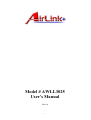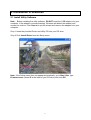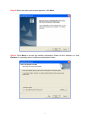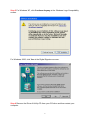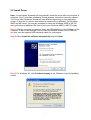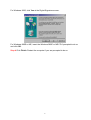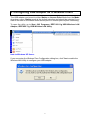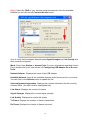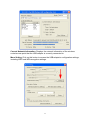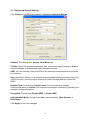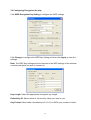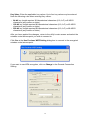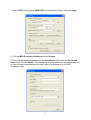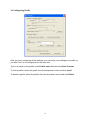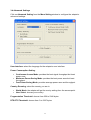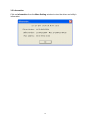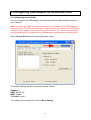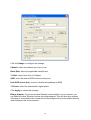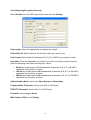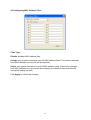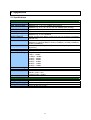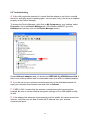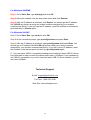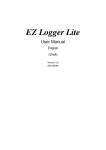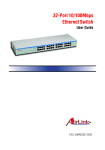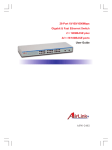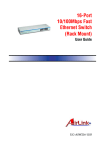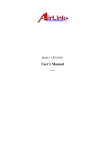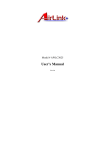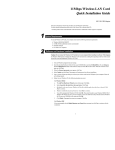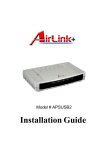Download Efficient Networks EEE 802.11b/g Wireless USB 2.0 Adapter User`s manual
Transcript
Model # AWLL3025 User’s Manual Ver. 1A 1 Interference Statement This equipment has been tested and found to comply with the limits for a Class B digital device, pursuant to Part 15 of FCC Rules. These limits are designed to provide reasonable protection against harmful interference in a residential installation. This equipment generates, uses, and can radiate radio frequency energy and, if not installed and used in accordance with the instructions, may cause harmful interference to radio communications. However, there is no guarantee that interference will not occur in a particular installation. If this equipment does cause harmful interference to radio or television reception, which can be determined by turning the equipment off and on, the user is encouraged to try to correct the interference by one or more of the following measures: 1. Reorient or relocate the receiving antenna. 2. Increase the separation between the equipment and receiver. 3. Connect the equipment into an outlet on a circuit different from that to which the receiver is connected. 4. Consult the dealer or an experienced radio technician for help. FCC Caution This equipment must be installed and operated in accordance with provided instructions and a minimum 5 cm spacing must be provided between computer mounted antenna and person’s body (excluding extremities of hands, wrist and feet) during wireless modes of operation. This device complies with Part 15 of the FCC Rules. Operation is subject to the following two conditions: (1) this device may not cause harmful interference, and (2) this device must accept any interference received, including interference that may cause undesired operation. Any changes or modifications not expressly approved by the party responsible for compliance could void the authority to operate equipment. Federal Communication Commission (FCC) Radiation Exposure Statement This equipment complies with FCC radiation exposure set forth for an uncontrolled environment. In order to avoid the possibility of exceeding the FCC radio frequency exposure limits, human proximity to the antenna shall not be less than 20cm (8 inches) during normal operation. 2 1. Introduction The Wireless USB Adapter (hereafter called USB adapter), compliant with IEEE 802.11b/g, is a high-efficiency wireless adapter for wireless networking at home, in office, or in public places. This USB adapter connects directly to any USB-ready desktop/notebook computers, so that you can share files, printers, and high-speed access to the Internet over your existing wireless network easily, without disassembling your computer. The USB adapter has a data rate of up to 54Mbps, and can auto-negotiate to 54, 48, 36, 24, 18, 12, 11, 9, 6, 5.5, 2, 1Mbps to be compatible with any IEEE 802.11b/g device. The USB adapter is compatible with Windows 98SE/ME/2000/XP and can be used in either Ad-hoc mode (computer-to-computer, without a wireless router) or Infrastructure mode (computer-to-wireless router, a wireless router is required). 1.1 Features ‧ ‧ ‧ ‧ ‧ ‧ ‧ ‧ With the IEEE 802.11g 2.4GHz (OFDM) standard High data transfer rate - up to 54Mbps Supports 64/128/256-bit WEP and WPA data encryption security Supports peer-to-peer communication among any wireless users, no Access Point required Automatic fallback increases data security and reliability Supports the most popular operating systems: Windows 98SE/ME/2000/XP Portable and mini-size design Suitable for any IBM-compatible notebook or desktop PC 1.2 Package Contents Before you begin the installation, please check the items of your package. The package should include the following items: ‧ ‧ ‧ ‧ One Wireless USB Adapter One USB Extension Cable One Quick Installation Guide One Driver & Utility CD (with User’s Manual) If any of the above items is missing, contact your supplier as soon as possible. 3 2. Installation Procedures 2.1 Install Utility Software Note: Before installing the utility software, DO NOT insert the USB adapter into your computer. If the adapter is inserted already, Windows will detect the adapter and request for a driver. Click Cancel to quit the wizard and remove the adapter from your computer. Step 1 Insert the provided Driver and Utility CD into your CD drive. Step 2 Click Install Driver from the Setup menu. Note: If the Setup menu does not appear automatically, go to Start, Run, type D:\autorun.exe (where D is the letter of your CD drive) and click OK. 4 Step 3 When the welcome screen appears, click Next. Step 4 Click Next to accept the default destination folder for the software or click Browse to manually select a different destination folder. 5 Step 5 For Windows XP, click Continue Anyway at the Windows Logo Compatibility screen. For Windows 2000, click Yes at the Digital Signature screen. Step 6 Remove the Driver & Utility CD from your CD drive and then restart your computer. 6 2.2 Install Driver Note: In most cases, Windows will automatically install the driver after the computer is restarted. If the Found New Hardware Wizard appears, follow the instructions below. The Found New Hardware Wizard will look different depending on your operating system. Follow the on-screen instructions to complete the installation. For Windows 98SE and ME users, you may be prompted to insert the Windows 98SE or ME CD during the driver installation. Be sure to have your Windows 98SE or ME CD ready. Step 1 After the computer is restarted, insert the USB adapter into the USB port of the computer. If there is not enough room to insert the adapter directly to the USB port, you may use the supplied USB extension cable for more space. Step 2 Select Install the software automatically and click Next. Step 3 For Windows XP, click Continue Anyway at the Windows Logo Compatibility screen. 7 For Windows 2000, click Yes at the Digital Signature screen. For Windows 98SE or ME, insert the Windows 98SE or ME CD if prompted to do so and click OK. Step 4 Click Finish. Restart the computer if you are prompted to do so. 8 3. Configuring USB Adapter as a Wireless Client The USB adapter can be set to either Station or Access Point Mode from the Mode drop-down menu. Station mode is the default selection and should be selected if you want to connect to a wireless router/access point or conduct peer-to-peer networking. To open the utility, go to Start, (All) Programs, IEEE 802.11g USB Wireless LAN Adapter, IEEE 802.11g USB Wireless LAN Utility. Note to Windows XP Users: If you encounter the Wireless Zero Configuration dialog box, click Yes to enable the Wireless LAN Utility to configure your USB adapter. 9 Step 1 Select the SSID of your wireless router/access point from the Available Network list and click on the Connect this site button. Step 2 Verify that the adapter has adequate Signal Strength and Link Quality and then restart the computer. Mode: Select from Station or Access Point. For more information regarding Access Point, please refer to the next section, 4. Configuring USB Adapter as an Access Point. Network Adapter: Displays the name of the USB adapter. Available Network: Lists all the available wireless router/access point in your area. You can click on the Refresh button to update the list. Selected Network Information: Displays the network information for the currently selected SSID. (An SSID must be highlighted first). Link Status: Displays the current link status. Signal Strength: Displays the current signal strength. Link Quality: Displays the current link quality. Tx Frame: Displays the number of frames transmitted. Rx Frame: Displays the number of frames received. 10 Current Network Information: Displays the network information of the wireless router/access point that the USB adapter is currently connected to. More Setting: Click on this button to access the USB adapter’s configuration settings, including WEP and WPA encryption settings. 11 3.1 Configuring General Settings Click Change to configure the adapter’s General Connection Setting. Channel: This setting is for Access Point Mode only. Tx Rate: Select the desired transmission rate, or leave the default setting of Auto to allow the adapter to automatically select the optimum rate. SSID: You can manually enter the SSID of the wireless router/access point you wish to connect to. Any (check box): Allows you to connect to any available wireless router/access point. (Check this box if you’re trying to connect to a public hot spot and don’t know the SSID). Network Type: Choose from Infrastructure (for connecting to a wireless router/access point) or Ad-Hoc (for computer-to-computer networking, bypassing the wireless router/access point). Encryption: Choose from Disable WEP, or Enable WEP. Authentication Mode: Choose from Auto (recommended), Open System, or Shared Key. Click Apply to save the changes. 12 3.2 Configuring Encryption Security Click WEP Encryption Key Setting to configure the WEP settings. Click Change to configure the WEP Key Setting and then click Apply to save the settings. Note: The WEP Key settings must be identical to the WEP settings of the wireless router/access point you wish to connect to. Key Length: Select the appropriate encryption key length. Default Key ID: Select which of the four Key Value you want to use. Key Format: Select either Hexadecimal (0-9, A-F) or ASCII (any number or letter). 13 Key Value: Enter the applicable key values. Up to four key values may be entered. Note the following rules when entering Key values: ‧ 64-bit key length requires 10 Hexadecimal characters (0-9, A-F) or 5 ASCII characters (any number or letter). ‧ 128-bit key length requires 26 Hexadecimal characters (0-9, A-F) or 13 ASCII characters (any number or letter). ‧ 256-bit key length requires 58 Hexadecimal characters (0-9, A-F) or 19 ASCII characters (any number of letter). After you have applied the changes, return to the utility’s main screen and select the wireless router/access point you wish to connect to. Click Yes at the Use Previous WEP Setting dialog box to connect to the encrypted wireless router/access point. If you want to use WPA encryption, click on Change in the General Connection Setting. 14 1. Select TKIP for Encryption, WPA PSK for Authentication Mode, and click Apply. 2. Click on WPA Encryption Setting and click Change. 3. Enter the appropriate passphrase in the Passphrase field under the Pre-shared Key section and click Apply. (The passphrase must be identical to the passphrase set on your wireless router/access point and it has to be between 8 to 63 ASCII characters long). 15 3.3 Configuring Profile After you have configured all the settings, you can save your settings as a profile so you don’t have to re-configure them the next time. Type in a name for the profile in the Profile name field and click Save Current. To load a profile, select the profile from the drop-down menu and click Load. To delete a profile, select the profile from the drop-down menu and click Delete. 16 3.4 Advanced Settings Click on Advanced Setting from the More Setting window to configure the adapter’s advanced settings. User Interface: select the language for the adapter’s user interface. Power Consumption Setting: • • • Continuous Access Mode: provides the best signal throughput but least power save. Maximum Power-Saving Mode: provides the best power save but least throughput. Fast Power-Saving Mode: provides average power save and throughput. Country Roaming: select the country you are in. • • World Mode: the adapter will get its country setting from the access point. User Select: choose your country. Fragmentation Threshold: choose from 256 to 2346 bytes. RTS/CTS Threshold: choose from 0 to 2347 bytes. 17 3.5 Information Click on Information from the More Setting window to view the driver and utility’s information. 18 4. Configuring USB Adapter as an Access Point 4.1 Configuring Access Point You can configure the USB Adapter as an access point for other wireless clients on your network. Note: You will not be able to access the Internet if you configure the USB adapter as an access point. To allow other wireless clients to access the Internet, you will need to configure your computer as a router and a DHCP server. The vendor will not provide any technical support in regards to the USB adapter functioning as an access point. Select Access Point from the Mode drop-down menu. The default settings for the access point are as follows: Channel: 6 SSID: WLAN_AP WEP: Disable Tx Power: Level 0 To configure the access point, click on More Setting. 19 Click on Change to configure the settings. Channel: select the channel you want to use. Basic Rate: select the applicable transfer rate. Tx Rate: select from Auto to 54 Mbps. SSID: enter the desired SSID for the access point. Hide SSID (check box): check to disable the broadcast of SSID. Tx Power: select the transmission signal power. Click Apply to submit the changes. Bridge Adapter: If you have another Ethernet card installed in your computer, you can select the other Ethernet card as the bridge adapter. This will allow any wireless client that is connected to the access point to be bridged to the wired network that the other Ethernet card is connected to. 20 4.2 Configuring Encryption Security Select Enable from the WEP drop-down menu and click Setting. Key Length: Select the appropriate encryption key length. Default Key ID: Select which of the four Key Value you want to use. Key Format: Select either Hexadecimal (0-9, A-F) or ASCII (any number or letter). Key Value: Enter the applicable key values. Up to four key values may be entered. Note the following rules when entering Key values: • • • 64-bit key length requires 10 Hexadecimal characters (0-9, A-F) or 5 ASCII characters (any number or letter). 128-bit key length requires 26 Hexadecimal characters (0-9, A-F) or 13 ASCII characters (any number or letter). 256-bit key length requires 58 Hexadecimal characters (0-9, A-F) or 19 ASCII characters (any number of letter). Authentication Mode: select from Open System or Shared Key. Fragmentation Threshold: choose from 256 to 2346 bytes. RTS/CTS Threshold: choose from 0 to 2347 bytes. Preamble: select Long or Short. MAC Address Filter: click Setting. 21 4.3 Configuring MAC Address Filter Filter Type: Disable: disables MAC address filter. Accept: only accepts connection from the MAC address listed. (Connection attempts from MAC address not in the list will be rejected). Reject: only rejects connection from the MAC address listed. (Connection attempts from MAC address not in the list will be accepted, provided the client matches the encryption settings as well). Click Apply to submit the changes. 22 5. Appendix 5.1 Specifications Electrical Specifications USB 2.0 Standard, USB 1.1 Compliant Interface Standards Conformance IEEE 802.11 / 802.11b / 802.11g, ARIB STD-T66 compliant Data Transfer Rate IEEE 802.11b:1 / 2 / 5.5 / 11Mbps (auto sensing) IEEE 802.11g:6 / 9 / 12 / 18 / 24 / 36 / 48 / 54Mbps (auto sensing) Infrastructure Mode, Ad-Hoc Mode (802.11 Ad-Hoc), Roaming Access Method WEP 64/128/256-bit, TKIP, WPA Security Frequency Range IEEE 802.11b:2.4 to 2.497GHz IEEE 802.11g:2.4 to 2.4835GHz OFDM & DSSS (with Barker coding and CCK for backward compatibility Wireless Medium with 802.11b) Modulation Method IEEE 802.11b:DBPSK (1Mbps), DQPSK (2Mbps), CCK (5.5/11Mbps) IEEE 802.11g:BPSK (6/9Mbps), QPSK (12/18Mbps), 16-QAM (24/36Mbps), 64QAM (48/54Mbps) 1~11 (U.S. & Canada), 1~13 (channel availability depends on local Operating Channels regulations) 15 dBm (OFDM) / 17 dBm (CCK) Transmit Power Up to 100 meters (328 feet) transmit and receive Operating Range Receiver Sensitivity 1 Mbps:-93dBm 2 Mbps:-91dBm 5.5 Mbps:-88dBm 11 Mbps:-85dBm 12 Mbps:-88dBm 24 Mbps:-83dBm 36 Mbps:-79dBm 54 Mbps:-72dBm Internal Antenna Type Built-in Chip Antenna Power / Link LED Indicators -Power Save mode = 103mA Power Consumption -Standby mode = 2mA -Transmit mode = 450mA Windows 98 Second Edition, Windows ME, Windows 2000, Windows XP Operating systems Environmental & Mechanical Characteristics Operating Temperature 32 °F ~ 131 °F (0 °C ~ 55 °C) -13 °F ~ 158 °F (-20 °C ~ 70 °C) Storage Temperature 10% to 80% Non-Condensing Operating Humidity 5% to 90% Non-Condensing Storage Humidity 5 (H) x 22 (W) x 61 (L) mm Dimensions 23 5.2 Troubleshooting A. If the utility cannot be opened or it reports that the adapter is not found, uninstall the driver and utility and try installing again. You can also verify if the driver is installed properly in the Device Manager. To access the Device Manager, right-click on My Computer on your desktop, select Properties. Go to the Device Manager tab. (For Windows 2000/XP, go to the Hardware tab first then click on the Device Manager button). Expand Network adapters and you should see IEEE 802.11g USB Wireless LAN. If there is no yellow question mark or exclamation mark, the driver is installed properly. B. If you do not see your wireless router/access point in the Available Network list, reset your wireless router/access point and click on Refresh. C. If WEP is ON, it means that the wireless router/access point has encryption enabled. Be sure to set the identical encryption settings on the USB adapter’s utility as well. D. If the adapter has adequate signal strength and link quality, but cannot access the Internet, verify that you are able to obtain an IP address from your wireless router/access point. 24 For Windows 98SE/ME Step 1 Go to Start, Run, type winipcfg and click OK. Step 2 Select the adapter from the drop-down menu and click Release. Step 3 After the IP address is released, click Renew. You should get an IP address like 192.168.x.y (where x and y are unique numbers assigned by your wireless router/access point). If you don’t get an IP address, reset the wireless router/access point and then try Renew again. For Windows 2000/XP Step 1 Go to Start, Run, type cmd and click OK. Step 2 At the command prompt, type ipconfig/release and press Enter. Step 3 After the IP address is released, type ipconfig/renew and press Enter. You should get an IP address like 192.168.x.y (where x and y are unique numbers assigned by your wireless router/access point). If you don’t get an IP address, reset the wireless router/access point and then try ipconfig/renew again. E. You must have USB 2.0 compatible hardware and install the latest USB 2.0 driver from Microsoft in order to reach the data transfer rate of 54 Mbps. If your hardware is not USB 2.0 compatible or you don’t have the latest USB 2.0 driver installed, you will not reach 54 Mbps. Technical Support E-mail: [email protected] Toll Free: 1-888-746-3238 Web Site: www.airlinkplus.com 25