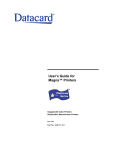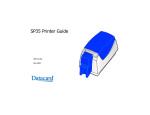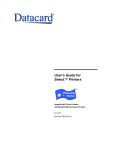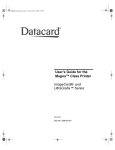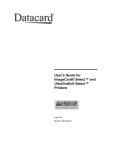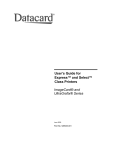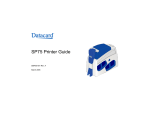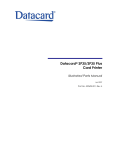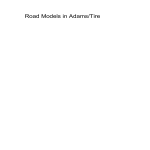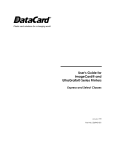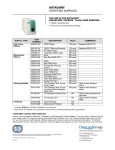Download DataCard ImageCard IV User`s guide
Transcript
User’s Guide for the
ImageCard® IV Printer
ImageCard® Series
May 2003
Part No. 539042-001
ii
Please note and heed the WARNING and CAUTION labels that have been placed on
the equipment for your safety. Please do not attempt to operate or repair this
equipment without adequate training.
Liability statement
This Datacard® product has been built to the high standards of DataCard Corporation.
See “Safety and compliance” on page A-1 for the statement of liability.
Regulatory compliance
This Datacard® product conforms to regulatory requirements as specified in North
America and Europe. See “Safety and compliance” on page A-1 for detailed
regulatory compliance information.
Trademark acknowledgments
Trademark, service mark, and copyright acknowledgments are listed in “Safety and
compliance” on page A-1.
Proprietary Notice
All drawings and information herein are the property of DataCard Corporation.
Copyright © 2003 DataCard Corporation. All rights reserved.
Revision Log: User’s Guide for the ImageCard IV Printer
Revision Date
Affected Pages
Description of Changes
A
June 99
All
Previously published as ImageCard IV Administrator's
Guide
B
Mar 2000
All
Particle detect option, change to overlay and topcoat,
driver installation changes
C
May 2003 Ch 1, 3, 4, 6, 7, 8.
App. A, B, C, D, F.
Update driver information, update terms, and include
hardware changes
Datacard
11111 Bren Road West
Minnetonka, MN 55343-9015
www.datacard.com
952.933.1223
Fax: 952.933.7971
© 1997-2003 DataCard Corporation. All rights reserved.
User’s Guide for the ImageCard® IV Printer
iii
Contents
Chapter 1: Overview . . . . . . . . . . . . . . . . . . . . . . . . . . . . . . . . . . . . . . . . . . . 1-1
About this manual . . . . . . . . . . . . . . . . . . . . . . . . . . . . . . . . . . . . . . . . . . 1-2
Audience . . . . . . . . . . . . . . . . . . . . . . . . . . . . . . . . . . . . . . . . . . . . . . . . . . 1-2
Serial numbers . . . . . . . . . . . . . . . . . . . . . . . . . . . . . . . . . . . . . . . . . . . . . 1-2
About the ImageCard IV printer . . . . . . . . . . . . . . . . . . . . . . . . . . . . . . . 1-2
ImageCard IV printer options . . . . . . . . . . . . . . . . . . . . . . . . . . . . . . . . . 1-5
How options are identified in this manual . . . . . . . . . . . . . . . . . . . . . . . 1-7
How the printer works . . . . . . . . . . . . . . . . . . . . . . . . . . . . . . . . . . . . . . . 1-8
PC and software specifications . . . . . . . . . . . . . . . . . . . . . . . . . . . . . . . 1-9
Who to call for assistance . . . . . . . . . . . . . . . . . . . . . . . . . . . . . . . . . 1-10
Chapter 2: Getting started . . . . . . . . . . . . . . . . . . . . . . . . . . . . . . . . . . . . . . .
General requirements . . . . . . . . . . . . . . . . . . . . . . . . . . . . . . . . . . . . . . .
Selecting the site . . . . . . . . . . . . . . . . . . . . . . . . . . . . . . . . . . . . . . . . . . .
Electrical requirements . . . . . . . . . . . . . . . . . . . . . . . . . . . . . . . . . . . .
Physical requirements . . . . . . . . . . . . . . . . . . . . . . . . . . . . . . . . . . . . .
Environmental requirements . . . . . . . . . . . . . . . . . . . . . . . . . . . . . . . .
Unpacking the printer . . . . . . . . . . . . . . . . . . . . . . . . . . . . . . . . . . . . . . .
Contents of the accessories bag . . . . . . . . . . . . . . . . . . . . . . . . . . . . . .
Supplies, parts, and tools . . . . . . . . . . . . . . . . . . . . . . . . . . . . . . . . . . . .
Supplies . . . . . . . . . . . . . . . . . . . . . . . . . . . . . . . . . . . . . . . . . . . . . . .
Parts . . . . . . . . . . . . . . . . . . . . . . . . . . . . . . . . . . . . . . . . . . . . . . . . . .
2-1
2-2
2-2
2-2
2-3
2-4
2-4
2-6
2-7
2-8
2-8
Chapter 3: Setting up the printer . . . . . . . . . . . . . . . . . . . . . . . . . . . . . . . . . 3-1
Connecting the printer . . . . . . . . . . . . . . . . . . . . . . . . . . . . . . . . . . . . . . 3-2
Unlocking the cover . . . . . . . . . . . . . . . . . . . . . . . . . . . . . . . . . . . . . . . 3-4
Loading cards . . . . . . . . . . . . . . . . . . . . . . . . . . . . . . . . . . . . . . . . . . . . . 3-5
Verifying the debower position . . . . . . . . . . . . . . . . . . . . . . . . . . . . . . 3-7
Printing thicker or thinner cards . . . . . . . . . . . . . . . . . . . . . . . . . . . . . 3-8
Installing the printer driver . . . . . . . . . . . . . . . . . . . . . . . . . . . . . . . . . 3-11
Installation choices . . . . . . . . . . . . . . . . . . . . . . . . . . . . . . . . . . . . . . 3-12
Changing required printer settings . . . . . . . . . . . . . . . . . . . . . . . . . . . 3-17
Printing sample cards . . . . . . . . . . . . . . . . . . . . . . . . . . . . . . . . . . . . . . 3-18
Setup tips . . . . . . . . . . . . . . . . . . . . . . . . . . . . . . . . . . . . . . . . . . . . . . . . 3-18
Changing optional settings . . . . . . . . . . . . . . . . . . . . . . . . . . . . . . . . . 3-19
Setting printer permissions . . . . . . . . . . . . . . . . . . . . . . . . . . . . . . . . . 3-20
Chapter 4: Loading supplies . . . . . . . . . . . . . . . . . . . . . . . . . . . . . . . . . . . . . 4-1
Change the print ribbon . . . . . . . . . . . . . . . . . . . . . . . . . . . . . . . . . . . . . 4-2
Removing the print ribbon cartridge . . . . . . . . . . . . . . . . . . . . . . . . . . 4-2
Loading print ribbon in the cartridge . . . . . . . . . . . . . . . . . . . . . . . . . . 4-3
Replacing the print ribbon cartridge . . . . . . . . . . . . . . . . . . . . . . . . . . 4-4
Changing the cleaning tape . . . . . . . . . . . . . . . . . . . . . . . . . . . . . . . . . . 4-5
Removing the cleaning tape cartridge . . . . . . . . . . . . . . . . . . . . . . . . . 4-6
Loading cleaning tape in the cartridge . . . . . . . . . . . . . . . . . . . . . . . . 4-6
Replacing the cleaning tape cartridge . . . . . . . . . . . . . . . . . . . . . . . . . 4-8
Changing the laminate in the overlay station . . . . . . . . . . . . . . . . . . . . 4-9
Removing the supply cartridge . . . . . . . . . . . . . . . . . . . . . . . . . . . . . 4-10
User’s Guide for the ImageCard® IV Printer
iv
Loading supply in the cartridge . . . . . . . . . . . . . . . . . . . . . . . . . . . . .
Replacing the supply cartridge . . . . . . . . . . . . . . . . . . . . . . . . . . . . .
Changing the topcoat in the topcoat station . . . . . . . . . . . . . . . . . . .
Removing the topcoat cartridge . . . . . . . . . . . . . . . . . . . . . . . . . . . .
Loading topcoat in the cartridge . . . . . . . . . . . . . . . . . . . . . . . . . . . .
Replacing the topcoat cartridge . . . . . . . . . . . . . . . . . . . . . . . . . . . .
4-11
4-12
4-13
4-14
4-15
4-16
Chapter 5: Using the printer . . . . . . . . . . . . . . . . . . . . . . . . . . . . . . . . . . . . . 5-1
Buttons and lights . . . . . . . . . . . . . . . . . . . . . . . . . . . . . . . . . . . . . . . . . . 5-2
Buttons . . . . . . . . . . . . . . . . . . . . . . . . . . . . . . . . . . . . . . . . . . . . . . . . 5-2
Panel lights . . . . . . . . . . . . . . . . . . . . . . . . . . . . . . . . . . . . . . . . . . . . . 5-3
Powering on the printer and PC . . . . . . . . . . . . . . . . . . . . . . . . . . . . . . . 5-4
Making cards . . . . . . . . . . . . . . . . . . . . . . . . . . . . . . . . . . . . . . . . . . . . . . 5-5
Operating tips . . . . . . . . . . . . . . . . . . . . . . . . . . . . . . . . . . . . . . . . . . . 5-9
While making cards… . . . . . . . . . . . . . . . . . . . . . . . . . . . . . . . . . . . . . 5-9
Card production rate . . . . . . . . . . . . . . . . . . . . . . . . . . . . . . . . . . . . . . 5-9
Removing cards . . . . . . . . . . . . . . . . . . . . . . . . . . . . . . . . . . . . . . . . . . . 5-13
Responding to messages . . . . . . . . . . . . . . . . . . . . . . . . . . . . . . . . . . . 5-14
Shutting down the printer and PC . . . . . . . . . . . . . . . . . . . . . . . . . . . . 5-16
Chapter 6: Using the printer driver . . . . . . . . . . . . . . . . . . . . . . . . . . . . . . . . 6-1
Working with Properties and other driver dialog boxes . . . . . . . . . . . 6-2
Tips for Properties, Printing Preferences, and
Default Document Properties . . . . . . . . . . . . . . . . . . . . . . . . . . . . 6-2
Properties for Windows Me & 98 . . . . . . . . . . . . . . . . . . . . . . . . . . . . . 6-3
Properties & Printing Preferences for Windows 2000 & XP . . . . . . . . 6-5
Properties and Default Document Properties for Windows NT . . . . . . 6-8
Using the Printer Toolbox . . . . . . . . . . . . . . . . . . . . . . . . . . . . . . . . . . . 6-10
Opening and using the Printer Toolbox . . . . . . . . . . . . . . . . . . . . . . . 6-12
Viewing Printer Toolbox information . . . . . . . . . . . . . . . . . . . . . . . . . 6-13
Changing operational settings . . . . . . . . . . . . . . . . . . . . . . . . . . . . . . . 6-15
Overview . . . . . . . . . . . . . . . . . . . . . . . . . . . . . . . . . . . . . . . . . . . . . . 6-15
Process for changing settings . . . . . . . . . . . . . . . . . . . . . . . . . . . . . . 6-16
Chapter 7: Maintaining the printer . . . . . . . . . . . . . . . . . . . . . . . . . . . . . . . . 7-1
Using the cleaning card . . . . . . . . . . . . . . . . . . . . . . . . . . . . . . . . . . . . . 7-2
Routine maintenance and cleaning . . . . . . . . . . . . . . . . . . . . . . . . . . . . 7-4
Cleaning the outside of the printer . . . . . . . . . . . . . . . . . . . . . . . . . . . 7-5
Cleaning the inside of the printer . . . . . . . . . . . . . . . . . . . . . . . . . . . . 7-5
Cleaning the card trays and cavities . . . . . . . . . . . . . . . . . . . . . . . . . . 7-8
Cleaning the printhead . . . . . . . . . . . . . . . . . . . . . . . . . . . . . . . . . . . . . . 7-9
Cleaning the magnetic stripe head . . . . . . . . . . . . . . . . . . . . . . . . . . . 7-11
Cleaning the heated roller . . . . . . . . . . . . . . . . . . . . . . . . . . . . . . . . . . . 7-14
Replacing the printhead cartridge . . . . . . . . . . . . . . . . . . . . . . . . . . . . 7-15
Chapter 8: Troubleshooting . . . . . . . . . . . . . . . . . . . . . . . . . . . . . . . . . . . . .
Troubleshooting guide . . . . . . . . . . . . . . . . . . . . . . . . . . . . . . . . . . . . . .
If you think the printer is not working . . . . . . . . . . . . . . . . . . . . . . . . . .
Making and evaluating test cards . . . . . . . . . . . . . . . . . . . . . . . . . . . . .
Printer test card . . . . . . . . . . . . . . . . . . . . . . . . . . . . . . . . . . . . . . . . . .
Windows test page . . . . . . . . . . . . . . . . . . . . . . . . . . . . . . . . . . . . . . .
8-1
8-3
8-3
8-4
8-5
8-7
User’s Guide for the ImageCard® IV Printer
v
Magnetic stripe test card . . . . . . . . . . . . . . . . . . . . . . . . . . . . . . . . . . . 8-8
Problems with card appearance . . . . . . . . . . . . . . . . . . . . . . . . . . . . . . . 8-9
Print station . . . . . . . . . . . . . . . . . . . . . . . . . . . . . . . . . . . . . . . . . . . . 8-10
Topcoat (T panel) applied using the print module . . . . . . . . . . . . . . . 8-16
Optional topcoat station . . . . . . . . . . . . . . . . . . . . . . . . . . . . . . . . . . 8-18
Optional overlay station . . . . . . . . . . . . . . . . . . . . . . . . . . . . . . . . . . . 8-20
Obtaining service . . . . . . . . . . . . . . . . . . . . . . . . . . . . . . . . . . . . . . . . . . 8-23
When to obtain service . . . . . . . . . . . . . . . . . . . . . . . . . . . . . . . . . . . 8-23
Packing the printer for shipping . . . . . . . . . . . . . . . . . . . . . . . . . . . . . 8-24
Appendix A: Safety and compliance . . . . . . . . . . . . . . . . . . . . . . . . . . . . . . A-1
Regulatory compliance . . . . . . . . . . . . . . . . . . . . . . . . . . . . . . . . . . . . . . A-1
Notice for USA (FCC notice) . . . . . . . . . . . . . . . . . . . . . . . . . . . . . . . . A-1
Notice for Canada . . . . . . . . . . . . . . . . . . . . . . . . . . . . . . . . . . . . . . . . A-1
Notice for the European Union . . . . . . . . . . . . . . . . . . . . . . . . . . . . . . A-1
Notice for Taiwan and China . . . . . . . . . . . . . . . . . . . . . . . . . . . . . . . . A-2
Notice for Japan . . . . . . . . . . . . . . . . . . . . . . . . . . . . . . . . . . . . . . . . . A-2
Notice to Users of Printers Equipped with Contactless
Smart Card Coupler . . . . . . . . . . . . . . . . . . . . . . . . . . . . . . . . . . . A-2
Liability statement . . . . . . . . . . . . . . . . . . . . . . . . . . . . . . . . . . . . . . . . . . A-2
Safety . . . . . . . . . . . . . . . . . . . . . . . . . . . . . . . . . . . . . . . . . . . . . . . . . . . . A-2
Safe environment . . . . . . . . . . . . . . . . . . . . . . . . . . . . . . . . . . . . . . . . A-3
Safe human interface . . . . . . . . . . . . . . . . . . . . . . . . . . . . . . . . . . . . . A-3
Acknowledgments . . . . . . . . . . . . . . . . . . . . . . . . . . . . . . . . . . . . . . . . . . A-3
Appendix B: Supplies and cards . . . . . . . . . . . . . . . . . . . . . . . . . . . . . . . . . B-1
Personalization supplies . . . . . . . . . . . . . . . . . . . . . . . . . . . . . . . . . . . . . B-2
Print ribbons . . . . . . . . . . . . . . . . . . . . . . . . . . . . . . . . . . . . . . . . . . . . B-2
Laminate material . . . . . . . . . . . . . . . . . . . . . . . . . . . . . . . . . . . . . . . . B-4
Topcoat material . . . . . . . . . . . . . . . . . . . . . . . . . . . . . . . . . . . . . . . . . B-6
Supply roll storage . . . . . . . . . . . . . . . . . . . . . . . . . . . . . . . . . . . . . . . B-6
Cards . . . . . . . . . . . . . . . . . . . . . . . . . . . . . . . . . . . . . . . . . . . . . . . . . . . . . B-7
Card specifications . . . . . . . . . . . . . . . . . . . . . . . . . . . . . . . . . . . . . . . B-7
Card quality guidelines . . . . . . . . . . . . . . . . . . . . . . . . . . . . . . . . . . . . B-9
Card storage specifications . . . . . . . . . . . . . . . . . . . . . . . . . . . . . . . . B-10
Cleaning supplies . . . . . . . . . . . . . . . . . . . . . . . . . . . . . . . . . . . . . . . . . B-10
Cleaning tape . . . . . . . . . . . . . . . . . . . . . . . . . . . . . . . . . . . . . . . . . . B-10
Cleaning card . . . . . . . . . . . . . . . . . . . . . . . . . . . . . . . . . . . . . . . . . . B-10
Cleaning pen . . . . . . . . . . . . . . . . . . . . . . . . . . . . . . . . . . . . . . . . . . . B-10
Heated roller cleaning stick . . . . . . . . . . . . . . . . . . . . . . . . . . . . . . . . B-11
Printer driver CD-ROM . . . . . . . . . . . . . . . . . . . . . . . . . . . . . . . . . . . . . B-11
Anti-static wrist strap . . . . . . . . . . . . . . . . . . . . . . . . . . . . . . . . . . . . . . B-13
Printer components . . . . . . . . . . . . . . . . . . . . . . . . . . . . . . . . . . . . . . . . B-13
Printhead cartridge . . . . . . . . . . . . . . . . . . . . . . . . . . . . . . . . . . . . . . B-13
Print ribbon cartridge . . . . . . . . . . . . . . . . . . . . . . . . . . . . . . . . . . . . . B-14
Interface cable . . . . . . . . . . . . . . . . . . . . . . . . . . . . . . . . . . . . . . . . . . B-15
Power cable . . . . . . . . . . . . . . . . . . . . . . . . . . . . . . . . . . . . . . . . . . . B-15
Smart card cable . . . . . . . . . . . . . . . . . . . . . . . . . . . . . . . . . . . . . . . . B-15
Overlay cartridge . . . . . . . . . . . . . . . . . . . . . . . . . . . . . . . . . . . . . . . . B-16
Topcoat cartridge . . . . . . . . . . . . . . . . . . . . . . . . . . . . . . . . . . . . . . . B-17
Spool cap . . . . . . . . . . . . . . . . . . . . . . . . . . . . . . . . . . . . . . . . . . . . . B-18
User’s Guide for the ImageCard® IV Printer
vi
Optional key . . . . . . . . . . . . . . . . . . . . . . . . . . . . . . . . . . . . . . . . . . .
Tray latching pin . . . . . . . . . . . . . . . . . . . . . . . . . . . . . . . . . . . . . . . .
Fuse . . . . . . . . . . . . . . . . . . . . . . . . . . . . . . . . . . . . . . . . . . . . . . . . .
Card input tray . . . . . . . . . . . . . . . . . . . . . . . . . . . . . . . . . . . . . . . . . .
Card output tray . . . . . . . . . . . . . . . . . . . . . . . . . . . . . . . . . . . . . . . .
Cleaning tape cartridge . . . . . . . . . . . . . . . . . . . . . . . . . . . . . . . . . . .
B-18
B-19
B-19
B-19
B-20
B-21
Appendix C: PC port settings . . . . . . . . . . . . . . . . . . . . . . . . . . . . . . . . . . . . C-1
PC port settings for all operating systems . . . . . . . . . . . . . . . . . . . . . . C-2
Setting parallel port values . . . . . . . . . . . . . . . . . . . . . . . . . . . . . . . . . C-4
Setting a smart card serial port—Windows 2000, XP, and NT . . . . . . C-5
PC settings for Windows Me and 98 . . . . . . . . . . . . . . . . . . . . . . . . . . . C-7
Setting parallel port values—Windows Me and 98 . . . . . . . . . . . . . . . C-8
Setting a smart card port for Windows Me & 98 . . . . . . . . . . . . . . . . . C-9
Appendix D: Magnetic stripe encoding . . . . . . . . . . . . . . . . . . . . . . . . . . . . D-1
Magnetic stripe setup . . . . . . . . . . . . . . . . . . . . . . . . . . . . . . . . . . . . . . . D-1
Magnetic stripe escapes . . . . . . . . . . . . . . . . . . . . . . . . . . . . . . . . . . . . . D-3
Enabling magnetic stripe escapes . . . . . . . . . . . . . . . . . . . . . . . . . . . D-3
Using magnetic stripe escapes . . . . . . . . . . . . . . . . . . . . . . . . . . . . . . D-4
IATA, ABA, and TTS character sets . . . . . . . . . . . . . . . . . . . . . . . . . . . . D-6
NTT character set . . . . . . . . . . . . . . . . . . . . . . . . . . . . . . . . . . . . . . . . . . D-7
Magnetic Stripe settings used by the ImageCard IV printer . . . . . . . . D-8
Appendix E: Related publications . . . . . . . . . . . . . . . . . . . . . . . . . . . . . . . . E-1
Appendix F: Laminate material default settings . . . . . . . . . . . . . . . . . . . . . F-1
Topcoat . . . . . . . . . . . . . . . . . . . . . . . . . . . . . . . . . . . . . . . . . . . . . . . . F-1
Laminate . . . . . . . . . . . . . . . . . . . . . . . . . . . . . . . . . . . . . . . . . . . . . . . F-1
Index. . . . . . . . . . . . . . . . . . . . . . . . . . . . . . . . . . . . . . . . . . . . . . . . . . . . . . . . . . . 1
User’s Guide for the ImageCard® IV Printer
Overview
1
This chapter presents the following:
•
The purpose of this manual
•
Who should use this manual
•
The Datacard® ImageCard® IV photo ID printer, including a description of the
printer, its components, and the driver
•
Optional features of the ImageCard IV printer that may or may not be part of your
printer
•
How information about optional features is identified in this manual
•
How the ImageCard IV printer and the driver work
User’s Guide for the ImageCard® IV Printer
1-2
Overview
About this manual
This manual provides detailed information about the Datacard® ImageCard® IV photo
ID printer.
This User Guide works with the online e-Guide, which you can see using the desktop
icon installed with the printer driver. Figure 1-1 shows the e-Guide icon.
Figure 1-1: Desktop icon for the e-Guide
Audience
This manual is intended for persons using an ImageCard IV printer, including:
•
Installer: This manual provides detailed information about installing and setting
up the ImageCard IV printer.
•
Administrator: This manual provides detailed printer information for the person
who has responsibility within the organization for the work done using the printer.
•
Technology support personnel: This manual contains information that support
personnel might need when setting up or using the ImageCard IV printer.
•
Operator: An operator can perform advanced tasks, such as changing the
printhead. These tasks are described in this manual.
Serial numbers
The information in this guide applies to all printers beginning with serial number 201.
See “Troubleshooting” on page 8-1 for information about printer serial numbers. This
guide describes the current printer driver. (At the time of printing, the current printer
driver is the SmartDriver version 5.1.)
About the ImageCard IV printer
The ImageCard IV photo ID printer includes the printer and a printer driver which runs
on a PC. The printer uses supplies when printing cards, including:
•
Print ribbon
•
Blank cards
•
Optional topcoat or overlay supply material
The ImageCard IV printer prints full-color or monochrome images on one or both sides
of PVC cards. The images printed can include photos, text, logos, barcodes and
digitized signatures. The printer can perform additional personalization tasks, such as
encoding magnetic stripe data and sending data to smart card chips.With the optional
overlay station, the printer can apply a durable polyester patch (laminate) to one or
both sides of the personalized card. With the optional topcoat station, the printer can
apply a protective clear topcoat or a secure holographic topcoat to the surface of the
User’s Guide for the ImageCard® IV Printer
1-3
Overview
card. Magnetic stripe encoding, smart card programming, overlay, and topcoat are
options that can be purchased as part of the printer.
The printer driver receives digital information from a card creation application and
processes the data to send to the printer. When the printer receives the data, it prints
the card. The driver keeps track of the progress of the card in the printer and sends
data for the next card as soon as the printer is ready and the data is available.
See “PC and software specifications” on page 1-9 for more information about the
printer driver and the PC on which it runs.
Figure 1-2 shows the external parts of the printer.
Top Cover
Push to
release top cover
Card input tray
Card output tray
ICIV009a
Panel lights
Power button
Ready button
Figure 1-2: The ImageCard IV photo ID printer
Figure 1-3 shows the back of the printer:
Smart card
serial port
(optional)
Parallel port
ICIV060U
Power cord
receptacle
Service port
Figure 1-3: The back of the ImageCard IV photo ID printer
User’s Guide for the ImageCard® IV Printer
1-4
Overview
Features of the ImageCard IV printer include:
•
Card input and output trays
Whenever you print a card, the printer automatically picks a card from the card
input tray, and then moves it to the card output tray when the card is complete.
The card output tray includes a reject bin for canceled, rejected, or incomplete
cards.
Each tray holds up to 250 cards (with a nominal thickness of 0.030 inches (0.76
mm)). The large capacity reduces the need to handle cards. Handling cards takes
time, and excess handling of unprinted cards can reduce print quality on the card.
The input and output trays are removable. The removable trays allow you to move
card stock and completed cards to a secure location when the printer is not in use.
If you use the ImageCard IV printer to produce more than one type of card with
different card stock, the removable tray also allows you to have one input tray and
one output tray for each type of card stock you use.
•
Supply cartridges
Supplies, including print ribbon and cleaning tape, are loaded in cartridges for
easy replacement. With cartridges, the operator can easily remove used supplies
and replace them with new supplies. The ImageCard IV optional topcoat and
overlay stations also use supply cartridges.
You can also purchase additional supply cartridges. With additional cartridges, the
operator can load new supplies in one cartridge while the printer is operating with
another cartridge in place. If you use the ImageCard IV printer to produce more
than one type of card and have additional cartridges, you can keep supplies for
each type of card loaded in its own cartridge so you can quickly switch supply
cartridges.
•
Automatic card cleaning
Card stock has dust and plastic particles on it. To prevent these particles from
getting into the printer and damaging the printhead or reducing card quality, each
card is automatically cleaned as soon as it is picked.
Any particles removed from the cards are transferred from the cleaning rollers to
the cleaning tape at an interval you select, such as after every 20 cards picked.
The cleaning tape captures the particles so they do not harm cards or the printer.
The ImageCard IV printer also uses a cleaning card and cleaning pen. Use them
to keep internal components of the printer clean to preserve printer performance
and card quality.
•
Replaceable printhead cartridge
The printhead is subject to wear and has a direct impact on print quality. To keep
the printer operational while providing the print quality needed, the printhead can
be replaced by the administrator or operator in just a few minutes. Select the
printhead for the type of card printing you do; color or monochrome.
•
Messages
The printer driver monitors the printer and displays a descriptive message when a
condition occurs in the printer that the operator needs to know about. Each
message briefly describes the situation and provides a suggested action.
User’s Guide for the ImageCard® IV Printer
1-5
Overview
Messages also include help, so the operator can follow illustrated steps for
correcting the condition causing the message.
•
Modular stations
The printer has a modular design so that major functions, such as card input, card
cleaning, printing, and card output, are each contained in their own station. Each
station is easy to use and is independent of other stations. When messages are
displayed, they identify the station affected, so you know exactly where to take
action. Figure 1-4 identifies the stations and modules in the printer. All stations or
modules in italic type are options.
Print station
Topcoat or
overlay station,
location 1
Interlock
tower
Smart
card
module
Magnetic stripe module
Topcoat or
overlay
station,
location 2
Turret
Cleaning station,
including optional
particle detector
ICIV014U
Figure 1-4: ImageCard IV printer stations and modules
•
Color-coded user controls
Internal parts of the printer that you or the operator use are colored green to make
them easy to identify. The handles on the print ribbon cartridge and cleaning tape
cartridge are green. You use these often when loading supplies. Controls you
might use to fix problems, such as knobs used to clear a jammed card, are also
green. The light-colored handles and knobs in Figure 1-3 are user controls.
ImageCard IV printer options
The ImageCard IV printer can be purchased with one or more of the following options
installed:
•
Locking cover and card trays
The lock restricts access to card stock, supplies, and completed cards in the
printer. It secures the printer cover in the closed position, along with the input and
output trays and their covers.
User’s Guide for the ImageCard® IV Printer
1-6
Overview
•
Particle detection
Card stock might have particles embedded in the plastic, which can cause
problems with printing. The particle detector identifies cards with embedded
particles and rejects them.
While the particle detector adapts to smart card chips or other features that might
be on the card, at times a feature (such as a signature panel) might be detected
as a particle. To allow for such features, you can set the particle detection
sensitivity. As you lower the sensitivity, you increase the chance of not detecting
potentially damaging particles.
•
Magnetic stripe encoding module
The magnetic stripe encoding module is installed in-line with the print operation. It
encodes data on the magnetic stripe and then verifies the data before the
graphics and photos are printed on the card.
•
Smart card module
The smart card module initializes and programs the smart card chip on a card.
The smart card application on the PC uses the application programming interface
(API) to request that a card be positioned in the smart card module. After the card
is in position, the smart card application handles all data sent to the smart card
chip through a separate serial cable. When that process is successfully
completed, personalization continues and the driver manages communication and
processing. The ImageCard IV printer can have a contact smart card module, a
contactless (radio) module, or both modules. It can also have a contact station
used with an external coupler.
•
Overlay station
The overlay station applies a protective, die-cut laminate (polyester patch) to the
card after it has been personalized. The laminate provides a durable and longlasting protective surface to the card.
•
Topcoat station
The topcoat station applies a protective film, with or without a hologram, to a card
without a printed topcoat. Topcoats provide protection to the printed card surface.
Holographic topcoat applies a tamper-evident image to the card to enhance
security.
See “Supplies and cards” on page B-1 for information about the overlay and topcoat
supplies available.
User’s Guide for the ImageCard® IV Printer
1-7
Overview
How options are identified in this manual
This manual describes all of the features of the ImageCard IV printer, including all the
options. Because many printers do not have all options, the following method is used
to help you identify information that applies to an option.
The icons for each option are:
Locking cover and card trays
Magnetic stripe encoding module
Smart card module
Topcoat station
Overlay station
When you see the icon for an option, use the section or follow the step if you have the
option installed in your printer. If your printer does not have the option, you can ignore
the section or step.
The topcoat and overlay stations can occupy either option location in the printer. The
option locations are:
Figure 1-5: Option locations
User’s Guide for the ImageCard® IV Printer
1-8
Overview
How the printer works
The ImageCard IV printer produces personalized cards. The following describes the
process used to print cards:
The numbers in Figure 1-6 illustrate each step.
1
The printing process begins with a card creation application running on a PC. In a
card creation application, you assemble the elements of the card design. The
elements can include a photo, logo, text (name, identifying number, and so on)
and perhaps data to print as a barcode, encode on a magnetic stripe, or program
in a smart card.
2
When you select the print button, the card data is sent to the printer driver, which
prepares the data for the printer.
3
The printer driver sends the data, along with control information, to the printer.
4
The printer starts the job by picking a card from the card input tray.
1
3
5
4
2
6
ICIV018U
Figure 1-6: How the printer works
5
Inside the printer, the following happens:
–
The card passes through the cleaning rollers. If the printer includes an
optional particle detector, the card passes through that module also.
–
The card moves to the turret, which positions the card at the first station to
process it.
–
A smart card chip, if the module is present, is programmed first. The card is
moved again to the turret which feeds it to the print station.
–
A magnetic stripe, if the module is present, is usually encoded next.
User’s Guide for the ImageCard® IV Printer
1-9
Overview
6
–
The full-color images are printed using a dye-diffusion, thermal-transfer
printing process. True-black images such as monochrome images or
barcodes are printed using a mass transfer process.
–
If both sides of the card are printed (duplex printing) the card moves to the
turret, which turns the card and moves it back into the print station.
–
When printing is complete, the card moves to the turret, which delivers it to
the next station.
–
Topcoat, if used, is applied over the personalized information on the card by
the topcoat station.
–
Laminate, if used, is applied over the personalized information on the card
and over topcoat if it is used, by the overlay station.
When all processing steps are complete, the turret moves the card to the card
output tray where it is stored until it is removed.
PC and software specifications
The ImageCard IV printer must be used with a PC that runs the printer driver. The PC
also runs a card creation application that captures and organizes the data to appear
on each card.
To support the printing speed that the ImageCard IV printer can deliver, the PC must
meet the following requirements:
•
Have a 233 MHz (or faster) Pentium MMX-, Pentium II-, Pentium III-, or Pentium
IV-compatible processor. Datacard recommends a 500 MHz (or faster) processor.
•
Have at least 128 MB of memory (RAM). Datacard recommends 256 MB or more
of memory.
•
Have 60 MB or more of hard disk space available to store the printer driver and
provide working space for preparing card data. (Additional components, such as
Acrobat Reader, might require more space.) Datacard recommends at least 100
MB of hard disk space before installing the printer driver.
i The PC, including processor speed, memory, operating system, applications
running, and available hard disk space, can have a dramatic effect on card
processing speed. The operating system or applications can require more or
faster resources than the printer driver. Meet the most demanding requirements
for the operating system, application, and drivers running on the PC.
•
Have one of the following ports or connections:
–
An ECP parallel port
•
The port should be configured as an ECP port (using the PC's BIOS). If
the existing parallel port is not ECP capable, obtain and install an ECP
capable parallel port for printer use. For information on configuring the
parallel port, “PC port settings” on page C-1.
•
If your card creation application uses a security key, put the security key
on a different parallel port, if available. The security key can be on a
compatible-mode (IBM AT-mode) port. The printer data cable must
remain on the ECP parallel port (usually LPT1). You might receive
User’s Guide for the ImageCard® IV Printer
1-10
Overview
“security key not found” messages, “parallel port data error” messages, or
might notice that the card creation application operates slowly. If the
security key requires a compatible-mode port, obtain and install a
separate parallel port so you have a compatible-mode port for the security
key and an ECP port for the printer.
•
–
Some parallel communication devices use a cable with a plug that allows
another device to be attached, so that two parallel devices are attached to
one PC parallel port, known as a pass-through or piggy-back plug. The
printer and printer driver cannot communicate reliably through such a
plug. Install a second parallel port in the PC if needed.
A network connection to support printer sharing or direct networking
•
Have a CD-ROM drive to install the printer driver
•
Have one of the following operating systems:
–
E
Windows Me (recommended)
The Windows Me printer driver is also designed to work on Windows 98 or
Windows 98 Second Edition.
–
Windows XP with service pack 1 (recommended)
–
Windows 2000 with service pack 3
–
Windows NT 4.0 with service pack 5 or higher
The PC must also have a card creation application that formats and prepares the card
data. For the PC requirements of your card creation application, see the application's
documentation.
Who to call for assistance
If you work with a Datacard-authorized dealer, distributor, or value-added reseller,
contact them for assistance. A value-added reseller provides the ImageCard IV printer
as part of an overall system.
i If any contents of the box are missing, contact your Datacard-authorized dealer,
distributor or reseller. If you purchased your printer directly from Datacard, contact
Datacard. Contact the Datacard Customer Care Center at 1.800.328.3996 for
service in the United Stated and Canada. For worldwide service, call the Datacard
Customer Care Center directly at 952.988.2316. Make sure you have the serial
number, located inside the printer, when you call (see “Troubleshooting” on
page 8-1).
User’s Guide for the ImageCard® IV Printer
Getting started
1
This section describes what to do before installing the
Datacard® ImageCard® IV photo ID printer. It describes:
•
•
•
•
General requirements for using the printer
Selecting the site
Unpacking the printer
Supplies and tools to use with the printer
User’s Guide for the ImageCard® IV Printer
2-2
Getting started
General requirements
When choosing a site for the ImageCard IV printer and its supplies, consider the
following general requirements:
•
Keep all dust, dirt, food, liquids, etc. away from the ImageCard IV printer at all
times.
•
Keep the top cover closed at all times, except when changing supplies, fixing
problems, or performing maintenance.
•
Do not use supplies or cards that have been dropped on the floor or have
otherwise become contaminated.
•
•
•
•
•
Keep paper and foreign materials off the ImageCard IV printer.
•
•
Do not use the ImageCard IV printer for purposes other than its intended use.
•
Place the ImageCard IV printer in a clean office environment, protected from any
type of construction.
•
Store all supplies (ribbons, cards, etc.) in the original packaging until loaded in the
cartridges. Keep the original packaging closed.
•
Store all supplies in a clean, cool, dry location. See “Supply roll storage” on
page B-6 for information about the storage environment for ImageCard IV
supplies.
Do not block the left-side air vent or rear fan opening on the ImageCard IV printer.
Place the ImageCard IV printer on a stable platform; keep it off the floor.
Place the ImageCard IV printer away from direct sunlight.
Place the ImageCard IV printer away from heating ducts, blowers, or other air
vents.
When cleaning around the ImageCard IV printer, prevent debris from entering the
printer.
Selecting the site
After meeting general requirements, the site for the ImageCard IV printer should meet
the electrical, physical, and environmental requirements of the printer. Finally, be sure
to select an appropriate site for printer supplies.
Electrical requirements
The ImageCard IV printer requires the following electrical conditions for optimal
performance:
•
90-254 VAC at 50/60 Hz (The ImageCard IV printer automatically adjusts to any
power within this range.)
User’s Guide for the ImageCard® IV Printer
2-3
Getting started
•
Single phase, 3-wire grounded receptacle only
The maximum input current for the ImageCard IV printer is 5 amps at 100 VAC
applied.
Physical requirements
The ImageCard IV printer requires an environment that accommodates its physical
dimensions and weight.
The printer weighs between 60 and 75 pounds or 27.3 and 34.1 kilograms. The weight
varies depending on the options installed in the printer.
i The surface holding the printer might also need to bear the weight of other
equipment such as a PC and camera.
The dimensions are:
•
•
•
Width of 21.8 inches (54.4 cm)
Depth of 26 inches (64.8 cm)
Height of 11 inches (27.5 cm)
30 in.
75 cm
26.0 in.
64.8 cm
11 in.
27.5 cm
ICIV045U
21.8 in.
54.4 cm
3 in.
7.5 cm
Figure 1-1: ImageCard IV dimensions and clearance
The clearance required is:
•
•
3 inches (7.5 cm) in back of the printer, for an overall depth of 29 inches (72 cm).
19 inches (48.3 cm) above the printer to allow the cover to open, for an overall
height from the work surface of 30 inches (75 cm).
User’s Guide for the ImageCard® IV Printer
2-4
Getting started
Environmental requirements
The ImageCard IV printer requires the following environmental conditions for optimal
operation:
•
•
Operating relative humidity: 20% to 80% non-condensing
Operating temperature range: 55° F to 80° F (13° C to 27° C)
If you store the ImageCard IV printer, provide an environment with the following
conditions:
•
•
Storage relative humidity: 20% to 80% non-condensing
Storage temperature range: 0° F to 100° F (-17.8° C to 37.8° C)
Unpacking the printer
After you select a location that meets the site requirements for the ImageCard IV
printer, unpack the printer.
You need a cutting device to unpack the printer.
i Make sure you have two or more people to assist with unpacking the printer. Two
people can lift the printer while one or more people assist with removing packaging.
Unpack the printer
1
Place the shipping carton on the floor or other firm level surface.
2
Open the end marked “Open This End” by cutting the tape on the shipping carton.
3
Open the inside flap of the shipping carton.
2
4
3
1
Figure 1-2: Remove the printer from the shipping carton
User’s Guide for the ImageCard® IV Printer
2-5
Getting started
4
Slide the printer and packing material out of the shipping carton (step 1 in
Figure 1-2).
5
Remove the back shipping cushion (step 2 in Figure 1-2).
6
Remove the accessory bag (step 3 in Figure 1-2). Remove this User's Guide from
the bag.
7
Remove the top shipping cushions (step 4 in Figure 1-2). Set the shipping
cushions aside.
8
Remove all the wrapping around the printer.
! The printer weighs 60 to 75 pounds (27 to 34 kilograms). Use proper lifting
techniques. Make sure you have enough people to lift the printer comfortably.
1
1
2
iciv051u
Figure 1-3: Remove the printer from the shipping cushion
9
Lift the printer and move it to its operating location (step 1 in Figure 1-3).
10 Save all packing material, including the shipping carton, shipping cushions, and
accessories bag.
11 Push down on the
corner of the printer's top cover to unlatch it (step 1 in
Figure 1-4). Lift the top cover to the fully upright position (step 2 in Figure 1-4).
i If your printer has a lock, see “Unlocking the cover” on page 3-4 for the steps to
unlock the printer. First, check to see if the printer is unlocked.
User’s Guide for the ImageCard® IV Printer
2-6
Getting started
3
4
2 1
ICIV056U
Figure 1-4: Push and lift to open the top cover
12 Remove the internal shipping material from the print station (step 3 in Figure 1-4).
i The printer has a pocket on the back wall with sample cards that were printed on
this printer in the factory. Leave the cards in place.
13 Close the cover of the printer and press down to latch it.
♦
The printer is shipped with supplies in place, which may not match your intended use.
You should be able to continue with printer installation using the supplies installed at
the factory. Replace supplies after setup if they do match your intended use. See
“Loading supplies” on page 4-1 for instructions.
Contents of the accessories bag
The accessories bag contains the following:
•
User’s Guide for the ImageCard® IV Printer. The guide tells you how to set up,
use, maintain, and fix problems with the ImageCard IV printer.
•
Cleaning pen. The cleaning pen can be used to remove deposits from the
printhead and optional magnetic stripe head.
•
AC power cord. A power cord is ordered with the printer. See “Power cable” on
page B-15 for information about available power cords.
•
Interface cable. The Interface cable connects the printer and the PC.
“Interface cable” on page B-9 for technical specifications for cables.
•
Optional smart card cable(s). The smart card cable connects the smart card
module in the printer to the PC's serial port. See “Smart card cable” on page B-15
for technical specifications for cables.
See
User’s Guide for the ImageCard® IV Printer
2-7
Getting started
•
Blank cards. Twenty-five (25) blank cards or ten (10) blank high-coercivity
magnetic stripe cards are provided for testing only. Use them only when asked to
by your service representative.
•
Input/output tray latching pin. One extra pin, which you can use to secure the input
tray or output tray if a pin is lost.
•
CD-ROM with the printer driver. It includes installation programs for the printer
driver and an electronic Release Notes document for each operating system.
•
•
•
•
Warranty. The warranty statement details the terms of the warranty on the printer.
Declaration of conformity. Declares that the printer meets the standards listed.
Two keys, if the printer has the lock option installed.
A cleaning stick for the overlay station, if one is installed.
If supplies were ordered when the printer was ordered, a separately shipped carton
might contain the following:
•
•
•
•
E
Cleaning cards, which remove deposits from rollers inside the printer caused by
the process of personalizing cards
Print ribbons
Laminate supply
Topcoat supply
If you have not ordered and received supplies, contact your Datacard-authorized
representative to order print ribbon, cleaning cards, cleaning tape, and optional
supply material. You can also order additional cleaning pens.
For part numbers and more information, see “Supplies and cards” on page B -1 or
“Related publications” on page E-1.
Supplies, parts, and tools
This section briefly reviews the supplies, parts, and tools used with the ImageCard IV
printer. For details on supplies, see “Supplies and cards” on page B-1.
Supplies
When you use the ImageCard IV printer, use Datacard-approved supplies. The
supplies you use depend on the options installed in the printer and your card design.
Required supplies include:
•
•
•
•
•
Print ribbon
Cleaning tape
Card stock or specialized card stock
Cleaning cards
Cleaning pen
i The print ribbon, card stock, laminate, and topcoat might require secure storage.
Follow your policy for storage of the supplies used to make cards.
User’s Guide for the ImageCard® IV Printer
2-8
Getting started
Optional supplies include:
•
•
•
Laminate supply material
Topcoat supply material
Cleaning stick
See “Supplies and cards” on page B-1 for details about supplies, including choices
available, ordering information, and conditions for storing supplies.
General office supplies might also be used with the ImageCard IV printer, including:
•
•
•
Office tape to attach ribbon or supply material to cores.
Clean, soft cloth for general cleaning of the printer.
As an alternative, isopropyl alcohol for cleaning of the printer.
Parts
You can purchase additional parts that can improve workflow in certain situations.
Also, plan to purchase replacement parts.
•
You can purchase additional parts, including supply cartridges and card trays, for
your ImageCard IV printer. If you make more than one type of card and use
different supplies, additional supply cartridges allow you to keep supplies loaded
in the cartridge. Additional supply cartridges also can help maintain production
rates by allowing the operator to immediately replace an empty cartridge with a
full one. The operator can load cartridges while the printer is operating.
•
The ImageCard IV printer uses a 5 ampere, slow blow, 250 volt 5x20 fuse,
available from Datacard or any electronics store. Stocking a spare fuse can help
to maintain production.
•
The ImageCard IV printer has a replaceable printhead. The printhead affects card
quality and is subject to wear and damage.
See “Supplies and cards” on page B-1 for details about supplies, including choices
available and ordering information.
Tools
When you use the ImageCard IV printer, you might also use the following tools.
•
•
•
•
A vacuum cleaner with attachments to clean the printer.
A cutting device, such as a utility knife, to open the shipping carton.
Scissors to trim supply material.
When changing the printhead, use an electrostatic discharge (ESD) strap to
prevent static electricity from damaging a printhead. An ESD strap is available
from Datacard or from any electronics store. See “Anti-static wrist strap” on
page B-13 for information about obtaining an ESD strap from Datacard.
User’s Guide for the ImageCard® IV Printer
Setting up the printer
3
This chapter describes how to set up the printer and get it
running after it has been unpacked. It describes:
•
How to connect the power cord, the interface cable, and
the optional smart card cable(s)
•
How to unlock the optional locking cover
•
How to load cards with the correct orientation in the input tray
•
How to set the input tray and debower for the cards you use
•
How to install the printer driver
•
How to change settings for a successful printer installation
•
How to make a sample card (after successfully completing installation) and how to
judge the quality of the card
User’s Guide for the ImageCard® IV Printer
3-2
Setting up the printer
Connecting the printer
This section explains how to connect the printer to the PC that runs the printer driver
and then to a power source. It also explains how to connect the optional smart card
cable.
If the printer is connected over a network, see the e-Guide for ImageCard IV Printers
for connection information.
Connect communication cables
1
Attach the interface cable to the ECP parallel port on the PC (step 1 in Figure 3-1).
E
The interface cable must be a shielded, Type C, IEEE 1284 parallel port cable, up
to a maximum of 6.5 feet (2 meters) long.
ECP parallel port
on PC (LPTx)
Power cord
receptacle
ICIV053U
Service port
1
2
Printer
parallel port
Figure 3-1: Attach the interface cable
2
Attach the other end of the interface cable to the printer (step 2 in Figure 3-1).
! If the PC has more than one parallel port, make sure you use the ECP-capable
parallel port on the PC. Also, note whether the port is LPT1 or LPT2, so you can
specify the port when installing the printer driver.
User’s Guide for the ImageCard® IV Printer
3-3
Setting up the printer
Contactless smart
card module
Contact smart
card module or
contact station
2
Power cord
receptacle
Service port
Printer parallel port
1
ICIV054U
PC serial port
(COMx)
Figure 3-2: Attach the optional smart card serial cable(s)
3
If your printer has a smart card module, the ports to use correspond to the module
installed:
–
The lower port is installed for a contact smart card module or a contact
station.
–
The upper port is installed for a contactless module.
–
Both ports are installed for a module containing both contactless (upper port)
and contact couplers (lower port).
E The smart card serial cable must be a shielded DB9 serial cable, up to 3 meters
long maximum.
4
Attach the smart card serial cable(s):
a
Attach the serial cable to the serial port on the PC (step 1 in Figure 3-2).
b
Attach the other end of the smart card serial cable to the printer (step 2 in
Figure 3-2).
c
If the printer includes both contact and contactless couplers, attach the
second smart card serial cable to the printer and PC as described in steps a
and b.
! If the PC has more than one serial port, attach the serial cable to the serial port for
the smart card application. See information with your smart card application for
the correct port to use.
User’s Guide for the ImageCard® IV Printer
3-4
Setting up the printer
Verify that serial port settings are correct using the steps in “PC port settings” on
page C-1.
♦
Connect the power cord
1
Attach the power cord to the power receptacle on the back of the printer (step 1 in
Figure 3-3).
2
1
ICIV052U
Figure 3-3: Attach the power cord
2
E
Plug the other end of the power cord into a single phase,
3-wire grounded receptacle with 90-130V AC or 195-254V AC at 50 or 60 Hz (step
2 in Figure 3-3).
The printer power supply automatically adjusts to the voltage of the input power.
♦
Unlocking the cover
If your printer has an optional locking cover, follow this procedure to unlock the cover.
The printer might be unlocked for shipping.
Unlock the cover
1
Insert the key into the lock (step 1 in Figure 3-4). The key fits the lock only one
way.
2
Push down and turn the keylock one-quarter turn clockwise
(step 2 in Figure 3-4).
to open the lock
User’s Guide for the ImageCard® IV Printer
3-5
Setting up the printer
1
2
ICIV013U
Figure 3-4: Turn key to lock or unlock printer
When the printer's top cover is unlocked, the input tray cover, input tray, output
tray cover, and output tray can be opened or removed. The lock does not affect
the ability to operate the printer.
2
1
ICIV030U
Figure 3-5: Lock secures cover, trays, and tray covers
♦
Loading cards
Load cards when beginning work or when the card tray is low on cards or empty. You
can load cards when the printer power is on or off. You can also load cards while the
printer is printing.
User’s Guide for the ImageCard® IV Printer
3-6
Setting up the printer
Load cards
1
If the printer is printing while you load cards, press the Ready button to pause the
printer (Figure 5-1).
2
Lift the input tray cover and set aside (step 1 in Figure 3-7).
3
Hold the card tray and slide the card pusher to the left (step 2 in Figure 3-7). Latch
the card pusher in the notch on the bottom of the card tray.
i Do not touch the surface of cards before printing them. Handle cards by the edges
or wear gloves to protect cards. Oils on hands can cause discolored printing.
4
Fan cards to separate the edges of cards (see Figure 3-6).
Figure 3-6: Fan cards
Align cards correctly. While facing the printer:
–
Place the front surface of the card to the left.
–
Place the magnetic stripe toward the top and facing to the right.
–
Place the smart card chip toward the top and facing left.
Your name
5
Your name
Card input
tray cover
3
1
2
Card input tray
Card pusher
ICIV001U
Figure 3-7: Load cards in the ImageCard IV printer
6
E
Place up to 250 cards in the space created by moving the card pusher back (step
3 in Figure 3-7).
If your cards are thicker or thinner than 0.030 inch (0.76 mm), the maximum
number of cards you can load changes.
User’s Guide for the ImageCard® IV Printer
3-7
Setting up the printer
! If you use a topcoat station, an overlay station or both, use composite cards
with a nominal thickness of at least 0.030 inch (0.76 mm).
7
Hold the card tray and release the card pusher to hold cards in place.
8
Replace the input tray cover.
9
If your printer has a locking cover, press down and turn the keylock one-quarter
turn counterclockwise
.
10 If you paused the printer, press the Ready button to resume printer operation.
♦
Verifying the debower position
The debower in the optional topcoat or overlay station should be set for the type of
cards you print. The debower assures that the heat used to apply the topcoat or
laminate does not leave cards bowed or curled.
E
Some optional topcoat stations do not have a debower.
Set the debower
! Do not use the debower in the On position with proximity cards or smart cards.
1
E
Make sure power to the printer is off.
E
Unlock the printer if needed.
Push down on the corner of the printer's top cover to unlatch it. Lift the top cover
to the fully upright position.
! When the top cover opens, the interlock switch removes power from all
motors and fans. If overlay or topcoat stations are installed, power is removed
from the heaters. The overlay or topcoat stations remain HOT and require
time to cool down.
2
Lift the handle for the debower and move it to the desired position for the card
type. Figure 3-8 shows the on and off positions for the debower.
Card or module type
Debower position
0.030 inch (0.76 mm) card
on
0.050 (1.27 mm) cards
off
Smart card
off
Proximity card
off
Topcoat module
off
User’s Guide for the ImageCard® IV Printer
3-8
Setting up the printer
! If you use a topcoat or overlay station, you must use cards that are at least
0.030 inch or 0.760 mm thick.
E
Make sure the debower latch drops into position.
ON
OFF
iciv080u
Figure 3-8: Lift the handle, move the debower, and lower it
3
E
Close the cover of the printer. If needed, lock the printer.
E
If you are setting up the printer, check the bow on the test card when you make it.
If you are changing this setting after running the printer with other cards, make
several test or sample cards to be sure the setting produces the result you want.
If you are switching to proximity cards or use smart cards, be sure to test the
function of the card after applying the overlay or topcoat.
♦
Printing thicker or thinner cards
The ImageCard IV printer can print cards that are as thin as 0.020 inch (0.5 mm or
500 microns) and as thick as 0.050 inch (1.3 mm). (These are nominal dimensions,
and cards can be 10 percent thicker or thinner than the stated dimension.)
i If you use a topcoat station, an overlay station, or both, purchase and use
composite cards with a nominal thickness of at least 0.030 inch (0.76 mm).
The ImageCard IV printer is factory-set for cards that are 0.030 inch (0.76 mm) thick.
You might need to change the card separator so that just one card is picked each time
the printer starts printing a card.
Go to the “Installing the printer driver” steps later in this chapter if you plan to print
0.030 inch (0.76 mm) thick cards.
User’s Guide for the ImageCard® IV Printer
3-9
Setting up the printer
Set the card separator
1
Remove the cover of the input tray. If the tray has a latch, turn the latch onequarter turn counterclockwise to release the tray (Figure 3-9).
2
Lift the input tray and set aside (Figure 3-9).
i Do not tip the tray upside down. The latching pin can fall out and the pin is
required for the tray to operate properly.
ICIV064U
Figure 3-9: Remove the card input tray
3
Refer to the packaging for your card stock to determine the nominal thickness of
the cards you use. This procedure assumes that the printer is set for 0.030 inch
(0.76 mm), and explains how to adjust for cards that are thicker or thinner.
E
4
Use 2 or 3 cards for this setting.
Place a card of the desired thickness between the guide rollers (Figure 3-10).
Then, do the following:
–
If the card slides past the separator and you can see extra space between the
card and the separator, turn the card separator knob counterclockwise
until the separator touches the card.
–
Then turn the card separator knob clockwise
normal variations in thickness.
User’s Guide for the ImageCard® IV Printer
one-quarter turn to allow for
3-10
Setting up the printer
Card separator
Card separator knob
.035 - .055 inch
(.89 - 1.4 mm)
.018 - .028 inch
(.46 - .71 mm)
Guide roller
iciv071u
Figure 3-10: Set the card thickness
–
If the card cannot move past the separator, turn the card separator knob
clockwise
–
5
until the card can slide past the separator.
Then, turn the card separator knob clockwise
normal variations in thickness.
one-quarter turn to allow for
Check the setting using a few more cards of the desired thickness. Push a card
between the guide rollers, so the edge is past the card separator. Remove your
hand from the card to determine if the setting is correct.
Guide rollers
Card separator
Card
iciv066u
Figure 3-11: Correct card thickness setting
User’s Guide for the ImageCard® IV Printer
3-11
Setting up the printer
Use the following guidelines to decide whether the setting is correct:
–
If the card almost touches the card separator, you have successfully
completed the setting (Figure 3-11). Continue with step 6.
–
If the card touches the card separator and the card appears bent, the setting
is too narrow. Return to step 3 to set the card separator again.
–
If the card does not touch the card separator, take a third card of the desired
thickness and insert it next to the card between the guide rollers. If both cards
fit without appearing bent, the setting is too wide. Return to step 4 to set the
card separator again.
6
Replace the card input tray. If the tray has a latch, turn the latch one-quarter turn
clockwise to latch the tray.
7
Make several test or sample cards. You might need to repeat these steps because
small variations can affect whether one or two cards are picked. Watch for the
following:
–
The printer might pick cards differently when the card input tray is in place.
–
The printer might pick cards differently when the card tray is full or when it is
almost empty.
–
The card stock might have more variation than the two cards used in making
the setting.
♦
Installing the printer driver
The ImageCard IV printer includes a CD-ROM that contains the printer drivers for the
supported Windows operating systems. The supported operating systems are:
•
Windows Millennium Edition (Me) (recommended)
•
Windows XP with Service Pack 1 (recommended)
•
Windows 2000, with Service Pack 3
•
Windows 98 Second Edition (SE)
•
Windows NT 4.0, with Service Pack 5 or 6
See “PC and software specifications” on page 1-9 for details on operating system
support and limitations.
Installation choices
•
If the PC does not have a CD-ROM drive, request diskettes from your service
provider. (Service providers can obtain the driver as diskette images from the
partner page.) You also can download the printer driver from the Datacard Web
site, at www.datacard.com. See the e-Guide for ImageCard IV Printers for
instructions on installing from diskettes or a downloaded file.
•
If you have installed the printer driver and want to update to the most recent
driver, follow the steps in the e-Guide for ImageCard IV Printers.
User’s Guide for the ImageCard® IV Printer
3-12
Setting up the printer
•
Several other connection methods are available, including printer sharing over a
network, and installing two printers on parallel ports on a PC. See the e-Guide for
ImageCard IV Printers for information on these installation alternatives.
•
You can also directly connect the printer to a network using a print server. See the
SmartDriver Direct Network Guide for more information.
•
See the e-Guide for ImageCard IV Printers for information on printer pooling on
the Windows 2000 and XP operating systems.
Find the section that applies to the type of port and operating system on the PC:
•
Parallel port and Windows 2000 or XP all operating system
–
•
“Install the printer driver to a parallel port on Windows XP/2000” on page 3-12
Parallel port and Windows ME, 98 or NT operating system
–
“Install the printer driver to a parallel port on Windows ME, 98 or NT” on
page 3-14
Install the printer driver to a parallel port on Windows XP/2000
1
Close all applications. Do not close Windows.
2
Log in as the Administrator when you install the printer driver.
3
Make sure the printer is powered on and ready.
4
Make sure the printer is connected to the PC.
5
Insert the CD-ROM in the PC's drive.
6
If the operating system detects the printer and displays the Found/Detected New
Hardware Wizard, go to step 12.
Figure 3-12: Datacard Group program
User’s Guide for the ImageCard® IV Printer
3-13
Setting up the printer
7
Click “To Install Driver.” The License Agreement page appears.
8
Click “Agree” to accept the license agreement. The “Connect the Printer and PC”
page appears.
9
Click “Parallel Cable (LPT).” The “To use a Parallel Cable (LPT)” page appears.
10 Click “Add Printer” to start the Add Printer Wizard.
11 Click “Next” on the first page of the Add Printer Wizard.
12 Make sure the correct choices are checked on the Add Printer Wizard:
–
For Windows 2000, check “Local printer” and “Automatically detect and install
. . .”
–
For Windows XP, check “Install the software automatically (recommended)”
13 Click “Next.” The PC searches the CD-ROM for files to install. For Windows XP,
go to step 16.
14 Make sure that “Search for a suitable driver . . . “ is selected, and then click Next.
15 Make sure that “CD-ROM drives” is selected and then click Next.
16 When the wizard has found the dspnp.inf file, the Next button is enabled. Click
Next.
17 A Windows message appears:
–
For Windows 2000, the Digital Signature Not Found message appears. Click
Yes to continue with installation. Security on the PC might be set to prevent
installation without a digital signature. See Windows help for “digital signature”
to change the security setting.
–
For Windows XP, the Windows Logo Signing message appears. Click
“Continue Anyway” to continue with installation. Security on the PC might be
set to prevent installation without a digital signature. See Windows help for
“Logo signing” to change the security setting.
18 The installation program copies files to the PC and updates entries for the printer.
Click “Finish” to close the wizard.
19 Be sure to restart Windows before performing any other actions. If Windows does
not restart automatically, do the following:
a
Click “Start” to display the Windows Start menu.
b
Click “Shut Down” to display the Shut Down Windows dialog box.
c
Choose “Restart” from the list and click OK to restart Windows.
20 When Windows has restarted, remove and insert the CD-ROM in the PC's drive.
The Datacard Group window opens automatically.
E
If the installation program does not start, make sure the CD-ROM is installed
correctly. If needed, start the Demo32.exe application on the CD-ROM.
21 Click “User Information” to view the Release Notes (optional) and install
information.
User’s Guide for the ImageCard® IV Printer
3-14
Setting up the printer
22 From the User Information page, click “View Release Notes” if you want to view
detailed information about the printer driver installed. The WordPad application
opens and displays the release notes. Click the Close or Exit button when you are
done viewing release notes.
23 From the User Information page, click “e-Guide for ImageCard IV Printers.” The
SmartDriver e-Guide Installation dialog box opens.
24 Click OK to start the self-extraction (zip) program. The WinZip . . . dialog box
appears.
25 Use the default path to extract the files (or specify another location). Click Unzip to
extract files and then click OK to start the e-Guide installation program.
26 The installation program detects whether the Adobe Acrobat Reader program is
installed on the PC. If it is not, the installation program reminds you to install it.
Continue with these steps and be sure to perform step 28.
Click OK to close the message box if it appears.
27 The program installs the files for the e-Guide for ImageCard IV Printers. Click
Finish when it is complete.
28 If a message appeared as described in step 26, click “Acrobat Reader” on the
User Information page. Follow the prompts to install Acrobat Reader.
29 If you will be using more than one type of printer on this PC, install e-Guides for
each printer type, following steps 20 through 25.
The SmartDriver supports the Magna Platinum series printer, the SP35 card
printer, Magna Class printer with AIT, the Select Class printer with AIT, the Select
Platinum series printer, and the ImageCard IV printer.
30 Click Exit to close the Datacard Group program, and then remove the CD-ROM
from the PC’s drive.
31 Driver installation is complete. Go to “Changing required printer settings” on
page 3-17, and then print a sample card to verify driver installation. See “Printing
sample cards” on page 3-18.
♦
Install the printer driver to a parallel port on Windows ME, 98
or NT
1
Close all applications. Do not close Windows.
2
Make sure the printer is connected to the PC.
3
Make sure the printer is powered on.
E
4
For Windows NT, log in as the Administrator when you install the printer
driver.
With Windows running, insert the CD-ROM in the PC's drive. The Datacard Group
window opens automatically.
User’s Guide for the ImageCard® IV Printer
3-15
Setting up the printer
E
If the installation program does not start, make sure the CD-ROM is installed
correctly. If needed, start the Demo32.exe application on the CD-ROM.
Figure 3-13: Driver installation program
5
Click “Install Driver.” The SmartDriver installation program starts.
Figure 3-14: SmartDriver installation dialog box
6
Click Next on the first Printer Driver Setup dialog box.
E
7
The installation program automatically detects the operating system on your
PC and selects the driver for that operating system.
Review the License Agreement and click Yes to continue.
User’s Guide for the ImageCard® IV Printer
3-16
Setting up the printer
E
8
9
If you used a different sequence to start installation, you might have a slightly
different sequence of prompts.
The installation program displays a question asking whether you would like to
view the Release Notes. Do one of the following:
–
Click Next to continue.
–
Click Yes and then Next to open the Release Notes in WordPad. Close the
Release Notes when you have viewed the information.
Choose the e-Guides to install. You can choose the Magna e-Guide, the Select
e-Guide, ImageCard IV e-Guide, or the SP35 e-Guide. Install the ImageCard IV eGuide. (You can install additional e-Guides if you are likely to use more than one
type of printer with this PC.) Click Next to install the e-Guide(s) you selected.
10 Use the default name for the printer or enter a name of your choice. Click Next.
11 Select the port to which the printer is connected and click Next.
E
Select only one port for printer connection.
12 Select whether this printer should be the default printer.
E
The small page size for cards might cause unexpected results with some
applications if the ImageCard IV printer is the default.
13 Click Next to copy the files to the PC and update entries to enable the printer.
14 The installation program detects whether the Adobe Acrobat Reader program is
installed on the PC. If it is not, the installation program asks if you want to install
Acrobat Reader. If you see this prompt, make sure Yes is chosen and then click
Next to install it.
15 Follow the prompts to install Acrobat Reader.
16 The Restart Windows dialog box appears after a moment.
17 Click Finish to close the installation. The installation program will restart Windows
when you click Finish.
18 Driver installation is complete. Go to “Changing required printer settings” on
page 3-17, and then print a sample card to verify installation. See “Printing sample
cards” on page 3-18.
E
On Windows Me and 98, the Add New Hardware Wizard can appear when
you restart Windows. Windows will associate the printer and driver, and close
the Add New Hardware Wizard automatically.
♦
User’s Guide for the ImageCard® IV Printer
3-17
Setting up the printer
Changing required printer settings
After installing the printer driver, there are several other tasks you might need to
perform. The required tasks are:
•
For Windows 2000, XP, and NT, set permissions to the printer for other users of
the PC. See “Setting printer permissions” on page 3-20 for the steps to follow.
•
For Windows 2000, XP, and NT, make sure that users of the printer have
permission to write files to the temp file location specified in the PC configuration.
If the temp file location is not specified, the driver uses the root location, such as
Win2K or WINNT. See Windows help for more information.
•
View and change settings in the Properties, Default Document Properties, or
Printing Preferences dialog box. See “Working with Properties and other driver
dialog boxes” on page 6-2 for steps to follow.
i Open the Properties, Printing Preferences, or Default Document Properties
dialog box using the Printers window so the settings apply to all applications.
•
–
Select whether to print on both sides (duplex printing). Select and apply this
setting before making other changes.
–
Select the print ribbon type. This setting is optional for a locally attached
printer. This setting must be selected for a printer used over a network. See
“Print ribbons” on page A-2 for information on supported print ribbons. If the
printer has a topcoat or overlay station, select whether to apply the material to
the front of the card, the back of the card, or both.
–
If the printer has a magnetic stripe module, select the magnetic stripe
coercivity and encoding format.
For a networked printer, change settings first on the administrative or host PC and
then on user or client PCs:
–
Printer type (for shared printers only)
–
Print on both sides
–
Print ribbon type (must match ribbon in the printer)
–
If the printer has a topcoat or overlay station, select whether to apply the
material to the front of the card, the back of the card, or both.
–
Mag stripe coercivity and encoding format can be set from the administrative
or host PC. The client or user PCs can use the “Use printer settings” values if
all cards will use the same encoding format. Make sure that mag stripe
settings on all PCs result in readable cards.
i Optional settings, such as orientation and print margin, can also be changed.
♦
User’s Guide for the ImageCard® IV Printer
3-18
Setting up the printer
Printing sample cards
The printer is shipped with cards that are printed in the factory. You can also print a
sample card, which looks like one of the factory-printed cards, using the Printer
Toolbox.
Print sample cards
1
Begin with the printer powered on and connected to the PC, supplies loaded, the
printer driver installed, and Windows running.
2
By default, the Printer Toolbox is open when Windows starts. If needed, doubleclick the icon for the Printer Toolbox. It is located in the lower right corner of the
Windows desktop. See “Using the Printer Toolbox” on page 6-10 if needed.
3
Click the Sample Card button.
The driver identifies the type of printer, whether it prints color or monochrome
images, and whether it has a duplex module, and then sends the appropriate
sample card to print.
i If the printer is a color printer and is using a monochrome (K) ribbon, the
printed sample card will be mostly black, not full-color.
4
Compare the cards you printed with the cards shipped with the printer.
5
When you have printed the card and are satisfied that it matches the factoryprinted card, you can minimize the Printer Toolbox.
–
If you are checking the operation of the printer, see “Problems with card
appearance” on page 8-9.
♦
Setup tips
Make sure that:
•
The printer's top cover is closed and latched.
•
The card input tray and card output tray are in place and latched in place (if the
trays have latches).
•
Cards are loaded in the card input tray.
•
The data cable is connected to the parallel port of the printer and the
corresponding port of the PC. Make sure that the ports used for each printer are
the same as were installed.
•
If the PC has more than one port, the port to which the printer is assigned (such
as LPT1) is the same as the port to which it is connected.
•
The parallel port (if used) is configured as an ECP parallel port in the PC’s BIOS.
See “Setting parallel port values” on page C-5 for more information.
User’s Guide for the ImageCard® IV Printer
3-19
Setting up the printer
•
Supplies are installed in all cartridges and cartridges are loaded correctly.
“Loading supplies” on page 4-1 for more information.
•
The printer is ready to print. Both panel lights on the printer should be steady
green before you send a sample card. “Using the printer” on page 5-1.
•
Use the driver sample card, not a card from a card creation application, to verify
that the printer and driver are working together.
•
For a directly networked printer, see the SmartDriver Direct Network Guide for
guidance on setting up the printer and PC.
•
For a shared printer, see the e-Guide for ImageCard IV Printers.
Changing optional settings
Depending on your card design and operating environment, you might change
settings for optimal print quality. Print the sample cards before changing optional
settings. The optional settings include:
•
Set the print margin if needed. The printer has a default of Edge-to-Edge, which is
the same as a margin of 0.
•
Choose the cleaning interval in the printer driver. See “Working with Properties
and other driver dialog boxes” on page 6-2 for steps to follow. You can use the
default interval of cleaning after every 20 cards, or select a longer or shorter
interval. If you choose a value of 0, the printer driver will not prompt for cleaning.
Make sure you clean the printer regularly, such as every time you change ribbon
or each work day. For networked printing, the user who prints the most cards
should set the cleaning interval (set the cleaning interval to 0 on other PCs).
•
Dithering for monochrome (K) printing.
•
Fine-tune black (K-panel) printing if you print barcodes or fine text. See“Changing
operational settings” on page 6-15 for steps to follow. For networked printers,
perform this task from the host or administrative PC.
•
Change color settings. After the card design is defined and other components of
an identification system are set up, you might want to change color settings for
maximum color quality. See the e-Guide for ImageCard IV Printers for steps to
follow.
•
For a networked printer, most optional settings on the administrative or host PC
and the user or client PCs can be changed independently and should match the
card design. Settings on the Laminator Settings, Printhead, and Laminator
Advanced tabs should be changed only from the host or administrative PC.
•
You might also want to change print registration. See “Changing operational
settings” on page 6-15 or contact your service provider for guidance.
User’s Guide for the ImageCard® IV Printer
3-20
Setting up the printer
Setting printer permissions
If the PC to which the printer is attached has other users, set permissions that:
•
Make all features of the printer and driver available to users, including messages.
(Messages inform users when they need to change the ribbon, load cards, and fix
problems.)
•
Prevent any access to the printer by unauthorized users.
Set printer permissions for Windows 2000 and XP
1
From the Windows taskbar select Start, then Settings, and then Printer. The
Printers window appears.
2
Highlight the SmartDriver icon by clicking on it once.
3
From the menu bar, select File and then Properties. The Properties dialog box for
the SmartDriver appears.
4
Choose the Security tab.
i If the Security tab is not visible, open any folder and choose Tools:Folder
Options from the menu bar. In the Advanced Settings list, make sure "Use
simply file-sharing" is not checked. Close the Properties dialog box and open
it again to view the Security tab.
5
Review the Names list. If the names for which you want to specify permissions do
not appear in the list, add the names.
a
Select the Add button to open the Users and Groups dialog box.
b
Click on the name and click Add. Repeat for each name to add.
c
When done adding names, click OK. The Users and Groups dialog box
closes.
6
In the Names list, select the name for which you want to specify permissions.
7
From the Permissions list, select the access:
–
–
For a local user of a local printer and for a user of a directly networked printer:
•
To enable printing, select "Allow" for Print, Manage Printers, and Manage
Documents.
•
For a user who should not print on the SmartDriver printer, select "Deny"
for all permissions.
•
Single permissions, such as the Print permission, are not supported.
For a user of a shared printer:
•
For a local user of the printer on the PC connected to the printer, select
Allow for Print, Manage Printers, and Manage Documents. The user will
be able to see all messages. The user will also be able to perform other
actions, such as deleting the printer driver. (Single permissions, such as
Print, are not supported for local users of the printer driver.)
•
For a user who should not print on the printer, select Deny for all
permissions.
User’s Guide for the ImageCard® IV Printer
3-21
Setting up the printer
•
For a user connected through a network using Printer Sharing, select
Allow only for the Print permission. (Select Deny for Manage Printers and
Manage Documents.)
8
Select Apply to save the change. Save changes for each name.
9
Repeat steps 5 through 8 to add other users or groups.
10 Select OK to close the Properties dialog box.
♦
Set printer permissions for Windows NT
1
From the Windows taskbar select Start, Settings, and then Printers. The Printers
window appears.
2
Highlight the SmartDriver icon by clicking on it once.
3
From the menu bar, select File and then Properties. The Properties window for the
SmartDriver appears.
4
Select the Security tab.
5
Click the Permissions button to open the Printer Permissions dialog box.
6
Select the Add button to open the Add Users and Groups dialog box.
7
Select the Show Users button.
8
Select the name of the user (or group) to add and click the Add button.
9
From the Type of Access list, select the access:
–
For a local user of a local printer or for a user of a directly networked printer:
•
For a user connected to a directly networked printer, select Full Control.
•
For a local user of a printer, select Full Control.
•
For a user who should not print on the printer, select No Access.
i Other user permissions, such as the Print permission, are not supported
–
For a user of a shared printer:
•
For a user of the printer on the PC connected to the printer, select Full
Control. The user will be able to see all messages. The user will also be
able to perform other actions, such as deleting the printer driver. (Other
user permissions, such as the Print permission, are not supported for
local users of the printer driver.)
•
For a user who should not print on the printer, select No Access.
•
For a user connected through a network using Printer Sharing, select
Print permission.
10 Select OK to save the change and close the Add Users and Groups window.
11 Repeat steps 6 through 10 to add other users or groups.
12 Select OK to save the changes and close the Printer Permissions window.
♦
User’s Guide for the ImageCard® IV Printer
3-22
Setting up the printer
User’s Guide for the ImageCard® IV Printer
Loading supplies
4
This chapter explains how to load supplies in the ImageCard
IV printer. It describes:
•
How to change the print ribbon
•
How to change the cleaning tape
•
How to change the laminate (overlay) supply
•
How to change the topcoat supply
For information about loading cards, see “Loading cards” on page 3-5.
To ensure nearly uninterrupted operation, you can have additional cartridges for all
supplies used in your printer. The additional cartridges can be kept loaded so that
empty supplies can immediately be replaced.
User’s Guide for the ImageCard® IV Printer
4-2
Loading supplies
Change the print ribbon
This section describes the three steps of changing the print ribbon:
•
Remove the print ribbon cartridge
•
Load the print ribbon in the cartridge
•
Replace the print ribbon cartridge
Removing the print ribbon cartridge
Remove the print ribbon cartridge from the printer when the "print ribbon empty"
message appears, or when changing the type of ribbon you use.
i If you change the type of print ribbon you use, see the e-Guide for ImageCard IV
Printers for the complete process to follow.
Remove the print ribbon cartridge
1
Push down on the corner of the printer's top cover to unlatch it. Lift the top cover
to the fully upright position.
2
1
ICIV031U
Figure 4-1: Push and lift to open the top cover
i When the top cover opens, the interlock switch removes power to all motors
and fans. If overlay or topcoat stations are installed, power is removed from
the heaters. Overlay or topcoat stations remain HOT.
2
Push on the printhead latch to release the printhead cage (step 1 in Figure 4-2).
User’s Guide for the ImageCard® IV Printer
4-3
Loading supplies
1
2
3
iciv168u
Figure 4-2: Remove the print ribbon cartridge
3
Move the printhead cage to the resting position (step 2 in Figure 4-2).
4
Using the handle, lift the print ribbon cartridge straight up until the cartridge is
above the printhead cage (step 3 in Figure 4-2). Remove the cartridge from the
printer.
E
Some cartridges have a movable handle while others have two non-movable
handles.
♦
Loading print ribbon in the cartridge
After removing the print ribbon cartridge, remove the used ribbon and put new ribbon
in the cartridge.
Load print ribbon in the cartridge
1
Place the print ribbon cartridge on a level surface, such as a table, with the handle
down and the glide rollers toward you. (See Figure 4-3.)
E
2
If the cartridge has a movable handle, fold the handle down so the cartridge is
stable.
Pull up to remove the used supply spool and full take-up spool from the cartridge.
Dispose of used ribbon according to your policy.
E
3
The print ribbon has a negative image of the information printed on the card.
Dispose of ribbon according to your policy for protecting the data that might
be visible on it.
Unwrap the new print ribbon.
User’s Guide for the ImageCard® IV Printer
4-4
Loading supplies
4
Place the full supply roll on the right spool holder (step 1 in Figure 4-3).
Place the empty take-up spool on the left spool holder (step 3 in Figure 4-3), with
the ribbon in front of the glide rollers (step 2 in Figure 4-3).
Take-up spool
3
New supply ribbon
Glide rollers
1
2
Ribbon take-up knob
iciv165u
Figure 4-3: Load print ribbon in the cartridge
5
Press on the spools and turn them slightly (if needed) until the spools click into
place. Make sure the ribs inside the spool align with the grooves in the spool
holder.
6
Pick up the cartridge and turn the ribbon take-up knob (with the empty spool) to
remove slack from the print ribbon.
The print ribbon cartridge is ready to be replaced in the printer.
♦
Replacing the print ribbon cartridge
When replacing the print ribbon cartridge, begin with the top cover open.
Replace the print ribbon cartridge
1
Hold the loaded print ribbon cartridge by the handle over the print station.
2
Align the print ribbon cartridge so the ribbon spools are over the print ribbon
spindles (step 1 in Figure 4-4).
User’s Guide for the ImageCard® IV Printer
4-5
Loading supplies
1
2
3
2
1
1
S
iciv170u
Figure 4-4: Replace the print ribbon cartridge in the printer
3
Lower the print ribbon cartridge into the printer (step 1 in Figure 4-4). Make sure
the ribbon passes between the printhead cage and the print platen roller.
E
Make sure the print ribbon passes through the color sensor (marked “S” in
Figure 4-4).
4
Press down firmly to seat the print ribbon cartridge in the printer. Lower the
cartridge handle if needed.
5
Lift the printhead latch and press the printhead cage forward until it is upright (step
2 in Figure 4-4). Make sure the printhead latch clicks into place. Push down on the
printhead latch if needed.
6
If there is slack in the print ribbon, turn the ribbon take-up knob clockwise
take up slack (step 3 in Figure 4-4).
7
Close the cover of the printer, and press to latch it in place. If the printer has a
lock, lock the printer.
♦
Changing the cleaning tape
This section describes the three steps of changing the cleaning tape:
•
Remove the cleaning tape cartridge
•
Load the cleaning tape in the cartridge
•
Replace the cleaning tape cartridge
User’s Guide for the ImageCard® IV Printer
to
4-6
Loading supplies
Removing the cleaning tape cartridge
Remove the cleaning tape cartridge when a "Cleaning tape empty" message appears
or when setting up the printer.
Remove the cleaning tape cartridge
1
Push down on the corner of the printer's top cover to unlatch it. Lift the top cover
to the fully upright position.
! When the top cover opens, the interlock switch removes power from all
motors and fans. If overlay or topcoat stations are installed, power is removed
from the heaters. Overlay or topcoat stations remain HOT.
2
Pull up on the lock button to release the cleaning tape cartridge (step 1 in
Figure 4-5).
E
On some cartridges, turn the lock counterclockwise
cleaning tape cartridge.
to release the
2
1
iciv062u
Figure 4-5: Remove the cleaning tape cartridge
3
Pull firmly and lift the cleaning tape cartridge straight up until the cartridge is
above the edge of the printer (step 2 in Figure 4-5). Remove the cartridge from the
printer.
♦
Loading cleaning tape in the cartridge
Remove the used cleaning tape and load new tape after removing the cleaning tape
cartridge from the printer.
User’s Guide for the ImageCard® IV Printer
4-7
Loading supplies
Load cleaning tape in the cartridge
1
Place the cleaning tape cartridge upside down on a level surface, such as a table,
with the glide roller toward you.
2
Pull up firmly on the full take-up roll to remove it.
E
Do not re-use cleaning tape. The cleaning mechanism does not operate
properly if you attempt to re-use cleaning tape.
3
Remove the end of the cleaning tape from the empty supply spool. Dispose of
used cleaning tape according to your policy.
4
Remove the empty supply spool.
5
Unwrap the new cleaning tape.
6
Remove the label from the new cleaning tape roll and discard it. Unroll a few
inches of tape.
7
Press the end of the new cleaning tape onto the empty take-up spool (step 1 in
Figure 4-6). Make sure the edges of the tape align with edges of the spool so the
tape moves evenly.
8
Hold both rolls near the glide roller.
9
Place the full supply roll on the supply spool holder so the tape will unroll
clockwise (step 2 in Figure 4-6). Make sure the ribs inside the spool align with the
grooves of the spool holder.
10 Press on the spool and turn slightly (if needed) until the spool fully covers the
spool holder ribs.
11 Move the take-up spool back so it aligns with the take-up spool holder (step 3 in
Figure 4-6).
User’s Guide for the ImageCard® IV Printer
4-8
Loading supplies
Glide roller
2
4
Empty take-up spool
3
1
Full supply roll
iciv180u
Figure 4-6: Load cleaning tape in the cartridge
12 Press down on the take-up spool and turn slightly (if needed) until the spool fully
covers the spool holder ribs (step 4 in Figure 4-6).
E
Make sure the material winds clockwise
.
13 Pick up the cleaning tape cartridge and turn it over.
14 Turn the take-up knob to remove any slack in the cleaning tape. The cleaning tape
cartridge is ready to be replaced in the printer.
♦
Replacing the cleaning tape cartridge
When replacing the cleaning tape cartridge, begin with the top cover open.
Replace the cleaning tape cartridge
1
Hold the loaded cleaning tape cartridge over the cleaning station.
2
Align the cleaning tape cartridge so the cleaning tape spools fit over the cleaning
tape spindles and the glide roller is over its shaft (step 1 in Figure 4-7).
User’s Guide for the ImageCard® IV Printer
4-9
Loading supplies
2
Take-up knob
Glide roller
1
1
Glide roller shaft
iciv040u
Figure 4-7: Replace the cleaning tape cartridge
3
Lower the cleaning tape cartridge into the printer.
4
Press down firmly to seat the cleaning tape cartridge in the printer.
5
Press down on the lock (step 2 in Figure 4-7) to secure the cleaning tape cartridge
in the printer.
E
On some cartridges, press down and turn the lock clockwise
cleaning tape cartridge.
to lock the
6
Turn the take-up knob counterclockwise
to remove any slack from the tape.
7
Close the cover of the printer and press to latch it. If the printer has a lock, lock the
printer.
♦
Changing the laminate in the overlay station
If your printer includes an optional overlay station, the station uses laminate supply
material.
This section describes the three steps of changing the overlay material:
•
Remove the supply cartridge
•
Load material in the cartridge
•
Replace the supply cartridge
E If you change the type of supply material you use, see “Changing operational
settings” on page 6-15 for more information.
User’s Guide for the ImageCard® IV Printer
4-10
Loading supplies
Removing the supply cartridge
Remove the supply cartridge when a "Supply empty" message appears, or when
setting up the printer.
Remove the overlay cartridge
1
Push down on the corner of the printer's top cover to unlatch it. Lift the top cover
to the fully upright position.
! When the top cover opens, the interlock switch removes power to all motors and
fans. Power is removed from the heater in the overlay (and topcoat) stations.
Overlay (and topcoat) stations remain HOT.
2
Move the supply tracker away from the supply roll until it stops (step 1 in
Figure 4-8).
E If the supply tracker does not have a handle, it will move out of the way
automatically.
3
Pull up on the cartridge lock to release the overlay cartridge (step 2 in Figure 4-8).
E On some cartridges, push and release the cartridge lock to release the
overlay cartridge.
2
3
1
iciv006u
Figure 4-8: Remove the overlay cartridge
4
Lift the overlay cartridge straight up until the cartridge is above the edge of the
printer (step 3 in Figure 4-8). Remove the cartridge from the printer.
♦
User’s Guide for the ImageCard® IV Printer
4-11
Loading supplies
Loading supply in the cartridge
After removing the supply cartridge from the printer, remove the used material and
load new material.
Load supply in the cartridge
1
Place the supply cartridge upside down on a level surface, such as a table, with
the wide side away from you.
2
Remove the spool caps (if used).
3
Pull up firmly on the full take-up spool to remove it.
4
Remove the end of the supply material from the empty supply spool if needed.
Dispose of the used supply according to your policy.
E On a regular basis, such as weekly, use the cleaning pen to clean deposits
from the guides of the supply cartridge and clean the supply tracker.
5
Remove the empty spool from the holder and press it into place on the take-up
holder (step 1 in Figure 4-9). Make sure the ribs inside the spool align with the
grooves in the holder.
6
Press on the spool and turn it slightly (if needed) until the spool fully covers the
ribs of the holder.
7
Unwrap the new supply material.
8
Place the full supply roll on the right holder as you face the open side of the
cartridge (step 2 in Figure 4-9). Make sure the supply will unroll counterclockwise
, as shown.
Spool caps
5
Supply roll
Guides
Take-up spool
4
1
2
3
Figure 4-9: Load supply in the cartridge
9
Make sure the ribs inside the spool align with the grooves in the holder. Press on
the spool and turn it slightly (if needed) until the spool fully covers the ribs.
User’s Guide for the ImageCard® IV Printer
4-12
Loading supplies
10 Lift the label on the supply roll and unroll about 8 inches from the supply roll.
11 Wind the supply material in front of the guides and around the take-up spool (step
3 in Figure 4-9). Make sure that the material will wind counterclockwise
.
12 Press the label onto the take-up spool to secure the supply material (step 4 in
Figure 4-9).
13 If your cartridge includes spool caps, press the spool caps back into position on
the ends of the take-up spool and supply roll (step 5 in Figure 4-9).
E If you use an adjustable overlay cartridge, do not use spool caps. They
interfere with the operation of the adjustable overlay cartridge.
14 Pick up the supply cartridge and turn it over. Turn the take-up knob clockwise
to remove any slack in the supply material.
The supply cartridge is ready to be replaced in the printer.
Replacing the supply cartridge
When replacing the supply cartridge, begin with the top cover open.
Replace the overlay cartridge
E Make sure the supply tracker is out of the way when you replace the overlay
cartridge.
! When the top cover opens, the interlock switch removes power to all motors
and fans. Power is removed from the heater in the overlay (and topcoat)
stations. Overlay (and topcoat) stations remain HOT.
1
Hold the loaded overlay cartridge over the overlay station.
E If you have more than one optional station, make sure you match the cartridge
with the station.
2
Align the overlay cartridge so the spools in the cartridge are over the spindles in
the station.
User’s Guide for the ImageCard® IV Printer
4-13
Loading supplies
1
2
1
3
iciv035u
Figure 4-10: Replace the overlay cartridge
3
Lower the overlay cartridge into the printer (step 1 in Figure 4-10). Make sure the
supply material passes between the heated roller and the platen roller. Turn the
supply knobs if needed to take up slack so the material does not wrinkle as the
cartridge is pushed in place.
4
Press down to seat the overlay cartridge in the printer.
E
If the cartridge becomes stuck part of the way into the station, turn the supply and
take-up knobs clockwise
slightly so the spindle ribs fit between the spool ribs.
5
Press the cartridge lock to secure the overlay cartridge in the printer (step 2 in
Figure 4-10).
6
Move the supply tracker toward the full supply roll until it rests on the supply roll
(step 3 in Figure 4-10).
i If the supply tracker does not have a handle, it will move into position
automatically.
E If you use an adjustable overlay cartridge, follow the steps provided with the
cartridge to produce a laminate patch placement that meets specifications.
7
Close the cover of the printer and press down to latch it. If the printer has a lock,
lock the printer.
♦
Changing the topcoat in the topcoat station
This section describes the three steps of changing the topcoat material:
•
Remove the topcoat cartridge
•
Load topcoat in the cartridge
User’s Guide for the ImageCard® IV Printer
4-14
Loading supplies
•
Replace the topcoat cartridge
i If you change the type of supply material you use, see “Changing operational
settings” on page 6-15 for the complete process to follow.
Removing the topcoat cartridge
Remove the topcoat cartridge when a "Topcoat empty" message appears or when
setting up the printer.
Remove the topcoat cartridge
1
Push down on the corner of the printer's top cover to unlatch it. Lift the top cover
to the fully upright position.
! When the top cover opens, the interlock switch removes power to the motors
and fans. Power is removed from the heater in the topcoat (and overlay)
station. The topcoat (and overlay) station remains HOT.
2
Move the supply tracker away from the supply roll until it stops (step 1 in
Figure 4-11).
i If the supply tracker does not have a handle, it will move out of the way
automatically.
3
Pull up on the cartridge lock to release the topcoat cartridge (step 2 in
Figure 4-11).
i On some cartridges, push and release the cartridge lock to release the
topcoat cartridge.
2
3
1
iciv145u
Figure 4-11: Remove the topcoat cartridge
User’s Guide for the ImageCard® IV Printer
4-15
Loading supplies
4
Lift the cartridge straight up until the cartridge is above the edge of the printer
(step 3 in Figure 4-11). Remove the cartridge from the printer.
♦
Loading topcoat in the cartridge
After removing the topcoat cartridge from the printer, remove the used topcoat
material and load new topcoat material. You also can load additional cartridges to
provide nearly uninterrupted operation.
Load topcoat in the cartridge
1
Place the topcoat cartridge upside down on a level surface, such as a table, with
the wide side away from you.
2
Pull up firmly on the full take-up spool to remove it.
3
Remove the end of the supply material from the empty supply spool if needed.
Dispose of the used supply according to your policy. Clean any particles of
topcoat from the cartridge.
E
If you use holographic topcoat, consider whether the used supply should be
treated as confidential material. The used supply might have holograms remaining
on it.
4
Remove the empty spool from the supply spool holder and press the empty spool
into place on the take-up spool holder of the cartridge (step 1 in Figure 4-12).
Make sure the ribs inside the spool align with the grooves in the spool holder.
5
Press on the spool and turn the spool slightly (if needed) until the spool fully
covers the spool holder ribs.
6
Unwrap the new topcoat supply material.
7
Place the full supply roll on the right holder as you face the open side of the
cartridge (step 2 in Figure 4-12). Make sure the supply will unroll
counterclockwise
User’s Guide for the ImageCard® IV Printer
, as shown.
4-16
Loading supplies
1
2
4
3
iciv150u
Figure 4-12: Load topcoat in the cartridge
8
Make sure the ribs inside the spool align with the grooves in the spool holder.
Press on the spool and turn the supply roll slightly (if needed) until the spool fully
covers the spool holder ribs.
9
Lift the label on the supply roll and unroll about 8 inches from the supply roll.
10 Wind the supply material in front of the guides and around the take-up spool (step
3 in Figure 4-12). Make sure that the material will wind counterclockwise
.
11 Use the label to secure the supply material on the take-up spool. Press the label
onto the spool to secure the supply material (step 4 in Figure 4-12).
12 Pick up the topcoat cartridge and turn it over. Turn the topcoat take-up knob
clockwise
to remove any slack in the supply material.
The topcoat cartridge is ready to be replaced in the printer.
♦
Replacing the topcoat cartridge
When replacing the topcoat cartridge, begin with the top cover open and a loaded
topcoat cartridge. Make sure the topcoat cartridge has been removed from the printer.
Replace the topcoat cartridge
i Make sure the supply tracker is out of the way when you replace the topcoat
cartridge.
! When the top cover opens, the interlock switch removes power to the motors
and fans. Power is removed from the heater in the topcoat (and overlay)
station. The topcoat (and overlay) station remains HOT.
1
Hold the topcoat cartridge over the topcoat station.
User’s Guide for the ImageCard® IV Printer
4-17
Loading supplies
i If you have more than one optional station, make sure you match the cartridge
with the station.
2
Align the topcoat cartridge so the spools in the cartridge are over the spindles in
the station.
1
2
1
3
iciv148u
Figure 4-13: Replace the topcoat cartridge
3
Lower the topcoat cartridge into the printer (step 1 in Figure 4-13).
4
Press down firmly to seat the topcoat cartridge in the printer.
E If the cartridge becomes stuck part of the way into the station, turn the supply
and take-up knobs clockwise
spool ribs.
slightly so the spindle ribs fit between the
5
Press the lock to secure the topcoat cartridge in the printer (step 2 in Figure 4-13).
6
Move the supply tracker toward the full supply roll until it rests on the supply roll
(step 3 in Figure 4-13).
7
Close the cover of the printer and press to latch it. If the printer has a lock, lock the
printer.
♦
User’s Guide for the ImageCard® IV Printer
4-18
Loading supplies
User’s Guide for the ImageCard® IV Printer
Using the printer
5
This chapter provides information to help you run the
ImageCard IV printer effectively and efficiently. It describes:
•
How to use the buttons and panel lights on the printer
•
How to power on the printer
•
How to make cards
•
How you can use an application to print cards
•
How to maintain production and produce high-quality cards, including managing
printer speed and recovering from opening the cover
•
How to remove completed cards and rejected cards
•
How to respond to messages
•
How to shut down the system
User’s Guide for the ImageCard® IV Printer
5-2
Using the printer
Buttons and lights
Two ImageCard IV printer buttons control the printer directly. Printer panel lights
provide information about the printer’s current state.
Buttons
Use the Power button and Ready button to control the printer directly. (The printer
driver also includes controls that affect the printer.
Power button
The Power button controls the power to the printer and all stations in it. See “Powering
on the printer and PC” on page 5-4 and “Shutting down the printer and PC” on
page 5-16 for more information.
Ready button
Power button
ICIV017U
Figure 5-1: Ready and Power buttons
Ready button
The Ready button operates the pause function and clears partially-processed cards.
Pause or resume the printer
1
Press the Ready button briefly to pause the printer.
The cards in the printer stop processing at the end of the current process.
Depending on the options installed in the printer and the location of cards when
the printer is paused, the following can occur:
–
The current process (such as printing color panels, printing a black panel,
encoding a magnetic stripe, or applying a topcoat or overlay) will complete.
–
A card inside a station stays in the station.
–
A card in the turret is moved to the next station or the output tray.
User’s Guide for the ImageCard® IV Printer
5-3
Using the printer
2
When the printer has been paused, press the Ready button to resume operation.
3
If there are no problems in the printer, the printer finishes cards in the printer and
moves them to the output tray.
♦
Clear cards from the printer
1
To clear the cards currently in the printer, press and hold the Ready button until a
tone sounds.
If there is no error, the printer moves partly processed cards to the reject bin and
removes card data from the printer memory.
If a message box is displayed on the PC, fix the situation described by the
message first. See “Responding to messages” on page 5-14.
2
The printer returns to the previous state, such as busy printing cards, or paused
due to an error.
♦
Panel lights
The front panel has two lights that provide information about the printer’s current state.
The upper light is the power light and the lower light is the status light.
Power light
Status light
Figure 5-2: Panel lights
Power light
Description
The printer is starting.
Blinking green
The printer power is on.
Steady green
Blinking green
User’s Guide for the ImageCard® IV Printer
The optional heated roller in the topcoat or overlay
station is warming up.
5-4
Using the printer
Status Light
Description
The printer is starting.
Red Amber Green
The printer is ready and waiting for cards.
Steady green
The printer is busy printing cards.
Blinking green
The printer is paused without an error.
Steady amber
Blinking amber
The printer has issued a message. See the PC for the
message.
The printer has a problem that requires service.
Steady red
The printer top cover is open, such as when replacing
supplies or fixing a problem.
Off
If cards were processing when the cover was opened,
see “Interrupted printing” on page 5-11 to correct the
situation.
Powering on the printer and PC
Use the following procedure to power on the printer and attached PC. You might
change this procedure based on your policy.
Power on the printer and PC
i If the printer is connected over a network using a print server, make sure the
driver is installed and configured on the PC before using it.
1
Load cards in the input tray. Make sure all supplies are loaded. See “Loading
supplies” on page 4-1 for more information.
2
Remove any printed or rejected cards from the output tray. See “Removing cards”
on page 5-15.
User’s Guide for the ImageCard® IV Printer
5-5
Using the printer
3
Make sure the power cord and interface cable are connected. If needed, see
“Connecting the printer” on page 3-2 for more information.
4
Press the printer Power button to turn on power (1). Observe the printer panel
lights (2). See “Panel lights” on page 5-3. The printer initializes all enabled
stations and makes audible sounds.
Panel lights
2
Power button
ICIV185U
1
Figure 5-3: Power on the printer
5
Press the PC Power switch to turn on the power to the PC. Turn on power to any
other equipment needed.
Ei The PC can be powered on before the printer; however, you should wait a few
minutes for the PC to obtain information from the printer. The PC power can also
remain on if the printer is powered off.
♦
Making cards
This section describes several ways to make cards using the ImageCard IV printer.
•
The ImageCard IV printer is designed to produce cards continuously. Usually,
cards are sent from a card creation application such as Datacard’s ID Works™
which captures, organizes, and formats the information on the card. A card
creation application is special software that handles the types of information used
on cards. See “Use a card creation application” for the steps to follow.
•
You also can make an exception card, which is usually printed on a different type
of card stock and printed outside the normal sequence of processing. For
example, if you use the ImageCard IV printer to issue identification cards, most
cards might be for employees. Security personnel or visitors might have
identification cards printed on different card stock. See “Make an exception card”
on page 5-6 for the steps to follow.
•
If you do not have a card creation application, you can use another PC application
to format the information to print on cards. If you are encoding magnetic stripe
User’s Guide for the ImageCard® IV Printer
5-6
Using the printer
data, be sure to use an application in which you can save the result and edit it
again, such as Windows WordPad™ or Word. See “Print from a PC application”
for the steps to follow.
E With any application, test your card design to verify the results.
This section also describes some situations that might occur when making cards.
Use a card creation application
1
Follow the instructions for the card creation application to capture, format, and
save the data for the card.
2
In the card creation application, send cards to the printer (usually, use the Print
button).
The printer driver receives data for each card, prepares the card for printing, and
sends each card to the printer in the order received. The printer driver keeps
cards in a queue if the printer is busy. For a directly networked printer, the print
server manages jobs from any PCs that send jobs to the printer.
E Developers can write card creation applications using the SmartDriver™ Software
Developer’s Kit. This kit can be found on the SmartDriver CD-ROM or
downloaded from www.datacard.com.
♦
Make an exception card
1
Wait until the printer has printed all the cards currently queued.
2
Remove the card input tray cover (step 1 in Figure 5-4).
3
Hold the card input tray and move the card pusher back slightly (step 2 in
Figure 5-4).
4
Insert the unprinted exception card next to the wall of the card input tray, near the
card pick mechanism (step 3 in Figure 5-4). Make sure the card is oriented
correctly, as shown in Figure 5-4.
User’s Guide for the ImageCard® IV Printer
5-7
Using the printer
3
1
ICIV079U
Figure 5-4: Load an exception card
5
Hold the card input tray and release the card pusher to hold all cards in place.
Replace the card input tray cover.
6
In the card creation application, send the exception card to print.
7
The ImageCard IV printer picks the exception card and uses the data from the
card creation application to process it.
8
When the exception card is complete, it is placed in the output tray along with all
other printed cards. You can resume normal processing.
♦
Print from a PC application
1
In the application, choose the SmartDriver as the current printer.
E The default name for the ImageCard IV printer, when it is installed, is
SmartDriver. Your printer might have a different name than SmartDriver.
2
3
Choose the printer settings that correspond to the cards to print. See “Working
with Properties and other driver dialog boxes” on page 5-4 for more information.
Settings might include the following:
–
Enable two-sided printing if you plan to print the front and back of the card.
–
Set the margins for the area to print on the card. A setting of Edge-to-Edge is
the same as a margin of 0.
–
Set the orientation for the card design—either portrait or landscape.
–
Set the magnetic stripe format and coercivity if you plan to encode magnetic
stripe data.
–
Enable or disable topcoat or overlay, depending on the options in the printer
and the features you want for this card.
–
For a shared printer, choose the Ribbon Type to match the ribbon installed in
the printer. (Do not use the autodetect setting.)
Using the application's page setup feature, set the following:
User’s Guide for the ImageCard® IV Printer
5-8
Using the printer
–
Set the paper size to CR80 Card 2.13" x 3.38".
–
Set all the margins to the same value as the driver. (You can set the margins
in the application wider than the driver, if desired.)
–
Set the orientation for the card design—either portrait or landscape.
4
Format the text to print using only a TrueType (
) font. To print using the K
(solid black) panel of the print ribbon, choose the Black color in the application. All
other colors are printed using the color panels of the print ribbon (if you use a
color print ribbon).
5
To print on the front of the card, keep data on one page. To print the front and back
of the card, send a two-page document. (Make sure Print on Both Sides is set to
Automatic.)
6
To encode magnetic stripe data, do one of the following:
–
–
Also on the front of the card, enter the information to be encoded on the
magnetic stripe and format the text using one of the following fonts:
•
Track 1—Magnetic Stripe
•
Track 2—Magnetic Stripe
•
Track 3—Magnetic Stripe
•
Track NTT—Magnetic Stripe (use only on a PC running a Japanese
language Windows operating system)
If your application does not allow you to select fonts, use magnetic stripe
escapes to identify data. See “Magnetic stripe encoding” on page D-1 for
details.
E You must select the SmartDriver as the printer in the application for magnetic
stripe fonts to be visible. In addition, Windows must be set to display all fonts.
(Some PC’s are set to display TrueType fonts only.) See Windows help for
more information.
E The text should use a small type size to keep characters on the same line. In
many applications, you can type a smaller value, such as 4 points, for the type
size. To view the characters in a small type size, zoom in on the text. Also,
follow these guidelines:
7
•
Avoid formatting characters, such as tabs and returns, in the data for one
magnetic stripe track. In some cases, these characters are converted to
spaces, which might not be valid characters for the track.
•
Do not use typographic features, such as letter spacing, on magnetic
stripe text.
•
The paragraph style must be Normal.
•
The magnetic stripe text, along with graphics and text to print on the front
of the card, must be on the first page.
When the card data is captured and formatted correctly, select the application’s
print function to send the card to print. The printer driver keeps cards in a queue if
User’s Guide for the ImageCard® IV Printer
5-9
Using the printer
the printer is busy. For a directly networked printer, the print server manages jobs
from any PCs that send jobs to the printer.
♦
Operating tips
•
For the most current information about messages, see the online help for each
message.
•
Whenever you are encoding magnetic stripe data or programming smart cards, be
sure to handle incomplete cards according to your policy for handling the
confidential data that might be on the card.
•
Used print ribbon contains negative images of data printed on cards. Be sure to
handle used print ribbon according to your policy for handling the confidential data
that might be on the card.
While making cards…
The following situations might occur during normal card production.
•
The cleaning mechanism might run right after the card reaches the print station.
The cleaning mechanism operates automatically, based on the interval you select
in the printer driver. It does not slow printer operation.
•
Card processing pauses while the topcoat or overlay station heats to operating
temperature. The topcoat or overlay stations include heated rollers that have
specific temperature ranges in which they operate. At times, the heated roller
might be warming up when a card is ready to have topcoat or overlay applied.
That card will wait in the station.
•
Card processing pauses while the printhead returns to operating temperature. At
times, the printhead might be warming up when a card is ready to print colors,
black, or topcoat. That card will wait in the station.
•
Messages from the printer are displayed on the PC.
Card production rate
The following factors can affect card production rate:
•
Quality of the card stock and printed cards
•
Card features and shade count
•
Not interrupting card printing
E PC resources, such as processor speed and memory, can also affect the speed of
processing for individual cards.
Card quality tips
Several factors can affect the quality of the cards printed by the ImageCard IV printer.
Production rates lower when cards must be made again because of problems with
quality.
User’s Guide for the ImageCard® IV Printer
5-10
Using the printer
To maintain the quality of printing or to correct problems you see with card quality,
consider the following:
•
Quality of the card stock
Make sure that cards meet the card quality requirements as described in “Card
specifications” on page B-7.
The blank cards on which you print can have surface irregularities, such as an
uneven surface. If you see dropped out areas, as shown on the card in Figure 5-5,
the quality of the card stock might cause the problem.
Figure 5-5: Dropped out area on a card
Blank cards can also have particles embedded in the plastic. If the printer includes
the optional particle detector, and an excessive number of cards are rejected by
the particle detector, change the particle detection sensitivity. See “Changing
operational settings” on page 6-15 for more information. Also, consider obtaining
better quality card stock.
The quality of the magnetic stripe on the card can affect how many cards are
successfully encoded with data. If magnetic stripe encoding errors appear
regularly, consider obtaining better quality card stock.
•
Cleanliness of the printer
The printer supplies can leave particles inside the printer. The particles can attach
to the printhead and create lines in printed cards, be trapped under topcoat or
overlay, or interfere with magnetic stripe encoding. To minimize these particles,
clean the printer regularly. See “Maintaining the printer” on page 7-1 for more
information.
•
Printer settings
Selecting appropriate settings for printhead intensity, shade count, card
registration, and material type can improve card quality and reduce operating
problems. See “Changing operational settings” on page 6-15 for information about
settings.
•
Age of supplies
Datacard supply products, such as print ribbon and topcoat or overlay supply, are
dated. If supplies are older than the recommended shelf life, the quality of the
cards might decline. See “Supply roll storage” on page B-6 for more information.
•
Printing closer than 0.010 inch to a raised edge
Raised surfaces (such as smart card chips, proximity card antennae, holograms,
or signature panels) can interfere with printing. Keep printing 0.010 inch or more
from raised edges.
User’s Guide for the ImageCard® IV Printer
5-11
Using the printer
Card features
Several card features can influence the card production rate. They include:
•
Smart card programming
Smart card programming is controlled by a custom application that sends data to
the smart card module. The printer does not control the speed at which smart card
programming occurs. The card waits in the smart card module until the custom
smart card application indicates that programming is complete.
•
Using both topcoat and overlay stations
Applying topcoat using a topcoat station and then applying overlay increases the
time required to process a card. Using both topcoat and overlay stations will
decrease the production rate, compared to using either station alone.
•
Topcoat applied using the print ribbon
The longest print step involves applying topcoat using a print ribbon. To apply
topcoat to selected areas of a card, you must use the print ribbon; however, this
requires more time in the print station and reduces the overall production rate.
•
Shade count
The ImageCard IV printer can print up to 16 million colors on one card, plus true
black (K). The printer driver creates these colors with just three color panels of
print ribbon (YMC) by combining colors and varying the intensity of each color
(shades). Printing the maximum number of colors provides a somewhat more
realistic photo, but requires more time to print each card. The printer driver
provides controls that you can use to control printer speed by controlling the
number of colors printed. See “Changing operational settings” on page 6-15 for
information on changing the shade count.
Interrupted printing
The ImageCard IV printer is designed to operate with the top cover closed. If the top
cover is opened while a card is processing, processing stops and a card jam can
occur. You must prepare the printer to resume printing of cards.
E Encourage operators to keep the cover of the printer closed, even when they hear
an unexpected sound so that the printer has time to handle any situations that
occur.
The printer is designed to detect unusual situations and will indicate a problem using
panel lights. In addition, a message box appears on the PC that describes the
problem and provides help in fixing the problem. The printer automatically pauses.
i Do not open the top cover unless the printer is paused or you are instructed to
open it.
User’s Guide for the ImageCard® IV Printer
5-12
Using the printer
Recover from opening the top cover
! When the top cover opens, the interlock switch removes power to the motors
and fans. Power is removed from the heater in the topcoat and overlay
station. The topcoat and overlay stations remain HOT.
1
Check the card location.
–
If the card is in the print station, the card stops printing immediately. This can
cause damage to the print ribbon.
–
If the card is in the optional topcoat or overlay station, the topcoat or overlay is
applied, and then the card stops at the entrance to the station.
–
If the card is in the optional smart card module, the programming operation
completes, and the card is not moved.
–
If the card is at the optional magnetic stripe module, the encoding process
completes.
i A message box is displayed on the PC screen when the printer cover is
opened during printing.
2
If the print ribbon is damaged, do one of the following:
–
Turn the take-up knob to move the damaged part of the ribbon past the
printhead. Go to step 6.
–
Remove the print ribbon cartridge. See “Removing the print ribbon cartridge”
on page 4-2. Go to step 3.
3
Free the print ribbon from the card if needed.
4
If the print ribbon is torn, do the following:
a
Trim the ends of the print ribbon if needed.
b
Secure the ends of the print ribbon to the take-up spool using tape.
Take-up spool
Tape
Take-up knob
iciv167u
Figure 5-6: Secured trimmed end of print ribbon
c
Turn the take-up knob on the print ribbon cartridge to cover the taped end of
the print ribbon.
User’s Guide for the ImageCard® IV Printer
5-13
Using the printer
i You can remove the card from the print station or allow the printer to clear the
card.
5
Replace the print ribbon cartridge. See “Replacing the print ribbon cartridge” on
page 4-4.
6
Close the cover of the printer and press to latch it. If the printer has a lock, lock the
printer.
7
Select the Retry, Cancel, or Okay button on the message box displayed on the
PC.
The card moves to the reject bin.
8
Return to the card creation program to send the card to print again.
♦
Removing cards
Remove completed cards from the output tray when an "Output tray full" message
appears or to distribute printed cards. The output tray holds up to 250 cards with a
nominal thickness of 0.030 inch (0.76 mm).
You can remove cards when the printer power is on or off, or while the printer is
printing.
1
If the printer has a lock, unlock the printer. Lift the output tray cover and set aside
(step 1 in Figure 5-7).
2
Hold the card output tray and pull back on the card pusher. Lock it in the notch on
the bottom of the output tray (step 2 in Figure 5-7).
1
3
2
ICIV003U
Figure 5-7: Remove completed cards
3
Lift cards from the output tray (step 3 in Figure 5-7).
Cards toward the front of the printer were printed before cards toward the rear of
the printer.
User’s Guide for the ImageCard® IV Printer
5-14
Using the printer
4
Hold the card output tray and release the output tray card pusher.
5
Replace the output tray cover. If the printer has a lock, lock the printer.
♦
Remove rejected cards
Remove rejected cards from the reject bin when the "Reject bin full" message appears
or when removing completed cards. Cards are rejected by the optional particle
detector and when a problem occurs while personalizing a card.
1
If the printer has a lock, unlock the printer. Lift the output tray cover and set aside
(step 1 in Figure 5-8).
2
Lift the cards from the reject bin (step 2 in Figure 5-8).
1
2
ICIV004U
Figure 5-8: Remove rejected cards
3
Dispose of partly processed cards according to your policies for handling the
confidential data that might be on the cards.
4
Replace the output tray cover. If the printer has a lock, lock the printer.
♦
Responding to messages
The printer provides information to the printer driver about the status of cards being
processed. If the printer is not able to process and print a card, the printer driver
generates a message on the PC in response to this situation. In most cases, the
message is displayed on the PC. Some applications manage printer driver messages,
and those messages might be different than described in this section.
In some circumstances, the printer might beep and the status light blink amber without
a message appearing on the PC. The most likely causes are:
•
Renaming the printer (Restart Windows to fix the problem)
User’s Guide for the ImageCard® IV Printer
5-15
Using the printer
•
Printing a test card in a printer with a magnetic stripe module, when the card does
not have a magnetic stripe (use a card with a magnetic stripe and make sure the
stripe is oriented correctly)
Messages issued by the printer at startup and some communication messages can be
displayed on more than one directly networked PC with a SmartDriver installed. In
most cases, a message appears on the PC that sent the card job that has a problem.
Messages include a Help button, where information about recovering from the
situation is available. Typical messages might indicate that the print ribbon needs to
be replaced or that a card is stuck, a card is jammed in the turret, or that the output
tray is full. See the “Fix a printer problem” procedure that follows.
i When a message box appears, only use the buttons on the message box, so that
both the printer driver and printer can return to normal operation.
Figure 5-9: Typical message
If a message appears repeatedly and you cannot reliably correct the situation, service
might be required.
E Before you call your service representative, write down the following:
–
The message and message number.
–
The model of the printer, such as “ImageCard IV.”
–
The serial number of the printer. See “Troubleshooting” on page 8-1.
–
The driver version and firmware version, described in “Using the Printer
Toolbox” on page 6-10.
Fix a printer problem
1
When a message is displayed on the PC, follow the suggested action. Click the
Help button to identify the likely cause of the problem and the possible solution.
2
When the printer status light blinks amber, it is safe to open the printer to fix any
problems.
3
From the help topic, click the “Click for error recovery procedures” link to view a
list of printers. Click the link for the printer you are using and follow the procedure
provided in the e-Guide to fix the problem.
Most parts of the printer designed to be used by the operator are colored green.
These parts include knobs for clearing jams and handles of supply cartridges.
4
After fixing the problem, close the cover of the printer and press to latch it.
User’s Guide for the ImageCard® IV Printer
5-16
Using the printer
5
Depending on the situation, the message box might be removed automatically or
you might need to respond. Cards still in the printer might be ejected.
The message box can have one or more of these buttons:
6
–
Retry: Clears the card from the printer. The driver sends the card or cards to
the printer again. If the problem is corrected, normal operation resumes.
–
Cancel: Clears the card from the printer. The card is not sent to print again. If
the problem is corrected, normal operation resumes.
–
OK: Used for a message that occurs when no card was being printed, a status
message, or an equipment failure message. If the problem is corrected,
normal operation resumes. (Power cycle the printer if operation does not
resume.)
If the message box disappears automatically, decide whether to return to the card
creation application to send the card to print again.
♦
Shutting down the printer and PC
Shut down the printer and the PC to which it is attached when you are done making
cards for the day or will be away from the system for an extended period of time.
Shut down the printer and PC
1
Make sure all cards have completed processing before turning off the power.
(Choose Suspend in the Printer Toolbox to stop communication between the
printer and driver.)
2
Press the Power button to turn off power to the printer.
Power button
ICIV186U
Figure 5-10: Press the power button to power off the printer
3
Follow your policy to secure unprinted card stock, supplies, and printed cards. For
example:
–
If the printer has the lock option installed, make sure the input and output
trays and covers are latched securely in place. Lock the printer cover.
User’s Guide for the ImageCard® IV Printer
5-17
Using the printer
4
–
Unlatch and remove the card input tray and output tray.
–
Remove the print ribbon cartridge and optional supply cartridges. Carry
cartridges to a secure location such as a safe, locking drawer, or locking
closet.
Close PC applications and power off other equipment (including the PC) following
your established procedure.
i If you store the printer for several months, remove supplies before storing it.
Supplies to remove include cards, print ribbon, cleaning tape, and topcoat or
overlay supply.
♦
User’s Guide for the ImageCard® IV Printer
5-18
Using the printer
User’s Guide for the ImageCard® IV Printer
Using the printer driver
6
This chapter describes the tasks you perform using the printer
driver. It describes:
•
How to change printer settings
•
How to use the Printer Toolbox
•
Operational settings to change in the printer
User’s Guide for the ImageCard® IV Printer
6-2
Using the printer driver
Working with Properties and other driver dialog
boxes
Printer driver settings and data are organized in a set of dialog boxes or pages where
settings for the printer are displayed and can be changed. Printer driver settings and
data are organized differently for Windows Me and 98, Windows 2000, Windows XP,
and Windows NT. Use the section that applies to the operating system you use.
The printer driver allows you to connect one of the following printer types to the same
port:
•
Select Class with Advanced Imaging Technology (including Platinum™ series)
•
Magna Class with Advanced Imaging Technology (including Platinum™ series)
•
SP35 card printer
•
ImageCard IV
The default printer name when the driver is installed is SmartDriver. References in this
guide to the printer driver refer to the SmartDriver. For most installations, the driver
detects the type of printer attached and displays a status icon that matches the printer
type.
Tips for Properties, Printing Preferences, and Default
Document Properties
When you use settings, consider the following for greatest success:
•
When it is installed, the printer driver uses default settings for the printer. Make
sure that driver settings match printer features and supplies used.
•
For settings that affect the printer, such as print ribbon type, make sure that the
printer and PC are connected so the value you select is sent to the printer and
saved. (For printers used over a network, see the e-Guide for ImageCard IV
Printers. For printers connected over a network using a print server, change
settings from the Administrative PC first.)
•
For settings that affect only the card format, such as landscape or portrait
orientation, the printer does not need to be connected and powered on.
•
The Printer Type affects the settings that are available. See the e-Guide for
ImageCard IV Printers for more information about the printer type.
•
Select the Print on Both Sides setting before selecting the Print Ribbon Type and
Print Blocking Pattern. The choices available for Print Ribbon Type and Print
Blocking Pattern depend on the Print on Both Sides setting.
•
The card creation application might include settings that override driver settings.
Also, you can access printer settings through the application’s print feature.
(Depending on the application and operating system, settings might apply only to
the current document or session.)
•
If you change the card design, review all settings and make changes as needed to
reflect the new card design.
User’s Guide for the ImageCard® IV Printer
6-3
Using the printer driver
•
When the printer is installed, the default spool setting is “Spool printing so
program finishes printing faster.” Use this setting, not “Print directly to printer.”
•
When the printer is installed, “Enable bi-directional support” is selected. This
setting is required to display messages, print test cards, and for normal printerdriver communication. The printer or driver might stop operating if bi-directional
communication is disabled.
•
When the printer is directly networked to a PC, the Color Settings page can be
used from all PCs. The Laminator Material page of the Printer Toolbox and
Printhead and Laminator pages of Advanced Setup should be used only from the
administrative PC.
•
When the printer is networked to more than one PC, make sure to select the same
ribbon type on all network-connected PCs.
•
A user with Full Control permission on Windows NT, or a user with Allow
permission for Print, Manage Printer, and Manage Documents (on Windows 2000
or XP) should use the Properties or Printing Preferences dialog boxes. A user with
administrator rights also can use these dialog boxes. On the client PC when a
printer is shared, a user with Print permission can use these dialog boxes.
For printers with optional topcoat and overlay stations, the material type must be
selected only when you change the type of material you use. The ImageCard IV
printer is factory-set for the material selected when the printer was ordered, and
typically does not need to be changed. See “Changing operational settings” on
page 6-15 for details.
If you change the type of printing you do and use a different type of print ribbon, you
need to change printer settings. The settings to change depend on the current ribbon
type and the new ribbon type. See the e-Guide for ImageCard IV Printers for more
information about changing the ribbon type.
Properties for Windows Me & 98
The Properties dialog box includes the following settings or data:
•
Print on both sides (duplex printing)
•
Print ribbon type
•
Card design settings, such as landscape or portrait orientation
•
Print blocking pattern
•
Whether to apply topcoat or overlay material to the front of the card, back of the
card, or both
•
Magnetic stripe encoding formats and coercivity
•
Printer type
•
Port to which the printer is attached
•
Cleaning interval
User’s Guide for the ImageCard® IV Printer
6-4
Using the printer driver
Use the Properties dialog box
Make sure the printer power is on and the printer is connected to the PC.
1
Select Start from the Windows taskbar.
2
From the Windows Start menu, select Settings and then Printers. The Printers
window appears.
3
Click once on the SmartDriver icon.
4
Select File from the Printers menu bar, and then select Properties. The
SmartDriver Properties dialog box appears.
i If you have the Printer Toolbox open, you can click the Properties button on the
Status page to open the Properties dialog box. The General, Details, Color
Management and Sharing tabs are not displayed.
Figure 6-1: Properties dialog box, Windows Me and 98
5
E
Select the tab with the information to view or change.
6
To view help for settings, click on the What's This help button
setting.
and then click a
If you make changes, click Apply to save the settings. Click OK to close the dialog
box.
♦
User’s Guide for the ImageCard® IV Printer
6-5
Using the printer driver
Properties & Printing Preferences for Windows 2000 & XP
The Printing Preferences dialog box includes the following settings or data:
•
Print on both sides (duplex printing)
•
Print ribbon type
•
Card design settings, such as landscape or portrait orientation
•
Printer type
•
Print blocking pattern
•
Cleaning interval
•
Whether to apply topcoat or overlay material to the front of the card, back of the
card, or both
•
Magnetic stripe encoding formats, coercivity, and other settings
i If you use a card creation application specifically designed to create cards,
that application might send settings with cards that override driver settings.
The Printing Preferences dialog box also provides access to the About dialog box,
which shows the printer driver version.
Settings that control the non-printing operation of the printer are in the Properties
dialog box for the printer. These settings include:
•
Port to which the printer is attached
•
Permissions for other users of the PC
•
Printer sharing
E The SmartDriver provides help for the Printing Preferences dialog box, and
Windows 2000 or XP provides help for the Properties dialog box. Help provides
information about specific settings of the printer driver. Help does not include stepby-step procedures or detailed conceptual information.
Use the Properties dialog box
Make sure the printer power is on and the printer is connected to the PC.
1
Select Start from the Windows 2000 or XP taskbar.
2
From the Windows Start menu, select Settings and then Printers (2000) or
Printers and Faxes (XP). The Printers (and Faxes) window appears.
3
Click once on the SmartDriver icon.
4
Select File from the Printers menu bar, and then select Properties. The
SmartDriver Properties dialog box appears.
User’s Guide for the ImageCard® IV Printer
6-6
Using the printer driver
Figure 6-2: Properties dialog box, Windows 2000 and XP
5
Select the tab that contains the information you want to view or change.
6
If you make changes, click OK to save the settings and close the dialog box. If you
do not want to make changes, click Cancel to close the Properties dialog box.
7
If you change the port, reboot the PC and power the printer off and on.
♦
Use the Printing Preferences dialog box
Make sure the printer power is on and the printer is connected to the PC.
1
Select Start from the Windows 2000 or XP taskbar.
2
From the Windows Start menu, select Settings and then Printers (2000) or
Printers and Faxes (XP). The Printers (and Faxes) window appears.
3
Click once on the SmartDriver icon.
4
Select File from the Printers menu bar, and then select Printing Preferences. The
Printing Preferences dialog box appears.
User’s Guide for the ImageCard® IV Printer
6-7
Using the printer driver
Figure 6-3: Printing Preferences dialog box, Windows 2000 and XP
5
If the setting you want to change appears, select the setting.
6
If the setting you want to change does not appear, click the Advanced button to
display the Advanced Options dialog box. Click the plus sign (+) if needed to see
all selections. When you click a selection, a list of choices appears next to the
selection. Click the arrow on the box to see the selections available.
i If you have the Printer Toolbox open, you can click the Printing Preferences button
on the Status page to open the Printing Preferences Advanced dialog box.
Figure 6-4: Advanced Options, Windows 2000 and XP
User’s Guide for the ImageCard® IV Printer
6-8
Using the printer driver
E
E
If the selections you want to use are not available (are grayed out), make sure the
feature is available in the printer. Also make sure that the printer is powered on
and connected to the PC, and then resume the Printer Toolbox. See “Using the
Printer Toolbox” on page 6-10. For a network-connected printer, see the e-Guide
for ImageCard IV Printers.
7
To view help for settings, click on the What's This help button
and then click
any setting in the Printer Features list. A list of settings is displayed. Select the
setting for which you want help.
If you make changes, click OK on each dialog box to save the settings and close
the dialog box.
♦
Properties and Default Document Properties for Windows NT
Settings that control the printing and personalization of the card are in the Default
Document Properties dialog box for the printer. These settings include:
•
Print on both sides (duplex printing)
•
Print ribbon type
•
Card design settings, such as landscape or portrait orientation
•
Print blocking pattern
•
Printer type
•
Whether to apply topcoat or overlay material to the front of the card, back of the
card, or both
•
Magnetic stripe encoding formats and coercivity
E If you use a card creation application specifically designed to create cards, that
application might include settings with cards that override driver settings.
Settings that control the non-printing operation of the printer are in the Properties
dialog box for the printer. These settings include:
•
Port to which the printer is attached
•
Permissions for other users of the PC
•
Printer sharing
E The SmartDriver provides help for the Default Document Properties dialog box,
and Windows NT provides help for the Properties dialog box. Help provides
information about specific settings of the printer driver. Help does not include stepby-step procedures or detailed conceptual information.
Use the Properties dialog box
Make sure the printer power is on and the printer is connected to the PC.
User’s Guide for the ImageCard® IV Printer
6-9
Using the printer driver
1
Select Start from the Windows NT taskbar.
2
From the Windows NT Start menu, select Settings and then Printers. The Printers
window appears.
3
Click once on the SmartDriver icon.
4
Select File from the Printers menu bar, and then select Properties. The
SmartDriver Properties dialog box appears.
Figure 6-5: Properties dialog box, Windows NT
5
Select the tab that contains the information you want to view or change.
6
If you make changes, click OK to save the settings and close the dialog box. If you
do not want to make changes, click Cancel to close the Properties dialog box.
7
If you change the port, restart Windows and power cycle the printer.
♦
Use the Default Document Properties dialog box
Make sure the printer power is on and the printer is connected to the PC.
1
Select Start from the Windows NT taskbar.
2
From the Windows NT Start menu, select Settings and then Printers. The Printers
window appears.
3
Click once on the SmartDriver icon.
4
Select File from the Printers menu bar, and then select Document Defaults. The
SmartDriver Default Document Properties dialog box appears.
User’s Guide for the ImageCard® IV Printer
6-10
Using the printer driver
i If you have the Printer Toolbox open, you can click the Default Document
Properties button on the Status page to open the Default Document Properties
dialog box.
Figure 6-6: Default Document Properties dialog box, Windows NT
5
E
Select the tab that contains the information you want to view or change. On the
Advanced tab, click the plus sign (+) if needed to see all selections available.
When you click a selection, choices appear in the “Change. . . “ box. Click the
value you want.
E
If the selections you want to use are not available (are grayed out), make sure the
feature is available in the printer. Also make sure that the printer is powered on
and connected to the PC and resume communication using the Printer Toolbox.
See “Opening and using the Printer Toolbox” on page 6-12.
6
To view help for settings, click on the What's This help button
and then click
any setting in the Printer Features list. A list of settings is displayed. Select the
setting for which you want help.
If you make changes, click OK to save the settings and close the dialog box.
♦
Using the Printer Toolbox
The Status page of the Printer Toolbox tracks communication between the ImageCard
IV printer and its printer driver. The Printer Toolbox icon is located in the lower right
corner of the Windows desktop (see Figure 6-7).
User’s Guide for the ImageCard® IV Printer
6-11
Using the printer driver
Figure 6-7: Printer Toolbox icon
The Printer Toolbox starts as part of Windows startup and is displayed by default. If
you exited the Printer Toolbox, it starts again after a card is printed or after the
Properties, Printing Preferences, or Default Document Properties dialog box is
opened.
The Printer icon shows the state of communication between the printer and driver,
listed in the table below.
Icon
Description
Indicates
This printer icon is white with The driver and printer are communicating.
a green dot.
The printer and PC are connected using a
USB or parallel cable.
This printer icon is gray.
Communication between the driver and
printer is suspended. The driver is not
reporting printer information such as errors.
The printer and PC are connected using a
USB or parallel cable.
This printer icon is white with
green card trays and a white
exclamation point in a red
circle.
The Printer Toolbox is active but is not
communicating with the printer. The printer
might be off, cables might be loose, or a
problem might exist. The printer and PC are
connected using a USB or parallel cable.
This printer icon is white with The Printer Toolbox is in advanced setup
a blue magnifying glass.
mode. Use advanced setup when changing
printing intensity, the position of printing, or
settings for laminator material.
The printer icon is white,
includes a PC, and has a
green stripe on top.
The Printer Toolbox is running on a client PC
using printer sharing over a network. The
Printer Toolbox displays the client status and
provides access to color settings.
The printer icon is white with
a green stripe and dot.
The driver and printer are communicating.
The driver is installed on a PC that uses a
direct network connection to the printer. The
printer is not currently printing cards.
The printer icon is white with
a green stripe and yellow
hourglass.
The driver is active but is not communicating
with the printer. The driver is installed on a
PC that uses a direct network connection to
the printer.
The printer icon is gray with a Communication between the driver and the
green stripe.
network is temporarily suspended. The
driver is installed on a PC that uses a direct
network connection to the printer.
User’s Guide for the ImageCard® IV Printer
6-12
Using the printer driver
Use the Help button on the Printer Toolbox for more information about each window.
Opening and using the Printer Toolbox
You can use the Printer Toolbox to do the following:
•
•
•
•
•
•
View information about the printer and driver
Run a cleaning card cycle (see “Using the cleaning card” on page 7-2)
Suspend communication between the printer and driver
Minimize the Printer Toolbox dialog box
Use color settings
Start or quit advanced setup
Open the Printer Toolbox
The Printer Toolbox dialog box is open by default when you start Windows. You can
display the Printer Toolbox dialog box (if it is minimized) by double-clicking the icon in
the system tray that looks like your printer.
If the Printer icon is not visible, do one of the following:
•
Open Properties (Windows 98 and Me), select the Printer Info tab, and click the
"Open Toolbox" button.
•
Open Printing Preferences (Windows 2000 and XP), click the Advanced button,
and select "Printer Toolbox:Open".
•
Open Document Default Properties (Windows NT), and select "Printer
Toolbox:Open".
Figure 6-8: Printer Toolbox
User’s Guide for the ImageCard® IV Printer
6-13
Using the printer driver
Viewing Printer Toolbox information
The Printer Toolbox displays the following status information:
•
The top line displays the current printer or driver status.
•
If the printer is directly connected to this PC, the second line displays any
messages. If the printer is shared through a network, this line indicates where to
find information about messages. (This line is blank on a locally connected PC
when there are no errors or when any message has been cleared and processing
resumes.)
•
The third line displays information about how the printer and PC are connected,
which can be “parallel,” “USB,” “client PC,” or “directly networked.” If printer is
connected using a parallel port that is not supported, the line also instructs you to
change the port mode to ECP. See “Setting parallel port values” on page C-6.
•
The fourth line displays the printer type.
•
At the bottom of the dialog box, the Printer Toolbox displays the driver version and
the printer firmware version.
•
At the bottom of the dialog box, the “Display Printer Toolbox when the PC starts”
checkbox allows you to determine whether the Printer Toolbox is displayed when
Windows starts.
Suspending the Printer Toolbox
To suspend communication, do one of the following:
•
Right-click on the printer icon in the lower right corner of the Windows desktop.
From the pop-up menu, click Suspend.
•
On the Printer Toolbox, click Suspend.
E You cannot suspend communication while printing a card.
Suspend communication before power off to avoid interrupted communication.
Communication automatically resumes when you print a card, or when you open
Properties, Document Default Properties, or Printing Preferences.
Exiting the Printer Toolbox
Exiting the Printer Toolbox stops the Printer Toolbox program and closes the dialog
box. The icon does not appear in the lower right corner of the Windows desktop.
To exit or stop communication, right-click on the printer icon in the lower right corner of
the Windows desktop. From the pop-up menu, select Exit. You should exit the Printer
Toolbox when you receive instructions to do so.
E You cannot exit from the Printer Toolbox while printing a card.
The Printer Toolbox automatically restarts when you print a card, or when you open
Properties, Document Default Properties, or Printing Preferences. If you need to
restart the Printer Toolbox, open Properties, as described in “Opening and using the
Printer Toolbox” on page 6-12.
User’s Guide for the ImageCard® IV Printer
6-14
Using the printer driver
Minimizing the Printer Toolbox
The Minimize button closes the Printer Toolbox dialog box. The program continues to
run.
Starting or quitting Advanced Setup
The Advanced Setup button on the Printer Toolbox changes the printer driver from
printing mode to Advanced Setup mode. After you start Advanced Setup, additional
tabs appear on the Printer Toolbox where you can change printing intensity, position of
printing, and laminator settings.
E You cannot start Advanced Setup while printing a card. Wait until all cards are
printed, and then click Advanced Setup.
For information about using the features available in Advanced Setup, see the
e-Guide for ImageCard IV Printers.
While in Advanced Setup, the button on the Status page is named “Quit Advanced
Setup.” Click the Quit Advanced Setup button to remove the additional tabs and return
to printing mode.
E For directly networked PCs, Datacard recommends that you use Advanced Setup
only from an Administrative PC, and that you suspend communication at other
PCs connected to the printer.
Color settings
The Color Settings tab is available from the Printer Toolbox at any time. For directly
networked and shared PCs, color settings affect cards sent from the PC.
Figure 6-9: Color Settings page and preview
User’s Guide for the ImageCard® IV Printer
6-15
Using the printer driver
Changing operational settings
This section describes the operational settings for the printer that you can change
using the printer driver. These settings can be used to customize the performance of
your printer to meet the demands of your card design.
Detailed information about how to change settings is available in help for each tab.
Overview
E
You must use a PC to which the printer is directly connected to change
operational settings (locally attached or directly networked). You cannot change
operational settings from a client PC using shared printing.
You can work with the following:
•
Printer values
Before changing many operational settings, record the current values in the
printer using the Printer Values tab. This record will allow you to return to current
settings if the changes you make do not address your concerns.
E
•
You can view or save printer values only from the PC to which the printer is
directly connected (locally or using a network).
Shade count
For each type of ribbon panel, you can change the shade count (the number of
shades printed). When you change the shade count, the corresponding intensity
changes. The printer requires more time to print a larger number of shades. Use
the Printhead tab of Advanced Setup to change the shade count.
•
Preheat
You can change the print performance and appearance of cards you print by
changing the preheat value. The preheat value determines the temperature of the
printhead during the print process but when the printhead is not actually printing.
A higher preheat value keeps the printhead closer to the temperature needed to
print a color, so it more readily prints pale shades or thin lines. Too high a preheat
value prints a color where the card image does not contain that color (such as an
empty background). The preheat usually does not need to be changed from the
recommended default values. The recommended default values are 96 for Black
(K), 47 for YMC and Tonal, and 7 for Topcoat. Use the Printhead tab of Advanced
Setup to change the preheat values.
•
Printing intensity
You can fine-tune the appearance and function of cards you print by changing the
intensity used to print types of ribbon panels. For full-color printing (YMC panels),
intensity affects the lightness or darkness of printing. For black (K) panels,
intensity affects the thickness of letters and barcodes–higher intensity prints
thicker letter or barcodes. For topcoat (T) panels in the print ribbon, intensity
affects the degree of topcoat coverage. Use the Printhead tab of Advanced Setup
to change the printing intensity.
User’s Guide for the ImageCard® IV Printer
6-16
Using the printer driver
•
Position of printing on the card
You can change where the printing is positioned on the card. When you select
“Edge to edge” as the Print Margin value, you should set the position of printing on
the card for best appearance and smooth operation. (Print Margin is set in the
Properties, Document Default Properties, or Printing Preferences dialog box.) You
can also change the position of printing to address card quality concerns. Use the
Printhead tab of Advanced Setup to change the position of printing on the card.
•
Particle detection sensitivity
If your printer has an optional particle detector, you can change the particle
detection sensitivity if your card stock has a feature, such as a signature panel,
that is detected as a particle. You can also return to a higher level of sensitivity if
you have previously lowered it. As you lower the sensitivity, you increase the
chance of not detecting potentially damaging particles. Use the Printhead tab of
Advanced Setup to change the particle detection sensitivity.
•
Type of laminate and topcoat material
If you change the type of overlay or topcoat material you use, you should select
the new material type using the Laminator–Material tab of the Printer Toolbox. The
ImageCard IV printer is factory-set for the type of material you specified when
ordering the printer. Use these factory settings unless you change the type of
material. When you select a material type, default values for the material are sent
to the printer and current values are erased.
•
Laminate and topcoat settings
You can change the temperature, pressure, and speed used to apply laminate or
topcoat to cards. You can also change the position of the laminate on the card.
The combination of your cardstock and the supply material might require values
different from the defaults. Use the Laminator–Advanced tab of Advanced Setup
to change laminate and topcoat settings.
E
E
Your service representative can guide you in making settings that will meet your
specific needs.
E
Operational settings should be changed only by someone familiar with the
operation of the printer and with Windows. Allow enough time to perform all steps
of the procedures to achieve the card quality desired.
If this information does not result in the print quality that you want, contact your
service representative for assistance.
Process for changing settings
Help contains several procedures which help you make specific changes to settings.
All of the procedures use the following basic steps.
1
Assemble materials, including:
–
Blank cards, for making “test cards” before and after changing settings. If you
will be making printer test cards and the printer includes a magnetic stripe
User’s Guide for the ImageCard® IV Printer
6-17
Using the printer driver
module, make sure the magnetic stripe test cards and the printer have the
same coercivity.
–
Permanent marker (for recording data on cards) or a pen (if you record data
on paper).
–
Paper and tape, if you want to create log pages. A log page has “test cards”
taped to it with corresponding data (such as setting values) written on the
page. Only one side of the card is visible when it is taped to the log page, but
you can write more information on a log page than on a test card or sample
card.
2
Save printer values.
3
Identify the setting to change and the result you want. (Stating the desired result in
a measurable way can help you identify when you have met your goal.)
4
Make a test card and record the current values for the setting to change. Also
record the date and sequence number (beginning with 1).
“Test cards” for this process can be sample cards or printer test cards, or they
can be printed from the card creation application. If you are changing color
settings, print representative cards from the card creation application.
5
Change the setting and apply the change.
6
Make a test card. Record the new setting and sequence number.
7
Evaluate the result on the test card.
–
If the result meets the goal, you have completed the process.
–
If the result does not meet the goal, return to step 5. Repeat steps 5, 6, and 7
until you meet the stated goal.
–
If you have repeated the steps several times but are not making progress
toward the stated goal, consider whether the goal is possible and whether
changing this setting will lead to the goal. Return to the settings recorded in
step 4.
♦
User’s Guide for the ImageCard® IV Printer
6-18
Using the printer driver
User’s Guide for the ImageCard® IV Printer
Maintaining the printer
7
This chapter describes how to maintain the ImageCard IV
printer for optimal performance. It describes:
•
How to use a cleaning card
•
Routine maintenance and cleaning tasks and how often to
perform them
•
How to clean the printhead
•
How to clean the optional magnetic stripe head
•
How to clean the heated roller in the optional overlay station
•
How to replace the printhead
User’s Guide for the ImageCard® IV Printer
7-2
Maintaining the printer
Using the cleaning card
The rollers in the printer should be cleaned periodically with the ImageCard IV
cleaning card to ensure card quality and continued smooth operation of the printer.
The cleaning card is sticky and removes particles and other debris from inside the
printer, especially from the rollers. See “Cleaning supplies” on page B-10 for
information about cleaning cards.
The frequency of use depends on the supplies used and the environment in which the
printer operates.
•
Use a cleaning card weekly or at least after every 5000 cards if you do not have a
topcoat station.
•
Use a cleaning card daily or after every 1000 cards if:
–
The printer is used in a dusty or otherwise dirty environment
–
A topcoat station is installed and you regularly use clear or holographic
topcoat on cards
i Topcoat supply material can release small particles as the material is used.
Particles accumulate around the lower card track and other horizontal surfaces.
Particles also can stick to cards or rollers.
i Holographic topcoat particles are easy to see, while clear topcoat particles are not
as visible. Some supply lots will release more particles, called flash, than other
lots. Adjust your cleaning practices to suit the current supply lot.
Tools to use:
•
ImageCard IV cleaning card
Run a cleaning card
1
Make sure that the power for the PC and printer is on and the printer is ready to
receive cards.
Unlock the printer if needed.
2
Push down on the printer's top cover to unlatch it. Lift the top cover to the fully
upright position.
! When the top cover opens, the interlock switch removes power to all motors
and fans. If overlay or topcoat stations are installed, power is removed from
the heaters. Overlay or topcoat stations remain HOT.
3
Remove the print ribbon cartridge. See “Removing the print ribbon cartridge” on
page 4-2 for more information.
i Leave the printhead unlatched after removing the print ribbon cartridge.
4
If the printer includes topcoat or overlay stations, remove the supply cartridges.
See “Removing the supply cartridge” on page 4-10 or “Removing the topcoat
cartridge” on page 4-14 for more information.
User’s Guide for the ImageCard® IV Printer
7-3
Maintaining the printer
5
Close the printer's top cover and push down to latch it.
6
Remove the card input tray cover. Hold the tray and latch the card pusher in the
notch on the bottom of the card input tray. Move cards back to rest on the card
pusher.
i Do not touch the printing surface of the cards.
7
Peel off the protective paper from the cleaning card.
Figure 7-1: Remove the protective paper from the cleaning card
8
Place the cleaning card in the card input tray as shown in Figure 7-2. Insert the
end of the card into the pick rollers.
i Make sure the sticky side of the card is toward the card pusher and the lower
edge of the cleaning card rests on the bottom of the tray.
i If the card separator is set to pick cards that are thinner than 0.035 inch,
change the card separator setting. See “Printing thicker or thinner cards” on
page 3-8 for more information.
iciv070u
Figure 7-2: Place the cleaning card between the card input guide rollers
9
At the PC, open the Printer Toolbox if needed by double-clicking the icon in the
lower right corner of the desktop.
10 Select the Clean Printer button on the Printer Toolbox. Click the OK button on the
message box.
User’s Guide for the ImageCard® IV Printer
7-4
Maintaining the printer
The printer picks the cleaning card and automatically moves it through the printer
several times. The printer will eject the cleaning card when the cleaning cycle is
complete.
11 Remove the used cleaning card from the reject bin. If you perform other cleaning
tasks now, set the card aside to use for other tasks during this cleaning session.
Discard at the end of the cleaning session.
i Do not use the same cleaning card when you run a cleaning card in the printer
again. The cleaning card is designed to be used for one cleaning session
only.
12 Push down on the cover of the printer's top cover to unlatch it. Lift the top cover to
the fully upright position.
! When the top cover opens, the interlock switch removes power to all motors
and fans. If overlay or topcoat stations are installed, power is removed from
the heaters. Overlay or topcoat stations remain HOT.
13 Replace the print ribbon cartridge. See “Replacing the print ribbon cartridge” on
page 4-4 for more information.
14 If the printer includes topcoat or overlay stations, replace the supply cartridges.
See “Replacing the supply cartridge” on page 4-12 or “Replacing the topcoat
cartridge” on page 4-16 for more information.
15 Close the cover of the printer and press to latch it in place.
Lock the printer if needed.
16 Move cards back so they can be picked and release the card pusher. Replace the
card input tray cover.
i If you changed the card separator setting, return the card separator to the
setting for the cards you process. See “Printing thicker or thinner cards” on
page 3-9 for more information.
17 Cycle power to the printer.
a
Press the Power button to power off the printer.
b
Press the Power button to power on the printer.
You are ready to resume normal printer operation.
♦
Routine maintenance and cleaning
This section describes how to maintain and clean the ImageCard IV printer. Perform
routine cleaning tasks weekly or after every 5000 cards. Routine cleaning tasks
include:
•
Cleaning the outside of the printer
•
Cleaning the inside of the printer
User’s Guide for the ImageCard® IV Printer
7-5
Maintaining the printer
•
Cleaning the card input and output trays and cavities
•
Using the cleaning card
Cleaning the outside of the printer
The outside of the printer should be kept clean for best appearance and to prevent air
intake and exhaust fans from moving debris inside the printer or becoming obstructed.
The frequency of cleaning depends on the environment in which the printer operates.
If the printer is used in a clean environment, clean the outside of the printer at least
once a month. If the printer is used in a dusty or otherwise dirty environment, clean the
printer daily or weekly.
Tools to use:
•
Vacuum cleaner with attachments
•
Clean, lint-free cloth and mild detergent (As an alternative, isopropanol can be
used with the lint-free cloth.)
Clean the outside of the printer
1
Make sure the power for the printer is off and the printer top cover is closed.
2
Remove the power cord from the power receptacle.
3
Use the vacuum cleaner to clean around the printer.
–
Clean behind the printer. If any dust is visible on the back panel of the printer
or on the fan opening, vacuum it from the printer.
–
Clean around the base of the printer. Pay special attention to the left side of
the printer, where air intake vents are located. These vents should be kept
free of dust or obstructions.
4
Use a lint-free cloth and mild detergent to clean the outside of the printer.
5
Continue with other cleaning tasks.
♦
Cleaning the inside of the printer
The inside of the printer should be kept clean to ensure card quality and continued
smooth operation of the printer.
The frequency of cleaning depends on the supplies used and the environment in
which the printer operates. Typically, clean the printer weekly or after every 5,000
cards. Clean the printer more often if:
•
The printer is used in a dusty or otherwise dirty environment
•
A topcoat station is installed and you regularly use topcoat on cards
User’s Guide for the ImageCard® IV Printer
7-6
Maintaining the printer
i Topcoat supply material can release small particles as the material is used.
Particles accumulate around the lower card track and other horizontal surfaces.
Particles also can stick to cards or rollers.
i Holographic topcoat particles are easy to see, while clear topcoat particles are not
as visible. Some supply lots will release more particles, called flash, than other
lots. Adjust your cleaning practices to suit the current supply lot.
Tools to use:
•
Vacuum cleaner with attachments
•
Clean, lint-free cloth
•
ImageCard IV cleaning card
Clean the inside of the printer
1
Turn off the power to the printer. Remove the power cord from the receptacle.
Unlock the printer if needed.
2
Push down on the corner of the printer's top cover to unlatch it. Lift the top cover
to the fully upright position.
3
Remove all supply cartridges. See “Loading supplies” on page 4-1 for more
information.
! When the top cover opens, the interlock switch removes power to all motors
and fans. If overlay or topcoat stations are installed, power is removed from
the heaters. Overlay or topcoat stations remain HOT.
`
ICIV067U
Figure 7-3: Clean the inside of the printer
User’s Guide for the ImageCard® IV Printer
7-7
Maintaining the printer
4
Use a lint-free cloth to clean the visible surfaces inside the printer.
! Do not clean the green printed circuit boards inside the printer.
5
Use the vacuum cleaner to remove any visible particles from inside the printer.
i If a topcoat station is installed, be sure to clean the base of the topcoat station
and its tracks.
! Do not allow any wires or cables to enter the vacuum cleaner nozzle.
6
If a topcoat or overlay station is installed in the printer, use a cleaning card.
–
If you just ran a cleaning card in the printer, you can use that card to complete
this procedure.
–
If you have not run a cleaning card, remove the protective paper from the
ImageCard IV cleaning card.
Figure 7-4: Remove the protective paper from the cleaning card
7
Roll the sticky surface of the cleaning card against the full length of the debower
roller to remove any particles. Rotate the debower roller to clean all sides.
i Do not touch the roller surface with your fingers. Oils from the skin can cause
the debower to slip or can affect card quality.
Debower roller
iciv068u
Supply tracker
Figure 7-5: Clean the supply tracker and debower roller
8
Roll the sticky surface of the cleaning card against the overlay or topcoat supply
tracker. Rotate the supply tracker to clean all sides.
i Do not touch the surface of the supply tracker with your fingers. Oils from the
skin can cause the debower to slip or can affect card quality.
9
Dispose of the used cleaning card.
User’s Guide for the ImageCard® IV Printer
7-8
Maintaining the printer
10 Continue with other cleaning tasks, such as cleaning the card input and output
trays and cavities.
♦
Cleaning the card trays and cavities
The card input tray requires regular cleaning because it holds unprocessed cards,
which can have particles or powder on them. The card output tray should be kept
clean so it does not negatively affect card quality. The cavities that hold the card input
and output trays include sensors that monitor whether trays are empty or full.
The frequency of cleaning depends on the cards and the environment in which the
printer operates. Clean the trays and cavities weekly or at least every 5000 cards. If
the printer is used in a clean environment, clean the card input and output trays and
cavities at least once a month. If the printer is used in a dusty or otherwise dirty
environment, clean the printer daily or weekly.
Tools to use:
•
Vacuum cleaner with attachments
•
Clean, lint-free cloth and mild detergent (As an alternative, isopropanol can be
used with the lint-free cloth.)
Clean card trays and cavities
1
Make sure the power for the printer is off.
2
Remove the power cord from the power receptacle.
The printer's top cover can be open or closed for this procedure.
3
Unlatch and lift out the card input and output trays and remove their covers.
4
Remove any cards from the input and output trays.
5
Use the vacuum cleaner to remove any visible particles from the card input and
output tray cavities. Be sure to remove dust from the card separator.
6
Use a lint-free cloth and mild detergent to clean the sensor windows in the input
tray cavity and the output tray cavity. (See Figure 7-6.)
User’s Guide for the ImageCard® IV Printer
7-9
Maintaining the printer
Figure 7-6: Clean sensor windows in the card tray cavities
7
Use the vacuum cleaner to clean all visible surfaces on the inside and outside of
the card trays and their covers.
8
Close the cover of the printer if it is open and press to latch it in place.
9
Replace the card input and output trays and their covers and latch them in place.
Lock the printer if needed.
10 Plug the power cable into the receptacle.
Continue with other care and cleaning tasks or resume card printing.
♦
Cleaning the printhead
The printhead can have contamination stuck to it. You might notice this contamination
as unprinted lines on printed cards. Use a cleaning pen to remove the contamination
from the printhead and restore the quality of printed cards.
Clean the printhead only when needed, such as when:
•
The printhead has been accidentally touched, such as when changing supplies or
fixing a card jam
•
Replacing the printhead
•
You observe problems with card appearance, as instructed in “Troubleshooting”
on page 8-1.
Tools to use:
•
Cleaning pen
Clean the printhead
1
Make sure the power for the printer is off.
User’s Guide for the ImageCard® IV Printer
7-10
Maintaining the printer
2
Remove the power cord from the power receptacle.
Unlock the printer if needed.
3
Push down on the corner of the printer's top cover to unlatch it. Lift the top cover
to the fully upright position.
4
Remove the print ribbon cartridge. See “Removing the print ribbon cartridge” on
page 4-2.
i Move the cable away from the printhead to avoid pinching the printhead cable
wires.
5
Press the printhead cage stop and move the printhead back.
2
1
iciv178u
Figure 7-7: Press the printhead cage stop
6
Open the cleaning pen.
7
Using firm pressure, move the cleaning pen up and down along the length of the
printhead edge. Be sure to clean the rounded edge of the printhead completely.
User’s Guide for the ImageCard® IV Printer
7-11
Maintaining the printer
Printing surface
iciv073u
Figure 7-8: Clean the printing surface of the printhead
8
Lift the printhead to move it to the resting position. Do not latch the printhead at
this time.
9
Replace the print ribbon cartridge. See “Replacing the print ribbon cartridge” on
page 4-4.
10 Close the cover of the printer and press to latch it.
Lock the printer if needed.
11 Plug the power cable into the power receptacle.
Resume normal operation of the printer.
♦
Cleaning the magnetic stripe head
The magnetic stripe head in the ImageCard IV printer directly contacts the card's
magnetic stripe when encoding data. The head can become dirty, which interferes
with its ability to encode data successfully. Use a cleaning pen to remove the particles
or coating from the magnetic stripe head and restore the reliability of encoding.
Clean the magnetic stripe head only when you receive messages about encoding
problems.
Tools to use:
•
Cleaning pen
Clean the magnetic stripe head
1
Make sure the power for the printer is off.
2
Remove the power cord from the power receptacle.
Unlock the printer if needed.
User’s Guide for the ImageCard® IV Printer
7-12
Maintaining the printer
3
Push down on the corner of the printer's top cover to unlatch it. Lift the top cover
to the fully upright position.
4
Remove the print ribbon cartridge. See “Removing the print ribbon cartridge” on
page 4-2.
5
If the printer has a topcoat or overlay station in location 1, remove the supply
cartridge to enable the card track gate to open farther. See “Removing the topcoat
cartridge” on page 4-14.
6
Lift the card track gate release (step 1 in Figure 7-9) and move the gate back (step
2 in Figure 7-9) to allow access to the magnetic stripe head.
1
2
ICIV083U
Figure 7-9: Open the card track gate
7
Open the cleaning pen.
8
Hold a finger behind the magnetic stripe head to support it (A in Figure 7-10).
Using gentle pressure, move the cleaning pen back and forth on the silver surface
of the magnetic stripe head.
! Do not use firm pressure. If you do, components of the magnetic stripe
module might be pushed out of alignment. Use light pressure and more
repetitions.
User’s Guide for the ImageCard® IV Printer
7-13
Maintaining the printer
A
ICIV084U
Figure 7-10: Gently clean the magnetic stripe head
9
Close the card track gate.
2
1
ICIV085U
Figure 7-11: Close the card track gate
10 Replace the print ribbon cartridge. Also replace the topcoat or overlay cartridge if
it was removed. See “Loading supplies” on page 4-1.
11 Close the cover of the printer and press to latch it. Lock the printer if needed.
12 Plug the power cable into the power receptacle.
Resume normal operation of the printer.
♦
User’s Guide for the ImageCard® IV Printer
7-14
Maintaining the printer
Cleaning the heated roller
At times, the heated roller in the optional overlay or topcoat station can have deposits
that affect card appearance. Clean the heated roller to remove deposits and improve
card appearance.
Clean the heated roller
1
Power off the printer. The heated roller in the overlay or topcoat station operates
at 400° F (200° C). Wait 30 minutes or until the heated roller area is cool.
! The cleaning stick can withstand the operating temperature of the heated
roller. However, your hands will be close to the heated roller. Wait until the
heated roller is cool to avoid burning your hands.
Unlock the printer if needed.
2
Push down on the corner of the printer's top cover to unlatch it. Lift the top cover
to the fully upright position.
3
Remove the supply cartridge to access the heated roller.
! Use only the cleaning stick on the heater roller. Tools and sharp objects can
permanently scratch the heated roller and reduce card quality.
4
Use the cleaning stick to remove deposits from the heated roller.
a
Push the cleaning stick up and down on the heated roller (step 1 in
Figure 7-12).
b
Use the cleaning stick to move the heated roller counterclockwise and make
another area available for cleaning (step 2 in Figure 7-12).
E If the heated roller does not move, clean the visible area and continue with
step 5.
c
Repeat steps a and b to clean the entire area of the heated roller.
User’s Guide for the ImageCard® IV Printer
7-15
Maintaining the printer
2
1
iciv006u
Figure 7-12: Clean the heated roller
5
Replace the supply cartridge.
6
Close the cover of the printer and press to latch it. Lock the printer if needed.
7
Power on the printer to resume card production.
8
Repeat if needed.
♦
Replacing the printhead cartridge
The printhead in the ImageCard IV printer has a direct effect on print quality. The
printhead is subject to wear, which reduces card quality. If cleaning the printhead does
not restore card quality, replace the printhead cartridge.
i Contact your service provider before replacing the printhead cartridge. The
service provider might recommend additional steps to take, depending on your
situation, to restore print quality.
Tools to use:
•
Electrostatic discharge (ESD) strap
Remove the printhead cartridge
1
Make sure the power for the printer is off.
i You can damage the printhead if you do not power off the printer.
2
Remove the power cord from the power receptacle.
Unlock the printer if needed.
User’s Guide for the ImageCard® IV Printer
7-16
Maintaining the printer
3
Push down on the corner of the printer's top cover to unlatch it. Lift the top cover
to the fully upright position.
4
Remove the print ribbon cartridge. See “Removing the print ribbon cartridge” on
page 4-2.
5
Put on the ESD strap. Follow the instructions with the strap.
6
Push the locking tabs to the side (step 1 in Figure 7-13). Remove the printhead
cable from the printhead board (step 2 in Figure 7-13).
1
1
2
iciv178u
2
Figure 7-13: Remove the printhead cable from the board
i Move the cable away from the printhead to avoid pinching the printhead cable
wires.
7
Press the printhead cage stop (step 1 in Figure 7-14) and move the printhead
back (step 2 in Figure 7-14).
User’s Guide for the ImageCard® IV Printer
7-17
Maintaining the printer
2
1
`
A
iciv072u
Figure 7-14: Press the printhead cage stop
i Avoid bumping the wheel at the bottom of the supply spindle (A in Figure 7-14).
8
Push up on both sides of the printhead cartridge to release the printhead from the
cage. Pull the printhead cartridge back until both side pins release from the clips
(Figure 7-15).
Side pin
Side pin
Clip
iciv086u
Figure 7-15: Remove the printhead from the cage
9
Remove the printhead from the printhead cage. Carefully guide the printhead
cable through the printhead cage. Move the printhead cage if needed to remove
the printhead cable.
User’s Guide for the ImageCard® IV Printer
7-18
Maintaining the printer
3
1
2
4
iciv179u
Figure 7-16: Guide the printhead cable through the cage
♦
After you remove the printhead cartridge, replace it with a new printhead.
Replace the printhead cartridge
1
Make sure the power for the printer is off.
i You can damage the printhead if you do not power off the printer.
i Make sure that the ESD strap is on and connected to the printer, according to
the instructions on the package.
2
Remove the new printhead cartridge from the packaging.
3
With the bar of the printhead cartridge toward the middle of the printer, pass the
connector and printhead cable through to the back of the printhead cage
(Figure 7-17).
User’s Guide for the ImageCard® IV Printer
7-19
Maintaining the printer
3
2
1
iciv179u
Figure 7-17: Pass the connector through the printhead cage
4
Lift the printhead cage to move it to the resting position.
5
Grasp the printhead and align the side pins with the clips in the printhead cage.
Press firmly on the ribbed side of the printhead (step 1 in Figure 7-18) and then
the flat side (step 2 in Figure 7-18) in until the pins are firmly seated in the clips.
i Make sure both side pins are firmly seated in the clips.
Side pin
1
2
Side pin
Clip
iciv088u
Figure 7-18: Replace the printhead in the cage
i If the printhead does not look similar to Figure 7-18 or does not snap into place,
the printhead cartridge might be backward.
User’s Guide for the ImageCard® IV Printer
7-20
Maintaining the printer
6
Align the connector and the receptacle with the green label away from the
printhead. The connector fits into the receptacle in only one way, as shown in
Figure 7-19.
iciv181u
Figure 7-19: Align the cable notch with the slot
7
Press the printhead cable into the connector on the printhead board until it is
seated (Figure 7-20).
! Do not press on the wires of the cable.
iciv090u
Figure 7-20: Attaching the printhead cable to the board
8
Open the cleaning pen.
9
Using firm pressure, move the cleaning pen up and down along the length of the
printhead edge. Be sure to completely clean the rounded edge of the printhead.
10 Remove the ESD strap.
User’s Guide for the ImageCard® IV Printer
7-21
Maintaining the printer
11 Replace the print ribbon cartridge. See “Replacing the print ribbon cartridge” on
page 4-4.
12 Close the cover of the printer and press to latch it.
Lock the printer if needed.
13 Plug the power cable into the power receptacle.
14 Make a printer test card. See “Making and evaluating test cards” on page 8-4.
Evaluate the printing on the test card. See “Problems with card appearance” on
page 8-9 for guidance on solving most problems.
15 Observe the black box printed near the edges of the test card. If the location does
not match on both long edges, the printing position might need to be adjusted.
See driver help for the steps to adjust the printing position.
♦
User’s Guide for the ImageCard® IV Printer
7-22
Maintaining the printer
User’s Guide for the ImageCard® IV Printer
Troubleshooting
8
This chapter explains how to troubleshoot the Datacard®
ImageCard® IV photo ID printer and how to obtain service. It
explains:
•
What to do if you think the printer is not working
•
How to make test cards
•
Problems you might see in the appearance of cards
•
How to obtain service
•
How to package the printer to return for service
User’s Guide for the ImageCard® IV Printer
8-2
Troubleshooting
When you experience problems using the printer, follow these guidelines:
•
Record the printer model serial number located on the back of the printer, shown
in Figure 8-1.
Label with
serial number
ICIV089U
Figure 8-1: Location of printer serial number
i The last three or four digits form the sequential serial number, shown in
Figure 8-2.
Year
0108888
Week Serial number
Figure 8-2: Printer serial number
•
Keep notes on the problem, including the message number and the solutions you
attempt.
•
Obtain information about the supplies used, including:
–
Card stock and type (such as composite or PVC, three-track magnetic stripe,
manufacturer, and so on). This information is located on the packaging for
cards.
–
Type of ribbon (such as YMCKT) and the lot number used for personalizing
cards. This information is located on the package of the ribbon.
–
Lot number of the holographic or clear topcoat if used. This information is
located on the package or label of the supply.
–
Lot number of the laminate (overlay) supply roll if used. This information is
located on the package or label of the supply.
If you need to call for service, this information will help your service representative
address your concerns.
User’s Guide for the ImageCard® IV Printer
8-3
Troubleshooting
Troubleshooting guide
Use the following to help you locate information about different types of problems.
Problem
Location
Printer beeps without a message
displayed on the PC
See “Responding to messages” on
page 5-14.
Installation problems
See “Installing the printer driver” on
page 3-11.
Appearance of printed cards
See “Problems with card appearance”
on page 8-9.
Communication between PC and
printer
See “Setup tips” on page 3-18.
Messages displayed on the PC
Click the Help button on the message
box.
Printer beeps because of a problem
and a message is displayed on the
PC
Click the Help button on the message
box.
Card did not print as expected
See “Working with Properties and
other driver dialog boxes” on page 6-2
and the e-Guide for ImageCard IV
Printers.
If you think the printer is not working
The printer, printer driver, and card creation application work together to produce
cards. If the system is not working as you expect and does not display messages,
follow these steps to isolate the source of the problem before contacting your service
representative.
1
Make a printer test card, following the steps in “Making and evaluating test cards”
on page 8-4.
If the printer does not make a test card, the printer is likely not working properly.
2
Print a sample card, following the steps in “Printing sample cards” on page 3-18.
As an alternative, you can print a Windows test page, following the steps in
“Windows test page” on page 8-6.
If the sample card or Windows test page does not print, but the printer test card
prints, the printer driver or PC is likely not set or operating properly.
3
Check “Setup tips” on page 3-18 to make sure the PC and printer are set up
correctly.
4
Make sure the printer is the selected printer in the card creation application.
5
Use the card creation application to print a card. See “Making cards” on page 5-5.
User’s Guide for the ImageCard® IV Printer
8-4
Troubleshooting
If the card creation application does not print the card as expected, but the test
card and sample card print, the card creation application is likely not set or
operating properly.
Making and evaluating test cards
You can make the following types of test cards.
•
Printer test cards verify the function of the printer. You print them using controls on
the printer. The personalization of the card is determined by the printer, the print
ribbon, and modules (such as magnetic stripe , overlay, or topcoat) installed in the
printer.
•
The Windows test page, which you can print on a card, verifies that the PC and
printer work together. You print them using the printer Properties dialog box on the
PC. The appearance of the card is determined by Windows.
•
Printer magnetic stripe test cards, which verify that the driver sends magnetic
stripe information to the printer and verifies that it is encoded. Use controls in the
Printer Toolbox to print magnetic stripe test cards.
E
You can also make sample cards using the driver sample card or your card
creation application to test print quality and card design. See “Printing sample
cards” on page 3-18.
Follow these steps to make printer test cards on all supported Windows operating
systems.
Make a printer test card
E
The ImageCard IV printer does not need to be connected to a PC to print this
card.
1
Power off the ImageCard IV printer.
2
Confirm that all supplies are loaded: cards, print ribbon, cleaning tape, and
optional overlay or topcoat material. See “Loading supplies” on page 4-1 if
needed.
E
3
If the printer has a magnetic stripe module, the cards for a printer test card
must have a magnetic stripe. If it is a three-track module, be sure to use the
high coercivity blank cards shipped in the supplies kit.
Press and hold the Ready button (1), and then power on the printer (2) as shown
in Figure 8-3. Hold the Ready button until the printer sounds three tones, usually 5
to 10 seconds.
User’s Guide for the ImageCard® IV Printer
8-5
Troubleshooting
2
1
ICIV183U
Figure 8-3: Press and hold Ready button (1) and then Press Power switch (2)
4
Release the Ready button. You hear the internal components initialize. Allow 30 to
60 seconds for the printer to begin printing the test card. The status light will flash
green while the printer is processing the data.
Ei If the printer includes a topcoat station, an overlay station, or both, the stations
might require time to heat up. The card pauses and the printer makes a series of
beeps while the stations are warming up.
5
Remove the cover of the card output tray and remove the card. Replace the cover
of the card output tray.
6
A printer test card is shown in Figure 8-10.
If the printer test card did not print successfully, see if there are problems with the
printer such as jammed cards or an out of ribbon condition.
♦
Printer test card
The printer test card is designed to perform most functions available in the printer.
User’s Guide for the ImageCard® IV Printer
8-6
Troubleshooting
Blue Cyan
Red
Magenta
Green
Dark Blue
Yellow
Black
Black
Black Border
Figure 8-4: ImageCard printer test card (using color ribbon)
E
Your service provider might ask you to use a different procedure to make a
printer test card. The card printed might have additional areas printed on it.
For UltraGrafix printers, the test card is printed with one color, such as black.
Check the following:
•
The test card has the pattern shown on the front of the card. The back of the card
will be printed with a similar pattern if the printer includes a duplex module.
•
If a magnetic stripe module is installed in the printer and enabled, the following
data is encoded on the card:
Track
Format
Data
Track 1
(IATA)
TEST PATTERN IATA CHARACTER
SUBSET 0123456789
Track 2
(ABA)
012345678012345678990123456789
Track 3
(TTS)
0123456789=9876543210
Track 3
(NTT)
0123456789=9876543210
See“Magnetic stripe encoding” on page D-1 for more information about magnetic
stripe tracks.
•
The tracks available depend on the type of module installed.
•
The magnetic stripe data on the printer test card is generated by the printer and
does not test driver-to-printer communication.
•
If a topcoat station is installed in the printer, topcoat is applied to the front of the
card.
•
If an overlay station is installed in the printer, an overlay patch is applied to the
front of the card.
User’s Guide for the ImageCard® IV Printer
8-7
Troubleshooting
Windows test page
Follow these steps to print a Windows test page on all supported operating systems.
Print the Windows test page
Ei The printer must be connected to the PC with the driver installed, and both printer
and PC must be running.
1
Select Start from the Windows taskbar.
2
Select Settings and then Printers (Printers and Faxes on Windows XP) from the
Windows Start menu. The Printers (and Faxes) window appears. Click once on
the printer icon.
3
Select File from the Printers menu bar, and then select Properties. The Properties
dialog box appears.
4
Select the Print Test Page button on the General tab. Wait while Windows creates
a test page image. The card will print when the PC and printer are connected, and
the printer and driver are working together.
Ei After you select the Print Test Page button, Windows displays a wizard asking if
the page printed correctly. Click “Yes” on this dialog box to end the Wizard. The
“Setup tips” on page 3-18 provide the information you need to address problems
with PC to printer communication.
5
Remove the cover of the card output tray and remove the card. Replace the cover
of the card output tray.
The card should look similar to the cards shown in Figure 8-5 and Figure 8-6.
The exact appearance depends on the operating system and selections made on
the PC (some cards have more characters printed while others have fewer
characters).
If it does not print at all, see “Setup tips” on page 3-18.
Microsoft
Windows 9 8
Congratulat
If you can
read this
information
you have
win98tp
Figure 8-5: Windows test page, portrait orientation
User’s Guide for the ImageCard® IV Printer
8-8
Troubleshooting
Win
NT
Print
Microsoft
Windows N T
winNTtp
Figure 8-6: Windows test page, landscape orientation
The Windows test page can have a different appearance, depending on the
operating system and how the printer is connected to the PC.
E
The Windows test page is generated by Microsoft Windows. The small size of the
card, compared to printer paper, means that some of the text is not printed on the
card.
♦
Magnetic stripe test card
If the printer includes a magnetic stripe module, you can print a magnetic stripe test
card. The card uses the magnetic stripe settings in the Properties, Default Document
Properties, or Printing Preferences dialog box.
Use this card to verify that the printer encodes a card correctly.
Ei If the printer is set to print a custom magnetic stripe format, it will not print this test
card successfully. The driver will display a message indicating that the data does
not meet the requirements for the magnetic stripe track or that it cannot read the
data.
Print a magnetic stripe test card
Ei The printer must be connected to the PC with the driver installed, and both printer
and PC must be running.
1
Open the Printer Toolbox if needed. See “Using the Printer Toolbox” on
page 6-10.
2
Make sure that magnetic stripe cards are loaded in the card cartridge. (See
“Loading cards” on page 3-5 for information on loading cards.)
3
Click once on the Print Mag Stripe Card button in the Printer Toolbox. The printer
driver formats card data for the type of module installed, as follows:
User’s Guide for the ImageCard® IV Printer
8-9
Troubleshooting
4
–
Three-track: IAT formatted data (IATA data on track 1, ABA data on track 2,
and TTS data on track 3). See “Magnetic stripe encoding” on page D -1 for
more magnetic stripe information.
–
NTT track: NTT formatted data on the track.
Test the card by passing it through a card reader that will display the data encoded
on the card. The encoded data should match the data printed on the test card.
♦
Problems with card appearance
Problems with card appearance can be the result of the following:
•
Image capture tools, such as the camera
•
Card creation application, which displays the image
•
Limitations in technology, such as differences between how an image looks on the
monitor and how it looks after it is printed
•
Printer maintenance or PC settings
This section describes possible problems you might observe with the quality of cards
you produce with the ImageCard IV printer. To diagnose and fix card quality problems,
find the symptom in the tables that follow. For each possible cause, attempt the
solutions listed.
Problem
Troubleshooting
Print quality
Table 8-1 on page 8-10
Topcoat quality—print ribbon
Table 8-2 on page 8-16
Topcoat quality—optional topcoat
station
Table 8-3 on page 8-18
Laminate quality—optional overlay
station
Table 8-4 on page 8-20
User’s Guide for the ImageCard® IV Printer
8-10
Troubleshooting
Print station
Table 8-1 describes problems that can originate in the print station.
Table 8-1: Print quality problems
What you see
Possible causes
Solutions
One or more unprinted
lines run the entire length
of the card.
The printhead might be
dirty or damaged.
Clean the printhead. See
Chapter 7.
Run a test card. See this
chapter.
If cleaning does not solve
the problem, replace the
printhead. See Chapter 7.#
Part of the printed card is
blank.
Text is not printed on the
card.
#
Cards might not meet
specifications.
Obtain and use a different
supply of cards. See
Appendix A.
Cards might be dirty.
Increase the frequency of
cleaning. See Chapter 6.
Run a cleaning cycle. See
Chapter 7.
The printhead cable might
not move freely, restricting
printhead alignment.
Make sure the printhead
cable is not jammed. See
“Replacing the printhead
cartridge” in Chapter 7.
The printhead cartridge
might be misaligned.
Set the position of printing.
See Chapter 6.
Text to print on the card
was formatted using a
non-TrueType font.
Format text to print using
only TrueType fonts.
Obtain guidance from service before performing this task.
User’s Guide for the ImageCard® IV Printer
8-11
Troubleshooting
Table 8-1: Print quality problems
What you see
Possible causes
Solutions
The leading or trailing
edge of the printed card is
not the expected color.
Cards might be slipping in
the card track.
Clean the inside of the
printer. Run a cleaning
cycle, then clean the
rollers. See Chapter 7.
Two cards might have
been picked.
Set the card thickness.
See Chapter 3. Fan cards
before inserting them in
the card cartridge.
The print ribbon might not
be Datacardrecommended.
ic4tcpnl
The ribbon registration
might be incorrect.
Obtain and use Datacardrecommended print
ribbon. See Appendix A.
Change the ribbon panel
length. See the e-Guide.#
No image is printed on the
card or the printing is very
light.
The ribbon is loaded
incorrectly.
Remove and replace the
ribbon. See Chapter 4.
The printhead cartridge
cable might be loose.
Power off the printer.
Make sure the printhead
cable is securely
connected at both ends.
See Chapter 7.
The printhead cable or
printhead cartridge might
be damaged.
The printhead cartridge
might not be installed
properly.
Replace the printhead.
See Chapter 7.#
Remove and reinstall the
printhead cartridge. See
Chapter 7.
If the problem persists,
contact your service
representative.
One color panel is not
aligned correctly with
other panels.
Cards might be slipping in
the card track.
The card registration
might be incorrect.
Clean the inside of the
printer. Clean the rollers
using the printer cleaning
card.See Chapter 7.
Set the position of printing.
See Chapter 6.#
If the problem persists,
contact your service
representative.
ic4tcaln
#
Obtain guidance from service before performing this task.
User’s Guide for the ImageCard® IV Printer
8-12
Troubleshooting
Table 8-1: Print quality problems
What you see
Possible causes
Solutions
Printed card images
(photos) are blurry.
The image capture system
needs adjustment.
See the information for the
image capture system.
Printed cards, including
text, are blurry.
The rollers may be dirty.
Run a cleaning cycle, then
clean the rollers. See
Chapter 7.
The cards may not meet
specifications.
Obtain and use a different
supply of cards. See
Appendix A.
The printhead may be
dirty.
Clean the printhead. See
Chapter 7.
The print station needs
fine tuning.
If the problem persists,
contact your service
representative.
The card registration
might be incorrect.
Set the position of printing.
See the e-Guide.#
The print station needs
fine tuning.
If the problem persists,
contact your service
representative.
The card creation
application has rotated the
card.
See the information for the
card creation application.
The card rotation setting
might be incorrect.
Set the card rotation using
the Properties (98),
Printing Preferences
(2000 or XP), or Default
Document Properties (NT)
dialog box. See Chapter 6.
All card data is positioned
unevenly on the card.
Card is printed upside
down (the image is rotated
180 degrees).
#
Obtain guidance from service before performing this task.
User’s Guide for the ImageCard® IV Printer
8-13
Troubleshooting
Table 8-1: Print quality problems
What you see
Possible causes
Solutions
Printed card images
(photos) look faded.
The image capture system
needs adjustment.
See the information for the
image capture system.
Printed cards, including
text, look faded.
Print ribbon may have
been stored improperly or
damaged.
Change the print ribbon.
See Chapter 4. Print a test
card. See Chapter 8.
The cards may not meet
specifications.
Obtain and use a different
supply of cards. See
Appendix A.
The printhead may be
dirty.
Clean the printhead. See
Chapter 7.
The print ribbon is not
Datacard-recommended
ribbon.
Use only Datacard ribbon
in the ImageCard IV
printer.
If the problem persists,
contact your service
representative.
Part of the printed image
is discolored.
#
Cards might have
fingerprints or other dirt on
them.
Handle cards without
touching the surface to be
printed. Wear gloves when
handling unprinted cards.
The cards might be
contaminated or otherwise
not meet specifications.
Obtain and use a different
supply of cards. See
Appendix A.
The rollers might be dirty.
Run a printer cleaning
card, change the cleaning
sleeve, then clean the
rollers. See Chapter 7.
A signature panel is
located on the other side
of the card.
Redesign the card to
avoid printing photos over
signature panel residue.
Obtain guidance from service before performing this task.
User’s Guide for the ImageCard® IV Printer
8-14
Troubleshooting
Table 8-1: Print quality problems
What you see
Possible causes
Solutions
The printed card shows
small unprinted spots.
The card is scratched, the
card surface is uneven, or
the card edge has burrs.
If the problem occurs
frequently, obtain and use
a different supply of cards.
See Appendix A.
The printer rollers might
be dirty.
Run a cleaning card. See
Chapter 7.
The printer might need
cleaning.
The cleaning mechanism
might not be operating
often enough.
The printed card shows
wavy lines along the
length of the card
(woodgrain).
The printed card shows
lighter or darker bands
across the width.
#
Clean the inside of the
printer. See Chapter 7.
Increase the frequency of
cleaning. See Chapter 6.
The printhead intensity
setting is too high.
Lower the printhead
intensity. See the eGuide.#
The print ribbon is not
loaded correctly.
Load the print ribbon
again. Make sure the
cartridge is firmly seated.
See Chapter 4.
The printhead is not
aligned correctly.
Contact your service
representative.
The printhead intensity
setting is too low.
Increase the printhead
intensity setting. See the
e-Guide.#
Obtain guidance from service before performing this task.
User’s Guide for the ImageCard® IV Printer
8-15
Troubleshooting
Table 8-1: Print quality problems
What you see
Possible causes
Solutions
The card shows irregular
lighter or darker spots.
The print ribbon is
wrinkling because the
intensity setting is too
high.
Lower the printhead
intensity setting. See the
e-Guide.
The printhead is not
aligned correctly.
The card shows wrinkles
in dark areas of printing.
Part or all of the printed
image is expanded.
Contact your service
representative.
The printhead intensity is
too high.
Decrease the printhead
intensity setting. See the
e-Guide.#
The printhead is not
aligned correctly.
Contact your service
representative.
The printhead is not
installed properly.
Remove and reinstall the
printhead cartridge. See
Chapter 4.
If the problem persists,
contact your service
representative.
Part or all of the printed
image is compressed.
The card path may be
obstructed.
The rollers might be dirty.
The cards might not meet
specifications.
#
Obtain guidance from service before performing this task.
User’s Guide for the ImageCard® IV Printer
Check the card transport
track for jams. Clear any
card jams.
Run a printer cleaning
cycle, then clean the
rollers. See Chapter 4.
Obtain and use a different
supply of cards. See
Appendix B.
If the problem persists,
contact your service
representative.
8-16
Troubleshooting
Table 8-1: Print quality problems
What you see
Possible causes
Solutions
Black-and-white images
are poorly dithered.
The image capture system
needs adjustment.
See the information for the
image capture system.
Brightness, contrast, or
sharpness might not be
set for the card design.
Change settings on the
Color Settings tab of the
Printer Toolbox. See the
e-Guide.
Topcoat (T panel) applied using the print station
You might apply topcoat to the card using a T panel as part of the print ribbon or using
an optional topcoat station. Holographic topcoat can be applied only in the topcoat
station.
When you apply topcoat, you might see problems. See the appropriate table for the
application method for the problem you observe. Use this table to address problems
you see with topcoat (T panel) applied using the print ribbon.
Table 8-2: Topcoat (T panel) quality problems—print ribbon
What you see
Random scratches appear
in the topcoat of the printed
card.
Possible causes
Solutions
The inside of the printer
might be dirty.
Clean the inside of the
printer. Clean the rollers.
See Chapter 7. Replace the
supply cartridges, and then
run a test card. See
Chapter 8.
Supplies were mishandled.
Store supplies in a clean
environment. Keep supplies
in their packaging until
loaded in the cartridge. If
cartridges are pre-loaded,
handle them carefully to
prevent contamination.
#
Obtain guidance from service before performing this task.
User’s Guide for the ImageCard® IV Printer
8-17
Troubleshooting
Table 8-2: Topcoat (T panel) quality problems—print ribbon
What you see
The topcoat shows bands
across the width of the card.
The topcoat shows lines
along the length of the card.
A short edge of the topcoat
does not stick to the card.
The card shows irregular
lighter or darker spots.
#
Possible causes
The printhead intensity is
too low.
Increase the printhead
intensity setting for topcoat.
See the e-Guide.#
The printhead is not aligned
correctly.
Contact your service
representative.
The printhead intensity is
too high.
Lower the printhead
intensity setting for topcoat.
See the e-Guide.#
The printhead is not aligned
correctly.
Contact your service
representative.
The printhead intensity is
too low.
Increase the printhead
intensity setting for topcoat.
See the e-Guide.#
The printhead is not aligned
correctly.
Contact your service
representative.
The topcoat panel of print
ribbon is wrinkling because
the intensity setting is too
high.
Lower the printhead
intensity setting for topcoat.
See the e-Guide.#
The printhead is not aligned
correctly.
Contact your service
representative.
Obtain guidance from service before performing this task.
User’s Guide for the ImageCard® IV Printer
Solutions
8-18
Troubleshooting
Optional topcoat station
This section describes problems that might originate in the topcoat station.
Table 8-3: Topcoat quality problems—topcoat station
What you see
Possible causes
Random scratches appear
in the topcoat of the
printed card.
Solutions
The inside of the printer is
dirty.
Clean the inside of the
printer. See Chapter 7.
Run a test card. See
Chapter 8.
Supplies were
mishandled.
Store supplies in a clean
environment. Keep
supplies in their packaging
until loaded in the
cartridge. If cartridges are
pre-loaded, handle them
carefully to prevent
contamination.
Repeating scratches or
marks appear in the
topcoat of the printed
card.
The heated roller is dirty or
damaged.
Clean the heated roller.
See Chapter 7.
The topcoat shows one or
more bands across the
width of the card.
The topcoat supply is not
loaded correctly in the
cartridge or the cartridge
is not fully seated in the
topcoat station.
Load the topcoat supply in
the cartridge again. When
replacing the topcoat
cartridge, make sure it is
fully seated in the station
and locked. See
Chapter 3.
If you have both topcoat
and overlay stations, the
topcoat supply might be
installed in the overlay
cartridge.
Check the supply material
in the overlay cartridge.
Load the supply in the
cartridge again or load the
correct supply in the
cartridge. See Chapter 4.
In the problem persists,
contact your service
representative.
#
Obtain guidance from service before performing this task.
User’s Guide for the ImageCard® IV Printer
8-19
Troubleshooting
Table 8-3: Topcoat quality problems—topcoat station
What you see
Solutions
The guide bars in the
cartridge are bent or
misaligned.
Use a new topcoat
cartridge. See
Appendix A.
The topcoat station needs
fine tuning.
Contact your authorized
service representative.
The Apply Material setting
is No.
Change the setting. See
Chapter 3.
Clear topcoat or laminate
supply is installed in the
topcoat cartridge.
Remove the topcoat
cartridge and change the
supply material to the
desired type. See
Chapter 4.
The topcoat supply is not
loaded correctly in the
cartridge.
Remove the topcoat
cartridge. Load the supply
in the cartridge again. See
Chapter 4.
The inside of the printer
contains topcoat particles.
Clean the inside of the
printer. See Chapter 7.
The supply is not a
Datacard-approved supply
material.
Obtain Datacard-approved
topcoat material.
release particles. Cleaning
the inside of the printer
can help control topcoat
particles.
The lot number of supply
material produces
particles excessively.
Contact your Datacard
supplies vendor.
A long edge of the topcoat
does not stick to the card.
(It might have a gray
appearance.)
The temperature of the
heated roller is too low.
Contact your service
representative.
The card has a T-panel
applied as part of the print
ribbon.
Holographic topcoat is not
designed to be applied to
cards with a printed
topcoat (T panel). Switch
your ribbon type or stop
using holographic topcoat.
The heated roller is tilted
and is prevented from
pivoting.
Contact your service
representative.
The topcoat shows wavy
lines along the length of
the card (woodgrain).
The hologram of the
topcoat does not appear
on the card.
Particles of topcoat
appear under the
holographic topcoat or
laminate.
i All topcoat materials
#
Possible causes
Obtain guidance from service before performing this task.
User’s Guide for the ImageCard® IV Printer
8-20
Troubleshooting
Optional overlay station
This section describes problems originating in the optional overlay station.
Holographic or clear laminate can be applied in the overlay station.
When you apply laminate, you might see problems. Use this table to address problems
you see with laminate.
i If your printer has the optional topcoat station, see Table 8-3.
Table 8-4: Overlay quality problems
What you see
Possible causes
Supply material sticks to
leading edge of the card.
Supply material pulls the
card from the track.
Solutions
Temperature is too high.
Decrease temperature for
the overlay station. See the
e-Guide. #
The overlay station needs
fine tuning.
Contact your service
representative.
Supply is loaded
incorrectly.
Decrease temperature for
the overlay station. See the
e-Guide.#
Temperature is too high.
Change settings for the
overlay station. See the eGuide.#
You have switched to a
different card stock.
Contact your service
representative.
The overlay station needs
adjustment.
Proximity cards do not
work after laminate is
applied.
Debower is not set for the
cards you are processing.
Set the debower to off. See
Chapter 3.
Cards are bowed (curved)
too much.
Debower is not set for the
cards you are processing.
Set the debower to on. See
Chapter 3.
Temperature is too high
for the card stock.
Decrease temperature for
the overlay station. See the
e-Guide.#
If the temperature is correct
for the material, the material
is 1.0 or 1.1-mil laminate,
and you are using all-PVC
cards, switch to composite
cards.
#
Obtain guidance from service before performing this task.
User’s Guide for the ImageCard® IV Printer
8-21
Troubleshooting
Table 8-4: Overlay quality problems
What you see
Laminate patch is off a
long edge of the card.
Jane Doe
Laminate patch is not
parallel to card edges.
Jane Doe
Laminate patch is off the
trailing edge of the card.
Possible causes
Supply material is not
loaded correctly in the
cartridge.
Load the supply roll
correctly. See Chapter 4.
Supply material is wound
loosely on supply roll,
possibly because of hand
winding.
Remove used supply from
the take-up spool. Place
spool caps on both supply
and take-up spools. See
Chapter 3. If the problem
does not go away, change
the supply roll. See
Chapter 3.
Supply material is not
loaded correctly in the
cartridge, the spool caps
are missing, or the
cartridge is not firmly
seated in the station.
Load the supply roll
correctly using the spool
caps. See Chapter 4. Make
sure there are no
obstructions when replacing
the cartridge.
Supply material is wound
loosely on supply roll,
possibly because of hand
winding.
Remove used supply from
the take-up spool. Place
spool caps on both supply
and take-up spools. See
Chapter 3. If the problem
does not go away, change
the supply roll. See
Chapter 4.
The guide bars in the
cartridge are bent or
misaligned.
Use a new overlay
cartridge.
There was slack in the
supply material.
Apply laminate on another
card. If problem repeats, go
to the next solution.
The supply roll and
machine settings do not
match.
Change supply rolls. If that
fixes the problem, request a
new supply roll. If it does
not, change the supply
advance. See the e-Guide.#
Supply material is upside
down after hand winding.
Load the laminate supply
correctly. See Chapter 4.
Machine settings were
changed during service.
Contact your service
representative.
The heated roller does not
move.
Contact your service
representative.
Jane Doe
#
Obtain guidance from service before performing this task.
User’s Guide for the ImageCard® IV Printer
Solutions
8-22
Troubleshooting
Table 8-4: Overlay quality problems
What you see
Possible causes
Laminate patch is off the
leading edge of the card.
Solutions
An overlay patch is on the
driver roller.
Use a cleaning card. See
Chapter 7.
The rollers are dirty.
Use a cleaning card. See
Chapter 7.
The supply tracker is
slipping.
Clean the supply tracker.
See Chapter 7.
Jane Doe
Be sure your hands and the
materials used are clean
and free of grease or oil.
Laminate patch is wrinkled
on the card.
Jane Doe
Particles appear between
card and laminate patch.
#
Machine settings were
changed during service.
Contact your service
representative.
Supply roll is not pushed
firmly onto supply spindle
or take-up spool is not
pushed firmly onto take-up
spindle.
Load the laminate supply
again. See Chapter 3.
The supply spindle needs
adjustment.
Contact your service
representative.
The inside of the printer is
dirty.
Clean the inside of the
printer and use a cleaning
card. See Chapter 7.
The heated roller is dirty.
Clean the heated roller. See
Chapter 7.
The supplies were
mishandled.
Store supplies in a clean
environment. Keep supplies
in packaging until loaded in
the cartridge. Handle preloaded cartridges carefully
to avoid contamination.
The supplies are not
Datacard-recommended.
Obtain and use Datacardrecommended supplies.
The printer is being used
in a dirty environment.
Move the printer to a clean
environment or clean the
environment.
Obtain guidance from service before performing this task.
User’s Guide for the ImageCard® IV Printer
8-23
Troubleshooting
Table 8-4: Overlay quality problems
What you see
Possible causes
The surface of the card or
laminate appears uneven.
The temperature setting is
too high.
Change the temperature
setting. See the e-Guide.#
The heated roller is
damaged.
Turn off the power to the
printer. Contact your service
representative.
The card stock is not
compatible with the
laminate material.
Obtain and use cards that
meet specifications or stop
using laminate.
The supply was missing a
laminate patch.
Remake the card. If the
problem occurs frequently,
contact your representative
for supplies.
The surface of the card
has ridges, and the
laminate is missing. The
printer makes a sound
when the card is
processed.
Solutions
Obtaining service
For repair assistance, contact your service provider. Place the service call from a
telephone close to the printer so that you can access the printer and the PC running
the driver while talking to the service provider.
Before you call for service, make sure you have the information recorded during
troubleshooting, as described on page 8-2. Also, make sure you have the serial
number of the printer.
When to obtain service
Perform the steps at the beginning of this chapter before obtaining service. Call for
service if:
•
A troubleshooting process instructs you to call service
•
A troubleshooting process does not produce the expected result
•
You experience a problem repeatedly
User’s Guide for the ImageCard® IV Printer
8-24
Troubleshooting
Packing the printer for shipping
When service requests that you return the printer to a service center for repair, pack
the printer for shipping. You might also need to pack the printer to send it to another
location.
Pack the printer
1
Turn off the power to the printer.
Unlock the printer if needed.
2
3
Remove the power cord from the printer and power receptacle. Remove the
interface cable and any other cables attached to the printer.
–
If you are shipping the printer to use at another location, pack the power cord,
interface cable, and any other cables in the accessories bag.
–
If you are shipping the printer for service, do not ship cables with the printer
unless asked to do so.
Remove all cards from the card input and output trays.
If you are shipping the printer for service, remove loose cards from the printer if
possible. Do not ship cards unless asked to do so.
4
Move the printhead to the lowered position by pushing on the end of the print
station cam plate (step 1 in Figure 8-7). The white pins should rest at the end of
the indentation, as shown.
5
Make sure all supply cartridges are secured in place.
1
2
ICIV172U
Figure 8-7: Prepare the printhead for shipping
6
Be sure to place the packaging material between the printhead and the print
ribbon cartridge (step 2 in Figure 8-7).
User’s Guide for the ImageCard® IV Printer
8-25
Troubleshooting
7
Close the cover and press down to latch it.
8
Use the original shipping carton, plastic bag, and foam shipping cushions.
9
Latch the card trays to the printer so they do not move during shipment. You can
also use clear packing tape to further secure the trays and their covers.
10 Place the plastic bag around the printer and close it.
11 Place the printer on the bottom shipping cushion.
12 Place the top shipping cushion on the printer (step 1 in Figure 8-8).
i Service might ask you to ship cards or additional samples of your current
supplies. If service requests cards or supply samples, place them in an envelope,
plastic bag, or in the accessory bag to prevent damage to the printer.
13 Replace any other shipping materials that are available.
14 Place the accessories bag on top of the shipping cushion (step 2 in Figure 8-8).
i If you are transporting the printer to another location for use, be sure to pack this
User's Guide, the interface cable, the power cord, any smart card serial cables,
printer driver CD-ROM, the cleaning pen and cleaning stick, the warranty, the
declaration of conformity, and the optional key in the accessories bag.
4
5
1
2
6
3
Figure 8-8: Pack the printer for shipping
15 Slide the printer and shipping cushions into the shipping carton (step 3 in
Figure 8-8).
User’s Guide for the ImageCard® IV Printer
8-26
Troubleshooting
16 Place the rear shipping cushion in the box, covering the back of the printer, when
the printer is completely in the carton (step 4 in Figure 8-8).
17 Close the cardboard flap at the opening to the shipping carton (step 5 in
Figure 8-8).
18 Close the outside flaps on the shipping carton (step 6 in Figure 8-8).
19 Secure the carton with shipping tape. Be sure to wrap around the shipping carton
several times to secure it.
20 Put a shipping label on the carton. If you are returning the printer for service, use
the address provided by service.
21 Ship the carton. If you are returning the printer for service, follow the instructions
provided by service to ship the carton to a service center.
♦
User’s Guide for the ImageCard® IV Printer
Safety and compliance
A
This appendix presents:
•
Regulatory compliance information
•
Safety information
•
Trademark acknowledgments
Regulatory compliance
Notice for USA (FCC notice)
This equipment generates, uses, and can radiate radio frequency energy. If it is not
installed and used in accordance with this instruction manual, it may interfere with
radio communications. This equipment has been tested and found to be within the
limits for Class A computing devices, pursuant to Subpart J of Part 15 of FCC rules,
designed to provide reasonable protection against radio interference in a commercial
environment. Operation of this equipment in a residential environment may possibly
cause interference. In the event of interference, the user, at their own expense, will be
required to take whatever measures are necessary to correct the problem.
Notice for Canada
This digital apparatus does not exceed the Class A limits for radio noise for digital
apparatus set out in the Radio Interference Regulations of the Canadian Department
of Communications.
Le présent appareil numérique n'émet pas de bruits radioélectriques dépassant les
limites applicables aux appareils numériques de la classe A prescrites dans le
Règlement sur le brouillage radioélectrique édicté par le ministère des
Communications du Canada.
Notice for the European Union
We hereby certify that the Datacard® ImageCard® IV photo ID printer complies with
EMC Directive 89/336/EEC and R&TTE Directive 1999/5/EC.This printer conforms to
Class A of EN 55022 and to EN 301 489-5. Operation of this equipment in a
residential environment may possibly cause interference. In the event of interference,
the user, at their own expense, will be required to take whatever measures are
necessary to correct the problem.
User’s Guide for the ImageCard® IV Printer
A-2
Notice for Taiwan and China
警告使用者:
這是甲類的資訊產品,在居住的
環境中使用時,可能會造成射頻
干扰,在這种情況下,使用者會
被要求采用某些适當的對策。
Notice for Japan
This equipment is in the Class A category of information technology equipment based
on the rules of the Voluntary Control Council for Interference by Information
Technology Equipment (VCCI). When used in a residential area, radio interference
may be caused. In this case, the user may be required to take appropriate corrective
actions.
この装置は , クラス A 情報技術装置です。この装置を家庭環境で使用する
と電波妨害を引き起こすことがあります。この場合には使用者が適切な対策
VCCI - A
を講ずるよう要求されることがあります。
Notice to Users of Printers Equipped with Contactless Smart
Card Coupler
The contactless smart card coupler emits radio-frequency waves and must be used as
installed and recommended by Datacard, the printer manufacturer. You may not
modify the coupler or how it is used without the written permission of Datacard. You
may not operate the printer after modifying the coupler or its method of operation.
Liability statement
This Datacard® product has been built to the high standards of DataCard Corporation
(doing business as Datacard® Group). Please note and heed the WARNING and
CAUTION labels that have been placed on the equipment for your safety. Please do
not attempt to operate or repair this equipment without adequate training. Any use,
operation or repair in contravention of this document is at your own risk. By
acceptance of this system you hereby assume all liability consequent to your use or
misuse of this equipment. DataCard Corporation assumes no liability for incidental,
special or consequential damage of any kind. Equipment specifications, applications
and options are subject to change at the sole discretion of DataCard Corporation
without notice.
Safety
All Datacard® products are built to strict safety and reliability specifications in
accordance with UL60950 and Canadian requirements, and the Low Voltage Directive
User’s Guide for the ImageCard® IV Printer
A-3
73/23/EEC. Therefore, safety issues pertaining to operation and repair of Datacard®
equipment are primarily environmental and human interface.
The following basic safety tips are given to ensure safe installation, operation and
maintenance of Datacard® equipment and are not to be considered as
comprehensive on all matters of safety.
Safe environment
•
Connect equipment to a grounded facility power source. Do not defeat or bypass
the ground lead.
•
Place the equipment on a stable surface (table) and ensure floors in the work area
are dry and non-slip. Insulated rubber floor mats are preferred.
•
Know the location of equipment branch circuit interrupters or circuit breakers and
how to turn them on and off in case of emergency.
•
Know the location of fire extinguishers and how to use them. ABC type
extinguishers may be used on electrical fires.
•
Know local procedures for first aid and emergency assistance at the customer
facility.
•
Use adequate lighting at the equipment.
•
Maintain the recommended range of temperature and humidity in equipment area.
Safe human interface
•
Use proper lifting techniques when moving or installing the equipment.
•
Use standard electrostatic discharge (ESD) precautions when working on or near
electrical circuits.
•
Do not defeat or disconnect safety interlocks on covers. Operate the printer with
the cover closed.
Acknowledgments
Microsoft, Windows NT, and Windows are trademarks or registered trademarks of
Microsoft Corporation.
Datacard, ImageCard, UltraGrafix, Express, Select, Magna, DuraGard, Tru Image,
Advanced Imaging Technology, Platinum, SmartDriver, ID Works, Preface, HiFX,
ViaNet, and StickiCards are trademarks or registered trademarks of DataCard
Corporation.
All other trademarks are the property of their respective owners.
User’s Guide for the ImageCard® IV Printer
A-4
User’s Guide for the ImageCard® IV Printer
Supplies and cards
A
This appendix describes specifications, part numbers, and
handling for supplies and components used with the
Datacard® ImageCard® IV photo ID printer. It includes:
•
Personalization supplies, including print ribbons,
optional laminate material, and optional topcoat material
•
Cards to print
•
Cleaning supplies, including cleaning tape, cleaning cards, and the printhead
cleaning pen
•
Printer driver CD-ROM
•
Printer components, including cables, supply cartridges, and the replaceable
printhead cartridge
User’s Guide for the ImageCard® IV Printer
B-2
Personalization supplies
Print ribbon and optional topcoat and laminate supplies are used to personalize cards.
This section describes Datacard®-certified personalization supplies for the Datacard®
ImageCard® IV photo ID printer and how to store them.
i Use Datacard-certified supplies in the printer.
Print ribbons
The ImageCard IV printer uses print ribbon with color panels. Color panels are
identified by initials for their color as follows: Y=Yellow, M=Magenta (red), C=Cyan
(blue). Print ribbons can also include a K panel to print black and a T panel which
applies topcoat using the printhead. Consider the card design and the optional
modules in the printer when you select the color print ribbon. Use one of the following
color print ribbons in ImageCard® IV printers:
Ribbon
type
Part
number
YMC#†
Images
printed
Panel description
Colors
One panel set
prints:
806124-101
Three colors
Full-color
Front side of card
YMCK#
806124-402 up to 500
Three colors and true
black
Full-color
One side of card
OR
front–three colors;
back–true black
YMCK#
806124-102 up to 165
Three colors and true
black
Full-color
One side of card
OR
front–three colors;
back–true black
YMCKT
806124-404 Up to 500
Three colors, true black,
and topcoat
Full-color
One side of card
OR
front–three colors;
back–true black &
topcoat
YMCKT
806124-104 Up to 135
Three colors, true black,
and topcoat
Full-color
One side of card
OR
front–three colors;
back–true black &
topcoat
YMCT†
806124-105 Up to 165
Three colors and topcoat
Full-color
One side of card
YMCKK
806124-410 Up to 500
Three colors and two true
black panels
Full-color
and true
black
Front–three colors
& true black
back–true black
YMCKKT# 806124-412 Up to 250
Three colors, two true
black panels, and topcoat
Full-color
and true
black
Front–three colors
& true black
back–true black &
topcoat
User’s Guide for the ImageCard® IV Printer
B-3
Ribbon
type
Part
number
Images
printed
One panel set
prints:
Panel description
Colors
YMCKKT# 806124-112 Up to 110
Three colors, two true
black panels, and topcoat
Full-color
and true
black
Front–three colors
& true black
back–true black &
topcoat
YMCKTKT 806124-106 Up to 95
Three colors, true black,
topcoat, true black, and
topcoat
Full-color
and true
black
Front–three colors,
true black &
topcoat
back–true black &
topcoat
Dye-diffusion black ribbon
Black
Not applicable
597568-101 860
Tonal#
#.
†.
Laminate or topcoat required on the front of the card.
Contact your Datacard representative for availability.
You can use the following single-color (monochrome) print ribbons:
Ribbon
type
Part
number
KT
806124-109
True black and topcoat
Black
One side of card
K black
596230-101
1,800
Continuous black
Black
Not applicable
K white
596230-103
1,800
Continuous white
White
Not applicable
K red#
596230-104
1,800
Continuous red
Red
Not applicable
K process
blue#
596230-105
1,800
Continuous process (light)
blue
Blue
Not applicable
K green
596230-106
1,800
Continuous green
Green
Not applicable
†
596230-107
1,800
Continuous silver
Silver
Not applicable
K gold†
596230-108
1,800
Continuous gold
Gold
Not applicable
K burgundy
596230-012
800
Continuous burgundy
Burgundy
Not applicable
K teal
596230-114
1,800
Continuous teal
Teal
Not applicable
K purple
596230-115
1,800
Continuous purple panel
Purple
Not applicable
K warm red
596230-116
1,800
Continuous warm red panel
Warm red
Not applicable
K silver
Images
printed
K scratch-off 548237-001
#.
†.
800
Panel description
Colors
Continuous scratch-off panel Scratch-off
One panel set
prints:
Not applicable
Set ribbon type to K; do not use the Always Autodetect setting.
Laminate or topcoat required.
i If you change the type of ribbon you use, be sure to make the appropriate
changes to the printer driver. See “Changing the type of print ribbon” in the
e-Guide for ImageCard IV Printers.
i When you use a monochrome-only print ribbon, use a printhead cartridge
designed for monochrome printing for optimum results. When you use a color
ribbon that includes a K (monochrome or black) panel, use a color printhead
cartridge. See “Printhead cartridge” on page B-13.
User’s Guide for the ImageCard® IV Printer
B-4
Laminate material
Use Datacard DuraGard® laminate material in the ImageCard IV printer if the printer
includes an optional overlay station. (Laminate is also called overlay.) Some material
types can only be used with the newer metal heated roller. The overlay station has a
light blue dot on it if it contains a metal heated roller. If you use 1.0 mil or 1.1 mil
laminate, you must also use composite (not PVC) cards because of the heat required
to apply 1.0 mil or 1.1 mil material.
i If the printer has an optional topcoat station, see “Topcoat material” on page B-6.
The following describes the laminate materials you can use and the roller types
required:
Name
Part number
Heater roller
DuraGard
0.6 mil
Holographic
Laminate
547562-001
Either
DuraGard
0.6 mil
Smart Card
Holographic
Laminate
547562-052
Description
Die-cut polyester patches on a
carrier material with a tamperevident image.
About 300 uses.
Either
Die-cut polyester patches on a
carrier material with a tamperevident image. Patch covers all
of the card except the area of the
smart card chip.
About 300 uses.
Duragard
1.1 mil
Holographic
Laminate
553269-003
Duragard
1.1 mil
Smart Card
Holographic
Laminate
553269-004
Metal only
Die-cut polyester patches, 1.1
mil thick, on a carrier material
with a tamper-evident image.
About 250 uses.
Metal only
Die-cut polyester patches, 1.1
mil thick, on a carrier material
with a tamper-evident image.
Patch covers all of card except
the area of the smart card chip.
About 250 uses.
DuraGard
1.0 mil Clear
Laminate
553277-101
Metal only
Full-card die-cut polyester
patches, 1 mil thick, on a carrier
material.
About 250 uses.
User’s Guide for the ImageCard® IV Printer
B-5
Name
DuraGard
Smart Card
1.0 mil Clear
Laminate
Part number
Heater roller
553277-102
Metal only
Description
Die-cut polyester patches, 1 mil
thick, on a carrier material. Patch
covers all of the card except the
area of the smart card chip.
About 250 uses.
DuraGard
0.5 mil Clear
Laminate
557171-001
Either
Full-card die-cut polyester
patches, 0.5 mil thick, on a
carrier material.
About 300 uses.
DuraGard
Smart Card
0.5 mil Clear
Laminate
557171-002
Either
Die-cut polyester patches, 0.5
mil thick, on a carrier material.
Patch covers all of card except
the area of the smart card chip.
About 300 uses.
i Datacard recommends that laminate patches not be applied over magnetic stripes
or signature panels. Laminate can be applied over topcoat applied in the topcoat
station.
i Full-card laminate can be applied to contactless (RF) smart cards.
Genuine
Authentic
ICIV082U
Figure B-1: "Genuine Authentic" holographic laminate or topcoat
Custom material, including custom holograms, are available on topcoat or laminate
material. Contact your Datacard representative for more information.
User’s Guide for the ImageCard® IV Printer
B-6
Topcoat material
Use Datacard-approved topcoat material in the ImageCard IV printer, if the printer
includes an optional topcoat station. The following describes the topcoat supply to
use:
i If the printer has an optional overlay station, see “Laminate material” on page B-4.
Name
Part number
Description
"Genuine Authentic"
holographic topcoat
557104-500
Single roll of continuous topcoat
for about 625 cards.
Clear topcoat
557105-001
Single roll of continuous topcoat
for about 625 cards.
Tips for success
•
Topcoat material covers the full surface of the card. You cannot use the topcoat
station to apply topcoat in selected areas of the card.
•
Clear or holographic topcoat can be applied to contactless (RF) smart cards.
•
To apply topcoat to selected areas of a card, such as around a magnetic stripe or
contacted smart card, use a print ribbon with a topcoat (T) panel, such as YMCKT.
Choose print blocking in the SmartDriver so topcoat is not applied over the
magnetic stripe, smart card chip or other feature.
Supply roll storage
Follow these guidelines when storing supply rolls:
•
The print ribbon, topcoat and laminate supply rolls maintain their quality for about
a year. For optimal card quality, purchase and store quantities that you can use up
in less than a year.
•
The print ribbon, card stock, and laminator supply might require secure storage
and tracking. Follow your policy for storing and tracking the supplies used to make
cards.
•
Select a location away from direct sunlight and heat sources, with a temperature
between 32° F and 77° F or between 0° C and 25° C. A humidity range from 40%
to 60% (non-condensing) is recommended.
•
Supply rolls should be at room temperature when they are installed in the printer
and used. If supplies are stored in a cooler environment than the printer, allow
supplies to reach room temperature before using.
•
If the printer will not be used for an extended period of time, remove supplies from
the printer and store them with your supplies inventory.
User’s Guide for the ImageCard® IV Printer
B-7
Cards
This section describes specifications and quality guidelines for card stock to use with
the ImageCard IV printer. It also describes the environmental specifications for
storage of card stock.
Card specifications
For best results with the ImageCard IV printer, use high-quality card stock that meets
the specifications and recommendations described in this section.
Card size
Use CR-80 size cards with the following nominal dimensions:
Length
3.37 inches
85.60 mm
Width
2.125 inches
53.98 mm
Thickness with smart card chip
0.027 to 0.040 inches
0.685 to 1.016 mm
Thickness (all other cards)
0.020 to 0.050 inches
0.508 to 1.27 mm
i Actual card thickness can vary by up to ten percent from the sizes listed. Smart
card chips can be raised slightly from the printing surface.
! If you use an overlay or topcoat station, you must use cards that are at least 0.030
inch or 0.76 mm thick. If you apply 1.0 mil or 1.1 mil laminate to cards, you must
use composite cards with a PVC surface, not 100% PVC cards.
Card bow must be less than the thickness of the card.
Figure B-2: Excessive card bow
Card material
Use cards made of the following types of material:
•
Glossy PVC surface, either 100% PVC cards or composite cards with a PVC
surface.
•
If you use both a topcoat station and an overlay station, composite cards with a
polyester core and PVC surface are recommended.
•
Cards with a magnetic stripe on one side of the card.
•
Cards with a smart card chip on the top of the card. Depending on the module
installed in the printer, contact-type, contactless, or both types of smart card chips
can be programmed.
i Embossed cards cannot be processed in the ImageCard IV printer.
User’s Guide for the ImageCard® IV Printer
B-8
StickiCards
StickiCards™ adhesive-backed plastic cards, part number 597640-001, can be used.
StickiCards are used to make personalized cards that can be adhered to proximity
cards when the card surface is not flat enough to print. The printing surface of the
StickiCard (white side) meets the material requirements for use in the printer.
When using StickiCards, follow these guidelines:
•
Store cards in a cool place (such as a refrigerator) to avoid adhesive migration.
•
Fan cards before loading them in the card cartridge.
•
Clean the printer’s card tracks often to remove any adhesive residue. The
printhead cleaning pen or an isopropyl alcohol swab will remove the residue.
•
Use a print margin of 0.1 or 0.05 inch with StickiCards.
•
Do not apply material to StickiCards using a topcoat or overlay (laminator) station.
Contactless smart cards
Contactless smart cards are also called RF (radio frequency) cards and proximity
cards. Contactless smart cards can have an irregular surface where the internal
components of the card are located. You might modify the card design to avoid
printing photos or other images over the internal components of the card.
Pre-punched cards
Datacard recommends that you punch cards after printing them. However, you can
use pre-punched cards with the ImageCard IV printer as long as the hole is free of
raised areas or burrs. Figure B-3 shows where punched areas are not allowed.
0.2 in (0.51 cm)
Magnetic stripe on back
0.45 in (1.14 cm)
Figure B-3: Pre-punched card block-out areas
The dimensions show how far from the edge any punched areas must be (dimensions
include any tolerance):
•
The cards cannot have a punched area closer than 0.2 in (0.51 cm) from the lefthand edge (as loaded in the card cartridge).
•
The cards cannot have a punched area closer than 0.45 in (1.14 cm) from the
right edge (as loaded in the card cartridge).
•
If the card has a magnetic stripe, the card cannot be punched anywhere in the
stripe.
User’s Guide for the ImageCard® IV Printer
B-9
New cards preferred
The ImageCard IV printer is designed to print on new card stock. If you print on cards
twice, be careful to avoid getting dirt, fingerprints, or other contamination on cards
before the second printing. Printing on cards that have been issued might introduce
substances that interfere with card printing or damage the printer. See “Problems with
card appearance” on page 8-9 to address card appearance problems with pre-printed
cards.
i If a previously printed card has topcoat (from the T-panel of print ribbon or from
the laminator) or laminate applied, the card cannot be printed a second time.
Card quality guidelines
Your cards must meet the following card quality guidelines for the ImageCard IV
printer to print high quality graphics on them successfully.
Card surface
•
The card must be free of irregularities such as particles embedded in the
surface.The particle detector in the ImageCard IV printer attempts to detect and
reject cards with particles.
•
The card surface must be smooth and even. Surface irregularities can cause loss
of contact, resulting in printing voids.
•
The printing surface must be glossy. It cannot have a matte finish (see other
sections in this appendix for more information).
•
Card edges must be free of raised burrs, which can cause unprinted areas on
cards (printing voids). This is especially true when printing Edge-to-Edge. Raised
burrs can also cause more than one card to be picked, resulting in card jams.
Card handling
These guidelines apply to unprinted cards. Any debris or particles on an unprinted
card’s surface can reduce print quality and damage the printhead. Grease or oils,
such as oils from your fingers, also reduce print quality.
•
Keep cards completely clean.
•
Do not touch the print surface of a card with your fingers or hands.
•
Do not use a rubber band to bind blank cards together.
•
If you drop a card on the floor, do not insert it into the ImageCard IV printer.
Card storage
These guidelines apply to both printed and unprinted cards.
•
Cards must be stacked so that they will not shift and rub against each other.
•
When storing cards, make sure that no two cards contain images or blocks of
color that will come in contact with each other.
User’s Guide for the ImageCard® IV Printer
B-10
•
Make sure that the magnetic stripe on one card does not come in contact with the
magnetic stripe on another card.
•
Make sure that cards with magnetic stripes are stored away from magnets and
other magnetic objects.
Card storage specifications
The cards should be stored in a cool, dry, and dark place. Excessive light can cause
yellowing of cards on exposed edges. Keep cards in their original packaging.
Cards should be at room temperature when they are installed in the printer and used.
If cards are stored in a cooler environment than the printer, allow them to reach room
temperature before using.
Cleaning supplies
The ImageCard IV printer uses the following cleaning supplies.
•
Cleaning tape
•
Printer cleaning cards
•
Printhead cleaning pen
•
Heated roller cleaning stick (if the printer includes an optional topcoat or overlay
station)
Cleaning tape
Cleaning tape is sold in a single-roll package. The part number is 557575-001 and
contains about 65 uses.
The automatic cleaning function uses cleaning tape. You set how often the automatic
cleaning function runs in the printer driver. The printer also runs the automatic
cleaning function each time you turn the printer power. If you use the default value
(after every 20 cards) and keep the printer running, you use one roll of cleaning tape
for every 1300 cards you print.
Cleaning card
The ImageCard IV printer uses a cleaning card to remove particles inside the printer
left by printing supplies. Plan to use a cleaning card weekly or at least after every
5000 cards. If you use holographic topcoat, use a cleaning card daily or at least after
every 1000 cards.
Cleaning cards are sold in packages of 10. The package part number is 557169-001.
Cleaning pen
To maintain print quality and prolong the life of the printhead and other parts, use a
cleaning pen. The cleaning pen is also used to clean the optional magnetic stripe
head. The cleaning pen is part number 557492-001. Each pen can be used up to eight
times.
User’s Guide for the ImageCard® IV Printer
B-11
Heated roller cleaning stick
To correct quality problems with topcoat or laminate applied to cards, use the heated
roller cleaning stick. The cleaning stick is part number 548369-001. The cleaning stick
is reusable.
Printer driver CD-ROM
The ImageCard IV printer drivers are delivered on a CD-ROM. The CD-ROM also
contains associated files and utilities you might need. The following table lists the
contents of the CD-ROM, the path, and the purpose of the program, file, or utility:
Path
Purpose
Datacard SmartDriver
Printer Software
CD-ROM
D:\DEMO32.EXE#
User-friendly access to
all of the applications on
the CD-ROM
Printer driver for
Windows 2000 and XP
D:\DsPnp.inf#
Installation for Windows
2000 and XP that meets
Microsoft Plug-and-Play
requirements (Use the
Add Printer wizard)
Printer driver for
Windows Me and 98
D:\Me-98\SETUP.EXE#
Custom installation for
Windows Me and
Windows 98 (Use
Demo32.exe)
Printer driver for
Windows NT
D:\Nt\ SETUP.EXE#
Custom installation for
Windows NT 4.0 (Use
Demo32.exe)
Network port monitor
installation
D:\XP-2000\Net Port Mon
Install\ SETUP.EXE#
Network port monitor for
use with a directly
networked printer and
Windows 2000 or XP
(Use Demo32.exe)
e-Guide installation
D:\e-Guide\
IC4_e-Guide_v.exe#†
Installation program for
ImageCard IV e-Guide.
e-Guide installation
D:\e-Guide\
Mag_e-Guide_v.exe#†
Installation program for
Magna e-Guide.
e-Guide installation
D:\e-Guide\
Sel_e-Guide_v.exe#†
Installation program for
Select e-Guide.
e-Guides (use the eGuide(s) that match the
printer(s) installed on the
PC)
D:\e-Guide\ DM-eGuide.pdf# and other files
with names in the
M_xxx.pdf format
Magna e-Guide files,
which contains error
recovery procedures
linked to help.
#. Where D is the drive letter of the CD_ROM drive
†. Where v is the current version, such as B or 5.1.
User’s Guide for the ImageCard® IV Printer
B-12
Path
Purpose
D:\e-Guide\ Select Class
with AIT\DS-e-Guide.pdf#
and other files with names
in the S_xxx.pdf format
Select e-Guide files,
which contains error
recovery procedures
linked to help.
D:\e-Guide\ ImageCard IV
-e-Guide.pdf# and other files
with names in the 4_xxx.pdf
format
ImageCard IV e-Guide,
which contains error
recovery procedures
linked to help.
D:\e-Guide\SP Series\
SP_Info_Central.chm and
other files with names in the
SP_xxxxx.chm format.
SP35 e-Guide and Info
Central which contains
advanced information for
the printer.
Adobe Acrobat Reader
installation
D:\Adobe\
ARvvvENU.EXE#† (and files
with other language
designations such as jpn)
Installation program for
Adobe Acrobat Reader,
Version 5.00. The
Reader (version 3 or
higher) is required to
view the e-Guides, part
of the help system.
SmartDriver Diagnostics
Utility
D:\Support\Diagnostics\
SD_Diagnosticsvvv.EXE#†
Installation program for
the SmartDriver
Diagnostics Utility, used
to identify or fix printer
problems
Cleanup Utility
D:\Support\Diagnostics\
SD_CLEANUPvvv.EXE#†
Installation program for
the Cleanup Utility, used
after removing some
versions of the driver or
to correct problems.
Support files
D:\Support\color.prn
Files used at the
direction of service for
troubleshooting.
#
D:\Support\mono.prn
SmartDriver SDK
#.
†.
D:\Support\SDK\
SmartDriver SDK.exe#
Self-extracting file for the
SmartDriver SDK which
is used to write
applications that work
with the printer.
Where D is the drive letter of the CD-ROM drive
Where v is the current version, such as B or 5.1
The printer drivers are updated from time to time to provide optimal functionality. You
can obtain the most recent printer driver for the PC operating system you use from the
User’s Guide for the ImageCard® IV Printer
B-13
Datacard Web site at www.datacard.com. You also can request the newest release of
the printer driver on CD-ROM. The part number changes with each release. The
e-Guides are also updated from time to time and can be downloaded from the
Datacard Web site at www.datacard.com.
Anti-static wrist strap
When you change the printhead cartridge, you need to use an anti-static wrist strap,
also called an ESD strap. You can order an anti-static wrist strap, part number
805768-001, from Datacard or obtain one from any electronics store.
Printer components
The ImageCard IV printer has a replaceable printhead cartridge. You can also order
additional or replacement parts. This section describes the printer parts you can order.
Printhead cartridge
The ImageCard IV printer has a replaceable printhead cartridge. The printhead is
subject to wear or damage and has a direct impact on print quality. Three printheads
are available, as shown in the following table.
Printhead type
Printhead type label
Part number
Full color
Three color (shown)
556062-999
All black
557621-999
Three color with “J”
547957-999
Monochrome
Japanese
#.
#
For Japanese use only.
Printhead type label
iciv098u
Figure B-4: Replaceable printhead cartridge
User’s Guide for the ImageCard® IV Printer
B-14
! Do not touch the printing edge of the printhead in the printhead cartridge. If you
do, use the cleaning pen to clean it.
Print ribbon cartridge
i Be sure to change the print ribbon setting in the printer driver when you change
the type of print ribbon.
Two models of print ribbon cartridge are available. Order the cartridge that matches
the one you currently use.
#.
Cartridge material
Part number
Serial number
Metal
556846-001
1094 and lower
Plastic
548626-001#
1095 and higher
This cartridge is also compatible with printers with lower serial numbers.
ICIV102U
Figure B-5: Print ribbon cartridge, part number 556848-001
ICIV164U
Figure B-6: Print ribbon cartridge, part number 548626-001
User’s Guide for the ImageCard® IV Printer
B-15
Interface cable
The ImageCard IV printer uses an interface cable (part number 806797-001) to
connect the port on the printer to the ECP parallel port on the PC.
Figure B-7: Parallel port cable
Power cable
The ImageCard IV printer uses one of the following power cords:
•
U.S. power cable (part number 804517-001)
Figure B-8: U.S. power cable
•
European power cable (part number 806842-001)
•
Australian power cable (part number 806842-002)
•
United Kingdom power cable (part number 806842-003)
•
Danish power cable (part number 806842-004)
•
Indian power cable (part number 806842-005)
•
Israeli power cable (part number 806842-006)
•
Italian power cable (part number 806842-007)
•
Swiss power cable (part number 806842-008)
•
Japanese power cable (part number 806913-001)
•
Chinese power cable (part number 806842-009)
Smart card cable
If the ImageCard IV printer has one or more smart card modules, it uses a smart card
cable to connect the smart card port and the PC.
The smart card serial cable must be a DB9 serial cable, up to 2 feet (1.8 meters) long
maximum. The smart card serial cable is part number 805815-004.
iciv176u
Figure B-9: Smart card serial cable
User’s Guide for the ImageCard® IV Printer
B-16
Overlay cartridge
i If your printer has both topcoat and overlay stations, you must have specific
cartridges for topcoat and laminate (overlay). The cartridges are not
interchangeable.
Three models of overlay cartridge are available. Order the cartridge that matches the
one you currently use.
Cartridge lock
Part number
Serial numbers
Metal
557322-003
0992 and lower
Plastic
551215-001
0993 and higher
Cartridge lock
iciv104u
Figure B-10: Overlay cartridge, part number 557322-003
Figure B-11: Overlay cartridge, part number 551215-001
•
If your service provider advises you to use an adjustable overlay cartridge, you
can order a replacement adjustable overlay cartridge. The part number for the
User’s Guide for the ImageCard® IV Printer
B-17
adjustable overlay cartridge kit is 553402-001. Follow instructions provided with
the cartridge to use it.
Adjustment Knob
Clip
Figure B-12: Adjustable overlay cartridge
Topcoat cartridge
i If your printer has both topcoat and overlay stations, you must have specific
cartridges for topcoat and laminate (overlay). The cartridges are not
interchangeable.
Two models of topcoat cartridge are available. Order the cartridge that matches the
one you currently use.
Cartridge lock
Part number
Serial numbers
Metal
557322-004
0992 and lower
Plastic
551215-002
0993 and higher
Cartridge lock
iciv173u
Figure B-13: Topcoat cartridge, part number 557322-004
User’s Guide for the ImageCard® IV Printer
B-18
Figure B-14: Topcoat cartridge, part number 551215-002
Spool cap
The spool cap maintains alignment of the supply material in the optional overlay or
topcoat cartridge. The spool cap is part number 556900-001.
Figure B-15: Spool cap
Optional key
You can purchase a replacement key for a printer with the optional lock. The key is
part number 547069-001.
Figure B-16: Key
User’s Guide for the ImageCard® IV Printer
B-19
Tray latching pin
You can purchase a replacement latching pin for the input or output tray. Both trays
use the same latching pin. The latching pin is part number 547499-001.
Figure B-17: Tray latching pin
Fuse
The fuse, located in the power receptacle, is part number 804960-017.
3
2
1
Figure B-18: Power receptacle fuse
i The power receptacle fuse is a 2.5 ampere slow blow fuse.
Card input tray
Two card input trays are available, as shown in the following table. Order the cartridge
that matches the one you currently use.
Color
Part number
Serial numbers
Green
556842-001
3011 and lower
Gray
547640-001
3012 and higher
User’s Guide for the ImageCard® IV Printer
B-20
Figure B-19: Card input tray
i Do not tip the trays upside down. The latching pins can fall out and the pin is required
for the trays to operate properly.
Card output tray
Two card input trays are available, as shown in the following table. Order the cartridge
that matches the one you currently use.
Color
Part number
Serial numbers
Green
556843-001
3011 and lower
Gray
547641-001
3012 and higher
Figure B-20: Card output tray
User’s Guide for the ImageCard® IV Printer
B-21
Cleaning tape cartridge
Two models of cleaning tape cartridge are available. Order the cartridge that matches
the one you currently use.
Cartridge lock
Part number
Serial numbers
Turn
556848-001
0992 and lower
Push/pull
548632-999
0993 and higher
iciv175u
Figure B-21: Cleaning tape cartridge, part number 556848-001
iciv103u
Figure B-22: Cleaning tape cartridge, part number 548632-999
User’s Guide for the ImageCard® IV Printer
B-22
User’s Guide for the ImageCard® IV Printer
PC port settings
A
This appendix provides information about the PC on which
the printer driver for the Datacard® ImageCard® IV photo
ID printer is installed. It describes:
•
Configuring the ECP parallel port
•
Setting port values
•
Configuring the optional smart card serial port
This appendix includes a section for settings that are handled the same way in all
operating systems and also includes sections for each PC operating system
supported by the printer driver.
User’s Guide for the ImageCard® IV Printer
C-2
PC port settings for all operating systems
This section describes how to configure ports.
i See the information that accompanies your PC for details about changing the
BIOS settings.
Configure the ECP parallel port
For most PCs, the parallel port is configured as an ECP parallel port in the PC's BIOS.
The following applies to some PCs and to the Windows 2000, Windows XP, Windows
Me, Windows 98, and Windows NT operating systems.
1
Close all open applications.
2
Reboot the PC. Observe the screen for instructions on entering Setup.
3
Enter Setup and follow the instructions that display early in the reboot sequence.
The setup screen will appear.
4
In Setup, check to see that the Parallel Port Mode field is set to ECP. If it is not, set
it to ECP.
i If the PC has more than one parallel port, make sure you check the setting for
the parallel port to which the printer is attached (LPT1 or LPT2).
i An ECP port is required for the printer to operate at its maximum processing
speed. The printer will operate in compatible or IBM AT mode; however, the
printer might not operate as fast or communication messages might appear.
5
Save the setting and exit Setup, following the instructions in the Setup screen.
Continue with the “Set port values” procedure for your operating system.
♦
Set up two ECP parallel ports
1
Follow the instructions provided with the port to install it and set the jumpers.
Record the jumper settings.
i The jumper settings must match the settings you choose in the Resources tab.
2
Right-click on the My Computer icon on the desktop and then choose Properties
from the popup menu. The System Properties dialog box appears.
3
Choose the Device Manager tab to view a list of devices. (On Windows 2000 and
Windows XP, choose the Hardware tab and then click the Device Manager
button.)
4
Choose “View devices by type” if needed.
User’s Guide for the ImageCard® IV Printer
C-3
5
Click the + next to Ports (COM and LPT) to display the port entries. Usually the
second installed port is LPT2.
6
Click Printer Port (LPT2), or other entry for the installed port, and then choose the
Properties button. The Printer Port (LPT2) Properties dialog box appears.
7
Click the Resources tab.
–
Make sure that “Use automatic settings” is not chosen.
–
The “Conflicting device list” should show No conflicts.
–
If you are using a DMA channel for the second printer, the Resources settings
list should show Direct Memory Access and its channel setting.
Figure C-1: Printer Port (LPT) Properties dialog box
If the Resources tab shows conflicts, choose another configuration or change the
settings for the port, following port instructions.
8
Click OK on the Printer Port (LPT2) Properties dialog box and on the System
Properties dialog box to save settings and close the dialog boxes.
i If you install the second parallel port and receive Windows errors, or if the printer
does not print reliably (without displaying errors), the port might have an
unresolved hardware conflict. Contact the port manufacturer or the PC
manufacturer if you need assistance.
♦
User’s Guide for the ImageCard® IV Printer
C-4
PC settings for Windows 2000, XP & NT 4.0
This section describes the following for PCs running Windows 2000, XP, or NT 4.0.
•
Setting parallel port values
•
Setting serial port values
Setting parallel port values
Port values include the port to which the printer is assigned, the communication mode
for the port, and printer spooling.
Set parallel port values for Windows 2000, XP & NT
1
From the Windows taskbar choose Start, Settings, and then Printers (Printers and
Faxes for Windows XP). The Printers (and Faxes) window appears.
2
Highlight the SmartDriver icon by clicking on it once.
3
From the menu bar, choose File and then Properties. The Properties dialog box
for the SmartDriver appears.
4
Choose the Ports tab.
5
Make sure the correct port (usually LPT1) is chosen in the Port list. “SmartDriver“
should appear in the Printer column for the checked port.
6
Make sure that "Enable Bidirectional Support" is checked.
i Do not choose "Enable Printer Pooling." To set up a printer pool on Windows
2000 or XP, see the e-Guide for ImageCard IV Printers.
7
Choose OK to save the settings and close the Properties window.
8
Close the Printers window.
9
On Windows NT, settings are complete. On Windows 2000 and XP, continue with
step 10.
10 Right-click on the My Computer icon on the desktop and then choose Properties
from the popup menu. The System Properties dialog box appears.
11 Choose the Hardware tab and then click the Device Manager button.
12 Click the + next to Ports (COM and LPT) to display the port entries.
13 Right-click Printer Port (LPT1) (or the entry for the parallel port) and then choose
the Properties button. The Printer Port (LPT1) Properties dialog box appears.
14 Click the Port Settings tab.
15 In the Filter Resource Method box, choose "Use any interrupt assigned to the
port."
User’s Guide for the ImageCard® IV Printer
C-5
16 Click OK on the Printer Port (LPT1) Properties dialog box and on the System
Properties dialog box to save settings and close the dialog boxes.
♦
Setting a smart card serial port—Windows 2000, XP, and NT
For some smart card applications, you connect the PC to the printer’s smart card
serial port. The PC should be set to match the printer’s smart card serial port settings.
This section describes how to set the PC serial port in the Windows 2000, Windows
XP, or Windows NT 4.0 operating systems.
These settings apply to serial ports for both contact and contactless smart card
modules. If you use a contact station with the printer, see the information about the
contact station for port settings.
Set the serial port on Windows 2000 and NT
1
From the Control Panel, choose Ports.
2
From the Ports dialog box, choose the port, such as COM1 or COM2.
Figure C-2: Ports dialog box
3
Choose the Settings button to display the port settings.
i If the PC has more than one serial port, make sure you view the settings for
the serial port to which the smart card module is attached.
User’s Guide for the ImageCard® IV Printer
C-6
Figure C-3: Settings dialog box
4
5
Choose the following settings:
Setting
Value
Baud rate
9600
Data bits
8
Parity
None
Stop bits
1
Flow control
None
When the settings are correct, click OK to save settings and close the dialog box.
♦
Set the serial port on Windows XP
1
From the Start menu, choose Settings and then Control Panel.
2
From the Control Panel, choose the System icon.
3
Choose the Hardware tab, and then choose the Device Manager button.
4
Press the "+" next to Ports and double click the Communications Port to open the
Communications Port Properties dialog box.
User’s Guide for the ImageCard® IV Printer
C-7
Figure C-4: Communications Port Properties dialog box
5
Choose the Port Settings tab.
i If the PC has more than one serial port, make sure you view the settings for
the serial port to which the smart card module is attached.
6
7
Choose the following settings:
Setting
Value
Baud rate
9600
Data bits
8
Parity
None
Stop bits
1
Flow control
None
When the settings are correct, click OK to save settings and close the dialog box.
♦
PC settings for Windows Me and 98
This section describes the following for PCs running Windows Me and 98.
•
Setting parallel port values
•
Setting serial port values
User’s Guide for the ImageCard® IV Printer
C-8
Setting parallel port values—Windows Me and 98
Parallel port values include the port to which the printer is assigned, the
communication mode for the port, and printer spooling.
Verify port assignment and settings
1
From the Windows taskbar choose Start, Settings, and then Printers. The Printers
window appears.
2
Highlight the SmartDriver icon by clicking on it once.
3
From the menu bar, choose File and then Properties. The SmartDriver Properties
window appears.
4
Choose the Details tab and view the port in the Print to the Following Port list.
Make sure this is the ECP parallel port.
5
Click Spool Settings to display the Spool Settings dialog.
6
Make sure that Enable Bidirectional Support is checked. Also make sure that
Spool Print Jobs so Program Finishes Printing Faster is checked.
7
Choose OK to save the settings and close the Spool Settings dialog.
8
Choose OK to save the settings and close the Properties dialog box.
9
Close the Printers window.
♦
Verify the communication mode
1
From the Windows taskbar, choose Start, Settings, and then Control Panel. The
Control Panel window appears.
2
Double-click the System icon. The System Properties dialog box appears.
3
Choose the Device Manager tab.
4
Make sure View Devices by Type is chosen.
5
Click the Plus sign + next to Ports (COM & LPT) to show the available ports. The
list should include an entry such as "ECP Printer port (LPT1)."
6
Click the entry for the port to which the printer is assigned (such as LPT1 or
LPT2).
7
Choose the Properties button to display the Properties dialog box.
8
Choose the Driver tab, and then Choose the Update Driver button to display the
Select Device dialog box.
9
Make sure "Show all devices" is chosen.
10 In the Manufacturers list, choose (Standard port types). In the Models list, choose
ECP Printer Port, if available.
User’s Guide for the ImageCard® IV Printer
C-9
11 Choose OK or Close on each window to select the choice and close the window. If
the Version Conflict dialog box appears, choose Yes to keep the existing version.
12 Choose OK to close the System dialog box and make the changes take effect.
♦
Setting a smart card port for Windows Me & 98
For some smart card applications, you connect the PC to the serial port on the
ImageCard IV printer. The PC should be set to match the printer serial port settings.
This section describes how to set the PC serial port in the Windows 98 and Windows
Me operating systems.
These settings apply to serial ports for both contact and contactless smart card
modules. If you use a contact station with the printer, see the information about the
contact station for port settings.
Set the serial port on Windows Me & 98
1
From the Start menu, choose Settings and then Control Panel.
2
From the control panel, choose System.
3
On the system Properties dialog box, choose the Device Manager tab.
Figure C-5: Device Manager tab of System Properties dialog box
4
Click the Plus sign + next to Ports (COM & LPT) to display a list of ports.
5
From the Ports list, choose the port, such as COM1 or COM2.
User’s Guide for the ImageCard® IV Printer
C-10
6
Choose the Properties button to display the port settings.
i If the PC has more than one serial port, make sure you view the settings for
the serial port to which the smart card module is attached.
Figure C-6: Settings dialog box
7
Choose the Port Settings tab.
8
Choose the following settings:
9
Setting
Value
Bits per second
9600
Data bits
8
Parity
None
Stop bits
1
Flow control
None
When the settings are correct, click OK to save settings and close the dialog box.
♦
User’s Guide for the ImageCard® IV Printer
Magnetic stripe encoding
A
This appendix describes the specifications and characters
you can encode on a magnetic stripe in the Datacard®
ImageCard® IV photo ID printer, including:
•
IATA, ABA, and TTS character sets
•
NTT character sets
This appendix also describes basic steps required to set up for magnetic stripe
encoding.
i To use custom magnetic stripe formats (frequently sent as binary data), contact
your service provider for more information. To use custom magnetic stripe
formats, such as IATA on track 1 and a proprietary format on tracks 2 and 3, your
application must use the SmartDriver Software Developer’s Kit (SDK). You can
obtain the SDK from the SmartDriver CD-ROM or download the SDK from the
Datacard Web site at www.datacard.com.
Magnetic stripe setup
Do the following to set up the printer and driver to encode magnetic stripes on cards:
•
Use cards with magnetic stripes when making a printer test card.
•
Identify the encoding format and how it will be formatted.
•
Determine whether to send coercivity and encoding format data with each card or
whether to set values in the printer. If you are using a custom format, you might
want to set values in the printer and choose "Use printer settings" in the
Properties, Printing Preferences, or Default Document Properties dialog box.
•
Determine the coercivity to use. Usually, the coercivity is a system-wide decision:
magnetic stripe readers which will read the cards encoded by the printer are likely
to require a specific coercivity value. Card stock is purchased to match that
coercivity value. Set the coercivity in the Properties, Printing Preferences, or
Default Document Properties dialog box.
•
Select the encoding format. If a custom format, such as triple-IATA, is used, select
"Binary" or “Use Printer Coercivity” in the printer driver.
•
Determine the order for encoding magnetic stripe and printing. Typically, the
magnetic stripe is encoded first, and then the card is printed. In some cases, a
card design works most efficiently when the magnetic stripe side of the card is
printed, the magnetic stripe data is encoded, and then the reverse side of the card
is printed. The "Print and Encode Sequence" choices allow you to choose which
way to process cards. If you choose to encode first, be sure to load cards with the
magnetic stripe up and toward the front of the printer.
User’s Guide for the ImageCard® IV Printer
D-2
• The following table lists formatting choices available and provides information
about setup:
Format
IAT
NTT
Triple IATA
Proprietary
Custom
Printer
Magnetic stripe
Module
IAT
Data can be
formatted by:
Data is
verified by:
Use
Diagnostics
?
ID Works
Driver
IAT
No
Magnetic Stripe Fonts
(includes Preface)
Printer
IAT
No
Escape Codes
Printer
IAT
No
ID Works
Driver
NTT
Coercivity
Magnetic Stripe Fonts
(includes Preface)
Printer
NTT
Coercivity
Driver
Use printer
settings
Yes
Magnetic Stripe Fonts
(includes Preface)
Printer
Use printer
settings
Yes
Some Escape Code
formats
Printer
Use printer
settings
Yes
Printer
Use printer
settings
Yes
Magnetic Stripe Fonts
Driver
Use printer
settings
Yes
Custom Application
Application
Use printer
settings
Yes
IAT (three track) Custom Application
Application
Binary or
Use printer
settings
Optional
--
Binary or
Use printer
settings
Optional
ID Works
Binary
No
Application
Binary
No
J (single track)
IAT (three-track) ID Works
IAT (three track) ID Works
J (single track)
Magnetic Stripe Fonts
(includes Preface)
Binary
Driver
format
setting
IAT (three track) ID Works
J (single track)
•
Custom Application
If you plan to use a custom magnetic stripe format, your service provider or valueadded reseller (VAR) must make changes to printer settings to set up a custom
format. Follow the guidance of your service provider or VAR when using a custom
magnetic stripe format.
User’s Guide for the ImageCard® IV Printer
D-3
•
Proprietary formats, used for applications such as driver’s licenses or hotels, can
be used with the printer. Obtain the guidance of your service provider or VAR
when using proprietary formats.
•
See the Release Notes file for the operating system you use to identify any
limitations that might apply to magnetic stripe encoding.
•
On Windows 98 and Me, data formatted with magnetic stripe fonts or escape
codes cannot be located in rotated fields.
Magnetic stripe escapes
Customers have the ability to use magnetic stripe escape codes with the SmartDriver,
version 5.0 and higher, and the ImageCard IV printer. Magnetic stripe escape codes
are used by card printers from several other manufacturers. To support existing
custom applications, Datacard has implemented magnetic stripe escapes. To use
magnetic stripe escapes with the SmartDriver, a custom application must send data to
the driver, not directly to the printer. Magnetic stripe escapes can also be used when
an application cannot format magnetic stripe data and when the application does not
allow you to select the SmartDriver’s magnetic stripe fonts for formatting magnetic
stripe data.
Magnetic stripe escapes are most commonly used for the IAT format, which encodes
IATA (International Air Transport Association) data on Track 1, ABA (American
Banker’s Association) data on Track 2, and TTS (Thrift Third Shift) data on Track 3.
Other card printer manufacturers sometimes refer to this format as ISO format. Using
information in this section, you can also use magnetic stripe escapes to encode
variations to the AIT format.
Enabling magnetic stripe escapes
The SmartDriver includes a setting to enable magnetic stripe escapes. Enable
magnetic stripe escapes on each PC that will use magnetic stripe escapes to send
data to a printer. Also, enable magnetic stripe escapes for each printer attached to a
PC if you will send magnetic stripe data to the printer.
To enable magnetic stripe escapes, do the following:
1
Make sure the printer power is on and the printer is connected to the PC. Also
make sure the driver is installed on the PC and communicates with the printer.
2
Select Start from the Windows task bar.
3
From the Windows Start menu, select Settings and then Printers. The Printers
window appears.
4
Click once on the SmartDriver icon.
5
Select File from the Printers menu bar, and then:
–
For Windows 9x, select Properties. The SmartDriver Properties dialog box
appears.
User’s Guide for the ImageCard® IV Printer
D-4
6
–
For Windows 2000 and XP, select Printing Preferences. On the Printing
Preferences dialog box, click Advanced to display Advanced settings.
–
For Windows NT, click Document Default Settings. Click the Advanced tab to
display Advanced settings.
–
If you have the Printer Toolbox open, you can click the Properties (9x),
Printing Preferences (2000 and XP), or Default Document Properties (NT)
button on the Status page to open the Properties or Advanced dialog box.
Locate the Mag Stripe Escape Compatibility setting.
–
On Windows 9x, choose the Mag Stripe tab.
–
On Windows 2000, XP, and NT, scroll through the settings list to locate the
Mag Stripe Escape Compatibility setting.
7
Choose Enabled for the setting.
8
Locate the Mag Stripe Encoding Format setting.
9
–
If you will encode IAT (ISO) format, choose IAT for the format.
–
If you will encode a variation to IAT (ISO) format, choose "Use printer
settings" for the format.
Click Apply or OK to save the settings and close the dialog box.
You do not need to specify which syntax or manufacturer’s escape sequence you will
use. When you enable Mag Stripe Escape Compatibility, the SmartDriver will
recognize any of the escape character sequences listed on page A-3.
Using magnetic stripe escapes
To use magnetic stripe escapes, do the following:
•
Use an application in which you can enter and save text, and then edit it after
saving.
•
Before the magnetic stripe data, provide the escape sequence (such as ~1 or
~1?). The rest of the line of text will be encoded, up to an End Sentinel (if the
syntax uses one).
•
Use a Return or Enter keystroke to end a line.
•
Do not allow text to wrap to two lines. The text on the following line will print on the
card.
•
You might be able to send two lines of text to one track. Each line of text must
begin with the escape sequence. Test cards made with this method to see
whether the lines are encoded in the order in which the lines appear on the page.
Some applications do not support this method or produce unpredictable results.
•
Text to print can be on the same line as data to encode, but must be located
before the escape sequence.
•
Only one track can be encoded per line of text.
•
Magnetic stripe data will be converted to uppercase (capital) letters if necessary.
•
If you include not-allowed characters within the magnetic stripe data, the printer
will beep and a message will be displayed on the PC.
User’s Guide for the ImageCard® IV Printer
D-5
•
The driver does not check the data you send. (The printer checks the data.) This
is the same behavior as magnetic stripe fonts.
On Windows 98, 98 SE, and Me, data formatted with escape codes cannot be located
in rotated fields.
Printer
Manufacturer
Eltron®
Encoding
Format
IAT (ISO)
Syntax
~<track#><data>
Example
~1ENCODING WITH ESCAPES
~21234567890
~31234567890
Atlantek
IAT (ISO)
~<track#>=<data>
~1=ENCODING WITH ESCAPES
~2=1234567890
~3=1234567890
Fargo®
IAT (ISO)
~<track#>(Start Sentinel><Data>
<End Sentinel>
~1%ENCODING WITH ESCAPES?
~2;1234567890?
~3;1234567890?
Datacard
HiFX™
IAT (ISO)
~<track#>(Start Sentinel><Data>
<End Sentinel>
~1%ENCODING WITH ESCAPES?
~2;1234567890? #
~3;1234567890? #
Victor Data
Systems
IAT (ISO)
~<track#>(Start Sentinel><Data>
<End Sentinel>
~1%ENCODING WITH ESCAPES?
~2;1234567890? #
~3;1234567890? #
#. Only the default start sentinel, a semicolon (;), is permitted.
•
For information about the characters allowed for each track format, see the
following section.
•
For more information about requirements for using escapes, see the
documentation for the non-Datacard printer.
User’s Guide for the ImageCard® IV Printer
D-6
IATA, ABA, and TTS character sets
The IAT encoding format selection for the ImageCard IV printer encodes IATA data on
track 1, ABA data on track 2, and TTS data on track 3.
IATA (International Air Transport Association)
The maximum field length for IATA format is 76 characters. IATA allows spaces, upper
case alphabetic characters, numeric characters, and the following special characters:
!#$%'()*+,-./;:<@>=^]\["&_
ABA (American Bankers Association)
The maximum field length for ABA format is 37 characters. ABA allows numeric
characters and the following special characters:
:;<=>
TTS (Thrift Third Standard)
The maximum field length for TTS format is 104 characters. TTS allows numeric
characters and the following special characters:
:;<=>
User’s Guide for the ImageCard® IV Printer
D-7
NTT character set
The maximum field length for NTT (Nippon Telephone & Telegraph) format is 69
characters. NTT allows spaces, numeric characters, upper case alphabetic
characters, lower case alphabetic characters, and special characters. From a PC
running a Japanese edition of a supported Windows operating system, NTT also
supports 55 Katakana characters.
The special characters include:
!"#$%&'()*+,-./:;<=>?@[ ]^_`{|}~
and the following Japanese-language special characters: (a Japanese edition of a
supported Windows operating system is required.)
The 55 Katakana characters include the following 45 Katakana characters:
and the following 10 Katakana characters:
Each time you start using Japanese-language characters, or stop using them, the
driver adds a hidden character. Each hidden character reduces by one the number of
characters you can encode.
User’s Guide for the ImageCard® IV Printer
D-8
Magnetic Stripe settings used by the ImageCard
IV printer
The following table presents technical details that apply to encoding magnetic stripe
data.
IATA
ABA
TTS
NTT
Binary
Character Differential
32
48
48
0
0
Start Sentinel (SS)
(ASCII character)
% (37)
; (59)
; (59)
127
None
End Sentinel (ES)
(ASCII character)
? (63)
? (63)
? (63)
127
None
Lowest ASCII Character
space (32)
0 (48)
0 (48)
(1)
0
Highest ASCII Character
_ (95)
? (63)
? (63)
(126)
255
Character-level parity (VRC)
Odd
Odd
Odd
Even
None
Cumulative parity (LRC)
Even
Even
Even
Even
None
Density in bits per inch
210
75
210
210
210
Data bits per character
6
4
4
7
8
Maximum number of
encodable characters (not
including start and end
sentinel or LRC)
76
37
104
69
33
Encoding direction
SS first
SS first
SS first
SS last
SS first
Start sentinel adjustment
336
336
336
336
336
User’s Guide for the ImageCard® IV Printer
Related publications
A
This appendix describes other publications for the
ImageCard IV printer.
•
User's Guide for ImageCard IV Photo ID Printer, Part
Number 539042-001
This manual provides comprehensive information about using the printer and
driver, how to care for the printer, and how to fix problems.
The information in this guide is supplemented by the online e-Guide and by help
for the printer driver.
•
e-Guide for ImageCard IV Printer, Part Number 539197-001
The online e-Guide is delivered as part of the SmartDriver CD-ROM and provides
information about how to fix problems. It also provides advanced information,
such as how to connect two printers to one PC.
•
SmartDriver API Software Developer's Manual, Part Number 526720-001
This manual is part of the SmartDriver Software Developer's Kit (557214-001) and
provides information to programmers who are developing applications to print to
Datacard printers, including the ImageCard IV printer. This manual is available
only as part of the kit, which is available on the Datacard Web site.
•
ImageCard IV Service Information CD-ROM, Part Number 539119-001
This CD-ROM provides information to Datacard-authorized service providers who
maintain or repair the ImageCard IV printer.
•
SmartDriver Direct Network Guide, Part Number 539171-001
This manual is part of the Direct Network Kit (550749-001) and is available on the
Datacard Web site.
User’s Guide for the ImageCard® IV Printer
E-2
User’s Guide for the ImageCard® IV Printer
Laminate material default
settings
A
This appendix describes the default settings to use for
different topcoat and laminate materials. Use these values:
•
To compare with the settings currently used by the printer
•
To setup the option station for a material that is not included in the Material
Settings list in the Printer Toolbox
Use the Advanced Setup Laminator -Advanced tab to view the values in the printer.
The default values are based on testing and should be used as starting points. You
might need to change these settings to compensate for differences in card stock,
supplies, and printers.
Topcoat
The following are default values for topcoat materials that can be used in a topcoat
station with a rubber-coated heated roller:
Material
Temp
Speed
Pressure
Holographic Topcoat
190
300
1550
Clear Topcoat
190
300
1550
The following are default values for topcoat materials that can be used in a topcoat
station with a metal heated roller:
Material
Temp
Speed
Pressure
Holographic Topcoat
160
300
1550
Clear Topcoat
160
300
1550
Laminate
The following are default values for laminate materials that can be used in an overlay
station with a rubber-coated roller:
Material
Temp
Speed
Pressure
DuraGard™ 0.5 Mil
Clear Laminate
210
200
1550
DuraGard 0.6 Mil
Holographic Laminate
210
200
1550
User’s Guide for the ImageCard® IV Printer
F-2
The following are default values for laminate materials that can be used in an overlay
station with a metal heated roller:
Temp
Speed
Pressure
DuraGard 0.5 mil Clear
Laminate
180
200
1550
DuraGard 1.0 mil
Clear Laminate
200
150
1550
DuraGard 0.6 mil
Holographic Laminate
180
200
1550
DuraGard 1.1 mil Holographic Laminate
200
125
1550
The overlay station has a color icon in the location shown if it has a metal heated
roller. If the icon is not present, the overlay station has a rubber heated roller.
iciv006u
User’s Guide for the ImageCard® IV Printer
Index
A
AC power cord 2-7, B-15
administrator
printer 1-2
settings 6-3
Windows 2000 and XP 3-12
Windows 2000, XP and NT 3-20, C-4
Windows NT 3-15
Adobe Acrobat Reader B-12
advanced setup 6-12, 6-14, 6-15
anti-static wrist strap B-13
API, See application programming interface 1-6
application
cards 1-10, 5-7
application programming interface (API) 1-6, 5-6,
D-1, E-1
B
barcodes
printing 1-9
black panel
intensity 6-15
preheat 6-15
printing test 5-8
blank cards
quality 5-10
test cards 2-7
blocking
print 6-3, 6-5, 6-8
bowed cards 3-7
box
opening 2-4
repackaging 8-25
button
on message box 5-15
Power 5-2
Ready 5-2, 8-5
C
cable
connecting 3-2
data B-15
interface 2-7, B-15
parallel 2-7, B-15
power cord 2-7, B-15
serial 2-7, B-15
smart card 3-3, B-15
call for assistance 1-10
card
application 1-10, 5-7
blank quality 5-10
blank test 2-7
cleaning 1-4, 5-9, 7-2, B-10
composite 3-7, B-7
contactless specifications B-8
debower 3-7
design 5-6, 6-2, 8-4
exception 5-5, 5-6
factory-printed 3-18
handling B-9
incomplete 5-9
loading 3-5
log page 6-17
magnetic stripe test 8-8
making 5-5
material B-7
orientation 6-3, 6-5, 6-8
pause processing 5-9
position of printing 6-16
pre-punched B-8
printer test 8-6
printing twice B-9
production rate 5-9
proximity 3-7, B-8
quality 5-9, 8-9, B-9
rejected 5-14
sample 3-18, 8-4
separator 3-8
size B-7
specifications B-7
StickiCards B-8
storage B-9
test 7-21, 8-4
thickness 3-6, 3-8, B-7
type required for test card 8-4
card creation application 1-3, 1-8, 5-6, 5-14, 6-2, 84
card input tray
about 1-4
cleaning 7-8
latching pin B-19
loading 3-5
locking 1-5
part numbers B-20
card output tray
about 1-4
cleaning 7-8
latching pin B-19
locking 1-5
part number B-20
User’s Guide for the ImageCard® IV Printer
2
card separator
setting 3-8
carton
opening 2-4
packing for shipment 8-24
cartridge
cleaning tape B-21
load cleaning tape 4-5
load laminate 4-9
load print ribbon 4-2
load topcoat 4-13
load topcoat or laminate 4-11
print ribbon B-14
printhead 7-15
replace supply 4-12
replace topcoat 4-16
center printing 6-16
character sets
magnetic stripe D-6
choices 6-12
cleaning
and quality 5-10
card 1-4, 2-7, 7-2, B-10
card tray sensor windows 7-8
change cleaning tape 4-5
cleaning tape cartridge B-21
debower 7-7
heated roller 7-14
heated roller cleaning stick B-11
inside of printer 7-5
interval 6-3, 6-5, 6-8
load cleaning tape cartridge 4-5
magnetic stripe head 7-11
outside of printer 7-5
pen 1-4, 2-7, 7-9, 7-11, B-10
printhead 7-9
run cleaning cycle 6-12
StickiCards B-8
supply tape B-10
supply tracker 7-7
tape 1-4
tape cartridge 1-4
clear topcoat 1-6, B-6
clearance, printer 2-4
codes, magnetic stripe escape D-3
color
printer icon 6-11
ribbon, see print ribbon B-2
settings 6-12
shade count 6-15
communication
bi-directional 6-3
ECP mode C-2
contactless smart card B-8
cord
data cable B-15
interface cable 3-2, B-15
power 3-4, B-15
serial cable B-15
smart card 3-3, B-15
cover
lock option 1-5
unlocking 3-4
D
data cable B-15
Datacard Web site 3-12, B-13, D-1
debower
cleaning 7-7
setting 3-7
Default Document Properties
Windows NT 6-9
dimensions, printer 2-3
direct networking 3-12, E-1
driver, See printer driver 1-9
duplex printing 1-9
DuraGard laminate 1-6
See also laminate B-4
dye-diffusion thermal transfer printing 1-9
E
ECP parallel port C-2
e-Guide
CD-ROM location B-11
fixing problems 5-15
icon 1-2
electrical requirements 2-2
electrostatic discharge (ESD) strap 2-9, 7-15, B-13
EMC directive A-1
encoding
magnetic stripe 5-8, D-1
environmental conditions 2-4
errors
fixing 5-14, 8-3
escape codes
magnetic stripe 5-8, D-3
exception card 5-6
F
factory-printed cards 3-18
User’s Guide for the ImageCard® IV Printer
3
faded cards 8-13
FCC notice A-1
firmware version number 6-13
fixing problems 5-14, 8-3
flash, topcoat 7-2
fonts
displaying 5-8
magnetic stripe 5-8, D-2
TrueType 5-8
fuse 2-8, B-19
G
green user controls 1-5
H
handles, cartridge 1-5
heated roller cleaning stick B-11
heating, option stations 5-9
help
Default Document Properties 6-8
message 5-15
Printing Preferences 6-5
Properties 6-4, 6-5, 6-8
holographic topcoat 1-6, B-6
humidity 2-4, B-6, B-10
I
icon
e-Guide 1-2
options 1-7
printer 6-2
Printer Toolbox 6-10
image quality
banding 8-14
blank card 8-11
blank spots 8-10
blurry image 8-12
blurry text 8-12
data unevenly positioned 8-12
discolored image 8-13
faded image 8-13
image not printed 8-11
image upside down 8-12
misaligned colors 8-11
spots 8-15
unexpected colors 8-11
unprinted lines 8-10
unprinted spots 8-14
wavy lines 8-14
woodgrain 8-14
User’s Guide for the ImageCard® IV Printer
input tray
See card input tray 1-4
installation
Adobe Acrobat Reader B-12
installer 1-2
printer 3-1
printer driver 3-11
problems 8-3
set up tips 3-18
integrated circuit (IC) chip card
See smart card 1-6
intensity
printing 6-15
interface cable 2-7, 3-2, B-15
interlock tower 1-5
interrupted printing 5-11
K
key, replacement B-18
knobs 1-5
L
laminate
about 1-6
apply 6-5
card thickness 3-7
load in cartridge 4-11
lot numbers 8-2
material type 6-16
position on card 6-16
roller cleaning stick B-11
supply part numbers B-4
latching pin B-19
loading cards 3-5
location 1 and 2 1-7
lock option 1-5, B-18
log page 6-17
LPT printer port 3-2
M
magnetic stripe
character sets D-6
clean the head 7-11
coercivity D-1
default settings D-8
escapes 5-8, D-3
fonts 5-8
icon for option 1-7
loading cards 3-6
option module 1-6
4
magnetic stripe (continued)
setup D-1
test card 8-8
test card data 8-6
track formats D-1
maintain the printer 7-1
making cards 5-5, 5-9
margins
setting print position 6-16
mass transfer printing 1-9
messages
about 1-4
buttons 5-16
help 5-14
number 5-15
understanding 5-14
modules
See options 1-5
output tray
See card output tray 1-4
overlay station
about 1-6
adjustable cartridge B-17
apply material 6-5
card debower 3-7
card thickness B-7
cleaning debower 7-7
cleaning heated roller 7-14
cleaning supply tracker 7-7
icon 1-7
laminate supply B-4
load cartridge 4-10, 4-11
material type 6-16
roller cleaning stick B-11
See also laminate B-4
setting temperature, pressure and speed 6-16
supply cartridge 1-4, B-16
N
network
guide E-1
installation 3-12
permissions 3-22
Printer Toolbox 6-14
number of colors (shade count) 5-11
O
one-color ribbon B-3
opening the printer box 2-4
operating systems
supported 1-10
operator 1-2, 1-5, 5-11
optional lock
replacement key B-18
unlocking 3-4
options
and production rate 5-11
card thickness 3-8
icons 1-7
location 1 and 2 1-7
lock 1-5
magnetic stripe 1-5, 1-6
overlay station 1-6, 5-9
particle detection 1-6
smart card 1-5, 1-6
test card 8-6
top cover lock 1-5, 3-4, 3-5
topcoat station 1-5, 1-6, 5-9
P
panel lights 5-3
parallel cable
pass-through not supported 1-10
shipped with printer 2-7
parallel port
cable B-15
connecting 3-2
ECP mode C-2
install driver 3-12, 3-15
settings C-2
particle detection
about 1-6
change sensitivity 6-16
patch
See laminate B-4
pause
card processing 5-9
PC
application 5-7
card creation application 1-8, 1-9, 5-5
environment 2-3
messages 5-14, 8-2
ports 3-2
power off 5-16
power on 5-5
requirements 1-9
settings C-2
pen, cleaning B-10
permissions 3-20
physical requirements 2-3
User’s Guide for the ImageCard® IV Printer
5
polyester patch 1-6, B-4
port
data 1-9
ECP capable parallel port 1-9, 3-2, C-2
PC requirement 1-9
printer 3-2
service 3-3
smart card serial 3-3, C-5, C-9
position of laminate 6-16, B-17
position of printing 6-16
power
button 5-2
cord 2-7, 3-4, B-15
light 5-3
PC 5-5
printer on 5-4
receptacle 2-3
switch 8-5
preheat
printing 6-15
print
blocking 6-3, 6-5, 6-8
edges and quality 5-10, B-8
jobs 5-3
quality 5-9
topcoat 5-11
print quality
blank card 8-10, 8-11
cleaning printhead 7-9
See also image quality 8-10
text missing 8-10
troubleshooting 8-9
print ribbon
cartridge 1-4
changing 4-2
choices depend on duplex setting 6-2
lot numbers 8-2
part numbers B-2, B-3
remove cartridge 4-2
security 5-9
storing B-6
type B-2, B-3
type setting 6-3, 6-5, 6-8
print spooler
default setting 6-3
printer
about 1-2
access (Windows) 3-20
beeping 8-3
clean inside 7-5
clean outside 7-5
User’s Guide for the ImageCard® IV Printer
cleaning card use 7-2
cleanliness 5-10
clear cards 5-3
clearance 2-4
components B-13
dimensions 2-3
firmware version 6-13
how it works 1-8
icon 6-2, 6-6
interface cable 3-2
log pages 6-17
maintain 7-1
open the top cover 2-6
operation 1-6, 1-8
packing for shipment 8-24
panel lights 5-3
particle detection sensitivity 6-16
pause 5-2
pooling 3-12
position of printing 6-16
power cord 3-4
power off 5-16
power on 5-4
preheat 6-15
problems 5-15
recommended supplies B-2
reset 5-3
save values 6-15
setting permissions 3-20
settings 5-10
shade count 6-15
sharing 3-12
stations 1-5
status 6-12
stopping 5-2
supplies 5-10
test card 8-6
troubleshooting 8-3
type 6-2
type setting 6-2
unpacking 2-4
values 6-15
printer driver
about 1-3
CD-ROM 2-7, B-11
change settings 6-2
install using parallel port 3-12, 3-15
installation choices 3-12
installing 3-11
messages 1-4, 5-14
operation 1-8
6
printer driver (continued)
PC requirements 1-9
printer type setting 6-2
required settings 3-17
settings 3-17
troubleshooting 8-3
printer parts
adjustable overlay cartridge B-17
card input tray 2-8, B-20
card output tray 2-8, B-20
cleaning tape cartridge B-21
data cable 1-10, B-15
ECP parallel cable 1-10
fuse 2-8, B-19
latching pin B-19
optional key B-18
overlay cartridge B-16
power cord B-15
print ribbon cartridge B-14
printhead cartridge 2-8, B-13
spool caps B-18
supply cartridges 2-8, B-14
topcoat cartridge B-17
Printer Toolbox 6-12
about 6-10
advanced setup 6-14
color settings 6-14
exit 6-12, 6-13
minimize 6-14
suspend 6-13
using 6-12
view details 6-13
printer values 6-15
printhead cartridge
about 1-4
cleaning 7-9
part number B-13
replacing 7-15
printing
duplex 5-7, 5-8, 6-3
front only 5-8
full-color 1-2
monochrome 1-2, B-3
text 5-8
used cards B-9
Printing Preferences
user permissions 6-3
Windows 2000 and XP 6-6
problems
fixing 5-14, 8-3
isolating 8-3
production rate 5-9
program
card creation 1-10, 5-5
PC, to format cards 5-6
printer driver 1-9
Properties
Windows 2000 and XP 6-5
Windows Me and 98 6-4
Windows NT 6-8
Windows permissions 6-3
proximity card 3-7, B-8
punched card B-8
Q
quality
cards B-7
printing 8-9
supplies B-6
tips 5-9
troubleshooting 8-1
R
radio frequency (RF) cards B-8
ready button 5-2, 8-5
recommended supplies B-2
registration
position of laminate 6-16
position of printing 6-16
regulatory compliance A-1
rejected cards 5-14
Release Notes 2-7
remove cards 5-13
repairs 8-23
replace the printhead cartridge 7-15
replacement parts 2-8, B-13
requirements
card storage B-10
electrical 2-2
environmental 2-4
PC 1-9
physical 2-3
site 2-2
supplies storage 2-2
ribbon, See print ribbon B-2
S
safety A-2
sample cards 8-4
save printer values 6-15
scissors 2-9
User’s Guide for the ImageCard® IV Printer
7
security
incomplete cards 5-9
key 1-9
print ribbon 5-9
rejected cards 5-13
supplies 5-16
sensor windows 7-8
separator
card 3-8
serial
port 3-3
serial cable
and port 3-3
smart card 2-7, B-15
service
obtaining 8-23
printhead 7-15
who to call 1-10, 8-1
Service Pack for Windows 2000 3-12
Service Pack for Windows NT 4.0 3-12
Service Pack for Windows XP 3-12
settings
and production rate 5-10
bi-directional support 6-3
default 6-2
not available 6-8, 6-10
operational 6-15
printer values 6-15
required 3-17
sequence 6-2
spool 6-3
shade count
and production rate 5-11
setting 6-15
ship the printer 8-24
shipping carton 2-4
site requirements 2-2
smart card
and particle detect 1-6
and production rate 5-11
cable 2-7
contactless B-8
debower 3-7
icon 1-7
loading cards 3-6
option module 1-6
port 3-3
proximity cards B-8
RF B-8
serial cable B-15
User’s Guide for the ImageCard® IV Printer
SmartDriver
see printer driver 6-2
Software Developer’s Kit 5-6, B-12, D-1, E-1
spool caps B-18
Start menu 3-15
stations 1-5
status light
blink amber without message 5-14
illustration 5-3
Status Monitor
see Printer Toolbox 6-10
StickiCards B-8
stopping
printer power 5-2
storage
cards B-10
conditions 2-2
supplies 2-2, B-6
supplies
and quality 5-10
authorized B-2
cards 2-8, B-2
cleaning card 2-8, B-10
cleaning pen 2-8, B-10
cleaning tape 2-8, B-10
laminate 2-8, B-4
laminator roller cleaning stick B-11
office 2-8
optional 2-8
print ribbon 2-8, B-2
quality B-6
required 2-8
storage 2-2, B-6
topcoat 2-8, B-6
supply cartridges
about 1-4
additional 1-4, B-13
supply tracker
cleaning 7-7
switch
power 8-5
symbol
printer 6-10
T
temperature 2-4, 6-16, B-6
test card
card separator setting 3-11
card type required 8-4
log page 6-17
magnetic stripe 8-4, 8-8
8
test card (continued)
magnetic stripe data 8-6
options 8-6
printer 8-4, 8-6
purposes 8-4
test page
Windows 8-7, 8-8
text
magnetic stripe 5-8
printing intensity 6-15
TrueType fonts 5-8
tools
electrostatic discharge (ESD) strap 2-9
scissors 2-9
vacuum cleaner 2-9
top cover
lock option 1-5, 3-4
opening at the wrong time 5-11
topcoat
and cleaning frequency 7-5
and production rate 5-11
apply 6-5
card thickness 3-7, B-7
cleaning 7-7
cleaning debower 7-7
cleaning heated roller 7-14
cleaning supply tracker 7-7
flash 7-2
icon 1-7
load cartridge 4-11, 4-15
lot numbers 8-2
part numbers B-6
preheat 6-15
printing intensity for ribbon panel 6-15
remove cartridge 4-14
replace cartridge 4-16
roller cleaning stick B-11
station 1-6
supply cartridge 1-4, B-17
supply part numbers B-6
trademarks A-3
troubleshooting
guide 8-3
print quality 8-9
type style 5-8
utilities
Cleanup B-12
SmartDriver Diagnostics B-12
V
vacuum cleaner 2-9, 7-5, 7-8
voltage
printing 6-15
W
weight 2-3
who to call for assistance 1-10
Windows
supported operating systems 1-10
test page 8-7, 8-8
Windows 2000 and XP
PC settings C-2, C-4
permissions 3-17, 3-20
printer pooling 3-12
Printing Preferences 6-6
Properties 6-5
Service Pack 1-10
Windows Me and 98
PC settings C-2, C-7
Properties 6-4
Windows NT
Default Document Properties 6-9
PC settings C-2, C-4
permissions 3-17, 3-21
Properties 6-9
U
unpacking the printer 2-4
user controls 1-5
User's Guide 2-6
User’s Guide for the ImageCard® IV Printer