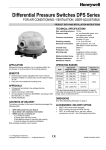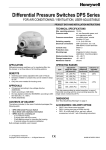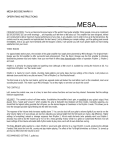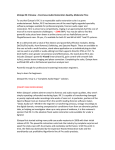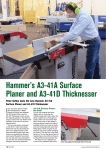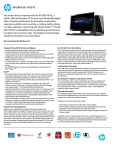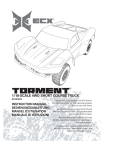Download Elonex MSNB 2009 User manual
Transcript
MSNB- 2009 User Manual 1 Introduction Preface Welcome to the world of wireless internet, email, messaging, word processing and MP3s. This ultra mobile laptop is your gateway to a truly mobile life and a whole new way to keep in contact with friends, family & colleagues, get access to the web and relax with music, photos and videos. Your laptop runs a Microsoft® Windows® XP® operating system. Windows® integrates the widest range of applications, services and hardware in a familiar way so you can easily and confidently use technology to achieve your goals and pursue your passions. Please read this user manual carefully to help you get the most out of your laptop. Also please observe the safety warnings so you don’t damage your laptop or more importantly yourself. A full support site and trouble-shooting tips are available at www.elonex.com/support Package Contents Your package includes the following contents: Laptop Power Adapter (2 parts) User Manual Getting Started After unpacking your laptop, please check you have all the package contents and they are in good order. If you are missing anything or any item has been damaged please contact customer services on Tel - 0845 6710665 OR eMail – [email protected] If you have any problems or questions please DON’T take your laptop back to the store – call 0845 6710665 for some helpful advice. MSNB- 2009 User Manual Important Safety Instructions All safety and operating instructions should be read before the product is operated. Always adhere to these instructions and follow the proper working procedures for the computer. Shut the computer down properly and do not forget to save your work often. Remember to periodically back-up your data as Elonex accepts no responsibility for data loss. Failure to adhere to these Safety Instructions may invalidate your warranty. Peripherals Take care when using peripheral devices. Always check compatibility with your laptop and follow the manufacturer guidelines for installation and proper use. Cleaning Unplug the product from the wall outlet before cleaning. Do not use liquid cleaners, volatile chemicals or aerosol cleaners as these may cause damage to your laptop chassis or internal components. Use a damp cloth for cleaning. Water and Moisture Do not use this product near water, for example near a kitchen sink etc. Any liquid entry into the internal workings of this unit may damage your laptop. Ventilation Slots and openings in the cabinet are provided for ventilation to ensure reliable operation of the product and to protect it from overheating. These openings must not be blocked or covered. Heat The product should be situated away from heat sources such as radiators, heat stoves or other products that produce heat. Power Sources This product should be operated only from the type of power source indicated on the marking label and only using an Elonex authorised power adapter. Grounding This product should only be used with proper electrical grounding. Please only use power supplies supplied by Elonex otherwise this may cause damage to the electronics or injury to yourself. Power Cord Protection Power supply cords should be routed so that they are not likely to be walked on or pinched by items placed upon or against them. If your power cord is damaged in any way please contact customer services. Lightning For added protection for this product during a lightning storm or when it is left unattended and unused for long periods of time, please unplug it from the power socket. This will prevent damage to the product due to lightning and power line surges. Overloading Do not overload wall outlets, extension cords or integral convenience receptacles as this can result in a risk of fire or electric shock. Object Entry Never push objects of any kind into your laptop through openings as they may touch dangerous voltage points or short-out parts that could result in a fire or electric shock. Servicing Do not attempt to service this product yourself as opening or removing covers may expose you to dangerous voltage or other hazards. Refer all servicing to qualified service personnel. Damage Requiring Service If your laptop is damaged or behaving abnormally, unplug this product from the wall outlet and refer servicing to qualified service personnel. Please refer all warranty claims to Elonex Warranty Service. Replacement Parts Only use replacement parts specified by Elonex. Unauthorised substitutions may result in damage to your unit. Avoid EM interference The product should be situated away from all sources of Electro Magnetic radiation, ie microwaves, amplifiers, speakers etc. These can hinder proper performance and damage your data. MSNB- 2009 User Manual 2 Laptop Appearance Front View Right Side View Left Side View MSNB- 2009 User Manual Inputs and Outputs The laptop has a number of inputs and outputs to give you a truly versatile way to incorporate it into your daily life. When purchasing any peripheral devices, please check the peripheral’s minimum Hardware and Software requirements to ensure compatibility with your laptop and always follow manufacturer instructions. USB Ports This laptop is compatible with a whole range of USB peripheral devices such as printers, scanners, digital cameras, MP3 players etc. The laptop has 3 USB2.0 ports (and is also compatible with USB1.0 devices) however you will achieve a much higher data transfer rate with USB2.0. Webcam Your laptop has a built in webcam at the top of the screen. You can use this for video chats over the internet. You can initiate the webcam using the ‘Start WebCam’ hotkey located at the top right of the keyboard. Microphone Jack (3.5mm) This lets you use a microphone to record audio to your laptop. The laptop also has an integrated microphone to give you the option of speaking directly into your laptop. Please only use a 3.5mm Jack when connecting external devices. Headphone Jack (3.5mm) Allows you to play audio from your laptop to a set of external speakers or headphones. It also has integrated stereo speakers to give you the option of playing audio directly from the laptop. Please only use a 3.5mm Jack when connecting external devices. 7-in1 Memory Card Slot Transfer photos quickly and easily from your digital camera to the laptop using the memory card slot (compatible with SD/MiniSD/MMC/RSMMC/MS/MS pro/MS Duo memory cards).You can then email or upload them to the internet to share the fun with your friends and family. VGA output You can use this connection to output your screen to another monitor, projector or VGA enabled TV. (Requires a 15 pin VGA Cable) RJ45 Ethernet Port Use the 10/100Mbps Ethernet port for connecting your laptop to cable broadband to give you access to the internet or a network. For details of how to connect to the internet see “Connecting to the Internet” section of this booklet. Volume Rocker To help you enjoy your music and video the laptop has a Volume Rocker to easily adjust the volume. To turn the Volume UP rotate the rocker towards the + marking and hold until the audio reaches the desired volume. To turn the Volume DOWN rotate the rocker towards the - marking and hold until the audio becomes sufficiently quiet. To Mute or Un-Mute the audio push the Rocker inwards once. MSNB- 2009 User Manual Power Button & HotKeys Wi-Fi On / Off Press this button to turn the Wi-Fi on or off. When your computer boots into windows it will automatically have the Wi-Fi turned on. Open eMail This button will automatically open your pre-installed email client – Microsoft Outlook Express. Start Webcam Press this button to open a Window with a live feed from your webcam. Open Internet Press this button to open a fresh internet browser with your designated home page. Power Button Press this button once to turn your computer on. LED Indicators Power Indicator Off: The computer is turned off or is in hibernation mode. Green: The system is powered on. Blinking: The computer is in standby mode. Battery Status Green: The battery is fully charged Orange: The battery is charging Blinking: The battery power is low. Please save your work and recharge. HDD Read / Write HDD Read/Write indicator lights up when data is being written to or read from the hard disk. Wi-Fi On / Off Off: Your Wi-Fi card is not powered on. Slow Blinking: The wireless card is not connected to the internet but is turned on. Slow blinking (3-4 seconds interval): the wireless card is powered on and attempting to connect. Fast blinking: The wireless card is connected and transmitting/receiving data. The blinking rate is dependent on the rate of data transfer. MSNB- 2009 User Manual Caps / Num Lock: Green: Illuminates when the Caps Lock key is pressed. Red: Illuminates when the combination of Fn and Num Lock keys are pressed. Orange: Indicates both the Caps Lock and Num Lock are active. Power, Charging and Battery Care This laptop has a rechargeable battery which will give you usage on the move when recharged. You can also use the power adapter plugged into mains electricity for continuous use (the laptop will recharge its battery while in operation). It is recommended that the first time you charge your battery you should charge it for at least 8 hours to get the best battery life. Connecting your Battery Pack Caution: You must shut your system down before changing the battery pack. 1. Turn the computer over so that the battery slot faces up. 2. Place the battery pack in the battery slot, and align the protrusions on the battery pack with the two slits on the side of the battery slot. 3. Gently push the battery pack into the slot until you hear a click. Lock the battery pack in place by pushing the right battery latch to the left. When you hear a click, the battery pack is locked in. 4. Connect the AC adapter and open the LCD panel. Start charging the battery. When the battery is charging the Battery Status Indicator will go orange, when fully charged it will turn green. MSNB- 2009 User Manual To remove the battery pack Unlock the right battery latch to the right until it clicks, and push the right battery latch to the left and hold; then slide the battery pack out of the slot. Caring for your Battery Pack Frequent recharging of the battery pack can reduce battery life. To get the most of your battery it is recommended that you periodically fully discharge (drain the battery power to a minimum) and then fully charge the battery pack. Note: Your battery gradually loses a small amount of power over a long period of time. This is characteristic of all Lithium-Ion batteries. To use the battery pack safely and effectively, 1. Do not short-circuit the battery pack. 2. Keep the battery pack away from heat or fire. 3. Store the battery pack at room temperature. 4. Do not disassemble the battery pack under any circumstances. 5. Do not expose the battery pack to water or moisture. 6. The battery pack should not be removed by children. 7. If the temperature of the battery pack drops below 10 °C it will only trickle charge, which may take anywhere up to 32 hours to be fully charged. This is not recommended. Connecting your Power Adapter Only use the AC adapter that is supplied with your laptop or supplied by an official Elonex reseller. Using any other adapter may cause damage to your laptop. Connect the power cord to the adapter, and then plug the other end into an AC power outlet. It is recommended that the first time you use your laptop you should charge it for at least 8 hours to get the best battery life. Warning Do not overload an electrical outlet with connections to multiple devices. Overloading an electrical outlet may result in fire or electric shock. Do not touch the power cord or plug with wet hands. Doing so may result in electric shock. Connect the power cord to the adapter, and then plug the power cord into an AC outlet. MSNB- 2009 User Manual Turning the power on and off Turning ON To turn your laptop on, simply press the power button on the top of the computer. Sleep/Hibernate When the computer is on, you can use the power button as a Sleep/Hibernate hotkey button when it is pressed for less than 4 seconds (pressing and holding the power button for longer than this will shut the computer down). You can use Control Panel > Power Options to configure this feature. You can also configure the power options to get the most out of the battery depending on whether you want higher performance or longer battery life. Turning OFF To turn your laptop off save any files, quit all running applications; click [Start] and choose [Shut Down] from the start up menu. Non Responsive Programs If a program does not respond, press the Ctrl + Alt + Delete combination to start Windows Task Manager then quit the non-responsive program or restart the system. Forced OFF If the system hangs/crashes for an unknown reason, and the Ctrl + Alt + Del key combination doesn’t work, press the power button for over 4 seconds to force the system to turn itself off. Any unsaved data will be lost. Caution: If the HDD indicator is on, do not turn off the computer. Doing so may damage the data being read from or written to the drive. Warning If Windows does not shut down correctly, press and hold the power switch for more than 5 seconds; the system will then shut down. Please note that turning off the computer this way may result in any unsaved data being lost. It is recommended that you always turn off the computer by choosing Shut down in the Start menu. If a Windows or program file is damaged by shutting down the system incorrectly, reinstall the program. Elonex accepts no responsibility for loss of data. MSNB- 2009 User Manual Using the keyboard The keyboard is used for entering text and commands in the computer. Do not spill fluids onto the keyboard as it may damage the computer and cause an electric shock. About the keyboard The keyboard is composed of character, number, and other special function keys. It also has an embedded number pad you can use for number based inputting. Embedded numeric keypad The embedded numeric keypad functions like a desktop numeric key pad. It is indicated by small blue characters located on the upper right corner of the keypads. To toggle the numeric keypad on and off press FN + NumLk. Special function keys Shift key: Hold the Shift key down and press another key to enter the upper case letter for the key. Caps Lock key: Press the Caps Lock key to lock the keyboard in the upper case position. Esc key: Use the Esc key to quit programs or cancel an operation in a program. PrtSc key: Press the PrtSc key to take a snapshot of the entire area visible on your screen and store it in the clipboard. You can then paste it into a program by pressing Ctrl + V Enter key: Press the Enter key to confirm a command or to start a new line in a document. MSNB- 2009 User Manual Function keys: Function keys provide you with shortcuts to operations, such as adjusting the brightness of the computer display. Fn+Esc: Force the computer to enter power-saving mode. (Ex: system standby and hibernation) Fn+F1: Enable/disable Wi-Fi Fn+F3: Enable/disable the audio output- ie Mute the sound. Fn+F4: Enable/disable the touch pad. Fn+F5: When the computer is attached to an external monitor, you can change the display output location with Fn+F5 combination. You can switch to and from the three types of display modes, LCD display only, the external monitor only, or both at the same time. Fn+F6: The computer display becomes increasingly darker. Fn+F7: The computer display becomes increasingly brighter. Fn+F8: Decrease the audio volume. Fn+F9: Increase the audio volume. Fn+F10: Turn the display screen backlight off to increase the battery life. Shortcut keys Shortcut keys are a handy way for you to quickly and easily use your software. It is highly recommended that you keep a reference of these short cut keys and try to memorise them. Doing so will dramatically increase your productivity. "Ctrl+S" is telling you to press and hold both the CTRL key and the S key simultaneously to perform the shortcut, which in this case will save your document. Ctrl + S Saves your document. This is your number one friendPress it as much as possible so you do not lose your work F1 Get “Help” in almost every Windows program. Ctrl + A Select everything inside the window that you have open. Ctrl + X “Cut” items you’ve highlighted Ctrl + C “Copy” items you’ve highlighted Ctrl + V “Paste” any items you’ve cut or copied Home Takes your cursor to the beginning of the current line. Ctrl + Home Takes your cursor to the beginning of the document. End Takes your cursor to the end of the current line. Ctrl + End Takes your cursor to the end of document. Shift + Home Highlights from your current position to beginning of line. Shift + End Highlights from your current position to end of line. Ctrl + Left arrow Moves one word to the left at a time. Ctrl + Right arrow Moves one word to the right at a time. Print Screen Takes a screen grab (JPG picture) of whatever you have on your screen Alt + F Opens the “File” tab Alt + E Opens the “Edit” tab Alt + Tab Switches betweens the programs that you have open. Ctrl + Alt + Delete Opens “Task Manager” which lets you see your computers performance and also shuts down any non-responsive programs Ctrl + Left Mouse Lets you select multiple files in a file browser MSNB- 2009 User Manual Using the touch pad The touch pad can be used with a mouse at the same time. 1. Left button: used to select or click items. 2. Right button: functions similar to the right button on a mouse. 3. Touch pad: used to move the pointer. Guidelines on using the touch pad Do not touch the touch pad with a sharp or pointed object as doing so may damage the touch pad. Do not use the touch pad with two fingers, wearing gloves or with a wet hand as it may not function correctly. Using the touch pad with a dirty or oily finger may damage the touch pad. Do not exert too much pressure on the touch pad as doing so may result in injuries to your finger or wrist. Moving the pointer on the screen Gently place your finger on the touch pad and slide it in the direction in which you want the pointer to move. Making the selection (Click) To click a button on-screen, quickly press and release the left button. You can click the left button or gently tap the touch pad once to select an item on a menu or an icon on the screen, or position the cursor in a document. Double-click To double-click a button, quickly press and release the left button twice. You can also tap the touch pad twice to get the same result. You can change the speed you have to double click at in the Windows Control Panel. MSNB- 2009 User Manual Drag and drop To drag an object, select and move the object by clicking and holding the left button and sliding the finger across the touch pad without releasing the button. To drop the object you have just dragged, release the left button. You can use drag and drop to move files from one location to another. For example, if you want to place a file in the recycle bin, place the pointer above the file you want to move, press the left button and hold, slide your finger across the touch pad to move the file and release the left button above the recycle bin. Connecting to Wi-Fi Internet When you turn your computer on Windows will automatically scan the surrounding area for all available wireless access points (Wi-Fi hotspots). If Wi-Fi is detected the bubble below will appear. Please note that you will only be able to connect to public Wi-Fi if it is not password protected or you can connect to private Wi-Fi if you have permission and also the password. 1. Right-click the wireless network icon in the lower right corner of your screen and then click View Available Wireless Networks. 2. The Wireless Network Connection window appears and displays the available Wi-Fi access points. Click your network, and then click Connect in the lower right corner. Note: If you don't see your network, click Refresh network list in the upper left corner. MSNB- 2009 User Manual 3. If the Wi-Fi is password protected you will be prompted to enter a key (password). Type the encryption key in both the Network key and Confirm network key boxes, and then click Connect. 4. You will then be connected to the internet. You can surf the internet using Internet Explorer (Go to Start>Internet Explorer). If the Wireless Network Connection window continues to show Acquiring Network Address, you may have mistyped the encryption key—click Cancel and return to step 3. Setting up your email Your laptop comes with Outlook Express to send and receive email. In order to send emails you must have an email account and be connected to the internet. You can have more than one account—for business, online shopping and so on—and each person who uses your computer may have their own, completely separate account. Outlook Express will handle it all. The Internet Connection Wizard makes short work of setting up your online mailbox by walking you through each step for every e-mail account you set up. This will automatically run the first time you open Outlook Express, however to add additional accounts go to Tools>Accounts>Add>Mail to start a new wizard. Before you get going, make sure you know your email address along with the following information. (You may need to contact your Internet Service Provider (ISP) to get it) 1. Enter your name 2. Enter your email address 3. Information about your e-mail servers: • The type of e-mail server you use: POP3 (most e-mail accounts), HTTP (such as Hotmail), or IMAP • The name of the incoming e-mail server • For POP3 and IMAP servers, the name of the outgoing e-mail server (generally SMTP) MSNB- 2009 User Manual 4. Second, information about your account: • Your account name and password • Find out if your ISP requires you to use Secure Password Authentication (SPA) to access your e-mail account—yes or no is all that's required. If SPA is required tick the box. Click Next, and then click Finish. You're ready to send your first email! Unsure if your new email account is working? Send an email message to a friend. If they get the message, your account is ready to roll! But if you run into problems setting up your account press F1 or call the Tech Support Helpdesk. Keeping your laptop up to date Microsoft Windows is constantly being updated with programs and patches that keep your software up to date with the most modern technology and protects you from any recent security threats. Your laptop will automatically scan for any updates each time you connect to the internet however you can manually check this by going to Start>All Programs>Windows Update and following the on screen instructions. Protecting your computer. There are many ways for you to protect your computer from malicious software. Anti-Virus There are many different kinds of anti-virus however if you connect your laptop to the internet or a network it is highly recommended that you install antivirus software. Anti-virus protects your from viruses and malware that can potentially damage, corrupt or disable your laptop or ‘spread’ the virus to other computers. You should also regularly update this software to keep you protected from any newly discovered threats, and perform regular system scans of your system. Windows Firewall A Firewall helps protect your computer from hackers who might try to delete information, crash your computer or even steal your passwords or credit card numbers. Make sure your firewall is always turned on. Windows XP comes with Windows Firewall automatically turned on. There are other Firewalls available which can provide additional protection depending on your usage. A simple search on the internet will provide many option, however, please note that these may be chargeable. Anti-Spyware When browsing the internet you may pick up some unwanted admirers in the form of Spyware. Spyware may track some of your activities and pass this information to external sources. Anti-Spyware software is recommended to ensure your privacy. MSNB- 2009 User Manual Ergonomics • The top third of the LCD (screen) should be at eye-level or slightly lower. • The LCD should be at least 18"/45cm. directly in front of you. • If the screen resolution (e.g. 1024x600) makes you strain to read, change it to a lower resolution. Go to Start>Control Panel>Display>Settings then adjust the “Screen Resolution” to something more comfortable. • Angle the LCD so that it doesn’t reflect any light into your eyes. • Use a chair which offers good back support (especially lower-back). The seat should allow your feet to rest flat on the floor or on a footrest directly in front of you. • If possible, illuminate your work area with natural daylight or use a steady-glowing (non-flickering) light source. • Place the keyboard and mouse so that your arms are at your sides and your forearms are roughly parallel to the floor. Your wrists should flex slightly downward as you work. Your neck and shoulders should also be relaxed. • Take a break from the computer. Get up, stretch, flex your wrists, walk about, and look at something else for about 10 minutes every hour. Servicing Do not attempt to service the computer yourself. Doing so may violate your warranty and expose you and the computer to electric shock. Refer all servicing to authorised service personnel. Customer Service and Warranty For customer service, technical queries or warranty related issues please call our helpdesk on 0845 6710665 Or [email protected] MSNB- 2009 User Manual Troubleshooting I can’t connect to Wi-Fi. The sound cannot be heard or the volume is very low. You forget the boot password. The screen saver is activated. The computer feels too hot. Nothing appears on screen. Firstly check your Wi-Fi is enabled by looking at the Wi-Fi indicator LED. You may have turned your Wi-Fi off by pressing FN + F1 or the Wi-Fi hotkey. To connect follow the instructions in ‘Connecting to Wi-Fi’ The volume might be set too low or be muted. Check the volume control in the Volume Control Panel in the taskbar to adjust or turn the Volume Rocker towards the + and hold until the audio is loud enough. If you forget the password please contact your Technical support Press any key or move the mouse. Make sure the computer is properly ventilated and the Vent/Fan intakes are not blocked. If this doesn’t cool it down, put the system into Hibernate mode or turn it off for an hour. Make sure the computer isn’t sitting on a thermal surface. Make sure you’re using the correct adapter. The system is in a power saving mode. Toggle the sleep/resume key or press the mouse pad to resume. The system never goes into a power Power Option features are not saving mode. enabled. Go to the Windows Power Options menu and enable the features you prefer FAQ Q – How do I safely shut down my PC? A – Select the Windows “START” button By clicking on Shut Down>Shut Down, Windows will safely turn your PC off whilst storing any changes you may have made. Q – How do I create a new shortcut on my windows desktop? A – Right click in any free space on the desktop. Select ‘New’ from the list – then selecting ‘Shortcut’ By clicking on ‘Browse’ you may now select any file or program you wish. Q- What’s the most secure way to back up my files? A – You can backup your files by copying them onto external storage using a USB Flash Drive, external Hard Drive or using an online backup service. Q - My PC is switched on but I do not have a display on my monitor? A – Check the computer hasn’t gone into sleep or hibernate mode by pressing the touchpad, if you have no response then press the Power Button. You may also have pressed the Screen ON/Off function key (Fn + F5) Q- My speakers are turned on but there isn’t any sound. A – Check that mute isn’t switched on; this will be shown as a crossed circle over the speaker icon (situated in the system tray at the very bottom right of your screen). Q- How can I remove old or unwanted programs? A – Firstly select the “START” button and choose “Control Panel” and then “Add or Remove Programs”. You will now see a list of all the programs stored on your PC. By selecting any of these programs you will be given the option of uninstalling the program and therefore removing it from your PC. Q- How do I install a new printer? A – Always using the printer manufacturer directions, attach or connect the printer to your computer. Windows will automatically install the printer. If Windows can't install it or if your printer has special requirements, click the “Start” button and then “Printers and Faxes”. Choose “File” and click “Add a MSNB- 2009 User Manual printer”. In the Add Printer Wizard, select “Add a local printer”. Follow the wizard’s instructions and choose the settings that are relevant to your printer. Q- How can I send pictures or videos via email? A-You can send pictures and videos stored on your computer via email as an attachment. Open your email software. Click “Attach Files” and in the dialog box that appears, browse through your My Documents, My Pictures or My Videos Folder. Click the item you want to attach to send in your email. (To select more than one item, hold down the CTRL key while you click the items that you want to select.) Click Attach / Insert. The file is now attached so when you have finished composing the email message, click “Send”. It is important to note that there is usually a maximum file size that your recipients email will accept. It is usually best not to send emails with attachments that are over 10Mb in total. Q- How can I create a new folder? A - Go to the location where you want to create a new folder. Right-click a blank area inside this location, click “New”, and then click “Folder”. Type a name for the new folder, and then press return (on your keyboard). The new folder you created will then appear in the location you specified. NOTES MSNB- 2009 User Manual NOTES NOTES MSNB- 2009 User Manual Notice Elonex reserves the right to revise this publication or to change its contents without notice. Information contained herein is for reference only and does not constitute a commitment on the part of the manufacturer or any subsequent vendor. They assume no responsibility or liability for any errors or inaccuracies that may appear in this publication nor are they in anyway responsible for any loss or damage resulting from the use (or misuse) of this publication. This publication and any accompanying software may not, in whole or in part, be reproduced, translated, transmitted or reduced to any machine readable form without prior consent from the vendor, manufacturer or creators of this publication, except for copies kept by the user for backup purposes. Brand and product names mentioned in this publication may or may not be copyrights and/or registered trademarks of their respective companies. They are mentioned for identification purposes only and are not intended as an endorsement of that product or its manufacturer. ©2009 Elonex International After the implementation of the European Directive 2002/96/EU in the national legal system, the following applies: Electrical and electronic devices may not be disposed of with domestic waste. Consumers are obliged by law to return electrical and electronic devices at the end of their service lives to the public collecting points set up for this purpose or point of sale. Details to this are defined by the national law of the respective country. This symbol on the product, the instruction manual or the package indicates that a product is subject to these regulations. By recycling, reusing the materials or other forms of utilizing old devices, you are making an important contribution to protecting our environment. Elonex follows a principle of constant improvement and is not held responsible for any changes that are made to the unit nor accepts any liabilities for these changes.