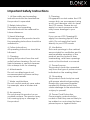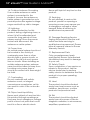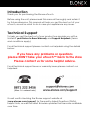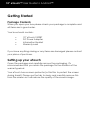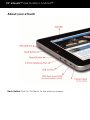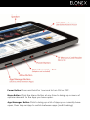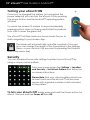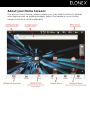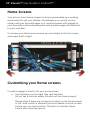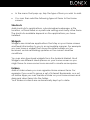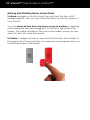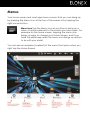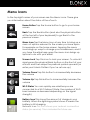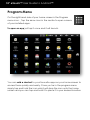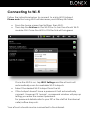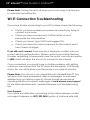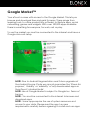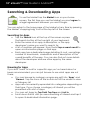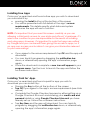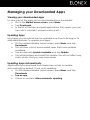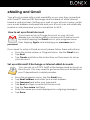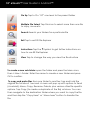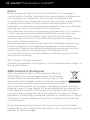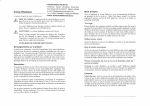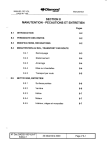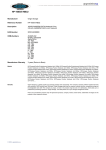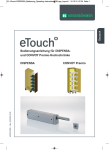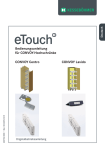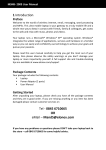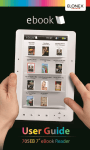Download Elonex CEWS72 Operating instructions
Transcript
Important Safety Instructions 1. All the safety and operating instructions should be read before the product is operated. 2. Retain Instructions The safety and operating instructions should be retained for future reference. 9. Cleaning If fingerprints or dust make the LCD screen dirty, we recommend using a soft, non-abrasive cloth to clean the LCD screen. Please do not apply too much pressure as this may cause damage to your screen. 3. Heed Warnings All warnings on the product and in the operating instructions should be adhered to. If you use an LCD Cleaning Kit, apply the cleaning liquid to the cloth. Do not apply the liquid directly to your LCD screen 4. Follow Instructions All operating instructions should be followed. 10. Ventilation Slots and openings in the cabinet are provided for ventilation and to ensure reliable operation of the product and to protect it from overheating, and these openings must not be blocked or covered. 5. Cleaning Unplug this product from the wall outlet before cleaning. Do not use liquid cleaners or aerosol cleaners. Use a damp cloth for cleaning. 6. Attachments Do not use attachments not recommended by Elonex as they may cause hazards. 7. Water and Moisture Do not use this product near water for example, near a kitchen sink etc. 8. Accessories Do not place this product on an unstable surface. The product may fall, causing injury or damage to the product. 11. Power Sources This product should be operated only from the type of power source indicated on the marking label. 12. Grounding This product should only be used with proper electrical grounding. Please only use power supplies supplied by Elonex as this may cause damage to the electronics or injury to yourself. 13. Power Cord Protection Power supply cords should be routed so that they are not likely to be walked on or pinched by items placed upon or against them. 10” eTouch™ User Guide to Android™ 14. Outdoor Antenna Grounding If an outside antenna or cable system is connected to the product, be sure the antenna or cable system is grounded so as to provide protection against voltage surges and built-up static charges. 15. Lightning For added protection for this product during a lightning storm, or when it is left unattended and unused for long periods of time, please unplug it from the power socket and disconnect the antenna or cable system. 16. Power Lines An outside aerial system should not be located in the vicinity of overhead power lines or other electric light or power circuits, or where it can fall into such power lines or circuits. When installing an outside antenna system, extreme care should be taken to keep from touching such power lines or circuits as contact with them might be fatal. 17. Overloading Do not overload wall outlets, extension cords, or integral convenience receptacles, as this can result in a risk of fire or electric shock. 18. Object and Liquid Entry Never push objects of any kind into this product through openings as they may touch dangerous voltage points or short-out parts that could result in a fire or electric shock. Never spill liquid of any kind on the product. 19. Servicing Do not attempt to service this product yourself as opening or removing covers may expose you to dangerous voltage or other hazards. Refer all servicing to qualified service personnel. 20. Damage Requiring Service Unplug this product from the wall outlet and refer servicing to qualified service personnel. Please refer all warranty claims to Elonex Warranty Service. 21. Replacement Parts Only use replacement parts specified by Elonex. Unauthorized substitutions may result in damage to your unit. 22. Safety Check Upon completion of any service or repairs to this product, ask the service technician to perform safety checks to determine that the product is in proper operating condition. 23. Heat The product should be situated away from heat sources such as radiators, heat stoves, or other products that produce heat. 24. EM The product should be situated away from all sources of Electro Magnetic radiation, ie microwaves, amplifiers, speakers etc. Introduction Thank you for purchasing the Elonex eTouch. Before using the unit, please read this manual thoroughly and retain it for future reference. This manual will help you get the best out of your eTouch, as well as what to do in case you experience any issues. Technical Support To help you get the best out of your product we provide you with a limited 1 year Return to Base Warranty and Support Helpdesk (terms and conditions apply). For all technical support please contact our helpdesk using the details below: If you have any problems or questions please DON’T take your eTouch™ back to the store Please contact us for some helpful advice. For all technical support issues or warranty issues please contact our helpdesk: Its well worth checking the Elonex support website at (www.elonex.com/support) for Frequently Asked Questions (FAQs), helpful hints, as well the latest firmware updates that become available over time. 10” eTouch™ User Guide to Android™ Getting Started Package Contents When you open your box please check your package is complete and all items are in good order. Your box should contain: • • • • 10” eTouch 1000ET DC Power Adapter Information Booklet Warranty card If you have anything missing or any items are damaged please contact your place of purchase. Setting up your eTouch Open the package and carefully remove the packaging. It‟s recommended that you retain the package for the duration of the warranty period. Your eTouch has a screen protector (a thin film to protect the screen during transit). Please use the tab to slowly and carefully remove this from the screen as it will reduce the quality of the screen image. Battery Charging Your eTouch has a built in rechargeable lithium battery which is supplied with no charge in for transportation reasons. We recommend that you charge the battery for around 8 Hours for its first charge, to achieve the best battery life. You can still use the eTouch but it‟s best to keep it plugged in for this charging period. To maximise your battery life it‟s recommended that you always fully charge the battery and then use the eTouch unplugged until the battery power is low, at which point you can recharge the battery. Using full charging and draining cycles is much better than charging the battery bit by bit. To charge the battery, simply connect the power adaptor to your mains wall socket and the DC Power Input and switch it on. The LED Battery Indicator (at the top right of the eTouch) will illuminate red. Once the battery is fully charged the LED will turn off. You can see the battery charge status in the menu bar at the top of your eTouch‟s screen. NOTE: The LED will illuminate Blue when the eTouch is powered ON (even when in standby mode). It will show Blue and Red when powered ON and charging. Battery Icon The Battery icon shows in the menu bar at eth top of your screen. It shows the amount of charge in your battery. When the lightning symbol shows it means the battery is still charging. Only use the authorised Elonex power adaptor as supplied in your package. 10” eTouch™ User Guide to Android™ About your eTouch Back Button Click to „Go Back‟ to the previous screen. Power Button Press and hold for 1 second to turn ON or OFF. Menu Button Click the Menu Button at any time to bring up a menu of options relevant to the App you have open. App Manager Button Click to bring up a list of Apps you currently have open, then tap an App to switch between apps (multi-tasking). 10” eTouch™ User Guide to Android™ Turning your eTouch ON Once you‟ve charged the battery (or connected the power adaptor) you can turn the eTouch ON by pressing the power button and the Android™ operating system will load. To unlock the screen (its locked to avoid accidentally pressing buttons when not being used) slide the padlock icon until it covers the green dot. The eTouch™ will then load your home screen for you to start navigating to your chosen App. The screen will automatically lock after a period of non-use (you can change the length of this time period in the Settings menu, or you can lock it at any point by pressing the Padlock icon in the menu bar) Security You can increase the security settings to protect your eTouch™ by using a unique unlock pattern. From your home screen tap Settings > Location and Security > Set Unlock Pattern and follow the on-screen instructions. Please Note that your unlock pattern should use at least 4 dots and the eTouch™ will be more secure with a greater number of dots included in the pattern. To turn your eTouch OFF simply press and hold the Power button for about 1 second and tap Power off then OK. About your Home Screens The eTouch has 5 home screens where you can add shortcuts to places and Apps as well as adding widgets (apps that reside on your home screen such as a clock/calendar). 10” eTouch™ User Guide to Android™ Home Screens Your eTouch has 5 home screens to let you personalise your working environment to suit your lifestyle. For example you can set up one screen with your favourite apps on it, another screen with widgets to your favourite social networking sites and another page with shortcuts to your work files. To access your other home screens you can simply touch the screen and swipe it left or right. Customising your Home screens To add a widget or shortcut to your home screen tap the Menu icon (or right tap) and tap Add. (or just tap & hold an empty location on the Home screen). Please Note: If there are no empty positions on the Home screen or the ‘Add’ button is dimmed you must delete or move an item before you can add another, OR switch to another Home screen with more free space. In the menu that pops up, tap the type of item you wish to add. You can then add the following types of items to the Home screen: Shortcuts Add shortcuts to applications, a bookmarked webpage, a File location, a Gmail label or a particular setting and many other items. The shortcuts available depend on the applications you have installed. Widgets Widgets are miniature applications that stay on your Home screen and feed information to you in an accessible manner. For example you can have a widget that shows the latest eMails you‟ve received, social networking updates or the current weather conditions. You can also download widgets from the Android Market. Most Widgets use different sized spaces on your home screen so you might have to move some icons around to create some space. Folders Add a folder where you can organize Home screen items. For example if you want to group a set of Internet Bookmarks, or a set off similar Apps you can create a folder on your Home screen and drag and drop items into the folder. Your folders contents are automatically kept up to date. 10” eTouch™ User Guide to Android™ Moving and Deleting Home screen Items To Move a widget or shortcut simply tap and hold the item until it enlarges slightly. Then you can move the item to some free space of your choice. You can move an item from one home screen to another by tapping and holding the item and dragging it to the left or right side of the screen. The screen will slide to the next home screen where you can drop the item into some free space. To Delete a widget or shortcut, tap and hold the item, then drag it to the recycle bin. The recycle bin icon replaces your program menu on the left hand side of the screen. Menus Your home screen and most apps have a menu that you can bring up by pressing the Menu Icon at the top of the screen or by tapping the right mouse button. Menu Icon Tap the Menu Icon at any time to bring up a menu of options relevant to the screen you have open. For example on the home screen, tapping the menu icon brings up ways to change your Home Screen, and if you have the eMail app open the menu icon brings up options to do with your eMail. You can see an example (overleaf) of the menu that opens when you right tap the Home Screen. 10” eTouch™ User Guide to Android™ Setting the date and time Some of the eTouch‟s software and widgets require the date and time to be correct to function correctly and establish a proper connection with online servers. To set the time and date go to Settings > Date & time. Your eTouch should automatically connect to the internet to pick up the correct time however sometimes it may be blocked by your router‟s firewall. If the time/date is not correct simply uncheck the Automatic setting Then tap Set Date, use the + and - buttons to change the date and press Set. Tap Set Time, use the + and - buttons to change the date and then press Set. Please Note: If you run completely out of battery life you may lose your time and date settings. Menu Icons In the top right corner of your screen are the Menu icons. These give you information about the status of the eTouch. Home Button Tap the Home button to go to your home screen Back Tap the Back button (and also the physical button at the top left of your keyboard) to go Back to the previous screen. Menu Icon Tap the Menu Icon at any time to bring up a menu of options relevant to the screen you have open. For example on the home screen, tapping the menu icon brings up ways to change your homescreen, and if you have the eMail app open the menu icon brings up options to do with your eMail. Screen Lock Tap this icon to lock your screen. To unlock it simply press the physical Back button on the front of your eTouch and then swipe the padlock symbol upwards (or enter your Unlock Pattern if you‟ve set one up) Volume Down Tap this button to incrementally decrease the volume Volume Up Tap this button to incrementally increase the volume Wi-Fi Status You can quickly see whether you are connected to a Wi-Fi hotspot (Note: the number of Wi-Fi bars increase or decrease depending on the signal strength) Battery Icon This shows the amount of charge in your battery. When the lightning symbol shows it means the battery is still charging. Network Icon This icon shows your network connection status (no service). This is included for future use. 10” eTouch™ User Guide to Android™ Program Menu On the right hand side of your home screen is the Program menu icon. Tap the arrow icon in the centre to open a menu of your installed apps. To open an app just tap it once and it will launch. You can add a shortcut to your favourite apps on your home screen to access them quickly and easily. Once you‟re in the program menu simply tap and hold the icon which will drop the icon onto the home screen and you can tap and hold it to place it in your desired location. Connecting to Wi-Fi Follow the instructions below to connect to a b/g Wi-Fi Hotspot: Please note that using Wi-Fi will decrease your battery life faster. From the home screen tap Settings, then Wi-Fi. Then tap the tick box in the Wi-Fi row to turn the eTouch Wi-Fi module ON. Once the Wi-Fi is ON the tick will turn green Once the Wi-Fi is on, tap Wi-Fi Settings and the eTouch will automatically scan for available Wi-Fi hotspots. Select the desired Wi-Fi hotspot from the list. If the hotspot doesn't have a password it will automatically connect. However if it „secure‟, a password window will pop up letting you enter the correct password. For password details refer to your ISP or the staff at the internet cafe/coffee shop etc. Your eTouch should now be connected to the internet. 10” eTouch™ User Guide to Android™ Please Note: Turning the Wi-Fi off when you‟re not using it will help you to maximise the battery life. Wi-Fi Connection Troubleshooting If you have trouble connecting to your Wi-Fi please check the following: Check you have entered your password correctly by trying to connect once more. Check you have included any CaPiTaL letters as most passwords are case sensitive Check you haven‟t got CAPS lock toggled ON. Check you have the correct password for the hotspot and it hasn‟t been changed. If you still can’t connect there may be a temporary conflict with your router‟s security authentication. Please contact your Internet Service Provider, requesting to temporarily lower the router‟s security encryption to WEP which will allow the eTouch to connect to the internet. Once connected, you should have no further problems with getting online you can request that the ISP return the encryption to its former status. This can all be done over the phone in a couple of minutes. Please Note: The eTouch is not compatible with Adobe® Flash™. This will mean that some embedded video in webpages, or animated websites may not display correctly. Elonex strongly recommends checking the eTouch support webpages at www.elonex.com/support for the latest developments, updated firmware and troubleshooting tips. Tech Support If you have any difficulties connecting to the internet please contact our support helpdesk on 0871 222 3456 (option 4) (national rate call). Google Market™ Your eTouch comes with access to the Google Market. This lets you browse and download free and paid for apps. These range from learning tools, to office productivity software, to lifestyle apps, social networking, games and widgets. With over 100,000 apps available there is something for everyone, for work, rest or play. To use the market you must be connected to the internet and have a Google Account setup. NOTE: Due to Android fragmentation and future upgrades of the Android Source Code we cannot guarantee the ‘fitness for purpose’, ‘stability’ or ‘reliability’ of any downloaded apps on the eTouch’s Android build. NOTE: Use of Google Market is subject to Google Inc. Terms of Service NOTE: You must be connected to the internet to browse and download apps. NOTE: Some apps require the use of system resources and access to your data. Please read the app’s access requirements carefully before agreeing to install and use apps. 10” eTouch™ User Guide to Android™ Searching & Downloading Apps To use the Market tap the Market icon on your home screen. The first time you use the Market you must agree to a legal agreement between you and Google. You can return to the hope page of the Market at any time by pressing the Market „shopping bag‟ icon at the top left of the screen. Searching for Apps Tap the Search icon at the top of the screen or press the Search button at the top right of your keyboard. Enter the name of an app, a description, or the app developer‟s name you want to search for. A list of matches will appear. From the list tap a search result to open an information page on that app. Each app has a dedicated page detailing its cost, user ratings, number of downloads, screenshots and a description of the overall benefits of the app. You can also find out more details about the developer and see other apps by the same developer. Browsing for Apps If you don‟t want to look for a specific app you‟ve heard about or been recommended, you can just browse to see what apps are out there; You can browse by category as apps are split into „Apps‟ and „Games‟. Tap the icons at the bottom left of the screen to view a Category List Apps are conveniently separated into categories depending on their type. If you choose a category of interest you will be presented with a list of Apps. You can sort Apps by Top Paid, Top Free and Just in. Scroll down the list until you see something of interest and tap it to open its dedicated information page. Installing Free Apps Once you‟ve searched and found a free app you wish to download you can install it by: pressing the Install button at the bottom of the screen You will be presented with full details of the app‟s access requirements. This details exactly what data and system resources the app will use to function. NOTE: It’s important that you read this screen carefully as you are allowing a third party access to your data and eTouch’s hardware. It’s wise to be cautious as you are responsible for the results of installing and using apps. However, it’s important to note that apps are vetted by Google and you can benefit from giving this access to apps, i.e. if an app can access your location it can give you information relevant to your surroundings. If you agree to the access requirements tap OK and the app will download. You can track its progress by dragging the notification bar down, or alternatively opening the app‟s information page again. Once the download is complete a new icon will appear in your program menu. Tap the icon to launch the app and follow the on-screen instructions. Installing ‘Paid For’ Apps Once you‟ve searched and found a paid for app you wish to download you can install it by: Pressing the Buy button at the bottom of the screen Tap OK if you agree to the app‟s access requirements (see Note above) Complete the Google Checkout process by either setting up a Google Checkout Account and entering your credit card and personal details or using Google Checkout Account you have already set up. Follow the on-screen instructions. Tap Buy Now and the app will download. You can track its progress by dragging the notification bar down, or alternatively opening the app‟s information page again. 10” eTouch™ User Guide to Android™ Once the download is complete a new icon will appear in your program menu. Tap the icon to launch the app and follow the on-screen instructions. You can get a full refund on apps within 15 minutes of purchase if you decide you don‟t want the app. If you have another Android device such as a netbook or phone, you can download a paid application to that device using the same Android Market account at no additional charge. Installing Apps from the Android Market Website You can also install Apps to your eTouch using the Android Market website on your PC or laptop. Navigate to http://market.android.com, log-in using your Google Account. When you search and find an app you like, you can click the install button to remotely download and install the app next time your eTouch is connected to Wi-Fi. Managing your Downloaded Apps Viewing your downloaded apps To view a list of the apps you‟ve downloaded from the Market: Go to the Market home screen, press Menu Tap Downloads In the list of the free and paid applications that opens, you can tap rate it, uninstall it, request a refund etc… Updating Apps Most apps you download can be updated over time to fix bugs or to add extra features. To update your apps: On the Android Market home screen, press Menu and tap Downloads This will show a list of downloaded apps that have updates available. Tap an App with Update Available and tap Update This will download and install the update. This will not affect any shortcuts etc that you may have made. Updating Apps Automatically Applications you download from Market are not set to update automatically by default. To set auto updating: On the Android Market home screen, press Menu and tap Downloads Tap an app. Check or uncheck Allow automatic updating. 10” eTouch™ User Guide to Android™ Uninstalling Apps To uninstall apps: On the Market home screen, tap Menu then Downloads. Tap the app to uninstall and the screen for the application will open. Tap Uninstall then OK in the confirmation dialog. Tap the reason that best matches why you‟re uninstalling the app and tap OK. The application will be uninstalled. If it was a paid application you can install the app again without charge. eMailing and Gmail Your eTouch comes with e-mail capability so you can stay connected with Gmail™, Microsoft ® Exchange and hundreds of other internet based e-mail providers. Setting up e-mail on your eTouch is easy—enter your e-mail address and password and your eTouch can automatically receive e-mail whenever you‟re connected to Wi-Fi. How to set up a Gmail Account If you have set up a Google Account on your eTouch already you should be able to access your Gmail account by simply tapping the Gmail icon in your program menu, then tapping Sign in and entering your username and password. If you need to setup a Gmail account please follow these instructions: From the Home screen or Program Menu, tap the Gmail icon. Tap Next. Tap Create and follow the instructions on the screen to set up your account. Set up a Microsoft ® Exchange or Internet eMail Accounts You can set up a POP3, IMAP or Exchange email account on the eTouch. You may need to get some account details from your IT department or eMail provider. From the programs menu, tap the Email icon. Tap Email address and enter your e-mail address. Tap Password and enter your password. Tap Next and type a name for this account. Tap the Your name text field. Enter the name you want displayed on outgoing messages. Tap Done. 10” eTouch™ User Guide to Android™ Reading, Sending and Deleting eMail Viewing e-mail notifications: At the top of your screen, tap the Notification bar and slide it downwards to open the notification tray. If you‟re connected to Wi-Fi with an email account setup, the Notification tray will show any new emails you‟ve received. Tap the e-mail you want to read. Viewing e-mails: From your Home screen, tap the Email/Gmail icon. If you have more than 1 account setup tap the desired email account (Tap Menu Icon/Right tap > Accounts and then the account). Tap the email message you wish to read. Sending e-mails: From the Home screen, tap the Email/Gmail icon. If you have more than 1 account setup tap the desired email account (Tap Menu Icon/Right tap > Accounts). Tap the Menu key. Tap Compose to create a New blank email or Reply/ Reply to All to send an email back. Enter the recipient‟s email Address and email Subject. Tap Compose Mail and enter your message. Once you‟re finished tap Send. Please Note: Your emails will only send if you are connected to the Internet. Deleting e-mails: From the Home screen, tap the Email/Gmail icon. If you have more than 1 account setup tap the desired email account (Tap Menu Icon/Right tap > Accounts). Tap and hold the e-mail you want to delete. Tap Delete. Memory & Expansion You can expand the eTouch‟s internal memory using the micro SD Card slot up to an additional 32GB to store your favourite music, movies, files and photos. To insert a micro SD Card Insert the card with the metallic connectors facing downward until you feel a click which will lock the card into place. To remove an SD Card Go to Settings > SD Card and device storage settings then tap „Unmount SD Card‟ to allow you to safely disconnect the card from the eTouch. Push the card gently inwards until you hear a click and then it will pop out. Browsing files and folders You can store music, videos, photos, documents and all sorts of files on your eTouch. These can be stored on the eTouch‟s internal storage on a micro SD Card or USB Flash Drive. To browse your files and folders open the program menu and tap the ES File Explorer which has an icon like a folder. The first time you use it you need to agree to the EULA conditions by pressing Accept. Note: You may be prompted to download the latest version of this app if you are connected to Wi-Fi. NOTE: You can browse files and folders on the eTouch, any removable storage (SD Card / USB Stick) and also on a local Network or FTP site. Please contact your network administrator for further details. 10” eTouch™ User Guide to Android™ Go Up Tap to Go “UP” one level to the parent folder Multiple File Select Tap this icon to select more than one file to copy, move etc. Search Search your folders for a particular file Exit Tap to exit ES File Explorer Instructions Tap the ? Symbol to get further instructions on how to use ES File Explorer View Tap to change the way you view the file structure To create a new sub-folder open the folder and press the Menu icon, then > New > Folder. Enter the name to create a new folder and press OK to confirm. To copy and paste files from one folder to another, tap and hold the original file for about 1 second. A menu will pop up with options to Send (via eMail), Move, Copy, Rename, Delete, plus various other file specific options. Tap Copy (to create a duplicate of the file) or Move. You can then navigate to the destination folder where you want to copy the file and then tap the “Copy Here” or “Move here” button to transfer the file. Factory Reset / Reset Button Important Notice If your eTouch hangs or freezes, we recommend that you do a “soft” reset instead of a “hard” reset. For any clarification or advice please feel free to contact our Helpdesk on 0871 222 3456. Soft Reset Reset Button If your eTouch hangs/crashes for an unknown reason you can perform a soft reset by pressing the reset button on the bottom of the unit. This will not cause you to wipe the eTouch’s on-board storage but you may lose any unsaved information you have open at that particular time. To reset simply press the reset button (inset into reset hole until you hear a click) using a paper clip and hold for 5 seconds. Hard Reset Software You can return your eTouch to its original factory settings using a hard reset. You might want to do this if you are giving your eTouch to someone else and you want to remove all your data first, or if your eTouch has a persistent problem that is not solved by a soft reset. Please Note: A Hard Reset will permanently erase all data and settings on the eTouch. It will also remove any programs you have installed. Please ensure that you always back up the information and files. Performing a factory reset via the Settings Menu Tap on the Settings icon. Scroll down and tap Privacy > Factory data reset. The tap “Reset device” and tap Erase everything. Note: You may have to draw your unlock pattern (if you have one) to confirm that you are the eTouch’s owner. Note: Elonex strongly recommends checking the eTouch support webpages at www.elonex.com/support for the latest developments, firmware and troubleshooting tips. 10” eTouch™ User Guide to Android™ Notice Elonex reserves the right to revise this publication or to change its contents without notice. Information contained herein is for reference only and does not constitute a commitment on the part of the manufacturer or any subsequent vendor. They assume no responsibility or liability for any errors or inaccuracies that may appear in this publication nor are they in anyway responsible for any loss or damage resulting from the use (or misuse) of this publication. This publication and any accompanying software may not, in whole or in part, be reproduced, translated, transmitted or reduced to any machine readable form without prior consent from the vendor, manufacturer or creators of this publication, except for copies kept by the user for backup purposes. Brand and product names mentioned in this publication may or may not be copyrights and/or registered trademarks of their respective companies. They are mentioned for identification purposes only and are not intended as an endorsement of that product or its manufacturer. Elonex is not responsible for data loss and you should always keep a backup. ©2011 Elonex. All Rights Reserved. Android is a trademark of Google Inc. Use of this trademark is subject to Google Permissions WEEE and End of Life Disposal After the implementation of the European Directive 2002/96/EU in the national legal system, the following applies: Electrical and electronic devices may not be disposed of with domestic waste. Consumers are obliged by law to return electrical and electronic devices at the end of their service lives to the public collecting points set up for this purpose or point of sale. Details to this are defined by the national law of the respective country. This symbol on the product, the instruction manual or the package indicates that a product is subject to these regulations. By recycling, reusing the materials or other forms of utilizing old devices, you are making an important contribution to protecting our environment. Elonex follows a principle of constant improvement and is not held responsible for any changes that are made to the unit nor accepts any liabilities for these changes.