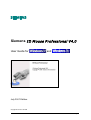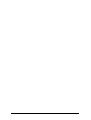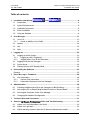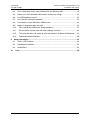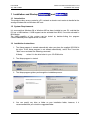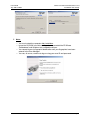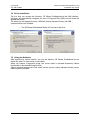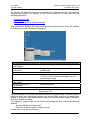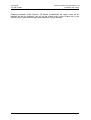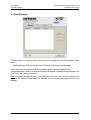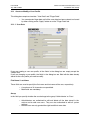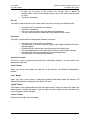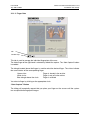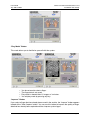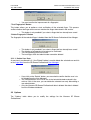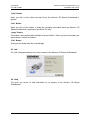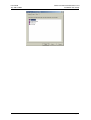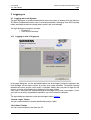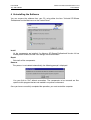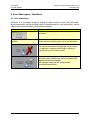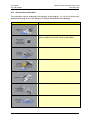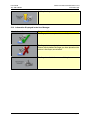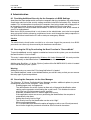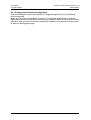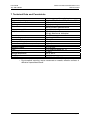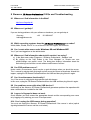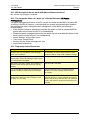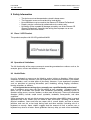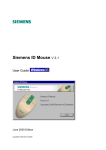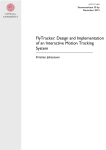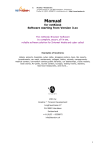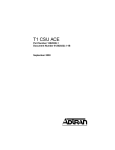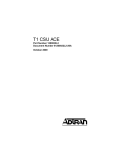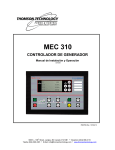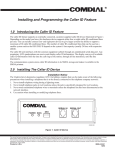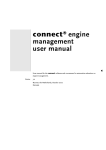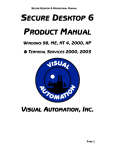Download Siemens Mouse User guide
Transcript
Siemens I D M ouse P rofessional V4.0 User Guide for and July 2001 Edition Copyright © Siemens AG 2001 Page 1 Page 2 Published by: ICM MP IS BIO Hofmannstr. 51 D-81359 München Page 3 User Guide July 2001 Edition Siemens ID Mouse Professional V 4.0 Installation and Startup Table of contents 1 2 Installation and Startup and .......................................6 1.1 Introduction ...................................................................................................................6 1.2 System Requirements..................................................................................................6 1.3 Installation Instructions .................................................................................................6 1.4 Driver Installation ..........................................................................................................8 1.5 Using the Software .......................................................................................................8 User Manager...................................................................................................................11 2.1 User List......................................................................................................................12 2.1.1 Create or Modify a User Profile ...........................................................................13 2.2 Options .......................................................................................................................18 3 2.3 Info ..............................................................................................................................20 2.4 Help.............................................................................................................................20 Logging on........................................................................................................................22 3.1 Logging on to the System ...........................................................................................22 3.1.1 Logging on with a Fingerprint ..............................................................................22 3.1.2 Logging with a User ID and Password................................................................23 3.2 Logging on to the User Manager.................................................................................23 3.3 Screen Saver..............................................................................................................24 3.4 Waking Up from ACPI Standby Mode.........................................................................24 4 Uninstalling the Software ...............................................................................................25 Remove ..............................................................................................................................25 5 Error Messages - Feedback ...........................................................................................26 5.1 User Information .........................................................................................................26 5.1.1 General User Information ....................................................................................27 5.1.2 Information Displayed in the User Manager ........................................................28 6 Administration...................................................................................................................29 6.1 Providing Additional Security for the Computer via BIOS Settings ............................29 6.2 Securing the PC by Deactivating the Boot Function in "Secure Mode" .....................29 6.3 Securing the Computer via the User Manager ...........................................................29 6.4 Changing the Hardware Configuration .......................................................................30 7 Technical Data and Constraints.....................................................................................31 8 Siemens ID Mouse P rofessional FAQs and Troubleshooting ................................32 8.1 Where can I find information in the Web? ..................................................................32 8.2 Where can I get help?.................................................................................................32 8.3 Which operating systems does the ID Mouse Professional run under?....................32 Page 4 User Guide July 2001 Edition 9 10 Siemens ID Mouse Professional V 4.0 Installation and Startup 8.4 Can I create other users under Windows 98 and Windows ME? ...............................32 8.5 Where can I find information about which version I am using?..................................32 8.6 Can ESD problems occur? ........................................................................................32 8.7 Can I lose the mouse functionality?............................................................................32 8.8 Can problems occur with other USB devices?..........................................................32 8.9 Logon via fingerprint does not work............................................................................32 8.10 Can I unplug the USB mouse during operation?.....................................................32 8.11 Will the optical mouse work with older software versions?....................................33 8.12 The computer does not “wake up” with the Siemens ID Mouse Professional........33 8.13 Frequently-Asked Questions...................................................................................33 Safety Information............................................................................................................34 9.1 Class 1 LED Product..................................................................................................34 9.2 Operational Limitations ...............................................................................................34 9.3 Health Risks................................................................................................................34 Care ...............................................................................................................................36 Page 5 User Guide July 2001 Edition Siemens ID Mouse Professional V 4.0 Installation and Startup 1 Installation and Startup and 1.1 Introduction This product makes access control to a PC, network or domain much easier to handle for the average Windows 98 and Windows ME user. 1.2 System Requirements It is assumed that Windows 98 or Windows ME has been installed on your PC, and that the PC has a USB interface. If USB support can be activated from BIOS, it must be activated in BIOS Setup. The USB capability of the system can be tested by double-clicking the program \Tools\USBReady.exe supplied on the CD-ROM. 1.3 Installation Instructions 1. The Setup program is started automatically when you place the supplied CD-ROM in the drive. If the Setup program is not started automatically, select "Run" from the "Start" menu and enter the following command: X:\Setup where X is the drive letter for your CD-ROM drive. 2. The Setup program is started. 3. The Setup program guides you through the installation process. 4. You can specify any drive or folder as your installation folder; however, it is recommended that you select the suggested folder. Page 6 User Guide July 2001 Edition Siemens ID Mouse Professional V 4.0 Installation and Startup 5. Note: You must restart the computer after installation. Leave the CD-ROM in the drive until you have connected the ID Mouse Professional , and Windows has installed the drivers. You cannot log on via fingerprint identification until your fingerprints have been entered in the User Manager. You can, of course, continue to log on using your user ID and password. Page 7 User Guide July 2001 Edition Siemens ID Mouse Professional V 4.0 Installation and Startup 1.4 Driver Installation The first time you connect the Siemens ID Mouse Professional to the USB interface, Windows will automatically recognize this fact via Plug-and-Play (PNP) and will install the appropriate drivers. The drivers for the fingerprint sensor: USB-HID (Human Interface Device) and USB compound device are installed. The ID Mouse Professional Setup CD must be in the drive. 1.5 Using the Software With regard to its mouse function, you use the Siemens ID Mouse Professional as you would any other PC mouse with a scroll wheel. When you capture a fingerprint image, the sensor mode is activated temporarily. Mouse functionality is deactivated during this time. Optical signaling between the scroll wheel and the sensor surface indicates that the sensor mode has been activated. Page 8 User Guide July 2001 Edition Siemens ID Mouse Professional V 4.0 Installation and Startup The Siemens ID Mouse Professional is equipped with a USB interface and is therefore fully Plug-and-Play-capable. The software for this mouse comprises, for the most part, the following applications: Logging on to the PC User Manager Screen saver and log on after ACPI standby After installing the Siemens ID Mouse Professional , the following menu items are available in the Start menu under "ID Mouse Professional": Menu Item: User Guide (HTML-Edition) Uninstall ID Mouse Professional Readme Install Acrobat Reader User Guide (PDF-Edition) ID Mouse Professional User Manager www.fingertip.de Screen Saver Chap. 4 Description: Opens the User Guide with the standard browser Program for uninstalling the Siemens ID Mouse Professional Displays brief information Installs the program used to display the User Guide. This item is only available if the program was not installed before Setup. Opens the User Guide 2 3.3 User administration Siemens biometrics Website Starts the screen saver for the Siemens ID Mouse Professional V4.0 The User Manager is the central administrative tool for the fingerprint data. In order to enable a fingerprint logon after starting the computer, the relevant users must first be added to the archive. If no user has been added to the archive, the standard Windows logon is displayed when the computer is booted. The fingerprints captured with the aid of the User Manager are only valid for the following products: Siemens ID Mouse Professional FingerTIP ID Board (partner company: Cherry) or other devices released by Siemens. Page 9 User Guide July 2001 Edition Siemens ID Mouse Professional V 4.0 Installation and Startup Following installation of the Siemens ID Mouse Professional , the screen saver will be installed, but not yet activated. You can set the screen saver via the Display icon in the Control Panel. Please note that password protection must be disabled. Page 10 User Guide July 2001 Edition Siemens ID Mouse Professional V 4.0 Installation and Startup 2 User Manager This application is displayed when you select the following item from the Windows Start menu: "Start-Programs–ID Mouse Professional–ID Mouse Professional User Manager“ In this mask, you can choose whether user data or options are to be edited via the corresponding tabs. When you start the Siemens ID Mouse Professional User Manager, the “User Data” tab is always displayed. Note: The above-mentioned mask is only displayed if no user has yet been added to the Siemens ID Mouse Professional User Manager or if an administrator logs on to the User Manager. Page 11 User Guide July 2001 Edition Siemens ID Mouse Professional V 4.0 Installation and Startup 2.1 User List This mask is used to create a new user, edit or delete an existing user and his or her finger data. This data can be captured, deleted or improved. If a user is selected, you can change or delete the user data for this user. If no user is selected, only the "New..." button is enabled. Because in the case of a new installation no user has yet been created, this window is empty. You activate the edit and delete functions by selecting a user from the list and clicking on the appropriate button. The user data is displayed in three columns: Last Name, First Name and User ID. The displayed data can be sorted by any column in ascending order by clicking the title of that column. If you click the same column title again, the data is sorted in descending order. The individual column widths can be increased or decreased as desired by simply pointing to the line between the columns and changing the column width while pressing the mouse button. A user with administrator privileges can add new users to the user list, as well as edit or delete existing users. “New” Button When you click on this button, the “New User Data” mask is displayed. You use this mask to add a new user to the archive. “Edit” Button When you click on this button, the data for the selected user is read from the Siemens ID Mouse Professional User Manager and displayed in the “Edit User Data” mask. “Delete” Button You can use this button to delete the selected user and his or her finger data from the ID Mouse Professional User Manager. “Help” Button When you click on this button, the help file for the Siemens ID Mouse Professional is opened. “Info” Button When you click on this button, a dialog box providing information about the Siemens ID Mouse Professional is displayed (see section 2.3 Info). “Exit” Button When you click on this button, you exit the User Manager. Page 12 User Guide July 2001 Edition Siemens ID Mouse Professional V 4.0 Installation and Startup 2.1.1 Create or Modify a User Profile This dialog box comprises two tabs: "User Data" and "Finger Data". You cannot enter finger data until all the user data has been entered and saved by either clicking on the "Apply" button or on the "Finger Data" tab. 2.1.1.1 User Data If you are creating a new user profile, all the fields in the dialog box are empty except the "Group" field. If you are changing a user profile, the fields in the dialog box are filled with the data already stored for the user profile you want to modify. First Name / Last Name These fields are used to specify the first name and last name of the user, respectively. A maximum of 40 characters are permitted. Both fields are mandatory. Group In this field you specify whether the user belongs to the group "Administrator“ or "User“. Administrators are authorized to edit and delete all the data stored in the archive and to add new users. They are also authorized to edit all system settings. Normal users are only granted the right to edit their own data. Page 13 User Guide July 2001 Edition Siemens ID Mouse Professional V 4.0 Installation and Startup If there are no users in the archive, the "Group" field is preset to "Administrator". If the archive already contains users, the “Group” field is preset to “User”. The field is mandatory. User ID This field is used to store the user name under which the user logs on to Windows2000. A maximum of 20 characters are allowed. The field is mandatory. The user name must be exist in the domain management. The user name cannot be edited after being entered in the system. Password This field is used to enter the appropriate Windows password. A maximum of 14 characters are allowed. The password must have a minimum length of the length specified in the User Manager options. Responsibility for entering the correct password lies with the user. The entered password must match the password in the Windows settings (Control Panel) and can subsequently only be changed there. The password is not displayed in plain text. Confirm Password This field is used to repeat the password for confirmation purposes. The password is not displayed as plain text. “Help” Button When you click on this button, the help file for the Siemens ID Mouse Professional is opened. “Info” Button When you click on this button, a dialog box providing information about the Siemens ID Mouse Professional is displayed (see section 2.3 Info). “Apply” Button This button is only enabled after the fields have been filled in. When you press this button, the data entered is verified and stored. Once this data has been stored only the last name, first name and group can be changed. “Close” Button Clicking on this button exits the dialog. Page 14 User Guide July 2001 Edition Siemens ID Mouse Professional V 4.0 Installation and Startup 2.1.1.2 Finger Data Info Context help This tab is used to manage the individual fingerprints of the user. The index finger of the right hand is selected by default for capture. The “Start Capture” button is enabled. The triangle located above the fingers is used to select the desired finger. The circles indicate the current status of the corresponding finger: Green circle: White circle: Blue triangle above the circle Finger is already in the archive Finger is not yet in the archive Finger is selected You select a finger by clicking on the appropriate circle. “Start Capture” Button The dialog will repeatedly request that you place your finger on the sensor until the system has accepted three fingerprint images. Page 15 User Guide July 2001 Edition Siemens ID Mouse Professional V 4.0 Installation and Startup Actual fingerprint image User information regarding current fingerprint image Accepted image After each image has been successfully captured, the corresponding fingerprint is displayed in the lower left-hand part of the screen. If you do not place the finger on the sensor in time, a corresponding message is issued. If the quality of the captured image is not good enough, the capture must be repeated. Once the three accepted images have been checked and stored, the circle above the finger involved turns green. You are then requested to perform a test verification. This verifies that the finger data is suitable for the logon procedure. Page 16 User Guide July 2001 Edition Siemens ID Mouse Professional V 4.0 Installation and Startup “Play Mode” Button This mode allows you to familiarize yourself with the system. You do not need to select a finger. The finger data is not saved. Play mode is aborted after 10 images or 3 minutes. You exit play mode by pressing any key. “Improve” Button If you select a finger that has already been saved in the archive, the “Improve” button appears instead of the "Start Capture“ button. You can use this button to improve the quality of finger data that has already been captured and thus improve system logon. Page 17 User Guide July 2001 Edition Siemens ID Mouse Professional V 4.0 Installation and Startup You must confirm the improvement of a fingerprint. “Test Fingerprint” Button This button allows you to perform a test verification of the selected finger. This process verifies whether the finger on the sensor matches the finger data stored in the archive. This button is only enabled if you select a finger that has already been saved. “Delete Fingerprint” Button The fingerprint of the selected finger is deleted from the ID Mouse Professional User Manger. This button is only enabled if you select a finger that has already been saved. The deletion of a fingerprint must always be confirmed. The corresponding circle turns white. The last finger of the last administrator cannot be deleted. 2.1.1.3 Delete User Data As previously mentioned in 2.1, the "Delete" button is used to delete the selected user and his or her finger data from the ID Mouse Professional User Manager. If you click on the “Delete" button, you are asked to confirm that the user is to be deleted from the User Manager. You cannot delete a user if he or she is the last administrator entered in the archive. If this is the case, you can delete the selected user only after adding a new administrator. Only the Siemens ID Mouse Professional data is deleted. No data is deleted from the Windows database. 2.2 Options The "Options“ table allows you to modify the settings for the Siemens ID Mouse Professional . Page 18 User Guide July 2001 Edition Siemens ID Mouse Professional V 4.0 Installation and Startup Only users with administrator privileges can change the options. Timeout in Seconds This option indicates how long the image scan by the sensor is to run before the application aborts capture. Values between 1 and 200 are permitted. The factory default setting is 20. Minimum Length This option indicates the minimum number of characters required for the logon password. Values between 0 and 40 are permitted. Security Level In the case of the security level, a distinction is made between "Normal" and "Extended". The "Normal“ setting gives you a high level of security and recognition. You should only use the "Extended" security mode if you require a significantly higher level of security. Attention: Selecting "Extended" may cause an increased number of fingerprints to be rejected! The factory default setting is "Normal“. Logon mode You can select either "Fingerprint“ or "Fingerprint or User ID and Password" as your logon mode. If you select "Fingerprint“, logon on can only be performed using a fingerprint and not by entering a user ID and password. The default factory setting "Fingerprint or User ID and Password". If you select the "Fingerprint" option and the sensor is defective, you will not be able to access the system. There is also an option that indicates that the PC is to be shut down automatically if an error indicating manipulation occurs when logging on to the PC. If only the fingerprint identification fails, this mechanism has no effect. By default, this option is disabled. Page 19 User Guide July 2001 Edition Siemens ID Mouse Professional V 4.0 Installation and Startup “Help” Button When you click on this button, the help file for the Siemens ID Mouse Professional is opened. “Info” Button When you click on this button, a dialog box providing information about the Siemens ID Mouse Professional is displayed (see section 2.3 Info). “Apply” Button This button is only enabled after the fields have been filled in. When you press this button, the data entered is verified and stored. “Exit” Button Clicking on this button exits the User Manager. 2.3 Info The "Info“ dialog box displays the version number of the Siemens ID Mouse Professional . 2.4 Help This gives you access to help information on all aspects of the Siemens ID Mouse Professional .. Page 20 User Guide July 2001 Edition Siemens ID Mouse Professional V 4.0 Installation and Startup Page 21 User Guide July 2001 Edition Siemens ID Mouse Professional V 4.0 Login 3 Logging on 3.1 Logging on to the System The login dialog box is displayed automatically when the system is booted, when the Siemens ID Mouse Professional screen saver is terminated and after "waking up" from ACPI standby mode, provided that data has already been stored in the User Manager. The login dialog box comprises two tabs: Fingerprint User ID and Password 3.1.1 Logging on with a Fingerprint In the Login dialog box, you are prompted to place one of the fingers previously captured in the User Manager on the mouse sensor by means of a simple animation. The optical signaling between the sensor and the scroll wheel is activated. Shortly after you place a finger on the sensor, an image of the fingerprint is displayed in the login window. If the login is unsuccessful, corresponding error messages are issued (see chapter 0 Once you have successfully completed the operation, you must restart the computer. ). The login dialog box depends on the selected logon mode (Options). “Repeat Logon” Button You can use this button to start the identification process again. “Shut Down” Button You can use this button to shut down the PC. Page 22 User Guide July 2001 Edition Siemens ID Mouse Professional V 4.0 Error Message 3.1.2 Logging with a User ID and Password This tab allows you to log on by entering your user ID and password. This tab is not displayed if the logon mode "Fingerprint" has been selected in the options. User ID Enter the desired user ID for the logon in this field. The field is mandatory. Password Enter the valid password for logging on to Windows here. “Logon” Button When you click on this button, the system tries to log on the entered user with the entered password. “Shut Down” Button You can use this button to shut down the PC. 3.2 Logging on to the User Manager When this application is started, the identity of the user is checked to determine his or her rights. The same scenario is used for logging on to the User Manager as for logging on to the system. If no users have been added to the archive as yet, no identity check is performed and the “User List” mask is automatically displayed. If the user is already stored in the archive, the "Change user profile" mask is displayed instead of the user list. If the user has been entered in the archive as an administrator, the "User List" Page 23 User Guide July 2001 Edition Siemens ID Mouse Professional V 4.0 Error Message mask is displayed since administrators are allowed to change any of the user data already stored. 3.3 Screen Saver The screen saver is not automatically activated after the installation. You can, however, easily activate the screen saver via Control Panel – Display – Screen Saver. The Siemens ID Mouse Professional screen saver is included in the list of screen savers (IDDevice). Moving the mouse or pressing a key terminates the screen saver and returns you to the same scenario as when logging on to the PC. Only an administrator or the currently logged user can terminate the screen saver. The settings for the Siemens ID Mouse Professional screen saver enable you to select any AVI to be played when the screen saver is run. 3.4 Waking Up from ACPI Standby Mode The power management feature allows you to reduce the amount of power consumed by any number of devices in the system or by the system as a whole. You can modify the individual power management settings under Control Panel – "Power Management" or "Power Options“ However, you can only use the power management feature if the computer has been set up by the manufacturer to support these functions. When you awake your system from the standby mode, you have the same scenario as used for logging on to the PC. Only an administrator or the user currently logged on can log in. . Page 24 User Guide July 2001 Edition Siemens ID Mouse Professional V 4.0 Uninstallation 4 Uninstalling the Software You can remove the software from your PC using either the item "Uninstall ID Mouse Professional “ on the Start menu or the Control Panel. Install All the components are installed. If a Siemens ID Mouse Professional Version 4.0 has already been installed, but the user settings are not overwritten. Repair Reinstalls all the components. Remove This process is not started automatically; the following prompt is displayed: You can click on "OK" without reservation. The components to be removed are files specific to this program that are not needed in any other environment. Once you have successfully completed the operation, you must restart the computer. Page 25 User Guide July 2001 Edition Siemens ID Mouse Professional V 4.0 Error Message 5 Error Messages - Feedback 5.1 User Information Interactive user prompting during the fingerprint capture process means that information about image quality and the resulting actions is displayed directly in the input masks - please make a note of this information and respond accordingly. User information Response/Information Acknowledge the dialog box and repeat the process if necessary. Logon via fingerprint is not currently The sensor my be blocked by a different application. possible Please log on by entering your user ID and password. The fingerprint was not recognized. You may have placed the wrong finger on the sensor. Try logging on using the correct finger or log on by entering your user ID and password. Your fingerprint is being identified and you will be logged on to the system with the user name assigned to this fingerprint in the User Manager. This replaces entering a user name and the corresponding password. Page 26 User Guide July 2001 Edition Siemens ID Mouse Professional V 4.0 Error Message 5.1.1 General User Information This information can be displayed in all the parts of the program, i.e. it is just as likely to be displayed during log on as in the Siemens ID Mouse Professional User Manager. User Information Response / Comments See chapter 12, "Care". The sensor may be damaged. Please contact your service center or the hotline. Self-explanatory Self-explanatory Self-explanatory Self-explanatory Self-explanatory Page 27 User Guide July 2001 Edition Siemens ID Mouse Professional V 4.0 Error Message Self-explanatory 5.1.2 Information Displayed in the User Manager User Information Response / Comments The fingerprint was captured successfully. The fingerprint was rejected. Please check whether the finger you have placed on the sensor is the finger you selected. The finger is suitable for a successful login. Page 28 User Guide July 2001 Edition Siemens ID Mouse Professional V 4.0 Adminstration 6 Administration 6.1 Providing Additional Security for the Computer via BIOS Settings Apart from the steps performed to secure the computer after the installation, the administrator should also make use of the security settings available in the BIOS of modern PCs. Almost all modern PCs include options to prevent the computer from being started with a floppy disk or to change the startup sequence so that the computer boots first from the hard disk. For more details on how to enable these features in the BIOS, please refer to the manual of your PC or motherboard. Note that a BIOS password that is only known to the administrator must also be assigned when using this function; otherwise, experienced users could change the startup sequence in the BIOS and thus break into the PC with a startup or emergency diskette. Attention The administrator should make sure that he or she never forgets the password, since BIOS passwords can often only be removed by the hardware manufacturer. 6.2 Securing the PC by Deactivating the Boot Function in "Secure Mode" To provide additional security against unauthorized access to the system, you can deactivate the boot function in "secure mode". This entry is automatically generated for Windows 98. Under Windows ME, this entry must be entered manually as described below. Please make note of the warning. Add the entry BootKeys = 0 to the [Options] section of the file MSDOS.SYS, which is located in the root directory of your system. Warning: Adding this entry may cause the PC to hang itself when it is booted. You should therefore create a start diskette before you add this entry so that you can remove the entry again if you have problems. 6.3 Securing the Computer via the User Manager The Siemens ID Mouse Professional User Manager provides additional options to prevent unauthorized access to the computer. These include: Enabling logons only via fingerprints: The administrator can set the system to allow only a fingerprint identification when starting up the computer or terminating the screen saver. This disables the tab on which the user ID and password can be specified. Automatic shutdown of the PC when a logon error occurs If the application returns an error on performing the identification, the computer is automatically shut down. Setting the security level to “High” The security level for the identification can be set to “High”. Minimum password length If it is not possible to do without the option of logging on with a user ID and password, the minimum length for passwords should be set to at least 8 characters. Page 29 User Guide July 2001 Edition Siemens ID Mouse Professional V 4.0 Administration 6.4 Changing the Hardware Configuration If the User Manager has been set to allow only a fingerprint logon to the PC, the following must be observed: Before you install any new hardware on your PC, it is advisable to temporarily change the logon method in the User Manager to allow both the fingerprint option as well as a user ID and password. After you have successfully installed the hardware, you can then reset the system to allow only the fingerprint logon. Page 30 User Guide July 2001 Edition Siemens ID Mouse Professional V 4.0 Technical Data 7 Technical Data and Constraints Mouse Supported operating systems Port Tracking mouse movement I/O level Fingerprint acquisition Graphics resolution Resolution Max. tracking speed Max. start-up acceleration Button operation cycles Power consumption in mouse mode Power consumption in scanning mode Operating voltage Cable Operating temperature Storage temperature Humidity Certifications 3-button mouse with scroll wheel WindowsNT4, Windows2000, Windows98/Me USB Optical scanning USB V1.1 Mouse function: optomechanical Capacitive scanning 224x288 pixels 513 dpi; data format: 8 bits/pixel 400 CPI 30cm/s at 400CPI 145cm/s 2 >1 million < 80 mA < 50 mA Unenn=5 VDC 2.0 m USB full-speed rev. 1.1 0 – 50οC -40ο to +85οC 0 – 80% CE, FCC, UL, USB, GS Due to optical scanning, mouse movement on smooth, reflective surfaces is difficult or impossible to track! Page 31 User Guide July 2001 Edition Siemens ID Mouse Professional V 4.0 Siemens 8 Siemens ID M ouse P rofessional FAQs and Troubleshooting 8.1 Where can I find information in the Web? http://www.fingertip.de/ 8.2 Where can I get help? If you are having problems with your software or hardware, you can get help at: Germany [email protected] +49 911-654-4437 8.3 Which operating systems does the I D M ouse P rofessional run under? Win98, 98Se, WinMe, Win NT 4.0 as of Service Pack 3 or higher, and Win2000. 8.4 Can I create other users under Windows 98 and Windows ME? Yes, if you have logged on as the administrator. 8.5 Where can I find information about which version I am using? a) In the Start menu under "Programs – ID Mouse Professional – Readme“ and b) By clicking on the "Info" button in the "User Manager" or "Create new user profile/Change user profile“ mask. The dialog box displays information about the device being used and the current software and firmware versions 8.6 Can ESD problems occur? Under certain circumstances, there may be a spark discharge when you touch the sensor. This is caused by electro-static discharge and will cause the sensor to deactivate. Should this happen, unplug the ID Mouse Professional from the USB and then plug it back in again. 8.7 Can I lose the mouse functionality? Yes, if the sensor is subjected to large electro-static discharges. In this case, unplug the ID Mouse Professional from the USB and then plug it back in again. 8.8 Can problems occur with other USB devices? Certification of the Siemens ID Mouse Professional guarantees problem-free operation with other certified devices installed for the USB 8.9 Logon via fingerprint does not work Check whether you have entered the appropriate domain and the corresponding user name or try logging on by entering your user ID and password. 8.10 Can I unplug the USB mouse during operation? You must not unplug the Siemens ID Mouse Professional if the sensor is active (optical signaling between the sensor and the scroll wheel). Page 32 User Guide July 2001 Edition Siemens ID Mouse Professional V 4.0 Siemens 8.11 Will the optical mouse work with older software versions? No, Version 4.0 or higher is required. 8.12 The computer does not “wake up” with the Siemens ID M ouse P rofessional The power management features of the PC can be set in both Windows98 or Windows ME as well as in the BIOS. However, since Microsoft has already announced known problems with USB devices when setting the power management via the BIOS, the following is recommended: • Enter the BIOS setup on starting the computer (for details on how to activate the BIOS, please refer to the manual of your PC or motherboard). • Disable the power management timeouts (for details on how to disable this feature in the BIOS, see the manual of your PC or motherboard). • Select “Settings” on the “Start” menu • Then select “Control Panel” • Double-click the “Power Management” icon • Set the desired timeouts. 8.13 Frequently-Asked Questions Question / Problem Answer Another card, e.g. the network card, no longer works after installation. Set the BIOS so that the interrupt of the card is locked for USB or assign USB a different interrupt. Mouse tracking no longer works, the LED on the mouse blinks continually although image capture has already been completed. Unplug the mouse and plug it back in again. The drivers have been started, the installation is correct but the mouse and sensor are still not working. Activate USB in the BIOS It is not possible to change the password in the Siemens ID Mouse Professional User Manager. The password can only be changed using the Windows password manager (Control Panel – Passwords). The "Shut down PC automatically on invalid identification" option has been enabled, but the PC does not shut down. The PC is only shut down if a severe error has occurred (the files or entries required for the logon process are missing) and not if the user cannot be found in the Siemens ID Mouse Professional User Manager. Page 33 User Guide July 2001 Edition Siemens ID Mouse Professional V 4.0 Siemens 9 Safety Information The device must not be operated or stored in damp rooms. The fingerprint sensor must not be hit by hard objects. No modifications may be made to the Siemens ID Mouse Professional . Repairs may be carried out by authorized service centers only. No liability will be accepted for damage caused by use of the Siemens ID Mouse Professional , especially that arising from improper use or nonobservance of the User Guide. 9.1 Class 1 LED Product This product complies with ISO-IEC guideline 60825-1 9.2 Operational Limitations The full functionality of the mouse movement cannot be guaranteed on surfaces such as, for example, glass, mirrors and reflective surfaces. 9.3 Health Risks Use of a keyboard or mouse may be linked to serious injuries or disorders. When using a computer, as with many activities, you may experience occasional discomfort in your hands, arms, shoulders, neck, or other parts of your body. However, if you experience symptoms such as persistent or recurring discomfort, pain, throbbing, aching, tingling, numbness, burning sensation, or stiffness, do not ignore these warning signs, promptly see a qualified health professional even if symptoms occur when you are not working at your computer. Symptoms such as these can be associated with painful and sometimes permanently disabling injuries or disorders of the nerves, muscles, tendons, or other parts of the body. These musculoskeletal disorders (MSDs) include carpal tunnel syndrome, tendonitis, tenosynovitis, and other conditions. While researchers are not yet able to answer many questions about MSDs, there is general agreement that many factors may be linked to their occurrence, including: medical and physical conditions, stress and how one copes with it, overall health, and how a person positions and uses his or her body during work and other activities (including use of a keyboard or mouse). Some studies suggest that the amount of time a person uses a keyboard may also be a factor. Some guidelines that may help you work more comfortably Page 34 User Guide July 2001 Edition Siemens ID Mouse Professional V 4.0 Siemens with your computer and possibly reduce your risk of experiencing an MSD can be found in the "Healthy Computing Guide". Permanent damage can be caused by looking into the light emitted by the optical sensor for a long period of time. Page 35 User Guide July 2001 Edition Siemens ID Mouse Professional V 4.0 Care 10 Care Please use a dry cloth to clean the casing and the sensor. Liquids should not be allowed to get inside the Siemens ID Mouse Professional or onto the fingerprint sensor. To ensure the full functionality of the fingertip sensor, the sensor must not be damaged (scratched) or dirty. Page 36