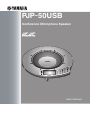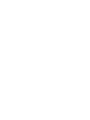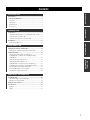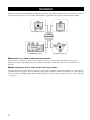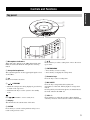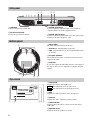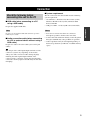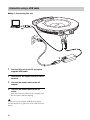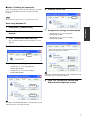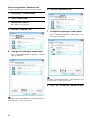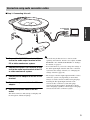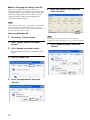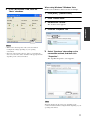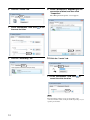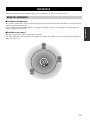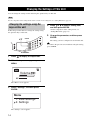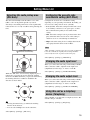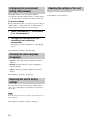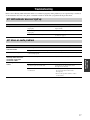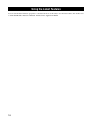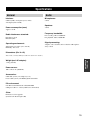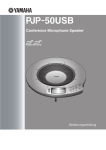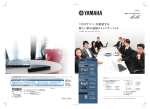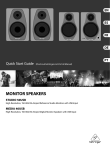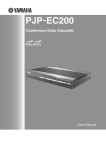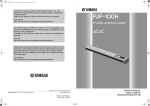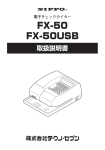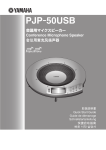Download Yamaha PC-50 User`s manual
Transcript
PJP-50USB Conference Microphone Speaker VOL 3 CLEAR 1 4 7 2 5 6 MIC MUTE 9 8 0 STANDBY ENTER MENU User’s Manual Contents INTRODUCTION INTRODUCTION Introduction ................................................................................2 Controls and Functions..............................................................3 Top panel..................................................................................3 Side panel .................................................................................4 Bottom panel ............................................................................4 Top screen ................................................................................4 PREPARATION PREPARATION Connection ..................................................................................5 Check the following before connecting this unit to the PC......5 Connection using a USB cable.................................................6 Connection using audio connection cables ..............................9 Installation ................................................................................13 Notes for installation ..............................................................13 CONFIGURATION CONFIGURATION Changing the Settings of This Unit.........................................14 Changing the settings using the keys on this unit ..................14 Setting Menu List .....................................................................15 Selecting the audio pickup area (Mic Area)...........................15 Configuring the acoustic echo cancellation setting (AEC Effect)...........................................................................15 ADDITIONAL INFORMATION Changing the audio input level...............................................15 Changing the audio output level.............................................15 Using this unit as a telephony device (Telephony) ................15 Configuring the environment setting (Environment) .............16 Selecting the menu language (Language) ..............................16 Restoring this unit to factory settings.....................................16 Checking the settings of this unit ...........................................16 ADDITIONAL INFORMATION Troubleshooting........................................................................17 Q1: LED indicator does not light up ......................................17 Q2: Have an audio problem....................................................17 Using the Latest Features ........................................................18 Specifications ............................................................................19 General ...................................................................................19 Audio ......................................................................................19 1 Introduction Thank you for purchasing Yamaha PJP-50USB. This product is a microphone/speaker unit to be connected to a video or web conference system for use as its audio terminal. Before operating this unit, please read this manual carefully. VOL 3 2 1 5 CLEAR 4 8 7 6 MIC MUTE 9 # 0 STANDBY ENTER MENU PJP-50USB (2 persons) Headset Web conference VOL 3 2 1 5 CLEAR 4 8 7 6 MIC MUTE 9 # 0 STANDBY ENTER MENU PJP-100UH (6 persons) PJP-50USB (3 persons) ■Connection to a video or web conference system This unit can be connected to a video or web conference system for use as a microphone/speaker of the system. Replacing the audio input/output of the system with this unit achieves a smoother conference for both talkers and listeners. ■Audio conference that is "easy to talk" and "easy to hear" This unit employs arrayed microphones with high voice capturing capability and speakers with high voice reproduction capability. It also incorporates a high-performance adaptive echo canceller to eliminate interruptions of sound or drop in the voice level when multiple talkers speak simultaneously. These features make your audio conference "easy to talk" and "easy to hear". 2 Controls and Functions INTRODUCTION Top panel 1 2 VOL 3 2 1 5 CLEAR 4 8 7 6 MIC MUTE 9 # 0 STANDBY ENTER MENU 3 4 5 6 78 1 Microphone indicators When this unit is turned on, the LEDs light in blue. The LEDs are turned off while the microphones are being muted. 9 0 A 7 / Press either key to select a setting item or move the cursor up or down. 8 ENTER/MENU 2 Arrayed microphones • Press the key to enter a setting. The eight microphones on the top panel pick up the voices of the talkers. • Press the key to display the setting menu. 9 Numeric keys 3 Reserved for future extension. 0 MIC MUTE 4 / STANDBY • While the setting item is being displayed, press the key to return to the top screen. • Hold down the key to set the system to the standby mode. y Hold Press the key to select a setting item. Press the key to temporarily defeat (mute) the microphones of this unit. The key lights in orange when muted. Pressing the key when the microphones are muted releases the mute and turns the LED off. A VOL +/– / STANDBY to exit the standby mode. Press either key to adjust the speaker volume. Holding either key increases or decreases the volume continuously. 5 Display The LCD shows the current status of this unit. 6 CLEAR Press the key to cancel a setting without saving it or to return to the previous screen. 3 Side panel 1 2 DC IN 12V 3 4 IN AUDIO OUT 1 USB port 3 AUDIO IN terminal Connect to the PC using a USB cable. Connect to the line output terminal or the headphone output terminal of an audio equipment or PC. 2 DC IN 12V terminal 4 AUDIO OUT terminal Connect the provided AC adapter. Connect to the line input terminal or the microphone input terminal of an audio equipment or PC. Bottom panel 1 Serial label 2 The label carries the following information. • MODEL No.: Model number of this unit. • SER.: Serial number for use in management/distinction of this unit. 2 Arrayed speakers The four arrayed speakers on the bottom panel for use in output of the audio. 3 Adjuster If you cannot place this unit stably because of the shape of the desk or other reasons, adjust the foot height using the adjuster. 1 2 3 Top screen 1 USB mode Displays the setting of the USB mode. AUD : This unit functions in the audio mode. TEL : This unit functions in the telephony mode. Volume 2 MIC Displays the audio input level of the microphones. 3 Volume Displays the audio output level of the speakers. 1 2 345 4 USB indicator Lights up when this unit is connected to the PC using a USB cable. 5 Speaker mute Lights up when the speakers are muted. 4 Connection Check the following before connecting this unit to the PC ■System requirement Prepare the supplied USB cable. • USB port: USB 1.1 or later (USB 2.0 recommended) Note Notes Be sure to use the supplied USB cable. Otherwise operation failure may be caused. • You can not connect more than one conference microphone speaker to the PC at the same time. ■Audio connection cable (when connecting to a PC or external device without using a USB cable) Prepare two audio connection cables (stereo mini-jack cables). • Connect this unit and the PC directly. Connecting them through a USB hub may cause problems in operation. • Audio reproduction may be interrupted depending on the PC usage situations (workloads or available memory space). y The designs of the audio input/output terminals of video conference systems vary depending on the models. Always use audio connection cables having the plugs matching the audio input/output terminals of the connected video conference system. Note that the plugs connected to the Projectphone should always be the stereo mini plugs. 5 PREPARATION ■USB cable (when connecting to a PC using a USB cable) The PC connected to this unit should meet the following system requirement. • OS: Windows 7, Windows Vista SP1 or later (32 bit), Windows XP SP2 or later (32 bit), Windows 2000 Professional SP4 Connection using a USB cable ■Step 1: Connecting this unit To USB port 4 1 3 1 Connect this unit to the PC using the supplied USB cable. 2 Connect the AC adapter to the DC IN 12V terminal. 3 Connect the power cable to the AC adapter. 4 Connect the power cable to the AC outlet. This unit is turned on. The start-up sound plays and the microphone indicators light up. y You do not need to install the USB driver separately because this unit is recognized as a basic audio device by the PC. 6 2 ■Step 2: Checking the connection After connecting this unit to the PC, follow the procedure below to check whether the PC recognizes this unit properly. 6 Click the "Voice" tab. Click Note The items in the setting screen vary depending on the PC. When using Windows XP 1 Click [Start] - [Control Panel]. Devices". 3 Click "Sounds and Audio Devices". 7 Configure the settings as shown below. • "Default device" in "Voice playback": Yamaha PJP-50USB • "Default device" in "Voice recording": Yamaha PJP-50USB The "Sounds and Audio Devices Properties" screen appears. 4 Click the "Audio" tab. Click Change 5 Configure the settings as shown below. • "Default device" in "Sound playback": Yamaha PJP-50USB • "Default device" in "Sound recording": Yamaha PJP-50USB Change y Normally, "Yamaha PJP-50USB" is automatically selected when this unit is connected to the PC. 8 Click "OK" to close the "Sounds and Audio Devices Properties" screen. Change Change y Normally, "Yamaha PJP-50USB" is automatically selected when this unit is connected to the PC. 7 PREPARATION 2 Click "Sounds, Speech, and Audio When using Windows 7/Windows Vista In this section, Windows Vista is used as an example. 6 Click the "Recording" tab. 1 Click [Start] - [Control Panel]. 2 Click "Classic View". Click 3 Double-click "Sound". The "Sound" screen appears. 4 Click the "Playback" tab. 7 Configure the setting as shown below. Select "Yamaha PJP-50USB" in "Microphone", and then click "Set Default". Click 5 Configure the setting as shown below. Select "Yamaha PJP-50USB" in "Speakers", and then click "Set Default". Click y Normally, "Yamaha PJP-50USB" is automatically selected when this unit is connected to the PC. 8 Click "OK" to close the "Sound" screen. Click y Normally, "Yamaha PJP-50USB" is automatically selected when this unit is connected to the PC. 8 Connection using audio connection cables ■Step 1: Connecting this unit 5 3 2 1 PREPARATION To audio input terminal To audio output terminal 4 1 Connect the AUDIO IN terminal of this unit to the audio output terminal of the PC or video conference system. 2 Connect the AUDIO OUT terminal of this unit to the audio input terminal of the PC or video conference system. 3 Connect the AC adapter to the DC IN 12V terminal. 4 Connect the power cable to the AC adapter. 5 Connect the power cable to the AC y • The audio may be distorted or too low in certain operating environments. In such a case, adjust "AUDIO IN LEVEL" and "AUDIO OUT LEVEL" in "Settings". For details, see page 15. • To use this function, you need to change the settings of the audio input/output of the PC and video conference system. For the settings of the PC, see "Changing the settings of the PC" (page 10). • The designs of the line input/output terminals of video conference systems vary depending on the models. Always use audio connection cables having the plugs matching the line input/output terminals of the connected video conference system. The plugs connected to the Projectphone should always be the stereo mini plugs regardless of the designs of the plugs connected to the video conference system. outlet. This unit is turned on. The start-up sound plays and the microphone indicators light up. 9 ■Step 2: Changing the settings of the PC When you connect this unit to a PC for use as a microphone/speaker of a conference system, you need to change the setting so that the audio input from this unit to the PC is not output to this unit. It is also necessary to change the setting so that the audio input from the connected terminal is accepted. 6 In the "Mic Volume" field, select the "Mute" checkbox. Note The items in the setting screen vary depending on the PC. When they are different from the following description, refer to the instruction manuals of your PC or the sound card installed to your PC, and set the parameters as follows. Select When using Windows XP 1 Click [Start] - [Control Panel]. Note Which item to mute depends on the connection method. Configure the settings depending on your operating environment. 2 Click "Sounds, Speech, and Audio 7 Devices". In the "Sound recording" field, click "Volume". 3 Click "Sounds and Audio Devices". The "Sounds and Audio Devices Properties" screen appears. 4 Click the "Audio" tab. Click Click 5 In the "Sound playback" field, click "Volume". Click 10 When using Windows 7/Windows Vista 8 In the "Mic Volume" field, clear the In this section, Windows Vista is used as an example. "Mute" checkbox. 1 Click [Start] - [Control Panel]. 2 Click "Classic View". 3 Double-click "Sound". The "Sound" screen appears. PREPARATION 4 Click the "Playback" tab. Click Clear Notes • Which item to mute depends on the connection method. Configure the settings depending on your operating environment. • The name of the checkbox may be "Select" on some PCs. In such a case, select the "Select" checkbox in the appropriate field depending on the connection method. 5 Select "Speakers" depending on the connection method, and then click "Properties". The "Speakers Properties" screen appears. Click Note The items displayed in the screen vary depending on the connection method and PC. Configure the PC depending on your operating environment. 11 6 Click the "Levels" tab. 9 Select "Microphone" depending on the connection method, and then click "Properties". The "Microphone Properties" screen appears. Click 7 In the "Microphone" field, click to set the mute function. Click Click 8 Click the "Recording" tab. 10 Click the "Levels" tab. Click Click 11 In the "Microphone" field, click to cancel the mute function. Click Note The items displayed in the screen vary depending on the connection method and PC. Configure the PC depending on your operating environment. 12 Installation Read the following notes and install this unit where you actually use it, such as a conference room. Notes for installation ■Installation environment ■Position of the talkers This unit can pick up the audio from 360-degree direction. The audio pickup area varies depending on the talkers and settings. For details, refer to "Selecting the audio pickup area (Mic Area)" (page 15). VOL 3 2 1 5 CLEAR 4 8 7 6 MIC MUTE 9 # 0 STANDBY ENTER MENU 13 PREPARATION The speakers of this unit are arrayed on the bottom panel facing down. Place this unit horizontally on a desktop without placing any object below this unit. If you cannot place this unit stably because of the shape of the desk or other reasons, adjust the foot height using the adjuster equipped on the bottom. Changing the Settings of This Unit You can change the settings of this unit using the operation keys on this unit Note For the composition of the setting menus and the content of each setting item, see "Setting Menu List" (page 15). Changing the settings using the keys on this unit Follow the procedure below to change the settings using the operation keys on this unit. 4 Press or to select a setting item, and then press ENTER. For the composition of the setting menus, see "Setting Menu List" (page 15). 5 Change the parameter, and then press / CLEAR VOL 3 2 1 5 CLEAR 4 8 7 The setting you have configured is saved in this unit. 6 MIC MUTE 9 # 0 STANDBY ENTER MENU ENTER/MENU 1 Press to display the top screen. 2 When the top screen appears, press MENU. Volume MIC The "Menu" screen appears. 3 Select "Settings", and then press ENTER. Menu 1. View Settings 2. Settings The "Settings" screen appears. 14 ENTER. y To return to the previous screen without saving the setting, press CLEAR. Setting Menu List Selecting the audio pickup area (Mic Area) This unit automatically tracks the talker's voice. The talker's voice can be picked up with very narrow directivity so that background noise can be significantly reduced. The voice of only one talker can be picked up at a time. Today... Configuring the acoustic echo cancellation setting (AEC Effect) Configure the acoustic echo cancellation setting depending on your operating environment. Normally, you do not need to change it from "Low" (default). • Low (default): Select this setting when this unit is used in an ordinary conference room, open space, or office. The communication quality is most stable in this setting. • Mid: Select this setting if echo is produced at the other party when this unit is used in "Low". This setting is suited for use in a room with high reverberations. 5 4 8 7 6 MIC MUTE 9 # 0 ENTER MENU Note Tracking the talker's direction automatically "Mid" and "High" can improve the echo processing capability but lowers the communication quality. These settings should be selected only when echo is produced at the other party. Select [Menu] - [Settings] - [AEC Effect]. Changing the audio input level VOL 3 2 1 5 CLEAR 4 8 7 6 MIC MUTE 9 # When you connect this unit using commercially available audio connection cables, adjust the audio input level (amplification) in the range of -12.0 to +12.0 dB. 0 STANDBY ENTER MENU Next... Select [Menu] - [Settings] - [AUDIO IN LEVEL]. While the "Mic Area" screen is being displayed, press a numeric key to specify the area in which the tracking function is disabled. Each time you press the numeric key, the tracking function is enabled or disabled in the direction as shown below. 2 1 3 4 6 VOL 5 4 8 7 6 MIC MUTE 9 # 0 ENTER MENU 7 When you connect this unit using commercially available audio connection cables, adjust the audio output level (amplification) in the range of -12.0 to +12.0 dB. Select [Menu] - [Settings] - [AUDIO OUT LEVEL]. 3 2 1 CLEAR STANDBY Changing the audio output level 9 8 y • Pressing the numeric key (5) enables the tracking function in the all areas. • You can select multiple areas at the same time. Using this unit as a telephony device (Telephony) Select "Enable" to use this unit as a telephony device. The default setting is "Disable". Select [Menu] - [Settings] - [Telephony]. Select [Menu] - [Settings] - [Mic Area]. 15 CONFIGURATION • High: Select this setting if echo is still produced at the other party when this unit is used in "Mid". VOL 3 2 1 CLEAR STANDBY Configuring the environment setting (Environment) Utilize this function to use this unit in multiple environments. Selecting "Environment 1", "Environment 2" or "Environment 3" switches the settings of this unit. To save the settings Before using this function, you need to save the settings to "Environment 1", "Environment 2" or "Environment 3". Follow the procedure below to save the settings. 1 Select "Environment 1", "Environment 2" or "Environment 3". 2 Configure the settings of this unit according to your operating environment. The settings you have configured are automatically saved. Select [Menu] - [Settings] - [Environment]. Selecting the menu language (Language) • Japanese: Select this setting to display the menus in Japanese. • English (default): Select this setting to display the menus in English. • Chinese: Select this setting to display the menus in Chinese. Select [Menu] - [Settings] - [Language]. Restoring this unit to factory settings You can restore this unit to the factory settings. Select "Yes" to reset all settings. To cancel the reset operation, select "No". Note Restoring this unit to the factory settings clears all settings you have configured. Select [Menu] - [Settings] - [Restore Settings]. 16 Checking the settings of this unit Display the current setting information. Select [Menu] - [View Settings]. Troubleshooting Refer to the following tables when this unit does not function properly. If the problem you are experiencing is not listed or the instruction does not solve, please contact the retailer or dealer who you purchased the product from. Q1: LED indicator does not light up Problem The power is not turned on. Cause Remedy The power cable is disconnected or connected improperly. Connect the power cable to the AC outlet and AC adapter firmly. The AC adapter is disconnected or connected improperly. Connect the AC adapter firmly. This unit is set in the standby mode. Exit the standby mode. For information on how to exit it, see page 3. Q2: Have an audio problem Problem Cause Remedy The microphones are muted on the other unit. – The speaker mute function is working. Cancel the speaker mute function. The audio is interrupted. The audio connection cable is disconnected or connected improperly. Connect the audio connection cable firmly. The speaker volume can not be turned up when this unit is connected using audio connection cables. The volume setting in Windows is too low. Adjust the volume setting in Windows. The unit generates feedback noises. This unit is placed near the wall. Move this unit away from the wall. An object is placed near this unit. Avoid placing an object in front of the microphones of this unit. This unit is used in a room with high reverberation. • Place objects with high sound absorbance in the room other than in front of the microphones. • Decrease the speaker volume to reduce reverberations. 17 ADDITIONAL INFORMATION The audio from the other unit cannot be heard. Using the Latest Features You can download the firmware (program to control the functions of this unit) to use the latest features. For details, refer to "PJP-50USB Writer Instruction Manual" included in the supplied CD-ROM. 18 Specifications General Audio Interface: Microphones: USB 2.0 (full), Analog I/O (stereo-mini), AC adapter (DC 12V IN) 8 units Speakers: Power consumption (max): 4 units Approx. 9.0 W Frequency bandwidth: Radio interference standard: FCC Part 15 (US) EN55022 (EU) For recording: 200 to 20,000 Hz For playback: 300 to 20,000 Hz Signal processing: Operating environment: Temperature: 0 to 40°C (32 to 104°F), Humidity: 20 to 85% Adaptive echo canceller, Noise reduction, Microphone array control Dimensions (W x H x D): 283.4 x 51.5 x 297.5 mm (11-3/16" x 2-9/32" x 11-23/32") ADDITIONAL INFORMATION Weight (excl. AC adapter): 1.4 kg (3.09 lbs) Power source: 100 to 240 V AC (50/60 Hz) Accessories: USB cable (2.0 m), AC adapter (1.8 m), Power cable (2.0 m), CD-ROM, Quick Start Guide PC environment: OS: Microsoft® Windows® 7/Vista/XP/2000 USB port: USB 1.1 or later (USB 2.0 recommended) Other: Firmware revision upgrade (transfer from PC through USB) 19 November 2010, 3rd edition