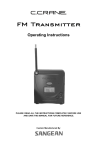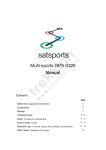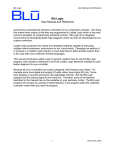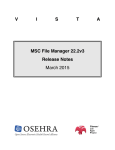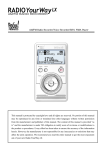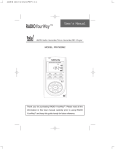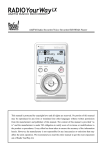Download C. Crane CC Witness Instruction manual
Transcript
INSTRUCTION
MANUAL
Ver. 2.4
PLEASE READ ALL THE INSTRUCTIONS COMPLETELY BEFORE USE
AND SAVE THIS MANUAL FOR FUTURE REFERENCE
Before Use
Please read IMPORTANT SAFETY INSTRUCTIONS on page 33 before
use. It is important to read and understand all instructions.
WARNING: TO PREVENT FIRE OR ELECTRIC SHOCK HAZARD, DO NOT EXPOSE THIS
PRODUCT TO RAIN OR MOISTURE.
CAUTION
RISK OF ELECTRIC SHOCK DO
NOT OPEN
THE LIGHTNING FLASH AND
ARROWHEAD WITHIN THE TRIANGLE IS A WARNING SIGN
ALERTING YOU OF “DANGEROUS VOLTAGE” INSIDE THE
RADIO.
CAUTION: TO REDUCE THE RISK OF
ELECTRIC SHOCK, DO NOT REMOVE THE RADIO BACK. NO USER
SERVICEABLE PARTS INSIDE.
REFER SERVICING TO QUALIFIED
SERVICE PERSONNEL.
THE EXCLAMATION POINT
WITHIN THE TRIANGLE IS A
WARNING SIGN ALERTING
YOU OF IMPORTANT INSTRUCTIONS ACCOMPANYING THIS
RADIO.
For your future reference:
Serial No.
Name & address of dealer
Page 2
(Found on back of CC Witness)
Date of purchase
CC Witness
Table of Contents
Preface ...................................................................... 4
Introduction .............................................................. 4
Unpacking ................................................................ 4
Product Highlights ................................................... 5
Quick Start Guide ..................................................... 6
Buttons and Component Identification .................... 7
Display Identification and Icons .............................. 8
Buttons and Components .................................. 9-12
Getting Started .................................................. 12-14
Play Settings .................................. 19
Record Settings ............................. 20
Sound Settings .............................. 21
Display Settings ............................. 22
System Settings ............................. 23
Timers .......................................................... 24
Edit ............................................................... 26
File Play .................................................................... 27
Recording ................................................................. 28
Transferring Files To and From a Computer ........... 29
Disconnecting From the Computer ......................... 29
FAQs and Troubleshooting ...................................... 30
Charging the Battery .................................. 12
Lock Switch ................................................ 14
Glossary of Icons ..................................................... 31
“MENU” Display Screens and Functions ......... 15-27
Specifications ........................................................... 32
AM and FM Radio .................................15-16
Files ............................................................. 17
Settings ....................................................... 19
CC Witness
Safety Instructions ................................................... 33
Optional CC Witness Accessory Kit ....................... 34
Page 3
Preface
Thank you for purchasing the CC Witness. Please read
important Safety Instructions on page 33 before use. It
is important to read and understand all instructions.
Keep these precautions and instructions where all who
Introduction
The CC Witness combines the latest digital audio engineering with AM/FM radio. With this device you can
record almost anything that makes noise into a digital
audio file. Schedule up to 20 timer recordings or record
Unpacking
The box should contain the CC Witness, 24-pin USB
computer cable, stereo earbuds, FM wire antenna, 1/8"
stereo line-in cable, lanyard, and this manual. If anyPage 4
use the CC Witness will read them. If you misplace this
manual you can always download another copy from
www.ccrane.com/instruction-manuals/CCWitness
manually by pressing one button. CC Witness recordings
are selectable in six levels of recording quality. The
CC Witness can also play and record from its built-in
AM/FM radio.
thing is missing or damaged, please contact your dealer
immediately. We recommend you keep the box in the unlikely event your product needs to be serviced.
CC Witness
Product Highlights
• Stylish design and sturdy exterior with a wide LCD
screen to maximize the display
• Receives all available AM and FM radio stations,
and can also be programmed to record any AM or
FM broadcast in advance (20 timers for recording)
• Various programmed recording modes and time
settings (specified Date/Week/Weekly)
• MP3/WMA Player
• Good AM/FM radio reception
• Voice recording with adjustable recording quality
(32Kbps-256Kbps/MP3 format)
• Internal storage (2GB)
• External memory expandability (up to 16GB)
• Files can be copied to SD card or internal memory
• File dividing: From one file into several
• Internal Stereo Speakers (0.6W Stereo)
• Long lasting Li-ion polymer rechargeable battery (5V
900mA)
CC Witness
• 20 Timers for recording or playback at specified time
& date settings
• 10 presets available in AM & 10 in FM
• USB 2.0 interface for easy data transfer to and from
a computer
• Highly sensitive, built-in microphone. External microphone can be attached through “Mic/Line-In” Jack
• Key lock function to prevent unintentional operation
• Sleep mode in 15, 30, 60, 90, 120, 180, 240, and 300
minutes
• Digital volume control (30 steps)
• Equalizer modes: Normal, Classic, Live, Pop, Rock,
Jazz, Voice (low cut), and Filter-High
• Playback Modes: Play All, Play Once, Repeat All,
Random Play, Repeat
• Fast forward/rewind: Search at 3 seconds/7 seconds/
1 minute/2.5 minutes
Page 5
Quick Start Guide
Fully charge the Battery before use. See page 12.
Press and hold the PLAY iII Y button for 2 seconds to turn the power on. See page 10.
Note: The “MENU” screen is the starting point for all functions. You can access the “MENU”
screen at any time by pressing the MENU Button P.
To Highlight an item = Use the UP U W and DOWN I U Buttons.
To Select an item = Highlight the item, then press and release the PLAY Button iII Y.
To Return to “MENU” = Use the MENU Button P.
1. To Set Time and Date — Highlight and then select “Settings”. Highlight and then select “System Settings”. Highlight and
then select “Time and Date”. Use the RIGHT i
> T and LEFT <u I buttons to move between hours, minutes, months,
days, and years. Use the UP U W and DOWN I U buttons to modify the highlighted item. Use the PLAY Button iII Y to
save changes. See page 23 for more information.
2. To Play AM Radio — Highlight and then select “AM”. Use the RIGHT Button i
> T and LEFT Button <u I to scroll
through the radio frequencies. See page 16 for more information.
3. To Play FM Radio — Highlight and then select “FM”. Use the RIGHT Button i
> T and LEFT Button <u I to scroll
through the radio frequencies. Earbuds, or the included wire antenna, function to improve the FM radio reception. See
page 16 for more information.
4. To View and Play Files or Recordings — Highlight and then select “Files”. Highlight and then select a folder to view the files
within. Highlight and then select the file you wish to play. See page 17 for more information.
5. To Set or Review Timers — Highlight and then select “Timers”. Highlight and then select “Set Timers”. Use the RIGHT i
>
T and LEFT <u I buttons to change to the Timer you wish to set or review. Use the UP U W and DOWN I U buttons
to move between highlighted items. Use the RIGHT i
> T and LEFT <u I buttons to modify a highlighted item. When
finished, press the PLAY Button iII Y to save your timer. See page 24 for more information.
6. To Record from the Internal Microphone or LINE/MIC Jack — Press and release the REC Button Q to start or stop
recording. For more information about recording, see pages 9, 23, and 28.
Page 6
CC Witness
Button and Component Identification
Front
Right
Side
}
Left
Side
C C Wit
itn
ness
{
EDIT
Q
REC
MIC
+
—
RESET
q
w
e
SD CARD
MIC /LINE IN
r t
y
u
W
P
MENU
O
PLAY
SPEED
I
Q
W
E
R
T
CC Witness
BACK
Bottom
E
i
R
U
Y
T
REC (Record) Button, see page 9
UP Button, see page 9
BACK Button, see page 9
INT/SD A< >B Button, see page 9
RIGHT Button, see page 9
Y
U
I
O
P
{
}
q
PLAY Button, see page 10
DOWN Button, see page 10
LEFT Button, see page 10
PLAY SPEED Button, see page 10
MENU Button, see page 10
EDIT Button, see page 11
RESET Button, see page 11
RIGHT SPEAKER
w
e
r
t
y
u
i
o
o
VOLUME + – Button, see page 11
LOCK SWITCH, see page 11
MIC, see page 11
MIC/LINE IN Jack, see page 11
LEFT SPEAKER
SD CARD SLOT, see page 12
24-PIN USB CONNECTION, page 12
HEADPHONE Jack, see page 12
Page 7
Display Identification and Icons
Main Menu
p
[
]
Play File
D
F
S
A
g
f
d
s
a
Record from Radio
Record from Mic
G
H
J
K
L
:
z
h
j
;
l
p
[
]
A
S
D
F
G
Page 8
Main Menu, see page 15
Speakers Off, see page 22
Battery Strength Indicator, see page 14
AM RADIO (highlighted for selection)
Sleep Timer On, see page 23
FILES menu title, see page 27
Time elapsed in Playback
PLAY Speed Symbol, see page 27
H
J
K
L
:
a
s
d
Name of File being played
Progress Bar
Playback Mode, see page 20
Favorite File symbol, see page 18
File Locked symbol, see page 18
Marked File symbol, see page 26
Recording Quality see page 20
Marked Spot in File, see page 26, 28
k
f
g
h
j
k
l
;
z
Folder Name
Number of Files in Folder
Time elapsed in Recording
RECORD Symbol
RECORD QUALITY, see page 20
Amount of Recording Time Available
Time elapsed in Recording
SD Card selected, see page 9
CC Witness
Buttons and Components
Q
REC (Record) BUTTON and LIGHT
The REC Button has 7 functions:
a. It records AM or FM radio.
b. It will record from the internal microphone or an
external microphone plugged into the Line/Mic input.
c. Stops a recording.
d. Stops play of a timer activated file or recording.
e. Hold to record for 1, 2, 3, or 4 hours.
f. Flashes when powering off when a timer is set.
g. The red light comes on when a timer activates.
W
UP BUTTON U
The UP Button has 6 functions:
a.
b.
c.
d.
e.
f.
E
Highlights items for selection.
Toggles through preset radio stations
Toggles through files while playing.
Creates a new track when recording.
Stops a paused file and highlights file.
Increments selected items in the “Time and Date”
setup.
BACK BUTTON
The BACK Button has 4 functions:
a. Exits current folder, function, or menu to previous
CC Witness
location.
b. Activates option to delete saved preset while playing
AM or FM radio.
c. Marks spot in a file, while playing a file.
d. Stops a paused file and highlights it.
R
INT/SD A< >B BUTTON
The INT/SD A< >B Button R has 3 functions:
a. Toggles between the internal memory and
SD
card z memory while in AM, FM radio, or Files.
b. Marks a section of a file to be repeated.
Any section of the currently playing file can be
repeated by pressing and releasing at the desired
section (A) and then again at the end of the desired
section (B). Play will repeat between (A) and (B) until
INT/SD A< >B is pressed again.
c. During file playback, hold INT/SD A< >B to change
between play modes.
T
RIGHT BUTTON i
>
The RIGHT Button has 9 functions:
a. Toggles through the AM or FM radio frequencies.
Hold down to auto scan to next AM or FM station.
b. Opens a highlighted “File” folder.
c. Fast forwards a playing file up to 4 speeds.
Page 9
Buttons and Components
d.
e.
f.
g.
h.
Highlights items.
Increments slider bars in “Settings”.
Resets scrolling of highlighted file names.
Hold to skip to the next “Marked Spot”.
Modifies or toggles through selected timer-setup
options.
i. Locks highlighted file so it cannot be modified.
Y
PLAY BUTTON iII
The PLAY Button has 7 functions:
a.
b.
c.
d.
e.
f.
g.
U
Power On/Off by holding down.
Opens highlighted “File” folder.
Plays a highlighted file.
Pauses a playing file.
Selects highlighted item.
Saves Timer Settings.
Saves an AM or FM radio station to a memory preset.
DOWN BUTTON I
The DOWN Button has 5 functions:
a.
b.
c.
d.
Highlights items for selection.
Toggles through preset radio stations.
Toggles to next file while playing.
Marks or unmarks select days or time of the week
in Timer Settings for recording or file playing.
Page 10
e. Increments selected items in the “Time and Date”
setup.
I
LEFT BUTTON <u
The LEFT Button has 8 functions:
a.
b.
c.
d.
e.
f.
Toggles through the AM or FM radio frequencies.
Exits current file folder.
Rewinds a playing file up to 4 speeds.
Highlights items.
Increments slider bars in “Settings”.
Modifies or toggles through selected timer-setup
options.
g. Unlocks a highlighted file.
h. Hold to go back to previous “Marked Spot”.
O
PLAY SPEED BUTTON
The PLAY SPEED Button has 2 functions:
a. Toggles a playing file through 5 play speeds.
b. Marks or unmarks a file as “Favorite” when highlighted.
P
MENU BUTTON
The MENU Button has 1 function:
Toggles between “Previous Selection” and MENU.
CC Witness
Buttons and Components
{
switch to the “down” position before using.
EDIT BUTTON
The EDIT Button has 1 function:
q
RIGHT SPEAKER
}
w
VOLUME + – BUTTON
e
LOCK SWITCH
r
MIC
t
MIC/LINE IN JACK
Opens and closes the file EDIT menu.
RESET BUTTON
The RESET Button has 2 functions:
a. Soft Reset – This function is useful in the unlikely
case that the CC Witness malfunctions or “freezes”.
Previous settings will not be erased.
i. Press the reset button one time quickly.
ii. The CC Witness will cycle to power-off, and then
cycle to power-on again.
b. Hard Reset – This function is useful to solve malfunctions that the “Soft Reset” is unable to repair. Except
for time and date, all previous settings will be reset to
factory defaults. All files on the internal memory will be
erased.
i. With the LOCK switch in the “up” position, press
and hold the BACK button.
ii. While continuing to hold in the BACK button, press
and release the RESET button.
iii. Continue to hold the BACK button until “Format
Please Wait … ” is displayed, then release. Formatting takes about one minute to complete.
iv. When formatting is finished, position the LOCK
CC Witness
The VOLUME + – Button has 30 levels of loudness. Press
and release or press and hold “+” to increase or “–” to decrease the volume.
The LOCK SWITCH has two positions: If moved to the “up”
position, then the CC Witness will be locked and all buttons
will be disabled. This feature is used to prevent buttons
from being accidentally pressed during travel or storage. If
a button is pressed while locked, the time and date will be
displayed, along with the “Lock Switch ON” message. See
page 14.
The internal microphone is used to make voice recordings.
This jack is used to record from an external source such as
a CD player, radio, or external microphone. Choose between using a MIC or LINE IN source. See page 21.
Page 11
Buttons and Components • Getting Started
y
LEFT SPEAKER
u
SD CARD SLOT
Add up to 16GB of memory storage to the CC Witness by
inserting an optional SD card.
Note: The CC Witness has a limitation of viewing only
2000 files per memory source. You can have 2000 files on
the internal memory and 2000 files on each SD card.
i
CHARGING THE BATTERY
You can charge your CC Witness by connecting the USB
cable to a computer or by using the (optional) AC Adapter.
The total charging time takes about 5 hours. Charge the
battery before use.
The AC Adapter and a drop-in cradle are available in the
(optional) CC Witness Accessory Kit. They combine for
easy drop-in charging.
24-PIN USB CONNECTION
Charge by connecting
the USB Cable to a
computer.
The USB Connection has 2 functions:
a. While connected to a computer, it is possible to transfer files to and from the CC Witness.
b. When connected, the computer will charge the
CC Witness.
Note: While connected to a Windows 2000 or XP computer, it is possible to play the CC Witness, but you must
de-activate the data transfer between the CC Witness and
your computer. See page 29 for more information.
o
C C Wit
itn
ness
EDIT
MENU
REC
BACK
PLAY
SPEED
HEADPHONE JACK
The Headphone Jack has 2 purposes:
a. To connect headphones or earphones.
b. To connect the FM Antenna Wire, for improved FM
reception, when using the built-in speakers.
Page 12
CC Witness
Getting Started
Computer Charging: Using the supplied USB cable, see
illustration on page 12, connect the 24-pin USB connector
end (with the buttons) to your CC Witness at the 24-Pin
USB Connection i. Connect the opposite end (with the
regular USB plug) to your computer. When connected, the
screen will display “USB Connected”. While connected to a
Windows 2000 or XP computer, it is possible to play the
CC Witness, but you must de-activate the data transfer between the CC Witness and your computer. See page 29.
Charging using the
AC Adapter (optional)
C C Wit
itn
ness
EDIT
MENU
REC
BACK
AC ADAPTOR
PLAY
SPEED
AC Adapter Charging (optional): Using the AC Adapter,
connect the power plug to 120V AC power. Connect opposite end (24-pin USB connector) to the bottom of the
CC Witness at the 24-Pin USB Connection i.
Note: The 24-pin USB connector will only insert one way.
Do not force the plug “in”. While connected to the AC power
adapter, you will be able to play and use the CC Witness as
normal.
Note: In some cases you will get better AM reception with
the AC Adapter disconnected.
Disconnect from Charging: You can stop charging at any
time. To remove the 24-pin USB Connector, push both buttons in at the same time, and then gently pull.
CC Witness
Page 13
Getting Started
Battery Level Icon:
LOCK SWITCH
To turn the CC Witness LOCK Switch “On”, slide the LOCK
Switch e “up”.
Full Battery
Low Battery
Recharge Battery
Battery Life: On a fully charged battery, the CC Witness
will record for about 8 hours or play for 14 hours. The internal Li-ion polymer battery should last many years with regular use. In the unlikely case that the battery fails, we
recommend sending the product to C. Crane Company, as
disassembly and battery replacement is difficult. See page
33.
Page 14
Before using the CC Witness, check the LOCK switch to be
sure it is off. While the LOCK switch is on, all buttons will be
disabled.
To turn the CC Witness LOCK function “Off”, slide the
LOCK Switch e “down”.
Note: You can turn the LOCK function “On” while the
CC Witness is in operation. If a button is pressed while the
LOCK function is “On”, the “Lock Switch On” displays for
two seconds, along with the time and date.
CC Witness
Display Screens and Functions
“MENU” SCREEN
PLAY iII Y (page 10)— Press and hold the PLAY Button
for 2 seconds to turn the power on.
Note: Charge the Battery before use. See page 12.
The “MENU” screen is the first screen that is displayed
upon startup and is the starting point for all functions. You
can access the “MENU” screen at any time by pressing the
MENU button. The “MENU” screen has 5 functions: AM,
FM, Files, Settings, and Timer.
Use the UP U W and DOWN I U Buttons to highlight one
of the menu items.
Use the PLAY Button iII Y to select the menu item.
1. To Play AM Radio — Highlight “AM”. Then press and
release the PLAY Button iII Y Button. Then use the
RIGHT Button i
> T and LEFT Button <u I to scroll
through the radio frequencies.
2. To Play FM Radio — Highlight “FM”. Then press and
release the PLAY Button iII Y Button. Then use the
CC Witness
RIGHT Button i
> T and LEFT Button <u I to scroll
through the radio frequencies.
3. To View and Play Files or Recordings — Highlight
“Files”. Then press and release the PLAY Button iII
Y Button. Use the UP U W and DOWN I U Buttons
to highlight a folder. Then press and release the PLAY
Button iII Y to select the highlighted folder and view
the files within. Highlight a file you wish to play using
the UP U W and DOWN I U Buttons and then press
and release the PLAY Button iII Y to play it. See
page 17 for more information.
4. To View and Configure Settings — Highlight “Set-
tings”. Then press and release the PLAY Button iII
Y Button. Use the UP U W and DOWN I U Buttons to highlight a Setting. Then press and release the
PLAY Button iII Y to select the highlighted setting
and view the Settings options. Highlight the Setting you
wish to configure using the UP U W and DOWN I U
Buttons and then press and release the PLAY Button
iII Y. See page 19 for more information.
5. To Set or Review Timers — Highlight “Timers”, then
press and release the PLAY Button iII Y Button. Use
the UP U W and DOWN I U Buttons to highlight
“Set Timers”. Then press and release the PLAY Button
>
iII Y to select the highlighted item. Use the RIGHT i
T and LEFT <u I buttons to change to the Timer you
wish to set or review. Use the UP U W and DOWN I U
buttons to move between highlighted items. Use the
Page 15
Display Screens and Functions
RIGHT i
> T and LEFT <u I buttons to modify a
highlighted item. When finished, press the PLAY Button
iII Y to save your timer. See page 24 for more information.
6. To Record — Press and release the REC Button Q to
record from the internal microphone or LINE/MIC jack.
See pages 9, 20, & 28.
“AM” AND “FM” RADIO
the “MENU” screen, then press and release the PLAY
Button iII Y. The radio will play automatically. To exit,
press the MENU or BACK button.
2. Tuning Stations — Press the RIGHT Button i
> T to
tune to a higher frequency. Press the LEFT Button <u
I to tune to a lower frequency.
3. Preset a Station to Memory —
a. While playing a radio station, press and release
the PLAY Button iII Y.
b. Select the desired preset memory number by
pressing UP U W or DOWN I U.
c. When the desired preset memory number is
blinking, press the PLAY Button iII Y to
confirm.
Note: There are 10 memory presets available on each
band.
4. To recall a Station from Memory Preset — Press
the UP U W or DOWN I U to recall memory
presets.
The “AM” & “FM” radio screens have 6 functions:
1. Playing AM or FM Radio – Select “AM” or “FM” from
Page 16
5. Delete a Station from Memory Preset — While playing a station that is preset, press the BACK Button E.
A message will ask you to confirm the deletion of the
preset. Highlight “Yes” then press the PLAY Button iII
Y to confirm.
6. Record a Radio Station — Press and release the REC
Button Q to start and stop a recording. See pages 9,
20, & 28 for more about recording.
CC Witness
Display Screens and Functions
“FILES” SCREEN
RADIO RECEPTION TIPS
AM RECEPTION TIPS:
a. AM radio reception can be further improved
by turning “OFF” the AM display while
listening. See page 22.
b. Using the CC Witness on the internal
battery will improve the AM reception.
c. The C. Crane Twin Coil AM Antenna will
give the CC Witness a large boost in AM
reception (www.ccrane.com).
FM RECEPTION TIPS:
a. When listening using the internal speakers,
improve the FM reception by using the supplied FM wire antenna.
b. When listening using headphones, your
FM reception will be automatically improved
because the headphones become the FM
antenna.
The CC Witness comes with 6 built-in file folders located
on internal memory. When recording, the files are automatically saved in subfolders within these folders. The default
files display screen is “View By Folders”. The “Files” screen
has 6 folders where files are stored.
1. AM radio files are stored in the “AM” folder.
2. FM radio files are stored in the “FM” folder.
3. Timer files are stored in the “TIMER” folder.
4. Computer files — This folder is reserved for computer
file storage.
5. Microphone files are stored in the “MIC” folder.
6. Line-in files are stored in the “LINE” folder.
Note 1: All “Timer” recorded files are stored in the “Timer”
folder without consideration to “AM”, “FM”, “MIC”, and
CC Witness
Page 17
Display Screens and Functions
“LINE” source.
Note 2: Recordings made on the same day and from the
same source (“AM”, “FM”, “LINE”, or “MIC”) will be automatically stored in a subfolder representing the day it was
recorded. Timer recordings will be stored in a subfolder that
represents the timer number used.
Play File — When a file is highlighted, press the PLAY Button iII Y. See page 27 for more information about Playing
a File.
Note 3: Recorded files are automatically named by date
and a sequential number that is used to uniquely identify
each file. It is possible to use longer, more detailed automatic file naming. See page 23.
Main AM Folder
Example AM Subfolder
“Files” Menu Controls
Open Folder — Press the PLAY Button iII Y.
Close Folder — Press the BACK Button E.
Mark a File as “Favorite” — Press the PLAY SPEED
Button O when the file name is highlighted. Repeat this
process to remove a “Favorite” mark from a file. It is possible to view only files that are marked as “Favorites”. See
Settings>Play Settings>Folder Views from the MENU P
on page 20 for more about viewing “Favorites”.
Lock File — Press and hold the RIGHT Button i
> T to
“Lock” a file. While a file is “Locked”, it cannot be erased or
divided.
Unlock File — Press and hold the the LEFT Button <u I
to “Unlock” a file.
Page 18
Example Subfolder Files
Playing a recorded
AM File
Note: When a new recording is finished and “Files” is
selected from the main “MENU”, the CC Witness will jump
to the newly recorded file and highlight it. To go back to the
beginning of the “Files” menu, press the BACK Button E
several times.
CC Witness
Display Screens and Functions
“SETTINGS” SCREEN
The “Settings” screen is categorized into 5 main groups:
1. “Play Settings”
a. “Folder Views” — Choose how your files are
displayed when viewed.
i. “View by Folders” — This setting groups your
files into folders that are categorized by
recording source.
ii. “View all Files” — This setting groups all your
files into one area. Your computer files show
first on the top of this list, followed by AM radio
files, then FM radio files, then Timer files, then
Mic files, then Line files.
Note: Long file names will scroll after 2 seconds when the
name is highlighted.
CC Witness
Page 19
Display Screens and Functions
iii. “View Favorites” — This setting will group
and only display files marked as a “Favorite”
L. All other files will not be displayed.
2. “Record Settings”
iv. “Spot Marked” — This setting will group and
only display files that have been “Marked”
a. All other files will not be displayed.
See page 26 for more information about View
Favorites and Spot Marked.
b. “Playback Modes” — Choose from 5 methods of
file playback:
“Play 1 File 1 Time” — This setting plays the
selected file one time and then stops play.
a. Record Qualities — Individually adjust the
recording qualities for AM, FM, Line-in, and
Microphone.
“Playback All 1 Time” — This setting plays all
of the files in a folder one time in order then
stops play.
“Repeat 1 File” — This setting plays the
selected file repeatedly.
“Repeat All” — This setting plays all files in a
folder and then continues to repeat playing the
files.
“Random Play” — This setting plays all files in
a folder at random endlessly.
Note: During file playback, press and hold INT/SD A< >B
Button R to change between play modes.
Page 20
Recording time is based on record quality using
CC Witness
Display Screens and Functions
the internal memory (2 Gigabytes):
32Kbps = 140 hours
64Kbps = 70 hours
96Kbps = 52 hours
128Kbps = 35 hours
256Kbps = 17 hours
amount of time without sound before creating a
new track.
3. “Sound Settings”
Note: Available recording time is calculated on the available free space where the file will be recorded.
b. “Mic/Line Choice” — Choose from 3 input
options for recording:
1. MIC (Mono)
2. MIC (Stereo)
3. LINE-IN (Stereo)
c. “Create Tracks” — This setting is used when
recording from a CD player, tape player, record
player, or other external source. When this setting
is activated, the CC Witness will detect the amount
of silent space between audio tracks. When the
set amount of time without sound expires, the
CC Witness will automatically create a new recording track. When “Create Tracks” is activated, some
clipping of the first part of the next audio track may
occur (usually about a half second). To manually
create your own tracks press the UP Button U W
while recording.
Use the slide bar to adjust and set the desired
CC Witness
a. “Play Equalizer” — The Play Equalizer has 8
settings: Normal (None), Jazz, Classic, Pop, Rock,
Live, Voice (Low Cut), and Filter-High. These settings will change the sound of file in playback only.
These settings are also helpful for filtering out highpitched electronic noise or to improve voice on
playback of AM files.
b. “3D Effect On/Off” — When this setting is turned
“On”, the CC Witness will adjust file playback to
sound three-dimensional.
c. “Beep On/Off” — When this setting is turned “On”,
the CC Witness will make a beep sound with every
button press.
d. “Default Volume” — When the CC Witness is
powered-on, the volume will automatically lower
to the “Default Volume” setting. If the volume was
Page 21
Display Screens and Functions
manually set lower than the “Default Volume” setting, it will not change at power-up.
e. “Speaker On/Off”
— This setting is used with
the (optional) cradle accessory only. When set to
“OFF”, the
icon will display. When the
CC Witness is placed in the cradle, the speaker
will turn off. This setting is useful when listening
to the CC Witness using the cradleʼs headphone
jack, as the speaker is not automatically disabled
when the cradleʼs headphone jack is in use.
4. “Display Settings”
a. “AM Display” — This setting is used to improve
the AM radio reception by turning the display
screen “OFF”. If any button is pressed, the display
screen will turn “ON” for three seconds, then turn
“OFF” again.
main “ON” between button presses. If set to “Continue”, the backlight will remain “ON”. Adjusting the
Backlight Time setting is useful for conserving battery power, as more power is used when the backlight is “ON”.
c. “Contrast Control” — Use the slider bar to adjust
the contrast of the display. When set too low, the
display will not be as visible. The default setting of
“05” is usually best.
d. “ID3 Tag” — This setting is used to display added
information that may be attached to computer audio
files. When set to “ON” and an audio file with ID3
tags is selected, the title of the file may also contain
the Artist, Album, track time, and more. When set to
“OFF” only the title of the audio file will be displayed. Most ID3 tags can be viewed and edited
with a Windows computer by selecting the fileʼs
“Properties”, then selecting the “Summary” tab.
Note: When a long filename has been highlighted, it will
scroll after two seconds.
b. “Backlight Time” — Use the slider bar to set the
amount of time that the display backlight is to re-
Page 22
CC Witness
Display Screens and Functions
5. “System Settings”
a. “Time and Date” — Use the RIGHT i
> T and
LEFT <u I buttons to move between hours,
minutes, months, days , and years. Use the UP
U W and DOWN I U buttons to modify the highlighted item. Use the PLAY Button iII Y to save
changes. Use the MENU P or BACK W to exit
without saving.
b. “Sleep Timer” — The Sleep Timer can be set to
play for 15, 30, 60, 90, 120, 180, 240 or 300 minutes or OFF. When that time expires, the CC Witness will power off automatically. A
S icon
will appear at the top of the display to let you know
that the “Sleep Timer” has been enabled. The Sleep
Timer will be disabled if the CC Witness is powered
off and then on again. The Sleep Timer can also be
CC Witness
used to record radio shows for a specific amount of
time: Set the Sleep Timer for the time desired for
recording (15, 30, 60, 90, 120, 180, 240 or 300 minutes), tune in to your desired radio station, and
press the “REC” Button. After the amount of time
has passed, the CC Witness will stop the recording
and power off.
c. “Auto Off Time” — This setting is used to conserve power. There are 4 settings for “Auto Off
Time”: Off, 1, 3, and 5 Minutes. If the CC Witness
is not playing or recording and no buttons are
pressed for the preset amount of time, it will
power off.
d. “Factory Defaults” — This is used to reset the
CC Witness back to the default factory settings.
This setting will not affect the Time, Date, Files,
or Timer schedules.
e. “Format Memory” — Choose to format the internal or (optional) SD card memory. When memory
is formatted, all files on the selected memory are
permanently erased. It is best to format a new or
previously used SD card before recording files to
it. Use caution when formatting memory, as it
permanently erases your files!
f. “File Name Format” — Choose which style of automatic file naming to use. When “Simple File #” is
selected, file names from recordings will display
only the month, day, track number, and recording
Page 23
Display Screens and Functions
source. When “Date_Time_#_Freq” is selected, file
names from recordings will display month, day,
year, time, track number, freq/recording source, and
format.
g. “10 or 9 KHZ” —If using the CC Witness to listen
to AM radio in Europe, use this setting to switch
AM Radio to 9kHz AM tuning steps.
Note: All timer schedules and radio station memory presets
will be erased when switching between 10kHz for North
America and 9kHz tuning steps for Europe. You may want
to write down your presets before using this function.
h. “Memory Info” — This screen will display the
total and free amount of memory remaining for the
Internal and (optional) SD card memories. Also, the
firmware version will be displayed at the bottom of
this screen.
“TIMERS” SCREEN
The “Timers” screen has three main functions:
1. “Set Timers”
Use the RIGHT i
> T and LEFT <u I buttons to
modify timer settings. Use the UP U W and DOWN
Page 24
CC Witness
Display Screens and Functions
I U buttons to move to the next or previous timer
setting. When all settings are set, save the timer setup
by pressing the PLAY Button iII Y.
Timer Settings explained:
“Timer” — Select which timer, by number, to setup.
There are 20 timers available in the CC Witness.
“Status” — Choose whether the timer will “Record”
or “Play” when activated. Set to “OFF” to reset timer
back to default settings.
“Memory” — Choose to record or play using the
“Internal” or the (optional) “SD Card” memory.
“Source” — If the timer “Status” is set to record,
then select which source (“AM”, “FM”, “MIC”, or
“LINE”) to record from. If the timer “status” is set to
play, then select which source (“AM” radio, “FM”
radio, or a saved “File”) to play from.
“Preset” — If you have set radio stations to memory
presets, then you can select them in this setting.
“Freq” — Manually tune to the desired radio station.
“Day(s)” — Choose to play or record on a specific
“Date” or “Weekday”. If “Weekday” is selected, then
by default every day will be selected to activate the
timer. To choose specific days, highlight “Daily” and
press the RIGHT i
> T or LEFT <u I button to
bring up a weekday selection screen. Mark or un
mark weekdays by pressing the DOWN I U
button. When finished, press the PLAY Button iII
CC Witness
Y to continue.
“Start” — Sets the time when the timer will “Start”.
“End” — Sets the time when the timer will “End”.
When finished and all settings are set, press the
PLAY Button iII Y to save the setup. Confirm by
selecting “YES”. To exit the timer setup without
saving, press the BACK button, then confirm by
selecting “NO”.
2. “Review Timers”
This screen displays the status of all 20 timers. Timers
set to record are marked with an “R” next to the timer
number. Timers set to play are marked with a “P” next
to the timer number. It is possible to review and modify
a timerʼs settings by pressing the PLAY Button iII Y
when the timer is highlighted.
3. “All Timers ON/OFF” — This setting is useful for
turning “Off” or disabling all your timers without erasing
the settings. When set from “OFF” to “On” all timers
will retain their previous setups.
Page 25
Display Screens and Functions
“EDIT” SCREEN
The “EDIT” screen has 5 functions:
Note: The “EDIT” screen can only be accessed with the
EDIT Button { when a file is highlighted, playing or
paused.
1. “Erase File(s)” — Erase unwanted files to free up
memory space and reduce clutter.
a. To erase a file, you must have the fileʼs title highlighted or be playing the file.
b. Select “Just This File” to erase only the file that is
selected. Select “All in Folder” to erase all files in
the currently selected folder.
c. To cancel the operation, press the BACK E, or the
MENU P buttons.
2. “Copy File(s)” — Copy one file or all files in a folder
from the internal memory to the (optional) SD card or
from the SD card to the internal memory.
a. To copy a file, you must have the fileʼs title highlighted or be playing the file.
b. Select “Just This File” to copy only the file that is
selected. Select “All in Folder” to copy all files in
the currently selected folder.
c. Select a location on the other memory source to
copy the file to. Use the RIGHT i
> T and LEFT
<u I buttons to open or close folders, and the
UP U W and DOWN I U buttons to view folder
Page 26
contents. Press the PLAY iII Y button to select
the location.
3. “Divide File” — Divide a file in half or at the point
where the file is paused.
a. To divide a file you must have the fileʼs title highlighted or be playing the file.
b. Select “Divide in half” to divide the file into two even
halves. If file play is paused, select “Divide at
Pause” to divide the file at the pause point.
Note: When a file is divided, two additional files are created
and the original file remains intact. The first additional file
will retain the original file name but with “_A” added to the
end. The second additional file will also retain the original
file name but with “_B” added to the end. If either of the additional files is divided again then this process will repeat.
4. “Mark File” — Mark a file as “Favorite File” or “Mark
Spot” to bookmark a play location in a file for later
reference.
a. “Mark Spot” — While playing a file select “Mark
Spot” to a reference point above the play bar.
Note: It is also possible to mark or unmark a spot by pressing the BACK Button E while playing. After 30 seconds,
another spot can be marked. A maximum of four spots can
be marked in a file.
b. “Favorite File” — While playing a file, select
“Favorite File” to mark it as a favorite.
CC Witness
Display Screens and Functions • File Play
Note 1: “Favorite File” can also be marked while play is
stopped, by pressing the PLAY SPEED Button O when the
file name is highlighted. Repeat this process to remove a
favorite mark from a file.
Note 2: It is possible to view only files that are marked as
“Favorite File” or “Spot Marked”. See “Folder Views” on
page 19 for more about viewing options.
5. “Clear Marks” — Remove “Favorite File” mark or
“Marked Spot” (bookmarks) from a file.
a. “Clear Spot” — While a file is playing or highlighted, select “Clear Spot” to remove all previously
marked spots from a file.
b. “Clear Favorite” — While a file is playing or highlighted, select “Clear Favorite” to remove the
“Favorite File” status.
FILE PLAY
To locate and view files to play, select “Files” from the
MENU and then press and release the PLAY Button iII Y.
Select the folder and press and release the PLAY Button iII
Y to open the folder to view files. Select the file, then press
and release the PLAY Button iII Y to play the file.
Pause — Press the PLAY Button iII Y to pause a playing
file. Press again to resume play.
Stop — Press the BACK Button E to stop a paused file.
Fast-Forward — Press the RIGHT Button i
> T. Press
again for faster speeds.
Rewind — Press the LEFT Button <u I. Press again for
faster speeds.
NOTE: There are 4 speed levels for “Fast Forward” and
“Rewind”: 3,7, 60, and 150 time normal play speed. See
page 31.
Play Next File — Press the DOWN Button I U.
Play Previous File — Press the UP Button U W.
Change Play Speed — Press the PLAY SPEED Button O.
Press again to cycle through five play speeds.
NOTE: There are 5 play speeds:
normal G.
CC Witness
,
,
,
, and
Page 27
File Play • Recording
Change Playback Mode — Press and hold INT/SD A< >B
Button R to change between play modes.
Repeat a Section — Press the INT/SD A< >B Button R to
mark a section of a file to be repeated. Any section of the
currently playing file can be repeated by pressing and releasing at the desired section (A) and then again at the end
of the desired section (B). Play will repeat between (A) and
(B) until INT/SD A< >B is pressed again.
Note: This function is great for learning a new language;
you can repeat a section of the lesson over and over again.
Mark “Spot” — Press the BACK Button E while playing in
order to bookmark your spot for later use. For more about
marking spots see the “Edit” Screen on page 26.
Edit — It is possible to copy files, divide files, mark a file as
favorite, or bookmark a spot in a file as you play a file. See
page 26 for more information about the “Edit” screen.
Note: While playing a file, the main menu can be accessed
by pressing the MENU Button P. The file will continue to
play unless “AM” or “FM” radio is selected from the main
menu. To return to the playing file, press the MENU Button
P again.
Page 28
RECORDING
There are 3 ways to make recordings:
Manual Recordings — Press REC button while in a
mode like AM or FM. If you are in the Menu or File
screen, and you press REC, it will record from internal
mic or external line-in mic. For more on Manual Recordings, see pages 9 and 16.
One-Touch Recordings — By pressing the REC button,
you can choose to record for 1, 2, 3, or 4 hours. This is
perfect for recording talk shows or snippets of shows
quickly.
Timed Recordings are made with timers and scheduled for specific times on a day, week or date. For
more information on setting and using Timers, see
page 24.
To stop a recording, you must wait until you have recorded
for five seconds then press the REC Q or MENU P button. To create a new recording track while recording, press
the UP Button U W. To pause or unpause a recording,
press the PLAY Button iII Y. When the recording is completed, it will be stored in “Files” in the “AM”, “FM”,
“Timers”, “Mic”, or “Line” folder.
Note: The save location for a recorded file depends on
what source you were recording from. See page 17 for
more information.
CC Witness
Transferring Files To and From a Computer
TRANSFERRING FILES TO AND FROM
A COMPUTER
Using a PC:
1. Connect the CC Witness to a PC using the supplied
USB cable at the 24-Pin USB Connection i.
2. Click on the ʻMy Computerʼ icon on the PC. Look for
a removable disk icon, usually displayed as Drive E
or F.
3. Double click on the disk icon belonging to the
CC Witness.
4. Files from the PC can now be downloaded onto the
CC Witness via dragging and dropping, copying and
pasting, etc. Likewise, files can be uploaded to the PC
from the CC Witness using these methods.
Using a Mac:
1. See PC instructions for item 1.
2. The CC Witness will be displayed on the Mac desktop
as an external drive icon.
Proceed with Items 3 and 4 from PC instructions.
Note 1: If transferring files to the CC Witness, we recommend storing them to the “Computer” folder on the
CC Witness for organizational purposes. See page 17.
Note 2: You can also transfer files from the internal memory of the CC Witness to an SD card. See page 26.
CC Witness
DISCONNECTING THE CC WITNESS FROM
A COMPUTER
Before unplugging the CC Witness, it is necessary to
de-activate the link between them. While de-activated, the
CC Witness will continue to charge. You will not be able to
transfer files while the CC Witness is de-activated unless
the USB cable is removed and re-inserted.
De-activate from a PC: Left click the “Safely Remove
Hardware” icon that is found in the bottom-right toolbar.
Click “Safely Remove USB
Mass Storage Device —
Drives”.
De-activate from a Mac: Drag the external drive icons that were added when
you connected your CC Witness to the
trash can (usually found in the Dock).
Another method is to Control-Click and
select “Eject” from the drop-down menu
(as shown at right).
Note: When using a computer to charge
the CC Witness, regular functionality will
not be possible until the USB cable has
been removed. While connected, the CC Witness will
continue to charge normally. If the optional AC Adapter is
used, it will be possible to charge and play simultaneously.
Page 29
FAQs and Troubleshooting
Yes, on the FM band, or the Mic/Line Input.
1. Does the CC Witness record in Stereo?
Yes, the CC Witness receives FM Stereo.
2. Does the tuner receive FM Stereo?
Yes, when the progress bar reaches the Spot marked,
press the BACK W button to clear that Mark.
3. Can I clear one “Spot Mark” at a time?
When CC Witness firmware upgrades are available,
they will be posted for download at
crane.com/CCWitness
4. How is the firmware upgraded on the CC Witness?
The CC Witness shuts off automatically if it remains
idle for 3 minutes. This is the factory default setting.
You can adjust the amount of time that passes before
auto shut-off occurs by configuring the “Auto Off Time”
function in the “System Settings” menu options (see
page 23).
5. Why does the CC Witness keep shutting off?
6. When I record from a CD player using “Create
Tracks”, how do I keep the first part of the next
track from being clipped?
Because the processor takes a few seconds to create
Page 30
a new recording, you may have to manually create a
new track while recording. See page 28.
Press the “RESET” Button } on the side. All files and
settings will be retained.
7. The CC Witness is stuck. What do I do now?
Press the “RESET” Button } on the side. Then press
and hold the PLAY Button iII Y for five seconds. If
this does not work, then try charging the CC Witness
for a few hours.
8. The CC Witness will not turn on.
9. The CC Witness will not record. An error message
displays “File index full”.
The CC Witness can view a maximum of 2000 files, or
500 folders on a memory source. When the file or
folder limit is reached, it will not be possible to record
on the selected memory source. Remove files, folders
or change memory source with the INT/SD R button to
restore recording capabilities.
For more troubleshooting information see:
ccrane.com/CCWitness or email us at:
[email protected]
Let us know what youʼve learned.
CC Witness
Glossary of Icons
PLAY ICONS
Play file at normal speed.
Play file at half speed.
Play file at near three-quarter speed.
Play file at one-third faster than normal speed.
Play file at one-half times faster than normal.
Fast forward at 3 times normal play speed.
Fast forward at 7 times normal play speed.
Fast forward at 60 times normal play speed.
Fast forward at 150 times normal play speed.
Pause the file that is currently playing.
Rewind file at 3 times normal play speed.
Rewind file at 7 times normal play speed.
Rewind file at 60 times normal play speed.
Rewind file at 150 times play speed.
File Play, see page 27.
PLAYBACK MODE ICONS
Play all files in folder one time.
Play selected file one time.
Play all files in folder at random continually.
CC Witness
Repeat selected file until stopped.
Repeat all files in folder until stopped.
Mark beginning of section to be repeated.
Mark end of section to be repeated.
Bookmark a file (“Mark Spot”).
File is marked as “Favorite File”.
Play Modes, see pages 9, 20, 26, & 28.
RECORD MODE ICON
Recording in progress.
Recording, see page 28.
SYSTEM SETTINGS ICONS
Optional SD card has been selected.
See page 9.
Built-in speakers have been turned off.
See page 22.
Sleep Timer function has been turned on.
See page 23.
Battery is fully charged.
See page 14.
Battery is low. Battery must be recharged.
See page 14.
File is locked.
See page 18.
Page 31
Specifications and Compatibility
5V 900mA Rechargeable Lithium-Polymer Battery
RECHARGING TIME
~ 4 Hours
FREQUENCY COVERAGE
NORTH AMERICA (10kHz Steps):
AM Band: 530 - 1710 kHz
FM Band: 87.5 - 108.0 MHz
EUROPE (9kHz Steps):
AM Band: 522 - 1629 kHz
FM Band: 76.0 - 108.0 MHz
AM ANTENNA
Internal Ferrite
POWER
FM ANTENNA
Earphones or FM Antenna wire
(plugged into earphone jack)
S/N RATIO
AM: 35dB
FM: 45dB at 1mV 98.1MHz
MP3: 85dB up (1kHz Input 0dB)
SENSITIVITY
AM: 68dBuV at 1kHz
FM: 5uVAT S/N=26dB
PRESETS
10 AM and 10 FM
TIMERS
20 Timer Play or Recording Schedules
Note: Specifications are subject to change without notice.
Page 32
SLEEP TIMER
15, 30, 45, 60, 75, 90, 100, and 120 minutes
MEMORY
2GB Internal Memory
plus SD/MMC Expansion Slot (SD up to 16GB)
INPUTS/OUTPUTS
Line/Mic-In (Mono or Stereo)
Stereo Headphone Jack (16Q)
Built-In Internal Microphone
Stereo Speakers (8Q 0.6W)
DIMENSIONS AND WEIGHT
2.2" W x 4" H x 0.6" D Display 1.85" diagonal
3.6 oz
INCLUDED ACCESSORIES
41" USB Cable (24 Pin Male x Type A Male)
41" 3.5mm stereo male x male cable
Stereo Earbuds
Lanyard
COMPUTER COMMUNICATION
USB 2.0
COMPUTER SYSTEM REQUIREMENTS
CPU 200MHz, 64MB RAM, 20MB of free space
COMPUTER OS
Windows 2000, Windows ME, Windows XP, Vista
MAC OS10 and above
COMPUTER SOUND CARD
Sound Blaster 16 compatible
COMPUTER DISPLAY
640 x 480 or better
CC Witness
Safety Instructions
Ꮨ
READ BEFORE OPERATING EQUIPMENT
SAVE THESE INSTRUCTIONS
To prevent damage to your radio or possible injury to you or others, read these safety precautions and instructions entirely
before applying power to your radio. Keep these precautions and instructions where all who use this radio will read them.
1) COMMON CARE
Check the CC Witness, and any accessories regularly.
Do not use the CC Witness if there is any sign of damage. Only operate in accordance with the instructions in
this manual. Only use attachments or accessories
specified by the manufacturer.
2) BATTERY CHARGING
See CHARGING THE BATTERY (page 12) for proper
charging methods.
3) DISCONNECT IN CASE OF MALFUNCTION
If you smell or notice smoke, disconnect the USB Cable
or any accessories immediately taking care to avoid
burns. Contact C. Crane Company or their representative for inspection and service before any future operation. Only use the AC adapter available with the
CC Witness Accessory Kit and replace it if wires become frayed or exposed.
5) KEEP OUT OF REACH OF CHILDREN
Dropping the CC Witness can cause damage or injury.
Keep the AC Adapter cord in a position so someone
CC Witness
cannot trip and cause the CC Witness to fall.
6) KEEP AWAY FROM WATER AND MOISTURE
To prevent fire or electric shock hazard, do not expose
this product to rain or moisture.
7) KEEP AWAY FROM EXTREME TEMPERATURES
Extreme temperatures can damage the CC Witness. Do
not leave or use the CC Witness where it can be subjected to high or very cold temperatures.
8) DO NOT ATTEMPT TO SERVICE
THE CC WITNESS
Refer all service work to a qualified service shop if the
CC Witness does not appear to operate normally,
exhibits a change in performance or it has received
damage. Do not open the CC Witness cover, as this
may expose you to dangerous voltages and this will void
all warranties.
9) OUTSIDE ANTENNAS OR CABLES
Outside antennas or cables should not be used with the
CC Witness unless installed by qualified personnel.
Page 33
Optional Accessory Kit
OPTIONAL ACCESSORY KIT
To get the most out of your CC Witness, be sure to pick up the CC Witness Accessory Kit. The kit includes a convenient
Charging Cradle, an AC Adaptor, and a Silicone Cover to give your new digital recorder an extra layer of protection.
AC ADAPTOR
CHARGING CRADLE
AC ADAPTOR
A special high power, low noise AC adaptor is required for
the best AM recordings from the AM/FM radio.
A Precision Cradle built for the CC Witness. It accepts
power from either the included 24 pin USB cable or AC
adapter with 24 pin connector. It has both a built-in
Stereo Headphone and 1/8" mono type FM Antenna jack.
The cradle back has a semi-circular clip to hold an optional Ferrite Stick from an
optional custom Twin Coil
Ferrite antenna available
from C. Crane.
SILICONE CASE
Protect the fit and finish of your
CC Witness with this custom
silicone case. Also available
separately for $9.95
Page 34
CC Witness
CC Witness
Model: CC Witness
ANSI C63.4: 2003
THIS DEVICE COMPLIES WITH PART 15 OF THE FCC RULES.
OPERATION IS SUBJECT TO THE FOLLOWING TWO CONDITIONS.
1) THIS DEVICE MAY NOT CAUSE HARMFUL INTERFERENCE, AND
2) THIS DEVICE MUST ACCEPT ANY INTERFERENCE RECEIVED, INCLUDING INTERFERENCE THAT MAY CAUSE
UNDESIRED OPERATION.
Notice: Any changes or modifications not expressly approved by the
party responsible for compliance could void the user’s authority
to operate the equipment.
Copyright © 2008-2010 by C. Crane Company, Inc., Fortuna, CA 95540
Phone: 1-800-522-8863 Web: ccrane.com
All rights reserved. No part of this booklet may be reproduced, in any form or means whatsoever, without permission in writing from
C. Crane Company, Inc.