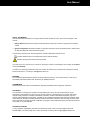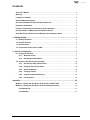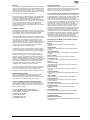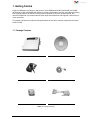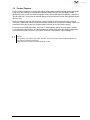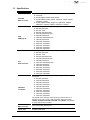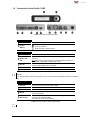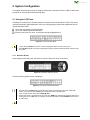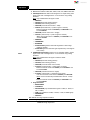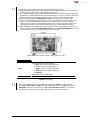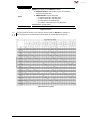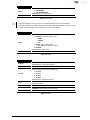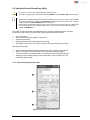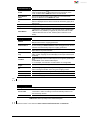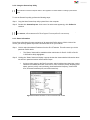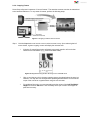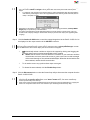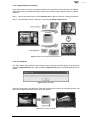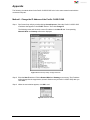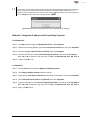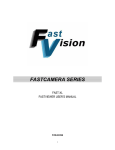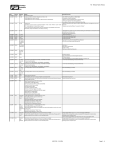Download Avitech Pacific C-SHS User manual
Transcript
User Manual Pacific C-HSS HDMI to SDI Converter with Scaler Revision 1.0.2, (March, 2014) User Manual ABOUT THIS MANUAL This manual contains information on using the Avitech Pacific C-HSS converter. There are two chapters in this manual. Getting Started introduces the features and specifications as well as the external components of the Pacific C-HSS. System Configuration discusses the steps on using the LCD panel to set up the Avitech Pacific C-HSS, as well as using the proprietary Avitech ScreenCrop utility. The following conventions are used throughout the manual to distinguish elements of text. provides additional hints or information that requires special attention. identifies warnings which must be strictly followed. Any name of a menu, command, icon or button on the screen is shown in a bold typeset. For example: On the Start menu select Settings. To assist us in making improvements to this user manual, we welcome any comments and constructive criticism. Please send all such – in writing to: [email protected]. WARNING Do not attempt to disassemble the Pacific converter module(s). Doing so may void the warranty. There are no serviceable parts inside. Please refer all servicing to qualified personnel. TRADEMARKS All brand and product names are trademarks or registered trademarks of their respective companies. COPYRIGHT The information in this manual is subject to change without prior notice. No part of this document may be reproduced or transmitted in any form or by any means, electronic or mechanical for any purpose, without the express written permission of Avitech International Corporation. Avitech International Corporation may have patents, patent applications, trademarks, copyrights or other intellectual property rights covering the subject matter in this document. Except as expressly written by Avitech International Corporation, the furnishing of this document does not provide any license to patents, trademarks, copyrights or other intellectual property of Avitech International Corporation or any of its affiliates. TECHNICAL SUPPORT For any questions regarding the information provided in this guide, call our technical support help line at 425-885-3863, or our toll free help line at 1-877-AVI-TECH, or email us also at [email protected] ii Contents About This Manual .................................................................................................................... ii Warranty.................................................................................................................................... iv Limitation of Liability ............................................................................................................... iv Extended Warranty Options.................................................................................................... iv Services and Repairs Outside the Warranty Period ............................................................. iv Regulatory Information ........................................................................................................... iv Federal Communications Commission (FCC) Statement .................................................... iv European Union CE Marking and Compliance Notices ....................................................... iv Australia and New Zealand C-Tick Marking and Compliance Notice ................................. iv 1. Getting Started ............................................................................................................ 1 1.1 Package Contents .............................................................................................................. 1 1.2 Product Features ............................................................................................................... 2 1.3 Specifications .................................................................................................................... 3 1.4 Connections to the Pacific C-HSS ................................................................................... 5 2. System Configuration ................................................................................................. 7 2.1 Using the LCD Panel ......................................................................................................... 7 2.1.1 Welcome Screen .................................................................................................... 7 2.1.2 Navigating the Main Menu .................................................................................... 8 2.2 Using the Avitech ScreenCrop Utility ............................................................................ 14 2.2.1 ScreenCrop Utility Control Panel ....................................................................... 14 2.2.2 Using the ScreenCrop Utility .............................................................................. 16 2.2.3 Status Information ............................................................................................... 16 2.2.4 Cropping Feature ................................................................................................. 17 2.2.5 Cropped Instances Switching ............................................................................ 19 2.2.6 Pan Anywhere ...................................................................................................... 19 Appendix ........................................................................................................................ 20 Method 1: Change the IP Address of the Pacific C-HSS/C-SHS ........................................ 20 Method 2: Change the IP Address of the Controlling Computer ....................................... 21 For Windows XP .............................................................................................................. 21 For Windows 7 ................................................................................................................. 21 iii Warranty Regulatory Information Avitech International Corporation (herein after referred to as “Avitech”) warrants to the original purchaser of the products manufactured in its facility (the “Product”), that these products will be free from defects in material and workmanship for a period of 1 year or 15 months from the date of shipment of the Product to the purchaser. There is a 3 month grace period between shipping and installation. Marking labels located on the exterior of the device indicate regulations that the model complies with. Please check the marking labels on the device and refer to the corresponding statements in this chapter. Some notices apply to specific models only. Federal Communications Commission (FCC) Statement This equipment has been tested and found to comply with the limits for a Class B digital device, pursuant to Part 15 of the FCC Rules. These limits are designed to provide reasonable protection against harmful interference when the equipment is operated in a commercial environment. This equipment generates, uses, and can radiate radio frequency energy and, if not installed and used in accordance with the instruction manual, may cause harmful interference to radio communications. Operation of this equipment in a residential area is likely to cause harmful interference, in which case the user will be required to correct the interference at his own expense. Properly shielded and grounded cables and connectors must be used in order to meet FCC emission limits. Avitech is not responsible for any radio or television interference caused by using other than recommended cables and connectors or by unauthorized changes or modifications to this equipment. Unauthorized changes or modifications could void the user's authority to operate the equipment. Operation is subject to the following two conditions: (1) this device may not cause harmful interference, and (2) this device must accept any interference received, including interference that may cause undesired operation. If the Product proves to be defective during the 1 year warranty period, the purchaser’s exclusive remedy and Avitech’s sole obligation under this warranty is expressly limited, at Avitech’s sole option, to: (a) repairing the defective Product without charge for parts and labor; or (b) providing a replacement in exchange for the defective Product; or (c) if after a reasonable time is unable to correct the defect or provide a replacement Product in good working order, then the purchaser shall be entitled to recover damages subject to the limitation of liability set forth below. Limitation of Liability Avitech’s liability under this warranty shall not exceed the purchase price paid for the defective product. In no event shall Avitech be liable for any incidental, special, or consequential damages, including without limitation, loss of profits for any breach of this warranty. If Avitech replaces the defective Product with a replacement Product as provided under the terms of this Warranty, in no event will the term of the warranty on the replacement Product exceed the number of months remaining on the warranty covering the defective Product. Equipment manufactured by other suppliers and supplied by Avitech carries the respective manufacturer’s warranty. Avitech assumes no warranty responsibility either expressed or implied for equipment manufactured by others and supplied by Avitech. European Union CE Marking and Compliance Notices Statements of Compliance English This product follows the provisions of the European Directive 1999/5/EC. Dansk (Danish) This Warranty is in lieu of all other warranties expressed or implied, including without limitation, any implied warranty of merchantability or fitness for a particular purpose, all of which are expressly disclaimed. Dette produkt er i overensstemmelse med det europæiske direktiv 1999/5/EC. Nederlands (Dutch) Dit product is in navolging van de bepalingen van Europees Directief 1999/5/EC. This Hardware Warranty shall not apply to any defect, failure, or damage: (a) caused by improper use of the Product or inadequate maintenance and care of the Product; (b) resulting from attempts by other than Avitech representatives to install, repair, or service the Product; (c) caused by installation of the Product in a hostile operating environment or connection of the Product to incompatible equipment; or (d) caused by the modification of the Product or integration with other products when the effect of such modification or integration increases the time or difficulties of servicing the Product. Suomi (Finnish) Tämä tuote noudattaa EU-direktiivin 1999/5/EC määräyksiä. Français (French) Ce produit est conforme aux exigences de la Directive Européenne 1999/5/EC. Deutsch (German) Dieses Produkt entspricht den Bestimmungen der Europäischen Richtlinie 1999/5/EC. Any Product which fails under conditions other than those specifically covered by the Hardware Warranty, will be repaired at the price of parts and labor in effect at the time of repair. Such repairs are warranted for a period of 90 days from date of reshipment to customer. Ελληνικά (Greek) To προϊόν αυτό πληροί τις προβλέψεις της Ευρωπαϊκής Οδηγίας 1999/5/EC. Íslenska (Icelandic) Þessi vara stenst reglugerð Evrópska Efnahags Bandalagsins númer 1999/5/EC. Extended Warranty Options Avitech offers OPTIONAL Extended Warranty plans that provide continuous coverage for the Product after the expiration of the Warranty Period. Contact an Avitech sales representative for details on the options that are available for the Avitech equipment. Italiano (Italian) Questo prodotto è conforme alla Direttiva Europea 1999/5/EC. Norsk (Norwegian) Dette produktet er i henhold til bestemmelsene i det europeiske direktivet 1999/5/EC. Services and Repairs Outside the Warranty Period Avitech makes its best offer to repair a product that is outside the warranty period, provided the product has not reached its end of life (EOL). The minimum charge for such repair excluding shipping and handling is $200 (US dollars). Português (Portuguese) Este produto cumpre com as normas da Diretiva Européia 1999/5/EC. Español (Spanish) Este producto cumple con las normas del Directivo Europeo 1999/5/EC. AVITECH INTERNATIONAL CORPORATION ● 15377 NE 90th Street, Redmond, WA 98052 USA ● TOLL FREE 1 877 AVITECH ● PHONE 1 425 885 3863 ● FAX 1 425 885 4726 ● [email protected] ● http://avitechvideo.com Svenska (Swedish) Denna produkt har tillverkats i enlighet med EG-direktiv 1999/5/EC. Australia and New Zealand C-Tick Marking and Compliance Notice Statement of Compliance This product complies with Australia and New Zealand's standards for radio interference. iv 1. Getting Started Pacific C-HSS allows conversion of signal source from HDMI/DVI/VGA/SDI (3G/HD/SD) and CVBS (NTSC/PAL) to SDI (3G/HD/SD) with scaling. A compact, stand-alone converter with integrated scaling and cropping features, the Pacific C-HSS is ideal for production, OB vans, post-production, and television broadcasts. It provides automatic video input format detection and supports a wide variety of video resolutions. This chapter introduces the features and specifications as well as the external components of Avitech Pacific C-HSS. 1.1 Package Contents Avitech Pacific C-HSS Utility Disc (software and user manual) 12 V DC 2.5A Power Adapter Magnetic Foot Stand with Screws (4 pcs) DVI-I to VGA Adapter D DVI-I to YPbPr Adapter (optional) Table 1-1 Package Contents 1 1.2 Product Features Pacific C-HSS is capable of converting and scaling a wide variety of signals into high quality SDI signals. It can sense the following input signals automatically: HDMI/DVI/VGA SDI (3G/HD/SD) CVBS (NTSC/PAL), then convert and scale the signal to a user-defined SDI signal (3G/HD/SD). It features a “DVI-D LOOP OUT”* port so that an external display can be connected to monitor the signal entering the “DVI-I IN” port. Pacific C-HSS also supports area of interest cropping through its LCD interface and via a network connection. Additionally, Avitech’s ScreenCrop utility** software can monitor the broadcast output of all networked Pacific devices and can support multiple instances of area of interest cropping. For television broadcast applications, the Pacific C-HSS supports genlock function (refer to section 2.1.2) with timing offset controls, and the embedding of analog stereo audio into the SDI output with a user defined time delay. Moreover, color space conversion compensation is also available.*** * DVI-D loop out does not support analog source signals; VGA or YPbPr (through VGA or YPbPr to DVI adapter). ** Image/video crop, aspect ratio, output resolution, device name and IP address adjustments are also supported by the Avitech ScreenCrop. *** It is only functional when used with the Pacific C-SHS. 2 1.3 Specifications Input SDI/CVBS (BNC connector) HDMI (HDMI type A) DVI-I (DVI-I connector) VGA/YPbPr (via adapter) Genlock (BNC connector) Audio (Phono jack) Automatic sensing SDI (3G/HD/SD) CVBS (NTSC/PAL): NTSC/PAL SD-SDI (SMPTE 259M): 525i60, 625i50 HD-SDI (SMPTE 292M): 720p50, 720p59.94, 720p60, 1080i50, 1080i59.94, 1080i60 3G-SDI (SMPTE 424M): 1080p23.97, 1080PsF24, 1080p25, 1080p29.97, 1080p30, 1080p50, 1080p59.94, 1080p60 Automatic sensing for the following input signals are supported: 640x480, 60Hz/75Hz 720×400, 70Hz 800x600, 50Hz/60Hz/75Hz 1024x768, 50Hz/60Hz/75Hz 1280x960, 50Hz/60Hz 1280x1024, 50Hz/60Hz/75Hz 1360x765, 50Hz/60Hz 1400x1080, 50Hz/60Hz 1600x1200, 50Hz/60Hz 1680x1050, 50Hz/60Hz 1920x1080, 50Hz/60Hz 1920x1200, 50Hz/60Hz Automatic sensing for the following input signals are supported: 640x480, 60Hz/75Hz 720×400, 70Hz 800x600, 50Hz/60Hz/75Hz 1024x768, 50Hz/60Hz/75Hz 1280x960, 50Hz/60Hz 1280x1024, 50Hz/60Hz/75Hz 1360x765, 50Hz/60Hz 1400x1080, 50Hz/60Hz 1600x1200, 50Hz/60Hz 1680x1050, 50Hz/60Hz 1920x1080, 50Hz/60Hz 1920x1200, 50Hz/60Hz Automatic sensing via adapter in DVI-I IN port supports the following input signals: 800x600, 50Hz/60Hz 1024x768, 50Hz/60Hz 1280x960, 50Hz/60Hz 1280x1024, 50Hz/60Hz 1360x765, 50Hz/60Hz 1400x1080, 50Hz/60Hz 1600x1200, 50Hz/60Hz 1680x1050, 50Hz/60Hz 1920x1080, 50Hz/60Hz 1920x1200, 50Hz/60Hz If the refresh rate is other than 60Hz, the image could become out of alignment. In the case, use the “VGA Adjustment” features to realign. H START, V START, H ACTIVE, V ACTIVE, and H TOTAL (refer to page 10 “Image Adjustment” for details). Frame synchronizer (REF IN port) Analog audio (AUDIO IN port, stereo) AES/EBU (embedded) 3 Input Ethernet (RJ45 connector) When using Avitech ScreenCrop utility or performing advanced operations (IP port) Output SDI (BNC connector) DVI-D Loopout (DVI-D connector) User Configurable (support SMPTE 259M, 292M, and 424M at YCbCr 4:2:2/4:4:4 or RGB 4:4:4, 10-bit): SD-SDI: 487i59.94, 576i50 HD-SDI: 720p23.98, 720p24, 720p25, 720p29.97, 720p30, 720p50, 720p59.94, 720p60, 1080i23.98PsF, 1080i24PsF, 1080i50, 1080i59.94, 1080i60 3G-SDI: 1080p23.98, 1080p24, 1080p25, 1080p29.97, 1080p30, 1080p50, 1080p59.94 1080p60 SDI Embedded Audio (SDI OUT port) Looping output of the DVI-I input (non-configurable and not available for VGA or YPbPr signal through DVI adapter): 640x480, 60Hz/75Hz 720×400, 70Hz 800x600, 50Hz/60Hz/75Hz 1024x768, 50Hz/60Hz/75Hz 1280x960, 50Hz/60Hz 1280x1024, 50Hz/60Hz/75Hz 1360x765, 50Hz/60Hz 1400x1080, 50Hz/60Hz 1600x1200, 50Hz/60Hz 1680x1050, 50Hz/60Hz 1920x1080, 50Hz/60Hz 1920x1200, 50Hz/60Hz Others Power Dimensions/ Weight Environment/ Safety Power consumption is less than 15W Power Supply: Input (AC): 100 to 250V Output (DC): 12V adapter Dimensions, 141×181×28 mm (5.6×7.1×1.1 inch) Weight, 0.5 kg (1.1 lb) Temperature: Operating: 0 C (32 F) to 40 C (104 F) Storage: –10 C (14 F) to 50 C (122 F) Humidity, 0% to 80% relative, non-condensing Safety, FCC/CE/C-Tick/Class B Table 1-2 Specifications 4 1.4 Connections to the Pacific C-HSS Figure 1-1 Pacific C-HSS Components LCD Panel LCD Panel Control Buttons To display the configuration and control parameters Go to previous selection Go to next selection Enter next level or select the item Left Side Panel AUDIO IN DVI-D LOOP OUT DVI-I IN SDI/CVBS IN HDMI IN Connects to an analog audio input DVI connector for DVI video out loop (output signal coming from DVI-I IN port only)* Note: Often used for preview when the connected desktop computer is only capable of supporting a single display output DVI connector for DVI/VGA/YPbPr input sources (a DVI to VGA adapter or DVI to YPbPr adapter may be required) BNC connector for SDI (3G/HD/SD) CVBS (NTSC/PAL) video sources HDMI connector for HDMI input source** * DVI-D loop out does not support analog source signals; VGA or YPbPr (through VGA or YPbPr to DVI adapter). ** To comply with the HDCP license agreement, any source with HDCP encryption cannot be converted to SDI. Right Side Panel Power (DC 12V) System Fan SDI OUT REF IN Ethernet (IP) Connects to the 12 V DC/2.5A power adapter Contains the system fan* BNC connector supports SDI (3G/HD/SD) signal output Multi-format sync reference input (YPbPr/NTSC/PAL) for genlock function (frame synchronizer) Allows a computer to control the Pacific C-HSS through a network connection via an Ethernet cable. (use with Avitech’s ScreenCrop utility) Table 1-3 Pacific C-HSS Component Description * Do not cover or block the ventilation openings. 5 The following figure shows a sample connection of Pacific C-HSS and application. Figure 1-2 Typical Connection and Application 6 2. System Configuration This chapter discusses the process of using the LCD panel to set up the Pacific C-HSS, as well as the procedure for using the Avitech ScreenCrop utility. 2.1 Using the LCD Panel Consisting of 3 buttons, the LCD panel allows for complete control of the Pacific C-HSS. This control includes input/output signal adjustment, video crop, keying/overlay, aspect ratio adjustments and an operational status report. Go to previous selection (up arrow button) Go to next selection (down arrow button) Enter the next level of a menu, or select the currently highlighted item. Figure 2-1 LCD Panel: Busy State 1. 2. When the busy state “PLEASE WAIT . . . .” message is displayed on the LCD panel (see sample screen above), DO NOT disconnect or connect any signal cables as an error may occur. Also, DO NOT change any of the incoming signal’s display resolutions while the Pacific C-HSS is in the busy state. 2.1.1 Welcome Screen Upon starting up the LCD panel, the welcome screen is shown for about 15 seconds. Figure 2-2 LCD Panel: Welcome Screen Then the following default screen is displayed. Figure 2-3 LCD Panel: Default Initial Screen This screen displays the unit’s default settings. 1. First line (video): AUTOmatically selects the input signal in the following order (firstly CVBS, SDI, YPbPr, VGA, DVI, and lastly HDMI) when it detects more than one signal type. Then, the SDI receives the output at 1080P @ 60Hz. 2. Second line (audio): The default audio source is set to HDMI. The audio feature allows the selection of audio signal source (HDMI, SDI, or LINE IN). The audio delay feature shows BYPASSed when there is no audio delay. Settings made through the LCD panel will be saved automatically upon turning off the Pacific. 7 2.1.2 Navigating the Main Menu 1. Press the button from the default initial screen to enter the main menu. 2. Use the buttons on the front panel to navigate: ( / / ) 3. There are a number of tables below, each detailing an item on the main menu (Input Port, Output… etc.). Each table lists the choices that can be made within each item. Input Port Autoscan DVI Loop Out Exit On: enables the automatic detection feature. Off: selects the signal manually. Source: HDMI DVI VGA YPbPr SDI On: enables the DVI-D loop out feature. Off: disables the DVI-D loop out feature. Exits the input signal setup menu. Table 2-1 Input Port DVI-D loop out does not support analog source signals; VGA or YPbPr (through VGA or YPbPr to DVI adapter). Make sure to select the correct signal type based on the actual connected input signal to Pacific C-HSS in order to avoid image display problems (e.g., noise, flicker, etc.). Output SDI Exit On: selects the output signal. 1080p @ 23.98, 24, 25, 29.97, 30, 50, 59.94, 60 (Hz) 1080i @ 23.98 PsF, 24 PsF, 50, 59.94, 60 (Hz) 720p @ 23.98, 24, 25, 29.97, 30, 50, 59.94, 60 (Hz) SD_625 (576i @ 50 Hz) SD_525 (487i @ 59.94 Hz) Off: disables the SDI out feature. Exits the output signal setup menu. Table 2-2 Output Map Structure Status Exit Selects the desired “sampling structure/pixel depth” based on output signal’s “image format” and “frame/field rate.” YCbCr422 YCbCr444 RGB444 Exits the map structure setup menu. Table 2-3 Map Structure 1. 2. Embedded audio is not available under the YCbCr444 and RGB444 output formats. Map structure is locked at YCbCr422 when output resolution is at SD_525, SD_625, 1080p@50, [email protected], 1080p@60 (Hz). 8 Image Adjustment Status Exit On: selects the output signal Source: auto-detects CVBS, SDI, YPbPr, VGA, DVI, HDMI in that order VGA Adjustment: this feature was designed to re-adjust analog VGA signal in the case of misalignment or a color-off due to long cabling situations. Note: Only available when the signal is VGA. DEFAULT HSTART (horizontal starting position) VSTART (vertical starting position) HACTIVE (horizontal “active area” / width) HTOTAL (horizontal total) ****(refer to figure 2-4 below) Make sure that the values of HSTART plus HACTIVE do not exceed HTOTAL. VACTIVE (vertical “active area” / height) VTOTAL: (vertical total) ****(refer to figure 2-4 below) Make sure that the values of VSTART plus VACTIVE do not exceed VTOTAL. REDGAIN GREENGAIN BLUEGAIN AUTO ADJUST (performs automatic alignment of VGA image inside the window) AUTO GAIN (performs automatic gain adjustment by correcting the color values) CVBS/YPbPr Adjustment: feature is for re-adjusting CVBS or YPbPr signal in the case of misalignment or a color-off due to long cabling situations. Note: Only available when the signal is CVBS or YPbPr. DEFAULT HSTART (horizontal starting position) VSTART (vertical starting position) HACTIVE (horizontal active area or width) H TOTAL (horizontal total) ****(refer figure 2-4 below) Make sure that the values of H START plus H ACTIVE do not exceed H TOTAL. VACTIVE (vertical active area or height) V TOTAL: (vertical total) ****(refer figure 2-4 below) This value is based on the values of VSTART plus VACTIVE. (Note: must not exceed the pre-determined value for V Total). Make sure that the values of VSTART plus VACTIVE do not exceed VTOTAL. Image Parameter: BRIGHTNESS CONTRAST SATURATION (only available when signal is CVBS, or YPbPr, or SDI, or HDMI) HUE (only available for CVBS, or YPbPr, or SDI, or HDMI signal) SHARPNESS DEFAULT Off: disables the image adjustment feature. Exits the image adjustment setup menu. Table 2-4 Image Adjustment 9 1. Image misalignment will most likely occur when the VGA signal is in the 50Hz timing frequency range and the less commonly used resolutions in the 60Hz timing frequency range. a) When switching between VGA resolution signals that have similar timing frequency (horizontal and vertical frequency, vertical total), image misalignment may occur. b) e.g., 1280×1024 60Hz change to 1400×1050 60Hz (adjust HSTART/VSTART/HACTIVE/VACTIVE) and then back to 1280×1024 60Hz (the original timing frequency is very close to that of 1400×1050 60Hz, use HSTART/VSTART/HACTIVE/VACTIVE to re- adjust for 1280×1024 60Hz again). 2. Depending on the signal type, SATURATION and HUE can only be set for YUV color space. a) YUV is a color space typically used as part of a color image pipeline. It is used to encode a color image or a video that takes human perception into account, it allows reduced bandwidth for chrominance components. This enables transmission errors or cause compression artifacts to be more efficiently masked by the human perception than using a "direct" RGB-representation. b) When HDMI signal is transmitting under YCbCr422 color space (set from HDMI device itself), the Pacific C-HSS will enable the SATURATION and HUE function in IMAGE PARAMETER menu. If it is under YCbCr444 color space, the above functions will be disabled. Figure 2-4 H-Start, H-Active, H-Total, V-Start, V-Active, V-Total Crop Image Status Exit On: adjusts the crop area and location. LEFT: sets the horizontal starting point. TOP: sets the vertical starting point. RIGHT: sets the horizontal ending point. BOTTOM: sets the vertical ending point. DEFAULT Off: disables the crop image feature. Exits the crop image setup menu. Table 2-5 Crop Image 1. 2. The CROP IMAGE feature will be turned OFF when KEYING feature is enabled. Make sure the difference in value for LEFT compared with the RIGHT is not less than 20% (e.g., LEFT = 80.0% RIGHT = 100.0%). Likewise, the difference in value for TOP compared to the BOTTOM must not be less than 20% (e.g., TOP = 80.0% BOTTOM = 100.0%). To put it simply, the smallest crop size that is valid is 20% of the total height by 20% of the total width. 10 Aspect Ratio Status Exit On: sets the display’s aspect ratio. 4:3 16:9 AUTO CUSTOM 1 to 20 for width ratio : 1 to 20 for height ratio. Off: disables the aspect ratio detect feature. Exits the aspect ratio setup menu. Table 2-6 Aspect Ratio 1. 2. 3. The ASPECT RATIO feature will be turned OFF when KEYING feature is enabled. When the width is greater than the height, the width cannot be more than 6 times the value of the height. (6:1 ratio) Likewise, when the height is greater than the width, the height cannot be more than 6 times the value of the width. (1:6 ratio) Keying (Overlay) Status Exit On: superimposes the inserted computer image on top of an existing video signal. This feature works best with green screens and virtual sets. CROP IMAGE: sets the crop area parameters. OUTPUT WINDOW: sets output video range. BACKGROUND COLOR: sets background color range (RGB) DEFAULT Off: disables the keying feature. Exits the keying setup menu. Table 2-7 Keying 1. 2. 3. The KEYING feature will be turned OFF when the CROP IMAGE or the ASPECT RATIO features are enabled. Make sure that KEYING is disabled (OFF) before running the Avitech ScreenCrop utility. The CROP IMAGE parameters within the KEYING menu are the same as those shown in table 2-5 (LEFT, TOP, RIGHT, BOTTOM). Color Correct(ion) Status Exit On: enables the color correction feature. Off: disables the color correction feature. Exits the color correction setup menu. Table 2-8 Color Correction Make sure to enable (set ON) the COLOR CORRECT function when connecting to the Pacific C-SHS. 11 Genlock Status Exit On: synchronizes the video sources DVI-I IN, SDI/CVBS IN, and the HDMI IN port’s signal with the REF IN port signal. GENLOCK OUTPUT: refer to table 2-10 for more details on supported output standard. TIMING OFFSET: sets the delay lines. for SD 525 signal up to 524 delay lines for SD 625 signal up to 624 delay lines for 720p signal up to 749 delay lines for 1080p or 1080i signal up to 1124 delay lines Off: disables the genlock feature. Exits the genlock setup menu. Table 2-9 Genlock The genlock feature requires a sync reference signal to enter the REF IN port. Changing or disconnecting the sync reference will cause the Pacific to automatically turn off genlock. Table 2-10 Genlock Output 12 Color Bar On: enables the color bar and pattern select feature. COLOR BAR 2×2 CROSSHATCH Off: disables the color bar feature. Exits the color bar setup menu. Status Exit Table 2-11 Color Bar 1. 2. 3. The color bar and the 2x2 Crosshatch can only be turned on/off when there is no input signal. The default setting is for the color bar to be activated whenever there is no input signal. The color bar feature is a pattern generator that shows a signal when there is no source. It can be used as a self-test pattern for input signal or for verifying other devices. Audio On: enables the audio output. SOURCE: selects the audio source. HDMI LINE IN SDI DELAY: sets the delay times. 0 to 170ms, sample rate at 48kHz. BYPASS Off: disables the audio output. Exits the audio setup menu. Status Exit Table 2-12 Audio Setup Backlight Contrast Idle Time Reset BIOS Version IP Address Exit On: enables the LCD panel's backlight. Off: disables the LCD panel's backlight. Sets the LCD panel's contrast from 1 to 16. On: scrolling text (conversion format and related frame rate) will appear when the LCD panel of Pacific C-HSS is idle. 15 mins 30 mins 45 mins 60 mins Off: disables the scrolling text feature. On: resets to default setting, system reboot is required. Off: present setting. Shows the current firmware version for reference. Allows user to modify the IP ADDRESS, SUBNET MASK, and GATEWAY based on Ethernet environment. Exits the setup menu. Table 2-13 Setup 13 2.2 Using the Avitech ScreenCrop Utility 1. 2. This utility can only be used with the Windows operating system. This utility’s cropping feature cannot be used when KEYING is enabled (Status: ON) in the LCD panel. For ScreenCrop to display correctly: 1. When using a computer that does not support dual displays, make sure to use a DVI cable (or a HDMI ® cable with a HDMI-to-DVI adapter) for the DVI-I IN port of Pacific to receive the signal. Next, connect a second monitor to the DVI-D LOOP OUT port of the Pacific. 2. When using a computer with a built-in monitor such as a laptop or an all in one computer or when using a computer that supports dual display outputs, then you can connect to the Pacific C-HSS simply through the HDMI IN port. The Pacific C-HSS comes with a windows-based user interface called ScreenCrop. Avitech’s ScreenCrop utility is easy to use and hosts several powerful tools that includes: Live Pan Preview Area of Interest cropping (supports 2 instances) Cropped-area scaling Easy adjustment of the output resolution and timing The ability to control up to 153 Pacific converters through an Ethernet connection With ScreenCrop utility: Easily air Microsoft PowerPoint presentations and other computer-based content. Selects and scales YouTube windows to fit any broadcast output resolution. Crops out extraneous interface toolbars and broadcasts clean Google Earth maps. Outputs any video stream playing on any media player, such as QuickTime, VLC, or Windows Media Player. 2.2.1 ScreenCrop Utility Control Panel Figure 2-5 ScreenCrop Utility Control Panel 14 Status Information (1) Displays all detected Avitech’s Pacific converters in the same network mask. The status button becomes active (not grayed-out) when Pacific C-HSS/C-SHS is selected from the IP LIST window. IP LIST IP List Refresh Button Click the IP list refresh button to update the connected Avitech devices’ IP address in the same network mask. Upon clicking an IP address in the IP LIST window, the selected IP address is displayed here. A device can also be selected by typing its IP address here. Displays what type of Pacific converter is currently connected. Configures the specific output resolution and related frame rate. via C-HSS / C-SHS Output Resolution Shows the operational status of the selected Pacific C-HSS/C-SHS. This button is only available (not grayed-out) when the Pacific C-HSS/ C-SHS is selected in the “IP LIST” window (refer to section 2.2.3 for details). Status Button Cropping Feature (2) Instance Switch Instance Ratio Crop Chooses between 2 different area of interest instances (Instance One or Two) and then sets the cropping parameters. If both Instance One and Instance Two cropping parameters have been set, then clicking the Switch Instance button will toggle between the two instances and automatically output the cropping parameters. Sets a fixed (1:1, 3:2, 4:3, 5:4, 16:9) aspect ratio or a non-fixed (Any) aspect ratio for any area of interest. Crops an area by dragging the cursor. Upon releasing the left mouse button, 4 green cropping corners will display the area just selected (area of interest). Crosshair Automatically selects a window/object to be cropped by positioning the Crosshair on the desired window/object. For example, auto-selects a YouTube window or a Google Map. Left/Top/Width/ Height Displays and adjusts the cropped instance’s size and related location. Set Repeated Pan Send to C-HSS Disable Crop After entering/adjusting the Left/Top/Width/Height parameters, click this button to change the location of the four green cropping corners. Enables the pan feature for cropped instance (pan anywhere). Sends the cropped instance to the selected Pacific C-HSS. Disables the cropping. Cropping feature is only available on the Pacific C-HSS. Others (3) Change IP Save to Flash Disconnect Changes the IP address of selected Pacific C-HSS/C-SHS. Saves the current ScreenCrop session’s parameter to the flash memory of the Pacific C-HSS. The settings can be automatically loaded on the next ScreenCrop session. Terminates the connection of selected Pacific C-HSS/C-SHS. Table 2-14 ScreenCrop Utility Control Panel Description The Pacific C-SHS, the sister device of the Pacific C HSS, has different features and limited options for the ScreenCrop utility. It only supports: Status, Change Output Resolution and Change IP. 15 2.2.2 Using the ScreenCrop Utility Before using the ScreenCrop utility to control the Pacific C-HSS, you need to set it in the same network mask with the connected computer. Refer to the “Appendix” for further details on setting up the network mask. To use the ScreenCrop utility, perform the following steps: Step 1. Copy the three ScreenCrop utility system files to the computer. Step 2. Double-click ScreenCrop.exe. In the case of an alert screen appearing, click Unblock to continue. A Windows Security Alert screen may appear upon using ScreenCrop utility for the first time on a computer. Click Unblock, and the Windows Alert will not appear on subsequent uses of ScreenCrop. 2.2.3 Status Information ScreenCrop utility allows for easy monitoring of all networked Pacific devices. With 2 clicks of the mouse, you can fully operate any Pacific converters that are on your network. Step 1. Click to select the desired IP address from the IP LIST window. This will connect you to that particular Pacific device. The “Status” button will be enabled and the radio button for Pacific C-HSS or Pacific C-SHS will be faintly highlighted. Step 2. Clicking the “Status” button will display a popup window that shows detailed information about the device’s operational status and broadcast output. It gives a status report on the Pacific converter, which includes input signal type, output resolution and related frame rate, audio source, color correction (on/off), sampling, pixel depth, genlock (on/off), and input timing (horizontal/vertical frequency, vertical total lines, horizontal total/start pixel, and vertical start line). Figure 2-6 Detailed Information on the Connected Pacific C-HSS 16 2.2.4 Cropping Feature ScreenCrop utility sets 2 instances of “area of interest.” The associate contents can then be transmitted to the intended audiences. To crop areas of interest, perform the following steps. Figure 2-7 Cropping a Defined Area of Interest Step 1. Click the Crop button and use the cursor to select an area to crop. Upon releasing the left mouse button, 4 green cropping corners will display the selected area. A floating 5× magnifying window will display any nearby graphics at 5x and other relevant cursor information (e.g., position and RGB value). Figure 2-8 Magnified Floating Window Showing Cursor and RGB Value Click on and drag any of the 4 green cropping corners to enlarge/reduce the area just selected. You may also use the keyboard’s top/left/right/down buttons to fine-tune the scope of the area to be cropped without using the mouse button. For additional fine tuning, you may manually enter the values of the Left/Top/Width/ Height and click the Set button. This will modify the scope of area to be cropped at pixel-level accuracy. 17 1. When cropping, Left/Top position, Width, and Height are calculated based on module’s input display size. The value for Width and Height must be greater than 20% of the panel width and the panel height. For example, if the module’s input display timing is 1280×1024 @ 60Hz, then the panel width is 1280 and the panel height is 1024. The cropped window size must be greater than 256 (20% of 1280) × 204 (20% of 1024). 2. Depending on the display resolution, a minimal change in the cropping parameters (Left/Top/Width/ Height) may not produce any noticeable effect. It is highly recommended to set the displayed image to fill up the monitor’s whole screen (use your monitor’s built-in display settings to fill the entire screen) to prevent black bar(s) from appearing after cropping. 3. Step 2. Click the Send to C-HSS button to send the cropped image back to the Pacific C-HSS for it to be displayed on the output monitor via the SDI OUT connector. Image scaling methods may differ per different graphics cards in the market, causing a pixel or more to be left on the screen (residue from the 4 green corners). Adjust the value of Left/Top/Width/Height, and then click the Set button to fine-tune the display area for the residue to disappear. Automatically selects a window or object to be cropped by clicking and dragging the crosshair button onto the desired window/object to be cropped. Notice how the mouse cursor has become a crosshair. As you continue to hold the mouse button and move around the screen, 4 green corners and a violet rectangle will surround the edge of the selected window/object. When the desired window has been selected, release the left mouse button. To do another screen crop, perform these steps once again. To discard the area selected, click the Disable Crop button. Step 3. Click the Disconnect button or close the ScreenCrop utility to disconnect the computer from the Pacific C-HSS/C-SHS. 1. 2. Upon quitting ScreenCrop utility, the parameters (Left/Top/Width/Height) from the last crop were stored through the Saved to Flash button or the Send to C-HSS button, and will be automatically shown upon the utility's next start-up. If the current screen resolution is different than the last resolution, then the parameters for cropping will need to be re-adjusted based on the new resolution upon restarting the ScreenCrop utility. 18 2.2.5 Cropped Instances Switching ScreenCrop utility can not only crop areas of interest, but it also allows for the selection of 2 separate instances that can be switched accordingly. Perform the following steps to switch between 2 cropped instances. Step 1. Use the drop-down menu to select Instance One or Two, and then set cropping parameters. Step 2. Switch between the two “Instances” by clicking the Switch Instance button. Figure 2-9 Area of Interest (First/Second Instance) 2.2.6 Pan Anywhere The “Pan” feature allows transfer of a previously-set area of interest to another portion of the screen by clicking the Repeated Pan button. Upon clicking the Repeated Pan button, the following dialog box will appear. Figure 2-10 Pan Instruction Follow the instructions in the dialog box: Place the mouse pointer on any of the 4 cropping corners, and then use the right-mouse button to pan the area of interest. Figure 2-11 Pan Area of Interest 19 Appendix The following 2 methods allow for the Pacific C-HSS/C-SHS to be in the same network mask with the connected computer. Method 1: Change the IP Address of the Pacific C-HSS/C-SHS Step 1. Run ScreenCrop utility by double-clicking ScreenCrop.exe. Select the Pacific C-HSS/C-SHS IP address that appears in the IP LIST window. Then click Change IP. The following screen will show the current IP address in the New IP field. Corresponding Network Mask and Gateway will also be displayed. Figure A-1 ScreenCrop Utility: Change IP Screen Step 2. Enter the New IP address. Edit the Network Mask and Gateway as necessary. The IP address will be changed for the target device (saved to flash memory of Pacific C-HSS/C-SHS) after you click Save. Step 3. When the next window appears, click OK to exit. Figure A-2 Save IP Screen 20 Other devices on Network: In some cases, you may have a large number of devices from various manufactures that are all on the same network. ScreenCrop will detect all the devices that are set to the Network Mask ScreenCrop is on. If ScreenCrop does not support a device, then the status button will be grayed-out and non-selectable. If you click Change IP, the following error message will also appear. Figure A-3 Device That Is Not Supported by ScreenCrop Utility (Error Message) Method 2: Change the IP Address of the Controlling Computer For Windows XP Step 1. Click Start, and then right-click My Network Places. Click Properties. Step 2. When the next screen appears, right-click Local Area Connection icon, then click Properties. Step 3. Check (to highlight) Internet Protocol (TCP/IP), then click Properties. Step 4. Click the radio button to select Use the following IP address:, then enter the IP address: 210 . 100 . 100 . x (where x is any value from 1 – 253), and Subnet mask: 255 . 255 . 255 . 0. Step 5. Finally, click OK to exit. For Windows 7 Step 1. Click the Start menu and type in Network and Sharing Center. Step 2. Click Change Adapter Settings located on the left. Step 3. Right-click the Local Area Connection that the Pacific is connected to, then select Properties. Step 4. Check Internet Protocol Version 4 (TCP/IPv4), then click Properties. Step 5. Click the radio button to select Use the following IP address:, and then enter the IP address: 210 . 100 . 100 . x (where x is any value from 1 – 253), and Subnet mask: 255 . 255 . 255 . 0. Step 6. Again, click OK to exit. 21