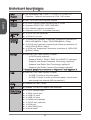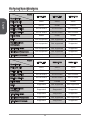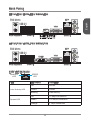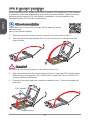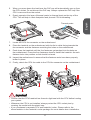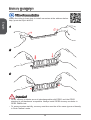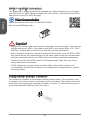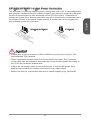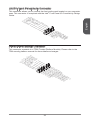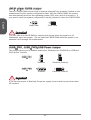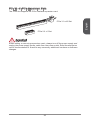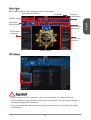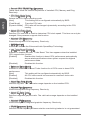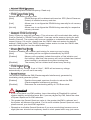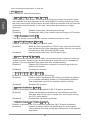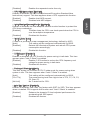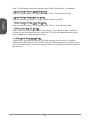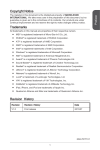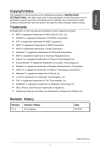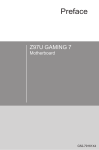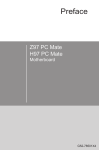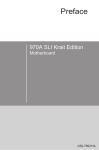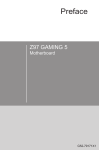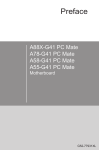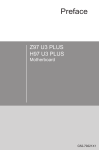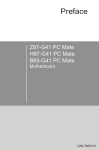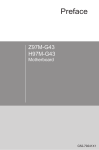Download MSI G4M-P33 Specifications
Transcript
Thank you for choosing the H81M-P33/ H81M-E33/ H87M-P33/ H87M-E33/ B85MP33/ B85M-E33 Series (MS-7817 v1.X) Micro-ATX motherboard. The H81M-P33/ H81M-E33/ H87M-P33/ H87M-E33/ B85M-P33/ B85M-E33 Series motherboards are based on Intel H81/ H87/ B85 chipset for optimal system efficiency. Designed to fit the advanced Intel LGA1150 processor, the H81M-P33/ H81M-E33/ H87M-P33/ H87M-E33/ B85M-P33/ B85M-E33 Series motherboards deliver a high performance and professional desktop platform solution. Layout CPUFAN Top : mouse Bottom: keyboard USB2.0 ports JPWR2 USB3.0 ports SYSFAN2 DVI-D port (for H81M-P33/ H87M-P33/ B85M-P33) JPWR1 HDMI port (for H81M-E33/ H87M-E33/ B85M-E33) VGA port Top: LAN jack Bottom: USB ports DIMM2 DIMM1 JUSB_PW1 SYSFAN1 T:Line-In M:Line- Out B:MIC-Int PCI _E1 JBAT1 PCI _E2 JCI1 SATA2 JAUD1 JFP2 JTPM1 JCOM1 JFP1 JUSB_PW2 JUSB2 11 SATA4 JUSB1 SATA3 SATA1 English English Motherboard Specifications English CPU Support ■ 4th Generation Intel® Core™ i7 / Core™ i5 / Core™ i3 / Pentium® / Celeron® processors for LGA 1150 socket Chipset ■ Intel® H81/ H87/ B85 Express Chipset Memory Support ■ ■ ■ ■ Expansion Slots ■ 1x PCIe x16 slot (optional) ■ 1x PCIe 2.0 x1 slot Onboard Graphics ■ 1x HDMI port (optional), supporting a maximum resolution of 2560x1600@60Hz, 24bpp/ 1920x1080@60Hz, 36bpp ■ 1x DVI-D port (optional), supporting a maximum resolution of 1920x1200 @ 60Hz, 24bpp ■ 1x VGA port, supporting a maximum resolution of 1920x1200 @ 60Hz, 24bpp Storage ■ Intel H81/ H87/ B85 Express Chipset - 4x SATA ports (optional) - Supports RAID 0, RAID1, RAID 5 and RAID 10 (optional) - Supports Intel Smart Response Technology (optional)* - Supports Intel Rapid Start Technology (optional)* - Supports Intel Smart Connect Technology (optional)* * Supports Intel Core processors on Windows 7 and Windows 8 USB ■ Intel H81/ H87/ B85 Express Chipset - 2x USB 3.0 ports on the back panel - 8x USB 2.0 ports (4 ports on the back panel, 4 ports available through the internal USB connectors*) Audio ■ Realtek® ALC887 Codec LAN ■ Realtek® RTL8111G Gigabit LAN controller Back Panel Connectors ■ ■ ■ ■ ■ ■ ■ ■ ■ 2x DDR3 memory slots supporting up to 16GB Supports DDR3 1600/ 1333/ 1066 MHz Dual channel memory architecture Supports non-ECC, un-buffered memory 1x PS/2 keyboard port 1x PS/2 mouse port 4x USB 2.0 ports 2x USB 3.0 ports 1x HDMI port (optional) 1x DVI-D port (optional) 1x VGA port 1x LAN (RJ45) port 3x audio jacks 12 ■ ■ ■ ■ ■ ■ ■ ■ ■ ■ ■ ■ 1x 24-pin ATX main power connector 1x 4-pin ATX 12V power connector 4x SATA connectors 2x USB 2.0 connectors (supports additional 4 USB 2.0 ports) 1x 4-pin CPU fan connector 1x 4-pin system fan connector 1x 3-pin system fan connector 1x Front panel audio connector 2x System panel connectors 1x Chassis Intrusion connector 1x Clear CMOS jumper 2x USB power jumpers BIOS Features ■ UEFI AMI BIOS ■ ACPI 5.0, PnP 1.0a, SM BIOS 2.7, DMI 2.0 ■ Multi-language Form Factor ■ Micro-ATX Form Factor ■ 8.9 in. x 6.8 in. (22.6 cm x 17.3 cm) 13 English Internal Connectors Optional Specifications Name Specification H81M-P33 H81M-E33 H87M-P33 English PCIe x16 slot Gen2 Gen2 Gen3 DVI-D/ HDMI DVI-D HDMI DVI-D SATA1, SATA2 SATA 6Gb/s SATA 6Gb/s SATA 6Gb/s SATA3, SATA4 SATA 3Gb/s SATA 3Gb/s SATA 6Gb/s 64Mb 64Mb 128Mb RAID Not supported Not supported Supported Small Business Advantage Not supported Not supported Supported Intel Rapid Start Not supported Not supported Supported Intel Smart Response Not supported Not supported Supported Intel Smart Connect Not supported Not supported Supported H87M-E33 B85M-P33 B85M-E33 BIOS ROM Name Specification PCIe x16 slot Gen3 Gen3 Gen3 DVI-D/ HDMI HDMI DVI-D HDMI SATA1, SATA2 SATA 6Gb/s SATA 6Gb/s SATA 6Gb/s SATA3, SATA4 SATA 6Gb/s SATA 3Gb/s SATA 3Gb/s 128Mb 128Mb 128Mb RAID Supported Not supported Not supported Small Business Advantage Supported Supported Supported Intel Rapid Start Supported Supported Supported Intel Smart Response Supported Not supported Not supported Intel Smart Connect Supported Supported Supported BIOS ROM 14 Back Panel H81M-E33/ H87M-E33/ B85M-E33 Line-In USB 2.0 VGA Line-Out HDMI Mic PS/2 Keyboard USB 3.0 USB 2.0 H81M-P33/ H87M-P33/ B85M-P33 LAN PS/2 Mouse Line-In USB 2.0 VGA DVI-D Line-Out Mic PS/2 Keyboard USB 3.0 USB 2.0 LAN LED Indicator LINK/ACT LED LED Link/ Activity LED Speed LED SPEED LED LED Status Description Off No link Yellow Linked Blinking Data activity Off 10 Mbps connection Green 100 Mbps connection Orange 1 Gbps connection 15 English LAN PS/2 Mouse CPU & Heatsink Installation When installing a CPU, always remember to install a CPU heatsink. A CPU heatsink is necessary to prevent overheating and maintain system stability. Follow the steps below to ensure correct CPU and heatsink installation. Wrong installation can damage both the CPU and the motherboard. English Video Demonstration Watch the video to learn how to install CPU & heatsink. at the address below. http://youtu.be/bf5La099urI 1. Push the load lever down to unclip it and lift to the fully open position. 2. The load plate will automatically lift up as the load lever is pushed to the fully open position. Important Do not touch the socket contacts or the bottom of the CPU. 3. Align the notches with the socket alignment keys. Lower the CPU straight down, without tilting or sliding the CPU in the socket. Inspect the CPU to check if it is properly seated in the socket. 4. Close and slide the load plate under the retention knob. Close and engage the load lever. CPU notches Alignment Key 16 5. When you press down the load lever the PnP cap will automatically pop up from the CPU socket. Do not discard the PnP cap. Always replace the PnP cap if the CPU is removed from the socket. Thermal paste 7. Locate the CPU fan connector on the motherboard. 8. Place the heatsink on the motherboard with the fan’s cable facing towards the fan connector and the fasteners matching the holes on the motherboard. 9. Push down the heatsink until the four fasteners get wedged into the holes on the motherboard. Press the four fasteners down to fasten the heatsink. As each fastener locks into position a click should be heard. 10. Inspect the motherboard to ensure that the fastener-ends have been properly locked in place. 11. Finally, attach the CPU fan cable to the CPU fan connector on the motherboard. Important • Confirm that the CPU heatsink has formed a tight seal with the CPU before booting your system. • Whenever the CPU is not installed, always protect the CPU socket pins by covering the socket with the plastic cap. • If you purchased a separate CPU and heatsink/ cooler, Please refer to the documentation in the heatsink/ cooler package for more details about installation. 17 English 6. Evenly spread a thin layer of thermal paste (or thermal tape) on the top of the CPU. This will help in heat dissipation and prevent CPU overheating. Memory Installation Video Demonstration Watch the video to learn how to install memories at the address below. http://youtu.be/76yLtJaKlCQ English 1 2 3 Important • DDR3 memory modules are not interchangeable with DDR2, and the DDR3 standard is not backward compatible. Always install DDR3 memory modules in DDR3 DIMM slots. • To ensure system stability, memory modules must be of the same type and density in Dual-Channel mode. 18 Internal Connectors These connectors allow you to connect an ATX power supply. To connect the ATX power supply, align the power supply cable with the connector and firmly press the cable into the connector. If done correctly, the clip on the power cable should be hooked on the motherboard’s power connector. Video Demonstration Watch the video to learn how to install power supply connectors. http://youtu.be/gkDYyR_83I4 d n u d ro un .G ro 1 .G 2 JPWR2 V 2 1 V .+ 2 3 .+1 4 d n u ro V .G 5 V 4 2 3.+ +5 V d 2 . 5 s n d 2 2 1.+ Re ou un d 2 0. Gr ro un # 2 . G o Nd 9 1 8. Gr -O un 1 7. PS o 1 6. Gr V V 1 5. -12 .3 1 4. +3 1 3. 1 V .3 3 V .+ 2 V 2 1 2 1 1.+ +1 B OK 1 0. VS R nd 1 .5 W u d 9 .P ro 8 .G 5V un 7 .+ ro nd 6 .G 5V u 5 + ro V . 4 .G 3.3 3V 3 .+ 3. 2 .+ 1 JPWR1 Important Make sure that all the power cables are securely connected to a proper ATX power supply to ensure stable operation of the motherboard. JCOM1: Serial Port Connector This connector is a 16550A high speed communication port that sends/receives 16 bytes FIFOs. You can attach a serial device. in P o .N S 0 T R 1 .C 8 DS R . 6 DT N . 4 SI . 2 I S d .R T n 9 . R r ou T 7 G U . 5 . SO C D 3 .D 1 19 English JPWR1~2: ATX Power Connectors SATA1~4: SATA Connectors This connector is a high-speed SATA interface port. Each connector can connect to one SATA device. SATA devices include disk drives (HDD), solid state drives (SSD), and optical drives (CD/ DVD/ Blu-Ray). Video Demonstration English Watch the video to learn how to Install SATA HDD. http://youtu.be/RZsMpqxythc Important • Many SATA devices also need a power cable from the power supply. Such devices include disk drives (HDD), solid state drives (SSD), and optical drives (CD / DVD / Blu-Ray). Please refer to the device’s manual for further information. • Many computer cases also require that large SATA devices, such as HDDs, SSDs, and optical drives, be screwed down into the case. Refer to the manual that came with your computer case or your SATA device for further installation instructions. • Please do not fold the SATA cable at a 90-degree angle. Data loss may result during transmission otherwise. • SATA cables have identical plugs on either sides of the cable. However, it is recommended that the flat connector be connected to the motherboard for space saving purposes. JCI1: Chassis Intrusion Connector This connector connects to the chassis intrusion switch cable. If the computer case is opened, the chassis intrusion mechanism will be activated. The system will record this intrusion and a warning message will flash on screen. To clear the warning, you must enter the BIOS utility and clear the record. d n u RU ro T .G IN 1 .C 2 20 The fan power connectors support system cooling fans with +12V. If the motherboard has a System Hardware Monitor chipset on-board, you must use a specially designed fan with a speed sensor to take advantage of the CPU fan control. Remember to connect all system fans. Some system fans may not connect to the motherboard and will instead connect to the power supply directly. A system fan can be plugged into any available system fan connector. CPUFAN/ SYSFAN1 SYSFAN2 d n u ro 2V se .G 1 1 .+ o U 2 .N 3 o d tr n n u ro 2V e Co .G 1 s d 1 + en e . 2 .S pe 3 .S 4 l Important • Please refer to your processor’s official website or consult your vendor to find recommended CPU heatsink. • These connectors support Smart Fan Control with liner mode. The Command Center utility can be installed to automatically control the fan speeds according to the CPU’s and system’s temperature. • If there are not enough ports on the motherboard to connect all system fans, adapters are available to connect a fan directly to a power supply. • Before first boot up, ensure that there are no cables impeding any fan blades. 21 English CPUFAN,SYSFAN1~2: Fan Power Connectors JFP1, JFP2: System Panel Connectors These connectors connect to the front panel switches and LEDs. The JFP1 connector is compliant with the Intel® Front Panel I/O Connectivity Design Guide. When installing the front panel connectors, please use the optional M-Connector to simplify installation. Plug all the wires from the computer case into the M-Connector and then plug the M-Connector into the motherboard. English Video Demonstration Watch the video to learn how to Install front panel connectors. http://youtu.be/DPELIdVNZUI P o w e r 0 .N r L E D ch it d Sw e t rv se D E se e L e R D .R D 9 .+ H 7 . 5 .3 .+ 1 JFP2 5 r C ke C ea r .V p 5 e 4 S CC ak . 3 .V pe 2 .S 1 in P o 8. .+ 6 .4 + . 2 e ch w it o w 1 S P JFP1 Important • On the connectors coming from the case, pins marked by small triangles are positive wires. Please use the diagrams above and the writing on the optional MConnectors to determine correct connector orientation and placement. • The majority of the computer case’s front panel connectors will primarily be plugged into JFP1. JUSB1~2: USB 2.0 Expansion Connectors This connector is designed for connecting high-speed USB peripherals such as USB HDDs, digital cameras, MP3 players, printers, modems, and many others. d C un + .N o 1 0 r B 1 .G S B1 8 .U S 6 .U C 4 VC . 2 in P nd o u + .N r o 0 9 .G SB 07 U B . S 5 .U CC 3 .V 1 Important Note that the VCC and GND pins must be connected correctly to avoid possible damage. 22 ct te e D e n o n h io P ct d e a e in et .H P D 0 o 1 .N IC 8 M C nd . 6 .N ou 4 Gr . 2 io n L e D n o N h E R P _S ne d o a E h e NS P .H E d 9 .S ea R 7 H IC L . 5 .M IC 3 .M 1 JTPM1: TPM Module Connector This connector connects to a TPM (Trusted Platform Module). Please refer to the TPM security platform manual for more details and usages. 3 in p 2 ta in a p 1 d ta pin 0 n e s & da ta pi m s & da ta a ra re s F d s & d C ad dre ss & P re s .L C d d s 3 P a d re 1 .L C a d et 11 .LP C ad es k 9 .LP C R loc 7 .LP C C 5 .LP C 3 .LP 1 d n u d r ro un n r e .G ro Pi we Q r ow 4 1 2.G o Po IR e p 1 0.N V ial ow by 1 .5 er P nd 8 S 3V ta . 6 .3. S 4 .3V 2 23 English JAUD1: Front Panel Audio Connector This connector allows you to connect the front audio panel located on your computer case. This connector is compliant with the Intel® Front Panel I/O Connectivity Design Guide. JBAT1: Clear CMOS Jumper There is CMOS RAM onboard that is external powered from a battery located on the motherboard to save system configuration data. With the CMOS RAM, the system can automatically boot into the operating system (OS) every time it is turned on. If you want to clear the system configuration, set the jumpers to clear the CMOS RAM. English 1 1 Keep Data Clear Data Important You can clear the CMOS RAM by shorting this jumper while the system is off. Afterwards, open the jumper . Do not clear the CMOS RAM while the system is on because it will damage the motherboard. JUSB_PW1, JUSB_PW2: USB Power Jumper This jumper allows you to enable/ disable the “Wakeup from S3/S4/S5 by USB and PS/2 device” function. JUSB_PW1 1 1 JUSB_PW2 Enabled Disabled (Default) Enabled Disabled (Default) 1 1 Important If you set the jumper to Enabled, the power supply must be able to provide at least 2A currents. 24 PCI_E1~2: PCIe Expansion Slots PCIe 3.0 x16 Slot PCIe 2.0 x1 Slot Important When adding or removing expansion cards, always turn off the power supply and unplug the power supply power cable from the power outlet. Read the expansion card’s documentation to check for any necessary additional hardware or software changes. 25 English The PCIe slot supports the PCIe interface expansion card. BIOS Setup The default settings offer the optimal performance for system stability in normal conditions. You may need to run the Setup program when: English ■ An error message appears on the screen during the system booting up, and requests you to run SETUP. ■ You want to change the default settings for customized features. Important • Please load the default settings to restore the optimal system performance and stability if the system becomes unstable after changing BIOS settings. Select the "Restore Defaults" and press <Enter> in BIOS to load the default settings. • If you are unfamiliar with the BIOS settings, we recommend that you keep the default settings to avoid possible system damage or failure booting due to inappropriate BIOS configuration. Entering BIOS Setup Power on the computer and the system will start the Power On Self Test (POST) process. When the message below appears on the screen, please <DEL> key to enter BIOS: Press DEL key to enter Setup Menu, F11 to enter Boot Menu If the message disappears before you respond and you still need to enter BIOS, restart the system by turning the computer OFF then back ON or pressing the RESET button. You may also restart the system by simultaneously pressing <Ctrl>, <Alt>, and <Delete> keys. MSI additionally provides two methods to enter the BIOS setup. You can click the “GO2BIOS” tab on “MSI Fast Boot” utility screen or press the physical “GO2BIOS" button (optional) on the motherboard to enable the system going to BIOS setup directly at next boot. Click "GO2BIOS" tab on "MSI Fast Boot" utility screen. Important Please be sure to install the “MSI Fast Boot” utility before using it to enter the BIOS setup. 26 Overview Model name Virtual OC Genie Button System information Boot device priority bar BIOS menu selection BIOS menu selection Menu display OC Menu Important • Overclocking your PC manually is only recommended for advanced users. • Overclocking is not guaranteed, and if done improperly, can void your warranty or severely damage your hardware. • If you are unfamiliar with overclocking, we advise you to use OC Genie for easy overclocking. 27 English After entering BIOS, the following screen is displayed. Temperature monitor Language ▶ Current CPU/ DRAM/ Ring Frequency These items show the current frequencies of installed CPU, Memory and Ring. Read-only. English ▶ CPU Ratio Mode [Auto] Selects the CPU Ratio operating mode. [Auto]This setting will be configured automatically by BIOS. [Fixed Mode]Fixes the CPU ratio. [Dynamic Mode] CPU ratio will be changed dynamically according to the CPU loading. ▶ Adjust CPU Ratio [Auto] Sets the CPU ratio that is used to determine CPU clock speed. This item can only be changed if the processor supports this function. ▶ Adjusted CPU Frequency Shows the adjusted CPU frequency. Read-only. ▶ EIST [Enabled] Enables or disables the Enhanced Intel® SpeedStep Technology. ▶ Intel Turbo Boost [Enabled] Enables or disables the Intel® Turbo Boost. This item appears when the installed CPU supports this function. [Enabled] Enables this function to boost CPU performance automatically above rated specifications when system request the highest performance state. [Disabled] Disables this function. ▶ Enhanced Turbo [Auto] Enables or disables Enhanced Turbo function for all CPU cores to boost CPU performance. [Auto] This setting will be configured automatically by BIOS. [Enabled] All CPU cores would be increased to maximum turbo ratio. [Disabled] Disables this function. ▶ Adjust Ring Ratio [Auto] Sets the ring ratio. The valid value range depends on the installed CPU. ▶ Adjusted Ring Frequency Shows the adjusted Ring frequency. Read-only. ▶ Adjust GT Ratio [Auto] Sets the integrated graphics ratio. The valid value range depends on the installed CPU. ▶ Adjusted GT Frequency Shows the adjusted integrated graphics frequency. Read-only. ▶ DRAM Frequency [Auto] Sets the DRAM frequency. Please note the overclocking behavior is not guaranteed. 28 ▶ DRAM Timing Mode [Auto] Selects the memory timing mode. [Auto] DRAM timings will be determined based on SPD (Serial Presence Detect) of installed memory modules. [Link] Allows user to configure the DRAM timing manually for all memory channel. [UnLink] Allows user to configure the DRAM timing manually for respective memory channel. ▶ Advanced DRAM Configuration Press <Enter> to enter the sub-menu. This sub-menu will be activated after setting [Link] or [Unlink] in “DRAM Timing Mode”. User can set the memory timing for each memory channel. The system may become unstable or unbootable after changing memory timing. If it occurs, please clear the CMOS data and restore the default settings. (Refer to the Clear CMOS jumper/ button section to clear the CMOS data, and enter the BIOS to load the default settings.) ▶ Memory Fast Boot [Auto] Enables or disables the initiation and training for memory every booting. [Auto] This setting will be configured automatically by BIOS. [Enabled] Memory will completely imitate the archive of first initiation and first training. After that, the memory will not be initialed and trained when booting to accelerate the system booting time. [Disabled] The memory will be initialed and trained every booting. ▶ DRAM Voltage [Auto] Sets the memory voltage. If set to "Auto", BIOS will set memory voltage automatically or you can set it manually. ▶ Spread Spectrum This function reduces the EMI (Electromagnetic Interference) generated by modulating clock generator pulses. [Enabled] Enables the spread spectrum function to reduce the EMI (Electromagnetic Interference) problem. [Disabled] Enhances the overclocking ability of CPU Base clock. Important • If you do not have any EMI problem, leave the setting at [Disabled] for optimal system stability and performance. But if you are plagued by EMI, select the value of Spread Spectrum for EMI reduction. • The greater the Spread Spectrum value is, the greater the EMI is reduced, and the system will become less stable. For the most suitable Spread Spectrum value, please consult your local EMI regulation. • Remember to disable Spread Spectrum if you are overclocking because even a slight jitter can introduce a temporary boost in clock speed which may just cause 29 English ▶ Adjusted DRAM Frequency Shows the adjusted DRAM frequency. Read-only. your overclocked processor to lock up. ▶ CPU Features Press <Enter> to enter the sub-menu. English ▶ Hyper-Threading Technology [Enabled] The processor uses Hyper-Threading technology to increase transaction rates and reduces end-user response times. Intel Hyper-Threading technology treats the multi cores inside the processor as multi logical processors that can execute instructions simultaneously. In this way, the system performance is highly improved. [Enable] Enables Intel Hyper-Threading technology. [Disabled] Disables this item if the system does not support HT function. ▶ Active Processor Cores [All] This item allows you to select the number of active processor cores. ▶ Limit CPUID Maximum [Disabled] Enables or disables the extended CPUID value. [Enabled] BIOS will limit the maximum CPUID input value to circumvent boot problems with older operating system that do not support the processor with extended CPUID value. [Disabled] Use the actual maximum CPUID input value. ▶ Execute Disable Bit [Enabled] Intel’s Execute Disable Bit functionality can prevent certain classes of malicious “buffer overflow” attacks where worms attempt to execute code to damage the system. It is recommended that keeps this item enabled always. [Enabled] Enables NO-Execution protection to prevent the malicious attacks and worms. [Disabled] Disables this function. ▶ Intel Virtualization Tech [Enabled] Enables or disables Intel Virtualization technology. [Enabled] Enables Intel Virtualization technology and allows a platform to run multiple operating systems in independent partitions. The system can function as multiple systems virtually. [Disabled] Disables this function. ▶ Hardware Prefetcher [Enabled] Enables or disables the hardware prefetcher (MLC Streamer prefetcher). [Enabled] Allows the hardware prefetcher to automatically pre-fetch data and instructions into L2 cache from memory for tuning the CPU performance. [Disabled] Disables the hardware prefetcher. ▶ Adjacent Cache Line Prefetch [Enabled] Enables or disables the CPU hardware prefetcher (MLC Spatial prefetcher). [Enabled] Enables adjacent cache line prefetching for reducing the cache latency time and tuning the performance to the specific application. 30 [Disabled] Enables the requested cache line only. ▶ Intel Adaptive Thermal Monitor [Enabled] Enables or disables the Intel adaptive thermal monitor function to protect the CPU from overheating. [Enabled] Throttles down the CPU core clock speed when the CPU is over the adaptive temperature. [Disabled] Disables this function. ▶ Intel C-State [Auto] C-state is a processor power management technology defined by ACPI. [Auto] This setting will be configured automatically by BIOS. [Enabled] Detects the idle state of system and reduce CPU power consumption accordingly. [Disabled] Disable this function. ▶ C1E Support [Disabled] Enables or disables the C1E function for power-saving in halt state. This item appears when "Intel C-State" is enabled. [Enabled] Enables C1E function to reduce the CPU frequency and voltage for power-saving in halt state. [Disabled] Disables this function. ▶ Package C State limit [Auto] This item allows you to select a CPU C-state mode for power-saving when system is idle. This item appears when "Intel C-State" is enabled. [Auto] This setting will be configured automatically by BIOS. [C0~C7s] The power-saving level from high to low is C7s, C7, C6, C3, C2, then C0. [No limit] No C-state limit for CPU. ▶ LakeTiny Feature [Disabled] Enables or disables Intel Lake Tiny feature with iRST for SSD. This item appears when a installed CPU supports this function and "Intel C-State" is enabled. [Enabled] Enhance the dynamic IO load adjusted performance for accelerating the SSD speed. [Disabled] Disables this feature. 31 English ▶ CPU AES Instructions [Enabled] Enables or disables the CPU AES (Advanced Encryption Standard-New Instructions) support. This item appears when a CPU supports this function. [Enabled] Enables Intel AES support. [Disabled] Disables Intel AES support. Note: The following items will appear when "Intel Turbo Boost " is enabled. ▶ Long Duration Power Limit (W) [Auto] Sets the long duration TDP power limit for CPU in Turbo Boost mode. ▶ Long Duration Maintained (s) [Auto] Sets the maintaining time for "Long duration power Limit(W)". English ▶ Short Duration Power Limit (W) [Auto] Sets the short duration TDP power limit for CPU in Turbo Boost mode. ▶ CPU Current limit (A) [Auto] Sets maximum current limit of CPU package in Turbo Boost mode. When the current is over the specified limit value, the CPU will automatically reduce the core frequency for reducing the current. ▶ 1/2/3/4-Core Ratio Limit [Auto] These items only appear when a CPU that support this function is installed. These items allow you to set the CPU ratios for different number of active cores in turbo boost mode. These items appear when the installed processor supports this function. 32