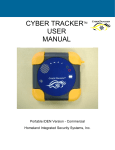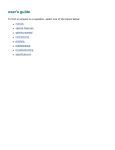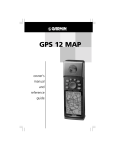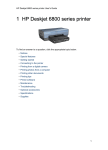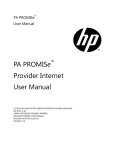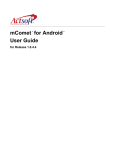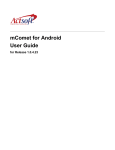Download Arcom ZyWAN User manual
Transcript
ZyWAN User Manual Definitions Arcom is the trading name for Arcom Control Systems Inc. Disclaimer The information in this manual has been carefully checked and is believed to be accurate. Arcom assumes no responsibility for any infringements of patents or other rights of third parties, which may result from its use. Arcom assumes no responsibility for any inaccuracies that may be contained in this document. Arcom makes no commitment to update or keep current the information contained in this manual. Arcom reserves the right to make improvements to this document and/or product at any time and without notice. Warranty This product is supplied with a 3 year limited warranty. The product warranty covers failure of any Arcom manufactured product caused by manufacturing defects. The warranty on all third party manufactured products utilized by Arcom is limited to 1 year. Arcom will make all reasonable effort to repair the product or replace it with an identical variant. Arcom reserves the right to replace the returned product with an alternative variant or an equivalent fit, form and functional product. Delivery charges will apply to all returned products. Please check www.arcom.com/support for information about Product Return Forms. Trademarks Windows XP, Windows 2000, Internet Explorer, are trademarks of the Microsoft Corporation. Linux is a registered trademark of Linus Torvalds. All other trademarks recognized. Revision History Manual Date Comments Issue A June 2007 First full release of User Manual Issue B October 2007 Minor updates Issue C October 2007 Updates for ZyWAN release 1.4. Issue D February 2008 Updates for ZyWAN release 1.5. © 2008 Arcom Control Systems Inc. For contact details, see page 110. ZyWAN User Manual Contents Contents About this manual ..............................................................................................................................6 Symbols............................................................................................................................6 Safety and regulatory information ......................................................................................................7 Product handling and environmental guidelines ....................................................................7 Anti-static handling ...........................................................................................................7 Batteries ...........................................................................................................................7 Packaging.........................................................................................................................8 RoHS Compliance............................................................................................................8 Radio frequency requirements...............................................................................................8 Electromagnetic Compatibility (EMC)...............................................................................8 Radio frequency standards for ZyWAN-GPRS (GR64)....................................................9 Radio frequency standards for ZyWAN-IDEN ..................................................................9 Radio frequency standards for ZyWAN-EVDO (MC5725)................................................9 Radio frequency standards for ZyWAN with 802.11 (PN18) ............................................9 Introduction ......................................................................................................................................11 Features...............................................................................................................................11 ZyWAN model numbers .......................................................................................................12 Accessories..........................................................................................................................12 Getting started with your ZyWAN.....................................................................................................13 What you will need...............................................................................................................13 Hardware requirements..................................................................................................13 Software requirements of configuration computer..........................................................14 Network requirements ....................................................................................................14 Optional equipment ........................................................................................................14 Additional documentation ...............................................................................................15 Ports, LEDs, and connectors ...............................................................................................16 LED indicators ................................................................................................................17 Power connection...........................................................................................................18 Ethernet LAN connection ...............................................................................................18 Serial connections ..........................................................................................................19 RS-485 / RS-422 wiring diagrams..................................................................................20 USB connections............................................................................................................21 Installing a SIM card (GPRS / 3G / IDEN) ...........................................................................22 Understanding Interfaces.....................................................................................................23 Initial configuration with a single PC ....................................................................................24 Connect the configuration PC ........................................................................................24 Apply power....................................................................................................................24 Set up computer’s network.............................................................................................25 Browse ZyWAN configuration page................................................................................27 Initial configuration over a network ......................................................................................28 Connect ZyWAN to the network .....................................................................................28 Apply power....................................................................................................................29 Determine ZyWAN network address (DHCP).................................................................29 Browse ZyWAN configuration page................................................................................31 © 2008 Arcom Issue D 3 ZyWAN User Manual Contents Troubleshooting connection problems .................................................................................32 Ping the ZyWAN .............................................................................................................32 Check the PC’s network configuration ...........................................................................32 Log into ZyWAN COM1 for diagnostics..........................................................................33 Check with network administrator ..................................................................................33 Configuring the ZyWAN ...................................................................................................................34 Log into Web page ...............................................................................................................34 Clearing the Browser Cache ..........................................................................................36 Changing a configuration .....................................................................................................38 Use of Default Gateway, DHCP and DNS on ZyWAN .........................................................40 Configuration Options.....................................................................................................40 Default Route .................................................................................................................40 DHCP Server and NAT...................................................................................................41 DNS Server ....................................................................................................................41 Status ...................................................................................................................................42 Cellular configuration ...........................................................................................................44 ZyWAN-GPRS options ...................................................................................................45 ZyWAN-3G options.........................................................................................................47 ZyWAN-IDEN options.....................................................................................................49 ZyWAN-EVDO options ...................................................................................................50 Ethernet configuration..........................................................................................................57 WiFi configuration ................................................................................................................60 Networking configuration .....................................................................................................64 Open Ports .....................................................................................................................64 Enable Port Forwarding..................................................................................................66 Enable NAT ....................................................................................................................68 Time Synchronization .....................................................................................................69 GPS configuration................................................................................................................72 Forward GPS to Physical COM Port ..............................................................................73 Enable GPS Terminal Server .........................................................................................75 GPS UDP Message Format ...........................................................................................77 Arcom format for GPS messages (UDP)........................................................................79 Terminal Clients ...................................................................................................................81 Terminal Servers ..................................................................................................................87 Update .................................................................................................................................93 Security ................................................................................................................................94 Configuration Examples...................................................................................................................96 Configuration example 1: Network Router ...........................................................................96 Cellular setup .................................................................................................................97 Ethernet setup ................................................................................................................97 WiFi setup ......................................................................................................................98 Networking setup............................................................................................................98 Checking the operation ................................................................................................100 Configuration example 2: WiFi Client.................................................................................101 WiFi setup ....................................................................................................................102 Configuration example 3: Terminal Server.........................................................................103 © 2008 Arcom Issue D 4 ZyWAN User Manual Contents Terminal Server setup ..................................................................................................104 Networking setup..........................................................................................................104 Configuration example 4: GPS interface............................................................................105 Cellular setup ...............................................................................................................105 GPS setup ....................................................................................................................106 Networking setup..........................................................................................................107 Appendix A – Contacting Arcom.....................................................................................................108 Appendix B - Technical specifications ............................................................................................109 ZyWAN base unit ...............................................................................................................109 General.........................................................................................................................109 Power ...........................................................................................................................109 Environmental ..............................................................................................................109 Mechanical Diagrams...................................................................................................110 Index ..............................................................................................................................................112 © 2008 Arcom Issue D 5 ZyWAN User Manual About this manual About this manual This manual provides detailed information about the ZyWAN Cellular Routing Modem. Symbols The following symbols are used in this guide: Symbol Explanation Information that requires your attention. A handy hint that may provide a useful alternative or save time. Proceeding with a course of action may damage your equipment or result in loss of data. © 2008 Arcom Issue D 6 ZyWAN User Manual Safety and regulatory information Safety and regulatory information Users must observe the safety precautions and regulatory guidelines outlined in this manual, as well as good technical judgment, whenever this product is installed or used. Product handling and environmental guidelines Electric current from power and communication cables is hazardous. To avoid shock hazard when connecting or disconnecting cables, follow appropriate safety precautions. Ensure that the correct operating voltage is used when powering the device. Do not open the equipment to perform any adjustments, measurements, or maintenance until all power supplies have been disconnected. The ZyWAN is equipped with a certain level of protection against power surges. However, to ensure maximum protection, or when using in areas susceptible to electrical disturbances and lightning, use of an external surge suppressor is strongly recommended. Anti-static handling The ZyWAN includes a circuit board which contains CMOS devices that could be damaged in the event of static electricity discharged through them. At all times, please observe anti-static precautions when handling the product. Batteries The ZyWAN contains a coin-type replaceable Lithium battery to maintain its real-time clock when input power is removed. During shipment the battery is disconnected and should be connected before using the board, or else the real-time clock will be reset on loss of power. Please refer to the link section of this manual for details. To avoid possible injury or death: © 2008 Arcom Issue D • Do not short circuit the batteries or place in water or on a metal surface where the battery terminals could be shorted. Do not incinerate or heat to more than 100 °C (212 °F). Do not crush or otherwise disassemble the battery, or attempt to repair the battery. • Do not recharge. The batteries are non-rechargeable. There is a danger of explosion if a lithium battery is recharged or incorrectly replaced. • Dispose of used batteries according to the manufacturer’s instructions and local ordinances. 7 ZyWAN User Manual Safety and regulatory information Packaging Should a product need to be returned to Arcom, please ensure that it is adequately packed, preferably in the original packing material. If the original packing material is not available, return the product in an anti-static bag contained within a box that provides suitable physical protection. RoHS Compliance The European RoHS Directive (Restriction on the Use of Certain Hazardous Substances - Directive 2002/95/EC) limits the amount of six specific substances within the composition of the product. The ZyWAN and associated accessory products are available as RoHS-6 compliant. A full RoHS Compliance Materials Declaration Form is available upon request. Further information about RoHS compliance is available on the Arcom Web site at www.arcom.com/RoHS_and_WEEE. Radio frequency requirements This device complies with Part 15 of FCC Rules. Operation is subject to the following conditions: 1 This device may not cause harmful interference. 2 This device must accept any interference received, including interference that may cause undesired operation. 3 To comply with RF safety requirements, you must maintain a distance of 20 cm from the antenna when operating the device. 4 Each antenna of this device must not be co-located with (within 20 cm of) any other antenna or transmitter. Antenna requirements are listed in the FCC grant information for each module, below. Changes or modifications to the product not expressly approved by Arcom could void the user’s authority to operate the equipment. Electromagnetic Compatibility (EMC) The ZyWAN is classified as a component with regard to the European Community EMC regulations and it is the user’s responsibility to ensure that systems using the product are compliant with the appropriate EMC standards. This equipment has been tested and found to comply with the limits for a Class B digital device, pursuant to Part 15 of the FCC Rules and European Community EMC regulations. These limits are designed to provide reasonable protection against harmful interference in a residential installation. This equipment generates, uses and can radiate radio frequency energy and, if not installed and used in accordance with the instructions, may cause harmful interference to radio communications. However, there is no guarantee that interference will not occur in a particular installation. If this equipment does cause harmful interference to radio or television reception, which can © 2008 Arcom Issue D 8 ZyWAN User Manual Safety and regulatory information be determined by turning the equipment off and on, the user is encouraged to try to correct the interference by one of the following measures: 1 Reorient or relocate the receiving antenna. 2 Use shielded RJ-45 cables for the Ethernet connections. 3 Increase the separation between the equipment and receiver. 4 Connect the equipment into an outlet on a circuit different from that to which the receiver is connected. 5 Consult the dealer or an experienced radio/TV technician for help. Radio frequency standards for ZyWAN-GPRS (GR64) FCC ID: UFNZEUSGR64 FCC grant information: This device is approved for mobile RF exposure conditions. Approved for use with antenna(s) as listed in this filing. The antenna(s) used for this transmitter must be installed to provide a separation distance of at least 20 cm from all persons and must not be co-located or operating in conjunction with any other antenna or transmitter. Radio frequency standards for ZyWAN-IDEN FCC ID: UFNZEUSIO270 FCC grant information: Products operating with this OEM module must not exceed 2.54 W EIRP total system output with antenna gain not exceeding 7.3dBi. The antenna must operate at 20 cm or more from persons. This module is not approved for use in any products operating as a portable transmitter with respect to 2.1093 or other mobile operating conditions that do not meet categorical exclusion requirements of 2.1091, which requires separate approval. Radio frequency standards for ZyWAN-EVDO (MC5725) FCC ID: UFNZEUSMC5725 FCC grant information: Modular Approval for use as a module in mobile-only exposure conditions, antenna gain including cable loss must not exceed 5.1dBi in cellular band and 4.15dBi in PCS band, for purposes of 2.1043 and 2.1091. The antenna(s) used for this transmitter must be installed to provide a separation distance of at least 20 cm from all persons. The antenna(s) used for this transmitter must not be co-located or operating in conjunction with any other antenna or transmitter within a host device. Radio frequency standards for ZyWAN with 802.11 (PN18) FCC ID: UFNZEUSPN18 FCC grant information: Modular Approval for mobile RF exposure conditions, the antenna(s) used for this transmitter must be installed to provide a separation © 2008 Arcom Issue D 9 ZyWAN User Manual Safety and regulatory information distance of at least 20 cm from all persons and must not be co-located or operating in conjunction with any other antenna or transmitter. The only antennas approved for use with this module are those documented in the filings under this FCC ID. © 2008 Arcom Issue D 10 ZyWAN User Manual Introduction Introduction The ZyWAN is a cellular routing modem for GSM/GPRS, EvDO/1xRTT CDMA, and iDEN networks. It is ideally suited for wireless applications wireless applications such as Internet access, AVL, telemetry, SCADA, mobile computing, and AMR. The ZyWAN operates as a fully configurable embedded Linux router enabling firewall, DHCP, DNS and NAT. ZyWAN provides real-time network access to any Ethernet, 802.11 or serial device for mobile and fixed data applications. A GPS adapter provides a sophisticated tracking program and raw NMEA data strings for mapping applications. The tracking program reports the device location, speed and heading on regular intervals and caches data when out of network. To easily manage the ZyWAN configuration, a Web page presents a simple tool to quickly change settings locally or over-the-air. This User Manual provides the basic configuration and hardware information required for getting started with the ZyWAN products. For more detailed information, see www.zywan.com for additional technical and addendum documentation Features The features offered by the ZyWAN include: © 2008 Arcom • Rugged design handles challenging industrial or mobile telemetry environments. • Takes full advantage of TCP/IP technologies of the cellular networks. • Can be configured as a firewall with a variety of data encryption and authentication methods. • Provides secure routing of IP data between the cellular network, Ethernet, and 802.11 WLAN. • Can serve as default gateway from local wired or wireless LAN to the Internet. • Field equipment may be connected through local RS-232, RS-422/485, or LAN ports. • GPS receiver allows applications or local devices to pinpoint exact location. • IPSec security and PPTP VPN capabilities. Issue D 11 ZyWAN User Manual Introduction ZyWAN model numbers The model numbers for the ZyWAN are determined by the hardware options which are part of the product. The list of features and model number variations are explained below. ZyWAN - CCCC #### - Options where, CCCC identifies the cellular network. GPRS = GPRS/GSM network (Cingular, T-Mobile, O2, Orange, etc.) 3G = 3G network (Cingular, T-Mobile, O2, Orange, etc.) IDEN = IDEN network (Nextel) EVDO = EVDO/CDMA network (Sprint) #### identifies the main model variation. 1000 = Base model with COM3 as RS-232 1001 = Base model with COM3 as RS-485 Options identifies additional optional components. -WF = WiFi (802.11) wireless network -GPS = GPS receiver Accessories Several accessories for the ZyWAN are listed below. © 2008 Arcom ZW-AC-PSU ZyWAN AC Power Supply and Power Cord ZW-Null-Modem RS232 Null Modem Cable ZW-RJ45-Xover Crossover RJ45 Ethernet cable ZW-Pwr cable ZyWAN Power Cable -10ft (Included w/ base unit) ZW-CD ZyWAN CD (Manual, App notes) ZW-Starter Kit ZyWAN Starter KIT (CD,Null modem, Xover, AC PSU) Issue D 12 ZyWAN User Manual Getting started with your ZyWAN Getting started with your ZyWAN This section helps a first-time user get started using the ZyWAN. It covers: • What you will need. See page 13. • Ports, LEDs, and connectors. See page 16. • Installing a SIM card (GPRS / 3G / IDEN). See page 22. • Understanding Interfaces. See page 23. • Initial configuration with a single PC. See page 24. • Initial configuration over a network. See page 28. • Troubleshooting connection problems. See page 32. What you will need Hardware requirements To get started, the ZyWAN must be connected either to a stand-alone computer or to a network, to allow the initial configuration to be made via the Web page. In order to perform the initial configuration via a stand-alone computer, you need the following: • ZyWAN unit. • Power supply. • Computer with 10base-T Ethernet network port and Web browser. • Ethernet crossover cable. In order to perform the initial configuration via an existing network, you need the following: © 2008 Arcom • ZyWAN unit. • Power supply. • Network equipment and cables to connect ZyWAN. • Computer with network connection, RS-232 serial port, and Web browser. • Serial crossover cable (or some other ability to identify the DHCP-assigned address of the ZyWAN after it powers on). Issue D 13 ZyWAN User Manual Getting started with your ZyWAN Software requirements of configuration computer The computer used to perform the ZyWAN configuration must have: • Windows operating system (Windows 2000 or Windows XP). • Web browser: Mozilla Firefox ver. 2 (recommended), or Internet Explorer ver. 6 or ver. 7. Other operating systems or Web browsers may be used, but they may not work as described in this document. Network requirements The network used to perform the ZyWAN configuration must have: • For initial setup, either a direct connection (via Ethernet crossover) or existing network LAN connection is used from the computer to the ZyWAN. • After initial configuration, the network configuration may vary depending on whether wired LAN, wireless 802.11 WAN, and/or cellular networks are used. • Knowledge of the final networking address requirements is needed in order to configure the ZyWAN. • If using cellular services, a registered cellular data account is needed for this ZyWAN. Optional equipment Several optional components may be used with the ZyWAN, including GPS Receiver, and the Wireless LAN 802.11b card. These modules are plugged into internal sockets of the ZyWAN. Cellular and 802.11 antennas must conform to the requirements on page 8 in order to ensure compliance with FCC regulations. © 2008 Arcom Issue D 14 ZyWAN User Manual Getting started with your ZyWAN Additional documentation In addition to this manual, there are several Application Notes giving further documentation on specific subjects relating to the ZyWAN configuration. These can be found on the ZyWAN software CD or upon request. These Application Notes include: © 2008 Arcom • ZyWAN Application Note – Modem Diagnostics • ZyWAN Application Note – Security and System Diagnostics • ZyWAN Application Note – IPSec Security and PPTP VPN Issue D 15 ZyWAN User Manual Getting started with your ZyWAN Ports, LEDs, and connectors The front panel of the ZyWAN contains the following ports and indicators: GPS – Antenna connection for GPS receiver (SMA) DIV – Diversity antenna, optionally used for EVDO (SMA) COM3 – RS-232 or RS-422/485 for data communication COM1 – RS-232 serial port for local console diagnostics CELL – Cellular antenna connection (SMA) POWER. 10-30 V DC input (4-pin connector; see the next page for more information) COM2 RS-232 for data communication LED indicators 2 USB ports. One or both may be used internally for EvDO or WiFi 2 LAN ports. RJ-45 10/100BaseT Ethernet, with link and activity LEDs 802.11 – Antenna connection for wireless 802.11 (WiFi) network (reverse SMA) Further information about these ports and connectors is provided on the following pages. © 2008 Arcom Issue D 16 ZyWAN User Manual Getting started with your ZyWAN LED indicators The ZyWAN has three LED lights which indicate the following: Position Indicates Display explanation Top Power and GPS Off = ZyWAN not powered. On = During startup of ZyWAN. Slow blink = ZyWAN running, but no GPS lock. Slow blink is approximately one blink every 2 seconds. Fast blink = ZyWAN running, and GPS position lock obtained. Middle Cellular Connection Status Off = Cellular interface not started (ppp0 not present). On = Cellular interface started, network communication ability probable. (This doesn’t necessarily guarantee that communication can occur. For instance, when the interface is established but the device goes out of range of cellular coverage, the light may still indicate a solid On condition.) Slow blink = Received data activity detected on cellular network. Bottom WiFi Connection Status Off = WiFi interface not started (wlan0 not present). On = WiFi interface started, network communication ability probable. (This doesn’t necessarily guarantee that communication can occur. For instance, when the interface is established but the device goes out of range of WiFi coverage, the light may still indicate a solid On condition.) Slow blink = Received data activity detected on WiFi network. © 2008 Arcom Issue D 17 ZyWAN User Manual Getting started with your ZyWAN Power connection The ZyWAN can be powered from 10-30 VDC. Power to the ZyWAN is supplied via the 4-pin power socket (mating connector: Kycon KPPX-4P plug). The pin configuration is as follows: Pin Signal Name 1 + Power 2 Ignition sense 3 - Power (GND) 4 GND The ignition sense input is intended for sensing the on/off condition of a vehicle’s ignition, but is not yet supported in the ZyWAN application software. Ethernet LAN connection The pin assignments for the Ethernet LAN connection are as follows: The yellow LED is a Link/Activity light, which illuminates when a 10/100Base-T connection is made, and flashes when there is data activity. The green LED illuminates when a 100 MB/s connection is made. © 2008 Arcom Pin Signal Name 1 Transmit + 2 Transmit - 3 Receive + 4 Reserved 5 Reserved 6 Receive - 7 Reserved 8 Reserved Issue D 18 ZyWAN User Manual Getting started with your ZyWAN Serial connections Pin assignments for the serial ports are shown in the tables below. COM1, COM2, COM3 (RS-232) . Pin Signal Name 1 Data Carrier Detect (DCD) 2 Receive Data (RX) 3 Transmit Data (TX) * 4 Data Terminal Ready (DTR) * 5 Ground 6 Data Set Ready (DSR) 7 Request To Send (RTS) * 8 Clear To Send (CTS) 9 Ring Indicator (RI) * = output signals COM3 (4-wire RS-485/422) © 2008 Arcom Pin Signal Name 1 n/c 2 n/c 3 RS-485/422 TX- 4 RS-485/422 RX- 5 GND 6 n/c 7 RS-485/422 TX+ 8 RS-485/422 RX+ 9 GND Issue D 19 ZyWAN User Manual Getting started with your ZyWAN RS-485 / RS-422 wiring diagrams When connecting RS-485 or RS-422 devices in a multidrop configuration, there must usually be a 120Ω termination resistor at one or both end devices in the network, but NOT on any devices in the middle of the loop. The ZyWAN provides a 4-wire RS485/422 interface. In RS-485 or RS-422 systems, the ground connection is optional. It is typically used to connect the cable shield for a shielded, twisted pair cable. In the ZyWAN, the RS485/422 ground is common with the RS-232 grounds, but is isolated from the metal case. In order to avoid ground loops, connect the cable shield to the RS-485/422 GND AT ONLY ONE POINT in the network. The correct device connection arrangements are shown in the following wiring diagrams: 2-wire RS-485 Device Connections Middle Device(s) 1st Device TX+ TXGND End Device TX+ TX- TX+ TX- (Optional) End devices usually need 120 ohm termination resistor, optional middle device(s) must not have resistor. 4-wire RS-485/422 Device Connections Middle Device(s) Master Device TX+ TXRX+ RXGND RX+ RXTX+ TX- End Device RX+ RXTX+ TX- (Optional) End device (and RS-485 Master) may need 120 ohm termination resistor, optional middle device(s) must not have resistor. Drawing is labeled as if devices are DTE. Direction of arrows is correct, regardless of RX/TX labeling on a given device. Drg. S15037-02 © 2008 Arcom Issue D 20 ZyWAN User Manual Getting started with your ZyWAN USB connections One or both of the USB ports may be used internally for EvDO or WiFi. EvDO uses the bottom USB port internally, and so is unavailable externally. An older WiFi option used the top USB port internally, but the WiFi option now uses an internal PCMCIA card. If the ZyWAN includes either of these hardware options, the external USB socket will be plugged to indicate the port is in use. © 2008 Arcom Issue D 21 ZyWAN User Manual Getting started with your ZyWAN Installing a SIM card (GPRS / 3G / IDEN) The ZyWAN for a GPRS, 3G, or IDEN network requires a SIM card from the network provider in order to operate on the cellular data network. The SIM card is accessible through an access panel on the bottom of the ZyWAN. To change or install the SIM card, follow these steps: © 2008 Arcom 1 Remove the power connector, then remove other connectors from the ZyWAN. 2 Unscrew the four screws and remove the access panel on the bottom: 3 Slide the black SIM card holder, and remove the existing SIM card: 4 Install the new SIM card and replace the access panel. 5 Restore all connectors, and finally reconnect the power cable. Issue D 22 ZyWAN User Manual Getting started with your ZyWAN Understanding Interfaces The ZyWAN contains four possible IP network connections or ‘interfaces’. This term and the specific interface names are mentioned throughout this manual and the ZyWAN configuration page. The ZyWAN system assigns each interface a name. The last character of each interface name is a number, 0 (zero) or 1, as listed below. When these interface names are used in the Web configuration page, they must be entered exactly as written (case sensitive). © 2008 Arcom Name Interface description Ethernet port 0 eth0 Ethernet port 1 eth1 Cellular network (for all cellular technologies and providers) ppp0 802.11 WiFi network wlan0 Issue D 23 ZyWAN User Manual Getting started with your ZyWAN Initial configuration with a single PC The ZyWAN typically comes factory loaded with default settings, which needs to be configured for the network on which it will ultimately be used. The instructions in the following two sections describe how to set up the hardware and software necessary to perform this initial configuration. Ethernet port ‘0’ is used in this section, which typically comes with standard settings of address 192.168.1.1, subnet mask 255.255.255.0, and operating as a DHCP server. In some cases, the ZyWAN may come factory loaded with different settings. The instructions given here may or may not apply, depending on the customer configuration. The simplest way to start the ZyWAN and perform an initial configuration is to use a direct connection to another computer (PC). To do this, you should carry out the following: • Connect the configuration PC using a crossover Ethernet cable. • Apply power to the ZyWAN. • Set up the PC’s network settings. • Configure the ZyWAN via its Web page. These actions are explained below. Connect the configuration PC Connect a crossover Ethernet cable from the network port labeled ‘0’ on the ZyWAN to an Ethernet port on the PC as shown below: Configuration PC ZyWAN Crossover Ethernet Cable The crossover Ethernet cable may be purchased from Arcom Control Systems, or it may be obtained from a network equipment supplier. Apply power Connect the power supply to a wall outlet and to the 4-position power connector on the ZyWAN. See Power connection on page 18 for the power input socket pin configuration details. © 2008 Arcom Issue D 24 ZyWAN User Manual Getting started with your ZyWAN Set up computer’s network The PC must be set up to obtain its network address from the ZyWAN for this test. After initial configuration of the ZyWAN, the PC can be changed back to its normal network settings. To configure the network as mentioned above: 1 Select the Windows Start menu, Control Panel, Network Connections. Look at the properties of the Local Area Connection: 2 Open the properties for the Internet Protocol (TCP/IP). This should be set to Obtain an IP address automatically and Obtain DNS Server address automatically as follows: If the PC address is already set in the range of 192.168.1.x, where x is any number from 2 to 255, you may not need to change the configuration. Just cancel out of the Internet Protocol Properties and skip to the next section, Browse ZyWAN configuration page on page 27. © 2008 Arcom Issue D 25 ZyWAN User Manual Getting started with your ZyWAN 3 Record the existing settings, then make the changes to obtain the IP address and DNS server automatically. 4 Click OK to close the Local Area Connection properties, and reboot the PC if prompted to do so. Now the PC should have automatically obtained its address from the ZyWAN. To check this: © 2008 Arcom 1 Select the Windows Start menu, Accessories, Command Prompt. The Command Prompt window is displayed. 2 Enter the command ipconfig. Under Local Area Connection, the address should now be 192.168.1.x, where x is a number between 2 and 254: Issue D 26 ZyWAN User Manual Getting started with your ZyWAN Browse ZyWAN configuration page To browse the ZyWAN configuration page: 1 Open a Web browser and enter the address http://192.168.1.1 into the address bar: A dialog box is displayed asking for the username and password. 2 © 2008 Arcom Issue D Enter your username and password. The default username is arcom and default password is arcom. The ZyWAN configuration page is displayed. See Configuring the ZyWAN, page 34, for further instructions on configuration. 27 ZyWAN User Manual Getting started with your ZyWAN Initial configuration over a network An alternate way to start the ZyWAN and perform an initial configuration is to connect it to an existing network which also contains the configuration computer (PC). To do this, follow the instructions below: 1 Connect ZyWAN to an existing Ethernet network and to the PC serial port. See below. 2 Apply power to the ZyWAN. See page 29. 3 Determine ZyWAN network address. See page 29. 4 Configure the ZyWAN via its Web page. See page 31. Ethernet port ‘1’ is used in this section, which typically comes configured to obtain its address automatically from a network. In some cases, the ZyWAN may come factory loaded with different settings. These instructions may or may not apply, depending on the customer configuration. Connect ZyWAN to the network To connect ZyWAN to the network: 1 Connect the null modem serial cable from the PC to COM1 of the ZyWAN. 2 Connect the ZyWAN network port labeled ‘1’ to an existing network, using a standard 10base-T Ethernet cable as shown below: Configuration PC ZyWAN RS-232 null modem serial cable Network Hub or Switch The PC should exist on the same network. Consult a network administrator for assistance, if necessary. © 2008 Arcom Issue D 28 ZyWAN User Manual Getting started with your ZyWAN Apply power Connect the power supply to a wall outlet and to the 4-position power connector on the ZyWAN. See Power connection on page 18 for the power input socket pin configuration details. Determine ZyWAN network address (DHCP) Port 1 on the ZyWAN is typically set to acquire its address automatically using DHCP. Since the address is dynamically assigned, the ZyWAN address must be determined before it can be configured. One way to check the ZyWAN network address is to use a crossover (null modem) serial cable between the PC and the ZyWAN. The null modem cable can be purchased from Arcom Control Systems, or it may be obtained from an electronics supply store. If your network administrator can determine the DHCP assigned address after the ZyWAN starts up, the serial cable is not needed. Just skip to the next section, Browse ZyWAN configuration page on page 31. To determine the ZyWAN network address (DHCP): © 2008 Arcom 1 Select the Windows Start menu, Programs, Accessories, Communications, HyperTerminal. The Connection Description window is displayed. 2 Enter a name for this HyperTerminal configuration, as shown below: 3 Set the Connect using option to COM1, or whatever free RS-232 port exists on this PC: Issue D 29 ZyWAN User Manual Getting started with your ZyWAN 4 Make the following settings for the serial communication, then click the OK button: 5 If the ZyWAN is already started, press the Enter key to get a login prompt. The default login is root and the default password is arcom (case-sensitive). 6 After logging into the ZyWAN, type the command ifconfig eth1 at the command prompt. This shows the current network address which has been assigned to the ZyWAN by the network: If the ifconfig command does not show an inet addr address, it may be that the network does not have a DHCP server, or that security policies prohibit the ZyWAN from obtaining its address. An address can be manually set if necessary, by issuing the following command: ifconfig eth1 ip_address netmask subnet where ip_address is the actual address on the network, and subnet is the subnet mask in dotted notation (such as 255.255.0.0). © 2008 Arcom Issue D 30 ZyWAN User Manual Getting started with your ZyWAN An example is shown below of setting the network address to 10.1.30.201 with a subnet mask of 255.255.0.0: Browse ZyWAN configuration page To browse the ZyWAN configuration page: 1 Open a Web browser and enter the address of the ZyWAN into the address bar: A dialog box is displayed asking for the username and password. 2 © 2008 Arcom Issue D Enter your username and password. The ZyWAN configuration page is displayed. See Configuring the ZyWAN, page 34, for further instructions on configuration. 31 ZyWAN User Manual Getting started with your ZyWAN Troubleshooting connection problems If the Web configuration page does not come up with the instructions given in the last two sections, there are several things which can be done to troubleshoot connection problems. Ping the ZyWAN To ping the ZyWAN: 1 Select the Windows Start menu, Accessories, Command Prompt. The Command Prompt window is displayed. 2 Type the command: ping address where address is the numeric address of the ZyWAN. A diagnostic message is sent to the ZyWAN to check communication. If successful, the Ping response should receive a reply as follows: Check the PC’s network configuration To check the PC’s network configuration, type the command ipconfig /all in the Command Prompt window. The network interface of the PC is displayed: © 2008 Arcom Issue D 32 ZyWAN User Manual Getting started with your ZyWAN If using the ZyWAN as a DHCP Server to the PC: • Make sure the PC Dhcp Enabled is set to Yes. • Make sure that the PC has been given a proper address from the ZyWAN, according to how it’s configured. If using the PC in a fixed address mode, check the address and make sure that it is compatible with the address and subnet necessary to communicate on the network or direct to the ZyWAN, depending on the test being performed. If the ZyWAN is acting as a DHCP Server to the PC and is configured to serve the DNS addresses, these should be displayed in the ipconfig settings. Log into ZyWAN COM1 for diagnostics When using a null modem serial cable connected to COM1, as described in Initial configuration over a network on page 28, several commands can be issued to the ZyWAN to diagnose network configuration or operation. To check network configuration or availability: ifconfig To set a temporary network address on an interface: ifconfig eth1 ip_address netmask subnet where ip_address is the actual address on the network, and subnet is the subnet mask in dotted notation (such as 255.255.0.0). To send a diagnostic message to another device on a network: ping address where address is the numeric or named address of another device. Press Ctrl-C to stop the ping. To check the route table of the ZyWAN: route -n To make a TCP/IP connection to a port on a device: nc ip_address ip_port where ip_address is the device address on the network or 127.0.0.1 for the ZyWAN itself, and ip_port is the network port. Check with network administrator If you are still unable to get the ZyWAN to connect to an existing network, check with a network administrator for additional support. © 2008 Arcom Issue D 33 ZyWAN User Manual Configuring the ZyWAN Configuring the ZyWAN Configuration of the ZyWAN is done using a Web browser, either Mozilla Firefox or Internet Explorer. Other Web browsers have not been tested and may not be fully compatible with the ZyWAN configuration Web page. This section gives detailed explanations of each configuration parameter. Some typical examples are illustrated in the section Configuration Examples, page 96. Log into Web page Make sure the ZyWAN is connected to the network. To log into a web page: 1 Enter the appropriate address preceded by ‘http://’. If the ZyWAN has never been configured, see Initial configuration with a single PC on page 24 or Initial configuration over a network on page 28. For instance, typically the default Web address on Ethernet port 0 is http://192.168.1.1. If the ZyWAN has been previously configured for a different network configuration, its numeric address should be used instead. The Web configuration page may be accessed via any available network (cellular, WiFi, Ethernet), unless Web access for that network interface has been disabled. 2 © 2008 Arcom Issue D The ZyWAN now uses HTTPS for secure transfer of configuration data. The browser will display a warning about the certificate. Click on the message “Continue to this website” (Internet Explorer), or select one of the “Accept this certificate” options and click OK (Mozilla Firefox). 34 ZyWAN User Manual 3 Configuring the ZyWAN Enter your login details when prompted. The default username is arcom and default password is arcom: After logging in, the configuration page is displayed, as follows: © 2008 Arcom Issue D 35 ZyWAN User Manual Configuring the ZyWAN The tabs across the top (Cellular, Ethernet, etc.) identify each section or page of the configuration. The current settings for any page are read from the ZyWAN whenever a tab is clicked. Clicking on the tab of a page that is currently displayed reloads the existing configuration. Clearing the Browser Cache Some Web browsers, such as Internet Explorer, store cached copies of downloaded Web pages. If unexpected results occur in displaying the Web configuration, it may be due to the browser caching a copy of the files that control the Web interface. To correct this, delete Temporary Internet Files, close all instances of the Web browser, and then re-open the ZyWAN Web page. This can be done as described below. To clear the browser cache in Mozilla Firefox, select Tools, Clear Private Data. Make sure the “Cache” box is checked, then click the Clear Private Data Now button. To clear the browser cache in Internet Explorer version 7, select Tools, Internet Options, and click the Delete… button under “Browsing history”. Click the Delete files… button to clear temporary Internet files. © 2008 Arcom Issue D 36 ZyWAN User Manual Configuring the ZyWAN To clear the browser cache in Internet Explorer version 6, select Tools,Internet Options and click the Delete Files… button. © 2008 Arcom Issue D 37 ZyWAN User Manual Configuring the ZyWAN Changing a configuration The configuration details for each Web page are described in the following sections. To make changes on any page of the configuration: 1 Enter the changes you want to make and click the Submit New Configuration button. Changes must be submitted or they will be lost. One of the following error messages will be displayed before closing the browser, moving to another page or clicking on another tab without submitting changes. 2 Click on any tab or close the browser. The names and values of the properties are displayed in a box with the heading New Settings: By submitting the configuration, the values of all properties on the displayed page only, are stored in a properties file in permanent memory of the ZyWAN. 3 If there are more changes to be made on a different page of the configuration, click the Make More Changes button. The Cellular tab is displayed again, so that another page may be selected and modified. If the ZyWAN is not rebooted after all changes have been made, some settings will not take effect until the next reboot. 4 © 2008 Arcom Issue D After all changes have been made, click the Reboot with New Settings button after submitting changes on any page. The ZyWAN then reboots so that the changes can take effect. The ZyWAN shuts down and restarts, which may take over a minute. The Web page automatically attempts to reload at the same IP address after 90 seconds: 38 ZyWAN User Manual Configuring the ZyWAN Even if no new changes have been made, the ZyWAN may be rebooted via the Web page by clicking the Submit New Configuration button on any page, then clicking the Reboot with New Settings button. © 2008 Arcom Issue D 39 ZyWAN User Manual Configuring the ZyWAN Use of Default Gateway, DHCP and DNS on ZyWAN The ZyWAN provides two Ethernet (eth0, eth1), WiFi (wlan0), and cellular (ppp0) interfaces. Each of these interfaces can potentially have a Default Gateway address, DHCP, and DNS server addresses. One of these interfaces will be made the default route to reach addresses not otherwise available on its local networks. The Ethernet and WiFi interfaces on the ZyWAN can act as a Default Gateway, a DHCP server, and a DNS server. The ZyWAN automatically detects the configuration and availability of the Ethernet or WiFi networks and changes its routing and DNS operation accordingly. This section will describe this operation in general, so the proper configuration of the ZyWAN can be made. Configuration Options The Ethernet interfaces can be configured to be a DHCP client on an existing network (the Use Dhcp? option set to Yes). The WiFi interface can be configured in similar manner (in “managed mode”). In this case, it is likely that the ZyWAN will obtain a Default Gateway and DNS server from the network to which it’s attached. Static IP addresses may also be configured. This allows the Ethernet or WiFi to be configured with a Default Gateway and two DNS Server addresses for the interface. These items may be left blank if there is no server available, or if it doesn’t make sense to include them in the configuration. When configured with a static IP address, the Ethernet interface may be configured to Run a DHCP Server. This will allow the ZyWAN to deliver an IP address to other devices on the network. When operating in this mode, there is also an option to Pass DNS servers to DHCP clients. The WiFi interface in “master” or “ad-hoc” modes provides these same options to wireless clients. Default Route The ZyWAN will make one of its interfaces the default route based on the configuration and the availability of each network. The order of preference for the default route is: © 2008 Arcom • Ethernet 0 (eth0) • Ethernet 1 (eth1) • WiFi (wlan0) • Cellular (ppp0) Issue D 40 ZyWAN User Manual Configuring the ZyWAN The first interface which has a Default Gateway (static configuration in Web page, or dynamically obtained with DHCP) will be the one used for the ZyWAN’s default gateway. If the network cable is unplugged or the WiFi becomes unavailable, the list of interfaces is checked again, and the first available interface will be selected dynamically as the default route, in order of preference. This means, for instance, that if an application requires the cellular network to be the default gateway for network traffic, any static Default Gateway (in the ZyWAN Web configuration) or gateway obtained from DHCP will interfere with the intended operation. DHCP Server and NAT If either the Ethernet or WiFi (master or ad-hoc mode) is running a DHCP server, then the ZyWAN will reply to any device on the network that asks for an IP address using DHCP protocol. The ZyWAN will give the device an address in accordance with the list of addresses specified in the ZyWAN Web configuration. The device will be supplied the ZyWAN’s network address as its Default Gateway. The ZyWAN is able to act as a gateway, but in order to route traffic from one interface to another, there must also be a NAT entry configured on the Networking page to route from the source network to the destination network. The “Open Ports” section on the Networking page must include UDP port 67 to allow DHCP traffic to the ZyWAN. DNS Server As a DHCP Server, the ZyWAN may also be configured to pass DNS server addresses to other devices, so they can resolve named addresses (URL or FQDN). When this happens, the ZyWAN will provide its own IP address as the DNS server. The ZyWAN acts as a DNS proxy, so that any DNS requests from the client device are passed to the one of the DNS servers known to the ZyWAN, and the resulting IP address is returned to the client device. In order to resolve DNS addresses, the ZyWAN needs to have a list of known DNS server(s). It obtains the list of these servers in the same way as it obtains its default route. The ZyWAN checks its interfaces in the preferred order: eth0, eth1, wlan0, and ppp0. The first active interface which contains one or more DNS servers (static address configured via the Web page, or obtained by the ZyWAN using DHCP) is used. This list of address(es) is used by the DNS proxy. If the Ethernet cable is unplugged or the WiFi becomes unavailable, the list of interfaces is checked again, and the first available interface will be selected dynamically as the location for DNS servers, in order of preference. The “Open Ports” section on the Networking page must include UDP port 53, to allow DNS requests to the ZyWAN. © 2008 Arcom Issue D 41 ZyWAN User Manual Configuring the ZyWAN Status The Status tab looks like this: The Status tab includes several items which give the current status and hardware configuration. The hardware configuration is done in factory configuration and is provided here for information. The screen offers the following fields and options: © 2008 Arcom Field/Option Explanation Full Hardware Model The Full Hardware Model gives the model number of the ZyWAN, based on the types of options that were included from the factory. See ZyWAN model numbers, page 12, for information on the ZyWAN model numbers based on hardware configuration. Current software version Current installed version of ZyWAN software. Hardware Model The Hardware Model gives the type of cellular modem installed. Options are indicated as: gprs, 3G, iden, and evdo. EVDO Provider Since the EvDO cellular provider has to be specified with the modem provided with the ZyWAN, this is set as part of the factory configuration (applies only to ZyWAN-EVDO models). Options for EvDO provider are: Sprint. GPS This option indicates whether or not GPS hardware is installed. 802.11B This option indicates whether or not an 802.11b WiFi module is installed. Last COM Port This option indicates what is the last available COM port on the ZyWAN, which is used in all other configuration menus where a selection of COM ports is allowed. Typically this is COM3. Issue D 42 ZyWAN User Manual COM3 Type © 2008 Arcom Issue D Configuring the ZyWAN The COM3 port may be factory configured to be either RS-232 or RS-485/422. Options are indicated as: RS-232 or RS-485. 43 ZyWAN User Manual Configuring the ZyWAN Cellular configuration The Cellular properties, and therefore the ZyWAN base model, are determined by what model of cellular modem is installed. This is configured at the factory. See Status on page 42 to find out the ZyWAN model. The options for ZyWAN model and cellular modem are listed below: ZyWAN base model Cellular modem ZyWAN-GPRS Wavecom GR64 ZyWAN-3G Sierra Wireless MC8775 ZyWAN-IDEN Motorola iO270 ZyWAN-EvDO Sierra Wireless MC5725 or Novatel E725 On the Cellular tab, the items must be configured in order to enable the cellular data connection. After setting all the Cellular properties, click the Submit New Configuration button before switching to a new tab or closing the window. The available options are different depending on the ZyWAN model. © 2008 Arcom Issue D 44 ZyWAN User Manual Configuring the ZyWAN ZyWAN-GPRS options On the ZyWAN-GPRS, the Cellular tab looks like this: The following items are available: Field/Option Explanation Choose Your Network Provider Choosing an option determines the network settings which are used to connect to the cellular data network. Options are: -Disabled-, Cingular, O2, Orange, T-Mobile, and Custom. If Custom is chosen as the network provider for ZyWAN-GPRS, the following fields and options become available: Field/Option Explanation APN Enter the APN (Access Point Name) of the cellular provider’s data connection. This is supplied by the cellular provider. Dial String Enter the AT command dial string which is dialed for connection to the cellular provider’s APN. Auth Type Enter the Authentication type used by the cellular provider. Available types are: None, Pap, and Chap. If the Auth Type is set to Pap or Chap, the fields are: © 2008 Arcom Field Explanation Username Enter the username required to log into the APN of the cellular provider. Password Enter the password required to log into the APN of the cellular provider. Issue D 45 ZyWAN User Manual Configuring the ZyWAN The resulting Cellular tab looks like this: © 2008 Arcom Issue D 46 ZyWAN User Manual Configuring the ZyWAN ZyWAN-3G options On the ZyWAN-3G, the Cellular tab looks like this: The following items are available: Field/Option Explanation Choose Your Network Provider Choosing an option determines the network settings which are used to connect to the cellular data network. Options are: -Disabled-, Cingular, O2, Orange, T-Mobile, and Custom. Select Frequency Band Allows a specific 3G frequency band to be selected. This option is only available for network providers Cingular and T-Mobile. Frequency Band If Select Frequency Band is set to Yes, choose a cellular frequency band to operate on. Options are: All bands, WCDMA 2100, GSM 900/1800, GSM ALL, WCDMA ALL. If Custom is chosen as the network provider for ZyWAN-3G, the following fields and options become available: © 2008 Arcom Field/Option Explanation APN Enter the APN (Access Point Name) of the cellular provider’s data connection. This is supplied by the cellular provider. Dial String Enter the AT command dial string which is dialed for connection to the cellular provider’s APN. Auth Type Enter the Authentication type used by the cellular provider. Available types are: None, Pap, and Chap. Frequency Band If Select Frequency Band is set to Yes, choose a cellular frequency band to operate on. Options are: All bands, WCDMA 2100, GSM 900/1800, GSM ALL, WCDMA ALL. Issue D 47 ZyWAN User Manual Configuring the ZyWAN If the Auth Type is set to Pap or Chap, the fields are: Field Explanation Username Enter the username required to log into the APN of the cellular provider. Password Enter the password required to log into the APN of the cellular provider. The resulting Cellular tab looks like this: © 2008 Arcom Issue D 48 ZyWAN User Manual Configuring the ZyWAN ZyWAN-IDEN options On the ZyWAN-IDEN, the Cellular tab looks like this: The following items are available: Field/Option Explanation Choose Your Network Provider Choosing an option determines the network settings which are used to connect to the cellular data network. Options are: -Disabled-, Nextel, and Southern Linc. Enable PTT? Select Yes to enable Push-to-Talk (Direct Connect). This option should be set to No, because the Direct Connect option is not currently available in the ZyWAN. The following options are inactive, regardless of how Enable PTT? is configured. © 2008 Arcom Push-to-Talk Number to Dial Outbound PTT number to call when making a Direct Connect call. Enter the number to call, which is typically a series of numbers and asterisks. Voice Volume Select the voice volume setting (1-5) with 5 being the loudest. Tone Volume Select the tone volume setting (1-5) with 5 being the loudest. Issue D 49 ZyWAN User Manual Configuring the ZyWAN ZyWAN-EVDO options On the ZyWAN-EVDO, the Cellular tab looks like this: EvDO modem modules contain the account activation information stored in the modem rather than a removable SIM card. Generally this is the responsibility of the customer to activate a module to put it into service. This can also be used to switch to an alternate account on the same module. These operations can be done via the Web configuration page. The manual activation process for EvDO consists of the following steps: 1 Obtain the activation code (Master Subsidy Lock) and other NAM profile account information for a data account on an EvDO network. 2 Configure the modem module with the NAM profile information. On the ZyWAN, this is done by filling in the correct fields and clicking the Set NAM Profile button. 3 Provision the account profile to be active on the network. On the ZyWAN, this is done by filling in the correct fields and clicking the IOTA Provision button. IOTA stands for the ‘Internet Over-the-Air’ protocol. This must be done in an EvDO coverage area in the service provider’s network area. The EVDO network provider must be specified at the time of order so that the correct modem can be installed from the factory, so this is not given as a user configuration option. The service provider can be viewed on the Status page, see Status on page 42 for more information. Typically, the provider is Sprint or Verizon. Activate EVDO Modem? Activation of an EvDO module requires information to be input by the user. Selecting Yes displays the following prompt: The activation process or changing of accounts on the module interrupts any existing cellular connection, if currently active. © 2008 Arcom Issue D 50 ZyWAN User Manual Configuring the ZyWAN If Yes is chosen for Activate EVDO Modem?, the Cellular tab looks like this when the Sierra Wireless MC5725 module is installed: Or like the following, when the Novatel E725 is installed: © 2008 Arcom Issue D 51 ZyWAN User Manual Configuring the ZyWAN The screen offers the following fields and options: Field/Option Explanation NAM 0, NAM 1 (MC5725 only) Select the profile by clicking the toggle button next to either NAM 0 or NAM 1. The NAM 0 and NAM 1 profile information allow two different accounts to exist on the same modem module. Some modems may only contain one set of profile information. If both profiles are activated, either may be provisioned for use in the cellular operation. Only one profile may be provisioned at any given time. The four fields for either profile may be cleared by clicking the Clear button to the right of the row. MDN, MTN Enter the Mobile Directory Number (or Mobile Telephone Number) of the cellular module. MIN, MSID Enter the Mobile Station Identification Number of the cellular module. System ID (MC5725 only) Enter the System ID (SID). Some carriers do not require specific information for this field. For Sprint, set this value to 0. Network ID (MC5725 only) Enter the Network ID (NID). Some carriers do not require specific information for this field. For Sprint, set this value to 65535. MSL, OTSL, SPC The Master Subsidy Lock (or One Time Subsidy Lock, or Service Programming Code) is a password for the activation of NAM profiles and is supplied by the network provider. This needs to be entered before a NAM profile may be activated. The following buttons are available: Button Explanation Get NAM Profiles Clicking this button reads from the module any existing account profiles in the modem. This reads the MDN, MSID, System ID, and Network ID, and fill the NAM 0 and NAM 1 entries on the Web page with this data. Otherwise, these values (supplied by the network provider) may also be entered by hand into those fields. The normal response from this action should begin with HTTP Reply Status - 200 and contain additional lines with the MDN and other profile information as follows: (MC5725 HTTP Reply Status – 200 response) <NAM-0> MDN: MDN: SID: NID: 9135299437 9852534784 0 65535 OK © 2008 Arcom Issue D 52 ZyWAN User Manual Button Configuring the ZyWAN Explanation </NAM-0> <NAM-1> MDN: MDN: SID: NID: 8585551515 0000006951 0 65535 OK </NAM-1> If the word ERROR is displayed here, another attempt may be made to request the NAM profiles. (E725 HTTP Reply Status - 200 response) E725: ---> at NO CARRIER ---> at OK ---> at$nwactivation? $NWACTIVATION: 8018337159, 8019539892 OK ------- IOTA STATUS ---------> at+iota? Iota Enabled In Progress: 0 Repeat Test OK: 0 Repeat Test Failed: 0 Retry Command: 0 Current State: 1 Network Down Server Disconnected Retry: 0 Global State: 0 Number Get: 0 Number Post: 0 HTTP Status: 0 Proxy Not Trusted OK If the word ERROR is displayed here, another attempt may be made to request the NAM profiles. Note the “In Progress” value set to 0. If an IOTA Provisioning has been requested (below), this value may go to 1 for a period of time until it finishes and returns to 0. © 2008 Arcom Issue D 53 ZyWAN User Manual Configuring the ZyWAN Button Explanation Set NAM Profile This button activates a profile. After the Master Subsidy Lock and all the data for the modem profile are entered, click the Set NAM Profile button to activate the profile. After a few seconds, status information is displayed below in the large text area. The normal response from this action should begin with HTTP Reply Status - 200 as follows: (MC5725 HTTP Reply Status – 200 response) at~namlck=468691 OK at~namval=0,9135299437,9852534784,0,65535 OK at!reset OK NAM Profile is set. Please allow a few seconds for the modem to reset. Wait at least 5-10 seconds before moving on to the next step. If the word ERROR is displayed here, another attempt may be made to set the NAM profile. (E725 HTTP Reply Status - 200 response) ---> at NO CARRIER ---> at OK ---> at$nwactivation=940038,8018337159,8019539892 OK Wait at least 5-10 seconds before moving on to the next step. If the word ERROR is displayed here, another attempt may be made to set the NAM profile. Set IOTA Provision After one or both NAM profiles has been activated, select the button for NAM 0 or NAM 1, then click the Set IOTA Provision button. This provisions the profile by connecting to the cellular network using this account. The provisioning process requires an active cellular connection to the service provider, and may not be done in a roaming area. Make sure a cellular antenna is connected to the ZyWAN and that the ZyWAN is located in an area where EvDO/CDMA service for the service provider is available. (MC5725 Status information is displayed below in the large area. This may response) take several minutes for a response, possibly up to six minutes. The following message is displayed: Waiting for reply (this may take a few minutes to complete) © 2008 Arcom Issue D 54 ZyWAN User Manual Button Configuring the ZyWAN Explanation The normal response from this action should look something like the following, and end with the sentence, IOTA session completed successfully! Scroll to the bottom of the received text response to validate that this message is given. The message looks like this: <mmc mmcID=”126” status-uri=””> <method id=”1” name=”disconnect” reportstatus=”false” </mmc> MMC session disconnected, session id=”126” Resetting IOTA session, end status=0 HTTP: Shutdown SSL session fff7f4 closed with status 0 SSL session fff7f4 deleted Socket 275 closed PPP closed Netlib closed (app_id=101) MIP Profile 1 was provisioned – Set active MIP profile 140> 140> 140> 140> 140> 141> 142> 142> 142> to 1 142> IOTA session completed successfully! Client initiated=1 OK If this success message is not displayed here, another attempt may be made to provision the account. If necessary, the entire response text from the text area can be copied and pasted, in order to request troubleshooting assistance from the service provider. (E725 Status information is displayed below in the large area. The response) following message is displayed: Waiting for reply (this may take a few minutes to complete)… The normal response from this action should look something like the following: HTTP Reply Status - 200 ---> at NO CARRIER ---> at OK ---> at+iota=2 OK !!!!!!!!!!!!!!!!!!!!!!!!!!!!!!!!!!!!!!!!!!!!!!!!!!!!!!!!!!!! !!! Please wait for IOTA session to complete the work. !!! !!! Use 'Get NAM Profiles' option to verify IOTA status. !!! !!!!!!!!!!!!!!!!!!!!!!!!!!!!!!!!!!!!!!!!!!!!!!!!!!!!!!!!!!!! ------- IOTA STATUS ---------> at+iota? © 2008 Arcom Issue D 55 ZyWAN User Manual Button Configuring the ZyWAN Explanation Iota Enabled In Progress: 1 Repeat Test OK: 0 Repeat Test Failed: 0 Retry Command: 1 Current State: 1 Network Up Server Connected Retry: 1 Global State: 400 Number Get: 1 Number Post: 0 HTTP Status: 0 Proxy Not Trusted OK This response will be returned from the E725 before the provisioning process is complete. This will be indicated by the “In Progress: 1” message (above). Wait a short period of time, then click Get NAM Profiles again – the provisioning attempt is completed when the response contains “In Progress: 0”. If this success message is not displayed here, another attempt may be made to provision the account. If necessary, the entire response text from the text area can be copied and pasted, in order to request troubleshooting assistance from the service provider. Clear Status Area © 2008 Arcom Issue D Clicking the Clear Status Area button clears any previous status information in the text area. 56 ZyWAN User Manual Configuring the ZyWAN Ethernet configuration The Ethernet tab looks like this: The following items must be configured in order to enable one or both of the Ethernet network connections: Enable Eth0?, Enable Eth1? These two settings enable the first and second Ethernet ports available on the ZyWAN. When the Ethernet port is enabled, the following options may be configured. After setting all the Ethernet properties, click the Submit New Configuration button before switching to a new tab or closing the window. Use DHCP? If Use DHCP? is set to Yes, the ZyWAN automatically obtains its Ethernet network address settings from a DHCP server on the LAN. Otherwise, set this parameter to No in order to configure specific TCP/IP addresses (see below). If Use DHCP? is set to No, the Ethernet tab looks like this: © 2008 Arcom Issue D 57 ZyWAN User Manual Configuring the ZyWAN The screen offers the following fields: Field Explanation IP Address Enter the specific numeric address for ZyWAN. Each of the four fields must be a number between 1 and 255. Subnet Mask Enter the subnet mask for this Ethernet network. Each of the four fields must be a number between 0 and 255. Default Gateway Enter the numeric address of the default gateway for this network. Each of the four fields must be a number between 1 and 255. Preferred DNS Server Enter the primary DNS server address. Each of the four fields must be a number between 1 and 255. If DNS is not needed or the server is unavailable, the DNS address may be set to 0.0.0.0. Alternate DNS Server Enter the secondary DNS server address. Each of the four fields must be a number between 1 and 255. If DNS is not needed or a secondary DNS server is unavailable, the DNS address may be set to 0.0.0.0. Run DHCP Server This option is used when the ZyWAN is to act as a DHCP server on the Ethernet network, assigning network addresses to other devices. Set this to No if this option is not used. If Run DHCP Server is set to Yes, the Ethernet tab looks like this: © 2008 Arcom Issue D 58 ZyWAN User Manual Configuring the ZyWAN The screen offers the following fields and options: Field/Option Explanation Default Lease Time Enter the default lease time (in seconds) for the assigned DHCP lease to expire. The default time is the time assigned if the client does not request a specific lease time. Max. Lease Time Enter the maximum lease time (in seconds). This is the maximum lease time which is assigned, regardless of whether the client has requested a longer lease time. Subnet Mask Enter the subnet mask defining the range of network addresses to be assigned by this DHCP server. Each of the four fields must be a number between 0 and 255. Range From Enter the numeric address of the lowest DHCP address to be assigned by this DHCP server. Each of the four fields must be a number between 1 and 254. Range To Enter the numeric address of the highest DHCP address to be assigned by this DHCP server. Each of the four fields must be a number between 1 and 254. Pass DNS Servers to DHCP Clients Set this option to Yes if you want the configured DNS server addresses to be given to other computers receiving their network address from the ZyWAN using DHCP. If the Run Dhcp Server option is set to Yes, then UDP port 67 must be included in the “Open Ports” section of the Networking page. If Pass DNS Servers to DHCP Clients is set to Yes, UDP port 53 must be included in “Open Ports”. © 2008 Arcom Issue D 59 ZyWAN User Manual Configuring the ZyWAN WiFi configuration The Wifi tab looks like this: The following items must be configured in order to enable the 802.11 network connection: Option/Field Explanation Mode Select the mode of operation of the 802.11 module. Options are: ad-hoc, managed, and master. A brief description of these modes is given below: Ad-hoc: Network composed of only one group of wireless devices and without an Access Point. Managed: ZyWAN connects to an 802.11 Access Point on a network. Master: ZyWAN is the synchronization master or acts as an Access Point. Depending on the option selected, several of the main configuration options change, as shown in the table below: © 2008 Arcom Mode DHCP/Fixed IP Run DHCP Server Ad-hoc Selectable Only with fixed IP Managed Selectable Not an option Master Fixed IP only Selectable SSID Enter the network name (domain ID) which is to be used for this wireless network. Enter any (case-sensitive) to allow roaming. Channel Select the frequency (channel) to use for the wireless network. Use Encryption? Select whether to use wireless encryption of data sent through this wireless network. It is strongly recommended to use encryption, unless the application does not support it. Issue D 60 ZyWAN User Manual Configuring the ZyWAN Option/Field Explanation Encryption Type If Use Encryption? is selected above, select the Encryption Type. Options are: WEP (Wired Equivalent Privacy), and WPA (WiFi Protected Access). Key If WEP is chosen for the Encryption Type, the Key must be entered. This is entered as either a 5-character alphanumeric or 10-character hexadecimal string (40-bit encryption), or a 13character alphanumeric or 26-character hexadecimal value (104bit encryption). or Passphrase If WPA is chosen for the Encryption Type, the Passphrase must be entered. This is an 8 to 63 character alphanumeric string or 64character hexadecimal value (256-bit encryption). After setting all the WiFi properties, click the Submit New Configuration button before switching to a new tab or closing the window. Depending on the choice of Mode for WiFi operation, the following options are used for the IP address settings: Use DHCP? If Use DHCP? is set to Yes, the ZyWAN automatically obtains its Ethernet network address settings from a DHCP server on the WiFi network. If this parameter is set to No in ad-hoc or managed modes, or if the mode is set to master, the specific TCP/IP addresses must be configured. The Wifi tab looks like this: © 2008 Arcom Issue D 61 ZyWAN User Manual Configuring the ZyWAN The screen offers the following fields and options: Field/Option Explanation IP Address Enter the specific numeric address for ZyWAN. Each of the four fields must be a number between 1 and 255. Subnet Mask Enter the subnet mask for this Ethernet network. Each of the four fields must be a number between 0 and 255. Default Gateway Enter the numeric address of the default gateway for this network. Each of the four fields must be a number between 1 and 255. Preferred DNS Server Enter the primary DNS server address. Each of the four fields must be a number between 1 and 255. If DNS is not needed or the server is unavailable, the DNS address may be set to 0.0.0.0. Alternate DNS Server Enter the secondary DNS server address. Each of the four fields must be a number between 1 and 255. If DNS is not needed or a secondary DNS server is unavailable, the DNS address may be set to 0.0.0.0. Run DHCP Server This option is available when the Mode is ad-hoc or master. This allows the ZyWAN is to act as a DHCP server on the WiFi network, assigning network addresses to other devices. Set this to No if this option is not used. If Run DHCP Server is set to Yes, the DHCP Server Configuration table is displayed: © 2008 Arcom Issue D 62 ZyWAN User Manual Configuring the ZyWAN The screen offers the following fields and options: Field/Option Explanation Default Lease Time Enter the Default Lease Time (in seconds) for the assigned DHCP lease to expire. The default time is the time assigned if the client does not request a specific lease time. Max. Lease Time Enter the maximum lease time (in seconds). This is the maximum lease time which is assigned, regardless of whether the client has requested a longer lease time. Subnet Mask Enter the Subnet Mask defining the range of network addresses to be assigned by this DHCP server. Each of the four fields must be a number between 0 and 255. Range From Enter the numeric address of the lowest DHCP address to be assigned by this DHCP server. Each of the four fields must be a number between 1 and 254. Range To Enter the numeric address of the highest DHCP address to be assigned by this DHCP server. Each of the four fields must be a number between 1 and 254. Pass DNS Servers to DHCP Clients Set this option to Yes if you want the configured DNS server addresses to be given to other computers receiving their network address from the ZyWAN using DHCP. If the Run Dhcp Server option is set to Yes, then UDP port 67 must be included in the “Open Ports” section of the Networking page. If Pass DNS Servers to DHCP Clients is set to Yes, UDP port 53 must be included in “Open Ports”. © 2008 Arcom Issue D 63 ZyWAN User Manual Configuring the ZyWAN Networking configuration The Networking tab looks like this: The following items must be configured in order to enable open ports, port forwarding, network address translation, or NTP services: Open Ports Select Yes if you wish to open the ZyWAN firewall to inbound TCP or UDP connections. This applies to any traffic from other devices that terminates at the ZyWAN, not port forward or NAT traffic. Note: The Open Ports section should include UDP port 67 if DHCP Server is run, UDP port 53 if DNS server addresses are passed to clients. Any Terminal Server ports configured will also need TCP ports configured in the Open Ports page, or the firewall will block those connections. © 2008 Arcom Issue D 64 ZyWAN User Manual Configuring the ZyWAN If Open Ports is set to Yes, the Networking tab looks like this: Changes made to the Open Ports, Port Forwarding and NAT portions of the Networking page take effect immediately after submitting changes, without requiring a reboot. The following buttons are available: Button Explanation Insert Row# Each of the table rows is numbered. In order to insert a row in the table, enter a number in the box between 1 and one greater than the highest number of rows. Then click the Insert Row# button to insert a blank row. This row needs to be filled in with all data required. Delete Row# In order to delete a row in the table, enter a number in the box between 1 and the highest number of rows. Then click the Delete Row# button to delete the row. Once a row is deleted, it cannot be restored without inserting a row and entering the data again. The screen offers the following fields: © 2008 Arcom Field Explanation Inbound Port Enter the port number of the incoming connection. Port numbers should be a number between 1 and 65535. Protocol Enter the protocol of the incoming port (TCP or UDP). Issue D 65 ZyWAN User Manual Configuring the ZyWAN Field Explanation Optional fields: The following optional fields configure the firewall to filter allowed incoming connections to the ZyWAN. Permitted Source Port Range Enter the range of source port numbers allowed for the incoming connection. Normally source ports are randomly assigned, so this field should only be used when the source port is specified. Permitted External Network Enter the numeric IP address, or range of addresses, which is the source of the connection to the ZyWAN. Each of the four fields must be a number between 0 and 255. For instance, entering an IP address network of 172.16.11.0 limits incoming connections from addresses 172.16.11.1 through 172.16.11.255. Permitted MAC Address Enter the MAC address, in hexadecimal format, of a specific computer which is allowed to make a connection to the configured Inbound Port. Enable Port Forwarding Select Yes if you wish to forward individual IP ports. If a host connection comes in on one network interface at a given port, its communication is redirected to the IP address and port number on another of the ZyWAN interfaces. Note: When forwarding a port number from one interface to another, there must also be a NAT rule created on the Networking page, from the source IP network to the destination interface. © 2008 Arcom Issue D 66 ZyWAN User Manual Configuring the ZyWAN If Enable Port Forwarding is set to Yes, the Networking tab looks like this: Changes made to the Open Ports, Port Forwarding and NAT portions of the Networking page take effect immediately after submitting changes, without requiring a reboot. The following buttons are available: Button Explanation Insert Row# Each of the table rows is numbered. In order to insert a row in the table, enter a number in the box between 1 and one greater than the highest number of rows. Then click the Insert Row# button to insert a blank row. This row needs to be filled in with all data required. Delete Row# In order to delete a row in the table, enter a number in the box between 1 and the highest number of rows. Then click the Delete Row# button to delete the row. Once a row is deleted, it cannot be restored without inserting a row and entering the data again. The screen offers the following fields: © 2008 Arcom Field Explanation Inbound Interface Enter the name of the network interface on which to monitor the incoming connection to an IP port, such as eth0 or ppp0. See Understanding Interfaces on page 23 for a description of the available interfaces on the ZyWAN. Issue D 67 ZyWAN User Manual Configuring the ZyWAN Field Explanation Inbound Port Enter the port number of the incoming connection. Port numbers should be a number between 1 and 65535. Destination Address Enter the numeric IP address to which the network traffic is redirected. Each of the four fields must be a number between 1 and 255. Destination Port Enter the destination port number to which the network traffic is redirected. Port numbers should be a number between 1 and 65535. Optional fields: The following optional fields configure the firewall to filter allowed incoming connections to the ZyWAN. Permitted Source Port Range Enter the range of source port numbers allowed for the incoming connection. Normally source ports are randomly assigned, so this field should only be used when the source port is specified. Permitted External Network Enter the numeric IP address, or range of addresses, which is the source of the connection to the ZyWAN. Each of the four fields must be a number between 0 and 255. For instance, entering an IP address network of 172.16.11.0 limits incoming connections from addresses 172.16.11.1 through 172.16.11.255. Permitted MAC Address Enter the MAC address, in hexadecimal format, of a specific computer which is allowed to make a connection to the configured Inbound Port. Enable NAT Select Yes if you wish to enable Network Address Translation, also referred to as IP Masquerading. This allows devices on one interface of the ZyWAN (‘internal’ side) to access the network on a second interface (‘external’ side). The ZyWAN translates all IP traffic so that it appears on the external side as a single IP address, but on the internal side there may be multiple addresses which are hidden from the external network (such as multiple devices accessing the Internet through a firewall). If Enable NAT is set to Yes, a Nat Table is available which looks like this: © 2008 Arcom Issue D 68 ZyWAN User Manual Configuring the ZyWAN The following buttons are available: Button Explanation Insert Row# Each of the table rows is numbered. In order to insert a row in the table, enter a number in the box between 1 and one greater than the highest number of rows. Then click the Insert Row# button to insert a blank row. This row needs to be filled in with all data required. Delete Row# In order to delete a row in the table, enter a number in the box between 1 and the highest number of rows. Then click the Delete Row# button to delete the row. Once a row is deleted, it cannot be restored without inserting a row and entering the data again. The screen offers the following fields: Field Explanation Source Network / Address Enter the numeric IP address, or range of addresses, which the ZyWAN translates from the source (internal) network. Each of the four fields must be a number between 0 and 255. For instance, entering an IP address network of 172.16.11.0 translates all addresses from 172.16.11.1 through 172.16.11.255. Source Interface Enter the name of the network interface which contains the source network (above). Destination Interface Enter the name of the network interface which is the destination (external) side of the network address translation. The public IP address on that interface has already been defined in the Ethernet or WiFi sections of the configuration, or it might be assigned by the cellular provider as part of the data services activation on that network. The interface names must be entered such as eth0 or ppp0. See Understanding Interfaces on page 23 for a description of the available interfaces on the ZyWAN. Time Synchronization Select the method of synchronizing the internal clock of the ZyWAN. Available options are: None, GPS, and NTP. The GPS option allows the time to be acquired from the GPS receiver (if installed). The NTP (Network Time Protocol) updates the clock using NTP protocol from a network server. © 2008 Arcom Issue D 69 ZyWAN User Manual Configuring the ZyWAN If Time Synchronization is set to NTP, a Table of NTP Servers is available which looks like this: The following buttons are available: Button Explanation Insert Row# Each of the table rows is numbered. In order to insert a row in the table, enter a number in the box between 1 and one greater than the highest number of rows. Then click the Insert Row# button to insert a blank row. This row needs to be filled in with all data required. Delete Row# In order to delete a row in the table, enter a number in the box between 1 and the highest number of rows. Then click the Delete Row# button to delete the row. Once a row is deleted, it cannot be restored without inserting a row and entering the data again. If the clock is not retained after loss of power, it may either be that the battery jumper (LK2 on the main circuit board) is not fitted, or that the coin cell battery has failed and needs to be replaced. The screen offers the following fields: © 2008 Arcom Field Explanation Add NTP Servers to the following list: Enter the network address of one or more NTP servers to use for synchronizing the date and time. NTP Servers to Use (IP address or FQDN) Enter either the numeric address or named address (Fully Qualified Domain Name, FQDN) where the NTP server exists. Insert additional rows if more NTP servers are desired. Issue D 70 ZyWAN User Manual Field Configuring the ZyWAN Explanation The best time server to use is one available on a local network, if available. This avoids using public Internet resources and gives more accurate time. The second best option is to use a time server which is located on the Internet somewhere close (small roundtrip time). Otherwise, some possible addresses are: 0.pool.ntp.org, 1.pool.ntp.org, and 2.pool.ntp.org (these addresses point to three randomly assigned servers, which change every hour), or simply pool.ntp.org. After setting all the properties, click the Submit New Configuration button before switching to a new tab or closing the window. © 2008 Arcom Issue D 71 ZyWAN User Manual Configuring the ZyWAN GPS configuration The GPS tab looks like this: GPS (global positioning system) data is gathered from the GPS receiver using the standard NMEA protocol and may be redirected to either a serial or TCP port. See the NMEA Web site (www.nmea.org) for more information on the NMEA protocol standard. The GPS data may also be cached and delivered to a server in another format using the UDP protocol. The following options may be configured to enable the collection and distribution of GPS data: Option Explanation Forward GPS to physical COM Port? Select Yes for this item to send GPS data to a physical serial port on the ZyWAN in NMEA format. See page 73. Enable GPS Terminal Server? Select Yes to enable a terminal server on the ZyWAN, which allows a host to connect and obtain streaming GPS data over a network connection in NMEA format. See page 75. GPS UDP Message Format? Select a data format to enable the ZyWAN to send GPS data over a network connection using UDP protocol. Available options are None, Arcom Format, and ActSoft Format. When selecting the ActSoft Format, the server address is sent to a Comet Tracker server by Actsoft™ Inc. (see www.actsoft.com). When selecting the Arcom Format, a server is required which is able to handle the Arcom GPS data format. See page 77. See Arcom format for GPS messages (UDP) on page 79 for further details. After setting all the properties, click the Submit New Configuration button before switching to a new tab or closing the window. © 2008 Arcom Issue D 72 ZyWAN User Manual Configuring the ZyWAN Forward GPS to Physical COM Port If Forward GPS to Physical COM Port is set to Yes, the GPS tab looks like this: The screen offers the following options: Option Explanation Outbound COM Port Select the serial COM port to which the GPS data is sent. Make sure this COM port is not configured for another service in the ZyWAN. Otherwise, both services may conflict for the port and not operate correctly. © 2008 Arcom Baud Rate Select the baud rate to use for the serial GPS output. Baud rate options range from 1200 to 115,200 bps. Data Bits Select the number of data bits to use for the serial GPS output. Options are 5, 6, 7, and 8. Parity Select the parity to use for the serial GPS output. Options are None, Odd, Even, Mark, Space. Stop Bits Select the number of stop bits to use for the serial GPS output. Options are 1, 1.5, and 2. Flow Ctrl Select whether to use hardware flow control for the serial GPS output. Options are None, and RTS/CTS (hardware flow control). Issue D 73 ZyWAN User Manual Configuring the ZyWAN The Enable options determine which NMEA messages is sent through the COM port: © 2008 Arcom Option Explanation Enable GPGLL? Select Yes to enable the GPGLL message in the NMEA data stream. Enable GPGGA? Select Yes to enable the GPGGA message in the NMEA data stream. Enable GPVTG? Select Yes to enable the GPVTG message in the NMEA data stream. Enable GPRMC? Select Yes to enable the GPVTG message in the NMEA data stream. Enable GPRMC? Select Yes to enable the GPRMC message in the NMEA data stream. Enable GPGSA? Select Yes to enable the GPGSA message in the NMEA data stream. Enable GPGSV? Select Yes to enable the GPGSV message in the NMEA data stream. Enable PFST,FOM? Select Yes to enable the PFST and FOM messages in the NMEA data stream. Issue D 74 ZyWAN User Manual Configuring the ZyWAN Enable GPS Terminal Server If Enable GPS Terminal Server? is set to Yes, the window looks like this: The screen offers the following fields: Field Explanation TCP Port To Listen On: Enter the port number to use for the terminal server which delivers GPS data to a host. Port numbers should be a number between 1 and 65535. Maximum Number of Connections Allowed: Enter the maximum number (between 1 and 8) of simultaneous host connections which are allowed to connect to the ZyWAN to receive streaming GPS data. The Enable options determine which NMEA messages are sent through the network port: © 2008 Arcom Option Explanation Enable GPGLL? Select Yes to enable the GPGLL message in the NMEA data stream. Enable GPGGA? Select Yes to enable the GPGGA message in the NMEA data stream. Enable GPVTG? Select Yes to enable the GPVTG message in the NMEA data stream. Enable GPRMC? Select Yes to enable the GPRMC message in the NMEA data stream. Enable GPGSA? Select Yes to enable the GPGSA message in the NMEA data stream. Enable GPGSV? Select Yes to enable the GPGSV message in the NMEA data stream. Issue D 75 ZyWAN User Manual Enable PFST,FOM? © 2008 Arcom Issue D Configuring the ZyWAN Select Yes to enable the PFST and FOM messages in the NMEA data stream. 76 ZyWAN User Manual Configuring the ZyWAN GPS UDP Message Format If GPS UDP Message Format? is set to Arcom Format or ActSoft Format, the window looks like this: The screen offers the following fields and options: © 2008 Arcom Field/Option Explanation Server IP Address: Enter the numeric IP address or FQDN to which the UDP packets are sent containing GPS data. This is the address of the host computer, which should be available on the network (such as the Internet) to receive this data. Each of the four fields must be a number between 1 and 255. If the ActSoft Format is used, this IP address should generally be gps.comettracker.com. Server Port Number: Enter the destination port number on the host computer which receive the GPS data over UDP. Port numbers should be a number between 1 and 65535. If the ActSoft Format is used, the port number should generally be 8502. Request Interval: Enter the interval (in seconds, between 30 and 65535) for how often the GPS data is obtained from the GPS receiver. Multiple GPS positions can be collected and buffered, to be sent all together as determined by the Send Threshold (below), in order to reduce the network traffic. Send Threshold: Enter the Send Threshold as a number between 1 and 19. The Send Threshold is a numeric value which indicates how many GPS positions should be sent in one position message. The position message shall not be sent until the specified number of GPS positions have been obtained from the GPS receiver. Issue D 77 ZyWAN User Manual Configuring the ZyWAN Field/Option Explanation Unit ID: Enter the unit ID which identifies the GPS data from this ZyWAN when reported to a host computer. This allows the host computer to have unique identifiers for data coming from multiple remote units. When using the Actsoft format, this Unit ID must be a unique 10-character serial number to identify this device in the Actsoft system. For ZyWAN-GPRS: The Unit ID is a unique 10-character serial number, with format to be specified by ActSoft. For ZyWAN-IDEN: The Unit ID is the 10-character modem serial number. For ZyWAN-GPRS: The Unit ID is a unique 10-character serial number, with format to be specified by ActSoft. It is essential to observe that this modem serial number is entered correctly. If not, and if duplicate ID’s are reporting from any other device, both customers may suffer loss of data and an interruption of service. Enable Cache? Select Yes to enable caching of GPS data. When caching is enabled, the ZyWAN stores 100 positions in non-volatile memory. After this cache is filled, the oldest positions are discarded. Once the network connection is re-established, positions in the cache shall transmitted in a first-in, first-out order. When Enable Cache is set to Yes, a UDP acknowledgement is required from the host computer, which allows the ZyWAN to verify the data has been received. If the UDP acknowledgement is not received, the data points begin to be cached. The Enable Cache option requires that the ZyWAN network address must be accessible to host computer, since the host must initiate a one-way UDP acknowledgement message to the ZyWAN. If the acknowledgement is not received (due to network problems, etc.), the ZyWAN caches the GPS points based on the Request Interval and Send Threshold parameters (above), and continues to try sending the next point every 10 seconds. When Enable Cache is set to No, a UDP acknowledgement is not required. The ZyWAN simply sends out the GPS points and discard them locally. If the host computer does not receive the position message, those positions are lost. © 2008 Arcom Issue D 78 ZyWAN User Manual Configuring the ZyWAN Arcom format for GPS messages (UDP) When using the Arcom Format for GPS data, the position message shall be transmitted using the User Datagram Protocol (UDP). If caching is enabled, the ZyWAN waits a minimum of 10 seconds to receive an acknowledgement message after transmission of a position message. If a response message is received that does not contain the characters ACK or no message is received within the timeout period, the position message shall be retransmitted. This process shall continue indefinitely. The ACK should be 3 ASCII characters (0x41 0x43 0x4B). The position message is defined below. The first 12 bytes are a header, followed by 19byte portions containing the timestamp and position information. The number of these 19-byte portions is determined by the Send Threshold parameter. All data shall be in binary big-endian format, unless otherwise specified. Message header: som(1) snum(10) npos(1) Position data (repeated): sval(1) time(4) stat(1) sats(1) lat(4) lon(4) psrc(1) speed(1) head(2) Field Bytes Description som 1 Start of message indicator. Always set to 0x7E. snum 10 Unit serial number in ASCII left justified and null(0) filled to the right. npos 1 Number of positions in this message. sval 1 Sequence value for each position transmitted. The sequence value for the first position transmitted is 0. The sequence value is incremented by 1 for each subsequent position transmitted. Since this value is only one byte, the maximum sequence value is 255. time 4 UTC timestamp of the GPS position. This value is in seconds since 1/1/1970. stat 1 This field contains a code representing status of the position from the GPS receiver. In addition, bits 5-7 are used as flags for other conditions. Status Codes: Bit: 1 Condition: No response from GPS receiver. Bit: 2 Condition: Error in response from GPS receiver. Bit: 3 Condition: Almanac error response from GPS receiver Bit: 4 Condition: Good position response from GSP receiver © 2008 Arcom Issue D 79 ZyWAN User Manual Field Configuring the ZyWAN Bytes Description Flag Bits: Bit 5: UTC TIME FLAG – This bit must be set to indicate that the TIMETAG represents UTC time. Bit 6: OVERFLOW FLAG – This bit is set to indicate that this position, after being added to the store and forward cache, caused an existing position in the store and forward cache to be deleted. Bit 7: FIRST POSITION FLAG – This bit is set to indicate that this is the first position to be transmitted after the device was powered on. For all subsequent positions, this bit must be cleared. © 2008 Arcom sats 1 Number of satellites currently being tracked. lat 4 Latitude of the position in 1/100,000 minutes. For example, the ‘North 26 Degrees 8.767840 Minutes’ is represented as (26 * 60 * 100000 + 8.767840 * 100000) = 156876784. lon 4 Longitude of the position in 1/100,000 minutes. For example, the ‘WEST 80 Degrees 15.222400 Minutes’ is represented as - (80 * 60 * 100000 + 15.222400 * 100000) = - 481522240. psrc 1 ASCII ‘G’(0x47) if this is a valid GPS position, otherwise ASCII ‘N’(0x4E). speed 1 Speed in miles per hour. head 2 Heading in degrees Issue D 80 ZyWAN User Manual Configuring the ZyWAN Terminal Clients The Terminal Clients tab looks like this: The various items must be configured in order to set up Terminal Client services. The Terminal Client makes an outbound TCP/IP connection to a remote server, allowing pass-through communication with a local serial port. Its serial port also provides AT command emulation, to act similar to a dial modem. After setting all the Terminal Client properties, click the Submit New Configuration button before switching to a new tab or closing the window. Changes made to the Terminal Client page take effect immediately after submitting changes, without requiring a reboot. To allow one or more Terminal Client services to be configured, set Enable Terminal Clients to Yes. The Table of Terminal Clients is displayed: The following buttons are available: Button Explanation Insert Row# Each of the Terminal Clients exists as a large set of properties in a numbered table row. In order to insert a row in the table, enter a number in the box between 1 and one greater than the highest number of rows. Then click the Insert Row# button to insert a blank row. This row must be filled in with all data required. Note that this table can get very large, with inner tables on each Terminal Client table row. When adding or deleting a Terminal Client configuration, make sure to click the Insert Row# or Delete Row# buttons at the very bottom of the main table. Delete Row# © 2008 Arcom Issue D In order to delete a Terminal Client configuration (a row in the main table), enter a number in the box between 1 and the highest number of rows. Then click the Delete Row# button to delete the row. Once a row is deleted, it cannot be restored without inserting a row and entering the data again. 81 ZyWAN User Manual Configuring the ZyWAN The Table of Terminal Clients is part of the Terminal Client configuration: The following fields and options are available and must be set for each configured Terminal Client configuration: Field/Option Explanation COM Port Select the serial COM port to which the Terminal Client data is sent. Make sure this COM port is not configured for another service in the ZyWAN. Otherwise, both services may conflict for the port and not operate correctly. © 2008 Arcom Baud Rate Select the baud rate to use for the Terminal Client port. Baud rate options range from 1200 to 115,200 bps. Data Bits Select the number of data bits to use for the Terminal Client port. Options are 5, 6, 7, and 8. Parity Select the parity to use for the Terminal Client port. Options are None, Odd, Even, Mark, Space. Stop Bits Select the number of stop bits to use for the Terminal Client port. Options are 1, 1.5, and 2. Flow Ctrl Select whether to use hardware flow control for the Terminal Client port. Options are None, and RTS/CTS (hardware flow control). Respond with OK? Choose whether an OK message is sent in response to AT commands entered at the Terminal Client serial port. The OK response is similar to the way in which a modem responds over its serial port. Issue D 82 ZyWAN User Manual Configuring the ZyWAN Field/Option Explanation DTR Indicates Connect State Specify whether DTR indicates the IP connection state. If set to Yes, the serial port’s DTR output is asserted to a positive voltage when the IP connection is established, and is deasserted when the IP connection is lost. This is meant to operate similar to a Carrier Detect (CD) output from a dial modem, which is asserted after a data connection is established. Buffer Size Enter the maximum number of data bytes (between 1 and 4095) which are allowed in an IP packet. The actual amount may be less if the Demark Timer (below) times out before the serial buffer is full. This Buffer Size works both ways –network originated packets are sent to the serial port in blocks of bytes, and data coming in the serial port are broken into network packets of the configured number of bytes. Demark Timer Enter the maximum time (in milliseconds, between 10 and 30000) the ZyWAN waits for non-activity on the serial port before sending whatever serial data has been received. Reconnect Delay Enter the length of time (in seconds, between 1 and 65535) the Terminal Client waits before attempting to reestablish a lost connection with the server, if the connection has been dropped for any reason. This option only applies when the Connect Mode is set to Continuously. Connect Mode Choose the connection mode. The options available are: Continuously: Connect automatically upon system restart, or upon either device dropping the IP connection. There must be only one Host Connection row, with its Matching Dial String set to an empty field. Any Data: Connect only when data is received from a serial device connected to the COM Port. There must be only one Host Connection row, with its Matching Dial String set to an empty field. ATDT String: Connect only if an ATDT### message is received on the serial port, where ### is some alphanumeric string. There may be many Host Connection rows configured under this Terminal Client, with their Dial String set to unique ATDT### values. This acts as a modem emulator, whereby each ATDT dial sequence initiates a connection to an IP address. Until a matching dial string is received, the ZyWAN does not make an outbound Terminal Client connection. See Matching Dial String (below) for more details. Use DCD Pin: Connect if the Data Carrier Detect (DCD) input signal on the serial port is raised to a positive RS-232 voltage. This must be used with an RS-232 port, and does not apply © 2008 Arcom Issue D 83 ZyWAN User Manual Field/Option Configuring the ZyWAN Explanation when COM3 in its RS-485 hardware option. There must be only one Host Connection row, having its Matching Dial String set to an empty field. ATDT or DCD: Connect if either ATDT### message is received or if the Data Carrier Detect (DCD) signal on the serial port is asserted. If the ATDT message is received, it is compared against the Matching Dial String in the Host Connection rows to find which IP address to use for connection. If the DCD is received, the ZyWAN is connected to the IP address of the first Host Connection row with an empty field for the Matching Dial String. Serial Driver Select whether to use the Native Linux (ttyS) serial driver, or the Arcom driver which allows for half-duplex RS-485 communication. Presently the Arcom driver is not available. The Host Connection Table is part of the Terminal Client configuration: At least one row must be configured in the Host Connection Table for it to work properly: Button Explanation Insert Row# Each row of the Host Connection Table exists as a set of properties in a numbered table row within the Terminal Client configuration. In order to insert a row in the table, enter a number in the box between 1 and one greater than the highest number of rows. Then click the Insert Row# button to insert a blank row. This row must be filled in with all data required. Note that when adding or deleting rows of a Host Connection Table, make sure to click the Insert Row# or Delete Row# buttons within the brown section of the Terminal Client, not the buttons at the very bottom of the main table. Delete Row# © 2008 Arcom Issue D In order to delete a row of the Host Connection Table, enter a number in the box between 1 and the highest number of rows. Then click the Delete Row# button to delete the row. Once a row is deleted, it cannot be restored without inserting a row and entering the data again. 84 ZyWAN User Manual Configuring the ZyWAN The Host Connection Table looks like this: The following fields and options are available for each row of the Host Connection Table. Multiple rows may be added if necessary: Field/Option Explanation Remote IP Port Enter the port number (between 1 and 65535) to which the Terminal Client connects. The same port number is used to attempt connections to each of the three IP Addresses, if configured. There is no option to connect to different port numbers for each address in the Host Connection row. Disconnect Mode Select when to disconnect from the remote address. In any case of a session disconnect, the Connect Mode (above) determines how a reconnection occurs. Options available are: On +++: Disconnect if the characters +++ (and no more than three + characters) are received on the serial port within the Demark Time. This emulates the modem attention string often used prior to hanging up a dial connection. On Dropped DCD: Disconnect when the Data Carrier Detect (DCD) input on the serial port goes to a low (inactive) state. Either: Disconnect either on receiving +++ at the serial port or on an inactive serial DCD line. Neither: Never disconnect from the remote server. Connections may still be lost due to the remote side dropping its connection or because of network interruptions. © 2008 Arcom Issue D 85 ZyWAN User Manual Configuring the ZyWAN Field/Option Explanation Echo Connect Strings? Choose whether to echo all commands. The options are: To Async: Echo the Connect Message and Failure Message to the serial port after a connection attempt or after the Terminal Client disconnects. To Async and Socket: Echo the Connect Message and Failure Message to the serial port and to the remote server after a connection attempt or after the Terminal Client disconnects. Neither: Do not echo the strings to the serial or TCP port. Matching Dial String Enter the ATDT string that is used to make a connection if the Connect Mode option is set to ATDT or ATDT or DCD. Otherwise, this field must be left empty. If used, the string should always start with the letters ATDT and be followed by some unique text (uppercase/lowercase text is treated identically, and spaces are ignored). For instance, the Host Connection rows may contain Matching Dial Strings of ATDT1, ATDT555-1212, ATDTDIAL. When any of these strings is received on the serial port, the ZyWAN attempts to connect to the first configured IP address of this Host Connection row. © 2008 Arcom Connect Message Enter a text message (such as “CONNECT”) sent to the network and/or serial port when a network connection is established to the remote address. This text is only sent when the Echo Connect Strings? is set to something other than Neither. This options emulates a modem’s option to echo a connect message to a dialing computer. This field may be left blank if no message is desired. Failure Message Enter a text message (such as “NO CARRIER”) sent to the network and/or serial port when the Terminal Client disconnects from a network connection, and to the serial port when a connection attempt fails. This text is only sent when the Echo Connect Strings? is set to something other than Neither. This options emulates a modem’s option to echo a fail message to a dialing computer. This field may be left blank if no message is desired. IP Address 1, IP Address 2, IP Address 3 Enter the IP address or fully qualified domain name (FQDN) for the Terminal Client to connect to. Issue D 86 ZyWAN User Manual Configuring the ZyWAN Terminal Servers The Terminal Servers tab looks like this: The various items must be configured in order to set up Terminal Server services. The Terminal Server sets up a listening port for inbound TCP/IP connection, allowing communication directly to a local serial port. After setting all the Terminal Server properties, click the Submit New Configuration button before switching to a new tab or closing the window. Changes made to the Terminal Server page take effect immediately after submitting changes, without requiring a reboot. Enable Terminal Servers To allow one or more Terminal Server services to be configured, set Enable Terminal Servers to Yes. This makes the following items available in the Table of Terminal Servers: The following buttons are available: © 2008 Arcom Button Explanation Insert Row# Each of the Terminal Servers exists as a large set of properties in a numbered table row. In order to insert a row in the table, enter a number in the box between 1 and one greater than the highest number of rows. Then click the Insert Row# button to insert a blank row. This row must be filled in with all data required. Delete Row# In order to delete a Terminal Server configuration (a row in the table), enter a number in the box between 1 and the highest number of rows. Then click the Delete Row# button to delete the row. Once a row is deleted, it cannot be restored without inserting a row and entering the data again. Issue D 87 ZyWAN User Manual Configuring the ZyWAN The Table of Terminal Servers looks like this: The following fields and options are available and must be set for each configured Terminal Server configuration. Any Terminal Server (TCP) ports configured here must also be included in the “Open Ports” section of the Networking page, so the firewall will allow connections to be made to the ZyWAN. © 2008 Arcom Field/Option Explanation IP Port Enter the IP port number (between 1 and 65535) to be used on the ZyWAN for incoming TCP/IP connections from a network client application. The IP address to which the client connects may be any valid address configured for the ZyWAN on any interface. Time to Live Enter the Time To Live for the connection (in seconds). This is the maximum time of no activity from the network-connected client, before the ZyWAN closes the Terminal Server connection. Issue D 88 ZyWAN User Manual Configuring the ZyWAN Field/Option Explanation Duplex Select the duplex mode for the Terminal Server. This selects a mode of operation for handling bi-directional communication with a serial device. Half Duplex: This mode is designed for simple request-response networks, especially where serial port sharing with another Terminal Server may be required. After a request is received from the network and send to the serial port, one response is expected. After the serial port times out or after one response is received and returned to the network client, the Terminal Server does not read any more serial data until the next request. Full Duplex: This mode is designed for unsolicited data from serial devices, full bi-directional communication, or any serial protocol which may send large or multiple responses to a request. In this mode, the Terminal Server constantly receives data on both the serial and network ports, as long as a client is connected to the IP Port. Modbus Mode Select the mode of operation, if Modbus protocol translation is required. Options available are: None: This is the normal option for most applications. Open Modbus to ASCII: Converts Open Modbus/IP protocol requests to serial Modbus ASCII protocol, and converts the ASCII response to an Open Modbus/IP response. Open Modbus to RTU: Converts Open Modbus/IP protocol requests to serial Modbus RTU (Binary) protocol, and converts the RTU response to an Open Modbus/IP response. © 2008 Arcom Serial Driver Select whether to use the Native Linux (ttyS) serial driver, or the Arcom driver which allows for half-duplex RS-485 communication. Presently the Arcom driver is not available. Broadcast Only Select Yes to only send to the serial port. This option allows the network computer to send data to the serial port without waiting for a response. The Response Timeout and Duplex mode are ignored. Demark IP Packets If a large network packet is sent to the ZyWAN and gets broken up over the network, the fragments can sometimes arrive at slightly different times. Each packet is sent to the serial port, but if the time difference is too great, the serial device may not react properly. Set this value to Yes to allow delayed IP packets to be put together before sending to the serial port. The value for Demark Timer is used to specify the time to wait for additional IP data. Set this value to No if this feature is not needed. Issue D 89 ZyWAN User Manual Configuring the ZyWAN Field/Option Explanation Echo Cancel RS485 This option is used when the internal (COM3) or an external RS485 converter is used in half-duplex mode. Set this option to Yes to block the reception of echo bytes on the serial port which get echoed back from the RS-485 device. Print Server This option is used when the Terminal Server is used as a print server to a serial printer. Setting this option to Yes causes the Terminal Server to operate in Print Server mode. The Terminal Server absorbs as much IP data as it can within the available memory and send data to the serial port until it is all delivered, regardless of whether the host disconnects. When this option is set to No (default mode), if a host disconnects and data is still in the Terminal Server buffer, the data is discarded and not sent to the serial port. Number of Servers Enter the number of simultaneous clients which can connect to this Terminal Server simultaneously. Values must be between 1 and 8. If this is set to 1, the Terminal Server is preemptive -- this means that if a second client connects to the port, an alreadyconnected client is disconnected. With Number of Servers greater than 2, any further connections are blocked when the number of simultaneous connections have been made. Password Enter a non-blank field as a password for the Terminal Server, if desired. The password must be no longer than 15 characters. When this is set, making a connection to the Terminal Server port returns a prompt for ‘Password’. If the correct password (case-sensitive) is not entered within a minute, the connection is dropped. Buffer Size Enter the maximum number of bytes (between 1 and 4095) which are allowed in a response to a network client. (The actual number of bytes sent may be less if the Demark timer times out before the serial buffer is full.) Demark Timer Enter the maximum time (in milliseconds, between 10 and 30000) the ZyWAN waits for inactivity on the serial port before sending a response to the network client, if at least one byte has been received. Response Timeout This option only applies if the Duplex option is set to Half Duplex. Otherwise, this field is ignored. Enter the Response Timeout (in milliseconds, between 10 and 30000). For simple request-response networks (half-duplex), the request from a network client is sent to the serial port. If no serial response is received within the Response Timeout, the Terminal Server does not read any more serial data until the next request and the serial port is released. © 2008 Arcom Issue D 90 ZyWAN User Manual Configuring the ZyWAN The Serial Ports Table is part of the Terminal Server configuration. At least one row must be configured in the Serial Ports Table for it to work properly: The following buttons are available: Button Explanation Insert Row# Each row of the Serial Ports Table contains the definition of a serial port to use for this Terminal Server configuration. One Terminal Server may send data received from the network client to multiple serial ports simultaneously. In order to insert a row in the table, enter a number in the box between 1 and one greater than the highest number of rows. Then click the Insert Row# button to insert a blank row. This row must be filled in with all data required. Note that when adding or deleting rows of a Serial Ports Table, make sure to click the Insert Row# or Delete Row# buttons within the brown section of the Serial Ports Table, not the buttons at the very bottom of the main table. Delete Row# © 2008 Arcom Issue D In order to delete a row of the Serial Ports Table, enter a number in the box between 1 and the highest number of rows. Then click the Delete Row# button to delete the row. Once a row is deleted, it cannot be restored without inserting a row and entering the data again. 91 ZyWAN User Manual Configuring the ZyWAN The following options are available for the Serial Ports Table. At least one row of the Serial Ports Table is required for the Terminal Server to operate. Field/Option Explanation COM Port Select the serial COM port to which the Terminal Server data is sent. Make sure this COM port is not configured for another service in the ZyWAN. Otherwise, both services may conflict for the port and not operate correctly. It is possible in some applications to configure two Terminal Servers to use the same COM port. In order for this to work, the Demark option must be set to Half Duplex or Broadcast. In Half Duplex mode, the clients connecting to each port may need to wait much longer for a response, since the Demark and Response Timeout times for all connections are observed, in the order that the requests are received from each client. © 2008 Arcom Baud Rate Select the baud rate to use for the Terminal Server port. Baud rate options range from 1200 to 115,200 bps. Data Bits Select the number of data bits to use for the Terminal Server port. Options are 5, 6, 7, and 8. Parity Select the parity to use for the Terminal Server port. Options are None, Odd, Even, Mark, Space. Stop Bits Select the number of stop bits to use for the Terminal Server port. Options are 1, 1.5, and 2. Flow Control Select whether to use hardware flow control for the Terminal Server port. Options are None, and RTS/CTS (hardware flow control). Issue D 92 ZyWAN User Manual Configuring the ZyWAN Update The Update tab provides an option to update the ZyWAN firmware to a later version. Update URL Enter the network address URL (Uniform Resource Locator) from which an update file may be downloaded. The address must be accessible through one of the configured network interfaces of the ZyWAN. If no Update URL is entered, the ZyWAN will use the default address of http://files.arcom.com/Zywan/updates. When the Update Zywan button is pressed, the files are downloaded and installed. After the update is complete, the ZyWAN should be rebooted. If your ZyWAN is unable to reach the default server address via the Internet, the update files can be loaded on a private FTP server or on the ZyWAN directly to perform the update. Contact Arcom for more details. The update process may take a significant amount of time, possibly several minutes, depending on the size and number of updates that have to occur. Do not remove power or perform a Linux command line ‘reboot’ command until the updates have completed. In some cases, the ZyWAN will be required to reboot automatically in the middle of its update process. If this occurs, it will continue installing additional files after the reboot. © 2008 Arcom Issue D 93 ZyWAN User Manual Configuring the ZyWAN Security The Security tab provides an option to change the ZyWAN Web configuration password. Field/Option Explanation Current Username Enter the current username for logging into the Web configuration page. Current Password Enter the current password. New Username Enter a new username for logging into the Web configuration page. New Password Enter a new password. After entering these values, click the Change Web Password button. A prompt will confirm whether to change the password. If the current username and password have been entered correctly, a confirmation will be displayed. © 2008 Arcom Issue D 94 ZyWAN User Manual Configuring the ZyWAN Otherwise, a negative confirmation will indicate that the change password operation was not successful. © 2008 Arcom Issue D 95 ZyWAN User Manual Configuration Examples Configuration Examples The section provides examples of a few common ways the ZyWAN can be configured to achieve various custom applications. Detailed information is given for the configurations examples shown. These are provided to illustrate some of the basic ZyWAN features, and actual implementation may vary with customer requirements. • Configuration example 1: Network Router. See page 96. • Configuration example 2: WiFi Client. See page 101. • Configuration example 3: Terminal Server. See page 103. • Configuration example 4: GPS interface. See page 105. Configuration example 1: Network Router The Network Router configuration example illustrates the following features of the ZyWAN: • Cellular Internet connection. • Local Ethernet LAN connection. • Wireless (WiFi) 802.11b network connection (access point). • Allowing Ethernet or WiFi devices on the network to connect to the Internet via cellular, using the ZyWAN as a gateway (NAT). Server Application Route to Remote Networks Internet Cellular Network ZyWAN Ethernet WiFi 802.11 © 2008 Arcom Issue D 96 ZyWAN User Manual Configuration Examples The following network settings are used in this example, which are shown in the Web configuration pages below. The ZyWAN could also be configured to do other things which are unrelated to this example and are not shown here. Setting Details Cellular The DNS servers passed to other computer will be obtained from the cellular network. Ethernet (eth0) 192.168.1.1, subnet 255.255.255.0. ZyWAN will be the default gateway and DNS server to devices on its Ethernet network, assigning them addresses 192.168.1.10 through 192.168.1.200. WiFi (wlan0) 192.168.3.1, subnet 255.255.255.0 WiFi will act as an access point (“master” mode) with SSID ‘zywan’. ZyWAN will be the default gateway and DNS server to devices on the WiFi network, assigning them addresses 192.168.3.10 through 192.168.3.200. Networking UDP ports 67 and 53 (DHCP and DNS) are allowed in the ZyWAN firewall, and NAT is configured for eth0 and wlan0 Cellular setup The cellular page will depend on the model of ZyWAN and the network provider. Ethernet setup No Default Gateway or DNS Server addresses should be configured, because this will override the cellular network being the ZyWAN’s default route and obtaining its public DNS servers from that network. © 2008 Arcom Issue D 97 ZyWAN User Manual Configuration Examples WiFi setup No Default Gateway or DNS Server addresses should be configured, because this will override the cellular network being the ZyWAN’s default route and obtaining its public DNS servers from that network. The WEP encryption password is optional. Networking setup Port 67 (UDP) is required for the ZyWAN to act as a Default Gateway to other devices, and port 53 (UDP) is required for it to act as a DNS server. The NAT entries allow © 2008 Arcom Issue D 98 ZyWAN User Manual Configuration Examples devices on each network to route through the ZyWAN to reach the cellular network (ppp0 interface). © 2008 Arcom Issue D 99 ZyWAN User Manual Configuration Examples Checking the operation Below is some diagnostic information on checking the operation of this Network Router configuration. A computer is connected to the Ethernet 0 port on the ZyWAN, and is set to automatically obtain an IP address and DNS. Below is the output of “ipconfig /all” on the Windows machine. The computer has obtained its address (192.168.1.10) from the ZyWAN, and the ZyWAN is its Default Gateway, DHCP Server, and DNS Server. The computer can ping google.com, using the public cellular network both to resolve the URL with DNS and to route the network traffic between eth0 and ppp0. The same can be done by connecting the computer to the ZyWAN using the WiFi interface. © 2008 Arcom Issue D 100 ZyWAN User Manual Configuration Examples Configuration example 2: WiFi Client The WiFi Client configuration example illustrates the following features of the ZyWAN: • Ability of the ZyWAN to connect to a WiFi network using an access point or wireless router. WiFi 802.11 ZyWAN WiFi router The following settings are used in this example, which is only a partial configuration to illustrate the WiFi network. The ZyWAN could also be configured to do other things which are unrelated to this example and are not shown here. © 2008 Arcom Setting Details WiFi (wlan0) ZyWAN is a client on a host network using a wireless access point, using static IP addressing as shown below. WiFi in managed mode may instead use DHCP to automatically acquire an address from the host network. A WEP password may also be configured (currently WPA is not supported). Issue D 101 ZyWAN User Manual Configuration Examples WiFi setup In this example, the ZyWAN network address is configured to 10.41.32.20, with network settings to match the host network (subnet 255.255.0.0, default gateway 10.41.30.1, DNS server 10.41.30.2). The access point has the SSID name ‘wirelesshub’, and the frequency is set to channel 7 . © 2008 Arcom Issue D 102 ZyWAN User Manual Configuration Examples Configuration example 3: Terminal Server The Terminal Server configuration example illustrates the following features of the ZyWAN: • Terminal Server for IP to serial conversion, allowing host applications to communicate with a local serial device. Host Application LAN Terminal Server connection to serial field equipment Network ZyWAN RS232/485 PLC, Meter, RTU, etc.. The following settings are used in this example, which is only a partial configuration. The ZyWAN could also be configured to do other things which are unrelated to this example and are not shown here. © 2008 Arcom Setting Details Terminal Server IP port 4000 will be set up as a Terminal Server, which will redirect data to the COM2 port. Networking Open port 4000 in ZyWAN firewall. This must be included explicitly in Networking for any Terminal Server port configured. Issue D 103 ZyWAN User Manual Configuration Examples Terminal Server setup This Terminal Server configuration uses “Full Duplex” mode, which allows full bidirectional communication. This example also shows the use of COM2 (RS-232) at a baud rate of 19,200, which should be set correctly for the application. If RS-485 is needed (on an appropriate model of ZyWAN), use COM3 with ”Flow Control” set to RTS/CTS and “Echo cancel RS485” set to Yes. See Terminal Servers on page 87 for more details on other Terminal Server options. Networking setup © 2008 Arcom Issue D 104 ZyWAN User Manual Configuration Examples Configuration example 4: GPS interface The GPS Interface configuration example illustrates the following features of the ZyWAN: • Remotely obtaining the GPS location of a mobile ZyWAN. • Communicating the position of the ZyWAN to serial field equipment. Host Application GPS Satellite Internet LAN Network ZyWAN The following network settings are used in this example, which are shown in the Web configuration pages below. The ZyWAN could also be configured to do other things which are unrelated to this example and are not shown here. Setting Details Cellular Uses the cellular network to transmit GPS locations to a remote server. GPS GPS data is obtained from the GPS module (on appropriate model of ZyWAN). This data is sent automatically to a remote network server and is available via Terminal Server connection to the ZyWAN. Networking Networking configuration allows access to GPS Terminal Server port. Cellular setup The cellular page will depend on the model of ZyWAN and the network provider. The inbound TCP connection to obtain GPS data requires the cellular account to have a static, public IP address. © 2008 Arcom Issue D 105 ZyWAN User Manual Configuration Examples GPS setup The GPS Terminal Server allows incoming TCP connections to be made to the ZyWAN to obtain raw NMEA data from the GPS module. The desired NMEA messages may be enabled. This NMEA data may also be sent to a local COM port. The ActSoft or Arcom format UDP option allow the ZyWAN to send formatted GPS reports on a regular basis to an external server. © 2008 Arcom Issue D 106 ZyWAN User Manual Configuration Examples Networking setup The portions of the Networking page shown are used to enable inbound connections to the Terminal Server port 5000 (TCP). The NTP setting allows the ZyWAN to obtain the correct system time, so GPS reports sent with UDP will contain the correct timestamp. © 2008 Arcom Issue D 107 ZyWAN User Manual Appendix A – Contacting Arcom Appendix A – Contacting Arcom Arcom sales Arcom’s sales team is always available to assist you in choosing the board that best meets your requirements. Arcom 7500W 161st Street Overland Park Kansas 66085 USA Tel: 913 549 1000 Fax: 913 549 1002 E-mail: [email protected] Comprehensive information about our products is also available at our web site: www.arcom.com and www.zywan.com. While Arcom’s sales team can assist you in making your decision, the final choice of boards or systems is solely and wholly the responsibility of the buyer. Arcom’s entire liability in respect of the boards or systems is as set out in Arcom’s standard terms and conditions of sale. If you intend to write your own low level software, you can start with the source code on the disk supplied. This is example code only to illustrate use on Arcom’s products. It has not been commercially tested. No warranty is made in respect of this code and Arcom shall incur no liability whatsoever or howsoever arising from any use made of the code. Arcom technical support Arcom has a team of dedicated technical support engineers available to provide a quick response to your technical queries. Tel: 913 549 1010 Fax: 913 549 1001 E-mail: [email protected] Eurotech Group Arcom is a subsidiary of Eurotech Group. For further details, see www.eurotech.com © 2008 Arcom Issue D 108 ZyWAN User Manual Appendix B - Technical specifications Appendix B - Technical specifications ZyWAN base unit General Processor/clock: Dimensions: Weight: Mounting: Memory: Serial ports: LAN: USB Wireless WAN: 520MHz PXA270 processor. 238.5mm (9.4”) x 141mm (5.6”) x 65mm (2.6”). 1.25 kg (2.75 lbs). Panel mount. 64Mbytes SDRAM and 32Mbytes Flash. (2) RS-232 and (1) optional RS-232 or RS-422/485. (2) RJ45 10/100baseT. (2) USB 1.1 ports (one or both used internally on some models) GSM, IDEN, or EVDO cellular data network (depending on product model) 802.11b option. Input power: Overvoltage/reverse voltage protection: Ignition sense input: Power consumption: 10 - 30V DC. Power 100V DC. 12V DC protected. 2 W (excluding 802.11b, cellular and other peripheral devices). 5 W (approximate, including 802.11b and cellular) Power consumption for communication devices varies depending on the amount of transmission time. Typical values for maximum power consumption are listed below (assuming full transmit power over a sustained period). Realistically, the total power consumption is much less, because the module does not transmit continuously. GSM (GR64) cellular module: 7.5 W (max) IDEN (iO270) cellular module: 4.8 W (max) GPRS (MC5725) cellular module: 6.6 W (max) 802.11b (PN18) module: 2 W (max) Environmental Humidity: Temperature: © 2008 Arcom Issue D 10% to 90% relative humidity (non-condensing) Without 802.11b: Operating: -20 to +70 C (up to +60 C with IDEN) Storage: -40 to +85 C With 802.11b (PN18): Operating: 0 to +60 C Storage: -20 to +70 C 109 ZyWAN User Manual Appendix B - Technical specifications Mechanical Diagrams The mechanical dimensions of the ZyWAN are shown below (all dimensions are shown in millimeters). Mounting Dimensions of Base © 2008 Arcom Issue D 110 ZyWAN User Manual Appendix B - Technical specifications Dimensions of ZyWAN Faceplate © 2008 Arcom Issue D 111 ZyWAN User Manual Index Index 3 3G configuration · 47 8 802.11 · 42, 61 A accessories · 12 ActSoft · 77 additional documentation · 15 antennas · 10, 14 anti-static · 7 application notes · 15 submitting · 38 terminal clients page · 81 terminal serverspage · 87 update page · 93 WiFi page · 60 configuration example GPS · 105 network router · 96 terminal server · 103 WiFi client · 101 configuration,initial network · 28 single PC · 24 connections arrangements · 20 network · 24, 28 contact details · 108 D B background · 11 base unit · 109 battery · 7, 70 browser clearing cache · 36 supported Web browsers · 14 default gateway · 40 DHCP · 29, 40, 41, 57, 58, 61 server · 58, 62 diagnostics serial · 33 DNS · 40, 41, 58, 59, 62, 63 server · 41 C E cellular 3G · 47 EvDO · 50 iden · 49 cellular configuration · 44 certificate,SSL · 34 clock · 109 COM1 · 19, 28, 33 COM2 · 19 COM3 · 19 components optional · 14 configuration · 34, 38 cellular · 44 ethernet page · 57 examples · 96 GPS page · 72 login · 34, 35 networking page · 64 reboot · 39 security page · 94 status page · 42 electromagnetic compatibility · 8 EMC · 8 ethernet · 57 configuration · 57 LAN · 18 EvDO · 42, 50 activation · 50 configuration · 50 © 2008 Arcom Issue D F FCC · 14 features · 11 front panel · 16 G getting started · 13 GPS · 14, 42, 72 ActSoft · 77 Arcom format · 79 cache · 78 112 ZyWAN User Manual Index configuration · 72 example · 105 NMEA · 74, 75 time synchronization · 69 UDP · 77, 79 EvDO · 50 gprs · 45 GPS · 72 iden · 49 networking · 64 terminal clients · 81 terminal servers · 87 WiFi · 61 H hardware requirements · 13 humidity · 109 I iden configuration · 49 indicators · 16, 17 installation mounting dimensions · 110 SIM card · 22 interfaces · 23 L LAN · 18, 109 wireless · 14 LEDs · 17 packaging · 8 panel, front · 16 password · 94 port forwarding · 66 ports · 16 serial · 19, 109 USB · 21 power consumption · 109 input · 109 supply · 18, 24, 29 preparation · 24, 28 processor · 109 R M mechanical dimensions · 110 memory · 109 model numbering · 12, 42 mounting · 109 mounting dimensions · 110 multidrop configuration · 20 N NAT · 41, 68 network configuration example · 96 connection · 24, 28 equipment, connecting · 24, 28 requirements · 14 network address translation · 68 Network Address Translation · 41 networking configuration · 64 NTP · 69 O open ports · 64 options 3G · 47 ethernet · 57 © 2008 Arcom P Issue D reboot · 39 regulatory information · 7 requirements hardware · 13 network · 14 software · 14 restart · 39 RF requirements · 8 RoHS · 8 RS-422 · 20 RS-485 · 20 S safety · 7 security certificate · 34 configuration · 94 https · 34 security options · 94 serial configuration · 73, 82, 92 diagnostics · 33 ports · 19, 109 RS-485 · 19, 20 SIM card · 22 software requirements · 14 software updates · 93 source code · 108 113 ZyWAN User Manual specifications · 109 environmental · 109 general · 109 mechanical diagrams · 110 power · 109 starting · 24, 28 static · 7 status page · 42 support, technical · 108 symbols · 6 T technical specifications · 109 technical support · 108 temperature · 109 terminal clients configuration · 81 terminal servers configuration · 87 example · 103 time synchronization · 69 © 2008 Arcom Issue D Index trademarks · 2 troubleshooting · 32 U updates · 93 USB ports · 21 W WAN · 109 weight · 109 WiFi · 42, 61 configuration · 60 example · 101 wireless LAN · 14 WAN · 109 wiring diagrams · 20 114