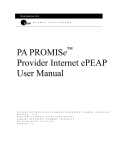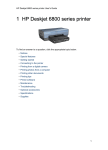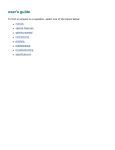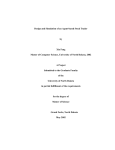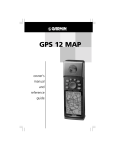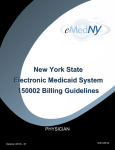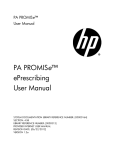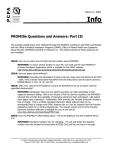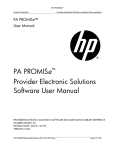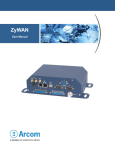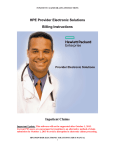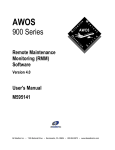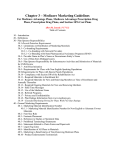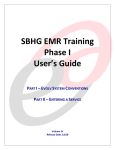Download PA PROMISe Provider Internet User Manual
Transcript
PA PROMISe™ User Manual ™ PA PROMISe Provider Internet User Manual SYSTEM DOCUMENTATION LIBRARY REFERENCE NUMBER: [00000164] SECTION: 4-5B LIBRARY REFERENCE NUMBER: [0000082] PROVIDER INTERNET USER MANUAL REVISION DATE: [07/03/2014] VERSION 5.19 Provider Internet User Manual PA PROMISe™ System Documentation PROMISe™ Internet Portal Library Reference Number: [00000082] This document contains confidential and proprietary information of the Pennsylvania PROMISe™ account of HP Enterprise Services, and may not be disclosed to others than those to whom it was originally distributed. It must not be duplicated, published, or used for any other purpose than originally intended without the prior written permission of Pennsylvania PROMISe™. Information described in this document is believed to be accurate and reliable, and much care has been taken in its preparation. However, no responsibility, financial or otherwise, is accepted for any consequences arising out of the use or misuse of this material. Address any comments concerning the contents of this manual to: HP Enterprise Services Attention: Documentation Unit PA MMIS 225 Grandview Ave MS A20 Camp Hill, PA 17011 HP is an equal opportunity employer and values the diversity of its people. © 2014 Hewlett-Packard Development Company, LP. PROMISe Provider Internet User Manual.docx July 3, 2014 PROMISe™ Internet Portal Provider Internet User Manual PA PROMISe™ System Documentation Revision History Document Version Number Version 5.6c Revision Page Number(s) Revision Date 8/6/2010 Version 5.7 1/1/2012 Version 5.8 2/7/2012 94 Version 5.9 4/19/2012 141, Reason for Revisions New Document Updates for 5010 Updated Surgical Codes Took out “Newborn”, Changed sentence structure Added Copy function information Updated EVS information Added information relating to NPI processing and new EVS search criterion Updated NPI fields to indicate they’re required Updated Portal Login information Integrated ePEAP Manual 1 Version 5.10 8/8/2012 Version 5.11 10/4/2012 Version 5.12 1/4/2013 Version 5.13 2/4/2013 Version 5.14 3/6/2013 Version 5.15 9/20/2013 Version 5.16 10/30/2013 Version 5.17 12/17/2013 Version 5.18 04/08/2014 Added information on Attestation Form Updated per CO 13689 Updated for 14597 Updated for enhancements to the fee schedule PROMISe Provider Internet User Manual.docx Revisions Completed By HP Documentation Team HP Documentation Team HP Documentation Team HP Documentation Team HP Documentation Team HP Documentation Team HP Documentation Team HP Documentation Team HP Documentation Team HP Documentation Team HP Documentation Team HP Documentation Team HP Documentation Team July 3, 2014 i PROMISe™ Internet Portal Document Version Number Version 5.19 Revision Date 07/03/2014 Provider Internet User Manual PA PROMISe™ System Documentation Revision Page Number(s) Reason for Revisions Updated PO Box on ACN form PROMISe Provider Internet User Manual.docx Revisions Completed By HP Documentation Team July 3, 2014 ii PROMISe™ Internet Portal Provider Internet User Manual PA PROMISe™ System Documentation Table of Contents 1 Introduction ........................................................................................................................... 1 1.1 Key Features and Benefits .......................................................................................... 1 1.2 Secured External Web site .......................................................................................... 1 1.3 Windows ..................................................................................................................... 2 1.4 About Field Edits ........................................................................................................ 3 1.4.1 1.4.2 1.5 Sample Error Message Scenario.............................................................................................. 4 Sample Field Edits Table ........................................................................................................ 4 The Menu Bar and other Functions ............................................................................ 5 1.5.1 The Menu Bar.......................................................................................................................... 5 1.5.2 Where Do I Enter My Password? Link ................................................................................... 6 Logout Link .......................................................................................................................................... 6 1.6 2 Timeout Notifications ................................................................................................. 6 ™ Registering for and Logging On to the PROMISe Provider Portal............................... 8 2.1 Process for Registering and Obtaining a Password - Providers .................................. 9 2.2 Process for Registering and Obtaining a Password – Billing Agents ....................... 13 2.3 Process for Registering and Obtaining a Password – OON Providers ..................... 17 2.4 About Alternates ....................................................................................................... 21 Creating an Alternate ............................................................................................................ 21 Adding a New Alternate ........................................................................................................... 22 2.4.2 Adding a Registered Alternate .............................................................................................. 25 2.4.3 First Time Access for Alternates – Initial Password ............................................................. 26 2.4.1 2.5 Forgotten Passwords ................................................................................................. 30 2.6 Forgot User ID .......................................................................................................... 31 2.7 Changing a Password ................................................................................................ 32 2.8 Denial of Access ....................................................................................................... 34 2.9 How to Log On To PA PROMISe™.......................................................................... 35 2.10 Submitting Claims Electronically Using PA PROMISe™ ........................................ 40 2.10.1 2.10.2 2.10.3 2.10.4 2.10.5 About Dental Claims ............................................................................................................. 40 About Institutional Claims .................................................................................................... 40 About Pharmacy Claims........................................................................................................ 40 About Professional Claims .................................................................................................... 40 About the Copy Function ...................................................................................................... 41 PROMISe Provider Internet User Manual.docx July 3, 2014 iii PROMISe™ Internet Portal Provider Internet User Manual PA PROMISe™ System Documentation 3 Enrolling for Electronic Funds Transfer (EFT) and Electronic Remittance Advice (ERA) on the PROMISe™ Portal ............................................................................................... 42 3.1 3.1.1 About the Electronic Funds Transfer Enrollment Application Window .................. 42 Accessibility and Use ............................................................................................................ 43 To Access the Electronic Funds Transfer (EFT) and Electronic Remittance Advice (ERA) Enrollment Application Window .............................................................................................. 43 3.2 Enrolling for Electronic Funds Transfer (EFT) and Electronic Remittance Advice (ERA) On the PROMISe™ Portal ............................................................................................ 46 3.2.1 3.3 3.3.1 4 Accessibility and Use ............................................................................................................ 46 To Open the Electronic Funds Transfer (EFT) Enrollment Application Window ................... 48 To Complete the Electronic Funds Transfer (EFT) Enrollment Application ........................... 48 Electronic Remittance Advice (ERA) Enrollment Application Window ................. 56 Accessibility and Use ............................................................................................................ 57 To Open the Electronic Remittance Advice (ERA) Enrollment Application Window ............ 57 To Complete the Electronic Remittance Advice (ERA) Enrollment Application .................... 59 Provider Inquiries ............................................................................................................... 69 4.1 About Internal Control Numbers (ICNs) .................................................................. 69 4.2 Using the Provider Claim Inquiry Window .............................................................. 69 To Search for A Claim by Recipient ID ................................................................................... 70 To Search for A Claim by Patient Account Number ................................................................ 70 To Search for A Claim by ICN ................................................................................................. 71 To View Recipient Eligibility................................................................................................... 71 To Submit a Claim Adjustment ................................................................................................ 71 4.3 5 Provider Reports ................................................................................................................. 75 5.1 6 Recipient Eligibility Verification .............................................................................. 72 About the Provider Report Index Window ............................................................... 75 PA PROMISe™ Internet Windows .................................................................................... 76 6.1 6.1.1 My Profile (My Profile) ............................................................................................ 76 Accessibility and Use ............................................................................................................ 78 To Access My Profile window ................................................................................................. 78 6.2 Alternate No Access (Alternate No Access) ............................................................. 78 6.3 Billing Agent No Access (Billing Agent No Access) ............................................... 79 6.4 File Download (File Download) ............................................................................... 80 6.4.1 Accessibility and Use ............................................................................................................ 82 To Access File Download Window .......................................................................................... 82 To View Downloaded File Information.................................................................................... 82 6.5 Provider Claim Attachment Number Request (Provider Claim Attachment Number Request) 82 PROMISe Provider Internet User Manual.docx July 3, 2014 iv PROMISe™ Internet Portal 6.5.1 6.6 6.6.1 6.7 6.7.1 6.8 6.8.1 6.9 6.9.1 Provider Internet User Manual PA PROMISe™ System Documentation Accessibility and Use ............................................................................................................ 85 To Access Provider Claim Attachment Number Request Window .......................................... 85 To Search for ACN Details....................................................................................................... 86 To Search for All Provider Attachment Numbers .................................................................... 86 To Search for New Claim Attachment Number ....................................................................... 86 Provider Claim Inquiry (inquiry.asp) ........................................................................ 86 Accessibility and Use ............................................................................................................ 89 To Access Provider Claim Inquiry Window............................................................................. 89 To Search for A Fee for Service Claim by Recipient ID .......................................................... 89 To Search for A Fee for Service Claim by Patient Account Number ....................................... 89 To Search for A Fee for Service Claim by ICN ....................................................................... 90 To View Next Fee for Service Claim ....................................................................................... 90 To View Recipient Eligibility................................................................................................... 90 To Submit A Fee for Service Claim Adjustment ...................................................................... 90 Provider Dental Claim (Dental.asp) .......................................................................... 91 Accessibility and Use .......................................................................................................... 107 To Access Provider Dental Claim Window............................................................................ 107 To Complete Claim Billing Information ................................................................................ 107 To Complete Claim Service Information................................................................................ 108 To Complete Diagnosis .......................................................................................................... 108 To Complete Claim Accident Information ............................................................................. 108 To Add Claim Other Insurance Information........................................................................... 108 To Remove Other Insurance Information ............................................................................... 108 To Add Claim Service Lines Information .............................................................................. 108 To Remove Service Lines Information................................................................................... 109 To Add Claim Service Adjustments Information ................................................................... 109 To Remove Claim Service Adjustments Information............................................................. 109 To Submit Claim .................................................................................................................... 109 To Create New Claim Form ................................................................................................... 109 To Copy a Paid Claim............................................................................................................. 109 Provider Help (Provider Help) ................................................................................ 110 Accessibility and Use .......................................................................................................... 110 To Access Help Window ........................................................................................................ 110 Provider Institutional Claim (Institutional.asp) ...................................................... 110 Accessibility and Use .......................................................................................................... 142 To Access Provider Institutional Claim Window ................................................................... 142 To Complete Claim Billing Information ................................................................................ 143 To Complete Claim Service Information................................................................................ 143 To Complete Admission/Discharge Information.................................................................... 143 To Complete Claim Diagnosis Information............................................................................ 143 To Add Claim Surgical Code/Date Information ..................................................................... 143 To Add Occurrence Code/Date Information .......................................................................... 144 To Add Occurrence Span/Code Information .......................................................................... 144 To Add Condition Code Information ..................................................................................... 144 To Add Value Code/Amount Information .............................................................................. 144 To Add Days Information ....................................................................................................... 144 PROMISe Provider Internet User Manual.docx July 3, 2014 v PROMISe™ Internet Portal Provider Internet User Manual PA PROMISe™ System Documentation To Add Patient Information (Newborn Only) ........................................................................ 144 To Remove Patient Information ............................................................................................. 144 To Add Other Insurance Information ..................................................................................... 144 To Remove Other Insurance Information ............................................................................... 145 To Add Medicare Information ................................................................................................ 145 To Complete Claim Service Lines Information...................................................................... 145 To Submit Claim .................................................................................................................... 145 To Create New Claim Form ................................................................................................... 145 To Copy a Paid Claim............................................................................................................. 145 6.10 Switch Provider Number......................................................................................... 145 6.10.1 Accessibility and Use .......................................................................................................... 147 To Access Provider Number Management Window .............................................................. 147 To Switch Provider Number ................................................................................................... 147 6.11 Provider Pharmacy Claim (Pharmacy.asp) ............................................................. 147 6.11.1 Accessibility and Use .......................................................................................................... 156 To Access Provider Pharmacy Claim Window ...................................................................... 156 To Complete Claim Billing Information ................................................................................ 157 To Add Claim Details Information ......................................................................................... 157 To Complete Claim DUR/PPS Information ........................................................................... 157 To Complete Clinical Information.......................................................................................... 157 To Complete COB Information .............................................................................................. 158 To Submit Claim .................................................................................................................... 158 To Bill for Compound Drugs .................................................................................................. 158 To Copy a Paid Claim............................................................................................................. 158 6.12 Provider ProDUR Warning (Provider ProDUR Warning) ..................................... 158 6.13 Provider Professional Claim (Professional.asp)...................................................... 159 6.13.1 Accessibility and Use .......................................................................................................... 174 To Access Provider Professional Claim Window................................................................... 174 To Complete Claim Billing Information ................................................................................ 175 To Complete the Claim Diagnosis Information...................................................................... 175 To Complete Claim Service Information................................................................................ 175 To Complete Claim Accident Information ............................................................................. 175 To Complete Claim Ambulance Information ......................................................................... 175 To Add Patient Information (Newborn Only) ........................................................................ 176 To Remove Patient Information ............................................................................................. 176 To Add Claim Other Insurance Information........................................................................... 176 To Remove Other Insurance Information ............................................................................... 176 To Complete Claim Home Health Treatment Plan Information............................................. 176 To Complete Claim Home Health Service Delivery Information .......................................... 176 To Add Claim Service Lines Information .............................................................................. 177 To Remove Service Lines Information................................................................................... 177 To Add Claim Service Adjustments Information ................................................................... 177 To Remove Claim Service Adjustments Information............................................................. 177 To Submit Claim .................................................................................................................... 177 To Copy a Paid Claim............................................................................................................. 178 6.14 Provider Rate Disclaimer (rate_disclaimer) ............................................................ 179 PROMISe Provider Internet User Manual.docx July 3, 2014 vi PROMISe™ Internet Portal Provider Internet User Manual PA PROMISe™ System Documentation 6.14.1 Accessibility and Use .......................................................................................................... 183 To Access Rate Information Disclaimer Window .................................................................. 183 To Accept/Reject Terms and Conditions and Access the Outpatient Fee Schedule Download Window .................................................................................................................................. 183 6.15 Provider Rate File (Provider_Rate_File) ................................................................ 184 6.15.1 Accessibility and Use .......................................................................................................... 186 To Access Outpatient Fee Schedule Download Window ....................................................... 186 To Download Outpatient Fee Schedule in Excel Format ....................................................... 186 To Download Outpatient Fee Schedule in PDF Format ......................................................... 187 To Download Outpatient Fee Schedule in Comma Delimited Format ................................... 187 To Download Comma Delimited Layout ............................................................................... 187 6.16 Provider Recipient Eligibility Verification (Provider Recipient Eligibility Verification) ............................................................................................................................ 187 6.16.1 Accessibility and Use .......................................................................................................... 195 To Access Provider Recipient Eligibility Verification Window ............................................ 195 To Search by Recipient ID and Card Number ........................................................................ 195 To Search by Recipient ID and Date of Birth......................................................................... 195 To Search by SSN................................................................................................................... 196 To Search by Recipient Name ................................................................................................ 196 To Clear Window for New Search ......................................................................................... 197 6.17 Provider Report Index (Provider Report Index) ..................................................... 197 6.17.1 Accessibility and Use .......................................................................................................... 198 To Access Provider Report Index Window ............................................................................ 198 To View Provider Reports ...................................................................................................... 198 6.18 Provider Report Request (Provider Report Request) .............................................. 198 6.18.1 Accessibility and Use .......................................................................................................... 200 To Access Provider Report Request Window ........................................................................ 200 To View Provider Reports ...................................................................................................... 201 6.19 Report View (Report View) .................................................................................... 201 6.19.1 Accessibility and Use .......................................................................................................... 202 To Access Provider Report Request Window ........................................................................ 202 6.20 ePEAP Menu ........................................................................................................... 202 6.20.1 Accessibility and Use .......................................................................................................... 204 To Access the ePEAP Menu ................................................................................................... 204 ePEAP Menu Field Descriptions ............................................................................................ 206 6.21 Using the ePEAP Enrollment Information Options ................................................ 206 6.21.1 Accessibility and Use .......................................................................................................... 207 To Access the ePEAP Enrollment Information Window ....................................................... 207 6.22 ePEAP Basic Enrollment Information .................................................................... 209 6.22.1 Accessibility and Use .......................................................................................................... 212 To Access the ePEAP Basic Enrollment Information Window.............................................. 212 PROMISe Provider Internet User Manual.docx July 3, 2014 vii PROMISe™ Internet Portal Provider Internet User Manual PA PROMISe™ System Documentation To Enter Enrollment Changes ................................................................................................ 212 Field Descriptions ................................................................................................................... 213 6.23 ePEAP Provider Address Information .................................................................... 215 6.23.1 Accessibility and Use .......................................................................................................... 216 Other Options ......................................................................................................................... 217 Field Descriptions ................................................................................................................... 218 6.24 ePEAP Manage Active Addresses .......................................................................... 218 6.24.1 Accessibility and Use .......................................................................................................... 219 Other Options ......................................................................................................................... 220 Field Descriptions ................................................................................................................... 221 6.25 ePEAP Add a New Address .................................................................................... 221 6.25.1 Accessibility and Use .......................................................................................................... 222 To Update Address Information ............................................................................................. 223 Other Options ......................................................................................................................... 223 Field Descriptions ................................................................................................................... 224 6.26 ePEAP Edit Address - Related Information ............................................................ 225 6.26.1 Accessibility and Use .......................................................................................................... 226 To Change Address-Related Information ............................................................................... 227 Other Options ......................................................................................................................... 227 Field Descriptions ................................................................................................................... 227 6.27 ePEAP Manage Email Address .............................................................................. 228 6.27.1 Accessibility and Use .......................................................................................................... 229 To Access the Manage E-mail Address .................................................................................. 229 To Add or Modify E-mail Address:........................................................................................ 230 Other Options ......................................................................................................................... 230 6.28 ePEAP Fee Assignment Information ...................................................................... 231 6.28.1 Accessibility and Use .......................................................................................................... 232 To Access the ePEAP Fee Assignment Information window ................................................ 232 Field Descriptions ................................................................................................................... 233 6.29 ePEAP Add a Group for Fee Assignment ............................................................... 233 6.29.1 Accessibility and Use .......................................................................................................... 234 To Access the Add A Group for Fee Assignment Window.................................................... 235 To Add a Group for Fee Assignment Information ................................................................. 235 Other Options ......................................................................................................................... 235 6.30 ePEAP Manage Fee Assignments ........................................................................... 236 6.30.1 Accessibility and Use .......................................................................................................... 238 To Access the Manage Fee Assignment Window .................................................................. 238 Terminate a Fee Assignment .................................................................................................. 238 Other Options ......................................................................................................................... 238 6.31 ePEAP Manage NPI Taxonomy ............................................................................. 239 PROMISe Provider Internet User Manual.docx July 3, 2014 viii PROMISe™ Internet Portal Provider Internet User Manual PA PROMISe™ System Documentation Error Messages: ...................................................................................................................... 240 6.31.1 Accessibility and Use .......................................................................................................... 241 To Access the Manage NPI and Taxonomy Codes Window.................................................. 241 Other Options ......................................................................................................................... 244 6.32 ePEAP Review Changes ......................................................................................... 245 6.32.1 Accessibility and Use .......................................................................................................... 248 To Access the Review Your Changes Window ...................................................................... 248 To Review, Approve, and Submit Your Changes .................................................................. 248 Field Descriptions ................................................................................................................... 249 6.33 ePEAP Recent Request Window ............................................................................ 250 6.33.1 Accessibility and Use .......................................................................................................... 251 To Access the ePEAP Recent Request window ..................................................................... 251 Cancel Requests ...................................................................................................................... 252 Other Options ......................................................................................................................... 252 Field Descriptions ................................................................................................................... 252 6.34 ePEAP Terminate Medical Assistance Participation .............................................. 253 6.34.1 Accessibility and Use .......................................................................................................... 253 To Access the ePEAP Terminate Medical Assistance Participation Window........................ 254 Other Options ......................................................................................................................... 255 Field Descriptions ................................................................................................................... 255 6.35 ePEAP Manage Remittance Advice ....................................................................... 256 6.35.1 Accessibility and Use .......................................................................................................... 257 To Access the ePEAP Manage Remittance Advice Window ................................................. 257 To Discontinue Delivery of Paper Remittance Advices ......................................................... 257 To Restart Delivery of Paper Remittance Advices ................................................................. 257 Field Descriptions ................................................................................................................... 257 6.36 ePEAP Active Service Location ............................................................................. 258 6.36.1 Accessibility and Use .......................................................................................................... 259 To Access the ePEAP Active Service Locations Window ..................................................... 259 6.37 ePEAP SelectPlan for Women Directory................................................................ 261 6.37.1 Accessibility and Use .......................................................................................................... 262 6.38 ePEAP Verify Provider Membership ...................................................................... 268 6.38.1 Accessibility and Use .......................................................................................................... 269 To Access the ePEAP Verify Provider Membership in My Group Window ......................... 269 Other Options ......................................................................................................................... 270 Field Descriptions ................................................................................................................... 270 6.39 ePEAP Provider Group Members ........................................................................... 270 6.39.1 Accessibility and Use .......................................................................................................... 271 To Access the ePEAP Provider Group Members Window .................................................... 271 Other Options ......................................................................................................................... 272 Field Descriptions ................................................................................................................... 272 PROMISe Provider Internet User Manual.docx July 3, 2014 ix PROMISe™ Internet Portal 6.40 Provider Internet User Manual PA PROMISe™ System Documentation ePEAP Upload PDF ................................................................................................ 273 6.40.1 Accessibility and Use .......................................................................................................... 274 To Access the ePEAP Upload PDF Window ......................................................................... 274 Field Descriptions ................................................................................................................... 274 6.41 ePEAP Upload Attestation Form ............................................................................ 275 6.41.1 Accessibility and Use .......................................................................................................... 278 To Access the ePEAP Upload PDF Window ......................................................................... 278 Field Descriptions ................................................................................................................... 278 6.42 ePEAP Field Edits................................................................................................... 281 PROMISe Provider Internet User Manual.docx July 3, 2014 x PROMISe™ Internet Portal Provider Internet User Manual PA PROMISe™ System Documentation 1 Introduction The PROMISe™ Provider Portal allows providers, alternates, billing agents, and out-of-network (OON) providers with the proper security access to submit claims, verify recipient eligibility, check on claim status, and update enrollment information. Specifically, users can use the Internet to: • Electronically file claims for all claim types and adjustments in either a real-time or an interactive mode from any location connected to the Internet • View the status of any claim or adjustment regardless of its method of submission • Access computer-based training programs that will let users complete training courses from your desktop at your convenience • Update specific provider enrollment information electronically • Verify recipient eligibility within seconds of querying 1.1 Key Features and Benefits The interactive features on the PROMISe™ Provider Portal provide easy access and exchange of up-to-date information previously unavailable between providers, DPW, and drug manufacturers. One of the immediate advantages you will realize is that you do not need to purchase, install, or develop special software or applications to use the PA PROMISe™ Internet application. The PA PROMISe™ Internet solution allows you to log on using a standard Internet browser to enter or request information. Any information you pull from this application is specific to your provider number and will not be shared with others. If you have an account that was already established for the PROMISe™ Provider Internet, there is no need to re-register, as your information will be migrated over to the new portal. 1.2 Secured External Web site PA PROMISe™ provides security to the Internet Web-based application through an external Web site. Through the use of your unique user logon ID, password, and site certificate features, this secure, external-facing Web site is accessible through the public Internet. The options and activities listed below are available to PROMISe™ providers, managed care organizations, and drug labeler and manufacturer communities who have received authorization to access this site. Providers and Managed Care Organizations • Receive messages and informational notices from the Department of Public Welfare (DPW). These messages are displayed when a provider arrives at the PROMISe™ Welcome window • Maintain passwords, and, if authorized as a provider, out-of-network (OON) provider, or billing agent, create and manage user accounts for others (alternates) in their organization • Review the status of claims submitted to DPW for payment, and review specific Error Status Codes (ESC) and HIPAA Adjustment Reason Codes for rejected claims PROMISe Provider Internet User Manual.docx July 3, 2014 1 PROMISe™ Internet Portal 1.3 Provider Internet User Manual PA PROMISe™ System Documentation • Submit claims for payment, or adjustments for services and prescriptions directly through the secure Web site’s Claims Menu, or search for prescriber ID numbers. Pharmacy claims are automatically reviewed for ProDUR (Prospective Drug Utilization Review) alerts and overrides at the time of entry, and corrections can be made before final submission. Assuming successful completion of a claim submission, the total allowed amount of the claim, and any adjustment information, will be displayed to the submitting provider. This prompt response to a claim’s submission significantly reduces the time required for providers to submit properly completed claims, and allows faster processing • Review information for eligibility limitation information, ePEAP, and provider information from the Provider My Home Page • Verify the eligibility status of recipients. Inquiries can be made by Recipient ID, SSN/Date of Birth, or Recipient Name/Date of Birth • Download MA Program Outpatient Fee Schedules from the Provider My Home Page • Providers can download or review Provider manuals, claim forms, etc., from the DPW Web site, which is accessed from the Provider My Home Page Windows The provider Internet windows give you the ability to electronically file claims and manage your online account. This manual will lead you through the process of filing a claim, and maintaining passwords and permissions for your account. Section 5 of this manual provides detailed information for each window in the PA PROMISe™ Provider Internet Portal. Documentation for each window includes: Window Narrative Layout Field Description Table Field Edits Features Accessibility and Use Narrative, Step/Action Tables Brief description of the window, its purpose, and use Sample “screen shot” of the window that illustrates all data fields and controls (buttons, drop-down boxes, etc.) Detailed description of each data field and object within the window, including field lengths and data types. The Field Descriptions help you understand the information requested in the windows, and explain the information you are asked to provide in the window fields. All field description tables are located in Section 5, Provider Internet Windows The Field Edits tables explain what to do if you encounter error messages while using a window. Error Messages, Error Codes, and Corrective Actions to fix incorrect/invalid entries or actions are listed in these tables, which are included following the Field Descriptions in the window documentation in Section 5, Provider Internet Windows of this document. See Section 1.4 below for more detailed information about Field Edits Additional functions available through menu options, where applicable Description of how the window is accessed, followed by systematic instructions to navigate within and between PROMISe Provider Internet User Manual.docx July 3, 2014 2 PROMISe™ Internet Portal Provider Internet User Manual PA PROMISe™ System Documentation windows and perform basic functions and operations within the window 1.4 About Field Edits All relevant Field Edits for the windows in the Provider Internet User Manual are listed after the Field Descriptions for each window in Section 5, if Field Edits are applicable to the window being described. Not all windows are subject to Field Edits. If Field Edits do not apply to a window, the Field Edits table states “No Field Edits found for this window.” Windows that do not require field edit information are usually windows that do not contain fields in which you enter or save information. Field Edits are a combination of error messages, which the system detects and communicates, and the corrective actions that should be taken to remedy them. The columns of information in the Field Edits tables should be used to understand the error messages you may receive while using the PA PROMISe™ Internet application, and what to do about them. The Field column reflects the name of a field found in one or more of the windows of this application The Error Code is a numeric value the system uses to identify the correct error message to display The Error Message column shows the message displayed by PA PROMISe™ to tell you the error has occurred. The content of each error message is specific to the field in which the error occurred The To Correct column describes how to correct the detected error PROMISe Provider Internet User Manual.docx July 3, 2014 3 Provider Internet User Manual PA PROMISe™ System Documentation PROMISe™ Internet Portal 1.4.1 Sample Error Message Scenario The following scenario depicts a sample of when an error message occurs and how to correct it: You are working in a window that contains the field Adjustment Group Code. When you finish entering information in the window and attempt to go to another window or complete the action on which you are working, the following error message appears: “Adjustment Group Code [#] is a required field” This error message indicates to you that you have forgotten to enter information in this field, or that the information you entered is not correct and the system requires this information to correctly process the task you are performing. To correct the error, locate the Adjustment Group Code field in the Field Edits table for that window, and follow the instruction in the To Correct column. For this field and error, the instructions are: “Enter a valid Adjustment Group Code” Go back to that field in the window and enter the correct information. You may then proceed to the next task you want to perform in the system. 1.4.2 Sample Field Edits Table Error Error Message Code Add (ingredients) 1 This claim type can have a maximum of 25 Service Lines. Admission Date 0 Admission Date must be less than or equal to today's date 0 [x] is not a valid day in [month]. Use a value in the range 1-[days in month]. Adjustment Group Code (repeats up to 3 times) 0 Adjustment Group Code [#] is a required field. Amount 1 1 Amount must be greater than 0. Field PROMISe Provider Internet User Manual.docx To Correct This claim type can have a maximum of 25 Service Lines Enter an Admission Date less than or equal to today's date Enter a valid date Enter a valid Adjustment Group Code Need to enter an amount greater than 0 July 3, 2014 4 Provider Internet User Manual PA PROMISe™ System Documentation PROMISe™ Internet Portal 1.5 The Menu Bar and other Functions Common to almost all PA PROMISe™ Provider Internet windows are the tab options found on the Menu Bar, which is shown below. This Menu Bar is located below the “Pennsylvania Department of Public Welfare” window banner. Additionally, the “Logout” links appears on most pages. 1.5.1 The Menu Bar The Menu Bar contains the headings for eight window functions. Additional features, commands, and window options appear in horizontal sub-menus, and take you to a specific function or window. Available Menu Bar options will vary depending on your user role (i.e. Provider, Billing Agent, or Out of Network Provider). Select a command or window option in the following manner: 1. Drag the cursor over the desired command on the Menu Bar 2. A horizontal menu appears with secondary options for the Claims, Eligibility, and Trade Files menus. Select the desired option The table below describes the menu and window options that are accessible from the Menu Bar. Menu Selection My Home Claims – Claim Inquiry – Submit Institutional – Submit Professional – Submit Dental – Submit Pharmacy – Search/Request Attachment Control Number Eligibility – Inquiry Trade Files – Download Reports Outpatient Fee Schedule ePEAP Help Displays or returns to the Provider My Home Page Displays the Claim Inquiry function Displays the online Institutional Claim form in a new window Displays the online Professional Claim form Displays the online Dental Claim form in a new window Displays the online Pharmacy Claim form in a new window Displays the Provider Claim Attachment Number Request function. A search for an existing attachment control number may also be performed Displays the Recipient Eligibility Verification function Displays the Web-based file download function. Files that are available to the provider who is identified in the logon information are displayed. Select the desired file to download Displays the Report function. Only reports that are available to the provider who is identified in the logon information are displayed. Select the desired report Displays the Outpatient Fee Schedule Displays the ePEAP Menu window Opens the PA PROMISe™ Internet Help function PROMISe Provider Internet User Manual.docx July 3, 2014 5 PROMISe™ Internet Portal 1.5.2 Provider Internet User Manual PA PROMISe™ System Documentation Where Do I Enter My Password? Link The “Where do I enter my password?” link is located at the bottom of the Provider Login box on the left-hand side of the PROMISe™ Welcome Page. Clicking it displays a dialogue box that includes a brief explanation of the login process. Logout Link The Logout link is located in the upper-right corner of most PROMISe™ Internet windows. Clicking this link will cause the following confirmation message to appear: Click the OK button to logout. You will be returned to the PROMISe™ Welcome Page in a logged-out status. 1.6 Timeout Notifications If you step away from your PC or stop working in the Provider Portal for more than 25 minutes, you’ll receive a “Timeout Notification” instructing you to click the Extend button to continue working in the portal. PROMISe Provider Internet User Manual.docx July 3, 2014 6 PROMISe™ Internet Portal Provider Internet User Manual PA PROMISe™ System Documentation If you step away from your PC or stop working in the Provider Portal for more than 30 minutes, the system will log you out, and you’ll receive a “Timeout Notification – Session Ended” message. Any work that has not yet been submitted will be lost. 1. Click the OK button 2. Click the Home tab 3. You will be returned to the Welcome to PROMISe™ Page PROMISe Provider Internet User Manual.docx July 3, 2014 7 PROMISe™ Internet Portal Provider Internet User Manual PA PROMISe™ System Documentation ™ 2 Registering for and Logging On to the PROMISe Provider Portal Providers must follow the security process to be granted access to the PROMISe™ Provider Portal application. Please follow the steps listed below to attain this access: • You must be registered with the Commonwealth or Pennsylvania as an enrolled and valid provider • You must have a provider ID and service location(s). This information becomes very important when you request authorization for a logon ID and password • You must have a computer with access to the Internet, and an active Internet account Use this link – http://promise.dpw.state.pa.us/ - to access the PROMISe™ Welcome Page. PROMISe Provider Internet User Manual.docx July 3, 2014 8 9 PROMISe™ Internet Portal Provider Internet User Manual PA PROMISe™ System Documentation Establishing a New Provider User Account If you have not established an account previously, you will need to go through the Registration process. Note: PA PROMISe™ supports user IDs issued from both PA PROMISe™ and DPW Unified Security. Because a provider user ID is comprised of the nine-digit PROMISe™ provider number plus a four-digit service location, providers with more than one service location may create more than one account. Click the Register Now link located under the Log In button on the PROMISe™ Welcome Page. The Registration Selector window will display. 2.1 Process for Registering and Obtaining a Password - Providers The User Registration process allows providers, OON providers, and billing agents to request access to the PA PROMISe™ Web site by submitting the necessary entity information requested in these online forms. You are asked to fill in the Web form with identifying information, email address, and to confirm that you have read and understand the disclaimers presented. Note: This section addresses the registration process for providers; the processes for OON providers, billing agents, and alternates will be discussed in subsequent sections. A provider is defined as an individual, state or local agency, corporate, or business entity that is enrolled in the healthcare program as a provider of services. 1. Click the Register Now link located under the Log In button on the PROMISe™ Welcome Page. The Registration Selector window will appear PROMISe™ Internet Portal Provider Internet User Manual PA PROMISe™ System Documentation 2. Select the Provider option. The Registration – Personal Information window will appear 3. Enter your first name, last name, 13-digit Provider ID number, and social security number (SSN) or employer identification number (EIN) into the applicable fields 4. Click the Continue button. The Registration – Security Information window opens. The Display Name field is already populated with the first and last name entered in the Registration – Personal Information window PROMISe Provider Internet User Manual.docx July 3, 2014 10 PROMISe™ Internet Portal Provider Internet User Manual PA PROMISe™ System Documentation PROMISe Provider Internet User Manual.docx July 3, 2014 11 PROMISe™ Internet Portal Provider Internet User Manual PA PROMISe™ System Documentation 5. Create a user ID and enter it into the User ID field. • The User ID must be 6 to 20 characters in length and contain only letters and numbers • The User ID and Password cannot be the same • Once you’ve entered text in the User ID field, click the Check Availability button to see whether the User ID you selected is already in use. If it is not in use, the first confirmation message below will appear; if it is in use, the second confirmation message will appear 6. Create a password, and enter it into the Password and Confirm Password fields. The password: • Cannot be the same as the user’s User ID • Must be between 8 and 20 characters in length • Can only contain letters and numbers • Must contain one capital letter, one lowercase letter, and one numeric digit 7. Type your phone number and email address into the fields indicated 8. Select three secret questions from lists provided in the window, and enter answers. This information is used by the system to verify the identity of the provider at a future time when resetting a password Note: You must select three distinct questions, or you will be unable to proceed. 9. After completing the Registration form, read the User Agreement, enter your name into the “Please sign by typing your full name here” field, and click the Submit button to submit the form electronically. If all required information is present, you will be able to gain access to the PA PROMISe™ Web application PROMISe Provider Internet User Manual.docx July 3, 2014 12 PROMISe™ Internet Portal Provider Internet User Manual PA PROMISe™ System Documentation The following confirmation message should appear: 2.2 Process for Registering and Obtaining a Password – Billing Agents Providers who are DPW billing agents – formerly known as “business partners” – must follow the instructions in this section to log on to the PA PROMISe™ Internet site. A billing agent is an entity with whom an organization exchanges data electronically. The billing agent may send or receive information electronically. Billing agents include the following provider types who do business with DPW: • • • HCSIS PH BH MCO On the PROMISe™ Welcome Page, click the Register Now link. The Registration Selector window displays. PROMISe Provider Internet User Manual.docx July 3, 2014 13 PROMISe™ Internet Portal Provider Internet User Manual PA PROMISe™ System Documentation 1. Select the Billing Agent option. The Registration – Personal Information window appears 2. Enter your first name, last name, Billing Agent ID, and social security number (SSN) or employer identification number (EIN) into the applicable fields 3. Click the Continue button PROMISe Provider Internet User Manual.docx July 3, 2014 14 PROMISe™ Internet Portal Provider Internet User Manual PA PROMISe™ System Documentation 4. The Registration – Security Information window appears PROMISe Provider Internet User Manual.docx July 3, 2014 15 PROMISe™ Internet Portal Provider Internet User Manual PA PROMISe™ System Documentation 5. The Display Name field is already populated with the first and last name you entered on the first Registration window 6. Create and enter a User ID into the User ID field • The User ID must be 6 to 20 characters in length and contain only letters and numbers • The User ID and Password cannot be the same • Once you’ve entered text in the User ID field, click the Check Availability button to see whether the User ID you selected is already in use. If it is not in use, the first confirmation message will appear; if it is in use, the second confirmation message will appear Create a password, and enter it into the Password and Confirm Password fields. The password: • Cannot be the same as the user’s User ID • Must be between 8 and 20 characters in length • Can only contain letters and numbers • Must contain one capital letter, one lowercase letter, and one numeric digit Type your phone number and email address into the fields indicated. Select three challenge questions from lists provided in the window, and enter answers. This information is used by the system to verify the identity of the billing agent at a future time when resetting a password. Note: You must select three distinct questions, or you will be unable to proceed. After completing the Registration form, read the User Agreement, enter your name in the “Please sign by typing your full name here” field, and click the Submit button to submit the form electronically. If all required information is present, you will be able to gain access to the PA PROMISe™ Web application. The following confirmation message should appear: PROMISe Provider Internet User Manual.docx July 3, 2014 16 PROMISe™ Internet Portal 2.3 Provider Internet User Manual PA PROMISe™ System Documentation Process for Registering and Obtaining a Password – OON Providers An OON provider is defined as an out-of-network business entity that is enrolled in the Healthcare program as a provider of services. To register as an OON provider, click the Register Now link on the PROMISe™ Welcome Page. 1. The Registration Selector window displays 2. Select the OON Provider option 3. The Registration – Personal Information window displays PROMISe Provider Internet User Manual.docx July 3, 2014 17 PROMISe™ Internet Portal Provider Internet User Manual PA PROMISe™ System Documentation 4. Enter your first name, last name, OON Provider ID, and social security number (SSN) or employer identification number (EIN) into the applicable fields 5. Click the Continue button PROMISe Provider Internet User Manual.docx July 3, 2014 18 PROMISe™ Internet Portal Provider Internet User Manual PA PROMISe™ System Documentation 6. The Registration – Security Information window displays PROMISe Provider Internet User Manual.docx July 3, 2014 19 PROMISe™ Internet Portal Provider Internet User Manual PA PROMISe™ System Documentation 7. The Display Name field is already populated with the first and last name you entered in the first Registration window 8. Create and enter a User ID into the User ID field • The User ID must be 6 to 20 characters in length and contain only letters and numbers • The User ID and Password cannot be the same • Once you’ve entered text in the User ID field, click the Check Availability button to see whether the User ID you selected is already in use. If it is not in use, the first confirmation message will appear; if it is in use, the second confirmation message will appear 9. Create a password, and enter it into the Password and Confirm Password fields. The password: • Cannot be the same as the user’s User ID • Must be between 8 and 20 characters in length • Can only contain letters and numbers • Must contain one capital letter, one lowercase letter, and one numeric digit 10. Enter your phone number and email address into the fields indicated 11. Select three challenge questions from lists provided in the window, and type in answers. This information is used by the system to verify the identity of the OON provider at a future time when resetting a password Note: You must select three distinct questions, or you will be unable to proceed. 12. After completing the Registration form, read the User Agreement, enter your name into the “Please sign by typing your full name here” field, and click the Submit button to submit the form electronically. If all required information is present, you will be able to gain access to the PA PROMISe™ Web application PROMISe Provider Internet User Manual.docx July 3, 2014 20 PROMISe™ Internet Portal Provider Internet User Manual PA PROMISe™ System Documentation 13. The following confirmation message should appear: 2.4 About Alternates An alternate is an account created by a Provider for use by an individual within the provider's organization. Alternate accounts can be authorized by a provider to bill for more than one 13digit MPI and Service Location. The alternate is responsible for ensuring patient privacy information accessed via this Web site is used only for legitimate business reasons. Important Note: After creating a new alternate account, the provider, OON provider, and billing agent must supply the alternate with the unique four-digit PIN and five-digit Alternate Code generated during the alternate account creation process. The alternate needs these codes in order to register in the PROMISe™ Provider Portal. 2.4.1 Creating an Alternate Providers, OON providers, and billing agents can create alternates. Follow the steps below to assign an alternate to your account. These steps are identical for providers, OON providers, and billing agents. 1. On the Provider My Home Page, click the Manage Alternates link to open the Manage Accounts window PROMISe Provider Internet User Manual.docx July 3, 2014 21 PROMISe™ Internet Portal Provider Internet User Manual PA PROMISe™ System Documentation Adding a New Alternate 1. The Add New Alternate tab is selected by default 2. Enter the alternate’s first name, last name, birth date, and a unique, four-digit number into the specified fields 3. Click the Submit button 4. A confirmation window appears PROMISe Provider Internet User Manual.docx July 3, 2014 22 PROMISe™ Internet Portal Provider Internet User Manual PA PROMISe™ System Documentation 5. To change the information displayed, click the Edit button. To cancel the request, click the Cancel button. To confirm the request, click the Confirm button 6. A confirmation message will appear PROMISe Provider Internet User Manual.docx July 3, 2014 23 PROMISe™ Internet Portal Provider Internet User Manual PA PROMISe™ System Documentation 7. Click the OK button. The Manage Alternates screen appears again; however, a Delegates sub-window appears at the bottom, listing the alternate’s name, birth date, unique PIN, alternate code, and status 8. To change an alternate’s status, click his or her name PROMISe Provider Internet User Manual.docx July 3, 2014 24 PROMISe™ Internet Portal Provider Internet User Manual PA PROMISe™ System Documentation 9. Click the Inactivate button to deactivate a given alternate 10. A confirmation pop-up box displays, confirming the action 11. The Inactivate button is replaced by the Reactivate button; to reactivate the alternate, click the Reactivate button 2.4.2 Adding a Registered Alternate Providers, billing agents, and OON providers have the option of either creating a new alternate login or of granting permission to an existing one. The Add Registered Alternate function is used to grant permission to an existing alternate. 1. Log on to PROMISe™ via the Welcome to PROMISe™ Welcome Page 2. Click the Manage Alternates link to access the Manage Accounts window 3. The Add New Alternate tab is selected by default. Select the Add Registered Alternate tab 4. Enter the alternate’s last name and Alternate Code into the relevant fields, and click the Submit button PROMISe Provider Internet User Manual.docx July 3, 2014 25 PROMISe™ Internet Portal Provider Internet User Manual PA PROMISe™ System Documentation 5. A modified version of the Add Registered Alternate tab appears that allows the user to confirm the values entered 6. Review the values displayed 7. To edit further, click the Edit button 8. To cancel the operation and return to the Add Registered Alternate tab, click the Cancel button 9. If no changes are necessary, click the Confirm button 10. An “Alternate Confirmation” pop-up box appears, confirming that the registered alternate has been added to the user’s alternate list 11. A row of information about the added registered alternate appears at the bottom of the Manage Alternates window 12. To change an alternate’s status, click his or her hyperlinked name 13. Click the Inactivate button to deactivate a given alternate 14. A confirmation pop-up box displays, confirming the action 15. The Inactivate button is replaced by the Reactivate button; to reactivate the alternate, click the Reactivate button 2.4.3 First Time Access for Alternates – Initial Password Once an alternate has been created for a provider, billing agent, or OON provider in PROMISe™, the alternate must go through the registration process. 1. On the PROMISe™ Welcome Page, click the Register Now link. The Registration Selector window displays PROMISe Provider Internet User Manual.docx July 3, 2014 26 PROMISe™ Internet Portal Provider Internet User Manual PA PROMISe™ System Documentation 2. The Registration – Personal Information window for alternates displays 3. Enter first name, last name, date of birth, the unique four-digit PIN number created by the provider, billing agent, or OON provider, and the alternate code generated when the provider created the alternate role into the applicable fields PROMISe Provider Internet User Manual.docx July 3, 2014 27 PROMISe™ Internet Portal Provider Internet User Manual PA PROMISe™ System Documentation 4. Click the Continue button 5. The Registration – Security Information window displays, with the Display Name field already completed PROMISe Provider Internet User Manual.docx July 3, 2014 28 PROMISe™ Internet Portal Provider Internet User Manual PA PROMISe™ System Documentation 6. Create and enter a User ID into the User ID field • The User ID must be 6 to 20 characters in length and contain only letters and numbers • The User ID and Password cannot be the same • Once you’ve entered text in the User ID field, click the Check Availability button to see whether the User ID you selected is already in use. If it is not in use, the first confirmation message will appear; if it is in use, the second confirmation message will appear 7. Create a password, and enter it into the Password and Confirm Password fields. The password: • Cannot be the same as the user’s User ID • Must be between 8 and 20 characters in length • Can only contain letters and numbers • Must contain one capital letter, one lowercase letter, and one numeric digit 8. Enter your phone number and email address into the fields indicated 9. Select three challenge questions from lists provided in the window, and type in answers. This information is used by the system to verify the identity of the OON provider at a future time when resetting a password Note: You must select three distinct questions, or you will be unable to proceed. 10. After completing the Registration form, read the User Agreement, enter your name into the “Please sign by typing your full name here” field, and click the Submit button to submit the form electronically. If all required information is present, you will be able to gain access to the PA PROMISe™ Web application 11. A registration confirmation message appears PROMISe Provider Internet User Manual.docx July 3, 2014 29 PROMISe™ Internet Portal Provider Internet User Manual PA PROMISe™ System Documentation 12. The user will be returned to the initial “Welcome to PROMISe™” page, and will need to logon 2.5 Forgotten Passwords In the event that you forget your password, follow the steps below. These steps apply to providers, OON providers, billing agents, and alternates. 1. On the PROMISe™ Welcome Page, enter your user ID in the User ID field and click the Log In button 2. On the Challenge Question page, enter the answer to the challenge question posed in the Your Answer field; click the Continue button 3. On the Site Token Password page, click the Forgot Password? link. The Forgot Password page appears 4. On the Forgot Password page, another challenge question will be posed. Enter the answer to the question in the Your Answer field, and click the Submit button 5. A validation message appears, stating that the password will be sent to your email account PROMISe Provider Internet User Manual.docx July 3, 2014 30 PROMISe™ Internet Portal Provider Internet User Manual PA PROMISe™ System Documentation The email message you receive should read, in part, as follows: This email was sent to confirm that we have reset your password in the PROMISe™ Internet Portal. Your temporary password is listed below. You need to login to the portal as soon as possible and enter a new password. The next time you login, you will be prompted to change your password. 2.6 Forgot User ID In the event that you’ve forgotten your User ID, follow the steps below. 1. Access the PROMISe™ Welcome Page 2. Click the Forgot User ID? link PROMISe Provider Internet User Manual.docx July 3, 2014 31 PROMISe™ Internet Portal Provider Internet User Manual PA PROMISe™ System Documentation 3. The Forgot User ID window displays 4. Select your user type from the User Type drop-down field 5. Enter your 13-digit provider ID in the Provider ID field 6. Click the Submit button 7. A conformation message will appear, and an email message containing your User ID will be sent to you 2.7 Changing a Password To change a password, access the My Profile window by clicking the My Profile link on the Provider My Home Page. This process is identical for providers, OON providers, billing agents, and alternates. PROMISe Provider Internet User Manual.docx July 3, 2014 32 PROMISe™ Internet Portal Provider Internet User Manual PA PROMISe™ System Documentation 1. Click the Change Password button located at the bottom of the screen 2. The Change Password page displays PROMISe Provider Internet User Manual.docx July 3, 2014 33 PROMISe™ Internet Portal Provider Internet User Manual PA PROMISe™ System Documentation 3. Enter current password in the Current Password field. Enter a new password in the New Password and Confirm New Password fields. The new password: • Cannot be the same as the user’s User ID • Must be between 8 and 20 characters in length • Can only contain letters and numbers • Must contain one capital letter, one lowercase letter, and one numeric digit 4. Click the Submit button 5. A message stating that your password has been successfully changed appears 2.8 Denial of Access Under certain circumstances, you may be denied access to the system. Your account can become disabled or inaccessible for the following reasons: • You have made five unsuccessful logon attempts • You have answered any of the challenge questions incorrectly five times • You have forgotten your password and have a Unified Security logon ID, which can be reset in the Forgot Password window (See Section 2.5, Forgotten Passwords) PROMISe Provider Internet User Manual.docx July 3, 2014 34 PROMISe™ Internet Portal • 2.9 Provider Internet User Manual PA PROMISe™ System Documentation You must contact the Provider Assistance Center to reset your account’s status How to Log On To PA PROMISe™ Note: If you are an existing provider, upon logging in, you will be directed to the My Profile page; the following pop-up message will appear: There, you will need to verify your current settings, select a passphrase, challenge questions and answers, and a site key token. Follow the instructions below to log on to PA PROMISe™. 1. Access the PROMISe™ Welcome Page from the OMAP Web site, or use this link: http://promise.dpw.state.pa.us/ PROMISe Provider Internet User Manual.docx July 3, 2014 35 PROMISe™ Internet Portal Provider Internet User Manual PA PROMISe™ System Documentation It is from this window that you initially log on to the PA PROMISe™ application. Providers with more than one service location may create more than one account. However, only one account can be created per service location. To continue, follow the steps outlined below. Helpful information can be accessed from this page by clicking the Use the Internet Help Manuals here link. Users may also take the online e-Learning course titled “PROMISe™ Internet”; a link to this course is located on this page. 1. Enter your user ID in the User ID field 2. Click the Log In button 3. The Challenge Question window displays 4. In the Your Answer field, enter the answer you created for the challenge question posed 5. Select the personal computer or public computer option. If you select the “personal computer” option, the Portal will skip the Challenge Question window for future logons. If you select the “public computer” option – the default setting – the Challenge Question window will appear and have to be completed during future logons 6. Click the Continue button 7. The Site Token Password window displays PROMISe Provider Internet User Manual.docx July 3, 2014 36 PROMISe™ Internet Portal Provider Internet User Manual PA PROMISe™ System Documentation 8. Verify that the site key token and passphrase shown are correct • Enter your password in the Password field. If the site key token and passphrase shown are not yours, contact the Provider Assistance Center 9. Click the Sign In button 10. The Provider Home Page appears PROMISe Provider Internet User Manual.docx July 3, 2014 37 PROMISe™ Internet Portal Provider Internet User Manual PA PROMISe™ System Documentation On the Provider Home Page, click the My Profile link. The My Profile window opens. PROMISe Provider Internet User Manual.docx July 3, 2014 38 PROMISe™ Internet Portal Provider Internet User Manual PA PROMISe™ System Documentation Users can update contact information, challenge questions, and site key tokens. Clicking the Edit button for each successive section causes a modified version of the My Profile page to display with accessible fields. Make changes as necessary and click the Submit button. Next, the user will be presented with the option to edit (the Edit button), cancel (the Cancel button, or finalize (the Confirm button) the changes made. By clicking the Change Password button, a user’s password can be changed. (See Section 2.7, “Changing a Password”). PROMISe Provider Internet User Manual.docx July 3, 2014 39 PROMISe™ Internet Portal Provider Internet User Manual PA PROMISe™ System Documentation 2.10 Submitting Claims Electronically Using PA PROMISe™ The PA PROMISe™ Internet application has been designed to make claim submission as efficient as possible using the currently available electronic technology. Each claim submission window constitutes an online claim form that is easy to fill out and submit. The provider number and service location, NPI Number, Taxonomy Code, and ZIP Code automatically appears at the top of each claim, based on the Logon ID used to log into PA PROMISe™. You can also adjust a claim or one of its service lines through this online feature. Each claim submission window in Section 5, PA PROMISe™ Internet Windows includes detailed information regarding how to perform these functions. 2.10.1 About Dental Claims Providers can access the online Dental claim form by clicking on the Submit Dental link in the Claims option in the menu bar of the Provider My Home Page window. Section 5.8, Provider Dental Claim provides step-by-step information for submitting or adjusting a Dental claim. 2.10.2 About Institutional Claims Providers can access the online Institutional claim form by clicking on the Submit Institutional link in the Claims option in the menu bar of the Provider My Home Page window. Section 5.10, Provider Institutional Claim provides step-by-step information for submitting or adjusting an Institutional claim. 2.10.3 About Pharmacy Claims Providers can access the online Pharmacy claim form by clicking on the Submit Pharmacy link in the Claims option in the menu bar of the Provider My Home Page window. Section 5.12, Provider Pharmacy Claim provides step-by-step information for submitting or adjusting a Pharmacy claim. 2.10.4 About Professional Claims Providers can access the online Professional claim form by clicking on the Submit Professional link in the Claims option in the menu bar of the Provider My Home Page window. Section 5.14, Provider Professional Claim provides step-by-step information for submitting or adjusting a Professional claim. PROMISe Provider Internet User Manual.docx July 3, 2014 40 PROMISe™ Internet Portal Provider Internet User Manual PA PROMISe™ System Documentation 2.10.5 About the Copy Function Providers can duplicate a paid claim using the Copy function. The Copy button can be used if a provider is resubmitting a previously denied claim or performing an adjustment or void on a previously paid claim. PROMISe Provider Internet User Manual.docx July 3, 2014 41 PROMISe™ Internet Portal Provider Internet User Manual PA PROMISe™ System Documentation 3 Enrolling for Electronic Funds Transfer (EFT) and Electronic Remittance Advice (ERA) on the PROMISe™ Portal The PA PROMISe™ Internet application has been designed to make enrolling for Electronic Funds Transfer (EFT) as efficient as possible using the currently available electronic technology. 3.1 About the Electronic Funds Transfer Enrollment Application Window The Electronic Funds Transfer Enrollment Application window constitutes an online application form that is easy to fill out and submit. Providers and Provider Alternates who are registered on the PROMISe™ Provider Portal can access the online EFT Enrollment Application form by clicking on the EFT and ERA Enrollment menu option in the menu bar of the Provider My Home Page window and then clicking on the EFT Enrollment Request button on the EFT and ERA Enrollment Window. Please allow four weeks for the enrollment process which includes pre-notification verification. If after four weeks you do not start receiving EFT payments, please contact the Provider Assistance Center (PAC) at 1-800-248-2152. All questions related to electronic EFT enrollment should be directed to the PAC at 1-800-2482152 or [email protected] Layout PROMISe Provider Internet User Manual.docx July 3, 2014 42 Provider Internet User Manual PA PROMISe™ System Documentation PROMISe™ Internet Portal 3.1.1 Accessibility and Use To access the EFT and ERA Enrollment window and submit an Electronic Funds Transfer (EFT) and/or an Electronic Remittance Advice (ERA) application, complete the steps in the following step/action tables. To Access the Electronic Funds Transfer (EFT) and Electronic Remittance Advice (ERA) Enrollment Application Window STEP 1 2 3 4 ACTION Sign on to the PA PROMISe™ Internet application. Click on the EFT and ERA Enrollment menu option in the menu bar of the window. Click the EFT Enrollment Request option. Click the ERA Enrollment Request option. RESPONSE The Provider Main Page appears on the desktop. The EFT and ERA Enrollment window opens. The Electronic Funds Transfer (EFT) Enrollment Application window opens. The Electronic Remittance Advice (ERA) Enrollment Application window opens. Field Descriptions Field Description Data Type Provider ID 13-digit PROMISe Provider ID currently Alpha-numeric selected for the Portal user. Length 14 Formatted with a dash between the 9-digit MPI and the 4-digit service location code. Name Name of the provider service location Alpha-numeric 50 Alpha 15 Numeric 9 Electronic Funds Transfer EFT Status Financial Institution Service location’s EFT activity status in PROMISe. Possible values (and meanings) are: • Enrolled -- (PROMISe EFT status is active) • Pre-notification – (PROMISe sending test transactions for 3 weeks before full enrollment) • Not Enrolled – (PROMISe EFT status is cancelled or EFT was never set up) Identifies service location’s financial PROMISe Provider Internet User Manual.docx July 3, 2014 43 Provider Internet User Manual PA PROMISe™ System Documentation PROMISe™ Internet Portal Field Description Routing Number institution. Data Type Length Alpha-numeric 17 Alpha 8 Numeric 8 Alpha 9 Button N/A Field will be blank when EFT Status is “Not Enrolled”. Provider’s Account Number Service location’s account number with the Financial Institution. Only last 4 digits of the account number will be displayed; other digits will be masked. Field will be blank when EFT Status is “Not Enrolled”. Type of Account Type of financial account. Possible values are: • Checking • Savings Field will be blank when EFT Status is “Not Enrolled”. Most Recent Online EFT Enrollment Request: Submission Date Submission Date of most recent EFT Enrollment request submitted on the Portal for the service location. Format is CCYYMMDD. Field will be blank if an online EFT Enrollment request has never been submitted for the service location. Most Recent Online EFT Enrollment Request: Request Status Current status of the EFT Enrollment Request. Possible values are: • Accepted • Pending • Rejected Field will be blank if an online EFT Enrollment request has never been submitted for the service location. EFT Enrollment Request Opens EFT Enrollment Application Window Electronic Remittance Advice PROMISe Provider Internet User Manual.docx July 3, 2014 44 Provider Internet User Manual PA PROMISe™ System Documentation PROMISe™ Internet Portal Field Description Data Type Length ERA Status Service location’s ERA activity Status in PROMISe. Possible values (and their meanings) are: Alpha 15 Numeric 9 Numeric 8 Alpha 9 Button N/A Submitter ID for ANSI X12 • Enrolled – (Service location is assigned a Submitter ID and has Auto RA Date less than or equal to current date.) • Not Enrolled – (Service location is not assigned a Submitter ID and/or has Auto RA Date greater than current date.) Submitter ID assigned to the service location. Field may be blank if service location’s ERA status is Not Enrolled Most Recent Online ERA Enrollment Request: Submission Date Submission Date of most recent ERA Enrollment request submitted on the Portal for the service location. Format is CCYYMMDD. Field will be blank if an online ERA Enrollment request has never been submitted for the service location. Most Recent Online ERA Enrollment Request: Request Status Current status of the ERA Enrollment Request. Possible values are: • Accepted • Pending • Rejected Field will be blank if an online ERA Enrollment request has never been submitted for the service location. ERA Enrollment Request Opens ERA Enrollment Application Window PROMISe Provider Internet User Manual.docx July 3, 2014 45 PROMISe™ Internet Portal 3.2 Provider Internet User Manual PA PROMISe™ System Documentation Enrolling for Electronic Funds Transfer (EFT) and Electronic Remittance Advice (ERA) On the PROMISe™ Portal This window allows registered PROMISe™ provider service locations to enroll for payment by Electronic Funds Transfer (EFT). This window is accessed from the PA PROMISe™ Internet Provider My Home Page and clicking on the EFT and ERA Enrollment menu option in the menu bar. The window displays the current EFT and ERA activity status in PROMISe™ of the provider service location that the user is currently logged into on the portal. Valid values are: • Enrolled – (PROMISe™ EFT status is active) • Pre-notification – (PROMISe™ sending test transactions for 3 weeks before full enrollment) • Not Enrolled – (PROMISe™ EFT status is cancelled or EFT was never set up Layout 3.2.1 Accessibility and Use To complete the Electronic Funds Transfer Enrollment Application window, complete the steps in the following step/action tables. PROMISe Provider Internet User Manual.docx July 3, 2014 46 PROMISe™ Internet Portal Provider Internet User Manual PA PROMISe™ System Documentation Layout PROMISe Provider Internet User Manual.docx July 3, 2014 47 PROMISe™ Internet Portal Provider Internet User Manual PA PROMISe™ System Documentation To Open the Electronic Funds Transfer (EFT) Enrollment Application Window STEP 1 ACTION Click the EFT Enrollment Request Option. RESPONSE The Electronic Funds Transfer (EFT) Enrollment Application window opens. To Complete the Electronic Funds Transfer (EFT) Enrollment Application STEP 1 2 ACTION In the Provider Information Section, Name field, the legal name of the institution, corporate entity, practice or individual provider associated with the service location’s pay-to address. In the Provider Information Section, Street field, the number and street name where the provider service location is located 3 In the Provider Information Section, City field, the city associated with the provider service location’s street address. 4 In the Provider Information Section, State/Province field, the two character code associated with the state name. 5 In the Provider Information Section, Zip Code/Postal Code field, the full nine digit zip code assigned by the Postal Service. 6 In the Provider Identifiers Section, Provider Federal Tax Identification Number (TIN) or Employer Identification Number (EIN) field, the Tax ID of the provider legal entity. Note* Only the last 4 digits of the Tax ID will be displayed; the other digits will be masked. In the Provider Identifiers Section, National Provider Identifier (NPI) field, the Federally assigned 10 digit number for the Assigned service location 7 PROMISe Provider Internet User Manual.docx RESPONSE This information is auto-filled from the data available in PROMISe™. The user may not update this information via the EFT Enrollment Application window if appropriate This information is auto-filled from the data available in PROMISe™. The user may update this information via the EFT Enrollment Application window if appropriate. This information is auto-filled from the data available in PROMISe™. The user may update this information via the EFT Enrollment Application window if appropriate. This information is auto-filled from the data available in PROMISe™. The user may update this information via the EFT Enrollment Application window if appropriate This information is auto-filled from the data available in PROMISe™. The user may update this information via the EFT Enrollment Application window if appropriate This information is auto-filled from the data available in PROMISe™. The user may not update this information via the EFT Enrollment Application window if appropriate This information is auto-filled from the data available in PROMISe™. The user may not update this information via the EFT Enrollment Application window if appropriate July 3, 2014 48 PROMISe™ Internet Portal Provider Internet User Manual PA PROMISe™ System Documentation 8 In the Other Identifiers Section, Assigning Authority field “PA PROMISe™” 9 In the Other Identifiers Section, Trading Partner ID field(s), the provider’s assigned 9-digit Medical Assistance ID number will be autofilled. The 4-digit Service Location is initially blank. ”PA PROMISe™” will be auto-filled in this field. The user may not update this information via the EFT Enrollment Application window. This information is partially auto-filled from the data available in PROMISe™. The user must update the 4-digit Service Location. An automatic edit will verify that the entered Service Location is active for the submitting provider legal entity. Note* Only the first Trading Partner ID selection will be partially auto-filled with the service location information of the service location you log into the portal with. This information cannot be updated. All subsequent service location entries must be submitted by the provider and then confirmed by the system. Each new row begins with a minus sign (“-“) that the user may click to remove the row from the application form. The maximum number of service locations that may be added is 100. The first time a user clicks this link on a new application, a pop-up message appears to caution the user about adding service locations. 10 11 In the Provider Contact Information Section, Provider Contact Name field, the name of the provider contact for handling EFT issues. In the Provider Contact Information Section, Telephone Number field, the provider contact phone number for EFT issues. PROMISe Provider Internet User Manual.docx The Provider Contact Name field is a required field and is not auto-filled. The User must enter the name of the provider contact for handling EFT issues. The Provider Contact Telephone Number field is a required field and is not autofilled. The User must enter the telephone number of the provider contact for July 3, 2014 49 PROMISe™ Internet Portal Provider Internet User Manual PA PROMISe™ System Documentation 12 In The Provider Contact Information Section, Email Address field, the electronic mail address to send provider contact correspondence. 13 In the Financial Institution Information Section, Financial Institution Name field, the official name of the provider’s financial institution. In the Financial Institution Information Section, Financial Institution Address Street field, the street number and street name where the financial institution is located. In the Financial Institution Information Section, Financial Institution Address City field, the city associated with the financial institution address street field. In the Financial Institution Information Section, Financial Institution Address State/Province field, the two character code associated with the state/province name. 14 15 16 17 18 19 In the Financial Institution Information Section, Financial Institution Routing Number field, the 9-digit identifier of the financial institution where the provider maintains an account which EFT payments are to be deposited. In the Financial Institution Information Section, Type of Account at Financial Institution field, the account type (e.g., Checking, Saving) payment are to be deposited into. handling EFT issues. The Provider Contact Email Address field is a required field and is not auto-filled. The User must enter the email address of the provider contact for handling EFT issues. The Financial Institution Name field is a required field and is not auto-filled. The User must enter the name of the provider’s financial institution. The Financial Institution Address Street field is a required field and is not autofilled. The User must enter the street number and the street name of the provider’s financial institution. The Financial Institution Address City field is a required field and is not autofilled. The User must enter the City associated with the provider’s financial institution address. The Financial Institution Address State/Province field is a required field and is not auto-filled. The User must enter the two character code associated with the state associated with the state/province of the provider’s financial institution. The Financial Institution Routing Number field is a required field. The information is auto-filled if available. If the information is not auto-filled, the User must enter the provider’s financial institution routing number. The Type of Account at Financial Institution field is a required field and is not auto-filled. The User must select the type of account the provider will use to receive EFT payments. Valid values are: Checking Saving In the Financial Institution The Provider’s Account Number with Information Section, Provider’s Financial Institution field is a required field and is not auto-filled. The User Account Number Financial Institution field, the account number at must enter the account number at the the financial institution to which EFT provider’s financial institution to which PROMISe Provider Internet User Manual.docx July 3, 2014 50 PROMISe™ Internet Portal Provider Internet User Manual PA PROMISe™ System Documentation payments are to be deposited. In the Financial Institution Information Section, Account Number Linkage to Provider Identifier field(s), the preference for grouping (bulking) claim payments. Note* this is collected for informational purposes only; PA PROMISe™ does NOT bulk payments. EFT payment is to be deposited. The Account Number Linkage to Provider Identifier field is not auto-filled. The User may enter the provider’s preference for grouping claim payments. Valid values are: Provider Tax Identification Number (TIN) National Provider Identifier (NPI) NOTE* If TIN is the selected preference; the provider’s Tax Identification Number is required to be entered. If NPI is the selected preference, the provider’s NPI is required to be entered. 21 In the Submission Information Section, Reason for Submission field(s), must select one of the reasons. 22 In the Submission Information Section, Authorized Signature field, the PA PROMISe™ User ID of an individual authorized by the provider or it’s agent to initiate, modify, or terminate the EFT enrollment. In the Submission Information Section, Printed Name of Person Submitting Enrollment field, the name of the individual who submitted the EFT application form. In the Submission Information Section, Printed Title of Person Submitting Enrollment field, the title of the individual who signed the EFT application form. In the Submission Information Section, Submission Date field, the on which the EFT application form is submitted in CCYYMMDD format. The Reason for Submission field is a required field and is not auto-filled. The User must select the reason for submitting the EFT form. Valid values are: New Enrollment Change Enrollment Cancel Enrollment The Authorized Signature field is autofilled with the electronic signature of the PROMISe™ Portal User ID of the person submitting the enrollment form. The User may not update this field via the EFT Enrollment Application window. The Printed Name of Person Submitting Enrollment field is a required field and is not auto-filled. The User must enter the name of the individual who submitted the EFT application form. The Printed Title of Person Submitting Enrollment field is not auto-filled. The User may enter the title of the individual who submitted the EFT application form. 20 23 24 25 26 Click the Submit EFT Enrollment Form option to submit the EFT Enrollment Application. PROMISe Provider Internet User Manual.docx The Submission Date field is auto-filled with the current date on which the EFT application form is submitted in format CCYYMMDD. The User may not update this field. The Electronic Funds Transfer (EFT) Agreement window opens. July 3, 2014 51 Provider Internet User Manual PA PROMISe™ System Documentation PROMISe™ Internet Portal Layout The EFT Agreement displays the terms and conditions for EFT enrollment and allows the user to accept or decline the terms. 1 Click the ACCEPT option to submit the EFT Enrollment data. 2 Click the Decline option The Electronic Funds Transfer (EFT) data is added to the PROMISe™ database for review and processing. The user will be returned to the EFT Enrollment Application window. Field Descriptions Field Description Data Type Length Provider Information Provider Name Name associated with the service Alpha-numeric location’s pay-to address. 50 Provider Address: Street Street address lines 1 and 2 of the service location’s pay-to address. Alpha-numeric 50 Provider Address: City City portion of service location’s Alpha-numeric pay-to address. 18 Provider Address: State/Province State portion of service location’s Alpha pay-to address. 2-character postal 2 PROMISe Provider Internet User Manual.docx July 3, 2014 52 Provider Internet User Manual PA PROMISe™ System Documentation PROMISe™ Internet Portal Field Description Data Type Length abbreviation code. Provider Address: Zip Code/Postal Code Zip code portion of service Alpha-numeric location’s pay-to address. Full 9digit zip code with a dash inserted between first 5 and last 4 numbers. 10 Provider Identifier Information Provider Identifiers: Provider Federal Tax Identification Number or Employer Identification Number Tax ID of provider legal entity. Provider Identifiers: National Provider Identifier (NPI) Numeric 9 National Provider Identifier assigned to the service location. Numeric 10 Other Identifiers: Assigning Authority (“PA PROMISe”) “PA PROMISe” Alpha 10 Other Identifiers: Trading Partner ID (“PA PROMISe”) 13-digit PROMISe Provider ID selected for the Portal user. Formatted as 9-digit MPI and 4digit Service Location Code Numeric 9+4 Other Identifiers: Trading Partner ID (“PA PROMISe”) Adds a new row for Trading Partner ID. 9-digit MPI is auto filled the same as the first row and may not be updated. Link N/A + Add New Service Location Only the last 4 digits of the Tax ID will be displayed; the other digits will be masked. 4-digit Service Location is initially blank and must be updated by the user. An automatic edit will verify that the user-entered Service Location is an active service location for the submitting provider legal entity. Each new row begins with a minus sign (“-“) that the user may click to remove the row from the form. PROMISe Provider Internet User Manual.docx July 3, 2014 53 Provider Internet User Manual PA PROMISe™ System Documentation PROMISe™ Internet Portal Field Description Data Type Length The maximum number of service locations that may be added is 100. The first time the user clicks this link on a new application, a popup message will appear to caution the user about adding service locations. DPW will provide the wording for this pop-up message. Provider Contact Information Provider Contact Name: Contact Name of contact in provider office for handling EFT issues. Alpha-numeric 50 Provider Contact Name: Telephone Number Phone number of contact person. Numeric 10 Provider Contact Name: Telephone Number Extension Phone number extension of contact person. Numeric 4 Provider Contact Name: Email Address Email Address of contact person. Alpha-numeric 50 Provider Institution Information Financial Institution Name Name of the provider’s financial institution Alpha-numeric 50 Financial Institution Address: Street Street address portion of provider’s financial institution address Alpha-numeric 50 Financial Institution Address: City City portion of provider’s financial institution address Alpha-numeric 18 Financial Institution State portion of provider’s Address: State/Province financial institution address. 2character postal abbreviation code. Alpha 2 Financial Institution Numeric 9 Identifies provider’s financial PROMISe Provider Internet User Manual.docx July 3, 2014 54 Provider Internet User Manual PA PROMISe™ System Documentation PROMISe™ Internet Portal Field Description Routing Number institution. Type of Account at Financial Institution Indicates the type of account provider will use to receive EFT payments. Possible values are: Data Type Length Radio buttons N/A Checking Savings Provider’s Account Number with Financial Institution Identifies provider’s account that will receive payments at the financial institution. Alpha-numeric 17 Account Number Linkage to Provider Identifier Indicates provider’s preference for grouping of payments. Possible values are: Radio Buttons N/A Numeric 9 Numeric 10 Radio Buttons N/A Alpha-numeric 50 Provider Tax Identification Number (TIN) National Provider Identifier (NPI) Account Number Linkage to Provider Identifier: Provider Tax Identification Number (TIN) Tax ID Number to be used for grouping of payments. Account Number Linkage to Provider Identifier: National Provider Identifier (NPI) NPI number to be used for grouping of payments. Required when TIN is selected preference. Required when NPI is selected preference. Submission Information Reason for Submission Indicates provider’s reason for submitting the EFT form. Possible values are: New Enrollment Change Enrollment Cancel Enrollment Authorized Signature: Electronic Signature of PROMISe Portal User ID of PROMISe Provider Internet User Manual.docx July 3, 2014 55 Provider Internet User Manual PA PROMISe™ System Documentation PROMISe™ Internet Portal Field Description Data Type Length Person Submitting Enrollment person submitting enrollment Printed Name of Person Name of the submitter. Submitting Enrollment Alpha-numeric 50 Printed Title of Person Submitting Enrollment Title of the submitter. Alpha-numeric 50 Submission Date The date on which the enrollment is submitted. Numeric 8 Numeric 8 Submit EFT Enrollment Opens EFT Agreement Window. Form Button N/A Cancel Button N/A Auto-filled with current date. Format: CCYYMMDD Requested EFT Start/Change/Cancel Date Date on which the requested action is to begin. Auto-filled with current date. User may not specify a past date. Format: CCYYMMDD 3.3 Discards any data entered and returns user to the EFT and ERA Enrollment Window. Electronic Remittance Advice (ERA) Enrollment Application Window This window allows registered PROMISe™ provider service locations to enroll for Electronic Remittance Advice (ERA) delivered as ANSI X12 835. This window is accessed from the PA PROMISe™ Internet Provider My Home Page and clicking on the EFT and ERA Enrollment menu option in the menu bar and then clicking the ERA Enrollment Request button. PROMISe Provider Internet User Manual.docx July 3, 2014 56 PROMISe™ Internet Portal Provider Internet User Manual PA PROMISe™ System Documentation Layout 3.3.1 Accessibility and Use To complete the Electronic Remittance Advice Enrollment Application window, complete the steps in the following step/action tables To Open the Electronic Remittance Advice (ERA) Enrollment Application Window STEP 1 ACTION Click the ERA Enrollment Request Option. RESPONSE The Electronic Remittance Advice (ERA) Enrollment Application window opens. PROMISe Provider Internet User Manual.docx July 3, 2014 57 PROMISe™ Internet Portal Provider Internet User Manual PA PROMISe™ System Documentation Layout PROMISe Provider Internet User Manual.docx July 3, 2014 58 PROMISe™ Internet Portal Provider Internet User Manual PA PROMISe™ System Documentation To Complete the Electronic Remittance Advice (ERA) Enrollment Application STEP 1 2 3 4 5 6 7 8 9 ACTION The Provider Information Section, Name field represents the legal name of the institution, corporate entity, practice or individual provider associated with the service location. The Provider Information Section, Street field represents the number and street name where the provider service location is located RESPONSE This information is auto-filled from the data available in PROMISe™. The user may not update this information via the ERA Enrollment Application window. This information is auto-filled from the data available in PROMISe™. The user may not update this information via the ERA Enrollment Application window if appropriate. The Provider Information Section, This information is auto-filled from the City field represents the city associated data available in PROMISe™. The user with the provider service location’s may not update this information via the street address. ERA Enrollment Application window. The Provider Information Section, This information is auto-filled from the State/Province field represents the two data available in PROMISe™. The user character code associated with the may not update this information via the state name. ERA Enrollment Application window. The Provider Information Section, This information is auto-filled from the Zip Code/Postal Code field represents data available in PROMISe™. The user the full 9-digit zip code associated with may not update this information via the the service location’s address ERA Enrollment Application window. The Provider Identifiers Section, This information is auto-filled from the data available in PROMISe™. The user Provider Federal Tax Identification may not update this information via the Number (TIN) or Employer Identification Number (EIN) field ERA Enrollment Application window. represents the Tax ID of the provider legal entity. Note* Only the last 4 digits of the Tax ID will be displayed; the other digits will be masked. The Provider Identifiers Section, This information is auto-filled from the data available in PROMISe™. The user National Provider Identifier (NPI) field represents the Federally assigned may not update this information via the 10- digit number for the Assigned ERA Enrollment Application window. service location The Other Identifiers Section, 1st “PA PROMISe™” will be auto-filled in Assigning Authority field represents this field. The user may not update this “PA PROMISe™” information via the ERA Enrollment Application window. The Other Identifiers Section, This information is partially auto-filled Trading Partner ID field(s) represents from the data available in PROMISe™. PROMISe Provider Internet User Manual.docx July 3, 2014 59 PROMISe™ Internet Portal Provider Internet User Manual PA PROMISe™ System Documentation the provider’s assigned 9-digit Medical Assistance ID number will be autofilled. The 4-digit Service Location is initially blank. The user must update the 4-digit Service Location. An automatic edit will verify that the entered Service Location is active for the submitting provider legal entity. Note* Only the first Trading Partner ID selection will be partially auto-filled with the service location information of the service location you log into the portal with. This information cannot be updated. All subsequent service location entries must be submitted by the provider and then confirmed by the system. Each new row begins with a minus sign (“-“) that the user may click to remove the row from the application form. The maximum number of service locations that may be added is 100. The first time a user clicks this link on a new application, a pop-up message appears to caution the user about adding service locations. 10 The Other Identifiers Section, 2nd Assigning Authority field represents “PA PROMISe™ EDI Unit” 11 The Other Identifiers Section, Trading Partner ID field represents the 9-digit Submitter ID number for ANSI X12 Transactions 12 The Provider Contact Information Section, Provider Contact Name field represents the name of the provider contact for handling ERA issues. PROMISe Provider Internet User Manual.docx PA PROMISe™ EDI Unit will be autofilled in this field. The user may not update this information via the ERA Enrollment Application window. This information is auto-filled from the data available in PROMISe™. The user must enter the 9-digit Submitter ID for ANSI X12 Transactions if the information does not auto-fill from PROMISe™. The Provider Contact Name field is a required field and is not auto-filled. The user must enter the name of the provider contact for handling ERA issues. July 3, 2014 60 PROMISe™ Internet Portal 13 14 15 16 17 18 19 20 Provider Internet User Manual PA PROMISe™ System Documentation The Provider Contact Information Section, Telephone Number field represents the provider contact phone number for ERA issues. The Provider Contact Information Section, Email Address field represents the electronic mail address to send provider contact correspondence. The Electronic Remittance Advice Information Section, the Preference for Aggregation of Remittance Data field indicates the provider’s preference for aggregation. Valid values are: • Provider Tax Identification Number (TIN) • National Provider Identifier (NPI) The Electronic Remittance Advice Information Section, the Provider Tax Identification Number (TIN) field represents the Tax ID Number to be used for aggregation. In the Electronic Remittance Advice Information Section, the National Provider Identifier (NPI) field represents the NPI number to be used for aggregation. In the Electronic Remittance Advice Information Section, the Method of Retrieval field indicates the provider’s method of retrieving the ERA. Valid values are: • Clearinghouse • PA PROMISe™ Provider Electronic System (PES) • Other In the Electronic Remittance Advice Information Section, the Method of Retrieval “Other” field is a free text field description of the means that the provider will use to retrieve the ERA. In the Electronic Remittance Advice PROMISe Provider Internet User Manual.docx The Provider Contact Telephone Number field is not auto-filled. The user may enter the telephone number of the provider contact for handling ERA issues. The Provider Contact Email Address field is a required field and is not auto-filled. The user must enter the email address of the provider contact for handling ERA issues. The Preference for Aggregation field is not auto-filled. The user may select one of the appropriate valid values by clicking the Radio Button next to the value. Note* this field is optional. If one of the valid values is selected the user must complete field 16 Provider Tax Identification Number (TIN) or field 17 National Provider Identifier (NPI)>. PROMISe™ will NOT aggregate payments. This is informational only. The Provider Tax Identification Number (TIN) field is not auto-filled. The user must enter the Tax ID Number when the Radio Button next to the value is selected. The National Provider Identification Number (NPI) field is not auto-filled. The user must enter the NPI Number when the Radio Button next to the value is selected. The Method of Retrieval field is a required field and is not auto-filled. The user must select one of the appropriate valid values by clicking the Radio Button next to the value. The Method of Retrieval “Other” field is a required field when the radio button next to the value is selected and is not autofilled. The user must enter the description of the means that will be used by the provider to retrieve the ERA. The Clearinghouse Name field is a July 3, 2014 61 PROMISe™ Internet Portal 21 22 23 24 25 26 27 Provider Internet User Manual PA PROMISe™ System Documentation Clearinghouse Information Section, the Clearinghouse Name field represents the name of the Clearinghouse. In the Electronic Remittance Advice Clearinghouse Information Section, the Clearinghouse Contact Name field represents the name of the contact in the Clearinghouse office for handling ERA issues. In the Electronic Remittance Advice Clearinghouse Information Section, the Telephone Number field represents the telephone number of the contact in the Clearinghouse office for handling ERA issues. In the Electronic Remittance Advice Clearinghouse Information Section, the Email Address field indicates the email address of the contact in the Clearinghouse office for handling ERA issues. In the Submission Information Section, the Reason for Submission field indicates the provider’s reason for submitting the ERA form. Valid values are: • New Enrollment • Change Enrollment • Cancel Enrollment In the Submission Information Section, the Authorized Signature field indicates the name of the PROMISe™ Portal user ID of the individual who is submitting the ERA application form. In the Submission Information Section, the Printed Name of Person Submitting Enrollment field indicates the name of the individual who is submitting the ERA application form. In the Submission Information Section, the Printed Title of Person Submitting Enrollment field indicates the title of the individual who is submitting the ERA application form. PROMISe Provider Internet User Manual.docx required field when “Clearinghouse” is the selected Method of Retrieval. The information is not auto-filled. The user must enter the name of the Clearinghouse. The Clearinghouse Contact Name field is a required field when “Clearinghouse” is the selected Method of Retrieval. The information is not auto-filled. The user must enter the name of the Clearinghouse contact. The Telephone Number field is a required field when “Clearinghouse” is the selected Method of Retrieval. The information is not auto-filled. The user must enter the telephone number of the Clearinghouse contact. The Email Address field is a required field when “Clearinghouse” is the selected Method of Retrieval. The information is not auto-filled. The user must enter the email address of the Clearinghouse contact. The Reason for Submission is a required field and is not auto-filled. The user must select one of the valid values by clicking the Radio Button next to the value. This information is auto-filled from the data available in PROMISe™. The user may not update this information via the ERA Enrollment Application window. The Printed Name of Person Submitting Enrollment field is a required field and is not auto-filled. The user must enter the name of the individual submitting the ERA application form. The Printed Title of Person Submitting Enrollment field is a required field and is not auto-filled. The user must enter the title of the individual submitting the ERA application form. July 3, 2014 62 PROMISe™ Internet Portal 28 29 30 Provider Internet User Manual PA PROMISe™ System Documentation In the Submission Information Section, the Submission Date field indicates the date on which the enrollment is submitted. Click the Submit ERA Enrollment Form option to submit the ERA enrollment Application. Click the Cancel option. The Submission Date field is auto-filled with the current date in Format: CCYYMMDD. The user may not specify a past date. The Electronic Remittance Advice (ERA) Agreement window opens. The Cancel option will discard any data entered and return the User to the EFT and ERA Enrollment window. Layout The ERA Agreement displays the terms and conditions for ERA enrollment and allows the user to accept or decline the terms. 1 Click the ACCEPT option to submit the ERA Enrollment data. 2 Click the Decline option PROMISe Provider Internet User Manual.docx The Electronic Remittance Advice (ERA) data is added to the PROMISe™ database for review and processing. The user will be returned to the ERA Enrollment Application window. July 3, 2014 63 Provider Internet User Manual PA PROMISe™ System Documentation PROMISe™ Internet Portal Field Descriptions Field Description Data Type Length Provider Name Name of the service location. Alpha- numeric 50 Provider Address: Street Street address lines 1 and 2 of the service location address. Alpha-numeric 50 Provider Address: City City portion of service location Alpha-numeric address. 18 Provider Address: State/Province State portion of service location address. 2-character postal abbreviation code. 2 Provider Address: Zip Code/Postal Code Zip code portion of service Alpha-numeric location address. Full 9-digit zip code with a dash inserted between first 5 and last 4 numbers. Provider Information Alpha 10 Provider Identifier Information Provider Identifiers: Provider Federal Tax Identification Number or Employer Identification Number Tax ID of provider legal entity. Numeric 9 Provider Identifiers: National Provider Identifier (NPI) National Provider Identifier assigned to the service location Numeric 10 Other Identifiers: Assigning Authority (“PA PROMISe”) “PA PROMISe” Alpha 10 Only last 4 digits of the Tax ID will be displayed; other digits will be masked. Other Identifiers: Trading 13-digit PROMISe Provider ID Numeric Partner ID (“PA selected for the Portal user. PROMISe”) Formatted as 9-digit MPI and 4digit Service Location Code 9+4 Other Identifiers: Trading Adds a new row for Trading Partner ID (“PA Partner ID (“PA PROMISe”). N/A PROMISe Provider Internet User Manual.docx Link July 3, 2014 64 Provider Internet User Manual PA PROMISe™ System Documentation PROMISe™ Internet Portal Field Description PROMISe”) 9-digit MPI is auto filled the same as the first row and may not be updated. + Add New Service Location Data Type Length Alpha 19 Numeric 9 4-digit Service Location is initially blank and must be updated by the user. An automatic edit will verify that the user-entered Service Location is an active service location for the submitting provider legal entity. Each new row begins with a minus sign (“-“) that the user may click to remove the row from the form. The maximum number of service locations that may be added is 100. The first time the user clicks this link on a new application, a pop-up message will appear to caution the user about adding service locations. DPW will provide the wording for this pop-up message. Other Identifiers: Assigning Authority (“PA PROMISe EDI Unit”) “PA PROMISe EDI Unit” Other Identifiers: Trading 9-digit Submitter ID for ANSI Partner ID (“PA X12 Transactions PROMISe EDI Unit”) Provider Contact Information Provider Contact Name: Contact Name of contact in provider office for handling ERA issues. Alpha-numeric 50 Provider Contact Name: Telephone Number Phone number of contact person. Numeric 10 PROMISe Provider Internet User Manual.docx July 3, 2014 65 Provider Internet User Manual PA PROMISe™ System Documentation PROMISe™ Internet Portal Field Description Data Type Length Provider Contact Name: Telephone Number Extension Phone number extension of contact person. Numeric 4 Provider Contact Name: Email Address Email Address of contact person. Alpha-numeric 50 Radio Buttons N/A Numeric 9 Numeric 10 Radio Buttons N/A Alpha-numeric 50 Electronic Remittance Advice Information Preference for Aggregation of Remittance Data Indicates provider’s preference for aggregation. Possible values are: • • Provider Tax Identification Number (TIN) National Provider Identifier (NPI) Preference for Aggregation of Remittance Data: Provider Tax Identification Number (TIN) Tax ID Number to be used for aggregation. Preference for Aggregation of Remittance Data: National Provider Identifier (NPI) NPI number to be used for aggregation. Method of Retrieval Indicates provider’s method of retrieving ERA. Possible values are: Required when TIN is selected preference. Required when NPI is selected preference. • • • Method of Retrieval: Other Clearinghouse PA PROMISe Provider Electronic System (PES) Other Description of the means that provider will use to retrieve ERA. Required when “Other” is the PROMISe Provider Internet User Manual.docx July 3, 2014 66 Provider Internet User Manual PA PROMISe™ System Documentation PROMISe™ Internet Portal Field Description Data Type Length Alpha-numeric 50 Alpha-numeric 50 Numeric 10 selected preference. Electronic Remittance Advice Clearinghouse Information Clearinghouse Name Name of the Clearinghouse. Required when “Clearinghouse” is the selected Method of Retrieval. Clearinghouse Contact Name Name of a contact in Clearinghouse office for handling ERA issues. Required when “Clearinghouse” is the selected Method of Retrieval. Clearinghouse Contact Name: Telephone Number Telephone number of contact. Clearinghouse Contact Name: Email Address Email address of contact. Alpha-numeric 50 Indicates provider’s reason for submitting the ERA form. Possible values are: Radio Buttons N/A Required when “Clearinghouse” is the selected Method of Retrieval. Submission Information Reason for Submission • • • New Enrollment Change Enrollment Cancel Enrollment Authorized Signature: Electronic Signature of Person Submitting Enrollment PROMISe Portal User ID of person submitting enrollment. Alpha-numeric 50 Printed Name of Person Submitting Enrollment Name of the submitter Alpha-numeric 50 Printed Title of Person Submitting Enrollment Title of the submitter Alpha-numeric 50 PROMISe Provider Internet User Manual.docx July 3, 2014 67 Provider Internet User Manual PA PROMISe™ System Documentation PROMISe™ Internet Portal Field Description Data Type Length Submission Date The date on which the enrollment is submitted. Numeric 8 Numeric 8 Auto-filled with current date. Format: CCYYMMDD Requested ERA Effective Date the provider wishes to Date begin ERA. Auto-filled with current date. User may not specify a past date. Format: CCYYMMDD Continue Opens ERA Agreement Window. Button N/A Cancel Discards any data entered and returns user to the EFT and ERA Enrollment Window. Button N/A PROMISe Provider Internet User Manual.docx July 3, 2014 68 Provider Internet User Manual PA PROMISe™ System Documentation PROMISe™ Internet Portal 4 Provider Inquiries Through the PA PROMISe™ Internet application, providers can check a claim’s status, along with other claim inquiry capabilities. The search can be narrowed by specifying the ICN, date range, claim status, or claim type criteria. 4.1 About Internal Control Numbers (ICNs) Each claim is assigned a 13-digit Internal Control Number (ICN). This ICN identifies each claim as it is processed, tracked, and reported. The ICN 13-digit number is assigned to the invoice by DPW, and includes: • Digits 1 and 2 represent the Region Code • Digits 3 through 7 represent the Year and Julian Date that the claim was submitted, and facilitate time limit editing • Digits 8 and 9 represent the Batch Number • Digits 10 through 13 represent the Claim Sequence within the batch Region Code Year and Batch Claim Julian Number Sequence Date 1204047891011 4.2 Using the Provider Claim Inquiry Window The Provider Claim Inquiry window is used to search claims, view original claims by ICN, verify recipient eligibility, check the status of one or more claims, or make an adjustment to a claim. Regardless of submission media, you can retrieve all claims associated with your provider number. A search can be narrowed by specifying the ICN, recipient ID number, patient account number, date range, or claim status criteria. You can perform a search only for claims submitted by your provider number and service location(s). Note: When performing a claim inquiry for claims submitted via a media other than the Internet, please allow for processing time before the claim appears in the system. For example, if you submit your claims via paper, please allow 7 to 10 business days before performing a claim inquiry. Refer to Section 5.7 for a full description of the Provider Claim Inquiry window. PROMISe Provider Internet User Manual.docx July 3, 2014 69 PROMISe™ Internet Portal Provider Internet User Manual PA PROMISe™ System Documentation Layout The actions described in the tables below are the primary tasks that can be performed in the Claim Inquiry window. More detailed information on this window and its functions can be viewed in Section 5.7, Provider Claim Inquiry window. To Search for A Claim by Recipient ID Step 1 2 5 Action Type a value in the Recipient ID field In the Claim Status drop-down list, select a value In the Date of Service section, enter a value in the From Date field In the Date of Service section, enter a value in the Thru Date field Click the Submit button 6 Click the claim link 3 4 Response If a match is found, the search results list is displayed The detailed claim is displayed To Search for A Claim by Patient Account Number Step 1 2 3 4 Action Type a value in the Patient Account # field In the Claim Status drop-down list, select a value In the Date of Service section, enter a value in the From Date field In the Date of Service section, enter a value in the Thru Date field Response PROMISe Provider Internet User Manual.docx July 3, 2014 70 PROMISe™ Internet Portal Step 5 Action Click the Submit button 6 Click the claim link Provider Internet User Manual PA PROMISe™ System Documentation Response If a match is found, the search results list is displayed The detailed claim is displayed To Search for A Claim by ICN Step 1 2 5 Action Type a value in the ICN field In the Claim Status drop-down list, select a value In the Date of Service section, enter a value in the From Date field In the Date of Service section, enter a value in the Thru Date field Click the Submit button 6 Click the claim link 3 4 Response If a match is found, the search results list is displayed The detailed claim is displayed To View Recipient Eligibility Step 1 Action Complete a claim search 2 Click the Recipient ID link Response If a match is found, the search results list is displayed The Recipient Eligibility Verification window opens and displays information for the requested Recipient ID To Submit a Claim Adjustment Step 1 2 3 4 5 6 7 Action Type a value in the Recipient ID field, or ICN, or Patient Account # fields Select a value from the Claim Status drop-down box If the date of service is known, enter values in the From Date and Thru Date fields Press the Submit button Response Click on the ICN link for which an adjustment is to be made Scroll down the claim window to the Service Adjustments for Service Line: 1 group In the Adjustment 1 row, select a value PROMISe Provider Internet User Manual.docx Claim records that match the search criteria are displayed in the lower portion of the window. Note that all ICNs and Recipient IDs are hyperlinked The original claim is displayed July 3, 2014 71 PROMISe™ Internet Portal Step 8 9 10 11 12 4.3 Provider Internet User Manual PA PROMISe™ System Documentation Action Response from the Adjustment Group Code drop-down box In the Adjustment 1 row, select a value from the Reason Code drop-down box Enter the amount of the adjustment for this claim in the Amount box at the end of the Adjustment 1 row Select a value from the Carrier Code drop-down box To add another adjustment to this claim, click the Add Adjustment button to activate the Adjustment 2 row. Repeat Steps 7 through 10 in the Adjustment 2 row. Up to eleven additional adjustments can be added Click the Submit button The adjustment(s) for this claim is (are) submitted Recipient Eligibility Verification You can use the Recipient Eligibility Verification window to perform inquiries about PA PROMISe™ recipient data. You can make inquiries based on the following information: • Recipient ID and Card Issuance Number • Recipient ID/Date of Birth • Social Security Number/Date of Birth • Recipient Name/Date of Birth You must enter a single date or range of up to 31 days to limit the search results. A procedure, drug code, or modifier may optionally be provided. When you provide the drug or service, EVS returns information on the recipient’s eligibility to receive the drug or service. This feature is supported only for fee-for-service recipients. The first window Layout below shows the initial viewable display; the following Layouts show the remaining data viewable by scrolling. PROMISe Provider Internet User Manual.docx July 3, 2014 72 PROMISe™ Internet Portal Provider Internet User Manual PA PROMISe™ System Documentation Layout PROMISe Provider Internet User Manual.docx July 3, 2014 73 PROMISe™ Internet Portal Provider Internet User Manual PA PROMISe™ System Documentation PROMISe Provider Internet User Manual.docx July 3, 2014 74 PROMISe™ Internet Portal Provider Internet User Manual PA PROMISe™ System Documentation 5 Provider Reports You can generate online reports from the PA PROMISe™ Internet Web site. This section describes reports that are available to providers. 5.1 About the Provider Report Index Window The Provider Report Index window is used to display the online reports that are available to providers. These reports are displayed in one or more groupings. The window sample below shows the Provider and MCO groupings. Reports can be viewed in groupings associated to your specific user ID, and you are able to query the COLD system for versions of those reports. You can generate a Remittance Advice (RA) report through the Provider Report Index window. This report supports a search range of up to 90 days, based on the weekly PROMISe™ processing cycles. The search button returns a list of RAs sent by the system during a selected time period. From this list, you can select a date from which to download and view an individual RA in Adobe Acrobat (.PDF) format. Note: The Provider Report Index window does not display reports created prior to the inception of PROMISe™. Layout For detailed information about this window, see Section 5.18, Provider Report Index window. PROMISe Provider Internet User Manual.docx July 3, 2014 75 PROMISe™ Internet Portal Provider Internet User Manual PA PROMISe™ System Documentation 6 PA PROMISe™ Internet Windows This section of the Provider Internet User Manual contains detailed information regarding the windows within the PA PROMISe™ Internet application to help users better understand how each window is used. Windows presented in this section are listed in alphabetical order, and include explanations of the fields, fields edit (error messages), and functions of each window. Note: All relevant Field Edits for the windows in the Provider Internet User Manual are listed after the Field Descriptions for each window. However, not all windows are subject to Field Edits. If Field Edits do not apply to a window, the Field Edits table states “No Field Edits found for this window.” 6.1 My Profile (My Profile) The My Profile window is used by providers to display or edit security profile information for users associated with the provider's account. Information that can be edited or maintained includes the contact name, email address, phone number, site key and pass phrase, challenge questions, and password. All users must select and answer three security questions. The answers provided are stored in the system and used for self-authentication. Users who access this window are prompted to select security questions if none have yet been established for the account, or if their security questions are the previously used custom ones, which are no longer valid. The new pre-selected security questions must be used. This window is accessed by selecting the My Profile option. The system automatically displays the user's profile information. Some of the form fields are conditionally displayed, depending on the permissions established for the user. PROMISe Provider Internet User Manual.docx July 3, 2014 76 PROMISe™ Internet Portal Provider Internet User Manual PA PROMISe™ System Documentation Layout PROMISe Provider Internet User Manual.docx July 3, 2014 77 Provider Internet User Manual PA PROMISe™ System Documentation PROMISe™ Internet Portal Field Descriptions Field (Window Level Edits) Description Window level edit messages Data Type N/A Length 0 Field Edits Field (Window Level Edits) 6.1.1 Error Code 0 Error Message To Correct Accessibility and Use To access and use the My Profile window, complete the steps in the step/action table(s). To Access My Profile window Step Action 1 Logon to PA PROMISe™ using the steps presented in the General User Manual 2 Click the My Profile link 6.2 Response The Provider Main Page window opens The My Profile window opens Alternate No Access (Alternate No Access) The Alternate No Access window is displayed upon logging in when an alternate has web site access, but is not authorized for access in association with any providers. The user has no other access when this page displays. PROMISe Provider Internet User Manual.docx July 3, 2014 78 PROMISe™ Internet Portal Provider Internet User Manual PA PROMISe™ System Documentation Layout Field Descriptions Field Try Again Description Returns to the log in page Data Type Button Length 0 Field Edits Field Error Code Error Message To Correct No Error Code Messages found for this window 6.3 Billing Agent No Access (Billing Agent No Access) The Billing Agent No Access window is displayed upon logging in when a billing agent has web site access, but is not authorized for access in association with any providers. The user has no other access when this page displays. PROMISe Provider Internet User Manual.docx July 3, 2014 79 PROMISe™ Internet Portal Provider Internet User Manual PA PROMISe™ System Documentation Layout Field Descriptions Field Description Data Type Length Try Again Returns to the log in page Button 0 Field Edits Field Error Code Error Message To Correct No Error Code Messages found for this window 6.4 File Download (File Download) The File Download window is used to download specific files from the DPW secure web site. Downloads are limited to 4 MB or less until web site performance warrants increasing the file size limits. PROMISe Provider Internet User Manual.docx July 3, 2014 80 PROMISe™ Internet Portal Provider Internet User Manual PA PROMISe™ System Documentation This window is accessed from the Menu Bar by selecting the Download option from the Trade File menu. Layout Field Descriptions Field Date Available Date Downloaded Filename Type Description Date the file is available for downloading Date the file is downloaded Hyperlink to the file available for download Specifies the format of the file. Various values include: Postscript, Word and Excel. "Unknown" displays if the file type is unknown Data Type Date (MM/DD/CCYY) Date (MM/DD/CCYY) Hyperlink Character Length 8 8 0 50 Field Edits Field Error Code Error Message To Correct No Error Code Messages found for this window PROMISe Provider Internet User Manual.docx July 3, 2014 81 PROMISe™ Internet Portal 6.4.1 Provider Internet User Manual PA PROMISe™ System Documentation Accessibility and Use To access and use the File Download window, complete the steps in the step/action table(s). To Access File Download Window Step Action 1 Logon to PA PROMISe™ using the steps presented in the General User Manual 2 Click the Trade Files link 3 Click the Download link Response The Provider Main Page window opens The File Download window opens To View Downloaded File Information Step 1 6.5 Action Click the Filename link Response The information is displayed Provider Claim Attachment Number Request (Provider Claim Attachment Number Request) The Provider Claim Attachment Number Request window is used by providers to request new or view prior attachment control numbers (ACNs). The ACN is used by the provider community to allow paper attachment forms to be submitted in reference to an electronic claim. A batch cover form with the ACN is present on all paper attachment batches. The ACN on the paper batch must match the ACN entered on the related electronic claim. If a provider searches on an ACN, the details of that ACN are displayed if it exists for the provider. Searching without populating the ACN box returns all attachment numbers for that provider. The Request button returns a new claim ACN as a link in a group box that appears at the bottom of the window. To print the associated Paper Attachment to Electronic Cover Sheet, click on the linked ACN. The cover sheet opens in an Adobe PDF format, and can be printed from the Adobe page. The Search button returns all records associated with the Recipient ID identified for the search. This window is accessed from the Provider Main Page by selecting the Search/Request Attachment Control Number option from the Claims drop down menu. This window is also accessed from the Provider Main Page by clicking the Claim Submission link to open the Claims Menu. Click on the Search/Request Attachment Control Number link. Note: The user must have the Adobe Acrobat Reader application to print the cover sheet. If not already installed on the user's system, a free copy of Adobe Acrobat Reader is available by clicking the Adobe icon on the window. PROMISe Provider Internet User Manual.docx July 3, 2014 82 PROMISe™ Internet Portal Provider Internet User Manual PA PROMISe™ System Documentation Layout PROMISe Provider Internet User Manual.docx July 3, 2014 83 PROMISe™ Internet Portal Provider Internet User Manual PA PROMISe™ System Documentation The window Layout above displays the default viewable area of the scrollable data, the Layout below displays the remaining data. PROMISe Provider Internet User Manual.docx July 3, 2014 84 Provider Internet User Manual PA PROMISe™ System Documentation PROMISe™ Internet Portal Field Descriptions Field ACN Description Attachment control number shown in the search results list Attachment Displays a newly issued attachment control Control Number number or filters the search results by attachment control number (ACN) Date Issued Date the provider requested the attachment control number through the Internet Date Received Date the paper attachment for an electronic claim was received NPI NPI of the provider requesting an attachment control number Provider ID ID of the provider requesting an attachment control number Recipient ID Recipient number associated with the claim for which the ACN was requested Recipient ID Recipient number associated with the claim for (Detail) which the ACN was requested Request Returns a new attachment control number Search Searches database for the desired record Service Location Provider's service location Status Status of the attachment number request. Valid values are "Issued" and "Received" Data Type Number Length 9 Number 9 Date (MM/DD/CCYY) Date (MM/DD/CCYY) Character 8 Character 9 Character 10 Character 10 Button Button Character Character 0 0 4 8 8 10 Field Edits Error Code Recipient ID 0 1 Field 2 6.5.1 Error Message To Correct [x] is not a valid Recipient ID. Recipient ID must be 10 characters. Recipient ID must be numeric. Enter a valid recipient ID number Enter a numeric, 10-character Recipient ID Enter a numeric, 10-character Recipient ID Accessibility and Use To access and use the Provider Claim Attachment Number Request window, complete the steps in the step/action table(s). To Access Provider Claim Attachment Number Request Window Step Action 1 Logon to PA PROMISe™ using the steps presented in the General User Manual PROMISe Provider Internet User Manual.docx Response The Provider Main Page window open July 3, 2014 85 PROMISe™ Internet Portal Provider Internet User Manual PA PROMISe™ System Documentation Step Action 2 Click the Claims tab, and select Search / Request Attachment Control Number Response The Provider Claim Attachment Number Request window opens To Search for ACN Details Step Action 1 In the Criteria section, type a value for the Provider ID and Recipient ID fields 2 Type a value in the Attachment Control Number field 3 Click the Search button Response If a match is found, the details of that attachment control number will be displayed for the provider To Search for All Provider Attachment Numbers Step Action Response 1 In the Criteria section, type a value for the Provider ID field 2 Click the Search button If a match is found, all attachment numbers for that provider are displayed To Search for New Claim Attachment Number Step Action 1 In the Criteria section, type a value for the Provider ID and Recipient ID fields 2 Click the Request button 6.6 Response A new claim attachment number is displayed Provider Claim Inquiry (inquiry.asp) The Provider Claim Inquiry window is used by providers to search all fee for service claims associated with their provider number. Fee for service claims on which the billing provider or submitting provider matches the inquiring provider's ID can be searched. The search can be narrowed by specifying the ICN, date range, or claim status criteria. Only the top section of the window above the Search button appears when the window is first accessed. The search results section in the lower portion of the window, as shown in the Layout below, appears after a search has been initiated. This section displays the search results. This window is accessed by selecting Claim Inquiry from the Claims option in the Menu Bar on the Provider Main Page, or by clicking the Claim Inquiry link on the Provider Main Page. PROMISe Provider Internet User Manual.docx July 3, 2014 86 PROMISe™ Internet Portal Provider Internet User Manual PA PROMISe™ System Documentation Layout Field Descriptions Field Description Billed amount for the specified service Billed Amount Claim Status Filters the search by claim status. Valid values are: Approved, Denied, Paid, Rejected and Suspended Clear Clears previous search results Date of Selects search by date of service Service From Date Beginning date of search (Input) From Date Beginning date of performed services (Output) ICN (Input) Internal control number entered by the user to identify a claim ICN (Output) Internal control number that identifies a claim. To view more information about a specific ICN, click the linked ICN number in this field Next Link to the next page, if one exists Patient Recipient's ID number assigned by providers and Account # used internally in their system (Input) Patient Recipient's ID number assigned by providers and Account # used internally in their system (Output) PROMISe Provider Internet User Manual.docx Data Type Number Length 9 Drop Down List Box Button Radio Button 0 0 0 Date 8 (MM/DD/CCYY) Date 8 (CCYYMMDD) Character 13 Character 13 Hyperlink Character 0 38 Character 38 July 3, 2014 87 Provider Internet User Manual PA PROMISe™ System Documentation PROMISe™ Internet Portal Field Previous Recipient ID Recipient ID (Output) Description Link to the previous page, if one exists Recipient ID number (ID plus check digit) Recipient identification number (ID plus check digit). To view more information about a specific recipient ID, click the linked recipient ID in this field Status (Input) Type of claim status for which the search is performed. Values are: Approved, Denied, Paid, Rejected and Suspended Status Current status of the claim as reported by the system. Values are: Approved, Denied, Suspended, or Paid (Output) Submit Searches database for the desired record Thru Date Ending date of search (Input) Thru Date Ending date of performed services (Output) Voucher Amount of the claim payment check Amount Data Type Hyperlink Number Character Length 0 10 9 Drop Down List Box 0 Character 0 Button Date (MM/DD/CCYY) Date (CCYYMMDD) Number 0 8 8 9 Field Edits Error Error Message Code [x] is not a valid day in [month]. Use a value in From Date (Input) 0 the range 1-[days in month]. 1 When ICN is not specified, the date range may not exceed one year. Please enter a shorter period of time or specify the ICN. 2 When searching by Provider ID and date range, the date range may not exceed 31 days. Please enter a shorter period of time or specify additional search criteria. ICN (Input) 0 ICN must be 13 characters. Field 1 ICN must be a number. Recipient ID 0 [X] is not a valid Recipient ID. Submit 0 Please specify ICN, Recipient ID, Patient Account # or enter a Date Range. Thru date must be later than From Date. Thru Date (Input) 0 PROMISe Provider Internet User Manual.docx To Correct Enter a valid date. Enter a shorter range of days or populate the ICN field. Enter a shorter range of days or populate the ICN field. Enter a numeric, 13character ICN. Enter a numeric, 13character ICN. Enter a valid Recipient ID. Enter at least one of the specified fields. Enter a Thru date later then the From date. July 3, 2014 88 PROMISe™ Internet Portal Field 6.6.1 Provider Internet User Manual PA PROMISe™ System Documentation Error Error Message To Correct Code 1 [x] is not a valid day in [month]. Use a value in Enter a valid date. the range 1-[days in month]. Accessibility and Use To access and use the Provider Claim Inquiry window, complete the steps in the step/action table(s). To Access Provider Claim Inquiry Window Step Action Complete the Logon steps found in Section 2, 1 ™ Logging On To The PROMISe Provider Internet Site 2 Click the Claims tab 3 Click on Claim Inquiry Response The DPW PA PROMISe™ Web site logon window opens The Claims tab opens The Claim Inquiry window opens To Search for A Fee for Service Claim by Recipient ID Step Action 1 Type a value in the Recipient ID field 2 In the Claim Status drop down list, select a value 3 In the Date of Service section, enter a value in the From Date field 4 In the Date of Service section, enter a value in the Thru Date field 5 Click the Submit button 6 Click the claim link Response If a match is found, the search results list is displayed The detailed claim is displayed To Search for A Fee for Service Claim by Patient Account Number Step Action 1 Type a value in the Patient Account # field 2 In the Claim Status drop down list, select a value 3 In the Date of Service section, enter a value in the From Date field 4 In the Date of Service section, enter a value in the Thru Date field 5 Click the Submit button 6 Click the claim link PROMISe Provider Internet User Manual.docx Response If a match is found, the search results list is displayed The detailed claim is displayed July 3, 2014 89 Provider Internet User Manual PA PROMISe™ System Documentation PROMISe™ Internet Portal To Search for A Fee for Service Claim by ICN Step Action Type a value in the ICN field 1 2 In the Claim Status drop down list, select a value 3 In the Date of Service section, enter a value in the From Date field 4 In the Date of Service section, enter a value in the Thru Date field 6 Click the Submit button 7 Click the claim link Response If a match is found, the search results list is displayed The detailed claim is displayed To View Next Fee for Service Claim Step Action 1 Complete a claim search 2 3 Click the Next button Click the associated ICN link to view the desired claim Response If a match is found, the search results list is displayed The next claim is displayed The detailed claim is displayed To View Recipient Eligibility Step Action Complete a claim 1 search 2 Click the Recipient ID link Response If a match is found, the search results list is displayed The Recipient Eligibility Verification window opens and displays information for the requested Recipient ID To Submit A Fee for Service Claim Adjustment Step Action 1 Type a value in the Recipient ID field, or ICN, or Patient Account # fields 2 Select a value from the Claim Status drop down box 3 If the date of service is known, enter values in the From Date and Thru Date fields 4 Press the Submit button 5 6 Click on the ICN link for which an adjustment is to be made Scroll down the claim window to the Service Adjustments for Service Line: 1 group PROMISe Provider Internet User Manual.docx Response Fee for service claim records that match the search criteria are displayed in the lower portion of the window. Note that all ICNs and Recipient IDs are hyperlinked The original claim is displayed July 3, 2014 90 PROMISe™ Internet Portal Provider Internet User Manual PA PROMISe™ System Documentation Step Action 7 In the Adjustment 1 row, select a value from the Adjustment Group Code drop down box 8 In the Adjustment 1 row, select a value from the Reason Code drop down box 9 Enter the amount of the adjustment for this claim in the Amount box at the end of the Adjustment 1 row 10 Select a value from the Carrier Code drop down box 11 If another adjustment is to be added to this claim, click the Add Adjustment button to activate the Adjustment 2 row. Repeat Steps 7 through 10 in the Adjustment 2 row. Up to eleven additional adjustments can be added 12 Click the Submit button 6.7 Response The adjustment(s) for this claim is(are) submitted Provider Dental Claim (Dental.asp) The Provider Dental Claim window is used to display or input dental claims. From here, a provider can enter or review all of the required information to submit a dental claim including multiple detail lines. Note: Maximum field lengths for this window are limited by HIPAA X12 guidelines. Differences may appear between fields on this window and fields on other windows that are based on different underlying HIPAA transaction formats. The provider can access this window by selecting Submit Dental link from Claims option list or select Dental from the Claims Submission page. The first window Layout below shows the initial viewable display; the following Layouts show the remaining data viewable by scrolling. Layout PROMISe Provider Internet User Manual.docx July 3, 2014 91 PROMISe™ Internet Portal Provider Internet User Manual PA PROMISe™ System Documentation The window Layout above displays the default viewable area of the scrollable data, the Layout below displays the remaining data. PROMISe Provider Internet User Manual.docx July 3, 2014 92 PROMISe™ Internet Portal Provider Internet User Manual PA PROMISe™ System Documentation PROMISe Provider Internet User Manual.docx July 3, 2014 93 PROMISe™ Internet Portal Provider Internet User Manual PA PROMISe™ System Documentation Field Descriptions Field Add (Adjustment Reason) Add (Diagnosis) Add (Other Insurance) Add (Service Line Adjustments) Add (Service Line) Add Adjustment Adjustment Group Code Admission Date Description Adds a new adjustment reason code Data Type Hyperlink Length 0 Add new diagnosis code Add new other insurance line for Other Insurance to claim Adds a new service adjustment line. For each new adjustment service line, the Reason Codes/Amount/Adjustment Group Code must be entered Add new service line to the claim Hyperlink Button 0 0 Hyperlink 0 Button 0 Add new adjustment line to the claim General category of the associated payment adjustment reason code Date recipient was admitted for service Button Drop Down List Box Date (MM/DD/CCYY) Amount (Service Dollar amount of the adjustment for the associated Number Line Adjustment) reason code PROMISe Provider Internet User Manual.docx 0 0 8 10 July 3, 2014 94 PROMISe™ Internet Portal Field Anesthesia Quantity Qualifier Anesthesia Units Appliance Placement Date Attachment Control # Benefits Assignment Provider Internet User Manual PA PROMISe™ System Documentation Description Required field on anesthesia service lines if one or more extenuating circumstances were present at the time of service Number of anesthesia units used for this service line Date the orthodontic appliances were placed Attachment control number (ACN) is used to relate attachments to this claim Indicates if benefits are to be assigned Valid values are: • Yes • No • Not Applicable Benefits Indicates if benefits are to be assigned Assignment Valid values are: (Other Insurance) • Yes • No • Not Applicable Billed Amount Amount of money requested for payment by a provider for services rendered. Billed Amount Amount of money requested for payment by a (Service Lines provider for services rendered. This field is autolist) populated when an amount is entered in the Billed Amount field below Carrier Code Other insurance carrier code (Other Insurance) Carrier Code Other insurance carrier name or type (Other Insurance list) Carrier Code Service line adjustment carrier ID (Service Line Adjustment) Carrier Name Name of other insurance carrier (Other Insurance) Claim Filing Type of claim to be filed Code (Other Insurance) Claim Frequency Submission type indicator for this claim PROMISe Provider Internet User Manual.docx Data Type Drop Down List Box Length 0 Number 4 Date 8 (MM/DD/CCYY) Number 9 Drop Down List Box 0 Drop Down List Box 0 Number 9 Number 9 Drop Down List Box Drop Down List Box 0 Drop Down List Box 0 Character 14 Drop Down List Box 0 Drop Down List Box 0 0 July 3, 2014 95 PROMISe™ Internet Portal Provider Internet User Manual PA PROMISe™ System Documentation Field Code Type Description ICD type indicator for this claim Comments Free form field for comments or special instructions pertaining to service information Copies a paid claim’s data to a new unprocessed claim Country where the automobile accident occurred, if this claim relates to an auto accident Date of the accident related to the patient's current condition, diagnosis, treatment, and charges referenced in this claim transaction Date services were rendered for the service line detail Date services were rendered for the service line detail. This field is auto-populated by the value entered in the Date of Service field in the area below Deletes existing other insurance line from claim Copy Country (Accident) Date (Accident) Date of Service Date of Service (Service Line list) Delete (Other Insurance) Delete (Service Line list) Diagnosis Code Diagnosis Pointer Discharge Date Data Type Drop Down List Box Character Length 0 Button 0 Character 3 80 Date 8 (MM/DD/CCYY) Date 8 (MM/DD/CCYY) Date 8 (MM/DD/CCYY) Button 0 Deletes the service lines Button 0 Diagnosis Code Diagnosis Pointer Date recipient was discharged Character Character Date (MM/DD/CCYY) Drop Down List Box Character Character Character Character 8 1 8 Emergency Indicates whether the service was provided on an emergency basis Facility ID Service facility location ID Facility Name Service facility location name First Name First name of the Medicaid recipient Group Name Group name of other insurance carrier. This field (Other Insurance is auto-populated by the value entered in the list) Group Name field below Group Name Group name of other insurance carrier Character (Other Insurance) Group Number Group number of other insurance carrier. This Character (Other Insurance field is auto-populated by the value entered in the list) Group Number field below Group Number Group number of other insurance carrier Character (Other Insurance) PROMISe Provider Internet User Manual.docx 0 9 35 25 14 14 17 17 July 3, 2014 96 PROMISe™ Internet Portal Provider Internet User Manual PA PROMISe™ System Documentation Field Individual Relationship Description Patient’s relationship to policy holder. Valid Values are: • 01 – Spouse • 18 – Self • 19 – Child • 20 – Employee • 21 – Unknown • 39 – Organ Donor • 40 – Cadaver Donor • 53 – Life Partner • G8 – Other relationship Last Name Last name of the Medicaid recipient Medical Record # Patient's medical record number Middle Initial Middle initial of the Medicaid recipient Modifier 1 First modifier code that supplies additional information on the procedure code Modifier 2 Second modifier code that supplies additional information on the procedure code Modifier 3 Third modifier code that supplies additional information on the procedure code Modifier 4 Fourth modifier code that supplies additional information on the procedure code Months Total remaining months for orthodontic treatment Remaining (Orthodontic Treatment) NPI (Billing NPI for Billing Provider ID Provider) NPI (Referring NPI for Referring Provider ID. Provider) Note: Not enabled until a 7 or 8-digit ID is entered in the Referring Provider ID field. If Referring Provider ID is entered, this field is required NPI (Rendering NPI for Rendering Provider ID Provider) Note: Not enabled until a 7 or 8-digit ID is entered in the Rendering Provider ID field. If Rendering Provider ID is entered, this field is required New Refreshes the screen to create a new claim form OCD 1 First designation of the quadrant(s) of the mouth on which services were performed or will be performed PROMISe Provider Internet User Manual.docx Data Type Drop Down List Box Length 0 Character Character Character Character 35 30 1 2 Character 2 Character 2 Character 2 Character 2 Character 10 Character 10 Character 10 Button Drop Down List Box 0 0 July 3, 2014 97 PROMISe™ Internet Portal Provider Internet User Manual PA PROMISe™ System Documentation Field OCD 2 Description Second designation of the quadrant(s) of the mouth on which services were performed or will be performed OCD 3 Third designation of the quadrant(s) of the mouth on which services were performed or will be performed OCD 4 Fourth designation of the quadrant(s) of the mouth on which services were performed or will be performed OCD 5 Fifth designation of the quadrant(s) of the mouth on which services were performed or will be performed Original Claim # Claim number for the original claim Other Accident Indicates whether an accident resulted from (Accident) another reason than Auto Accident or Employment related accident Service Adjustment amount paid Paid Amount Paid Date Date service line adjustment paid amount was paid Data Type Drop Down List Box Length 0 Drop Down List Box 0 Drop Down List Box 0 Drop Down List Box 0 Character Drop Down List Box 13 0 Number 9 Date 8 (MM/DD/CCYY) Patient Account # Patient account number is assigned by the provider Character 38 and relates to the recipient's number in the providers system Patient Pay Amount of claim to be paid by the recipient Number 9 Amount Place Of Service Location where a health care service was rendered Drop Down List 0 (Service Lines for a service line Box list box) Place of Service Type of location where the health care service was Drop Down List 0 rendered Box Place of Service Location code for the place where a health care Drop Down List 0 (Service Lines service was rendered for a service line. This field Box list) is auto-populated with a code when a value is selected from the drop down box in the Place of Service field below Placement Initial placement, or replacement, for prosthesis, Drop Down List 0 Indicator crown, or inlay code Box Policy Holder First Name of Policy Holder Character 25 First Name (Other Insurance) Policy Holder ID Identification number of the policy holder Character 12 Code (Other Insurance) PROMISe Provider Internet User Manual.docx July 3, 2014 98 PROMISe™ Internet Portal Field Policy Holder Last Name (Other Insurance list) Policy Holder Last Name (Other Insurance) Prior Authorization Prior Placement Date Procedure (Service Lines) Procedure (Service Lines list) Reason Code Provider Internet User Manual PA PROMISe™ System Documentation Description Last name of policyholder. This field is autopopulated by the value entered in the Policy Holder Last Name field below Data Type Character Length 35 Last name of policyholder Character 35 Prior authorization number submitted on the claim Number 10 Date that the prosthesis being replaced was originally placed Description that clarifies the product/service procedure code and related data elements Description that clarifies the product/service procedure code and related data elements. This field is auto-populated by the value entered in the Procedure field below Reason the adjustment was made Character 5 Drop Down List Box Character 0 Number Character 4 9 Drop Down List Box 0 Drop Down List Box 0 Recipient ID ID for recipients who are authorized to receive Medicaid services. The field accepts the 9 digit recipient ID and the single verification digit Referral # Referral number provided for referring provider. Referring ID of the provider that referred the recipient to Provider ID another provider for services Related Causes 1 Other causes related to the accident. Valid values are: • AA – Auto Accident • EM – Employment • OA – Other Accident Related Causes 2 Other causes related to the accident. Valid values are: • AA – Auto Accident • EM – Employment • OA – Other Accident PROMISe Provider Internet User Manual.docx Date 8 (MM/DD/CCYY) Character 5 10 July 3, 2014 99 PROMISe™ Internet Portal Provider Internet User Manual PA PROMISe™ System Documentation Field Release of Medical Data Description Data Type Indicates whether the provider has informed Drop Down List consent to release medical info. For conditions or Box diagnosis regulated by federal status or a signed statement on file to permit the release of medical data to other organizations. Valid Values are: • I – Informed Consent to Release Medical Info. For conditions or diagnoses regulated by Federal Statutes • Y – Yes, the provider has a signed statement permitting the release of medical billing data related to a claim Release of Indicates whether the provider has informed Drop Down List Medical Data consent to release medical info. For conditions or Box (Other Insurance) diagnosis regulated by federal status or a signed statement on file to permit the release of medical data to other organizations. Valid Values are: • I – Informed Consent to Release Medical Info. For conditions or diagnoses regulated by Federal Statutes • Y – Yes, the provider has a signed statement permitting the release of medical billing data related to a claim ID of the performing provider that performed the Character Rendering service Provider ID Report Defines timing; transmission method or format by Drop Down List Transmission which reports are to be sent Box Code Report Type Title or contents of a document, report, or Drop Down List Code supporting item Box Service Indicate whether service adjustment details are Drop Down List Adjustment present for this service line Box Indicator Special Program Contains values for EPSDT, Physical Drop Down List Code Handicapped Children's Program, Special Federal Box Funding, and Disability special programs. These are the values allowed by HIPAA for this field State (Accident) State where the automobile accident occurred, if Character this claim is associated with an auto accident Submit Submits the claim to DPW Button Svc # Sequential number of each service detail line Number PROMISe Provider Internet User Manual.docx Length 0 0 9 0 0 0 0 2 0 2 July 3, 2014 100 PROMISe™ Internet Portal Field Taxonomy (Billing Provider) Taxonomy (Referring Provider) Taxonomy (Rendering Provider) Tooth Number Tooth Surface (1) Tooth Surface (2) Tooth Surface (3) Tooth Surface (4) Tooth Surface (5) Provider Internet User Manual PA PROMISe™ System Documentation Taxonomy for Billing Provider ID Data Type Character Length 10 Taxonomy for Referring Provider ID Character 10 Taxonomy for Rendering Provider ID Character 10 Indicator for the tooth on which services were performed or will be performed First designation of the surface(s) of the tooth on which services were performed or will be performed Second designation of the surface(s) of the tooth on which services were performed or will be performed Third designation of the surface(s) of the tooth on which services were performed or will be performed Fourth designation of the surface(s) of the tooth on which services were performed or will be performed Fifth designation of the surface(s) of the tooth on which services were performed or will be performed Removes the service line adjustment Removes the diagnosis Removes the reason code Removes the service line adjustment Drop Down List Box Drop Down List Box 0 Drop Down List Box 0 Drop Down List Box 0 Drop Down List Box 0 Drop Down List Box 0 Button Button Button Button 0 0 0 0 Character 9 Character 9 Character 9 X (Adjustment) X (Diagnosis) X (Reason Code) X (Service Line Adjustment) Zip (Billing Zip for Billing Provider ID Provider) Zip (Referring Zip for Referring Provider ID Provider) Zip (Rendering Zip for Rendering Provider ID Provider) PROMISe Provider Internet User Manual.docx 0 July 3, 2014 101 PROMISe™ Internet Portal Provider Internet User Manual PA PROMISe™ System Documentation Field Edits Field Adjustment Group Code Error Error Message Code 0 Adjustment Group Code [#] is a required field. Admission Date 0 Amount (repeats up to 3 times) 0 1 Anesthesia Units 0 Appliance Placement Date 0 Benefits Assignment (Other Insurance) 0 Billed Amount 0 1 Code Type 0 1 To Correct Enter a valid Adjustment Group Code Enter a valid date [x] is not a valid day in [month]. Use a value in the range 1-[days in month]. Reason Amount [#] must Enter a numeric be numeric. Service Adjustment Amount Reason Amount " + Do not enter a (reasonCounter+1) + " negative Service may not contain a negative Adjustment value. Amount Service Line [#]: Do not enter a Anesthesia Units must be negative greater than zero. Anesthesia Unit Count Service Line [#]: Enter Appliance Appliance Placement Date Placement Date must be less than or equal that is less than or to today's date. equal to today's date Other Insurance Benefits Select a Benefits Assignment for OI# [#] is Assignment value. a required field. Service Line [#]: Billed Enter amount Amount is a required field. billed Service Line [#]: Billed Enter a positive Amount may not be a billed amount negative number. Code Type field is Select an ICD code required type Both ICD-9 and ICD-10 Select the correct codes have been found ICD code type within this inquired claim. Please choose the correct ICD code type PROMISe Provider Internet User Manual.docx July 3, 2014 102 PROMISe™ Internet Portal Field Country (Accident) Date (Accident) Date of Service Date of Service (Service Line list) Diagnosis Pointer Discharge Date Provider Internet User Manual PA PROMISe™ System Documentation Error Error Message To Correct Code 0 Accident country can only Enter a valid contain alphanumeric country characters. 1 Accident country cannot Enter a valid be less than 2 characters in country length. 0 [x] is not a valid day in Enter a valid date [month]. Use a value in the range 1-[days in month]. 1 Accident Date needs to be Enter a valid date a valid date. 2 Accident Date must be less Enter a valid date than or equal to today's date. 3 When Accident Date is Select a related entered a related cause cause (Employment, Other or Auto) must be Yes. 4 Accident Date must be Enter an accident entered when date Employment, Other or Auto is Yes. 0 [x] is not a valid day in Enter a valid date [month]. Use a value in the range 1-[days in month]. 1 Service Line [#]: Date of Enter a date of Service is a required field. service 2 Service Line [#]: Date of Enter a date of Service must be less than service less than or or equal to today's date. equal to today's date 0 Service Line [#]: Date of Enter a date of Service is a required field. service 1 Service Line " + (inx+1) + ": Date of Service must be less than or equal to today's date. 0 Service Line [1]: Enter a number Diagnosis pointer must be between 1 and 4 between 1 and 4. 0 [x] is not a valid day in Enter a valid date [month]. Use a value in the range 1-[days in month]. PROMISe Provider Internet User Manual.docx July 3, 2014 103 PROMISe™ Internet Portal Field Facility ID Modifier 1 Provider Internet User Manual PA PROMISe™ System Documentation Error Error Message Code 0 Facility ID must be 9 characters. 0 Service Line [#], Modifier 1: must be 2 characters. 1 Modifier 2 0 1 Modifier 3 0 1 Modifier 4 0 1 Service Line [#], Modifier 1: can only contain alphanumeric characters. Service Line [#], Modifier 2: must be 2 characters. Service Line [#], Modifier 2: can only contain alphanumeric characters. Service Line [#], Modifier 3 : must be 2 characters Service Line [#], Modifier 3: can only contain alphanumeric characters. Service Line [#], Modifier 4: must be 2 characters. NPI (Referring Provider ID) 0 Service Line [#], Modifier 4: can only contain alphanumeric characters. NPI must be 10 digits NPI (Rendering Provider ID) 0 NPI must be 10 digits Original Claim # 0 Original Claim # must be 13 characters. 1 Original Claim # must be numeric. 2 Original Claim Number is a Required Field. PROMISe Provider Internet User Manual.docx To Correct Enter a - character Facility ID Enter a valid 2 character modifier code Enter a valid 2 character modifier code Enter a valid 2character modifier code Enter a valid 2character modifier code Enter a valid 2character modifier code Enter a valid 2character modifier code Enter a valid 2character modifier code Enter a valid 2character modifier code Enter a 10-digit NPI Enter a 10-digit NPI Enter a valid , 13 character Original Claim # Enter a valid, 13 character Original Claim # Enter a valid, 13 character Original Claim # July 3, 2014 104 PROMISe™ Internet Portal Field Paid Amount Paid Date Provider Internet User Manual PA PROMISe™ System Documentation Error Error Message Code 3 The ICN entered for the Original Claim number is an encounter. Encounters may not be adjusted or voided. 0 Service Adjustment [#]: Paid Amount is a required field. 0 1 Patient Pay Amount 0 Prior Authorization # 0 Prior Placement Date 0 Procedure 0 1 2 Reason Code 0 1 To Correct Enter a Fee For Service claim number Enter a valid Service Adjustment paid Amount Service Adjustment [#]: Enter a valid Paid Date is a required Service field. Adjustment Paid Date Service Adjustment [#]: Enter a Service Paid Date must be a date Adjustment Paid less than or equal to Date that is less today's date. than or equal to today's date Patient Pay Amount must Enter a Patient Pay be a number greater than 0. Amount that is greater than 0 Prior Authorization Enter a 10Number must be 10 character Prior characters. Authorization Number Service Line [#]: Prior Enter a Placement Placement Date must be Date that is not in less than or equal to the future today's date. Service Line [#]: Enter a procedure Procedure is a required code field. Service Line [#]: Enter a valid Procedure can only contain procedure code alphanumeric characters. Service Line [#]: Enter a valid Procedure must be 5 procedure code characters in length. Reason Code [#] is a Enter a valid required field. Reason Code Reason Code [#] can only Enter a valid contain alphanumeric alphanumeric character(s). Reason Code PROMISe Provider Internet User Manual.docx July 3, 2014 105 PROMISe™ Internet Portal Provider Internet User Manual PA PROMISe™ System Documentation Error Error Message To Correct Code Recipient ID 0 [X] is not a valid Recipient Enter a valid 10 ID. character Recipient ID 1 Recipient ID is a required Enter a valid 10 field. character Recipient ID Referring Provider ID 0 Referring Provider ID Enter a numeric, 9 must be 9 characters. character provider ID 1 Referring Provider ID Enter a numeric, 9 must numeric. character provider ID Release of Medical Data Select Release of Release of Medical Data (Other Insurance) 0 for OI# [#] is a required Medical Data field. Rendering Provider ID 0 Rendering Provider ID Enter a numeric, 9 must be 9 characters. character provider ID 1 Rendering Provider ID Enter a numeric, 9 must be numeric. character provider ID 2 Rendering Provider ID is a Enter a numeric, 9 required field. character provider ID 0 Report Transmission Code Select a Report Report Transmission Code when Report Type Code is Transmission Code selected. when a Report Type Code is entered Report Type Code 0 Report Type Code is Select a Report required when Report Type Code when a Transmission Code is Report selected. Transmission Code is selected State (Accident) 0 When Accident Ind: Auto Enter a state = Y, Accident State is required. 1 Accident State can only Enter a valid 2 contain alphabetic character state character(s) - spaces not allowed. 2 Accident State must be 2 Enter a valid 2 character(s) in length. character state Field PROMISe Provider Internet User Manual.docx July 3, 2014 106 PROMISe™ Internet Portal Provider Internet User Manual PA PROMISe™ System Documentation Field Tooth Number Total Months (Orthodontic Treatment) Units 6.7.1 Error Error Message To Correct Code 0 Service Line [#]: Tooth Enter a tooth Number can only contain number 01-33 and alphanumeric characters. A-T 1 Service Line [#]: Valid Enter a tooth values for Tooth Number number 01-33 and are 01-33, and A-T. A-T 0 Total months must be Enter total months greater than or equal to greater then months remaining. months remaining 0 Service Line [#]: Units is a Enter a value for required field. units 1 Service Line [#]: Units Enter a positive may not be a negative number of units number. Accessibility and Use To access and use the Provider Dental Claim window, complete the steps in the step/action table(s). Note: The following step/action tables are organized to coincide with information as it is grouped in the online claim submission form window. Billing Information is presented first, then Claim Service information, and on through the subsequent groups, ending with Service Lines information. To Access Provider Dental Claim Window Step Action Logon to PA PROMISe™ using the steps presented in 1 the General User Manual 2 Click the Claims tab 3 Click the Submit Dental link Response The Provider Main Page window opens The Claims window opens The Provider Dental Claim window opens To Complete Claim Billing Information Note: Claims should be completed in accordance with DPW’s guidelines, policies, and procedures. Refer to the DPW web site for more specific information on completing a claim submission. Step Action 1 In the Billing Information section, type a value for the Attachment Control #, Original Claim #, Recipient ID, Patient Account #, Last Name, First Name/Middle Initial, , Medical Record #, and Prior Authorization # 2 In the Report Type Code and Report Transmission Code drop-down lists, select a value PROMISe Provider Internet User Manual.docx Response July 3, 2014 107 PROMISe™ Internet Portal Provider Internet User Manual PA PROMISe™ System Documentation Step Action 3 Type a dollar value in the Patient Pay Amount field Response To Complete Claim Service Information Step Action Response 1 In the Service Information section, type a value in the Referring Provider ID, Release of Medical Data, Referral #, and Rendering Provider ID fields 2 In the Benefits Assignment, Emergency, and Place of Service drop-down lists, select a value 3 Type a value in the Facility ID, Facility Name, Admission Date, Discharge Date, Total Months, and Months Remaining fields 4 In the Special Program Code drop down list, select a value 5 Type comments in the Comments field To Complete Diagnosis Step Action In the Diagnosis section, in the Code Type drop down list, select code type from drop down. 1 Select Add to open a diagnosis field 2 Enter diagnosis in diagnosis field 3 Response To Complete Claim Accident Information Step Action 1 In the Accident section, in the Employment Related, Other, and Auto drop-down lists, select a value 2 Type a value in the Date, State, and Country fields Response To Add Claim Other Insurance Information Step Action In the Other Insurance section, click the Add button 1 2 In the Other Insurance #1 section, type a value in the Group Number, Group Name, Carrier Code, Carrier Name, Policy Holder ID Code, Policy Holder Last Name, and Policy Holder First Name, fields 3 In the Release of Medical Data, Benefit Assignment, and Claim Filing Code drop-down lists, select a value Response To Remove Other Insurance Information Step 1 Action In the Other Insurance section, click the Remove button Response To Add Claim Service Lines Information Step Action 1 In the Service Lines section, click the Add button PROMISe Provider Internet User Manual.docx Response July 3, 2014 108 PROMISe™ Internet Portal Step 2 3 4 5 6 Provider Internet User Manual PA PROMISe™ System Documentation Action In the Service Line #1 section, type a value in the Date of Service field In the Place of Service drop-down list, select a value Type a value in the Procedure, Modifier 1, 2, 3, and 4 and Tooth Number fields In the, Tooth Surface; 1., 2., 3., 4., 5., OCD: 1., 2., 3., 4., 5., and Placement Indicator drop-down lists, select a value Type a value in the Prior Placement Date, Appliance Placement Date, Anesthesia Quantity Qualifier, Anesthesia Units, Units, and Billed Amount fields Response To Remove Service Lines Information Step 1 Action In the Service Lines section, click the Remove button Response To Add Claim Service Adjustments Information Step Action 1 In the Service Adjustments section, click the Add button 2 In the Service Adjustment #1 section, in the Adjustment Code Group drop-down lists, select a value 4 Type a value in the Reason Codes, Amount, Paid Date, Paid Amount, and Carrier Code fields To Remove Claim Service Adjustments Information Step 1 Action In the Service Adjustment section, click the Remove button Response Response To Submit Claim Step 1 Action Click the Submit button Response The claim is submitted To Create New Claim Form Step 1 Action Click the New button Response The screen refreshes to create new claim form To Copy a Paid Claim Note: The Copy button is only available on paid claims. Step Action 1 Using Claim Inquiry (inquiry.asp) complete a claim search 2 Select a paid claim 3 Click the Copy button Response If a match is found, the search results list is displayed The paid claim displays All data from the selected paid claim is copied to a new claim PROMISe Provider Internet User Manual.docx July 3, 2014 109 PROMISe™ Internet Portal 6.8 Provider Internet User Manual PA PROMISe™ System Documentation Provider Help (Provider Help) The PROMISe™ Internet manual contains assistance for using the PROMISe™ Internet windows that are available to Provider Internet users. The manual contains information about the use of each window, and field edit information for correcting errors. The PROMISe™ Internet Manual is accessed by selecting the Help link from the Main logon page. Layout 6.8.1 Accessibility and Use To access and use the Help manual, complete the steps in the step/action table(s). To Access Help Window Step Action Response 1 Click the Help link The PROMISe™ Internet User manual opens 6.9 Provider Institutional Claim (Institutional.asp) The Provider Institutional Claim window is used to submit 837 Institutional claims. From this window, a provider can enter all of the required information to submit an institutional claim, including multiple detail lines. This window is accessed through the Submit Institutional option under Claims in the Menu Bar, or by clicking the Institutional link on the Claims Menu page. The first window Layout below shows the initial viewable display; the following Layouts show the remaining data viewable by scrolling. Note: Maximum field lengths for this window are limited by HIPAA X12 guidelines. Differences may appear between fields on this window and fields on other windows that are based on different underlying HIPAA transaction formats. PROMISe Provider Internet User Manual.docx July 3, 2014 110 PROMISe™ Internet Portal Provider Internet User Manual PA PROMISe™ System Documentation Layout PROMISe Provider Internet User Manual.docx July 3, 2014 111 PROMISe™ Internet Portal Provider Internet User Manual PA PROMISe™ System Documentation PROMISe Provider Internet User Manual.docx July 3, 2014 112 PROMISe™ Internet Portal Provider Internet User Manual PA PROMISe™ System Documentation The window Layout above displays the default viewable area of the scrollable data, the Layout below displays the remaining data. PROMISe Provider Internet User Manual.docx July 3, 2014 113 PROMISe™ Internet Portal Provider Internet User Manual PA PROMISe™ System Documentation PROMISe Provider Internet User Manual.docx July 3, 2014 114 PROMISe™ Internet Portal Provider Internet User Manual PA PROMISe™ System Documentation Field Descriptions Field Add (Condition Code) Add (Occurrence Code/Date) Add (Occurrence Span Code/Date) Add (Other / POA) Add (Other Insurance) Add (Service Lines) Add (Surgical Code/Date Add (Value Code/Amount) Adjustment Group Code 1 (Other Insurance) Adjustment Group Code 2 (Other Insurance) Adjustment Group Code 3 (Other Insurance) Admission Date Admission Diagnosis Admission Hour Admission Source Admission Type Amount 1 (Other Insurance) Amount 2 (Other Insurance) Amount 3 (Other Insurance) Description Add new Condition Code Data Type Button Length 0 Add new Occurrence Code/Date Button 0 Add new Occurrence Span Code/Date Button 0 Add new POA diagnosis line to claim (up to 24) Add new other insurance line to claim Button 0 Button 0 Add new service line to claim Add new Surgical Code/Date Button Button 0 0 Add new Value Code/Amount Button 0 First adjustment group code Drop Down List Box 0 Second adjustment group code Drop Down List Box 0 Third adjustment group code Drop Down List Box 0 Date the recipient was admitted into the facility Date 8 (MM/DD/CCYY) Diagnosis code at admission for this claim Character 8 Time the recipient was admitted into the facility Character Source of the admission Drop Down List Box Priority of this admission Drop Down List Box First amount of adjustment group Number 4 0 Second amount of adjustment group Number 8 Third amount of adjustment group Number 8 PROMISe Provider Internet User Manual.docx 0 8 July 3, 2014 115 PROMISe™ Internet Portal Field Attachment Control # Attending Provider ID Basis of Measurement Benefits Assignment? (Other Insurance) Benefits Assignment? Bill Type Billed Amount Billed Amount (Service Lines List Box) Billing Note Provider Internet User Manual PA PROMISe™ System Documentation Description Attachment control number (ACN) used to relate attachments to this claim ID of the physician responsible for the care of the patient Type units used for a value Data Type Number Length 20 Character 9 Drop Down List Box Drop Down List Box 0 Indicates if benefits are to be assigned Drop Down List Valid values are: Box • Yes • No • Not Applicable Three-digit value that indicates the type of bill Drop Down List Box Amount requested by a provider as payment for Number services rendered Amount requested by a provider as payment for Number services rendered 0 Indicator or Assignment of Benefits code Free-form field for comments or special instructions Carrier Code (Other Other insurance carrier Insurance List Box) Carrier Code (Other Other insurance carrier Insurance) Claim Filing Code Type of claim (Other Insurance) Claim Type Type of institutional claim. Valid values are: Inpatient, Outpatient and Long Term Care Code Type ICD type indicator for this claim 0 0 9 9 Character 80 Character 3 Drop Down List Box Drop Down List Box Drop Down List Box 0 0 0 Drop Down List 0 Box Condition Code 1 First condition(s) related to this claim or to the Drop Down List 0 patient Box Condition Code 2 Second condition(s) related to this claim or to the patient. Press the underlined "Add" to add this field PROMISe Provider Internet User Manual.docx Drop Down List 0 Box July 3, 2014 116 PROMISe™ Internet Portal Field Condition Code 3 Provider Internet User Manual PA PROMISe™ System Documentation Covered (Days) Date of Birth Description Third condition(s) related to this claim or to the patient. Press the underlined "Add" to add this field Fourth condition(s) related to this claim or to the patient. Press the underlined "Add" to add this field Fifth condition(s) related to this claim or to the patient. Press the underlined "Add" to add this field Sixth condition(s) related to this claim or to the patient. Press the underlined "Add" to add this field Seventh condition(s) related to this claim or to the patient. Press the underlined "Add" to add this field Copies a paid claim’s data to a new unprocessed claim The number of covered days Patient's date of birth Date of Death Patient date of death Date of Service (Service Lines List Box) Delete (Other Insurance) Delete (Service Lines) Discharge Hour E-Code Emergency? Date this service line was rendered Condition Code 4 Condition Code 5 Condition Code 6 Condition Code 7 Copy Remove existing other insurance line from claim Remove existing service line from claim Data Type Length Drop Down List 0 Box Drop Down List 0 Box Drop Down List 0 Box Drop Down List 0 Box Drop Down List Box 0 Button 0 Number Date (MM/DD/CCYY) Date (MM/DD/CCYY) Date (MM/DD/CCYY) 3 8 Button 0 Button 0 Character Character Drop Down List Box Character Character Character Character Date (MM/DD/CCYY) Earliest beginning date of service found on the Date claim (MM/DD/CCYY) 8 8 Hour patient was discharged Emergency code for this claim Indicates whether the service was provided as a result of an emergency Facility ID Service facility location ID Facility Name Service facility location name First Name First name of the Medicaid recipient First Name (Patient) First name of the patient From Date Earliest beginning date for service lines 4 6 0 From DOS 8 PROMISe Provider Internet User Manual.docx 9 20 25 25 8 July 3, 2014 117 PROMISe™ Internet Portal Provider Internet User Manual PA PROMISe™ System Documentation Field Description Full Medicare Days Number of full Medicare days Gender Gender of the patient Gross Patient Pay Amount of patient responsibility for payment prior to other deductions Group Name (Other Group name of other insurance carrier Insurance List Box) Group Name (Other Group name of other insurance carrier Insurance) Group Number Group number of other insurance carrier (Other Insurance List Box) Group Number Group number of other insurance carrier (Other Insurance) Individual Patient’s relationship to the policyholder Relationship Last Name Last name of the Medicaid recipient Last Name (Patient) Last name of the patient Lifetime Reserve Number of Lifetime Reserve days Days Medical Record # Number assigned to the patient by the provider. This number is used by the provider for their own internal claim submission tracking Medicare Approved Medicare approved amount Amount Medicare Number of Medicare Coinsurance days Coinsurance Days Middle Initial Middle initial of the Medicaid recipient Middle Initial Middle initial of the patient (Patient) Modifier 1 First modifier code that supplies additional information on the procedure code Modifier 2 Second modifier code that supplies additional information on the procedure code Modifier 3 Third modifier code that supplies additional information on the procedure code Modifier 4 Fourth modifier code that supplies additional information on the procedure code New Click to add a new claim PROMISe Provider Internet User Manual.docx Data Type Character Drop Down List Box Number Length 3 0 Character 14 Character 14 Character 17 Character 17 Drop Down List Box Character Character Number 0 Character 24 Number 9 Number 3 Number Character 1 1 Character 2 Character 2 Character 2 Character 2 Button 0 9 35 35 3 July 3, 2014 118 PROMISe™ Internet Portal Field Non-Covered (Days) NPI (Attending Provider) NPI (Billing Provider) NPI (Facility) NPI (Operating Provider) NPI (Other Provider) OI # (Other Insurance List Box) Occurrence Code 1 Occurrence Code 2 Occurrence Code 3 Occurrence Code 4 Occurrence Code 5 Provider Internet User Manual PA PROMISe™ System Documentation Description Number of days not covered Data Type Number Length 3 NPI for Attending Provider ID Character Note: Not enabled until a 7 or 8-digit ID is entered in the Attending Provider ID field.. If Attending Provider ID is entered, this field is required NPI for Billing Provider ID Character 10 NPI for Facility Note: Not enabled until a 7 or 8-digit ID is entered in the Facility ID field.. If Facility ID is entered, this field is required NPI for Operating Provider ID Note: Not enabled until a 7 or 8-digit ID is entered in the Operating Provider ID field. If Operating Provider ID is entered, this field is required NPI for Other Provider ID Note: Not enabled until a 7 or 8-digit ID is entered in the Other Provider ID field. If Other Provider ID is entered, this field is required Number assigned to each other insurance detail line First code that defines a significant event related to this bill that may affect payer processing Second code that defines a significant event related to this bill that may affect payer processing Third code that defines a significant event related to this bill that may affect payer processing Fourth code that defines a significant event related to this bill that may affect payer processing Fifth code that defines a significant event related to this bill that may affect payer processing Character 10 Character 10 Character 10 Number 2 Drop Down List Box 0 Drop Down List Box 0 Drop Down List Box 0 Drop Down List Box 0 Drop Down List Box 0 PROMISe Provider Internet User Manual.docx 10 July 3, 2014 119 PROMISe™ Internet Portal Provider Internet User Manual PA PROMISe™ System Documentation Field Description Occurrence Code 6 Sixth code that defines a significant event related to this bill that may affect payer processing Occurrence Code 7 Seventh code that defines a significant event related to this bill that may affect payer processing Occurrence Code 8 Eighth code that defines a significant event related to this bill that may affect payer processing Occurrence Code Date associated with Occurrence Code 1 Date 1 Occurrence Code Date associated with Occurrence Code 2 Date 2 Occurrence Code Date associated with Occurrence Code 3 Date 3 Occurrence Code Date associated with Occurrence Code 4 Date 4 Occurrence Code Date associated with Occurrence Code 5 Date 5 Occurrence Code Date associated with Occurrence Code 6 Date 6 Occurrence Code Date associated with Occurrence Code 7 Date 7 Occurrence Code Date associated with Occurrence Code 8 Date 8 Occurrence Span Event that is related to payment of the claim. Code 1 This event occurs over a span of days Occurrence Span First day of span Code 1 From Date Occurrence Span Last day of span Code 1 To Date Occurrence Span Event that is related to payment of the claim. Code 2 This event occurs over a span of days Occurrence Span First day of span Code 2 From Date Occurrence Span Last day of span Code 2 To Date Occurrence Span Event that is related to payment of the claim. Code 3 This event occurs over a span of days Occurrence Span First day of span Code 3 From Date PROMISe Provider Internet User Manual.docx Data Type Drop Down List Box Length 0 Drop Down List Box 0 Drop Down List Box 0 Date (MM/DD/CCYY) Date (MM/DD/CCYY) Date (MM/DD/CCYY) Date (MM/DD/CCYY) Date (MM/DD/CCYY) Date (MM/DD/CCYY) Date (MM/DD/CCYY) Date (MM/DD/CCYY) Drop Down List Box Date (MM/DD/CCYY) Date (MM/DD/CCYY) Drop Down List Box Date (MM/DD/CCYY) Date (MM/DD/CCYY) Drop Down List Box Date (MM/DD/CCYY) 8 8 8 8 8 8 8 8 0 8 8 0 8 8 0 8 July 3, 2014 120 PROMISe™ Internet Portal Field Occurrence Span Code 3 To Date Occurrence Span Code 4 Occurrence Span Code 4 From Date Occurrence Span Code 4 To Date Operating Provider ID Original Claim # Other 1 (Diagnosis) Other 2 (Diagnosis) Other 3 (Diagnosis) Other 4 (Diagnosis) Other 5 (Diagnosis) Other 6 (Diagnosis) Other 7 (Diagnosis) Other 8 (Diagnosis) Other Provider ID Paid Amount (Other Insurance) Paid Date (Other Insurance) Patient Account # Patient ID (Patient) Patient Pay Amount Patient Reason for Visit Patient Status Provider Internet User Manual PA PROMISe™ System Documentation Description Last day of span Event that is related to payment of the claim. This event occurs over a span of days First day of span Last day of span Number of the licensed physician, other than the attending physician, as defined by the payer organization Original claim number for the claim. This is required when the Claim Frequency code is other than one Other diagnosis code for this claim Other diagnosis code for this claim Other diagnosis code for this claim Other diagnosis code for this claim Other diagnosis code for this claim Other diagnosis code for this claim Other diagnosis code for this claim Other diagnosis code for this claim Provider ID of the referring provider Amount paid for this adjustment Date amount was paid Patient ID number Patient identifier given by the provider Amount the recipient pays Patient Reason for Visit diagnosis code (outpatient only) Patient's medical status as of the ending date of service of the period covered by the claim POA (Diagnosis) POA Policy Holder First First name of policyholder Name (Other Insurance) PROMISe Provider Internet User Manual.docx Data Type Date (MM/DD/CCYY) Drop Down List Box Date (MM/DD/CCYY) Date (MM/DD/CCYY) Character Length 8 Character 13 Character Character Character Character Character Character Character Character Character Number 8 8 8 8 8 8 8 8 13 9 Date (MM/DD/CCYY) Character Character Number Character 8 Drop Down List Box Character Character 0 0 8 8 9 30 10 9 6 1 25 July 3, 2014 121 PROMISe™ Internet Portal Provider Internet User Manual PA PROMISe™ System Documentation Field Policy Holder ID Code (Other Insurance) Policy Holder Last Name (Other Insurance List Box) Policy Holder Last Name (Other Insurance) Pregnancy Indicator Description ID of policyholder Data Type Character Length 12 Last name of policyholder Character 35 Last name of policyholder Character 35 Indicator if patient is pregnant 0 Primary (Diagnosis) Prior Authorization # Procedure Primary diagnosis code for this claim PA number submitted on the claim. Prior authorization number submitted on the claim Clarification of the product/service procedure code and related data elements Detailed reason for the adjustment Drop Down List Box Character Character Character 5 Drop Down List Box Drop Down List Box Drop Down List Box Character 0 Reason Code 1 (Other Insurance) Reason Code 2 (Other Insurance) Reason Code 3 (Other Insurance) Recipient ID Detailed reason for the adjustment Detailed reason for the adjustment ID number issued to recipients who are authorized to receive Medicaid services. The field accepts the 9-digit recipient ID and the single verification digit Referral Code Referral code provided for referring provider Character Release of Medical Indicates whether the provider has informed Drop Down List Data? consent to release medical info. For conditions Box or diagnosis regulated by federal status or a signed statement on file to permit the release of medical data to other organizations. Valid Values are: • I – Informed Consent to Release Medical Info. For conditions or diagnoses regulated by Federal Statutes • Y – Yes, the provider has a signed statement permitting the release of medical billing data related to a claim PROMISe Provider Internet User Manual.docx 8 10 0 0 10 2 0 July 3, 2014 122 PROMISe™ Internet Portal Provider Internet User Manual PA PROMISe™ System Documentation Field Release of Medical Data (Other Insurance) Description Indicates whether the provider has informed consent to release medical info. For conditions or diagnosis regulated by federal status or a signed statement on file to permit the release of medical data to other organizations. Valid Values are: • I – Informed Consent to Release Medical Info. For conditions or diagnoses regulated by Federal Statutes • Y – Yes, the provider has a signed statement permitting the release of medical billing data related to a claim Report Transmission Timing, transmission method, or format by Code which reports are to be sent. Timing, transmission method, or format by which reports are to be sent Report Type Code Title or contents of a document, report, or supporting item Revenue Code Specific accommodation or ancillary service (Service Lines) revenue code pertaining to this claim Srv # Sequential number of a service detail State State accident occurred in Submit Submit claim to DPW Surgical Code 1 Surgical ICD procedure code most relevant to the care being rendered Surgical Code 2 Surgical ICD procedure code most relevant to the care being rendered. Press the underlined "Add" to add this field Surgical Code 3 Surgical ICD procedure code most relevant to the care being rendered. Press the underlined "Add" to add this field Surgical Code 4 Surgical ICD procedure code most relevant to the care being rendered. Press the underlined "Add" to add this field Surgical Code 5 Surgical ICD procedure code most relevant to the care being rendered. Press the underlined "Add" to add this field Surgical Code 6 Surgical ICD procedure code most relevant to the care being rendered. Press the underlined "Add" to add this field Surgical Code Date Requested, anticipated, or actual date of 1 surgery PROMISe Provider Internet User Manual.docx Data Type Drop Down List Box 0 Drop Down List Box 0 Drop Down List Box Character 0 Number Character Button Character 2 2 0 7 Character 7 Character 7 Character 7 Character 7 Character 7 4 Date 8 (MM/DD/CCYY) July 3, 2014 123 PROMISe™ Internet Portal Provider Internet User Manual PA PROMISe™ System Documentation Field Description Surgical Code Date Requested, anticipated, or actual date of 2 surgery Surgical Code Date Requested, anticipated, or actual date of 3 surgery Surgical Code Date Requested, anticipated, or actual date of 4 surgery Surgical Code Date Requested, anticipated, or actual date of 5 surgery Surgical Code Date Requested, anticipated, or actual date of 6 surgery Taxonomy Taxonomy for Attending Provider ID (Attending Provider) Taxonomy (Billing Taxonomy for Billing Provider ID Provider) Taxonomy Taxonomy for Operating Provider ID (Operating Provider) Taxonomy (Other Taxonomy for Other Provider ID Provider) To Date Latest ending date for service lines To DOS Data Type Date (MM/DD/CCYY) Date (MM/DD/CCYY) Date (MM/DD/CCYY) Date (MM/DD/CCYY) Date (MM/DD/CCYY) Character Length 8 Character 10 Character 10 Character 10 Date (MM/DD/CCYY) Date (MM/DD/CCYY) Number Number 8 Latest ending date of service found on the claim Units Number of units provided to patient Units (Service Lines Number of units provided to patient List Box) Value Code 1 Code and description of monetary data that is Drop Down List necessary for processing the claim, as required Box by the payer organization. Press the underlined "Add" link to add another Value Code. 5010 values are: • 80 = Covered Days • 81 = Non-Covered Days • 82 = Coinsurance Days • 83 = Lifetime Reserves PROMISe Provider Internet User Manual.docx 8 8 8 8 10 8 10 10 0 July 3, 2014 124 PROMISe™ Internet Portal Field Value Code 2 Value Code 3 Value Code 4 Value Code 5 Provider Internet User Manual PA PROMISe™ System Documentation Description Second code and description of monetary data, as required by the payer organization. Press the underlined "Add" link to add another Value Code 5010 values are: • 80 = Covered Days • 81 = Non-Covered Days • 82 = Coinsurance Days • 83 = Lifetime Reserves Third code and description of monetary data, as required by the payer organization. Press the underlined "Add" link to add another Value Code. 5010 values are: • 80 = Covered Days • 81 = Non-Covered Days • 82 = Coinsurance Days • 83 = Lifetime Reserves Fourth code and description of monetary data, as required by the payer organization. Press the underlined "Add" link to add another Value Code. 5010 values are: • 80 = Covered Days • 81 = Non-Covered Days • 82 = Coinsurance Days • 83 = Lifetime Reserves Fifth code and description of monetary data, as required by the payer organization. Press the underlined "Add" link to add another Value Code. 5010 values are: • 80 = Covered Days • 81 = Non-Covered Days • 82 = Coinsurance Days • 83 = Lifetime Reserves PROMISe Provider Internet User Manual.docx Data Type Drop Down List Box Length 0 Drop Down List Box 0 Drop Down List Box 0 Drop Down List Box 0 July 3, 2014 125 PROMISe™ Internet Portal Field Value Code 6 Value Code 7 Value Code 8 Value Code 9 Provider Internet User Manual PA PROMISe™ System Documentation Description Sixth code and description of monetary data, as required by the payer organization. Press the underlined "Add" link to add another Value Code. 5010 values are: • 80 = Covered Days • 81 = Non-Covered Days • 82 = Coinsurance Days • 83 = Lifetime Reserves Seventh code and description of monetary data, as required by the payer organization. Press the underlined "Add" link to add another Value Code. 5010 values are: • 80 = Covered Days • 81 = Non-Covered Days • 82 = Coinsurance Days • 83 = Lifetime Reserves Eighth code and description of monetary data, as required by the payer organization. Press the underlined "Add" link to add another Value Code. 5010 values are: • 80 = Covered Days • 81 = Non-Covered Days • 82 = Coinsurance Days • 83 = Lifetime Reserves Ninth code and description of monetary data, as required by the payer organization. Press the underlined "Add" link to add another Value Code. 5010 values are: • 80 = Covered Days • 81 = Non-Covered Days • 82 = Coinsurance Days • 83 = Lifetime Reserves PROMISe Provider Internet User Manual.docx Data Type Drop Down List Box Length 0 Drop Down List Box 0 Drop Down List Box 0 Drop Down List Box 0 July 3, 2014 126 PROMISe™ Internet Portal Provider Internet User Manual PA PROMISe™ System Documentation Field Value Code 10 Description Data Type Tenth code and description of monetary data, as Drop Down List required by the payer organization. Press the Box underlined "Add" link to add another Value Code.. 5010 values are: • 80 = Covered Days • 81 = Non-Covered Days • 82 = Coinsurance Days • 83 = Lifetime Reserves Value Code 11 Eleventh code and description of monetary Drop Down List data, as required by the payer organization. Box Press the underlined "Add" link to add another Value Code. 5010 values are: • 80 = Covered Days • 81 = Non-Covered Days • 82 = Coinsurance Days • 83 = Lifetime Reserves Twelfth code and description of monetary data, Drop Down List Value Code 12 as required by the payer organization. No more Box than twelve value codes can be added to a claim. 5010 values are: • 80 = Covered Days • 81 = Non-Covered Days • 82 = Coinsurance Days • 83 = Lifetime Reserves Value Code Amount Amount for value code 1 Number 1 Value Code Amount Amount for value code 2 Number 2 Value Code Amount Amount for value code 3 Number 3 Value Code Amount Amount for value code 4 Number 4 Value Code Amount Amount for value code 5 Number 5 Value Code Amount Amount for value code 6 Number 6 Value Code Amount Amount for value code 7 Number 7 PROMISe Provider Internet User Manual.docx Length 0 0 0 9 9 9 9 9 9 9 July 3, 2014 127 PROMISe™ Internet Portal Field Value Code Amount 8 Value Code Amount 9 Value Code Amount 10 Value Code Amount 11 Value Code Amount 12 X (Diagnosis (Other) X (Surgical Code/Date) X (Occurrence Code/Date) X (Occurrence Span Code/Date) X (Condition Code) X (Value Code Amount) Zip (Attending Provider) Zip (Billing Provider) Zip (Operating Provider) Zip (Other Provider) Provider Internet User Manual PA PROMISe™ System Documentation Description Amount for value code 8 Data Type Number Length 9 Amount for value code 9 Number 9 Amount for value code 10 Number 9 Amount for value code 11 Number 9 Amount for value code 12 Number 9 Removes the Diagnosis (Other) Button 0 Removes the Surgical Code/Date Button 0 Removes the Occurrence Code/Date Button 0 Removes the Occurrence Span Code/Date Button 0 Removes the Condition Code Removes Value Code/Amount fields Button Button 0 0 Zip for Attending Provider ID Character 9 Zip for Billing Provider ID Character 9 Zip for Operating Provider ID Character 9 Zip for Other Provider ID Character 9 PROMISe Provider Internet User Manual.docx July 3, 2014 128 Provider Internet User Manual PA PROMISe™ System Documentation PROMISe™ Internet Portal Field Edits Field Adjustment Group Code (Service Line Adjustment) Admission Date Admission Hour Error Code 0 0 0 1 Admission Source 0 1 Admission Type 0 Attending Provider ID 0 1 Benefits Assignment 0 (Other Insurance) Billed Amount 0 1 Carrier Code (Other Insurance) Code Type 0 Condition Code 1 0 0 1 Error Message To Correct Adjustment Group Code is a required field. Enter the Adjustment Group Code is a required field Admission Date must be less Enter a Admission Date that is than or equal to today's date. less than or equal to today's date Admission Hour is a required Enter the Admission Hour field. Admission Hour must be a valid Enter a valid 24-hour time for 24-hour time. the Admission Hour Admission Source is a required Enter the Admission Source field. Enter a Admission Source that Admission Source can only contains only alphanumeric contain alphanumeric characters. characters Admission Type is a required Enter the Admission Type field. The first two characters of Enter alphabetic characters for Attending Provider ID must be the first two characters of the alpha. Attending Provider ID Attending Provider ID must be 8 Enter an Attending Provider ID or 9 characters in length. that is 8 or 9 characters in length Other Insurance Benefits Enter the Other Insurance Assignment for OI is a required Benefits Assignment for OI field. Billed Amount is a required Enter the Billed Amount field. Billed Amount must be numeric Enter a positive numeric value and may not contain a negative for Billed Amount value. Policy Holder Carrier Code for Enter the Policy Holder Carrier OI is a required code. Code for OI Code Type field is required Select an ICD code type Both ICD-9 and ICD-10 codes Select the correct ICD code type have been found within this inquired claim. Please choose the correct ICD code type Condition Code must be 2 Enter 2 characters for the characters in length. Condition Code PROMISe Provider Internet User Manual.docx July 3, 2014 129 Provider Internet User Manual PA PROMISe™ System Documentation PROMISe™ Internet Portal Field Condition Code 2 Error Code 1 0 1 Condition Code 3 0 1 Condition Code 4 0 1 Condition Code 5 0 1 Condition Code 6 0 1 Condition Code 7 0 1 Date of Birth 0 Date of Death 0 Discharge Hour 0 Error Message To Correct Condition Code can only contain alphanumeric characters. Condition Code must be 2 characters in length. Condition Code can only contain alphanumeric characters. Condition Code must be 2 characters in length. Condition Code can only contain alphanumeric characters. Condition Code must be 2 characters in length. Condition Code can only contain alphanumeric characters. Condition Code must be 2 characters in length. Condition Code can only contain alphanumeric characters. Condition Code must be 2 characters in length. Condition Code can only contain alphanumeric characters. Condition Code must be 2 characters in length. Condition Code can only contain alphanumeric characters. Patient date of birth for Patient must be a valid date less than or equal to today's date. Patient date of death for Patient must be a valid date less than or equal to today's date. Discharge Hour must be a valid 24-hour time. Enter a Condition Code that contains only alphanumeric characters Enter 2 characters for the Condition Code Enter a Condition Code that contains only alphanumeric characters Enter 2 characters for the Condition Code Enter a Condition Code that contains only alphanumeric characters Enter 2 characters for the Condition Code Enter a Condition Code that contains only alphanumeric characters Enter 2 characters for the Condition Code Enter a Condition Code that contains only alphanumeric characters Enter 2 characters for the Condition Code Enter a Condition Code that contains only alphanumeric characters Enter 2 characters for the Condition Code Enter a Condition Code that contains only alphanumeric characters Enter a Patient date of birth that is a valid date less than or equal to today's date Enter a Patient date of death that is a valid date less than or equal to today's date Enter a valid 24-hour time for the Discharge PROMISe Provider Internet User Manual.docx July 3, 2014 130 Provider Internet User Manual PA PROMISe™ System Documentation PROMISe™ Internet Portal Error Code First Name (Patient) 0 Field Error Message To Correct Enter the First Name of the Patient Enter a First name for the Patient that contains only Alphanumeric character(s) Enter a From Date that is in the MM/DD/YYYY format Enter a From DOS that is less than or equal to today's date Enter the Last name of the Patient Enter a Last name for the Patient that contains only Alphanumeric characters Enter a Medical Record # that does not contain *, : or ~ Enter a positive numeric value for the Approved Amount for OI 0 First name for Patient is a required field. First name for Patient can only contain Alphanumeric character(s). Date must be of format MM/DD/YYYY From DOS must be less than or equal to today's date. Last name for Patient is a required field. Last name for Patient can only contain Alphanumeric characters. Medical Record # may not contain *, : or ~. Approved Amount for OI must be numeric and may not contain a negative value. Middle name for Patient can only contain Alphanumeric character(s). Modifier 1 can only contain alphanumeric characters. Modifier 1 must be 2 characters in length. Modifier 2 can only contain alphanumeric characters. Modifier 1 must be 2 characters in length. NPI must be 10 digits 0 0 NPI must be 10 digits NPI must be 10 digits Enter a 10-digit NPI Enter a 10-digit NPI 0 0 NPI must be 10 digits Occurrence Code must be 2 characters in length. Occurrence Code can only contain alphanumeric characters. Enter a 10-digit NPI Enter 2 characters for the Occurrence Code. Enter an Occurrence Code that contains only alphanumeric characters 1 From Date 0 From DOS 0 Last Name (Patient) 0 1 Medical Record # 0 Medicare Approved Amount 0 Middle Initial (Patient) 0 Modifier 1 0 1 Modifier 2 0 1 NPI (Attending Provider) NPI (Facility) NPI (Operating Provider) NPI (Other Provider) Occurrence Code 1 1 PROMISe Provider Internet User Manual.docx Enter a Middle name for the Patient that contains only Alphanumeric character(s) Enter only alphanumeric characters for Modifier 1 Enter 2 characters for Modifier 1 Enter only alphanumeric characters for Modifier 2 Enter 2 characters for Modifier 1 Enter a 10-digit NPI July 3, 2014 131 Provider Internet User Manual PA PROMISe™ System Documentation PROMISe™ Internet Portal Field Occurrence Code 2 Error Code 0 1 Occurrence Code 3 0 1 Occurrence Code 4 0 1 Occurrence Code 5 0 1 Occurrence Code 6 0 1 Occurrence Code 7 0 1 Occurrence Code 8 0 1 Occurrence Code Date 1 0 1 Error Message To Correct Occurrence Code must be 2 characters in length. Occurrence Code can only contain alphanumeric characters. Occurrence Code must be 2 characters in length. Occurrence Code can only contain alphanumeric characters. Occurrence Code must be 2 characters in length. Occurrence Code can only contain alphanumeric characters. Occurrence Code must be 2 characters in length. Occurrence Code can only contain alphanumeric characters. Occurrence Code must be 2 characters in length. Occurrence Code can only contain alphanumeric characters. Occurrence Code must be 2 characters in length. Occurrence Code can only contain alphanumeric characters. Occurrence Code must be 2 characters in length. Occurrence Code can only contain alphanumeric characters. Occurrence Date is a required field when Occurrence Code is entered. Occurrence Date must be less than or equal to today's date. Enter 2 characters for the Occurrence Code Enter a Occurrence Code that contains only alphanumeric characters Enter 2 characters for the Occurrence Code Enter a Occurrence Code that contains only alphanumeric characters Enter 2 characters for the Occurrence Code Enter a Occurrence Code that contains only alphanumeric characters Enter 2 characters for the Occurrence Code Enter a Occurrence Code that contains only alphanumeric characters Enter 2 characters for the Occurrence Code Enter an Occurrence Code that contains only alphanumeric characters Enter 2 characters for the Occurrence Code Enter a Occurrence Code that contains only alphanumeric characters Enter 2 characters for the Occurrence Code Enter an Occurrence Code that contains only alphanumeric characters Enter the Occurrence Date PROMISe Provider Internet User Manual.docx Enter a Occurrence Date that is less than or equal to today's date July 3, 2014 132 Provider Internet User Manual PA PROMISe™ System Documentation PROMISe™ Internet Portal Field Occurrence Code Date 2 Error Code 0 1 Occurrence Code Date 3 0 1 Occurrence Code Date 4 0 1 Occurrence Code Date 5 0 1 Occurrence Code Date 6 0 1 Occurrence Code Date 7 0 1 Occurrence Code Date 8 0 1 Occurrence Span Code 1 0 1 Error Message To Correct Occurrence Date is a required Enter the Occurrence Date. field when Occurrence Code is entered. Occurrence Date must be less Enter an Occurrence Date that is than or equal to today's date. less than or equal to today's date. Occurrence Date is a required Enter the Occurrence Date field when Occurrence Code is entered. Occurrence Date must be less Enter a Occurrence Date that is than or equal to today's date. less than or equal to today's date Occurrence Date is a required Enter the Occurrence Date field when Occurrence Code is entered. Occurrence Date must be less Enter a Occurrence Date that is than or equal to today's date. less than or equal to today's date Occurrence Date is a required Enter the Occurrence Date field when Occurrence Code is entered. Occurrence Date must be less Enter an Occurrence Date that is than or equal to today's date. less than or equal to today's date Occurrence Date is a required Enter the Occurrence Date field when Occurrence Code is entered. Occurrence Date must be less Enter a Occurrence Date that is than or equal to today's date. less than or equal to today's date Occurrence Date is a required Enter the Occurrence Date field when Occurrence Code is entered. Occurrence Date must be less Enter a Occurrence Date that is than or equal to today's date. less than or equal to today's date Occurrence Date is a required Enter the Occurrence Date field when Occurrence Code is entered. Occurrence Date must be less Enter a Occurrence Date that is than or equal to today's date. less than or equal to today's date Occurrence Span Code must be Enter 2 characters for the 2 characters in length. Occurrence Span Code Occurrence Span Code can only Enter a Occurrence Span Code contain alphanumeric that contains only alphanumeric characters. characters PROMISe Provider Internet User Manual.docx July 3, 2014 133 Provider Internet User Manual PA PROMISe™ System Documentation PROMISe™ Internet Portal Field Occurrence Span Code 1 From Date Error Code 0 1 2 Occurrence Span Code 1 To Date 0 1 Occurrence Span Code 2 0 1 Occurrence Span Code 2 From Date 0 1 2 Occurrence Span Code 2 To Date 0 1 Occurrence Span Code 3 0 1 Occurrence Span Code 3 From Date 0 1 Error Message To Correct Span From Date is a required field when Occurrence Code is entered. Span From Date must be less than or equal to today's date. Span From Date must be less than or equal to Span To Date. Enter the Span From Date Span Thru Date is a required field when Occurrence Code is entered. Span Thru Date must be less than or equal to today's date. Occurrence Span Code must be 2 characters in length. Occurrence Span Code can only contain alphanumeric characters. Span From Date is a required field when Occurrence Code is entered. Span From Date must be less than or equal to today's date. Span From Date must be less than or equal to Span To Date. Span Thru Date is a required field when Occurrence Code is entered. Span Thru Date must be less than or equal to today's date. Occurrence Span Code must be 2 characters in length. Occurrence Span Code can only contain alphanumeric characters. Span From Date is a required field when Occurrence Code is entered. Span From Date must be less than or equal to today's date. PROMISe Provider Internet User Manual.docx Enter a Span From Date that is less than or equal to today's date Enter a Span From Date that is less than or equal to Span To Date Enter the Span Thru Date Enter a Span Thru Date that is less than or equal to today's date Enter 2 characters for the Occurrence Span Code Enter a Occurrence Span Code that contains only alphanumeric characters Enter the Span From Date Enter a Span From Date that is less than or equal to today's date Enter a Span From Date that is less than or equal to Span To Date Enter the Span Thru Date Enter a Span Thru Date that is less than or equal to today's date Enter 2 characters for the Occurrence Span Code Enter an Occurrence Span Code that contains only alphanumeric characters Enter the Span From Date Enter a Span From Date that is less than or equal to today's date July 3, 2014 134 Provider Internet User Manual PA PROMISe™ System Documentation PROMISe™ Internet Portal Field Occurrence Span Code 3 To Date Error Code 2 0 1 Occurrence Span Code 4 0 1 Occurrence Span Code 4 From Date 0 1 2 Occurrence Span Code 4 To Date 0 1 Operating Provider ID 0 1 Original Claim # 0 Other 1 (Diagnosis) 0 1 Error Message To Correct Span From Date must be less than or equal to Span To Date. Enter a Span From Date that is less than or equal to Span To Date Enter the Span Thru Date Span Thru Date is a required field when Occurrence Code is entered. Span Thru Date must be less than or equal to today's date. Occurrence Span Code must be 2 characters in length. Occurrence Span Code can only contain alphanumeric characters. Span From Date is a required field when Occurrence Code is entered. Span From Date must be less than or equal to today's date. Span From Date must be less than or equal to Span To Date. Enter a Span Thru Date that is less than or equal to today's date Enter 2 characters for the Occurrence Span Code Enter a Occurrence Span Code that contains only alphanumeric characters Enter the Span From Date Enter a Span From Date that is less than or equal to today's date Enter a Span From Date that is less than or equal to Span To Date Enter the Span Thru Date Span Thru Date is a required field when Occurrence Code is entered. Span Thru Date must be less Enter a Span Thru Date that is than or equal to today's date. less than or equal to today's date The first two characters of Enter alphabetic characters for Operating Provider ID must be the first two characters of the alpha. Operating Provider ID Operating Provider ID must be 8 Enter a Operating Provider ID or 9 characters in length. that is 8 or 9 characters in length The ICN entered for the Enter an ICN that is not an Original Claim number is an encounter encounter. Encounters may not be adjusted or voided through the PROMISe™ Internet windows. Other Diagnosis code can only Enter an Other Diagnosis code contain alphanumeric that contains only alphanumeric characters. characters Other Diagnosis code cannot be Enter an Other Diagnosis code less than 3 characters in length. that is at least 3 characters in length PROMISe Provider Internet User Manual.docx July 3, 2014 135 Provider Internet User Manual PA PROMISe™ System Documentation PROMISe™ Internet Portal Field Other 2 (Diagnosis) Error Code 0 1 Other 3 (Diagnosis) 0 1 Other 4 (Diagnosis) 0 1 Other 5 (Diagnosis) 0 1 Other 6 (Diagnosis) 0 1 Other 7 (Diagnosis) 0 1 Other 8 (Diagnosis) 0 1 Error Message To Correct Other Diagnosis code can only contain alphanumeric characters. Other Diagnosis code cannot be less than 3 characters in length. Enter an Other Diagnosis code that contains only alphanumeric characters Enter a Other Diagnosis code that is at least 3 characters in length Enter an Other Diagnosis code that contains only alphanumeric characters Enter an Other Diagnosis code that is at least 3 characters in length Enter an Other Diagnosis code that contains only alphanumeric characters Enter an Other Diagnosis code that is at least 3 characters in length Enter an Other Diagnosis code that contains only alphanumeric characters Enter an Other Diagnosis code that is at least 3 characters in length. Enter an Other Diagnosis code that contains only alphanumeric characters Enter an Other Diagnosis code that is at least 3 characters in length Enter an Other Diagnosis code that contains only alphanumeric characters Enter an Other Diagnosis code that is at least 3 characters in length Enter an Other Diagnosis code that contains only alphanumeric characters Enter an Other Diagnosis code that is at least 3 characters in length Other Diagnosis code can only contain alphanumeric characters. Other Diagnosis code cannot be less than 3 characters in length. Other Diagnosis code can only contain alphanumeric characters. Other Diagnosis code cannot be less than 3 characters in length. Other Diagnosis code can only contain alphanumeric characters. Other Diagnosis code cannot be less than 3 characters in length. Other Diagnosis code can only contain alphanumeric characters. Other Diagnosis code cannot be less than 3 characters in length. Other Diagnosis code can only contain alphanumeric characters. Other Diagnosis code cannot be less than 3 characters in length. Other Diagnosis code can only contain alphanumeric characters. Other Diagnosis code cannot be less than 3 characters in length. PROMISe Provider Internet User Manual.docx July 3, 2014 136 Provider Internet User Manual PA PROMISe™ System Documentation PROMISe™ Internet Portal Field Other Provider ID Error Code 0 1 2 Paid Amount (Other 0 Insurance) 1 Paid Date (Other Insurance) 0 1 Patient Account # 0 1 Patient ID 0 1 Patient Pay Amount 0 Patient Status 0 1 2 Prior Authorization # 0 Procedure 0 1 Reason Amount 1 (Other Insurance) 0 Error Message To Correct The first two characters of Other Enter alphabetic characters for Provider ID must be alpha. the first two characters of the Other Provider ID Other Provider ID must be less Enter an Other Provider ID that than 10 or 13 characters in is less than 10 or 13 characters Length. in length 13 digit Other Provider ID must Enter a numeric 13 digit Other be numeric. Provider ID Paid Amount for OI must be Enter a positive numeric value numeric and may not contain a for the Paid Amount for OI negative value. Paid Amount may not contain a Enter a positive numeric value negative value. for Paid Amount Paid Date for OI must be less Enter a Paid Date for OI that is than or equal to today's date. less than or equal to today's date Paid Date must be a date less Enter a date for Paid Date that is than or equal to today's date. less than or equal to today's date Patient Account # is a required Enter a Patient Account # field. Patient Account # may not Enter a Patient Account # that contain *, : or ~. does not contain *, : or ~" Patient ID for Patient is a Enter the Patient ID required field. Patient ID for Patient must be Enter a Patient ID that is 10 10 characters in length. characters in length Patient Pay Amount must be Enter a positive numeric value numeric and may not contain a for the Patient Pay Amount negative value. Patient Status is a required field. Enter the Patient Status Patient Status cannot be less Enter more than two characters than 2 characters in length. for the Patient Status Patient Status must be numeric Enter a positive numeric value and cannot contain a negative for the Patient Status value. Prior Authorization # must be Enter 10 characters for the Prior 10 characters in length. Authorization # Procedure must be 5 characters Enter 5 characters for the in length. Procedure Procedure can only contain Enter a Procedure that contains alphanumeric characters. only alphanumeric characters Amount 1 for OI may not Enter a positive value for contain a negative value. Amount 1 for OI PROMISe Provider Internet User Manual.docx July 3, 2014 137 Provider Internet User Manual PA PROMISe™ System Documentation PROMISe™ Internet Portal Field Error Code 1 2 Reason Amount 2 (Other Insurance) 0 1 2 Reason Amount 3 (Other Insurance) 0 1 2 Reason Code 1 (Other 0 Insurance) 1 Reason Code 2 (Other 0 Insurance) 1 Reason Code 3 (Other 0 Insurance) 1 Recipient ID 0 1 Referral Code 1 2 Error Message To Correct Reason Amount must be numeric. Reason Amount may not contain a negative value. Amount 2 for OI may not contain a negative value. Reason Amount must be numeric. Reason Amount may not contain a negative value. Amount 3 for OI may not contain a negative value. Reason Amount must be numeric. Reason Amount may not contain a negative value. Reason Code 1 for OI can only contain alphanumeric characters. Reason Code can only contain alphanumeric character(s). Enter a numeric value for Reason Amount Enter a positive numeric value for Reason Amount Enter a positive value for Amount 2 for OI Enter a numeric value for Reason Amount Enter a positive numeric value for Reason Amount Enter a positive value for Amount 3 for OI. Enter a numeric value for Reason Amount Enter a positive numeric value for Reason Amount Enter the Reason Code 1 for OI that contains only alphanumeric characters Enter a Reason Code that contains only alphanumeric character(s) Enter the Reason Code 2 for OI that contains only alphanumeric characters Enter a Reason Code that contains only alphanumeric character(s) Enter the Reason Code 3 for OI that contains only alphanumeric characters Enter a Reason Code that contains only alphanumeric character(s) Enter a Recipient ID Enter 10 characters for the Recipient ID Enter a Referral Code that is two characters in length Enter a Referral Code that contains only alphanumeric characters Reason Code 2 for OI can only contain alphanumeric characters. Reason Code can only contain alphanumeric character(s). Reason Code 3 for OI can only contain alphanumeric characters. Reason Code can only contain alphanumeric character(s). Recipient ID is a required field. Recipient ID must be 10 characters in length. Referral Code must be 2 characters in length. Referral Code can only contain alphanumeric characters. PROMISe Provider Internet User Manual.docx July 3, 2014 138 Provider Internet User Manual PA PROMISe™ System Documentation PROMISe™ Internet Portal Field Error Code 0 Release of Medical Data Release of Medical 0 Data (Other Insurance) Report Transmission 0 Code Report Type Code 0 Revenue Code 0 1 State 0 Surgical Code 1 0 1 2 Surgical Code 2 0 1 Surgical Code 3 0 1 Surgical Code 4 0 Error Message To Correct Release of Medical Data is a required field. Release of Medical Data for OI is a required field. Enter the Release of Medical Data Enter the Release of Medical Data for OI Report Transmission Code is Enter a Report Transmission required when Report Type Code Code is entered. Report Type Code is required Enter a Report Type Code when Report Transmission Code is entered. Revenue Code must be 3 or 4 Enter a Revenue Code that is 3 characters in length. or 4 characters in length Revenue Code must be numeric Enter a positive numeric value and may not contain a negative for the Revenue Code value. Accident state must be 2 alpha Enter a state abbreviation characters in length consisting of 2 alpha characters Surgical Code can only contain Enter a Surgical Code that alphanumeric characters. contains only alphanumeric characters Surgical Code is a required Enter the Surgical Code when Surgical Date has been entered. Surgical Code is required when Enter the Surgical Code Operating Physician is entered. Surgical Code can only contain Enter a Surgical Code that alphanumeric characters. contains only alphanumeric characters Surgical Code is a required Enter the Surgical Code when Surgical Date has been entered. Surgical Code can only contain Enter a Surgical Code that alphanumeric characters. contains only alphanumeric characters Surgical Code is a required Enter the Surgical Code when Surgical Date has been entered. Surgical Code can only contain Enter a Surgical Code that alphanumeric characters. contains only alphanumeric characters PROMISe Provider Internet User Manual.docx July 3, 2014 139 Provider Internet User Manual PA PROMISe™ System Documentation PROMISe™ Internet Portal Field Surgical Code 5 Error Code 1 0 1 Surgical Code 6 0 1 Surgical Code Date 1 0 1 Surgical Code Date 2 0 1 Surgical Code Date 3 0 1 Surgical Code Date 4 0 1 Surgical Code Date 5 0 1 Surgical Code Date 6 0 1 To Date 0 Error Message To Correct Surgical Code is a required Enter the Surgical Code when Surgical Date has been entered. Surgical Code can only contain Enter a Surgical Code that alphanumeric characters. contains only alphanumeric characters Surgical Code is a required Enter the Surgical Code when Surgical Date has been entered. Surgical Code can only contain Enter a Surgical Code that alphanumeric characters. contains only alphanumeric characters Surgical Code is a required Enter the Surgical Code when Surgical Date has been entered. Surgical Date is a required field. Enter the Surgical Date Surgical Date must be between Enter a Surgical Date that is (From DOS date) and (To DOS between (From DOS date) and date). (To DOS date) Surgical Date is a required field. Enter the Surgical Date Surgical Date must be between Enter a Surgical Date that is (From DOS date) and (To DOS between (From DOS date) and date). (To DOS date) Surgical Date is a required field. Enter the Surgical Date Surgical Date must be between Enter a Surgical Date that is (From DOS date) and (To DOS between (From DOS date) and date). (To DOS date) Surgical Date is a required field. Enter the Surgical Date. Surgical Date must be between Enter a Surgical Date that is (From DOS date) and (To DOS between (From DOS date) and date). (To DOS date) Surgical Date is a required field. Enter the Surgical Date Surgical Date must be between Enter a Surgical Date that is (From DOS date) and (To DOS between (From DOS date) and date). (To DOS date) Surgical Date is a required field. Enter the Surgical Date Surgical Date must be between Enter a Surgical Date that is (From DOS date) and (To DOS between (From DOS date) and date). (To DOS date) Date must be of format Enter a To Date that is in the MM/DD/YYYY MM/DD/YYYY format PROMISe Provider Internet User Manual.docx July 3, 2014 140 Provider Internet User Manual PA PROMISe™ System Documentation PROMISe™ Internet Portal To DOS Error Code 0 Unit Rate 0 Units 0 1 Field Value Code Amount 0 1 1 Value Code Amount 0 10 1 Value Code Amount 0 11 1 Value Code Amount 0 12 1 Value Code Amount 0 2 1 Value Code Amount 0 3 1 Value Code Amount 0 4 Error Message To Correct To DOS must be less than or equal to today's date. Unit Rate must be numeric and may not contain a negative value. Units is a required field. Units must be numeric and may not contain a negative value. Value Amount is required when Value Code is entered. Value Amount must be numeric and may not contain a negative value. Value Amount is required when Value Code is entered. Value Amount must be numeric and may not contain a negative value. Value Amount is required when Value Code is entered. Value Amount must be numeric and may not contain a negative value. Value Amount is required when Value Code is entered. Value Amount must be numeric and may not contain a negative value. Value Amount is required when Value Code is entered. Value Amount must be numeric and may not contain a negative value. Value Amount is required when Value Code is entered. Value Amount must be numeric and may not contain a negative value. Value Amount is required when Value Code is entered. Enter a To DOS that is less than or equal to today's date Enter a positive numeric value for Unit Rate PROMISe Provider Internet User Manual.docx Enter the Units Enter a positive numeric value for Units Enter the Value Amount Enter a positive numeric value for the Value Amount Enter the Value Amount Enter a positive numeric value for the Value Amount Enter the Value Amount Enter a positive numeric value for the Value Amount Enter the Value Amount Enter a positive numeric value for the Value Amount Enter the Value Amount Enter a positive numeric value for the Value Amount Enter the Value Amount Enter a positive numeric value for the Value Amount Enter the Value Amount July 3, 2014 141 Provider Internet User Manual PA PROMISe™ System Documentation PROMISe™ Internet Portal Field Error Code 1 Value Code Amount 0 5 1 Value Code Amount 0 6 1 Value Code Amount 0 7 1 Value Code Amount 0 8 1 Value Code Amount 0 9 1 6.9.1 Error Message To Correct Value Amount must be numeric and may not contain a negative value. Value Amount is required when Value Code is entered. Value Amount must be numeric and may not contain a negative value. Value Amount is required when Value Code is entered. Value Amount must be numeric and may not contain a negative value. Value Amount is required when Value Code is entered. Value Amount must be numeric and may not contain a negative value. Value Amount is required when Value Code is entered. Value Amount must be numeric and may not contain a negative value. Value Amount is required when Value Code is entered. Value Amount must be numeric and may not contain a negative value. Enter a positive numeric value for the Value Amount Enter the Value Amount Enter a positive numeric value for the Value Amount Enter the Value Amount Enter a positive numeric value for the Value Amount Enter the Value Amount Enter a positive numeric value for the Value Amount Enter the Value Amount Enter a positive numeric value for the Value Amount Enter the Value Amount Enter a positive numeric value for the Value Amount Accessibility and Use To access and use the Provider Institutional Claim window, complete the steps in the step/action table(s). Note: The following step/action tables are organized to coincide with information as it is grouped in the online claim submission form window. Billing Information is presented first, then Claim Service information, and on through the subsequent groups, ending with Service Lines information. To Access Provider Institutional Claim Window Step Action 1 Logon to PA PROMISe™ using the steps presented in the General User Manual 2 Click the Claims tab PROMISe Provider Internet User Manual.docx Response The Provider Main Page window opens The Claims window opens July 3, 2014 142 PROMISe™ Internet Portal Provider Internet User Manual PA PROMISe™ System Documentation Step Action 3 Click the Submit Institutional link Response The Provider Institutional Claim window opens To Complete Claim Billing Information Note: Claims should be completed in accordance with DPW’s guidelines, policies, and procedures. Refer to the DPW web site for more specific information on completing a claim submission. Step Action 1 In the Billing Information section, in the Claim Type and Bill Type dropdown lists, select a value 2 Type a value in the Original Claim #, Recipient ID, Patient Account #, Last Name, First Name, Middle Initial, Attachment Control #, Medical Record #, and Prior Authorization # fields 3 In the Report Type Code and Report Transmission Code drop-down lists, select a value 4 Type a value in the Gross Patient Pay and Patient Pay Amount fields Response To Complete Claim Service Information Step Action 1 In the Service Information section, type a value in the Patient Status, Attending Provider ID (Location), Operating Provider ID (Location), Other Provider ID (Location), Referral Number, Facility ID, Facility Name, and Billing Note fields 2 In the Release of Medical Data, Benefit Assignment?, and Emergency? drop-down lists, select a value Response To Complete Admission/Discharge Information Step Action 1 In the Admission/Discharge section, type a value in the From DOS, To DOS, Admission Date, Admission Hour, Admission Type, Admission Source, and Discharge Hour fields Response To Complete Claim Diagnosis Information Step 1 2 3 Action In the Diagnosis section, in the Code Type drop down list, select a value Type a value in the Primary, Admission Diagnosis, E-Code fields Click the Add button and type up to 8 values in Other field Response To Add Claim Surgical Code/Date Information Step Action 1 In the Surgical Code/Date section, type up to 6 values in the Surgical Code and Date fields PROMISe Provider Internet User Manual.docx Response July 3, 2014 143 PROMISe™ Internet Portal Provider Internet User Manual PA PROMISe™ System Documentation To Add Occurrence Code/Date Information Step Action 1 In the Occurrence Code/Date section, type up to 8 values in the Surgical Code and Date fields Response To Add Occurrence Span/Code Information Step Action 1 In the Occurrence Span/Code section, type more than 30 values in the Occurrence Span Code and Date fields Response To Add Condition Code Information Step Action 1 In the Condition Code section, type more than 20 values in the Condition Code field Response To Add Value Code/Amount Information Step Action 1 In the Value Code/Amount section, type up to 12 values in the Value Code and Amount fields. Response To Add Days Information Step Action 1 In the Days section, type a value in the Covered, Non-Covered, Medicare Coinsurance Days, and Lifetime Reserve Days fields Response To Add Patient Information (Newborn Only) Step Action 1 In the Patient Information (Newborn Only) section, type a value in the Patient ID, Last Name, First Name, and Middle Initial 2 In the Gender drop-down list box, select a value 3 Type a value in the Date of Birth and Date of Death fields 4 Click the Add button to add additional Patient Information Response To Remove Patient Information Step 1 Action Click the Remove button Response To Add Other Insurance Information Step Action Response 1 In the Other Insurance section, click the Add button 2 Type a value in the Group Number, Group Name, Carrier Code, Policy Holder ID Code, Policy Holder Last Name, and Policy Holder First Name fields 3 In the Release of Medical Data? and Benefit Assignment? drop-down lists, select a value 4 Type a value in the Claim Filing Code field PROMISe Provider Internet User Manual.docx July 3, 2014 144 PROMISe™ Internet Portal Provider Internet User Manual PA PROMISe™ System Documentation Step Action 5 Type up to 3 values in the Adjustment Group Code, Reason Code, and Amount fields 6 Type a value in the Paid Date, Paid Amount, and Allowed Amount fields Response To Remove Other Insurance Information Step 1 Action In the Other Insurance section, click the Remove button Response To Add Medicare Information Step 1 Action Type a value in the Full Medicare Days field Response To Complete Claim Service Lines Information Step Action 1 In the Service Lines section, click the Add button 2 Type a value in the From Date, To Date, Revenue Code, Procedure, and Modifiers (2) fields 3 In the Basis of Measurement drop-down list, select a value 4 Response The claim is submitted. Type a value in the Units, Unit Rate, and Billed Amount fields To Submit Claim Step 1 Action Click the Submit button Response The claim is submitted To Create New Claim Form Step 1 Action Click the New button Response The screen refreshes to create new claim form To Copy a Paid Claim Note: The Copy button is only available on paid claims. Step Action 1 Using Claim Inquiry (inquiry.asp) complete a claim search 2 Select a paid claim 3 Click the Copy button Response If a match is found, the search results list is displayed The paid claim displays All data from the selected paid claim is copied to a new claim 6.10 Switch Provider Number The Switch Provider window is used by providers or billing agents with multiple locations to switch between different authorized provider account profiles and locations. Users with only one provider location do not have access to this option. PROMISe Provider Internet User Manual.docx July 3, 2014 145 PROMISe™ Internet Portal Provider Internet User Manual PA PROMISe™ System Documentation Provider numbers can be switched by selecting the radio button next to the available options. Confirmation of the current provider number appears as the page title, and changes as new selections are made. This window is accessed through the Switch Provider Number link on the Provider Main Page. Layout Field Descriptions Field Home Provider Number Data Type Returns to the provider home page Button Radio button used to switch to a different provider account Button profile Description Length 0 0 Field Edits Field Error Code Error Message PROMISe Provider Internet User Manual.docx To Correct July 3, 2014 146 PROMISe™ Internet Portal Provider Internet User Manual PA PROMISe™ System Documentation Field Error Code Error Message No Error Code Messages found for this window To Correct 6.10.1 Accessibility and Use To access and use the Switch Provider Number window, complete the steps in the step/action table(s). To Access Provider Number Management Window Step Action 1 Logon to PA PROMISe™ using the steps presented in the General User Manual 2 Click the Switch Provider link Response The Provider Main Page window opens The Available Provider Numbers window opens. Providers with only one provider location do not have this link option To Switch Provider Number Step Action 1 In the Provider Number section, click the Radio Button next to the Provider ID option Response The selected Provider information window opens 6.11 Provider Pharmacy Claim (Pharmacy.asp) The Provider Pharmacy Claim window is used to submit pharmacy claims. A provider can enter all of the required information to submit a pharmacy claim in this window, including multiple detail lines. This window is accessed by selecting the Submit Pharmacy link from the Claims option on the Menu Bar, or by clicking the Pharmacy link in the Claims Menu window. Note: Maximum field lengths for this window are limited by HIPAA NCPDP guidelines. Differences may appear between fields on this window and fields on other windows that are based on different underlying HIPAA transaction formats. PROMISe Provider Internet User Manual.docx July 3, 2014 147 PROMISe™ Internet Portal Provider Internet User Manual PA PROMISe™ System Documentation The first window Layout below shows the initial viewable display; the following Layouts show the remaining data viewable by scrolling. Layout PROMISe Provider Internet User Manual.docx July 3, 2014 148 PROMISe™ Internet Portal Provider Internet User Manual PA PROMISe™ System Documentation Field Descriptions Field Add (Amount Paid Qualifier) Add (COB) Add (Coupon) Add (Diagnosis Code Qualifier) Add (Measurements) Add (Patient Responsibility Qualifier) Description Add Amount Paid Qualifier Data Type Button Length 0 Add COB information Add Coupon information Add Diagnosis information Button Button Button 0 0 0 Add Measurement information Button 0 Add Patient Responsibility Qualifier Button 0 PROMISe Provider Internet User Manual.docx July 3, 2014 149 PROMISe™ Internet Portal Field Add (Reject Code) Add (Submission Clarification Code) Additional Patient Info Ind Additional Prescriber Info Ind Address Amount Amount Paid Amount Paid Qualifier Attachment Control # Basis of Cost Determination Billing Note City Cardholder DOB Provider Internet User Manual PA PROMISe™ System Documentation Description Add a Reject Code Add Submission Clarification Code Data Type Button Button Length 0 0 Additional patient information indicator Drop Down List Box Drop Down List Box 0 Character Character Character Drop Down List Box Character 30 11 9 0 Drop Down List Box Character 0 Additional prescriber information indicator Valid values are: • 1 – No • 2 – Yes Address of the patient Amount of Patient Responsibility Amount Paid Amount Paid Qualifier Attachment control number Method by which the ingredient cost submitted was determined Description or special notation regarding the billing for this claim City where the patient lives Date of birth of the cardholder 0 20 64 Cardholder ID Character 20 Date 8 (MM/DD/CCYY) Character 12 0 Copy Drop Down List Box Button Character Character Drop Down List Box 9 15 0 Drop Down List Box 0 ID number issued to recipients who are authorized to receive Medicaid services. The recipient ID, verification digit and ACCESS card number are all entered in this same field Compound Indicator Indicates if the prescription is a compound Coupon Amount Coupon Number Coupon Type Coverage Type Copies a paid claim’s data to a new unprocessed claim Amount of coupon Number of coupon Type of coupon. Valid values are: • 01 – Price Discount • 02 – Free Product • 99 – Other Type of coverage PROMISe Provider Internet User Manual.docx 0 July 3, 2014 150 PROMISe™ Internet Portal Field Date Of Service Provider Internet User Manual PA PROMISe™ System Documentation Description Date that services were performed Data Type Date (MM/DD/CCYY) Date Prescribed Date that a physician prescribed a drug for a Date recipient (MM/DD/CCYY) Days Supply Number of days a prescribed drug should last a Number recipient Diagnosis Code Diagnosis code for the claim or encounter Character (Clinical) record Diagnosis Code Diagnosis code for the claim or encounter Drop Down List Qualifier (Clinical) record. You can add up to three diagnosis codes Box Dimension Dimension for measurements Drop Down List Box Dispense as Written Indicates if the prescriber's instructions Drop Down List regarding generic substitution were followed Box Dispensing Fee Dispensing fee submitted Character Submitted Eligibility Pharmacy is clarifying eligibility based on Drop Down List Clarification Code receiving a denial Box Email Email address of the patient Character First Name First name of the Medicaid recipient. The Character NCPDP transaction limits first name to 12 characters First Name First name of the patient Character (Additional Patient Information) Gross Amount Due Gross amount due Character Hide COB Amounts Click to hide additional COB amounts Button Ingredient Cost Cost of ingredients Character Internal Control Internal Control Number Character Number Last Name Last name of the Medicaid recipient. The Character NCPDP transaction limits first name to 15 characters Last Name Last name of the patient Character (Additional Patient Information) Level of Service Type of service the provider rendered Drop Down List Box License License number for prescribing provider Character Measurement Date Measurement date Date (MM/DD/CCYY) PROMISe Provider Internet User Manual.docx Length 8 8 3 15 0 0 0 9 0 80 12 12 9 0 9 30 15 15 0 9 8 July 3, 2014 151 PROMISe™ Internet Portal Field NDC NDC Qualifier NPI (Billing Provider) NPI (Prescribing Provider) New New/Refill Provider Internet User Manual PA PROMISe™ System Documentation Description Data Type National Drug Code used to identify a specific Character drug or service ID Qualifying value for the NDC field Drop Down List Box NPI for Billing Provider ID Character NPI for Prescribing Provider ID. If Prescribing ID is entered, this field is required Add a new claim Indicates if the prescription is new or a refill of a prior prescription Other Coverage Indicates if the patient has other insurance Code coverage Patient Gender Code Patient’s gender. Valid values are: • 0 – Not Specified • 1 – Male • 2 – Female Patient ID Patient’s ID number Patient ID Indicator Type of patient’s ID 0 10 Character 10 Button Number 0 2 Drop Down List Box Drop Down List Box 0 Character Drop Down List Box Patient Paid Amount Amount paid by the recipient toward this claim Character Patient Relationship Patient’s relationship to the policyholder. Drop Down List Code Valid value is: Box • 1 - Cardholder PROMISe Provider Internet User Manual.docx Length 11 0 20 0 9 0 July 3, 2014 152 PROMISe™ Internet Portal Field Patient Residence Patient Responsibility Qualifier Payer Date Payer ID Payer ID Qualifier Provider Internet User Manual PA PROMISe™ System Documentation Description Patient’s place of residence Valid values are: • 0 – Not Specified • 1 – Home • 2 – Skilled Nursing Facility • 3 – Nursing Facility • 4 – Assisted Living Facility • 5 – Custodial Care Facility • 6 – Group Home • 7 – Inpatient Psychaitric Facility • 8 – Psychiatric Facility • 9 – Intermediate Care Facility (ICFMR) • 10 – Residential Substance Abuse • 11 – Hospice • 12 – Psychiatric Residential Facility • 13 – Comprehensive Inpatient Facility • 14 – Homeless Shelter • 15 – Correctional Institution Patient Responsibility Qualifier Data Type Drop Down List Box Length 0 Drop Down List Box 0 Payer date for COB Date (MM/DD/CCYY) Character Drop Down List Box Drop Down List Box 8 Payer ID for COB Payer ID Qualifier for COB Pharmacy Service Type Pharmacy service type. Valid values are: • 1 – Community/Retail Pharmacy Services • 2 – Compounding Pharmacy Services • 3 – Home Infusion Therapy Services • 4 – Institutional Pharmacy Services • 5 – Long Term Care Pharmacy Services • 6 – Mail Order Pharmacy Services • 7 – Managed Care Organization Services • 8 – Specialty Care Pharmacy Services • 99 – Other Phone Patient’s phone number Character Pregnancy Indicator Is recipient pregnant? Drop Down List Box PROMISe Provider Internet User Manual.docx 10 0 0 11 0 July 3, 2014 153 PROMISe™ Internet Portal Provider Internet User Manual PA PROMISe™ System Documentation Field Prescriber ID Prescription # Description ID assigned to the prescriber Number assigned to a drug dispensed to a recipient Prescription Origin Origin of prescription Code Prior Authorization Prior authorization number found Number Found Prior Authorization Prior authorization number submitted on the Number Submitted claim Prior Authorization Clarifies the prior authorization number Type Quantity Dispensed Number of units of a drug dispensed to a recipient Reason for Service Type of utilization conflict detected, or the reason for the pharmacist's professional service Refills Authorized The number of refills that are authorized Reject Code Reject Code Result of Service Action taken by a pharmacist in response to a conflict, or the result of a pharmacist's professional service Rx Qualifier Type of billing submitted Service Code Show COB Amounts State Submission Clarification Code Data Type Number Number Length 9 12 Drop Down List Box Number 0 Number 10 Drop Down List Box Number 0 Drop Down List Box Character Character Drop Down List Box 0 Drop Down List Box Pharmacist intervention when a conflict code Drop Down List has been identified or service has been rendered Box Click to display additional COB Amounts Button 0 State where the patient lives Clarification for the claim submission. Values are selected from the drop down list box. Valid values are: • MO – Months • Q1 – Quarterly • WK – Weekly Submit Submits claim to DPW Taxonomy (Billing Taxonomy for Billing Provider ID Provider) Taxonomy Taxonomy for Prescribing Provider ID (Prescribing Provider) Time Time indicator for Measurements PROMISe Provider Internet User Manual.docx 10 10 2 3 0 0 0 Character Drop Down List Box 2 0 Button Character 0 10 Character 10 Character 4 July 3, 2014 154 Provider Internet User Manual PA PROMISe™ System Documentation PROMISe™ Internet Portal Field Transaction Code Description Transaction code for transactions Data Type Drop Down List Box Drop Down List Box Drop Down List Box Number Length 0 Unit Unit of measurement Unit of Measure NCPDP standard product billing codes Usual and Customary Charge Value X (Amount Paid Qualifer) X (Clincal) X (COB) X (Coupon) X (Measurements) X (Patient Responsibility Qualifier) X (Reject Code) X (Submission Clarification Code) Zip (Billing Provider) Zip (Prescribing Provider) Zip Code Amount usually charged for the prescription, exclusive of sales tax or other amounts claimed Value for measurements Character Remove the Amount Paid Qualifier Button 8 Remove the Clinical information Remove the COB information Remove the Coupon information Remove the Measurement information Remove the Patient Responsibility Qualifier Button Button Button Button Button 0 0 0 0 0 Remove the Reject Code Remove the Submission Clarification Code Button Button 0 0 Zip for Billing Provider ID Character 9 Zip for Prescribing Provider ID Character 9 Patient’s zip code Character 9 0 0 15 0 Field Edits Cardholder DOB Error Code 0 Cardholder ID Date Prescribed 0 0 Date of Service 0 1 Field Error Message To Correct Date of Birth must be valid, and less than or equal to today’s date. Cardholder ID is required. Date Prescribed must be valid, and less than or equal to today’s date. Date of Service is required. Date of Service must be valid, and less than or equal to today’s date. Enter a date that is less than or equal to today’s date PROMISe Provider Internet User Manual.docx Enter a valid cardholder ID Enter a date that is less than or equal to today’s date Enter a valid Date of Service Enter a date that is less than or equal to today’s date July 3, 2014 155 Provider Internet User Manual PA PROMISe™ System Documentation PROMISe™ Internet Portal Field Days Supply Error Code 0 1 Gross Amount Due 0 1 Ingredient Cost 0 NDC 0 New/Refill 0 Patient Paid Amount 0 Prescriber ID 0 1 Prescription # 0 Quantity Dispensed 0 Usual and Customary 0 Charge 1 Error Message To Correct Days Supply is required. Days Supply Must be a whole number between 1 and 999. Gross Amount Due is required. Gross Amount Due must be of the format 999999.99. Ingredient Cost must be of the format 999999.99. NDC must be 11 digits. New/Refill is required. Patient Paid Amount must be of the format 999999.99. Prescriber ID is required. Prescriber must be 8 valid characters or more. Prescription # is required. Enter a valid days supply Enter a value between 1 and 999 Enter a valid gross amount due Enter a dollar amount in the format 999999.99 Enter a dollar amount in the format 999999.99 Enter a value that is 11 digits Enter a value Enter a dollar amount in the format 999999.99 Enter a valid prescriber ID Enter a prescriber ID that is at least 8 digits Enter a valid prescription number Quantity Dispensed is required. Enter a valid quantity dispensed Usual and Customary Charge is Enter a valid usual and required. customary charge Usual and Customary Charge Enter a dollar amount in the must be of the format format 999999.99 999999.99. 6.11.1 Accessibility and Use To access and use the Provider Pharmacy Claim window, complete the steps in the step/action table(s). Note: The following step/action tables are organized to coincide with information as it is grouped in the online claim submission form window. Billing Information is presented first, then Claim Service information, and on through the subsequent groups, ending with Service Lines information. To Access Provider Pharmacy Claim Window Step Action 1 Logon to PA PROMISe™ using the steps presented in the General User Manual 2 Click the Claims tab 3 Click the Submit Pharmacy link PROMISe Provider Internet User Manual.docx Response The Provider Main Page window opens The Claims window opens The Provider Pharmacy Claim window opens July 3, 2014 156 PROMISe™ Internet Portal Provider Internet User Manual PA PROMISe™ System Documentation To Complete Claim Billing Information Note: Claims should be completed in accordance with DPW’s guidelines, policies, and procedures. Refer to the DPW web site for more specific information on completing a claim submission. Step Action 1 In the Billing Information section, in the Claim Type drop-down lists, select a value 2 Type a value in the Cardholder ID, Last Name, First Name, and Date of Service fields 3 In the Patient Location, Pregnancy Indicator, and Eligibility Clarification Code drop-down lists, select a value Response To Add Claim Details Information Step 1 2 3 4 5 6 7 8 9 10 11 12 13 Action Response In the Details section, type a value in the Prescriber ID field In the Rx Qualifier drop-down list, select a value Type a value in the Prescription # field In the NDC Qualifier drop-down list, select a value Type a value in the NDC, Quality Dispensed, New/Refill, and Days Supply fields In the Compound Indicator and Dispense As Written drop-down lists, select a value Type a value in the Billing Note, and Date Prescribed fields In the Other Coverage Code drop-down list, select a value Type a value in the Usual and Customary Charge field In the Submission Clarification, Level of Service, and Prior Authorization Type drop-down lists, select a value Type a value in the Prior Authorization Number and Ingredient Cost fields In the Basis of Cost Determination and Unit of Measure drop-down lists, select a value Type a value in the Patient Paid Amount field To Complete Claim DUR/PPS Information Step Action 1 In the DUR/PPS section, in the Reason for Service, Service Code, and Result of Code drop-down lists, select a value Response To Complete Clinical Information Step 1 Action In the Clinical section, type up to 3 values in the Diagnosis Code field(s) PROMISe Provider Internet User Manual.docx Response July 3, 2014 157 PROMISe™ Internet Portal Provider Internet User Manual PA PROMISe™ System Documentation To Complete COB Information Step 1 Action In the COB section, type up to 3 values in the Diagnosis Code field(s) Response To Submit Claim Step 1 Action Click the Submit button Response The claim is submitted To Bill for Compound Drugs Step Action 1 Complete the steps as shown above. In the Compound Indicator drop-down lists, select 2 Compound 2 In the Dosage Form, Dosage Route, and Dispensing Unit drop-down lists, select a value 3 The ingredients box is auto-filled from data typed in the previous NDC field. To add additional NDCs, click the Add button 4 Type a value in the NDC ID, Ingredient Quantity, and Ingredient Cost fields 5 6 Response The Compound header box is added at the bottom of the window If additional NDCs are required, click the Add button and repeat step 4 as needed In the Basis of Cost Determination drop-down list, select a value Click the Submit button The claim is submitted To Copy a Paid Claim Note: The Copy button is only available on paid claims. Step Action 1 Using Claim Inquiry (inquiry.asp) complete a claim search 2 Select a paid claim 3 Click the Copy button Response If a match is found, the search results list is displayed The paid claim displays All data from the selected paid claim is copied to a new claim 6.12 Provider ProDUR Warning (Provider ProDUR Warning) The Provider ProDUR Warning window is a pop-up alert window to warn the provider that the claim being submitted contains a ProDUR conflict. The provider can take two actions. Selecting "OK" overrides the alert and submits the claim. Selecting "Cancel" returns the provider to the claim form for correction. Multiple conflicts may appear on the alert. If a conflict appears that prohibits override, only the "Cancel" option is displayed. PROMISe Provider Internet User Manual.docx July 3, 2014 158 PROMISe™ Internet Portal Provider Internet User Manual PA PROMISe™ System Documentation Layout Field Descriptions Field Cancel Description Returns to the claim form for correction Data Type Button Length 0 OK Overrides the alert Button 0 Field Edits Field Error Code Error Message No Error Code Messages found for this window To Correct 6.13 Provider Professional Claim (Professional.asp) The Provider Professional Claim window displays professional claims. From here, a provider can enter all of the required information to submit a professional claim, including multiple detail lines. This window also contains a link to searchable PDF files that list rendering provider ID numbers to identify the facility where services were rendered. This window is accessed by selecting Submit Professional from the Claims menu, or by clicking the Claim submission link to open the Claim Menu, then clicking the Professional link. Dispensing Physicians and Certified Registered Nurse Practitioners (CRNPs) should use the Pharmacy claim window when submitting drug claims. Note: Maximum field lengths for this window are limited by HIPAA X12 guidelines. Differences may appear between fields on this window and fields on other windows that are based on different underlying HIPAA transaction formats. The first window Layout below shows the initial viewable display; the following Layouts show the remaining data viewable by scrolling. PROMISe Provider Internet User Manual.docx July 3, 2014 159 PROMISe™ Internet Portal Provider Internet User Manual PA PROMISe™ System Documentation Layout PROMISe Provider Internet User Manual.docx July 3, 2014 160 PROMISe™ Internet Portal Provider Internet User Manual PA PROMISe™ System Documentation The window Layout above displays the default viewable area of the scrollable data, the Layout below displays the remaining data. PROMISe Provider Internet User Manual.docx July 3, 2014 161 PROMISe™ Internet Portal Provider Internet User Manual PA PROMISe™ System Documentation Field Descriptions Field Add (Anesthesia Code) Add (Condition Code) Add (Diagnosis Code) Description Add new anesthesia code to claim Data Type Button Length 0 Add new condition code to claim Button 0 Add new diagnosis code to claim Button 0 PROMISe Provider Internet User Manual.docx July 3, 2014 162 PROMISe™ Internet Portal Field Add (Other Insurance) Add (Patient) Add (Service Line Adjustment) Add (Service Lines) Add Adjustment Adjustment Group Code Admission Date Provider Internet User Manual PA PROMISe™ System Documentation Description Add new other insurance line to claim Data Type Button Length 0 Add new other insurance line to claim Add new service line adjustment to claim Button Button 0 0 Add new service line to claim Button 0 Add a new adjustment to claim General category of payment adjustment Button Drop Down List Box Date (MM/DD/CCYY) Number Number Number Number 0 0 Number 20 Drop Down List Box Drop Down List Box 0 Drop Down List Box 0 Number 9 Number 9 Character 80 Character 10 Date that the recipient was admitted or start of care Amount 1 Dollar amount of the adjustment Amount 2 Dollar amount of the adjustment Amount 3 Dollar amount of the adjustment Anesthesia Related Anesthesia Related Procedures code Procedures Attachment Attachment control number (ACN) is used to Control # relate attachments to this claim Basis for Units in which a value is being expressed Measurement Benefits Indicates benefits assignment. Assignment (other Valid values are: insurance) • Yes • No • Not Applicable Benefits Indicates benefits assignment. Assignment? Valid values are: • Yes • No • Not Applicable Billed Amount Amount requested for payment by a provider for services rendered Billed Amount Amount requested for payment by a provider for (Service Lines list services rendered box) Billing Note Free form field for comments or special instructions CLIA Number Clinical Laboratory Improvement Amendment (CLIA) ID number PROMISe Provider Internet User Manual.docx 8 9 9 9 5 0 July 3, 2014 163 PROMISe™ Internet Portal Field Carrier Code (Other Insurance list box) Carrier Code (Other Insurance) Carrier Code (Service Line Adjustment list box) Carrier Code (Service Line Adjustment) Carrier Name (Other Insurance) Claim Filing Code (Other Insurance) Claim Frequency Code Type Comment Condition Code Contract Code Contract Code (Service Lines) Contract Type Contract Type (Service Lines) Contract Version Provider Internet User Manual PA PROMISe™ System Documentation Description Other insurance carrier Data Type Character Length 3 Other insurance carrier Drop Down List Box Character 0 Service line adjustment carrier Drop Down List Box 0 Carrier name of other insurance carrier Character 14 Service line adjustment carrier Type of claim 3 Drop Down List Box Specifies the frequency of the claim to identify if Drop Down List it is original, an adjustment, or voided Box ICD type for this claim Drop Down List Box Comment Character Condition Code Character Specific contract established by the payer Character Specific contract established by the payer Character 2 Contract type 0 Drop Down List Box Drop Down List Box Character Contract type Additional or supplemental contract provisions or a particular version of modification of contract Contract Version Additional or supplemental contract provisions Character (Service Lines) or a particular version of modification of contract Copy Copies a paid claim’s data to a new unprocessed Button claim Country (Accident) Country in which the automobile accident Character occurred PROMISe Provider Internet User Manual.docx 0 0 5 2 20 14 0 30 5 0 3 July 3, 2014 164 PROMISe™ Internet Portal Field Date (Accident) Provider Internet User Manual PA PROMISe™ System Documentation Date of Birth Description Date of the accident related to charges, the patient's current condition, diagnosis, or treatment, as referenced in the transaction Patient Date of Birth Data Type Length Date 8 (MM/DD/CCYY) Date of Death Patient's date of death Delete (Anesthesia Code) Delete (Condition Code) Delete (Diagnosis Code) Delete (Other Insurance) Delete (Patient) Delete (Service Line Adjustment) Delete (Service Lines) Diagnosis Code Discharge Date Remove existing anesthesia code from claim Date 8 (MM/DD/CCYY) Date 8 (MM/DD/CCYY) Button 0 Remove existing condition code from claim Button 0 Remove existing diagnosis code from claim Button 0 Remove existing other insurance line from claim Button 0 Remove existing other insurance line from claim Button Remove existing service line adjustment from Button claim Remove existing service line from claim Button 0 0 Diagnosis Code Date the patient was discharged 8 8 Number Date (MM/DD/CCYY) Emergency? Indicates if the service was provided as a result Drop Down List of an emergency Box EPSDT? Response code to indicate that this service line is Drop Down List related to EPSDT Box Facility ID Service facility location ID Character Facility Name Service facility location name Character Family Planning? Response code to indicate family planning Drop Down List Box First Name First name of the Medicaid recipient Character First Name (Patient First name of the patient Character list box) First Name First name of the patient Character (Patient) From DOS Beginning date of service Date (MM/DD/CCYY) PROMISe Provider Internet User Manual.docx 0 0 0 13 35 0 25 25 25 8 July 3, 2014 165 PROMISe™ Internet Portal Provider Internet User Manual PA PROMISe™ System Documentation Field Description From DOS Beginning date of service (Service Lines list box) Gender (Patient) Gender of the patient Group Name (Other Insurance list box) Group Name (Other Insurance) Group Number (Other Insurance list box) Group Number (Other Insurance) Individual Relationship Last Name Last Name (Patient list box) Last Name (Patient) Medicare Approved Amount Middle Initial Middle Initial (patient) Middle Initial (Patient list box) Modifier 1 Modifier 2 Modifier 3 Modifier 4 New NPI (Billing Provider) Data Type Length Date 8 (MM/DD/CCYY) 0 Group name of other insurance carrier Drop Down List Box Character Group name of other insurance carrier Character 14 Group number of other insurance carrier Character 17 Group number of other insurance carrier Character 17 Patient’s relationship to the Policy Holder 0 Last name of the Medicaid recipient Last name of the patient Drop Down List Box Character Character Last name of the patient Character 35 14 35 35 Amount of service line adjustment approved by Number Medicare Middle initial of the Medicaid recipient Character Middle initial of the patient Character 9 Middle initial of the patient Character 1 First modifier code that supplies additional information on the procedure code Second modifier code that supplies additional information on the procedure code Third modifier code that supplies additional information on the procedure code Fourth modifier code that supplies additional information on the procedure code Click to add a new claim NPI for Billing Provider ID Character 2 Character 2 Character 2 Character 2 Button Character 0 10 PROMISe Provider Internet User Manual.docx 1 1 July 3, 2014 166 PROMISe™ Internet Portal Field NPI (Facility) NPI (Referring Provider) NPI (Rendering Provider) OI # Original Claim # Paid Amount Paid Date Patient Account # Patient ID Patient Pay Amount Patient Signature Patient Signature (Other Insurance) Patient Weight (Ambulance) Place Of Service (Service Lines) Place of Service Provider Internet User Manual PA PROMISe™ System Documentation Description Data Type NPI for Facility ID Character Note: Not enabled until a 7 or 8-digit ID is entered in the Facility ID field. If Facility ID is entered, this field is required NPI for Referring Provider ID Character Note: Not enabled until a 7 or 8-digit ID is entered in the Referring Provider ID field. If Referring Provider ID is entered, this field is required NPI for Rendering Provider ID Character Note: Not enabled until a 7 or 8-digit ID is entered in the Rendering Provider ID field. If Rendering Provider ID is entered, this field is required Number assigned to each other insurance detail Number line Original claim number for the claim. Required Character when the claim frequency code is a number other than one Amount paid within a service line adjustment Number Date service line adjustment paid amount was Date paid (MM/DD/CCYY) Number assigned to the patient by their provider, Character used by the provider for their own internal claim submission tracking Patient identifier given by the provider Character Amount the recipient pays Number Length 10 Indicates if the patient or subscriber authorization signatures were obtained Indicates if the patient or subscriber authorization signatures were obtained Weight of the patient transported by ambulance Drop Down List Box Drop Down List Box Number 0 Drop Down List Box Drop Down List Box Character 0 Location where a health care service was rendered for a service line Location where a health care service was rendered Policy Holder First First name of policyholder Name (Other Insurance) PROMISe Provider Internet User Manual.docx 10 10 2 13 9 8 38 10 9 0 4 0 25 July 3, 2014 167 PROMISe™ Internet Portal Field Policy Holder ID Code Policy Holder Last Name (Other Insurance list box) Policy Holder Last Name (Other Insurance) Pregnancy Indicator Prior Authorization # Procedure Provider Internet User Manual PA PROMISe™ System Documentation Description ID Code for Policy Holder Data Type Character Length 12 Last name of policyholder Character 35 Last name of policyholder Character 35 Is recipient pregnant? Drop Down List Box Number 0 Product/service procedure code and related data Character elements Procedure (Service Product/service procedure code and related data Character Lines list box) elements Reason Code 1 Detailed reason the adjustment was made Drop Down List Box Reason Code 2 Detailed reason the adjustment was made Drop Down List Box Reason Code 3 Detailed reason the adjustment was made Drop Down List Box Recipient ID ID number issued to recipients who are Character authorized to receive Medicaid services. The field accepts the 9-digit recipient ID and the single verification digit Referral Code Referral code provided for referring provider Character Referring Provider ID number of the provider that referred the Character ID recipient to another provider for services Related Causes 1 Other causes related to the accident. Drop Down List Valid values are: Box • AA – Auto Accident • EM – Employment • OA – Other Accident Related Causes 2 Other causes related to the accident. Drop Down List Valid values are: Box • AA – Auto Accident • EM – Employment • OA – Other Accident 7 PA number submitted on the claim PROMISe Provider Internet User Manual.docx 10 5 0 0 0 10 9 13 0 0 July 3, 2014 168 PROMISe™ Internet Portal Provider Internet User Manual PA PROMISe™ System Documentation Field Description Data Type Release of Medical Indicates whether the provider has informed Drop Down List Data consent to release medical info. For conditions Box or diagnosis regulated by federal status or a signed statement on file to permit the release of medical data to other organizations. Valid Values are: • I – Informed Consent to Release Medical Info. For conditions or diagnoses regulated by Federal Statutes • Y – Yes, the provider has a signed statement permitting the release of medical billing data related to a claim Release of Medical Indicates whether the provider has informed Drop Down List Data (Other consent to release medical info. For conditions Box Insurance) or diagnosis regulated by federal status or a signed statement on file to permit the release of medical data to other organizations. Valid Values are: • I – Informed Consent to Release Medical Info. For conditions or diagnoses regulated by Federal Statutes • Y – Yes, the provider has a signed statement permitting the release of medical billing data related to a claim Rendering Provider Number of the provider who performed the Character ID service Report Timing, transmission method, or format by Drop Down List Transmission Code which reports are to be sent Box Report Type Code Title or contents of a document, report, or Drop Down List supporting item Box Service Adjustment Indicates if service adjustment details are present Drop Down List Indicator for this service line Box Special Program Special program code that contains code values Drop Down List Code for EPSDT, Physical Handicapped Children's Box Program, Special Federal Funding, and Disability. These are the values allowed by HIPAA for this field Valid values are: • 02 – Physically Handicapped Children’s Program • 03 – Special Federal Funding • 05 – Disability • 09 – Second Opinion or Surgery PROMISe Provider Internet User Manual.docx Length 0 0 13 0 0 0 0 July 3, 2014 169 PROMISe™ Internet Portal Provider Internet User Manual PA PROMISe™ System Documentation Field Srv # Srv Adj# State (Accident) Submit Tax ID Taxonomy (Billing Provider) Taxonomy (Referring Provider) Taxonomy (Rendering Provider) To DOS Description Sequential number of a service detail Sequential number of a service line adjustment State where the automobile accident occurred Submits claim to DPW Tax ID number for ISOs Taxonomy for Billing Provider ID Data Type Number Number Character Button Number Character Length 2 2 2 0 9 10 Taxonomy for Referring Provider ID Character 10 Taxonomy for Rendering Provider ID Character 10 Ending date of service To DOS (Service Lines list box) Transport Distance (Ambulance) Transport Reason Code (Ambulance) Units Units (Service Lines list box) X (Anesthesia Code) X (Condition Code) X (Diagnosis Code) X (Service Line Adjustment list box) Zip (Billing Provider) Zip (Referring Provider) Zip (Rendering Provider) Ending date of service Date 8 (MM/DD/CCYY) Date 8 (MM/DD/CCYY) Number 5 Distance traveled during transport Indicates the reason for the ambulance transport Drop Down List Box Number of units provided to patient Number Number of units provided to patient Number 0 Removes the Anesthesia Code Button 0 Removes the Condition Code Button 0 Removes the Diagnosis Code Button 0 Removes the Service Line Adjustment Button 0 Zip for Billing Provider ID Character 9 Zip for Referring Provider ID Character 9 Zip for Rendering Provider ID Character 9 PROMISe Provider Internet User Manual.docx 7 7 July 3, 2014 170 PROMISe™ Internet Portal Provider Internet User Manual PA PROMISe™ System Documentation Field Edits Error Error Message Code Add (other 0 A blank record may not be submitted. insurance) Please delete if not used. Admission Date 0 Admission Date must be less than or equal to today's date. Anesthesia 0 Anesthesia must be at least three valid Code characters. Auto Accident 0 When Accident Date is entered a (accident) related cause (Employment, Other Accident or Auto Accident) must be chosen. Billed Services 0 Billed Amount may not be negative, and must be of the format 999999.99. Billing Note 0 Billing Note may not contain *, : or ~. Field Code Type 0 1 Country (accident) 0 1 Date (accident) 0 Date of Birth 0 Date of Death 0 Diagnosis Code 0 (can repeat 8 times) 1 Discharge Date 0 To Correct Enter information for Other Insurance Enter an Admission Date less than or equal to today's date Enter a valid anesthesia code Select a related cause (Employment, Other Accident or Auto Accident) when Accident Date is entered Enter a valid Billed Amount using only numbers Remove *, : and ~ from Billing Note Code Type field is required Select an ICD code type Both ICD-9 and ICD-10 codes have Select the correct ICD code type been found within this inquired claim. for that claim Please choose the correct ICD code type Accident country can only contain Enter alphanumeric Accident alphanumeric characters. Country. Accident country cannot be less than 2 Enter 3-charactera Accident characters in length. Country Accident Date must be entered when Enter a Accident Date when Employment, Other Accident, or Auto Employment, Other Accident or Accident is populated. Auto Accident is populated Date of Birth must be less than or Enter a date that is less than or equal to today’s date. equal to today’s date Patient date of death for Patient # must Enter Date of Death that is less be a valid date less than or equal to than or equal to today's date today's date. Diagnosis code # can only contain Enter alphanumeric Diagnosis alphanumeric characters. Codes: # Diagnosis code # cannot be less than 3 Enter at least a 3-character characters in length. Diagnosis Codes: # Discharge Date must be greater than or Enter a Discharge Date greater equal to Admission Date. than or equal to Admission Date PROMISe Provider Internet User Manual.docx July 3, 2014 171 PROMISe™ Internet Portal Field Employment (accident) First Name (patient) Last Name (patient) Middle Initial (patient) Error Error Message Code 0 When Accident Date is entered a related cause (Employment, Other Accident or Auto Accident) must be chosen. 0 First name for Patient # is a required field. 1 First name for Patient # can only contain Alphanumeric character(s). 0 Last name for Patient # is a required field. 1 Last name for Patient # can only contain Alphanumeric character(s). 0 Middle name for Patient # can only contain Alphanumeric character(s). 1 Newborn/Maternity Care Indicator must be Yes when submitting Patient Information. NPI (Facility) 0 NPI (Referring 0 Provider) NPI (Rendering 0 Provider) Original Claim 0 # 1 2 Other Accident 0 (accident) Patient Account 0 # 1 Patient ID Provider Internet User Manual PA PROMISe™ System Documentation 0 To Correct Select a related cause (Employment, Other Accident or Auto Accident) when Accident Date is entered Enter valid First Name Enter alphanumeric First Name Enter valid Last Name Enter alphanumeric Last Name NPI must be 10 digits NPI must be 10 digits Enter alphanumeric Middle Initial Select Yes for Newborn/Maternity Care Indicator when submitting Patient Information Enter a 10-digit NPI Enter a 10-digit NPI NPI must be 10 digits Enter a 10-digit NPI Original Claim # is a required field. Enter valid Original Claim # when Claim Frequency Code is 7 or 8 Original Claim # must be 13 characters Enter a 13-character Original in length. Claim # The ICN entered for the Original Enter a Fee For Service claim Claim number is an encounter. number Encounters may not be adjusted or voided. When Accident Date is entered a Select a related cause related cause (Employment, Other (Employment, Other Accident or Accident or Auto Accident) must be Auto Accident) when Accident chosen. Date is entered Patient Account # is a required field. Enter an Account # Patient Account # may not contain *, : Remove *, : and ~ characters or ~. from Account # Patient ID for Patient # is a required Enter valid Patient ID field. PROMISe Provider Internet User Manual.docx July 3, 2014 172 PROMISe™ Internet Portal Provider Internet User Manual PA PROMISe™ System Documentation Error Error Message Code 1 Patient ID for Patient # must be 10 character(s) in length. Patient Pay 0 Patient Pay Amount may not contain a Amount negative value. Patient 0 Patient Signature is required when Signature Benefits Assignment is Yes. Patient Weight 0 Patient Weight must be numeric and (ambulance) may not contain a negative value. Pregnancy 0 Maternity Care Indicator must be Yes Indicator when submitting Patient Information. Field 1 Prior 0 Authorization # Procedure 0 Recipient ID 0 1 Referral Code 1 2 Referring Provider ID Rendering Provider ID Recipient ID is a required field. Recipient ID must be 10 characters in length. Referral Code must be 2 characters in length. Referral Code can only contain alphanumeric characters. 0 Referring Provider ID must be less than 10 or 13 characters in length. 1 13 digit Referring Provider ID must be numeric. Rendering Provider ID is a required field. Rendering Provider ID cannot be less than 9 characters in length. Report Transmission Code is required when Report Type Code is entered. 0 1 Report Transmission Code Report Type Code Patient information is required when Newborn/Maternity Care Indicator is Yes. Prior Authorization # must be 10 characters in length. At least 5 alphanumeric characters must be entered 0 0 Report Type Code is required when Report Transmission Code is entered. PROMISe Provider Internet User Manual.docx To Correct Enter a 10-character Patient ID Do not enter negative Patient Pay Amount Enter Patient Signature when Benefits Assignment Enter a positive numeric Patient Weight Select Yes for Maternity Care Indicator when submitting Patient Information Enter Patient information Newborn/Maternity Care Indicator is Yes Enter a 10-character Prior Authorization # Enter a valid Procedure Code containing at least 5 alphanumeric characters Enter valid Recipient ID Enter at least a 10-character Recipient ID Enter a Referral Code that is two characters in length Enter a Referral Code that contains only alphanumeric characters Enter a provider ID that is less than 10 or enter a 13 digit Referring Provider ID Enter a 13 digit numeric Provider ID Enter valid Rendering Provider ID Enter a 9-character Rendering Provider ID Enter valid Report Transmission Code when Report Type Code is entered Enter valid Report Type Code when Report Transmission Code is entered July 3, 2014 173 PROMISe™ Internet Portal Provider Internet User Manual PA PROMISe™ System Documentation Error Error Message Code State (accident) 0 When Accident Ind: Auto = Y, Accident State is required. 1 Accident State can only contain alphabetic character(s) - spaces not allowed. 2 Accident State must be 2 character(s) in length. Tax ID 0 Tax ID must be numeric. 1 Tax ID must be 9 digits in length. Transport 0 Ambulance Transport Distance is a Distance required field. Enter Ambulance (ambulance) Transport Distance when Ambulance Transport Code or Ambulance Transport Reason Code or Ambulance Condition Code is entered. Transport 0 Ambulance Transport Reason Code is Reason Code a required field. Enter Ambulance (ambulance) Transport Reason Code when Ambulance Transport Code or Ambulance Transport Distance or Ambulance Condition Code is entered. Units 0 Units may not be negative, and must be in the format 999999.99. Field To Correct Enter valid Accident State when Accident Ind: Auto = Y Enter alphabetic Accident State Enter a 2-character Accident State Enter a numeric value for Tax ID Enter 9 digits for Tax ID Enter Ambulance Transport Distance when Ambulance Transport Code or Ambulance Transport Reason Code or Ambulance Condition Code 1 is entered Enter Ambulance Transport Reason Code when Ambulance Transport Code or Ambulance Transport Distance or Ambulance Condition Code 1 is entered Enter the units using the format 999999.99 6.13.1 Accessibility and Use To access and use the Provider Professional Claim window, complete the steps in the step/action table(s). Note: The following step/action tables are organized to coincide with information as it is grouped in the online claim submission form window. Billing Information is presented first, then Claim Service information, and on through the subsequent groups, ending with Service Lines information. To Access Provider Professional Claim Window Step Action 1 Logon to PA PROMISe™ using the steps presented in the General User Manual 2 Click the Claims tab 3 Click the Submit Professional link PROMISe Provider Internet User Manual.docx Response The Provider Main Page window opens The Claims window opens The Provider Professional Claim window opens July 3, 2014 174 PROMISe™ Internet Portal Provider Internet User Manual PA PROMISe™ System Documentation To Complete Claim Billing Information Note: Claims should be completed in accordance with DPW’s guidelines, policies, and procedures. Refer to the DPW web site for more specific information on completing a claim submission. Step Action 1 In the Billing Information section, type a value in the Original Claim #, Recipient ID, Patient Account #, Last Name, First Name, Middle Initial, Attachment Control #, Prior Authorization # fields 2 In the Report Type Code and Report Transmission Code drop-down lists, select a value 3 Type a value in the Patient Pay Amount field Response To Complete the Claim Diagnosis Information Step 1 2 Action In the Diagnosis section, in the Code Type drop down list, select a value Type up to 8 values in the Diagnosis Code field(s) Response To Complete Claim Service Information Step Action 1 In the Service Information section, type a value in the Rendering Provider ID, (Location), Referring Provider ID, (Location), and Referral Number fields 2 In the Place of Service drop-down list, select a value 3 Type a value in the Facility ID, Facility Name, Admission Date, Discharge Date, Similar Illness Date, and Onset of Current Illness Date fields 4 In the Special Program Code drop-down list, select a value 5 Type a value in the Billing Note field 6 In the Release of Medical Data, Benefit Assignment?, Patient Signature, Pregnancy Indicator, and Contract Type drop-down lists, select a value 7 Type a value in the Contract Code and Contract Version fields Response To Complete Claim Accident Information Step Action 1 In the Accident section, in the Employment Related?, Other?, and Auto? drop-down lists, select a value 2 Type a value in the Date, State, and Country fields Response To Complete Claim Ambulance Information Step Action 1 In the Ambulance section, in the Transport Code and Transport Reason Code drop-down lists, select a value 2 Type a value in the Transport Distance and Patient Weight fields. 3 Type up to 5 values in the Condition Code field(s) PROMISe Provider Internet User Manual.docx Response July 3, 2014 175 PROMISe™ Internet Portal Provider Internet User Manual PA PROMISe™ System Documentation To Add Patient Information (Newborn Only) Step Action 1 In the Patient Information (Newborn Only) section, type a value in the Patient ID, Last Name, First Name, and Middle Initial 2 In the Gender drop-down list box, select a value 3 Type a value in the Date of Birth and Date of Death fields 4 Click the Add button to add additional Patient Information Response To Remove Patient Information Step 1 Action Click the Remove button Response To Add Claim Other Insurance Information Step Action In the Other Insurance #1 section, click the Add button 3 4 5 6 7 Response Type a value in the Group Number, Group Name, Carrier Code, Carrier Name, Policy Holder ID Code, Policy Holder Last Name, and Policy Holder First Name fields In the Release of Medical Data? and Benefit Assignment? drop-down lists, select a value Type a value in the Claim Filing Code field In the Patient Signature drop-down list, select a value To add an additional insurance policy, click the Add button, and complete steps 1-6 To Remove Other Insurance Information Step Action 1 In the Other Insurance section, click the Remove button Response The other insurance information is removed To Complete Claim Home Health Treatment Plan Information Step Action 1 In the Home Health Treatment Plan section, in the Discipline Type Code drop-down list, select a value 2 Type values in the Total Visit’s Rendered and Total Visit’s Projected fields Response To Complete Claim Home Health Service Delivery Information Step Action 1 In the Home Health Service Delivery section, type a value in the Number of Visits field 2 In the Frequency, Duration of Visits and Pattern Code drop-down lists, select a value 3 Type a value in the Frequency Count and Duration of Visits Count fields PROMISe Provider Internet User Manual.docx Response July 3, 2014 176 PROMISe™ Internet Portal Provider Internet User Manual PA PROMISe™ System Documentation Step Action 4 In the Pattern Time Code drop-down list, select a value Response To Add Claim Service Lines Information Step Action 1 In the Service #1 section, click the Add button 2 3 4 5 6 7 8 Response Type a value in the From DOS and To DOS fields In the Place of Service drop-down list, select a value Type a value in the Procedure, Modifiers 1, 2, 3, and 4 (if applicable), Diagnosis Pointer, CLIA Number, and Comment fields In the Basis of Measurement drop-down list, select a value Type a value in the Units and Billed Amount fields In the Units, Billed Amount, Emergency?, Family Planning?, EPSDT and Contract Type drop-down lists, select a value To add additional lines of service information, click the Add button and repeat steps 1- 9 An additional line is added to the claim, repeat step 10 as necessary To Remove Service Lines Information Step 1 Action In the Service Lines section, click the Remove button Response The service line is removed To Add Claim Service Adjustments Information Step Action 1 In the Service Adjustments for Service Line: 1 section, in the Adjustment Code Group drop-down lists, select a value 2 Type up to 3 values in the Reason Codes, Amount fields 3 Type a value in the Paid Date, Paid Amount and Carrier Code fields 4 Type a value in the Carrier Name field 5 To add additional service adjustments, click the Add button and repeat steps 1 – 4 Response The additional service adjustments are added To Remove Claim Service Adjustments Information Step Action 1 In the Service Adjustment section, click the Remove button Response The service adjustment is removed To Submit Claim Step 1 Action Click the Submit button Response The claim is submitted PROMISe Provider Internet User Manual.docx July 3, 2014 177 PROMISe™ Internet Portal Provider Internet User Manual PA PROMISe™ System Documentation To Copy a Paid Claim Note: The Copy button is only available on paid claims. Step Action 1 Using Claim Inquiry (inquiry.asp) complete a claim search 2 Select a paid claim 3 Click the Copy button Response If a match is found, the search results list is displayed The paid claim displays All data from the selected paid claim is copied to a new claim PROMISe Provider Internet User Manual.docx July 3, 2014 178 PROMISe™ Internet Portal Provider Internet User Manual PA PROMISe™ System Documentation 6.14 Provider Rate Disclaimer (rate_disclaimer) This page displays the legal disclaimer that providers have to accept to be able to download the MA Program Outpatient Fee Schedule. Layout PROMISe Provider Internet User Manual.docx July 3, 2014 179 PROMISe™ Internet Portal Provider Internet User Manual PA PROMISe™ System Documentation The window layout above displays the default viewable area of the scrollable data; the layout below displays the remaining data. PROMISe Provider Internet User Manual.docx July 3, 2014 180 PROMISe™ Internet Portal Provider Internet User Manual PA PROMISe™ System Documentation The window layout above displays the default viewable area of the scrollable data; the layout below displays the remaining data. PROMISe Provider Internet User Manual.docx July 3, 2014 181 PROMISe™ Internet Portal Provider Internet User Manual PA PROMISe™ System Documentation The window layout above displays the default viewable area of the scrollable data; the layout below displays the remaining data. PROMISe Provider Internet User Manual.docx July 3, 2014 182 PROMISe™ Internet Portal Provider Internet User Manual PA PROMISe™ System Documentation Field Descriptions Field Description I Accept Button to accept the disclaimer and open the Downloadable Fee Schedule page where download options are available. I Button to decline the disclaimer and return to the Provider's Internet Decline Portal Home page. Data Type Button Button Length 0 0 Field Edits Field Error Code Error Message No Error Code Messages found for this window To Correct 6.14.1 Accessibility and Use To access and use the Rate Information Disclaimer window, complete the steps in the step/action table(s). To Access Rate Information Disclaimer Window Step Action 1 Log on to PA PROMISe™ using the steps presented in the General User Manual 2 Click the Outpatient Fee Schedule link Response The Provider Main Page window opens The Rate Information Disclaimer window opens To Accept/Reject Terms and Conditions and Access the Outpatient Fee Schedule Download Window Step Action 1 Review the Terms and Conditions displayed in the Rate Information Disclaimer Window 2 To accept the Terms and Conditions, click the I Accept button PROMISe Provider Internet User Manual.docx Response The Outpatient Fee Schedule Download Files window opens July 3, 2014 183 PROMISe™ Internet Portal Provider Internet User Manual PA PROMISe™ System Documentation Step Action 3 To reject the Terms and Conditions, click the I Decline button Response The Provider Main window opens 6.15 Provider Rate File (Provider_Rate_File) This window can only be accessed after reviewing and accepting the applicable terms and conditions on a separate Rate Information Disclaimer window. This window allows a provider to download the current MA Program Outpatient Fee Schedule files. The files are available in three different formats: Microsoft Excel, Adobe Acrobat Reader (PDF), or Comma Delimited (CSV) files. This window also provides access to a Microsoft Word document that explains the Comma Delimited file Layout. To reduce file size and facilitate download speed, the Excel and CSV files are in a compressed format (ZIP). The downloaded Fee Schedule files are organized by provider type and are updated quarterly. The Excel file will be initially protected. If users desire to resort the columns, the users may unprotect the downloaded file through the Tools menu, selecting Protection, and choosing Unprotect. PROMISe Provider Internet User Manual.docx July 3, 2014 184 PROMISe™ Internet Portal Provider Internet User Manual PA PROMISe™ System Documentation Layout PROMISe Provider Internet User Manual.docx July 3, 2014 185 PROMISe™ Internet Portal Provider Internet User Manual PA PROMISe™ System Documentation Field Descriptions Field Description “MA Fee Schedule link” Download Comma Delimited File Download Comma Delimited Layout Opens the MA Fee Schedule webpage with access to the Online Fee Schedule. Download Outpatient Fee Schedule in Comma Delimited (CSV) format (ZIP file) Download a Microsoft Word document explaining the Comma Delimited (Comma Separated Value) file format Download Outpatient Fee Schedule in Microsoft Excel format (ZIP file) Download Outpatient Fee Schedule in Adobe Acrobat Reader (PDF) format Return to Provider Main Menu Download Excel Version Download PDF Version Return Data Length Type Hyperlink 0 Hyperlink 0 Hyperlink 0 Hyperlink 0 Hyperlink 0 Hyperlink 0 Field Edits Field Error Code Error Message No Error Code Messages found for this window To Correct 6.15.1 Accessibility and Use To access and use the Outpatient Fee Schedule Download window, complete the steps in the step/action table(s). To Access Outpatient Fee Schedule Download Window Step Action 1 Log on to PA PROMISe™ using the steps presented in the General User Manual 2 Click the Outpatient Fee Schedule link 3 4 5 Review the Terms and Conditions displayed in the Rate Information Disclaimer Window To accept the Terms and Conditions, click the I Accept button To reject the Terms and Conditions, click the I Decline button Response The Provider Main Page window opens The Rate Information Disclaimer window opens The Outpatient Fee Schedule Download Files window opens The Provider Main window opens To Download Outpatient Fee Schedule in Excel Format Step Action 1 Click the Download Excel Version hyperlink Response The file download begins. The downloaded file is in a compressed format (ZIP) and must be decompressed before it can be opened PROMISe Provider Internet User Manual.docx July 3, 2014 186 PROMISe™ Internet Portal Provider Internet User Manual PA PROMISe™ System Documentation To Download Outpatient Fee Schedule in PDF Format Step 1 Action Click the Download PDF Version hyperlink Response The file download begins To Download Outpatient Fee Schedule in Comma Delimited Format Step Action 1 Click the Download Comma Delimited File hyperlink Response The file download begins. The downloaded file is in a compressed format (ZIP) and must be decompressed before it can be opened To Download Comma Delimited Layout Step Action 1 Click the Comma Delimited Layout hyperlink Response The file download begins. The downloaded file is a Microsoft Word (.doc) document 6.16 Provider Recipient Eligibility Verification (Provider Recipient Eligibility Verification) The Provider Recipient Eligibility Verification window is used to perform inquires against PA PROMISe™ recipient data. Inquiries can be made by recipient ID/card number, SSN/date of birth, or recipient name/date of birth. Single date or range of up to 31 days must be entered to limit the search results. A procedure code, drug code, or modifier can optionally be provided. The EVS engine returns eligibility information for the provider's ability to provide the drug or service and the recipient's eligibility to receive the drug or service. This feature is supported only for fee-for-service recipients. The user can access this window by selecting Eligibility Verification from the Provider Main menu page; or select Inquiry from the Eligibility option list. Note: Information returned by this window may be modified or limited at a future date by the decisions made by the Confidentiality work group. The First window Layout below shows the initial viewable display. PROMISe Provider Internet User Manual.docx July 3, 2014 187 PROMISe™ Internet Portal Provider Internet User Manual PA PROMISe™ System Documentation Layout The following message will display. Click OK to acknowledge. PROMISe Provider Internet User Manual.docx July 3, 2014 188 PROMISe™ Internet Portal Provider Internet User Manual PA PROMISe™ System Documentation The following Layouts show the remaining data viewable by scrolling. Field Descriptions Field Address Line 1 (Recipient) Description Recipient's first address line PROMISe Provider Internet User Manual.docx Data Type Character Length 55 July 3, 2014 189 PROMISe™ Internet Portal Field Address Line 2 (Recipient) Authorization Indicator (Eligibility Detail) Begin (Eligibility Summary) Provider Internet User Manual PA PROMISe™ System Documentation Description Recipient's second address line Data Type Character Length 55 Indicates if authorization or certification is required Character 1 Begin date of the eligibility or period for the Date summary line. Only provided when the value (MM/DD/CCYY) appears within the range of dates supplied on the request Benefit Amount Monetary amount qualifier of benefit such as a Number (Eligibility Detail) deductible amount Benefit Percent Percent qualifier of a benefit such as coNumber (Eligibility Detail) insurance Benefit Related Type, name, address and phone number for the Character Entity (Eligibility primary entity associated with this eligibility Detail) or benefit detail. The length is variable depending on the eligibility detail status and quantity of entity information available on EVS Card Number (input) ACCESS card number Number City, State and Zip Recipient's city, state, and zip code. A Character (Recipient) maximum of 30 characters for city, 2 characters for state, and 15 characters for zip code can be displayed Clear Clears or resets the search fields back to Button default values Coverage Description Description of the eligibility being provided. Character (Eligibility Detail) Used only in the Medicaid eligibility detail to communicate the program status, category of assistance and service program code Date of Birth (Input) Recipient's date of birth. Present twice in the Date input area for search grouping purposes. A (MM/DD/CCYY) value entered in one location is copied into the other date of birth field Date of Birth Recipient's date of birth returned in the Date (Recipient) eligibility results section (MM/DD/CCYY) Date of Birth (Second Recipient's date of birth. Present twice in the Date Input) input area for search grouping purposes. A (MM/DD/CCYY) value entered in one location is copied into the other date of birth field Date of Service From From date that service provider wishes to Date verify eligibility (MM/DD/CCYY) PROMISe Provider Internet User Manual.docx 10 0 0 999 2 47 0 50 10 10 10 10 July 3, 2014 190 PROMISe™ Internet Portal Field Delivery ??(Eligibility Detail) Delivery Frequency (Eligibility Detail) Delivery Measurement (Eligibility Detail) Delivery Pattern Time (Eligibility Detail) Delivery Period (Eligibility Detail) Delivery Qualifier (Eligibility Detail) Delivery Quantity (Eligibility Detail) Double Left Arrow Provider Internet User Manual PA PROMISe™ System Documentation Description Information about the number and frequency of benefit Information about the number and frequency of benefit Information about the number and frequency of benefit Data Type Character Length 0 Character 0 Character 0 Information about the number and frequency of benefit Character 0 Information about the number and frequency of benefit Type of quantity of benefit Character 0 Character 0 Quantity of benefit Number 0 Used to remove Service Type Location from Button Selected list Double Right Arrow Used to add Service Type Location to Selected Button list Eligibility End Last date of eligibility for the given eligibility Date (Eligibility Detail) detail segment. The eligibility end date is not (MM/DD/CCYY) returned by EVS if it falls outside the range of dates specified on the EVS request End (Eligibility End date of the eligibility or period for the Date Summary) summary line. Only provided when the value (MM/DD/CCYY) is within the range of dates supplied on the request Errors (Eligibility Any errors returned in processing details Character Detail) First Name (input) Recipient's first name used to search by name Character Gender (Recipient) Recipient's gender Character Group Number Group number associated with this other or Character (Eligibility Detail) additional payer eligibility detail line In Plan Network Indicates if benefits are in or out of PlanCharacter (Eligibility Detail) Network or not Insurance Type HIPAA code value expanded here with a Character (Eligibility Detail) description that identifies the type of insurance described in this eligibility detail Last Name (input Recipient's last name used to search by name Character PROMISe Provider Internet User Manual.docx 0 0 10 10 999 25 7 30 1 150 35 July 3, 2014 191 PROMISe™ Internet Portal Provider Internet User Manual PA PROMISe™ System Documentation Field Medicaid Description Contains category, program status, and service program Message Text Free form message field returned by the EVS. (Eligibility Detail) Various messages can appear in this repeating field Middle Initial (Input) Recipient's middle initial used to search by name Modifier 1 (Input) Modifier for which eligibility is being requested. This field is optional Modifier 2 (Input) Modifier for which eligibility is being requested. This field is optional Modifier 3 (Input) Modifier for which eligibility is being requested. This field is optional Modifier 4 (Input) Modifier for which eligibility is being requested. This field is optional Name (Eligibility Name of the primary entity associated with the Summary) given summary line Name (Recipient) Recipient's name returned by the EVS. A maximum of 35 characters for last name, 25 characters for first name and 1 character for middle initial can be displayed Period Count Information about the number and frequency (Eligibility Detail) of benefit Period End Locks in eligibility segments to specify the (Eligibility Detail) end of the lock-in period. The lock-in starting period is not returned by EVS if it falls outside the range of dates specified on the EVS request Period Start Locks in eligibility segments to specify the (Eligibility Detail) beginning of the lock-in period. The lock-in starting period is not returned by EVS if it falls outside the range of dates specified on the EVS request Policy Number Policy number associated with this other or (Eligibility Detail) additional payer eligibility detail Procedure/Drug Code Procedure or drug for which eligibility is (Input) being requested. This field is optional Procedure/Drug Type Code list type from where the following (Input) procedure/drug code field value is pulled. This field is optional Procedure/Service Composite of the medical procedure (Eligibility Detail) PROMISe Provider Internet User Manual.docx Data Type Character Length 0 Character 264 Character 1 Character 2 Character 2 Character 2 Character 2 Character 35 Character 61 Number 0 Date 10 (MM/DD/CCYY) Date 10 (MM/DD/CCYY) Character 30 Character 11 Drop Down List Box 0 Character 999 July 3, 2014 192 Provider Internet User Manual PA PROMISe™ System Documentation PROMISe™ Internet Portal Field Quantity (Eligibility Detail) Recipient ID (Input) Recipient ID (Recipient) Description Benefit quantity Data Type Character Recipient number (ID plus validation digit) Character Recipient ID returned in the search results. Character This field does not include the ACCESS card number Reset Clears all entries from Selected Service Type Button Code SSN (Input) Recipient's Social Security Number Number Search Searches database for the desired record Button Service Type Type of Coverage Character Service Type Code Code for Service Type List Box Services Restricted to Type of Provider Character Following Provider Status (Eligibility HIPAA mandated status for the eligibility or Character Detail) benefit detail being displayed Time Period Time period of the benefit being described Character Qualifier (Eligibility Detail) To (Input) To date that service provider wishes to verify Date eligibility (MM/DD/CCYY) Type (Eligibility Type of eligibility being displayed in the given Character Summary) summary line Verification Date Date the verification request was run Date (MM/DD/CCYY) Verification Date Date of the recipient request Date (Result) (MM/DD/CCYY) Verification Number Number assigned to each eligibility response Number used by the provider when contacting the EVS help desk to identify a specific EVS request Length 0 10 10 0 9 0 0 0 0 70 999 10 150 10 10 13 Field Edits Field All fields Card Number (input) Date of Birth (Input) Error Error Message To Correct Code 0 Required recipient information is Verify and re-enter not complete. Please verify and re- verification information enter verification information. 0 Card Number must be a number. Enter a numeric card number 0 Date of Birth is an invalid date: Enter a valid date [x] PROMISe Provider Internet User Manual.docx July 3, 2014 193 PROMISe™ Internet Portal Provider Internet User Manual PA PROMISe™ System Documentation Error Error Message To Correct Code 1 Date of Birth cannot be past today. Enter a date that is not in the future 2 [value] is an invalid month of the Enter a valid month year. Use a value in the range of 1-12. 3 [value] is a not a valid day in Enter a valid day of the [month]. Use a value in the range month of 1-31. Date of Birth (Second Input) 0 Date of Birth is an invalid date: Enter a valid date [x] 1 Date of Birth cannot be past today. Enter a date that is not in the future 2 [value] is an invalid month of the Enter a valid month year. Use a value in the range of 1-12. 3 [value] is a not a valid day in Enter a valid day of the [month]. Use a value in the range month of 1-31. Date of Service From 0 From Date of Service is an invalid Enter a valid date date: [x]. 1 Please enter Date of Service. Enter a valid Date of Service date 2 [value] is an invalid month of the Enter a valid month year. Use a value in the range of 1-12. 3 [value] is a not a valid day in Enter a valid day of the [month]. Use a value in the range month of 1-31. Procedure/Drug Code (Input) 0 Please select a Procedure/Drug Select a Procedure/Drug Type. Type Procedure/Drug Type (Input) 0 Please enter a Procedure/Drug Enter a valid Code. Procedure/Drug code Recipient ID (Input) 0 [x] is not a valid Recipient ID. Enter a valid recipient ID SSN (Input) 0 SSN must be 9 characters. Enter a numeric, 9 character Social Security Number 1 SSN must be a number. Enter a numeric, 9 character Social Security Number To (Input) 0 To Date of Service is an invalid Enter a valid date date: [x]. Field PROMISe Provider Internet User Manual.docx July 3, 2014 194 Provider Internet User Manual PA PROMISe™ System Documentation PROMISe™ Internet Portal Field Error Error Message Code 1 Please Enter Date of Service. 2 3 To Correct Enter a valid Date of Service [value] is an invalid month of the Enter a valid month year. Use a value in the range of 1-12. [value] is a not a valid day in Enter a valid day of the [month]. Use a value in the range month of 1-31. 6.16.1 Accessibility and Use To access and use the Provider Recipient Eligibility Verification window, complete the steps in the step/action table(s). To Access Provider Recipient Eligibility Verification Window Step Action 1 Logon to PA PROMISe™ using the steps presented in the General User Manual 2 Click the Eligibility Verification link To Search by Recipient ID and Card Number Step Action 1 Type a value in the Recipient ID and Card Number fields 2 In the Date of Service From and To drop-down lists, select a value 3 (Optional) In the Procedure/Drug Type dropdown list, select a value 4 (Optional) Type a value in the Procedure/Drug Code field 5 (Optional) Type a value in the Modifier 1 field 6 (Optional) Type a value in the Modifier 2 field 7 (Optional) Type a value in the Modifier 3 field 8 (Optional) Type a value in the Modifier 4 field 9 Click the Search button To Search by Recipient ID and Date of Birth Step Action 1 Type a value in the Recipient ID and Date of Birth fields 2 In the Date of Service From and To drop-down lists, select a value PROMISe Provider Internet User Manual.docx Response The Provider Main Page window opens The Provider Recipient Eligibility Verification window opens Response If a match is found, the search result is displayed Response July 3, 2014 195 PROMISe™ Internet Portal Provider Internet User Manual PA PROMISe™ System Documentation Step Action 3 (Optional) In the Procedure/Drug Type dropdown list, select a value 4 (Optional) Type a value in the Procedure/Drug Code field 5 (Optional) Type a value in the Modifier 1 field 6 (Optional) Type a value in the Modifier 2 field 7 (Optional) Type a value in the Modifier 3 field 8 (Optional) Type a value in the Modifier 4 field 9 Click the Search button To Search by SSN Step Action 1 Type a value in the SSN field 2 In the Date of Birth drop-down list, select a value 3 In the Date of Service From and To drop-down lists, select a value 4 (Optional) In the Procedure/Drug Type dropdown list, select a value 5 (Optional) Type a value in the Procedure/Drug Code field 5 (Optional) Type a value in the Modifier 1 field 6 (Optional) Type a value in the Modifier 2 field 7 (Optional) Type a value in the Modifier 3 field 8 (Optional) Type a value in the Modifier 4 field 9 Click the Search button To Search by Recipient Name Step Action 1 Type a value in the First Name, Middle Initial, and Last Name fields 2 In the Date of Birth drop-down list, select a value 3 In the Date of Service From and To drop-down lists, select a value 4 (Optional) In the Procedure/Drug Type dropdown list, select a value 5 (Optional) Type a value in the Procedure/Drug Code field 5 (Optional) Type a value in the Modifier 1 field 6 (Optional) Type a value in the Modifier 2 field 7 (Optional) Type a value in the Modifier 3 field 8 (Optional) Type a value in the Modifier 4 field 6 Click the Search button PROMISe Provider Internet User Manual.docx Response If a match is found, the search result is displayed Response If a match is found, the search result is displayed Response If a match is found, the search result is displayed July 3, 2014 196 PROMISe™ Internet Portal Provider Internet User Manual PA PROMISe™ System Documentation To Clear Window for New Search Step Action Response 1 Click the Clear button The window is cleared and ready for new search criteria 6.17 Provider Report Index (Provider Report Index) The provider Report Index window shows the online reports that are available to the user. Reports are displayed in one or more groupings. The Provider and MCO groupings are shown in the window mockup. Users can only see reports in groupings that are appropriate for them. For example, a provider sees only the Provider report grouping. A managed care organization can see both the MCO and Provider grouping as a managed care organization can view reports in both of those groupings. Other groupings such as Drug Manufacturer can be added as well based on need. Within each grouping is a list of available reports for that grouping. Selecting one of the reports takes the user to the Provider Report Request web page where the user can query the COLD system for versions of that report. Layout Field Descriptions Field Description (Report Description) (Report Grouping) Below the each report name is a description of the report Data Length Type Character 250 Reports are collected in to one or more Grouping. This field Character 50 displays the name of each report grouping available to the user (Report Name) Within each report grouping the report name is displayed as a Hyperlink 150 hyperlink for the user to select. Selecting the hyperlink takes the user to the Provider Report Request window PROMISe Provider Internet User Manual.docx July 3, 2014 197 PROMISe™ Internet Portal Provider Internet User Manual PA PROMISe™ System Documentation Field Edits Field Error Code Error Message No Error Code Messages found for this window To Correct 6.17.1 Accessibility and Use To access and use the Provider Report Index window, complete the steps in the step/action table(s). To Access Provider Report Index Window Step Action 1 Logon to PA PROMISe™ using the steps presented in the General User Manual 2 Click the Reports tab Response The Provider Main Page window opens The Provider Report Index window opens To View Provider Reports Step Action Response 1 Click the hyperlink for the desired report The Provider Report Request window opens 6.18 Provider Report Request (Provider Report Request) The Provider Report Request window is used to retrieve more than one version of the report that is available from the web. The user may enter a start date and an end date and select the Request Reports button to be presented with a list of the dates for which the report is available. The date range entered must not be greater than 90 days apart but may start at any time in the past. A user wishing to see the reports generated over a given year would submit four queries each for a different 90 day period. PROMISe Provider Internet User Manual.docx July 3, 2014 198 PROMISe™ Internet Portal Provider Internet User Manual PA PROMISe™ System Documentation Layout Field Descriptions Field (Report Description) (Report Instance) Description Text description of the selected report Data Type Character Hyperlink containing the date the report was Hyperlink generated in "Day, Month Date, Year" format. Selecting this link displays a graphical representation of the actual report in Adobe format (Report Name of the report for which the query is performed. Character Name) The user can return to the Provider Report Index to select a different report to query List Reports Earliest date to search for instances of this report Date From: (MM/DD/CCYY) Request Performs the report query. Results are returned in the Button Reports bottom portion of the window Return to Returns the user to the Provider Report Index Button Report Menu window To: Latest date to search for instances of this report Date (MM/DD/CCYY) PROMISe Provider Internet User Manual.docx Length 250 0 150 8 0 0 8 July 3, 2014 199 PROMISe™ Internet Portal Provider Internet User Manual PA PROMISe™ System Documentation Field Edits Error Error Message Code Request Reports 0 Invalid date combination entered. FROM date must be further in the past than TO date 1 Invalid date combination entered. Dates cannot be in the future 2 Invalid date combination entered. FROM and TO dates cannot be more than 90 days apart 3 Please enter both dates Field To Correct TO date must occur after the FROM date User cannot query for reports in the future User cannot query on more than 90 days of reports at one time User must enter both a FROM and a TO date though they can be the same date 6.18.1 Accessibility and Use To access and use the Provider Report Request window, complete the steps in the step/action table(s). To Access Provider Report Request Window Step Action 1 Logon to PA PROMISe™ using the steps presented in the General User Manual 2 Click the Report tab 3 Select the desired report PROMISe Provider Internet User Manual.docx Response The Provider Main Page window opens The Provider Report Index window opens The Provider Report Request window opens July 3, 2014 200 PROMISe™ Internet Portal Provider Internet User Manual PA PROMISe™ System Documentation To View Provider Reports Step Action 1 In the List Reports From and To dropdown lists, select a value 2 Click the Request Reports button 3 Click the hyperlink for the specified date requested Response A list of dates for which the report is available appears in the window Displays a graphical representation of the actual report in Adobe format 6.19 Report View (Report View) The Report View Window displays the remittance advice reports in PDF format based on processing date supplied by the external web user. A list of Remittance Advice reports for a 90 day period will be retrieved based on the user supplied report date criteria. The user can then select a specific report date and view the Remittance Advice report for the selected report date in PDF format. Layout Field Descriptions Field PDF image Description PDF for Remittance advice Report PROMISe Provider Internet User Manual.docx Data Type N/A Length 0 July 3, 2014 201 PROMISe™ Internet Portal Provider Internet User Manual PA PROMISe™ System Documentation Field Edits Field Error Code Error Message No Error Code Messages found for this window To Correct 6.19.1 Accessibility and Use To access and use the Report View window, complete the steps in the step/action table(s). To Access Provider Report Request Window Step Action 1 Logon to PA PROMISe™ using the steps presented in the General User Manual 2 Click the Report tab 3 Select the desired report 4 5 6 In the List Reports From and To dropdown lists, select a value Click the Request Reports button Click the hyperlink for the specified date requested Response The Provider Main Page window opens The Provider Report Index window opens The Provider Report Request window opens A list of dates for which the report is available appears in the window Displays a graphical representation of the actual report in Adobe format 6.20 ePEAP Menu When you have successfully logged into the Provider Internet Application and accessed the ePEAP Menu, you can access each sub-application, as explained in this section. The following documentation describes how to navigate to the various parts of the ePEAP system. By clicking on the following links in the Provider Options box, the windows described below are accessed: Enrollment Information – ePEAP Enrollment Information window Recent Requests – ePEAP Recent Requests window Terminate MA Enrollment – ePEAP Terminate Medical Assistance Participation window Manage Remittance Advice – ePEAP Manage Remittance window. Active Service Locations – Active Service Locations window. SelectPlan for Women Directory – ePEAP SelectPlan for Women Directory window. Upload PDF – Upload PDF window. By clicking on the following links in the For Groups Only box, the windows described below are accessed. Verify Provider Membership – ePEAP Verify Provider Membership In My Group window View Provider Group Members – Pop-up window listing the provider's group members. PROMISe Provider Internet User Manual.docx July 3, 2014 202 PROMISe™ Internet Portal Provider Internet User Manual PA PROMISe™ System Documentation Please note: The For Groups Only box is only displayed if you are logged on with a Group Provider ID. Click the View Helpful Hints link to view a printable list of helpful tips. Layout PROMISe Provider Internet User Manual.docx July 3, 2014 203 PROMISe™ Internet Portal Provider Internet User Manual PA PROMISe™ System Documentation Layout (Groups Only) 6.20.1 Accessibility and Use To access the ePEAP Menu, complete the steps in the step/action table(s). To Access the ePEAP Menu Step Action Result 1 Access the PA PROMISe™ Provider Internet using the instructions provided in Section 2.9. This application is accessed from the DPW Web site by clicking the PROMISe™ Online link. The Provider Internet application opens. Step-by-step instructions are found in the Provider Internet User Manual. 2 Log into the application by entering your Logon ID and Password, and click the Log On button. The Provider Main Page opens. PROMISe Provider Internet User Manual.docx July 3, 2014 204 PROMISe™ Internet Portal Provider Internet User Manual PA PROMISe™ System Documentation Step Action Result 3 The ePEAP Menu opens. Click the ePEAP (Provider Enrollment Automation Project) link. To Access Options Step Action Result 1 Click the Enrollment Information link. The Enrollment Information window opens. 2 Click the Recent Requests link. The Recent Requests window opens. 3 Click the Terminate MA Enrollment link. The Terminate Medical Assistance Participation window opens. 4 Click the Manage Remittance Advice link. The Manage Remittance Advice window opens. 5 Click the Active Service Locations link. The Active Service Location window opens. 6 Click SelectPlan for Women Directory Displays the SelectPlan for Women Directory where a Provider can choose to include or remove their Service Location from the Directory. 7 Click Upload PDF Passes control to the ePEAP Upload PDF window For Groups Only Step Action Result 1 Select the Verify Provider Membership link. The Verify Provider Membership In My Group window opens. 2 Select the View Provider Group Members link. The Provider Group Members pop-up window opens. PROMISe Provider Internet User Manual.docx July 3, 2014 205 PROMISe™ Internet Portal Provider Internet User Manual PA PROMISe™ System Documentation To Access Help Step Action 1 Result Select the View Helpful Hints link. The Helpful Hints for the ePEAP User window opens and displays a list of tips for using the page. To Exit ePEAP Step Action Result 1 Opens the Provider Main Page. Click the Exit button. ePEAP Menu Field Descriptions Field Description Data Type Length Enrollment Information Opens the ePEAP enrollment window. Hyperlink 0 Exit Exits ePEAP. Button 0 Help Describes the fields on the ePEAP window. Button 0 Manage Remittance Advice Opens the Manage Remittance Advice window. Hyperlink 0 Active Service Locations Opens the Active Service Locations window. Hyperlink 0 Recent Request Opens the Recent Request window. Hyperlink 0 SelectPlan for Women Directory Opens the SelectPlan for Women Directory Hyperlink 0 Terminate MA Enrollment Opens the Terminate MA Enrollment window. Hyperlink 0 Upload PDF Opens the Upload PDF window Hyperlink 0 Verify Provider Membership Opens the Provider Membership window. Hyperlink 0 View Helpful Hints Displays helpful hints for the ePEAP user. Hyperlink 0 Hyperlink 0 View Provider Group Displays pop-up window with list of Provider's Members group members. 6.21 Using the ePEAP Enrollment Information Options The ePEAP Enrollment Information link will access the enrollment options of the PEAP system. The links in the Request Changes box of the ePEAP Enrollment Information window are used to access the windows listed below: PROMISe Provider Internet User Manual.docx July 3, 2014 206 PROMISe™ Internet Portal Provider Internet User Manual PA PROMISe™ System Documentation Base Information – Opens the Basic Enrollment Information window. Address Information – Opens the Provider Address Information window. Fee Assignment Information – Opens the Fee Assignment Information window. Manage NPI/Taxonomy – Opens the Manage NPI and Taxonomy Codes window. These windows are described in this section. Layout 6.21.1 Accessibility and Use To access the ePEAP Enrollment functions, complete the steps in the following step/action tables. To Access the ePEAP Enrollment Information Window Step Action Result 1 Select the ePEAP Menu link. The ePEAP Menu window opens. 2 Select the Enrollment Information option from the ePEAP Menu. The Enrollment Information window opens. To Request Changes to Basic Enrollment Information Step Action Result PROMISe Provider Internet User Manual.docx July 3, 2014 207 PROMISe™ Internet Portal Provider Internet User Manual PA PROMISe™ System Documentation Step Action Result 1 The Basic Enrollment Information window opens. Select Base Information. To Request Changes to Provider Address Information Step Action Result 1 The Provider Address Information window opens. Select Address Information. To Request Changes to Fee Assignment Information Step Action Result 1 The Fee Assignment Information window opens. Select Fee Assignment Information. To Manage NPI Codes and Associated Taxonomy Codes Step Action Result 1 The Manage NPI and Taxonomy Codes window opens. Select the Manage NPI/Taxonomy button. To Review and Submit Completed Changes Step Action Result 1 The Review Your Changes window opens. Select the Review/Submit button. Other Options Step Action Result 1 Click the ePEAP Menu button. Opens the ePEAP Menu window. 2 Click the Help button. Displays the ePEAP Help window 3 Click the Exit button. Opens the PA PROMISe™ Provider Main Page. PROMISe Provider Internet User Manual.docx July 3, 2014 208 PROMISe™ Internet Portal Provider Internet User Manual PA PROMISe™ System Documentation Field Descriptions Field Description Data Type Length Address Information Accesses the Provider Address Information window, used to change the Address/Phone/FAX data for the Pay To, Mail To, and Home Office addresses, and to change the provider’s email address. Note: This window cannot be used to add a new service location. Hyperlink 0 Base Information Each enrolled MA provider has basic information that Hyperlink should be kept current. This link accesses the ePEAP Basic Enrollment Information window, used to display and update this information, including medical degrees, licensing, ID numbers, billing, and Medicare participation. 0 ePEAP Menu Opens the ePEAP Menu window. Button 0 Exit Exits ePEAP and returns to the PA PROMISe™ Provider Main Page. Button 0 Fee Assignment Information Accesses these options: Add a Group for Fee Assignment, Manage Fee Assignments. Hyperlink 0 Help Opens the Help menu for the current ePEAP window. Button 0 Manage NPI/Taxonomy Opens the Manage NPI and Taxonomy Codes window. Hyperlink 0 Review/Submit Opens the Review Your Changes window. Button 0 6.22 ePEAP Basic Enrollment Information The ePEAP Basic Enrollment Information window is used by the provider community to display and update basic provider information. Existing provider information is automatically displayed. This window is accessed from the PA PROMISe™ Internet Provider Main Page by clicking on the "ePEAP (Provider Enrollment Automation Project)" link in the Other Links section of the window to open the ePEAP Menu. Under Provider Options, click the "Provider Enrollment" link to open the ePEAP Enrollment Information window. Click on the "Base Information" link to open the ePEAP Basic Enrollment Information window. PROMISe Provider Internet User Manual.docx July 3, 2014 209 PROMISe™ Internet Portal Provider Internet User Manual PA PROMISe™ System Documentation Layout PROMISe Provider Internet User Manual.docx July 3, 2014 210 PROMISe™ Internet Portal Provider Internet User Manual PA PROMISe™ System Documentation Formats for Medicare Indicator Information display: Medicare Indicator not assigned. Service Location does not have a validated NPI number: Medicare Indicator not assigned. Service Location has a validated NPI number: Medicare Indicator assigned to current Service Location: Medicare Indicator assigned to another Service Location: PROMISe Provider Internet User Manual.docx July 3, 2014 211 PROMISe™ Internet Portal Provider Internet User Manual PA PROMISe™ System Documentation 6.22.1 Accessibility and Use To process ePEAP Base Information change requests, complete the steps in the following step/action tables. To Access the ePEAP Basic Enrollment Information Window Step Action Result ™ The Provider Main Page appears on the desktop. 1 Sign on to the PA PROMISe Internet application using instructions provided in Section 2.9 of this manual. 2 Click on the ePEAP (Provider Enrollment The ePEAP Menu window opens. Automation Project) link in the Other Links section of the window. 3 Select the Enrollment Information option. The ePEAP Enrollment Information window opens. 4 Click the Base Information link. The ePEAP Basic Enrollment Information window opens. To Enter Enrollment Changes Step Action 1 To change the Birth Date, select new values for the month, day, and year from the corresponding drop-down lists. 2 To change the Gender, select a new value from the corresponding drop-down list. 3 To change the Medical Degree information, select a new value from the corresponding drop-down list. 4 For Service Locations having a validated NPI number, the Medicare Indicator may be associated with the Service Location--or removed from it--by clicking on the check box in the Medicare Indicator Information display. 5 Click the Continue button to review any changes. PROMISe Provider Internet User Manual.docx Result The provider’s birth date is changed. The gender information is changed. The medical degree information is changed. The Medicare Indicator (for Medicare crossover claims) is associated with the current Service Location--or removed from it--as requested. Note: Medicare numbers can no longer be updated via ePEAP. Beginning May 23, 2008, NPI numbers will be used to process Medicare carrier crossover claims instead of Medicare numbers. The Review Your Changes window opens. Click the Continue To Make Changes button to return to the Enrollment Information window. July 3, 2014 212 PROMISe™ Internet Portal Provider Internet User Manual PA PROMISe™ System Documentation Other Options Step Action Result 1 Click the Cancel button to cancel all changes and restore the original information. The update is cancelled and the Enrollment Information window opens. 2 Click the Reset button to reset the information to its original values. New information is cleared and the original information is restored. 3 Click the Review/Submit button to review and submit all changes to the information. The Review Your Changes window opens. 4 Click the Enrollment Information button. The update is cancelled and the Enrollment Information window opens. 5 Click the ePEAP Menu button. Returns to the ePEAP Menu window. 6 Click the Help button. Describes the fields on the ePEAP window. 7 Click the Exit button. The ePEAP Main window opens. Field Descriptions Field ACH Description Indicates whether provider service location receives payment electronically. Possible values are "Y" (yes) or "N" (no). Birth Date Provider's date of birth. Cancel Cancel transaction; clear contents. Click here Contact information when a Medicare number needs to be updated. Comment (do not use Add relevant supporting information (to this box to request justify a request). changes) Continue Moves to the next logical page or form. DEA Provider's DEA number indicates the provider is a prescribing physician. Effective Date Beginning date for a Medicare billing number. Read only as of 2/1/2008. End Date Ending date for a Medicare billing number. Read only as of 2/1/2008. Enrollment Returns to the Enrollment Information Information window. Exit Exit ePEAP. Gender Provider's gender, if an individual, otherwise leave blank. PROMISe Provider Internet User Manual.docx Data Type Character Length 1 Drop Down List Box 0 Button 0 HyperLink 0 Character 200 Button Character 0 9 Date (CCYYMMDD) 8 Date (CCYYMMDD) 8 Button 0 Button 0 Drop Down List Box 0 July 3, 2014 213 PROMISe™ Internet Portal Field Help Issued By License License End Date Provider Internet User Manual PA PROMISe™ System Documentation Description Description of the fields on the ePEAP window. Authority (state agency) that issued the provider's medical license. Practitioners in Pennsylvania must be licensed and currently registered by the appropriate state agency. Date license expires. License Start Date Data Type Button Length 0 Character 40 Character 10 Date (MM/DD/CCYY) Date (MM/DD/CCYY) Date (MM/DD/CCYY) 8 Date this license was first issued, or a renewal date. MA Enroll End Date Date provider officially terminates enrollment; concludes a period in which the provider is authorized to receive Medicaid payments for services rendered. MA Enroll Start Date Date the provider officially began as a Date Medical Assistance provider and became (MM/DD/CCYY) authorized to receive Medicaid payments. Medical Degree Provider's medical degree. Drop Down List Box Medicare Indicator Assign, move, or remove Medicare Check Box Information Indicator when current service location has a validated NPI number. Medicare Number Medicare billing number assigned to the Alphanumeric provider service location. Read only as of 2/1/2008. Medicare Type Type of Medicare billing number. Possible Drop Down List Box values are DME, Medicare A, Medicare B and Railroad. Read only as of 2/1/2008. NPI NPI of the group. Character New Medicare Adds a set of Medicare fields in which the Button user can enter information about a new Medicare number. Fields added are Medicare number, Medicare Type, Effective Date and End Date Provider Name Unlabeled field following "Your Provider Character ID". Name of current provider as used on official Commonwealth records. Provider Type Provider Type for current Service Character Location. Provider Type Unlabeled field following "Provider Character Description Type". Describes provider type. 8 PROMISe Provider Internet User Manual.docx July 3, 2014 214 8 8 0 0 10 10 10 0 50 4 50 PROMISe™ Internet Portal Provider Internet User Manual PA PROMISe™ System Documentation Field Reset Description Clears the contents of the form fields on a page. Review/Submit Reviews the Request Summary and Submit Request document. Service Location Current provider service location for this ePEAP session. Service Location Unlabelled field following "Service Address Location". Abbreviated address of current service location Status Status of provider service location. Will display "Active" or "Inactive" Tape Bill Provider submits claims via tape. UPIN Unique Provider Identification Number assigned to each Medicare provider. View Active Service Displays active service locations for the Locations current Provider ID. View Taxonomy Opens the w_epeap_view_taxonomy window in a new window. Your Provider ID Identifies current provider for this ePEAP session. Uses number assigned to provider at time of enrollment in MA program. ePEAP Access EPEAP access levels include Read-Only access or Full access. Your access level is always displayed in the upper right corner of an ePEAP page. ePEAP Menu Returns to the ePEAP Menu window. Data Type Button Length 0 Button 0 Character 4 Character 78 Character 8 Character Character 1 6 HyperLink 0 N/A 0 Number 9 Character 16 Button 0 6.23 ePEAP Provider Address Information The ePEAP Provider Address Information window is available to the provider community, and displays the current Pay-to, Mail-to, Home Office, and Email addresses associated with the user's service location. The window includes “Change” buttons that allow the user to change any of the displayed address information. This window is accessed from the PA PROMISe™ Internet Provider Main Page by clicking on the “ePEAP (Provider Enrollment Automation Project)” link, which opens the ePEAP Menu. Click the “Enrollment Information” link to open the Enrollment Information window, and then click the “Address Information” link. Note: This window cannot be used to add a new service location or modify a service location’s physical address. To add a new service location or change a service location address, click the “New Service Location Request Form” to download a copy of the form that must be printed, filled-out, and submitted to DPW for approval and processing. PROMISe Provider Internet User Manual.docx July 3, 2014 215 PROMISe™ Internet Portal Provider Internet User Manual PA PROMISe™ System Documentation Layout 6.23.1 Accessibility and Use To access the ePEAP Provider Address Information window and perform address maintenance tasks, complete the steps in the step/action table(s). PROMISe Provider Internet User Manual.docx July 3, 2014 216 PROMISe™ Internet Portal Provider Internet User Manual PA PROMISe™ System Documentation To Access the ePEAP Provider Address Information Window: Step Action Result ™ 1 Sign on to the PA PROMISe Internet application using instructions provided in Section 2.9 of this manual. 2 Click on the ePEAP (Provider Enrollment Automation Project) link in the Other The ePEAP Menu window opens. Links section of the window. 3 Select the Enrollment Information option. The ePEAP Enrollment Information window opens. 4 Click the Address Information link. The ePEAP Provider Address Information window opens. The Provider Main Page appears on the desktop. To Update Provider Address Information Step Action Result Select any of the following options: 1 Click the (Pay to) Change Address link. The Manage Active Addresses window opens. 2 Click the (Mail to) Change Address link. The Manage Active Addresses window opens. 3 Click the (Home Office) Change Address link. The Manage Active Addresses window opens. 4 Click the (Email) Change Email link. The Manage Email Address window opens. 5 Click the (Pay to) Change Phone/Fax link. The Edit Address-Related Information window opens 6 Click the (Mail to) Change Phone/Fax link. The Edit Address-Related Information window opens 7 Click the (Home Office) Change Phone/Fax link. The Edit Address-Related Information window opens. Other Options Step Action Result 1 Click the Enrollment Information button. Return to the Enrollment Information window. 2 Click the ePEAP Menu button. Return to the ePEAP Menu window. 3 Click the Help button. Describes the fields on the ePEAP window. 4 Click the Exit button. The ePEAP Menu window opens. PROMISe Provider Internet User Manual.docx July 3, 2014 217 PROMISe™ Internet Portal Provider Internet User Manual PA PROMISe™ System Documentation Step Action Result 5 Click the Review/Submit button. The Review Your Changes window opens. 6 Click the New Service Location Request Form link. A copy of the Pennsylvania Promise™ New Service Location Application is downloaded to the user’s computer for printing. Field Descriptions Field Description Data Type Length Change Address Displays the Manage Active Addresses window. Button 0 Change Email Displays the Manage Email window. Button 0 Change Phone/Fax Displays the Edit Address window. Button 0 Enrollment Information Opens the Enrollment Information window. Button 0 Exit Exit ePEAP. Button 0 Help Describes the fields on the ePEAP window. Button 0 Review/Submit Opens the Review Your Changes window. Button 0 ePEAP Menu Returns the ePEAP user to the ePEAP menu window. Button 0 6.24 ePEAP Manage Active Addresses The ePEAP Manage Active Addresses window displays all addresses assigned to the ePEAP user's Provider ID. It is used to select alternate Pay-to, Mail-to, and Home Office addresses for the user's service location. This window is accessed from the PA PROMISe™ Internet Provider Main Page by clicking the “ePEAP (Provider Enrollment Automation Project)” link, which opens the ePEAP Menu. Click the “Enrollment Information” link to open the Enrollment Information window, and then click the “Address Information” link to open the Provider Address Information window. Then click the “Change Address” link to open the Manage Active Addresses window. PROMISe Provider Internet User Manual.docx July 3, 2014 218 PROMISe™ Internet Portal Provider Internet User Manual PA PROMISe™ System Documentation Layout 6.24.1 Accessibility and Use To access the Provider Address Information, complete the steps in the step/action table(s). PROMISe Provider Internet User Manual.docx July 3, 2014 219 PROMISe™ Internet Portal Provider Internet User Manual PA PROMISe™ System Documentation To Access the Manage Active Addresses Information Step Action Result ™ The Provider Main Page appears on the desktop. 1 Sign on to the PA PROMISe Internet application using instructions provided in Section 2.9 of this manual. 2 Click on the ePEAP (Provider Enrollment The ePEAP Menu window opens. Automation Project) link in the Other Links section of the window. 3 Select the Enrollment Information option. The ePEAP Enrollment Information window opens. 4 Click the Address Information link. The ePEAP Provider Address Information window opens. 5 Click the Manage Active Addresses link. The Manage Active Addresses window opens. To Update Address Related Information Step Action 1 Click the Select link next to the address to be updated. 2 Click the Add to List hyperlink. Result The Edit Address Related Information window opens. You can change the phone number, fax number, and/or handicap access status for this address. You may also assign this address to replace the current Pay-to, Mail-to, and/or Home Office Address for your service location. The Add New Pay-To, Mail-To, and/or Home Office Address window opens. This window is used to specify an address and assign it to replace the current Pay-to, Mail-to, and/or Home Office address for your service location. Other Options Step Action Result 1 Click the Address Menu button Return to the Provider Address Information window. 2 Click the ePEAP Menu button. Opens the ePEAP Menu window. 3 Click the Help button. Describes the fields on the ePEAP window. 4 Click the Review/Submit button. The Review Your Changes window opens. 5 Click the Exit button. Exits ePEAP and returns to the Provider Main Page of PA PROMISe™. PROMISe Provider Internet User Manual.docx July 3, 2014 220 PROMISe™ Internet Portal Provider Internet User Manual PA PROMISe™ System Documentation Field Descriptions Field Add to List Address Address Menu Assigned to Your Service Location? ePEAP Menu Exit Handicap Access Help Phone/Fax Review/Submit Select Description Links to the “Add Address” window. Complete address: street, city, state, and ZIP code. Opens the Address Menu window. Indicates relationship, if any, of this address to the current service location. Possible values are “No” or any combination of “Service Location Address,” “Mail to Address,” “Pay to Address,” and/or “Home Office Address.” Opens the ePEAP menu window. Exits ePEAP. Values “Yes” or “No” indicate handicap access status. Describes fields on the ePEAP window. Phone and fax numbers for the address. Reviews the request summary and submit request document. Links to the Edit Address window. Data Type Hyperlink Character Button Character Length 0 87 0 50 Button Button Character 0 0 3 Button Character Button 0 20 0 Hyperlink 0 6.25 ePEAP Add a New Address The ePEAP Add a New Address window is used to specify a new Pay-to, Mail-to, and/or Home Office address for a provider’s service location. This window is accessed from the PA PROMISe™ Internet Provider Main Page by clicking the “ePEAP (Provider Enrollment Automation Project)” link, which opens the ePEAP Menu. Click the “Enrollment Information” link to open the Enrollment Information window, and then click the “Address Information” link to open the Provider Address Information windows. Click the “Change Address” button to open the Manage Active Addresses window. Then click the “Add to List” link. Note: This window cannot be used to add a new service location or modify a service location’s physical address. To add a new service location or change a service location address, click the “New Service Location Request Form” from the Provider Address Information window to download a copy of the form. This form must be printed, filled-out, and submitted to DPW for approval and processing. PROMISe Provider Internet User Manual.docx July 3, 2014 221 PROMISe™ Internet Portal Provider Internet User Manual PA PROMISe™ System Documentation Layout 6.25.1 Accessibility and Use To access the Add a New Address window and perform address maintenance tasks, complete the steps in the following step/action tables. To Access the Add a New Address Information window Step Action Result ™ The Provider Main Page appears on the desktop. 1 Sign on to the PA PROMISe Internet application using instructions provided in Section 2.9 of this manual. 2 Click on the ePEAP (Provider Enrollment The ePEAP Menu window opens. Automation Project) link in the Other Links section of the window. PROMISe Provider Internet User Manual.docx July 3, 2014 222 PROMISe™ Internet Portal Provider Internet User Manual PA PROMISe™ System Documentation Step Action Result 3 Select the Enrollment Information option. The ePEAP Enrollment Information window opens. 4 Click the Address Information link. The ePEAP Provider Address Information window opens. 5 Click the Change Address link. The Manage Active Addresses window opens. 6 Click the Add to List link. The Add New Pay-To, Mail-To, and/or Home Office Address window opens. This window is used to specify a new address and assign it to replace the current Pay-to, Mail-to, and/or Home Office address for your service location. To Update Address Information Step Action Result 1 Enter the new information in the Address field. Two lines are provided for the address; one line must be completed at a minimum. 2 Enter the City. 3 Select a State from the drop-down list. 4 Enter the ZIP Code. 5 Click the County drop-down list and select the Pennsylvania county for this address. 6 Enter the Phone Number. Include area code and extension if applicable. 7 Enter the Fax Number. Enter the fax number if available. 8 Enter Yes or No for Handicap Access. 9 Assign to Current Location nnnn as: Pay to Address Mail to Address Home Office Address Check all boxes that apply. 10 Click the Continue button. The Review Your Changes window opens. The first five digits are required; the next four (ZIP+4) are optional. Other Options Step Action Result 1 The update is cancelled and returns to the Manage Pay-to, Mail-to, and/or Home Click the Cancel button. PROMISe Provider Internet User Manual.docx July 3, 2014 223 Provider Internet User Manual PA PROMISe™ System Documentation PROMISe™ Internet Portal Step Action Result Office Address window. 2 Click the Reset button. The contents on this page are cleared. 3 Click the Address Menu button. Returns to the Provider Address Information window. 4 Click ePEAP Menu. Returns to the ePEAP Menu window. 5 Click the Help button Describes the fields on the ePEAP window. 6 Click the Review/Submit button The Review Your Changes window opens. 7 Click the Exit button. Returns to the ePEAP Menu window. Field Descriptions Field Description Data Type Length Address New street address. Character 60 Address Menu Returns to the Address Menu window. Button 0 Cancel Update is cancelled and the content is cleared. Button 0 City New city. Character 18 Continue Opens the Review Your Changes window. Button 0 County Pennsylvania county where address is located. Drop-down List Box 0 Exit Exits ePEAP. Button 0 Ext Telephone extension for new address. Number 4 Fax Fax number for the specific address code. Character 10 Handicap Access Indicates by “Yes” or “No” whether address is Radio Button 0 handicap accessible. Help Describes the fields on the ePEAP window. Button 0 Home Office Address Assigns this new address as the home office address for current service location. Check Box 0 Mail to Address Assign this new address as mail-to address for Check Box current service location. 0 Pay to Address Assigns this new address as the pay-to address Check Box for current service location. 0 Phone Phone number for the specific address code. 10 PROMISe Provider Internet User Manual.docx Character July 3, 2014 224 Provider Internet User Manual PA PROMISe™ System Documentation PROMISe™ Internet Portal Field Description Data Type Length Reset Clears all fields. Button 0 Review/Submit Opens the Review Your Changes window. Button 0 State New state. Drop-down List Box 0 ZIP Code New 5-digit ZIP code plus 4-digit suffix. Character 9 ePEAP Menu Returns to the ePEAP menu window. Button 0 6.26 ePEAP Edit Address - Related Information The ePEAP Edit Address-Related Information window is used to modify address-related phone and fax numbers and handicap access status information for the current provider. In addition, the user can assign or unassign this address as the Pay to, Mail to, or Home Office address for the current provider service location. This window is accessed from the PA PROMISe™ Internet Provider Main Page by clicking the “ePEAP (Provider Enrollment Automation Project)” link, which opens the ePEAP Menu. Click the “Enrollment Information” link to open the Enrollment Information window, and then click the “Address Information” link to open the Provider Address Information windows. Click the “Change Phone/Fax” button to open the Edit Address-Related Information window PROMISe Provider Internet User Manual.docx July 3, 2014 225 PROMISe™ Internet Portal Provider Internet User Manual PA PROMISe™ System Documentation Layout 6.26.1 Accessibility and Use To access the Edit Address-Related Information window and perform address maintenance tasks, complete the steps in the following step/action tables. To Access the Edit Address-Related Information Window Step Action Result ™ 1 Sign on to the PA PROMISe Internet application using instructions provided in Section 2.9 of this manual. 2 Click on the ePEAP (Provider Enrollment The ePEAP Menu window opens. Automation Project) link in the Other Links section of the window. 3 Select the Enrollment Information option. The ePEAP Enrollment Information window opens. 4 Click the Address Information link. The ePEAP Provider Address Information window opens. 5 Click the Change Phone/Fax button. The Edit Address-Related Information window opens. PROMISe Provider Internet User Manual.docx The Provider Main Page appears on the desktop. July 3, 2014 226 Provider Internet User Manual PA PROMISe™ System Documentation PROMISe™ Internet Portal To Change Address-Related Information Step Action 1 Result Enter the new information in the Phone, Ext, and Fax fields. If the location is handicapped accessible, click Yes, otherwise click No. 2 3 Assign Current Location nnnn as: Pay to Address Mail to Address Home Office Address Check all boxes that apply. Preselected items cannot be removed; you can only add a function to this service location. 4 Click the Continue button. The Review Your Changes window opens. Other Options Step Action Result 1 Click the Cancel button. The update is cancelled and returns to the Provider Address Information window. 2 Click the Reset button. The contents on this page are cleared. 3 Click the Address Menu button. Returns to the Provider Address Information window. 4 Click ePEAP Menu. Returns to the ePEAP Menu window. 5 Click the Help button. Describes the fields on the ePEAP window. 6 Click the Review/Submit button. The Review Your Changes window opens. 7 Click the Exit button. Returns to the ePEAP Menu window. Field Descriptions Field Description Data Type Length Address Selected address. Complete address: street, city, state, and ZIP code. Character 87 Address Menu Returns to the Provider Address Information window. Button 0 Cancel Cancels the update process. Button 0 Continue Continues the update process. Button 0 Exit Exits ePEAP. Button 0 Ext Phone extension number. Number 4 PROMISe Provider Internet User Manual.docx July 3, 2014 227 Provider Internet User Manual PA PROMISe™ System Documentation PROMISe™ Internet Portal Field Description Data Type Length Fax Fax number for the specific address code. Character Handicap Access Indicates by “Yes” or “No” whether address is Radio handicapped accessible. Button 0 Help Describes the fields on the ePEAP window. Button 0 Home Office Address Assigns new address as the Home Office address for current service location. Check Box 0 Mail to Address Mail to Address for current service location. Check Box 0 Pay to Address Pay to Address for current service location. Check Box 0 Phone Phone number for the specific address code. Character 10 Reset Resets the form. Button 0 Review/Submit Opens the Review Your Changes window. Button 0 ePEAP Menu Returns to the ePEAP menu window. Button 0 10 6.27 ePEAP Manage Email Address The ePEAP Manage Email Address window is used by providers to update the email address to which messages from the Medical Assistance program are sent. This window is accessed from the PA PROMISe™ Internet Provider Main Page through the ePEAP (Provider Enrollment Automation Project) link, which opens the ePEAP Menu. Click the Enrollment Information link to open the Enrollment Information window, then the Address Information link to open the Provider Address Information window. Click the “Change E-mail” link to open the Manage E-mail Address window. Several edits ensure the validity of an email address. If an IP address is given instead of a symbolic name, the system ensures the IP address is valid. For domain names, the system verifies that the domain name is validly composed and contains a proper ending (a three-letter domain or a two-letter country code). PROMISe Provider Internet User Manual.docx July 3, 2014 228 PROMISe™ Internet Portal Provider Internet User Manual PA PROMISe™ System Documentation Layout 6.27.1 Accessibility and Use To access the Manage E-mail Address window and add or update your e-mail address, complete the steps in the following step/action tables. To Access the Manage E-mail Address Step Action Result ™ The Provider Main Page appears on the desktop. 1 Sign on to the PA PROMISe Internet application using instructions provided in Section 2.9 of this manual. 2 Click on the ePEAP (Provider Enrollment The ePEAP Menu window opens. Automation Project) link in the Other Links section of the window. 3 Select the Enrollment Information option. The ePEAP Enrollment Information window opens. 4 Click the Address Information link. The ePEAP Provider Address Information window opens. 5 Click the Change Email link. The Manage E-mail Address window PROMISe Provider Internet User Manual.docx July 3, 2014 229 PROMISe™ Internet Portal Provider Internet User Manual PA PROMISe™ System Documentation Step Action Result opens. To Add or Modify E-mail Address: Step Action Result 1 If an existing email address needs to be changed, highlight the existing e-mail address and press the Delete key. Old e-mail address is deleted from the field. 2 Type in your new e-mail address. 3 Click the Continue button. The Review Your Changes window opens. 4 Click the Continue To Make Changes button to continue with the change. A confirmation window opens. Click Continue to return to the Enrollment Information window. Other Options Step Action Result 1 Click the Cancel button to cancel the change. Opens the Provider Address Information window. 2 Click the Reset button. Clears the e-mail field. 3 Click the Address Menu button. Opens the Provider Address Information window. 4 Click ePEAP Menu. Opens the ePEAP Menu window. 5 Click the Help button. Describes the fields on the ePEAP window. 6 Click the Review/Submit button. Opens the Review Your Changes window. 7 Click the Exit button. Opens the ePEAP Menu. Field Descriptions Field Description Data Type Length Address Menu Opens the Address Menu window. Button 0 Cancel Cancels the update process. Button 0 Continue Opens the Review Your Changes window. Button 0 Exit Exits ePEAP. Button 0 Help Describes the fields on the ePEAP window. Button 0 Reset Resets the form. Button 0 Review/Submit Opens the Review Your Changes window. Button 0 PROMISe Provider Internet User Manual.docx July 3, 2014 230 PROMISe™ Internet Portal Field Provider Internet User Manual PA PROMISe™ System Documentation Description Data Type Length Your e-mail address Provider's legal entity e-mail address. for messages from the Medical Assistance Program: Character 70 ePEAP Menu Button 0 Returns the ePEAP user to the ePEAP menu window. 6.28 ePEAP Fee Assignment Information The ePEAP Fee Assignment Information window contains a menu of maintenance options for providers to use to manage fee assignment. From this window, the following options can be selected: • • Add a Group for Fee Assignment Manage Fee Assignments This window is accessed from the PA PROMISe™ Internet Provider Main Page through the ePEAP (Provider Enrollment Automation Project) link, which opens the ePEAP Menu. Click the Enrollment Information link to open the Enrollment Information window, and then click the Fee Assignment Information link to open the Fee Assignment Information window. Layout PROMISe Provider Internet User Manual.docx July 3, 2014 231 PROMISe™ Internet Portal Provider Internet User Manual PA PROMISe™ System Documentation 6.28.1 Accessibility and Use To access the ePEAP Fee Assignment Information window and update fee assignment information, complete the steps in the following step/action tables. To Access the ePEAP Fee Assignment Information window Step Action Result ™ The Provider Main Page appears on the desktop. 1 Sign on to the PA PROMISe Internet application using instructions provided in Section 2.9 of this manual. 2 Click on the ePEAP (Provider Enrollment The ePEAP Menu window opens. Automation Project) link in the Other Links section of the window. 3 Select the Enrollment Information option. The ePEAP Enrollment Information window opens. 4 Click the Fee Assignment Information link. The ePEAP Fee Assignment Information window opens. PROMISe Provider Internet User Manual.docx July 3, 2014 232 PROMISe™ Internet Portal Provider Internet User Manual PA PROMISe™ System Documentation To Update Fee Assignment Information Step Action Result 1 The Add a Group for Fee Assignment To add a fee assignment to a group, click the Add a Group for Fee Assignment link. window opens. 2 To edit fee assignment information already assigned to a group, click the Manage Fee Assignment link. The Fee Assignments window opens. Other Options Step Action Result 1 Click the Enrollment Information button. Opens the Enrollment Information window. 2 Click the ePEAP Menu button. Opens the ePEAP Menu. 3 Click the Help button. Describes the fields on the ePEAP window. 4 Click the Review/Submit button. Opens the Review Your Changes window. 5 Click the Exit button. Opens the PA PROMISe™ Provider Main Page. Field Descriptions Field Description Data Type Length Add a Group for Fee Opens the ePEAP Add a Group for Fee Hyperlink Assignment Assignment window, used to add fee assignments for the current provider service location. 0 Enrollment Information Opens the Enrollment Information window. Button 0 Exit Exits ePEAP. Button 0 Help Describes the fields on the ePEAP window. Button 0 Manage Assignment Removes a group to end the fee assignment. Info Hyperlink 0 Review/Submit Opens the Review Your Changes window. Button 0 ePEAP Menu Opens the ePEAP Menu window. Button 0 6.29 ePEAP Add a Group for Fee Assignment The ePEAP Add a Group for Fee Assignment window is used by providers to add fee assignments for the current provider service location. PROMISe Provider Internet User Manual.docx July 3, 2014 233 PROMISe™ Internet Portal Provider Internet User Manual PA PROMISe™ System Documentation This window is accessed from the PA PROMISe™ Internet Provider Main Page through the ePEAP (Provider Enrollment Automation Project) link, which opens the ePEAP Menu. Click the Enrollment Information link to open the Enrollment Information window, then the Fee Assignment Information link to open the Fee Assignment Information window. Click the Add a Group for Fee Assignment link to display the Add a Group for Fee Assignment window. Layout The following error message is displayed if there is a conflict between your provider type and specialty and the group being added for fee assignment. If this happens, and it is not a data entry error, please send an email to [email protected] with the subject line: “Enrollment - Fee Assignment,” detailing the assignment you are trying to complete. 6.29.1 Accessibility and Use To access the ePEAP Add a Group for Fee Assignment window and add a group, complete the steps in the following step/action tables. PROMISe Provider Internet User Manual.docx July 3, 2014 234 PROMISe™ Internet Portal Provider Internet User Manual PA PROMISe™ System Documentation To Access the Add A Group for Fee Assignment Window Step Action Result ™ 1 Sign on to the PA PROMISe Internet application using instructions provided in Section 2.9 of this manual. 2 Click on the ePEAP (Provider Enrollment Automation Project) link in the Other The ePEAP Menu window opens. Links section of the window. 3 Select the Enrollment Information option. The ePEAP Enrollment Information window opens. 4 Click the Fee Assignment Information link. The ePEAP Fee Assignment Information window opens. 5 Click the Add A Group For Fee Assignment link. The ePEAP Add A Group For Fee Assignment window opens. The Provider Main Page appears on the desktop. To Add a Group for Fee Assignment Information Step Action Result 1 Enter the provider ID number of the group being added in the Provider ID of Group field. 2 Enter the service location number of the group being added in the Service Location of Group field. 3 Click the Continue button The Review Your Changes window opens. Click Continue to return to the Enrollment Information window Other Options Step Action Result 1 Click the Fee Assignment Menu button. Opens the Fee Assignment Menu window. 2 Click the ePEAP Menu button Opens the ePEAP Menu window. 3 Click the Help button Describes the fields on the ePEAP window. 4 Click the Review/Submit button The request summary is reviewed and submitted. 5 Click the Exit button. Opens the PA PROMISe™ Provider Main Page. PROMISe Provider Internet User Manual.docx July 3, 2014 235 PROMISe™ Internet Portal Provider Internet User Manual PA PROMISe™ System Documentation Field Descriptions Field Description Data Type Length Continue Moves to the next logical page or form. Button 0 Exit Exit ePEAP Button 0 Fee Assign Menu Returns the ePEAP user to the Fee Assignment window. Button 0 Help Describes the fields on the ePEAP window. Button 0 Provider ID of Group Provider identification number of the group. Number 9 Review/Submit Opens the Review Your Changes window. Button 0 Service Location of Group Service location of the group. Character 4 ePEAP Menu Returns the ePEAP user to the ePEAP menu window. Button 0 6.30 ePEAP Manage Fee Assignments The ePEAP Manage Fee Assignments window lists the fee assignments for the current provider service location, and selects fee assignments to be terminated. This window is accessed from the PA PROMISeTM Internet Provider Main Page through the ePEAP (Provider Enrollment Automation Project) link, which opens the ePEAP Menu. Click the Enrollment Information link to open the Enrollment Information window, then the Fee Assignment Information link to open the Fee Assignment Information window. Click the Manage Fee Assignments link to display the window. PROMISe Provider Internet User Manual.docx July 3, 2014 236 PROMISe™ Internet Portal Provider Internet User Manual PA PROMISe™ System Documentation Layout (Initial) Layout (After Selection) PROMISe Provider Internet User Manual.docx July 3, 2014 237 PROMISe™ Internet Portal Provider Internet User Manual PA PROMISe™ System Documentation 6.30.1 Accessibility and Use To access the ePEAP Manage Fee Assignment window and terminate an active fee assignment, complete the steps in the step/action table(s). To Access the Manage Fee Assignment Window Step Action Result 1 Sign on to the PA PROMISe™ Internet application using instructions provided in Section 2.9 of this manual. 2 Click on the ePEAP (Provider Enrollment The ePEAP Menu window opens. Automation Project) link in the Other Links section of the window. 3 Select the Enrollment Information option. The ePEAP Enrollment Information window opens. 4 Click the Fee Assignment Information link. The ePEAP Fee Assignment Information window opens. 5 Click the Manage Fee Assignments link. The ePEAP Manage Fee Assignments window opens. The Provider Main Page appears on the desktop. Terminate a Fee Assignment Step Action Result 1 Click the Select link next to the fee assignment to be terminated from the list in the Active Groups box. The window expands to include fields in which this information can be edited. 2 Highlight the Fee Assignment you wish to terminate. 3 Select the End Date on which to terminate the fee assignment. The End Date is displayed. 4 Click the Continue button. The Review Your Changes window opens. Click Continue to return to the Enrollment Information window. Other Options Step Action Result 1 Click the Fee Assignment Menu button. Return to the Fee Assignment Menu window. 2 Click the ePEAP Menu button. Return to the ePEAP Menu window. 3 Click the Help button. Describes the fields on the ePEAP window. 4 Click the Review/Submit button. Opens the Review Your Changes window. PROMISe Provider Internet User Manual.docx July 3, 2014 238 PROMISe™ Internet Portal Provider Internet User Manual PA PROMISe™ System Documentation Step Action Result 5 The ePEAP Main window opens. Click the Exit button. Field Descriptions Field Description Data Type Length Begin Date Date when current provider service location Date began fee assignment to the group. (CCYYMMDD) 8 End Date Date when current provider service location Date will end fee assignment to the group. (CCYYMMDD) 8 Exit Exits ePEAP. Button 0 Fee Assign Menu Opens the Fee Assignment window. Button 0 Group ID Provider ID number of the group. Number 9 Group Name Actives a provider group name. Character 50 Help Describes the fields on the ePEAP window. Button 0 Review/Submit Opens the Review Your Changes window. Button 0 Svc Loc Service location of the group. Character 4 ePEAP Menu Opens the ePEAP menu window. Button 0 6.31 ePEAP Manage NPI Taxonomy The ePEAP Manage NPI Taxonomy window is used to capture a provider's NPI number and associated taxonomy codes. If the NPI is not currently on file, the NPI field will appear blank and be available for data entry. If the NPI is on file, the NPI field will display the value and will be read-only. All potentially valid taxonomy codes and descriptions for the provider will appear below the NPI field with a corresponding checkbox. Taxonomy codes that are already associated with the NPI and are active will be checked. To check the valid combinations of provider type/specialty to taxonomy codes, see the Provider Type and Specialty to Taxonomy Crosswalk on the DPW website. This window can be accessed from the PA PROMISeTM Internet Provider Main Page and select ePEAP (Provider Enrollment Automation Project). From here, select Enrollment Information and then Manage NPI/Taxonomy Codes. This window is accessible by the provider community. PROMISe Provider Internet User Manual.docx July 3, 2014 239 PROMISe™ Internet Portal Provider Internet User Manual PA PROMISe™ System Documentation Layout Error Messages: The number entered is not a valid NPI number. Please verify and re-enter. The above error message is displayed if the NPI number you entered is invalid (this would occur if the number was keyed in error): The entered NPI# cannot be associated with the service location to which you are logged in. Please refer to your ePEAP Manual for handling. PROMISe Provider Internet User Manual.docx July 3, 2014 240 PROMISe™ Internet Portal Provider Internet User Manual PA PROMISe™ System Documentation The above error message is displayed if there is a conflict between the 13-digit Provider ID number to which you are logged in and the NPI number you are entering. If you receive this message, please contact Provider Enrollment at [email protected], with a subject line of “NPI registration problem.” In your email, please include the error message text and number, details about the entry, as well as a contact name and phone number. The NPI/taxonomy/zip code combination is already being used. The same NPI/taxonomy/nine-digit ZIP Code combination can only be associated with one service location. The above error message will be displayed if you attempt to associate this same combination with another service location. If you receive this error message, please contact Provider Enrollment at [email protected], with a subject line of “NPI registration problem.” In your email, please include the error message text and number, details about the entry, as well as a contact name and phone number. 6.31.1 Accessibility and Use To access the ePEAP Manage NPI and Taxonomy Codes window, complete the steps in the step/action table(s). To Access the Manage NPI and Taxonomy Codes Window Step Action 1 Sign on to the PA PROMISe™ Internet application using instructions provided in Section 2.9 of this manual. Result The Provider Main Page appears on the desktop. 2 Click on the ePEAP (Provider Enrollment The ePEAP Menu window opens. Automation Project) link in the Other Links section of the window. 3 Select the Enrollment Information option. The ePEAP Enrollment Information window opens. 4 Click the Manage NPI / Taxonomy link. The ePEAP Manage NPI and Taxonomy Codes window opens. PROMISe Provider Internet User Manual.docx July 3, 2014 241 PROMISe™ Internet Portal Provider Internet User Manual PA PROMISe™ System Documentation To Add an NPI (National Provider Identifier Code (Available only if an NPI Code has not been previously associated with a provider and service location combination.) Once you have associated an NPI number with your Provider ID and Service Location, it cannot be updated or removed via ePEAP. Instead, you must mail a written request to DPW, with supporting documentation, for review. Step 1 Action Enter a valid NPI number in the Manage NPI and Taxonomy Codes window: (Note: If an NPI number has already been added, the NPI field will be read-only and not accessible.) 2 Click the applicable check box (es) to select one or more taxonomy codes. This window will only display the taxonomies valid for the registered Provider Type and Specialty combination. If the taxonomy related to your provider type/specialty does not appear, contact Provider Enrollment via email at [email protected], with a subject line “Taxonomy Discrepancy,” to verify the provider type and specialty codes associated with this service location. 3 Click the Continue button. The Review Your Changes window opens. 4 Review the entered information. If ready to process, click Submit Changes. The Contact Information window opens. 5 Complete the requested contact information fields. (Name, Phone, and E-Mail are required fields.) Click Submit. The following confirmation window is displayed: PROMISe Provider Internet User Manual.docx Result July 3, 2014 242 PROMISe™ Internet Portal Provider Internet User Manual PA PROMISe™ System Documentation Step Action Result 6 As noted in the window above, forward a copy of your NPI assignment documentation to the listed address, and include a printout of the page showing your Provider ID, Service Location, and NPI number. This information is required to validate your NPI assignment. If documentation is not received, claims may be rejected. 7 Click the Continue button. The ePEAP Main Menu window opens. Note: Until the NPI number is validated by DPW, a red “Pending” label will display next to the NPI field on all window headers. PROMISe Provider Internet User Manual.docx July 3, 2014 243 PROMISe™ Internet Portal Provider Internet User Manual PA PROMISe™ System Documentation To Add or Change Taxonomy Codes Step Action Result 1 Click the Manage NPI / Taxonomy link. The ePEAP Manage NPI and Taxonomy Codes window opens. 2 Select new taxonomy code(s) to be added by clicking the check box(es) next to the code. Remove existing taxonomy codes by clicking the check box(es) next to the code to remove the check mark. This window will only display the taxonomies valid for the registered Provider Type and Specialty combination. 3 Click the Continue button. The Review Your Changes window opens. 4 Review the entered information. If ready to process, click Submit Changes. The Contact Information window opens. 5 Complete the requested contact information fields. (Name, Phone, and E-Mail are required fields.) Click Submit. The following Changes are Complete window is displayed: 3 Click the Continue button. The ePEAP Main Menu window opens. Other Options Step Action Result 1 Click the Enrollment Information button. Return to the Enrollment Information window. 2 Click the ePEAP Menu button. Return to the ePEAP Menu window. 3 Click the Help button. Describes the fields on the ePEAP window. 4 Click the Exit button. The ePEAP Main window opens. 5 Click the Cancel button. Cancels all entries/changes and returns to the Enrollment Information window. PROMISe Provider Internet User Manual.docx July 3, 2014 244 PROMISe™ Internet Portal Provider Internet User Manual PA PROMISe™ System Documentation Step Action Result 6 Cancels all entries/changes but leaves the Manage NPI and Taxonomy Codes window open. Click the Reset button. Field Descriptions Field Description Data Type Length Cancel End manage NPI Taxonomy request. Button 0 Continue Moves to the next logical page or form. Button 0 NPI Text entry field for the service location NPI. Read Character only if already on file in PROMISe. 10 Reset Restores the page to initial values. Character 2000 Taxonomy Code Unlabeled field. New instance for each active taxonomy code on file. Character 10 Taxonomy Code Selector Unlabeled field. New instance for each active taxonomy on file. N/A 0 Taxonomy Description Unlabeled field. New instance for each active taxonomy on file. Character 50 6.32 ePEAP Review Changes The ePEAP Review Changes window is used to review and submit data update requests that were entered during the current ePEAP session. This window can be accessed from the PA PROMISe™ Internet Provider Main Page by selecting ePEAP (Provider Enrollment Automation Project). From here, select Enrollment Information and then click the Review/Submit button. In addition, this window is automatically displayed each time the user makes a valid change and clicks the Continue button on any other ePEAP window. PROMISe Provider Internet User Manual.docx July 3, 2014 245 PROMISe™ Internet Portal Provider Internet User Manual PA PROMISe™ System Documentation Layout PROMISe Provider Internet User Manual.docx July 3, 2014 246 PROMISe™ Internet Portal Provider Internet User Manual PA PROMISe™ System Documentation After reviewing and clicking the Submit Changes button, the following window will display: After completing the Contact Information and clicking the Submit button, the following window will display. PROMISe Provider Internet User Manual.docx July 3, 2014 247 PROMISe™ Internet Portal Provider Internet User Manual PA PROMISe™ System Documentation The following message is displayed if your request cannot be updated immediately. DPW will review and process the request manually. 6.32.1 Accessibility and Use To access the ePEAP Review Your Changes window and review, approve, and submit your changes, complete the steps in the following step/action tables. To Access the Review Your Changes Window Step Action Result ™ 1 Sign on to the PA PROMISe Internet application using instructions provided in Section 2.9 of this manual. 2 Click on the ePEAP (Provider Enrollment Automation Project) link in the Other The ePEAP Menu window opens. Links section of the window. 3 Select and process one of the Menu options to change provider information. After requesting and submitting changes, this window will open. The Provider Main Page appears on the desktop. The Review Your Changes Window opens. To Review, Approve, and Submit Your Changes Step Action Result 1 Review the displayed information for accuracy. 2 If displayed information is correct and no other changes are required, click the Submit Changes button. The Contact Information window is displayed. 3 If additional changes are required, click the Continue to Make Changes button. The previous maintenance window will be displayed. 4 To cancel all entered changes, click the Cancel button. The message “This request has been cancelled” is displayed. PROMISe Provider Internet User Manual.docx July 3, 2014 248 PROMISe™ Internet Portal Provider Internet User Manual PA PROMISe™ System Documentation To Enter Contact Information Step Action 1 Enter the following information in the Contact Information window: • Name (required) • Phone (required) • Fax • E-mail (required) 2 If the displayed information is correct, click the Submit button. 3 To clear the entered information, click the Reset button. 4 To cancel the requested changes, click the Cancel button. Result The message “Changes Are Complete” is displayed. The previous maintenance window is displayed. Field Descriptions Field Cancel Cancel All Changes Continue Continue to Make Changes Email Exit Fax Help Name Phone Reset Submit Changes ePEAP Menu Description Cancels the update process. Cancels all entered ePEAP change requests. Data Type Length Button 0 Button 0 Continues the update process. Continues the ePEAP update process. Button Button 0 0 The email address of the contact person for the ePEAP change request. Exits ePEAP. The fax number of the contact person for the ePEAP change request. Describes the fields on the ePEAP window. The name of the contact person for the ePEAP change request The phone number of the contact person for the ePEAP change request. Resets the form. Submits all entered ePEAP change requests. Navigates to the ePEAP Menu Window. Character 35 Button Character 0 10 Button Character 0 35 Character 10 Button Button Button 0 0 0 PROMISe Provider Internet User Manual.docx July 3, 2014 249 PROMISe™ Internet Portal Provider Internet User Manual PA PROMISe™ System Documentation 6.33 ePEAP Recent Request Window The ePEAP Recent Request window is used to track a provider’s open requests in the ePEAP system. The details of individual requests can be viewed, open requests can be cancelled, and messages can be sent to DPW requesting information regarding the status of a request. This window can be accessed from the PA PROMISe™ Internet Provider Main Page and then select ePEAP (Provider Enrollment Automation Project). From here, select Recent Requests to display the Recent Requests window. Layout PROMISe Provider Internet User Manual.docx July 3, 2014 250 PROMISe™ Internet Portal Provider Internet User Manual PA PROMISe™ System Documentation The following window is displayed after selecting a request and clicking “View.” 6.33.1 Accessibility and Use To access the ePEAP Recent Requests window and view, cancel or submit a message to DPW, complete the steps in the following step/action tables. To Access the ePEAP Recent Request window Step Action 1 Result Select Recent Requests from the ePEAP Menu. The Recent Requests window opens. View Recent Requests Step Action 1 Result Click the View link next to the request to view. PROMISe Provider Internet User Manual.docx The request you selected will be displayed below the request list. July 3, 2014 251 PROMISe™ Internet Portal Provider Internet User Manual PA PROMISe™ System Documentation Contact DPW Step Action Result 1 To contact DPW regarding the status of an In-Process request, click the Contact link. The Contact DPW message form opens. 2 Type the message in the Message field. 3 To clear any entered text, click the Clear Message button. The entered text is erased. 4 To send the message to DPW, click the Send Message button. The message is forwarded to DPW for review. Cancel Requests Step Action Result 1 The request you selected will be cancelled. Click the Cancel link next to the request to be cancelled. Other Options Step Action Result 1 Click the ePEAP Menu button. Opens the ePEAP Menu. 2 Click the Help button. Describes the fields on the Recent Requests window. 3 Click the Exit button. Opens the PA PROMISe™ Provider Main Page. Field Descriptions Field Description Data Type Length Cancel Cancels the selected request. Hyperlink 0 Contact Displays a message area at bottom of window. Hyperlink Through message area, user may submit a message to DPW regarding the selected request. 0 Exit Exit ePEAP. Button 0 Help Describes the fields on the ePEAP window. Button 0 Options Options available for request. Character 4 Status (Recent Identifies the current status of a request. A request may Character Rqst) have the status of Received, In-Process, Complete, Rejected, or Withdrawn. PROMISe Provider Internet User Manual.docx 10 July 3, 2014 252 PROMISe™ Internet Portal Provider Internet User Manual PA PROMISe™ System Documentation Field Description Data Type Submit Date Date request was submitted. Date 8 (CCYYMMDD) Tracking # Identifies requests submitted through ePEAP; displays Character as a link to a request document. 10 View Displays selected request at bottom of window. Hyperlink 0 Button 0 ePEAP Menu Opens the ePEAP menu window. Length 6.34 ePEAP Terminate Medical Assistance Participation You can use the ePEAP Terminate Medical Assistance Participation window to end your Medical Assistance participation at a service location. This window is accessed by clicking the Terminate MA Enrollment link in the ePEAP Menu. Layout 6.34.1 Accessibility and Use To access the ePEAP Terminate Medical Assistance Participation window and terminate your participation as a MA provider at this service location, complete the steps in the following step/action tables. PROMISe Provider Internet User Manual.docx July 3, 2014 253 PROMISe™ Internet Portal Provider Internet User Manual PA PROMISe™ System Documentation To Access the ePEAP Terminate Medical Assistance Participation Window Step Action Result 1 Sign on to the PA PROMISe™ Internet application using instructions provided in Section 2.9 of this manual. 2 Click on the ePEAP (Provider Enrollment The ePEAP Menu window opens. Automation Project) link in the Other Links section of the window. 3 Select the Terminate MA Enrollment option. The Provider Main Page appears on the desktop. The ePEAP Terminate Medical Assistance Participation window opens. PROMISe Provider Internet User Manual.docx July 3, 2014 254 PROMISe™ Internet Portal Provider Internet User Manual PA PROMISe™ System Documentation To Terminate Your Participation as a MA Provider at this Service Location Step Action Result 1 Select an Effective End Date (month, day, and year) from the drop-down box. 2 Click the Continue button. The Review Your Changes window opens to verify your request. 3 Click the Cancel button. This enrollment termination process will be ended and will not complete. 4 Click the Continue To Make Changes button to make additional changes. Opens the ePEAP Menu. 5 Click the Cancel All Changes button to cancel all changes. The message “This request has been cancelled” is displayed. Click the Continue button to return to the ePEAP menu window. 6 Click the Submit Changes button to submit Request for MA enrollment termination is submitted. the changes. Other Options Step Action Result 1 Click the ePEAP Menu button. Opens the ePEAP Menu window. 2 Click the Help button. Describes the fields on the Recent Requests window. 3 Click the Exit button. Opens the PA PROMISe™ Provider Main Page. Field Descriptions Field Cancel Continue Effective End Date Exit Help ePEAP Menu Provider ID Service Location Description End termination request. Opens the Review Your Changes window. Date provider officially terminates enrollment as a Medical Assistance provider. Exit ePEAP. Describes the fields on the ePEAP window. Returns the user to the ePEAP menu window. Nine-digit provider number. Four-digit service location number. PROMISe Provider Internet User Manual.docx Data Type Button Button Drop-down List Box Button Button Button Character Character Length 0 0 14 0 0 0 9 4 July 3, 2014 255 PROMISe™ Internet Portal Provider Internet User Manual PA PROMISe™ System Documentation 6.35 ePEAP Manage Remittance Advice The Manage Remittance Advice window is used by providers to suppress or reinstate mail delivery of paper Remittance Advices (RAs). This window is accessed by clicking the Manage Remittance Advice link in the ePEAP Menu. Layout (Manage Remittance Advice Only) Confirmation Window – Remittance Advice PROMISe Provider Internet User Manual.docx July 3, 2014 256 PROMISe™ Internet Portal Provider Internet User Manual PA PROMISe™ System Documentation 6.35.1 Accessibility and Use To access the ePEAP Manage Remittance Advice window and manage the delivery of Medical Assistance Remittance Advices, complete the steps in the following step/action tables. To Access the ePEAP Manage Remittance Advice Window Step Action ™ Sign on to the PA PROMISe Internet 1 application using instructions provided in Section 2.9 of this manual. Click on the ePEAP (Provider Enrollment 2 Automation Project) link in the Other Links section of the window. Select the Manage Remittance Advice 3 option. Result The Provider Main Page appears on the desktop. The ePEAP Menu window opens. The ePEAP Manage Remittance Advice window opens. To Discontinue Delivery of Paper Remittance Advices Step Action Click on the Access RAs on-line through PROMISe and eliminate receipt of paper 1 RAs radio button to discontinue delivery of paper RAs. 2 Click Continue to process the request. 3 Press OK to terminate the mailing of paper RAs or Cancel to return. Result The Remittance Advice Confirmation popup window appears. The Review Your Changes window is displayed. To Restart Delivery of Paper Remittance Advices Step Action Click on the Receive paper RAs via US 1 mail radio button to restart delivery of paper RAs. 2 Result The Review Your Changes window is displayed. Click Continue to process the request. Field Descriptions Field Access line… Description RAs on- Select to receive RAs on-line. Cancel Continue My Email address is: NPI Receive paper RAs Data Type Length Radio Button 0 Sends user back to previous window. Button Forwards user to Review Request window. Button Display/update 'mail-to' email address. Character NPI of the group. Character Select to receive RAs by US mail. Radio Button PROMISe Provider Internet User Manual.docx 0 0 100 10 0 July 3, 2014 257 PROMISe™ Internet Portal Field via US mail Retype Email address: View Specialties View Taxonomy Provider Internet User Manual PA PROMISe™ System Documentation Description Data Type Length Confirm email address is correct. Character 100 Opens a window displaying the specialty Hyperlink code(s) associated with the provider service location. Opens a window displaying the taxonomy Hyperlink code(s) associated with the NPI. 0 6.36 ePEAP Active Service Location The Active Service Locations window is used by providers to display all active Service Locations for the provider. This window is accessed by clicking the Active Service Locations link in the ePEAP Menu. Layout PROMISe Provider Internet User Manual.docx July 3, 2014 258 PROMISe™ Internet Portal Provider Internet User Manual PA PROMISe™ System Documentation 6.36.1 Accessibility and Use To access the ePEAP Active Service Locations window, view all service locations associated with a provider ID, and review specialties or taxonomy codes associated with a service location, complete the steps in the following step/action tables. To Access the ePEAP Active Service Locations Window Step Action ™ Sign on to the PA PROMISe Internet 1 application using instructions provided in Section 2.9 of this manual. Click on the ePEAP (Provider Enrollment 2 Automation Project) link in the Other Links section of the window. 3 Select the Active Service Locations option. Result The Provider Main Page appears on the desktop. The ePEAP Menu window opens. The ePEAP Active Service Locations window opens. To View Specialties Associated With a Service Location Step Action 1 Result Click on the View Specialties link for the requested Service Location. PROMISe Provider Internet User Manual.docx The following pop-up window opens: July 3, 2014 259 PROMISe™ Internet Portal Provider Internet User Manual PA PROMISe™ System Documentation To View Taxonomy Codes Associated With a Service Location Step Action Click on the View Taxonomy link for the 1 requested Service Location. Result The following pop-up window opens: Field Descriptions Data Type Button Button Button Number Field Description Exit ePEAP Menu Help NPI Physical Site Address Exit ePEAP. Opens the ePEAP menu window. Describes the fields on the ePEAP window. National Provider Identifier. Street address associated with a service location. The address consists of the following items: Name Address Line 1 Address Line 2 City State Zip (10 digit) Number assigned to an individual service location. Character Service Location View Specialties View Taxonomy Opens the Specialties window for the selected service location. Opens the Taxonomy window for the selected service location. PROMISe Provider Internet User Manual.docx Length 0 0 0 10 4 Hyperlink 0 Hyperlink 0 July 3, 2014 260 PROMISe™ Internet Portal Provider Internet User Manual PA PROMISe™ System Documentation 6.37 ePEAP SelectPlan for Women Directory The SelectPlan for Women Directory window is used by providers of certain provider types to manage their inclusion in the SelectPlan for Women directory. This window is accessed by clicking the SelectPlan for Women Directory link in the ePEAP Menu. The Active Service Locations window is used by providers to display all active Service Locations for the provider. This window is accessed by clicking the Active Service Locations link in the ePEAP Menu. Layout PROMISe Provider Internet User Manual.docx July 3, 2014 261 PROMISe™ Internet Portal Provider Internet User Manual PA PROMISe™ System Documentation 6.37.1 Accessibility and Use To access the ePEAP SelectPlan for Women Directory window, add your service location to the directory, or remove your service location from the directory, complete the steps in the following step/action tables. To Access the ePEAP SelectPlan for Women Directory Window Step Action ™ Sign on to the PA PROMISe Internet 1 application using instructions provided in Section 1.5 of this manual. Click on the ePEAP (Provider Enrollment 2 Automation Project) link in the Other Links section of the window. Select the SelectPlan for Women 3 Directory link. Result The Provider Main Page appears on the desktop. The ePEAP Menu window opens. The ePEAP SelectPlan for Women Directory window opens. To Add Service Location to the Directory Step Action Result 1 Click to place a checkmark next to “I wish to be included in the SelectPlan for Women Directory”. 2 Click Continue to process the request. The Review Your Changes Summary window opens. PROMISe Provider Internet User Manual.docx July 3, 2014 262 PROMISe™ Internet Portal Provider Internet User Manual PA PROMISe™ System Documentation Step Action 3 Result Click the Submit Changes button to include the Service Location in the directory. The Review Your Changes Contact Information window opens. PROMISe Provider Internet User Manual.docx July 3, 2014 263 PROMISe™ Internet Portal Provider Internet User Manual PA PROMISe™ System Documentation Step Action Result 4 Enter a contact name, phone number, and email address. 5 Click the Submit button Your request is submitted. PROMISe Provider Internet User Manual.docx July 3, 2014 264 PROMISe™ Internet Portal Provider Internet User Manual PA PROMISe™ System Documentation To Remove Service Location from the Directory Step Action Result 1 Click to place a checkmark next to “I wish to be included in the SelectPlan for Women Directory”. 2 Click Continue to process the request. The Review Your Changes Summary window opens. PROMISe Provider Internet User Manual.docx July 3, 2014 265 PROMISe™ Internet Portal Provider Internet User Manual PA PROMISe™ System Documentation Step Action 3 Result Click the Submit Changes button to include the Service Location in the directory. The Review Your Changes Contact Information window opens. PROMISe Provider Internet User Manual.docx July 3, 2014 266 PROMISe™ Internet Portal Provider Internet User Manual PA PROMISe™ System Documentation Step Action Result 4 Enter a contact name, phone number, and email address. 5 Click the Submit button Your request is submitted. Field Descriptions Field Description Exit ePEAP Menu Help Exit ePEAP. Opens the ePEAP menu window. Describes the fields on the ePEAP window. PROMISe Provider Internet User Manual.docx Data Type Button Button Button Length 0 0 0 July 3, 2014 267 PROMISe™ Internet Portal Provider Internet User Manual PA PROMISe™ System Documentation Field Description NPI Physical Site Address Service Location View Specialties View Taxonomy I wish to be included… I wish to be removed… Continue Cancel National Provider Identifier. Street address associated with a service location. Data Length Type Number 10 Character 78 Number assigned to an individual service location. Character 4 Opens the Specialties window for the selected service Hyperlink 0 location. Opens the Taxonomy window for the selected service Hyperlink 0 location. Select to be included in the SelectPlan for Women directory. Checkbox 0 Select to be removed from the SelectPlan for Women directory. Moves to the next page. Cancels the transaction. Checkbox 0 Button Button 0 0 6.38 ePEAP Verify Provider Membership Group providers can use the ePEAP Verify Provider Membership in My Group window to verify that individual providers have made fee assignments to the group at the current group service location. This window is accessed by clicking the Verify Provider Membership link in the ePEAP Menu. PROMISe Provider Internet User Manual.docx July 3, 2014 268 PROMISe™ Internet Portal Provider Internet User Manual PA PROMISe™ System Documentation Layout 6.38.1 Accessibility and Use To access the ePEAP Verify Provider Membership in My Group window and verify membership, complete the steps in the following step/action tables. To Access the ePEAP Verify Provider Membership in My Group Window Step Action Result 1 The Verify Provider Membership in My Group window opens. Select the Verify Provider Membership link in the ePEAP Menu. PROMISe Provider Internet User Manual.docx July 3, 2014 269 PROMISe™ Internet Portal Provider Internet User Manual PA PROMISe™ System Documentation Verify Provider Membership in My Group Step Action Result 1 Enter the Provider ID and Service Location in the corresponding fields. 2 Click the Check button. The verification is displayed. Other Options Step Action Result 1 Click the ePEAP Menu button. Opens the ePEAP Menu window. 2 Click the Help button. Describes the fields on the Recent Requests window. 3 Click the Exit button. Opens the PA PROMISe™ Provider Main Page. Field Descriptions Field Description Data Type Length Check Verify a provider is in a specific group. Button 0 Exit Exit ePEAP. Button 0 Help Describes the fields on the ePEAP window. Button 0 Provider ID Provider ID of the individual provider whose group membership is being verified. Number 9 Service Location Service location of the individual provider whose group membership is being verified. Character 4 ePEAP Menu Opens the ePEAP menu window. Button 0 6.39 ePEAP Provider Group Members The Provider Group Members window is used to view a provider’s group enrollment. This is a view-only window, and the information it displays cannot be modified by the user. This window is accessed by clicking the View Provider Group Members link in the ePEAP Menu. When the results for this window exceed 1000 records, only the first 1000 records are displayed and the Displaying results drop-down list appears to specify the range group being displayed. Results beyond the first 1000 are viewed by selecting a range of results from the drop-down list and pressing the View Results button. PROMISe Provider Internet User Manual.docx July 3, 2014 270 PROMISe™ Internet Portal Provider Internet User Manual PA PROMISe™ System Documentation Layout 6.39.1 Accessibility and Use To access and view the ePEAP Provider Group Members window, complete the steps in the following step/action tables. To Access the ePEAP Provider Group Members Window Step Action 1 Result Select the View Provider Group Members The Provider Group Members window link in the ePEAP Menu. opens. To View More Than 1000 Records Step Action Result 1 If more than 1000 records are on file for a provider group, only the first 1000 are initially displayed. To view additional results, select the desired block of records from the Displaying results drop-down list. 2 Click View Results. The selected block of records is displayed in the Provider Group Members window. PROMISe Provider Internet User Manual.docx July 3, 2014 271 PROMISe™ Internet Portal Provider Internet User Manual PA PROMISe™ System Documentation Other Options Step Action Result 1 Opens the ePEAP Menu window. Click the Close button. Field Descriptions Field Description Data Type Length Close Closes the current window. Button 0 Displaying Results List of results in increments of 1000. Only displayed when more than 1000 results are returned. Drop-down List Box 15 Effective Date Individual membership effective date. Date (MM/DD/CCYY) 8 End Date End date of individual's group membership. Date (MM/DD/CCYY) 8 Group Name Group name. Character 50 Group Provider ID Group provider number. Character 9 Location Group provider location. Character 4 Member Name Group member's name. Character 50 Member Number Group member's provider number. Character 9 Provider Type Group member's provider type. Character 2 Service Location Group member's service location. Character 4 View Results Displays a group of results. Button 0 PROMISe Provider Internet User Manual.docx July 3, 2014 272 PROMISe™ Internet Portal Provider Internet User Manual PA PROMISe™ System Documentation 6.40 ePEAP Upload PDF The Upload PDF allows ePEAP users to upload documents into ePEAP Workflow and Doc Search. Documents must be in the Adobe Portable Document Format (PDF) and may not exceed 4 MB in size. Layout PROMISe Provider Internet User Manual.docx July 3, 2014 273 PROMISe™ Internet Portal Provider Internet User Manual PA PROMISe™ System Documentation 6.40.1 Accessibility and Use To access and view the ePEAP Upload PDF window, complete the steps in the following step/action tables. To Access the ePEAP Upload PDF Window Step Action Result 1 The Upload PDF window opens. Select the Upload PDF link in the ePEAP Menu. Field Descriptions Field Description Data Type Browse Opens a Windows Explorer window Button on which the user can select a filie to upload 0 Comments About the PDF Optional Comments Alphanumeric 1800 Contact Name Name of person uploading the file Alphanumeric 50 Email Address Email address of the person uploading the file Alphanumeric 35 Exit Ends the user’s ePEAP session Button 0 NPI User’s NPI Number 0 Phone Number Phone number of person uploading the file Number 10 Please select a description Description corresponding to a PEAP Document Type. Description “Other” corresponds to PEAP Document Type “ePEAP Upload” Drop Down List Box 0 Provider Type User’s Provider Type code and description Alphanumeric 0 Send Uploads the file Button 0 Service Location User’s service location code and address Alphanumeric 0 Status Status of user’s service location in PROMISe. Possible values are “Active” or “Closed” Character 0 PROMISe Provider Internet User Manual.docx Length July 3, 2014 274 PROMISe™ Internet Portal Provider Internet User Manual PA PROMISe™ System Documentation Upload Form Path name of file selected for upload Alphanumeric 0 View Specialties Opens a new window that displays specialty codes assigned to the user’s service location Hyperlink 0 View Taxonomy Opens a new window that displays taxonomy codes assigned to user’s service location Hyperlink 0 Your Provider ID User’s MPI and Legal Entity Name Alphanumeric 0 ePEAP Access Indicates whether or not user’s service location is authorized to update enrollment information through ePEAP. Possible values: “Full Access” or “Read Only” Character 0 ePEAP Menu Returns to the ePEAP Menu Button 0 6.41 ePEAP Upload Attestation Form Section 1202 of the Patient Protection and Affordable Care Act (Pub. L. 111-148), as amended by the Health Care and Education Reconciliation Act of 2010 (Pub. L. 111-152) (collectively the ACA) and the implementing regulations, require state Medicaid programs to pay increased fees for certain primary care services to qualifying physicians that are no less than the Medicare rates in effect in Calendar Year (CY) 2013 and 2014. You may view the federal implementing regulation by accessing the following website link: http://www.gpo.gov/fdsys/pkg/FR-2012-1106/pdf/2012-26507.pdf. To qualify for the increased fees, among other things, you must complete and submit a signed Attestation Form in which you self-attest to a specialty or subspecialty designation of family medicine, general internal medicine or pediatric medicine recognized by the American Board of Physician Specialties (ABPS), the American Board of Medical Specialties (ABMS) or the American Osteopathic Association (AOA); and, that a) You are board certified with a specialty or subspecialty of family medicine, general internal medicine or pediatric medicine or a subspecialty recognized by the ABMS, the ABPS or the AOA; or b) At least 60 percent of your billings for services rendered to Medicaid beneficiaries were for Healthcare Common Procedure Coding System (HCPCS) Evaluation and Management (E&M) procedure codes 99201 through 99499, Current Procedural Terminology (CPT) vaccine administration codes 90460, 90461, 90471, 90472, and/or the toxoid vaccine product codes listed below currently used by the MA Program for purposes of vaccine administration payment. PROMISe Provider Internet User Manual.docx July 3, 2014 275 Provider Internet User Manual PA PROMISe™ System Documentation PROMISe™ Internet Portal PA MA VACCINE PRODUCT CODES 90585 90632 90633 90634 90636 90645 90646 90647 90648 90649 90650 90654 90655 90656 90657 90658 90660 90669 90670 90675 90676 90680 90681 90690 90691 90692 90693 90696 90698 90700 90702 90703 90704 90705 90706 90707 90708 90710 90713 90714 90715 90716 90717 90718 90719 90721 90723 90725 90727 90732 90733 90734 90735 90736 90743 90744 90746 90747 90748 90749 G0008 G0009 If you attest that you qualify for the increased fees based on your board certification, you must also provide documentation of current board certification in family medicine, internal medicine or pediatric medicine as granted by the ABPS, the ABMS or the AOA to OMAP on or before December 31, 2013. If your board certification documentation is valid through December 31, 2014, you will continue to be eligible for the enhanced primary care payment rates in 2014. If your board certification expires prior to the end of 2014, you must submit a new attestation and updated board certification to continue to qualify for the increased primary care fees. If you attest that you qualify for the increased fees because your claims meet the 60% threshold, you should note that • • If you were enrolled as an MA provider for the entire previous CY, you are attesting that at least 60% of Medicaid-billed codes during the entire previous calendar year are qualifying E&M, vaccine administration, and/or vaccine product codes. If you have been enrolled as an MA provider for less than one full calendar month, or if you newly enroll as an MA Provider during 2013 or 2014, you must submit claims to the MA Program for a minimum of one full calendar month before submitting an Attestation Form. You are attesting that at least 60% of Medicaid-billed codes from your enrollment date through the calendar month of the date in which you attest are qualifying E&M, vaccine administration, and/or vaccine product codes. o If you have been enrolled as an MA provider for one full calendar month or more in 2013, but less than the full calendar year in 2012, you are attesting that at least 60% of Medicaid-billed codes billed from your enrollment date in 2012 to the day in which you attest are the qualifying E&M and vaccine administration or product codes. PROMISe Provider Internet User Manual.docx July 3, 2014 276 PROMISe™ Internet Portal Provider Internet User Manual PA PROMISe™ System Documentation o If you have been enrolled as an MA provider for one full calendar month or more in 2014, but less than the full calendar year in 2013, you are attesting that at least 60% of Medicaid-billed codes billed from your enrollment date in 2013 to the day in which you attest are the qualifying E&M and vaccine administration or product codes. Layout PROMISe Provider Internet User Manual.docx July 3, 2014 277 PROMISe™ Internet Portal Provider Internet User Manual PA PROMISe™ System Documentation 6.41.1 Accessibility and Use To access and view the ePEAP Upload PDF window, complete the steps in the following step/action tables. To Access the ePEAP Upload PDF Window Step Action Result 1 The Upload PDF window opens. Select the Upload PDF link in the ePEAP Menu. Field Descriptions Field Description Data Type Browse Opens a Windows Explorer window Button on which the user can select the PDF file to upload 0 Comments About the PDF Optional Comments Alphanumeric 1800 Contact Name Name of person uploading the file Alphanumeric 50 Email Address Email address of the person uploading the file Alphanumeric 35 Exit Ends the user’s ePEAP session Button 0 NPI User’s NPI Number 0 Phone Number Phone number of person uploading the file Number 10 Please select a description Description corresponding to a PEAP Document Type. Select either “Attest 60 Percent Board Certification” or PCP Board Certification” corresponds to PEAP Document Type “ePEAP Upload” Drop Down List Box 0 Provider Type User’s Provider Type code and description Alphanumeric 0 Send Uploads the file Button 0 Service Location User’s service location code and address Alphanumeric 0 PROMISe Provider Internet User Manual.docx Length July 3, 2014 278 PROMISe™ Internet Portal Provider Internet User Manual PA PROMISe™ System Documentation Status Status of user’s service location in PROMISe. Possible values are “Active” or “Closed” Character 0 Upload Form Path name of file selected for upload Alphanumeric 0 View Specialties Opens a new window that displays specialty codes assigned to the user’s service location Hyperlink 0 View Taxonomy Opens a new window that displays taxonomy codes assigned to user’s service location Hyperlink 0 Your Provider ID User’s MPI and Legal Entity Name Alphanumeric 0 ePEAP Access Indicates whether or not user’s service location is authorized to update enrollment information through ePEAP. Possible values: “Full Access” or “Read Only” Character 0 ePEAP Menu Returns to the ePEAP Menu Button 0 PROMISe Provider Internet User Manual.docx July 3, 2014 279 PROMISe™ Internet Portal Provider Internet User Manual PA PROMISe™ System Documentation Layout PROMISe Provider Internet User Manual.docx July 3, 2014 280 Provider Internet User Manual PA PROMISe™ System Documentation PROMISe™ Internet Portal 6.42 ePEAP Field Edits All of the field edits for the ePEAP Internet system are listed in this section. Error Code Error Message 1 Enter Address to continue. 2 You must update at least one item to continue. City 3 City can only contain letters, spaces and hyphens. Comment (do not use this 1 Enter comments to box to request changes) continue. Continue 1 NPI must be numeric. 2 NPI must be 10 digits in length. 3 Your NPI and Taxonomy selections already match what is on file for this Service Location. 4 You must select at least one Taxonomy Code. Field Address 5657 5658 5662 5663 5664 To Correct Enter the first street address. Enter the first street address. Enter a valid city name. Enter in comments. Enter a numeric value. Enter a 10 digit value. Changes must be made for the page to submit. At least one taxonomy code checkbox must be selected for the page to submit. The number entered is not Re-enter the NPI # a valid NPI number. Please verify and re-enter. This NPI# has been N/A discontinued and cannot be used. Please verify and reenter. This NPI is associated with N/A another individual. Please verify and re-enter. This individual is N/A associated with a different NPI#. Only one NPI# is allowed per legal entity for individuals. This NPI is associated with N/A another legal entity. Please verify and re-enter. PROMISe Provider Internet User Manual.docx July 3, 2014 281 Provider Internet User Manual PA PROMISe™ System Documentation PROMISe™ Internet Portal Field County Effective Date Effective End Date End Date Fax Fax Error Code Error Message 5665 This service location already is associated with a different NPI#. Only one NPI# is allowed per service location during the same time period. 5666 The taxonomy is not associated with the provider types and specialties for this service location. 5667 The NPI / Taxonomy / Zip combination is already being used. 5669 End date must be greater than effective date. 5675 Individuals can only have one NPI number. Tax ID cannot be changed to SSN. 4 You must select a county when adding a Pennsylvania address. 5 Effective date must be numeric 6 Effective date must be 8 numbers in length 10 Effective date is not a valid date. Valid date range is 19660731-22991231. 2 Enter a Complete Date. 3 Enter a date in the future. 7 End date must be numeric 8 End date must be 8 numbers in length 9 End date is not a valid date. Valid date range is 19660731-22991231 5 Fax number must be numeric. 6 Fax number must 10 digits. 1 Fax number must be numeric. PROMISe Provider Internet User Manual.docx N/A N/A N/A N/A N/A Select a county for the drop down list. Enter numeric date Enter 8 numbers Enter a date within the valid date range Enter in a valid end date. Enter a future end date. Enter numeric values Enter 8 numbers. Enter a date within the valid date range. Enter in a 10-digit fax number. Enter in a 10-digit fax number. Enter a 10-digit fax number July 3, 2014 282 PROMISe™ Internet Portal Provider Internet User Manual PA PROMISe™ System Documentation Error Code Error Message 2 Fax number must be 10 digits. Medicare Number 3 Medicare number must be 0-9 or A-Z 4 Medicare number must be at least 6 characters in length. Pay to 1 You must change at least one pay to value to continue 2 Pay to code must be numeric. Phone 3 Phone number must be numeric. 4 Phone number must be 10 digits. Phone 8 Phone number must be numeric. 9 Phone number must be 10 digits. Phone/Fax 3 The fax number must be numeric 4 The fax number must be 10 digits Provider ID 1 Enter Provider Number to continue. 2 Provider Number must be numeric. 3 Provider Number must be 9 digits. 4 This Provider ID is the same one signed on to ePEAP. Provider ID of Group 1 Provider ID must be numeric. 2 Provider ID must be nine digits. 3 Enter Provider ID to continue Service Location of Group 4 Service Location must be 4 characters Field PROMISe Provider Internet User Manual.docx To Correct Enter a 10-digit fax number. Enter an alphanumeric Medicare number. Enter a Medicare number with 610 characters. Select new pay to value from the drop down list. Select new pay to value from the drop down list. Enter a 10-digit phone number. Enter a 10-digit phone number. Enter in a 10-digit phone number. Enter in a 10-digit phone number. Enter in a 10-digit fax number. Enter in a 10-digit fax number. Enter in a 9-digit provider number. Enter in a 9-digit provider number. Enter in a 9-digit provider number. Enter a new 9-digit group provider number. Enter a 9-digit provider number. Enter a 9-digit provider number. Enter a 9-digit provider number. Enter a 4-character service location. July 3, 2014 283 Provider Internet User Manual PA PROMISe™ System Documentation PROMISe™ Internet Portal Field State Your e-mail address for messages from, etc. Zip Code Error Code Error Message 10 You must enter a state before continuing. 1 Enter an Email address to continue 2 Email Address you typed was invalid. 3 Email destination is invalid. 4 Email address appears incorrect. (must end in a three-letter domain, or two letter country) 11 Zip code must be numeric. 12 Zip code must be 5 digits. PROMISe Provider Internet User Manual.docx To Correct Select a valid state from drop down list. Enter an email address. Enter a valid email address. Enter a valid email address. Enter a valid email address. Enter in a 5-digit zip code number. Enter in a 5-digit zip code number. July 3, 2014 284