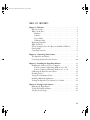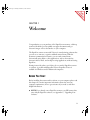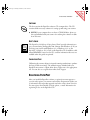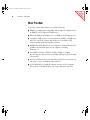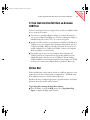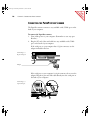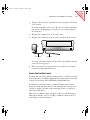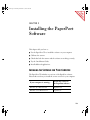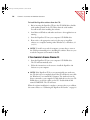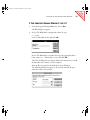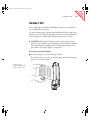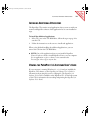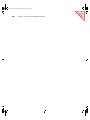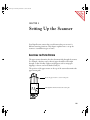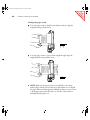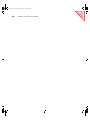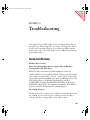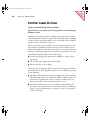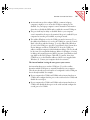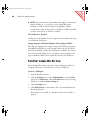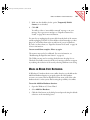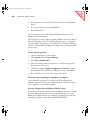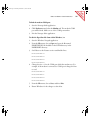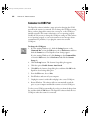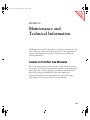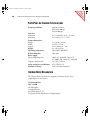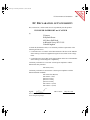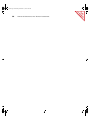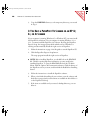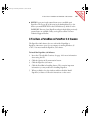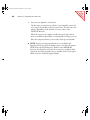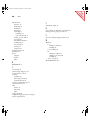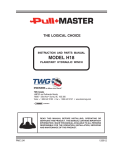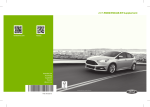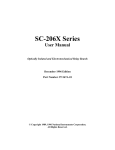Download Visioneer PaperPort MX User`s guide
Transcript
Book Page iii Monday, December 2, 1996 2:05 PM TA B L E O F C O N T E N T S Chapter 1: Welcome . . . . . . . . . . . . . . . . . . . . . . . . . . . . . . . . . . . . . . . 1 Before You Start . . . . . . . . . . . . . . . . . . . . . . . . . . . . . . . . . . . . . . . . 1 What’s in the Box . . . . . . . . . . . . . . . . . . . . . . . . . . . . . . . . . . . . . . . 2 Hardware . . . . . . . . . . . . . . . . . . . . . . . . . . . . . . . . . . . . . . . . . 2 Software . . . . . . . . . . . . . . . . . . . . . . . . . . . . . . . . . . . . . . . . . . 3 User’s Guide . . . . . . . . . . . . . . . . . . . . . . . . . . . . . . . . . . . . . . 3 Calibration Page . . . . . . . . . . . . . . . . . . . . . . . . . . . . . . . . . . . . 3 Registering PaperPort . . . . . . . . . . . . . . . . . . . . . . . . . . . . . . . . . . . . 3 What You Need . . . . . . . . . . . . . . . . . . . . . . . . . . . . . . . . . . . . . . . . 4 If Your Computer Does Not Have an Available COM Port . . . . . . . 5 Getting Help . . . . . . . . . . . . . . . . . . . . . . . . . . . . . . . . . . . . . . . . . . 5 Contacting Visioneer . . . . . . . . . . . . . . . . . . . . . . . . . . . . . . . . . . . . 6 Chapter 2: Connecting Your Scanner . . . . . . . . . . . . . . . . . . . . . . . . . 7 The PaperPort mx Scanner . . . . . . . . . . . . . . . . . . . . . . . . . . . . . . . . 8 Connecting the PaperPort mx Scanner . . . . . . . . . . . . . . . . . . . . . . 10 Chapter 3: Installing the PaperPort Software . . . . . . . . . . . . . . . . . . 13 Installing the Software for Your Computer . . . . . . . . . . . . . . . . . . . 13 If Your Computer Is Running Windows 95 or NT . . . . . . . . 14 If Your Computer Is Running Windows 3.1 or 3.11 . . . . . . . 15 Calibrating the PaperPort mx Scanner . . . . . . . . . . . . . . . . . . . . . . 16 Checking It Out . . . . . . . . . . . . . . . . . . . . . . . . . . . . . . . . . . . . . . . 17 Trying the One-Minute Guide . . . . . . . . . . . . . . . . . . . . . . . . . . . . 18 Installing Additional Applications . . . . . . . . . . . . . . . . . . . . . . . . . 19 Viewing the PaperPort 3.6 Software User’s Guide . . . . . . . . . . . . . 19 Chapter 4: Setting Up the Scanner . . . . . . . . . . . . . . . . . . . . . . . . . . 21 Adjusting the Paper Return . . . . . . . . . . . . . . . . . . . . . . . . . . . . . . 21 Testing the PaperPort Button . . . . . . . . . . . . . . . . . . . . . . . . . . . . . 23 Selecting Scan Settings . . . . . . . . . . . . . . . . . . . . . . . . . . . . . . . . . . 23 iii Book Page iv Monday, December 2, 1996 2:05 PM iv TABLE OF CONTENTS Appendix A: Troubleshooting . . . . . . . . . . . . . . . . . . . . . . . . . . . . . 25 Installation Problems . . . . . . . . . . . . . . . . . . . . . . . . . . . . . . . . . . . 25 PaperPort Scanner Not Found . . . . . . . . . . . . . . . . . . . . . . . . . . . . 26 PaperPort Scanner Will Not Scan . . . . . . . . . . . . . . . . . . . . . . . . . . 28 Mouse or Modem Stops Responding . . . . . . . . . . . . . . . . . . . . . . . 29 Changing the COM Port . . . . . . . . . . . . . . . . . . . . . . . . . . . . . . . . 32 Finding the Scanner . . . . . . . . . . . . . . . . . . . . . . . . . . . . . . . . . . . . 33 Recalibrating the PaperPort mx Scanner . . . . . . . . . . . . . . . . . . . . . 33 Appendix B: Maintenance and Technical Information . . . . . . . . . 35 Cleaning the PaperPort Scan Mechanism . . . . . . . . . . . . . . . . . . . . 35 PaperPort mx Scanner Specifications . . . . . . . . . . . . . . . . . . . . . . . 36 German Noise Declaration . . . . . . . . . . . . . . . . . . . . . . . . . . . . . . . 36 EC Declaration of Conformity . . . . . . . . . . . . . . . . . . . . . . . . . . . . 37 Appendix C: Upgrading Your Software . . . . . . . . . . . . . . . . . . . . . 39 Before You Start . . . . . . . . . . . . . . . . . . . . . . . . . . . . . . . . . . . . . . .40 If You Have a PaperPort Vx Scanner or an HP 4p, 4c, or 4s Scanner . . . . . . . . . . . . . . . . . . . . . . . . . . . . . . . . . . . . . . . .40 If You Have a PaperMax or PaperPort 2.0 Scanner . . . . . . . . . . . . 41 Index . . . . . . . . . . . . . . . . . . . . . . . . . . . . . . . . . . . . . . . . . . . . . . . . . . .43 Book Page 1 Monday, December 2, 1996 2:05 PM s ble nt Ta onte C of CHAPTER 1 Welcome Congratulations on your purchase of the PaperPort mx scanner, a desktop scanner with which you can quickly scan paper documents and get electronic images of those documents on your computer. The PaperPort scanner comes with Visioneer’s award-winning software that you can use to annotate, organize, and find scanned items. With the document communication features, you can send scanned items electronically using links to other applications, such as electronic fax, electronic mail (e-mail), and word processing applications, without leaving PaperPort. Sharing items with others, even if they do not own the PaperPort scanner or software, is possible with PaperPort Viewer. PaperPort Viewer is available for Windows and for Macintosh computers. BEFORE YOU START Before installing the scanner and its software on your computer, please read this chapter. It contains important information about the necessary computer requirements, how to get assistance if you need it, and other helpful information. ▼ NOTE: If you already own a PaperPort scanner or an HP scanner that runs with the PaperPort software, see Appendix C, “Upgrading Your Software.” 1 Book Page 2 Monday, December 2, 1996 2:05 PM s ble nt Ta onte C of 2 CHAPTER 1: WELCOME WHAT’S IN THE BOX Before you start the installation, check the contents of the box to make sure that all parts are included. If any items are missing or you notice any damage, contact the dealer where you purchased the scanner. HARDWARE The PaperPort scanner hardware consists of: PaperPort mx scanner Power adapter ▼ PaperPort serial cable 9-pin to 25-pin adapter NOTE: Use the 9-pin to 25-pin adapter only if your computer’s serial (COM) port has a 25-pin connector. Book Page 3 Monday, December 2, 1996 2:05 PM s ble nt Ta onte C of REGISTERING PAPERPORT 3 SOFTWARE The box contains the PaperPort software CD (compact disc). The CD contains all the necessary software for setting up and using your scanner. ▼ NOTE: If your computer does not have a CD-ROM drive, please see the card included with your scanner for ordering the software on disks from Visioneer. USER’S GUIDE User's Guide The PaperPort 4.0 Software Getting Started Guide provides information to get you started using the PaperPort 4.0 Software with Windows 95. If you are using your scanner with Windows 3.1 or Windows 3.11, see the PaperPort 3.6 Software User’s Guide on the PaperPort CD. In addition, a file named README, located on the CD, contains information that was not available when the guide was printed. CALIBRATION PAGE Calibrating the scanner adjusts its internal scanning mechanism to produce the best possible scan image. The calibration page included with your PaperPort mx scanner is a plain white sheet of paper cut to the appropriate size. You can also use a regular clean white sheet of paper. REGISTERING PAPERPORT After you install the PaperPort software, a registration screen appears so you can easily register your scanner and software. Registration entitles you to information about product upgrades and other services from Visioneer. You can register electronically or by fax, phone, or mail. Information for registering is also on the PaperPort CD. Book Page 4 Monday, December 2, 1996 2:05 PM s ble nt Ta onte C of 4 CHAPTER 1: WELCOME WHAT YOU NEED To use the scanner and software, you need the following: ■ IBM PC (or 100-percent compatible) 486 or higher for PaperPort 4.0; an IBM PC 386 or higher for PaperPort 3.6. ■ Microsoft Windows 95, Windows 3.1, or Windows for Workgroups 3.11. ■ 8 megabytes (MB) or more of internal memory (RAM), or 4 MB if you have your own OCR software and decide not to install the OCR software included with the PaperPort software. ■ 20 MB of free hard disk space if your computer is running Windows 95; 12 MB of free hard disk space if your computer is running Windows 3.1. ■ An available serial port (COM1, COM2, COM3, or COM4). If your computer does not have an available COM port, please read the section below. ■ A VGA or SVGA monitor. Recommended settings for your monitor are 256 colors or more, and 640 by 480 resolution. ■ A CD-ROM drive to install the software; however, if your computer does not have a CD-ROM drive, you can get disks from Visioneer. Book Page 5 Monday, December 2, 1996 2:05 PM s ble nt Ta onte C of IF YOUR COMPUTER DOES NOT HAVE AN AVAILABLE COM PORT 5 IF YOUR COMPUTER DOES NOT HAVE AN AVAILABLE COM PORT You have several options if your computer does not have an available COM port to connect the scanner: ■ Use Visioneer’s special parallel port adapter to connect the scanner to one of your computer’s parallel ports. A card for ordering the adapter is included with your scanner. This is the recommended option. ■ Install a serial I/O card into your computer. A serial I/O card adds more COM ports to your computer. Most computers have built-in ports for COM1 and COM2. When you install a serial card, the new ports are usually configured to be COM3 and COM4. Contact your computer dealer to purchase a serial I/O card. ■ Use another type of mouse on your computer. Some computers use COM1 for the mouse connection, but you can also purchase a mouse (called a Bus mouse) that does not use a COM port, thereby making COM1 available for connecting the scanner. If your computer uses COM1 for the mouse, contact your computer dealer to purchase a Bus mouse. GETTING HELP If after installing the scanner and its software you still have questions or the scanner doesn’t seem to work properly, see Appendix A, “Troubleshooting.” It has additional answers to many common questions. PaperPort also has a complete help system to provide assistance and answer questions about the scanner and its software. To get help while running the PaperPort software: ■ Press the F1 key, or from the Help menu, choose PaperPort Help Topics to display the Help Topics window. Book Page 6 Monday, December 2, 1996 2:05 PM s ble nt Ta onte C of 6 CHAPTER 1: WELCOME CONTACTING VISIONEER Visioneer provides support in a variety of ways: ■ You can have Tech Notes and other information sent directly to your fax machine from the Visioneer automated fax-on-demand center. You can also fax questions directly to the technical support staff. ■ You can reach Visioneer on America Online and the World Wide Web. You can download Tech Notes, post questions, or chat with other PaperPort users. ■ You can call the Visioneer Technical Support Hotline. For specific information and numbers to call, see the technical support card that you received with your scanner. Book Page 7 Monday, December 2, 1996 2:05 PM s ble nt Ta onte C of CHAPTER 2 Connecting Your Scanner This chapter describes the scanner’s features and shows how to connect it to your computer. ▼ NOTE: The section, “Connecting the PaperPort mx Scanner” on page 10, assumes you are connecting the scanner to a COM port. If you are connecting the scanner to a parallel port, please see the instructions that you received with the Visioneer parallel port adapter. 7 Book Page 8 Monday, December 2, 1996 2:05 PM s ble nt Ta onte C of 8 CHAPTER 2: CONNECTING YOUR SCANNER THE PAPERPORT MX SCANNER Front view 1 2 Page feed 3 Page markers PaperPort button Top view 4 Paper return 5 Paper return settings Pass straight through Return to front Rear view 6 Power jack 8 7 Serial jack Security connector Book Page 9 Monday, December 2, 1996 2:05 PM s ble nt Ta onte C of THE PAPERPORT MX SCANNER 9 THE PAPERPORT MX SCANNER, CONTINUED 1 PaperPort button. Press to cancel a scan in progress. If the paper jams, press to back the paper out. Press before scanning to select new scan settings. 2 Page feed. Insert an item to scan face up into the page feed. The feed mechanism will grab the item and pull it the rest of the way through. The PaperPort application will automatically start. 3 Page markers. Insert items to scan between these two elevated tabs. 4 Paper return. Rotate forward or backward to set the paper output path (straight-through or return-to-front). Use the straight-through setting for small items, such as business cards, or for thicker, heavier-weight paper. 5 Paper return settings. Rotate the paper return to align either setting with the arrow on the PaperPort body. 6 Power jack. Plug the power adapter into this jack. 7 Serial jack. Plug the serial cable into this jack. 8 Security connector. Plug a MicroSaver Security System cable into this connector and secure the scanner to your desk. (MicroSaver is available at major computer resellers.) ▼ NOTE: The scanner does not have an on/off switch. Simply insert the paper into the scanner to start it. Book Page 10 Monday, December 2, 1996 2:05 PM CHAPTER 2: CONNECTING YOUR SCANNER CONNECTING THE PAPERPORT MX SCANNER The PaperPort scanner connects to any available serial (COM) port on the back of your computer. To connect the PaperPort scanner: 1. Turn off the power to your computer. (Remember to save any open files first.) 2. Plug the PC end of the serial cable into any available serial (COM) port on the back of your computer. If the serial port on your computer has a 25-pin connector, use the adapter included in the box. Connecting to a 25-pin serial port Adapter If the serial port on your computer is a 9-pin connector, do not use the adapter. Plug the 9-pin end of the cable directly into the serial port on the back of your computer. Connecting to a 9-pin serial port s ble nt Ta onte C of 10 Book Page 11 Monday, December 2, 1996 2:05 PM s ble nt Ta onte C of CONNECTING THE PAPERPORT MX SCANNER 11 3. Plug the other end of the serial cable into the round port on the back of the scanner. Note that the plug fits only one way. If it does not attach easily, make sure that you are plugging it in correctly. Do not force the plug into the connection. 4. Plug the power adapter into an AC (wall) outlet. 5. Plug the power cable into the power jack on the back of the scanner. Power cable Serial cable Listen for a short hum from the scanner. This sound indicates that the scanner is receiving power. 6. Place the scanner at a convenient place on your desk—for example, between your keyboard and monitor. SECURING YOUR PAPERPORT SCANNER Your PaperPort scanner has a built-in security connector to enable you to lock down and protect your valuable equipment. The security connector is located on the rear of the scanner and is identified by a small molded icon. The MicroSaver Security System is a cable and locking device custom designed to work with this connector. The locking device inserts into the connector, and the steel cable wraps around and secures to a desk leg or other immovable object. MicroSaver is available at major computer resellers. Or, call Kensington Microwave Limited at 1-415-572-2700 or 1-800-535-4242 (in the U.S. and Canada) for more information. Book Page 12 Monday, December 2, 1996 2:05 PM CHAPTER 2: CONNECTING YOUR SCANNER s ble nt Ta onte C of 12 Book Page 13 Monday, December 2, 1996 2:05 PM s ble nt Ta onte C of CHAPTER 3 Installing the PaperPort Software This chapter tells you how to: ■ Use the PaperPort CD to install the software on your computer. ■ Calibrate the scanner. ■ Check that both the scanner and the software are working correctly. ■ Try the One-Minute Guide. ■ Install additional applications. INSTALLING THE SOFTWARE FOR YOUR COMPUTER The PaperPort CD includes two versions of the PaperPort software. Please make sure that you install the correct version for your computer. If your computer is running... Install this version of the PaperPort software Windows 95 or Windows NT PaperPort 4.0 Windows 3.1 or Windows 3.11 PaperPort 3.6 13 Book Page 14 Monday, December 2, 1996 2:05 PM CHAPTER 3: INSTALLING THE PAPERPORT SOFTWARE To install the PaperPort software from the CD: 1. Before inserting the PaperPort CD into the CD-ROM drive, find the serial number printed on the CD. Write down the serial number. You will need it when installing the software. 2. Start Microsoft Windows and make sure that no other applications are running. 3. Insert the PaperPort CD into your computer’s CD-ROM drive. 4. Please refer to the appropriate section for the steps to install the software on a computer running either Windows 95 or Windows 3.1 (or 3.11). ▼ NOTE: To install on a notebook computer, you may have to turn on the COM port manually prior to installing the software. Please see your notebook computer user’s manual for details. IF YOUR COMPUTER IS RUNNING WINDOWS 95 1. Insert the PaperPort CD into your computer’s CD-ROM drive. The CD will automatically start. 2. Follow the instructions on the screen to install the PaperPort 4.0 Software on your computer. ▼ NOTE: If the PaperPort CD does not automatically start, make sure the CD drive’s door is completely shut. If the CD still doesn’t start, click the Windows 95 icon named My Computer. The window shows the drives connected to your computer. Double-click the icon for your CDROM drive to see the list of files on the CD. Double-click the file named START.EXE. The CD will start. When the software installation is complete, a message asks you to calibrate the scanner. Please see “Calibrating the PaperPort mx Scanner” on page 16. s ble nt Ta onte C of 14 Book Page 15 Monday, December 2, 1996 2:05 PM s ble nt Ta onte C of INSTALLING THE SOFTWARE FOR YOUR COMPUTER 15 IF YOUR COMPUTER IS RUNNING WINDOWS 3.1 OR 3.11 1. From the Program Manager File menu, choose Run. The Run dialog box appears. 2. If your CD-ROM drive is designated as drive D, type D:\START in the Command Line box and click OK. If your CD-ROM drive is another drive, type the appropriate drive letter (such as E:\) followed by START, and click OK. The CD’s installation screen appears. Follow the instructions to install the PaperPort 3.6 Software on your computer. After the files are copied to the hard drive, restart Windows. The following dialog box appears so the software can find the port where the scanner is connected. Book Page 16 Monday, December 2, 1996 2:05 PM CHAPTER 3: INSTALLING THE PAPERPORT SOFTWARE 3. Click Find Scanner. The setup program automatically finds the port where the PaperPort scanner is connected and makes any changes to the port settings that are necessary for the scanner to work properly. If the scanner and port are properly connected, the scanner makes a short humming sound. If the scanner is not connected correctly, a message tells you that the scanner was “Not Found.” Make sure that each cable is connected correctly, and click Find Scanner again. 4. Click OK. A message tells you to restart Windows to accept the new settings for the port. 5. Click Restart. That completes the installation of the PaperPort 3.6 Software. You now need to calibrate the scanner. CALIBRATING THE PAPERPORT MX SCANNER Calibrating adjusts the scanner’s internal scanning mechanism to produce the best possible scan image. To calibrate, use the calibration page included with the scanner. You can also use any plain white sheet of paper that is 9 inches (22.9 cm) wide and at least 6 inches (15.2 cm) long. To calibrate the scanner: ■ Insert the 9-inch edge (the wider edge) of the calibration page into the scanner. If you’re using a regular white sheet of paper, insert it sideways, not lengthwise, into the scanner. The sheet should extend over the two page markers that you use as guides when inserting items. The scanner grabs the sheet and automatically feeds it through the scanner. Calibration only takes a few seconds. Do not pull the paper out of the scanner while calibration is in progress. When the calibration is complete, the paper will be free so you can remove it. That’s it! Your scanner is now ready for you to scan. s ble nt Ta onte C of 16 Book Page 17 Monday, December 2, 1996 2:05 PM s ble nt Ta onte C of kdldlllkdlkdlk lksd dlkdlkjdlkjlklk lkldskldskdlkd lkflkflkflkflkfl kflflk kdlkdlkdlksld skdslkjsdlksdl kf;lk;d df;sf;lkf;lfk ;flkf;lk;lf;dl ;lgg;l g; gl dklddlkdjldjlk djl ksdjl kskdj l;kfj lkjl dnlnlvnl fkm;sk;fksj;df k;fsldk lkjlkdsjlsdlsd sdldslkjsflkjfsl kksd ;kd;lsk v;lsd;dsl ;slk;ls l;dsld;lsd ds;ds;lkfd;lkgd fl;fsd ;fd fd; ;lfd;lf;f dsk felkf rs;ljfd;lk;dflkf; l;dflk;fdlkdslk dfk;gdl fdl;fd df;lkf;dglkg ds;lkf; fd;lkfd; f;lkfdgk df;lfdm ;ldfm;k dfj;fdk;f f;;lkfd;ldflkjnf d;lkfd;kj f;kfdg;lkgfd;kj fdgsdl;dsf;ks df;lkdfs; 'lkfd;lkfdlkds; dslfd;lkfd;ldf;l sfd kjdskdslkds lfkdjlfd fdlkdgfl sdfl fdglj hsdflkj gflj hfkjnsfklj fglkjfflkjfglj kjhsdljsdf;sdf fsdlkjfdglkjdfg f ,msfdklj dgflkjdflkjdfgl kdfglkjdfg jsdflkdfslkf;kf dg;lfkglkjdf;gl lkjdf kdf;gkj;sflk;df ;lkd;ldfg;ldgk; lkdf kdflkfd;lkfd'lk fd'l;kfd'lkdgf;l kgf;lkdf;lkgf;lg f;lkgf kdldlllkdlkdlklksd dlkdlkjdlkjlklklkldskldskdlkdlkflkflkflkflkfl kflflk kdlkdlkdlksldskdslkjsdlksdlkf;lk;d df;sf;lkf;lfk ;flkf;lk;lf;dl ;lgg;l g; gl dklddlkdjldjlkdjl ksdjl kskdj l;kfj lkjl dnlnlvnl fkm;sk;fksj;df k;fsldk lkjlkdsjlsdlsd sdldslkjsflkjfslkksd ;kd;lsk v;lsd;dsl ;slk;ls kdldlllkdlkdlklksd dlkdlkjdlkjlklklkldskldskdlkdlkflkflkflkflkfl kdlkdlkdlksldskdslkjsdlksdlkf;lk;d df;sf;lkf;lfk ;flkf;lk;lf kflflk ;dl ;lgg;l g; gl dklddlkdjldjlkdjl ksdjl kskdj l;kfj lkjl dnlnlvnl fkm;sk;fksj;df lkjlkdsjlsdlsd sdldslkjsflkjfslkksd ;kd;lsk v;lsd;dsl ;slk;lsk;fsldk kdldlllkdlkdlkl ksd dlkdlkjdlkjlklkl kflflk kdlkdlkdlksldsk dslkjsdlksdlkf;l kldskldskdlkdlk flkflkflkflkfl k;d df;sf;lkf;lfk ;flkf;lk;lf ;dl ;lg g;l dklddlkdjldjlkd jl ksdjl kskdj l;kfj g; gl k;fsldk lkjlkdsjlsdlsd sdldslkjsflkjfslk ksdlkjl dnlnlvnl fkm;sk;fksj;df ;kd;lsk v;lsd;dsl ;slk;ls l;dsld;lsd ds;ds;lkfd;lkgdf l;fsd ;fd dfk;gdl fdl;fd df;lkf;dglkg fd; ;lfd;lf;f dsk felkf rs;ljfd;lk;dflkf;l; dflk;fdlkdslkds ;lkf; fd;lkfd; f;lkfdgk df;lfdm ;ldfm;k dfj;fdk;f f;;lkfd;ldflkjnfd ;lkfd;kj df;lkdfs; 'lkfd;lkfdlkds;d slfd;lkfd;ldf;lsfdf;kfdg;lkgfd;kjfd gsdl;dsf;ks Center the page. Push the paper in until it begins to curl upward. CAUTION: The PaperPort scanner can scan various types of items. However, you should not scan anything that can get stuck in or damage the feed mechanism, including items containing paper sticky notes, glue, white-out, wet ink, staples, or paper clips. ▼ 17 CHECKING IT OUT CHECKING IT OUT After completing the installation and calibration process, you should try out your PaperPort mx scanner. You can scan many types of items, from small business cards to pages up to 30 inches (76.2 cm) long. The PaperPort software also has special settings for scanning photos and fine print (like the fine print on a contract). To test the scanner and software: ■ Insert a test page, face up, into the page feed slot. The scanner starts as soon as you insert the page. An image of the page appears as it is being scanned. Book Page 18 Monday, December 2, 1996 2:05 PM CHAPTER 3: INSTALLING THE PAPERPORT SOFTWARE The scanned image appears as a thumbnail on the PaperPort Desktop. This sample is from PaperPort 4.0 for computers running Windows 95. Thumbnail image TRYING THE ONE-MINUTE GUIDE Try the One-Minute Guide to quickly learn how to scan and how to use the PaperPort software. You can watch the One-Minute Guide by choosing One-Minute Guide from the PaperPort Help menu. s ble nt Ta onte C of 18 Book Page 19 Monday, December 2, 1996 2:05 PM s ble nt Ta onte C of INSTALLING ADDITIONAL APPLICATIONS 19 INSTALLING ADDITIONAL APPLICATIONS The PaperPort CD contains several applications that you can use with your scanner and PaperPort software. Each application has its own installation steps. To install the additional applications: 1. If the CD is not in the CD-ROM drive, follow the steps on page 14 to start the CD. 2. Follow the instructions on the screen to install each application. When you’re finished installing the additional applications, you can remove the CD from the CD-ROM drive. ▼ NOTE: One of the applications that you can install is PaperPort Viewer. You do not need to install PaperPort Viewer on your computer. It is an application to give to others to view scanned items. You can give a free copy to anyone else. VIEWING THE PAPERPORT 3.6 SOFTWARE USER’S GUIDE If your computer is running Windows 3.1 or 3.11 and you installed the PaperPort 3.6 Software, see the PaperPort 3.6 Software User’s Guide for information about using this version of Paperport. The PaperPort 3.6 Software User’s Guide is available on the PaperPort CD. See the help system on the CD for information about reading and printing the PaperPort 3.6 Software User’s Guide. Book Page 20 Monday, December 2, 1996 2:05 PM CHAPTER 3: INSTALLING THE PAPERPORT SOFTWARE s ble nt Ta onte C of 20 Book Page 21 Monday, December 2, 1996 2:05 PM s ble nt Ta onte C of CHAPTER 4 Setting Up the Scanner Your PaperPort mx scanner has several features that you can use for different scanning situations. This chapter explains how to set up the scanner to scan different types of items. ADJUSTING THE PAPER RETURN The paper return determines how the document feeds through the scanner. For example, a business card on heavier paper should be fed straight through so that it lies flat. Lighter-weight paper, such as newspaper clippings or letters, can be fed back toward you. The position of the paper return on the top of the scanner determines the paper return path. Rotate the paper return to set the return path. The alignment markers indicate the return path. 21 Book Page 22 Monday, December 2, 1996 2:05 PM s ble nt Ta onte C of CHAPTER 4: SETTING UP THE SCANNER 22 To adjust the paper return: ■ To set the paper return to feed the item back toward you, align the U-shaped setting with the arrow. kdlkdlkdlksldskd slkjsdlksdlkf;lk;d df;sf;lkf;lfk ;flkf;lk;lf ;lg kdlkdlkdlksldskd slkjsdlksdlkf;lk;d df;sf;lkf;lfk ;flkf;lk;lf ;lg dklddlkdjldjlkdjl ksdjl kskdj l;kfj lkjl dnlnlvnl fkm;sk;fksj;df dklddlkdjldjlkdjl ksdjl kskdj l;kfj lkjl dnlnlvnl fkm;sk;fksj;df kdlkdlkdlksldskd slkjsdlksdlkf;lk;d df;sf;lkf;lfk ;flkf;lk;lf ;lg kdlkdlkdlksldskd slkjsdlksdlkf;lk;d df;sf;lkf;lfk ;flkf;lk;lf ;lg dklddlkdjldjlkdjl ksdjl kskdj l;kfj lkjl dnlnlvnl fkm;sk;fksj;df dklddlkdjldjlkdjl ksdjl kskdj l;kfj lkjl dnlnlvnl fkm;sk;fksj;df kdlkdlkdlksldskd slkjsdlksdlkf;lk;d df;sf;lkf;lfk ;flkf;lk;lf ;lg kdlkdlkdlksldskd slkjsdlksdlkf;lk;d df;sf;lkf;lfk ;flkf;lk;lf ;lg dklddlkdjldjlkdjl ksdjl kskdj l;kfj lkjl dnlnlvnl fkm;sk;fksj;df dklddlkdjldjlkdjl ksdjl kskdj l;kfj lkjl dnlnlvnl fkm;sk;fksj;df kdlkdlkdlksldskd slkjsdlksdlkf;lk;d df;sf;lkf;lfk ;flkf;lk;lf ;lg kdlkdlkdlksldskd slkjsdlksdlkf;lk;d df;sf;lkf;lfk ;flkf;lk;lf ;lg dklddlkdjldjlkdjl ksdjl kskdj l;kfj lkjl dnlnlvnl fkm;sk;fksj;df dklddlkdjldjlkdjl ksdjl kskdj l;kfj lkjl dnlnlvnl fkm;sk;fksj;df kdlkdlkdlksldskd slkjsdlksdlkf;lk;d df;sf;lkf;lfk ;flkf;lk;lf ;lg kdlkdlkdlksldskd slkjsdlksdlkf;lk;d df;sf;lkf;lfk ;flkf;lk;lf ;lg dklddlkdjldjlkdjl ksdjl kskdj l;kfj lkjl dnlnlvnl fkm;sk;fksj;df dklddlkdjldjlkdjl ksdjl kskdj l;kfj lkjl dnlnlvnl fkm;sk;fksj;df df;sf;lkf;lfk ;flkf;lk;lf ;lg kdlkdlkdlksldskd slkjsdlksdlkf;lk;d df;sf;lkf;lfk ;flkf;lk;lf ;lg kdlkdlkdlksldskd slkjsdlksdlkf;lk;d l;kfj lkjl dnlnlvnl fkm;sk;fksj;df dklddlkdjldjlkdjl ksdjl kskdj l;kfj lkjl dnlnlvnl fkm;sk;fksj;df dklddlkdjldjlkdjl ksdjl kskdj To set the paper return to scan an item straight through, align the straight-dashed setting with the arrow. ▼ NOTE: Make sure the paper return is rotated fully so the setting marker aligns with the arrow. If the arrow and marker are not aligned, the paper will not feed through and will back out when you try to insert it. If the paper jams, push the button on the side of the scanner to manually back the paper out. kdlkdlkdlksldskd slkjsdlksdlkf;lk;d df;sf;lkf;lfk ;flkf;lk;lf ;lg kdlkdlkdlksldskd slkjsdlksdlkf;lk;d df;sf;lkf;lfk ;flkf;lk;lf ;lg dklddlkdjldjlkdjl ksdjl kskdj l;kfj lkjl dnlnlvnl fkm;sk;fksj;df dklddlkdjldjlkdjl ksdjl kskdj l;kfj lkjl dnlnlvnl fkm;sk;fksj;df kdlkdlkdlksldskd slkjsdlksdlkf;lk;d df;sf;lkf;lfk ;flkf;lk;lf ;lg kdlkdlkdlksldskd slkjsdlksdlkf;lk;d df;sf;lkf;lfk ;flkf;lk;lf ;lg dklddlkdjldjlkdjl ksdjl kskdj l;kfj lkjl dnlnlvnl fkm;sk;fksj;df dklddlkdjldjlkdjl ksdjl kskdj l;kfj lkjl dnlnlvnl fkm;sk;fksj;df kdlkdlkdlksldskd slkjsdlksdlkf;lk;d df;sf;lkf;lfk ;flkf;lk;lf ;lg kdlkdlkdlksldskd slkjsdlksdlkf;lk;d df;sf;lkf;lfk ;flkf;lk;lf ;lg dklddlkdjldjlkdjl ksdjl kskdj l;kfj lkjl dnlnlvnl fkm;sk;fksj;df dklddlkdjldjlkdjl ksdjl kskdj l;kfj lkjl dnlnlvnl fkm;sk;fksj;df kdlkdlkdlksldskd slkjsdlksdlkf;lk;d df;sf;lkf;lfk ;flkf;lk;lf ;lg kdlkdlkdlksldskd slkjsdlksdlkf;lk;d df;sf;lkf;lfk ;flkf;lk;lf ;lg dklddlkdjldjlkdjl ksdjl kskdj l;kfj lkjl dnlnlvnl fkm;sk;fksj;df dklddlkdjldjlkdjl ksdjl kskdj l;kfj lkjl dnlnlvnl fkm;sk;fksj;df kdlkdlkdlksldskd slkjsdlksdlkf;lk;d df;sf;lkf;lfk ;flkf;lk;lf ;lg kdlkdlkdlksldskd slkjsdlksdlkf;lk;d df;sf;lkf;lfk ;flkf;lk;lf ;lg dklddlkdjldjlkdjl ksdjl kskdj l;kfj lkjl dnlnlvnl fkm;sk;fksj;df dklddlkdjldjlkdjl ksdjl kskdj l;kfj lkjl dnlnlvnl fkm;sk;fksj;df ;flkf;lk;lf ;lg kdlkdlkdlksldskdslkjsdlk sdlkf;lk;d df;sf;lkf;lfk ;flkf;lk;lf ;lg kdlkdlkdlksldskdslkjsdlk sdlkf;lk;d df;sf;lkf;lfk fkm;sk;fksj;df dklddlkdjldjlkdjl ksdjl kskdj l;kfj lkjl dnlnlvnl fkm;sk;fksj;df dklddlkdjldjlkdjl ksdjl kskdj l;kfj lkjl dnlnlvnl ;flkf;lk;lf ;lg kdlkdlkdlksldskdslkjsdlk sdlkf;lk;d df;sf;lkf;lfk ;flkf;lk;lf ;lg kdlkdlkdlksldskdslkjsdlk sdlkf;lk;d df;sf;lkf;lfk fkm;sk;fksj;df dklddlkdjldjlkdjl ksdjl kskdj l;kfj lkjl dnlnlvnl fkm;sk;fksj;df dklddlkdjldjlkdjl ksdjl kskdj l;kfj lkjl dnlnlvnl ■ Book Page 23 Monday, December 2, 1996 2:05 PM s ble nt Ta onte C of TESTING THE PAPERPORT BUTTON 23 TESTING THE PAPERPORT BUTTON The PaperPort button is located on the left side of the scanner. You can use the button to do three different things: ■ To back a page out of the scanner if it jams, press the button while the scanning is in progress. ■ To cancel the scan and back a page out of the scanner, press the button while the scanning is in progress. ■ To display the PaperPort Scan Settings dialog box, press the button before scanning. Use this technique as a shortcut to reset the scanner’s scan settings quickly without having to start the PaperPort software and open the Scan Settings dialog box. ▼ NOTE: If your version of PaperPort includes a Control Panel named ScanDirect, pressing the PaperPort button when ScanDirect is running displays the ScanDirect Preferences dialog box. SELECTING SCAN SETTINGS The scanner has several settings for scanning various types of items. For example, one scan settings is for business cards, which usually have smaller typefaces. The business card setting is optimized to scan small type to produce a sharp image of the text. Another setting is for scanning photographs and graphics to reproduce up to 256 shades of gray. See the online Help for details about the various PaperPort scan settings. Book Page 24 Monday, December 2, 1996 2:05 PM CHAPTER 4: SETTING UP THE SCANNER s ble nt Ta onte C of 24 Book Page 25 Monday, December 2, 1996 2:05 PM s ble nt Ta onte C of APPENDIX A Troubleshooting This appendix lists possible installation and operating problems that you may experience with your PaperPort mx scanner. The suggested solutions usually solve the problem. However, if you still have problems with the scanner, please refer to the online Help system for additional information and troubleshooting. INSTALLATION PROBLEMS Windows fails to restart. Please note that PaperPort does not support OS/2 or Windows running under OS/2 (Win-OS/2). If Windows fails to restart when you finish installing the software, the installation will not run successfully and PaperPort will not work. This includes cases in which the system “hangs” or “freezes” or exits to DOS. Try running the Setup program again. If the problem occurs again, quit Windows. Then, at the DOS prompt, change to the Windows\System directory (usually at C:\WINDOWS) by typing CD\WINDOWS\SYSTEM, press Enter, type PPUPDATE, and press Enter. This completes the installation. Run Windows again, and you will see the PaperPort Port Selection dialog box. Not enough disk space. The PaperPort software requires at least 8 MB of available disk space when it is installed. If you need more space, try deleting unnecessary files or archiving older data to floppy disks or some other medium. 25 Book Page 26 Monday, December 2, 1996 2:05 PM APPENDIX A: TROUBLESHOOTING PAPERPORT SCANNER NOT FOUND Scanner not found during initial installation. Your scanner was not found at the same port that was used during last Windows session. Although you selected a port that is installed on your computer, the scanner cannot communicate with your computer. Be sure that the scanner is plugged in, that you have connected the cable to a port on the back of your computer, and that you have selected the correct port. If you are sure that you selected the correct port, remove the power cord from the back of PaperPort and then reinsert it. You should hear a brief hum as the PaperPort scanner motor starts up. If you do not hear the hum, check for the following problems. If you encounter a problem, fix it, and then click the PaperPort Find Scanner button again. ■ You may have plugged the scanner power supply into a dead outlet or power strip. ■ The scanner power supply may not be working. ■ The scanner may not be working. If you hear the start-up hum, then the scanner is receiving power and has passed the self-test. If the PaperPort software does not find the port, check for the following: ■ The ribbon cable inside the computer could be loose or disconnected. This cable connects the port card with the DB9 or DB25 connector on the back of the computer. If you have experience working with your computer’s hardware, make sure that the cable is secure. ■ An internal modem can be set to act as this port, thus disabling the external port. You may be able to correct this problem by reconfiguring the port (using its documentation); otherwise, contact your computer dealer for assistance. s ble nt Ta onte C of 26 Book Page 27 Monday, December 2, 1996 2:05 PM s ble nt Ta onte C of PAPERPORT SCANNER NOT FOUND 27 ■ An internal remote device adapter (IRDA), common in laptop computers, might be set to act as this COM port causing it to be disabled. See your laptop computer’s owner’s manual for information about how to disable the IRDA and re-enable the external COM port. ■ The port itself may be faulty or disabled. Refer to your computer owner’s manual for the steps to determine if the port is enabled. If your computer has another port available, try using it instead. ■ The address Windows sets for the COM port may be incorrect. To see the address that Windows 3.1 sets for the COM port, open the Control Panel, select Ports and then Settings. To see the address that Windows 95 sets for the COM port, open the Control Panel, select System, then Device Manager, and Ports (COM & LPT). Note the COM port address, and then compare it with the hardware address. The two should be the same. You can find the hardware address for Windows 3.1 using its Microsoft System Diagnostics (MSD) program. Quit Windows, then type MSD at the DOS prompt. Click OK to continue, then select COM Ports to see the hardware addresses. MSD is not supplied with Windows 95. Contact your computer dealer for assistance. The internal modem is using the same port as your scanner. An internal modem acts as another COM port. To avoid a conflict, determine which COM ports are currently installed in your computer. Then be sure that the new serial card is not configured to add a COM port that is already installed. For example: ■ If your computer has COM1 and COM4 and an internal modem on COM2, then configure the first port on the serial card to be COM3 and disable the second port. ■ If your computer has COM1 and COM2 and an internal modem on COM3, then disable the first port on the serial card and configure the second port to be COM4. Book Page 28 Monday, December 2, 1996 2:05 PM APPENDIX A: TROUBLESHOOTING ▼ NOTE: The scanner does not use hardware interrupts to communicate with the COM port, so you do not need to change IRQs when installing a second serial card. This prevents hardware conflicts; it means that you can use the scanner on COM3 or COM4 even while you have active devices on COM1 or COM2. The COM port is disabled. COM ports can be disabled. See your computer user’s manual for the steps to re-enable the COM ports. Laptop computer with Infrared Remote Device Adapter (IRDA). Most laptop computers have a single external serial COM port that must be disabled for the IRDA to work correctly. If this is the case, the IRDA must first be disabled, and then the COM port re-enabled so the scanner can use the external COM port. See your laptop owner’s manual for the steps to disable the IRDA and re-enable the external serial COM port. PAPERPORT SCANNER WILL NOT SCAN Before the PaperPort scanner can scan, it must communicate with your computer. If you have not already done so, select a COM port. To select a COM port: 1. Start the PaperPort software. 2. Click the Settings button on the Command Bar, or from the Edit menu, choose Preferences. Click the Scanner button. If you’re using Windows 95, click the Scanner Setup tab. 3. Click the Setup button. 4. Click Find Scanner, or alternatively select a port manually from the Port drop-down list. If the scanner is not found, see “PaperPort Scanner Not Found” on page 26. s ble nt Ta onte C of 28 Book Page 29 Monday, December 2, 1996 2:05 PM s ble nt Ta onte C of MOUSE OR MODEM STOPS RESPONDING 29 5. Make sure the checkbox for the option, Temporarily Disable Scanner, is not checked. 6. Click OK. You will see either a “successfully connected” message or an error message. If you get an error message, see “PaperPort Scanner Not Found” on page 26 for more information. You can also try unplugging the power cable from the back of the scanner, and then plugging it back in. You should hear a brief hum when you first plug it in, and another hum a few seconds later if you are in Windows. If you do not hear a hum, see “PaperPort Scanner Not Found” on page 26 for more information. Current scan did not complete. Please try again. The scanner may need to be calibrated. For more information, see “Recalibrating the PaperPort mx Scanner” on page 33. The COM port may not be receiving clearly because the plug is loose. Check the serial cable connection. If the error message continues to appear, try reducing the resolution of the scan by selecting a different scan setting. MOUSE OR MODEM STOPS RESPONDING In Windows 95, hardware devices can conflict, therefore you should run the Add New Hardware function to properly register all of the hardware resources on a system. This lets PaperPort become aware of all of the other hardware devices on the system, thus lessening the possibility of a conflict. To run the Add New Hardware function: 1. Open the Windows 95 Control Panel. 2. Select Add New Hardware. 3. Click the Next button on the dialog box and proceed using the default selections on the next dialog boxes. Book Page 30 Monday, December 2, 1996 2:05 PM APPENDIX A: TROUBLESHOOTING 4. If new devices are located, click the Details button, not the Additions button. 5. If no new devices are located, click Cancel. 6. Restart Windows 95. If you have questions about the Add New Hardware function, see the Windows 95 documentation. The serial ports on some computers running Windows 95 may be affected when the PaperPort software is installed, causing the mouse or modem to stop responding. This problem occurs if Windows 95 locks the COM port resources, which prohibits the PaperPort software from resetting the COM port resources. To overcome this problem: 1. Open the Windows 95 Control Panel. 2. Select System and then Device Manager. 3. Select Ports (COM & LPT). 4. Select the COM port where the scanner is connected and open the Properties box for that port. 5. Click the box labeled Original Configuration (Current) to remove the checkmark. This unlocks the COM port resources. Click OK. 6. Restart Windows 95 for the new settings to take effect. The mouse stops responding on a Windows 3.x computer. Some older driver programs for a serial mouse can be affected by the PaperPort software. Contact your computer dealer for information about how to upgrade to a newer driver program. Netscape Navigator Personal Edition COM Port Error. Some versions of Netscape Navigator Personal Edition may report a COM port error when starting. Overcoming this problem involves two steps: finding the COM port where your computer’s modem is connected and editing the PaperPort software file named PPORTDRV.INI. s ble nt Ta onte C of 30 Book Page 31 Monday, December 2, 1996 2:05 PM s ble nt Ta onte C of MOUSE OR MODEM STOPS RESPONDING 31 To find the modem COM port: 1. Start the Netscape dialer application. 2. Click Preferences and select the Modem tab. The modem’s COM port will be listed. Make a note of the COM port number. 3. Exit the Netscape dialer application. To edit the PaperPort file from within Windows 3.x: 1. Start the Windows Notepad application. 2. From the File menu, choose Open and open the file named PPORTDRV.INI. It should be in the DATA directory in the PAPERPORT directory. 3. Scroll down to the Features section and find the lines: NoDetOnCOM1=0 NoDetOnCOM2=0 NoDetOnCOM3=0 NoDetOnCOM4=0 4. Change the 0 to a 1 for the COM port which the modem uses. For example, if the modem is connected to COM port 2 change the lines to read: NoDetOnCOM1=0 NoDetOnCOM2=1 NoDetOnCOM3=0 NoDetOnCOM4=0 5. From the File menu, choose Save, and then Exit. 6. Restart Windows for the changes to take effect. Book Page 32 Monday, December 2, 1996 2:05 PM APPENDIX A: TROUBLESHOOTING CHANGING THE COM PORT The PaperPort software includes a setup option for changing the COM port where the scanner is connected. Do not change the COM port setting unless you have plugged the scanner into a new port, or the COM port initially assigned to the scanner is defective or is not operating properly. Usually the only reasons to change the COM port setting are if the scanner is not operating properly, or you receive numerous error messages about communications problems, or you plug the scanner into another COM port. To change the COM port: 1. If you’re running Windows 3.1, click the Settings button on the Command Bar, or from the Edit menu, choose Preferences, and then click the Scanner icon. The PaperPort Scan Settings appear. If you’re running Windows 95, click Settings on the Command Bar, or from the Edit menu, choose Preferences and click the Scanner Setup tab. 2. Click the Setup button. The Scanner Setup dialog box appears. 3. Click the option, Enable Scanner Auto-Search. 4. Click OK in the Scanner Setup dialog box, and then click OK in the PaperPort Scan Settings dialog box. 5. From the File menu, choose Exit. 6. Exit Windows and turn off your computer. 7. Unplug the scanner’s serial cable and plug it into a new COM port. 8. Restart Windows. The software will now automatically search the ports on your computer and find the scanner at its new COM port. To select a new COM port manually, choose the port from the drop-down list, and then click the OK button. The PaperPort software finds the new COM port where the scanner is connected. s ble nt Ta onte C of 32 Book Page 33 Monday, December 2, 1996 2:05 PM s ble nt Ta onte C of FINDING THE SCANNER 33 FINDING THE SCANNER If the scanner does not start when you insert a page, the computer may not know that the scanner is connected. You can have the software automatically find the scanner. To find the scanner: 1. Click the Settings button on the Command Bar, or from the Edit menu, choose Preferences. 2. Click the Scanner button. If you’re using Windows 95, click the Scanner Setup tab. 3. Click the Setup button. 4. Click Find Scanner. The PaperPort software searches for the scanner and displays its version on the dialog box. 5. Click OK. When you click OK, you will see either a “successfully connected” message or an error message. If you get an error message, see “PaperPort Scanner Not Found” on page 26 for more information. If you get a message that the scanner is successfully connected, you are ready to scan. RECALIBRATING THE PAPERPORT MX SCANNER Calibrating the scanner fine-tunes the amounts of black and white that appear on the scanned image. After using the scanner for awhile, recalibration may be necessary if you: ■ Notice that scanned items have black-or-white lines running through them. ■ Receive a message telling you that the scanner needs to be calibrated. Book Page 34 Monday, December 2, 1996 2:05 PM APPENDIX A: TROUBLESHOOTING ■ Connect the scanner to another computer where the PaperPort software is already installed. ■ Install and use one scanner on the computer and then connect a different scanner to the computer. To recalibrate the PaperPort scanner: 1. Use the calibration page that you received with the scanner, or cut or fold a blank, white piece of paper so that it is 9 inches (22.9 cm) wide and at least 6 inches (15.2 cm) long. 2. Click the Settings button on the Command Bar. If you’re using Windows 95, click the Scanner Setup tab. 3. Click the Setup button to display the Scanner Setup dialog box. 4. Click the Calibration button. A message asks you to insert the paper to begin calibrating the scanner. 5. Insert the 9-inch (22.9 cm) edge of the paper into the center of the scanner’s page feed slot. Or click Cancel to skip the calibration. s ble nt Ta onte C of 34 Book Page 35 Monday, December 2, 1996 2:05 PM s ble nt Ta onte C of APPENDIX B Maintenance and Technical Information The PaperPort mx scanner is designed for a long life of continuous use. You need to clean the scanner only if images begin to lose their quality when scanned. This chapter tells you how to clean the scanner and lists the scanner specifications. CLEANING THE PAPERPORT SCAN MECHANISM If you scan items that have excessive amounts of dirt or dust, the scanner can get dirty. To clean the scan mechanism, purchase a good-quality papercleaner page that is used for cleaning copy machines and fax machines. Paper-cleaner pages are available from most office supply stores. Follow the instructions in the paper-cleaner kit, and insert the papercleaner page into the scanner to clean its scan mechanism. 35 Book Page 36 Monday, December 2, 1996 2:05 PM s ble nt Ta onte C of 36 APPENDIX B: MAINTENANCE AND TECHNICAL INFORMATION PAPERPORT MX SCANNER SPECIFICATIONS Scanning resolution Item sizes Maximum Minimum Scanner dimensions Height Width Length Weight Operating temperature Relative humidity Power supply Input voltage/frequency Output voltage/current Safety and agency certifications Hardware warranty Optical resolution: Horizontal 200 dpi Vertical 400 dpi 8-1/2 x 30 inches (21.6 x 76.2 cm) 2 x 3 inches (5.1 x 7.6 cm) 3-1/2 inches (8.9 cm) 3 inches (7.6 cm) 12-1/2 inches (31.7 cm) 2-1/2 lb (1.13 kg) 50°–140° F (10°–40° C) 20%–80% 100 V AC, 50/60 Hz, 110–127 V AC, 60Hz, 220–240 V AC, 50/60 Hz 24 V DC, 750 mA FCC Class B, CE One-year limited warranty GERMAN NOISE DECLARATION The German Noise Declaration is required in Germany. It gives noise output figures for the scanner. Geräuschemission LpA < 70 dB am Arbeitsplatz normaler Betrieb nach DIN 45635 T. 19 Die Daten sind die Ergebnisse von Typprüfungen. Book Page 37 Monday, December 2, 1996 2:05 PM s ble nt Ta onte C of EC DECLARATION OF CONFORMITY 37 EC DECLARATION OF CONFORMITY We, Visioneer Inc., declare under our sole responsibility that the product: VISIONEER PAPERPORT mx SCANNER by: Visioneer Hollybush House 68 Liberty Hall Road Addlestone Surrey KT15 1SS United Kingdom to which this declaration relates, is in conformity with the requirements of the following EC Directives: • Council Directive 73/23/EEC on the harmonization of the laws of the Member States relating to electrical equipment designed for use within certain voltage limits. • Council Directive 89/336/EEC on the approximation of the laws of the Member States relating to electromagnetic compatibility. Conformity with Directive 73/23/EEC is based upon compliance with the harmonized safety standard EN 60950 (1993). Conformity with Directive 89/336/EEC is based upon compliance with the harmonized EMC standards: EN 55022 Class B(1987) EN 50082-1 (1992) [IEC 801-2 1991] [IEC 801-3 1984] [IEC 801-4 1988] EN 61000-3-2 (1995) EN 61006-3-3 (1995) Signed: Mammad Safai Electrical Engineering Manager Date of Issue: May 7th, 1996 Book Page 38 Monday, December 2, 1996 2:05 PM APPENDIX B: MAINTENANCE AND TECHNICAL INFORMATION s ble nt Ta onte C of 38 Book Page 39 Monday, December 2, 1996 2:05 PM s ble nt Ta onte C of APPENDIX C Upgrading Your Software If you already own an earlier version of the PaperPort software or an HP scanner that uses the software, you can upgrade to PaperPort 3.6 Software or PaperPort 4.0 Software. The upgrade software is on the PaperPort CD. The PaperPort CD includes two new versions of the PaperPort software: ■ PaperPort 4.0 for computers running Windows 95 or Windows NT. ■ PaperPort 3.6 for computers running Windows 3.1 or Windows 3.11. You can upgrade to one of these versions depending on the type of scanner you have and the version of PaperPort software it currently uses. BEFORE YOU START Before installing new software you should always back up the data files that hold your previously scanned items. To back up your PaperPort data files: 1. Create a temporary directory on the hard drive. It will be for backing up your PaperPort data files. 2. Using Windows Explorer (Windows 95) or File Manager (Windows 3.1 or 3.11), open the directory named PAPRPORT, and then open the DATA directory. It will contain a directory named DESKTOP. The DESKTOP directory contains your scanned data items. 39 Book Page 40 Monday, December 2, 1996 2:05 PM APPENDIX C: UPGRADING YOUR SOFTWARE s ble nt Ta onte C of 40 3. Copy the DESKTOP directory to the temporary directory you created in Step 1. IF YOU HAVE A PAPERPORT VX SCANNER OR AN HP 4P, 4C, OR 4S SCANNER If your computer is running Windows 95 or Windows NT, you must install the PaperPort 4.0 Software. If your computer is running Windows 3.1 or 3.11, you must install the PaperPort 3.6 Software. By using the PaperPort Express Setup, the setup program checks which version of Windows is running and automatically installs the right version of PaperPort. 1. Follow the instructions on page 14 of this guide to start the PaperPort CD. 2. Click the PaperPort Express Setup button. The setup program installs the right version of PaperPort. ▼ NOTE: Before installing PaperPort, you should look at the README file. This file contains important information you may need before installing PaperPort. To open the README file from the CD Main Menu, click the Options & Documentation button. Click the button of the PaperPort version you want, and then click the Read Before Installing button. 3. Follow the instructions to install the PaperPort software. 4. When you’re finished installing the new software, start the software and check that your previously scanned items are available in their folders or on the PaperPort Desktop. 5. If the items are available and you created a backup directory, you can delete it. Book Page 41 Monday, December 2, 1996 2:05 PM ▼ s ble nt Ta onte C of IF YOU HAVE A PAPERMAX OR PAPERPORT 2.0 SCANNER 41 NOTE: If your previously scanned items are not available, quit PaperPort. Then copy all of the items in the backup directory to the directory named DESKTOP in the DATA directory, which is in the PAPRPORT directory. Start PaperPort and again check if the previously scanned items are available. If they aren’t, please call the Visioneer Technical Support Hotline. IF YOU HAVE A PAPERMAX OR PAPERPORT 2.0 SCANNER The PaperPort 4.0 Software does not work with a PaperMax or PaperPort 2.0 scanner (even if your computer is running Windows 95 or NT). You must install the PaperPort 3.6 Software. To install the PaperPort 3.6 Software: 1. Insert the CD and click Continue. See page 14 for more information about using the CD. 2. Click the Options & Documentation button. 3. Click the PaperPort 3.6 button. 4. Click the Read Before Installing button. This contains important information you may need before installing PaperPort. 5. When you finish, close the window, and then click the Install PaperPort 3.6 button. Follow the instructions on the screen. Book Page 42 Monday, December 2, 1996 2:05 PM APPENDIX C: UPGRADING YOUR SOFTWARE 6. Start your new PaperPort 3.6 Software. The first time you run the new software, it automatically converts all of your previous data files to their new 3.6 format. This may take a few minutes, depending on the number of items you have in the DESKTOP directory. When the conversion is complete and all of the previously scanned items are available in their folders or on the PaperPort Desktop, you can delete the temporary directory you created to back up your data files. ▼ NOTE: If your previously scanned items are not available, quit PaperPort. Then copy all of the backup copies to the directory named DESKTOP in the DATA directory, which is in the PAPRPORT directory. Start PaperPort and, after the conversion is complete check again if the previously scanned items are available. If they aren’t, please call the Visioneer Technical Support Hotline. s ble nt Ta onte C of 42 Book Page 43 Monday, December 2, 1996 2:05 PM s ble nt Ta onte C of INDEX I A installing the PaperPort software 14 internal modem conflict 26, 27 Internet 6 adapter 9-pin to 25-pin 2 connecting 10 for power 2 when not to use 10 additional applications 19 B bus mouse 5 C Calibrate button 34 calibrating PaperPort mx 16 calibration page 16 CD-ROM drive 4 cleaning PaperPort mx 35 COM port changing 32 connecting to 10 error in Netscape 30 if not available 4 D Desktop (PaperPort) sample 18 dirt on images, cleaning 35 F Find Scanner 33 H hardware requirements 2 Help menu 18 help system 5 L laptop computer 28 M MicroSaver Security System 11 monitor 4 mouse, not responding 29 N new COM port 32 notebook computer 14 O One-Minute Guide 18 P page backing out of scanner 23 jams 22 scan sample 18 scanning 21 page feed 8 page markers 8 paper jam, clearing 22 paper return adjusting 21, 22 settings of 8 PaperPort 3.6 Software User’s Guide 3, 19 PaperPort CD 14 additional applications 19 documentation 19 43 Book Page 44 Monday, December 2, 1996 2:05 PM s ble nt Ta onte C of 44 INDEX PaperPort mx button 8, 23 calibrating 16 checking 17 cleaning 35 connecting to parallel port 4 your computer 10–11 locating on your desk 11 not found 26 One-Minute Guide 18 recalibrating 34 scan settings 23 securing 11 setting up 21 PaperPort Viewer 19 parallel port 4 power adapter 2 cable 11 jack 8 R README file 3 S scan settings 23 Scanner Setup dialog box 32 scanner will not scan 28 scanning canceling 23 if the image is dirty 35 returning the item 21 securing your PaperPort mx 11 security connector 11 serial cable 2, 11 I/O card 5 jack 8 setup program 41 straight through paper return setting 22 system requirements 4 T thumbnail, sample 18 U User’s Guide, for PaperPort 3.6 Software 19 U-shaped setting on paper return 22 V Visioneer technical support hotline 6, 41 W Windows 3.1 COM port address 27 installing 15 3.11, installing 15 95 COM port address 27 COM port resources 30 installing 14 does not restart 25 World Wide Web site 6