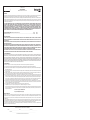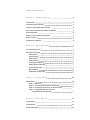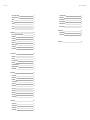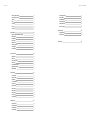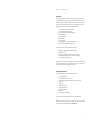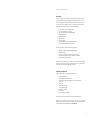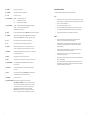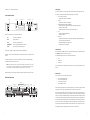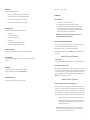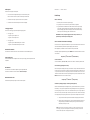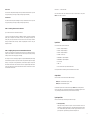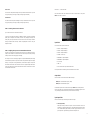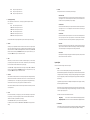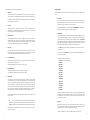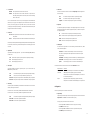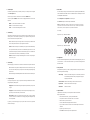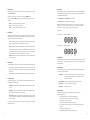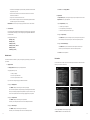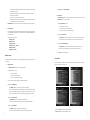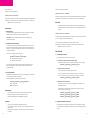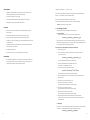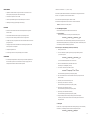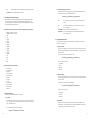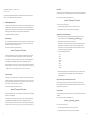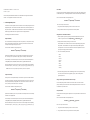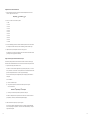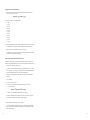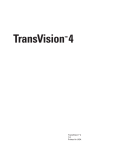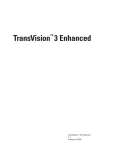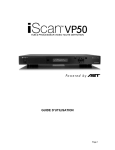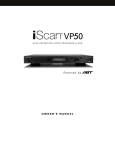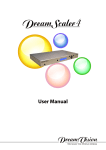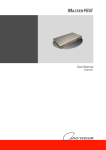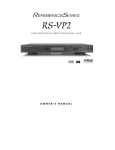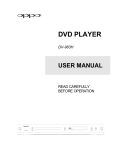Download Simplay Labs iScan Duo Owner`s manual
Transcript
DUAL OUTPUT HIGH-DEFINITION VIDEO PROCESSOR www.simplaylabs.com Contact us directly at [email protected] Toll-Free: 1-888-436-4411 OWNER’S MANUAL 75-0300-02 Simplay Labs LLC LIMITED WARRANTY WARRANTY VALID ONLY IN THE U.S.A. WARRANTY Simplay Labs LLC (Simplay Labs) warrants that the product to be delivered hereunder will, under normal use and conditions, at the time of shipment and for the warranty period set forth below, be free from defects in materials and workmanship and conform substantially to Simplay Lab’s relevant published specifications at the time of shipment. Simplay Labs further warrants that during the warranty period set forth below, the Simplay product identified at the bottom of the page, distributed in the U.S.A. that fails to function in accordance with its published specifications under normal use due to a manufacturing defect when installed and operated according to the owners manual for the unit, will be repaired or replaced with a unit of comparable value, at the option of Simplay, without charge to the customer for parts or actual repair work. Parts supplied under this warranty may be new or rebuilt et the option of Simplay Labs. THIS LIMITED WARRANTY ONLY APPLIES TO THE ORIGINAL OWNER OF THIS SIMPLAY LABS PRODUCT DURING THE WARRANTY PERIOD, PROVIDED THE PRODUCT WAS PURCHASED FROM A SIMPLAY LABS AUTHORIZED RESELLER IN THE U.S.A. YOU WILL BE REQUIRED TO PROVIDE A SALES RECEIPT OR OTHER VALID PROOF OF PURCHASE SHOWING THE DATE OF ORIGINAL PURCHASE. IN THE EVENT SERVICE IS REQUIRED, THE PRODUCT MUST BE RETURNED WITHIN FIVE (5) DAYS FOLLOWING DELIVERY OF THE PRODUCTS, DELIVERED WITHIN THE WARRANTY PERIOD, TRANSPORTATION PREPAID, ONLY FROM WITHIN THE U.S.A. AS EXPLAINED IN THIS DOCUMENT. FAILURE TO RETURN THE PRODUCT WITHIN THE REQUIRED TIME CONSTITUTES ACCEPTANCE BY THE OWNER. OWNER WILL BE RESPONSIBLE FOR REMOVAL AND INSTALLATION OF THE PRODUCT. SIMPLAY LABS WILL PAY TO RETURN THE REPAIRED OR REPLACEMENT PRODUCT TO THE OWNER WITHIN THE U.S.A. PRODUCT WARRANTY PERIOD (FROM DATE OF ORIGINAL PURCHASE)Parts Labor DVDO EDGE Video Processors ............................................................................................................................................... 1 Year 1 Year WHAT IS NOT COVERED IF THIS PRODUCT WAS NOT PURCHASED FROM AN AUTHORIZED RESELLER, THERE ARE NO WARRANTIES, EXPRESS OR IMPLIED, INCLUDING THE IMPLIED WARRANTY OF MERCHANTABILITY AND THE IMPLIED WARRANTY OF FITNESS FOR A PARTICULAR PURPOSE AND THIS PRODUCT IS SOLD STRICTLY “AS IS” AND “WITH ALL FAULTS”. SIMPLAY LABS SHALL NOT BE LIABLE FOR ANY CONSEQUENTIAL AND/OR INCIDENTAL DAMAGES, OR FOR ANY OTHER DAMAGES IN EXCESS OF THE PRICE PAID BY THE OWNER FOR THE PRODUCT. THIS LIMITED WARRANTY ONLY APPLIES DURING THE WARRANTY PERIOD AND DOES NOT COVER PRODUCT DEFECTS RESULTING FROM (I) OWNERS FAILURE TO FOLLOW SIMPLAY LABS’ ENVIRONMENTAL, INSTALLATION, OPERATION OR MAINTENANCE SPECIFICATIONS OR INSTRUCTIONS, (II) MODIFICATIONS, ALTERATIONS OR REPAIRS TO THE PRODUCT MADE OTHER THAN BY THE OWNER OR AT THE DIRECTION OF THE OWNER, OR (III) BUYERS ABUSE, MISUSE, NEGLIGENCE, OR IMPROPER STORAGE, SERVICING OR OPERATION OF THE PRODUCT, OR ANY OTHER CAUSE THAT CAN BE ATTRIBUTED TO THE OWNER. THIS WARRANTY DOES NOT COVER THE COST OF PARTS OR LABOR WHEN SUCH IS PROVIDED BY A SERVICE CENTER NOT AUTHORIZED BY SIMPLAY LABS. PARTS AND LABOR MUST BE PROVIDED BY A SIMPLAY LABS AUTHORIZED SERVICE CENTER DURING THE PERIOD OF THIS WARRANTY. NO OTHER WARRANTIES THE WARRANTY SET FORTH ABOVE IS THE SOLE AND EXCLUSIVE WARRANTY MADE BY SIMPLAY LABS OR ITS SUPPLIERS. TO THE EXTENT PERMITTED UNDER APPLICABLE LAW (A) SIMPLAY LABS HEREBY EXPRESSLY DISCLAIMS ANY AND ALL OTHER WARRANTIES EXPRESS OR IMPLIED INCLUDING, WITHOUT LIMITATION, THE IMPLIED WARRANTIES OF MERCHANTABILITY, FITNESS FOR A PARTICULAR PURPOSE OR NON-INFRINGEMENT. WITHOUT LIMITING THE FOREGOING; AND (B) THE WARRANTIES APPLICABLE TO THE PRODUCT ARE FOR A PERIOD NOT TO EXCEED THE WARRANTY PERIOD SET FORTH ABOVE (AND NO WARRANTY SHALL THEREAFTER APPLY). SOME STATES LIMIT THE EXTENT TO WHICH IMPLIED WARRANTIES CAN BE DISCLAIMED OR LIMUTIED IN DURATION AND SOME STATES DO NOT ALLOW CERTAIN EXCLUSIONS OR LIMITATIONS OF DAMAGES AND, SO THE ABOVE LIMITATIONS MAY OR MAY NOT APPLY TO YOU. THIS WARRANTY GIVES YOU SPECIFIC LEGAL RIGHTS AND YOU MAY HAVE OTHER RIGHTS WHICH MAY VARY FROM STATE TO STATE. TO OBTAIN SERVICE If Owner claims a product does not conform to the foregoing warranties, Owner’s exclusive remedy and Simplay Labs’ exclusive obligation shall be: (a) (b) (c) (d) (e) (f) (g) Owner must notify Simplay Labs in writing of alleged defect, and allow Simplay Labs a reasonable opportunity to inspect the allegedly defective product; No Product may be returned without Simplay Labs’ consent, Simplay Lab’s Return Material Authorization must accompany all returns, and all returns must be delivered to Simplay Labs within the warranty period; Owner may, then at its own expense, return the allegedly defective Product, freight pre-paid and in the original packaging, accompanied by a brief statement explaining the alleged defect to Simplay Labs; If Simplay Labs determines that any returned Product is not defective, or if Simplay Labs determines that the defect is not covered by the warranty, Simplay Labs will return the Product to the Owner at Owner’s expense, freight collect, and Owner agrees to pay Simplay Labs’ reasonable cost of handling and testing; Upon determining that a returned product is defective, to receive warranty service Owner will need to present your sales receipt showing the name and location of the Authorized Reseller and date or the original purchase transaction. If shipping the unit, Owner will need to package it carefully and send it, transportation prepaid by a traceable, Insured method, to the Authorized Service Company. Package the product using adequate padding material to prevent damage in transit. The original container is ideal for this purpose. Include your name, return shipping address, email address and telephone number where you may be reached during business hours, inside the shipping package with the unit. Any replacement unit will be warranted under these Terms and Conditions for the remainder of the original warranty period or thirty (30) days whichever is longer. Simplay Labs shall in no event be responsible for repair, replacement, or refund of the purchase price of any Product in the Owner’s distribution channels or in the possession of the Owner’s customers, any costs incurred by Owner incident to the replacement of any defective Product, including, but not limited to, any costs incurred by the Owner related to the repair or replacement of any Product not in Owner’s possession; The warranties set forth in these Terms and Conditions shall extend to the Owner only and not to Owner’s customers. All complaints and concerns, or for hook-up and operation help in the U.S.A. call EDGE Customer Support at: 1-888-436-4411 The terms and conditions set forth herein, together with any distribution agreement (if applicable) represent the entire agreement and understanding between Simplay Labs and the Owner with respect to the subject matter hereof, and all prior quotations, invoices, negotiations, understandings and/or agreements of the parties, whether oral or written, are superseded in their entirety. Contact us for support at: 1-888-436-4411 http://www.simplaylabs.com/support DISPUTE RESOLUTION Following our response to any initial request to Customer Support, should a dispute arise between you and Simplay Labs, Simplay Labs makes available its Complaint Resolution Program to resolve the dispute. The Complaint Resolution Program is available to you without charge. You are required to use the Complaint Resolution Program before you exercise any rights under, or seek any remedies, created by Title I of the Magnuson-Moss Warranty-Federal Trade Commission Improvement Act, 15 U.S.0 2301 et seq, or that may otherwise be available to you. To use the Complaint Resolution Program call 1-888-436-4411 and explain to the customer service representative the problem you are experiencing, steps you have taken to have the product repaired during the warranty period and the name of the Authorized Reseller from whom the Simplay Labs product was purchased. After the complaint has been explained to the representative, a resolution number will be issued. Within 40 days of receiving your complaint, Simplay Labs will investigate the dispute and will either: (1) respond to your complaint in writing informing you what action Simplay Labs will take, and in what time period, to resolve the dispute; or (2) respond to your complain in writing informing you why Simplay Labs will not take any action. RECORD THE PLACE AND DATE OF PURCHASE FOR FUTURE REFERENCE Model No. ____________________________________________ Serial No. ___________________________________________ Purchase Date _______________________ Purchased From ______________________________________________________________________________________________________________ KEEP THIS INFORMATION AND YOUR SALES RECEIPT IN A SAFE PLACE TA B L E O F C O N T E N T S Section 1 – Getting Started 2 Introduction 2 Unpacking and Inspection 2 Display Compatibility Requirements 3 Document Conventions and Menu Navigation 3 Menu Navigation 3 Remote Control Battery Installation 4 Remote Control 4 Installation Guidelines 6 Section 2 – Basic Operation 7 Front Panel Overview 7 Back Panel Overview 7 Video Inputs 8 Video Outputs 8 Audio Inputs 8 Audio Outputs 9 12V Trigger Outputs 9 RS232 Serial Connection 9 Power Supply Input 9 Mini USB Port 9 IR Remote Control Jacks 9 S e c t i o n 3 – I n i t i a l S e t u p 10 Initial Setup 10 STEP 1 - Power Up 10 STEP 2 - Connect the iScan Duo to the Display 10 STEP 3 - Connecting the Sources to the iScan Duo 11 STEP 4 - Configuring the Input Sources to get Maximum Performance 11 Section 4 – Menu Options 12 Input Select 12 Output Select 12 Input Aspect Ratio 12 1 iScan Duo TA B L E O F C O N T E N T S Picture (Aspect Ratio) 12 Component Inputs 21 Active (Aspect Ratio) 13 Select RGBS 22 Stretch 13 LED Brightness 22 Shift 13 Factory Defaults 22 13 Update Firmware 22 Zoom Auto AR 13 Serial Port Rate 23 Presets 14 Input Adjust 14 14 PReP™, Progressive Reprocessing Deinterlacer 14 Game Mode 15 Deep Color 15 Video Level 15 Hot-Plug Source 16 Audio Input 16 Audio Delay 16 Picture Controls 16 Brightness 17 Contrast 17 Color Saturation 17 Hue (Tint) 17 Detail Enhancement 17 Edge Enhancement 17 Mosquito NR 17 Output Setup 18 Test Patterns 18 Video Format 18 Underscan 18 1:1 Frame Rate 19 Frame Lock 19 Aspect Ratio 19 Color Space 19 Colorimetry 19 Video Level 20 Deep Color 20 Audio Output 20 Configuration 20 Input Priority 20 Rename Inputs 21 Auto Wake Up 21 Auto Standby 21 Wizard Launch 23 Display Wizard 23 Input Wizard 24 Information 24 iScan Duo TA B L E O F C O N T E N T S Picture (Aspect Ratio) 12 Component Inputs 21 Active (Aspect Ratio) 13 Select RGBS 22 Stretch 13 LED Brightness 22 Shift 13 Factory Defaults 22 13 Update Firmware 22 Zoom Auto AR 13 Serial Port Rate 23 Presets 14 Input Adjust 14 14 PReP™, Progressive Reprocessing Deinterlacer 14 Game Mode 15 Deep Color 15 Video Level 15 Hot-Plug Source 16 Audio Input 16 Audio Delay 16 Picture Controls 16 Brightness 17 Contrast 17 Color Saturation 17 Hue (Tint) 17 Detail Enhancement 17 Edge Enhancement 17 Mosquito NR 17 Output Setup 18 Test Patterns 18 Video Format 18 Underscan 18 1:1 Frame Rate 19 Frame Lock 19 Aspect Ratio 19 Color Space 19 Colorimetry 19 Video Level 20 Deep Color 20 Audio Output 20 Configuration 20 Input Priority 20 Rename Inputs 21 Auto Wake Up 21 Auto Standby 21 Wizard Launch 23 Display Wizard 23 Input Wizard 24 Information 24 Section 1 – Getting Started Introduction The iScan™ Duo high-definition video processor is Simplay Labs’ first dual-output video processor. It allows a convenient connection to two displays, for example a projector and an LCD TV. Furthermore the iScan Duo is an intelligent central switching hub which connects all of your audio/ video source devices to your displays and A/V receiver. The iScan Duo features a full-suite of Simplay Labs’ award winning video reference series technologies including: • • • • • • • 10-bit Precision Deinterlacing™ of 480i/576i/1080i 10-bit Precision Video Scaling™ up to 1080p PReP™, Progressive ReProcessing of 480p/576p/1080p Mosquito Noise Reduction Fine Detail Enhancement Edge Enhancement Precision A/V LipSync™ • • Progressive Cadence Detection™ of 480p/576p/720p/1080p Rightrate™ High Performance Frame Rate Conversion The iScan Duo also offers a number of innovative features, including: • • • • • Eight HDMI 1.3 (High Definition Multimedia Interface) Inputs Two HDMI 1.3 Outputs One HDMI 1.3 Audio Output for direct connection to an A/V Receiver Multi-standard high definition analog video decoder with 3D comb filter Two 12V Triggers to control other devices This Owner’s Manual will help you set up your iScan Duo, and provide the necessary information required to get the best picture quality to your displays and A/V receiver. It will also show you how to properly use it with the other components in your system. Unpacking and Inspection Please verify that your iScan Duo carton contains the following items: • • • • • • • • • iScan Duo Video Processor Universal 12V@5A AC-to-DC Power Converter US IEC Power Cord (International Customers, consult your local authorized DVDO reseller) Remote Control iScan Duo Owner’s Manual iScan Duo Quick Start Guide Serial Cable for Automation Rack Mount Kit Std-A to Mini-B plug 5-pin USB cable If you are missing any items, please contact your dealer or the DVDO Support Team. Additional cables or adapters are required to connect the iScan Duo to your source(s) and display(s). Both input and output cables can be supplied by your Authorized DVDO Reseller. To find your nearest Authorized DVDO Reseller, visit www.dvdo.com. 2 Section 1 – Getting Started Introduction The iScan™ Duo high-definition video processor is Simplay Labs’ first dual-output video processor. It allows a convenient connection to two displays, for example a projector and an LCD TV. Furthermore the iScan Duo is an intelligent central switching hub which connects all of your audio/ video source devices to your displays and A/V receiver. The iScan Duo features a full-suite of Simplay Labs’ award winning video reference series technologies including: • • • • • • • 10-bit Precision Deinterlacing™ of 480i/576i/1080i 10-bit Precision Video Scaling™ up to 1080p PReP™, Progressive ReProcessing of 480p/576p/1080p Mosquito Noise Reduction Fine Detail Enhancement Edge Enhancement Precision A/V LipSync™ • • Progressive Cadence Detection™ of 480p/576p/720p/1080p Rightrate™ High Performance Frame Rate Conversion The iScan Duo also offers a number of innovative features, including: • • • • • Eight HDMI 1.3 (High Definition Multimedia Interface) Inputs Two HDMI 1.3 Outputs One HDMI 1.3 Audio Output for direct connection to an A/V Receiver Multi-standard high definition analog video decoder with 3D comb filter Two 12V Triggers to control other devices This Owner’s Manual will help you set up your iScan Duo, and provide the necessary information required to get the best picture quality to your displays and A/V receiver. It will also show you how to properly use it with the other components in your system. Unpacking and Inspection Please verify that your iScan Duo carton contains the following items: • • • • • • • • • iScan Duo Video Processor Universal 12V@5A AC-to-DC Power Converter US IEC Power Cord (International Customers, consult your local authorized DVDO reseller) Remote Control iScan Duo Owner’s Manual iScan Duo Quick Start Guide Serial Cable for Automation Rack Mount Kit Std-A to Mini-B plug 5-pin USB cable If you are missing any items, please contact your dealer or the DVDO Support Team. Additional cables or adapters are required to connect the iScan Duo to your source(s) and display(s). Both input and output cables can be supplied by your Authorized DVDO Reseller. To find your nearest Authorized DVDO Reseller, visit www.dvdo.com. 2 Display Compatibility Requirements Remote Control Battery Installation The iScan Duo is compatible with a wide range of displays including digital TVs, projectors and monitors. Your display is compatible with the iScan Duo if it has an HDMI or DVI input. The iScan Duo is not compatible with displays with analog inputs. The remote control uses two AAA batteries (included), which should be replaced as needed. Note: If your display has a DVI input, verify that it is HDCP-compliant. If your display is not HDCPcompliant you will need to use the component or other analog connections from your source. To install the remote control batteries: 1. Locate the battery compartment on the back of the remote control. 2. Remove the cover from the back. To do this, push the cover in the direction indicated. Document Conventions and Menu Navigation 3. Remove the old batteries (if applicable). Text that is in bold refers to a button on the remote control or on the front panel. 4. Insert two new AAA batteries in the compartment as shown on the inside of the battery compartment. Make sure the batteries are correctly inserted, observing the proper polarity. Text that is in italic refers to an item that is in the On Screen Display (OSD). The t , u,q, and p symbols refer to the navigational buttons on the remote control and the front panel. In this Owner’s Manual, an action that requires navigating the iScan Duo’s menu system is referred to in the following abbreviated form: Picture Controls _ Brightness _ 0 5. After installation, replace the cover and recycle the old batteries (if applicable). Remote Control The supplied remote control is used to operate the iScan Duo. The table below describes the function of the remote control buttons. 2 1 3 4 5 In the example above, press MENU to access the iScan Duo main menu. Press q button to select Picture Controls. Press ENTER or button to access the menu under Picture Controls. Press q button to select Brightness followed by ENTER or u button to control Brightness. Use q or p button to adjust brightness. Press EXIT to exit the menu system. Menu Navigation The iScan Duo can be controlled using one of the following ways: • The front panel controls • The remote control • A programmed universal remote control • The serial connection on the back panel 6 8 9 7 11 10 13 12 14 15 17 16 18 The menu navigation controls on the remote control are duplicated on the iScan Duo front panel. To navigate the menu: 1. Press the MENU button. 2. Use the navigation buttons (t ,p,q, u) to highlight the parameter you want to change. 3. Press the ENTER or u button to select the parameter and the p and q buttons to change the chosen parameter. Press the t button to stop adjusting a parameter and to return to navigating the OSD. 4. Press the EXIT button to exit out of the menu/OSD. 3 4 Display Compatibility Requirements Remote Control Battery Installation The iScan Duo is compatible with a wide range of displays including digital TVs, projectors and monitors. Your display is compatible with the iScan Duo if it has an HDMI or DVI input. The iScan Duo is not compatible with displays with analog inputs. The remote control uses two AAA batteries (included), which should be replaced as needed. Note: If your display has a DVI input, verify that it is HDCP-compliant. If your display is not HDCPcompliant you will need to use the component or other analog connections from your source. To install the remote control batteries: 1. Locate the battery compartment on the back of the remote control. 2. Remove the cover from the back. To do this, push the cover in the direction indicated. Document Conventions and Menu Navigation 3. Remove the old batteries (if applicable). Text that is in bold refers to a button on the remote control or on the front panel. 4. Insert two new AAA batteries in the compartment as shown on the inside of the battery compartment. Make sure the batteries are correctly inserted, observing the proper polarity. Text that is in italic refers to an item that is in the On Screen Display (OSD). The t , u,q, and p symbols refer to the navigational buttons on the remote control and the front panel. In this Owner’s Manual, an action that requires navigating the iScan Duo’s menu system is referred to in the following abbreviated form: Picture Controls _ Brightness _ 0 5. After installation, replace the cover and recycle the old batteries (if applicable). Remote Control The supplied remote control is used to operate the iScan Duo. The table below describes the function of the remote control buttons. 2 1 3 4 5 In the example above, press MENU to access the iScan Duo main menu. Press q button to select Picture Controls. Press ENTER or button to access the menu under Picture Controls. Press q button to select Brightness followed by ENTER or u button to control Brightness. Use q or p button to adjust brightness. Press EXIT to exit the menu system. Menu Navigation The iScan Duo can be controlled using one of the following ways: • The front panel controls • The remote control • A programmed universal remote control • The serial connection on the back panel 6 8 9 7 11 10 13 12 14 15 17 16 18 The menu navigation controls on the remote control are duplicated on the iScan Duo front panel. To navigate the menu: 1. Press the MENU button. 2. Use the navigation buttons (t ,p,q, u) to highlight the parameter you want to change. 3. Press the ENTER or u button to select the parameter and the p and q buttons to change the chosen parameter. Press the t button to stop adjusting a parameter and to return to navigating the OSD. 4. Press the EXIT button to exit out of the menu/OSD. 3 4 [1] POWER Always turns on the iScan Duo Installation Guidelines [2] STANDBY Always puts the iScan Duo in standby mode The iScan Duo installation guidelines below ensure optimal performance. [3] P1-P4 Reserved for future use Do . . . [4] TEST PATTERNS ON/OFF :Turns Test Patterns On or Off u :Selects the next test pattern t :Selects the previous test pattern • Install the iScan Duo on a solid, flat, level surface such as a table or shelf. You can also install the iScan Duo in a standard 19” equipment rack using the supplied rack-mount kit. • Select a dry, well-ventilated location. [5] OUTPUT SELECT AUDIO :Selects audio output (HDMI Video, HDMI Audio, Optical/Coax) VIDEO :Selects video output (HDMI1, HDMI2) PROFILES:Reserved for future use • Use only the included external power supply. • Avoid excessive humidity, sudden temperature changes or temperature extremes. • Use only accessories recommended by DVDO to avoid fire, shock or other hazards. [6] SHIFT Press this button followed by navigation t u p q buttons to move the input image • Unplug the iScan Duo before cleaning. Use a damp cloth for cleaning. [7] STRETCH Press this button followed by navigation t u buttons to stretch the input image horizontally or p q buttons to stretch the input image vertically [8] 16:9 Sets the aspect ratio of the input image to 16:9 (Full Frame) [9] 4:3 Sets the aspect ratio of the input image to 4:3 (Full Frame) [10] ACTIVE Selects active format aspect ratio i.e. the actual aspect ratio of the content. For example, typical movie aspect ratios are 1.85:1 or 2.35:1 [11] PRESETS Selects preset aspect ratios including 16:9 (Full Frame), 4:3 (Full Frame), 4:3 Letterbox and Panorama [12] MENU Use this button to access the on-screen main menu [13] EXIT Use this button to exit the current menu or the exit the on-screen menu [14] t u p q ENTER Menu Navigation buttons. Press ENTER to confirm a selection or to enter a new menu [15] ZOOM p q Use these buttons to magnify an input image while maintaining its aspect ratio [16] INFO Use this button and the navigation t u p q buttons to display useful information about the iScan Duo’s status and settings [17] USER p q Reserved for future use Don’t . . . • Stack the iScan Duo directly above heat-producing equipment such as power amplifiers or other components that generate heat during use. • Expose the iScan Duo to high temperatures, humidity, steam, smoke, dampness, or excessive dust. Avoid installing the iScan Duo near radiators and other heat producing appliances. • Install the iScan Duo near unshielded TV or FM antennas, cable TV decoders, and other RF -emitting devices that might cause interference. • Place the iScan Duo on a thick rug or carpet or cover the iScan Duo with cloth. This might prevent proper cooling. • Attempt to service this unit. Instead, disconnect it and contact your Authorized DVDO Reseller or DVDO directly. • Open or remove unit panels or make any adjustments not described in this manual. Attempting to do so could expose you to dangerous electrical shock or other hazards. It may also cause damage to your iScan Duo. [18] Input Select buttons These buttons directly select the input on the iScan Duo. Note: VIDEO 1 and VIDEO 2 are multi-function buttons. They select Video 1 and Video 2 inputs respectively by default. However, if RGBS is selected through the on-screen menu, the video input function is disabled and the input becomes the sync (S) input for RGBS. AUTO automatically selects an active input based on priority set by the user. See Configuration Section under Input Priority on page 20. 5 6 [1] POWER Always turns on the iScan Duo Installation Guidelines [2] STANDBY Always puts the iScan Duo in standby mode The iScan Duo installation guidelines below ensure optimal performance. [3] P1-P4 Reserved for future use Do . . . [4] TEST PATTERNS ON/OFF :Turns Test Patterns On or Off u :Selects the next test pattern t :Selects the previous test pattern • Install the iScan Duo on a solid, flat, level surface such as a table or shelf. You can also install the iScan Duo in a standard 19” equipment rack using the supplied rack-mount kit. • Select a dry, well-ventilated location. [5] OUTPUT SELECT AUDIO :Selects audio output (HDMI Video, HDMI Audio, Optical/Coax) VIDEO :Selects video output (HDMI1, HDMI2) PROFILES:Reserved for future use • Use only the included external power supply. • Avoid excessive humidity, sudden temperature changes or temperature extremes. • Use only accessories recommended by DVDO to avoid fire, shock or other hazards. [6] SHIFT Press this button followed by navigation t u p q buttons to move the input image • Unplug the iScan Duo before cleaning. Use a damp cloth for cleaning. [7] STRETCH Press this button followed by navigation t u buttons to stretch the input image horizontally or p q buttons to stretch the input image vertically [8] 16:9 Sets the aspect ratio of the input image to 16:9 (Full Frame) [9] 4:3 Sets the aspect ratio of the input image to 4:3 (Full Frame) [10] ACTIVE Selects active format aspect ratio i.e. the actual aspect ratio of the content. For example, typical movie aspect ratios are 1.85:1 or 2.35:1 [11] PRESETS Selects preset aspect ratios including 16:9 (Full Frame), 4:3 (Full Frame), 4:3 Letterbox and Panorama [12] MENU Use this button to access the on-screen main menu [13] EXIT Use this button to exit the current menu or the exit the on-screen menu [14] t u p q ENTER Menu Navigation buttons. Press ENTER to confirm a selection or to enter a new menu [15] ZOOM p q Use these buttons to magnify an input image while maintaining its aspect ratio [16] INFO Use this button and the navigation t u p q buttons to display useful information about the iScan Duo’s status and settings [17] USER p q Reserved for future use Don’t . . . • Stack the iScan Duo directly above heat-producing equipment such as power amplifiers or other components that generate heat during use. • Expose the iScan Duo to high temperatures, humidity, steam, smoke, dampness, or excessive dust. Avoid installing the iScan Duo near radiators and other heat producing appliances. • Install the iScan Duo near unshielded TV or FM antennas, cable TV decoders, and other RF -emitting devices that might cause interference. • Place the iScan Duo on a thick rug or carpet or cover the iScan Duo with cloth. This might prevent proper cooling. • Attempt to service this unit. Instead, disconnect it and contact your Authorized DVDO Reseller or DVDO directly. • Open or remove unit panels or make any adjustments not described in this manual. Attempting to do so could expose you to dangerous electrical shock or other hazards. It may also cause damage to your iScan Duo. [18] Input Select buttons These buttons directly select the input on the iScan Duo. Note: VIDEO 1 and VIDEO 2 are multi-function buttons. They select Video 1 and Video 2 inputs respectively by default. However, if RGBS is selected through the on-screen menu, the video input function is disabled and the input becomes the sync (S) input for RGBS. AUTO automatically selects an active input based on priority set by the user. See Configuration Section under Input Priority on page 20. 5 6 Video Inputs S E C T I O N 2 – B A S I C O P E R AT I O N The iScan Duo has fifteen (15) video inputs. Most popular formats are supported on each input. Front Panel Overview The formats, colorspace and bit-depth that the inputs support are as follows: • Video 1, Video 2 and Video 3 — Formats: NTSC, PAL, PAL-M and SECAM • S-Video — Formats: NTSC, PAL, PAL-M and SECAM • Component/RGBS 1 and Component/RGBS 2 — Formats: 480i/p-60, 576i/p-50, 720p-50/60, 1080i-50/60, 1080p-50/60 — Colorspace: YPbPr and RGB — In RGBS mode, Video 1 and Video 2 inputs are used as syncs • VGA — Formats: VGA/SVGA/XGA/SXGA-60 — Colorspace: RGBHV • HDMI 1– 8 — Formats: 480i/p-60, 576i/p-50, 720p-50/60, 1080i-50/60, 1080p-24/25/30/50/60, VGA-60, SVGA-60, XGA-60, SXGA-60 Status LED IR Window Front Panel Display (FPD) Menu Enter Navigation Buttons Up Exit EXIT MENU Power Left Down Right Digital Audio Inputs Status LED – Displays the current state of the iScan Duo Video 3 Analog Audio Inputs 1&2 Component 1 Video 1 Off Red Y (G) VIDEO 3 Pb (B) Pr (R) 1 Blue S-VIDEO 2 No signal detected 2 1 VIDEO/S 1 R L Optical Digital Output 2 VGA ANALOG VIDEO INPUTS Green 12V Triggers 1&2 3 D I G I TA L 1 2 3 AUDIO 4 SERIAL PORT 2 INPUTS 5 AUDIO 6 OUT 12VDC 5A T RIGGER OUT 7 8 1 HDMI INPUTS 2 IN HDMI OUTPUTS The unit detects an unsupported signal VGA Port Serial Port AUDIO There is a problem with HDCP authentication Component 2 Video 2 HDMI Audio Output 12VDC 50mA MAX 1 R ANALOG AUDIO INPUTS Blinking Blue S-Video 1 The unit is processing the signal L 2 Optical 1–3 Coaxial The unit is in standby mode HDMI Inputs 1–8 HDMI Outputs 1–2 Power Button – Toggles the iScan Duo’s power between On and Standby. USB OUT IR Mini USB Remote Port Control Jacks Power The HDMI digital video output can output the following signal types: NOTE: When navigating the Menu, the Front Panel Display (FPD) always shows the current selection on the bottom line and the menu/submenu item on the top line. When you change a value of a setting, the value is on the bottom line and the title of the parameter is on the top line. Front Panel Display (FPD) Menu Video Outputs The iScan Duo has two HDMI video outputs. The default output is HDMI 1. Select HDMI 2 output using VIDEO output button or the on-screen menu. Front Panel Display (FPD) – This is where all information from the on screen display (OSD) is duplicated to assist in the iScan Duo’s setup. IR Window — Colorspace RGB/YCbCr 4:4:4/YCbCr 4:2:2 — Bit-Depth: 8/10/12-bit processed POWER IR Window – This is where all IR commands are received by the iScan Duo. Do not obstruct this window. Status LED • RGB • YCbCr 4:2:2 • YCbCr 4:4:4 To connect the iScan Duo to a display that has a DVI input, use either an HDMI-to-DVI cable or an adapter. Enter Navigation Buttons Up Exit Navigation Buttons – These buttons are available on both the front panel and the remote control. EXIT MENU Audio Inputs There are fourteen (14) audio inputs on the iScan Duo: Back Panel Overview Power Left Down Right Digital Audio Inputs Video 3 VIDEO 3 Analog Audio Inputs 1&2 Component 1 Video 1 Y (G) Pb (B) Pr (R) 1 VIDEO/S 1 1 2 2 L S-VIDEO 2 R Component 2 Video 2 L 2 Optical Digital Output 3 HDMI Audio Output One (1) Coaxial Digital inputs • Two (2) Analog (L/R) inputs • Eight (8) HDMI 1.3 inputs Serial Port While the digital and analog audio inputs can be assigned to any one of the video inputs, the HDMI audio inputs are tied directly to the HDMI video signal connected on the same input. SERIAL PORT 12VDC 50mA MAX 1 Three (3) Optical Digital inputs • 2 AUDIO D I G I TA L 2 3 4 AUDIO INPUTS 5 HDMI INPUTS VGA Port 12V Triggers 1&2 R 1 ANALOG VIDEO INPUTS S-Video 1 ANALOG AUDIO INPUTS VGA Optical 1–3 Coaxial • HDMI Inputs 1–8 AUDIO 6 7 OUT 12VDC 5A T RIGGER OUT 8 1 2 HDMI OUTPUTS HDMI Outputs 1–2 IN USB OUT IR Mini USB Remote Port Control Jacks POWER Power The iScan Duo accepts digital audio sourced from DVD players, satellite receivers, digital set top boxes, HD-DVD players, Blu-ray players, game consoles, and other video components with digital audio. These inputs are compatible with most consumer digital audio formats, including CD-Audio (44.1kHz/16 bit LPCM), Dolby Digital, and DTS. The coaxial digital audio inputs are compatible with any format with a sampling frequency between 24kHz and 192kHz, and with a data word structure up to 24 bits in length. The optical digital audio inputs are compatible with any format with a sampling frequency between 24kHz and 96kHz and with a data word structure up to 24 bits in length. The HDMI audio inputs are compatible with all of the HDMI 1.3 audio formats. 7 8 Video Inputs S E C T I O N 2 – B A S I C O P E R AT I O N The iScan Duo has fifteen (15) video inputs. Most popular formats are supported on each input. Front Panel Overview The formats, colorspace and bit-depth that the inputs support are as follows: • Video 1, Video 2 and Video 3 — Formats: NTSC, PAL, PAL-M and SECAM • S-Video — Formats: NTSC, PAL, PAL-M and SECAM • Component/RGBS 1 and Component/RGBS 2 — Formats: 480i/p-60, 576i/p-50, 720p-50/60, 1080i-50/60, 1080p-50/60 — Colorspace: YPbPr and RGB — In RGBS mode, Video 1 and Video 2 inputs are used as syncs • VGA — Formats: VGA/SVGA/XGA/SXGA-60 — Colorspace: RGBHV • HDMI 1– 8 — Formats: 480i/p-60, 576i/p-50, 720p-50/60, 1080i-50/60, 1080p-24/25/30/50/60, VGA-60, SVGA-60, XGA-60, SXGA-60 Status LED IR Window Front Panel Display (FPD) Menu Enter Navigation Buttons Up Exit EXIT MENU Power Left Down Right Digital Audio Inputs Status LED – Displays the current state of the iScan Duo Video 3 Analog Audio Inputs 1&2 Component 1 Video 1 Off Red Y (G) VIDEO 3 Pb (B) Pr (R) 1 Blue S-VIDEO 2 No signal detected 2 1 VIDEO/S 1 R L Optical Digital Output 2 VGA ANALOG VIDEO INPUTS Green 12V Triggers 1&2 3 D I G I TA L 1 2 3 AUDIO 4 SERIAL PORT 2 INPUTS 5 AUDIO 6 OUT 12VDC 5A T RIGGER OUT 7 8 1 HDMI INPUTS 2 IN HDMI OUTPUTS The unit detects an unsupported signal VGA Port Serial Port AUDIO There is a problem with HDCP authentication Component 2 Video 2 HDMI Audio Output 12VDC 50mA MAX 1 R ANALOG AUDIO INPUTS Blinking Blue S-Video 1 The unit is processing the signal L 2 Optical 1–3 Coaxial The unit is in standby mode HDMI Inputs 1–8 HDMI Outputs 1–2 Power Button – Toggles the iScan Duo’s power between On and Standby. USB OUT IR Mini USB Remote Port Control Jacks Power The HDMI digital video output can output the following signal types: NOTE: When navigating the Menu, the Front Panel Display (FPD) always shows the current selection on the bottom line and the menu/submenu item on the top line. When you change a value of a setting, the value is on the bottom line and the title of the parameter is on the top line. Front Panel Display (FPD) Menu Video Outputs The iScan Duo has two HDMI video outputs. The default output is HDMI 1. Select HDMI 2 output using VIDEO output button or the on-screen menu. Front Panel Display (FPD) – This is where all information from the on screen display (OSD) is duplicated to assist in the iScan Duo’s setup. IR Window — Colorspace RGB/YCbCr 4:4:4/YCbCr 4:2:2 — Bit-Depth: 8/10/12-bit processed POWER IR Window – This is where all IR commands are received by the iScan Duo. Do not obstruct this window. Status LED • RGB • YCbCr 4:2:2 • YCbCr 4:4:4 To connect the iScan Duo to a display that has a DVI input, use either an HDMI-to-DVI cable or an adapter. Enter Navigation Buttons Up Exit Navigation Buttons – These buttons are available on both the front panel and the remote control. EXIT MENU Audio Inputs There are fourteen (14) audio inputs on the iScan Duo: Back Panel Overview Power Left Down Right Digital Audio Inputs Video 3 VIDEO 3 Analog Audio Inputs 1&2 Component 1 Video 1 Y (G) Pb (B) Pr (R) 1 VIDEO/S 1 1 2 2 L S-VIDEO 2 R Component 2 Video 2 L 2 Optical Digital Output 3 HDMI Audio Output One (1) Coaxial Digital inputs • Two (2) Analog (L/R) inputs • Eight (8) HDMI 1.3 inputs Serial Port While the digital and analog audio inputs can be assigned to any one of the video inputs, the HDMI audio inputs are tied directly to the HDMI video signal connected on the same input. SERIAL PORT 12VDC 50mA MAX 1 Three (3) Optical Digital inputs • 2 AUDIO D I G I TA L 2 3 4 AUDIO INPUTS 5 HDMI INPUTS VGA Port 12V Triggers 1&2 R 1 ANALOG VIDEO INPUTS S-Video 1 ANALOG AUDIO INPUTS VGA Optical 1–3 Coaxial • HDMI Inputs 1–8 AUDIO 6 7 OUT 12VDC 5A T RIGGER OUT 8 1 2 HDMI OUTPUTS HDMI Outputs 1–2 IN USB OUT IR Mini USB Remote Port Control Jacks POWER Power The iScan Duo accepts digital audio sourced from DVD players, satellite receivers, digital set top boxes, HD-DVD players, Blu-ray players, game consoles, and other video components with digital audio. These inputs are compatible with most consumer digital audio formats, including CD-Audio (44.1kHz/16 bit LPCM), Dolby Digital, and DTS. The coaxial digital audio inputs are compatible with any format with a sampling frequency between 24kHz and 192kHz, and with a data word structure up to 24 bits in length. The optical digital audio inputs are compatible with any format with a sampling frequency between 24kHz and 96kHz and with a data word structure up to 24 bits in length. The HDMI audio inputs are compatible with all of the HDMI 1.3 audio formats. 7 8 Audio Outputs SECTION 3 – INITIAL SETUP The iScan Duo has 3 types of audio outputs. • There are two discrete digital audio outputs, one coaxial and one optical. Both are active at the same time, with the selected input audio stream. Initial Setup • The HDMI 1.3 audio only output for connection to an A/V Receiver. STEP 1 - Power Up • The HDMI 1.3 audio and video outputs for connection to displays. 1. Attach the power cord to the external power supply. 2. Plug the power cord into a wall outlet or power conditioner, if applicable. 12V Trigger Outputs There are two 12-volt trigger ports each capable of supplying 50mA. • 12V Trigger 1 port — Signal is ‘high’ when system is on — Signal is ‘low’ when system is off 12V Trigger 2 port • — Signal is ‘high’ when HDMI Video Output 1 is selected — Signal is ‘low’ when HDMI Video Output 2 is selected 3. Plug the small connector attached to the cable that comes out of the power supply into the iScan. The iScan should power on and display ‘iScan Duo / DVDO’ on the Front Panel Display (FPD). If this does not happen, check all connections and verify that the power outlet does supply power with another device. IMPORTANT: Use only the power supply that comes with your iScan Duo, or a replacement procured directly from Simplay Labs. STEP 2 - Connect the iScan Duo to the Display Connect an iScan to a display with an HDMI or DVI input. The iScan Duo defaults to ‘Auto Select’ mode which automatically detects and outputs the display’s preferred format. RS232 Serial Connection Some displays may not indicate their native resolution as the preferred format. This connection is used as an interface to control the iScan Duo with an automation system. To manually change the Output Resolution, press the MENU button on the remote and use the on-screen menu as shown. Power Supply Input The iScan Duo comes with a 12V@5A AC-to-DC converter power supply, which accepts 100-240 VAC at 50/60Hz. Output Setup _ Video Format _ (Make Selection) Useful Test Patterns: Use the Test Patterns (ON/OFF, t and u ) buttons on the remote for relevant test patterns below. Frame Geometry (Adjusting for Overscan) Mini USB Port This connector is used for software updates using the supplied USB cable. The most current software version is available at www.dvdo.com/duo. IR Remote Control Jacks The IR Remote input and output jacks are used with an IR repeater. When this test pattern is displayed correctly, there should be a one-pixel wide white border around the edge of the screen: otherwise, the display is overscanning the signal from the iScan Duo. This is very common and is known for cutting off sports scores at the bottom of the screen. Use the ‘Underscan’ control to shrink the size of the output image so that you can see the white border. Press MENU button and use the on-screen menu as shown. Output Setup _ Underscan _ (Adjust Value) Checkerboard (Verifying if Display’s Processing Can Be Bypassed) When the checkerboard test pattern is displayed correctly, you should be able to see a 1-pixel checkerboard close-up. At the proper viewing distance the image should appear as an even gray. Otherwise, the resulting image does not look like a fine checkerboard and may have irregular patterns. When this is the case, the chosen output resolution may not be the native resolution of the display or the display may scale all input signals even if the input resolution is already at native resolution. 1. Verify that the iScan Duo’s output resolution matches the display’s preferred format. 2. Check to make sure that the display is in the correct Aspect Ratio mode, which may be causing the display to do additional unnecessary scaling. The correct mode may be called ‘Native’, ‘Dot-by-Dot’ or ‘Full’. NOTE: If this test pattern does not appear as it should, and you have chosen the native resolution of the display, you may not be able to bypass the internal processing on the display. In these cases select the closest output format to the display’s native resolution. 9 10 Audio Outputs SECTION 3 – INITIAL SETUP The iScan Duo has 3 types of audio outputs. • There are two discrete digital audio outputs, one coaxial and one optical. Both are active at the same time, with the selected input audio stream. Initial Setup • The HDMI 1.3 audio only output for connection to an A/V Receiver. STEP 1 - Power Up • The HDMI 1.3 audio and video outputs for connection to displays. 1. Attach the power cord to the external power supply. 2. Plug the power cord into a wall outlet or power conditioner, if applicable. 12V Trigger Outputs There are two 12-volt trigger ports each capable of supplying 50mA. • 12V Trigger 1 port — Signal is ‘high’ when system is on — Signal is ‘low’ when system is off 12V Trigger 2 port • — Signal is ‘high’ when HDMI Video Output 1 is selected — Signal is ‘low’ when HDMI Video Output 2 is selected 3. Plug the small connector attached to the cable that comes out of the power supply into the iScan. The iScan should power on and display ‘iScan Duo / DVDO’ on the Front Panel Display (FPD). If this does not happen, check all connections and verify that the power outlet does supply power with another device. IMPORTANT: Use only the power supply that comes with your iScan Duo, or a replacement procured directly from Simplay Labs. STEP 2 - Connect the iScan Duo to the Display Connect an iScan to a display with an HDMI or DVI input. The iScan Duo defaults to ‘Auto Select’ mode which automatically detects and outputs the display’s preferred format. RS232 Serial Connection Some displays may not indicate their native resolution as the preferred format. This connection is used as an interface to control the iScan Duo with an automation system. To manually change the Output Resolution, press the MENU button on the remote and use the on-screen menu as shown. Power Supply Input The iScan Duo comes with a 12V@5A AC-to-DC converter power supply, which accepts 100-240 VAC at 50/60Hz. Output Setup _ Video Format _ (Make Selection) Useful Test Patterns: Use the Test Patterns (ON/OFF, t and u ) buttons on the remote for relevant test patterns below. Frame Geometry (Adjusting for Overscan) Mini USB Port This connector is used for software updates using the supplied USB cable. The most current software version is available at www.dvdo.com/duo. IR Remote Control Jacks The IR Remote input and output jacks are used with an IR repeater. When this test pattern is displayed correctly, there should be a one-pixel wide white border around the edge of the screen: otherwise, the display is overscanning the signal from the iScan Duo. This is very common and is known for cutting off sports scores at the bottom of the screen. Use the ‘Underscan’ control to shrink the size of the output image so that you can see the white border. Press MENU button and use the on-screen menu as shown. Output Setup _ Underscan _ (Adjust Value) Checkerboard (Verifying if Display’s Processing Can Be Bypassed) When the checkerboard test pattern is displayed correctly, you should be able to see a 1-pixel checkerboard close-up. At the proper viewing distance the image should appear as an even gray. Otherwise, the resulting image does not look like a fine checkerboard and may have irregular patterns. When this is the case, the chosen output resolution may not be the native resolution of the display or the display may scale all input signals even if the input resolution is already at native resolution. 1. Verify that the iScan Duo’s output resolution matches the display’s preferred format. 2. Check to make sure that the display is in the correct Aspect Ratio mode, which may be causing the display to do additional unnecessary scaling. The correct mode may be called ‘Native’, ‘Dot-by-Dot’ or ‘Full’. NOTE: If this test pattern does not appear as it should, and you have chosen the native resolution of the display, you may not be able to bypass the internal processing on the display. In these cases select the closest output format to the display’s native resolution. 9 10 Vertical Lines The ‘Vertical Lines’ test pattern should appear as one pixel wide black and white columns. If you see any irregular pattern(s) in the image, the display is scaling the signal horizontally. SECTION 4 – MENU OPTIONS This section describes iScan Duo’s On-Screen Menu which is activated when the user presses MENU on the remote or front panel. Horizontal Lines The ‘Horizontal Lines’ test pattern should appear as one pixel tall black and white rows. If you see any irregular pattern(s) in the image, the display is scaling the signal vertically. STEP 3 - Connecting the Sources to the iScan Duo Up to 15 video sources can be connected to the iScan Duo. If your source has multiple video outputs, use HDMI/DVI if available; otherwise use Component (YPbPr) output. If Component is not available, use S-video. The (composite) video output is the lowest quality video output and should not be used unless no other video output is available. Similarly, use HDMI for audio if available; otherwise use Digital Optical or Coaxial. Finally, use Analog Stereo output. Input Select There are fifteen video inputs on the iScan Duo: STEP 4 - Configuring the Input Sources to Get Maximum Performance The basic rule for getting the best performance from input sources is to configure the sources to output the native resolution of the content and to let the iScan Duo perform the video processing necessary to deliver the best image quality to the display. For example, if the source is a DVD player, configure it to output standard definition (480i or 480p) and let the iScan Duo perform the up-conversion to deliver the high resolution image to the display. Similarly, if a set-top-box is receiving 1080i content, it would be best to configure it to output the same format to the iScan Duo. Some devices that can receive or playback multiple formats have a ‘native’ output mode where the output format is based on the content. Set these devices to ‘native’ when connected to the iScan Duo. • VIDEO 1 - Composite Video/Sync • VIDEO 2 - Composite Video/Sync • VIDEO 3 - Composite Video/Sync • S-VIDEO - S-Video or Y/C • COMPONENT 1 - Component/RGBS 1 • COMPONENT 2 - Component/RGBS 2 • VGA - PC Input • HDMI 1 - 8 • AUTO - Automatic active input detection and selection These inputs can also be accessed using the direct access buttons on the remote Output Select This menu selects one of the iScan Duo’s two HDMI video outputs HDMI A/V 1 Selects HDMI video output 1 (default) HDMI A/V 2 Selects HDMI video output 2 The HDMI video output selection can also be made using the VIDEO button on the Output Select section of the remote control. This button will toggle between the two HDMI video outputs. If there is only one display connected to the iScan Duo, it will not switch the video output. Input Aspect Ratio This menu controls the aspect ratio settings of the iScan Duo’s inputs. • 11 Picture (Aspect Ratio) DVDs today are mostly encoded in 16:9 aspect ratio which is sometimes referred to as ‘anamorphic’ or ‘enhanced for widescreen TV’s’. Some older DVDs are encoded in 4:3 aspect ratio. Standard definition (SD) broadcasts, and older legacy SD content also have 4:3 picture aspect ratio. High definition (HD) content has 16:9 aspect ratio. 12 Vertical Lines The ‘Vertical Lines’ test pattern should appear as one pixel wide black and white columns. If you see any irregular pattern(s) in the image, the display is scaling the signal horizontally. SECTION 4 – MENU OPTIONS This section describes iScan Duo’s On-Screen Menu which is activated when the user presses MENU on the remote or front panel. Horizontal Lines The ‘Horizontal Lines’ test pattern should appear as one pixel tall black and white rows. If you see any irregular pattern(s) in the image, the display is scaling the signal vertically. STEP 3 - Connecting the Sources to the iScan Duo Up to 15 video sources can be connected to the iScan Duo. If your source has multiple video outputs, use HDMI/DVI if available; otherwise use Component (YPbPr) output. If Component is not available, use S-video. The (composite) video output is the lowest quality video output and should not be used unless no other video output is available. Similarly, use HDMI for audio if available; otherwise use Digital Optical or Coaxial. Finally, use Analog Stereo output. Input Select There are fifteen video inputs on the iScan Duo: STEP 4 - Configuring the Input Sources to Get Maximum Performance The basic rule for getting the best performance from input sources is to configure the sources to output the native resolution of the content and to let the iScan Duo perform the video processing necessary to deliver the best image quality to the display. For example, if the source is a DVD player, configure it to output standard definition (480i or 480p) and let the iScan Duo perform the up-conversion to deliver the high resolution image to the display. Similarly, if a set-top-box is receiving 1080i content, it would be best to configure it to output the same format to the iScan Duo. Some devices that can receive or playback multiple formats have a ‘native’ output mode where the output format is based on the content. Set these devices to ‘native’ when connected to the iScan Duo. • VIDEO 1 - Composite Video/Sync • VIDEO 2 - Composite Video/Sync • VIDEO 3 - Composite Video/Sync • S-VIDEO - S-Video or Y/C • COMPONENT 1 - Component/RGBS 1 • COMPONENT 2 - Component/RGBS 2 • VGA - PC Input • HDMI 1 - 8 • AUTO - Automatic active input detection and selection These inputs can also be accessed using the direct access buttons on the remote Output Select This menu selects one of the iScan Duo’s two HDMI video outputs HDMI A/V 1 Selects HDMI video output 1 (default) HDMI A/V 2 Selects HDMI video output 2 The HDMI video output selection can also be made using the VIDEO button on the Output Select section of the remote control. This button will toggle between the two HDMI video outputs. If there is only one display connected to the iScan Duo, it will not switch the video output. Input Aspect Ratio This menu controls the aspect ratio settings of the iScan Duo’s inputs. • 11 Picture (Aspect Ratio) DVDs today are mostly encoded in 16:9 aspect ratio which is sometimes referred to as ‘anamorphic’ or ‘enhanced for widescreen TV’s’. Some older DVDs are encoded in 4:3 aspect ratio. Standard definition (SD) broadcasts, and older legacy SD content also have 4:3 picture aspect ratio. High definition (HD) content has 16:9 aspect ratio. 12 5:4 Set picture aspect ratio to 5:4 4:3 Set picture aspect ratio to 4:3 Presets provides a short-cut to common aspect ratio settings. 16:9 Set picture aspect ratio to 16:9 • • Presets 16:9 Full Frame Select this mode when both the picture aspect ratio and the active aspect ratio of the input image are 16:9. If the active aspect ratio is different, there will be black bars on the sides or on the top and bottom part of your display. Active (Aspect Ratio) This is aspect ratio of content or movie. For example, typical movie aspect ratios are 1.85:1 or 2.35:1. 4:3 Full Frame 4:3 Set active aspect ratio to 16:9 1.55:1 Set active aspect ratio to 1.55:1 1.66:1 Set active aspect ratio to 1.66:1 16:9 1.85:1 Set active aspect ratio to 1.55:1 4:3 Letterbox 2.35:1 Set active aspect ratio to 2.35:1 Select this mode when the picture aspect ratio is 4:3 but the active format aspect ratio of the input image has a 16:9 or larger aspect ratio. Some older DVDs are encoded in this manner. The iScan Duo will vertically stretch the input image to fill the screen. Set active aspect ratio to 16:9 The iScan Duo scales the input image based on picture and active aspect ratio settings. Stretch • Select this mode when both the picture aspect and the active format aspect ratio of the input image are 4:3. For a 16:9 display there will be black bars on the left and right side of your display. Panorama This mode is a variation of the 4:3 Full Frame mode. The iScan Duo stretches the input image to remove the black bars on both sides of the display. The middle part of the image is not stretched. Only the left and right side of the image are stretched. Stretch gives you independent horizontal and vertical stretch control. The original aspect ratio is not maintained using this control. The Stretch control works differently from most other control screens. It uses p and q navigation buttons to stretch vertically and t and u buttons to stretch horizontally. The ENTER button takes you to the previous screen, or you can press the EXIT button on your remote to exit menus. • Custom aspect ratio settings including picture and active aspect ratios, zoom, stretch and shift functions will be saved in User Preset. Shift Shift allows you to move around on a zoomed or stretched image. As you move around, you expose parts of the picture that were not visible. Shift works only on a zoomed image. The controls work like Stretch described on the previous page. Use the p and q navigation buttons to move the image vertically and t and u buttons to move the image horizontally. The ENTER button takes you to the previous screen, or you can press the EXIT button on your remote to exit menus. • Auto AR When Auto AR is enabled, the iScan Duo will set the input aspect ratio settings automatically. HDMI sources communicate this information to the iScan Duo. Certain formats also have pre-defined aspect ratios. For example, the (picture) aspect ratio of high-definition (HD) video formats is 16:9 while the (picture) aspect ratio of SXGA PC format is 5:4. When Auto AR is disabled, use Picture and Active aspect ratio menus to manually select the correct aspect ratio. Zoom • User Preset Input Adjust This menu controls the settings on iScan Duo’s inputs. • PReP™ is an exclusive DVDO processing technology developed by Simplay Labs. Standard definition (SD) formats such as 480p, 576p were deinterlaced at some point before reaching iScan Duo. Deinterlacing is a complex processing technology that has a significant impact on image quality. The iScan Duo uses Simplay Labs’ high performance DVDO precision deinterlacing. High definition (HD) formats such as 1080p50 and 1080p60 are also frequently created by deinterlacing 1080i50 and 1080i60. PReP accepts one of the formats mentioned, and converts it back into an interlaced format. It can then be deinterlaced again using the DVDO technology in iScan Duo, which usually results in a higher quality picture. The PReP control allows users to disable this function. The Zoom control allows you to magnify your picture while maintaining the aspect ratio of the input image. As the picture magnifies, the area around the the iScan Duos becomes invisibleoff the sides, top and bottom of your display. 13 Use the p and q buttons on your remote to zoom up and down. In addition, the remote control has a ZOOM p and a ZOOM q button to quickly zoom an image. PReP • 480p/576p Use this menu to enable or disable PReP for 480p/576p formats 1080p 50Hz/60Hz Use this menu to enable or disable PReP for 1080p50/60 formats DeInterlacer The deinterlacer control is relevant when the input is interlaced (480i, 576i, 1080i50 or 1080i60) or it is a deinterlaced format and PReP is enabled (480p, 576p, 1080p50 or 1080p60). 14 5:4 Set picture aspect ratio to 5:4 4:3 Set picture aspect ratio to 4:3 Presets provides a short-cut to common aspect ratio settings. 16:9 Set picture aspect ratio to 16:9 • • Presets 16:9 Full Frame Select this mode when both the picture aspect ratio and the active aspect ratio of the input image are 16:9. If the active aspect ratio is different, there will be black bars on the sides or on the top and bottom part of your display. Active (Aspect Ratio) This is aspect ratio of content or movie. For example, typical movie aspect ratios are 1.85:1 or 2.35:1. 4:3 Full Frame 4:3 Set active aspect ratio to 16:9 1.55:1 Set active aspect ratio to 1.55:1 1.66:1 Set active aspect ratio to 1.66:1 16:9 1.85:1 Set active aspect ratio to 1.55:1 4:3 Letterbox 2.35:1 Set active aspect ratio to 2.35:1 Select this mode when the picture aspect ratio is 4:3 but the active format aspect ratio of the input image has a 16:9 or larger aspect ratio. Some older DVDs are encoded in this manner. The iScan Duo will vertically stretch the input image to fill the screen. Set active aspect ratio to 16:9 The iScan Duo scales the input image based on picture and active aspect ratio settings. Stretch • Select this mode when both the picture aspect and the active format aspect ratio of the input image are 4:3. For a 16:9 display there will be black bars on the left and right side of your display. Panorama This mode is a variation of the 4:3 Full Frame mode. The iScan Duo stretches the input image to remove the black bars on both sides of the display. The middle part of the image is not stretched. Only the left and right side of the image are stretched. Stretch gives you independent horizontal and vertical stretch control. The original aspect ratio is not maintained using this control. The Stretch control works differently from most other control screens. It uses p and q navigation buttons to stretch vertically and t and u buttons to stretch horizontally. The ENTER button takes you to the previous screen, or you can press the EXIT button on your remote to exit menus. • Custom aspect ratio settings including picture and active aspect ratios, zoom, stretch and shift functions will be saved in User Preset. Shift Shift allows you to move around on a zoomed or stretched image. As you move around, you expose parts of the picture that were not visible. Shift works only on a zoomed image. The controls work like Stretch described on the previous page. Use the p and q navigation buttons to move the image vertically and t and u buttons to move the image horizontally. The ENTER button takes you to the previous screen, or you can press the EXIT button on your remote to exit menus. • Auto AR When Auto AR is enabled, the iScan Duo will set the input aspect ratio settings automatically. HDMI sources communicate this information to the iScan Duo. Certain formats also have pre-defined aspect ratios. For example, the (picture) aspect ratio of high-definition (HD) video formats is 16:9 while the (picture) aspect ratio of SXGA PC format is 5:4. When Auto AR is disabled, use Picture and Active aspect ratio menus to manually select the correct aspect ratio. Zoom • User Preset Input Adjust This menu controls the settings on iScan Duo’s inputs. • PReP™ is an exclusive DVDO processing technology developed by Simplay Labs. Standard definition (SD) formats such as 480p, 576p were deinterlaced at some point before reaching iScan Duo. Deinterlacing is a complex processing technology that has a significant impact on image quality. The iScan Duo uses Simplay Labs’ high performance DVDO precision deinterlacing. High definition (HD) formats such as 1080p50 and 1080p60 are also frequently created by deinterlacing 1080i50 and 1080i60. PReP accepts one of the formats mentioned, and converts it back into an interlaced format. It can then be deinterlaced again using the DVDO technology in iScan Duo, which usually results in a higher quality picture. The PReP control allows users to disable this function. The Zoom control allows you to magnify your picture while maintaining the aspect ratio of the input image. As the picture magnifies, the area around the the iScan Duos becomes invisibleoff the sides, top and bottom of your display. 13 Use the p and q buttons on your remote to zoom up and down. In addition, the remote control has a ZOOM p and a ZOOM q button to quickly zoom an image. PReP • 480p/576p Use this menu to enable or disable PReP for 480p/576p formats 1080p 50Hz/60Hz Use this menu to enable or disable PReP for 1080p50/60 formats DeInterlacer The deinterlacer control is relevant when the input is interlaced (480i, 576i, 1080i50 or 1080i60) or it is a deinterlaced format and PReP is enabled (480p, 576p, 1080p50 or 1080p60). 14 There are several deinterlacing modes available on the iScan Duo. This setting is saved on a “per input per SD and HD format” basis. The functions of these modes are described below: Auto Video Sets the input signal level based on information provided by the HDMI source Computer Auto This (default) mode represents the best balance between detection of film and video sources, bad edit detection, and identification of mixed-mode sources. Film • Forced 3:2 — This mode is intended to be used with ‘high-quality’ 24 fps film sources like Blu-ray discs. This forced cadence mode is useful for watching a movie from start to finish but less useful for lower quality content with bad edits or if you’re going to be skipping around a lot between chapters. Enable Hot-Plug Source if you experience problems switching to a particular source device. These problems include very slow switching with flashing on the display, or colored noise over the entire display Forced 2:2 — This mode is similar with Forced 3:2 but used with 50Hz video standards 2:2 Even — This mode is similar with Forced 2:2 and should be used when Forced 2:2 mode does not lock to the 2:2 cadence in the movie. This mode weaves two adjacent fields together starting with an even field and combining it with the following odd field. 2:2 Odd — This mode weaves two adjacent fields together starting with an odd field and combining it with the following even field. Either 2:2 Even or 2:2 Odd is correct for any given source. Try both of them and select the one which does not result in combing artifacts. The only downside to enabling Hot-Plug Source is that switching could be a little slower due to the time it takes to re-authenticate. Hot-Plug Source is grayed out if the selected input is not HDMI. • • If your source device uses DVI for video output, and you are connecting to the iScan Duo using a DVI to HDMI adapter cable, you will have to connect audio via a separate cable and use this menu to associate the pair. Game Mode Select one of the audio sources below This mode is intended for use with game consoles (like those from Sony, Microsoft and Nintendo). It minimizes video processing delay through the iScan Duo. The total amount of delay is about half a frame of delay when the output frame rate is locked to the input frame rate. Unlocked frame rates may increase this delay. • • Coax 1 Optical 1 Optical 2 Optical 3 Deep Color mode allows the iScan Duo to accept 24-bit, 30-bit or 36-bit inputs from Deep Color HDMI sources. If Deep Color mode is turned off, the iScan Duo will not accept 30-bit or 36-bit inputs. If you have a failure, you will have to upgrade your HDMI cables, use shorter cables (in some cases), or disable the Deep Color feature. HDMI – This item is grayed out if the video input is not HDMI Deep Color Note: Deep Color increases the bandwidth requirements of your HDMI interface. The HDMI interface may run as much as 50% faster, depending on the bit depth. For that reason, the Deep Color feature defaults to “disabled.” You have to enable it through this menu. Video Level Video Level refers to the dynamic range of the video signal. The video industry evolved levels that allowed for some guard band in the signal levels to account for overshoot or other signaling problems. The computer industry evolved levels that allocate the entire dynamic range possible for the image information. Audio Input If you have a non-HDMI input source device, you must associate (pair) the audio from that device with the video. The iScan Duo will then treat them as a pair when switching inputs, so that they switch together. When you choose an audio input on this menu, you are associating that audio input with the currently selected video input. Video This mode is intended for interlace video-based content. Hot-Plug Source When Hot-Plug Source is enabled for an HDMI input, a signal on the HDMI input connector, called Hot-Plug, is toggled when switching to that input. Toggling Hot-Plug causes the source device and iScan Duo to perform an HDCP re-authentication. HDCP is a copy protection technology that is part of the HDMI standard. This mode is intended for film-based content. Auto — Film-mode detection is automatic but biased towards film. Sets the input signal level to video level Sets the input signal level to computer level Stereo 1 Stereo 2 • Audio Delay The iScan Duo automatically delays audio to match the video processing delay to prevent A/V Lip-sync issues. The user can also manually adjust the audio delay using the navigation q button to decrease the delay and p button to increase the delay (in msec). Picture Controls Picture Controls let you make adjustments to your picture and apply to the currently selected input. The settings are independently adjustable for every video input. The Brightness, Contrast, Color Saturation, Hue (Tint), Detail Enhancement and Edge Enhancement controls are in the form of a slider-bar. Use the p q navigation buttons to increase and decrease values. The iScan Duo must accept signals from video components, such as DVD players, set top boxes, video recorders, which use video signal levels or PCs and game consoles, which may use computer signal levels. The Video Level in the Input Adjust menu gives you control over what signaling levels are used for inputs. 15 16 There are several deinterlacing modes available on the iScan Duo. This setting is saved on a “per input per SD and HD format” basis. The functions of these modes are described below: Auto Video Sets the input signal level based on information provided by the HDMI source Computer Auto This (default) mode represents the best balance between detection of film and video sources, bad edit detection, and identification of mixed-mode sources. Film • Forced 3:2 — This mode is intended to be used with ‘high-quality’ 24 fps film sources like Blu-ray discs. This forced cadence mode is useful for watching a movie from start to finish but less useful for lower quality content with bad edits or if you’re going to be skipping around a lot between chapters. Enable Hot-Plug Source if you experience problems switching to a particular source device. These problems include very slow switching with flashing on the display, or colored noise over the entire display Forced 2:2 — This mode is similar with Forced 3:2 but used with 50Hz video standards 2:2 Even — This mode is similar with Forced 2:2 and should be used when Forced 2:2 mode does not lock to the 2:2 cadence in the movie. This mode weaves two adjacent fields together starting with an even field and combining it with the following odd field. 2:2 Odd — This mode weaves two adjacent fields together starting with an odd field and combining it with the following even field. Either 2:2 Even or 2:2 Odd is correct for any given source. Try both of them and select the one which does not result in combing artifacts. The only downside to enabling Hot-Plug Source is that switching could be a little slower due to the time it takes to re-authenticate. Hot-Plug Source is grayed out if the selected input is not HDMI. • • If your source device uses DVI for video output, and you are connecting to the iScan Duo using a DVI to HDMI adapter cable, you will have to connect audio via a separate cable and use this menu to associate the pair. Game Mode Select one of the audio sources below This mode is intended for use with game consoles (like those from Sony, Microsoft and Nintendo). It minimizes video processing delay through the iScan Duo. The total amount of delay is about half a frame of delay when the output frame rate is locked to the input frame rate. Unlocked frame rates may increase this delay. • • Coax 1 Optical 1 Optical 2 Optical 3 Deep Color mode allows the iScan Duo to accept 24-bit, 30-bit or 36-bit inputs from Deep Color HDMI sources. If Deep Color mode is turned off, the iScan Duo will not accept 30-bit or 36-bit inputs. If you have a failure, you will have to upgrade your HDMI cables, use shorter cables (in some cases), or disable the Deep Color feature. HDMI – This item is grayed out if the video input is not HDMI Deep Color Note: Deep Color increases the bandwidth requirements of your HDMI interface. The HDMI interface may run as much as 50% faster, depending on the bit depth. For that reason, the Deep Color feature defaults to “disabled.” You have to enable it through this menu. Video Level Video Level refers to the dynamic range of the video signal. The video industry evolved levels that allowed for some guard band in the signal levels to account for overshoot or other signaling problems. The computer industry evolved levels that allocate the entire dynamic range possible for the image information. Audio Input If you have a non-HDMI input source device, you must associate (pair) the audio from that device with the video. The iScan Duo will then treat them as a pair when switching inputs, so that they switch together. When you choose an audio input on this menu, you are associating that audio input with the currently selected video input. Video This mode is intended for interlace video-based content. Hot-Plug Source When Hot-Plug Source is enabled for an HDMI input, a signal on the HDMI input connector, called Hot-Plug, is toggled when switching to that input. Toggling Hot-Plug causes the source device and iScan Duo to perform an HDCP re-authentication. HDCP is a copy protection technology that is part of the HDMI standard. This mode is intended for film-based content. Auto — Film-mode detection is automatic but biased towards film. Sets the input signal level to video level Sets the input signal level to computer level Stereo 1 Stereo 2 • Audio Delay The iScan Duo automatically delays audio to match the video processing delay to prevent A/V Lip-sync issues. The user can also manually adjust the audio delay using the navigation q button to decrease the delay and p button to increase the delay (in msec). Picture Controls Picture Controls let you make adjustments to your picture and apply to the currently selected input. The settings are independently adjustable for every video input. The Brightness, Contrast, Color Saturation, Hue (Tint), Detail Enhancement and Edge Enhancement controls are in the form of a slider-bar. Use the p q navigation buttons to increase and decrease values. The iScan Duo must accept signals from video components, such as DVD players, set top boxes, video recorders, which use video signal levels or PCs and game consoles, which may use computer signal levels. The Video Level in the Input Adjust menu gives you control over what signaling levels are used for inputs. 15 16 The Picture Controls settings are briefly described below: Output Setup The Output Setup menu lets you set up the iScan Duo’s many output features. The menus are listed below. • Brightness Adjust the black level of the overall image from the iScan Duo. When you make an adjustment to brightness, all levels of brightness, from black to peak white, are shifted up or down. • The Brightness control is complimentary to the Contrast control which will be described next. There are 35 test patterns available for advanced users and calibration professionals. These patterns automatically resize and use the correct colorimetry for the current output format. Contrast adjusts the level of white. • Test patterns are useful to calibrate your home theater setup. Contrast Video contrast works by adjusting the level of white. Contrast is complimentary to the Brightness control. Contrast controls should be used carefully because if overly adjusted, some details in lighter areas can become less visible. • The iScan Duo remote has a group of buttons labeled TEST PATTERNS to turn test patterns on/off and to navigate through the list of available test patterns. • • to the display’s preferred format. It is possible that the display’s preferred format is not on the list of standard formats shown on the Video Format menu listed below. Hue (Tint) Use the INFO button on the remote or the Information screen in the menu to see the current output format. The changes made with a Hue control effect what most people would refer to as “color.” Hue controls cause a shift in color spectra. Sometimes this control is called “Tint”. Hue changes color without changing Luminance (picture brightness) or color saturation. • • Video Format All DVI and HDMI displays have an Extended Display Identification Data (EDID), which contains information about the display’s capability. This information which includes the display’s “preferred format” can be read by iScan Duo over the HDMI or DVI cable. In Auto Select mode (iScan Duo’s default mode), the iScan Duo will automatically self-configure its output Color Saturation Color Saturation refers to the mix of “color” vs. “brightness” in the picture. Increasing Color Saturation makes colors look more vivid. Decreasing Color Saturation makes colors look “washed out.” Changes to either Brightness or Contrast can change your Color Saturation. You can use this control to balance the mix of color verses brightness. Test Patterns If you prefer not to use Auto Select, you can choose one of the standard formats from the list on the Video Format menu Detail Enhancement List of formats in the Video Format menu Increase Detail Enhancement to enhance or sharpen the fine details in an image such as grass or the texture of a plaster wall. Auto Select – this is the default setting Decrease Detail Enhancement to reduce noise in a noisy image. 480p 60Hz VGA 60Hz 720p 60Hz Edge Enhancement 1080i 60Hz Increase Edge Enhancement to sharpen object edges in an image. 1080p 60Hz Decrease Edge Enhancement to soften object edges in an image. 576p 50Hz 720p 50Hz • Mosquito NR 1080i 50Hz The term “noise” in the context of video images refers to unwanted or unnatural looking elements that find their way into video signals. “Mosquito Noise” is a particular type of image noise that is caused by video compression processing. Video compression is common for all types of transmitted video, including cable, satellite, and over-the-air broadcasts. Compression is also used with DVD and other prerecorded media. The visibility of Mosquito Noise will vary. In some cases, it can become objectionable. Mosquito Noise will be more obvious in standard definition video, although it is sometimes present in high definition video. 1080p 50Hz 1080p 24Hz 1080p 25Hz SVGA 60Hz XGA 60Hz SXGA 60Hz If the output format changes, the iScan Duo tests to insure that your display can accept the new format. You have about 30 seconds to verify that you see the new format by moving the highlight bar to “Yes” then “OK.” If you don’t verify the new format, the iScan Duo will revert to the previous format. The iScan Duo’s Mosquito NR feature removes mosquito noise present in an image. There are three controls. Off No noise reduction is applied. This is the normal setting for a good quality image. On-Low Used when there is a small amount of mosquito noise present in the image. • On-High Used when there is significant amount of mosquito noise present in the image. Some displays will overscan the picture, which means that the edges of the picture are outside the frame of the viewable area. The Underscan slider-bar control lets you shrink the picture, so that you can see all of it, and adjust for over-scanning. Mosquito NR should only be enabled when there is noise in an image since it will remove details in a good image. 17 Underscan Underscan is a display control. It is fixed regardless of which input is selected. 18 The Picture Controls settings are briefly described below: Output Setup The Output Setup menu lets you set up the iScan Duo’s many output features. The menus are listed below. • Brightness Adjust the black level of the overall image from the iScan Duo. When you make an adjustment to brightness, all levels of brightness, from black to peak white, are shifted up or down. • The Brightness control is complimentary to the Contrast control which will be described next. There are 35 test patterns available for advanced users and calibration professionals. These patterns automatically resize and use the correct colorimetry for the current output format. Contrast adjusts the level of white. • Test patterns are useful to calibrate your home theater setup. Contrast Video contrast works by adjusting the level of white. Contrast is complimentary to the Brightness control. Contrast controls should be used carefully because if overly adjusted, some details in lighter areas can become less visible. • The iScan Duo remote has a group of buttons labeled TEST PATTERNS to turn test patterns on/off and to navigate through the list of available test patterns. • • to the display’s preferred format. It is possible that the display’s preferred format is not on the list of standard formats shown on the Video Format menu listed below. Hue (Tint) Use the INFO button on the remote or the Information screen in the menu to see the current output format. The changes made with a Hue control effect what most people would refer to as “color.” Hue controls cause a shift in color spectra. Sometimes this control is called “Tint”. Hue changes color without changing Luminance (picture brightness) or color saturation. • • Video Format All DVI and HDMI displays have an Extended Display Identification Data (EDID), which contains information about the display’s capability. This information which includes the display’s “preferred format” can be read by iScan Duo over the HDMI or DVI cable. In Auto Select mode (iScan Duo’s default mode), the iScan Duo will automatically self-configure its output Color Saturation Color Saturation refers to the mix of “color” vs. “brightness” in the picture. Increasing Color Saturation makes colors look more vivid. Decreasing Color Saturation makes colors look “washed out.” Changes to either Brightness or Contrast can change your Color Saturation. You can use this control to balance the mix of color verses brightness. Test Patterns If you prefer not to use Auto Select, you can choose one of the standard formats from the list on the Video Format menu Detail Enhancement List of formats in the Video Format menu Increase Detail Enhancement to enhance or sharpen the fine details in an image such as grass or the texture of a plaster wall. Auto Select – this is the default setting Decrease Detail Enhancement to reduce noise in a noisy image. 480p 60Hz VGA 60Hz 720p 60Hz Edge Enhancement 1080i 60Hz Increase Edge Enhancement to sharpen object edges in an image. 1080p 60Hz Decrease Edge Enhancement to soften object edges in an image. 576p 50Hz 720p 50Hz • Mosquito NR 1080i 50Hz The term “noise” in the context of video images refers to unwanted or unnatural looking elements that find their way into video signals. “Mosquito Noise” is a particular type of image noise that is caused by video compression processing. Video compression is common for all types of transmitted video, including cable, satellite, and over-the-air broadcasts. Compression is also used with DVD and other prerecorded media. The visibility of Mosquito Noise will vary. In some cases, it can become objectionable. Mosquito Noise will be more obvious in standard definition video, although it is sometimes present in high definition video. 1080p 50Hz 1080p 24Hz 1080p 25Hz SVGA 60Hz XGA 60Hz SXGA 60Hz If the output format changes, the iScan Duo tests to insure that your display can accept the new format. You have about 30 seconds to verify that you see the new format by moving the highlight bar to “Yes” then “OK.” If you don’t verify the new format, the iScan Duo will revert to the previous format. The iScan Duo’s Mosquito NR feature removes mosquito noise present in an image. There are three controls. Off No noise reduction is applied. This is the normal setting for a good quality image. On-Low Used when there is a small amount of mosquito noise present in the image. • On-High Used when there is significant amount of mosquito noise present in the image. Some displays will overscan the picture, which means that the edges of the picture are outside the frame of the viewable area. The Underscan slider-bar control lets you shrink the picture, so that you can see all of it, and adjust for over-scanning. Mosquito NR should only be enabled when there is noise in an image since it will remove details in a good image. 17 Underscan Underscan is a display control. It is fixed regardless of which input is selected. 18 • 1:1 Frame Rate • Disabled The output frame rate from the iScan Duo is fixed. Enabled The output frame rate from the iScan Duo tracks the input frame rate. This avoids performing frame rate conversion, which can result in stuttering motion in some cases. The 1:1 Frame Rate feature is useful when you need to display video from both 60Hz and 50Hz sources, as long as your video display can operate at both frame rates. Some video sources, such as Blu-ray players, can output 24Hz video. If you have a 24Hz source and your display can also accept 24Hz, enabling 1:1 Frame Rate will allow the 24Hz video to pass through the iScan Duo from source to display. • This control is similar to the Video Level control in the Input Adjust menu but applies to the iScan Duo’s output. Auto The iScan Duo outputs the video level reported by the display. Video The iScan Duo outputs ‘video’ signal level to the display. Computer The iScan Duo outputs ‘computer’ signal level to the display. • Auto Lock The output frame rate from the iScan Duo is fixed and locks to the input when possible. • Aspect Ratio • 36-bit The Scan Duo will output 36-bit Deep Color format. Audio Output Video HDMI Use this setting if you want to send audio to your video display’s speakers. Auto The iScan Duo outputs the preferred aspect ratio reported by the display. Sets the display aspect ratio to 16:9 Sets the display aspect ratio to 4:3 Audio HDMI Use this setting if you have an AV Receiver with an HDMI input. Optical The iScan Duo outputs the preferred color space reported by the display. RGB Red, Green, Blue color space standard using 8 bits per color. Use this setting if you have an AV Receiver without HDMI inputs. The table below shows the connector choice for audio when Auto Select is chosen. Color Space Auto Output Connector Conditions Audio HDMI A/V Receiver with HDMI inputs is connected to the Audio HDMI port. Video HDMI HDMI Display has audio capability (reported via the EDID). No A/V Receiver is connected to the Audio HDMI port, or an AV Receiver is connected but powered off. YCbCr 4:4:4 Component color space used for video standards; 8 bits per component. Optical Display does not have audio capability (reported via the EDID). YCbCr 4:2:2 Component color space used for video standards: 10 bits per component. • 30-bit The Scan Duo will output 30-bit Deep Color format. The iScan Duo can output audio on one of the following connectors: HDMI Video 1, HDMI Video 2, HDMI Audio, Optical. Color Space provides four choices for output color space. If you are unsure what to use, Auto (default) is the safe choice. Auto Select The iScan Duo will automatically route audio to an audio output. The choice of output depends on what components are connected to the outputs and powered up. 4:3 • The iScan Duo will not output Deep Color format (default mode). Aspect Ratio sets the display aspect ratio. If you have an HDMI display, Auto (default) is the safe choice. 16:9 Off Auto The iScan Duo will output the display’s preferred Deep Color format. The output frame rate from the iScan Duo is fixed and not locked to the input. Frame Lock provides more options for handling input and output frame rate and timing variations. In some cases, this feature may provide smoother operation when switching input sources or formats. Deep Color The iScan Duo supports Deep Color displays. These displays support 30-bit or 36-bit inputs. If the display connected to the iScan Duo supports Deep Color, the iScan Duo’s output can be configured as follows. Frame Lock Unlock Video Level No A/V Receiver is connected to the Audio HDMI port, or it is powered off. Colorimetry Colorimetry refers to the standards by which RGB is converted to YCbCr. There are two standards for performing this conversion: Configuration ITU BT .601: This is the colorimetry standard for Standard Definition video formats. This menu provides system level controls of the iScan Duo ITU BT .709: This is the colorimetry standard for High Definition video formats. Auto The iScan Duo outputs the colorimetry standard reported by the display. ITU BT.601 The iScan Duo outputs BT.601 standard ITU BT.709 The iScan Duo outputs BT.709 standard • Input Priority Input Priority selects which input to use when multiple inputs are active at the same time and Input Select is set to Auto. The selection is based on priority. To change priority of selection with the remote control: Use the navigation p and q buttons to move to input you want to change Press ENTER to select the input Use the navigation p and q buttons to move the input to the desired priority Press ENTER again to choose another input 19 20 • 1:1 Frame Rate • Disabled The output frame rate from the iScan Duo is fixed. Enabled The output frame rate from the iScan Duo tracks the input frame rate. This avoids performing frame rate conversion, which can result in stuttering motion in some cases. The 1:1 Frame Rate feature is useful when you need to display video from both 60Hz and 50Hz sources, as long as your video display can operate at both frame rates. Some video sources, such as Blu-ray players, can output 24Hz video. If you have a 24Hz source and your display can also accept 24Hz, enabling 1:1 Frame Rate will allow the 24Hz video to pass through the iScan Duo from source to display. • This control is similar to the Video Level control in the Input Adjust menu but applies to the iScan Duo’s output. Auto The iScan Duo outputs the video level reported by the display. Video The iScan Duo outputs ‘video’ signal level to the display. Computer The iScan Duo outputs ‘computer’ signal level to the display. • Auto Lock The output frame rate from the iScan Duo is fixed and locks to the input when possible. • Aspect Ratio • 36-bit The Scan Duo will output 36-bit Deep Color format. Audio Output Video HDMI Use this setting if you want to send audio to your video display’s speakers. Auto The iScan Duo outputs the preferred aspect ratio reported by the display. Sets the display aspect ratio to 16:9 Sets the display aspect ratio to 4:3 Audio HDMI Use this setting if you have an AV Receiver with an HDMI input. Optical The iScan Duo outputs the preferred color space reported by the display. RGB Red, Green, Blue color space standard using 8 bits per color. Use this setting if you have an AV Receiver without HDMI inputs. The table below shows the connector choice for audio when Auto Select is chosen. Color Space Auto Output Connector Conditions Audio HDMI A/V Receiver with HDMI inputs is connected to the Audio HDMI port. Video HDMI HDMI Display has audio capability (reported via the EDID). No A/V Receiver is connected to the Audio HDMI port, or an AV Receiver is connected but powered off. YCbCr 4:4:4 Component color space used for video standards; 8 bits per component. Optical Display does not have audio capability (reported via the EDID). YCbCr 4:2:2 Component color space used for video standards: 10 bits per component. • 30-bit The Scan Duo will output 30-bit Deep Color format. The iScan Duo can output audio on one of the following connectors: HDMI Video 1, HDMI Video 2, HDMI Audio, Optical. Color Space provides four choices for output color space. If you are unsure what to use, Auto (default) is the safe choice. Auto Select The iScan Duo will automatically route audio to an audio output. The choice of output depends on what components are connected to the outputs and powered up. 4:3 • The iScan Duo will not output Deep Color format (default mode). Aspect Ratio sets the display aspect ratio. If you have an HDMI display, Auto (default) is the safe choice. 16:9 Off Auto The iScan Duo will output the display’s preferred Deep Color format. The output frame rate from the iScan Duo is fixed and not locked to the input. Frame Lock provides more options for handling input and output frame rate and timing variations. In some cases, this feature may provide smoother operation when switching input sources or formats. Deep Color The iScan Duo supports Deep Color displays. These displays support 30-bit or 36-bit inputs. If the display connected to the iScan Duo supports Deep Color, the iScan Duo’s output can be configured as follows. Frame Lock Unlock Video Level No A/V Receiver is connected to the Audio HDMI port, or it is powered off. Colorimetry Colorimetry refers to the standards by which RGB is converted to YCbCr. There are two standards for performing this conversion: Configuration ITU BT .601: This is the colorimetry standard for Standard Definition video formats. This menu provides system level controls of the iScan Duo ITU BT .709: This is the colorimetry standard for High Definition video formats. Auto The iScan Duo outputs the colorimetry standard reported by the display. ITU BT.601 The iScan Duo outputs BT.601 standard ITU BT.709 The iScan Duo outputs BT.709 standard • Input Priority Input Priority selects which input to use when multiple inputs are active at the same time and Input Select is set to Auto. The selection is based on priority. To change priority of selection with the remote control: Use the navigation p and q buttons to move to input you want to change Press ENTER to select the input Use the navigation p and q buttons to move the input to the desired priority Press ENTER again to choose another input 19 20 • Rename Inputs • The Rename Inputs feature lets you customize your setup. The names you enter will appear in the Select Input menu. The menu allows you to assign one of the iScan Duo’s two component inputs to RGBS format, which is available with the SCART connector. The SCART connector is used widely in countries with PAL/SECAM video standards. Select the input you want to rename with the remote control ENTER button. Select Component 1 or Component 2 to select the input Use the navigation t ,p,q, u buttons to move the highlighted character around on the keyboard. ENTER puts the selected character in the edit bar. Cancel exits the window with no changes. Finish exits the window and applies the new name. Select RGBS Select Enable to assign the selected input to RGBS format. Note: When the RGBS mode is selected, the Y Pb Pr connectors are mapped to G B R. The Video input connector next to the Y Pb Pr connector becomes the ‘S’ input. In other words, when RGBS mode is selected, one of the Composite Video inputs becomes unavailable. For example, • Auto Wake Up Component 1 input – RGBS mode disabled Auto Wake Up provides more control over the conditions in which the iScan Duo will automatically power on. The Auto Wake Up window gives you 3 options for defining the conditions in which the iScan Duo will power itself on: Off The iScan Duo will power on using the remote. Use this option if you want the iScan Duo to remain powered down even if input signals become active. Y Pb Pr Video 1 R Sync Component 1 input – RGBS mode enabled Mode 1 The iScan Duo will power on automatically only if it powered down automatically. If an input becomes inactive, the iScan Duo will automatically power itself off. If the input becomes active again, the iScan Duo will automatically power on. If the iScan Duo is powered down with the remote, then Auto Wake Up is turned off. Mode 2 The iScan Duo will always automatically power on whenever an input signal is present on any input. • • G LED Brightness B This menu controls the brightness of the power LED and Front Panel Display (FPD). There are 4 levels of control. ‘0’ turns off both LED and FPD. ‘3’ gives the maximum brightness off both LED and FPD. Auto Standby Auto Standby gives you control over the conditions in which the iScan will power itself down. Off The iScan Duo never goes into standby mode. This is useful in cases where you may not have an active video signal, but you may have an active audio signal passing through the iScan Duo. • Factory Defaults is a quick way to “undo” any settings that have been made, and restore the iScan Duo’s original default settings. On The iScan Duo goes into standby mode after a brief interval when there is no active input. • Video Output Component Inputs The Component Inputs menu gives you 3 options for controlling Automatic Gain Control on Analog Component (YPbPr) Inputs: AGC Disable In some cases, Automatic Gain Control (AGC) will cause brightness levels to be incorrect due to distortions in the analog input signals. Disabling AGC may correct this problem. In general, you should use Single Sync. If your picture does not look correct, experiment with the other settings. Restores video format setting to Auto. In Auto mode, the iScan Duo will automatically communicate with your display and output your display’s preferred format. Picture Controls Restores default settings to Picture Controls menu items Input Names Single Sync This is the default setting. Most component inputs will have sync only on the Y signal. Triple Sync A few devices will add sync to all three component input signals (Y, Pb, Pr). If you know your device does this, choose this mode. Factory Defaults All Defaults • Restores default names for video inputs. Restores all defaults. Update Firmware Update Firmware is used when you want to update the iScan Duo’s firmware. Steps to update firmware: — Download the new firmware (‘.zip’ file) from DVDO website. — Unzip to file to extract the new firmware with a ‘.abt’ extension. — Note its location on your PC hard-drive. — Use mini-USB to USB cable supplied with the iScan Duo. — Plug the smaller connector on the cable to the mini-USB port at the back of the iScan Duo. — Plug the larger connector to your PC. — Select YES to confirm that you want to update firmware. 21 22 • Rename Inputs • The Rename Inputs feature lets you customize your setup. The names you enter will appear in the Select Input menu. The menu allows you to assign one of the iScan Duo’s two component inputs to RGBS format, which is available with the SCART connector. The SCART connector is used widely in countries with PAL/SECAM video standards. Select the input you want to rename with the remote control ENTER button. Select Component 1 or Component 2 to select the input Use the navigation t ,p,q, u buttons to move the highlighted character around on the keyboard. ENTER puts the selected character in the edit bar. Cancel exits the window with no changes. Finish exits the window and applies the new name. Select RGBS Select Enable to assign the selected input to RGBS format. Note: When the RGBS mode is selected, the Y Pb Pr connectors are mapped to G B R. The Video input connector next to the Y Pb Pr connector becomes the ‘S’ input. In other words, when RGBS mode is selected, one of the Composite Video inputs becomes unavailable. For example, • Auto Wake Up Component 1 input – RGBS mode disabled Auto Wake Up provides more control over the conditions in which the iScan Duo will automatically power on. The Auto Wake Up window gives you 3 options for defining the conditions in which the iScan Duo will power itself on: Off The iScan Duo will power on using the remote. Use this option if you want the iScan Duo to remain powered down even if input signals become active. Y Pb Pr Video 1 R Sync Component 1 input – RGBS mode enabled Mode 1 The iScan Duo will power on automatically only if it powered down automatically. If an input becomes inactive, the iScan Duo will automatically power itself off. If the input becomes active again, the iScan Duo will automatically power on. If the iScan Duo is powered down with the remote, then Auto Wake Up is turned off. Mode 2 The iScan Duo will always automatically power on whenever an input signal is present on any input. • • G LED Brightness B This menu controls the brightness of the power LED and Front Panel Display (FPD). There are 4 levels of control. ‘0’ turns off both LED and FPD. ‘3’ gives the maximum brightness off both LED and FPD. Auto Standby Auto Standby gives you control over the conditions in which the iScan will power itself down. Off The iScan Duo never goes into standby mode. This is useful in cases where you may not have an active video signal, but you may have an active audio signal passing through the iScan Duo. • Factory Defaults is a quick way to “undo” any settings that have been made, and restore the iScan Duo’s original default settings. On The iScan Duo goes into standby mode after a brief interval when there is no active input. • Video Output Component Inputs The Component Inputs menu gives you 3 options for controlling Automatic Gain Control on Analog Component (YPbPr) Inputs: AGC Disable In some cases, Automatic Gain Control (AGC) will cause brightness levels to be incorrect due to distortions in the analog input signals. Disabling AGC may correct this problem. In general, you should use Single Sync. If your picture does not look correct, experiment with the other settings. Restores video format setting to Auto. In Auto mode, the iScan Duo will automatically communicate with your display and output your display’s preferred format. Picture Controls Restores default settings to Picture Controls menu items Input Names Single Sync This is the default setting. Most component inputs will have sync only on the Y signal. Triple Sync A few devices will add sync to all three component input signals (Y, Pb, Pr). If you know your device does this, choose this mode. Factory Defaults All Defaults • Restores default names for video inputs. Restores all defaults. Update Firmware Update Firmware is used when you want to update the iScan Duo’s firmware. Steps to update firmware: — Download the new firmware (‘.zip’ file) from DVDO website. — Unzip to file to extract the new firmware with a ‘.abt’ extension. — Note its location on your PC hard-drive. — Use mini-USB to USB cable supplied with the iScan Duo. — Plug the smaller connector on the cable to the mini-USB port at the back of the iScan Duo. — Plug the larger connector to your PC. — Select YES to confirm that you want to update firmware. 21 22 — An iScan Duo icon should appear on your PC’s desktop. The iScan Duo looks like a mass storage device to your PC. — Double click on the iScan Duo icon. You should see a file with a ‘.abt’ extension. Select that file and delete it. — Copy the new ‘.abt’ file into the iScan Duo icon. — After the file has been copied, the iScan Duo will automatically update its firmware and indicate progress on the Front Panel Display. IMPORTANT: Make sure the file you are copying to the iScan Duo has a ‘.abt’ extension. Press EXIT to exit the Display Wizard • Input Wizard The Input Wizard guides you through the setup of your input components. You can run the Input Wizard for every input component. Using the Input Wizard, you may: 1. Rename an input component. • Serial Port Rate 2. Set an Input Priority for the component. The serial port is used by automation system controllers to control the iScan Duo. The serial port baud rate defaults to 19200 bps, but can be changed using the navigation p or q buttons on the remote control. 3. Associate an Audio Input with the video input. The supported baud rates are: 4800 bps (4.8K) Changing the Input Priority: Press ENTER or u if you want to reassign the priority of the input for Auto input selection. This takes you to the Input Priority menu. Refer to the Input Priority section. 9600 bps (9.6K) 14400 bps (14.4K) 19200 bps (19.2K) - default 38400 bps (38.4K) 115200 bps (115.2K) Changing the Associated Aud(io): Press ENTER or u if you want to associate an audio input with the video input. This takes you to the Audio Input menu. Refer to the Audio Input section. Press EXIT to exit the Input Wizard Wizard Launch The iScan Duo features two ‘Wizards’ to guide you through setup of your display, A/V receivers and input devices. • Display Wizard Information The iScan Duo has several ‘Info’ screens which contain important information to assist with troubleshooting. The screens are shown below. The Display Wizard assists setup of your display and audio. Using Display Wizard, you can: 1. Name your display. 2. Select an output video format. 3. Select an output connector for audio. If you don’t want to change anything, press t to Exit the Wizard. Changing the Display Name: Press ENTER or u if you want to change the name of your display. Use this on-screen keyboard to rename your display with the navigation remote buttons. When you are finished, highlight Finish then press OK to accept the new name. If you want to exit the keyboard screen with no changes, highlight Cancel, then press OK. Changing the Output Format: Press ENTER or u if you want to change the output format. This takes you to the Output Format menu. Refer to the Output Format section. Changing the Audio Output: Press ENTER or u if you want to change the audio output. This takes you to the Audio Output menu. Refer to the Audio Output section. 23 Use the navigation q, p buttons to display the pages. Use EXIT or t button to exit the Information menu. 24 — An iScan Duo icon should appear on your PC’s desktop. The iScan Duo looks like a mass storage device to your PC. — Double click on the iScan Duo icon. You should see a file with a ‘.abt’ extension. Select that file and delete it. — Copy the new ‘.abt’ file into the iScan Duo icon. — After the file has been copied, the iScan Duo will automatically update its firmware and indicate progress on the Front Panel Display. IMPORTANT: Make sure the file you are copying to the iScan Duo has a ‘.abt’ extension. Press EXIT to exit the Display Wizard • Input Wizard The Input Wizard guides you through the setup of your input components. You can run the Input Wizard for every input component. Using the Input Wizard, you may: 1. Rename an input component. • Serial Port Rate 2. Set an Input Priority for the component. The serial port is used by automation system controllers to control the iScan Duo. The serial port baud rate defaults to 19200 bps, but can be changed using the navigation p or q buttons on the remote control. 3. Associate an Audio Input with the video input. The supported baud rates are: 4800 bps (4.8K) Changing the Input Priority: Press ENTER or u if you want to reassign the priority of the input for Auto input selection. This takes you to the Input Priority menu. Refer to the Input Priority section. 9600 bps (9.6K) 14400 bps (14.4K) 19200 bps (19.2K) - default 38400 bps (38.4K) 115200 bps (115.2K) Changing the Associated Aud(io): Press ENTER or u if you want to associate an audio input with the video input. This takes you to the Audio Input menu. Refer to the Audio Input section. Press EXIT to exit the Input Wizard Wizard Launch The iScan Duo features two ‘Wizards’ to guide you through setup of your display, A/V receivers and input devices. • Display Wizard Information The iScan Duo has several ‘Info’ screens which contain important information to assist with troubleshooting. The screens are shown below. The Display Wizard assists setup of your display and audio. Using Display Wizard, you can: 1. Name your display. 2. Select an output video format. 3. Select an output connector for audio. If you don’t want to change anything, press t to Exit the Wizard. Changing the Display Name: Press ENTER or u if you want to change the name of your display. Use this on-screen keyboard to rename your display with the navigation remote buttons. When you are finished, highlight Finish then press OK to accept the new name. If you want to exit the keyboard screen with no changes, highlight Cancel, then press OK. Changing the Output Format: Press ENTER or u if you want to change the output format. This takes you to the Output Format menu. Refer to the Output Format section. Changing the Audio Output: Press ENTER or u if you want to change the audio output. This takes you to the Audio Output menu. Refer to the Audio Output section. 23 Use the navigation q, p buttons to display the pages. Use EXIT or t button to exit the Information menu. 24 DVDO ISCAN DUO PREVIOUS FIRMWAREVERSIONS OWNER’S MANUAL SUPPLEMENT Firmware V ersion 2.21 (Build 0 6 7 c ) Firmw a re Ver s i on 2 .3 0 ( Bu i l d 7 9 ) This document is a supplement to the iScan Duo Owner’s Manual and describes features, improvements and bug fixes in the newest firmware release. Changes from previous releases are included as well. NOTE: This release will force a Factory Default This document is a supplement to the iScan Duo Owner’s Manual and describes features, improvements and bug fixes in the newest firmware release. Changes from previous releases are included as well. BUG FIXES • NEW FEATURES iScan Duo did not output HD Audio ((DTS-HD MA, Dolby TrueHD) on its HDMI Audio output when connected to some A/V Processors, specifically the Cary Audio Designs Cinema C11a Audio Processor. 1. 3D Pass-through The iScan Duo will pass-through 3D content from a 3D source to a 3D display. This happens automatically. The LED indicator will be green to indicated pass-through. Known issues: Some PC 3D cards and the DPI Titan Reference 3D projector are not compatible with this release. 2. Simultaneous Dual Video Outputs The iScan Duo will output video on both HDMI A/V outputs simultaneously with this release. When dual output mode is activated, the primary video output is selected using the Output Select menu. For example, if the primary output is HDMI A/V 2, the secondary output, when activated will be HDMI A/V 1. A new menu item is added in the Output Setup menu Main Menu _ Output Setup _ Second Output Off Secondary output is not activated On Secondary output is activated The secondary output always follows the resolution and other format characteristics of the primary output including audio. The secondary output is also not deep color to ensure maximum compatibility. 3. Day and Night Modes 25 Added CMS Day and Night profile selection to support Day and Night modes. The P1 button on the remote toggles between Day and Night mode. Day and Night profiles are selected using Profile Select sub-menu _ Output Setup _ CMS _ Profile Select Main Menu Day Select Day mode Night Select Night mode Firmware V ersion 2.20 (Build 0 6 7 a) This document provides additional information for the DVDO iScan Duo configured with the latest firmware. It is a supplement to the iScan Duo Owner’s Manual. This release includes improvements/bug fixes in Releases 2.00 B51, 2.10 B62n. The Owner’s Manual Supplement for Versions 2.00 B51, 2.10 B62n are included in this document. NOTE: This release will force a Factory Default NEW FEATURES 1. Color Management System This section describes the new features in iScan Duo’s CMS 1.1 Secondary Color Gamut Controls (Cyan, Magenta, Yellow) Secondary Color Adjustments (x,y,Y) are enabled in the Color Gamut menu. For example: Main Menu 1.2 Luminance Control for Color Gamut Color Gamut adjustments now come with luminance control ‘Y’. The primary colors (Red, Green, Blue) and White each comes with a new luminance ‘Y’ control. For example, Red controls now feature Red-x, Red-y and Red-Y. For example: Main Menu _ Output Setup _ Color Gamut _ Red-Y 1.3 White-point controls for Gray Scale Gray Scale controls now also include white-point adjustments as an alternative to using primaries (Red,Green,Blue). IMPROVEMENTS Created a CMS sub-menu in the On-Screen Display to the simplify menu structure. Main Menu Main Menu • _ Output Setup _ Color Gamut _ Cyan-x At each IRE setting, in addition to Red, Green and Blue, the on-screen menu includes White-x, White-y, White-Y adjustments. • Two identical displays can be connected and separately calibrated. • Added new standard output format “WUXGA@60Hz” (1920x1200). _ Output Setup _ Gray Scale _ White-x _ Output Setup _ Gray Scale _ White-y Main Menu _ Output Setup _ Gray Scale _ White-Y BUG FIXES 2. Output HDCP Mode can be turned Off • User Preset previously affected other standard Input AR Presets. • Gray scale pattern could be set to wrong IRE level when changing from gamut menu to gray scale menu. • Slightly inaccurate coefficients were used in color space conversion and non-video levels were clipped. Some applications do not required HDCP content protection. For these applications, the ability to turn off HDCP on the outputimproves the iScan Duo’s response time when providing a signal to a display. 26 DVDO ISCAN DUO PREVIOUS FIRMWAREVERSIONS OWNER’S MANUAL SUPPLEMENT Firmware V ersion 2.21 (Build 0 6 7 c ) Firmw a re Ver s i on 2 .3 0 ( Bu i l d 7 9 ) This document is a supplement to the iScan Duo Owner’s Manual and describes features, improvements and bug fixes in the newest firmware release. Changes from previous releases are included as well. NOTE: This release will force a Factory Default This document is a supplement to the iScan Duo Owner’s Manual and describes features, improvements and bug fixes in the newest firmware release. Changes from previous releases are included as well. BUG FIXES • NEW FEATURES iScan Duo did not output HD Audio ((DTS-HD MA, Dolby TrueHD) on its HDMI Audio output when connected to some A/V Processors, specifically the Cary Audio Designs Cinema C11a Audio Processor. 1. 3D Pass-through The iScan Duo will pass-through 3D content from a 3D source to a 3D display. This happens automatically. The LED indicator will be green to indicated pass-through. Known issues: Some PC 3D cards and the DPI Titan Reference 3D projector are not compatible with this release. 2. Simultaneous Dual Video Outputs The iScan Duo will output video on both HDMI A/V outputs simultaneously with this release. When dual output mode is activated, the primary video output is selected using the Output Select menu. For example, if the primary output is HDMI A/V 2, the secondary output, when activated will be HDMI A/V 1. A new menu item is added in the Output Setup menu Main Menu _ Output Setup _ Second Output Off Secondary output is not activated On Secondary output is activated The secondary output always follows the resolution and other format characteristics of the primary output including audio. The secondary output is also not deep color to ensure maximum compatibility. 3. Day and Night Modes 25 Added CMS Day and Night profile selection to support Day and Night modes. The P1 button on the remote toggles between Day and Night mode. Day and Night profiles are selected using Profile Select sub-menu _ Output Setup _ CMS _ Profile Select Main Menu Day Select Day mode Night Select Night mode Firmware V ersion 2.20 (Build 0 6 7 a) This document provides additional information for the DVDO iScan Duo configured with the latest firmware. It is a supplement to the iScan Duo Owner’s Manual. This release includes improvements/bug fixes in Releases 2.00 B51, 2.10 B62n. The Owner’s Manual Supplement for Versions 2.00 B51, 2.10 B62n are included in this document. NOTE: This release will force a Factory Default NEW FEATURES 1. Color Management System This section describes the new features in iScan Duo’s CMS 1.1 Secondary Color Gamut Controls (Cyan, Magenta, Yellow) Secondary Color Adjustments (x,y,Y) are enabled in the Color Gamut menu. For example: Main Menu 1.2 Luminance Control for Color Gamut Color Gamut adjustments now come with luminance control ‘Y’. The primary colors (Red, Green, Blue) and White each comes with a new luminance ‘Y’ control. For example, Red controls now feature Red-x, Red-y and Red-Y. For example: Main Menu _ Output Setup _ Color Gamut _ Red-Y 1.3 White-point controls for Gray Scale Gray Scale controls now also include white-point adjustments as an alternative to using primaries (Red,Green,Blue). IMPROVEMENTS Created a CMS sub-menu in the On-Screen Display to the simplify menu structure. Main Menu Main Menu • _ Output Setup _ Color Gamut _ Cyan-x At each IRE setting, in addition to Red, Green and Blue, the on-screen menu includes White-x, White-y, White-Y adjustments. • Two identical displays can be connected and separately calibrated. • Added new standard output format “WUXGA@60Hz” (1920x1200). _ Output Setup _ Gray Scale _ White-x _ Output Setup _ Gray Scale _ White-y Main Menu _ Output Setup _ Gray Scale _ White-Y BUG FIXES 2. Output HDCP Mode can be turned Off • User Preset previously affected other standard Input AR Presets. • Gray scale pattern could be set to wrong IRE level when changing from gamut menu to gray scale menu. • Slightly inaccurate coefficients were used in color space conversion and non-video levels were clipped. Some applications do not required HDCP content protection. For these applications, the ability to turn off HDCP on the outputimproves the iScan Duo’s response time when providing a signal to a display. 26 IMPROVEMENTS FIRMWARE VERSION 2.10 (BUILD 062N) • Updated the automation interface to support new features in this release as well as Firmware update (0xAD) and system restart command (0xAE). • All solid color test patterns are now at 75 IRE. • Avoid front panel LED flashing when both A/V HDMI outputs aren’t connected. This release includes improvements/bug fixes in Release 2.00 B51. • Added support to changing output settings without a display. The Owner’s Manual Supplement for Version 2.00 B51 is included in this document. This document provides additional information for the DVDO iScan Duo configured with the latest firmware. It is a supplement to the iScan Duo Owner’s Manual. NOTE: This release will force a Factory Default BUG FIXES 1. Color Management System This section describes improvements made to the iScan Duo’s CMS. • Test Pattern on-screen indicator did not show correct test patterns when using remote short-cut buttons. • Serial automation command for Zoom (0x46) only accepted integer values. 1.1 User Chromaticity The iScan Duo now features a User setting under the Chromaticity menu. • Front panel menu text and back light remained on when exiting main menu. • At 1080p output, lower part of gamut selection menu remained at bottom of screen when opening edit control. • Changing the output resolution from SXGA to VGA and cancelling the operation would cause the system to be unresponsive. • CEC pass-through did not work. 1. Obtain a good color meter • Info screen page rolled over on front panel display but not on the OSD. 2. Turn on the iScan Duo’s test pattern generator (TPG) using the following methods • If 100 IRE Gray Scale adjustment is selected, moving to Color Gamut adjustments and back to 100 IRE Gray Scale will cause the iScan Duo to output wrong gray scale level. Selecting 90 IRE and back to 100 IRE levels fixes the problem. _ Output Setup _ Chromaticity _ User This feature allows the user to obtain the display’s chromaticity values manually if a) the value obtained from the display EDID (Auto) or b) the preset values provided in the Chromaticity menu do not accurately reflect the actual display’s performance. Here are the steps to obtain the display chromaticity values directly KNOWN BUGS Main Menu a) Use the menu system Main Menu _ Output Setup _ Test Patterns _ On b) Use the Test Pattern On/Off button on the remote control. 3. Set all Color Gamut Offset and Gray Scale offset values to zero. Alternatively, turn on CMS Bypass (see below) 4. Go to the User menu and select the first item, Red-x Main Menu _ Output Setup _ User _ Red-x The TPG automatically generates only the Red primary (75IRE). 5. Enter the measured Red-x value. Note the indicators reflect only the output of the Test Pattern Generator. 6. Select Red-y and enter the measured Red-y value 7. Repeat step 4,5 and 6 with Green-x and Green-y The TPG automatically generates only Green primary (75IRE). 8. Repeat step 4,5 and 6 with Blue-x and Blue-y The TPG automatically generates only Blue primary (75IRE). 9. Repeat step 4,5 and 6 with White-x and White-y The TPG automatically generates only White primary (75IRE). 10. Output chromaticity should now match your display’s actual chroma response. If necessary, the chroma and luma can now be fine-tuned using the Color Gamut and Gray Scale controls. 1.2 CMS Bypass In some cases, it is helpful to bypass the CMS when calibrating a display (see User Chromaticity Control above). The CMS Bypass control is available in the Output Setup menu. 27 Main Menu _ Output Setup _ CMS Bypass 28 IMPROVEMENTS FIRMWARE VERSION 2.10 (BUILD 062N) • Updated the automation interface to support new features in this release as well as Firmware update (0xAD) and system restart command (0xAE). • All solid color test patterns are now at 75 IRE. • Avoid front panel LED flashing when both A/V HDMI outputs aren’t connected. This release includes improvements/bug fixes in Release 2.00 B51. • Added support to changing output settings without a display. The Owner’s Manual Supplement for Version 2.00 B51 is included in this document. This document provides additional information for the DVDO iScan Duo configured with the latest firmware. It is a supplement to the iScan Duo Owner’s Manual. NOTE: This release will force a Factory Default BUG FIXES 1. Color Management System This section describes improvements made to the iScan Duo’s CMS. • Test Pattern on-screen indicator did not show correct test patterns when using remote short-cut buttons. • Serial automation command for Zoom (0x46) only accepted integer values. 1.1 User Chromaticity The iScan Duo now features a User setting under the Chromaticity menu. • Front panel menu text and back light remained on when exiting main menu. • At 1080p output, lower part of gamut selection menu remained at bottom of screen when opening edit control. • Changing the output resolution from SXGA to VGA and cancelling the operation would cause the system to be unresponsive. • CEC pass-through did not work. 1. Obtain a good color meter • Info screen page rolled over on front panel display but not on the OSD. 2. Turn on the iScan Duo’s test pattern generator (TPG) using the following methods • If 100 IRE Gray Scale adjustment is selected, moving to Color Gamut adjustments and back to 100 IRE Gray Scale will cause the iScan Duo to output wrong gray scale level. Selecting 90 IRE and back to 100 IRE levels fixes the problem. _ Output Setup _ Chromaticity _ User This feature allows the user to obtain the display’s chromaticity values manually if a) the value obtained from the display EDID (Auto) or b) the preset values provided in the Chromaticity menu do not accurately reflect the actual display’s performance. Here are the steps to obtain the display chromaticity values directly KNOWN BUGS Main Menu a) Use the menu system Main Menu _ Output Setup _ Test Patterns _ On b) Use the Test Pattern On/Off button on the remote control. 3. Set all Color Gamut Offset and Gray Scale offset values to zero. Alternatively, turn on CMS Bypass (see below) 4. Go to the User menu and select the first item, Red-x Main Menu _ Output Setup _ User _ Red-x The TPG automatically generates only the Red primary (75IRE). 5. Enter the measured Red-x value. Note the indicators reflect only the output of the Test Pattern Generator. 6. Select Red-y and enter the measured Red-y value 7. Repeat step 4,5 and 6 with Green-x and Green-y The TPG automatically generates only Green primary (75IRE). 8. Repeat step 4,5 and 6 with Blue-x and Blue-y The TPG automatically generates only Blue primary (75IRE). 9. Repeat step 4,5 and 6 with White-x and White-y The TPG automatically generates only White primary (75IRE). 10. Output chromaticity should now match your display’s actual chroma response. If necessary, the chroma and luma can now be fine-tuned using the Color Gamut and Gray Scale controls. 1.2 CMS Bypass In some cases, it is helpful to bypass the CMS when calibrating a display (see User Chromaticity Control above). The CMS Bypass control is available in the Output Setup menu. 27 Main Menu _ Output Setup _ CMS Bypass 28 On Signals coming into the iScan Duo bypasses the Color Management System. Off (default) The Color Management System is enabled. 2. Per input per format saved settings Input settings are now saved per format supported by the input. Different inputs support different formats. For example, Video (composite), S-Video inputs support NTSC (480i 60Hz), PAL (576i 50Hz), 240p 60Hz and 288p 50Hz, while Component video and HDMI inputs can support other formats including HD and PC formats. The iScan Duo will save input settings for each format (if supported by the input) below. • • • • • • • • • • • • • • • • • 480i/240p (treated as one format) 576i/288p (treated as one format) 480p 576p 720p50 720p60 1080i50 1080i60 1080p24 1080p25 1080p30 1080p50 1080p60 VGA SVGA XGA SXGA The input settings that are saved include • • • • • • • • • • • • Picture Controls Deinterlacer Modes Game Mode Picture Aspect Ratio Active Aspect Ratio Panorama H/V-Zoom H/V-Pan Input Chromaticity Input color space Input colorimetry Audio delay Several new picture control adjustments have been added: 3.1 Y/C Delay The Y/C Delay control shifts the phase of the luminance (Y) with respect to chrominance (C) in the video signal to correct for delay between Y and C, which causes color smearing in the image. The default setting is 0. This control is available in the Picture Controls menu. Main Menu This new control is available in the Picture Controls menu: Main Menu _ Picture Controls _ CUE Correction Off No chroma filtering. Use this setting if the source does not have a CUE problem. On Chroma filtering is always on. Use this setting if the source is known to have a CUE problem. Auto (default) Automatic chroma error detection and correction (AutoCUE-C™). This is a unique DVDO technology that automatically detects chroma errors and removes them. 4. New Input Adjust Controls Several commands were added to provide more flexibility and compatibility when connecting video sources to the iScan Duo. 4.1 Input Color Space This control is for HDMI inputs only. The iScan Duo will override the color space information that is obtained from the HDMI source (from the HDMI link) and use the color space specified by the user instead. This new control is available in the Input Adjust menu: Main Menu _ Input Adjust _ Input Color Space The menu selection is as follows: • • • • 4.2 Input Colorimetry This control is for HDMI inputs only. The iScan Duo will override the colorimetry information that is obtained from the HDMI source (from the HDMI link) and use the colorimetry specified by the user instead. This new control is available in the Input Adjust menu. Auto (default) RGB YCbCr 422 YCbCr 444 3. New Picture Controls 29 3.2 Chroma Upsampling Error Correction This feature removes chroma upsampling errors (CUE) caused by some MPEG video decoders. Main Menu _ Input Adjust _ Input Colorimetry The menu selection is as follows: • • • 4.3 Input HDCP HDMI sources (such as HDMI splitters, distributors) work differently with different HDCP implementations. The input HDCP Mode control is added to accommodate the large number of HDMI devices that connect to the iScan Duo’s inputs. Auto (default) ITU BT.601 ITU BT.709 _ Picture Controls _ YC Delay 30 On Signals coming into the iScan Duo bypasses the Color Management System. Off (default) The Color Management System is enabled. 2. Per input per format saved settings Input settings are now saved per format supported by the input. Different inputs support different formats. For example, Video (composite), S-Video inputs support NTSC (480i 60Hz), PAL (576i 50Hz), 240p 60Hz and 288p 50Hz, while Component video and HDMI inputs can support other formats including HD and PC formats. The iScan Duo will save input settings for each format (if supported by the input) below. • • • • • • • • • • • • • • • • • 480i/240p (treated as one format) 576i/288p (treated as one format) 480p 576p 720p50 720p60 1080i50 1080i60 1080p24 1080p25 1080p30 1080p50 1080p60 VGA SVGA XGA SXGA The input settings that are saved include • • • • • • • • • • • • Picture Controls Deinterlacer Modes Game Mode Picture Aspect Ratio Active Aspect Ratio Panorama H/V-Zoom H/V-Pan Input Chromaticity Input color space Input colorimetry Audio delay Several new picture control adjustments have been added: 3.1 Y/C Delay The Y/C Delay control shifts the phase of the luminance (Y) with respect to chrominance (C) in the video signal to correct for delay between Y and C, which causes color smearing in the image. The default setting is 0. This control is available in the Picture Controls menu. Main Menu This new control is available in the Picture Controls menu: Main Menu _ Picture Controls _ CUE Correction Off No chroma filtering. Use this setting if the source does not have a CUE problem. On Chroma filtering is always on. Use this setting if the source is known to have a CUE problem. Auto (default) Automatic chroma error detection and correction (AutoCUE-C™). This is a unique DVDO technology that automatically detects chroma errors and removes them. 4. New Input Adjust Controls Several commands were added to provide more flexibility and compatibility when connecting video sources to the iScan Duo. 4.1 Input Color Space This control is for HDMI inputs only. The iScan Duo will override the color space information that is obtained from the HDMI source (from the HDMI link) and use the color space specified by the user instead. This new control is available in the Input Adjust menu: Main Menu _ Input Adjust _ Input Color Space The menu selection is as follows: • • • • 4.2 Input Colorimetry This control is for HDMI inputs only. The iScan Duo will override the colorimetry information that is obtained from the HDMI source (from the HDMI link) and use the colorimetry specified by the user instead. This new control is available in the Input Adjust menu. Auto (default) RGB YCbCr 422 YCbCr 444 3. New Picture Controls 29 3.2 Chroma Upsampling Error Correction This feature removes chroma upsampling errors (CUE) caused by some MPEG video decoders. Main Menu _ Input Adjust _ Input Colorimetry The menu selection is as follows: • • • 4.3 Input HDCP HDMI sources (such as HDMI splitters, distributors) work differently with different HDCP implementations. The input HDCP Mode control is added to accommodate the large number of HDMI devices that connect to the iScan Duo’s inputs. Auto (default) ITU BT.601 ITU BT.709 _ Picture Controls _ YC Delay 30 This control is available in the Input Adjust menu: Main Menu _ Input Adjust _ HDCP Mode On (default) The iScan Duo sets its input as HDCP capable. Sources can send content protected audio/video signals to the input. Off The iScan Duo turns off HDCP on its input. This feature speeds up the iScan Duo’s ability to lock onto an input signal when HDCP is not needed. 5. New Configuration Control A menu item was added to allow users to control the OSD display. Auto HDCP content protection is applied to the iScan Duo output only if the input signal is protected On HDCP content protection is always applied to the iScan Duo output if the Duo detects a display with HDCP even if the input signal is unprotected 7. Updated Serial Automation Commands New commands are added to support CMS and other new features including: • CMS commands — Input and Output Chromaticity controls — Color Gamut controls 5.1 Menu Timeout The OSD menu timeout determines the time (in seconds) it takes for the iScan Duo to close the OSD menu after no action has been performed. The user can now control the duration of the timeout. — Gray Scale controls • Product Name and Version Number queries • Y/C Delay, CUE Correction, Border and Mask Levels • Input and Output HDCP modes • Input Colorimetry • Menu Timeout • Menu Navigation • More consistent factory default commands This control is available in the Configuration menu: Main Menu _ Configuration _ Menu Timeout 40 sec (default) On-screen menu times out after 40 seconds 160 sec. On-screen menu times out after 160 seconds Off On-screen menu never times out. See Updated Serial Automation command document for more details 6. New Output Setup Controls Several menu items were added to improve compatibility and display of border and mask levels. 6.1 Border Level A border is created when the active aspect ratio of the input does not match the display aspect ratio. For example, if the active aspect ratio is 4:3 and the display aspect ratio is 16:9 the iScan Duo creates a left and right border on the resulting image. The border level can now be adjusted from 0 IRE (black) to 100 IRE (white) with a slider bar control. • Added 1080p30 pre-defined output format. • Front Panel displays firmware version when Info Screen – About is selected. • Zooming range is increased to 16x the input image size. • Improved input switching by reducing flashing and flickering. The default setting is 0 IRE. • Improved analog video performance by reducing noise levels. This control is available in the Output Setup menu: • Info Screen provides more timing information. • Added Hardware handshaking support for serial automation. Main Menu _ Output Setup _ Border Level 6.2 Mask Level A mask is created when Underscan feature which reduces the output image size to less than the maximum display size. Typically Underscan is used if the image goes beyond the display. The mask level can be adjusted from 0 IRE (black) to 100 IRE (white) with a slider bar control. The default setting is 0 IRE. This control is available in the Output Setup menu: Main Menu _ Output Setup _ Mask Level 6.3 Output HDCP HDMI displays or other devices (such as HDMI splitters, AV Receivers) may have different HDCP implementations. The output HDCP Mode control is added to accommodate the large number of HDMI devices that connect to the iScan Duo’s outputs. This control is available in the Output Setup menu: 31 IMPROVEMENTS Main Menu BUG FIXES • The new method of applying HDCP on the iScan Duo’s output introduced a bug that caused some displays to not show video. • OSD indicator sometimes remained on the screen indefinitely. • Gamut settings did not get saved when in Standby. • OSD corruption occurred when selecting inputs. • RGBS2 input did not work. • Wrong Hsync/Vsync Polarity for 480p/576p output formats. _ Output Setup _ HDCP Mode 32 This control is available in the Input Adjust menu: Main Menu _ Input Adjust _ HDCP Mode On (default) The iScan Duo sets its input as HDCP capable. Sources can send content protected audio/video signals to the input. Off The iScan Duo turns off HDCP on its input. This feature speeds up the iScan Duo’s ability to lock onto an input signal when HDCP is not needed. 5. New Configuration Control A menu item was added to allow users to control the OSD display. Auto HDCP content protection is applied to the iScan Duo output only if the input signal is protected On HDCP content protection is always applied to the iScan Duo output if the Duo detects a display with HDCP even if the input signal is unprotected 7. Updated Serial Automation Commands New commands are added to support CMS and other new features including: • CMS commands — Input and Output Chromaticity controls — Color Gamut controls 5.1 Menu Timeout The OSD menu timeout determines the time (in seconds) it takes for the iScan Duo to close the OSD menu after no action has been performed. The user can now control the duration of the timeout. — Gray Scale controls • Product Name and Version Number queries • Y/C Delay, CUE Correction, Border and Mask Levels • Input and Output HDCP modes • Input Colorimetry • Menu Timeout • Menu Navigation • More consistent factory default commands This control is available in the Configuration menu: Main Menu _ Configuration _ Menu Timeout 40 sec (default) On-screen menu times out after 40 seconds 160 sec. On-screen menu times out after 160 seconds Off On-screen menu never times out. See Updated Serial Automation command document for more details 6. New Output Setup Controls Several menu items were added to improve compatibility and display of border and mask levels. 6.1 Border Level A border is created when the active aspect ratio of the input does not match the display aspect ratio. For example, if the active aspect ratio is 4:3 and the display aspect ratio is 16:9 the iScan Duo creates a left and right border on the resulting image. The border level can now be adjusted from 0 IRE (black) to 100 IRE (white) with a slider bar control. • Added 1080p30 pre-defined output format. • Front Panel displays firmware version when Info Screen – About is selected. • Zooming range is increased to 16x the input image size. • Improved input switching by reducing flashing and flickering. The default setting is 0 IRE. • Improved analog video performance by reducing noise levels. This control is available in the Output Setup menu: • Info Screen provides more timing information. • Added Hardware handshaking support for serial automation. Main Menu _ Output Setup _ Border Level 6.2 Mask Level A mask is created when Underscan feature which reduces the output image size to less than the maximum display size. Typically Underscan is used if the image goes beyond the display. The mask level can be adjusted from 0 IRE (black) to 100 IRE (white) with a slider bar control. The default setting is 0 IRE. This control is available in the Output Setup menu: Main Menu _ Output Setup _ Mask Level 6.3 Output HDCP HDMI displays or other devices (such as HDMI splitters, AV Receivers) may have different HDCP implementations. The output HDCP Mode control is added to accommodate the large number of HDMI devices that connect to the iScan Duo’s outputs. This control is available in the Output Setup menu: 31 IMPROVEMENTS Main Menu BUG FIXES • The new method of applying HDCP on the iScan Duo’s output introduced a bug that caused some displays to not show video. • OSD indicator sometimes remained on the screen indefinitely. • Gamut settings did not get saved when in Standby. • OSD corruption occurred when selecting inputs. • RGBS2 input did not work. • Wrong Hsync/Vsync Polarity for 480p/576p output formats. _ Output Setup _ HDCP Mode 32 FIRMWARE VERSION: 2.00 BUILD 051 Color Gamut D AT E : 2 / 1 5 / 1 0 The Color Gamut control allows adjustment of Red, Green, Blue primary colors and white point on the CIE colorimetry chart. The Gamut adjustments are relative to the selected output chromaticity. This document provides additional information for the DVDO iScan Duo configured with the latest firmware. It is a supplement to the iScan Duo user manual. This new control is available in the Output Setup menu: 1. Color Management System Main Menu _ Output Setup _ Color Gamut There are two ways to use this control: This iScan Duo release incorporates several new features that can be loosely categorized as Color Management System. These features include Color Gamut Controls, Chromaticity Controls and Gray Scale Controls. The CMS features make the iScan Duo a useful tool for calibrating displays. 1. Using the iScan Duo’s test pattern generator as a reference color source 2. Using an external video source to generate the reference test patterns DVDO strongly recommends the use of a good colorimeter for display calibration. Using iScan Duo’s Test Pattern Generator The following sections describe new features: 1. Enable test pattern generator by pressing the ‘Test Pattern On/Off’ button on the Duo’s remote or using the on-screen menu Output Setup Test Patterns On. _ Input Chromaticity For accurate calibration of the display and the rest of the signal chain, it is important to correctly set the input chromaticity for the iScan Duo. Chromaticity in this case includes the color and white point values along the CIE (1931) color chart. 2. Adjust primaries and white point using the on-screen menu. The RGB indicator on the left side of the screen shows the input RGB signal going into the CMS processor. The RGB indicator on the right side shows the output RGB signal from the CMS processor. The units for these indicators as well as the adjustment values are in percentage of full range gamma-corrected RGB. This new control is available in the Input Adjust menu: Main Menu _ Input Adjust _ Chromaticity By default the Chromaticity is set to ‘Auto’, which sets the chromaticity based on the input format. For example, if the input format is 1080p (HD), the chromaticity is based on BT.709. The chromaticity can also be manually set from this menu, which contains standard profiles including RGBs/709, NTSC, PAL/SECAM, SMPTE-C, CIE1931, AppleRGB and Adobe 1998. When the Chromaticity is selected, the ‘hint’ area of the on-screen display shows corresponding color and white point x, y values (red (xr, yr), blue (xb, yb), green (xg, yg) and white (xw, yw)). Note: This control is currently not updating the chromaticity values in our input EDID _ 3. There are 8 chromaticity offset controls: • • • • • • • • Red-x Red-y Green-x Green-y Blue-x Blue-y White-x White-y 4. When Red is being adjusted, the Duo automatically generates a red test pattern. Similarly, when Green, Blue and white are being adjusted, the green, blue and red signals are generated by the Duo. Output Chromaticity Similarly, there are the Output Chromaticity controls which are required for accurate calibration. This control is typically not required since the Color Gamut control can correct for incorrect chromaticity values provided by the display EDID. Users can think of this control as a coarse color control, which may be useful when a meter is not available. This new control is available in the Output Setup menu: Main Menu _ Output Setup _ Chromaticity Using a reference signal connected to iScan Duo’s input The Duo’s test pattern generator should be turned off in this mode. Provide the reference primary and white signal that needs to be measured and adjusted and use the on-screen menu as described in the previous section. Gray Scale Control By default the Chromaticity is set to ‘Auto’, which sets the chromaticity based on the chromaticity information in the display’s EDID. The Gray Scale control allows gray scale adjustment in 11 steps from 0 IRE to 100 IRE in 10 IRE increments. The chromaticity can also be manually set from this menu, which contains standard profiles in- This new control is available in the Output Setup menu: cluding RGBs/709, NTSC, PAL/SECAM, SMPTE-C, CIE1931, AppleRGB and Adobe 1998. When the Chromaticity is selected, the ‘hint’ area of the on-screen display shows corresponding color and white point x, y values (red (xr, yr), blue (xb, yb), green (xg, yg) and white (xw, yw)). Main Menu _ Output Setup _ Gray Scale There are 2 ways to use this control: 1. Using the iScan Duo’s test pattern generator as a reference source 2. Using an external video source to generate the reference test patterns 33 34 FIRMWARE VERSION: 2.00 BUILD 051 Color Gamut D AT E : 2 / 1 5 / 1 0 The Color Gamut control allows adjustment of Red, Green, Blue primary colors and white point on the CIE colorimetry chart. The Gamut adjustments are relative to the selected output chromaticity. This document provides additional information for the DVDO iScan Duo configured with the latest firmware. It is a supplement to the iScan Duo user manual. This new control is available in the Output Setup menu: 1. Color Management System Main Menu _ Output Setup _ Color Gamut There are two ways to use this control: This iScan Duo release incorporates several new features that can be loosely categorized as Color Management System. These features include Color Gamut Controls, Chromaticity Controls and Gray Scale Controls. The CMS features make the iScan Duo a useful tool for calibrating displays. 1. Using the iScan Duo’s test pattern generator as a reference color source 2. Using an external video source to generate the reference test patterns DVDO strongly recommends the use of a good colorimeter for display calibration. Using iScan Duo’s Test Pattern Generator The following sections describe new features: 1. Enable test pattern generator by pressing the ‘Test Pattern On/Off’ button on the Duo’s remote or using the on-screen menu Output Setup Test Patterns On. _ Input Chromaticity For accurate calibration of the display and the rest of the signal chain, it is important to correctly set the input chromaticity for the iScan Duo. Chromaticity in this case includes the color and white point values along the CIE (1931) color chart. 2. Adjust primaries and white point using the on-screen menu. The RGB indicator on the left side of the screen shows the input RGB signal going into the CMS processor. The RGB indicator on the right side shows the output RGB signal from the CMS processor. The units for these indicators as well as the adjustment values are in percentage of full range gamma-corrected RGB. This new control is available in the Input Adjust menu: Main Menu _ Input Adjust _ Chromaticity By default the Chromaticity is set to ‘Auto’, which sets the chromaticity based on the input format. For example, if the input format is 1080p (HD), the chromaticity is based on BT.709. The chromaticity can also be manually set from this menu, which contains standard profiles including RGBs/709, NTSC, PAL/SECAM, SMPTE-C, CIE1931, AppleRGB and Adobe 1998. When the Chromaticity is selected, the ‘hint’ area of the on-screen display shows corresponding color and white point x, y values (red (xr, yr), blue (xb, yb), green (xg, yg) and white (xw, yw)). Note: This control is currently not updating the chromaticity values in our input EDID _ 3. There are 8 chromaticity offset controls: • • • • • • • • Red-x Red-y Green-x Green-y Blue-x Blue-y White-x White-y 4. When Red is being adjusted, the Duo automatically generates a red test pattern. Similarly, when Green, Blue and white are being adjusted, the green, blue and red signals are generated by the Duo. Output Chromaticity Similarly, there are the Output Chromaticity controls which are required for accurate calibration. This control is typically not required since the Color Gamut control can correct for incorrect chromaticity values provided by the display EDID. Users can think of this control as a coarse color control, which may be useful when a meter is not available. This new control is available in the Output Setup menu: Main Menu _ Output Setup _ Chromaticity Using a reference signal connected to iScan Duo’s input The Duo’s test pattern generator should be turned off in this mode. Provide the reference primary and white signal that needs to be measured and adjusted and use the on-screen menu as described in the previous section. Gray Scale Control By default the Chromaticity is set to ‘Auto’, which sets the chromaticity based on the chromaticity information in the display’s EDID. The Gray Scale control allows gray scale adjustment in 11 steps from 0 IRE to 100 IRE in 10 IRE increments. The chromaticity can also be manually set from this menu, which contains standard profiles in- This new control is available in the Output Setup menu: cluding RGBs/709, NTSC, PAL/SECAM, SMPTE-C, CIE1931, AppleRGB and Adobe 1998. When the Chromaticity is selected, the ‘hint’ area of the on-screen display shows corresponding color and white point x, y values (red (xr, yr), blue (xb, yb), green (xg, yg) and white (xw, yw)). Main Menu _ Output Setup _ Gray Scale There are 2 ways to use this control: 1. Using the iScan Duo’s test pattern generator as a reference source 2. Using an external video source to generate the reference test patterns 33 34 Using iScan Duo’s Test Pattern Generator 1. Enable test pattern generator by pressing the ‘Test Pattern On/Off’ button on the Duo’s remote or using the on-screen menu: Output Setup _ Test Patterns _ On 2. There are 11 levels of control under Gray Scale: • • • • • • • • • • • 0 IRE 10 IRE 20 IRE 30 IRE 40 IRE 50 IRE 60 IRE 70 IRE 80 IRE 90 IRE 100 IRE 3. The Duo automatically generates the relevant windowed test pattern for each control above. For example when 50 IRE is selected, the Duo automatically generates a 50 IRE signal. 4. Adjust Red, Green, Blue component to achieve to correct gray level. The indicators on the on-screen menu has the same units as that of the Color Gamut control (percentage of full range gamma corrected RGB) Using a reference signal connected to iScan Duo’s input The Duo’s test pattern generator should be turned off in this mode. Provide the reference gray scale that needs to be calibrated and use the on-screen menu as described in the previous section. 1. Support for Audio only optical and coax sources This feature is for users who have digital audio only (coax and optical) source (i.e. no video source) and want to use it with Duo. Previously this feature is not available because the Duo goes into standby mode when there is no video input (auto standby-on). The Duo now detects the presence of digital audio (coax and optical) inputs in addition to video inputs. To use this feature: a) Select an unused video input b) Assign the audio input that is connected to the audio only source using the on-screen menu below. Main Menu _ Input Adjust _ Audio Input c) Selecting the unused video input effectively selects the audio input. This feature is independent of the output and will work with all four of the Duo’s audio outputs (HDMI A/V 1, HDMI A/V 2, HDMI Audio and Digital coax/digital). 2. HDCP is enabled on the output only if input is encrypted. The previous Duo software enables HDCP (encryption) if it detects an HDCP based display even if the input signal is unprotected. The current version enables HDCP only if the input signal is HDCP encrypted. 35 36 Using iScan Duo’s Test Pattern Generator 1. Enable test pattern generator by pressing the ‘Test Pattern On/Off’ button on the Duo’s remote or using the on-screen menu: Output Setup _ Test Patterns _ On 2. There are 11 levels of control under Gray Scale: • • • • • • • • • • • 0 IRE 10 IRE 20 IRE 30 IRE 40 IRE 50 IRE 60 IRE 70 IRE 80 IRE 90 IRE 100 IRE 3. The Duo automatically generates the relevant windowed test pattern for each control above. For example when 50 IRE is selected, the Duo automatically generates a 50 IRE signal. 4. Adjust Red, Green, Blue component to achieve to correct gray level. The indicators on the on-screen menu has the same units as that of the Color Gamut control (percentage of full range gamma corrected RGB) Using a reference signal connected to iScan Duo’s input The Duo’s test pattern generator should be turned off in this mode. Provide the reference gray scale that needs to be calibrated and use the on-screen menu as described in the previous section. 1. Support for Audio only optical and coax sources This feature is for users who have digital audio only (coax and optical) source (i.e. no video source) and want to use it with Duo. Previously this feature is not available because the Duo goes into standby mode when there is no video input (auto standby-on). The Duo now detects the presence of digital audio (coax and optical) inputs in addition to video inputs. To use this feature: a) Select an unused video input b) Assign the audio input that is connected to the audio only source using the on-screen menu below. Main Menu _ Input Adjust _ Audio Input c) Selecting the unused video input effectively selects the audio input. This feature is independent of the output and will work with all four of the Duo’s audio outputs (HDMI A/V 1, HDMI A/V 2, HDMI Audio and Digital coax/digital). 2. HDCP is enabled on the output only if input is encrypted. The previous Duo software enables HDCP (encryption) if it detects an HDCP based display even if the input signal is unprotected. The current version enables HDCP only if the input signal is HDCP encrypted. 35 36 DUAL OUTPUT HIGH-DEFINITION VIDEO PROCESSOR www.simplaylabs.com Contact us directly at [email protected] Toll-Free: 1-888-436-4411 OWNER’S MANUAL 75-0300-02