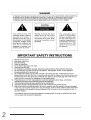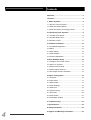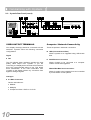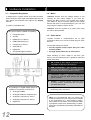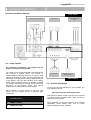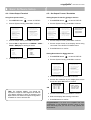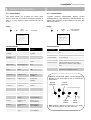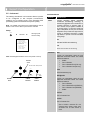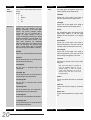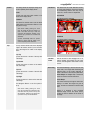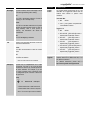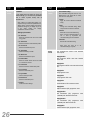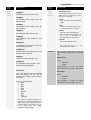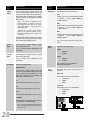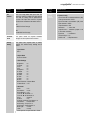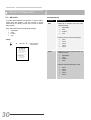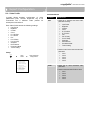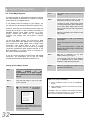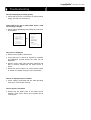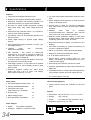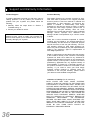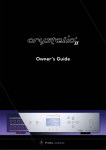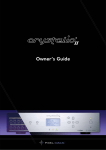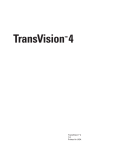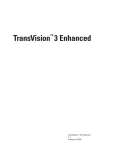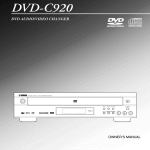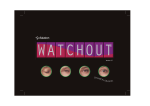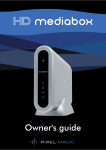Download Crystalio VPS-2300 User guide
Transcript
VPS-2300 User Guide HDTV Video Scaler / Processor VPS-2300 Over the years, Pixel Magic Systems Ltd. has devoted itself to the creation of a modular, expandable and network ready video processing solution using the best of breed components, with a view to delivering a cinema-class visual experience at an affordable price level. We are glad to have achieved this with Crystalio, the video processor of excellence. USER GUIDE 2 VPS-2300 User Guide Welcome Thank you for purchasing Crystalio, the next generation of video processors! This unit will bring you a breathtaking visual experience by exploiting the utmost capability of your display devices. Before we start, let us first check that you have all of the following contents with you: 1. Crystalio VPS-2300 Video Processor 2. Remote Control 3. Mains power lead 4. Pixel Magic DVD 5. Crystalio User Guide 6. Crystalio Installation & Setup Quick Guide 7. USB Firmware upgrade thumb disk 8. Rack mounting brackets If any items are missing, please contact your Crystalio retailer immediately. If everything is ready, you may now: 1 Connect your Crystalio to your AV devices with reference to the section 3, Hardware Installation. 2 Configure your Crystalio with reference to section 4, System Setup, and section 5, Expert Configuration. 3 Register your Crystalio to enjoy official warranty, technical support, and software update from Pixel Magic Systems Ltd. 4 Upgrade your Crystalio with the USB Firmware upgrade thumb disk as provided. Also check Crystalio’s website (http://www.crystalio.com) regularly to download the latest firmware. Enjoy! !!Caution: Make sure you read and follow the instructions of the Crystalio User Guide or Installation & Setup Quick Guide to connect the Crystalio to your AV system. Contents Welcome..................................................................3 Contents..................................................................4 1. About Crystalio ...................................................5 1.1 Why do I need Crystalio? ....................................5 1.2 Video Processing History ....................................5 1.3 Video Processing Technology Primer..................6 2 Familiarizing with Crystalio .................................8 2.1 Crystalio Front Panel...........................................8 2.2 Crystalio Rear Panel ...........................................9 2.3 Remote Control.................................................11 3 Hardware Installation.........................................12 3.1 Compatible Equipment ......................................12 3.2 Mains................................................................12 3.3 Video Inputs......................................................12 3.4 Video Outputs ...................................................13 3.5 Product Registration..........................................13 4 Basic Software Setup ........................................14 4.1 Configure Your Video Source............................14 4.2 Switch on Crystalio............................................14 4.3 Select Input Terminal ........................................14 4.4 Select Output Terminal......................................15 4.5 Set Output Format / Resolution .........................15 5 Expert Configuration .........................................16 5.1 Overview...........................................................16 5.2 Input Select.......................................................17 5.3 Aspect Ratio .....................................................17 5.4 Video Settings...................................................18 5.5 Advanced..........................................................19 5.6 System Config...................................................24 5.7 AR Profile .........................................................30 5.8 Video Profile .....................................................31 5.9 Pixel Magic System...........................................32 6 Troubleshooting.................................................33 7 Specifications ....................................................34 8 Safety Information..............................................35 4 9 Support and Warranty Information ...................36 VPS-2300 User Guide 1 About Crystalio Crystalio is the realization of a dream long held by many engineers and product designers but accomplished by few. Over the years, Pixel Magic Systems Ltd. has devoted itself to the creation of a modular, expandable and network ready video processing solution by adopting the best of breed components, with a passion to delivering a cinemaclass video image performance at an affordable price level. “We envisaged a product that would be powerful enough and configurable for the Videophile, while at the same time accessible to film enthusiasts who care about the picture, not the technology. More importantly, it should be so st designed that integration with the new breed of 21 Century ‘connected homes’ could readily be accomplished. We take pleasure and pride to have achieved these goals with Crystalio.” 1.1 – Why do I need Crystalio? Crystalio is designed to deliver the best viewing experience from your video sources and video display device. This is made possible by the use of the award ® winning technology introduced by Faroudja , inventor ® of the DCDi technology which is widely used in a diverse range of domestic and professional AV components. You may wonder why you need a separate video processor, if you can simply purchase a projector or a ® DVD player with DCDi technology built in. The reason is performance and flexibility. Crystalio allows you to have the sophisticated control over every aspect of video processing, so that you can control the performance of the entire video system to a far greater extent. Crystalio also gives you the flexibility to enjoy this feature from many different types of source devices, from basic composite video sources right through to pure digital SDI and DVI video. SDI (Serial Digital Interface) is a specialist video distribution standard for video transmission in the broadcast industry at maximum quality over long distance by using inexpensive co-axial cable. While this is not available for domestic equipment, it is possible to purchase modified domestic equipment that is SDI enabled. DVI (Digital Video Interface) on the other hand is a technology used by the computer industry to connect digital displays (e.g. plasma panels, LCD monitors etc.) to PC video cards, and this is only suitable for relatively short distances of a few feet. In a nutshell, Crystalio is able to maximize the performance of any video sources, from traditional SVHS recordings, video games consoles to high definition TV broadcast and DVD players. The following will give you an in-depth evolution of the video processing history that has led to the innovation of Crystalio. You may skip these paragraphs and go directly to Section 1.3 for an overview of the most cutting-edge technologies that Crystalio has embodied. 1.2 – Video Processing History ® Faroudja ’s technology began in the early 1970s when Yves Faroudja and a group of videophiles invented state-of-the-art video processing technologies and began licensing them to other companies. In the 1990s, Faroudja became involved in the specification of High-Definition TV (HDTV). This is a new television standard which is being introduced at different rates worldwide, and vastly improves the quality of the image that is displayed. How is this achieved? Well, simply by increasing the amount of picture detail used to make the image. To put this into perspective, a standard definition (SDTV) image is made up of around ¼ million pixels or points of light. This sounds like an awful lot of information, more than it would ever be required to display a good quality TV image. However, when this standard was defined, the maximum screen sizes that could be used in a domestic environment were much smaller than those available today. Consider that a 50” screen has four times the area of a 25” display, with the increased use of projection systems meaning that 100” or even 200” screen sizes are commonplace (16 times of the visible area). Suddenly, ¼ million is not a lot of detail at all, and the result is any problems in the image are now magnified to such an extent that the viewing pleasure is reduced. The solution is to use more pixels to make up the image, and HD increases this by a factor of eight to 2 million. This makes a huge difference to the quality of the image, which has been likened to ‘looking through a window’ – it really is that good. However, while the hardware industry has now started to produce affordable HD capable displays, the availability of source devices and programming to use with HD devices has been limited. The amount of HD programming material is miniscule compared to the availability of SD material, which means that if you simply connect your SD video source to your high quality display, you will often be very disappointed with the results. reference information 1 About Crystalio From SD to HD Engineers at Faroudja realized that to find an entry point for the new HD programming into a broadcasting industry where HD programmes were yet to be available, they had to develop a device capable of ‘up-conversion’, i.e. increasing the detail of the then existing SD material into HD format. This of course was a highly complex task to achieve. To convert a ¼ million pixel SD image into a 2 million pixel HD image, the device should have a sophisticated programming to ‘guess’ the missing pixels in-between, which is essentially creating nearly 90% of the image information from the originally available 10%. Faroudja was successful in such ground breaking attempt. And in June 1998, Yves Faroudja won the Charles F. Jenkins Lifetime Achievement Award by the Academy of Television Arts and Sciences. DCDi® The equipment developed to achieve the SD to HD up-conversion for the broadcasters was of course way beyond the budget of the domestic film enthusiasts, but with the ever increasing power and sophistication of microprocessors, it was clear to Faroudja that this technology could eventually be made available to the domestic market. DCDi® (Directional Correlational Deinterlacing) to give it its complete title, pioneered affordable, high quality video processing for the first time in the domestic market. DCDi® eliminates the jaggedness that conventional up-converters causes to diagonal edges in video. ®’ DCDi ’s unique algorithm identifies all the moving edges in a scene and adjusts the angle of interpolation at each pixel so that the interpolation always follows the edge instead of crossing it, eliminating stair-casing or jagged edge artifacts. This technology was first used in the Digital Format Converter introduced in 1997. With its combination of decoding, de-interlacing and enhancement technologies, they won an Emmy Award from the National Academy of Television Arts and Sciences in 2001. In addition to being used in all Faroudja Home Theatre and High Definition Broadcast products, the DCDi algorithm has been incorporated into a wide range of video sources and displays by different manufacturers, identifiable by its distinctive DCDi® logo on their front panels. reference information 6 1.3 – Video Processing Technology Primer Crystalio is the only video processor on the market that uses the latest Faroudja FL2300 DCDi® central processor, so quite simply if you want to enjoy the benefit of over 30 years of pioneering video excellence – Crystalio is your video processor of choice. Listed below are some state-of-the-art video processing technologies that Crystalio offers to you: Aspect Ratio Conversion The aspect ratio of a video source describes the proportion of the image’s width versus its height. Traditionally, programmes made for television have been made at a 4:3 aspect ratio (for every 3 units high the picture is 4 units wide), whereas films have used widescreen aspect ratios (16:9 or wider). 4:3 image 16:9 image (distorted) For the image to look correct (i.e. to prevent the image being distorted or stretched either vertically or horizontally), every part of the playback ‘chain’, i.e. the video source material, the video source and the display, must be correctly configured. Aspect Ratio Conversion is used to fit images on displays with different aspect ratios while best preserving the correct aspect ratio of the image. NTSC and PAL contents including TV, VCR, Camcorder and video games, typically have an aspect ratio of 4:3. NTSC and PAL contents can be shown on a 16:9 display using various forms of conversion, including Pillar Boxing, Zoom and Non-Linear, referred to as Anamorphic or Panoramic. Faroudja’s technology varies aspect ratio and picture position to handle traditional 4:3 aspect ratio sources and the wider 16:9 HDTV aspect ratio on a variety of display types and video formats. VPS-2300 User Guide 1 About Crystalio TrueLife® Enhancement Cross Colour Suppression Conventional video enhancement simply boosts up the high-frequency components of the video signal with a ‘peaking filter’. This often leads to undesirable artifacts (or visible ‘glitches’), which are distracting and ruining the viewing experience. ® Faroudja, on the other hand, uses its TrueLife Enhancement technology to identify patterns of transition that are the desired details in an image such as skin texture, freckles or hair. These areas of transition are deliberately enhanced to render the details more visible and more lifelike. At the same time, the technology enhances large edges to create greater depth of perception without introducing visible artifacts or distortion. Cross colour is an artifact produced by imperfect decoding of composite video. High frequency luma (brightness) components are incorrectly decoded as chroma (colour) signals, causing colour effects to appear where there should be none. This problem can be detected in many types of “busy” scenes including tiled rooftops, herringbone patterned clothing and leafy scenery etc. The most common and visible cross colour artifacts are flickering, flashing colours or rainbow patterns. The artifact can be eliminated in still images, but is much more complex to detect and correct in moving images. Faroudja’s Cross Colour Suppression uses motion detection to selectively perform the filtering in an intelligent manner, identifying where there is no motion in the image and using the already existing frame memory for the chroma storage required. Film Mode Detection Technology In 1989, Faroudja invented and patented film mode detection, also known as 3:2 pulldown detection. Film-originated content (where conventional film cameras were used as opposed to digital video cameras) that has gone through 3:2 pulldown for conversion to NTSC (the United States television broadcast standard) is detected and the original film frames are recreated by blending the fields back together. ‘Pulldown’ is the process of translating film signals to tally with the broadcast standard. Again, such a process often results in artifacts commonly known as combs. Faroudja was the first to introduce “bad edit” detection capability to detect the original film frames within the video stream and reconstruct an accurate image. This produces an image free from motion artifacts with full vertical resolution. This film mode processing is widely accepted in the industry. Motion Adaptive Noise Reduction Noise in an image is typically eliminated or reduced by filtering. Filtering can be done spatially (1-D) or temporally (3-D). Spatial filtering results in a softer image with the details lost. Temporal filtering, without the problem of detail loss, would however induce smearing or ghosting of moving objects in the image if not accurately performed. Faroudja employs Motion Adaptive processing to reduce noise without causing smearing. 2 Familiarizing with Crystalio 2.1 – Crystalio Front Panel 2 1 8 9 10 5 6 3 7 HDTV Video Scaler/Processor POWER SETUP OK RGB/DVI SDI 1 POWER button Press once to switch on, press once again to switch to standby. The status is shown by the Power Indicator LED. !!Caution: Before connecting Crystalio to the power supply, check the voltage switch at the rear panel to make sure the correct voltage is selected. !!Caution: When Crystalio is switched off, please wait for at least 10 seconds before switching it on again. 2 POWER indicator LED Green - Crystalio is running - Crystalio is in standby mode 3 INPUT button Press to cycle through the Crystalio video input sources. Input sources support HDTV Component, HDTV DVI, SDI, S-Video and RGBs etc. Please refer to Section 5.2, Input Select, for details. 4 OUTPUT button Press to cycle through the Crystalio output modes: <RGBHV>, <RGBs>, <DVI>, <YpbPr>, & <YcbCr> 5 Navigation buttons 6 SETUP / OK button 7 CANCEL button 8 RGB indicator LED ON - analogue video output in RGB mode OFF - analogue video output in Component Y-Pb-Pr mode INPUT CANCEL Serial Digital Interface 8 VPS-2300 FILM 2:2 PULLDOWN Red 4 OUTPUT DCDi Pixel Magic byFAROUDJA 9 FILM & 2:2 PULLDOWN indicator LEDs Film OFF ON ON OFF 2:2 Pulldown OFF OFF ON ON Mode Video (DCDi) Film (3:2 Pulldown) Film (2:2 Pulldown) Not applicable 10 LCD Display The LCD display has 2 distinct modes. Status Display By default, the LCD displays the current status of Crystalio which includes the following information: Video input source Video source format Screen aspect ratio Output resolution / format Image aspect ratio Image size Output selection Current de-interlacing mode Setup Display When setting up Crystalio, the LCD displays setup menu. Typical operation includes: To enter menu set up mode, press <SETUP> To highlight the previous or next item, press <UP> or <DOWN> To increase or decrease value, press <LEFT> or <RIGHT> To select an item or confirm setting, press <OK> To exit and go up one level of the menu, press <CANCEL> VPS-2300 User Guide 2 Familiarizing with Crystalio 2.2 – Crystalio Rear Panel 1 2 5 6 Cr/R S-Video2 4 7 Cb/B Video1/sync Component/RGB1 S-Video1 230 Y/G 3 Video2/sync Component/RGB2 HDTV Digital in Cr/R Y/G HDTV Analog in Cb/B Hsync Expansion Vsync DVI Out SDI 1 SDI 2 SDI 3 LAN RS232 USB POWER VIDEO INPUT TERMINALS 1 Power Supply Cable Entry These allow you to connect your video sources to Crystalio. Please refer to Section 3.3 for details. Use the cable supplied with your Crystalio. 2 Power Supply Voltage Selector This must be set to the same as your mains voltage, either 110v or 220v AC. It should have been set correctly by your supplying dealer. !!Caution: Make sure this is correctly set BEFORE connecting Crystalio to your power supply. Digital 3 HDTV Digital In 4 SDI 1, SDI 2, and SDI 3 Analogue 5 Component/RGB 1 Can be used either as: RGBs (RGB with composite sync) or RGsB (RGB with Sync on Green) Component Video Y-Pb-Pr 1 x Composite (CVBS) video and 1 x S-Video 6 Component/RGB 2 Can be used either as: RGBs (RGB with composite sync) or RGsB (RGB with Sync on Green) Component Video Y-Pb-Pr 1 x Composite (CVBS) Video and 1 x S-Video 7 HDTV analogue in Can be used either as: High Definition Component Video Y-Pb-Pr RGBHV RGsB (RGB with Sync on Green) 2 Familiarizing with Crystalio 2.2 – Crystalio Rear Panel (cont’d) 11 10 12 Cr/R S-Video2 8 Cb/B Video1/sync Component/RGB1 S-Video1 230 Y/G 9 Video2/sync Component/RGB2 HDTV Digital in Cr/R Y/G HDTV Analog in Cb/B Hsync Expansion Vsync DVI Out SDI 1 SDI 2 SDI 3 LAN RS232 USB VIDEO OUTPUT TERMINALS Computer / Network Connectivity Your display device(s) should be connected to these terminals. Crystalio offers the following connection configurations. These are optional / advanced connections Digital 8 DVI The DVI (Digital Video Interface) provides the best quality video output from Crystalio. If you are connecting to a display device that has a DVI terminal, this is the recommended option to use. This allows direct transmission of the video information from Crystalio to the display without any conversion from digital to analogue signals. Analogue 9 5 x BNC Connectors Can be used either as: RGBHV RGB(Cs) Component Video Y-Pb-Pr or Y-Cb-Cr 10 10 USB (Universal Serial Bus) Allows Crystalio to be upgraded using USB thumb disk. 11 RJ45 Ethernet connection Allows Crystalio to be connected to a computer network for firmware upgrades. RS232 DB9 Male Serial connection Allows Crystalio to be integrated into and controlled by home theatre control systems. VPS-2300 User Guide 2 Familiarizing with Crystalio 9 2.3 – Remote Control A remote control is supplied with your Crystalio for your direct access to the commonly used functions. AR STORE PROFILE button Use this to memorize Aspect Ratio profiles. 10 AR PROFILE buttons To recall stored Aspect Ratio profiles. Refer to Section 5.7 for details. Note: Insert batteries to remote control before using. 1 Power ON & OFF buttons 11 USER STORE PROFILE button To store user-defined video profiles. Press ON to switch your Crystalio on and press OFF to switch to standby mode. 1 !!Caution: When Crystalio is switched off, please wait for at least 10 seconds before switching it on again. 3 2 Video Settings buttons ON 4:3 BRIGHT CONTRAST COLOR 16:9 OFFSET GAIN HUE 2.35:1 SDI 1 SDI 2 SDI 3 SCREEN VIDEO HDTV DVI 12 VIDEO USER PROFILE buttons To recall stored user profiles. Refer to Section 5.8 for details. 2 13 POSITION CUSTOM CENTRE Use this together with the Navigation buttons to control the position of displayed image. Refer to Section 5.5 for details. 4 ES C 6 AR USER LED ACTIVE 13 POSITION CUSTOM CENTER PIXEL MAGIC 1:1 LED OFF 14 AR PROFILE 4 Input Select buttons 15 PIXEL MAGIC 1:1 button To activate Pixel Magic System. Refer to Section 5.9 for details. AC TIV E STORE PROFILE 10 14 LED ACTIVE / LED OFF buttons To switch on and off the LED indicators on the front panel. 8 LC D F OF 9 To switch to the common aspect ratio settings directly including 11 4:3, 16:9, 2.35:1, and SCREEN. Refer to Section 5.3 for details. SVIDEO 2 ENTER D LC 7 SVIDEO 1 ON 5 COMPONENT1 COMPONENT2 D LC Use these buttons to configure the appearance of the video being displayed. Parameters available for customization including BRIGHTness, CONTRAST, COLOR saturation, RGB OFFSET, RGB GAIN, and HUE. Refer to Section 5.4 for details. 3 Aspect Ratio buttons OFF 1 2 3 4 5 6 ZOOM BEST FIT ZOOM IN ZOOM OUT 15 16 ZOOM buttons 16 FULL WIDTH FULL HEIGHT To select the active video source directly including SDI 1, Video, Component, and DVI etc. Refer to Section 5.2 for details. VIDEO USER PROFILE 17 1 2 2:2 EVEN NTSC30 ON 2:2 ODD 5 Navigation buttons 6 ENTER button ENTER button acts the same as the SETUP / OK button on the front panel. It is used to enter the menu setup mode and to select item or confirm setting. 7 ESC button ESCape button acts the same as the CANCEL button on the front panel. It is used to exit and go back one level of the menu setup 8 LCD ON / LCD ACTIVE / LCD OFF buttons To control the backlight of LCD display on the front panel. Refer to Section 5.5 for details. 3 VIDEO 4 12 AUTO To scale displayed image so that it makes the image perfectly fit the display device. These include ZOOM, BEST FIT, ZOOM IN, ZOOM OUT, FULL WIDTH, & FULL HEIGHT. Refer to Section 5.5 for details. NLS 18 17 Deinterlace buttons Use these to select deinterlace method including AUTO, VIDEO, NTSC@30 ON, 2:2 EVEN, and 2:2 ODD. Refer to Section 5.5 for details. 18 NLS button Use this to switch on and off Non-Linear Stretching. Refer to Section 5.5 for details. 3 Hardware Installation 3.1 – Compatible Equipment In simple terms, Crystalio serves as a video processor which enhances video signal from source devices and then deliver the enhanced video signal to the display devices. Crystalio is compatible with: 3.2 – Mains !!Caution: Ensure that the voltage selector is set correctly for your mains voltage. If you have any doubts, DO NOT connect your Crystalio and contact your dealer for advice. Incorrect setting of the voltage selector will result in serious damage to your unit and may lead to fire hazard / electric shock. !!Caution: Connect Crystalio to a power point using the mains cable provided. Any source device capable of outputting: Composite Video 3.3 – Video Inputs S-Video RGsB (Sync on Green) RGBs (Separate Sync) Component (Y-Pb-Pr) Crystalio includes a comprehensive set of input terminals to allow you to connect a wide range of video sources. For the best results you should: VGA (HD15) Digital DVI use the highest quality output that your video source provides SDI (Serial Digital Interface) use high quality cables for all connections When deciding on which output to use from your device, use the following list as a guideline (with best quality being first): Any analogue or digital display device is capable to accept input in the form of: 1 SDI or DVI (a direct digital connection from a compatible set top box or DVD player). 2 RGB (RGsB/RGBS) – often available from set top boxes, DVD players etc., This could be used an optional connection on games consoles. 3 Component (YpbPr) – typically available on mid-range to high-end DVD players and some games consoles. 4 S-Video – a general purpose connection found on many devices. Sometimes (but incorrectly) this referred as SVHS. 5 Composite – the most common, and the lowest performing video connection. Analogue RGBHV Analogue RGB with composite sync Analogue Component (Y-Pb-Pr) Analogue Component (Y-Cb-Cr) Digital DVI 12 TIPS: It is recommended that you choose the interlaced output from your source device instead of the progressive (e.g. 480i instead of 480p). This leaves the conversion from interlaced video to progressive video to be performed by Crystalio, which has sophisticated processing dedicated to this task. VPS-2300 User Guide 3 Hardware Installation Hardware Installation Diagram Video Inputs Game Console / DVD Player DVD Player with SDI Output HDTV Source 3.4 – Video Outputs For maximum performance you should use the digital connection where possible. The reason for this is that the display of a digital device (for example a plasma panel, TFT monitor or LCD/LCOS/DLP projector) is built up of a grid of fixed number of elements or pixels, which are all directly and individually controlled by the internal digital electronics of the display. Using the DVI interface of the display allows these individual pixels to be directly controlled by Crystalio, bypassing the internal picture processing electronics of the display device, and thereby producing more detailed and accurate images. When deciding on which output to use from your device, use the following list as a guideline (best quality first): 1 DVI (a direct digital connection from Crystalio to the display device). 2 RGBHV / RGB(Cs) 3 Component video CRT Projector Plasma TV / LCD TV / Digital Projector Video Outputs 3.5 – Product Registration To enjoy the 12-month warranty for your Crystalio, you must register online at: http://www.crystalio.com/support.html This would only take a couple of minutes. You will need your serial number so please make a note of it prior to registering your Crystalio. Once registered, you will be entitled to view technical information, online product help, and of course software updates for your Crystalio. 4 Basic Software Setup 4.1– Configure Your Video Source Even your video source has the option to output progressive video (denoted by a number and then the letter ‘p’, for example 480p), for maximum results, it is recommended to disable such option and select interlaced video mode instead (denoted by a number and then the letter ‘i’, for example 480i). 4.2 – Select Input Terminal Using remote control Press the button of the type of input terminal via which your input device has been connected. The reason for this is that Crystalio features the stateof-the-art technology specifically designed for converting interlaced video into progressive video, and that will usually deliver higher performance than the converter built in your source device. Note: For HDTV analogue input, repeat pressing the HDTV button to cycle through the HDTV Component, RGB, and RGBHV option. OR 4.3 – Switch On Crystalio Press the POWER button on the front panel, the Power LED should show green and the LCD display illuminates. Note that you will need to wait for approximately 40 seconds for Crystalio to initialize and for video to display. Using front panel control SETUP 1 Press SETUP button to start VP SETUP OK 2 Choose Input Select, press OK button to continue VP SET UP > Input Select Aspect Ratio Video Settings Advanced System Config AR Profile …… If you do not see video as expected, refer to the [Troubleshooting] section. INPUT SELECT HDTV Compnt HDTV RGBHV HDTV RGB > HDTV DVI SDI 1 SDI 2 SDI 3 Component 1 …… 3 Choose input terminal via which your input device is connected 4 Press OK button to confirm OR Using front panel control Press the INPUT button to cycle through the various input terminals and stop at the one by which your input device is connected. 14 VPS-2300 User Guide 4 Basic Software Setup 4.4 – Select Output Terminal 4.5 – Set Output Format / Resolution Using front panel control Setting Output Format for Analogue devices SETUP 1 Press SETUP button SETUP to start VP SETUP 1 Press SETUP button OK 2 Choose System Config, press OK to continue VP SET UP Input Select Aspect Ratio Video Settings Advanced > System Config AR Profile Video Profile Pixel Magic to start VP SETUP OK SYSTEM CONFIG Input Format HD Active Wnd > Output Select Resolution Output Format H sync /V sync Pre Y/C Delay …… 2 Choose System Config, press OK to continue VP SET UP Input Select Aspect Ratio Video Settings Advanced > System Config AR Profile Video Profile Pixel Magic SYSTEM CONFIG Input Format HD Active Wnd Output Select Resolution > Output Format H sync /V sync Pre Y/C Delay …… OUTPUT FORMAT 480p @59.94Hz > 480p @60Hz 540p @60Hz 576p @60Hz …… 3 Choose Output Select, press OK to continue 3 Choose Output Format, press OK to continue 4 Choose DVI for digital device or RGBHV / YPbPr / YCbCr / RGB(Cs) for analogue device 4 Choose output format of the display device being connected in the OUTPUT FORMAT menu OUTPUT SELECT RGBHV > DVI YPbPr YCbCr RGB(Cs) OUTPUT SELECT > RGBHV DVI YPbPr YCbCr RGB(Cs) 5 Press OK button to confirm Setting Resolution for Digital devices SETUP 1 Press SETUP button 5 Press OK button to confirm to start VP SETUP OK 2 Choose System Config, press OK to continue VP SET UP Input Select Aspect Ratio Video Settings Advanced > System Config AR Profile Video Profile Pixel Magic SYSTEM CONFIG Input Format HD Active Wnd Output Select > Resolution Output Format H sync /V sync Pre Y/C Delay …… 3 Choose Resolution, press OK to continue 4 Choose the resolution of your display device from the list and press OK button to confirm OR TIPS: For optimum display, you should set Crystalio to output a video signal that matches your display perfectly in terms of resolution and aspect ratio. See Section 5 Expert Configuration for details on how to achieve this. RESOLUTION > Preset Models 800 x 600 848 x 480 856 x 480 …… PRESET MODELS > Epson TW100 Fuj 1024x1024 Hitachi 40 Alis InFocus 7205 …… 5 Choose Preset Models, press OK to continue 6 Select the display device being connected 7 Press OK button to confirm Congratulations! You have now completed the basic configuration. In the following sections, there is much more fine-tuning that you can do to fully optimize the performance. 5 Expert Configuration 5.1 – Overview Digital display devices create the picture from a large number of pixels or points of light. The best picture with these devices is achieved by:Delivering the picture signal digitally by using digital video interface (DVI) Sending a picture that ‘fits’ exactly the number of pixels that the display device physically has. This is known as 1:1 pixel mapping or driving the display at its ‘native resolution’ Analogue display devices are not built up from individual pixels, as such they do not have a ‘native resolution’. However, they have a range of resolutions where they can deliver the best performance, therefore it is recommended to utilize in that mode. Although optimum resolution varies from one display device to another, this would not be causing setback to Crystalio, since it has been designed to match the resolution of almost any display device available in the market. What makes Crystalio distinguished from the ordinary video processors among various state-of-the-art technologies incorporated is, that the sophisticated control allows users to have the flexibility to configure every single aspect of video processing. Crystalio provides expert users with a diverse range of options and settings for customizing the system to suit their specific needs and preferences. These include color fine-tuning and enhancement, aspect ration control, re-defining remote control buttons, customizing menu display, saving display profiles, etc. These options allow users to be able to control the display settings precisely and to have quality video viewing experience. With such control, users could maximize the performance of any video sources and exploit the capability of almost any display devices. 16 VPS-2300 User Guide 5 Expert Configuration 5.2 – Input Select 5.3 – Aspect Ratio This option allows you to select the active video source. Note that if you have configured Crystalio to hide 1 or more sources, these sources will not be shown. Crystalio features sophisticated Aspect Control management by using UltraAR™, allowing almost any aspect ratio (including custom ratios) to be used with almost any device. Setup Setup SETUP ► OK > Input Select SETUP ► Port Arrange Aspect Ratio ► OK VP SET UP > Input Select Aspect Ratio Video Settings Advanced System Config …… select appropriate mode from list ► VP SET UP Input Select > Aspect Ratio Video Settings Advanced System Config …… Available Modes Available Modes Input Select Input Format Aspect Ratio Source Material Aspect Ratio HDTV Compnt HD Analogue Component (YpbPr) 4:3 4:3 HDTV RGBHV HD Analogue RGBHV 16:9 16:9 16:9 Letterbox 16:9 Letterbox HDTV RGB HD Analogue RGB sync on Green 2.35:1 Anamorphic 2.35:1 Same as Screen Use this mode if the source image aspect ratio is same as screen aspect ratio Customize Allows custom control over the aspect ratio for non standard material HDTV DVI HD Digital DVI DVI SDI 1 SDI 1 SDI SDI 2 SDI 2 SDI SDI 3 SDI 3 SDI Component 1* Component 1 Component (YpbPr) Component 2* Component 2 Component (YpbPr) S-Video 1 S-Video 1 Svideo S-Video 2 S-Video 2 Svideo Video 1 Composite video 1 Composite (CVBS) Video 2 Composite video 2 Composite (CVBS) RGB sync on Green 1 RGB sync on Green (RGsB) RGB 2* RGB sync on Green 2 RGB sync on Green (RGsB) RGBs 1* RGB separate sync 1 RGB Separate Sync (RGBS) RGBs 2 * RGB separate sync 2 RGB Separate Sync (RGBS) RGB 1* TIPS: For Customized option, use the Navigation Buttons on the front panel to set up customized aspect ratio. Decrease aspect ratio Increase aspect ratio HDTV Video Scaler/Proce SETUP OK SDI Serial Digital Interface Confirm selection CANCEL Pixel Magic Cancel selection Note: Increment / decrement of aspect ratio is 0.05, except that it will also stop at 4:3 (1.33:1) and 16:9 (1.78:1) 5 Expert Configuration 5.4 – Video Settings Available Modes Crystalio allows you to configure the appearance of the video being displayed with a range of parameters. Video Setting Function Available range Brightness Adjusts display brightness -999 to 999 Contrast Adjusts display contrast -18 to 14 Colour Adjusts display colour saturation -99 to 99 Hue Adjusts display hue -180 to 180 Sharpness Adjusts display sharpness 0 to 100 Setup SETUP ► OK Video Settings ► select appropriate setting from list VP SET UP Input Select Aspect Ratio > Video Settings Advanced System Config AR Profile Video Profile Pixel Magic Note: This setting is same as adjust TrueLife Luma Edge Eff. Note: Use Navigation Buttons on the front panel to set up: increase value in increments of 10 increase value HDTV Video Scaler/Proce R Offset Adjusts Red element of display saturation -999 to 999 G Offset Adjusts Green element of display saturation -999 to 999 B Offset Adjusts Blue element of display saturation -999 to 999 R Gain Adjusts Red gain -99 to 99 G Gain Adjusts Green gain -99 to 99 B Gain Adjusts Blue gain -99 to 99 Black Enhancer Black Enhancer improves black level details Natural Black / Enhanced Black Voltage Pump Voltage Pump drives analogue output voltage up On / Off SETUP OK SDI Serial Digital Interface decrease value 18 decrease value in increments of 10 confirm selection CANCEL Pixel Magic cancel selection Note: This setting is available when analogue output is selected. VPS-2300 User Guide 5 Expert Configuration 5.5 – Advanced Available Modes The settings introduced in this section allows Crystalio to be configured to suit complex environments, enabling you to configure many of the Faroudja video processing options to maximize the picture quality. Advanced Available modes DCDi® Faroudja developed DCDi® (Directional Correlational De-interlacing) technology to eliminate the jaggedness that conventional upconverters introduced to diagonal edges in video. DCDi®’s unique algorithm identifies all the moving edges in a scene and adjusts the angle of interpolation at each pixel so that the interpolation always follows the edge instead of crossing it, eliminating stair-casing or jagged edge artifact, to produce a smooth and natural looking image. Note: The DCDi®, De-interlace and Noise Reducer will be hidden in this menu if HDTV input has been selected. Setup SETUP ► Advanced select appropriate advanced setting ► OK VP SET UP Input Select Aspect Ratio Video Settings > Advanced System Config AR Profile Video Profile Pixel Magic On Activate DCDi® de-interlacing Off Deactivate DCDi® de-interlacing Deinterlace Note: Use Navigation Buttons on the front panel to set up: increase value HDTV Video Scaler/Proce Auto Crystalio will automatically select the most appropriate de-interlace method. The method selected can either be • DCDi® • Film 3:2 Pulldown • Film 2:2 Pulldown Even (PAL only) • Film 2:2 Pulldown Odd (PAL only) SETUP Video OK SDI Serial Digital Interface decrease value confirm selection DCDi® de-interlacing only CANCEL Pixel Magic cancel selection NTSC@30 On Crystalio will automatically select the most appropriate de-interlace method. The method selected can either be • Film 3:2 Pulldown • Film 2:2 Pulldown Even (NTSC/PAL) • Film 2:2 Pulldown Odd (NTSC/PAL) • DCDi® 2:2 Even Film 2:2 Pulldown Even 2:2 Odd Film 2:2 Pulldown Odd Note: If DCDi® is switched off in the Advanced menu setting, simple video de-interlace will be used instead of DCDi Advanced Available modes Advanced Available modes Noise Reducer This is useful for improving the quality of off-air material. Zoom This setting allows the displayed image to be scaled to perfectly fit the display device. Options: • • • • True Life ™ Full Width Hi Medium Lo Off Crystalio will set the width of the image to match the dimensions of the display device Full Height Crystalio will set the height of the image to match the dimensions of the display device Conventional video enhancement is done by a “peaking filter” that enhances the highfrequency components of the video signal. However, this creates unwanted artifacts. Faroudja does not use a peaking filter to enhance an image, instead it uses its TrueLife™ Enhancement technology to identify transitions considered to be the details in an image such as skin texture, freckles or hair. These detail transitions are deliberately enhanced making them more visible and more lifelike. The technology also enhances large edges to create greater depth of perception without introducing visual artifacts or distortion. Best Fit This automatically selects Full Width and Full Height options together, so that the image displayed fills the dimensions of the display device. Source Width Crystalio will set the width of the image to match the dimensions of the video source. No horizontal scaling is taking place in this mode Source Height Detail Eff Crystalio will set the height of the image to match the dimensions of the video source. No vertical scaling is taking place in this mode Sets the level of Horizontal Detail enhancement Detail Thd Customize Sets the threshold point for the introduction of Horizontal Detail enhancement This allows fine manual control over the exact image size Luma Edge Eff Note: Zoom takes place in increments of 0.02. The displayed image can not be enlarged beyond 10 times the original source image dimensions, nor can it be reduced to less than half of the source image dimensions. Sets the level of Horizontal Edge Luma enhancement Luma Edge Thd Sets the threshold point for the introduction of Horizontal Edge Luma enhancement Zoom In Crystalio will enlarge the image by increments of x0.1 Chroma Edge Eff Sets the level of Horizontal Edge Chroma enhancement Zoom Out Crystalio will shrink the image by decrements of x0.1 Chroma Edge Thd Sets the threshold point the introduction of Horizontal Edge Chroma enhancement Zoom to Line Crystalio will enlarge/shrink the image to exact line V Luma Edge Eff Sets the level of Vertical Details enhancement V Luma Edge Thd Sets the threshold point for the introduction of Vertical Detail enhancement Advanced 20 Available modes Advanced Available modes VPS-2300 User Guide Position This setting allows the displayed image to be moved to perfectly fit the display device. Film Detect Center Crystalio will reset the image position to be central on the display device This defines the film mode detection window. On some cases when the source has sub-title, the de-interlacing method used may not be correct. So, use this control for adjustment. Normal Wnd Uses whole image for detection Customize This allows fine manual control over the exact image position (Use Navigation Buttons on the front panel to set up) Note: When initially pressing the arrow keys, the image will move 30 pixels at a time. If the same arrow key is held, the movement will accelerate. Similarly if the opposite key is pressed, the movement will decelerate. Small Wnd Crystalio automatically limits the position function to ensure that the image is not moved completely off the visible area Crop Uses partial image for detection The crop function allows areas of the displayed image to be masked, useful if you do not want part of the image to be visible on the display device. Crop Top Crystalio will remove a section of the top area of the image Crop Bottom Film Bias Control This can be set to a value ranging from 1 to 9, with the smallest value suitable for most video sources, while the greater values better suit film sources. NLS Config Non-Linear Stretching is used to fill a full 16:9 screen with a 4:3 image while minimizing the widening effect on the image especially at center of the screen. There are two parameters, Center Shape and Crop to Fit, to stretch the image according to personal preference. Crystalio will remove a section of the bottom area of the image Crop Left Crystalio will remove a section of the left area of the image Crop Right Crystalio will remove a section of the right area of the image Use Navigation Buttons on the front panel to set up Note: When initially pressing the arrow keys, the image will crop 30 pixels at a time. If the same arrow key is held, the crop rate will accelerate. Similarly if the opposite key is pressed, the crop rate will decelerate. Center Shape This controls the shape of image in center area. Setting of 3 makes the image look good at center, but with more distortion at left and right sides. Setting of 0 produces a less non-linear stretched image across the whole screen, resulting in obvious distortion at the center of the image. Advanced Available modes Advanced Available modes NLS Config (cont’d) The following pictures show different settings of Center Shape from 0 to 3, with Crop to Fit being set to default value of 2. NLS Config (cont’d) Crop to Fit This controls how the image is being cropped at the top and bottom. Cropping the image results in less horizontal stretching. Setting of 0 results in no cropping. Setting of 3 results in maximum cropping at the top and bottom. The following pictures show different settings of Crop to Fit from 0 to 3, with Center Shape being set to default value of 2. Center Shape = 0 (produces a less non-linear stretched image) Crop to Fit = 0 Center Shape = 1 Crop to Fit =1 Center Shape = 2 Crop to Fit = 2 Center Shape = 3 (Horizontal stretching takes place mainly at the two sides, resulting in minimum horizontal stretching at center) Crop to Fit = 3 (Maximum cropping) 22 VPS-2300 User Guide Advanced Available modes Advanced Available modes Back Light Crystalio can black out the LCD display to avoid LCD back light affecting video viewing. Remap Button On Crystalio remote control, there are no “16:9 Letter Box” nor “Toggle D/A” buttons. User can redefine some buttons to perform these operations. On The LCD is illuminated whenever Crystalio is running (i.e. not in standby mode) 16:9 Letter Box N/A Active 2:35:1 : [2.35:1] button is replaced with [16:9 LetterBox] function The LCD is illuminated whenever the Crystalio settings are being accessed (such as menu is being selected). After a short period of inactivity, the illumination will switch off automatically. Toggle D / A N/A The LCD backlighting is disabled. LED OFF : [LED OFF] button is replaced with [Toggle D/A] function Similar to LCD back light, the LEDs on the front panel can be blacked out. LCD ON : [LCD ON] button is replaced with [Toggle D/A] function Active LCD ACTIVE : [LCD ACTIVE] button is replaced with [Toggle D/A] function The LEDs are illuminated to show the current status LCD OFF : [LCD OFF] button is replaced with [Toggle D/A] function Off The LEDs are disabled Note: the Power LED cannot be disabled. Hide Input : default LED ACTIVE : [LED ACTIVE] button is replaced with [Toggle D/A] function Off LED : default Crystalio has a comprehensive set of input connections. For ease of use it may be more convenient to remove any unused inputs from the menu selections. For example, if you are not using Composite video connections, then by hiding these inputs it reduces 8 items from the input menu. Setup SETUP ► Advanced ► Hide Input OK Select which input to hide from the list Select either Hide or Show as required Note: The current input cannot be hidden. Firmware Upgrade This allows the Crystalio internal software to be updated, either from a USB thumb disk, or via the network connection. For detailed instructions, please refer to http://www.crystalio.com/support.html 5 Expert Configuration 5.6 – System Config The settings in this section are used during the initial installation and setup. These settings include defining the display device parameters, connection types etc. System Config Available modes Input Format (cont’d) If [HDTV Input] is selected, the following input formats are available: 480p (NTSC) Setup SETUP ► OK System Config ► 480 progressive scan NTSC video select appropriate setting from list 576p (PAL) 576 progressive scan PAL video VP SET UP Input Select Aspect Ratio Video Settings Advanced > System Config AR Profile Video Profile Pixel Magic 720p 720 Hi-Definition (HD) progressive scan video 1080i@50Hz 1080 Hi-Definition (HD) interlaced video with refresh rate 50 frames per second Available Modes System Config Available modes Input Format If [SDTV Input] is selected, the following input formats are available: 1080i@60Hz 1080 Hi-Definition (HD) interlaced video with refresh rate 60 frames per second 800x600p SDTV Video source of 800x600 resolution Standard Definition video – with auto format selection (NTSC or PAL) 1024x768p Video source of 1024x768 resolution 480i (NTSC) 1280x1024p 480 interlaced NTSC video Video source of 1280x1024 resolution 576i (PAL) HDTV 576 interlaced PAL video Hi-Definition (HD) video – with auto format selection If [S-Video Input] or [Video Input] is selected, the following input format is available: Note: If the input format is incorrectly set, no image will be displayed PAL60 PAL 60 video System Config 24 Available modes System Config Available modes VPS-2300 User Guide HD Active Wnd This adjusts the position of active window of HD input source. For different HD source input, this value may need adjustment to get the whole video. X: This adjusts the horizontal (X) position of HD active window Y: This adjusts the vertical (Y) position of HD active window Resolution For optimum performance, it is essential that this setting is correct for the connected digital display. Hint: If your output display device is under the [Preset Models] list, you can simply select the model there. Otherwise, check the native resolution of your output device and select such from the resolution list or use [Customize] to define the resolution of your device. Preset Models Note: HD Active Wnd is only available for HiDefinition input ports. Each HD input port records its own HD Active Wnd setting. Output Select This configures which video output terminal the video signal is sent to. RGBHV Analogue output in RGBHV format DVI Digital output YPbPr Analogue output in component video (YPbPr) YCbCr Analogue output in component video (YCbCr) RGB(Cs) Analogue output in RGB format with composite sync If digital output terminal (e.g. DVI) is selected, the next step is to set the output resolution that must conform with the digital output device If, however, analogue terminal is selected, the output format should be set to match the analogue output device Choose from a library of popular displays: • Epson TW100 • Fuj 1024x1024 • Hitachi 42 ALis • InFocus 7205 • Mrz VP-12S3 • JVC SX21 • JVC DLA-G10 • JVC DLA-G11 • JVC DLA-G15 • JVC DLA-G20 • JVC DLA-HX1 • JVC DLA-M2000 • JVC DLA-M15U • NEC 42MP2 • Pana PT-AE500 • Pana TH-42PHW6 • Sanyo PLV-Z2 • Sharp 201 • Shp XV-Z12000U • Sony Qualia • Sony HS-10 • Panasonic TH-50PHD6 Or, select the native resolution of your output display device from the list: 800 x 600 848 x 480 856 x 480 960 x 540 1024 x 768 1280 x 720 1280 x 768 1280 x 960 1280 x 1024 1360 x 768 1368 x 768 1400 x 1050 1440 x 960 1152 x 864 1024 x 1024 ALis 1024 x 576 1366 x 768 852 x 480 852 x 576 1024 x 576 (1) 1024 x 852 1024 x 1024 1360 x 1024 1360 x 1024 (1) 1360 x 1024 (2) 1365 x 1024 1365 x 1024 (1) 1400 x 788 1440 x 1152 1440 x 720 1920 x 1080 System Config Available modes System Config Resolution (cont’d) Customize Resolution (cont’d) If your display does not match any of the predefined settings, you can enter the parameters here to match Crystalio exactly with its characteristics. Delete Delete the current customized timing Note: If current customized timing is in use or used by DynaVOut, this customized timing cannot be deleted. H. Scan Rate Enter the horizontal scan rate in the format xxx.yyy KHz Rename Rename the customized timing H. Active Pixel Enter the number of horizontal active pixels Note: User can store up to 50 customized timing in Crystalio H. Front Porch Enter the horizontal front porch V. Refresh Rate Enter the vertical refresh rate in the format xx.yy frames per second V. Active Pixel Enter the number of vertical active pixels V. Front Porch Enter the vertical front porch V. Sync Width Set the vertical sync width V. Back Porch Enter the vertical back porch Confirm Confirm the above settings The customized timing will store the user defined timing. The timing will be stored even user turn off Crystalio Edit Change the customized timing detail. The procedure is same as Customize Setting up Customize H. Back Porch Enter the horizontal back porch Customized Timing Apply Apply the current selected customized timing Note: Before you modify these settings, it is important that you check the capabilities of the display device. Incorrect settings might cause permanent damage to your display. If you are in any doubt, contact your display manufacturer / dealer for advice. H. Sync Width Set the horizontal sync width Available modes Output Format This configures the format of the analogue video outputs. [email protected] 480 progressive NTSC video with 59.94Hz refresh rate 480p@60Hz 480 progressive NTSC video with 60Hz refresh rate 540p@60Hz 540 progressive video 576p@50Hz 576 progressive PAL video 720p@60Hz 720 Hi-Definition (HD) progressive video 768p@60Hz 768p Hi-Definition (HD) progressive video [email protected] 960 Hi-Definition (HD) progressive video (1440x960) with 59.94Hz refresh rate [email protected] 960 Hi-Definition (HD) progressive video (1440x960) with 60Hz refresh rate 1024p@60Hz 1024 Hi-Definition (HD) progressive video 26 VPS-2300 User Guide System Config Available modes System Config Output Format (cont’d) 1050p@60Hz Output Format (cont’d) 1050 Hi-Definition (HD) progressive video 1080i@50Hz 1080i@60Hz 1080p@60Hz Delete Delete the current customized timing Note: If current customized timing is in use or used by DynaVOut, this customized timing cannot be deleted. 1080 Hi-Definition (HD) progressive video 1152p@50Hz 1152 Hi-Definition (HD) progressive video (1440x1152) Rename Rename the customized timing 720p@60Hz(1) 720 Hi-Definition (HD) progressive video but with different timing as before 720p@50Hz 720 Hi-Definition (HD) progressive video 720p@50Hz(1) 720 Hi-Definition (HD) progressive video but with different timing as before Set Refresh Rt If your display does not match the pre-defined refresh rate settings, you can enter the parameters here to match Crystalio exactly to its characters. Choose from following options: • @24 • @25 • @30 • @48 • @50 • @59.94 • @60 • @72 • Customize Note: Before you modify these settings, it is important that you check the capabilities of the display device. Incorrect settings might cause permanent damage to your display. If you are in any doubt, contact your display manufacturer / dealer for advice. The customized timing will store the user defined timing. The timing will be stored even user turn off Crystalio Edit Change the customized timing detail. The procedure is same as Customize 1080 Hi-Definition (HD) interlaced video with 60Hz refresh rate 1080 Hi-Definition (HD) progressive video but with different timing as before Customized Timing Apply Apply the current selected customized timing 1080 Hi-Definition (HD) interlaced video with 50Hz refresh rate [email protected](1) Available modes Note: User can store up to 50 customized timing in Crystalio DynaVOut When activated, Crystalio will set the output video format dynamically based on the input video. When NTSC IN Options: • Resolution • Format Output Resolution or Format will change automatically when input format is 480i (NTSC) When PAL IN Options: • Resolution • Format Output Resolution or Format will change automatically when input format is 576i (PAL) System Config Available modes System Config Available modes H-Sync / This sets the H-Sync (horizontal position) and V-Sync (vertical position) values. H-Sync and V-Sync are used to adjust the output video so that the active region (viewable part) is mapped currently (centered or fitting within) the output display device. SDI Polarity This option sets the SDI input polarity. V-Sync SDI1 Set SDI1 input source polarity between positive or negative, or choose [auto detect] for automatic detection Note: This function is different from the [Position] function as [Position] moves the video within the active region of the output video while [H-Sync / V-Sync] moves the whole output video. SDI2 Set SDI2 input source polarity between positive or negative, or choose [auto detect] for automatic detection Therefore, this is a “System Config” function instead of an “Advanced” function. For any particular output display device, it needs to be set up once. SDI3 Set SDI2 input source polarity between positive or negative, or choose [auto detect] for automatic detection The Pixel Magic function includes a chapter to guide you to set up H-Sync and V-Sync. Please refer to section [Pixel Magic] function. Pre Y/C Delay This sets the Pre YC delay. The Pre YC delay refers to the input source. Level 1 to Level 8 refer to different Pre Y/C delay timing. Post Y/C Delay Screen A R Note: Incorrect polarity will make the output video shaking Output Sync Adjust the output sync polarity. H-Sync • • This sets the Post YC delay. The Post YC delay refers to the output video. Negative Positive Level 1 to Level 8 refer to different Post Y/C delay timing. V-Sync • Negative • Positive Set the screen Aspect Ratio. Note: Output Sync only available for analogue output selected Map Resolution In this mode, Crystalio looks at the pixel dimension of the configured display device and sets the aspect ratio accordingly. E.g. if the display has a resolution set to 1024x768, the aspect ratio is deemed to be 4:3. 4:3 This sets screen aspect ratio to 4:3 (1.33:1) 16:9 This sets screen aspect ratio to 16:9 (1.78:1) 2.35:1 This sets screen aspect ratio to 2.35:1 (1.33:1) Port Arrange This option sets the port arrangement for the rear panel. Upper Port Set the upper port to one of the following: • Component1 • RGBS1 • RGB1 Lower Port Set the lower port to one of the following: • Component2 • RGBS2 • RGB2 Customize Note: The aspect ratio adjustment increment is 0.05, except that it will also stop at 4:3 (1.33:1) and 16:9 (1.78:1). 28 Y/G Cb/B Video1/sync Component/RGB1 S-Video1 230 This allows the screen aspect ratio to be set to a non-standard / customized setting Cr/R S-Video2 Video2/sync Component/RGB2 LAN RS232 USB VPS-2300 User Guide System Config Available modes System Config DVI PassThr This is for using HDTV DVI input. User can select this option to enable DVI pass through such that no scaling will be performed by Crystalio. The input video source to Crystalio will be directly outputted to the display device. Factory Setting (Cont’d) On Enable DVI Pass Through Off Disable DVI Pass Through Hardware Reset This option resets all Crystalio hardware settings. All saved options will be cleared. Factory Setting This option sets Crystalio back to factory defaults. The default factory settings are as follows: 1. Input Select SDI 1 2. Aspect Ratio Same as Screen 3. Video Settings Brightness =0 Contrast =0 Color =0 Hue =0 Sharpness =0 R Offset =0 G Offset =0 B Offset =0 R Gain =0 G Gain =0 B Gain =0 Black Enhancer = Natural Black Voltage Pump = Off 4. Advanced DCDi = On De-interlace = Auto Noise Reducer = Off True Life ► all Effects = 0 True Life ► all Threshold = 0 Zoom = Best Fit Position = 0,0 Crop ► Left, Right, Top, Bottom = 0 Film Detect = Normal Wnd NLS Config – Crop to Fit = 2 NLS Config – Center Shape = 2 Back Light = Active LEDs = Active Hide Input ► all Input Terminals = Show Available modes 5. System Config Input Format ► all standard definition (SD) video input terminals = SDTV Input Format ► all hi-definition (HD) video input terminals = HDTV Output Selection = DVI Resolution = 1024 x 768 Output Format = undefined (Output is set to use exact resolution) DynaVout = not effective H-Sync/V-Sync = 0,0 Screen A.R. = Map Resolution 5 Expert Configuration 5.7 – AR Profile Available Modes Crystalio allows detailed configuration of aspect ratios, image size and position, and this feature is further enhanced by the ability to store up to 5 sets of aspect ratio profiles. AR Profile Available modes Store 1. Select this to memorize the current video settings including: • • • • Each AR Profile stores the following settings: • Aspect Ratio • Zoom • Position • Crop 2. Select a profile to memorize the settings: • • • • • Setup SETUP ► AR Profile OK VP SET UP Input Select Aspect Ratio Video Settings Advanced System Config > AR Profile Video Profile Pixel Magic ► Aspect Ratio Zoom Position Crop select appropriate setting from list Recall User 1 User 2 User 3 User 4 User 5 1. Select this to recall memorized aspect ratio settings covering: • • • • Aspect Ratio Zoom Position Crop 2. Select a memorized AR Profile to recall: • • • • • 30 User 1 User 2 User 3 User 4 User 5 VPS-2300 User Guide 5 Expert Configuration 5.8 – Video Profile Available Modes Crystalio allows detailed configuration of video parameters (color, contrast, brightness, etc) to be memorized into 5 different video profiles for subsequent fast retrieval. AR Profile Available modes Store 1. Select this to memorize the current video parameters including: • • • • • • • • • • • • • Each Video Profile stores the following settings: • Input Format • Brightness • Contrast • Colour • R, G, B Offset • R, G, B Gain • Hue • Pre YC Delay • Post YC Delay • Sharpness • Noise Reducer • De-interlace Mode • TrueLife setting 2. Select a Video Profile to memorize the video parameters: Setup SETUP ► OK Video Profile VP SET UP Input Select Aspect Ratio Video Settings Advanced System Config AR Profile > Video Profile Pixel Magic ► Input Format Brightness Contrast Colour R, G, B Offset R, G, B Gain Hue Pre YC Delay Post YC Delay Sharpness Noise Reducer De-interlace Mode TrueLife setting • • • • • select appropriate setting from list Recall User 1 User 2 User 3 User 4 User 5 1. Select this to recall memorized video parameters. 2. Select a memorized Video Profile to recall: • • • • • User 1 User 2 User 3 User 4 User 5 5 Expert Configuration 5.9 – Pixel Magic System Crystalio provides an automated mechanism for setting the output display configuration of Crystalio to perfectly match those of your display device. Step 4 Press <RIGHT> button on the front panel to go to Page 2. Step 5 Crystalio now scales the video so that it is exactly same size as the source resolution. If the timing is correct, select [Custom Timing] to customize the resolution timing. Alternatively, you can select [Move Pattern] and move the pattern to make sure every part of the screen is pixel perfect. If you already know the settings of your display, you can select them via setting up Resolution (Section 4.5). However, there may be circumstances where either the settings are not known, or are not listed in the library of standard settings. Pixel Magic System is a userfriendly system that allows you to interactively configure your display until you achieve a perfect image. When this is completed, press <RIGHT> button to go to Page 3. Step 6 To use Pixel Magic System, you must have a DVD player connected to your display. Also, for best result, you should use a DVD player with a digital video connection. This means either a DVI or a SDI connection. The reason for this is that only a digital connection guarantees 100% lossless transfer of the DVD information to Crystalio, which is necessary for the most accurate setup result. If you do not have access to a DVD player with digital connection, we recommend you to use the setup procedures described in Resolution (Section 4.5). Step 1 Ensure that your DVD player is connected to Crystalio according to the recommendations (via a digital terminal). Switch ON DVD player and insert PixelMagic DVD disc. Step 2 Ensure the DVD player is set as the input source of Crystalio. Step 3 ► Pixel Magic ► Play PixelMagic DVD Chapter 1 VP SET UP Input Select Aspect Ratio Video Settings Advanced System Config AR Profile Video Profile > Pixel Magic Play Chapter 1 of the PixelMagic DVD in your DVD player according to the instruction shown on the Crystalio display. 32 Crystalio now enlarges the video to fit the whole screen. You can now select [H-Sync / V-Sync] and adjust the active video so that it is at the correct position on screen. Step 7 When this is completed, you can press <RIGHT> button to go to Page 4. You may choose to play any one of Chapter 3 to 6 of PixelMagic DVD to further examine whether the output timing is pixel perfect.. Step 8 Setting Up Pixel Magic System Follow instructions on Page 3, play PixelMagic DVD Chapter 2. When this is completed, press <RIGHT> button to go back to the main menu. Note: In any page of PixelMagic: Press <CANCEL> button to end the PixelMagic section Press <ENTER> button is the same as pressing <RIGHT> button PixelMagic uses “2:2 pulldown” de-interlacing method throughout the whole process, so, you will see both “Film” and “2:2 pulldown” LEDs illuminated. VPS-2300 User Guide 6 Troubleshooting No LEDs displayed (including power) Check that the unit is connected to a working mains supply, and that it is switched on. Power LED is On, but no other LEDs shown / LCD not showing a display Check options [Backlight] and [LEDs] have not been de-activated. VP SET UP Input Select Aspect Ratio Video Settings > Advanced System Config AR Profile Video Profile Pixel Magic ► ADVANCED True Life Zoom Position Crop Film Detect > Back Light > LEDs Hide Input Firmware Upgd No picture is displayed Ensure that Crystalio is switched on. It may take up to 1 minute for Crystalio to complete its initialization process before the video can be displayed. Ensure correct video input has been selected and that is correctly cabled and the video source is active. Ensure the source video is of correct format. Refer to Section 5.6 System Config for more information. Picture is displayed but is unstable Check cabling, particularly that the cable providing video sync is connected correctly. Picture appears stretched Ensure that the aspect ratio of the video source material, video source device and Crystalio are all correctly set. 7 Specifications Features Three SDI (Serial Digital Interface) inputs Digital DVI and analogue RGBHV/YCrCb outputs Directional Correlation De-interlacing (DCDi™) for optimal de-interlacing of original video material* All major TV output formats supported, including 480p, 540p, 576p, 720p, 1080i, 1080p and many more Advanced 6-tap, 64-phase scaler / up converter to offer top-notch scaling capability Full manual control of de-interlacing algorithms for advanced users Preset digital timings of popular digital display devices User-customizable output resolution to match your own display devices Tearless frame 50/60/72/75/100/120Hz rate conversion, Ten user-customizable independent profiles for each input Motion Adaptive Noise Reduction to improve picture quality for analogue inputs Chroma filter to mask the Chroma Up-Sampling Error (also known as CUE or chroma-bug) of MPEG decoders Adaptive comb filter for excellent chrominance/luminance separation and reduced cross colour and cross luminance artefacts Real-time status information display on LCD panel including source, video format, output resolution, deinterlacing, aspect ratio, zoom, and more Non-linear stretching to display 4:3 material on 16:9 displays Film Mode Processing for proper de-interlacing of 3:2 and 2:2 pulldown material* HDTV up conversion, scaling and frame-doubling Edit correction - film content is continuously monitored for any break in sequence caused by "bad edits" and quickly compensates for the most effective reduction in artefacts* TrueLife™ enhancer brings out details in the picture and produces a more life-like image Pixel Magic System™ to help users set Crystalio® output resolution to various display devices in pixel perfect mode UltraAR™ supports virtually any Video Image aspect ratio from 0.75:1 to 4.00:1, and Display Device aspect ratio from 1:1 to 3:1 Brightness, Contrast and Saturation control R, G, B offset individual control Various Zoom controls including "Best Fit", "Full Width", "Full Height", and customization from 0.5 to 10 times screen height User-friendly user interface and remote control Firmware upgradeable through built-in Ethernet and USB ports CrystalWall feature to enable video wall applications using multiple Crystalio units and display devices * For standard definition video only Video Inputs User-Friendly Appliance SDI (Serial Digital Interface) input x3 Component/RGBs/RGsB input x2 Composite Video input (also used as sync for RGBs) x2 S-Video input x2 HDTV analogue input x1 DVI input (HDCP compatible) x1 Infrared remote control and LCD/LED on the front panel General Dimensions: 438 x 322 x 88 mm / 17.2 x 12.7 x 3.5 inch Weight: 7 kg / 15.5 lbs Power: 110 / 220V AC user selectable, 35 W Regulatory approval: CE, UL, FCC Video Outputs Digital: DVI (HDCP compatible) HDTV Video Scaler/Processor POWER Analogue: RGBHV or component video RGB/DVI SETUP OK SDI Serial Digital Interface 34 VPS-2300 FILM 2:2 PULL DOWN CAN CEL IN PUT Pixel Magic OU TPUT DCDi by FAROUDJA VPS-2300 User Guide 8 Safety Information Important information To ensure maximum performance, please read this manual carefully. Keep it in a safe place for future reference. Grounding or polarization – Precautions should be taken so that the grounding or polarization of an appliance is not defeated. Install this unit in a cool, dry, clean place – away from windows, heat sources, sources of excessive vibration, dust, moisture and cold. Avoid sources of humming (transformers, motors). To prevent fire or electrical shock, do not expose the unit to rain or water. This unit is not disconnected from the AC power source as long as it is connected to the wall outlet, even if this unit itself is turned off. This state is called the standby mode. In this mode, this unit is designed to consume a small amount of power. Never remove the unit cover. Contact your dealer if an object falls inside the unit. Do not use force on switches, controls or connection wires. When moving the unit, first disconnect the power plug and the wires connected to other equipment. Never pull on the wires themselves. The openings on the unit cover assure proper ventilation of the unit. If these openings are obstructed, the temperature inside the unit will rise rapidly. Therefore, avoid placing objects against these openings, and install the unit in a wellventilated area to prevent fire and damage. Be sure to allow a space of at least 30 cm behind, 20 cm on the both sides and 10 cm above the top panel of the unit to prevent fire and damage. The voltage selector on the rear panel of this unit must be set for your local main voltage BEFORE plugging into the AC main supply. Voltages are 110/120/220/240 V AC, 50/60 Hz. The voltage used must be the same as that specified on this unit. Using this unit with a higher voltage than specified is dangerous and may result in fire or other accidents. PIXEL MAGIC SYSTEMS LTD. will not be held responsible for any damage resulting from use of this unit with a voltage other than specified. Digital signals generated by this unit may interfere with other equipment such as tuners, receivers or TVs. Move this unit farther away from such equipment if interference is observed. Do not attempt to clean the unit with chemical solvents; this might damage the finish. Use a clean, dry cloth. Be sure to read the “TROUBLESHOOTING” section regarding common operating errors before concluding that the unit is faulty. When not planning to use this unit for long periods of time, disconnect the AC power plug from the wall outlet. To prevent lightning damage, disconnect the AC power plug when there is an electrical storm. 9 Support and Warranty Information Product Support Product Warranty Crystalio is designed to provide you with many years of viewing pleasure. If for any reason you encounter a problem with your Crystalio unit, please follow the following: Pixel Magic Systems Ltd. warrants Crystalio for OneYear from date of purchase to the original purchaser that this product is free from defects in material and workmanship. If, after inspection, you discover any defects in material or workmanship, Pixel Magic Systems Ltd. will have the option to repair, or replace the defective Pixel Magic Systems’ product free of charge. This one-year warranty does not cover damages from normal wear and tear or from accidental damage, misuse, improper care, alterations and damage caused in transportation by a common carrier or airline. Carefully follow the steps shown in Section 7, Troubleshooting; or Contact your dealer for advice. !!Caution: Under NO circumstances should you attempt to open, repair or modify your Crystalio unit as this could expose you to electrical shock, and / or severely damage your Crystalio. There are no other warranties expressed or implied, including, but not limited to, the implied warranties of merchantability and the fitness for a particular purpose beyond the terms of this one-year warranty. The oneyear warranty offered by Pixel Magic Systems Ltd. herein may not be modified by any oral representations made by any employee, agent or representative of Pixel Magic Systems Ltd. Repair or replacement as provided under this warranty is the exclusive remedy of the consumer. Pixel Magic Systems Ltd. shall not be liable for any incidental or consequential damages for breach of any expressed or implied warranty on this product, except to the extent prohibited by applicable law, any implied warranty of merchantability or fitness for a particular purpose on this product is limited in duration to the duration of this warranty. If you need to have your Pixel Magic Systems’ product repaired or replaced under the conditions of this one-year warranty, please contact your dealer to make suitable arrangements. Limitation of Liability (for all customers) BOTH YOURS AND PIXEL MAGIC SYSTEMS’ LIABILITY SHALL BE LIMITED TO THE PRICE PAID FOR PRODUCT. IN NO EVENT SHALL EITHER YOU OR PIXEL MAGIC SYSTEMS LTD. BE LIABLE TO THE OTHER FOR ANY INDIRECT, SPECIAL, INCIDENTAL OR CONSEQUENTIAL DAMAGES RESULTING FROM PERFORMANCE OR FAILURE TO PERFORM UNDER THIS AGREEMENT, OR USE OF ANY GOODS OR SERVICE SOLD PURSUANT HERETO, WHETHER DUE TO A BREACH OF CONTRACT, BREACH OF WARRANTY, NEGLIGENCE , OR OTHERWISE. NEITHER YOU NOR PIXEL MAGIC SYSTEMS LTD. SHALL HAVE ANY LIABILITY TO THE OTHER FOR INDIRECT OR PUNITIVE DAMAGES, OR FOR ANY CLAIM BY ANY THIRD PARTY EXCEPT AS EXPRESSLY PROVIDED HEREIN. 36 _____________________________________________________________________________________________ Website: www.crystalio.com Email: [email protected] DCDi® by Faroudja and TrueLife™ are registered trademarks of Genesis Microchip. Pixel Magic System™, UltraAR™, and CrystalWall™ are trademark of Pixel Magic Systems Ltd. All rights reserved.