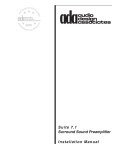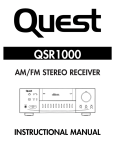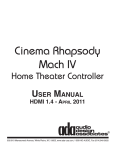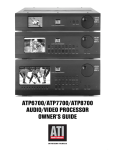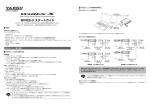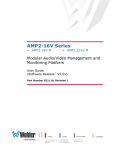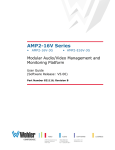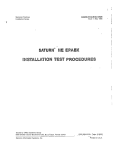Download Master audio HD 800 Installation manual
Transcript
Suite 7.1 HD
Home Theater Controller
Installation Manual
Version 4.0 - June 2010
602-610 Mamaroneck Avenue, White Plains, NY, 10605, www.ada-usa.com, 1-800-HD-AUDIO, Fax (914) 946-9620
Contents
Safety Instructions & Electrical Warning.........................................................................................3
AC Connections..................................................................................................................................4
Power Amplifier (& Powered Subwoofer) Connections..................................................................5
Introduction - Front Panel Controls & Displays..............................................................................6
Power On, Mute, Off, & Master Volume Control..............................................................................7
Input Selector......................................................................................................................................8
Mode Selector & Mode Descriptions................................................................................................9
Rear Panel Connections..................................................................................................................11
Out of the Box Input Configuration................................................................................................11
Custom Input Configuration............................................................................................................12
Setup - Entering & Navigation.........................................................................................................13
Customizing Virtual Inputs..............................................................................................................14
Inputs Labels....................................................................................................................................15
Audio Input Jack Assignment.........................................................................................................16
Video Input Jack Assignment.........................................................................................................17
Input Presets.....................................................................................................................................18
Default Modes...................................................................................................................................19
Loading Custom Input Configurations...........................................................................................20
Final Input.........................................................................................................................................21
Setup 1 - Speaker Size & Crossover Frequency...........................................................................22
Subwoofer Crossover Point Setup.................................................................................................22
Setup 2 - Speaker Level...................................................................................................................24
Setup 3 - Delay Settings..................................................................................................................26
Delay Level Setup 3..........................................................................................................................26
Setup 4 - Bass Limiter......................................................................................................................28
Setup 5 - THX....................................................................................................................................29
Modes, DTS Enhancements & THX Options..................................................................................30
Simulated Surround & Dynamic Range Settings..........................................................................31
Dolby Pro Logic II Music & Custom Settings.................................................................................32
Reverb Mode Settings......................................................................................................................33
Maximum & Turn-On Volume Settings...........................................................................................34
Tone Settings....................................................................................................................................35
Parametric EQ (PEQ) Setup.............................................................................................................36
HDMI Equalizer Settings..................................................................................................................37
Solo Test............................................................................................................................................38
Saving (& Loading) Input Configuration & PROM Files................................................................39
Recalling Factory & Storing/Recalling Installer Defaults.............................................................40
ADA Bus Address, Baud Rate, IR & Display Blanking..................................................................41
View HEX Commands & Feedback.................................................................................................42
HEX Codes for System Integration.................................................................................................43
Dolby and the double-D symbol are trademarks of Dolby Laboratories Licensing Corporation. Confidential Unpublished Works. © Copyright 1992-2002,
Dolby Laboratories, Inc. All Rights Reserved. Lucasfilm and THX are trademarks or registered trademarks of Lucasfilm, Ltd. ©Lucasfilm Ltd. & TM.
Surround EX is a jointly developed technology of THX and Dolby Laboratories, Inc. and is a trademark of Dolby Laboratories, Inc. All rights reserved.
used under authorization. Manufactured under license from DTS Technology, LLC. DTS Digital Surround is a trademark of DTS Technology LLC.
©2010, Audio Design Associates, Inc. All rights reserved. Technical data and information contained in this manual is subject to change without notice.
Page 2
Safety Instructions & Electrical Warning
READ INSTRUCTIONS - All the safety and operating instructions should be read before the appliance
is operated.
RETAIN INSTRUCTIONS - The operating instructions should be retained for future reference.
HEED WARNING - All warnings on the appliance and in the operating instructions should be adhered to.
FOLLOW INSTRUCTIONS - All operating and use instructions should be followed.
WATER AND MOISTURE - The appliance should not be used near water - for example, near a bathtub,
washbowl, kitchen sink, laundry tub, in a wet basement, or near a swimming pool, etc.
LOCATION - The appliance should be installed in a stable location.
WALL OR CEILING MOUNT - The appliance should not be mounted to a wall or ceiling.
VENTILATION - The appliance should be situated so that its location or position does not interfere with its
proper ventilation. For example, the appliance should not be situated on a bed, sofa, rug or similar
surface that may block the ventilation openings.
HEAT - The appliance should be situated away from heat sources such as radiators, heat registers, stoves,
or other appliances that produce heat.
POWER SOURCES - The appliance should be connected to a power supply only of the type described in
the operating instructions or as marked on the appliance.
GROUNDING - Make sure that this unit is always connected to a standard three-prong grounded outlet
(the circular pin is ground). When operating this unit at a higher voltage with a different power cord
configuration, consult your dealer for the proper power cord/outlet combination to use before operating this unit.
The lightning flash with the arrowhead, within an equilateral
triangle, is intended to alert the
user of the presence of uninsulated “dangerous voltage” within
the product’s enclosure that may
be of sufficient magnitude to constitute a risk of electrical shock to
persons.
IMPORTANT
CAUTION
POWER CORD PROTECTION - Power supply cords should be routed so that they are not likely to be
walked on or pinched by items placed upon or against them, paying particular attention to cords at
plugs, convenience receptacles, and the point where they exit from the appliance.
RISK OF ELECTRIC SHOCK
DO NOT OPEN
CLEANING - The appliance should be cleaned only with a polishing cloth or a soft dry cloth. Never clean with
furniture wax, benzine, insecticides or other volatile liquids since they may corrode the face plate.
CAUTION: TO PREVENT RISK
OF ELECTRICAL SHOCK, DO
NOT REMOVE COVER (OR
BACK). NO USER-SERVICEABLE PARTS INSIDE. REFER
SERVICING TO QUALIFIED
SERVICE PERSONNEL.
POWER LINES - An outdoor antenna should be located away from power lines.
NONUSE PERIODS - The power cord of the appliance should be unplugged from the outlet when left
unused for a long period of time.
OBJECT AND LIQUID ENTRY - Care should be taken so that objects do not fall and liquids are not spilled
into the enclosure through openings.
DAMAGE REQUIRING SERVICE - The appliance should be serviced by an authorized service center or
qualified service personnel when:
•
•
•
•
•
The power supply cord or plug has been damaged; or
Objects have fallen, or liquid has been spilled into the appliance; or
The appliance has been exposed to rain; or
The appliance does not appear to operate normally or exhibits a marked change in performance; or
The appliance has been dropped; or the enclosure has been damaged.
SERVICING - The user should not attempt to service the appliance beyond that described in the operating instructions. For all other service requirements, the user should contact an Authorized Dealer or
Service Center.
WARNING:
TO REDUCE THE RISK OF FIRE OR ELECTRICAL SHOCK, DO NOT EXPOSE THIS APPLIANCE TO
RAIN OR MOISTURE. REPLACE FUSE ONLY AS MARKED.
CAUTION:
TO PREVENT ELECTRIC SHOCK, DO NOT PLUG THIS UNIT INTO ANY OUTLET OR EXTENSION
CORD WITHOUT THE STANDARD THREE-PRONG CONFIGURATION, WHERE THE CIRCULAR HOLE
IS USED FOR THE GROUND PLUG. ANY UNITS NOT SOLD IN THE UNITED STATES OR CANADA
ARE NOT SUPPLIED WITH A POWER CORD. THEREFORE, AN AUDIO DESIGN ASSOCIATES DEALER
SHOULD BE CONSULTED BEFORE CONNECTING THIS UNIT TO ANY POWER SOURCE.
The exclamation point within the
equilateral triangle is intended to
alert the user of the presence of
important operating and maintenance (servicing) instruction in
the literature accompanying the
appliance.
LINE VOLTAGE SELECTOR SWITCH AND REMOVABLE POWER CORD:
THIS UNIT IS EQUIPPED WITH A VOLTAGE SELECTOR SWITCH. IN MOST CASES, THIS SWITCH
WILL REMAIN IN THE 115V POSITION (SEE PICTURE BELOW), WHICH IS HOW THE UNIT LEAVES
THE FACTORY. HOWEVER, IF YOU WANT TO OPERATE THE UNIT IN AN AREA THAT USES THE 230V
SETTING, CONSULT YOUR DEALER BEFORE PLUGGING THE UNIT IN. IN A CASE WHERE THE
230V SETTING WOULD BE NEEDED, AUDIO DESIGN ASSOCIATES WILL NOT PROVIDE A POWER
CORD FOR THE UNIT. THEREFORE, THE USER MUST CONSULT AN AUTHORIZED DEALER OR ADA
TO OBTAIN THE PROPER POWER CORD, AS WELL. MAKE SURE THAT THE VOLTAGE SELECTOR SWITCH IS IN THE PROPER POSITION AND THAT YOU HAVE THE CORRECT POWER CORD
BEFORE THIS UNIT IS PLUGGED IN AND OPERATED!
115 V
Page 3
AC Connections
Before You Begin
AC Connection
The Suite 7.1 HD features
a dual-primary type of
power supply that operates
on 115V~/60Hz as well as
230V~/50Hz.
As you remove the Suite 7.1 HD from its packaging, inspect the
condition of the component prior to proceeding with the following
steps for AC connection. In the event that the Suite 7.1 HD appears
to have suffered cosmetic damage due to shipping, please contact
your Authorized ADA Dealer immediately and do not proceed to plug
the unit into an AC outlet.
AC Connection
For customers who are using the U.S. standard AC receptacle, you
will use the EIC AC Power Cord provided with the Suite 7.1 HD.
Simply plug this AC cord into an operative AC outlet. For customers
who are using a non-U.S. standard AC receptacle, you will need to
acquire an EIC AC Power Cord with the appropriate receptacle connector. ADA only provides AC Power Cords with the U.S. standard
AC prongs.
When using the Suite 7.1
HD with non-US Standard
AC power cords, the
user must supply the
appropriate EIC Female to
Male AC power cord.
B
Outputs
A
8
Inputs
LAN 10/100
6
7
5
4
3
1
2
90-260VAC~
ATTENTION!
MADE IN U.S.A.
L
R
1
L
R
L
2
3
ANALOG AUDIO INPUTS
R
L
R
4
L
R
LS
RS
LBS
RBS
7.1 CHANNEL OUTPUTS
C
SUB
1
1
2
3
4
DIGITAL INPUTS
5
6
2
ADA BUS
12VDC
OPTICAL DIGITAL
INPUTS
Plug into Cinema Rhapsody
Plug into an AC Outlet
Page 4
AC 50/60Hz
Power Amplifier (& Powered Subwoofer) Connections
Audio Connections
The Suite 7.1 HD’s Audio Outputs are clearly marked in a white field on the back of the unit. ADA
strongly suggests not using directional interconnects that lift the grounds. This diagram includes ADA’s
PTM-8150 Eight Channel Power Amplifier. While you may decide to vary the input arrangement if
you are using a PTM-8150, the following input arrangement will cause the amplifier’s front panel LED
display to spread outward from Channel 4, the center channel speaker. If you are using a self-powered
subwoofer, you will connect the Suite 7.1 HD’s SUB Output directly to the subwoofer and you may opt
to “Y” split the SUB output to illuminate channel eight of the PTM-8150.
B
Outputs
A
LAN 10/100
Inputs
8
6
7
5
4
3
1
2
90-260VAC~
ATTENTION!
MADE IN U.S.A.
L
R
L
L
R
R
L
2
3
ANALOG AUDIO INPUTS
1
L
R
R
LS
4
RS
LBS
RBS
C
SUB
1
1
7.1 CHANNEL OUTPUTS
L R
L R
LS RS BS BS
2
3
4
DIGITAL INPUTS
5
6
2
ADA BUS
OPTICAL DIGITAL
INPUTS
12VDC
AC 50/60Hz
C S
Low Volatge Trigger
Pin 1 (-) to Gnd on 9-Pin D
Pin 2 (+) to Zn 1 on 9 Pin D
(Set PTM-8150 PAC Module
so all channels trigger with
Zone 1 and Normal Turn On)
B
L
R
1
L
R
L
R
2
3
ANALOG AUDIO INPUTS
Outputs
A
L
R BS
L
Inputs
L LS R
R
4
8
LAN 10/100
6
7
LS
L
RS
LBS
5
RBS
S
BR
7.1 CHANNEL OUTPUTS
RS
L R
4
C
1
2
90-260VAC~
ATTENTION!
MADE IN U.S.A.
C SUB
S
L R
LS RS BS BS
3
1
1
2
3
4
DIGITAL INPUTS
5
6
2
OPTICAL DIGITAL
INPUTS
ADA BUS
12VDC
AC 50/60Hz
C S
Sub Output To
Power Amplifier
For Passive Subs
Or Sub Output To
Powered Subwoofer
Low
Pin 1
Pin 2
(Set P
so al
Zone
Low Voltage Power Amplifier Trigger
The Suite 7.1 HD features two low voltage triggers that can be used among other
things, to turn ADA power amplifiers on and off. Unlike the switched AC outlet,
which turns on and off with the Suite 7.1 HD, the low-voltage triggers are set to
track inputs on the preamplifier. In the setup mode, you can determine if either
trigger one or trigger two (or both) engage with that input or not. When triggering
a power amplifier using the low voltage triggers, ADA’s out of the box setup has
Trigger 1 engaging with all inputs.
ADA power with a PAC Module (Programmable Amplifier Controller) permit amplifier channel pairs to be assigned to track independent zone triggers (for use in
multi-room systems). The amplifiers can also be set to “Fast Turn On” so that the
amplifier can be used for paging (amplifier remains on and charged even when
the trigger is off). In a home theater system, zone triggering and fast turn on are
not required.
L If an ADA PAC amplifier is ordered with an ADA home theater preLS
C the
amplifier, the
trigger with Zn 1. Also,
BS unit will ship with all channel pairs set to L
amplifier will be set to “Normal Turn On” so that when the trigger is removed, the
amplifier will turn off completely. Here, the Mach III will also ship with a 9-pin D
S Voltage Trigger 1 on
to two-wire cable that can be terminated to Low
Sthe Mach III
RS
R
BR that Low Voltage Trigger Button
as shown in the adjacent diagram. Make certain
on the back of the PAC amplifier is in the outward “LV Trigger” position.
Page 5
Introduction - Front Panel Controls & Displays
Overview
The Suite 7.1 HD is factory
set for optimum operation.
This section details the
front panel features of
the Suite 7.1 HD. All
component functions can
be operated through the
three control knobs located
on the units front panel.
The front panel displays
are also explained in this
section.
ON
POWER
OFF
Master
Power
Switch
Features
Welcome
The Suite 7.1 HD is the world’s most advanced audio video surround
sound preamplifier. It is also configured “Out Of The Box” for
optimum operation. While it is designed to be easy to setup and
operate, ADA strongly recommends spending some time familiarizing
yourself with the units many functions and features. For those who
wish to customize their home theater system, the Suite 7.1 HD is
also equipped to be configured to operate ideally in any environment
and with many varying source components. While the connection of
components and accessories are discussed in the following sections,
this area will explain the front panel features and basic operation
commands of the Suite 7.1 HD’s front panel. The text found in italic
type in this manual’s margins will act as a quick reference when
reviewing these materials.
DVD PLAYER 1
VOL -17.0
IDLE 0.0.0.0
DVD PLAYER 1
OUT IDLE 0.0.0.0
VOL -17.0
DNRM
0.0.0.0
M
O
D
E
I
N
P
U
T
V
O
L
U
M
E
DISPLAY
MADE IN U.S.A.
Mode
Selector
Knob
Input
Selector
Knob
Volume
Control
& On/Off
Display
Power
Switch
The Suite 7.1 HD acts as both an input selector and surround sound decoder. It is capable of decoding Dolby TrueHD, DTS HD Master Audio, Multi-Channel PCM from sources that connected using
an HDMI cable as well as Dolby Pro Logic, Dolby Digital (AC-3), and DTS encoded formats and also
provide Lucasfilm THX Ultra 2 enhancements and filters. While the Suite 7.1 HD can automatically
detect between Dolby Digital, DTS, Dolby Pro Logic, and Dolby Digital/Dolby Pro Logic (both decoding formats are used when playing two-channel encoded DVD discs {typically older movies available
on DVD that are not mixed in six channels}), the option to engage either full THX enhancements or
only THX Re-EQ must be manually set on the Suite 7.1 HD. The Suite 7.1 HD also provides several
additional modes ideal for music playback. There are additional settings that permit the Suite 7.1 HD
to also operate in home theaters where a full eight channel speaker array may only be partially implemented (i.e. no back surround and/or no center channel). Furthermore, the Suite 7.1 HD also permits
each channel to be set to its own volume level with respect to all other channels as well as have its
own delay setting. These features and more are discussed in the upcoming sections.
Page 6
Power On, Mute, Off, & Master Volume Control
When the Suite 7.1 HD is off, turning any knob or pushing any knob
other than the Volume knob will cause the Suite 7.1 HD’s center LCD
display to indicate that you need to push the knob to turn it on.
POWERING UP
IDLE O.O.O.O
OUT O.O.O.O
To turn on the Suite 7.1 HD, providing the unit is not in Mute,
press the Volume knob once.
RELEASE 2.X1
VOL -17.O
IDLE O.O.O.O
BLU-RAY
6 OUT O.O.O.O
PLII MVE+THX
VOL -17.O
IDLE O.O.O.O
BLU-RAY
6 OUT O.O.O.O
PLII MVE+THX
Front Plate
Press Knob
To Turn On
Press Knob
Once To Mute
Press Knob
Twice For Off
Pressing of the Volume knob performs only three functions.
If the unit is off, pressing it will turn it on.
If the unit is on, pressing it once will engage Mute.
If the unit is in Mute, pressing it again will turn it off.
(To regain the audio (exit Mute), turn the Volume knob).
L
Raise Vo
lum
VOLUME
CONTROL
Front View
e
&
er
w
o
Power On
Press the Suite 7.1 HD’s
Volume knob to engage
power on.
Once the Suite 7.1 HD is
on, turning the Volume knob
will only raise or lower the
system’s volume level. This
is considered the Master Volume Control as it will adjust
all eight channels of volume,
maintaining the balance of
levels that are preset between
channels.
Side View
Chassis Side
Mute
While the Suite 7.1 HD is
on, pressing it’s Volume
knob once will mute all
channels.
Power Off
While the Suite 7.1 HD
is in Mute, pressing the
Volume knob a second
time will turn the Suite 7.1
HD off.
Un-Mute
While the Suite 7.1 HD
is in Mute, turning the
volume knob, will regain
audio.
Power On/Off Via AC
Control
If the Suite 7.1 HD is on
when it is unplugged or
when power is removed
through the use of an
AC Controller, it will also
automatically turn back on
when power is restored.
Page 7
Input Selector
The Suite 7.1 HD permits you to scroll to the next input without having all of the components you are passing actively process through
the Suite 7.1 HD. This prevents the clicking that is commonly associated with changing TV channels up and down. To best access
another component from the front of the Suite 7.1 HD, turn the Input
Selector knob. As you turn this knob, you will notice that the top
row of the LCD display will advance through the input names until
the desired component is displayed while the current component in
use (in this example, BLUE RAY DVD) remains unchanged in the
“Current Input” section.
T
elect
To S pon Anoth
n
ent e
m
ur Co
r
INPUT
SELECTOR
Feature You
Volume
Input
Decode Mode
Front View
1 Dial In New Input
Turn the Input Selector
knob until the top line of
the LCD display reads
the component you wish
to select. As you turn
the knob, you will notice
that the “Current Input”
section of the display
still indicates the current
source in play. Also, this
component is still being
routed and processed by
the Suite 7.1 HD.
Are Changing
# Input CHs
# Output Chs
Dialogue Nrm
BLU-RAY
1
VOL -17.O
IDLE O.O.O.O
B L U - R A Y S A T E LOLUITT E 3 .22 . 1 . 2
P LVIOIL M-V1E7+.TOH X I D L E O . O . O . O
B L U - R A Y C A B L EO/UTTV 3 .32 . 1 . 2
P LVIOIL M-V1E7+.TOH X I D L E O . O . O . O
B L U - R A Y H D D VORU/TP V R3 .42 . 1 . 2
P LVIOIL M-V1E7+.TOH X I D L E O . O . O . O
B L U - R A Y V I D E OO ULTI B 3 .52 . 1 . 2
P LVIOIL M-V1E7+.TOH X I D L E O . O . O . O
B L U - R A Y V I D EO
OU T
G A M3
E. 2
6. 1 . 2
PLI
I
M
V
E
+
T
H
X
VOL -17.O
IDLE O.O.O.O
2 Engage New Input
Once the top line of the
display indicates the next
component you wish to
access, press the Input
Selector knob to engage
Front Plate
this input. This method
permits you to select an
input without switching
all of the inputs you are
scrolling through. Press Knob
BLU-RAY
OUT 3.2.1.2
PLII MVE+THX
Once the desired component is displayed on the LCD’s top row, press
the Input Selector knob to engage
that component. The display will
then return to read the new selection
(i.e. Video Game).
To Activate
The New
Component
Selection
Side View
Page 8
VOL -17.O
IDLE O.O.O.O
VIDEO GAME 6 OUT 3.2.1.2
PLII MVE+THX
Chassis Side
Mode Selector & Mode Descriptions
Tu
MODE
r
Select An
To Mode oth
n
e
r
SELECTOR
The Suite 7.1 HD permits you to scroll through available modes
without necessarily engaging the mode until you have found the one
you wish to use. As you turn the mode knob, the top line of the Suite
7.1 HD’s display will read the modes available. The lower left-hand
of the display indicates the current mode. When the desired mode
displayed on the top line, press the Mode knob. The new mode will
now engage and its name will display in the lower left-hand corner
of the display. The Suite 7.1 HD only displays Multi-Channel Modes
when it detects a multi-channel signal present (i.e. 5.1). Otherwise
it defaults to just displaying Two-Channel modes. When displaying
Multi-Channel modes, note that Direct and Discrete decode DTS or
Dolby Digital bit streams depending on the signal type.
Front View
Front Plate
Press Knob
To Activate
The New
Mode
Selection
Side View
Two-Channel Modes
Direct 2.0 LF/RF Stereo
LF/RF/Sw
Mono
C
Chassis Side
STEREO DNMX
VOL -17.O
IDLE 3.2.1.O
BLU-RAY
OUT 3.2.1.2
DIRECT 7.1
STEREO DNMX
V O L - 1 7 .MOO N O IDDNLMEX O . O . O . O
B LVUO-LR A-Y1 7 . O O UITD L E3 .O2..O1..O2. O
D IBRLEUC-TR A7Y.31 C H AONUNT D N3M.X2 . 1 . 2
VOL -17.O
IDLE O.O.O.O
D IBRLEUC-TR A7Y.P1H A N TOOUMT D N3M.X2 . 1 . 2
VOL -17.O
IDLE O.O.O.O
D IBRLEUC-TR A7Y.D1I S C ROEUTTE 3 . 2 . 1 . 2
V O L - 1 7D.IOS C R EITDEL+ET HOX. O . O . O
D IBRLEUC-TR A7Y.
1
V O L - 1 7 .DOI S C O
IU
DT
LEEX 3
O.
.2
O..1O..2O
R
T
+
/
E
S
DBILRUE-CRTA Y7 . 1
V O L - 1 7 . O O UITD L E3 .32..21..12. O
D IBRLEUC-TR A7Y. 1
OUT 3.2.1.2
DISCRT+EX/ES
Two-channel & no audio processing, Fronts speakers Large
Two-channel with Subwoofer
Center speaker down-mix to mono
DTS NEO Audio Stream Processing Algorithm
NEO6 3Channel LF/RF/C/Sw
Front speakers with subwoofer
NEO6 Phantom LF/RF/LS/RS/Sw
No Center speaker & Center channel to Front Right & Left speakers
NEO6 5Channel LF/RF/C/LS/RS/Sw No Back Surround Speakers
NEO6 Movie
LF/RF/C/LS/RS/LB/RB/Sw Full Speaker array
NEO6 Mve +THX LF/RF/C/LS/RS/LB/RB/Sw Full Speaker array with THX filters
NEO6 Music
LF/RF/C/LS/RS/LB/RB/Sw Full Speaker array design for music playback
Dolby Pro Logic Audio Stream Processing Algorithm
Pro Logic 3Ch
LF/RF/C/Sw
Front speakers with subwoofer
Pro Logic Phan LF/RF/LS/RS/Sw
No Center speaker & Center channel to Front Right & Left speakers
Pro Logic
LF/RF/C/LS/RS/LB/RB/Sw Full Speaker array
Pro Logic +THX LF/RF/C/LS/RS/LB/RB/Sw Original Pro Logic with full Speaker array with THX filters
Dolby Pro Logic IIx Audio Stream Processing Algorithm
PL2 Matrix
LF/RF/C/LS/RS/LB/RB/Sw For Mono signals, fills speaker array
PL2 Game
LF/RF/C/LS/RS/LB/RB/Sw For Video Games encoded by Dolby in 2-Channel
PL2 Music
LF/RF/C/LS/RS/LB/RB/Sw For Music - permits adjustment of PLII features
PL2 Movie
LF/RF/C/LS/RS/LB/RB/Sw For Film & TV - Greater spatial separation than PL, full bandwidth
Page 9
Dolby Pro Logic IIx Audio Stream Processing Algorithm (Continued)
PL2 Mve +THX LF/RF/C/LS/RS/LB/RB/Sw Adds THX filters to Pro Logic 2 Movie
PL2 Custom
LF/RF/C/LS/RS/LB/RB/Sw Custom settings for Pro Logic 2 Movie - permits adjustment of PL II
PL2 Cstm1 +THX LF/RF/C/LS/RS/LB/RB/Sw Adds THX filters to PL Custom mode (above)
PL2 Custom 2
LF/RF/C/LS/RS/LB/RB/Sw Custom 2 settings for Pro Logic 2 Movie - permits adjustment of PL IIPL2
Cstm2 +THX
LF/RF/C/LS/RS/LB/RB/Sw Adds THX filters to PL Custom mode (above)
PL2 Custom 3
LF/RF/C/LS/RS/LB/RB/Sw Custom 3 settings for Pro Logic 2 Movie - permits adjustment of PL IIPL2
Cstm3 +THX
LF/RF/C/LS/RS/LB/RB/Sw Adds THX filters to PL Custom mode (above)
ADA Proprietary Modes (ADA’s Favorites)
AGL Enhanced
LF/RF/C/LS/RS/LB/RB/Sw Based on Pro Logic, AGL is an auto-sensing 2-channel mode
Quad Bypass
LF/RF/C/LS/RS/LB/RB/Sw For Music - Creates excellent music image using full speaker array
Stereo Enh
LF/RF/C/LS/RS/LB/RB/Sw For Stereo Signals - Simulated surround w/control of room size
Mono Enh
LF/RF/C/LS/RS/LB/RB/Sw For Mono Signals - Simulated surround w/control of room size
Stereo 5
LF/RF/C/LS/RS/LB/RB/Sw Distributes stereo to entire speaker array
Mono 5LF/RF/C/LS/RS/LB/RB/Sw
Distributes mono to entire speaker array
Room Simulation Modes with Reverb Customization
Cinema
LF/RF/C/LS/RS/LB/RB/Sw For Film - Uses the entire speaker array
Club
LF/RF/C/LS/RS/LB/RB/Sw For Music - Uses the entire speaker array
Hall
LF/RF/C/LS/RS/LB/RB/Sw For Music - Uses the entire speaker array
Arena
LF/RF/C/LS/RS/LB/RB/Sw For Music - Uses the entire speaker array
Cathedral
LF/RF/C/LS/RS/LB/RB/Sw For Music - Uses the entire speaker array
Quad Reverb
LF/RF/C/LS/RS/LB/RB/Sw For Music - Uses the entire speaker array
Multi-Channel Modes
Direct 7.1
LF/RF/C/LS/RS/LB/RB/Sw
Dnmix Stereo
LF/RF/Sw
Dnmix Mono C
Dnmix 3Channel LF/RF/C/Sw
Dnmix Phantom LF/RF/Sw
7.1 direct from source, LFE but no bass management
2 Channel downmix with subwoofer
2 Channel downmix to mono with Center speaker & Subwoofer
2 Channel downmix to Front speakers & Subwoofer
2 Channel downmix to Front right & left speakers and Subwoofer
Ideal Modes for DTS or Dolby Digital Signals
Discrete LF/RF/C/LS/RS/LB/RB/Sw DTS or Dolby Digital 7.1 direct from source with bass management
Discrete +THX
LF/RF/C/LS/RS/LB/RB/Sw Above Mode with THX Enhancements
Discrete EX/ES LF/RF/C/LS/RS/LB/RB/Sw Same as Discrete but uses DTS ES or DD EX flags
THX Surr EX/ES LF/RF/C/LS/RS/LB/RB/Sw Above Mode with THX Enhancements
DTS NEO Audio Stream Processing Algorithm
NEO6 Movie
LF/RF/C/LS/RS/Sw Downmix to 2-Channel & then processed via NEO6 Matrix
NEO6 Mve +THX LF/RF/C/LS/RS/Sw Above Mode with THX Enhancements
NEO6 Music LF/RF/C/LS/RS/Sw Downmix to 2-Channel & then processed via NEO6 Music Matrix
Dolby Pro Logic Audio Stream Processing Algorithm
PL2x Movie
LF/RF/C/LS/RS/LB/RB/Sw Downmix to 2-Channel & then processed via PL II Movie Matrix
PL2x Mve +THX LF/RF/C/LS/RS/LB/RB/Sw Above Mode with THX Enhancements
PL2x Music LF/RF/C/LS/RS/LB/RB/Sw Downmix to 2-Channel & then processed via PL II Music Matrix
THX Modes
THX Ultra2 Mve LF/RF/C/LS/RS/LB/RB/Sw For Film - 7.1 direct from source with THX Ultra 2 Enhancements
THX Ultra2 Gme LF/RF/C/LS/RS/LB/RB/Sw For Games - 7.1 direct from source w/THX Ultra 2 Enhancements
THX Ultra2 Msc LF/RF/C/LS/RS/LB/RB/Sw For Music - 7.1 direct from source w/THX Ultra 2 Enhancements
Room Simulation Modes
Dmx Cinema
LF/RF/C/LS/RS/LB/RB/Sw
DmxClub
LF/RF/C/LS/RS/LB/RB/Sw
DmxHall
LF/RF/C/LS/RS/LB/RB/Sw
DmxArena
LF/RF/C/LS/RS/LB/RB/Sw
DmxCathedral
LF/RF/C/LS/RS/LB/RB/Sw
DmxQuadReverb LF/RF/C/LS/RS/LB/RB/Sw
Page 10
Downmix to 2-Channel then Cinema mode with Reverb
Downmix to 2-Channel then Club Mode with Reverb
Downmix to 2-Channel then Hall Mode with Reverb
Downmix to 2-Channel then Arena Mode with Reverb
Downmix to 2-Channel then Cathedral Mode with Reverb
Downmix to 2-Channel then Quad Mode with Reverb
Rear Panel Connections
HDMI
Slave (Mirror)
Video Output
HDMI
Main
Video Output
B
Outputs
A
1
Inputs
HDMI
Audio/Video
Input (8)
Digital Audio
TOS-Link
Input (2)
Ethernet
10/100T
Jack
LAN 10/100
3
2
4
5
6
8
7
90-260VAC~
ATTENTION!
MADE IN U.S.A.
L
R
1
L
R
L
R
L
2
3
ANALOG AUDIO INPUTS
Analog Audio
Stereo
Input (4)
R
4
L
R
LS
RS
LBS
RBS
C
SUB
1
7.1 CHANNEL OUTPUTS
Main Eight
Channel Audio
Output (7.1)
1
Digital Audio
Coax
Input (6)
2
3
4
DIGITAL INPUTS
5
ADA Bus
Data Port
6
2
12VDC
ADA BUS
OPTICAL DIGITAL
INPUTS
AC 50/60Hz
Low
Voltage
Triggers (2)
EIC AC
Power
Input
Out of the Box Input Configuration
The “Out of the Box” input configuration is easy to follow and offers connection of as many as 20
components without adjustment of the Suite 7.1 HD’s input configurations (providing that the sources
have the appropriate outputs). Below is a chart showing the Suite 7.1 HD’s 20 “input labels” and the
assignment of the HDMI (audio & video signal) and audio jacks on the rear panel of the unit. Also
shown here are the default surround sound modes for the respective inputs when playing 5.1 or 2
channel material.
INPUT #
INPUT LABEL
VIDEO INPUT
AUDIO INPUT
DEFAULT 5.1
DEFAULT 2.0
1
BLURAY 1
HDMI 1
HDIMI
DISCRETE+EX/ES
PLII MOVIE
2
SATELLITE 2
HDMI 2
HDMI
DISCRETE+EX/ES
PLII MOVIE
3
CABLE/TV 3
HDMI 3
HDMI
DISCRETE+EX/ES
PLII MOVIE
4
HD DVR/PVR 4
HDMI 4
HDMI
DISCRETE+EX/ES
PLII MOVIE
5
VIDEO LIB 5
HDMI 5
HDMI
DISCRETE+EX/ES
PLII MOVIE
6
VIDEO GAME 6
HDMI 6
HDMI
THX GAMES
PLII GAME
7
HD VCR 7
HDIM 7
HDMI
DISCRETE+EX/ES
PLII MOVIE
8
HD CAMERA 8
HDMI 8
HDMI
DISCRETE+EX/ES
PLII MOVIE
9
IPOD DOCK 9
OFF
ANALOG 1
THX MUSIC
QUAD BYPASS
10
RADIO 10
OFF
ANALOG 2
THX MUSIC
QUAD BYPASS
11
MULTIROOM 11
OFF
ANALOG 3
THX MUSIC
QUAD BYPASS
12
PHONO 12
OFF
ANALOG 4
THX MUSIC
QUAD BYPASS
13
CD PLAYER 13
OFF
OPTICAL 1
THX MUSIC
QUAD BYPASS
14
COMPUTER 14
OFF
OPTICAL 2
THX MUSIC
QUAD BYPASS
15
MUSIC LIB 15
OFF
DIGITAL 1
THX MUSIC
QUAD BYPASS
16
DVD AUDIO 16
OFF
DIGITAL 2
THX MUSIC
QUAD BYPASS
17
SACD 17
OFF
DIGITAL 3
THX MUSIC
QUAD BYPASS
18
DAT 18
OFF
DIGITAL 4
THX MUSIC
QUAD BYPASS
19
LASER AC3 19
OFF
DIGITAL 5
DISCRETE+EX/ES
PLII MOVIE
20
LASER DTS 20
OFF
DIGITAL 6
DISCRETE+EX/ES
PLII MOVIE
Page 11
Custom Input Configuration
The Suite 7.1 HD is an incredibly flexible home theater controller that can accommodate a wide array
of components. For easy and quick setup, one can use the “Out of the Box” input configuration. One
can also elect to do a completely “Custom Input” configuration or a combination of “Out of the Box”
and “Custom Input” configurations.
There are several Suite 7.1 HD features specific to each input including:
Input Labeling - The ability to rename input labels to match more closely a specific setup. For example,
you can relabel the input labeled SATELLITE to read DSS SAT. You need to limit the input label to
12 characters including spaces, symbols and numbers. ADA strongly suggests that as you rename
inputs, you maintain their numeric reference (i.e. the 3 in CABLE/TV 3). From a control standpoint,
this will make it easier to maintain a link between the input and the input command.
Final Input - The ability to reduce from 20, the number of input labels seen turning the input knob. If
you have say only six components, you can limit the Final Input number to read 6. Please note that
this eliminates the display from showing input labels 7-20. If you had an input label that you wanted
to use above input label 6 (i.e. MULTI-ROOM), you would relabel one for the first six inputs to read
MULTI-ROOM. Obviously, you may also need to re-assign input jacks (see below).
AV Input Jack Assignment - The ability to have HDMI & audio input jacks track input labels as they
are selected. If you are assigning an AV source using an HDMI input, you can opt to route the audio
via the HDMI input or alternately, via an analog or digital audio input. Typically you will select HDMI
for the audio input as this permits the Suite 7.1 to process the high-resolution audio formats (Dolby
TrueHD, DTS-HD Master Audio, or multi-channel PCM). For audio only sources (analog or digital),
you can turn the HDMI input OFF or alternately, you can select a specific video input. For example, if
while listening to the music playing in the multi-room system you wish to also watch the video image
of the satellite receiver (a sporting event), you could have the Satelllite’s HDMI jack track the audio
from the Multi-Room input.
Default Modes - When an input is selected, pre-assigned modes for 5.1 or 2 channel audio automatically engage. This way, the best possible mode always engages.
Input Presets - There are a total of six features that can be engaged when an input is selected. These
include a starting volume preset, balance preset (includes levels and delays), tone preset, parametric
equalizer (PEQ) preset, and speaker preset which includes active speakers, whether they roll-off and
their roll-off frequency. The last feature involves setting an audio delay for that input.
HDMI Cable Equalizer - The ability to set an equalization level to compensate for the HDMI cable
between the source component and the Suite 7.1 HD. These settings are saved for each input individually and there are also equalizer settings for each of the two HDMI outputs.
While you can limit the number of inputs to just the number of sources that are connected (using Final
Input) and then rename (Input Labeling), re-link the sources (AV Input Jack Assignment), and assign
surround modes (Default Modes), the ability to custom label inputs has other benefits.
For example, if the DVD player is used for both film and music playback, you could create an input
label called DVD FILM and a second input label called DVD MUSIC. While both labels would access
the same AV Input Jack, you could then set a set of Default Modes for DVD FILM that were film like
(i.e. DISCRETE+EX/ES & PLII MOVIE) while the Default Modes for DVD MUSIC were set to THX
MUSIC and QUAD BYPASS. This way, the user simply selects the appropriate input and does not
think about then selecting modes. Note that if you are going to use multiple input labels for one or
more sources, your Final Input number will need to be increased.
Page 12
Setup - Entering & Navigation
The Suite 7.1HD can be setup using either the
unit’s front panel display and knobs or by using
the Suite 7.1 HD PC Program.
ADA strongly suggests using the PC program
when ever possible as it is more intuitive.
When setting up the Suite 7.1 HD from its front
panel, the Mode, Input and Volume knobs are
used to move the display’s cursor and to make
changes or selections.
DVD PLAYER 1
0
IDLE 0.0.0.0
AYER 1
OUT IDLE 0.0.0.0
0
DNRM
0.0.0.0
M
O
D
E
I
N
P
U
T
V
O
L
U
M
E
DISPLAY
MADE IN U.S.A.
To enter the Setup mode on the front of the Suite
7.1 HD, press and hold the Mode knob. The display will read as in the diagram to the right.
The cursor will be flashing on the arrow. To exit
this option, simply press the Mode knob while the
cursor is on the arrow. To proceed to the Setup
Mode, turn the mode knob (clockwise) one click.
The cursor will now flash on the first “x”. Turn
the Input knob so that the number “1” is on the
display.
Using the Mode and Input knobs, repeat these
steps until the display reads “1867”. Then press
the Mode knob. The display will change to the
primary Setup Mode Screen. Here you can recall
Tone, Balance and Volume presets as well as turning Loudness on or off. You can also:
TN - Set tone levels and store presets 1-4.
BL - Set balance levels and store presets 1-4.
VL - Set the max volume level & store presets.
SETUP - Entering the Pro Setup menu.
By turning the Mode knob, you cycle through the
options with the cursor flashing on the first letter
of that feature. Pressing the Mode knob while
on an feature selects it. Turning the Input knob
while on a feature that has options (Recalls or
Loudness) cycles through the options. In the case
of the “Recall” features, pressing the Input knob
engages the recall.
To exit the Setup mode from any page, navigate
the cursor to the arrow next to the letter M (Main)
and press the Mode knob.
M] xxxx
M] 1xxx
M] 1867
TRx BRx VRx
TONE RECALL1 TN BL VL EQ
BAL RECALL1 SETUP
VOL RECALL1 LOUDNESS M]
TRx BRx VRx
TONE RECALL1 TN BL VL EQ
BAL RECALL1 SETUP
VT
OR
Lx B
RR
Ex
C AV
LR
Lx
1 LOUDNESS M]
TONE RECALL1 TN BL VL EQ
BAL RECALL2 SETUP
VTORLx BRRExC AVLRLx1 BL ORUEDCNAELSLSE DM ]1
TONE RECALL1 TN BL VL EQ
BAL RECALL2 SETUP
VOL RECALL1 LOUDNESS M]
Page 13
Customizing Virtual Inputs
The Suite 7.1 features 20 virtual inputs that can
be limited in number, renamed, reassigned to different AV jacks, carry default modes along with
recalling presets for volume, balance (with delay),
tone, parametric EQ, speaker configuration, and
even audio delay.
While each input label is unique, several input
labels can be set to access the same source. For
example, an input labeled DVD FILM and another
labeled DVD MUSIC would access the same DVD
player but simply engage different sound fields
ideally suited for viewing the movies or listening
to music.
As an input is selected, the following Suite 7.1 HD
features can be accessed.
Default Modes - Set an ideal mode for both 2
channel audio detection and multi-channel audio
detection.
Volume Preset - Recall one of four volume presets
or simply remain on the last used volume.
Balance Preset - Recall one of four balance presets that also store delay levels or simply remain
on the last used setting.
Tone Presets - Recall one of four balance presets
or simply remain on the last used setting.
PEQ Presets - Recall one of four parametric EQ
presets or simply remain on the last used setting.
Speaker Presets - Recall one of four speaker
configuration presets or simply use the current
speaker configuration (last used).
Delay - Measured in mili-seconds (up to 200) this
feature permits you to time align sources. This is
in addition to the global Lip Sync Delay.
From a hardware standpoint, while all other settings occur in real-time in the Suite 7.1 HD, these
features are loaded into the motherboard of the
unit. Even the front panel control head acts only
like an external interface (like the PC program).
Once you have made adjustments on it, you will
still need to “load” these settings into the Suite
7.1 HD’s motherboard.
Page 14
Before proceeding with the custom setup of your
Suite 7.1 HD, it is worth taking some time to
consider just how you intend to use your system.
Some considerations include:
Is your system going to be used solely for film
playback or are you going to also use it to play
music?
If you are going to use it for music, do you want
to use the same speaker configuration as for
theater or do you prefer operating the system in
just two-channel mode?
If you are using the system to view TV, are there
times when you wish to defeat surround sound
such as when viewing the news?
Are you using your DVD player for both DVD
movies and music CDs?
Obviously there are many other possible considerations. These are here to simply illustrate just
how flexible the Suite 7.1 HD is. In the end, the
goal of the optimum setup is to make operating
the Suite 7.1 HD as easy as selecting an input.
Example 1: Using the DVD player for both
flim and music.
Here you could opt to create an input labeled
DVD FILM and another labeled DVD MUSIC.
Both inputs would access the same jacks. The
difference between these two virtual inputs could
include default modes, starting volume level,
balance levels, tone settings, and parametric EQ
settings. As such, when inserting a DVD into your
player, all you do is select the DVD FILM input.
When you insert a CD, select DVD MUSIC. All
other settings then engage automatically.
Example 2: Using your speaker system for
both 7.1 (or 5.1) surround sound and strict
2-channel stereo.
When going to a source you want to play in just
stereo (CD STEREO), you could recall a speaker
preset that includes just the right and left front
speakers without any roll-off. You could also
bypass modes and change the starting volume
level, balance level and perhaps flatten tones and
parametric EQ levels.
Inputs Labels
To navigate to the LABELS/AV setup feature, turn
the Mode knob until the cursor is flashing on S
in SETUP and then press the Mode knob. The
first option will be the LABELS/AV option and the
L in LABELS/AV will already by lit by the cursor.
Press the Mode knob again. Note that these
pages also feature an arrow pointing left next to
the letter P (Previous page). If you wish to return
to the prior screen, navigate the cursor using the
Mode knob until it rests on this arrow and press
the Mode knob. Doing the same on the letter M
exits setup.
TRx BRx VRx
TONE RECALL1 TN BL VL EQ
BAL RECALL1 SETUP
VLOALB E LRSE/CAAVL L 1P LL O UEDHN E S[SP MM]]
SPEAKERS
BASS ADABUS
LI
EN
VP
EU
LT
S H1
D M IF I
TN
HA
XL I
TN
UP
RU
NT O2
NO
DL
EA
LB
AE
YL
S B
SL
OU
LOR A
TY
E S T R1
E V ES
RA
BV E
AUDIO HDMI
VIDEO HDMI 1
LOAD ALL
N
[P M]
The Suite 7.1 HD features 20 input labels or
virtual inputs. The Factory Default features 20
input labels. Features discussed in this section
include:
FINAL INPUT - Lowering the number of visible
inputs that are displayed as you turn the input
knob. Please note the PC program does this
elsewhere.
LABEL - Customizing the name of the input.
AUDIO - Linking the rear panel audio jack.
VIDEO - Linking the rear panel HDMI jack.
N - Setting up Input Presets
LOAD - Loading the settings. While most functions take place in real time with the Suite 7.1
HD, this set of functions do not and must be
loaded (the final step).
While the I in INPUT is underlined, turning the
Mode knob advances through other Input Labels.
If we are looking to relabel Input 5 “VIDEO LIB
5” to read “SERVER
5”, turn the Mode knob
until the screen reads INPUT 5 on the top left
line of text.
Turn the Mode knob so that the cursor is on the
letter L in LABEL and press the Mode knob. Now,
turning the Mode knob positions the cursor on a
character and turning the Input knob changes the
character. If you want to exit out of this feature,
turn the Mode knob to the letter S in SAVE and
press the Mode knob. ADA Strongly recommends
keeping the numeric suffix (i.e. 5) as it reminds
you of the control code or IR code that accesses
this input.
In the PC program, simply select the input on the
left and then highlight the input name and type in
the new input name.
INPUT 5 FINAL INPUT 2O
LABEL VIDEO LIB 5 SAVE
AUDIO HDMI
LOAD ALL
VIDEO HDMI 1
N
[P M]
INPUT 5 FINAL INPUT 2O
LABEL SIDEO LIB 5 SAVE
AIUNDPIUOT H D5M I F I N A L LIONAPDU TA L2LO
VLIADBEEOL SSEEID1E O1 L I B N 5 [ PS AMV]E
AIUNDPIUOT H D5M I F I N A L LIONAPDU TA L2LO
VLIADBEEOL HSMEIR1V E1 L I B N 5 [ PS AMV]E
AIUNDPIUOT H D5M I F I N A L LIONAPDU TA L2LO
VLIADBEEOL HSMEIR1V E1R
N 5 [ PS AMV]E
AUDIO HDMI
LOAD ALL
VIDEO HDMI 1
N
[P M]
Page 15
Audio Input Jack Assignment
The Suite 7.1 HD makes it possible to assign
any audio and video jack to an Input Label. For
audio, there are:
2 TOS-Link Optical inputs,
6 digital coax inputs
4 analog audio inputs
8 HDMI inputs (A/V)
When using an HDMI interconnect, you may still
opt to use any one of the analog or digital audio
inputs. If you want to extract the audio for that
source from the HDMI input used for video, instead of selecting a digital or analog audio input,
select HDMI. The Input Label will then select the
audio associated to the HDMI input.
To change the Audio Input, first select the input
you wish to setup. With the cursor on the I in INPUT, turn the input knob until the desired INPUT
# is displayed. The turn the Mode knob so that
the cursor is under the letter A in Audio. Turn
the Input knob until the connection you require is
displayed. In this example, we want to alter the
SATELLITE input from HDMI to OPTICAL 1.
In the PC program, pull down on the first window
to the left of the Input Label (source name) and
select the audio jack.
Note - If you are looking to extract audio present
on the HDMI cable, the audio option must be
HDMI.
Note - Changes are not effected until you have
performed a LOAD.
To assign audio jacks for other Input Labels, turn
the Mode knob so that the cursor is sitting under
the I in the word INPUT. Then turn the Input Knob
to select the desired input number. Repeat the
above steps.
Since several other features also need to be
“loaded” it is useful to set these first. As such, you
will save time loading parameters such as Video
Input Jack Assignment, Input Presets, and Default
Modes. If you do not intend to change these other
settings and wish to simply Load the Input Labels
now, proceed to Loading Input Parameters.
Page 16
INPUT 2 FINAL INPUT 2O
LABEL SATELLITE 2 SAVE
AUDIO HDMI
LOAD ALL
V IIDNEPOU TH M I21 2F I N A LN I N[PPU TM ]2 O
LABEL SATELLITE 2 SAVE
AUDIO OPTICAL 1 LOAD ALL
VIDEO HDMI 2
N
[P M]
Video Input Jack Assignment
The Suite 7.1 HD makes it possible to assign
any audio and video jack to an Input Label. For
video, there are eight HDMI inputs. There is also
a setting for VIDEO OFF which should be used for
sources that have no video signal corresponding
the source.
To change the Video Input, first select the input
you wish to setup. With the cursor on the I in INPUT, turn the input knob until the desired INPUT
# is displayed. The turn the Mode knob so that
the cursor is under the letter V in Video. In this
example, we want to change the HDMI jack for
the input labeled SATELLITE 2 from HDMI 1 to
HDMI 2.
To change the Video Input, turn the Input knob
and the screen will advance through the options
in the order shown here including OFF.
Remember that in order to play the audio off the
HDMI cable, HDMI needs to be selected as the
Audio Input.
INPUT 2 FINAL INPUT 2O
LABEL SATELLITE 2 SAVE
AUDIO OPTICAL 1 LOAD ALL
VIDEO HDMI 2
N
[P M]
INPUT 2 FINAL INPUT 2O
LABEL SATELLITE 2 SAVE
AUDIO OPTICAL 1 LOAD ALL
VIDEO HDMI 3
N
[P M]
In the PC program, pull down on the first window
to the left of the Input Label (source name) and
select the video (HDMI) jack.
Note - If your source is audio only connected via
an analog, coaxial or TOS-Link cable, set the
HDMI video input to OFF.
Note - Changes are not effected until you have
performed a LOAD.
To assign video (HDMI) jacks for other Input
Labels, turn the Mode knob so that the cursor is
sitting under the I in the word INPUT. Then turn
the Input Knob to select the desired input number.
Repeat the above steps.
Since several other features also need to be
“loaded” it is useful to set these first. As such, you
will save time loading parameters such as Input
Presets and Default Modes. If you do not intend
to change these other settings and wish to simply
Load the Input Labels now, proceed to Loading
Input Parameters.
Page 17
Input Presets
The Suite 7.1 HD has the ability to engage certain
feature sets when an input is selected. One of
these is:
Auto Delay - Rated in milliseconds (0-200).
In addition to setting the Audio Delay, you can
also assign one of four inputs for each of the
following.
Volume - The volume preset lets you assign a
starting volume level for a specific input. If the unit
is off and an input with a specific volume preset
is selected, the Turn On volume preset is ignored
and this input specific volume preset is used.
Balance - The balance preset stores channel
levels and delay levels.
Tone - The tone preset stores the parametric bass
and treble control.
PEQ - The multi-band parametric equalizer features a 12 band EQ for all channels and an 8 band
EQ for the subwoofer.
Speakers - The speaker configuration lets you
determine which speakers are active, whether
they roll-off, and their roll-off frequency.
To change these settings in the PC program, click
on the button to the right of the option window.
On the Suite 7.1 HD, if you are in the LABELS/
AV screen navigate to the letter N (next) at the
bottom of the screen using the Mode knob and
then press the knob.
To select the input you wish to adjust, turn the
Input knob while the cursor is on the first character
of the input’s name in the upper right hand corner
of the display.
Next, use the Mode knob to scroll through the six
preset options. When the cursor is on an option
you wish to adjust, turn the Input knob.
Note - Changes are not effected until you have
performed a LOAD.
If you are done assigning Input Presets, navigate
to the letter P (previous) at the bottom of the display using the Mode knob and press the knob.
Page 18
INPUT 2 FINAL INPUT 2O
LABEL SATELLITE 2 SAVE
AUDIO HDMI
LOAD ALL
VIDEO HDMI 2
N
[P M]
PRESETS
BLU-RAY
1
VOL LAST DELAY
Oms
BAL LAST SPEAKER LAST
TONE LAST PEQ LAST
^P
PRESETS
SATELLITE 2
VOL LAST DELAY
Oms
BAL LAST SPEAKER LAST
TONE LAST PEQ LAST
^P
PRESETS
SATELLITE 2
VOL LAST DELAY
2Oms
BAL 2
SPEAKER 1
TONE 4
PEQ 3
^P
Default Modes
The Suite 7.1 HD features ADA’s unique Double
Default Mode Auto-Detection that automatically
engages a surround sound mode for each input
- one for 7.1/5.1 and another for 2 channel audio. This way, regardless of what mode was last
used, the right decoding takes place each time an
input is selected. Default Modes are loaded to
the Suite 7.1 HD along with the Input Labels, AV
Input Jack Assignments and Input Presets. As
such, before loading it is suggested that you set
the Default Modes for the Input Labels you have
created or modified.
While the PC program permits assignment of the
Default Modes on the same page as other input
assignments, this feature is located elsewhere in
the Suite 7.1 HD’s menu.
To set the Default Modes, if you are still on the
LABELS/AV screen, turn the Mode knob so that
the cursor is under the arrow to left of the letter P
(previous page) and press the Mode knob.
Turn the Mode knob so that the cursor is under the
letter T of TURN ON and press the Mode knob.
Turn the Mode knob so that the cursor is under the
arrow next to the text DEFAULT MODES PAGE
and press the Mode knob.
With the cursor under the I in INPUT SEL, you can
scroll through inputs by turning the Input knob. If
you have altered Input Label names (regardless
whether you loaded the Suite 7.1 HD), the new
Input Label names will appear on the screen
because the control head on the unit already
contains the changes even though the Suite 7.1
HD does not.
When you are on the desired input label, turn the
Mode knob to select DEFAULT 5.1 and DEFAULT
2.0. While on either of these features, the Input
Knob lets you change the Default Mode for that
input. Please note that “LAST USED” mode is an
option. For other inputs, navigate back to the INPUT SEL using the Mode Knob and then selecting
another input using the Input knob and repeat.
When you are done, return to the LABELS/AV
screen by selecting P (previous screen) both on
this page and the TURN ON screen. You will then
be able to select the LABELS/AV page.
INPUT 2 FINAL INPUT 2O
LABEL SATELLITE 2 SAVE
AUDIO OPTICAL 1 LOAD ALL
VLIADBEEOL SH/DAMVI 3P L ENH [[PP MM]]
SPEAKERS
BASS ADABUS
LEVELS HDMI THX TURN ON
DTEULRANY SO NS O L O T E S T R E[VPE RMB]
TURN ON VOLUME RECALL1
TURN ON INP
LAST USED
]DEFAULT MODES PAGE
DEFAULT MODES
[P M]
INPUT SEL
BLU-RAY
1
DEFAULT 5.1 DISCRT+EX/ES
DEFAULT 2.O PLII MOVIE
DEFAULT MODES
[P M]
INPUT SEL
BLU-RAY
1
DEFAULT 5.1 THX SurEX/ES
DEFAULT 2.O PLII MOVIE
DEFAULT MODES
[P M]
INPUT SEL
BLU-RAY
1
DEFAULT 5.1 THX SurEX/ES
DEFAULT 2.O PLII MVE+THX
Page 19
Loading Custom Input Configurations
As a reminder to how the Suite 7.1 HD operates,
when you adjust most every feature on the unit,
the changes occur in real time (immediately).
That is not the case when it comes to labeling of
inputs, assigning AV jacks, altering input presets,
or changing default modes.
For these specific features, you must load them
into the Suite 7.1 HD. Even if you are adjusting
them on the front panel control, these changes
are only being held in the front panel control and
have not yet been loaded into the motherboard.
As such, the front panel control works much like
the PC program which also needs to be “loaded”
into the Suite 7.1 HD.
When using the PC program, you have two loading options which read Send Input or Send All.
Since Send All involves going through all 20 Input
Labels, the Send Input is a nice feature if you only
made a change to a few devices. While on that
Input, press the Send Input button and just that
input will be loaded to the Suite 7.1 HD. Also, you
save the configuration for all inputs by selecting
Save File. Inversely, you can load a previously
stored configuration using the Load File feature.
The Retrieve Input feature loads the settings internal to the Suite 7.1 HD into the PC Program.
From the front of the Suite 7.1 HD, while on the
LABELS/AV display, turn the Mode knob so that
the cursor is flashing on the “L” in LOAD ALL.
Then press the Mode knob.
The display will change from reading LOAD ALL
to LOADING and the inputs will scroll through all
20 Input Labels.
When the upload is completed, the display will
indicate revert to the first Input Label and LOAD
ALL will be displayed.
At this time, you can choose to adjust the Final Input number, return the previous menu page (P) for
other settings, or exit the setup completely (M).
Page 20
INPUT 2 FINAL INPUT 2O
LABEL SATELLITE 2 SAVE
AUDIO HDMI
LOAD ALL
VIINDPEUOT H M2I 1 F2I N A L NI N P[UPT M2]O
LABEL SATELLITE 2 SAVE
AUDIO HDMI
LOADING
VIDEO HMI1 2
N
[P M]
INPUT 1 FINAL INPUT 2O
LABEL BLU-RAY
1 SAVE
AUDIO HDMI
LOAD ALL
VIDEO HDMI 1
N
[P M]
INPUT 1 FINAL INPUT 2O
LABEL BLU-RAY
1 SAVE
A UIDNIPOU TH D M1I F I N A LL OIANDP UATL L1 2
V ILDAEBOE LH MBIL1U -1R A Y N 1[ P SMA]V E
AUDIO HDMI
LOAD ALL
VIDEO HDMI 1
N
[P M]
Final Input
The Final Input feature lets you limit the number
of inputs visible to the user as they turn the Input
knob during normal operation. So instead of
scrolling through all twenty (factory default) input
labels, you can set the unit to display just the
inputs available in your system.
Sometimes, the final input number corresponds
to the number of source devices connected to the
Suite 71. HD. However, if you are using the Suite
7.1 HD’s virtual inputs such that a single source
component takes up multiple Input Labels with
different Input Presets and/or Default Modes, the
Final Input number will be greater than the number
of source components.
Determine the number of virtual inputs (Input Labels) you are using and then set the Final Input
to that number.
Note: Final Input reduces the number of inputs
visible by eliminating the highest input labels in
order. You cannot set the Suite 7.1 HD to skip
over inputs that are not used. If you have an Input
Label that you want to use above an Input Label
you are not using, you will need to recreate the
input settings on a lower Input Label number.
Note: Unlike other virtual input related features,
the adjustment of the Final Input is in real time
(instantaneous). There is no “loading” required.
Once set, the highest input you can select will be
the Final Input number.
To set the Final Input number in the PC program,
Select the side THEATER tab and then the top
INPUTS tab. Using the FINAL INPUT DN or UP
buttons, adjust the Final Input number. The Final
Input number will change in the feedback area to
the right of these buttons.
From the front of the Suite 7.1 HD, while on the
LABELS/AV display, navigate the cursor so that
the letter F in FINAL INPUT is flashing using the
Mode knob. Use the Input knob to adjust the Final
Input number.
When you are finished, you can return to the previous menu page by selecting P or exit the Setup
Menu by selecting M.
INPUT 1 FINAL INPUT 2O
LABEL BLU-RAY
1 SAVE
A UIDNIPOU TH D M1I F I N A LL OIANDP UATL L1 2
V ILDAEBOE LH MBIL1U -1R A Y N 1[ P SMA]V E
AUDIO HDMI
LOAD ALL
VIDEO HDMI 1
N
[P M]
Page 21
Setup 1 - Speaker Size & Crossover Frequency
The Suite 7.1 HD uses the description of Small (SM), Large (LG), and None (NO) with respect to the
speakers. Small refers to speakers that are not designed to handle low frequencies. Bass information
is redirected to the subwoofer. Large refers to speakers that are capable of playing low frequencies.
No bass redirection takes place. None refers to that speaker not existing in your system (i.e. no backcenter surround speakers)
There is another Suite 7.1 HD feature that works in conjunction with SMALL settings called Sub Crossover (SUB) which refers the Sub Woofer crossover frequency point that determines at which frequency
the Small speakers’ bass information is “rolled off” and sent to the subwoofer. Speakers that are set
to Large are never rolled off. The crossover frequency point is fully adjustable per speaker group on
the Suite 7.1 HD. Speakers are grouped together accordingly: Front Right & Left, Center, Surround
Right & Left, Back Surround Right & Left, and Subwoofer.
THX Rated or Small Speakers
If you are using THX speakers, most such speaker designs are purposely engineered to not handle
low frequencies because the subwoofer is providing all of the bass sound reinforcement. The typical
crossover frequency point for THX speaker is 80Hz (Hertz). In a THX speaker system, all bass information below 80Hz intended for the left, center, right, surround left, surround right, back surround left,
and back surround right speakers is redirected to the subwoofer and summed (combined) with the LFE
(Low Frequency Effects or the “.1” in a 5.1 mix). As such, these speakers are rolled off at 80Hz.
Full Range or Large Speakers
If you have a mix of home theater speakers and full-range speakers (speakers that can handle bass),
you can opt to set some speakers to the Large setting and other speakers to the Small setting. Note
that speakers set to Large do not have any of their bass information sent to the subwoofer - the speaker
most likely best capable of producing low frequency sounds.
ADA generally recommends that all speakers are set to small for the optimum theater experience,
even if some of your speakers are full range. This suggestion coincides with the understanding that
your system contain at least one subwoofer which is usually better suited for bass reproduction. Most
bass information in film content is mixed into the front left and right channels as well as the “.1” LFE
channel. By directing all of the bass information to the subwoofer, you will create a more theater-like
experience.
While systems can be run in a phantom mode, where the center channel information is redirected to
the front right and left speakers, ADA strongly suggests that you utilize a center channel speaker in
your system. As this channel handles mostly dialogue, it is an important speaker in your system.
When trying to decide what type of surround speakers to utilize, either dipole or directional speakers,
there is much discussion as to which will perform better with 5.1 digital source material. Some suggest placing directional speakers in the back left and right corners. While this will work, if you are also
employing back-surround speakers in addition to left and right surround speakers, you will most likely
have a better sound field with dipole speakers placed at the listening position slightly above head level.
You can then opt for directional or dipole speakers for the back-surround channels.
When employing back surround speakers, you will need to determine if you are using one or two
speakers. If the back wall of the theater is not very wide, you may opt to include a single speaker
in the middle. If the rear wall is wide, you can include two speakers evenly spaced along the back
wall. The Suite 7.1 HD permits you to have two, one, or no back-surround speakers. Please note,
you always have surround speakers even if you locate them along the back wall. The “back surround
speakers” are in addition to “surround speakers”.
Page 22
When setting up your speaker array using the
PC program, select the side THEATER tab, the
PRO SETUP top tab and then the 1-SPEAKERS
sub tab.
To select the speaker’s size, press NONE, SMALL
or LARGE. To adjust the frequency roll-off point
for just that speaker(s), adjust FREQ UP or DN.
When adjusting the Back Surround speakers, note
that you must have the Surround speakers set to
either LARGE or SMALL in order to have Back
Surround speakers at all.
The TRACK CROSSOVER FREQ option raises
and lowers the frequency roll-off point for all
speakers together (other than the subwoofer).
The four Speaker Presets hold which speakers
in the array are active (large or small), if they
are small the crossover frequency, and the subwoofer’s setting. To store a preset, press the
SPEAKER STORE # button.
From the front of the Suite 7.1 HD, while in the
setup mode, use the Mode knob to navigate to the
word SETUP and press the Mode knob.
On the page that features LABELS/AV in the top
left corner, use the Mode knob to navigate to the
SPEAKERS option and press the Mode knob.
You are now on the Speakers page with the L in
L&R flashing. The front speaker are now able to
be adjust as indicated in the display’s top line,
SPEAKERS FRONT. Turning the Input knob will
adjust the speaker size (LG=large, SM=small).
For other speakers the option for NO=none will
exist). To set the Crossover Frequency, turn the
Mode knob and the cursor will move to the H of
Hz. Use the Input knob to adjust the Crossover
Frequency. Repeat these steps for all speakers
you wish to adjust. To adjust the frequency for
all speakers at the same time (other than the
subwoofer), turn the Mode knob until the cursor
is on the letter T in TRACK. Turn the Input knob
to adjust all frequencies together.
To store the Speaker Presets, turn the Mode knob
so that the cursor is in the top row. The display
will indicate the PRESETS option with an arrow
to the right. Press the Mode knob. The S in the
word STORE will be flashing. Turn the Input knob
to change the preset number. Press the Mode
knob to store the Speaker Preset. To return to the
previous page, navigate to P and press.
To view the current Speaker setup, select UPDATE SPEAKERS. To view the settings of any
of the four possible Speaker Presets, press the
SPEAKER RECALL 1-4 buttons at the bottom of
the window (do not press SPEAKER STORE).
TRx BRx VRx
TONE RECALL1 TN BL VL EQ
BAL RECALL1 SETUP
VLOALB E LRSE/CAAVL L 1P LL O UEDHN E S[SP MM]]
SPEAKERS
BASS ADABUS
LEVELS HDMI THX TURN ON
DELAYS SOLO TEST REVERB
SPEAKERS FRONT
[P M]
L&R LG 8OHz C SM 8OHz
SUR SM 8OHz SB2SM 8OHz
SSUPBE AOKNE R S 8FORHOzN TT R A C K [ P M ]
L&R LG 8OHz C SM 11OHz
SUR SM 8OHz SB2SM 8OHz
SUB ON
8OHz TRACK
SPEAKERS PRESETS ] [P M]
L&R LG 8OHz C SM 11OHz
SUR SM 8OHz SB2SM 8OHz
SPEAKER PRESETS
^P
SUB ON
8OHz TRACK
STORE 1
RECALL 1
SPEAKER PRESETS
STORE 3
^P
RECALL 1
Page 23
Setup 2 - Speaker Level
The Suite 7.1 HD’s makes it easy to balance the speaker channels
for the optimum home theater experience. Prior to entering this step,
you should already have completed the positioning of your speakers
and programmed their size into the Suite 7.1 HD.
While delay settings (discussed in the next section) make certain that
the sound from each speaker arrives to the primary listening position
at the precise moment in time, Speaker Level adjustment makes
certain that the balance of volume between speakers is accurate. A
speaker further away from the listening position might not sound as
loud as one that is closer so you will need to adjust that speakers
level a little higher than the closer speaker. Alternately, one type of
speaker (a front channel speaker) may have different characteristics
from a rear channel speaker.
To do this properly, you will need to use an SPL Meter (Sound
Pressure Level). There are several on the market including models
that feature an analog meter (sweeping needle) while other units
feature a digital numeric readout. For Speaker Level setup, the
SPL meter with an analog sweeping needle will work best.
To setup the meter, make certain that you have good batteries and
set the meters two switches to “C Weighted” and “Slow”. Set the
Range to 80 dB (Decibels) which covers the level range from 70
dB to 86 dB as the range point for setting up a home theater is 75
dB. Position the SPL meter at the primary seating area and aim its
microphone toward the first speaker (typically Front Left).
The Suite 7.1 HD features an internal Pink Noise generator which
is used to determine the signal level to each speaker. Please note
that pink noise is a static type sound that will not harm your speakers and is used strictly for calibration.
Page 24
When setting up your speaker array using the PC
program, select the side THEATER tab, the PRO
SETUP top tab and then the 2-LEVELS sub tab.
In the window toward the left are the text buttons
that engage the pink noise generator. Here you
can SEQUENCE (noise will move from speaker
to speaker automatically), ADVANCE (go to the
next speaker in order when pressed), or select
a specific speaker in which the noise will remain
until another option is selected or the Noise Test
OFF button is pressed.
With pink noise playing through a speaker, aim
the SPL meter at the speaker but note the position
of where the meter is. You can spin it but you do
not want to move it from that spot. Raise or lower
that speaker channels audio level (UP or DN buttons). Any adjustments made here occur in real
time (instantly). The level noted in Decibels (dB)
will also change. Adjust that speaker’s level such
that the needle on the SPL meter is swinging with
75 dB as a center point. Then proceed to adjust
another speaker by selecting its NOISE button
and then aiming the SPL meter toward it.
From the front of the Suite 7.1 HD, while in the
setup mode, use the Mode knob to navigate to the
word SETUP and press the Mode knob.
On the page that features LABELS/AV in the top
left corner, use the Mode knob to navigate to the
LEVELS option and press the Mode knob.
You are now on the Levels page with the N in
NOISE flashing. To engage the automatic sequencing of noise through all active speaker
channels, turn the Mode knob so that the cursor
is on the S in SEQ and press the Mode knob.
Alternately, to select a specific channel, turn the
Mode knob to that channel. The Noise will engage
when you press the Mode knob. Turning the Input
knob will adjust that channels volume. Use the
SPL meter as noted above to set the levels.
Note: If you deactivated a speaker channel during Speaker setup, the Noise test will skip over
that speaker and move on to the next active
speaker.
While Storing of Balance Presets is done on this
screen, ADA suggests waiting to store these presets until the Delay Levels are also adjusted. The
Balance Preset stores both the Balance Levels
and Delay Levels.
TRx BRx VRx
TONE RECALL1 TN BL VL EQ
BAL RECALL1 SETUP
VLOALB E LRSE/CAAVL L 1P LL O UEDHN E S[SP MM]]
SPEAKERS
BASS ADABUS
LEVELS HDMI THX TURN ON
DELAYS SOLO TEST REVERB
NOISE
L
O.O
LS O.O
SBL
SEQ STR1 [P M]
C
O.O R
O.O
SB O.O RS O.O
O.O SBR
O.O
NOISE
L
1.5
LS O.O
SBL
NOISE
L
1.5
LS O.O
SBL
NOISE
L
1.5
LS O.O
SBL
SEQ STR1 [P M]
C
O.O R
O.O
SB O.O RS O.O
O.O SBR
O.O
SEQ STR1 [P M]
C -1.O R
O.O
SB O.O RS O.O
O.O SBR
O.O
SEQ STR1 [P M]
C -1.O R
2.5
SB O.O RS O.O
O.O SBR
O.O
Page 25
Setup 3 - Delay Settings
The adjustment of the Delay setting can be configured independently for each of the Suite 7.1 HD’s
eight channels (including the subwoofer channel). The goal of setting channel delays is to have the
sound from each speaker reach the primary seating position at the same time or perhaps better put,
the correct time. Since the Suite 7.1 HD can delay the signal of a channel from reaching that channel’s output (and as such, the amplifier, then the speaker, and then your ears), the delay is applied
to all speakers that are closer to the listener than the furthest speaker. This speaker, the one at the
greatest distance from the primary listening/viewing position, for the sake of this section, will be called
the “Reference Speaker”, because all of the other speakers closer to the listening position will use this
speaker’s distance as a reference point.
The process of setting the delays will require the use of a tape measure or some other distance measuring instrument. ADA suggests using the U.S./British standard to measure these distances in feet
as sound travels at approximately 1 foot per millisecond (1/1000th of a second). If you are using the
metric standard to measure your distances, ADA suggests converting all measurements to feet as it
will be easier to calibrate the delay time settings (1 foot is approximately equal to 30.5 cm). Note that
the Suite 7.1 HD can be set in increments of 1/10th of a foot (0.1’ or 3.5 cm).
The example details an extreme sample speaker
placement where each speaker is located at a different distance from the primary seating position.
The chart below uses these example distances.
To proceed, you will first determine where your
primary listening/viewing seating position will be.
Next you will want to measure the distance from
the primary listening/viewing position to each
speaker using a tape measure. Measure to 1/10th
of a foot (~1.25 inches). You can use the blank
chart below to fill in your speaker distances. Once
you have filled in the speaker distances on the
second line, take the highest value distance and
insert it into the top row of each speaker column.
Then subtract the distance of the speaker from
the distance of the Reference Speaker. The end
value (in feet) is the distance value for the delay
setting for that speaker.
Page 26
CENTER
FRONT (LEFT)
FRONT (RIGHT)
12 Ft
17 Ft
SUBWOOFER
15 Ft
7 Ft
8 Ft
9 Ft
SUR. (LEFT)
10 Ft
9 Ft
BACK SUR.
SUR. (RIGHT)
When setting up your speaker array using the
PC program, select the side THEATER tab, the
PRO SETUP top tab and then the 3-DELAYS
sub tab.
Here you can increase (UP) or decrease (DN)
the delay levels by channel. All changes occur
in real-time (instantly).
The Master Delay is a global delay or lip sync delay. This feature can be added to remote control
or touchscreen permitting the end user to compensate for lip sync issues which can vary from
source to source and even program content.
If you want to see the delays currently active on
the Suite 7.1 HD, press the UPDATE DELAYS
button.
From the front of the Suite 7.1 HD, while in the
setup mode, use the Mode knob to navigate to
the word SETUP and press the Mode knob. On
the page that features LABELS/AV in the top left
corner, use the Mode knob to navigate to the
DELAYS option and press the Mode knob.
You are now on the Delays page with the cursor
flashing on the first 0 in L 0.0. To alter the whole
number (feet) turn the Input knob. To advance to
the decimal (1/10 foot ~ 1.25 inch), turn the Mode
knob. Now the Input knob will adjust the 1/10 foot
setting. To adjust other speaker channels, turn the
Mode knob and accordingly use the Input knob to
make any changes.
To set the Master (Lip Syn) delay, turn the Mode
knob so that the cursor is on the arrow to the
right of MASTER and press the knob. On the
Master Delay page, turn the Input knob to adjust
the Master Delay. Navigate to P to return to the
previous screen.
To store the Balance and Delay levels (but not
the Master Delay) on a Balance Preset, you have
to return to the Levels screen. Turn the Mode
knob to the letter P (previous) and then press
the knob. Turn the Mode knob to LEVELS and
press the knob.
Turn the Mode knob to STR1. To select the Balance Preset number you wish to use for these
settings, turn the Input knob and then press the
Input knob to store it. Repeat setting and storing of Balance and Delay levels for other seating
positions or speaker configurations.
TRx BRx VRx
TONE RECALL1 TN BL VL EQ
BAL RECALL1 SETUP
VLOALB E LRSE/CAAVL L 1P LL O UEDHN E S[SP MM]]
SPEAKERS
BASS ADABUS
LEVELS HDMI THX TURN ON
DELAYS SOLO TEST REVERB
DELAYS
MASTER] [P M]
L O.O
C O.O R O.O
LS O.O SUB O.O RS O.O
SBL O.O
SBR O.O
DELAYS
MASTER] [P M]
L O.O
C 5.O R 2.O
LS 9.O SUB 7.O RS 1O.O
SBL 8.O
SBR 8.O
DELAYS
MASTER] [P M]
L O.O
C 5 . O R 2 .[OP
LMSA S T9E.RO DSEULBA Y 7=. O ROSm s1 O . O
SBL 8.O
SBR 8.O
[P
MASTER DELAY = 4Oms
DELAYS
MASTER] [P M]
L
O
.
O
L A B E L S / A V C P L5 . OE H R [ P2 .MO]
LSSP E A9K.EOR SS U B B A7S.SO RASD A1BOU.SO
LSEBVLE L S8 .HOD M I TSHBXR T8U.RON O N
DNEOLIASYES S OSLEOQ T ESSTTR 1R E V[EPR BM ]
L
1.5 C -1.O R
2.5
LNSO I SOE. O SSBE Q O .SOT RR3S [OP. OM ]
L S B L1 . 5 OC. O - 1S.BOR R O .2O. 5
LS O.O SB O.O RS O.O
SBL
O.O SBR
O.O
Page 27
Setup 4 - Bass Limiter
The Suite 7.1 HD provides you with the ability
to engage a Bass Peak Limiter that operates in
a range from 0 dB (decibels) to -24 dB.
The
function of the Bass Peak Limiter is to reduce the
possibility of overloading the subwoofer in cases
of extreme volume and/or software that provides
extremely dynamic bass information. If your
subwoofer is capable of providing a large level of
bass without bottoming out, you may not need to
engage the Bass Peak Limiter (leaving it Off). If
however, you play your system at volume levels
that on occasion will cause your subwoofer to play
distorted audio segments, you will wish to engage
the Bass Peak Limiter. The Suite 7.1 HD’s “Out
Of The Box” setup has the Bass Peak Limiter, also
known as the Bass Limiter, set to OFF.
When setting Bass Peak Limiter using the PC
program, select the side THEATER tab, the PRO
SETUP top tab and then the 4-BASS sub tab.
Here you can increase (UP) or decrease (DN) the
limiter level in dBs. All changes occur in real-time
(instantly).
From the front of the Suite 7.1 HD, while in the
setup mode, use the Mode knob to navigate to
the word SETUP and press the Mode knob. On
the page that features LABELS/AV in the top left
corner, use the Mode knob to navigate to the
BASS option and press the Mode knob.
You are now on the Bass Peak Limiter page with
the cursor flashing on the L in LIMITER. To engage and/or alter the Limiter, turn the Input knob
accordingly. The Bass Peak Limiter range is OFF
(0 dB) to -24 dB.
To return to the previous page, turn the Mode
knob to the letter P (previous) and press the
Mode knob.
To exit the Setup Mode entirely, navigate to the
letter M (main) and press the Mode knob.
Page 28
TRx BRx VRx
TONE RECALL1 TN BL VL EQ
BAL RECALL1 SETUP
VLOALB E LRSE/CAAVL L 1P LL O UEDHN E S[SP MM]]
SPEAKERS
BASS ADABUS
LBEAVSESL SL IHMDIMTIE RT H X T U R[NP OMN]
DELAYS SOLO TEST REVERB
LIMITER CEILING OFF
BASS LIMITER
[P M]
LIMITER CEILING OFF
BASS LIMITER
LIMITER - 5.O DB
[P M]
Setup 5 - THX
The Suite 7.1 HD permits the adjustment of features that are specific to THX Ultra 2. These two
elements include Boundary Gain settings and
Advanced Speaker Array settings.
Boundary Gain Control (BGC)
When the chosen listening room layout (for practical or esthetic reasons) results in the listener
being too close to the rear wall, the resulting
bass level can be sufficiently reinforced by the
boundary that the overall sound quality becomes
“boomy”. Boundary Gain Compensation (BCG)
can be switched ON to restore the correct bass
performance. Please note, that ADA recommends
this filter remain off.
Back Speaker Spacing - Advanced
Speaker Array (ASA)
The optimum blend of ambient and rear directional information provides an enhanced surround experience over a wider listening area for
all multi-channel formats. With stereo surround
tracks and multi-channel music,, the signal is fed
unprocessed to the left and right surrounds and
after further processing, to the surround back
speakers. This processing uses THX ASA (Advanced Speaker Array) Technology and provides
an enveloping rear surround field over a wide
listening area. The adjustment to the ASA (Back
Speaker Spacing) is based on three settings; if
the two back surround speakers are less than 1
foot apart, if they are between 1 and 4 feet apart,
or if they are greater than 4 feet apart. To set the
Back Speaker Spacing for your system.
In the PC program, select the side THEATER tab,
the PRO SETUP top tab and then the 5-THX sub
tab. Here you can turn Boundary Gain ON or OFF
as well as select the ASA speaker settiing.
From the front of the Suite 7.1 HD, while in the
setup mode, use the Mode knob to navigate to
the word SETUP and press the Mode knob. On
the page that features LABELS/AV in the top left
corner, use the Mode knob to navigate to the
THX option and press the Mode knob. Use the
Mode knob to navigate to either Boundary Gain
or Surround Back Spacing. Use the Input knob
to turn Boundary Gain ON or OFF and to select
the ASA setting of choice which will be denoted
by an asteric (*).
TRx BRx VRx
TONE RECALL1 TN BL VL EQ
BAL RECALL1 SETUP
VLOALB E LRSE/CAAVL L 1P LL O UEDHN E S[SP MM]]
SPEAKERS
BASS ADABUS
LEVELS HDMI THX TURN ON
DTEHLXA YESX /SEOSL O T E S T R E V[EPR BM ]
BOUNDRY GAIN OFF
SURROUND BACK SPACING
<12"
12-48"
>48"*
THX EX/ES
[P M]
BOUNDRY GAIN OFF
SURROUND BACK SPACING
<12"
12-48"
>48"*
THX EX/ES
[P M]
BOUNDRY GAIN OFF
SURROUND BACK SPACING
<12"*
12-48"
>48"
THX EX/ES
[P M]
BOUNDRY GAIN OFF
SURROUND BACK SPACING
<12"
12-48"*
>48"
Page 29
Modes, DTS Enhancements & THX Options
Modes have become so numerous that it may
become difficult to manage them. Here, the
Suite 7.1 HD is specifically designed to minimize
mode clutter. In addition to Default Modes per
input, ADA begins by placing modes in one of two
camps, Two-Channel Modes or Multi-Channel
Modes. Both groups are never available at the
exact same time. So when the Suite 7.1 HD
senses a two-channel source playing, it makes
Two-Channel modes available. The PC program
even grays out the Multi-Channel modes while the
front panel does not preset them at all. Alternately,
when a multi-channel signal is detected (i.e. 5.1),
then the Two-Channel modes grey out or are not
visible while the Multi-Channel modes are.
DTS Enhancements & THX Enhancements
The Suite 7.1 HD PC program has a unique tab
that permits you to engage DTS LFE Attenuation
as well as adjustment of THX Enhancements.
Please note, this feature is only available through
the PC program and cannot be accessed via the
front panel.
By selecting the Theater side tab and then Mode
top tab, you can then select the DTS & THX Extras
tab to access control of these features.
DTS LFE Attenuation is incorporated in the Suite
7.1 HD to compensate for what some may perceive as excessive bass when playing DTS encoded software. To minimize this, the Suite 7.1
HD is uniquely capable of lowering the LFE when
a DTS bit stream is detected. Here you can also
set the level the LFE is lowered (in dB) from 0 to
-20 dB. Generally, -10 dB should do the trick.
If you choose to use this feature, you must first
select LFE ATTEN ENABLE (FOR DTS). Then
you can adjust the level you wish to attenuate the
LFE signal.
For THX, the Suite 7.1 HD is unique in that it permits you to engage Re-Equalization, Deorralation,
and Timbre Match at will providing you are not on
a THX mode in which case, all three THX filters will
automatically be engaged. This is ideal for those
that recognize the benefit of Re-EQ but prefer to
leave Decorrelation and Timbre Match off.
Page 30
Simulated Surround & Dynamic Range Settings
Stereo & Mono Enhance Settings
The Suite 7.1 HD features two ADA modes that
are designed to enhance your experience when
viewing stereo or mono source material such as
older films, TV shows, or other programming that
is neither Dolby Pro Logic or 5.1 encoded.
Stereo Enhance is designed to provide spatial
separation using the entire speaker array. This
mode will work well for both strong and weak
stereo signals.
Mono Enhance is similar but works with mono
source material creating an enveloping surround
sound experience.
Uniquely, the Suite 7.1 HD permits you to customize these simulated surround sound modes to
the room environment by setting an attenuation
level (level of audio to the surrounds) and delay
level independently for each of these two modes.
Changes are made in real time so that as you
make adjustments to these setting, you can hear
the changes. To setup these modes, play the
appropriate type of source material and adjust
according to personal preference.
In the PC program these changes are made under
the Modes tab under Enhancements.
From the Suite 7.1 HD’s front panel, while in
setup mode, navigate to the SETUP page with the
LABELS/AV option in the upper left hand corner.
Then navigate the cursor using the Mode knob so
that the E in EH is flashing and press the Mode
knob. Use the Mode knob to select the feature
you wish to adjust and then use the Input knob
to adjust its setting.
TRx BRx VRx
TONE RECALL1 TN BL VL EQ
BAL RECALL1 SETUP
VLOALB E LRSE/CAAVL L 1P LL O UEDHN E S[SP MM]]
SPEAKERS
BASS ADABUS
LEVELS HDMI THX TURN ON
DSETLEARYESO SEONLHON CT ELSETV ERLE V+E1ROBd b
STEREO ENHNC DELAY 13ms
MONO ENHNC LEVEL-O9db [P
MONO ENHNC DELAY 6ms M]
Dynamic Range Settings
Dynamic Range is normally set to Max in typical
ADA home theater systems as this setting will
provide the vibrant experience. There are two
other settings available that can only be set via
the PC program. These minimize the range of
the audio experience such that there is less of a
volume difference between loud sounds and softer
sounds. In theaters where the whispers are too
soft or the explosions too loud, you can elect to
try either Dynamic Range Min or Mid.
Page 31
Dolby Pro Logic II Music & Custom Settings
The Suite 7.1 HD features Dolby Pro Logic decoding. While the parameters behind the Dolby
Prologic II Movie mode are not adjustable (the top
image of the PC program shows that all features
are greyed-out when in this mode), some of these
parameters are adjustable for Dolby Prologic
II Music mode (middle screen shot). All of the
parameters are available for the three Dolby Pro
Logic II Custom modes.
Center Width - Using a scale from 0 (off) to 7, Center
Width spreads the center channel image toward
the right and left. Remember that this is still a
mode that is based on Dolby Prologic decoding and as such, mono (i.e. vocals in music) are
extracted from the right & left tracks and passed
onto the center channel.
Panorama On or Off - When Panorama is ON, the
sound field from the front speakers is pulled into
the surround speakers.
Dimension Control - Using a scale from 0 (off) to
7, Dimension Control is the level of audio that is
pulled to the surround channels when Panorama
is ON.
Additional features available when first selecting
one of the three Prologic II Custom modes include
Surround Shelfing filter, Surround Delay On/Off,
Polarity Control, Matrix Coefficient Control and
Auto Balance On/Off.
Once features are set for either Prologic II Music
or any of the three Custom modes, it remains set
for that mode.
From the front panel of the Suite 7.1 HD while
in the Setup Mode navigate to the SETUP using
the Mode knob and press the knob. While on the
screen that displays LABELS/AV in the upper lefthand corner, turn the Mode knob until the cursor is
on the letter P in PL and press the Mode knob.
You are now on the Prologic II setup screen.
While the cursor is on the letter P in the upper lefthand corner of the display, turning the Input knob
will advance through the three Custom modes and
one Music mode. You can scroll through features
for that mode by turning the Mode knob. While
on the desired feature, turning the Input knob will
change that feature’s settings.
Page 32
TRx BRx VRx
TONE RECALL1 TN BL VL EQ
BAL RECALL1 SETUP
VLOALB E LRSE/CAAVL L 1P LL O UEDHN E S[SP MM]]
SPEAKERS
BASS ADABUS
LEVELS HDMI THX TURN ON
DPELL1A YCSE NS OWLIOD TTHE3S TS URRE V6E RKBH z
AUTOBAL ON PANORAMA ON
NORMAL
MATRIX COE1
DELAYON 5 DIMEN
[P M]
PL1 CEN WIDTH3 SUR 6 KHz
APULT2O BCAELN OWNI D TPHA3N OSRUARM A6 OKNH z
ANPUOLTR3OMBACALELN OWNI D TPMHAA3NTORSRIUAXRM AC6OOEKN1H z
DANEUOLTRAOMYBAOALNL 5O ND I MPMEAANNTORRIAX[MPAC OMOE]N1
P
DL
EM
LAC
YE
ON
N W
5ID
DT
IH
M3
ENSUR[x
Pxx
Mx
]x
ANUOTROMBAALL x x x PMAANTORRIAXM AC OOEN1
DxExLxAxYOOLN 5 D I MMEANT R I X[ PC OME]x
DELAYxxx5 DIMEN
[P M]
Reverb Mode Settings
The Suite 7.1 HD features several modes that
incorporate Reverb. Uniquely, ADA permits you
to fully adjust these modes including features that
permit you to determine the Size of the affect,
the Mix percentage, the Low Frequency Cut, the
Reverb Time and the Damping frequency.
These features can be individually set for each
of the six Reverb modes. Once set, the features
are preserved.
Adjustments are made in real time so that as you
change these settings you can hear the affects of
your adjustments providing that mode is selected
at the time.
ADA has set factory Defaults which can be recalled at any time. Note that Recalling these
Defaults only recalls the ADA Factory Defaults
for the selected Reverb Mode and will not affect
the other Reverb Modes.
To adjust the settings from the PC Program, select
the side Theater tab and then the top Reverb tab.
Then select the reverb mode you wish to adjust.
From the front of the Suite 7.1 HD, while in the
Setup Mode, turn the Mode knob to navigate the
cursor to the S in SETUP and then press the
Mode knob. You are now on the page that reads
LABELS A/V in the upper left-hand corner of the
page. Turn the Mode knob so that the cursor is
under the R in REVERB and then press the Mode
knob. You are now on the Reverb screen.
The cursor will be flashing on the R in REVERB:
while showing the Reverb mode. Turning the
Input knob will scroll through the six Reverb
modes. When you are on the desired Reverb
mode, turn the Mode knob to cycle through its
features. While on a feature, turn the Input knob
to adjust the setting.
If you want to reset a Reverb mode to the ADA
Factory default, turn the Mode knob such that the
cursor is flashing on the letter R in RCL and then
press the Mode knob. The current Reverb mode
is now reset to the factory setting. Other Reverb
modes remain unchanged. To exit, navigate to
either the letter P (previous screen or the letter
M (main screen) using the Mode knob and then
press the Mode knob.
TRx BRx VRx
TONE RECALL1 TN BL VL EQ
BAL RECALL1 SETUP
VLOALB E LRSE/CAAVL L 1P LL O UEDHN E S[SP MM]]
SPEAKERS
BASS ADABUS
LEVELS HDMI THX TURN ON
DELAYS SOLO TEST REVERB
REVERB:CINEMA
[P M]
DAMP 4KHz
RCL DEFAULT
SIZE 7O%
MIX 4O%
LF CUT 2OHz REVT 3.Os
REVERB:CINEMA
[P M]
DR
AE
MV
PE R B
4:
KC
HL
zU B R C L D E F[
AP
U LM
T]
SD
IRA
ZEM
EVPE R7B4
O:K
%HHAzL L R
MC
IL
X DE
4F
O[A
%PU LMT]
LS
FDIAZ
CME
UPT 73O
2K%
OHHzz RRM
ECI
VLX
T D E4
3FO
.A%
OUsL T
LSFI ZCEU T 8 O2%O H z RMEIVXT 335.%O s
LF CUT 2OHz REVT 4.Os
Page 33
Maximum & Turn-On Volume Settings
The Suite 7.1 HD features a comprehensive volume control stage that in addition to letting you
access a volume point numerically, also lets you
set a maximum volume level, four volume presets,
and select one of the four volume presets as your
turn-on volume level.
On the PC Program tab labeled VOL SETUP, the
slider permits you to jump to a specific volume
point.
Volume Numeric Direct - This feature is available
on the ADA PC program and lets you jump to a
specific volume point. In the PC program, a virtual
slider accomplishes this. Essentially, when you
release the slider the volume command is sent.
To view this code in HEX, you simply check the
View Commands box and if you wish to copy the
HEX command into a program, merely doubleclick on the command itself.
Storing Volume Presets - This tab also enables
you to store the current volume as one of the four
Volume Presets. When on a volume you wish to
store, press the corresponding VOLUME STORE
# button. These four presets can be recalled at
turn on or when an input is selected.
Turn On Volume Preset - You can select one of
the four volume presets as your Turn On Preset
or have the system turn on the last volume setting
by Selecting the Last Used option.
From the front panel of the Suite 7.1 HD while
in the Setup Mode navigate to the VL using the
Mode knob and press the knob.
To select a navigate between features, turn the
Mode knob.
To store a volume preset, first make certain that
you are at the volume level you wish to store by
turning the Volume knob. Then with the cursor
on the letter V of VOLUME STORE #, turn the
Input knob to select the volume preset number.
Then press the Input knob to store that preset.
The same steps can be used to Recall a volume
preset.
To set the Maximum Volume Level, select that
feature and then turn the Input knob to adjust.
Page 34
TRx BRx VRx
TONE RECALL1 TN BL VL EQ
BAL RECALL1 SETUP
VVORLx R E C A L L 1 L OVUODLN E-S2S4 .MO]
VOLUME STORE 1
VVORLxU M E R E C A L L 1V O L - 2 4 . O
VVOOLLUUMMEE MSATXO R+E1 O1. O d b [ P M ]
VVORLxU M E R E C A L L V1O L U M E S T R 3
VVOOLLUUMMEE MSATXO R+E1 O3. O d b [ P M ]
VOLUME RECALL 1
VOLUME MAX +1O.Odb [P M]
Tone Settings
The Suite 7.1 HD features a powerful parametric
tone control where in you can adjust Bass and
Treble Levels as well as set a Frequency points
for both bass and treble. Additionally, there are
two speaker groups - Group A and Group B. In
each group, you can determine which speakers
are track that group (are affected by that group’s
bass and treble levels). Speakers can be in one
group or another, both groups or neither. Lastly,
there are four Tone Presets that are saved by
simply Storing the preset while the audio levels
are in use. The preset not only stores levels and
frequency points, but also which speakers are
active in both Speaker Group A and B.
Perhaps your front speakers are one design while
the surrounds are another, placing each type in
their own group. Perhaps you are looking to EQ
just the left and right across two frequency points
and as such are including them in both groups while
excluding all other speakers. Perhaps you simply
want to correct the subwoofer and are including it
in both groups while excluding all other speakers.
To set the Tone Controls using the PC program,
select the Tones tab and then either Group A or B.
Here speakers are toggled into or out of a group.
You can also raise or lower the frequency points
and levels for both bass and treble.
From the front panel of the Suite 7.1 HD while in
the Setup Mode turn the Mode knob to navigate
the cursor so that the T in TN is flashing and then
press the Mode knob. Use the Mode knob to
navigate the screen and the Input knob to make
adjustments. Pressing the Input knob while on
preset SToRe or RECall activates the function.
For example, when recalling factory default Preset
2, navigate to the R in REC using the Mode knob.
Turn the Input knob to change the preset number
2 and then press the Input knob to recall. Note
that the speakers in the group have a mark to the
upper right of the speaker’s letter. Navigate to
the G in GROUP using the Mode knob and then
select Group B using the Input knob. Notice that
under preset 2, the front speakers are in Group
A while the surrounds are in Group B.
Select Treble level (db), Treble frequency (KHz),
Bass level (db), and Bass frequency (Hz) using
the Mode and adjust levels with the Input knob.
TRx BRx VRx
TONE RECALL1 TN BL VL EQ
BAL RECALL1 SETUP
GROUPA STR1 REC1
[P M]
VOL RECALL1 LOUDNESS M]
L"R"C"LS"RS"SBL"SBR"SUB"
GTRROEUBP A SOTdRb1 RTERCE2B 1 2[KPH zM ]
LB"ARS"SC " L SO"dRbS " SBBALS"SS B1R2"OSHUzB "
GTRROEUBP A SOTdRb2 RTERCE2B 1 2[KPH zM ]
LB"ARS"SC " L SO dRbS SBBALS SS B1R2 OSHUzB
TREB
Odb TREB 8KHz
BASS
Odb BASS 18OHz
GROUPB STR2 REC2
[P M]
L R C LS"RS"SBL"SBR"SUB
TREB
Odb TREB 8KHz
BASS
Odb BASS 18OHz
GROUPB STR2 REC2
[P M]
L R C LS"RS"SBL"SBR"SUB
TREB + 3db TREB 1OKHz
BASS - 6db BASS 8OHz
Page 35
Parametric EQ (PEQ) Setup
The Suite 7.1 HD features a multi-band parametric equalizer (PEQ) that provides you with
tools to dramatically correct acoustical imperfections. Typically, best results are achieved using
acoustical measurement systems. The PEQ is
a separate PC program to the Suite 7.1 HD PC
program. ADA suggests running one or the other
but not both at the same time for optimal results.
You can also set and adjust the PEQ from the
front of the Suite 7.1 HD.
Each of the seven main channels features a
12-band equalizer. Each band allows you to set
a center frequency point, Q level and +/- gain
level per speaker channel. You can also have
all seven main channels track each other. The
subwoofer channel features an 8-band equalizer
with independent center frequency, Q and level
per band.
There are four PEQ presets that store all parameters. You can also reset center frequency,
Q and levels individually with the touch of one
button. Lastly, the PEQ can be turned on and
off permitting you to A/B your results. Like other
Suite 7.1 HD setup features, you can store your
PEQ settings to a file on your PC.
To set and adjust the PEQ from the front panel of
the Suite 7.1 HD, while in the Setup Mode navigate the cursor to the EQ using the Mode knob
and press the knob. The cursor will flash on the
arrow next to the letter N.
Turning the Mode knob scrolls you through options on this page including Channel selection and
All Channels (7), Storing Presets and Recalling
Presets, as well as Reseting Q, Levels (Flat) and
Frequency points. Turning the Input knob while
on a specific feature cycles through options.
With the cursor on the arrow next to the letter N,
turning the Input knob cycles you through individual channels and the bands of the PEQ (three
bands at a time).
While on a screen, turning the Mode knob moves
the cursor through the options on any one specific
screen permitting you to adjust Gain Level, Center
Frequency, and Q for that channel. To adjust the
next three bands, position the cursor on the arrow
next to N and turn the Input knob.
Page 36
TRx BRx VRx
TONE RECALL1 TN BL VL EQ
BAL RECALL1 SETUP
N] PEQ ON
[P M]
VOL RECALL1 LOUDNESS M]
L R C LS RS SBL SBR SUB
ALL
STORE 1 RECALL 1
RESET Q FLAT FREQUENCY
N] PEQ ON
[P M]
L"R"C"LS"RS"SBL"SBR"SUB
ALL
STORE 1 RECALL 1
RESET Q FLAT FREQUENCY
N] R " PEQ 1-3
[P M]
GAIN
1.5
4.O
4.O
FREQ
31
63
125
Q-BW
2.O
2.O
2.O
N] R " PEQ 4-6
[P M]
GAIN
1.5
4.O
4.O
FREQ
31
63
125
Q-BW
2.O
2.O
2.O
HDMI Equalizer Settings
The Suite 7.1 HD features a HDMI Equalizer that
lets you compensate for HDMI cable length or type
of cable after all connections are made. There are
adjustments for each input and each output.
The Suite 7.1 HD also is capable of passing
2-channel audio over the HDMI cable to the
TV in the event you would like to have the TV’s
speakers provide sound. Like all functions, this
feature can be incorporated into a remote control
or touchscreen system. In the PC program, this
feature is a simple On or Off button press.
To adjust the HDMI Equalizer for a specific input,
select the input number and then select the options from either Auto or Low - High. Repeat this
process for each input that requires adjustment.
For both the primary output A and the secondary
output B, there is a slider adjustment that sets the
output equalizer on a scale from 0 to 31.
Note that all changes are in real time.
From the front panel of the Suite 7.1 HD while in
the primary setup mode screen navigate to the S
in SETUP and press the Mode knob. Then turn
the Mode knob so that the cursor is on the H in
HDMI and press the Mode knob.
The cursor will be flashing on the H in HDMI
DOWNMIX. Turn the Input knob to set the 2-channel downmix output to the TV to ON or OFF.
To adjust the HDMI Input Equalizer settings, turn
the Mode knob so that the H in HDMI IN is flashing. Turning the Input knob scrolls through all
eight HDMI inputs. Turn the Mode knob so that
the cursor moves to the right and now you can
adjust to the Input EQ using the Input knob.
To adjust the HDMI Output Equalizer settings,
turn the Mode knob so that the H in HDMI OUT
is flashing. Turn the Input knob to select between
Output A and B. Turn the Mode knob so that the
cursor moves to the right and then turn the Input
knob to adjust the Output EQ.
In the event you are having HDMI issues via the
Suite 7.1 HD, try different HDMI cable lengths to
see if they resolve the problem.
TRx BRx VRx
TONE RECALL1 TN BL VL EQ
BAL RECALL1 SETUP
VLOALB E LRSE/CAAVL L 1P LL O UEDHN E S[SP MM]]
SPEAKERS
BASS ADABUS
LEVELS HDMI THX TURN ON
DHEDLMAIY SD OSWONLMOI XT EOSFTF R E V[EPR BM ]
-H-DHMDIM ID OCWANBMLIEX
H-D-MHID M II NC A1B L=E
HHDDMMII O UITN 11 ==
HDMI OUT 1 =
E QOUNA L I Z[EPR -M-]
AEUQTUOA L I Z E R - AOU T O
O
HDMI DOWNMIX ON
[P M]
--HDMI CABLE EQUALIZER-HDMI IN 5 = MEDIUM
HDMI OUT 1 = 14
Page 37
Solo Test
The Suite 7.1 HD features a Solo Test that allows
you to turn off speakers while leaving others playing. The affect could be described as unplugging
speakers during a performance. The obvious difference is that the Suite 7.1 HD does this safely
and quickly.
You can use this feature to determine if you have
a blown speaker driver or if your speakers are
out of phase.
It is also a terrific way to demonstrate the benefits
of multi-channel music providing you have the
proper source material. A particular ADA favorite
is the DTS version of the Eagles Hell Freezes Over
CD or DVD (must be the DTS version). There is
a bonus 17th track on either disc that is a special
recording of Seven Bridges Road. Mixed in DTS
5.1, each of the five band members is mixed on
their own speaker channel. When playing the
song through the entire speaker array, the sound
is natural and welcoming. We encourage playing
the cut with the audience seated during the first
half of the song and then encouraging them to get
up an move around during the second half, noting that while the sound field flexes as they move
around the room it does not come apart. Then we
replay the song but this time with Solo Test ready.
Now we can engage just one speaker at a time
revealing the vocals of that one artist. By the end
of the demonstration, it is becomes obvious that
this song is mixing live - in the room itself.
From the PC program, select the Solo button on
the right side of the window and a new window will
open up revealing the Solo buttons. Red buttons
indicate input channels, bold letters indicate Solo
channels, and non-bold letters are channels that
are muted. The PC program lets you quickly turn
speaker channels on and off, even in pairs.
From the front panel of the Suite 7.1 HD while in
the primary setup mode screen navigate to the S
in SETUP and press the Mode knob. Then turn
the Mode knob so that the cursor is on the S in
SOLO TEST and press the Mode knob.
The cursor will be flashing on the O in OFF. The
asterisk (*) shows the Solo Test state. Turn the
Mode knob to select between channels and press
the Mode knob to Solo audio to only that channel.
The asterisk will indicate Solo channel.
Page 38
TRx BRx VRx
TONE RECALL1 TN BL VL EQ
BAL RECALL1 SETUP
VLOALB E LRSE/CAAVL L 1P LL O UEDHN E S[SP MM]]
SPEAKERS
BASS ADABUS
LEVELS HDMI THX TURN ON
DELAYS SOLO TEST REVERB
OFF*
SOLO TEST
[P M]
LEFT CENTER RIGHT
LOSF F
SLORLSO T ERSST
[P M]
SLBELF T * C ESNUTBE R SRBIRG H T
LOSF F
SLBELF T
LS
SBL
SLORLSO T ERSST
[P M]
C ESNUTBE R * SRBIRG H T
LRS
RS
SUB
SBR
Saving (& Loading) Input Configuration & PROM Files
The Suite 7.1 HD allows you to save the configuration of your inputs to your PC. This preserves
the Input Lables, the connectivity of the jacks, the
default modes and the input presets.
By input storing configurations to your PC, you
can recall them in the event that there is ever a
problem with the Suite 7.1 HD. Alternately, since
many home theater utilize similar components,
recalling a previously saved project may give you
a head start on a different project.
To Save the files setup (or recall a previously
saved setup), selet the Default side tab and the
Suite 7.1 HD top tab.
After all custom input configurations are done,
press the Save File button. A Save As window
will open. Here you can select to save the file in
an alternate folder as well as label the file.
When you are done, select Save. The file will be
saved as the “.SH3” file extension.
While the Input Configuration is saved as a .SH#3
file - containing input labels, AV jack links, defalut
modes and input presets, the PROM file contains
all the other aspects of the Suite 7.1 HD. To numerous to mention, these features also should be
preserved in a PC file (.S7P extension) as they
can be recalled in the event of a problem. Alternately, they too can provide you a head start when
configuring systems similar to each other.
ADA strongly recommends saving both files to
your PC.
To save the PROM file, while on the Defaults side
tab, select the Defaults top tab. Then press the
PROM Configuration button. Again, a Save As
window will appear in which you can navigate to
a folder of your choosing. You can also name the
file which will be assigned the .S7P suffix.
Use this same procedure to recall previously
saved PROM files.
Page 39
Recalling Factory & Storing/Recalling Installer Defaults
The Suite 7.1 HD features both a Factory Default as well as an Installer Default. The Factory
Default can be recalled in the event you wish to
begin the process of setting up the Suite 7.1 HD
from a clean start. Note that recalling the Factory Default does not reset the Installer Default,
providing one was saved first.
To recall the Factory Default in the PC program,
simply press the Factory Default Recall button.
The Suite 7.1 HD will reset and power down and
then up. The factory default does not reset input
configurations or the PEQ.
When you are done with your custom input configuration and setup, ADA strongly suggests saving your setup on the Installer Default. You can
provide the Installer Default Recall button on a
touchscreen or remote control so that in the event
the system was tampered with inadvertently, your
customer can reset the unit to the way you left the
system. To store the Installer Default from the PC
program, press the Installer Default Store button
(also saving PEQ and input configurations).
To recall the Installer Default in the PC program,
simply press the Installer Default Recall button.
The Suite 7.1 HD will reset and power down and
then up.
From the front panel of the Suite 7.1 HD while in
the Setup Mode navigate to the A in ADAUBS and
press the Mode knob. Navigate the cursor to the
D in DEFAULTS and press the Mode knob.
While the cursor is flashing on either the F in
Factory Recall or the I in Installer Recall, merely
pressing the Mode button will force the recall of
that specific default setting. The Suite 7.1 HD will
reset, turning off and then turning on again. Note
that you will be exited from the Setup Mode.
Setting the Installer Default requires the entering
of a password (1867). To store your Installer Default setting, navigate the cursor using the Mode
knob the I in Installer Store Code and using the
Input knob to select numbers and the Mode knob
to position the cursor, enter 1867. Once the 7
is entered the fourth line of the display will read
Install Store. Navigate to this line using the Mode
knob and then press the Mode knob to save the
Installer Settings (which include PEQ & inputs).
Page 40
TRx BRx VRx
TONE RECALL1 TN BL VL EQ
BAL RECALL1 SETUP
VLOALB E LRSE/CAAVL L 1P LL O UEDHN E S[SP MM]]
SPEAKERS
BASS ADABUS
LEVELS HDMI THX TURN ON
DELAYS SOLO TEST REVERB
ADA BUS
[P M]
BUS ADDRESS O IRR OFF
BUS BAUD 192OO
BLANKING OFF
]DEFAULTS
FACTORY RECALL
[P M]
INSTALL RECALL
INSTALL STORE CODE xxxx
FACTORY RECALL
[P M]
INSTALL RECALL
INSTALL STORE CODE 1xxx
FACTORY RECALL
[P M]
INSTALL RECALL
INSTALL STORE CODE 186x
FACTORY RECALL
[P M]
INSTALL RECALL
INSTALL STORE CODE 1867
FACTORY
INSTALL
INSTALL
INSTALL
RECALL
[P M]
RECALL
STORE CODE 1867
STORE
ADA Bus Address, Baud Rate, IR & Display Blanking
The Suite 7.1 HD features 9 potential ADA Bus Addresses such that a system with several Suite 7.1
HDs can have each one on its own unique control
address. The ADA Bus address can be changed
from either the PC program or the setup menu of
the Suite 7.1 HD. Changing the Address takes
place in real time - there is no loading of the new
address. The most typical address for the Suite
7.1 HD is ADA Bus Address 0. A Factory Default
reset will reset the unit to this address.
To change the address of the Suite 7.1 HD, set
the address button up or down.
From the front panel of the Suite 7.1 HD while
in the Setup Mode navigate to the A in ADABUS
using the Mode knob and press the knob. The B
in Bus Address should be flashing. Turning the
Input knob changes the address.
The following are only set on the Suite 7.1 HD.
Baud Rate - While the ADA Bus Address determines the way the Suite 7.1 HD communicates,
the Baud Rate determines the speed of the communication. Here there are only two options, 1200
Baud and 19200 Baud. ADA strongly recommends leaving the Baud Rate set to 19200 baud.
Note that since the Suite 7.1 HD has a built-in BRT
circuit for IR control (baud rate translator because
IR command operate at 1200 baud), you do not
need to reduce the baud rate of the Suite 7.1 HD
when controlling it from an infrared remote. In the
event you need to change the Baud Rate, turn the
Mode knob so that the B in BUS BAUD is flashing
and turn the Input knob to set the Baud Rate.
You can also activate or deactivate the front panel
IR receiver on the Suite 7.1 HD. Generally, the receiver is deactivated so it does not interfere when
these components are integrated into a control
system. To turn the IR receiver On (or Off), turn
the Mode knob so that the I in IRR is flashing and
the turn the Input knob to set it On or Off.
In the event you want the front panel display on
the Suite 7.1 HD to turn off (blank out), you can set
the blanking function between 0 and 60 seconds.
Turn the Mode knob so that the B in Blanking is
flashing and the turn the input knob to set the
blanking time. Turning any knob wakes will illuminate the Suite 7.1 HD for the time set.
TRx BRx VRx
TONE RECALL1 TN BL VL EQ
BAL RECALL1 SETUP
VLOALB E LRSE/CAAVL L 1P LL O UEDHN E S[SP MM]]
SPEAKERS
BASS ADABUS
LEVELS HDMI THX TURN ON
DELAYS SOLO TEST REVERB
ADA BUS
[P M]
BUS ADDRESS O IRR OFF
BAUDSA BBAUUSD 1 9 2 O O
[P M]
BBLUASN KAIDNDGR EOSFSF 1 ]IDRERF AOUFLFT S
BUS BAUD 192OO
BLANKING OFF
]DEFAULTS
ADA BUS
[P M]
BUS ADDRESS O IRR OFF
B UASD AB ABUUDS 1 9 2 O O
[P M]
B LBAUNSK IANDGD ROEFSFS O ] DIERFRA UOLNT S
BUS BAUD 192OO
BLANKING OFF
]DEFAULTS
ADA BUS
[P M]
BUS ADDRESS O IRR OFF
BUS BAUD 192OO
BLANKING OFF
]DEFAULTS
ADA BUS
[P M]
BUS ADDRESS O IRR OFF
BUS BAUD 192OO
BLANKING 3O
]DEFAULTS
Page 41
View HEX Commands & Feedback
The Suite 7.1 HD is controllable via HEX commands and also provides feedback in HEX that
can be translated to ASCII. For each and every
function described in this manual, there is a
matching HEX command. This includes update
requests (feedback updates) which in addition to
an Update All command, include update requests
specific to a function or section of functions thus
keeping the incoming data stream shorter.
While commands are seven bytes in length with
the first and last byte the FF clear buffer bytes,
the second byte (03) refers the component type
and the third byte (typically 00) is the unit address.
The remaining three bytes change depending on
the function command.
The PC program features a View Command check
box which displays the HEX command. Double
clicking on the command opens a Copy Command Packet’s window in which permits you to
copy and place the HEX command directly into
a control system.
Feedback is a 16 byte string with the first byte 0F
and the last byte F0 (clear buffer). For filtering
purposes, the 14th byte is the unit type (03) and
the fifteenth byte the unit address (typically 00).
Bytes 2-13 are is the 12-character text feedback
in HEX. Both the PC program and the front panel
display translate this HEX feedback to ASCII.
The PC program features a View Feedback check
box which opens a window that displays this
feedback in ascending order. To the left is the 16
byte HEX string and to the left in parenthesis is
the ASCII translation of bytes 2-13 (the feedback
in English).
Page 42
HEX Codes for System Integration
Comments/Notes
All Commands below use 00 for the Unit Address number. When the unit address is changed, Byte
number 6 (the Checksum Byte) increments by one step in Hex. For example, using the Discrete On
Command on with the unit address changed to 01; the Checksum Byte changes to 26. The various
commands below have been grouped together based on common function. On Off, Input Selection
and Volume are together; Direct Mode and Mode related are together, etc. Some commands require
settings that can only be made in the PC program. Sending the command without first defining the
settings in the PC program will result in nothing happening at all or improper functioning of the unit.
Command Name
Discrete On/UnMute
Power Off
Mute
Volume Up 1/2 dB
Volume Down 1/2 dB
Volume Up 1 dB
Volume Down 1dB
Volume Up 1/2 dB
Volume Down 1/2 dB
Volume Up 1 dB
Volume Down 1dB
Input 1
Input 2
Input 3
Input 4
Input 5
Input 6
Input 7
Input 8 Input 9
Input 10 Input 11
Input 12
Input 13
Input 14
Input 15
Input 16
Input 17
Input 18 Input 19
Input 20 Optical 1
Optical 2
Digital 1
Digital 2
Digital 3
Digital 4
Digital 5
Digital 6
Analog 1
Analog 2
Analog 3
Analog 4
HDMI 1
HDMI 2
HDMI 3
HDMI 4
HDMI 5
HDMI 6
HDMI 7
HDMI 8
Hex Command
FF, 03, 00, 01, 21, 25, FF
FF, 03, 00, 01, 08, 0C, FF
FF, 03, 00, 01, 22, 26, FF
FF, 03, 00, 01, 37, 3B, FF
FF, 03, 00, 01, 38, 3C, FF
FF, 03, 00, 01, 5A, 5E, FF
FF, 03, 00, 01, 5B, 5F, FF
FF, 03, 00, 01, 27, 2B, FF
FF, 03, 00, 01, 28, 2C, FF
FF, 03, 00, 01, 29, 2D, FF
FF, 03, 00, 01, 2A, 2E, FF
FF, 03, 00, 10, 70, 83, FF
FF, 03, 00, 10, 71, 84, FF
FF, 03, 00, 10, 72, 85, FF
FF, 03, 00, 10, 73, 86, FF
FF, 03, 00, 10, 74, 87, FF
FF, 03, 00, 10, 75, 88, FF
FF, 03, 00, 10, 76, 89, FF
FF, 03, 00, 10, 77, 8A, FF
FF, 03, 00, 10, 78, 8B, FF
FF, 03, 00, 10, 79, 8C, FF
FF, 03, 00, 10, 7A, 8D, FF
FF, 03, 00, 10, 7B, 8E, FF
FF, 03, 00, 10, 7C, 8F, FF
FF, 03, 00, 10, 7D, 90, FF
FF, 03, 00, 10, 7E, 91, FF
FF, 03, 00, 10, 7F, 92, FF
FF, 03, 00, 10, 80, 93, FF
FF, 03, 00, 10, 81, 94, FF
FF, 03, 00, 10, 82, 95, FF
FF, 03, 00, 10, 83, 96, FF
FF, 03,00, 10, 70,83, FF
FF, 03,00, 10, 71,84, FF
FF, 03,00, 10, 72,85, FF
FF, 03,00, 10, 73,86, FF
FF, 03,00, 10, 74,87, FF
FF, 03,00, 10, 75,88, FF
FF, 03,00, 10, 76,89, FF
FF, 03,00, 10, 77,8A, FF
FF, 03,00, 10, 78,8B, FF
FF, 03,00, 10, 79,8C, FF
FF, 03,00, 10, 7A,8D, FF
FF, 03, 00, 10, 7B, 8E, FF
FF, 03, 00, 10, 7C, 8F, FF
FF, 03, 00, 10, 7D, 90, FF
FF, 03, 00, 10, 7E, 91, FF
FF, 03, 00, 10, 7F, 92, FF
FF, 03,00, 10, 80,93, FF
FF, 03,00, 10, 81,94, FF
FF, 03,00, 10, 82,95, FF
FF, 03,00, 10, 83,96, FF
On/Off, Volume and Input Related Commands
Turns System On to Default Souce or Last Used (set in software) or Unmutes
Turns System Off
Mutes Audio
Raises Volume 1/2 dB at a time
Lowers Volume 1/2 dB at a time
Raises Volume 1 dB at a time
Lowers Volume 1 dB at a time
Optimized for 1200 Baud/Feedback Delayed-Raises Volume 1/2 dB at a time
Optimized for 1200 Baud/Feedback Delayed-Lowers Volume 1/2 dB at a time
Optimized for 1200 Baud/Feedback Delayed-Raises Volume 1 dB at a time
Optimized for 1200 Baud/Feedback Delayed-Lowers Volume 1 dB at a time
Selects Input 1 (if unit is Off then this command will power the unit on and select source)
Selects Input 2 (if unit is Off then this command will power the unit on and select source)
Selects Input 3 (if unit is Off then this command will power the unit on and select source)
Selects Input 4 (if unit is Off then this command will power the unit on and select source)
Selects Input 5 (if unit is Off then this command will power the unit on and select source)
Selects Input 6 (if unit is Off then this command will power the unit on and select source)
Selects Input 7 (if unit is Off then this command will power the unit on and select source)
Selects Input 8 (if unit is Off then this command will power the unit on and select source)
Selects Input 9 (if unit is Off then this command will power the unit on and select source)
Selects Input 10 (if unit is Off then this command will power the unit on and select source)
Selects Input 11 (if unit is Off then this command will power the unit on and select source)
Selects Input 12 (if unit is Off then this command will power the unit on and select source)
Selects Input 13 (if unit is Off then this command will power the unit on and select source)
Selects Input 14 (if unit is Off then this command will power the unit on and select source)
Selects Input 15 (if unit is Off then this command will power the unit on and select source)
Selects Input 16 (if unit is Off then this command will power the unit on and select source)
Selects Input 17 (if unit is Off then this command will power the unit on and select source)
Selects Input 18 (if unit is Off then this command will power the unit on and select source)
Selects Input 19 (if unit is Off then this command will power the unit on and select source)
Selects Input 20 (if unit is Off then this command will power the unit on and select source)
From the Input/Record Tab (on the Theater tab) of the PCOS Selects Input 1
From the Input/Record Tab (on the Theater tab) of the PCOS Selects Input 2
From the Input/Record Tab (on the Theater tab) of the PCOS Selects Input 3
From the Input/Record Tab (on the Theater tab) of the PCOS Selects Input 4
From the Input/Record Tab (on the Theater tab) of the PCOS Selects Input 5
From the Input/Record Tab (on the Theater tab) of the PCOS Selects Input 6
From the Input/Record Tab (on the Theater tab) of the PCOS Selects Input 7
From the Input/Record Tab (on the Theater tab) of the PCOS Selects Input 8
From the Input/Record Tab (on the Theater tab) of the PCOS Selects Input 9
From the Input/Record Tab (on the Theater tab) of the PCOS Selects Input 10
From the Input/Record Tab (on the Theater tab) of the PCOS Selects Input 11
From the Input/Record Tab (on the Theater tab) of the PCOS Selects Input 12
From the Input/Record Tab (on the Theater tab) of the PCOS Selects Input 13
From the Input/Record Tab (on the Theater tab) of the PCOS Selects Input 14
From the Input/Record Tab (on the Theater tab) of the PCOS Selects Input 15
From the Input/Record Tab (on the Theater tab) of the PCOS Selects Input 16
From the Input/Record Tab (on the Theater tab) of the PCOS Selects Input 17
From the Input/Record Tab (on the Theater tab) of the PCOS Selects Input 18
From the Input/Record Tab (on the Theater tab) of the PCOS Selects Input 19
From the Input/Record Tab (on the Theater tab) of the PCOS Selects Input 20
Page 43
Command Name
Hex Command
Volume Recall 1
FF, 03, 00, 01, 89, 8D, FF
Volume Recall 2
FF, 03, 00, 01, 8A, 8E, FF
Volume Recall 3
FF, 03, 00, 01, 8B, 8F, FF
Volume Recall 4
FF, 03, 00, 01, 8C, 90, FF
Volume Store 1
FF, 03, 00, 01, 8D, 91, FF
Volume Store 2
FF, 03, 00, 01, 8E, 92, FF
Volume Store 3
FF, 03, 00, 01, 8F, 93, FF
Volume Store 4
FF, 03, 00, 01, 90, 94, FF
Volume Limiter Up
FF, 03, 00, 10, D8, DC, FF
Volume Limiter Down FF, 03, 00, 01, D9, DD, FF
Turn On Volume Preset Up FF, 03, 00, 01, DA, DE, FF
Turn On Volume Preset Dn FF, 03, 00, 01, DB, DF, FF
Final Input Up
FF, 03, 00, 01, DD, D1, FF
Final Input Down
FF, 03, 00, 01, DE, D2, FF
Turn On Input Up
FF, 03, 00, 10, E0, F3, FF
Turn On Input Down
FF, 03, 00, 10, E1, F4, FF
Direct Volume Control FF, 03, 00, 11, 01, FF
Direct Volume Control FF, 03, 00, 12, 01, FF
Command Name
Hex Command
HDMI 2-Ch Downmix On
FF, 03, 00, 15, 21, 39, FF
HDMI 2-Ch Downmix Off
FF, 03, 00, 15, 20, 38, FF
HDMI Input Equalizer 1
FF, 03, 00, 15, 70, 88, FF
HDMI Input Equalizer 2
FF, 03, 00, 15, 71, 89, FF
HDMI Input Equalizer 3
FF, 03, 00, 15, 72, 8A, FF
HDMI Input Equalizer 4
FF, 03, 00, 15, 73, 8B, FF
HDMI Input Equalizer 5
FF, 03, 00, 15, 74, 8C, FF
HDMI Input Equalizer 6
FF, 03, 00, 15, 75, 8D, FF
HDMI Input Equalizer 7
FF, 03, 00, 15, 76, 8E, FF
HDMI Input Equalizer 8
FF, 03, 00, 15, 77, 8F, FF
TMDS 1
FF, 03, 00, 15, 78, 90, FF
TMDS 2
FF, 03, 00, 15, 79, 91, FF
Comm And 11
FF, 03, 00, 15, 56, 6E, FF
Command Name
Hex Command
Cinema
FF, 03, 00, 14, 00, 17, FF
Club
FF, 03, 00, 14, 01, 18, FF
Hall
FF, 03, 00, 14, 02, 19, FF
Arena
FF, 03, 00, 14, 03, 1A, FF
Cathedral
FF, 03, 00, 14, 04, 1B, FF
Quad Reverb
FF, 03, 00, 14, 05, 1C, FF
Recall Defaults FF, 03, 00, 15, E0, E8, FF
Command Name
Hex Command
Center None
FF, 03, 00, 01, 51, 55, FF
Center Small
FF, 03, 00, 01, 52, 56, FF
Center Large FF, 03, 00, 01, 53, 57, FF
Center Crossover Freq Up FF, 03, 00, 15, 03, 1B, FF
Center Crossover Freq Down FF, 03, 00, 15, 04, 1C, FF
Front Small
FF, 03, 00, 01, 4F, 53, FF
Front Large
FF, 03, 00, 01, 50, 54, FF
Front Crossover Freq Up
FF, 03, 00, 15, 01, 19, FF
Front Crossover Freq Down FF, 03, 00, 15, 02, 1A, FF
Subwoofer No (Off)
FF, 03, 00, 01, 57, 5B, FF
Subwoofer Yes (On)
FF, 03, 00, 01, 58, 5C, FF
Sub Crossover Freq Up
FF, 03, 00, 15, 01, 19, FF
Sub Crossover Freq Down FF, 03, 00, 15, 02, 1A, FF
Surrounds None
FF, 03, 00, 01, 54, 58, FF
Surrounds Small
FF, 03, 00, 01, 55, 59, FF
Surrounds Large
FF, 03, 00, 01, 56, 6A, FF
Surround Crossover Freq Up FF, 03, 00, 15, 05, 1D, FF
Surround Crossover Freq Dn FF, 03, 00, 15, 06, 1E, FF
Back None
FF, 03, 00, 01, 6D, 71, FF
Back 1 Speaker-Auto Size FF, 03, 00, 01, 6E, 72, FF
Back 2 Speakers-Auto Size FF, 03, 00, 01, 6F, 73, FF
Back 1 Small FF, 03, 00, 01, 72, 76, FF
Page 44
On/Off, Volume and Input Related Commands
Recalls Volume level 1 as stored
Recalls Volume level 2 as stored
Recalls Volume level 3 as stored
Recalls Volume level 4 as stored
Stores Volume level for Recall 1
Stores Volume level for Recall 2
Stores Volume level for Recall 3
Stores Volume level for Recall 4
Increases the maximum master volume setting (up to + 27.5 dB-out of box default)
Decreases the maximum allowable master volume setting
Increments through turn on Volume options: Vol Recall Presets 1 through 4 or Last Used
Decrements through turn on Volume options: Vol Recall Presets 1 through 4 or Last Used
Increments through inputs and removes inputs from front display not being used.
Decrements through inputs and add inputs back to the front display that are being used
Increments through the inputs to choose the unit to power on to the specific input chosen
Decrements through the inputs to choose the input the unit powers on via Volume. knob.
Will take unit directly to the specific volume 01 = -63.5 dB through B7 = +27.5 dB
As above. Please note that hex value 00 = Volume Mute! Both commands must be sent
New HDMI Specific Related Functions
Sets HDMI Audio Output to 2-Channel Downmix for Direct Connection to a TV Monitor
Sets HDMI Audio Output back to Default
Optimizes HDMI Input Signal for long cable runs: HDMI Input 1
Optimizes HDMI Input Signal for long cable runs: HDMI Input 2
Optimizes HDMI Input Signal for long cable runs: HDMI Input 3
Optimizes HDMI Input Signal for long cable runs: HDMI Input 4
Optimizes HDMI Input Signal for long cable runs: HDMI Input 5
Optimizes HDMI Input Signal for long cable runs: HDMI Input 6
Optimizes HDMI Input Signal for long cable runs: HDMI Input 7
Optimizes HDMI Input Signal for long cable runs: HDMI Input 8
Optimizes HDMI Output Signal for long cable runs: HDMI Output 1
Optimizes HDMI Output Signal for long cable runs: HDMI Output 2
Unknown
Reverb Settings for Cinema, Club, Hall, Arena, Cathedral, Quad Rev Modes
Selects Cinema Mode to Adjust Reverb Settings (for both 2-Channel and Multi-Channel)
Selects Club Mode to Adjust Reverb Settings (for both 2-Channel and Multi-Channel)
Selects Hall Mode to Adjust Reverb Settings (for both 2-Channel and Multi-Channel)
Selects Arena Mode to Adjust Reverb Settings (for both 2-Channel and Multi-Channel)
Selects Cathedral Mode to Adjust Reverb Settings (for both 2-Channel & Multi-Channel)
Selects Quad Reverb Mode to Adjust Reverb Settings (for 2-Channel & Multi-Channel)
Recalls Default Reverb Settings for any of the Selected Modes Above
Speaker Size, Noise/Levels/Balance, Delays and Tone setting Commands
Turns Center Speaker Off
Sets Center Speaker to Small
Sets Center Speaker to Large
Adjusts Center Crossover Frequency Up
Adjusts Center Crossover Frequency Down
Sets Front Left and Right Speakers to Small
Sets Front Left and Right Speakers to Large
Adjusts Front Crossover Frequency Up
Adjusts Front Crossover Frequency Down
Turns Subwoofer Off
Turns Subwoofer On
Adjusts Subwoofer Crossover Frequency Up
Adjusts Subwoofer Crossover Frequency Down
Turns the Left and Right Surround Speakers Off
Sets the Left and Right Surround Speakers to Small
Sets the Left and Right Surround Speakers to Large
Adjusts Surround Crossover Frequency Up
Adjusts Surround Crossover Frequency Down
Turns the Left and Right Back Surround Speakers Off
Turns on only the Left Back Surround speaker; sets size to the same as Surround L/R
Turns on both the Left & Right Back Surround speakers; sets Size same as Surround L/R
Turns on only the Left Back Surround speaker and sets to Small
Back 1 Large
FF, 03, 00, 01, 70, 74, FF
Back 2 Small FF, 03, 00, 01, 73, 77, FF
Back 2 Large
FF, 03, 00, 01, 71, 75, FF
Back Crossover Freq Up
FF, 03, 00, 15, 07, 1F, FF
Back Crossover Freq Dn
FF, 03, 00, 15, 08, 20, FF
Track Crossover Freq Up
FF, 03, 00, 01, 7D, 81, FF
Track Crossover Freq Dn
FF, 03, 00, 01, 7E, 82, FF
Boundary Gain On
FF, 03, 00, 01, 4D, 51, FF
Boundary Gain Off
FF, 03, 00, 01, 4C, 50, FF
Back Speakers: > 12"
FF, 03, 00, 01, 85, 89, FF
Back Speakers: 12-48"
FF, 03, 00, 01, 86, 8A, FF
Back Speakers: < 48"
FF, 03, 00, 01, 87, 8B, FF
LFE Attenuation Enable
FF, 03, 00, 01, CA, CE, FF
LFE Attenuation Disable
FF, 03, 00, 01, CB, CF, FF
LFE Attenuation Up
FF, 03, 00, 01, E0, E4, FF
LFE Attenuation Down
FF, 03, 00, 01, E1, E5, FF
Speaker Recall 1
FF, 03, 00, 13, 86, 9C, FF
Speaker Recall 2
FF, 03, 00, 13, 87, 9D, FF
Speaker Recall 3
FF, 03, 00, 13, 88, 9E, FF
Speaker Recall 4
FF, 03, 00, 13, 89, 9E, FF
Speaker Store 1
FF, 03, 00, 13, 8A, A0, FF
Speaker Store 2
FF, 03, 00, 13, 8B, A1, FF
Speaker Store 3
FF, 03, 00, 13, 8C, A2, FF
Speaker Store 4
FF, 03, 00, 13, 8D, A3, FF
Noise Sequence
FF, 03, 00, 01, 2E, 32, FF
Noise Advance
FF, 03, 00, 01, 2F, 33, FF
Noise Left
FF, 03, 00, 01, 30, 34, FF
Noise Right
FF, 03, 00, 01, 31, 35, FF
Noise Left Surround
FF, 03, 00, 01, 32, 36, FF
Noise Right Surround
FF, 03, 00, 01, 33, 37, FF
Noise Center FF, 03, 00, 01, 34, 38, FF
Noise Surround Back Left FF, 03, 00, 01, 35, 39, FF
Noise Surround Back Right FF, 03, 00, 01, 36, 3A, FF
Noise Sub
FF, 03, 00, 01, 59, 5D, FF
Noise Test Off
FF, 03, 00, 01, 21, 25, FF
Subwoofer Manager Noise FF, 03, 00, 01, C9, CD, FF
Increase Limiter Ceiling
FF, 03, 00, 01, CC, D0, FF
Decrease Limiter Ceiling FF, 03, 00, 01, CD, D1, FF
Center Speaker Level Up
FF, 03, 00, 01, 3B, 3F, FF
Center Speaker Level Down FF, 03, 00, 01, 3C, 40, FF
Left Speaker Level Up
FF, 03, 00, 01, 39, 3D, FF
Left Speaker Level Down
FF, 03, 00, 01, 3A, 3E, FF
Right Speaker Level Up
FF, 03, 00, 01, 3D, 41, FF
Right Speaker Level Down FF, 03, 00, 01, 3E, 42, FF
Front Speaker Levels Up
FF, 03, 00, 13, 76, 8C, FF
Front Speaker Levels Down FF, 03, 00, 13, 77, 8D, FF
Subwoofer Level Up
FF, 03, 00, 13, 43, 47, FF
Subwoofer Level Down
FF, 03, 00, 13, 44, 48, FF
Left Surr. Speaker Level Up FF, 03, 00, 01, 3F, 43, FF
Left Surr. Speaker Level Up FF, 03, 00, 01, 40, 44, FF
Right Surr. Speaker Level Up FF, 03, 00, 01, 41, 45, FF
Right Surr. Speaker Level Dn FF, 03, 00, 01, 42, 46, FF
Surround Speaker Levels Up FF, 03, 00, 13, 78, 8E, FF
Surround Speaker Levels Dn FF, 03, 00, 13, 79, 8F, FF
Surr. Back Left Level Up
FF, 03, 00, 01, 45, 49, FF
Surr. Back Left Level Dn
FF, 03, 00, 01, 46, 4A, FF
Surr. Back Right Level Up FF, 03, 00, 01, 47, 4B, FF
Surr. Back Right Level Dn FF, 03, 00, 01, 48, 4C, FF
Surround Back Levels Up FF, 03, 00, 13, 7A, 90, FF
Surround Back Levels Up FF, 03, 00, 13, 7B, 91 FF
Solo Center
FF, 03, 00, 01, 99, 9D, FF
Solo Left
FF, 03, 00, 01, 9B, 9F, FF
Solo Right
FF, 03, 00, 01, 9C, A0, FF
Solo Left and Right
FF, 03, 00, 10, 2B, 3E, FF
Solo Subwoofer
FF, 03, 00, 01, 9A, 9E, FF
Solo Left Surround
FF, 03, 00, 01, 9D, A1, FF
Solo Right Surround
FF, 03, 00, 01, 9E, A2, FF
Turns on only the Left Back Surround speaker and sets to Large
Turns on both the Left and Right Back Surround speakers and sets to Small
Turns on both the Left and Right Back Surround speakers and sets to Large
Adjusts Back Crossover Frequency Up
Adjusts Back Crossover Frequency Down
Adjusts Crossover Frequency Tracking Up
Adjusts Crossover Frequency Tracking Down
Turns on Boundary Gain (for Surround Back speakers)
Turns off Boundary Gain (for Surround Back speakers)
When Boundary Gain is on Adjusts BG for distance between Surround Back speakers
When Boundary Gain is on Adjusts BG for distance between Surround Back speakers
When Boundary Gain is on Adjusts BG for distance between Surround Back speakers
Turns LFE Attenuation On for DTS Only
Turns LFE Attenuation Off for DTS Only
Increments LFE Attenuation when enabled for DTS Only
Decrements LFE Attenuation when enabled for DTS Only
Recalls Speaker Size Setting 1-only valid w/Advanced Speaker Option is selected by PC
Recalls Speaker Size Setting 2-only valid w/Advanced Speaker Option is selected by PC
Recalls Speaker Size Setting 3-only valid w/Advanced Speaker Option is selected by PC
Recalls Speaker Size Setting 4-only valid w/Advanced Speaker Option is selected by PC
Stores Speaker Size Setting 1-only valid w/Advanced Speaker Option is selected by PC
Stores Speaker Size Setting 1-only valid w/Advanced Speaker Option is selected by PC
Stores Speaker Size Setting 1-only valid w/Advanced Speaker Option is selected by PC
Stores Speaker Size Setting 1-only valid w/Advanced Speaker Option is selected by PC
Starts Noise Generator Sequence (from Left though Sub-in order as noted below)
When choosing any of the direct noise options below, moves to the next speaker
Generates noise for the Left speaker only
Generates noise for the Right speaker only
Generates noise for the Left Surround speaker only
Generates noise for the Right Surround speaker only
Generates noise for the Center speaker only
Generates noise for the Surround Back Left speaker only
Generates noise for the Surround Back Right speaker only
Generates noise for the Subwoofer only
Same command as line 13, Turns off the noise generator mode when in this mode
Turns on noise for the Subwoofer the adjust Limiter Ceiling
Increases the limiter ceiling for the Subwoofer (in dB) against the master volume
Decreases the limiter ceiling for the Subwoofer (in dB) against the master volume
Adjusts Center Speaker Level Up-Above Master Volume Level for unit (in dB)
Adjusts Center Speaker Level Down-Below Master Volume Level for unit (in dB)
Adjusts Left Speaker Level Up-Above Master Volume Level for unit (in dB)
Adjusts Left Speaker Level Down-Below Master Volume Level for unit (in dB)
Adjusts Right Speaker Level Up-Above Master Volume Level for unit (in dB)
Adjusts Right Speaker Level Down-Below Master Volume Level for unit (in dB)
Adjusts Left and Right Speaker Levels Up-Above Master Volume Level for unit (in dB)
Adjusts Left and Right Speaker Levels Down-Below Master Volume Level for unit (in dB)
Adjusts Subwoofer Speaker Level Up
Adjusts Subwoofer Speaker Level Down
Adjusts Left Surround Speaker Level Up-Above Master Volume Level for unit (in dB)
Adjusts Left Surround Speaker Level Down-Below Master Volume Level for unit (in dB)
Adjusts Right Surround Speaker Level Up-Above Master Volume Level for unit (in dB)
Adjusts Right Surround Speaker Level Down-Below Master Volume Level for unit (in dB)
Adjusts Left & Right Surround Speaker Levels Up-Above Master Vol. Level for unit (dB)
Adjusts Left & Right Surrond Speaker Levels Down-Below Master Vol. Level for unit (dB)
Adjusts Left Surround Back Speaker Level Up-Above Master Volume Level for unit (dB)
Adjusts Left Surround Back Speaker Level Down-Below Master Volume Level for unit (dB)
Adjusts Right Surround Back Speaker Level Up-Above Master Volume Level for unit (dB)
Adjusts Right Surround Back Speaker Level Down-Below Master Volume Level for unit (dB)
Adjusts Left and Right Surround Back Speaker Levels Up-Above Master Vol. Level (dB)
Adjusts Left & Right Surround Back Speaker Levels Down-Below Master Vol. Level (dB)
When playing audio plays audio only from the Center speaker
When playing audio plays audio only from the Left speaker
When playing audio plays audio only from the Right speaker
When playing audio plays audio only from the Left and Right speakers
When playing audio plays audio only from the Subwoofer
When playing audio plays audio only from the Left Surround speaker
When playing audio plays audio only from the Right Surround speaker
Page 45
Solo Left and Right Surround FF, 03, 00, 01, 9F, A3, FF
Solo Surround Back Left
FF, 03, 00, 01, A0, A4, FF
Solo Surround Back Right FF, 03, 00, 01, A1, A5, FF
Solo Surr.Back Left and RightFF, 03, 00, 10, 2C, 3F, FF
Solo All Surrounds
FF, 03, 00, 10, 2D, 40, FF
Solo Test Off
FF, 03, 00, 01, 21, 25, FF
Balance Recall 1
FF, 03, 00, 01, 91, 95, FF
Balance Recall 2
FF, 03, 00, 01, 92, 96, FF
Balance Recall 3
FF, 03, 00, 01, 93, 97, FF
Balance Recall 4
FF, 03, 00, 01, 94, 98, FF
Balance Store 1
FF, 03, 00, 01, 95, 99, FF
Balance Store 2
FF, 03, 00, 01, 96, 9A, FF
Balance Store 3
FF, 03, 00, 01, 97, 9B, FF
Balance Store 4
FF, 03, 00, 01, 98, 9C, FF
Center Delay Up
FF, 03, 00, 01, 5F, 63, FF
Center Delay Down
FF, 03, 00, 01, 60, 64, FF
Left Delay Up
FF, 03, 00, 01, 5D, 61, FF
Left Delay Down
FF, 03, 00, 01, 5E, 62, FF
Right Delay Up
FF, 03, 00, 01, 61, 65, FF
Right Delay Down
FF, 03, 00, 01, 62, 66, FF
Subwoofer Delay Up
FF, 03, 00, 01, 67, 6B, FF
Subwoofer Delay Down
FF, 03, 00, 01, 68, 6C, FF
Left Surround Delay Up
FF, 03, 00, 01, 63, 67, FF
Left Surround Delay Down FF, 03, 00, 01, 64, 68, FF
Right Surround Delay Up
FF, 03, 00, 01, 65, 69, FF
Right Surround Delay Down FF, 03, 00, 01, 66, 6A, FF
Left Back Surround Delay Up FF, 03, 00, 01, 69, 6D, FF
Left Back Surr. Delay Down FF, 03, 00, 01, 6A, 6E, FF
Right Back Surr.Delay Up FF, 03, 00, 01, 6B, 6F, FF
Right Back Surr. Delay Down FF, 03, 00, 01, 6C, 70, FF
Tone Group A-Left FF, 03, 00, 01, A3, A7, FF
Tone Group A-Right
FF, 03, 00, 01, A4, A8, FF
Tone Group A-Left Surr.
FF, 03, 00, 01, A5, A9, FF
Tone Group A-Right Surr.
FF, 03, 00, 01, A6, AA, FF
Tone Group A-Center
FF, 03, 00, 01, A7, AB, FF
Tone Group A-Subwoofer
FF, 03, 00, 01, A8, AC, FF
Tone Group A-Back Left FF, 03, 00, 01, A9, AD, FF
Tone Group A-Back Right
FF, 03, 00, 01, AA, AE, FF
Treble Freq Up Tone Group A FF, 03, 00, 01, AB, AF, FF
Treble Freq Dn Tone Group A FF, 03, 00, 01, AC, B0, FF
Treble Level Up Tone Group AFF, 03, 00, 01, AD, B1, FF
Treble Level Dn Tone Group AFF, 03, 00, 01, AE, B2, FF
Bass Freq Up Tone Group A FF, 03, 00, 01, AF, B3, FF
Bass Freq Dn Tone Group A FF, 03, 00, 01, B0, B4, FF
Bass Level Up Tone Group A FF, 03, 00, 01, B1, B5, FF
Bass Level Dn Tone Group A FF, 03, 00, 01, B2, B6, FF
Tone Group B-Left FF, 03, 00, 01, B4, B8, FF
Tone Group B-Right
FF, 03, 00, 01, B5, B9, FF
Tone Group B-Left Surr.
FF, 03, 00, 01, B6, BA, FF
Tone Group B-Right Surr.
FF, 03, 00, 01, B7, BB, FF
Tone Group B-Center
FF, 03, 00, 01, B8, BC, FF
Tone Group B-Subwoofer
FF, 03, 00, 01, B9, BD, FF
Tone Group B-Back Left FF, 03, 00, 01, BA, BE, FF
Tone Group B-Back Right FF, 03, 00, 01, BB, BF, FF
Treble Freq Up Tone Group BFF, 03, 00, 01, BC, C0, FF
Treble Freq Dn Tone Group BFF, 03, 00, 01, BD, C1, FF
Treble Level Up Tone Grp B FF, 03, 00, 01, BE, C2, FF
Treble Level Dn Tone Grp B FF, 03, 00, 01, BF, C3, FF
Bass Freq Up Tone Group B FF, 03, 00, 01, C0, C4, FF
Bass Freq Dn Tone Group B FF, 03, 00, 01, C1, C5, FF
Bass Level Up Tone Group B FF, 03, 00, 01, C2, C6, FF
Bass Level Dn Tone Group B FF, 03, 00, 01, C3, C7, FF
Tones Recall 1
FF, 03, 00, 01, D0, D4, FF
Tones Recall 2
FF, 03, 00, 01, D1, D5, FF
Tones Recall 3
FF, 03, 00, 01, D2, D6, FF
Tones Recall 4
FF, 03, 00, 01, D3, D7, FF
Tones Store 1
FF, 03, 00, 01, D4, D8, FF
Page 46
When playing audio plays audio only from the Left and Right Surround speakers
When playing audio plays audio only from the Surround Back Left speaker
When playing audio plays audio only from the Surround Back Right speaker
When playing audio plays audio only from the Surround Back Left and Right speakers
When playing audio plays audio only from all fo the Surround Speakers
Same command as line 13, Turns Off the Solo Test mode when in this mode.
Recalls Balance settings 1 as stored
Recalls Balance settings 2 as stored
Recalls Balance settings 3 as stored
Recalls Balance settings 4 as stored
Stores Balance settings for Recall 1
Stores Balance settings for Recall 2
Stores Balance settings for Recall 3
Stores Balance settings for Recall 4
Increases the Delay time for the Center speaker (in feet)
Decreases the Delay time for the Center speaker (in feet)
Increases the Delay time for the Left speaker (in feet)
Decreases the Delay time for the Left speaker (in feet)
Increases the Delay time for the Right speaker (in feet)
Decreases the Delay time for the Right speaker (in feet)
Increases the Delay time for the Subwoofer (in feet)
Decreases the Delay time for the Subwoofer speaker (in feet)
Increases the Delay time for the Left Surround speaker (in feet)
Decreases the Delay time for the Left Surround speaker (in feet)
Increases the Delay time for the Right Surround speaker (in feet)
Decreases the Delay time for the Right Surround speaker (in feet)
Increases the Delay time for the Left Back Surround speaker (in feet)
Decreases the Delay time for the Left Back Surround speaker (in feet)
Increases the Delay time for the Right Back Surround speaker (in feet)
Decreases the Delay time for the Right Back Surround speaker (in feet)
Include or Exclude Left Speaker in Tone Group A-Toggle Command
Include or Exclude Right Speaker in Tone Group A-Toggle Command
Include or Exclude Left Surround Speaker in Tone Group A-Toggle Command
Include or Exclude Right Surround Speaker in Tone Group A-Toggle Command
Include or Exclude Center Speaker in Tone Group A-Toggle Command
Include or Exclude Subwoofer in Tone Group A-Toggle Command
Include or Exclude Back Left Surround Speaker in Tone Group A-Toggle Command
Include or Exclude Back Right Surround Speaker in Tone Group A-Toggle Command
Adjusts Treble Frequency for Tone Group A Up (in kHz)
Adjusts Treble Frequency for Tone Group A Down (in kHz)
Adjusts Treble Level for frequency set above in Tone Group A Up (in dB)
Adjusts Treble Level for frequency set above in Tone Group A Down (in dB)
Adjusts Bass Frequency for Tone Group A Up (in Hz)
Adjusts Bass Frequency for Tone Group A Down (in Hz)
Adjusts Bass Level for frequency set above in Tone Group A Up (in dB)
Adjusts Bass Level for frequency set above in Tone Group A Down (in dB)
Include or Exclude Left Speaker in Tone Group A-Toggle Command
Include or Exclude Right Speaker in Tone Group A-Toggle Command
Include or Exclude Left Surround Speaker in Tone Group A-Toggle Command
Include or Exclude Right Surround Speaker in Tone Group A-Toggle Command
Include or Exclude Center Speaker in Tone Group A-Toggle Command
Include or Exclude Subwoofer in Tone Group A-Toggle Command
Include or Exclude Back Left Surround Speaker in Tone Group A-Toggle Command
Include or Exclude Back Right Surround Speaker in Tone Group A-Toggle Command
Adjusts Treble Frequency for Tone Group B Up (in kHz)
Adjusts Treble Frequency for Tone Group B Down (in kHz)
Adjusts Treble Level for frequency set above in Tone Group B Up (in dB)
Adjusts Treble Level for frequency set above in Tone Group B Down (in dB)
Adjusts Bass Frequency for Tone Group B Up (in Hz)
Adjusts Bass Frequency for Tone Group B Down (in Hz)
Adjusts Bass Level for frequency set above in Tone Group B Up (in dB)
Adjusts Bass Level for frequency set above in Tone Group B Down (in dB)
Recalls Tones settings 1 as stored (both Tone Groups A & B)
Recalls Tones settings 2 as stored (both Tone Groups A & B)
Recalls Tones settings 3 as stored (both Tone Groups A & B)
Recalls Tones settings 4 as stored (both Tone Groups A & B)
Stores Tones settings for Recall 1 (both Tone Groups A & B)
Tones Store 2
FF, 03, 00, 01, D5, D9, FF
Tones Store 3
FF, 03, 00, 01, D6, DA, FF
Tones Store 4
FF, 03, 00, 01, D7, DB, FF
Command Name
Hex Command
Mode Scroll Up
FF, 03, 00, 10, 2E, 41, FF
Scroll Down
FF, 03, 00, 10, 2F, 42, FF
THX
FF, 03, 00, 10, 6B, 7E, FF
User Mode
FF, 03, 00, 10, 6C, 7F, FF
Stereo
FF, 03, 00, 10, 6D, 80, FF
Mono
FF, 03, 00, 10, 6E, 81, FF
Direct 5.1
FF, 03, 00, 13, 70, 86, FF
Direct 7.1
FF, 03, 00, 13, 71, 87, FF
Direct 2.0
FF, 03, 00, 10, 65, 78, FF
Stereo
FF, 03, 00, 10, 48, 5B, FF
Mono
FF, 03, 00, 10, 49, 5C, FF
DTS Neo:6 3-Channel FF, 03, 00, 13, 50, 66, FF
DTS Neo:6 Phantom FF, 03, 00, 13, 51, 67, FF
DTS Neo:6 5-Channel FF, 03, 00, 13, 52, 68, FF
DTS Neo:6 Movie FF, 03, 00, 10, 4A, 5D, FF
DTS Neo:6 Movie +THX
FF, 03, 00, 10, 4B, 5E, FF
DTS Neo:6 Music
FF, 03, 00, 13, 53, 69, FF
Dolby Pro Logic 3-Channel FF, 03, 00, 10, 63, 76, FF
Dolby Pro Logic Phantom FF, 03, 00, 10, 64, 77, FF
Dolby Pro Logic FF, 03, 00, 10, 4C, 5F, FF
Dolby Pro Logic + THX
FF, 03, 00, 10, 4D, 60, FF
Dolby Pro Logic II Matrix
FF, 03, 00, 10, 50, 63, FF
Mode)
Dolby Pro Logic II Game
FF, 03, 00, 13, 54, 6A, FF
Dolby Pro Logic II Music
FF, 03, 00, 10, 52, 65, FF
Dolby Pro Logic II Movie
FF, 03, 00, 10, 4E, 61, FF
Dolby Pro Logic II Movie/THXFF, 03, 00, 10, 4F, 62, FF
Dolby Pro Logic II Custom 1 FF, 03, 00, 10, 53, 66, FF
Dolby Pro Logic II Cust 1/THXFF, 03, 00, 10, 54, 67, FF
Dolby Pro Logic II Custom 2 FF, 03, 00, 10, 55, 68, FF
Dolby Pro Logic II Cust 2/THXFF, 03, 00, 10, 56, 69, FF
Dolby Pro Logic II Custom 3 FF, 03, 00, 10, 57, 6A, FF
Dolby Pro Logic II Cust 3/THX FF, 03, 00, 10, 58, 6B, FF
AGL Enhanced FF, 03, 00, 10, 51, 64, FF
Quad Bypass
FF, 03, 00, 10, 59, 6C, FF
Stereo Enhance
FF, 03, 00, 10, 5A, 6D, FF
Mono Enhance
FF, 03, 00, 10, 5B, 6E, FF
Stereo 5
FF, 03, 00, 10, 5C, 6F, FF
Mono 5 FF, 03, 00, 10, 5D, 70, FF
Cinema
FF, 03, 00, 14, 00, 17, FF
Club
FF, 03, 00, 14, 01, 18, FF
Hall
FF, 03, 00, 14, 02, 19, FF
Arena
FF, 03, 00, 14, 03, 1A, FF
Cathedral
FF, 03, 00, 14, 04, 1B, FF
Quad Reverb
FF, 03, 00, 14, 05, 1C, FF
Direct 7.1 FF, 03, 00, 13, 2D, 43, FF
Downmix Stereo
FF, 03, 00, 10, 30, 43, FF
Downmix Mono
FF, 03, 00, 10, 31, 44, FF
Downmix 3 Channel
FF, 03, 00, 10, 39, 4C, FF
Downmix Phantom
FF, 03, 00, 10, 3A, 4D, FF
Discrete Cinema
FF, 03, 00, 10, 33, 46, FF
Discrete Cinema/THX
FF, 03, 00, 10, 34, 47, FF
Discrete Cinema EX/ES
FF, 03, 00, 10, 35, 48, FF
Discrete Cinema EX/ES/THX FF, 03, 00, 10, 36, 49, FF
DTS Neo:6 Movie
FF, 03, 00, 13, 27, 3D, FF
DTS Neo:6 Movie + THX
FF, 03, 00, 13, 29, 3F, FF
DTS Neo:6 Music
FF, 03, 00, 13, 2B, 41, FF
Dolby Pro Logic IIx Movie FF, 03, 00, 13, 28, 3E, FF
Dolby Pro Logic IIx Movie/THX FF, 03, 00, 13, 2A, 40, FF
Dolby Pro Logic IIx Music
FF, 03, 00, 13, 2C, 42, FF
THX Ultra 2 Movie
FF, 03, 00, 10, 37, 4A, FF
THX Ultra 2 Games
FF, 03, 00, 10, 40, 53, FF
Stores Tones settings for Recall 2 (both Tone Groups A & B)
Stores Tones settings for Recall 3 (both Tone Groups A & B)
Stores Tones settings for Recall 4 (both Tone Groups A & B)
Direct Mode Selection and all Mode Related Commands
Increments through all available modes in current playback mode (2 Ch. or Multi-Ch. Mode)
Decrements through all available modes in current playback mode (2 Ch. or Multi-Ch. Mode)
If THX is not selected & the current mode has +THX option, turns on THX/Changes mode
Goes directly to specific mode for current playback mode as determined in PC Set-Up
Goes directly to Stereo Mode (2 Channel Only)
Goes directly to Mono Mode (2 Channel Only)
Goes directly to 5.1 Bypass Mode (direct via RCA inputs on back of unit)
Goes directly to 7.1 Bypass Mode (direct via RCA inputs on back of unit)
Direct Mode Selection-No Subwoofer (2 Channel Only Mode)
Direct Mode Selection-Sub only if Left/Right Speakers are Small (2 Channel Only Mode)
Direct Mode Selection-Center Channel Only (2 Channel Only Mode)
Direct Mode Selection-Left, Center Right Only (2-Channel Mode)
Direct Mode Selection-No Center Channel (2-Channel Mode)
Direct Mode Selection-No Surround Back Channels (2-Channel Mode)
Direct Mode Selection-Optimized for Movies (2-Channel Mode)
Direct Mode Selection-Optimized for Movies; THX Enhancements added (2-Ch. Mode)
Direct Mode Selection-Optimized for Music (2-Channel Mode)
Direct Mode Selection-Left, Center Right Only (2-Channel Mode)
Direct Mode Selection-No Center Channel (2-Channel Mode)
Direct Mode Selection-The "original" Dolby Processing Mode (2-Channel Mode)
Direct Mode Selection-The "original" Dolby Processing Mode with THX (2-Channel Mode)
Direct Mode Selection-the new standard Dolby mode Pro Logic II Mode (2-Channel
Direct Mode Selection-Optimized for Games (2-Channel Mode)
Direct Mode Selection-Optimized for Music (2-Channel Mode)
Direct Mode Selection-Optimized for Movies (2-Channel Mode)
Direct Mode Selection-Optimized for Movies; THX Enhancements added (2-Ch. Mode)
Direct Mode Selection-with Custom settings from PC Set-up (2-Channel Mode)
Direct Mode Selection-with Custom settings from PC Set-up and THX (2-Channel Mode)
Direct Mode Selection-with Custom settings from PC Set-up (2-Channel Mode)
Direct Mode Selection-with Custom settings from PC Set-up and THX (2-Channel Mode)
Direct Mode Selection-with Custom settings from PC Set-up (2-Channel Mode)
Direct Mode Selection-with Custom settings from PC Set-up and THX (2-Channel Mode)
Direct Mode Selection-Custom AGL Designed ADA mode (2-Channel Mode)
Direct Mode Selection-Custom AGL Designed ADA mode (2-Channel Mode)
Direct Mode Selection-with settings adjustable in PC Set-Up (2-Channel Mode)
Direct Mode Selection-with settings adjustable in PC Set-Up (2-Channel Mode)
Direct Mode Selection (2-Channel Mode)
Direct Mode Selection (2-Channel Mode)
Direct Mode Selection (2-Channel Mode - New for 7.1 HD)
Direct Mode Selection (2-Channel Mode - New for 7.1 HD)
Direct Mode Selection (2-Channel Mode - New for 7.1 HD)
Direct Mode Selection (2-Channel Mode - New for 7.1 HD)
Direct Mode Selection (2-Channel Mode - New for 7.1 HD)
Direct Mode Selection (2-Channel Mode - New for 7.1 HD)
Direct Mode Selection-via Multi Channel Analog RCA inputs (no processing)
Direct Mode Selection-Left and Right channels Only (Multi-Channel Mode)
Direct Mode Selection-Center channel Only (Multi-Channel Mode)
Direct Mode Selection-Left, Right and Center channels only (Multi-Channel Mode)
Direct Mode Selection-No Center Channel (Multi-Channel Mode)
Direct Mode Selection-Plays DVD Default (Dolby/DTS) Mode (Multi-Channel Mode)
Direct Mode Selection-Plays DVD Default (Dolby/DTS) Mode with THX (Multi-Ch. Mode)
Direct Mode Selection-Plays DVD Default (Dolby/DTS) Mode w/EXorES (Multi-Ch. Mode)
Direct Mode Selection-Plays DVD Default (Dolby/DTS) Mode w/ESorES+THX (M-Ch. Mode)
Direct Mode Selection-Optimized for Movies (Multi-Channel Mode)
Direct Mode Selection-Optimized for Movies with THX (Multi-Channel Mode)
Direct Mode Selection-Optimized for Music (Multi-Channel Mode)
Direct Mode Selection-Optimized for Movies (Multi-Channel Mode)
Direct Mode Selection-Optimized for Movies with THX (Multi-Channel Mode)
Direct Mode Selection-Optimized for Music (Multi-Channel Mode)
Direct Mode Selection-THX Ultra Mode Optimized for Movies (Multi-Channel Mode)
Direct Mode Selection-THX Ultra Mode Optimized for Games (Multi-Channel Mode)
Page 47
THX Ultra 2 Music
FF, 03, 00, 10, 38, 4B, FF
Downmix Cinema
FF, 03, 00, 14, 06, 1D, FF
Downmix Club
FF, 03, 00, 14, 07, 1E, FF
Downmix Hall
FF, 03, 00, 14, 08, 1F, FF
Downmix Arena
FF, 03, 00, 14, 09, 20, FF
Downmix Cathedral
FF, 03, 00, 14, 0A, 21, FF
Downmix Quad Reverb
FF, 03, 00, 14, 0B, 22, FF
Stereo Enhance Attn Up
FF, 03, 00, 01, E2, E6, FF
Stereo Enhance Attn Down FF, 03, 00, 01, E3, E7, FF
Stereo Enhance Delay Up FF, 03, 00, 01, E4, E8, FF
Stereo Enhance Delay Down FF, 03, 00, 01, E5, E9, FF
Mono Enhance Attn Up
FF, 03, 00, 01, E6, EA, FF
Mono Enhance Attn Down FF, 03, 00, 01, E7, EB, FF
Mono Enhance Delay Up
FF, 03, 00, 01, E8, EC, FF
Mono Enhance Delay Down FF, 03, 00, 01, E9, ED, FF
Dynamic Range @ Max
FF, 03, 00, 01, 49, 4D, FF
Dynamic Range @ Mid
FF, 03, 00, 01, 4A, 4E, FF
Dynamic Range @ Min
FF, 03, 00, 01, 4B, 4F, FF
Center Width Up FF, 03, 00, 01, F0, F4, FF
Center Width Down
FF, 03, 00, 01, F1, F5, FF
Panorama On
FF, 03, 00, 01, EE, F2, FF
Panorama Off
FF, 03, 00, 01, EF, F3, FF
Dimension Control Up
FF, 03, 00, 01, EC, F0, FF
Dimension Control Down
FF, 03, 00, 01, ED, F1,FF
Surround All Pass
FF, 03, 00, 01, F4, F8, FF
Surround LPF @ 7kHz
FF, 03, 00, 01, F5, F9, FF
Surround HPF + Shelf FF, 03, 00, 01, F6, FA, FF
Surround Delay On
FF, 03, 00, 01, FC, 00, FF
Surround Delay Off
FF, 03, 00, 01, FD, 01, FF
RS Polarity Inverse On
FF, 03, 00, 01, F7, FB, FF
RS Polarity Inverse Off
FF, 03, 00, 01, F8, FC, FF
Matrix Coef 0
FF, 03, 00, 01, F9, FD, FF
Matrix Coef 1
FF, 03, 00, 01, FA, FD,FF
Matrix Coef 2
FF, 03, 00, 01, FB, FD, FF
Auto Balance On
FF, 03, 00, 01, F2, F6, FF
Auto Balance Off
FF, 03, 00, 01, F3, F7, FF
Re-Equalization On
FF, 03, 00, 01, 77, 7B, FF
Re-Equalization Off
FF, 03, 00, 01, 78, 7C, FF
Decorrelation On
FF, 03, 00, 01, 7B, 7F, FF
Decorrelation Off
FF, 03, 00, 01, 7C, 80, FF
Timbre Match On
FF, 03, 00, 01, 79, 7D, FF
Timbre Match Off
FF, 03, 00, 01, 7A, 7E, FF
Command Name
Hex Command
Send Address
FF, 03, 07, 82, 00, 8C, FF
Update All Settings
FF, 03, 00, 00, 0D, 10, FF
Update Turn on Preset/Max FF, 03, 00, 01, DC, E0, FF
Update Input FF, 03, 00, 10, 84, 97 FF
Update Record FF, 03, 00, 10, A4, B7 FF
Update Volume Master
FF, 03, 00, 01, 7F, 83, FF
Update Vol/Mst/Fmt/Mode FF, 03, 00, 01, 81, 85, FF
Update Fmt/Mode/Dyn Rng FF, 03, 00, 01, 80, 84, FF
Update Re-Eq/Tim/Decorr FF, 03, 00, 01, 76, 7A, FF
Update Pro-Logic II Informtn FF, 03, 00, 01, EB, EF, FF
Update Tone Group A FF, 03, 00, 01, A2, A6, FF
Update Tone Groups B
FF, 03, 00, 01, B3, B7, FF
Update Speaker Size FF, 03, 00, 01, 88, 84, FF
Update Balance
FF, 03, 00, 01, 82, 86, FF
Update Delays
FF, 03, 00, 01, 83, 87, FF
Update ASA
FF, 03, 00, 01, 4E, 52, FF
Version Request FF, 03, 00, 00, 0E, 11, FF
Installer Default Store
FF, 03, 00, 13, 81, 97, FF
Installer Default Recall
FF, 03, 00, 13, 80, 96, FF
Factory Default Recall
FF, 03, 00, 10, FC, 0F, FF
Page 48
Direct Mode Selection-THX Ultra Mode Optimized for Music (Multi-Channel Mode)
Direct Mode Selection (Multi-Channel Mode - New for 7.1 HD)
Direct Mode Selection (Multi-Channel Mode - New for 7.1 HD)
Direct Mode Selection (Multi-Channel Mode - New for 7.1 HD)
Direct Mode Selection (Multi-Channel Mode - New for 7.1 HD)
Direct Mode Selection (Multi-Channel Mode - New for 7.1 HD)
Direct Mode Selection (Multi-Channel Mode - New for 7.1 HD)
Increments Gain for Stereo Enhance Mode
Decrements Gain for Stereo Enhance Mode
Increments Delay for Stereo Enhance Mode
Decrements Delay for Stereo Enhance Mode
Increments Gain for Mono Enhance Mode
Decrements Gain for Mono Enhance Mode
Increments Delay for Mono Enhance Mode
Decrements Delay for Mono Enhance Mode
Sets Dynamic Range at Maximum for non THX modes only
Sets Dynamic Range at the Middle for non THX modes only
Sets Dynamic Range at Minimum for non THX modes only
Increments Center channel width for Pro Logic II Music and Custom Modes Only
Decrements Center channel width for Pro Logic II Music and Custom Modes Only
Turns on Panorama enhancement for Pro Logic II Music and Custom Modes Only
Turns off Panorama enhancement for Pro Logic II Music and Custom Modes Only
Increments Dimension Control for Pro Logic II Music and Custom Modes Only
Decrements Dimension Control for Pro Logic II Music and Custom Modes Only
Sets Frequency Pass Filter for Surrounds for Pro Logic II Music and Custom Modes Only
Sets Frequency Pass Filter for Surrounds for Pro Logic II Music and Custom Modes Only
Sets Frequency Pass Filter for Surrounds for Pro Logic II Music and Custom Modes Only
Turns on surround delay for Pro Logic II Music and Custom Modes Only
Turns off surround delay for Pro Logic II Music and Custom Modes Only
Turns on RS Polarity Inverse for Pro Logic II Music and Custom Modes Only
Turns off RS Polarity Inverse for Pro Logic II Music and Custom Modes Only
Sets Matrix Coefficient at 0 for Pro Logic II Music and Custom Modes Only
Sets Matrix Coefficient at 1 for Pro Logic II Music and Custom Modes Only
Sets Matrix Coefficient at 2 for Pro Logic II Music and Custom Modes Only
Turns on Auto Balance for Pro Logic II Music and Custom Modes Only
Turns off Auto Balance for Pro Logic II Music and Custom Modes Only
Turns Re-Equalization On (for Non THX Modes Only)
Turns Re-Equalization Off (for Non THX Modes Only)
Turns Decorrelation On (for Non THX Modes Only)
Turns Decorrelation Off (for Non THX Modes Only)
Turns Timbre Match On (for Non THX Modes Only)
Turns Timbre Match Off (for Non THX Modes Only)
System and Specific Information Update Commands
Sends the selected unit address from the PCOS Program to the unit
Requests an update of all possible settings in the unit
Requests an update of the current Turn On Input Pre-set and Maximum Volume setting
Requests an update of the currently selected input
Requests an update of the currently selected record input
Requests an update of current master volume setting (in dB)
Requests an update of the current master volume, decoding format and playback mode
Requests an update of the current decoding format, playback mode & dynamic range setting
Requests an update of the current Re-EQ, Timbre Match and Decorrelation settings
Requests an update of all Pro Logic II information (only if in Pro Logic II mode)
Requests an update of all current Tone Group A Settings
Requests an update of all current Tone Group B Settings
Requests an update of all current Speaker size settings
Requests an update of all current speaker balance settings
Requests an update of all current speaker delay settings
Requests an update of all current Boundary Gain settings
Requests an update of all current revs for the unit and chips
Stores all changes/set-ups/settings as the Installer Default
Recalls all changes/set-ups/settings as stored above as the Installer Default
Returns all settings/set-ups to the ADA out of box default recalls
Command Name
Enable PEQ
Disable PEQ
Get State
Set Preset 1
Recalls Preset 1
Set Preset 2
Recalls Preset 2
Set Preset 3
Recalls Preset 3
Set Preset 4
Recalls Preset 4
Hex Command
FF, 03, 00, 15, 40, 58, FF
FF, 03, 00, 15, 41, 59, FF
FF, 03, 00, 15, 43, 5B, FF
FF, 03, 00, 15, 4C, 64, FF
FF, 03, 00, 15, 48, 60, FF
FF, 03, 00, 15, 4D, 65, FF
FF, 03, 00, 15, 49, 61, FF
FF, 03, 00, 15, 4E, 66, FF
FF, 03, 00, 15, 4A, 62, FF
FF, 03, 00, 15, 4F, 67, FF
FF, 03, 00, 15, 4B, 63, FF
PEQ-1 Commands
Turns on the Parametric Equalizer Function
Turns off the Parametric Equalizer Function
Requests the current status of the Parametric Equalizer Function
Stores the current PEQ Setting as Preset 1
Recalls the current PEQ Setting for Preset 1
Stores the current PEQ Setting as Preset 2
Recalls the current PEQ Setting for Preset 2
Stores the current PEQ Setting as Preset 3
Recalls the current PEQ Setting for Preset 3
Stores the current PEQ Setting as Preset 4
Recalls the current PEQ Setting for Preset 4
Page 49