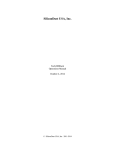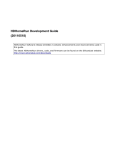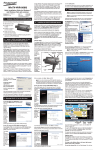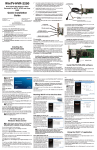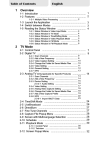Download HDHomeRun® Installation Instructions (20121008)
Transcript
HDHomeRun® Installation Instructions (20121008) I. HDHomeRun Connections: HDHomeRun 3G Dual Tuner Back Back 1. Power connector 4. Power/Network LED 2. Network connector 5. Tuner 0 3. Signal In 6. Tuner 1 Power/Network LED: Green: the HDHomeRun is powered on and connected to the network. Flashing Green: the HDHomeRun is working to acquire an IP address. If the HDHomeRun is directly connected to a PC the LED will continue to flash until the PC makes contact with the HDHomeRun. Red: no network link. Tuner LEDs: Green: the tuner is in use, tuned to a channel, and streaming data. Flashing: the tuner has been reserved by an application but is not actively streaming. Original HDHomeRun - Dual Tuner 1 2 3 4 5 6 7 8 Original HDHomeRun - Single Tuner 1 2 3 Front 5 6 8 Back 1. Power LED 5. Power connector 2. Network LED 6. Network connector 3. Tuner0 LED 7. Tuner1 4. Tuner1 LED 8. Tuner0 Power LED: Green: the HDHomeRun is powered on. Network LED: Green: the HDHomeRun is connected to the network. Flashing: the HDHomeRun is working to acquire an IP address. If the HDHomeRun is directly connected to a PC the LED will continue to flash until the PC makes contact with the HDHomeRun. Tuner LED(s): Green: the tuner is in use, tuned to a channel, and streaming data. Flashing: the tuner has been reserved by an application but is not actively streaming. II.Hardware Installation: Quick Instructions: Connect the HDHomeRun tuner(s) to your antenna or cable source. On dual input models, each tuner should be connected. Use the supplied network cable to connect the HDHomeRun to your home router or network. Attach the power adapter. Antenna users: The typical antenna configuration is: Antenna -> Amplifier -> Splitter -> TVs/Devices For larger antenna based systems: Antenna -> Amplifier -> 2-way Splitter -> 4-way Splitter -> TVs/Devices -> 4-way Splitter -> TVs/Devices It is generally a good idea to balance the splitter layout, as shown above. A balanced configuration means all devices go through the same number of splitters back to the antenna, resulting in similar signal levels at each device. Avoid cascading a 4-way splitter after another 4way splitter without careful design consideration as each cascaded splitter reduces the signal level. Antenna: We recommend using a directional outdoor antenna for best performance. Amplifier: When splitting to multiple devices, a preamplifier or distribution amplifier may be required. The amplifier should be placed before any splitters. Digital Cable users: Typical cable TV configuration: Street -> 2-way Splitter -> 2/4-way Splitter -> TVs/Devices -> 2/4-way Splitter -> TVs/Devices It is generally a good idea to balance the splitter layout, as shown above. A balanced configuration means all devices go through the same number of splitters back to the source; balancing in this way will result in similar signal levels at each device. Avoid cascading a 4-way splitter after another 4-way splitter without careful design consideration as each cascaded splitter reduces the signal level. Amplifier: If a distribution amplifier is used it should be rated for bi-directional cable use and placed before any splitters. Original HDHomeRun Dual Tuner Models - Using both Antenna and Digital Cable The original HDHomeRun dual tuner models support mixed cable TV + antenna operation by connecting an antenna feed to one tuner and a cable feed to the other tuner. Mixed operation is supported by the following applications: • Windows Media Center (Windows 7) • Windows Media Center (TV Pack 2008) • SageTV (Windows/Linux/Mac) • BeyondTV (Windows) • EyeTV (Mac) • MythTV (Linux/Mac) Mixed operation is not supported by Media Center 2005 or Vista Media Center. Additional notes: Splitters: A splitter should be rated for 50-900MHz or 50-1000MHz operation. Splitters rated for 2GHz operation should be avoided (even if rated for 50MHz to 2GHz operation) as these are intended for satellite use and often do not perform as well at cable/antenna frequencies. Terminators: Add terminators to all unused splitter outputs; this is important for signal level and signal quality. Cabling: RG6 cable is recommended; RG6 cable has lower loss and better performance than RG59 cable. For long cable runs or weak signals use quad-shielded RG6 cables. Network connection: Connect the HDHomeRun to your network or home router using the supplied network cable. Alternatively the HDHomeRun can be connected directly to a PC or laptop using the supplied network cable. A cross-over cable is not required. III.Software Installation (Windows): The following software installation instructions are for release 20101206 or newer. Please download and install the latest HDHomeRun software from the Silicondust website: http://www.silicondust.com/downloads HDHomeRun Setup: HDHomeRun detection: • HDHomeRun Setup will automatically detect the HDHomeRun device(s) on the network. • If the HDHomeRun is connected directly to the PC (rather than a switch or router) it may take up to 3 minutes for the PC to be able to detect the HDHomeRun. This delay can be eliminated by configuring PC's network interface to a static IP address in the 169.254.x.y range, subnet mask 255.255.0.0. No default gateway is needed. Location tab: • Set your location - country plus postal code. Applications tab: • Choose the main PVR application you plan to use with the HDHomeRun. • HDHomeRun QuickTV is recommended for the preview application. Tuners tab: • If using an antenna source set the source to “Digital Antenna” for each tuner connected to the antenna source. • If using a cable TV source set the source to “Digital Cable” for each tuner connected to the cable TV source. • If a tuner is not connected set the source to “Disabled”. • When using an HDHomeRun 3G, both tuners will receive the same signal - both tuners should be set tot the same source. Channels tab: • Click Scan to run a channel scan. • Review the channels received. Complete: • Click OK/Finish to complete the HDHomeRun Setup process. HDHomeRun configuration can be changed at a later date by running HDHomeRun Setup from the Start Menu. HDHomeRun QuickTV HDHomeRun QuickTV is a fast and easy way to watch live TV. Using HDHomeRun QuickTV: • Open HDHomeRun QuickTV from the Start menu • Channels will be displayed along the right side. Click on a channel to watch it. • Right-click on a channel name and select Favorite to set or unset the channel as a favorite. Favorite channels appear at the top of the list. • Channel names and numbers can be adjusted/configured by running HDHomeRun Setup. • The channel list will automatically hide; place the mouse cursor over the right side of the screen to show the channel list while playing. • Double-click the window to enter/exit fullscreen mode. • Use the volume slider to adjust the volume. • Click the speaker icon to mute/unmute the sound. Windows PVR Applications: The HDHomeRun will work most BDA based DVR applications including: • Windows Media Center (MCE 2005, Vista, TV Pack 2008, and Windows 7) • SageTV • BeyondTV • MediaPortal • GB-PVR Windows 7, Vista Home Premium, and Vista Ultimate include Windows Media Center. The most up to date instructions for each application can be found of the Silicondust website: http://www.silicondust.com/hdhomerun/instructions IV.Software Setup Windows Media Center 7 Preparation: • • Ensure that you have the latest drivers for your video card installed. Video card drivers can be downloaded from the manufacturer's website: • nVidia: http://www.nvidia.com/Download/index.aspx • ATI: http://support.amd.com/us/gpudownload/Pages/index.aspx • Intel: http://downloadcenter.intel.com/default.aspx Install the HDHomeRun software and follow the directions above to scan for channels Configuration: 1. Open Windows Media Center 2. Click Tasks, then Settings, then TV, then TV Signal, then Set Up TV Signal 3. Confirm your region and click Next 4. Enter your ZIP/postal code and click Next 5. Read and agree to the Program Guide Terms of Service, and click Next 6. Agreeing to the PlayReady EULA is optional. Make your selection and click Next. 7. Choose Yes to download new data and click Next 8. Windows Media Center should find all tuners you have enabled. Select Yes, configure TV with these results and click Next. 9. If prompted, select your cable provider or Digital Terrestrial Lineup as appropriate, and click Next 10. Click Next 11. Select Download when connected and click Next 12. Windows Media Center will now scan for channels. If you are using digital cable, it may find very few or no channels because it will only show channels that have program information; this is normal, see the Digital Cable: Enabling Missing Channels section. Click Next. If it prompts you to scan again or continue, click Continue. 13. Click Finish Digital Cable: Enabling Missing Channels with HDHomeRun WMC Sync The HDHomeRun software includes a program called HDHomeRun WMC Sync that updates the Windows Media Center database to enable and configure guide listings for channels that do not have identifying data from the cable provider. 1. Verify that all channels you wish to use are enabled in HDHomeRun Setup, and have the correct name and channel number as shown on the Zap2it website 2. Verify that you have gone through the TV setup wizard in WMC, and that you see many channels listed in the Tasks > Settings > TV > Guide > Edit Channels screen 3. Close WMC 4. Navigate to the location where the HDHomeRun software is installed, normally C:\Program Files\Silicondust\HDHomeRun and double click on the hdhomerun_wmc_sync program 5. Allow the program to complete; the window with the progress bar will disappear when it is finished 6. Open Windows Media Center and check the Guide to verify that your channels are now available Digital Cable: Enabling Missing Channels Manually 7. From the main screen, click Tasks, then Settings, then TV, then Guide 8. Click Edit Channels 9. Scroll through the list looking for channels that do not have a padlock icon. You may wish to use the channel list in HDHomeRun Setup to find the channels. 10. Click on the channel name (e.g. C114.1) 11. Click Edit Listings 12. Type the first few letters of the channel name (e.g. ktvu) 13. Locate the channel in the list and click on it. Note that local broadcast HD channels (and their associated subchannels) should use the callsign with DT in the name (e.g. KTVUDT, KTVUDT2), while the separate standard-definition versions should use the callsigns without DT in the same.(e.g. KTVU). 14. You may optionally change the channel listing here to match your cable provider or local broadcast channel, e.g. KTVUDT on 2.1 or 702. To have a cable-style channel name without the separator, enter 0 for the second portion of the channel name. 15. Click Save 16. Repeat steps 3-9 for each missing channel 17. Click Save Using Windows Media Center: To watch live TV: from the main screen, click TV, then Live TV. To see the guide: from the main screen, click TV, then Guide. To see a mini guide when watching TV: click the Guide button at the bottom. To record a single program: Locate it in the guide, click on it, and click Record. To record a series: Locate one airing in the series, click on it, and click Record Series. To change where recordings are stored: from the main screen, click Tasks, then Settings, then TV, then Recorder, then Recorder storage. Other drives can be selected using the +/- icons. Advanced Configuration: Changing the Video/Audio Decoders: The Media Center Decoder Utility can be used to change the decoder Media Center uses, to allow for decoders with additional capabilities (such as hardware decoding) to be used. More information and a link to download the Utility are available at http://mediacenterexpert.blogspot.com/2009/04/announcing-mcdu-media-center-decoder.html Vista Media Center Preparation: • Ensure that you have the latest drivers for your video card installed. Video card drivers can be downloaded from the manufacturer's website: • nVidia: http://www.nvidia.com/Download/index.aspx • ATI: http://support.amd.com/us/gpudownload/Pages/index.aspx • Intel: http://downloadcenter.intel.com/default.aspx • Install the HDHomeRun software and follow the directions above to scan for channels • Vista Media Center requires that all digital tuners be connected to the same signal source. This means that digital antenna and digital cable can not be mixed. • All channels must be named in HDHomeRun Setup matching the name listed in Zap2it for your area. If the channel name does not match, Windows Media Center will not find the channel or have guide data. Configuration: 1. Open Windows Media Center 2. Click Tasks, then Settings, then TV, then Set Up TV Signal 3. Click Next 4. Confirm your region and click Next 5. Downloading new options is optional; make your choice and click Next 6. Select I will manually configure my TV signal and click Next 7. Check the box(es) to match which HDHomeRun tuner(s) you plan to use and click Next 8. Select Set Up Guide listings and click Next 9. Click Next 10. Select Yes and click Next 11. Read and agree to the Guide Terms of Service, and click Next 12. Select Download when connected and click Next 13. Enter your ZIP/postal code and click Next 14. When the download completes, click Next 15. Click Next 16. Channel selection: ◦ Digital antenna: Digital Antenna users should uncheck all channels with no signal. ◦ Digital cable: Digital cable users should uncheck all channels below 1800, ignoring the signal strength readings. 17. Click Next 18. Click Finish Adding/Correcting Missing Guide Data (Digital Cable): 1. Close Windows Media Center 2. Open your web browser and go to Zap2it at http://www.zap2it.com/ 3. Enter your ZIP code in the FIND IT FAST box and click TV Listings 4. Click the appropriate cable provider for your area. If you are not taken to a page to select your cable provider, click Change My Location. 5. Note the lineup ID listed in the address bar of your browser. See the example below, with the lineup ID highlighted. 6. Open HDHomeRun Setup 7. Click the Applications tab 8. Enter the lineup ID from Zap2it in the Set Lineup ID box and click Set 9. Click Apply, then OK 10. Open Windows Media Center 11. Click Tasks, then Settings, then TV, then Guide 12. Click Get Latest Guide Listings 13. Click Yes 14. Allow the download to complete; it may take 5-15 minutes. 15. When the download completes, click OK 16. Click Edit Channels 17. Uncheck all channels below 2800 18. Click Save Using Windows Media Center: To watch live TV: from the main screen, click TV + Movies, then live tv. To see the guide: from the main screen, click TV + Movies, then guide. To record a single program: Locate it in the guide, click on it, and click Record. To record a series: Locate one airing in the series, click on it, and click Record Series. To change where recordings are stored: from the main screen, click Tasks, then Settings, then TV, then Recorder, then Recorder Storage. Other drives can be selected using the +/- icons. Advanced Configuration: Changing the Video/Audio Decoders: The Media Center Decoder Utility can be used to change the decoder Media Center uses, to allow for decoders with additional capabilities (such as hardware decoding) to be used. More information and a link to download the Utility are available at http://mediacenterexpert.blogspot.com/2009/04/announcing-mcdu-media-center-decoder.html SageTV (Windows) Preparation: • Ensure that you have the latest drivers for your video card installed. Video card drivers can be downloaded from the manufacturer's website: • nVidia: http://www.nvidia.com/Download/index.aspx • ATI: http://support.amd.com/us/gpudownload/Pages/index.aspx • Intel: http://downloadcenter.intel.com/default.aspx • Install the HDHomeRun software and follow the directions above to scan for channels. • If you're using digital cable, all channels must be named in HDHomeRun Setup matching the name listed in Zap2it for your area. If the channel name does not match, SageTV will not find guide data for your channels. You may also enter the cable channel inside HDHomeRun Setup (e.g. KTVUDT on 702). Do not use an OTA-style number (e.g. 2.1). Configuration: 1. Open SageTV 2. From the main menu, click Setup, then Setup Video Sources 3. Click Add New Source 4. Click on one of your HDHomeRun tuners 5. Click Digital TV Tuner 6. Select the appropriate channel source 7. Click Use US, Canada, or XMLTV Guide Data with this Source 8. Select your signal source. If you're using digital cable, enter your Zip code 9. Select the appropriate digital cable or local digital broadcast for your area 10. When prompted, click Yes – Scan for all channels now 11. When the scan completes, verify that all channels are correctly mapped, clicking Remap to change any that are not. Click Done with Channel Setup when you're finished. Dual Tuner Models 12. To add another tuner, click Add New Source 13. Click Digital TV Tuner 14. Select your input source 15. If the tuner is plugged into the same source as the previous tuner, click Use or Copy and Existing Channel Lineup for this Source, then click the lineup, then Use the same channel lineup. If the tuner is plugged into a different source, follow the previous steps to configure it and set the channel lineup. 16. Repeat as needed to add all tuners you wish to use 17. Click Finish Source Setup Using SageTV: To watch live TV: from the main screen, click Watch Live TV. To see the guide: from the main screen, click Program Guide; from the live TV screen, right click and select Program Guide To record program you're currently watching: right click and select Record this show To record a different program: Locate what you want to record in the Program Guide, click on it, and click Record this show. To record a series: click on one airing in the Program Guide, then Record Options, then Add this show as a Favorite. Adjust the recording settings as desired. To switch in and out of full-screen mode: right click and select Toggle Full Screen FCC Notice (US models): This device complies with part 15 of the FCC Rules. Operation is subject to the condition that this device does not cause harmful interference. Note: This equipment has been tested and found to comply with the limits for a Class B digital device, pursuant to part 15 of the FCC Rules. These limits are designed to provide reasonable protection against harmful interference in a residential installation. This equipment generates, uses and can radiate radio frequency energy and, if not installed and used in accordance with the instructions, may cause harmful interference to radio communications. However, there is no guarantee that interference will not occur in a particular installation. If this equipment does cause harmful interference to radio or television reception, which can be determined by turning the equipment off and on, the user is encouraged to try to correct the interference by one or more of the following measures: —Reorient or relocate the receiving antenna. —Increase the separation between the equipment and receiver. —Connect the equipment into an outlet on a circuit different from that to which the receiver is connected. —Consult the dealer or an experienced radio/TV technician for help. Trademarks: HDHomeRun is a registered trademark of Silicondust USA Inc.