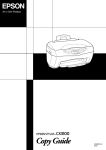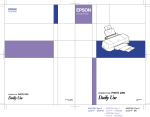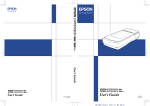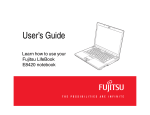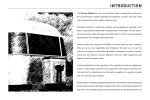Download Epson 3200 Photo Specifications
Transcript
® Color Image Scanner All rights reserved. No part of this publication may be reproduced, stored in a retrieval system, or transmitted in any form or by any means, electronic, mechanical, photocopying, recording, or otherwise, without the prior written permission of SEIKO EPSON CORPORATION. No patent liability is assumed with respect to the use of the information contained herein. Neither is any liability assumed for damages resulting from the use of the information contained herein. Neither SEIKO EPSON CORPORATION nor its affiliates shall be liable to the purchaser of this product or third parties for damages, losses, costs, or expenses incurred by the purchaser or third parties as a result of: accident, misuse, or abuse of this product or unauthorized modifications, repairs, or alterations to this product. SEIKO EPSON CORPORATION and its affiliates shall not be liable against any damages or problems arising from the use of any options or any consumable products other than those designated as Original EPSON Products or EPSON Approved Products by SEIKO EPSON CORPORATION. EPSON is a registered trademark of SEIKO EPSON CORPORATION. IBM and PS/2 are registered trademarks of International Business Machines Corporation. Apple, Macintosh, Mac, iMac, and Power Macintosh are registered trademarks of Apple Computer, Inc. Microsoft and Windows are registered trademarks of Microsoft Corporation in the United States of America and other countries. Adobe and Photoshop are registered trademarks of Adobe Systems Incorporated. PhotoImpression is a registered trademark of ArcSoft Incorporated. General Notice: Other product names used herein are for identification purposes only and may be trademarks of their respective companies. Copyright © 2002 by SEIKO EPSON CORPORATION, Nagano, Japan. Reference Guide 2 Contents Introduction About This Guide . . . . . . . . . . . . . . . . . . . . . . . . . . . . . . . . . . . . . . . . . .9 Where to Find Information . . . . . . . . . . . . . . . . . . . . . . . . . . . . . . . . .10 Scanner Parts and Functions Scanner Parts . . . . . . . . . . . . . . . . . . . . . . . . . . . . . . . . . . . . . . . . . . . . .12 Lights and Buttons . . . . . . . . . . . . . . . . . . . . . . . . . . . . . . . . . . . .13 Chapter 1 Getting to Know Your Scanning Software EPSON Scan . . . . . . . . . . . . . . . . . . . . . . . . . . . . . . . . . . . . . . . . . . . . . .15 TWAIN-compliant Applications . . . . . . . . . . . . . . . . . . . . . . . . . . . . .16 Chapter 2 Basic Scanning Procedure Overview of the Basic Procedure . . . . . . . . . . . . . . . . . . . . . . . . . . . .19 Scanning an Image . . . . . . . . . . . . . . . . . . . . . . . . . . . . . . . . . . . . . . . .20 Step.1 Turning on the scanner . . . . . . . . . . . . . . . . . . . . . . . . . .21 Step.2 Placing your materials on the scanner. . . . . . . . . . . . . .22 Step.3 Starting the software and scanning an image. . . . . . . .22 Step.4 Saving the result as an image file . . . . . . . . . . . . . . . . . .26 Chapter 3 Placing your Materials on the Scanner Placing Photos and Documents on the Scanner . . . . . . . . . . . . . . . .29 Removing the integrated TPU . . . . . . . . . . . . . . . . . . . . . . . . . .32 Loading and Setting Film on the Scanner . . . . . . . . . . . . . . . . . . . . .34 35 mm film strips . . . . . . . . . . . . . . . . . . . . . . . . . . . . . . . . . . . . .36 3 Medium Format. . . . . . . . . . . . . . . . . . . . . . . . . . . . . . . . . . . . . . 38 4 x 5 inches film . . . . . . . . . . . . . . . . . . . . . . . . . . . . . . . . . . . . . . 39 35 mm slides. . . . . . . . . . . . . . . . . . . . . . . . . . . . . . . . . . . . . . . . . 41 Chapter 4 Driver Settings Starting EPSON Scan . . . . . . . . . . . . . . . . . . . . . . . . . . . . . . . . . . . . . . When using a TWAIN-compliant application . . . . . . . . . . . . When using EPSON Scan as a stand alone application. . . . . When using the EPSON Smart Panel software. . . . . . . . . . . . Choosing and Changing the Scanning Mode. . . . . . . . . . . . . . . . . . 42 42 44 46 46 Chapter 5 How To Start EPSON Scan Software . . . . . . . . . . . . . . . . . . . . . . . . . . . . . . . . When using a TWAIN-compliant application . . . . . . . . . . . . When using EPSON Scan as a stand alone application. . . . . When using the EPSON Smart Panel software. . . . . . . . . . . . Choose a Scanning Mode in EPSON Scan . . . . . . . . . . . . . . . . . . . . Specify the Suitable Resolution . . . . . . . . . . . . . . . . . . . . . . . . . . . . . Scan Multiple Images at Once . . . . . . . . . . . . . . . . . . . . . . . . . . . . . . Scan multiple images in the Full Auto Mode . . . . . . . . . . . . . Scan multiple images in the Home Mode . . . . . . . . . . . . . . . . Scan multiple images in the Professional Mode . . . . . . . . . . . Scan Images for Printing . . . . . . . . . . . . . . . . . . . . . . . . . . . . . . . . . . . Scan images for printing in the Full Auto Mode . . . . . . . . . . Scan images for printing in the Home Mode . . . . . . . . . . . . . Scan images for printing in the Professional Mode . . . . . . . . Scan Images for Viewing on Computer Screen . . . . . . . . . . . . . . . . Scan images for viewing in the Full Auto Mode . . . . . . . . . . Scan images for viewing in the Home Mode . . . . . . . . . . . . . Scan images for viewing in the Professional Mode . . . . . . . . Scan Text . . . . . . . . . . . . . . . . . . . . . . . . . . . . . . . . . . . . . . . . . . . . . . . . Improving character recognition . . . . . . . . . . . . . . . . . . . . . . . Potential text recognition problems . . . . . . . . . . . . . . . . . . . . . 4 47 47 48 48 48 50 50 50 53 58 63 63 66 68 71 71 73 76 78 79 79 Chapter 6 Use Tools and Make Settings in EPSON Scan Preview Images . . . . . . . . . . . . . . . . . . . . . . . . . . . . . . . . . . . . . . . . . . .81 Normal Preview . . . . . . . . . . . . . . . . . . . . . . . . . . . . . . . . . . . . . .82 Thumbnail Preview . . . . . . . . . . . . . . . . . . . . . . . . . . . . . . . . . . .83 Using Marquees . . . . . . . . . . . . . . . . . . . . . . . . . . . . . . . . . . . . . . . . . . .85 Save Files Directly with EPSON Scan. . . . . . . . . . . . . . . . . . . . . . . . .87 Chapter 7 Get the Most Out of the Scanner’s Button Using the Start Button. . . . . . . . . . . . . . . . . . . . . . . . . . . . . . . . . . . . . .91 Assigning a Different Application to the Buttons on Windows®. . 92 For Windows XP users . . . . . . . . . . . . . . . . . . . . . . . . . . . . . . . .93 For Windows Me, 98, and 2000 users . . . . . . . . . . . . . . . . . . . .94 Chapter 8 EPSON Smart Panel Overview of EPSON Smart Panel . . . . . . . . . . . . . . . . . . . . . . . . . . . .97 Starting EPSON Smart Panel . . . . . . . . . . . . . . . . . . . . . . . . . . .98 Applications in the EPSON Smart Panel Window . . . . . . . . . . . . . .99 Scan to P.I.M. File . . . . . . . . . . . . . . . . . . . . . . . . . . . . . . . . . . . .100 Scan to PDA. . . . . . . . . . . . . . . . . . . . . . . . . . . . . . . . . . . . . . . . .101 Scan to Web . . . . . . . . . . . . . . . . . . . . . . . . . . . . . . . . . . . . . . . . .102 Photo Print. . . . . . . . . . . . . . . . . . . . . . . . . . . . . . . . . . . . . . . . . .103 Scan to Application . . . . . . . . . . . . . . . . . . . . . . . . . . . . . . . . . .104 Copy . . . . . . . . . . . . . . . . . . . . . . . . . . . . . . . . . . . . . . . . . . . . . . .105 Scan to OCR. . . . . . . . . . . . . . . . . . . . . . . . . . . . . . . . . . . . . . . . .106 Scan to E-mail . . . . . . . . . . . . . . . . . . . . . . . . . . . . . . . . . . . . . . .107 Scan to File. . . . . . . . . . . . . . . . . . . . . . . . . . . . . . . . . . . . . . . . . .108 Assigning an Application in the EPSON Smart Panel Window. .108 Chapter 9 Maintenance and Troubleshooting Maintenance . . . . . . . . . . . . . . . . . . . . . . . . . . . . . . . . . . . . . . . . . . . . .111 Cleaning the scanner . . . . . . . . . . . . . . . . . . . . . . . . . . . . . . . . .111 Replacing the Fluorescent Lamp . . . . . . . . . . . . . . . . . . . . . . .112 5 Transporting the Scanner . . . . . . . . . . . . . . . . . . . . . . . . . . . . . Upgrading your OS. . . . . . . . . . . . . . . . . . . . . . . . . . . . . . . . . . Installing the Photoshop Plug-in. . . . . . . . . . . . . . . . . . . . . . . Problems and Solutions . . . . . . . . . . . . . . . . . . . . . . . . . . . . . . . . . . . Error indicator . . . . . . . . . . . . . . . . . . . . . . . . . . . . . . . . . . . . . . Scanner operation problems . . . . . . . . . . . . . . . . . . . . . . . . . . Software operation problems . . . . . . . . . . . . . . . . . . . . . . . . . Scanning problems . . . . . . . . . . . . . . . . . . . . . . . . . . . . . . . . . . Quality problems. . . . . . . . . . . . . . . . . . . . . . . . . . . . . . . . . . . . Color matching problems. . . . . . . . . . . . . . . . . . . . . . . . . . . . . 113 114 117 119 119 120 124 125 128 131 Appendix A Technical Specifications System Requirements and Compatibility . . . . . . . . . . . . . . . . . . . . For Windows PCs . . . . . . . . . . . . . . . . . . . . . . . . . . . . . . . . . . . For Macintosh computers. . . . . . . . . . . . . . . . . . . . . . . . . . . . . Scanning. . . . . . . . . . . . . . . . . . . . . . . . . . . . . . . . . . . . . . . . . . . . . . . . Integrated TPU . . . . . . . . . . . . . . . . . . . . . . . . . . . . . . . . . . . . . . . . . . Mechanical. . . . . . . . . . . . . . . . . . . . . . . . . . . . . . . . . . . . . . . . . . . . . . Electrical. . . . . . . . . . . . . . . . . . . . . . . . . . . . . . . . . . . . . . . . . . . . . . . . Environmental . . . . . . . . . . . . . . . . . . . . . . . . . . . . . . . . . . . . . . . . . . Standards and Approvals . . . . . . . . . . . . . . . . . . . . . . . . . . . . . . . . . USB Interface. . . . . . . . . . . . . . . . . . . . . . . . . . . . . . . . . . . . . . . . . . . . IEEE 1394 Interface. . . . . . . . . . . . . . . . . . . . . . . . . . . . . . . . . . . . . . . 133 133 135 136 137 138 138 139 139 140 140 Appendix B Contacting Customer Support Overview of the Customer Support . . . . . . . . . . . . . . . . . . . . . . . . For Users in North America . . . . . . . . . . . . . . . . . . . . . . . . . . . . . . . For Users in the United Kingdom and the Republic of Ireland. . For Users in the Middle East. . . . . . . . . . . . . . . . . . . . . . . . . . . . . . . For Users in Scandinavia. . . . . . . . . . . . . . . . . . . . . . . . . . . . . . . . . . For Users in South Africa . . . . . . . . . . . . . . . . . . . . . . . . . . . . . . . . . For Users in Australia . . . . . . . . . . . . . . . . . . . . . . . . . . . . . . . . . . . . For Users in Singapore. . . . . . . . . . . . . . . . . . . . . . . . . . . . . . . . . . . . For Users in Thailand. . . . . . . . . . . . . . . . . . . . . . . . . . . . . . . . . . . . . For Users in Indonesia . . . . . . . . . . . . . . . . . . . . . . . . . . . . . . . . . . . . 6 143 144 145 146 147 148 149 151 151 152 For Users in Hong Kong. . . . . . . . . . . . . . . . . . . . . . . . . . . . . . . . . . .153 For Users in Malaysia . . . . . . . . . . . . . . . . . . . . . . . . . . . . . . . . . . . . .154 For Users in India . . . . . . . . . . . . . . . . . . . . . . . . . . . . . . . . . . . . . . . .155 For Users in the Philippines . . . . . . . . . . . . . . . . . . . . . . . . . . . . . . . .157 Appendix C Restrictions on Copying Glossary 7 8 Introduction About This Guide The information in this guide is divided into twelve chapters, with a glossary and index provided for your reference. ❏ Chapter 1 introduces your scanning software. ❏ Chapter 2 explains the basic steps of scanning. Read this chapter to learn how to scan images using EPSON Scan. ❏ Chapter 3 describes how to set your materials, such as documents and films, on the scanner. ❏ Chapter 4 covers how to start EPSON Scan and change the scanning mode. ❏ Chapter 5 includes simple step-by-step instructions for common scannings. ❏ Chapter 6 explains how to use tools and make settings in EPSON Scan. ❏ Chapter 7 covers how to use the buttons on the scanner. ❏ Chapter 8 introduces EPSON Smart Panel. ❏ Chapter 9 contains information on maintaining your scanner and troubleshooting scanner problems. If your software does not operate properly or scanned images are not what you expect, see this chapter. ❏ Appendix A contains technical specifications information. ❏ Appendix B covers customer support information. Introduction 9 Notes contain important information and useful tips about your scanner and software. To set up and use the scanner, see your scanner’s Setup Sheet. EPSON Scan online help also provides you with information on modifying the EPSON Scan settings. Where to Find Information Setup Sheet Describes how to set up the scanner. It explains how to install and configure the EPSON scanner software. It also covers how to open the Online Reference Guide and contains important safety instructions. This Online Reference Guide Provides basic information about scanning. It also includes information on settings and functions of EPSON Scan and other EPSON scanner utility software. Information is also available on maintenance, troubleshooting, technical specifications, and customer support. Information on EPSON Scanner Software (online help) Provides you with detailed information on EPSON Scan. To access the online help, click the Help button in the EPSON Scan dialog box. Information on other Software Refer to the respective documentation for the information. 10 Introduction Scanner Parts and Functions Scanner Parts and Functions 11 Scanner Parts integrated TPU (Transparency Unit) Start button Power button indicator light TPU light reflective document mat carriage (in the home position) document table 12 Scanner Parts and Functions Note: Your scanner comes with the Film Adapter (hereafter referred to as the integrated TPU - Transparency Unit) for scanning slides and film. The integrated TPU also functions as a document cover, and has a reflective document mat attached to it. Be sure the reflective document mat is attached when scanning reflective documents. USB interface connector IEEE 1394 (FireWire) interface connector option interface connector transportation lock AC inlet Lights and Buttons The scanner has two indicator lights and buttons. Start button indicator light Power button TPU light Scanner Parts and Functions 13 Lights Light Color Indicator Status Meaning indicator Green On Ready to scan images. Flashing Initializing or busy scanning. Red Flashing An error has occurred. See “Error indicator” on page 119 for more information. (None) Off The scanner is off. Blue On The integrated TPU is on. (None) Off The integrated TPU is off. TPU Buttons Button Function P Turns the scanner on and off. Power ] Start 14 Scans and sends the captured image to an assigned application in a single step. Before using this feature, make sure you have installed EPSON Scan and EPSON Smart Panel software. See “Using the Start Button” on page 91 for more details. Scanner Parts and Functions Chapter 1 Getting to Know Your Scanning Software 1 1 EPSON Scan 1 Your scanner is controlled by your computer via a TWAIN-compliant driver called EPSON Scan. EPSON Scan directly controls all of the features of your EPSON scanner. With this software you can scan images in color, grayscale, or black and white and obtain professional quality results. This program is the standard cross-platform interface between your scanner and most applications. For users of Windows and Mac OS 8.6 to 9.x, you can access it from any application that supports the TWAIN standard. Note for Mac OS X users: You cannot access EPSON Scan from applications other than Adobe® Photoshop®. 1 1 1 1 1 TWAIN TWAIN is a standard for the application program interface (API) between image input devices (such as scanners) and applications which control the image input devices. Using a TWAIN-compliant application and a TWAIN-compliant scanner with a TWAIN-compliant driver enables users to operate any scanner in the same manner. 1 1 1 1 Getting to Know Your Scanning Software 15 TWAIN-compliant Applications This scanner is a TWAIN-compliant device. You can scan images using a TWAIN-compliant image processing application. The following TWAIN-compliant image processing applications are included in your scanner package. Use the one appropriate for your purpose. ❏ EPSON Smart Panel ❏ Adobe Photoshop Elements Note for Mac OS X users: You cannot scan images using Adobe Photoshop Elements. You can also scan images using common TWAIN-compliant applications such as Adobe Photoshop. While in a TWAIN-compliant application, when you select a scan command to scan an image, EPSON Scan starts and scans the image with the specified settings. TWAIN-compliant application r EPSON Scan Command for scanning an image r Scanner Scanning an image While the TWAIN-compliant application may appear to be controlling your scanner in the scanning process, it is EPSON Scan which is actually doing the job. You can use the EPSON Scan screen to specify various settings for scanning. 16 Getting to Know Your Scanning Software Note: You can operate EPSON Scan in the same way on both Windows and Macintosh. This guide explains the operation procedure using Windows examples. 1 1 1 1 1 1 1 1 1 1 1 1 Getting to Know Your Scanning Software 17 18 Getting to Know Your Scanning Software Chapter 2 2 Basic Scanning Procedure 2 Overview of the Basic Procedure 2 The basic scanning procedures using a TWAIN-compliant application involves the following steps: 2 1. Turn on the scanner. 2 2. Place your materials on the scanner. 3. Start a TWAIN-compliant application. 2 4. In the application, open EPSON Scan. 5. Full Auto Mode: EPSON Scan automatically previews the images and recognizes the document source and type. Images are automatically optimized and scanned. 2 Home Mode or Professional Mode: Make basic settings, optimize images manually and then click Scan. 6. The scanned images are sent to the application. 2 2 2 7. Save the scanned images in the application. 2 2 Basic Scanning Procedure 19 Scanning an Image EPSON Scan provides three modes for you to make any scanning settings; Full Auto Mode, Home Mode, and Professional Mode. This section describes how to scan an image in the Full Auto Mode. The Full Auto Mode lets you scan images using automatically-adjusted settings. For more details, see “Choose a Scanning Mode in EPSON Scan” on page 48. Note: ❏ The first time you start EPSON Scan, scanning starts automatically in the Full Auto Mode. ❏ You cannot scan an image with a size that exceeds the available memory or disk space. If you try to scan the image, an alert appears on the screen. ❏ In the Full Auto Mode, you can scan 35 mm color film and 35 mm color slide. If you want to scan monochrome negative film and film larger than 35 mm (such as Medium Format or 4 × 5 size films), switch to the Home Mode or Professional Mode. Note for Macintosh users: Most illustrations shown in this section are for Windows, so they may vary in appearance from what actually appears on your screen. The instructions are the same, except as noted. 20 Basic Scanning Procedure Step.1 Turning on the scanner 1. Before turning on the scanner, make sure the integrated TPU is installed to the scanner and the transportation lock is turned to the unlocked position. 2 2 2 2 2 2. Press the P Power button. The indicator light starts flashing, and then stays on in green, meaning the scanner has completed its initialization. 2 2 2 2 2 2 2 Basic Scanning Procedure 21 Step.2 Placing your materials on the scanner You can scan two types of materials: reflective documents (like photo or paper) or transparent materials (like film). See the appropriate link below to set your materials on the scanner. “Placing Photos and Documents on the Scanner” on page 29 “Loading and Setting Film on the Scanner” on page 34 Step.3 Starting the software and scanning an image Note for Mac OS X users: ❏ You cannot start EPSON Scan using a TWAIN-compliant application as described here. Start EPSON Scan directly as a stand alone application. For details, see “When using EPSON Scan as a stand alone application” on page 48. ❏ If Adobe Photoshop is installed on your computer before you install EPSON Scan, you can start EPSON Scan using Photoshop. In Photoshop, select Import from the File menu, and then choose EPSON Scanner Perfection 3200. ❏ When you install Adobe Photoshop on your computer after installing EPSON Scan, you need to install the Photoshop Plug-in driver. See “Installing the Photoshop Plug-in” on page 117. You can start EPSON Scan in the following ways. ❏ Start EPSON Scan directly as a stand alone application ❏ Start EPSON Scan from a TWAIN-compliant application This section provides you how to start EPSON Scan from Photoshop Elements. For details on the another way to start EPSON Scan, see “Start EPSON Scan Software” on page 47. 22 Basic Scanning Procedure 1. Start Adobe Photoshop Elements. For Windows users: Click Start, point to All Programs (for Windows XP users) or Programs (for Windows Me, 98, or 2000 users), and select Adobe, Photoshop Elements. Click Photoshop Elements. For users of Mac OS 8.6 to 9.x: Double-click the Adobe Photoshop Elements folder in Macintosh HD, and then double-click the Adobe Photoshop Elements icon. 2. Select Import from the File menu, and then choose EPSON Perfection 3200. EPSON Scan starts. Note for Windows XP users: Do not choose WIA-EPSON Perfection 3200 from the menu to select the scanner. If you select it, you cannot use the EPSON scanner function fully. 2 2 2 2 2 2 2 2 2 2 2 2 Basic Scanning Procedure 23 3. EPSON Scan automatically previews the image, and recognizes the document source and type. If you want to make more settings, click Pause and then click Options to open the Options dialog box. For more details on settings, see the online help by clicking the Help or ? button in the Option dialog box. 24 Basic Scanning Procedure 4. After EPSON Scan has previewed and recognized the document type, the following window appears. You can see the document type in the window. 2 2 2 2 2 2 2 2 EPSON Scan automatically locates the target images and modifies their skew, and then starts scanning. 5. The scanned image is sent to Adobe Photoshop Elements. 2 Note: ❏ Depending on the image you want to scan, you may not get the expected scanned image. In this case, scan the image in the Home Mode or Professional Mode. ❏ If you cannot scan transparent materials in the Full Auto Mode, switch to the Home Mode or Professional Mode and use the marquee with the Normal Preview. See “You cannot scan the film from the Full Auto Mode or the Thumbnail Preview” on page 126 for details. Basic Scanning Procedure 25 2 2 2 ❏ For information on further editing of the scanned images, refer to your application's documentation. Step.4 Saving the result as an image file After an image is scanned, be sure to save it, using the steps below. 1. Select Save As from the File menu in Adobe Photoshop Elements. 2. Type a file name, select a file format, and then click Save. See the following section for the file formats. File formats The following table lists some common image file formats. Select an appropriate format supported by your image processing application when you save image files. 26 Format (File extension) Explanation BMP format (*.BMP) (Windows only) BMP is a standard image file format in Windows. Most Windows applications including word processor applications can read and treat images in this format. TIFF format (*.TIF) TIFF is a file format which is designed for data exchange between applications such as graphics software and DTP software. JPEG format (*.JPG) JPEG is a compressed file format, which allows a choice in compression quality. However, if the compression is too high, the image quality deteriorates. The image quality also deteriorates every time the image file is saved in JPEG. If you edit an image file after saving it, the original image should be preserved in a file format other than JPEG. EPS format (*.EPS) EPS is a PostScript file format. Most illustration and DTP applications are compatible with EPS. Basic Scanning Procedure PICT format (Macintosh only) PICT is a standard image file format for Macintosh. Most Macintosh applications including word processor software can read and prepare images in this format. 2 2 2 2 2 2 2 2 2 2 2 2 Basic Scanning Procedure 27 28 Basic Scanning Procedure Chapter 3 3 Placing your Materials on the Scanner 3 Placing Photos and Documents on the Scanner 3 Before scanning a document, remember to respect the rights of copyright owners. Do not scan published text or images without first checking the copyright status. c Caution: Do not place heavy objects on the glass of the document table. Also, do not press the glass of the document table with too much force. 1. Open the integrated TPU and make sure the fluorescent lamp on the carriage turns on. 3 3 3 3 3 3 3 3 3 Placing your Materials on the Scanner 29 Note: ❏ The fluorescent lamp turns off if no command arrives from the computer within 15 minutes. This is normal and the lamp turns back on once you start scanning. ❏ If the reflective document mat is not attached, you need to attach it. Hold the top of the document mat and slide it down gently along the integrated TPU. Adjust both bottom corners of the reflective document mat to the position fittings of the integrated TPU and then insert the reflective document mat in the top and bottom position fittings of the integrated TPU. 30 Placing your Materials on the Scanner 2. Place the document on the document table, with the side to be scanned facing down. Make sure that the document is carefully aligned with the alignment mark as shown below. 3 3 3 3 3 3 Note: ❏ The area with a width of maximum 2 mm from the horizontal guide and 1.5 mm from the vertical guide is not scanned. 3 3 2 mm (max.) 3 3 1.5 mm (max.) 3 ❏ In the Full Auto Mode or when previewing images using the Thumbnail method, if you scan multiple photos, position each photo at least 20 mm apart from its adjacent photos. Placing your Materials on the Scanner 31 3 3. Close the integrated TPU gently so that the document does not move. Note: ❏ Always keep the document table clean. ❏ Do not leave photographs on the document table for an extended period of time as they may stick to the glass. ❏ For a thick or large document, you can remove the integrated TPU to make it easier to align the document. See below. Removing the integrated TPU When you scan the thick or large document, you can remove the document cover. Note: ❏ When you set the document without the document cover, make sure to press the document from above and make it flat. ❏ When you press the document, do not move the document and not to add too much force. 1. Make sure the scanner is turned off. 2. Disconnect the cable for the integrated TPU from the scanner’s option connector. 32 Placing your Materials on the Scanner 3. Open the integrated TPU. 3 3 3 3 3 3 4. Pull the integrated TPU straight up. 3 3 3 3 Note: When you are finished scanning, reattach the integrated TPU in the reverse order that you removed it. 3 3 Placing your Materials on the Scanner 33 Loading and Setting Film on the Scanner You can scan slides and film strip in the 4 × 9 inches (102 × 230 mm) scanning area of the integrated TPU. c Caution: Hold the film at its edges, or else use gloves. Touching the film surface with bare hands can leave fingerprints or other traces on the film. Note: ❏ If you plan to scan transparent materials from the EPSON Smart Panel application or EPSON Photo Print utility, refer to the respective documentation for details. ❏ Wipe the inside of the integrated TPU and the scanner’s document table before scanning transparencies. 1. Make sure the scanner is turned off. 2. Make sure the integrated TPU connector is connected to the scanner's option interface connector. 34 Placing your Materials on the Scanner 3. Open the integrated TPU and remove the reflective document mat. Hold the top of the document mat and then slide it up gently. 3 3 3 3 3 3 3 4. Turn on the scanner. 3 3 3 5. Load the transparency into the film holder and position it on the scanner’s document table. See the appropriate section below for details on each of the following types of transparencies. Placing your Materials on the Scanner 35 3 3 Note: ❏ The base side of the film is the side which the film maker’s name and film ID numbers are shown. ❏ Set the film correctly in the film holder and position the film holder properly on the document table. ❏ Do not press the glass of the document table with too much force. 6. Close the integrated TPU. Note: ❏ Make sure the integrated TPU is completely closed; otherwise you cannot obtain proper colored images. ❏ A newton ring (ring-shaped stripes pattern) may appear in the scanned image. To remove the newton ring, set the film with the base side facing up. For details, see “Newton ring appears in the scanned image” on page 128. 35 mm film strips 1. Slide the edge of the strip in the 35 mm film holder, base side facing down. Then place it so that all of the frame is positioned inside the film holder opening. 36 Placing your Materials on the Scanner 2. Set the cover on the film and press until you hear a clicking sound. 3 3 3 3 Note: Press around the entire perimeter of the cover to make sure it is secured. 3. Place the film holder on the document table so that it is aligned with the upper right-hand corner of the document table. 3 3 3 3 3 3 3 3 Placing your Materials on the Scanner 37 Medium Format 1. With the base side facing down, place the film on the 120/220 (6 × 9cm) size film holder with the entire frame positioned inside the film holder opening. 2. Set the cover on the film and press until you hear a clicking sound. Note: Press around the entire perimeter of the cover to make sure it is secured. 38 Placing your Materials on the Scanner 3. Place the film holder on the document table so that it is aligned with the upper right-hand corner of the document table. 3 3 3 3 3 3 3 4 x 5 inches film 1. With the base side facing down, place the film on the 4 × 5 inches film holder with the entire frame positioned inside the film holder opening. 3 3 3 3 3 Placing your Materials on the Scanner 39 2. Set the cover on the film and press until you hear a clicking sound. Note: Press around the entire perimeter of the cover to make sure it is secured. 3. Place the film holder on the document table so that it is aligned the upper right-hand corner of the document table. 40 Placing your Materials on the Scanner 35 mm slides 1. Place the film holder on the document table so that it is aligned the upper right-hand corner of the document table. 3 3 3 3 3 3 3 3 3 3 3 3 Placing your Materials on the Scanner 41 2. Place slides in the 35 mm slides holder, as shown below. Chapter 4 Driver Settings Starting EPSON Scan You can start EPSON Scan in three ways. When using a TWAIN-compliant application Note for Mac OS X users: ❏ You cannot start EPSON Scan using a TWAIN-compliant application as described here. 42 Driver Settings ❏ If Adobe Photoshop is installed on your computer before you install EPSON Scan, you can access EPSON Scan using Photoshop. In Photoshop, select Import from the File menu then choose EPSON Scanner Perfection 3200. This section describes how to start EPSON Scan from Photoshop Elements. Note: You can scan images using any TWAIN-compliant application, such as Adobe Photoshop. If there is a scanner or a TWAIN-compliant devise selection menu in the application, select EPSON Perfection 3200, and then select the menu to import from a TWAIN-compliant device. EPSON Scan starts. Depending on the application, selecting a TWAIN-compliant device menu alone may start EPSON Scan. 4 4 4 4 4 1. Start Adobe Photoshop Elements. For Windows users: Click Start, point to All Programs (for Windows XP users) or Programs (for Windows Me, 98, or 2000 users), and then select Adobe, Photoshop Elements. Click Photoshop Elements. For users of Mac OS 8.6 to 9.x: Double-click the Adobe Photoshop Elements folder in Macintosh HD, and then double-click the Adobe Photoshop Elements icon. 2. Select Import from the File menu, and then choose EPSON Perfection 3200. EPSON Scan starts. Note for Windows XP users: Do not choose WIA-EPSON Perfection 3200 from the menu to select scanner. If you select it, you cannot use the EPSON scanner function fully. 4 4 4 4 4 4 4 Driver Settings 43 When using EPSON Scan as a stand alone application See the appropriate section below. For Windows users 1. Click Start, point to All Programs (for Windows XP users) or Programs (for Windows Me, 98, and 2000 users) and EPSON Scan, and then select EPSON Scan. The File Save Settings dialog box appears. Note: If you finished scanning in the Home Mode or the Professional Mode last time, the File Save Settings dialog box does not appear automatically. To open the dialog box, click the small arrow to the right of the Scan button, and then select File Save Settings. 2. Click OK. EPSON Scan starts. 44 Driver Settings For users of Mac OS 8.6 to 9.x 4 1. Select EPSON Scan from the Apple menu. The File Save Settings dialog box appears. 4 4 4 Note: If you finished scanning in the Home Mode or the Professional Mode last time, the File Save Settings dialog box does not appear automatically. To open the dialog box, click the small arrow to the right of the Scan button, and then select File Save Settings. 2. Click OK. EPSON Scan starts. 4 4 4 For Mac OS X users 1. Click the EPSON Scan icon in the Applications folder. The File Save Settings dialog box appears. 4 4 Note: If you finished scanning in the Home Mode or the Professional Mode last time, the File Save Settings dialog box does not appear automatically. To open the dialog box, click the small arrow to the right of the Scan button, and then select File Save Settings. 2. Click OK. EPSON Scan starts. Driver Settings 45 4 4 4 When using the EPSON Smart Panel software 1. Press the ] Start button on the scanner. The EPSON Smart Panel window appears. 2. Click an application icon. The selected application opens and EPSON Scan starts scanning. Choosing and Changing the Scanning Mode You can choose and change the scanning mode from the list box at the top right of the window. Click the small arrow to the right of the list box, and then click the name of the desired mode to change the mode. Note: The mode you used last time is used when you start EPSON Scan again. 46 Driver Settings Chapter 5 How To 5 5 Start EPSON Scan Software 5 You can start EPSON Scan in three ways. Depending on your scanning purpose, use the starting method creatively. 5 When using a TWAIN-compliant application If you want to edit scanned images further, start EPSON Scan from a TWAIN-compliant application. Scanned images are sent to the application, and you can then edit the scanned images. Note for Mac OS X users: ❏ You cannot start EPSON Scan using a TWAIN-compliant application as described here. 5 5 5 ❏ If Adobe Photoshop is installed on your computer before you install EPSON Scan, you can start EPSON Scan using Photoshop. In Photoshop, select Import from the File menu, and then choose EPSON Scanner Perfection 3200. ❏ When you install Adobe Photoshop to your computer after installing EPSON Scan, you need to install the Photoshop Plug-in driver. See “Installing the Photoshop Plug-in” on page 117. For more details on starting EPSON Scan, see below. 5 5 5 5 “Starting EPSON Scan” on page 42 5 How To 47 When using EPSON Scan as a stand alone application If you just want save scanned images without any editing needs, start EPSON Scan directly. Scanned images are automatically saved as files in the specified folder. For more details, see “Save Files Directly with EPSON Scan” on page 87. When using the EPSON Smart Panel software EPSON Smart Panel allows you to scan and send data directly to an assigned application, the EPSON photo-sharing website, or your PDA (Personal Digital Assistant). When you want to obtain photos and documents in digital form quickly and easily, start EPSON Scan by using the EPSON Smart Panel. For more information on EPSON Smart Panel, see “Overview of EPSON Smart Panel” on page 97. Choose a Scanning Mode in EPSON Scan EPSON Scan provides three modes for you to make any scanning settings: Full Auto Mode, Home Mode, and Professional Mode. Full Auto Mode: The Full Auto Mode makes scanning simple, freeing you from complex settings or adjustments. Home Mode: The Home Mode enables you to adjust the basic image settings for scanned images. 48 How To Professional Mode: In the Professional Mode, there are many options available to give you greater control over your scanning. You can sharpen, correct or enhance your images before scanning them in the Professional Mode. The following table indicates the suitable mode to use according to the scanning purpose. Purpose Full Auto Mode Home Mode Professional Mode N/A Optimizing brightness and color of the image N/A Removing moire patterns N/A Optimizing text or line art scanning N/A Scanning a document larger than document table N/A 5 5 5 Film Scanning Defining the target size 5 5 5 5 5 N/A 5 : Recommended : Supported but not recommended You can choose and change the scanning mode in the following way. “Choosing and Changing the Scanning Mode” on page 46 5 5 5 How To 49 Specify the Suitable Resolution When you specify a high resolution, the number of pixels of the data increases and the scanned image becomes fine in texture. Increasing the resolution causes the data size to increase. Specify a suitable resolution according to the scanning purpose. The following table indicates the suitable resolution to use according to the scanning purpose. Purpose Resolution Sending E-mail 96 to 150 dpi OCR (Optical Character Recognition) 400 dpi Printing 300 dpi Filing 300 dpi Sending Fax 200 dpi Scan Multiple Images at Once You can scan multiple photos and documents placed together on the document table, or film and multiple slides as separate images at once. Note: Depending on the application, you may not be able to scan multiple images. Scan multiple images in the Full Auto Mode Follow the steps below to scan multiple images in the Full Auto Mode. 50 How To 1. Place your materials on your scanner. “Placing Photos and Documents on the Scanner” on page 29 “Loading and Setting Film on the Scanner” on page 34 Note: Position each photo at least 20 mm apart from its adjacent photos. 2. Start EPSON Scan. 5 5 5 5 “Starting EPSON Scan” on page 42 “Choosing and Changing the Scanning Mode” on page 46 5 EPSON Scan automatically previews the images, and recognizes the document source and type. 5 5 5 5 5 5 5 How To 51 3. After EPSON Scan has previewed and recognized the document type, the following window appears. EPSON Scan automatically locates the target images and modifies their skew, and then starts scanning. You can see the number of scanned images. The scanned images are sent to the application or saved to the specified folder. Note: ❏ If EPSON Scan cannot recognize the correct document source, you can specify the document type in the Options dialog box. For details, see the online help. ❏ Depending on the image you want to scan, you may not get the expected scanned image. In this case, scan the image in the Home Mode or Professional Mode. 52 How To ❏ If you cannot scan transparent materials in the Full Auto mode, switch to the Home Mode or Professional Mode and use the marquee with the Normal Preview. See “You cannot scan the film from the Full Auto Mode or the Thumbnail Preview” on page 126 for details. 5 5 Scan multiple images in the Home Mode 5 Follow the steps below to scan multiple images in the Home Mode. 5 1. Place your materials on your scanner. “Placing Photos and Documents on the Scanner” on page 29 “Loading and Setting Film on the Scanner” on page 34 Note: Position each photo at least 20 mm apart from its adjacent photos. 5 5 5 2. Start EPSON Scan. “Starting EPSON Scan” on page 42 5 “Choosing and Changing the Scanning Mode” on page 46 5 5 5 5 How To 53 EPSON Scan automatically previews the images, which appear in the Preview window. Note: If the Auto preview check box is selected, preview scanning automatically starts when you access the Home Mode. If this check box is cleared, previewed image does not appear automatically. Click Preview. 54 How To 3. Specify the Document Type, Image Type, and Destination settings to match your images. If necessary, preview the images again by clicking Preview. 5 5 5 5 Note: When you select Photo, Positive Film, Color Negative Film, or B&W Negative Film as the Document Type, you can select a preview method: Thumbnail Preview or Normal Preview. Click the small arrow to the right of the Preview button and then select Thumbnail or Normal. 5 5 5 5 5 5 5 5 How To 55 4. In the Thumbnail Preview window: EPSON Scan automatically locates the frames of the film and multiple photos, and then preview the images as thumbnail images. Select the number check box of an image you want to scan. 56 How To In the Normal Preview window: Create marquees on the previewed image to select an area you want to scan. You can create up to 50 marquees. For more details, see “Using Marquees” on page 85. 5 5 5 5 5 5 5 5 5 Note: When the output size of the scanned image is already decided, select an appropriate setting from the Target Size list. A marquee proportionate to the measurements of the Target Size setting appears in the Preview window. You can move this marquee to the area of the image you want to scan. For more details, see the online help. 5 5 5 How To 57 5. Make adjustments using the image quality adjustment tools, if necessary. 6. Click Scan. EPSON Scan starts scanning. The scanned images are sent to the application or saved to the specified folder. Scan multiple images in the Professional Mode Follow the steps below to scan multiple images in the Professional Mode. 1. Place your materials on your scanner. “Placing Photos and Documents on the Scanner” on page 29 “Loading and Setting Film on the Scanner” on page 34 Note: Position each photo at least 20 mm apart from its adjacent photos. 2. Start EPSON Scan. “Starting EPSON Scan” on page 42 “Choosing and Changing the Scanning Mode” on page 46 58 How To The following window appears. 5 5 5 5 5 5 5 3. Specify the Original, Image Type, and Resolution settings to match your images. 5 5 5 5 5 4. Click Preview to preview the images. How To 59 Note: When you select Transparency as the Document Type, you can select a preview method: Thumbnail Preview or Normal Preview. Click the small arrow to the right of the Preview button and then select Thumbnail or Normal. 60 How To 5. In the Thumbnail Preview window: EPSON Scan automatically locates the frames of the film and multiple photos, and then preview the images as thumbnail images. Select the number check box of an image you want to scan. 5 5 5 5 5 5 5 5 5 5 5 5 How To 61 In the Normal Preview window: Create marquees on the previewed image to select an area you want to scan. You can create up to 50 marquees. For more details, see “Using Marquees” on page 85. Note: When the output size of the scanned image is already decided, select an appropriate setting from the Target Size list. A marquee proportionate to the measurements of the Target Size setting appears in the Preview window. You can move this marquee to the area of the image you want to scan. For more details, see the online help. 62 How To 6. Make adjustments using the image quality adjustment tools, if necessary. 5 5 5 7. Click Scan. EPSON Scan starts scanning. 5 The scanned images are sent to the application or saved to the specified folder. 5 5 Scan Images for Printing When you want to print scanned images on your EPSON ink jet printer or get prints done at your favorite film developing service, set the output resolution to 300 dpi. If you select a resolution higher than 300 dpi, printing takes a longer time but the output quality does not change. You can also use the Photo Print utility in the EPSON Smart Panel software to scan images for printing. For more details, see “Photo Print” on page 103. 5 5 5 5 Scan images for printing in the Full Auto Mode Follow the steps below to scan images for printing in the Full Auto Mode. 5 1. Place your materials on your scanner. 5 “Placing Photos and Documents on the Scanner” on page 29 How To 63 “Loading and Setting Film on the Scanner” on page 34 2. Start EPSON Scan. “Starting EPSON Scan” on page 42 “Choosing and Changing the Scanning Mode” on page 46 EPSON Scan starts previewing and recognizing the document source and type. 3. Click Pause, and then click Options. 64 How To 4. Select the Specify resolution for Full Auto Mode check box. 5 5 5 5 5. Select 300 from the list for Reflective or Film, and then click OK. 5 5 5 5 6. Click Scan. EPSON Scan starts scanning. 5 The scanned images are sent to the application or saved to the specified folder. 5 Note: ❏ If EPSON Scan cannot recognize the correct document source, you can specify the document type in the Options dialog box. For details, see the online help. 5 How To 65 5 ❏ Depending on the image you want to scan, you may not get the expected scanned image. In this case, scan the image in the Home Mode or Professional Mode. ❏ If you cannot scan transparent materials in the Full Auto Mode, switch to the Home Mode or Professional Mode and use the marquee with the Normal Preview. See “You cannot scan the film from the Full Auto Mode or the Thumbnail Preview” on page 126 for details. Scan images for printing in the Home Mode Follow the steps below to scan images for printing in the Home Mode. 1. Place your materials on your scanner. “Placing Photos and Documents on the Scanner” on page 29 “Loading and Setting Film on the Scanner” on page 34 2. Start EPSON Scan. “Starting EPSON Scan” on page 42 “Choosing and Changing the Scanning Mode” on page 46 66 How To EPSON Scan automatically previews the images, which appear in the Preview window. 5 5 5 5 5 5 Note: If the Auto preview check box is selected, preview scanning automatically starts when you access the Home Mode. If this check box is cleared, previewed image does not appear automatically. Click Preview. 5 5 5 5 5 5 How To 67 3. Specify the Document Type and Image Type settings to match your images. 4. Select Printer as the Destination. If necessary, preview the images again by clicking Preview. 5. Specify the output size of the scanned image as the Target Size and make adjustments using the image quality adjustment tools, if necessary. 6. Click Scan. EPSON Scan starts scanning. The scanned images are sent to the application or saved to the specified folder. Scan images for printing in the Professional Mode Follow the steps below to scan images for printing in the Professional Mode. 68 How To 1. Place your materials on your scanner. “Placing Photos and Documents on the Scanner” on page 29 “Loading and Setting Film on the Scanner” on page 34 5 5 2. Start EPSON Scan. 5 “Starting EPSON Scan” on page 42 “Choosing and Changing the Scanning Mode” on page 46 5 The following window appears. 5 5 5 5 5 5 5 5 How To 69 3. Specify the Original and Image Type settings to match your images. 4. Select 300 dpi from the Resolution list. 5. Click Preview to preview the images. 6. Specify the output size of the scanned image as the Target Size and make adjustments using the image quality adjustment tools, if necessary. 7. Click Scan. EPSON Scan starts scanning. The scanned images are sent to the application or saved to the specified folder. 70 How To Scan Images for Viewing on Computer Screen 5 When you want to view scanned images on the computer screen, set the output resolution to 96 dpi. The monitor can reproduce images only up to 96 dpi. Scanning at a high resolution is counterproductive. The low resolution image files are smaller and easy to handle. Therefore, use low resolution to scan images for use on the Internet or in e-mail. Note: Low resolution is not recommended if scanned images sent through e-mail are intended for printing. In this case, the output resolution is too low for printing. See “Scan Images for Printing” on page 63. Scan images for viewing in the Full Auto Mode 5 5 5 5 5 Follow the steps below to scan images for viewing on computer screen in the Full Auto Mode. 5 1. Place your materials on your scanner. 5 “Placing Photos and Documents on the Scanner” on page 29 5 “Loading and Setting Film on the Scanner” on page 34 2. Start EPSON Scan. 5 “Starting EPSON Scan” on page 42 5 “Choosing and Changing the Scanning Mode” on page 46 EPSON Scan starts previewing and recognizing the document source and type. How To 71 5 3. Click Pause, and then click Options. 4. Select the Specify resolution for Full Auto Mode check box. 72 How To 5. Select 96 from the list for Reflective or Film, and then click OK. 5 5 5 5 5 6. Click Scan. EPSON Scan starts scanning. The scanned images are sent to the application or saved to the specified folder. 5 Note: ❏ If EPSON Scan cannot recognize the correct document source, you can specify the document type in the Options dialog box. For details, see the online help. ❏ Depending on the image you want to scan, you may not get the expected scanned image. In this case, scan the image in the Home Mode or Professional Mode. ❏ If you cannot scan transparent materials in the Full Auto Mode, switch to the Home Mode or Professional Mode and use the marquee with the Normal Preview. See “You cannot scan the film from the Full Auto Mode or the Thumbnail Preview” on page 126 for details. 5 5 5 5 Scan images for viewing in the Home Mode Follow the steps below to scan images for viewing on computer screen in the Home Mode. How To 5 73 5 1. Place your materials on your scanner. “Placing Photos and Documents on the Scanner” on page 29 “Loading and Setting Film on the Scanner” on page 34 2. Start EPSON Scan. “Starting EPSON Scan” on page 42 “Choosing and Changing the Scanning Mode” on page 46 EPSON Scan automatically previews the images, which appear in the Preview window. 74 How To Note: If the Auto preview check box is selected, preview scanning automatically starts when you access the Home Mode. If this check box is cleared, previewed image does not appear automatically. Click Preview. 5 5 5 5 3. Specify the Document Type and Image Type settings to match your images. 5 5 5 4. Select Screen/Web as the Destination. If necessary, preview the images again by clicking Preview. 5 5 5 5 5 How To 75 5. Specify the output size of the scanned image as the Target Size and make adjustments using the image quality adjustment tools, if necessary. 6. Click Scan. EPSON Scan starts scanning. The scanned images are sent to the application or saved to the specified folder. Scan images for viewing in the Professional Mode Follow the steps below to scan images for viewing on computer screen in the Professional Mode. 1. Place your materials on your scanner. “Placing Photos and Documents on the Scanner” on page 29 “Loading and Setting Film on the Scanner” on page 34 2. Start EPSON Scan. “Starting EPSON Scan” on page 42 “Choosing and Changing the Scanning Mode” on page 46 76 How To The following window appears. 5 5 5 5 5 5 5 3. Specify the Original and Image Type settings to match your images. 5 5 5 5 5 How To 77 4. Select 96 dpi from the Resolution list. 5. Click Preview to preview the images. 6. Specify the output size of the scanned image as the Target Size and make adjustments using the image quality adjustment tools, if necessary. 7. Click Scan. EPSON Scan starts scanning. The scanned images are sent to the application or saved to the specified folder. Scan Text You can scan and convert documents to text. The converted text can be saved or sent to a word processing application. The technology that allows computers to “read” text from physical objects calls OCR. OCR requires a graphical representation of text to interpret, which usually comes from a scanned image. 78 How To The most easy way to OCR is using the Scan to OCR application in the EPSON Smart Panel software. See “Scan to OCR” on page 106. 5 5 Improving character recognition Use the Threshold slider to change the threshold value, monitoring the results of your changes in the Preview window. Adjusting the threshold value can make it easier for OCR to recognize characters. 5 5 5 Note: The Threshold setting is available only when Image Type is set to Black & White in the Home Mode or Professional Mode. Potential text recognition problems The quality of the text in your original document greatly affects OCR results. The following types of originals can make recognition difficult and should be avoided if possible: ❏ Items that have been copied from other copies 5 5 5 5 5 5 ❏ Faxes ❏ Text with tightly-spaced characters or line pitch 5 ❏ Text that is in tables or underlined How To 79 ❏ Cursive or italic fonts, and font sizes less than 8 points Remember that OCR software cannot recognize handwritten characters. 80 How To Chapter 6 6 Use Tools and Make Settings in EPSON Scan 6 6 Preview Images Before you scan an image, you can use the Preview window to see the effects of most EPSON Scan settings, and to make additional image adjustments. Clicking Preview starts prescanning and previews the image. Depending on your mode and the Document Type settings, a small arrow appears to the right of the Preview button allowing you to select a preview method. Click the arrow and select Thumbnail or Normal to change the preview method. 6 6 6 6 6 Note: ❏ The Preview window is not available in the Full Auto Mode. 6 ❏ If the Auto preview check box is selected in the Home Mode main window, the preview scanning automatically starts when you access the Home Mode. 6 ❏ If there is no arrow to the right of Preview, EPSON Scan automatically uses the Normal Preview method when previewing an image. 6 Use Tools and Make Settings in EPSON Scan 81 6 Normal Preview The Normal Preview method allows you to see the entire preview image and the effects of settings you made, and to make additional image adjustments. You can also use marquees to scan selected portions of an image. For details on marquees, see “Using Marquees” on page 85. Click the Zoom Preview button to zoom in on a selected area of the image. Use a marquee to select the part of the image you want to zoom and then click this button. An enlargement of the selection appears in the Zoom menu, allowing you to see the effects of your settings in more detail. 82 Use Tools and Make Settings in EPSON Scan Thumbnail Preview The Thumbnail Preview method allows you to preview multiple images in a thumbnail layout. EPSON Scan automatically locates the frames of the film or photos and applies the Auto Exposure feature to each image. You can modify each thumbnail image and make additional image adjustments. 6 6 6 6 6 6 6 6 6 6 To scan image that appears as a thumbnail, select the check box under the image you want to scan and click Scan. At least one thumbnail image must be selected; you cannot clear all of the image number check boxes. Use Tools and Make Settings in EPSON Scan 83 6 6 To modify a thumbnail image, click the image to select it and then choose the appropriate settings. The selected image has a blue frame around it. To enlarge a thumbnail image, select a desired thumbnail image and click the Full Size tab. An enlargement of the selected image appears in the Full Size menu, allowing you to see the effects of your settings in more detail. Note: ❏ When you double-click a thumbnail image, the image is zoomed in and the enlarged image is displayed in the Full Size menu. ❏ In the Thumbnail Preview, you cannot create marquee frames. 84 Use Tools and Make Settings in EPSON Scan ❏ If your scanner is unable to detect the images in your scanner, or if your images are trimmed or grouped in an undesirable way when displayed as thumbnails, see “You cannot scan the film from the Full Auto Mode or the Thumbnail Preview” on page 126. 6 6 Using Marquees 6 A marquee is a frame which you draw around a portion of a previewed image to select it. You can make marquees up to 50 and use marquees to select an area you want to enlarge using the Zoom Preview button. To create a marquee, move the pointer over the image in the Preview window. The pointer becomes a set of cross-hairs. Hold down the mouse button and drag the cross-hairs over an area of the image, then release the mouse button to create the marquee. The frame around the marquee appears as a moving dotted line, indicating that it is active, which means that it can be resized. The point where you first clicked is anchored, but the rest of the frame is sizable and movable. 6 6 6 6 6 6 6 6 6 Use Tools and Make Settings in EPSON Scan 85 When the mouse pointer is placed within the marquee (the frame of the selected image area), it changes to a hand. You can click and drag the marquee anywhere in the Preview window. If you drag a hand while pressing the Shift key, the marquee will be limited to vertical or horizontal movement. When the mouse pointer is placed on the edge of the marquee, it changes to an arrow allowing you to re-size the marquee. If you drag an arrow while pressing the Shift key, the marquee will be resized proportionally. To remove or delete a marquee, click the marquee and then click the Delete Marquee button. 86 Use Tools and Make Settings in EPSON Scan Save Files Directly with EPSON Scan When you save the scanned image without editing it in the application, start EPSON Scan directly. After scanning images, the scanned images are automatically saved as files to the folder specified in the File Save Settings dialog box. 1. Open the File Save Settings dialog box. For Windows users: Click Start, point to EPSON Scan and select EPSON Scan. For users of Mac OS 8.6 to 9.x: Select EPSON Scan from the Apple menu. For Mac OS X users: Click the EPSON Scan icon in the Applications folder. 87 Note: If the Show this dialog box before next scan check box is clear, or if you finish scanning in the Home Mode or the Professional Mode the last time, the File Save Settings dialog box does not appear automatically and EPSON Scan starts. To open the dialog box, click the arrow to the right of the Scan button and select File Save Settings. 2. Specify a location where the scanned images are saved. If you want to change the default location, click Browse (for Windows) or Choose (for Macintosh) and select the desired folder. 3. Specify a file name with an alphanumeric character string (prefix) and a 3-digit number (start number). If you want to change the file name, type an alphanumeric character string in the Prefix and select the start number. The file name is generated with a combination of prefix and number specified here. Note: ❏ For Windows users, the following characters cannot be used in the prefix. \, /, :, ., *, ?, ", < >| ❏ For Macintosh users, you cannot use colon (:) in the prefix. ❏ The number must be 3 digits. When saving with the MS -DOS 8.3 format, make sure the prefix does not exceed 5 alphanumeric characters. 4. Select a file format. See the following table for the file format. Depending on the selected file format, the Options button is available and you can make the details settings for the saving scanned image. Format (File Extension) 88 Explanation BITMAP (*.BMP) (Windows only) Standard image file format used in Windows. Most Windows application including word processing application can read and prepare images in this format. PICT (*.PCT) (Macintosh only) Standard image file format for the Macintosh. Almost all of the software applications for the Macintosh (such as word processing software) support the PICT file format. JPEG (*.JPG) Compressed file format. The compression quality can be selected; the JEPG format enables relatively high compression ratio. However, the higher the compression ratio is, the lower the image quality becomes. (Note that the original data cannot be restored.) In addition, the quality deteriorates every time the data is saved. The TIFF format is recommended in cases where modification, retouch and the like are required. TIFF (*.TIF) File format created for exchanging data among many applications such as graphic and DTP software. When scanning black & white images, you can specify the compression type. Multi-TIFF (*.TIF) TIFF format where multiple pages are saved to the same file, When you scan documents using the Automatic Document Feeder, they all stored in the same file. (With other formats, each document is saved in a separate file.) However, to open the Multi-TIFF files, you need an application supporting this format. PDF (*.PDF) Document format which is independent of platforms. To use PDF documents, you need Adobe Acrobat Reader or Acrobat. When you scan documents using the Automatic Document Feeder, multiple pages are saved to a single file. 89 5. Click OK. The following window appears. EPSON Scan automatically previews the images, recognizes the image type, optimizes the images, and then start scanning. 6. The scanned image is automatically saved in the specified location. 90 Chapter 7 Get the Most Out of the Scanner’s Button 7 7 Using the Start Button The ] Start button on the scanner allows you to scan and send data to a target application. Pressing the ] Scan button starts the EPSON Smart Panel software by default. Note for Windows users: The Scanner events is supported by Windows. You can assign a desired application to the buttons on the scanner. See “Assigning a Different Application to the Buttons on Windows®” on page 92 for details on setting up the buttons. Note for Mac OS X users: This feature is not available with Mac OS X. 1. Press the ] Start button on your scanner. The EPSON Smart Panel window appears. 7 7 7 7 7 7 7 7 7 7 Get the Most Out of the Scanner’s Button 91 2. Click an application icon. The selected application opens and scanning starts, and then the scanned image is automatically sent to the applications. For details, refer to the EPSON Smart Panel online help. Note: ❏ You can assign a desired application in the EPSON Smart Panel window to the ] Start button. For details, see “Assigning an Application in the EPSON Smart Panel Window” on page 108. ❏ For help on EPSON Smart Panel software, click the question mark at the lower right corner of the window. Assigning a Different Application to the Buttons on Windows® You can assign any application, other than EPSON Smart Panel, which supports the Scanner events (for example, Imaging for Windows, as long as it is installed) on Windows to the ] Start button on the scanner. When you press the ] Start button, EPSON Scan’s dialog box opens or scanning starts and the scanned image is automatically sent to the application (which does not need to be opened manually). Make sure the application supports the Scanner events and then follow the steps. Note for Macintosh users: You cannot assign any application other than EPSON Smart Panel to the ] Start button on the scanner. 92 Get the Most Out of the Scanner’s Button For Windows XP users 1. Double-click the Scanners and Cameras icon in Control Panel. 7 7 7 2. Right-click your scanner's icon and select Properties. 7 7 3. Select the Events tab. 7 7 7 7 7 7 4. Select Start Button from the Select an event list. Select Start this program and then select the desired application from the list. Get the Most Out of the Scanner’s Button 93 7 Note: ❏ If Prompt for which program to run is selected, when the button is pressed, a dialog box appears to prompt you to select an application from the list. ❏ Some applications do not support linkage to scanners and digital cameras. Linkage is available only for applications which appear on the list. 5. To save your settings, click Apply and then OK. Note: You need to click Apply whenever you change a button setting. If you need to disable the Scanner events, select Take no action in the scanner’s Properties dialog box. For Windows Me, 98, and 2000 users Note for Windows 98 and 2000 users: Screen shot for Windows Me is used in this section, so they may differ in appearance from what actually appears on your screen. The instructions are the same. 1. Click Start, point to Settings, and select Control Panel. 2. Double-click the Scanners and Cameras icon. 94 Get the Most Out of the Scanner’s Button 3. For Windows Me users: Right-click your scanner's icon and select Properties. 7 7 For Windows 98 and 2000 users: Select your scanner from the installed scanners and cameras list. Click Properties. 7 7 7 7 7 7 7 7 7 7 Get the Most Out of the Scanner’s Button 95 4. Select the Events tab. 5. Select the Start Button from the Scanner events list and then select the check box of the desired application in the Send to this application list; clear the rest of the check boxes. Note: ❏ If multiple applications are selected, when the button is pressed, a dialog box appears to prompt you to select just one from the list. ❏ Some applications do not support linkage to scanners and digital cameras. Linkage is available only with the applications that appear in the Send to this application list. 6. To save your settings, click Apply and then OK. Note: You need to click Apply whenever you change a button setting. If you need to disable the Scanner events, select the Disable device events check box in the scanner’s Properties dialog box. 96 Get the Most Out of the Scanner’s Button Chapter 8 EPSON Smart Panel 8 8 Overview of EPSON Smart Panel EPSON Smart Panel allows you to scan and send data directly to an assigned application, the EPSON photo-sharing site, or your PDA (Personal Digital Assistant). You can also obtain photos and documents in digital form quickly and easily. When you install the scanner software, EPSON Smart Panel is also installed at the same time. For information on the EPSON Smart Panel installation, refer to the Setup Sheet. Note: ❏ If you plan to scan transparent materials using the integrated TPU from the EPSON Smart Panel application, refer to the EPSON Smart Panel online help for details. ❏ If you use Scan to Web or Scan to P.I.M. (PRINT Image Matching) File, you can scan images using PRINT Image Matching. For information on PRINT Image Matching, see “PRINT Image Matching” on page 97. PRINT Image Matching PRINT Image Matching is a standardized method of recording a wider range of color information to enhance the quality of your scanned images. When you use Scan to Web or Scan to P.I.M. File features, PRINT Image Matching information is recorded in the resulting JPEG image files. Then, by using an application and printer compatible with PRINT Image Matching, you can effortlessly achieve printouts that come to life with a dynamic range of brilliant colors. EPSON Smart Panel 97 8 8 8 8 8 8 8 8 8 8 Note: PRINT Image Matching information does not change the image data or the way the image is displayed on a computer screen. Starting EPSON Smart Panel Follow the steps below to start EPSON Smart Panel. 1. For Windows users, click Start, point to All Programs (for Windows XP users) or Programs (for Windows Me, 98, or 2000 users) and then EPSON Smart Panel, then click EPSON Smart Panel. For users of Mac OS 8.6 to 9.x, click Apple and EPSON Smart Panel. 2. The EPSON Smart Panel window appears. 98 EPSON Smart Panel To access an application, click its application icon in the window. See “Applications in the EPSON Smart Panel Window” on page 99 for details about the applications available. For details, refer to the EPSON Smart Panel online help. 8 8 8 Applications in the EPSON Smart Panel Window The EPSON Smart Panel window contains various applications. See the following section about the applications available. The applications can access your scanner. This means by clicking an applications icon, you can use the scanner to scan and then send data directly to the application. For details, refer to the EPSON Smart Panel online help. In addition, you can assign any of the available applications to the ] Start button on the scanner. See “Assigning an Application in the EPSON Smart Panel Window” on page 108 for details. This makes scanning and then sending data to the assigned application even simpler. All you need to do is press the ] Start button on the scanner. 8 8 8 8 8 8 8 8 8 EPSON Smart Panel 99 Scan to P.I.M. File Use this application to scan and convert an image using the PRINT Image Matching standard, and then save the scanned image to a specific folder. When you launch this application, the image is scanned from EPSON Scan and displayed in the Verify Assistant dialog box. Click Finish and the following dialog box appears. Note: ❏ To scan without including PRINT Image Matching information in the resulting image, use the Scan to File feature instead. ❏ For information on PRINT Image Matching technology, see “PRINT Image Matching” on page 97. 100 EPSON Smart Panel Scan to PDA Use this application to scan and convert an image to a PDA-enabled file format. When you launch this application, the image is scanned from EPSON Scan and displayed in the Verify Assistant dialog box. Click Finish and the following dialog box appears. Click Convert to export the image to the Sync folder or the specified folder. 8 8 8 8 8 8 8 Note: To view the saved images on your PDA, you must connect the PDA to your computer, then install Presto! PixExpress from the included software CD-ROM. See the Setup Sheet for software installation instructions. 8 8 8 8 8 EPSON Smart Panel 101 Scan to Web Use this application to scan an image using the PRINT Image Matching technology, and then upload it to the EPSON photo-sharing site. When you launch this application, the image is scanned from EPSON Scan and displayed in the Verify Assistant dialog box. Click Finish and the following dialog box appears. Click Upload to upload the image. Note that PRINT Image Matching information is included in all scanned image files. Note: For information on PRINT Image Matching technology, see “PRINT Image Matching” on page 97. 102 EPSON Smart Panel Photo Print Use this application to scan and then print images as photos. You can print in various sizes, or place several photos on the same page. You can also create collages or print several versions of the same image easily. 8 8 8 8 8 8 8 8 8 8 8 8 EPSON Smart Panel 103 Scan to Application Use this application to scan and then send images to a desired application for further editing. When you launch this application, the following screen appears. 104 EPSON Smart Panel Copy Use this application to turn your scanner into a digital copy machine. The application looks like a real copy machine, yet its functions are far more powerful and flexible than the conventional copy machines. 8 8 8 8 8 8 8 8 8 8 8 8 EPSON Smart Panel 105 Scan to OCR Use this application to scan and convert images to text. The converted text can be saved or sent to a word processing application. When you launch this application, the following screen appears. 106 EPSON Smart Panel Scan to E-mail Use this application to scan an image and send an e-mail message with your scanned image attached. When you launch this application, the following screen appears. 8 8 8 8 8 8 8 8 8 8 8 8 EPSON Smart Panel 107 Scan to File Use this application to scan, convert, and then save an image to a specific folder. When you use this feature, the image is scanned from EPSON Scan and displayed in the Verify Assistant dialog box. Click Finish and the following dialog box appears. Note: To scan with including PRINT Image Matching information in the resulting image, use the Scan to P.I.M. File feature instead. Assigning an Application in the EPSON Smart Panel Window To assign an application in the EPSON Smart Panel window to the ] Start button on the scanner, follow the steps below. 108 EPSON Smart Panel 1. For Windows users, click Start, point to Programs (for Windows Me, 98, or 2000 users) or All Programs (for Windows XP users) and then EPSON Smart Panel, then click EPSON Smart Panel. For users of Mac OS 8.6 to 9.x, click Apple and EPSON Smart Panel. 2. Select an application from the EPSON Smart Panel list box. 8 8 8 8 8 8 8 8 The selected application is assigned to the ] Start button. Note: The application currently assigned to the ] Start button on the scanner has the Start button icon added to its application icon. 8 8 8 8 EPSON Smart Panel 109 110 EPSON Smart Panel Chapter 9 Maintenance and Troubleshooting 9 9 Maintenance 9 Cleaning the scanner 9 To keep your scanner operating at its best, you should clean it periodically, as described below. 1. Unplug the power cord. 9 9 2. Clean the outer case with a cloth dampened with mild detergent and water. 3. If the glass of the document table gets dirty, clean it with a soft dry cloth. If the glass is stained with grease or some other hard-to-remove material, use a small amount of glass cleaner and a soft cloth to remove it. Wipe off all remaining liquid. Be sure that there is no dust on the glass of the document table. Dust can cause white spots in your scanned image. 9 9 9 9 9 9 Maintenance and Troubleshooting 111 c Caution: ❏ Do not place heavy objects on the glass of the document table. Also, do not press the glass of the document table with too much force. ❏ Be careful not to scratch or damage the glass of the document table, and do not use a hard or abrasive brush to clean it. A damaged glass surface can decrease the scanning quality. ❏ Never use alcohol, thinner, or corrosive solvent to clean the scanner. These chemicals can damage the scanner components as well as the case. ❏ Be careful not to spill liquid into the scanner mechanism or electronic components. This could permanently damage the mechanism and circuitry. ❏ Do not spray lubricants inside the scanner. ❏ Never open the scanner case. Replacing the Fluorescent Lamp The luminosity of the fluorescent lamp declines over time. If the lamp breaks or becomes too dim to operate normally, the scanner stops working and the indicator light rapidly flashes red. When this happens, the lamp assembly must be replaced. For details, contact your dealer. c 112 Caution: Never open the case of the scanner. If you think repairs or adjustments are necessary, consult your dealer. Maintenance and Troubleshooting Transporting the Scanner Before transporting the scanner over a long distance or storing it for an extended period, you need to lock the scanner’s carriage to prevent damage. Follow the steps below. 1. Turn on the scanner and wait until the carriage moves to the home position (position nearest the cover hinges). When the indicator light remains on (green), turn off the scanner. 2. If you have installed the integrated TPU, disconnect the integrated TPU connector from the scanner’s option interface connector. 9 9 9 9 9 9 9 3. Turn the transportation lock to the locked position to secure the carriage. 9 9 9 9 4. Attach the protective materials and repack it in the original box. Maintenance and Troubleshooting 113 9 Upgrading your OS If you are using a scanner and are planning to upgrade your system, follow the instructions below. 1. Uninstall EPSON Scan before upgrading your system. See “Uninstalling EPSON Scan” on page 114. 2. After uninstalling EPSON Scan, turn off the computer, and make sure the scanner is unplugged and disconnected from the computer. 3. Turn on the computer and upgrade the system. 4. Make sure that the system is upgraded correctly, and then shut down your computer. 5. Start your computer and install EPSON Scan. To install EPSON Scan, see the Setup Sheet. 6. Connect the scanner to the computer and turn it on. Uninstalling EPSON Scan Follow the appropriate section below to uninstall EPSON Scan. For Windows users Note: You can also uninstall EPSON Scan from the EPSON Installation Program dialog box. To view the dialog box, insert the scanner software CD in the CD-ROM drive. 1. Turn off the scanner and disconnect the scanner from the computer. 114 Maintenance and Troubleshooting 2. In Control Panel, double-click the Add or Remove Programs icon (for Windows XP users) or the Add/Remove Programs icon (for Windows Me, 98, or 2000 users). 9 3. Select EPSON Scan from the list, then click Change/Remove (for Windows XP or 2000 users) or Add/Remove (for Windows Me or 98 users). 9 4. A confirming dialog box appears. Click Yes. 9 5. The Setup dialog box appears. Click Next. 6. Click Finish to complete the uninstallation. In some cases, a message may appear to prompt you to restart the computer; make sure Yes, I want to restart my computer now is selected and then click Finish. 9 9 9 For users of Mac OS 8.6 to 9.x 1. Turn on your Macintosh and insert the software CD into the CD-ROM drive. 2. Double-click the EPSON Scan folder and double-click the EPSON Scan Installer icon in your preferred language folder. 3. Click Accept. The Installer dialog box appears. 9 9 9 9 9 9 Maintenance and Troubleshooting 115 4. Select Uninstall from the pull down menu at the top left, and then click Uninstall. For Mac OS X users 1. Turn on your Macintosh and insert the software CD into the CD-ROM drive. 2. Double-click the Mac OS X Driver folder. 3. Double-click the EPSON Scan Installer icon in your preferred language folder. If the Authorization window opens, click the key icon, enter the administrator's name and password, click OK, and then click Continue. 4. After the initial screen, click Accept. The Installer dialog box appears. 116 Maintenance and Troubleshooting 5. Select Uninstall from the pull down menu at the top left, and then click Uninstall. 9 9 9 9 9 Installing the Photoshop Plug-in For Mac OS X users, you can scan images with the Photoshop Plug-in. If you installed Adobe Photoshop to your computer after installing EPSON Scan, install the Photoshop Plug-in driver as described below. 9 9 1. Turn on your Macintosh and insert the software CD into the CD-ROM drive. 9 2. Double-click the Mac OS X Driver folder. 9 3. Double-click the EPSON Scan Installer icon in your preferred language folder. If the Authorization window opens, click the key icon, enter the administrator's name and password, click OK, and then click Continue. 4. After the initial screen, click Accept. The Installer dialog box appears. Maintenance and Troubleshooting 117 9 9 9 5. Select EPSON Scan Plug-in from the pull down menu at the top left, and then click Install. 6. Follow the on-screen instructions to install the software. 118 Maintenance and Troubleshooting Problems and Solutions Most problems you encounter while operating your scanner and software have simple solutions. This section helps you identify the cause of the problem and provides you with solutions. It is divided into the following categories: Error indicatorpage 119 Scanner operation problemspage 120 Software operation problemspage 124 Scanning problemspage 125 Quality problemspage 128 Color matching problemspage 131 Read the appropriate section to find your problem; then follow the recommended steps. If you cannot solve a problem after reading and following the information in this section, contact your dealer or a qualified customer support person for assistance. For information on contacting customer support in your area, see Appendix B, “Contacting Customer Support.” Note: If some settings appear dimmed in EPSON Scan, they cannot be selected because of the capability of your scanner or your choice of other settings. Error indicator If an error occurs, the scanner stops operating and the indicator light indicates the error type as described below. 119 Color of Light Pattern of Light Error Type Red Flashing “Interface error” on page 120 Flashing “Fatal error” on page 120 Interface error The interface setup is wrong or the scanner is not properly connected to the computer. When this error occurs, turn the scanner off and then back on again to reset it. Fatal error This type of errors indicates one of the following problems: ❏ The fluorescent lamp needs to be replaced. ❏ The transportation lock lever is not released. ❏ The scanner is malfunctioning. Check that the transportation lock lever is released and check any installed options for problems. Next, turn the scanner off and then back on again. If this does not correct the problem, consult your dealer. Scanner operation problems Problems you may have while using the scanner often involve the operation of your software and computer. Operation problems usually occur because of: 120 ❏ Incorrect setup of the interface ❏ Incorrect setup of your computer or software ❏ Incorrect operation of your software See your Setup Sheet to confirm that you have set up in the correct way. Also, see the documentation that came with your computer and software for possible solutions. The fluorescent lamp does not turn on Try one or more of these solutions: ❏ Press the P Power button to turn on the scanner. ❏ Make sure the power cord is connected to the scanner and the plugged into an electrical outlet. ❏ If the scanner does not receive any commands after 15 minutes, it turns off the lamp. The lamp will turn back on when you scan. If you cannot solve a problem, contact your dealer or a qualified customer support person for assistance. The scanner does not scan Try one or more of these solutions: ❏ Wait until the indicator light stays on in green (ready for scanning). ❏ Make sure your interface port and software settings are correct. Also make sure that your computer's interface board is installed properly. 121 ❏ For USB interface users: Try to connect the scanner directly to the computer’s USB port, or use an EPSON USB cable. If you use an USB interface in full speed mode and connect the scanner through more than one hub, your system may not work properly. In this case, try to connect the scanner directly to the computer’s USB port. Also, your system may not work properly if you use a USB cable other than that supplied by EPSON. ❏ For Mac OS 8.6 to 9.x and FireWire users: Make sure that the following Extensions are selected in the Extensions Manager. EPSON FW Scanner Enabler EPSON FW Scanner Expert EPSON FW ScannerLib You cannot scan from the integrated TPU Try one or more of these solutions: ❏ Make sure the integrated TPU is installed correctly, the TPU light stays on in blue. ❏ Make sure Document Type is set to the appropriate setting for your film type. ❏ Make sure the reflective document mat is removed when you scan transparent materials. ❏ Make sure the film is set correctly in the film holder, and that the film holder is properly positioned on the document table. For details, see below. “Loading and Setting Film on the Scanner” on page 34 122 Pressing the Start button does not start scanning Try one or more of these solutions: ❏ Make sure EPSON Smart Panel is installed. ❏ For Windows XP users: Click the Events tab in your scanner's Properties dialog box and make sure Take no action is not selected. Also, make sure the desired button is selected in the Select an event list box, and Start this program is selected. ❏ For Windows Me, 98, and 2000 users: Click the Events tab in your scanner’s Properties dialog box and make sure the Disable device events check box is clear. Also, make sure the desired button is selected in the Scanner events list box, and the desired application in the Send to this application list is selected. Note for Mac OS X users: This feature is not available with Mac OS X. The printed image is larger or smaller than the original The image size and resolution settings of your software determine the size of the printed image. Do not use the size of the monitor image to judge the printed size. Scanned images cannot be printed or come out garbled when printed Try one or more of these solutions: ❏ Make sure your printer is properly connected to the computer, correctly set up, and maintained. See your printer manual for details. ❏ Check that your software is properly installed and set up for your printer. See your software manual. 123 Software operation problems You cannot start EPSON Scan Try one or more of these solutions: ❏ Turn on the scanner and then turn on the computer. ❏ Turn off the scanner and the computer. Then check the connection between the scanner and the computer. ❏ Make sure that EPSON Scan is selected in your application software. ❏ In the Device Manager menu, make sure your scanner’s name appears under Imaging devices hardware type without a question (?) or an exclamation (!) mark. If the scanner appears with a question (?) or an exclamation (!) mark, or as an Unknown devices hardware type, uninstall EPSON Scan. Then reinstall it following the instructions in your Setup Sheet. The scanner software does not work properly Try one or more of these solutions: ❏ For Windows Me and XP users: Check if your scanner's icon appears more than once. To check, double-click the Scanners and Cameras icon in Control Panel. Remove your scanner's icon from the window, then reinstall EPSON Scan following the instructions in your Setup Sheet. ❏ For Windows 98 and 2000 users: Check if your scanner is listed more than once in the Scanners and Cameras Properties dialog box. To view the dialog box, double-click the Scanners and Cameras icon in Control Panel. Remove your scanner from the list of installed devices, then reinstall EPSON Scan following the instructions in your Setup Sheet. 124 ❏ Make sure your computer meets the memory and other system requirements specified for the software you are using. ❏ Make sure the computer has enough memory for your software. If the computer does not have enough memory available, see your software and computer documentation for details. Scanning problems Edges of the document are not scanned Place documents away from the edges of the document table to avoid unwanted image cropping. The area with a width of maximum 2 mm from the horizontal guide and 1.5 mm from the vertical guide is not scanned. 2 mm (max.) 1.5 mm (max.) You cannot scan an image or you only get a few dots for the scanned image Try one or more of these solutions: ❏ Make sure a document is placed on the document table of the scanner. ❏ In the Home Mode or the Professional Mode, select Black&White and change the Threshold setting. 125 The image does not look the same as the original Try one or more of these solutions: ❏ Try different image setting combinations on your scanner software. ❏ Your software may not have sufficient color matching and color management features, or these components may not be installed correctly. See the documentation that comes with your software and computer. ❏ If you are importing an image file, make sure the file format is one your software can read. Also, make sure the image settings of your software are appropriate for the type of scanned image. A line of dots is always missing from the scanned image Scanner sensor malfunction is indicated when a line is missing on both screen images and printouts. Contact your dealer. Straight lines in the image come out jagged Make sure the document orientation is perfectly straight on the document table. Align vertical and horizontal lines with the scales at the top and side of the document table. You cannot scan the film from the Full Auto Mode or the Thumbnail Preview When scanning film and photos, EPSON Scan may be unable to detect the images, or may be trimmed or grouped in an undesirable way, such as the following example. ❏ Images with a dark background may be trimmed irregularly. ❏ A small area around the edges of each image is trimmed. 126 ❏ When scanning film with both panorama and regular size images, panorama images may be trimmed irregularly. ❏ Films larger than 35 mm (such as Medium Format or 4 × 5 size films) cannot be scanned. Try one or more of these solutions: ❏ Make sure the film is set correctly in the film holder, and that the film holder is properly positioned on the document table. For details, see below. “Loading and Setting Film on the Scanner” on page 34 ❏ Switch to the Home Mode or Professional Mode, and preview with the Normal Preview. In the Preview window, create marquees on the area you want to scan, and then scan. The colors of negative film preview images look strange Try one or more of these solutions in the EPSON Scan Settings: ❏ Make sure Document Type is set to the appropriate setting for your film type. ❏ When previewing images with the Normal Preview, the dark area around the film, such as the frame of the film holder, is perceived as white, which alters the exposure of the scanning area and causes scans to appear darker. See the correct color by clicking and dragging the mouse pointer over an area, and then clicking the Zoom Preview button. ❏ Preview images with the Thumbnail Preview. You cannot scan multiple images Try one or more of these solutions: 127 ❏ Position each photo at least 20 mm apart from adjacent photos. ❏ Make sure your application is available to scan multiple images. Newton ring appears in the scanned image A newton ring is a ring-shaped stripes pattern that appears on the scanned image when you scan transparency materials. It may occur when the film is curled, or when you set Medium Format or 4 × 5 size films and then a part of the film sticks on the glass of the document table. ❏ For 35 mm film: Set the film with the base side facing up and preview using the Thumbnail Preview; then reverse the previewed image by using the Mirroring button. ❏ For Medium Format and 4 × 5 size films: Set the film with the base side facing up and preview using the Normal Preview, and then scan. In the TWAIN-compliant application, reverse the image. Quality problems The entire image is distorted or blurred Try one or more of these solutions: ❏ Make sure the document is flat against the document table. c Caution: Do not place heavy objects on the document table. ❏ Make sure you do not accidentally move the document during scanning. 128 ❏ Make sure the scanner is on a flat, stable surface. Part of the image is distorted or blurred Make sure the document is uniformly flat against the document table. A document that is wrinkled or warped may not scan well. c Caution: Do not place heavy objects on the document table. Colors are patchy or distorted at the edges of the image Try one or more of these solutions: ❏ A document that is very thick or warped at the edges can cause discoloration. Cover the edges of the document with paper to block outside light. ❏ Make sure the document is flat against the document table. c Caution: Do not place heavy objects on the document table. The image is faint or out of focus Try one or more of these solutions: ❏ Make sure the document is flat against the document table. c Caution: Do not place heavy objects on the document table. ❏ Adjust your software’s Exposure setting using the Exposure button in the Professional Mode. Auto ❏ Adjust your software’s Gamma setting using the Histogram Adjustment dialog box in the Professional Mode. 129 The image is too dark Try one or more of these solutions: ❏ Check your software’s Brightness setting using the Image Adjustment tools in the Home Mode or the Histogram Adjustment dialog box and the Image Adjustment dialog box in the Professional Mode. ❏ Check the brightness and contrast settings of your computer display. Image is dark, with little or no detail Try one or more of these solutions: ❏ Change the Display Gamma setting of the scanning image for your output device, such as monitor or printer, in the Configuration dialog box. ❏ Change the Destination setting in the Home Mode or the Professional Mode main window. ❏ In the Home Mode, select Screen/Web as the Destination. Selecting a printer may cause on-screen colors to be different from the colors of the original, however, colors will be reproduced correctly when the image is printed. Scanned image is too large Change the Target Size setting of the Destination setting in the Home Mode or the Professional Mode main window. Moiré (cross-hatch) patterns appear in the scanned image A moiré is a cross-hatch pattern that appears on the scanned images when scanning printed materials. It is a result of interference that occurs due to the difference between the pitches of the scanning and the halftone screens. 130 Try one or more of these solutions: ❏ Check the Descreening Filter check box in the Home Mode or the Professional Mode main window. ❏ In the Professional Mode, set the Screen Ruling to the appropriate setting for your document. ❏ Place a transparent sheet such as an overhead projector sheet, between the document and the document table. ❏ Reposition the document slightly. ❏ Make the image size slightly smaller. Poor character recognition during OCR scanning Try adjusting the Threshold setting. See “Scan Text” on page 78 for more information. Color matching problems Colors on your monitor are different from those in the original image Try one or more of these solutions: ❏ Check the image settings of your scanner software, especially data format (bits, pixel, color), gamma correction, and color correction. Try different combinations of these settings. ❏ Check the color matching and color management capabilities of your computer, display adapter, and software. Some computers can change the color palette to adjust the colors on your screen. See your software and hardware manuals for details. 131 ❏ Use the color management system for your computer: ICM for Windows, or ColorSync for Macintosh. For Windows, add a color profile that matches your monitor. ❏ Exact color matching is very difficult. Check your software and monitor documentation for information on color matching and calibration. Colors differ from the original Try one or more of these solutions: ❏ Change the Display Gamma setting of the scanning image for your output device, such as monitor or printer, in the Configuration dialog box. ❏ Change the Image Type setting. ❏ Printed colors do not exactly match the colors on your monitor, since printers and monitors use different color systems: monitors use RGB (red, green, and blue), while printers typically use CMYK (cyan, magenta, yellow, and black). 132 Appendix A A Technical Specifications A System Requirements and Compatibility A Before installing the scanner software, make sure that your system meets the following requirements and check the compatibility. A For Windows PCs A For Windows and USB 1.1 users A System Microsoft® Windows® 98/Me/2000 Professional/XP Home Edition/XP Professional (Pre-installed model or upgrade of Windows 98/Me/2000 Professional pre-installed model) Note: This system operates only when the USB interface is used in full speed mode. Interface USB port (TYPE A receptacle) on PC Display SVGA or higher resolution monitor 800 × 600 screen resolution or higher and 16bit (High Color) Note: Color and tone reproduction are subject to the display capability of your computer system, including the video card, display monitor, and software. See the product documentation for details. A A A A A A Technical Specifications 133 For Windows and USB 2.0 users System Microsoft Windows XP Home Edition/XP Professional/2000 Professional (Pre-installed model or upgrade of Windows 98/Me/2000 Professional pre-installed model) Note: USB2.0 Host Driver by Microsoft is required. Interface USB port (TYPE A receptacle) on PC Display SVGA or higher resolution monitor 800 × 600 screen resolution or higher and 16bit (High Color) Note: Color and tone reproduction are subject to the display capability of your computer system, including the video card, display monitor, and software. See the product documentation for details. For Windows and IEEE 1394 users System Microsoft Windows Me/2000 Professional/ XP Home Edition/ XP Professional Note: Windows 98 is excluded. Interface IEEE 1394a-2000 compatible Display SVGA or higher resolution monitor 800 × 600 screen resolution or higher and 16bit (High Color) Note: Color and tone reproduction are subject to the display capability of your computer system, including the video card, display monitor, and software. See the product documentation for details. 134 Technical Specifications For Macintosh computers A For Macintosh computers and USB 1.1 users A System Mac OS® 8.6 to 9.x, Mac OS X 10.1.2 or later Note: EPSON Scan™ (EPSON driver)/SilverFast® works independently or only with Adobe® Photoshop® 7.0 on Mac OS X native mode. Some applications and/or functions only work in Mac OS X classic mode. Interface Macintosh USB Display Color monitor, 800× 600 screen resolution (or higher recommended), and 32,000 colors (or higher) For Macintosh computers and FireWire users A A A Mac OS® 8.6 to 9.x, Mac OS X 10.1.2 or later Note: TWAIN/SilverFast works independently or only with Adobe Photoshop 7.0 on Mac OS X native mode. Some applications and/or functions only work in Mac OS X classic mode. FireWire Support 2.1 or later is needed to use FireWire I/F in Mac OS 8.6. Interface A A Note: Color and tone reproduction are subject to the display capability of your computer system, including the video card, display monitor, and software. See the product documentation for details. System A IEEE 1394a-2000 compatible A A A A Technical Specifications 135 Display Color monitor, 800 × 600 screen resolution (or higher recommended), and 32,000 colors (or higher) Note: Color and tone reproduction are subject to the display capability of your computer system, including the video card, display monitor, and software. See the product documentation for details. Make sure FireWire 2.1 or later is installed on your computer system. Download FireWire's update file from the website of Apple Computer, Inc, and then install it on your computer. Scanning 136 Scanner type Flatbed, color Photoelectric device Color CCD line sensor Effective pixels 27,200 × 37,440 pixels at 3200 dpi Document size 216 × 297 mm (8.5 × 11.7 inches) A4 or US letter size (The reading area can be specified from your software.) Scanning resolution 3200 dpi (main scan) 6400 dpi with Micro Step (sub scan) Output resolution 25 dpi to 12800 dpi (50 to 6400 dpi in 1 dpi increments, 12800 dpi. 12800 dpi performed with zoom function) Scanning Speed 14.3 msec/line at 3200 dpi 3.5 msec/line at 600 dpi Color separation RGB color filters on CCD Image data 16 bits per pixel per color internal 16 bits per pixel per color external Brightness 7 levels (In EPSON Scan, Gamma correction controls Brightness) Technical Specifications Line Art settings Fixed threshold Text Enhancement Technology (enable/disable selectable) Halftoning process AAS (Auto Area Segmentation) Enable/disable selectable 3 halftoning modes (A, B, and C) and 4 dither patterns (A, B, C, and D) for bi-level and quad-level data Gamma correction 2 types for CRT display 3 types for printer 1 type for user-defined Color correction 1 type for CRT display 3 types for printer output 1 type for user-defined (Only user-defined Color correction is available in EPSON Scan) Interface USB 2.0 (Type B Receptacle Connector) and IEEE 1394 Serial Bus Interface Light source White cold cathode fluorescent lamp Reliability 30,000 cycles of carriage movements (main unit MCBF) A A A Document: A A A A Integrated TPU Electrical Specifications: A A Supplied Voltage: DC 21.6 to 26.4 V Rated Current: 0.5 A A Transparencies up to 35 mm film strip 35 mm slide 120/220 size (6 × 9 cm) film strip 4 × 5 inches film A Manuscript: Up to 4 × 5 inches film size Readable area: 102 × 230 mm Technical Specifications A 137 Mechanical Dimensions Width: 304 mm (12 inches) Depth: 476 mm (18.7 inches) Height: 122 mm (4.8 inches) with the integrated TPU Weight Approx. 6.0 kg (13.2 lb) with the integrated TPU Electrical 100-120 V model Input voltage range 220-240 V model AC 100 to 120 V ± 10% Rated frequency AC 200 to 240 V ± 10% 50 to 60 Hz Rated current 0.45 A Power consumption 0.25 A 24 W operating 19 W stand-by mode 5.5 W sleep mode Note: Check the label on the back of the scanner for voltage information. ENERGY STAR® Compliance As an ENERGY STAR® Partner, EPSON has determined that this product meets the ENERGY STAR® guidelines for energy efficiency. 138 Technical Specifications The International ENERGY STAR® Office Equipment Program is a voluntary partnership with the computer and office equipment industry to promote the introduction of energy-efficient personal computers, monitors, printers, fax machines, copiers, and scanners in an effort to reduce air pollution caused by power generation. A A A Environmental A Operation 5 to 35° C (41 to 95° F) Storage -25 to 60° C (-13 to 140° F) Operation 10 to 80%, without condensation Storage 10 to 85%, without condensation A Temperature: A Humidity: Operating conditions: Ordinary office or home conditions. Extreme dust should be avoided. Operation under direct sunlight or near a strong light source should be avoided. A A Note: Specifications are subject to change without notice. A Standards and Approvals A U.S. model: Safety UL 1950 CSA C22.2 No. 950 EMC FCC Part 15 Subpart B Class B CSA C108.8 Class B Technical Specifications A A 139 European model: Low Voltage Directive 73/23/EEC EMC Directive 89/336/EEC EN 60950 EN 55022 Class B EN 55024 EN 61000-3-2 EN 61000-3-3 Australian model: EMC AS/NZS 3548 Class B USB Interface Interface type: Universal Serial Bus Specification Revision 2.0 Electrical standard: Full Speed mode(12 Mbit/s) and High Speed mode (480 Mbit/s) of Universal Serial Bus Specification Revision 2.0. Connector type: One receptacle (Type B) IEEE 1394 Interface 140 Interface type: IEEE 1394a-2000 compatible Data transfer method: Half-duplex Data/Strobe differential serial Synchronization method: Clock synchronization with DS-Link Encoding/decoding: DS-Link Logic level: 3.3 V Technical Specifications Compatible connectors: IEEE 1394a-2000 compatible A A A A A A A A A A A A Technical Specifications 141 142 Technical Specifications Appendix B B Contacting Customer Support B Overview of the Customer Support If your EPSON product is not operating properly and you cannot solve the problem using the troubleshooting information in your product documentation, contact customer support services for assistance. If customer support for your area is not listed below, contact the dealer where you purchased your product. Customer support will be able to help you much more quickly if you give them the following information: ❏ Product serial number (The serial number label is usually on the back of the product.) B B B B ❏ Product model B ❏ Product software version (Click About, Version Info, or similar button in the product software.) B ❏ Brand and model of your computer B ❏ Your computer operating system name and version B ❏ Names and versions of the software applications you normally use with your product B ❏ Method to connect your product to your computer B Contacting Customer Support 143 For Users in North America If you purchased your scanner in the United States or Canada, EPSON provides technical assistance 24 hours a day through the electronic support services and automated telephone services listed in the following table: Service Access World Wide Web From the Internet, you can reach EPSON Support at http://support.epson.com. At this site, you can download drivers and other files, look at documentation such as product brochures and user manuals, and access troubleshooting information. EPSON Internet FTP Site If you have Internet FTP capability, use your Web browser (or other software for FTP downloading) to log onto ftp.epson.com with the user name anonymous and your e-mail address as the password. EPSON E-MAIL Technical Support To receive technical advice through e-mail, go to http://support.epson.com and complete the form under the troubleshooting tab, as requested. Automated Telephone Services A variety of automated help services are available 24 hours a day, seven days a week. To use these services, you must have a touch tone telephone and call (800) 922-8911. To speak directly to a technical support representative, dial: (562) 276-1300 (U.S.), or (905) 709-9475 (Canada), 6 AM TO 6 PM, Pacific Time, Monday through Friday. Toll or long distance charges may apply. Before you call, please have the following information ready: ❏ Product name ❏ Product serial number 144 Contacting Customer Support ❏ Proof of purchase (such as a store receipt) and date of purchase B ❏ Computer configuration ❏ Description of the problem B Note: For help using any other software on your system, see the documentation for that software for technical support information. B You can purchase manuals and accessories from EPSON at (800) 873-7766 or visit our web site at http://www.epsonstore.com (U.S. sales only). In Canada, please call (800) 873-7766 for dealer referral. B B B For Users in the United Kingdom and the Republic of Ireland B http://www.epson.co.uk Visit our Internet home page for a full list of support and warranty services including: B B ❏ Register your product on-line ❏ Free access to the latest EPSON software drivers ❏ Easy access to frequently asked questions B ❏ Interactive web based support tool to help you quickly resolve support issues B ❏ Chat directly with a support technician on-line B ❏ Email Technical Support Contacting Customer Support 145 Support Via Telephone UK 08701 637 766 The Republic of Ireland 01 679 9015 Pre-Sales Enquiries, Literature Requests and Nearest Dealer Home Page: http://www.epson.co.uk Email: [email protected] Telephone: UK 0800 220 546 The Republic of Ireland 1 800 409 132 Fax: UK 01442 227271 The Republic of Ireland 00 44 1442 227 271 For Users in the Middle East Some of these services may be available in English only. http://www.epson.com Select your country from our Internet home page for a full list of support and warranty services including: ❏ Register your product on-line ❏ Free access to the latest EPSON software drivers ❏ Easy access to frequently asked questions ❏ Interactive web based support tool to help you quickly resolve support issues 146 Contacting Customer Support ❏ Chat directly with a support technician on-line B ❏ Email Technical Support B Technical Support Via Email and Telephone Email: [email protected] Telephone: +971 4 351 7777 Fax: +971 4 351 6617 B B Pre-Sales Enquiries, Literature Requests and Nearest Dealer Select your country from our Internet home page at http://www.epson.com. B B For Users in Scandinavia B Some of these services may be available in English only. B http://www.epson.com Select your country from our Internet home page for a full list of support and warranty services including: ❏ Register your product on-line B ❏ Free access to the latest EPSON software drivers B ❏ Easy access to frequently asked questions ❏ Interactive web based support tool to help you quickly resolve support issues ❏ Chat directly with a support technician on-line Contacting Customer Support B 147 B ❏ Email Technical Support Support Via Telephone Denmark 80 88 11 27 Finland 0800 523 010 Norway 800 11 828 Sweden 08 445 12 58 Pre-Sales Enquiries Literature Requests and Nearest Dealer Denmark Finland Norway Sweden Home Page: http://www.epson.dk Telephone: 38 48 71 37 Home Page: http://www.epson.fi Telephone: 0981 710 083 Home Page: http://www.epson.no Telephone: 231 62 124 Home Page: http://www.epson.se Telephone: 08 519 92 082 For Users in South Africa Some of these services may be available in English only. 148 Contacting Customer Support http://www.epson.co.za Visit our Internet home page for a full list of support and warranty services including: B B ❏ Register your product on-line ❏ Free access to the latest EPSON software drivers ❏ Easy access to frequently asked questions B ❏ Interactive web based support tool to help you quickly resolve support issues B ❏ Chat directly with a support technician on-line B ❏ Email Technical Support B Support Via Telephone Telephone: (011) 444-5223 or 0800 600 578 B Pre-Sales Enquiries Literature Requests and Nearest Dealer Home Page: http://www.epson.co.za Telephone: (011) 448-2736 or 0800 005 956 B B B For Users in Australia EPSON Australia wishes to provide you with a high level of customer service. In addition to your product documentation, we provide the following sources for obtaining information: Contacting Customer Support 149 B B Your Dealer Don’t forget that your dealer can often help identify and resolve problems. The dealer should always be the first call for advise on problems; they can often solve problems quickly and easily as well as give advise on the next step to take. Internet URL http://www.epson.com.au Access the EPSON Australia World Wide Web pages. Worth taking your modem here for the occasional surf! The site provides a download area for drivers, EPSON contact points, new product information and technical support (e-mail). EPSON Faxback Service EPSON Faxback service will fax you the latest specifications for most EPSON products offered in Australia. Phone (02) 9903 9075 and the system will guide you through a number of choices before faxing the information to your fax machine. EPSON Helpdesk EPSON Helpdesk is provided as a final backup to make sure our clients have access to advise. Operators on the Helpdesk can aid you in installing, configuring and operating your EPSON product. Our Pre-sales Helpdesk staff can provide literature on new EPSON products and advise where the nearest dealer or service agent is located. Many types of queries are answered here. The Helpdesk numbers are: 150 Phone: 1300 361 054 Fax: (02) 9903 9189 Contacting Customer Support We encourage you to have all the relevant information on hand when you ring. The more information you prepare, the faster we can help solve the problem. This information includes your EPSON product documentation, type of computer, operating system, application programs, and any information you feel is required. B B B For Users in Singapore B Sources of information, support, and services available from Epson Singapore are: B World Wide Web (http://www.epson.com.sg) Information on product specifications, drivers for download, Frequently Asked Questions (FAQ), Sales Enquiries, and Technical Support via e-mail are available. B B Epson HelpDesk (Phone: (65) 6586 3111) Our HelpDesk team can help you with the following over the phone: B ❏ Sales enquiries and product information B ❏ Product usage questions or problem ❏ Enquiries on repair service and warranty B B For Users in Thailand Contact for information, support, and services are: Contacting Customer Support B 151 World Wide Web (http://www.epson.co.th) Information on product specifications, drivers for download, Frequently Asked Questions (FAQ), and e-mail are available. Epson Hotline (Phone: (66)2-670-0333) Our Hotline team can help you with the following over the phone: ❏ Sales enquiries and product information ❏ Product usage questions or problem ❏ Enquiries on repair service and warranty For Users in Indonesia Contacts for information, support, and services are: World Wide Web (http://www.epson.co.id) ❏ Information on product specifications, drivers for download ❏ Frequently Asked Questions (FAQ), Sales Enquiries, questions through e-mail Epson Hotline ❏ Sales enquiries and product information ❏ Technical support 152 Phone (62) 21-572 4350 Fax (62) 21-572 4357 Contacting Customer Support EPSON Support Center Jakarta Bandung Lippo Center 8th floor Jl. Gatot Subroto No.2 Bandung Phone/Fax: (62) 22-7303766 Surabaya Gedung Koko Perdana 3rd floor Jl. Jend. Basuki RakhmatNo. 105-107 Surabaya Phone/Fax: (62) 31-5458562 Yogyakarta B Wisma Bisnis Indonesia 3rd floor Jl. Letjen S.Parman Kav. 12, Slipi-Jakarta Phone/Fax: (62) 21-5357159 B B B B Hotel Natour Garuda Jl. Malioboro No. 60 Yogyakarta Phone: (62) 274-566353/22-143 B B B For Users in Hong Kong To obtain technical support as well as other after-sales services, users are welcome to contact EPSON Hong Kong Limited. B B Internet Home Page EPSON Hong Kong has established a local home page in both Chinese and English on the Internet to provide users with the following information: ❏ Product information B ❏ Answers to Frequently Asked Questions (FAQs) Contacting Customer Support B 153 ❏ Latest versions of EPSON product drivers Users can access our World Wide Web home page at: http://www.epson.com.hk Electronic Bulletin Board System An electronic bulletin board system (BBS) is also available to obtain product information and the latest versions of product drivers. You can log on to the following number for the BBS service: BBS: (852) 2827-4244 Technical Support Hotline You can also contact our technical staff at the following telephone and fax numbers: Phone: (852) 2585-4399 Fax: (852) 2827-4383 For Users in Malaysia Contacts for information, support, and services are: World Wide Web (http://www.epson.com.my) ❏ Information on product specifications, drivers for download ❏ Frequently Asked Questions (FAQ), Sales Enquiries, questions through e-mail 154 Contacting Customer Support Epson Trading (M) SDN. BHD B Head Office. Phone: (60) 03-56288288 Fax: (60) 03-56288388 / 03-56288399 B B Epson Helpdesk ❏ Sales enquiries and product information (Infoline) Phone: B (60) 03-56288222 ❏ Enquiries on repair services & warranty, product usage and technical support (Techline) Phone: (60) 03-56288333 B B B For Users in India B Contacts for information, support, and services are: B World Wide Web (http://www.epson.co.in) Information on product specifications, drivers for download, Frequently Asked Questions (FAQ), Products Enquiry, and Technical Query are available. B B B Contacting Customer Support 155 Epson India Head Office - Bangalore: Phone: 5321 266-70 Fax: 5581799/5321095 Epson India Regional Offices: Mumbai Phone: 8261516-17 Fax: 8257287 Delhi Phone: 6447201-06 Fax: 6447205 Chennai Phone: 8203940/41 Fax: 8272463 Kolkata Phone: 2871355/56 Fax: 2871357 Hyderabad Phone: 6329335/36 Cochin Phone: 361638/362677 Fax: 352940 Pune Phone: 4335460-ext 214 Fax: 4330881 Ahmedabad Phone: 6407176/77 Help Desk Nine City Help Line -9622 037766, available at Vadadora, Bangalore, Chennai, Hyderabad, Cochin, Mumbai, Pune, Delhi and Kolkata. 156 Contacting Customer Support For Users in the Philippines B To obtain technical support as well as other after sales services, users are welcome to contact the EPSON Philippines Corporation at the telephone and fax numbers and e-mail address below: Phone: (63) 2-813-6567 Fax: B B (63) 2-813-6545 E-mail: [email protected] B World Wide Web (http://www.epson.com.ph) B Information on product specifications, drivers for download, Frequently Asked Questions (FAQ), and E-mail Enquiries are available. Epson Helpdesk (Phone: (63) 2-813-6567) Our Hotline team can help you with the following over the phone: B B B ❏ Sales enquiries and product information ❏ Product usage questions or problems B ❏ Enquiries on repair service and warranty B B B Contacting Customer Support 157 158 Contacting Customer Support Appendix C C Restrictions on Copying Operators of this scanner must observe the following restrictions in order to ensure the responsible and legal use of this product. C C Copying of the following items is prohibited by law ❏ Bank bills, coins, government-issued marketable securities, government bond securities, and municipal securities ❏ Unused postage stamps, pre-stamped postcards, and other official postal items bearing valid postage ❏ Government-issued revenue stamps, and securities issued according to legal procedure Exercise caution when copying the following items ❏ Private marketable securities (stock certificates, negotiable notes, checks, etc.), monthly passes, concession tickets, etc. ❏ Passports, driver’s licenses, warrants of fitness, road passes, food stamps, tickets, etc. C C C C C C Responsible use of copyrighted materials Scanners can be misused by improperly copying copyrighted materials. Unless acting on the advice of a knowledgeable attorney, be responsible and respectful by obtaining the permission of the copyright holder before copying published material. C C C Restrictions on Copying 159 160 Restrictions on Copying Glossary application A software program that helps you carry out a particular task, such as word processing, image editing, or financial planning. bi-level data Image data that is composed of 1 bit per pixel. A pixel is represented by a single bit of digital data that can be expressed as only 1 (light) or 0 (dark). bit Short for binary digit. The smallest unit of data in computer processing. A bit can represent one of two values: on, represented by a 1, or off, represented by a 0. bit/pixel The unit that indicates the number of bits allocated for a pixel. The larger the bit value, the more detail of a pixel will be reproduced. brightness A scanner function to lighten or darken the output image data. byte A unit of information consisting of eight bits. A byte can represent a control code or character. carriage A component of the scanner that contains the optical sensor and light source for scanning. color correction A method of adjusting the color image data for a particular type of device so that the reproduction results are as close as possible to the original colors. color separation A process of converting full-color images into a limited number of primary colors. Additive primary colors (red, green, and blue) are used by the scanner, and the subtractive primary colors (cyan, magenta, and yellow) plus black are used for printing press separation. color space A method that reproduces a specific color. Additive primary colors (red, green, and blue) are used by the scanner, and subtractive primary colors (cyan, magenta, and yellow) plus black are used for printing press separation. Glossary 161 ColorSync Color management system for Macintosh that is designed to help you get WYSIWYG (what you see is what you get) color output. This software displays colors on your screen as they exist on the scanned documents, or prints colors as you see them on your screen. default A set of values used when no other selections have been made. These are sometimes called factory defaults if the original values have not been changed since the scanner left the factory. descreening A scanner function to remove moiré patterns. dithering A process in which software or an output device simulates continuous tones with groups of dots. document The item, such as a sheet of paper or a book, that is placed on the document table for the scanner to read. dpi Short for dots per inch. A unit of measurement for resolution. The higher the value, the higher the resolution. DTP Desktop Publishing system, a system that enables you to edit a publications on a computer. ESC/I Abbreviation for EPSON Standard Code for Image scanners. A system of commands that allows you to control image scanners from your software. ESC/P Abbreviation for EPSON Standard Code for Printers. A system of commands that allows you to control printers from your software. exposure A scanner function that lightens or darkens the scanned image data. gamma Gamma is a value that expresses the relationship between the input and output of a device. By adjusting the gamma, the brightness of the mid-tones of an image can be changed without affecting the shadows and highlights. 162 Glossary grayscale Images represented with various shades of gray in addition to black and white. halftoning A method of reproducing images with patterns of dots to improve the quality of the output. home position The position at the rear (nearest the cover hinge position) of the scanner where the carriage rests before a scanning operation. ICM Image Color Matching. Windows color management system designed to help you get WYSIWYG (what you see is what you get) color output. This software displays colors on your screen as they exist on the scanned documents, or prints colors as you see them on your screen. IEEE 1394 Institute of Electrical and Electronics Engineers 1394. A hardware interface for connecting high-speed peripherals such as scanners, hard drives, and others. You can connect multiple IEEE 1394 devices simultaneously in either a daisy chain or tree configuration. imagesetter A device that uses computer files to produce high-resolution text and graphics output on film or paper. These are usually found in service bureaus and printing companies. ink jet printer A printer that transfers ink onto the paper by spraying the ink through a number of small nozzles. interface A piece of hardware, a method, or a standard used for connection between or among computer devices. laser printer A printer that uses a laser and the electrophotographic method to print a full page at a time. The laser is used to “paint” a charged drum with light, to which toner is applied and then transferred onto paper. marquee A moveable and adjustable frame that marks the area of an image that will be previewed or scanned. Glossary 163 moiré A moiré is a cross-hatch pattern that appears on scanned images when scanning printed material. It is a result of interference that occurs due to the difference between the pitches of the scanning and the halftone screens. monochrome Black and white images, or images represented only by the intensity of luminosity. newton ring A newton ring is a ring-shaped stripes pattern that appears on the scanned image when you scan transparency materials. It is the result of interference that occurs due to the duplex membrane on the film. OCR Optical Character Recognition The technology that allows computers to “read” text from physical objects. OCR requires a graphical representation of text to interpret, which usually comes from a scanned image. PDA Short form for Personal Digital Assistant, a small personal computer that provides the most portability. A PDA usually contains address book, schedule, and E-mail functions, and can share its data with other computers. PRINT Image Matching A standard that allows the scanner to record special information about the images it scans, and relay that information seamlessly to applications and printers compatible with the standard. This information can be used by printers that support the PRINT Image Matching system for enhanced printing results. pixel Short for picture element. Each image is composed of a number of pixels. Pixels are also counted in units of dots. plain bi-level Bi-level image data without the halftoning process. preview A scanner function allows you to see the effects of most EPSON Scan settings, and to make additional image adjustments before scanning. primary colors Basic colors. 164 Glossary reflective document A document printed on opaque materials, such as publication, printed paper, and photo. resolution Indication of how finely an image is resolved into pixels. Can be measured in dots per inch (dpi), pixels per inch (ppi), or samples per inch (spi). scan An operation performed by the sensor and the carriage. The image is divided into pixels by scanning. scanning area The physical size of the image that can be scanned by the scanner. sRGB A standard color space used as the default color space within the Windows color management system (ICM 2.0). threshold A reference point that is used to determine whether data will be processed as “on” or “off”. In the case of color image data, “on” means that a certain color will appear in a pixel or dot, and “off” means that color will not appear there. tone correction A method of adjusting the tone curve so that the reproduction results on different types of output devices have gradations similar to the original image. tone curve The graph that shows the contrast ratio between the input (original image) and output (image data) in image processing. unsharp mask Originally a photographic process in which a sharply focussed and a slightly out-of-focus image are combined to produce a sharper image. This process is simulated by software to produce the same effect. USB A Universal Serial Bus. A hardware interface for connecting peripherals such as a keyboard, mouse, scanner, or printer to the computer. Glossary 165 166 Glossary B BMP, 26, 87 Button on the scanner, 91, 92 C Cleaning scanner, 111 Contacting EPSON, 143 Copy, 97, 105 Copyright, 159 Customer support, 143 E Electrical specifications, 138 E-mail, 71 Environmental Specifications, 139 EPSON Scan, 15 EPSON Smart Panel, 97, 99, 108 Error, 119 F File format, 26, 87 Fluorescent lamp, 112 Full Auto Mode, 48 H Home Mode, 48 I IEEE 1394, Specifications, 140 Indicator light, 12 Integrated TPU, 12, 137 Interface IEEE specifications, 140 USB specifications, 140 J JPEG, 26, 87 167 L Lamp, fluorescent, 112 M Macintosh computers, 133 Marquee, 85 Moire (cross-hatch), 130 Multi-TIFF, 87 N Newton ring, 128 Normal Preview, 82 O OCR, 78 P PDA, 101 PDF, 87 Photo Print, 97, 103 PICT, 26, 87 Power button, 12 Preview, 81 Preview images, 81 PRINT Image Matching, 97 Professional Mode, 48 R Replacing, fluorescent lamp, 112 Resolution, 50 S Safety information, 138 Scanner, 111, 113 Scanner events, 92 Scanning mode, 48 Scanning specifications, 136 Scan to Application, 97, 104 168 Scan to E-mail, 97, 107 Scan to File, 97, 108 Scan to OCR, 97, 106 Scan to P.I.M. File, 97, 100 Scan to PDA, 97, 101 Scan to Web, 97, 102 Specifications electrical, 138 environmental, 139 IEEE 1394 interface, 140 Integrated TPU, 137 mechanical, 138 scanning, 136 Standards and Approvals, 139 System requirements, 133 USB interface, 140 Standards and Approvals, 139 Start button, 12, 91, 108 System requirements for Macintosh, 135 for Windows, 133 T Technical support, 143 Threshold, 78 Thumbnail Preview, 83 TIFF, 26, 87 TPU light, 12 Transporting the scanner, 113 TWAIN, 15, 16 U Uninstalling, EPSON Scan, 114 Upgrading the system, 114 USB interface, specifications, 140 W web, 71 Windows, 133 169 170