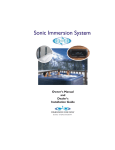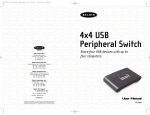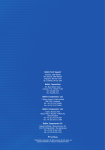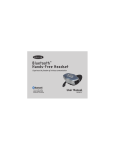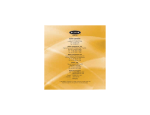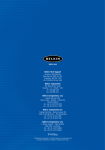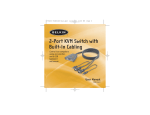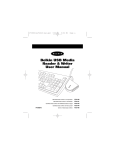Download Belkin HI-SPEED USB 2.0 EXTERNAL DRIVE ENCLOSURE User manual
Transcript
Hi-Speed USB 2.0 & FireWire External Drive Enclosure Kit Create a portable high-speed storage device for your computer, instantly User Manual F5U210 TABLE OF CONTENTS Introduction . . . . . . . . . . . . . . . . . . . . . . . . . . . . . . . . . . . . . . .1 Overview . . . . . . . . . . . . . . . . . . . . . . . . . . . . . . . . . . . . . . . . .2 System Requirements . . . . . . . . . . . . . . . . . . . . . . . . . . . . . . .2 Assembling your Drive Enclosure . . . . . . . . . . . . . . . . . . . . . . . . . .3 Windows 98 SE Driver Installation . . . . . . . . . . . . . . . . . . . . . . . . .8 Windows Me, 2000, XP Driver Installation . . . . . . . . . . . . . . . . . . .10 Safe Removal of Disk from Windows . . . . . . . . . . . . . . . . . . . . . . .11 Format the Drive . . . . . . . . . . . . . . . . . . . . . . . . . . . . . . . . . . .12 Information . . . . . . . . . . . . . . . . . . . . . . . . . . . . . . . . . . . . . .17 INTRODUCTION Congratulations and thank you for purchasing the Hi-Speed USB 2.0 & FireWire External Drive Enclosure Kit from Belkin. Your new Drive Enclosure incorporates the amazing speed and flexibility of both the Hi-Speed USB 2.0 (Universal Serial Bus 2.0) and IEEE 1394a (FireWire) interfaces in one compact storage device. Featuring the easy flexibility of Plug-and-Play technology, the Drive Enclosure can be disconnected and reconnected while your computer is running, providing a fast, simple way to add portable storage space through either a USB or FireWire port. These ease-of-use advantages, along with its compact size, make it an ideal tool for the computer user on the road. Note: To enable Hi-Speed USB 2.0 mode (480Mbps), your computer must be equipped with built-in Hi-Speed USB 2.0 ports or a Hi-Speed USB 2.0 host adapter card. 1 OVERVIEW System Requirements Hardware: Notebook or desktop computer with a USB 1.0 port, a Hi-Speed USB 2.0 port, or an IEEE 1394 FireWire port. Operating System: Windows® 98 SE, Me, 2000, or XP 2 ASSEMBLING YOUR DRIVE ENCLOSURE 1. Remove top of drive bay enclosure. 2. If you are installing a 3 1/2-inch hard drive, check to make sure your drive is set to “Master” (see jumper setting information printed on top of your disk drive), then connect the 34-position data cable and 4-position power cable. 3. If you are installing a CD/CD-RW drive, check to make sure your drive is set to “Master”, then connect the 34-position data cable, 4-position power cable, and 4-position audio cable. 3 ASSEMBLING YOUR DRIVE ENCLOSURE 4. Choose the set of mounting holes that match the drive you intend to use, and install at least four of the provided mounting screws. Note: There are four fine-threaded screws, and four coarse-threaded screws included with your Drive Enclosure Kit. Be sure to choose the screws that match the mounting holes for your drive. Do not try to force a coarsethreaded screw into a fine-threaded mounting hole. 5. Replace top cover and make sure it is aligned with bottom cover. 4 ASSEMBLING YOUR DRIVE ENCLOSURE 6. Hook the first side rail around front edge of the enclosure, and press the rail into the six rectangular-shaped mounting holes on the side. 7. If you are installing a hard disk, it is necessary to install the front panel. Insert the tabs on one side of the front panel into the mounting holes in the installed side rail. 5 ASSEMBLING YOUR DRIVE ENCLOSURE 8. Insert the mounting tabs on the free end of the front panel into the second side rail, and hook the side rail onto the front of the enclosure. 9. Finish the assembly by pressing the rail into the six rectangular mounting holes in the side of the enclosure. IMPORTANT NOTE: IF YOU ARE USING WINDOWS 98 OR 98 SE, DO NOT CONNECT THE DRIVE ENCLOSURE TO YOUR COMPUTER UNTIL DRIVER INSTALLATION IS COMPLETED. 10. Plug the square-shaped connector of the USB cable into the USB port on the rear panel of the Drive Enclosure. (If you want to use the FireWire interface, plug either end of the FireWire cable into the FireWire port on the back of the Drive Enclosure.) 6 ASSEMBLING YOUR DRIVE ENCLOSURE 11. Plug the rectangular-shaped connector of the USB cable into a Hi-Speed USB 2.0 port on your computer or Hi-Speed USB 2.0 hub. You may also connect the cable to a USB 1.1 full-speed port on your computer or USB 1.1 full-speed hub. (If you are using the FireWire interface, plug the other end of the FireWire cable into the FireWire port on your computer, or FireWire hub). NOTE: When connected to a full-speed USB 1.1 port, the maximum USB bandwidth will be 12Mbps. 12. Plug the AC power cord into the power connector on the rear panel of the Drive Enclosure, and into an AC wall outlet. 13. Power-on the drive. 14. Proceed to “Driver Installation” section. 7 WINDOWS 98 SE DRIVER INSTALLATION Using the Hi-Speed USB 2.0 Interface: 1. Insert the installation CD in your CD-ROM drive. 2. Open the Install CD. 3. Run “SETUP” to install the drivers for your Hi-Speed USB 2.0 External Drive. 4. An installer dialog box appears. Click “Next”. 5. Select “Choose Setup Component”. Click “Next”. 6. Select “Yes, I want to restart my computer now”. Click “Finish”. 7. You may now connect the Drive Enclosure to your computer. 8. Windows will detect “USB Mass Storage Device”, and finish installation of the required drivers. 9. If you are using a hard drive that is already partitioned, it will now appear in the “My Computer” window as either “Removable Disk” or a fixed disk. If you are connecting a CD, CD-R, CD-RW, DVD, or DVD-R, it will appear as a CD-ROM drive under “My Computer”. Note: If the “Unplug or Eject Hardware” icon does not appear in the system tray (located in the lower, right-hand corner of your Windows display), you may need to install the Microsoft “Storage Supplement Update”. The Storage Supplement Update is available at no charge through the Windows update website. Using the FireWire Interface: 1. The FireWire interface will utilize the IEEE 1394 mass-storage class driver provided by Windows 98 SE, however, it is recommended that you check the Windows update website to obtain any recent 1394 updates. 8 WINDOWS 98 SE DRIVER INSTALLATION Note: If the “Unplug or Eject Hardware” icon does not appear in the system tray (located in the lower, right-hand corner of your Windows display), you may need to install the Microsoft “Storage Supplement Update”. The Storage Supplement Update is available at no charge through the Windows update website. 2. If you are using a hard drive that is already partitioned, it will now appear in the “My Computer” window as either “Removable Disk” or a fixed disk. If you are connecting a CD, CD-R, CD-RW, DVD, or DVD-R, it will appear as a CD-ROM drive under “My Computer”. Note: If you are using a hard drive with this enclosure, and the new drive does not appear in My Computer, you may need to partition and format the drive. Please refer to the “Partition the External Drive” section to prepare your Hi-Speed USB 2.0/FireWire hard disk. 9 WINDOWS ME, 2000, XP DRIVER INSTALLATION 1. If you are plugging the external drive into your computer for the first time when using the USB interface, Windows will detect “USB 2.0 Storage Device” and install the USB mass-storage device class driver, which is built into Windows. If you are plugging the external drive into your computer for the first time when using the FireWire interface, Windows will detect “1394/USB Disk” and install the IEEE 1394 mass-storage device class driver, which is built into Windows. 2. If you are using the enclosure with a hard drive, your new drive will appear in the “My Computer” window as a standard Windows fixed disk. If you are connecting a CD, CD-R, CD-RW, DVD, or DVD-R, it will appear as a CD-ROM drive under “My Computer”. Note: If you are using a hard drive with this enclosure, and the new drive does not appear in My Computer, you may need to partition and format the drive. Please refer to the “Partition the External Drive” section to prepare your Hi-Speed USB 2.0/FireWire hard disk. 10 SAFE REMOVAL OF DISK FROM WINDOWS Safe Removal of the Hi-Speed USB 2.0 or FireWire Disk from Windows Windows 98 1. Click the green “Unplug or Eject Hardware” icon in system tray, select the device that you want to remove then click “Stop”. Note: If your drive shows up in the “My Computer” window, but you do not see the “Unplug or Eject Hardware” icon, you need to install the Microsoft “Storage Supplement Update”. The Storage Supplement Update is available through the Microsoft Windows Update web page. 2. Select the “USB Mass Storage Device” then click “Stop”. Choose the Hi-Speed USB 2.0 external drive that you want to disconnect, then click on “Stop” again. You may now unplug the USB or FireWire cable from your computer, or from the back of the Drive Enclosure. Windows 98 SE, Me, 2000, XP 1. Double-click on the “Unplug or Eject Hardware” icon in system tray. 2. Select the “USB Mass Storage Device” then click “Stop”. Choose the Hi-Speed USB 2.0 external drive that you want to disconnect, then click on “Stop” again. 3. When the system prompts “You may safely remove this device”, unplug the USB cable from the USB port of your computer. 11 FORMAT THE DRIVE Format the External Hi-Speed USB 2.0 or FireWire Drive Format under Windows 98 1. Boot up the computer into the Windows operating system. 2. Plug in your external drive. There are two methods to partition and format your Hi-Speed USB 2.0 or FireWire hard disk drive: Control Panel Method 1. Click “Start” and choose “Setting”. 2. Choose “Control Panel”. 3. Double-click “System” then “Device Manager”. 4. The following screen will appear. 12 FORMAT THE DRIVE 5. Select “Disk Drives”. Your new hard disk will appear in the hard drive list. 6. Double-click on the entry for your hard drive. Select “Settings”. The following screen will appear. 7. Make sure there are check marks in the “Disconnect”, “Sync Data Transfer”, “Removable”, and “Int 13 unit” boxes. After making these changes, it will be necessary to restart your computer. 8. After Windows restarts, a “Removable Disk” icon will appear in the “My Computer” window. 9. Right-click the “Removable Disk” icon and select “Format” from the drop-down list. 10. Your removable disk is now ready for use. Note: Using this method to format your removable hard drive will result in a single partition equal in size to the maximum rated capacity of your hard disk. 13 FORMAT THE DRIVE DOS Method (Recommended for Advanced Users Only) 1. Click on “Start” and choose “Programs”. Select “MSDOS”. 2. At the DOS prompt, type “FDISK” and press “Enter”. Note: If the FDISK utility terminates without displaying an error message, exit back to Windows and disconnect the Drive Enclosure. Reboot your computer. When Windows restarts, reconnect the Drive Enclosure and go back to step 1. 3. In the opening FDISK screen, answer the question “Do you want to enable large disk support?” “Y” if you want to create a partition larger than 2GB. “N” if you want to create a partition smaller than 2GB. 4. The FDISK “Options” screen will now appear. Select option 5, “Change Current Fixed Disk”. Select your new disk from the list of available drives. 14 FORMAT THE DRIVE 5. In the “Change Current Fixed Disk Drive” screen, enter the disk drive number that is assigned to your external drive. IMPORTANT NOTE: Be sure that you select option 5 and change the “Current Fixed Disk” from “Disk 1” to the disk number assigned to your external drive. If your computer is equipped with only one internal drive, your new external drive will be identified as “Disk 2”. If your computer is equipped with two internal disk drives, your new external drive will be identified as “Disk 3”. Failure to follow this step will result in the loss of all data on your primary internal hard disk. 6. In the steps that follow, you must specify if you want to create one partition equal to the maximum capacity of your external disk drive, or if you want to create multiple partitions. 7. After completing the disk partition procedure, exit FDISK and restart Windows. Any new drives created through the disk partition procedure must now be formatted using the Windows disk format utility. Partition under Windows 2000, XP 1. To partition the Hi-Speed USB 2.0/FireWire hard disk drive under Windows 2000, please plug in the Drive Enclosure, then click on “Start”, choose “Settings”, then choose “Control Panel”. Double-click the “Administrative Tools” icon, then double-click the “Computer Management” icon. You will see the following screen. Note: In Windows XP, click on “Start”, choose “Control Panel”, click on the “Performance & Maintenance” icon, click on the “Administrative Tools” icon, then click on the “Computer Management” icon. 15 FORMAT THE DRIVE Note: If you are viewing the Control Panel in classic mode, proceed directly to “Administrative Tools”. 2. Click on “Disk Management”. All connected disk drives will be displayed in the lower, right-hand corner of the “Computer Management” window. Information regarding the status of each of your disk drives will be displayed in this window. Right-click on the status bar for your new external drive to create or delete new partitions, and/or format an existing partition. Note: When creating a new partition, a “New Partition Wizard” will start and guide you through the setup. This will also format the drive for you. 3. Once the disk partition and format procedure is completed, your new external hard drive is ready for use. 16 INFORMATION FCC Statement DECLARATION OF CONFORMITY WITH FCC RULES FOR ELECTROMAGNETIC COMPATIBILITY We, Belkin Corporation, of 501 West Walnut Street, Compton, CA 90220, declare under our sole responsibility that the product: F5U210 to which this declaration relates: Complies with Part 15 of the FCC Rules. Operation is subject to the following two conditions: (1) this device may not cause harmful interference, and (2) this device must accept any interference received, including interference that may cause undesired operation. CE Declaration of Conformity We, Belkin Corporation, declare under our sole responsibility that the F5U210, to which this declaration relates, is in conformity with Generic Emissions Standard EN 55022:1998 Class B, EN50081-1 and with Generic Immunity Standard EN50082-1 1992. Belkin Corporation Limited Lifetime Product Warranty Belkin Corporation warrants this product against defects in materials and workmanship for its lifetime. If a defect is discovered, Belkin will, at its option, repair or replace the product at no charge provided it is returned during the warranty period, with transportation charges prepaid, to the authorized Belkin dealer from whom you purchased the product. Proof of purchase may be required. This warranty does not apply if the product has been damaged by accident, abuse, misuse, or misapplication; if the product has been modified without the written permission of Belkin; or if any Belkin serial number has been removed or defaced. THE WARRANTY AND REMEDIES SET FORTH ABOVE ARE EXCLUSIVE IN LIEU OF ALL OTHERS, WHETHER ORAL OR WRITTEN, EXPRESSED OR IMPLIED. BELKIN SPECIFICALLY DISCLAIMS ANY AND ALL IMPLIED WARRANTIES, INCLUDING, WITHOUT LIMITATION, WARRANTIES OF MERCHANTABILITY AND FITNESS FOR A PARTICULAR PURPOSE. No Belkin dealer, agent, or employee is authorized to make any modification, extension, or addition to this warranty. BELKIN IS NOT RESPONSIBLE FOR SPECIAL, INCIDENTAL, OR CONSEQUENTIAL DAMAGES RESULTING FROM ANY BREACH OF WARRANTY, OR UNDER ANY OTHER LEGAL THEORY, INCLUDING BUT NOT LIMITED TO LOST PROFITS, DOWNTIME, GOODWILL, DAMAGE TO OR REPROGRAMMING OR REPRODUCING ANY PROGRAM OR DATA STORED IN OR USED WITH BELKIN PRODUCTS. 17 Belkin Corporation 501 West Walnut Street Compton • CA • 90220 • USA Tel: 310.898.1100 Fax: 310.898.1111 Belkin Components, Ltd. Express Business Park • Shipton Way Rushden • NN10 6GL • United Kingdom Tel: +44 (0) 1933 35 2000 Fax: +44 (0) 1933 31 2000 Belkin Components B.V. Starparc Building • Boeing Avenue 333 1119 PH Schiphol-Rijk • The Netherlands Tel: +31 (0) 20 654 7300 Fax: +31 (0) 20 654 7349 Belkin, Ltd. 7 Bowen Crescent • West Gosford NSW 2250 • Australia Tel: +61 (0) 2 4372 8600 Fax: +61 (0) 2 4372 8603 Belkin Tech Support US: 310.898.1100 ext. 2263 800.223.5546 ext. 2263 Europe: 00 800 223 55 460 Australia: 1800 666 040 © 2003 Belkin Corporation. All rights reserved. All trade names are registered trademarks of respective manufacturers listed. Mac OS and Mac are trademarks of Apple Computer, Inc., registered in the U.S. and other countries. P74323