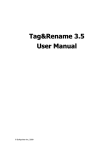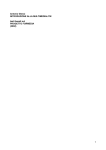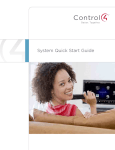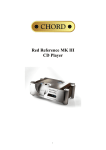Download Sonos® Digital Music Tutorial
Transcript
Sonos® Digital Music Tutorial Digital Music - The Basics What is digital music? . . . . . . . . . . . . . . . . . . . . . . . . . . . . . . . . . . . . . . . . . . . . . . . . . . . . . . . .1 Key digital music terms . . . . . . . . . . . . . . . . . . . . . . . . . . . . . . . . . . . . . . . . . . . . . . . . . . . . . . .1 Music file formats . . . . . . . . . . . . . . . . . . . . . . . . . . . . . . . . . . . . . . . . . . . . . . . . . . . . . . . . . . . .3 Comparing Sonos-supported file formats . . . . . . . . . . . . . . . . . . . . . . . . . . . . . . . . . . . . .6 Comparing CD ripping software . . . . . . . . . . . . . . . . . . . . . . . . . . . . . . . . . . . . . . . . . . . . . .7 What should I consider when selecting a file format? . . . . . . . . . . . . . . . . . . . . . . . . . .8 Other sources of digital music . . . . . . . . . . . . . . . . . . . . . . . . . . . . . . . . . . . . . . . . . . . . . . . .9 Digital Music - Album Art and Tagging More about metadata . . . . . . . . . . . . . . . . . . . . . . . . . . . . . . . . . . . . . . . . . . . . . . . . . . . . . . . .11 File formats and tag types . . . . . . . . . . . . . . . . . . . . . . . . . . . . . . . . . . . . . . . . . . . . . . . . . . . .11 Using Media Monkey . . . . . . . . . . . . . . . . . . . . . . . . . . . . . . . . . . . . . . . . . . . . . . . . . . . . . . . . .12 Using Tag and Rename . . . . . . . . . . . . . . . . . . . . . . . . . . . . . . . . . . . . . . . . . . . . . . . . . . . . . . .14 Renaming files . . . . . . . . . . . . . . . . . . . . . . . . . . . . . . . . . . . . . . . . . . . . . . . . . . . . . . . . . . . . . . .15 Converting from one file format to another . . . . . . . . . . . . . . . . . . . . . . . . . . . . . . . . . . .16 Ripping Software for Windows® Windows Media® Player 10 . . . . . . . . . . . . . . . . . . . . . . . . . . . . . . . . . . . . . . . . . . . . . . . . . . .19 Windows Media® Player 11 . . . . . . . . . . . . . . . . . . . . . . . . . . . . . . . . . . . . . . . . . . . . . . . . . . .22 iTunes® 7 for Windows . . . . . . . . . . . . . . . . . . . . . . . . . . . . . . . . . . . . . . . . . . . . . . . . . . . . . . .25 DBpowerAMP . . . . . . . . . . . . . . . . . . . . . . . . . . . . . . . . . . . . . . . . . . . . . . . . . . . . . . . . . . . . . . . .29 Ripping Software for Macintosh® iTunes® 7 For Macintosh . . . . . . . . . . . . . . . . . . . . . . . . . . . . . . . . . . . . . . . . . . . . . . . . . . . . . .31 MARS . . . . . . . . . . . . . . . . . . . . . . . . . . . . . . . . . . . . . . . . . . . . . . . . . . . . . . . . . . . . . . . . . . . . . . . .34 Ripping Software for Linux Using KAudioCreator . . . . . . . . . . . . . . . . . . . . . . . . . . . . . . . . . . . . . . . . . . . . . . . . . . . . . . . . .37 Digital Music - The Basics WHAT IS DIGITAL MUSIC? Digital music is the conversion of analog audio to a digital format. Almost all music is distributed today in digital, rather than analog format, with CDs being one of the first technologies to embrace digital music. In the past few years, the transmission of music files via the Internet for storage on home computers has become so popular that the term digital music now most commonly refers to the music files we listen to on our home computers. Digital music can be acquired in one of the following ways: • You can transfer music from your own CDs to your home computer using a process called ripping. Ripping is the word used to describe the extraction and conversion of music from an audio CD into a digital music file format. This means you can take music from a CD and copy it onto your computer or other storage device in order to listen to it through your computer speakers, the Sonos Digital Music System, or a portable music player like the iPod. • You can rip files to your local hard drive, or you can store your digital music on a Network-Attached Storage (NAS) device. If you're using a NAS box, you can run Sonos without leaving your computer on. The Sonos Digital Music System is compatible with most NAS solutions on the market that use the SMB file sharing protocol (e.g. Buffalo LinkStation, DLink, etc). • You can sign up for a variety of online services available for acquiring digital music. These services work by allowing you to search or browse for digital music. When you find a song you want, you can download it—either by purchasing it from a store, or perhaps at no charge if the music has been made available for free. • You can subscribe to a music service such as Rhapsody which, for a monthly fee, allows you access to over 1,000,000 tracks that you don’t have to store on your computer. • You can listen to Internet radio. Sonos can stream both MP3 and WMA (HTTP) formats. KEY DIGITAL MUSIC TERMS Codec Analog audio is converted to a digital format using a codec. Codec stands for coder/decoder and is a standard method of compressing and decompressing data so that data is encoded or compressed to reduce file size. A codec allows an operating system or a program to properly play audio or video in a particular format. In the case of a digital music player, the codec is responsible for decoding the WAV, MP3, WMA or other file type and allowing it to play on the device. Digital Music - The Basics 2 Lossy vs. Lossless Lossy compression means compressing music in such a way that data is lost. This is the most popular form of compression used today because it allows users to store many digital music files on their computer without taking up too much space. Lossless compresses digital music in such a way that the compressed file has the exact same data as the original—the music will sound exactly the same. It is important to understand that some lossy compressed files sound almost identical to the original even though they are missing data. Digital Rights Management (DRM) DRM is an umbrella term used to describe several technologies that restrict the use of digital media content in order to control digital music piracy. DRM enforces limitations on the playback and/or transfer of audio files. Typically, a DRM system protects intellectual property by either encrypting the data so that it can only be accessed by authorized users, or by marking the content with a digital watermark or similar method so that the content can not be freely distributed. FairPlay (from Apple®) and PlaysForSure (from Microsoft®) are the two most common digital music DRM technologies. • Apple's FairPlay. Music purchased from the iTunes Music Store cannot be played back on the Sonos Digital Music System because the tracks are protected by a DRM scheme called FairPlay. Apple has chosen not to license the ability to play FairPlay tracks to anyone (including Sonos). If Apple should decide in the future to reasonably license FairPlay, Sonos will be able to playback all tracks that customers have purchased from the iTunes Music Store. • Microsoft's PlaysForSure. Unfortunately, Microsoft's DRM cannot currently support a multi-room architecture. When Microsoft adds support for multi-room playback, Sonos will be able to play songs purchased from the Microsoft store, Napster, Walmart, and any other vendor that uses the "PlaysForSure" DRM scheme. Note: Most DRM technologies allow you to burn the music to CD and then re-rip the music back to your computer which removes any DRM protection that was on the files. (This also removes the tags/metadata information from the music, so those must be manually added back.) DRM-protected music that has been re-ripped is accessible to the Sonos system. Metadata Each digital audio file format contains information (or a tag) about the audio file such as the artist’s name, song name, album name, and year. Sonos uses these tags to sort your media into different sections so that you can easily access your music. This operation is called indexing. Whenever you make a change to your music library, you will need to update your music index so that Sonos can read the change and sort your new media (see the online help system included with your Desktop Controller software for help with this step.) For more information about metadata, see "File formats and tag types" on page 11. Digital Music - The Basics 3 Bit Rate Bit rate is concerned with the number of bits (bits are pieces of data) an audio file uses in a given amount of time. In general, higher bit rate means higher quality. Bit rate is almost always expressed as kilobits per second. A common bit-rate for downloaded MP3s is 128 kilobits per second. Formats such as AAC, WMA, and MP3 offer bit rates of up to 320 kilobits per second. So an MP3 ripped at 320 kilobits per second is going to have a higher sound quality than one ripped at 128 kilobits per second. Below is a chart that shows a comparison between different bit rates: Common Audio Formats Typical Bit Rate (kilobits per second) CD audio 1411 Rhapsody streams 128 iTunes downloads 128 Streaming music 64 Internet talk radio, streaming voice 8 Constant Bit Rate/Variable Bit Rate You may also come across the terms Constant Bit Rate (CBR) and Variable Bit Rate (VBR). Constant Bit Rate means that the bit rate stays the same throughout the entire song. Thus if you have an AAC file that is playing at 192 kilobits per second, it will play at 192 kilobits per second for the entire song. Variable Bit Rate, on the other hand attempts to lower the bit rate during less complex portions of the song and increase the bit rate during more complicated sections. Variable bit rate files are made to adhere to a particular sound quality and will almost always sound better than a constant bit rate file since they can more intelligently adjust the quality for the audio. Average Bit Rate Average bit rate, or ABR, is very similar to VBR. ABR is not a constant bit rate encode, nor is it a pure VBR encode. It's similar to CBR in that the user picks a bit rate that they would like to encode at - let's say 192 Kbps. The encoder begins encoding in a manner similar to VBR, but it tries to stay close to the selected bit rate in order to have an average bit rate of 192Kbps when the file is finished encoding. Note: If VBR, ABR, or CBR is not explicitly listed, then the software is probably using CBR. MUSIC FILE FORMATS There are many file formats for storing audio files on your computer. Audio file formats can be broken down into three major groups: • Formats with lossy compression such as MP3, Ogg Vorbis, lossy WMA, and AAC. • Formats with lossless compression such as FLAC and Apple Lossless. • Uncompressed lossless formats such as WAV and AIFF. Digital Music - The Basics 4 About lossy compression Lossy compression means that music is compressed in such a way that data is actually lost. This usually causes the sound quality to degrade somewhat depending upon on the compression amount and file type. However, some lossy compressed files sound almost identical to the original even though they are missing data - particularly those encoded at a high bit rate. • Lossy is the most popular form of compression used today because it allows a large number of music files to be stored on a small amount of disk space. If you don’t have a lot of hard drive space, a lossy file format is a good choice. • If you want to use the same music for both your Sonos system and a portable device, lossy compression may be the best choice as more portable devices currently support lossy formats than lossless formats. • If you decide to rip your music CDs twice, you can use smaller, lossy files for your portable device, and larger, higher-quality, lossless files for playback on your Sonos Digital Music System. Lossy file types MP3. MP3 files with bit rates in the range of 32 Kbps-320 Kbps and 8KHz-48KHz sample rates are supported. MP3 is no longer the best format in terms of sound quality vs. compression efficiency, but it is almost universally supported by every hardware and software player. This makes it a popular choice for those looking for maximum compatibility. MP3 uses ID3 tags to store information about each digital music file. MP3 can be encoded using VBR, CBR, and ABR. AAC. Sonos supports AAC sample rates from 8KHz-48KHz in both ABR and VBR. The AAC file must have the .m4a extension for the Sonos system to recognize it. Songs ripped in raw AAC, (.aac), format are not supported. AAC is generally considered to be slightly higher quality than MP3 files at equal bit rates, but AAC supports VBR up to 500 Kbps. Ogg Vorbis. Ogg Vorbis is an open source audio compression format which supports VBR and ABR. It is roughly comparable to other formats used to store and play digital music, such as MP3 and AAC. It is different from these other formats because it is completely free, open, and unpatented. Ogg Vorbis does not support embedded album art, but does support metadata using what has been dubbed "Vorbis Style Tags". See http://www.xiph.org/vorbis/doc/vcomment.html for more info on Vorbis style tags. Ogg Vorbis can encode in VBR at up to 500 Kbps. WMA. Windows Media Audio (WMA) is a flexible digital music format that is supported by a wide range of portable players. WMA is slightly better in terms of sound quality than the MP3 format, but a minimum bit rate of 128Kbps is recommended for acceptable results. WMA supports CBR up to 320 Kbps. About lossless compressed Lossless compression is done in such a way that the compressed file has the exact same data as the original—the music sounds exactly the same. If sound quality is of primary importance to you, a lossless compressed file format is your best choice. Most lossless formats can be converted directly to another lossless format, or you can convert from a lossless format to a lossy format for use with your other devices. 5 Digital Music - The Basics Lossless compressed file types Apple Lossless. A digital audio file format from Apple that compresses an audio CD to about half of its original size. Mathematically equivalent to the original audio track, Apple Lossless provides the highest quality Apple format for ripping audio CDs. It uses the same .M4A file extension as unprotected AAC files. Apple Lossless is the only lossless file format that is compatible with both Sonos and the iPod. FLAC. (Free Lossless Audio Codec). FLAC is an open source, lossless codec. It supports Vorbis style tags. FLAC files provide lossless audio quality while still saving on disk space. This file type is a good choice for people who want high quality audio in a lossless format with good metadata support. About lossless uncompressed Uncompressed lossless is considered to be a carbon copy of the original file. The only difference between a compressed lossless and an uncompressed lossless file is the size of the file. Uncompressed lossless files are much larger and have less tag support, and are not recommended for normal home use. Lossless uncompressed file types WAV. No compression is used, so WAV files consume a lot of hard drive space. They also provide a carbon copy of a music track that can be converted into a compressed format or otherwise manipulated without affecting the original file. A major drawback of WAV is it does not support metadata; therefore it is indexed by filename, and must be searched by the folder option within Sonos. The WAV file format was designed as a recording format, not a music storage format, and is therefore not an optimal choice for creating a digital music library. There is an application called Media Monkey (see "Using Media Monkey" on page 12) that allows you to edit the RIFF chunks within a WAV file and enter basic information like Artist and Track titles. The Sonos System can read and display this data. However, this is currently the only metadata solution for WAV files, and it is an awkward, cumbersome process. AIFF. (Audio Interchange File Format). AIFF is a common format for storing and transmitting sampled sound. This format was developed by Apple Computer and is the standard audio format for Macintosh computers. It supports a variety of bit rates and sample rates. This format is very popular on Apple platforms, and is widely used in professional programs that process digital audio waveforms. Like WAV files, they are very large, and may not be practical for normal home use. Digital Music - The Basics 6 COMPARING SONOS-SUPPORTED FILE FORMATS File Format MP3 *WMA AAC Ripping Software Lossy/ Lossless Windows Media Player (WMP), iTunes, dBPowerAMP, Media Monkey Lossy WMP, dbPowerAMP, Media Monkey Lossy dbPowerAMP, iTunes Lossy Portable device Compatibility (see key below) 1,2,3,4,5,6,7,8 2,3,4,5,6,7 1,8 Bit Rate (see page 3) File size per audio minute Supported Metadata tags 128 CBR 1 MB 320 VBR 3 MB All (Artist, Album, Genre, Composer, Track) 160 CBR 1.2 MB All Best Quality VBR 4 MB 256 VBR 2 MB 320 CBR 2.5 MB All Ogg Vorbis Media Monkey, Mars, dbPowerAMP Lossy 2,6 320 VBR 3 MB **All Apple Lossless dbPowerAMP, iTunes Lossless compressed 1 500-1000 VBR 9 MB All FLAC Media Monkey, Mars, dbPowerAMP Lossless compressed 6 500-1000 VBR, highest compression rate 8 MB **All AIFF dbPowerAMP, iTunes Lossless uncompressed 1 1411 CBR 11 MB All WAV WMP, dbPowerAMP, iTunes Lossless uncompressed 1,4,5,6,8 1411 CBR 11 MB Artist, Album, Track * WMA is not a supported file format for Macintosh. ** Composer is a user-defined field. Portable Device Key If your portable player is not listed in the chart above, check your owner’s guide for file format compatibility. 1 iPod 2 iRiver Clix 3 Samsung Z5 4 Creative Vision: M 5 Toshiba Gigabeat Digital Music - The Basics 7 6 Cowon iAudio 6 7 Sandisk E Series 8 Sony PSP Note: Music downloaded from iTunes Music Store is 128 Kbps AAC protected (DRM) content. You will pay the same price as the actual CD, but with 1/11th the bit rate. Also, due to DRM restrictions, music downloaded from the iTunes Music Store is not currently playable on the Sonos system. Rhapsody streams are 160 Kbps streams. Currently Sonos can stream Rhapsody tracks, but cannot play downloaded content from Rhapsody due to DRM restrictions. COMPARING CD RIPPING SOFTWARE There are several tools available to transfer music from your CDs to your home computer. Some can also convert files from one file format to another. We’ve compared a few of the more common software choices below: Ripping software Operating system File types supported Can it convert music from one format to another? Additional album art software needed? Ease of use * advanced ** moderate *** easy Windows Media Player Windows MP3, WAV, WMA No No *** dbPower AMP Windows Supports all file formats, including FLAC and Ogg Vorbis Yes Yes ** iTunes Windows Macintosh AIFF, AAC, WAV, MP3, and Apple Lossless Yes Yes *** Media Monkey Windows MP3, FLAC, Ogg Vorbis, WMA Yes No * Mars Macintosh FLAC, Ogg Vorbis Yes Yes * Digital Music - The Basics 8 WHAT SHOULD I CONSIDER WHEN SELECTING A FILE FORMAT? Now that you know which file formats Sonos supports, you’ll need to make a decision about which format(s) to use. Ask yourself the following questions: • What sound quality are you trying to achieve? Ripping to 320Kbps MP3 format provides a very acceptable sound quality and is compatible with most every kind of device, including Sonos. However, if you want CD quality sound, a lossless format will work best for you. You should make your decision based upon a combination of disk space limitations and the convenience of the CD ripping tool. Do you use a portable player? If so, what file formats does it support? MP3 is the most universal audio file format—virtually all devices support it. Supported file formats for some of the more common portable players are listed below: • If you are using an Apple iPod model, it supports MP3, Apple Lossless, AAC, WAV, and AIFF. • If you are using a Creative Zen model, it supports MP3, WMA, and WAV. • If you are using an iRiver Clix model, it supports MP3, Ogg Vorbis, and WMA. • If you are using a Cowon iAudio model, it supports MP3, WMA, WAV, FLAC, and Ogg Vorbis. • If you are using a different portable music player, check your owner’s guide to see which file formats it supports. • Do you want to share your music library with a portable player? 320 Kbps MP3 will generally work well for both your Sonos system and your MP3 player. However, if you want to listen to only CD-quality digital music on your Sonos Digital Music System, or if your portable music player has a small amount of storage space, you might decide to create two sets of files (large and small) . Ripping two sets of files is a time-consuming process. If you decide to do it, you should rip to lossless first as it’s easy to convert the lossless files to another format using a tool like dBpowerAMP or iTunes. • How much space do you want to use to store your music? If you have a limited amount of disk space, a lossy format is best for you. If you have a NAS box, or a great deal of disk space on your computer, you might prefer a lossless format. • What computer operating system do you use? The only file format that is not supported on both Windows and OS X operating systems is WMA, which is for Windows only. However, as you can see from "Comparing CD ripping software" on page 7, not all CD ripping software is available for both platforms. So... if you’ve decided you want a lossy format: • MP3 is the most versatile format - it is supported by both iTunes and Windows Media Player. • If you own an iPod, we recommend ripping to MP3 or AAC. • When ripping to a lossy format, we recommend using a compression rate of 192 Kbps or higher. A compression rate of 320 Kbps provides a very acceptable sound quality. 9 Digital Music - The Basics So... if you’ve decided you want a lossless format: • Choose FLAC or Apple Lossless, as AIFF and WAV files are much larger and have less tag support. • If you own an iPod, we recommend using iTunes to rip to Apple Lossless because it is compatible with your iPod. • If you’ve decided you want to rip FLAC files, Media Monkey or MARS is a good choice. OTHER SOURCES OF DIGITAL MUSIC Rhapsody You can hear more music in more rooms with Sonos and Rhapsody™, the #1 rated digital music service. With Sonos software version 2.0, you can connect directly to Rhapsody via the Web, so you don't have to download an application or keep your computer on. Your Sonos system comes with a free 30-day Rhapsody trial — no sign up, no credit card necessary. For more information, you can go to www.sonos.com/getmusic. For setup help, you can go to the online help system included with your Desktop Controller software (from the Help menu, select Sonos System Help). Internet Radio The Sonos Digital Music System is preloaded with over 300 Internet radio stations you can stream wirelessly— and it’s easy to add your own. For a list of those provided with the Sonos system, go to www.sonos.com/getmusic. Audible With a subscription to Audible.com®, the Internet's leading provider of spoken audio entertainment, you can stream over 80,000 hours of audio programs all over your house. Go to www.sonos.com/getmusic for more information. Digital Music - Album Art and Tagging MORE ABOUT METADATA Each digital audio file format contains information (or a tag) about the audio file such as the artist’s name, song name, album name, and year. Sonos uses these tags to sort your media into different sections so that you can easily access your music. This operation is called indexing. Whenever you make a change to your music library, you will need to update your music index so that Sonos can read the change and sort your new media (see the online help system included with your Desktop Controller software for help with this step.) For more information about metadata, see File Formats and Tag Types below. FILE FORMATS AND TAG TYPES Different file types use different standards for tagging their files. MP3 files contain ID3 tags. Sonos supports up to version 2.3 of the ID3 tag format. WAV files do not support metadata/ tags— instead they contain RIFF chunks that can be edited for Sonos to read. Ogg Vorbis and FLAC use the same tagging system called Xiph Comments, also known as Vorbis_Comment's. File Format Extension Used Tag Type MP3 .mp3 ID3 AAC .m4a Author defined Ogg Vorbis .ogg Vorbis_Comment WMA .wma Author defined AIFF .aif Author defined text Apple Lossless .m4a Author defined FLAC .flac Vorbis_Comment WAV .wav <none> Apple Lossless, FLAC, and AIFF support metadata/tags natively. However, Apple Lossless is the only one that supports embedded album art, (art that is placed within each file individually). So if you want to use album art with the other formats, you will need to place the art in the corresponding artist/album folder. You can go to http://faq.sonos.com/art for more information. Digital Music - Album Art and Tagging 12 HOW DOES THE RIPPING SOFTWARE KNOW WHAT MUSIC CD I INSERT INTO MY COMPUTER? Most ripping software looks up tag information through an online database called CDDB or freedb. What is CDDB? CDDB (Compact Disc Database) is a database software applications use to look up CD (compact disc) information over the Internet. This is performed by a client which calculates a (nearly) unique disc ID and then queries the database. As a result, the client is able to display the artist name, CD title, track list and some additional information. What is freedb? freedb is a database of compact disc track listings where all the content is under the GNU General Public License. It was originally based on the now-commercial CDDB (compact disc database). To look up CD information over the Internet, a client calculates a nearly unique disc ID and then queries the database. As a result, the client displays the artist, album title, track list and some additional info. ADDITIONAL PROGRAMS FOR METADATA/TAG EDITING AND ALBUM ART RETRIEVAL If your ripping software is not sufficient for tag editing and/or album art retrieval, there are a few popular programs you might want to try. Some programs will only edit metadata/tags, some will only find album art, and some will do both. USING MEDIA MONKEY Media Monkey is a powerful program that can rip CD's, edit metadata/tags, embed album art, and much more. In this document, we will focus only on the album art and metadata/tag editing features that Media Monkey provides. • Supports Ogg Vorbis, FLAC, MP3, and WMA files. • To download, go to http://www.mediamonkey.com. 1. Download and install Media Monkey. 2. Launch the program. 3. Select File>Add/Rescan Tracks to the Library... 4. Select the folders you would like to add, as well as the file types that should be added into Media Monkey's library, and then click OK. 5. Click a selection such as Artist or Album. Digital Music - Album Art and Tagging 13 6. Right-click the album or track and select Auto-Tag from Amazon to have it search Amazon.com for you. A new window opens to display album information. 7. If the information is correct, click Auto-Tag. 8. If the information is wrong, select the file, right-click and select Properties. (This can also be done from the initial Media Monkey window for metadata/tag editing.) Here you can update any information. You can also add your own image if Media Monkey does not find one for you by selecting the Album Art tab and adding your own. Digital Music - Album Art and Tagging 14 USING TAG AND RENAME Tag and Rename has the ability to edit the metadata of digital music files. It uses freedb or Amazon.com to find information for the music files. If you use Amazon.com to find the tags, you can also import album art. • Supports MP3 (ID3v1 and ID3v2.2-4), WMA, Ogg Vorbis, and FLAC files. • To download, go to http://www.softpointer.com/tr.htm. 1. Download and install the program. 2. Launch the program and select the folder you would like to modify the contents of. 3. Select the format of the digital files. If you have multiple formats, you can select All to show all the music, without any dependencies on format type. 4. Select the Get tags from file name tab at the top left corner of the program. 5. Select all of the music you would like to edit the tags for (it’s best to do this album by album). 6. Select Tools from the menu bar. Digital Music - Album Art and Tagging 15 7. Select either Get Album Titles from Freedb or Get Album Titles from Amazon. If you use Amazon, there is a chance that the album art will also be available. Once selected, a pop-up box appears. 8. Verify that the search information is correct, and then press the Search! button. In the example above, the correct album information was found. The photo symbol that appears in color next to Track # indicates that the album art has also been found. 9. Click Get info! The files above are MP3 files, so it will prompt to save the album art to the tag itself. If the files were in a format that doesn’t support embedded album art, you would be prompted to save the image to the folder where these files are located. When this occurs, the album art is automatically saved as folder.jpg, which is compliant with Sonos. 10. Verify that the songs and the preference settings are correct. 11. Click Write Tags. RENAMING FILES You can use Tag and Rename to rename your files after they have been tagged. 1. Select the folder you wish to rename from the Tag&Rename folders tree. Digital Music - Album Art and Tagging 16 2. Select the Rename files tab at the top left side of the window. 3. Select the File name mask that suits your needs from the chart displayed on the right. The file name mask is extracted from the metadata/tag in the file. 4. Click Rename. All of your files will be renamed as you specified under the File name mask. CHANGING MULTIPLE FILE TAGS The final option in Tag and Rename is Multi File tag editor. This allows you to alter multiple file tags. For example, if you have several albums from the same artist— some may display the artist’s first letter as uppercase, while others may display it as lowercase. You can use this feature to rename them all to be the same. 1. Select the music you want to change. 2. Check the Artist checkbox and type the artist’s name as you would like it to appear. 3. Click the Save Tags button. CONVERTING FROM ONE FILE FORMAT TO ANOTHER You should only convert from one file format to another if you are going from lossless to lossless, or lossless to lossy. It’s not wise to convert from lossy to lossless, or lossy to lossy because each file format uses a different method to cut the size and bit rate down from the original file. So if you convert an AAC file to MP3, the end result will be a file that sounds far worse than the file you started with. If you convert from a lossy file format to lossless, you will gain nothing but a larger file of bad quality music. If your music collection is currently in a lossless format that Sonos does not support (such as WMA Lossless), you can more than likely convert it to a format that Sonos can play. 17 Digital Music - Album Art and Tagging USING WINDOWS- DBPOWERAMP TO CONVERT FILES Once you have dBpowerAMP installed, you can convert files whenever you want. 1. Select the desired files, right-click, and select Convert To. If you choose a codec you don't have installed, you will be prompted to install it. In the illustration below, FLAC files are being converted to WMA. 2. Click Convert when you have finished selecting options. Ripping Software for Windows® This section will guide you through the process of using three common ripping tools: • Windows Media® Player 10 and 11 • iTunes® 7 for Windows • DBpowerAMP WINDOWS MEDIA® PLAYER 10 1 Set Up Windows Media Player Preferences 1. Start Windows Media Player (go to Start>Programs>Accessories>Entertainment>Windows Media Player). 2. If this is your first time ripping a CD, it is important to set your Windows Media Player preferences for the format and bit-rate you would like to use for ripping. To access these settings, select Tools>Options from the Windows Media Player menu bar. 3. Click the Rip Music tab. Be sure Copy protect music box is NOT checked click to change music storage location select ripping format from the Format dropdown 4. To change the location where your music will be stored, click the Change button. If you are using an external drive or a NAS drive, input that information here. 5. Select a ripping format from the Format drop-down. The default is Windows Media Audio, which optimizes the balance between file size and sound quality. Other choices include: • Windows Media Audio (variable bit rate), which can reduce the file size but may also take longer to rip. • MP3 format which provides more flexibility when choosing a format. CD Ripping for Windows® 20 • For Sonos use, do not select WMA lossless as the Sonos Digital Music System cannot currently play WMA lossless. Note: Do not check Copy protect music as this will make your music unusable to other devices, including Sonos. 6. Select any other desired preferences. 7. Click OK to save your settings and exit the Options window. 2 Rip the CD 1. Insert a CD into your CD-ROM drive. Depending upon your settings, the CD may automatically be detected. Otherwise, select File>CDs and Devices>Rip Audio CD from the Windows Media Player menu bar. All tracks will automatically be selected for import. You can de-select any tracks you don’t wish to rip. 2. Click Rip Music in the upper right-hand corner. The first time you rip music, you will be prompted to choose the format for the files being created. Click one of the following options: • Keep my current format settings. This option keeps your current file format and immediately starts ripping the songs you selected to your computer. • Change my current format settings. Select this option if you want to change the format, bit rate, storage folder, or other options. 3. After you select an option, click OK. The CD will begin importing to your music library. You can watch the progress as it rips each track to your hard drive. 3 Add Missing Album Art MP3, AAC, WMA, and Apple Lossless files all can have art embedded into each file individually. All other formats that Sonos supports must have album art in the form of "folder.xxx" where xxx is the extension. Sonos supports JPG, GIF, BMP, and PNG images. You can go to http:// faq.sonos.com/art for more information. Windows Media Player can edit tags as well as acquire album art for your music. As mentioned above, Windows Media Player will put the Folder.jpg image into the folder it rips. It will also put the image into a folder of music you have already ripped. You can set your preferences so that Windows Media Player automatically obtains and updates missing media information for any music files that are added to or stored in your library. By default, the music files in your My Music folder are added to your library. CD Ripping for Windows® 21 1. Select Tools>Options>Library. check to automatically retrieve missing information 2. Check Retrieve additional information from the Internet, and then select either Only add missing information, or Overwrite all media information. When this check box is selected, Windows Media Player will try to update any missing media information in your music files by sending data about the files to a database operated by WindowsMedia.com. Note: All of the CD rippers discussed in this tutorial will input the metadata/tag information if available on the Internet. 3. If your album art does not display, you can try one of the following options: Now Playing List Find Album Info • Click the Library tab. Select a track, right-click, and select Find Album Info. If the right information displays, click Finish. If the right information does not display, click Search CD Ripping for Windows® 22 to look for the album that corresponds to your digital music files. • Select the album or tracks you would like to find album art for (or edit metadata/tags for), and drag them into the Now Playing List located to the right. Select one or more songs, right-click, and select Find Album Info. If the right information displays, click Finish. If the right information does not display, click Search to look for the album that corresponds to your digital music files, or right-click and select Edit to and manually enter the information. • If you wish to modify the assigned metadata/tag for a file, select a track from the Now Playing List. Right-click, and select Advanced Tag Editor. Make any changes you wish, and then click OK. WINDOWS MEDIA® PLAYER 11 1 Set Up Windows Media Player Preferences 1. Start Windows Media Player (go to Start>Programs>Accessories>Entertainment>Windows Media Player). 2. If this is your first time ripping a CD, it is important to set your Windows Media Player preferences for the format and bit-rate you would like to use for ripping. To access these settings, click the Rip tab. 3. Select More Options. Be sure Copy protect music check box is NOT checked Click to change music storage location Select ripping format from the Format drop-down 4. To change the location where your music will be stored, click the Change button. If you are using an external drive or a NAS drive, input that information here. CD Ripping for Windows® 23 5. Select a ripping format from the Format drop-down. The default is Windows Media Audio, which optimizes the balance between file size and sound quality. Other choices include: • Windows Media Audio (variable bit rate), which can reduce the file size but may also take longer to rip. • MP3 format which provides more flexibility when choosing a format. • For Sonos use, do not select WMA lossless or Windows Media Audio Pro as the Sonos Digital Music System cannot currently play these formats. Note: Do not check Copy protect music as this will make your music unusable to other devices, including Sonos. 6. Select any other desired preferences. 7. Click OK to save your settings and exit the Options window. 2 Rip the CD 1. Insert a CD into your CD-ROM drive. 2. Click the Rip tab. All tracks will automatically be selected for import. You can de-select any tracks you don’t wish to rip. 3. Click the Start Rip button (lower right-hand corner). The CD will begin importing to your music library. You can watch the progress as it rips each track to your hard drive. 3 Add Missing Album Art MP3, AAC, WMA, and Apple Lossless files all can have art embedded into each file individually. All other formats that Sonos supports must have album art in the form of "folder.xxx" where xxx is the extension. Sonos supports JPG, GIF, BMP, and PNG images. You can go to http://faq.sonos.com/art for more information. Windows Media Player can edit tags as well as acquire album art for your music. As mentioned above, Windows Media Player will put the Folder.jpg image into the folder it rips. It will also put the image into a folder of music you have already ripped. You can set your preferences so that Windows Media Player automatically obtains and updates missing media information for any music files that are added to or stored in your library. By default, the music files in your My Music folder are added to your library. CD Ripping for Windows® 24 1. Select Tools>Options>Library. check to automatically retrieve missing information 2. Check Retrieve additional information from the Internet, and then select either Only add missing information, or Overwrite all media information. When this check box is selected, Windows Media Player will try to update any missing media information in your music files by sending data about the files to a database operated by WindowsMedia.com. Note: All of the CD rippers discussed in this tutorial will input the metadata/tag information if available on the Internet. 3. If your album art does not display, you can try one of the following options: Library tab Now Playing Album Songs • Click the Library tab. Select Album from the menu on the left. Right-click the album you would like to retrieve album art for, and select Update Album Info. • If you wish to modify the assigned metadata/tag for one or more files, select a track from the Songs menu on the left. Right-click the track you would like information for, and select Advanced Tag Editor. Make any changes you wish, and then click OK. CD Ripping for Windows® 25 ITUNES® 7 FOR WINDOWS If you don’t have iTunes for Windows installed, you can go to http://www.apple.com/itunes/ download/ to download the latest version. iTunes 7 includes a feature that automatically obtains album art for your library. However, iTunes does not embed the art into the files— instead it is stored in a separate folder, and in a format that Sonos does not play. Step 3, "Obtain Album Art" on page 26, will walk you through the process of changing the format and location of the album art so that Sonos can display it. Note: You must have an iTunes store account to use the Get Album Artwork feature in iTunes. 1 Set Up iTunes Preferences 1. Select Start>Programs>iTunes. 2. If this is your first time ripping a CD, it is important to set your iTunes preferences for the format and bit-rate you would like to use for ripping. To access these settings, select Edit>Preferences from the iTunes window. 3. Click the Advanced tab. click to change music folder location 4. Select the location where your music is stored. In this illustration, it is set to the default iTunes Music folder. CD Ripping for Windows® 26 5. Click the Importing tab. click to select import format This screen allows you to select the quality and type of audio you would like your digital music to be imported in. Don't be fooled by what programs label as high quality. Remember, an audio CD has a bit rate of 1411 Kbps, which is high quality. 128 Kbps is 1/11th of that, which is considered as low quality. AAC and MP3 have a "Custom" setting for choices of higher bit rates and choosing between constant and variable bit rates. If you want high quality with Sonos and you are using iTunes, Apple Lossless Encoder is a good option as it is a bit for bit exact copy of the song, and it supports tags and album art. 6. Click OK to save your preference settings. 2 Rip the CD 1. Insert a CD into your CD-ROM drive. The CD will automatically be detected, and its tracks will appear in the iTunes window. All tracks will automatically be selected for import. You can de-select any tracks you don’t wish to rip. If your album information does not display, you can click Advanced>Get CD Track Names to have iTunes search for it. 2. When you are ready, click the Import CD button in the lower right-hand corner. The CD will begin importing to your music library. You can watch the progress as it rips each track to your hard drive. To stop the ripping process, you can click the X in the Importing window. Once completed, your music will appear when you click the Library tab. It also resides in the music folder you selected when you set your preferences. 3 Obtain Album Art Note: You must have an iTunes store account in order to use the Get Album Artwork iTunes feature. If you don’t have one, you will need to set one up before continuing. CD Ripping for Windows® 27 1. From the iTunes window, select all the tracks on an album (click the first track, and then while holding down the Shift key, click the last track.) Selected tracks will be highlighted. 2. Right-click and select Get Album Artwork. 3. Select one of the tracks, right-click, and select Get Info. 4. Select the Artwork tab. 5. Right-click the image, and select Copy. 6. Click OK to close this window. 7. Next, click to highlight all the tracks on the album again. 8. Right-click and select Get Info. This will open a window where you can edit multiple tracks. 9. Hover over the Artwork field, right-click, and select Paste. CD Ripping for Windows® 28 10. Click OK. Your art is now embedded in each file so the Sonos system can display the album art the next time you play this album. Note: If you do not see the album art, make sure that iTunes is set to display cover art by selecting Show Artwork from the Edit menu. If iTunes cannot find your album art Follow the steps below to search the Internet if there is album art that iTunes could not find. 1. If you find the album art on a Web site, right-click the image and select Copy. 2. From the iTunes window, select all of the tracks in that album. 3. In the Now Playing pane, (where it says Drag Album Artwork Here), right- click and select Paste. The album art will now display for all tracks in that album. If you’d like to use a different software program, see "Additional programs for metadata/tag editing and album art retrieval" on page 12 for more information. CD Ripping for Windows® 29 DBPOWERAMP Settings for dBpowerAMP will differ depending upon the codec you are using. FLAC is the format shown in the example below. To obtain codecs for dBpower AMP, you can go to http:// www.dbpoweramp.com/codec-central.htm and select the codec you need. 1 Set Up DBPowerAMP Preferences 1. Launch dBpower AMP. 2. Click the Rip down arrow and then select Rip To. • If you do not have the codec for the selected format installed, you will be prompted to install it at this point. • When you select a format, the Compression Settings window will open. If this window does not automatically appear, you can select Rip>Compression Settings from the menu bar. 3. Select the desired compression setting, and click OK. 2 Rip the CD 1. Insert your music CD. dBpowerAMP will automatically search freedb for your album’s tag information. • If it does not find the correct album, you can use the fields at the top of the screen (artist, album, genre, comment, year) to enter the information manually. • To change an individual track, select the title, right-click, and select Rename. CD Ripping for Windows® 30 2. Click Options from the menu bar to select the location your files will be ripped to. 3. From the Rip to Folder option, click Set to change the music location. 4. Make any other preference changes you wish, such as rip to format or naming scheme. 5. Click OK to save your selections. 6. Click Rip to begin the conversion process. The music converter window will display during the process, and then disappear. Note: dBpowerAMP does not put the files you rip into particular folders. For each CD your rip, you should make your own Artist/Album folders and put the music into the respective folder. Ripping Software for Macintosh® This section will guide you through the process of using two common ripping tools: • iTunes® 7 For Macintosh • MARS ITUNES® 7 FOR MACINTOSH 1 Set Up iTunes Preferences 1. Start iTunes. 2. If this is your first time ripping a CD, it is important to set your iTunes preferences for the format and bit-rate you would like to use for ripping. To access these settings, select iTunes>Preferences>Advanced. 3. Click the Importing tab. Click the Importing tab Select AAC Encoder Select the Custom drop-down • For best results, we suggest you import using AAC Encoder and then select Custom from the Setting drop-down menu. • Select 320 Kbps as the Stereo Bit Rate. 2 Rip the CD 1. Insert a CD into your CD-ROM drive. The CD will automatically be detected, and its tracks will appear in the iTunes pane. All tracks will automatically be selected for import. You can de-select any tracks you don’t wish to rip. 2. Click the Import CD button in the lower right-hand corner. The CD will begin importing to your music library. You can watch the progress as it rips each track to your hard drive. CD Ripping for Macintosh® 3 32 Obtain Album Art Note: You must have an iTunes store account in order to use the Get Album Artwork iTunes feature. If you don’t have one, you will need to set one up before continuing. 1. From the iTunes window, select all the tracks on an album (click the first track, and then while holding down the Shift key, click the last track.) Selected tracks will be highlighted. 2. Select Advanced from the menu bar, and select Get Album Artwork. 3. Select one of the tracks, Ctrl-click, and select Get Info. 4. Select the Artwork tab. 5. Select Edit from the menu bar, and click Copy. 6. Select OK to close this window. 7. Next, select all the tracks on the album again. CD Ripping for Macintosh® 33 8. Ctrl-click and select Get Info. This will open a window where you can edit multiple tracks. Artwork field 9. Hover over the Artwork field, select Edit from the menu bar, and click Paste. 10. Select OK. Your art is now embedded in each file so the Sonos system can display the album art the next time you play this album. Note: If you do not see the album art, make sure that iTunes is set to display cover art by selecting Show Artwork from the Edit menu. If iTunes cannot find your album art Follow the steps below to search the Internet if there is album art that iTunes could not find. 1.If you find the album art on a Web site, click the image and while holding it down, drag it to the Drag Album Artwork Here pane within iTunes. The album art will now display for all tracks in that album. If you’d like to use a different software program, see "Additional programs for metadata/tag editing and album art retrieval" on page 12 for more information. CD Ripping for Macintosh® 34 MARS MARS is fairly limited in that it only converts CDs to Ogg Vorbis or FLAC. It is also one of the few programs that will convert to these file formats on a Mac. You can download Mars at http://www.mindawn.com/download.php. 1. Install MARS, and then launch the program. Destination Directory 2. Select the destination for your music using the Destination Directory. Then click Settings. 3. Click the Filenames tab to select the way you want your files named. 35 CD Ripping for Macintosh® 4. Click the Encoding tab. The illustration shows Ogg Vorbis with a quality of 9 selected. You can also select a manual bit rate. Mars will always use variable bit rate for Ogg Vorbis format. 5. Click OK when you have finished selecting options. 6. If you haven't already inserted a CD, do it now. 7. Once the CD is inserted, you can click the Get Info button. CD Ripping for Macintosh® 36 If the information is not found for your particular album, you can manually enter the data under Artist and Album. For the songs, you must CTRL + click each track and edit the name/ track number. Then click Convert. Your music should now be available in the Destination Directory. Be aware that Ogg Vorbis and FLAC are not natively supported on OS X. You will need a third-party player to play these tracks. You can download a player called Mindawn Player from the same site as MARS. Ripping Software for Linux USING KAUDIOCREATOR KAudioCreator is included by default in Suse 10 installations. Most users can access it at login time, and rip a CD with little or no configuration. The interface is designed to be intuitive and simple to use. KAudioCreator can rip music to four different formats with the default installation — MP3, OGG, WAV, and FLAC. Each of these formats is configurable in KAudioCreator so that you can personalize the ripped music to your unique tastes. The steps below demonstrate how to rip a CD using the KAudioCreator included in Suse 10. 1 Set KAudioCreator Preferences 1. Click the KDE menu and select Multimedia. 2. From the Multimedia menu, choose CD\DVD Tools. CD Ripping for Linux 38 A new window will appear called KAudioCreator. 3. Click the Settings menu, and then select Configure KAudioCreator. Use the Configuration window to select your ripping options. 4. Click the Encoder tab. 5. Highlight the audio format you want to rip to, and click Configure. 6. Select your preferences, such as bit rate and other quality settings, and then click OK. CD Ripping for Linux 39 2 Rip the CD 1. Insert a CD into your CD-ROM drive. KAudioCreator will automatically search the Internet for your CD information. 2. Make sure the songs you want to rip have a check mark next to them. 3. Click the Gear icon in the tool bar to view a list of encoding options. 4. Select the format you configured using the Configure KAudioCreator window. A message will appear telling you how many jobs (songs) have started encoding.