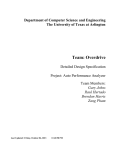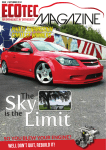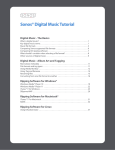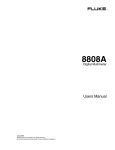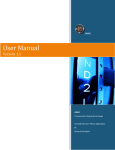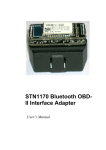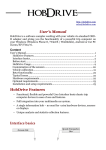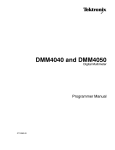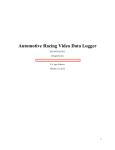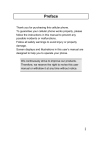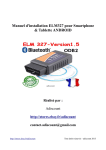Download Force User Manual v1.0
Transcript
Force User Manual v1.0 www.kircherelectronics.com Force User Manual P a g e | 1 Description: Force is an Android application capable of measuring the torque, power and acceleration produced by a vehicle’s engine. Paired with a Bluetooth OBDII module, Force can also log engine sensors and check and clear Check Engine Lights (CEL). Force is a vehicle performance and diagnostic tool that allows you to monitor all aspects of your vehicle’s engine. Unlike other applications, Force does not require an OBD-II Bluetooth module to measure torque and power. Force relies on your smartphones internal sensors and highly tuned digital filters to estimate torque and power without the need for external modules. If you would like to check engine diagnostic trouble codes (DTC’s) or log engine sensors, then Force will work with any OBD-II Bluetooth modules. Without the need for an OBD-II Bluetooth module, Force can accurately measure the torque, power and acceleration produced by a vehicle’s engine. In addition to torque and power, Force measures the ambient air temperature and atmospheric pressure which are two key factors in an engine’s performance. This allows you to compare different engine modifications (such as exhausts, intakes and ECU maps) with consideration for the ambient weather conditions that effect engine performance. For those that want to know more about their engine, Force can be paired with any OBD-II Bluetooth module to provide information from key engine parameters (such as mass airflow, timing advance and intake manifold pressure) and check and clear diagnostic trouble codes/check engine lights (DTC’s/CEL’s). Force can log outputs from multiple engine sensors to an external .CSV file that can be opened in any spreadsheet application for further review. Force can read and clear both stored and pending diagnostic while also supporting over 2000 SAE diagnostic trouble code definitions. Most manufacture defined codes can also be read and cleared. www.kircherelectronics.com Force User Manual P a g e | 2 Contents Description: ................................................................................................................................................... 2 The Dynamometer Screen: ........................................................................................................................... 5 Create a Vehicle: ........................................................................................................................................... 5 The Vehicle Screen: ................................................................................................................................... 6 1.) Add a Vehicle To Force:............................................................................................................. 6 3.) Select a Gear to Perform Dynamometer Pulls: ......................................................................... 7 6.) Enter the Vehicles Drag Coefficient: ......................................................................................... 8 7.) Select a Picture Icon of The Vehicle: ......................................................................................... 8 8.) Finish the Vehicle: ..................................................................................................................... 9 Measuring Torque and Power: ................................................................................................................... 10 1.) Mount your Device: ................................................................................................................ 10 2.) Ensure GPS is Enabled: ............................................................................................................ 11 3.) Verify your Vehicle Information:............................................................................................. 11 4.) Perform a Dynamometer Pull: ................................................................................................ 12 Review Vehicle Logs: ................................................................................................................................... 13 1.) Review Logs in Force ............................................................................................................... 13 2.) Review Logs from the CSV file:................................................................................................ 14 Weather: ..................................................................................................................................................... 14 Purchasing a Bluetooth OBDII Module: ...................................................................................................... 15 OBDII Logging: ......................................................................................................................................... 15 OBDII Check Engine Light: ....................................................................................................................... 15 Supported Bluetooth OBDII Modules: .................................................................................................... 16 Beware of ELM327 Clones: ................................................................................................................. 17 Connecting to a Bluetooth OBDII Module: ................................................................................................. 17 1.) Enable Bluetooth on your Device: .......................................................................................... 17 2.) Plug the Bluetooth OBDII Module into your Vehicle: ............................................................. 17 3.) Pair the Bluetooth OBDII Module to your Android Device: .................................................... 18 4.) Select the Bluetooth OBDII Module you want to use within Force: ....................................... 18 5.) Start the Bluetooth OBDII Connection: ................................................................................... 19 6.) Open the OBD Manager: ......................................................................................................... 20 www.kircherelectronics.com Force User Manual P a g e | 3 Check and Clear Engine DTCs:..................................................................................................................... 21 1.) Connect Force to the Bluetooth OBDII Module: ..................................................................... 21 2.) Open the Read DTC View: ....................................................................................................... 21 3.) Check Engine DTCs: ................................................................................................................. 22 4.) Clear Check Engine DTCs: ........................................................................................................ 22 Logging with OBDII: ..................................................................................................................................... 23 .................................................................................................................................................................... 23 www.kircherelectronics.com Force User Manual P a g e | 4 The Dynamometer Screen: The home screen for Force is the Dynamometer Screen which displays key vehicle, sensor and weather information along with the dynamometer plot. The Dynamometer Screen also allows the user to start and stop dynamometer pulls by pressing the Start/Stop button. When a dynamometer pull is performed, the results will be graphed in real-time to the dynamometer plot. Information displayed on the Dynamometer Screen: Selected Vehicle Ambient Air Temperature Ambient Air Pressure Engine Torque Engine Power Engine RPM Vehicle Speed Accelerometer Create a Vehicle: The first step to using Force with your vehicle is creating a vehicle representation with information from the real-world vehicle you will be using. In order to create your first vehicle you will first need to enter the Vehicle Screen. This can be accomplished by simply touching the Vehicle menu item from the Dynamometer Screen. www.kircherelectronics.com Force User Manual P a g e | 5 The Vehicle Screen: The Vehicle Screen contains a list of all the available vehicles. Force can store an unlimited number of vehicles. Each vehicle is represented by a picture icon, make, model, year and brief description. You can select the vehicle you want to use by checking the box to the right of the vehicle information. By default, there are two existing vehicles when you start the application. These exist as examples to help guide users through the initial vehicle creation process. You can delete these vehicles, or in the case that you happen to own one of these vehicles, you may use it with your realworld vehicle. 1.) Add a Vehicle To Force: To add a new vehicle, touch the Vehicle menu item and select the Add Vehicle option from the drop-down menu. You can also edit the information of the vehicle that is currently selected, or delete the vehicle, from this menu. www.kircherelectronics.com Force User Manual P a g e | 6 2.) Entering the Vehicle Information: The Create Vehicle Screen is where you enter all of the vehicles information. You will need to provide the following information about your vehicle. All of this information should be readily available with a quick search of the internet. Force provides a list of many common vehicle makes and models, but if your vehicle doesn’t exist, you may add it by touching Add Make or Add Model. Required Vehicle Information: Make Model Model Year Curb Weight (in Kilograms) Drag Coefficient Frontal Area Driveline Type Transmission Type Selected Gear Gear Ratio for the Selected Gear Final Drive Ratio Tire Width Tire Aspect Ratio Tire Diameter 3.) Select a Gear to Perform Dynamometer Pulls: It is important to note that Force will only work while the car is in the gear that you have selected. There are two reasons for this. Firstly, a dynamometer pull is done in one gear. Secondly, under the hood, Force calculates the engines RPM based on the vehicles speed which is measured by the GPS sensor. The transmissions gearing determines the engine RPM based on the vehicles speed, so it is important that the gearing and tire information is correct. You should select a gear that is tall enough to allow the engine to produce full load, but not so tall that you violate traffic laws. www.kircherelectronics.com Force User Manual P a g e | 7 4.) Enter the Vehicle Tire Size: The tire size should be for the tires that drive the vehicle. The size of your vehicles tires can be found on the sidewall of the tires. If you have changed the size of the wheels or tires, be sure to use the size of the tire that is currently equipped on the vehicle and not the size of the tire that the vehicle came equipped from the factory with. 5.) Enter the Vehicle Weight: The vehicle weight, in units of kilograms, is another important piece of information as it is used to calculate the amount of torque required to accelerate the vehicle. The weight of the vehicle can be found in the vehicles owner’s manual or should be available with a quick internet search. There are also a number of calculators available to convert from units of pounds to units of kilograms. Note that the vehicle weight should include the weight of the driver and any other additional weight that has been added or removed from the vehicle (gasoline, carbon fiber parts, stereo systems, an extra passenger, etc...). 6.) Enter the Vehicles Drag Coefficient: You will also notice the vehicle drag coefficient and frontal area. These factors are not as important as the transmission’s gear ratio, the tire size and vehicle weight, but are still important. It takes a significant amount of force to move a vehicle through the air and the drag coefficient and frontal area allow Force to account for this additional force. This information is usually available in the manufacturers specifications and can be found online. 7.) Select a Picture Icon of The Vehicle: If you would like to associate a picture icon of your vehicle in Force, you can do so by touching the default vehicle icon. A picture cropper will open up allowing you to select and crop a picture from your device as long as it is in a PNG or JPEG format. www.kircherelectronics.com Force User Manual P a g e | 8 8.) Finish the Vehicle: Once you are satisfied with the information you have provided, you can touch the Done button at the bottom of the screen to finish creating the vehicle. It will now be available in the Vehicle List for you to select. www.kircherelectronics.com Force User Manual P a g e | 9 Measuring Torque and Power: When you are satisfied with the vehicle you have created and you have selected it from the Vehicle List, you are ready to measure the engine’s torque and power. Make sure Force is displaying the Dynamometer View and the correct vehicle is selected. 1.) Mount your Device: To use Force, you need to vertically mount your phone, as level as possible, in the windscreen of your vehicle. The screen of the phone should be square to the front of the vehicle. You can use the Acceleration Gauge at the bottom of the screen to help you level the device. There are a number of vehicle mounts for specific phones and generic “one size fits all” models available. Any of these mounts is fine as long as it allows you to adjust the phone so you can mount it in a level and square position. What you are really doing here is aligning the acceleration sensor so it is aligned with the longitudinal axis of the vehicle so Force can measure the vehicles acceleration accurately. www.kircherelectronics.com Force User Manual P a g e | 10 2.) Ensure GPS is Enabled: If you are not using a Bluetooth OBDII module, Force needs the GPS to determine the vehicles speed. Make sure the GPS is enabled on your device. If you are using a Bluetooth OBDII module, Force will measure the vehicle speed using the vehicles speed sensor. 3.) Verify your Vehicle Information: Before you go out and make your first dynamometer pull, it is important that you verify that the information you entered about your vehicle is correct. To verify your vehicle information, put the vehicle in the gear that elected to use with Force and entered the information for. Compare the RPM that Force calculates to the RPM from your vehicles tachometer. If the RPM are close to each other, you are good to go! If the RPM do not match, then you need to go back and double check the information you entered. I have found that on a number of vehicles, the gear ratios that were stated by the manufacturer were incorrect. It may take some research to find the correct transmission information for your vehicle. The vehicles tachometer should match Forces tachometer when the vehicle is in the selected gear*: *This is true as long as the vehicle is in the selected gear and isn’t stationary. If the car is stopped and idling or if the vehicle is in a gear other than the gear you selected for Force, Force will be unable to estimate the engines RPM. This is true unless the Force is connected to the OBDII. www.kircherelectronics.com Force User Manual P a g e | 11 4.) Perform a Dynamometer Pull: To measure the torque and power your vehicle is making, first find a stretch of road that is as flat and as smooth as possible. Be sure to obey all traffic laws. Put the vehicle into the gear that you have elected to use with Force and bring the vehicle to a low starting engine RPM*. Touch the Start button on the screen and accelerate the vehicle at full throttle to the engines redline. To finish the dynamometer pull, touch the Stop button. The results of the dynamometer pull will be displayed on the screen and a CSV log of the pull will be saved to the devices external storage. *If you are using an automatic transmission, you will need to shift the transmission into the gear you have elected to use with Force. Be sure not to be so aggressive with the throttle that the transmission kicks down into a lower gear. This can be a little tricky, but is doable. www.kircherelectronics.com Force User Manual P a g e | 12 Review Vehicle Logs: There are two ways to review dynamometer logs in Force. You can review them within the Force application or open the associated CSV logs with any spreadsheet application. To review a log within Force, enter the Vehicle Screen by touching the Vehicle menu item. 1.) Review Logs in Force Once you are in the Vehicle Screen, touch the Logs tab to review the dynamometer logs associated with the selected vehicle. You can move through the available logs by swiping the screen left or right. Force will display key information about the log as well as the dynamometer plot itself. Force displays the following log information: Peak Torque Peak Power Peak Acceleration Average Torque Under the Curve Average Power Under the Curve Average Acceleration Under the Curve Max Torque RPM Max Power RPM Max Acceleration RPM www.kircherelectronics.com Force User Manual P a g e | 13 2.) Review Logs from the CSV file: Force saves all dynamometer pulls and any engine sensors that were logged during the pull to an external CSV file that can be opened by a spreadsheet application. To get these files onto your computer, you will need to connect your device via USB to your computer. You can access the external storage of your device and navigate to the Force folder where the logs are stored with the computer file explorer. The logs for your vehicle will be stored under Force -> Logs -> Your Vehicle Name. You can transfer the files you want over to your computer and then open them with any spreadsheet application for further analysis. Weather: Force pulls your local weather to determine the ambient air temperature and air pressure. The air temperature and air pressure are logged to all dynamometer pulls. This is because air temperature and air pressure have a dramatic effect on an engine’s performance. Hotter air is less dense and contains less oxygen (what an engine produces power with) than cold air. Hotter air also makes gasoline less stable, which can result in less ignition timing advance. Air pressure is what forces air into your engine (at least on naturally aspirated cars) and less air pressure means less power. This is why engines produce www.kircherelectronics.com Force User Manual P a g e | 14 less power at higher altitudes where the air is less dense. Air temperature and air pressure are important factors to consider when reviewing torque and power on a plot. Purchasing a Bluetooth OBDII Module: Force can be connected to the vehicles OBDII system with a third-party Bluetooth OBDII module. Once connected, Force can log a number of the engines sensors and also has the ability to check and clear the vehicle’s Check Engine Light (CEL). OBDII Logging: All OBDII modules offer the same access to the engines sensors, but not all vehicles are equipped with the same sensors. Assuming the vehicle is equipped, Force can log the following sensors: Command Equivalence Ratio Timing Advance Engine Load Mass Air Flow Fuel Level Fuel Pressure Fuel Rail Pressure Vehicle Speed Engine RPM Long Term Fuel Trims Bank 1-2 Short Term Fuel Trims Bank 1-2 Barometric Pressure Intake Manifold Pressure Air Intake Temperature Ambient Air Temperature Engine Coolant Temperature Engine Oil Temperature Throttle Position 02 Sensor Voltage B1-4S1-4 Exhaust gas recirculation temperature Fuel Injector On-time OBDII Check Engine Light: Force can also check and clear both stored and pending Check Engine Lights (CEL)/Diagnostic Trouble Codes (DTC). Force supports over 2000 SAE (Society of Automotive Engineers) DTC definitions and a limited number of manufacture DTC’s. Note that some vehicle manufacturers have implemented www.kircherelectronics.com Force User Manual P a g e | 15 additional diagnostic systems in addition to the SAE mandated OBDII system. Generally, Force can read the DTC’s from these additional diagnostic systems, but is not always capable of clearing the DTC’s. Supported Bluetooth OBDII Modules: In theory, Force should work with any Bluetooth OBDII Module, but I have tested the following modules with successful outcomes. OBDLink MX Bluetooth Scan Tool Extremely fast, reliable connections, seems to work with everything, battery saver feature. Preferred module. OBDLink LX Bluetooth Scan Tool Extremely fast, reliable connections, good value DBPOWER® Super Mini ELM327 V1.5 Likely clone, slower, can be unreliable, old version of the ELM327, but it does work and it is inexpensive Vgate ELM327 Bluetooth Scan Tool Likely clone, slower, but reliable connection, claims to have a more recent ELM327 version, works well, inexpensive www.kircherelectronics.com Force User Manual P a g e | 16 Beware of ELM327 Clones: I would be wary of the cheaper Bluetooth OBDII modules. Many of them rely on what are known as ELM327 clones. The ELM327 is a proprietary chipset that facilitates communication between the vehicles OBDII system and other devices. It is a common chip in many OBDII modules. The 1.0 version of the ELM327 did not implement any form of copy protection. The 1.0 version was cloned and is now widely available, generally from China, in devices claiming to contain an ELM327. The 1.0 version of the ELM327 was buggy and missing many features that are available in later versions. Many cloned devices will also claim to have a later version than 1.0, but this is not the case. A genuine ELM327 chipset is over $20, so if you are looking at entire ELM327 Bluetooth module that cost less than $20, you can be sure it is a clone. I am aware that the cloned versions are everywhere, and I have tested with them to verify that they work, but I would avoid them in favor of higher quality modules that don’t rely on stolen technology. Connecting to a Bluetooth OBDII Module: 1.) Enable Bluetooth on your Device: The first step to connecting Force to an external Bluetooth OBDII module is to ensure that your device has Bluetooth enabled. On most devices, this will require opening the Settings application on your device, selecting Wireless Networks, locating the Bluetooth item and then switching it into the “On” position. You will see a little Bluetooth icon in your menu bar once it is active. 2.) Plug the Bluetooth OBDII Module into your Vehicle: Once you have activated the Bluetooth on your Android device, the next step in plugging the OBDII module into your vehicle. On most vehicles in North America, the OBDII port can be found under the driver’s side kick-panel, just above the pedals (generally towards the door). www.kircherelectronics.com Force User Manual P a g e | 17 3.) Pair the Bluetooth OBDII Module to your Android Device: After you have plugged the Bluetooth OBDII module into your vehicle, you will need to return to the devices Bluetooth menu by opening the Settings application on your device, selecting Wireless Networks, locating the Bluetooth item. Within the Bluetooth menu, there should be a “Scan” button that you can press to find the Bluetooth OBDII module. You may need to also press a button on your Bluetooth OBDII module to make it discoverable. Once your Android device has found the Bluetooth OBDII module, you may be asked to enter a pairing code which is usually 1234 or 0000. 4.) Select the Bluetooth OBDII Module you want to use within Force: Force needs to know what Bluetooth OBDII module you want to use. To select the module, open Force and select the Settings menu item. Under OBD Devices, you will need to tap on Bluetooth Devices. You can then select what module you would like to use with Force. www.kircherelectronics.com Force User Manual P a g e | 18 5.) Start the Bluetooth OBDII Connection: Force needs to instruct the OBDII module to initialize the communication between it and the vehicle’s ECU. You can do this by touching the OBDII menu item and then selecting Start OBD Connection from the dropdown box. Before starting the OBDII connection, first make sure you vehicle is either started or the key is in the “On” position. It may take a while for the OBDII connection to be established. If a connection has successfully been established, you will see a vehicle icon appear in the menu bar and the vehicles engine RPM displayed on the RPM gauge. If an error occurs, you should see an error message explaining what went wrong. www.kircherelectronics.com Force User Manual P a g e | 19 6.) Open the OBD Manager: If you have established a valid OBDII connection you can access the OBD Manager by touching the OBD menu item and then selected OBD Manager. The OBD Manager displays key engine sensor information and allows the user to access the Check Engine Light screen. The OBD Manager displays the following engine sensors: Engine RPM Vehicle Velocity Engine Temperature Air Intake Temperature Mass Airflow Sensor Throttle Position Timing Advance Long Term Fuel Trims www.kircherelectronics.com Force User Manual P a g e | 20 Check and Clear Engine DTCs: 1.) Connect Force to the Bluetooth OBDII Module: To check and clear a vehicle’s Check Engine Light with Force, it first needs to be connected to the Bluetooth OBDII module. Once this has been accomplished, you will need to open the OBD Manager by touching the OBD menu item and then selecting OBD Manager. 2.) Open the Read DTC View: Once you are in the OBD Manager, you can touch the Read DTC menu item to open the Read DTC view which will allow you to read and clear engine DTC’s. www.kircherelectronics.com Force User Manual P a g e | 21 3.) Check Engine DTCs: To check engine DTCs, touch the Read DTC button. After a few seconds, a list of all of the stored and pending DTCs will appear. Force supports over 2000 SAE (Societry of Automotive Engineers) DTC defintions, so for most DTCs you will see a definition along with the DTC code itself. If the DTC is a manufacturer DTC, meaning a DTC that is specific to the manufacturer and/or the specific make of the car, you will most likely see “Manufacturer DTC”. Finding the definitions of most manfucaturer defined DTCs will require additional research. 4.) Clear Check Engine DTCs: To clear check engine DTCs, touch the Clear DTC button. This will clear all OBDII related DTCs. Note that some vehicles are equipped with additional diagnostic systems other than OBDII, which was originally intended to be a diagnostic tool for vehicle emissions. Force will sometimes read the diagnostic codes from the manufacture defined diagnostic systems, but will rarely clear the codes themselves. Clearing manufacturer defined diagnostic codes requires specialized software that is, in some cases, only available to dealers. www.kircherelectronics.com Force User Manual P a g e | 22 Logging with OBDII: You can log a number of engine sensors with a Bluetooth OBDII module. The sensor values will be logged to the CSV file associated with the dynamometer pull. To select the sensors that should be logged, touch the Settings menu item in the Dynamometer screen and touch OBD Commands at the bottom of the menu. A list of sensors that can be logged will appear. To select the sensor, check the box next to it. www.kircherelectronics.com Force User Manual P a g e | 23