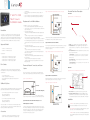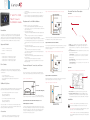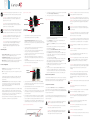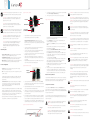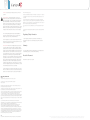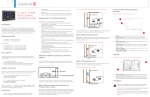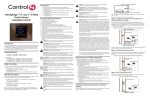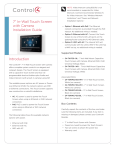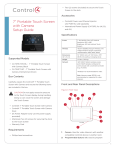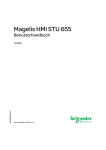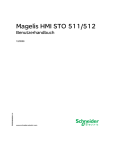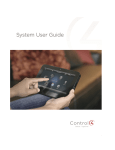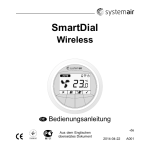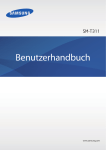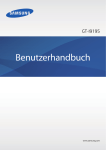Download Control 4 C4-TSWMC5-EG-BL Installation guide
Transcript
™ 5” and 7” In-Wall Touch Screens Installation Guide Introduction The Control4® 5” or 7” In-Wall Touch Screen offers complete system control in an elegant and compact design. These Touch Screens are equipped with a capacitive Touch Screen surface and four (4) programmable shortcut buttons. The power options are AC power or Power-Over-Ethernet (PoE). The device may be connected via WiFi or Ethernet. Available for new construction or retrofits. Supported Models • C4-TSWMC5 – 5” In-Wall Touch Screen • C4-TSWMC7 – 7” In-Wall Touch Screen Associated SKUs: • • • • C4-TSWMC5-EG-WH – 5” In-Wall Touch Screen, White C4-TSWMC5-EG-BL – 5” In-Wall Touch Screen, Black C4-TSWMC7-EG-WH – 7” In-Wall Touch Screen, White C4-TSWMC7-EG-BL – 7” In-Wall Touch Screen, Black Box Contents Carefully unpack the contents of the box, and make sure the following items are included in the box. If any item is missing or damaged, please contact your Control4 Reseller. • • • • 5” or 7” In-Wall Touch Screen Power box (used to power the Touch Screen) Two (2) Phillips head screws to attach the power box to the wall Warranty card Wallbox Kit Options There are four (4) wall box options available to install this Touch Screen. Metal and plastic wall boxes are available for new construction or retrofit installations. • • 5” or 7” In-Wall Touch Screen Wall Box Kits - New Construction Plastic Model (C4-NWB57C-P) Metal Model (C4-NWB57C-M) 5” or 7” In-Wall Touch Screen Wall Box Kit - Retrofit Plastic Model (C4-RWB57C-P) Metal Model (C4-RWB57C-M) Refer to the Control4 5” or 7” In-Wall Touch Screen Wall Box Installation Guide - New Construction or 5” or 7” In-Wall Touch Screen Wall Box Installation Guide Retrofit for your wall box installation instructions. Accessories • Control4 Power Over Ethernet Injector, sold separately (AC-POE1-B) • 5” and 7” In-Wall Touch Screens Wall Box New Construction, Plastic (C4-NWB57C-P) • 5” and 7” In-Wall Touch Screens Wall Box New Construction, Metal (C4NWB57C-M) • 5” and 7” In-Wall Touch Screens Wall Box Retrofit, Plastic (C4-RWB57C-P) • 5” and 7” In-Wall Touch Screen Wall Box Retrofit, Metal (C4-RWB57C-M) Figure 2. Ethernet Model - Requires Ethernet Connection to PoE Injector Front and Rear Panel Description Front View Figure 5. Front View - 5” or 7” In-Wall Touch Screen Requirements for In-Wall Installations 1 To install the 5” or 7” Touch Screen, you need the following: • A Home Controller fully installed and configured with a Control4® system. • Control4 5” and 7” Touch Screen custom wall box installed. See “Wall Box Kit Options” in this document. • If using Ethernet with PoE power: - An Ethernet network installed and available that includes a gateway/router/ switch. - Control4 PoE Injector (model #AC-POE1-B) or another third-party PoE Injector or switch (which are certified to UL/ANSI standards). - Two (2) Ethernet CAT5 cables to support your PoE Injector: (1) one that runs from the Ethernet gateway/router/switch to the PoE Injector/switch and (2) one that runs from the PoE Injector/switch to the Ethernet Touch Screen wall box. • If using Ethernet with AC power: - An Ethernet network installed and available that includes a gateway/router/ switch. - Access to in-wall AC power (a neutral connection is required). - One (1) Ethernet CAT5 cable that runs from the Ethernet gateway/router/ switch to the Touch Screen. • If using wireless with AC power: - Wireless network (WiFi 802.11 b/g) installed and available with a wireless access point (WAP). - Access to in-wall AC power (a neutral connection is required). - A 14-gauge electrical wire long enough to pull between the Touch Screen and the power source. 2 Place the PoE Injector near your gateway/router/switch. Pull the Ethernet cable from that location to where you want to install the Touch Screen. Option 2: Ethernet Connection with AC No PoE Injector is needed for Ethernet with AC power; the Ethernet is connected directly to the switch. This power connection requires both neutral and hot connections (see Figure 3). Figure 3. Ethernet - Requires Connection to Ethernet and AC Power 3 1 Display: 5” or 7” viewing area, Touch Screen with 800 x 480 resolution. 2 Shortcut buttons (4): For custom programming; to initiate an action or sequence of actions. Use Composer Pro or Composer HE to configure these buttons. 3 Touch Screen Removal: Small hole located under the Touch Screen to remove the Touch Screen from the wall. - Front dimensions. 5” Touch Screen (H x W x D): 3.15” x 4.8 x 0.9” (80mm x 122mm x 23mm); 7” Touch Screen (H x W x D): 4.6” x 6.9 x 0.9” (117mm x 175mm) x 23mm) - Wall box dimensions. 5” or 7” Touch Screens (H x W x D): 2.7” x 4.1” x 2.4” (68mm x 104mm x 61mm) - Power box dimensions. 5” or 7” Touch Screens (H x W x D): 2.8” x 4.5” x 1.8” (71mm x 114mm x 46mm) Placement, Network Connection, and Power Options Back View Figure 6. Back View - 5” or 7” In-Wall Touch Screen and Power Box Place the Touch Screen in a convenient location at eye level, typically near the entrance of the room, approximately 57 to 61 inches from the floor (see Figure 1). Figure 1. Touch Screen Placement Option 3: WiFi Connection with AC 2 WiFi placement: Place the Touch Screen above a power source, for example, an outlet. Ensure that you have WiFi in the home (see Figure 4). Figure 4. WiFi - Requires AC Power and WAP New Device AC Power (unless using PoE) This device uses an Ethernet or WiFi network connection, and can be powered using PoE or AC power. Note: Do not attempt to use PoE and AC at the same time. Option 1: Ethernet Connection with a PoE Injector or a Third-Party Injector or Switch PoE injects electrical current into the Ethernet cable using a PoE Injector (model #AC-POE1-B) or a third-party PoE solution to provide the Touch Screen with power and a network connection. The 5” and 7” Touch Screens work with the Control4 PoE Injector or a third-party PoE Injector. To set up your PoE and Ethernet connection with a PoE Injector, see Figure 2. 1 1 Wire Connection: Hot (H) uses Black wire; Return (R) uses White wire. 2 RJ-45 port for Ethernet Connection: Ethernet port available for either a standard Ethernet source that provides network communication only OR a PoE source that provides power to the device and network communication. Installation WARNING! For the location where you are installing the Touch Screen, switch off the circuit breaker or remove the fuse from the fuse box. AVERTISSEMENT! Pour l’endroit où vous installez l’écran tactile, coupez le disjoncteur ou enlevez le fusible de la boîte de fusible. WARNUNG! Für die Position, in der Sie die Berührungseingabe anbringen, den Circuit breaker ausschalten oder die Sicherung vom Sicherung Kasten entfernen. ™ 5” and 7” In-Wall Touch Screens Installation Guide Introduction The Control4® 5” or 7” In-Wall Touch Screen offers complete system control in an elegant and compact design. These Touch Screens are equipped with a capacitive Touch Screen surface and four (4) programmable shortcut buttons. The power options are AC power or Power-Over-Ethernet (PoE). The device may be connected via WiFi or Ethernet. Available for new construction or retrofits. Supported Models • C4-TSWMC5 – 5” In-Wall Touch Screen • C4-TSWMC7 – 7” In-Wall Touch Screen Associated SKUs: • • • • C4-TSWMC5-EG-WH – 5” In-Wall Touch Screen, White C4-TSWMC5-EG-BL – 5” In-Wall Touch Screen, Black C4-TSWMC7-EG-WH – 7” In-Wall Touch Screen, White C4-TSWMC7-EG-BL – 7” In-Wall Touch Screen, Black Box Contents Carefully unpack the contents of the box, and make sure the following items are included in the box. If any item is missing or damaged, please contact your Control4 Reseller. • • • • 5” or 7” In-Wall Touch Screen Power box (used to power the Touch Screen) Two (2) Phillips head screws to attach the power box to the wall Warranty card Wallbox Kit Options There are four (4) wall box options available to install this Touch Screen. Metal and plastic wall boxes are available for new construction or retrofit installations. • • 5” or 7” In-Wall Touch Screen Wall Box Kits - New Construction Plastic Model (C4-NWB57C-P) Metal Model (C4-NWB57C-M) 5” or 7” In-Wall Touch Screen Wall Box Kit - Retrofit Plastic Model (C4-RWB57C-P) Metal Model (C4-RWB57C-M) Refer to the Control4 5” or 7” In-Wall Touch Screen Wall Box Installation Guide - New Construction or 5” or 7” In-Wall Touch Screen Wall Box Installation Guide Retrofit for your wall box installation instructions. Accessories • Control4 Power Over Ethernet Injector, sold separately (AC-POE1-B) • 5” and 7” In-Wall Touch Screens Wall Box New Construction, Plastic (C4-NWB57C-P) • 5” and 7” In-Wall Touch Screens Wall Box New Construction, Metal (C4NWB57C-M) • 5” and 7” In-Wall Touch Screens Wall Box Retrofit, Plastic (C4-RWB57C-P) • 5” and 7” In-Wall Touch Screen Wall Box Retrofit, Metal (C4-RWB57C-M) Figure 2. Ethernet Model - Requires Ethernet Connection to PoE Injector Front and Rear Panel Description Front View Figure 5. Front View - 5” or 7” In-Wall Touch Screen Requirements for In-Wall Installations 1 To install the 5” or 7” Touch Screen, you need the following: • A Home Controller fully installed and configured with a Control4® system. • Control4 5” and 7” Touch Screen custom wall box installed. See “Wall Box Kit Options” in this document. • If using Ethernet with PoE power: - An Ethernet network installed and available that includes a gateway/router/ switch. - Control4 PoE Injector (model #AC-POE1-B) or another third-party PoE Injector or switch (which are certified to UL/ANSI standards). - Two (2) Ethernet CAT5 cables to support your PoE Injector: (1) one that runs from the Ethernet gateway/router/switch to the PoE Injector/switch and (2) one that runs from the PoE Injector/switch to the Ethernet Touch Screen wall box. • If using Ethernet with AC power: - An Ethernet network installed and available that includes a gateway/router/ switch. - Access to in-wall AC power (a neutral connection is required). - One (1) Ethernet CAT5 cable that runs from the Ethernet gateway/router/ switch to the Touch Screen. • If using wireless with AC power: - Wireless network (WiFi 802.11 b/g) installed and available with a wireless access point (WAP). - Access to in-wall AC power (a neutral connection is required). - A 14-gauge electrical wire long enough to pull between the Touch Screen and the power source. 2 Place the PoE Injector near your gateway/router/switch. Pull the Ethernet cable from that location to where you want to install the Touch Screen. Option 2: Ethernet Connection with AC No PoE Injector is needed for Ethernet with AC power; the Ethernet is connected directly to the switch. This power connection requires both neutral and hot connections (see Figure 3). Figure 3. Ethernet - Requires Connection to Ethernet and AC Power 3 1 Display: 5” or 7” viewing area, Touch Screen with 800 x 480 resolution. 2 Shortcut buttons (4): For custom programming; to initiate an action or sequence of actions. Use Composer Pro or Composer HE to configure these buttons. 3 Touch Screen Removal: Small hole located under the Touch Screen to remove the Touch Screen from the wall. - Front dimensions. 5” Touch Screen (H x W x D): 3.15” x 4.8 x 0.9” (80mm x 122mm x 23mm); 7” Touch Screen (H x W x D): 4.6” x 6.9 x 0.9” (117mm x 175mm) x 23mm) - Wall box dimensions. 5” or 7” Touch Screens (H x W x D): 2.7” x 4.1” x 2.4” (68mm x 104mm x 61mm) - Power box dimensions. 5” or 7” Touch Screens (H x W x D): 2.8” x 4.5” x 1.8” (71mm x 114mm x 46mm) Placement, Network Connection, and Power Options Back View Figure 6. Back View - 5” or 7” In-Wall Touch Screen and Power Box Place the Touch Screen in a convenient location at eye level, typically near the entrance of the room, approximately 57 to 61 inches from the floor (see Figure 1). Figure 1. Touch Screen Placement Option 3: WiFi Connection with AC 2 WiFi placement: Place the Touch Screen above a power source, for example, an outlet. Ensure that you have WiFi in the home (see Figure 4). Figure 4. WiFi - Requires AC Power and WAP New Device AC Power (unless using PoE) This device uses an Ethernet or WiFi network connection, and can be powered using PoE or AC power. Note: Do not attempt to use PoE and AC at the same time. Option 1: Ethernet Connection with a PoE Injector or a Third-Party Injector or Switch PoE injects electrical current into the Ethernet cable using a PoE Injector (model #AC-POE1-B) or a third-party PoE solution to provide the Touch Screen with power and a network connection. The 5” and 7” Touch Screens work with the Control4 PoE Injector or a third-party PoE Injector. To set up your PoE and Ethernet connection with a PoE Injector, see Figure 2. 1 1 Wire Connection: Hot (H) uses Black wire; Return (R) uses White wire. 2 RJ-45 port for Ethernet Connection: Ethernet port available for either a standard Ethernet source that provides network communication only OR a PoE source that provides power to the device and network communication. Installation WARNING! For the location where you are installing the Touch Screen, switch off the circuit breaker or remove the fuse from the fuse box. AVERTISSEMENT! Pour l’endroit où vous installez l’écran tactile, coupez le disjoncteur ou enlevez le fusible de la boîte de fusible. WARNUNG! Für die Position, in der Sie die Berührungseingabe anbringen, den Circuit breaker ausschalten oder die Sicherung vom Sicherung Kasten entfernen. ™ IMPORTANT! When cutting the opening for the wall box, DO NOT cut the opening too large. Be conservative and cautiously enlarge it as needed. Figure 7. AC Power Connection IMPORTANT! En coupant l’ouverture pour la boîte de mur, ne coupez pas l’ouverture trop grande. Soyez conservateur et agrandissez-avec précaution la comme nécessaire. Power Box WICHTIG! Wenn Sie die öffnung für den Wandkasten schneiden, schneiden Sie NICHT die große öffnung zu. Seien Sie konservativ und vergrößern Sie es vorsichtig, wie gebraucht. IMPORTANT! Before you can complete these instructions below, you must have a Control4 5” or 7” Touch Screen wall box installed according to the documentation provided in the wall box kit. See “Accessories” for details. IMPORTANT! En coupant l’ouverture pour la boîte de mur, ne coupez pas l’ouverture trop grande. Soyez conservateur et agrandissez-avec précaution la comme nécessaire. Voyez que <<Accessories>>. WICHTIG! Bevor Sie diese Anweisungen durchführen können, müssen Sie ein Control4 7 haben“ der Berührungseingaben- Wandkasten, der entsprechend den Unterlagen angebracht wird, die in den Wandkasteninstallationssatz bereitgestellt werden. Sehen Sie daß “Accessories.” Network Options • Power Over Ethernet (PoE): The Ethernet network connection is provided through the PoE Injector. No additional wiring is needed. • Standard Ethernet Connection: Connect the Touch Screen to one of the RJ45 LAN ports on the gateway/router using the RJ-45 Ethernet cable. • WiFi Connection: The internal WiFi antenna will communicate with the LAN’s WAP. If the LAN has a WAP set up, no additional wiring is needed. Power Configurations Wall Box 8 (WiFi only) Connect to a WAP on the Touch Screen (see Figure 10): Figure 10. Wireless Configuration Connect Wires to Terminal Block • Align and bend the wires carefully to fit them inside the wall box. • Align and carefully slide the power box into the wall box. Power Over Ethernet (PoE) Connection. Install a PoE Injector (sold separately) or switch, and then connect the PoE Injector to the power and network. Connect it to the power box. The steps below describe how to install a Control4 PoE Injector. • Connect the Control4 PoE Injector to a power source, for example, an AC outlet, using the power cord (provided with the unit). • Connect one of the RJ-45 LAN ports on the gateway/router/switch to the PoE Injector’s LAN port using the RJ-45 Ethernet cable. • Connect the PoE Injector’s PWR LAN-OUT port to the RJ-45 Ethernet cable that will be connected to the Touch Screen. • Pull the Ethernet cable through the top back hole of the wall box to the Ethernet connector on the top back of the power box, and then connect it (see Figure 8). • Align and carefully slide the power box into the wall box. Unless the Touch Screen is in the power box, it doesn’t pull any power. Figure 8. Ethernet Connection Ethernet Connection AVERTISSEMENT! Ne placez pas l’unité près des sources de chaleur ou exposition pour diriger la lumière du soleil pendant une période prolongée. WARNUNG! Setzen Sie Maßeinheit nicht nahe Quellen der Hitze oder des Exposés, um Tageslicht während eines ausgedehnten Zeitabschnitts zu verweisen. IMPORTANT! N’employez pas les stylos ou les objets pointus pour diriger ou pour faire des choix sur l’écran. Pour choisir un article ou un rouleau par une liste, employez votre bout du doigt. • After initialization, press and hold the large white 4 on the center of the Touch Screen to enter the configuration screen. • Press the Network button on the Touch Screen configuration page. The network configuration screen displays. • Under Wireless, select Enable. If you don’t see the network you want, select Other. • At Network Name, select to add the SSID or wireless network when the keyboard appears. Select Done. • At Security, select None, WEP 64, WEP 128, or WPA. At Password, type the password on the keyboard that appears. Press Done. • Select Connect. Notice that the IP settings change. The IP address is set to DHCP by default. (Optional) If you need to set a static IP address instead, complete the following steps: - On the Network page, press Static. - Select each box one at a time and type the address: IP Address, Subnet Mask, Default Gateway, Preferred DNS, and Alternate DNS. When the keyboard appears, type the address, and then press Done. • Press OK to return to the Network page. You can now connect to a Control4 Director running on a Control4 device on the network. • Press OK. 9 When your Touch Screen is physically installed and appears on the home network, you can add and configure it to the Control4 System using the Composer Pro software. See the Composer Pro User Guide for information about how to add and identify the Touch Screen to the Control4 System. Restore to Factory Default 3 WARNING! Do not place the Touch Screen near sources of heat or expose to direct sunlight for an extended period of time. IMPORTANT! Do not use pens or sharp objects to navigate or make selections on the Touch Screen. To select an item or scroll through a list, use your fingertip. Prepare the plastic power box for installation into the wall box by inserting either the Ethernet cable or the AC power cable into the power box (see Figures 7 and 8). • Thread the power cable through the bottom back hole of the wall box straight through to the terminal (Figure 7). Remove the tab covering the hole first. • Strip the black and white power wire ends to 1/4” if necessary. Using a Phillips head screwdriver, loosen the screws on the power box’s terminal block and connect the power wires to each terminal (see Figure 7). • Cap the ground wire from the wall if you are using a plastic wall box. Attach the ground wire to the wall box when using a metal wall box. To protect the screen’s display: Use one of the screen-saver options available from the More > Settings > Screen Saver page. Power Cable Terminal Block • AC Power. AC power is used to power the Touch Screen when using an Ethernet or WiFi network connection. • PoE. PoE is used to power the Touch Screen when using an Ethernet or WiFi network connection. AC Power Connection. The steps below represent a typical U.S. installation. Connect wires to the AC power source for the Touch Screen according to your national and local electrical codes. Your installation may require alternative wires and a terminal block. 7 Secure the power box into the wall box using the screws provided. Note: Overtightening power box screws could result in a poor connection between the Touch Screen and the power box. 4 Align and slide the back of the Touch Screen into the power box. The Touch Screen is magnetic and should snap right into place. 5 (Optional) To secure the Touch Screen inside the power box, remove the tape covering the bottom security pin (see Figure 9) before attaching the Touch Screen to the power box. 6 Note the pinhole on the bottom underside of the Touch Screen’s faceplate. If you ever need to remove the Touch Screen from the wall, do the following: • Locate the small pinhole on a tab (right side) underneath the Touch Screen. • Insert a paper clip into the hole (about 1/4”). With both hands, lift the Touch Screen from the bottom of the screen toward you to remove it (see Figure 9). Figure 9. Touch Screen Pin and Pinhole Security pin Press and hold the red 4 button in the top left corner of the screen upon start up, and follow the instructions presented on the screen to initiate the factory restore process and to reset the Touch Screen to the factory default settings. Composer Driver Information Choose either the 5” Touch Screen (C4-TSWMC5) or 7” Touch Screen (C4TSWMC7) driver in Composer Pro and add it to your project. If the driver doesn’t appear in the My Drivers list, right-click a driver and select the Restore Default List menu option to refresh the list. To check if you have the correct driver, after it’s installed in the project, hover over the driver in the project tree and the SKU will appear. See the Composer Pro User Guide for more details. WARNING! The Touch Screen must be protected by an external circuit breaker or a fuse rated at 6A maximum when used in Europe. AVERTISSEMENT! Pour réduire le risque du feu ou de choc électrique, n’exposez pas cet appareil à la pluie ou à l’humidité. WARNUNG! Die Berührungseingabe muß durch einen externen Circuit breaker oder eine Sicherung geschützt werden, die am Maximum 6A veranschlagen wird, wenn sie in Europa verwendet wird. Speaker Insert paper clip here to remove Touch Screen WICHTIG! Benutzen Sie nicht Federn oder scharfe Gegenstände, um oder Vorwähleren auf dem Schirm zu bilden zu steuern. Um ein Einzelteil oder eine Rolle durch eine Liste vorzuwählen, benutzen Sie Ihre Fingerspitze. IMPORTANT! Improper use or installation can cause LOSS/DAMAGE OF PROPERTY. IMPORTANT! L’utilisation ou l’installation inexacte peut causer LOSS/ DAMAGE DE PROPRIÉTÉ. WICHTIG! Unsachgemäßer Gebrauch oder Installation können LOSS/ DAMAGE DER EIGENSCHAFT verursachen. IMPORTANT! Using this product in a manner other than outlined in this document voids your warranty. Further, Control4 is NOT liable for any damage incurred with the misuse of this product. See “Warranty.” IMPORTANT! Utilisant ce produit en quelque sorte autre que décrit dans ce document vide votre garantie. De plus, Control4 n’est pas responsable d’aucun dommage encouru avec l’abus de ce produit. Voyez que «Warranty.» WICHTIG! Das Verwenden dieses Produktes in gewissem Sinne anders als umrissen in diesem Dokument hebt Ihre Garantie auf. Weiter ist Control4 NICHT für irgendeine Beschädigung verantwortlich, die mit der Fehlanwendung dieses Produktes genommen wird. Sehen Sie, daß “Warranty.” WARNING! Install in accordance with all national, state, and local electrical CODES. AVERTISSEMENT! Installez selon tous les national, état, et codes électriques locaux. WARNING! This product generates heat. The room must have adequate VENTILATION or the ability to dissipate heat effectively. AVERTISSEMENT! Ce produit produit de la chaleur. La salle doit avoir à VENTILATION proportionnée ou la capacité d’absorber la chaleur efficacement. WARNING! This product must be grounded in accordance with the National Electrical Code (NEC) requirements. AVERTISSEMENT! Ce produit doit être fondu selon les conditions électriques nationales de code (NEC). WARNING! Use this product only in dry locations. AVERTISSEMENT! Employez ce produit seulement dans des endroits secs. CAUTION! This product is for residential use only. ™ IMPORTANT! When cutting the opening for the wall box, DO NOT cut the opening too large. Be conservative and cautiously enlarge it as needed. Figure 7. AC Power Connection IMPORTANT! En coupant l’ouverture pour la boîte de mur, ne coupez pas l’ouverture trop grande. Soyez conservateur et agrandissez-avec précaution la comme nécessaire. Power Box WICHTIG! Wenn Sie die öffnung für den Wandkasten schneiden, schneiden Sie NICHT die große öffnung zu. Seien Sie konservativ und vergrößern Sie es vorsichtig, wie gebraucht. IMPORTANT! Before you can complete these instructions below, you must have a Control4 5” or 7” Touch Screen wall box installed according to the documentation provided in the wall box kit. See “Accessories” for details. IMPORTANT! En coupant l’ouverture pour la boîte de mur, ne coupez pas l’ouverture trop grande. Soyez conservateur et agrandissez-avec précaution la comme nécessaire. Voyez que <<Accessories>>. WICHTIG! Bevor Sie diese Anweisungen durchführen können, müssen Sie ein Control4 7 haben“ der Berührungseingaben- Wandkasten, der entsprechend den Unterlagen angebracht wird, die in den Wandkasteninstallationssatz bereitgestellt werden. Sehen Sie daß “Accessories.” Network Options • Power Over Ethernet (PoE): The Ethernet network connection is provided through the PoE Injector. No additional wiring is needed. • Standard Ethernet Connection: Connect the Touch Screen to one of the RJ45 LAN ports on the gateway/router using the RJ-45 Ethernet cable. • WiFi Connection: The internal WiFi antenna will communicate with the LAN’s WAP. If the LAN has a WAP set up, no additional wiring is needed. Power Configurations Wall Box 8 (WiFi only) Connect to a WAP on the Touch Screen (see Figure 10): Figure 10. Wireless Configuration Connect Wires to Terminal Block • Align and bend the wires carefully to fit them inside the wall box. • Align and carefully slide the power box into the wall box. Power Over Ethernet (PoE) Connection. Install a PoE Injector (sold separately) or switch, and then connect the PoE Injector to the power and network. Connect it to the power box. The steps below describe how to install a Control4 PoE Injector. • Connect the Control4 PoE Injector to a power source, for example, an AC outlet, using the power cord (provided with the unit). • Connect one of the RJ-45 LAN ports on the gateway/router/switch to the PoE Injector’s LAN port using the RJ-45 Ethernet cable. • Connect the PoE Injector’s PWR LAN-OUT port to the RJ-45 Ethernet cable that will be connected to the Touch Screen. • Pull the Ethernet cable through the top back hole of the wall box to the Ethernet connector on the top back of the power box, and then connect it (see Figure 8). • Align and carefully slide the power box into the wall box. Unless the Touch Screen is in the power box, it doesn’t pull any power. Figure 8. Ethernet Connection Ethernet Connection AVERTISSEMENT! Ne placez pas l’unité près des sources de chaleur ou exposition pour diriger la lumière du soleil pendant une période prolongée. WARNUNG! Setzen Sie Maßeinheit nicht nahe Quellen der Hitze oder des Exposés, um Tageslicht während eines ausgedehnten Zeitabschnitts zu verweisen. IMPORTANT! N’employez pas les stylos ou les objets pointus pour diriger ou pour faire des choix sur l’écran. Pour choisir un article ou un rouleau par une liste, employez votre bout du doigt. • After initialization, press and hold the large white 4 on the center of the Touch Screen to enter the configuration screen. • Press the Network button on the Touch Screen configuration page. The network configuration screen displays. • Under Wireless, select Enable. If you don’t see the network you want, select Other. • At Network Name, select to add the SSID or wireless network when the keyboard appears. Select Done. • At Security, select None, WEP 64, WEP 128, or WPA. At Password, type the password on the keyboard that appears. Press Done. • Select Connect. Notice that the IP settings change. The IP address is set to DHCP by default. (Optional) If you need to set a static IP address instead, complete the following steps: - On the Network page, press Static. - Select each box one at a time and type the address: IP Address, Subnet Mask, Default Gateway, Preferred DNS, and Alternate DNS. When the keyboard appears, type the address, and then press Done. • Press OK to return to the Network page. You can now connect to a Control4 Director running on a Control4 device on the network. • Press OK. 9 When your Touch Screen is physically installed and appears on the home network, you can add and configure it to the Control4 System using the Composer Pro software. See the Composer Pro User Guide for information about how to add and identify the Touch Screen to the Control4 System. Restore to Factory Default 3 WARNING! Do not place the Touch Screen near sources of heat or expose to direct sunlight for an extended period of time. IMPORTANT! Do not use pens or sharp objects to navigate or make selections on the Touch Screen. To select an item or scroll through a list, use your fingertip. Prepare the plastic power box for installation into the wall box by inserting either the Ethernet cable or the AC power cable into the power box (see Figures 7 and 8). • Thread the power cable through the bottom back hole of the wall box straight through to the terminal (Figure 7). Remove the tab covering the hole first. • Strip the black and white power wire ends to 1/4” if necessary. Using a Phillips head screwdriver, loosen the screws on the power box’s terminal block and connect the power wires to each terminal (see Figure 7). • Cap the ground wire from the wall if you are using a plastic wall box. Attach the ground wire to the wall box when using a metal wall box. To protect the screen’s display: Use one of the screen-saver options available from the More > Settings > Screen Saver page. Power Cable Terminal Block • AC Power. AC power is used to power the Touch Screen when using an Ethernet or WiFi network connection. • PoE. PoE is used to power the Touch Screen when using an Ethernet or WiFi network connection. AC Power Connection. The steps below represent a typical U.S. installation. Connect wires to the AC power source for the Touch Screen according to your national and local electrical codes. Your installation may require alternative wires and a terminal block. 7 Secure the power box into the wall box using the screws provided. Note: Overtightening power box screws could result in a poor connection between the Touch Screen and the power box. 4 Align and slide the back of the Touch Screen into the power box. The Touch Screen is magnetic and should snap right into place. 5 (Optional) To secure the Touch Screen inside the power box, remove the tape covering the bottom security pin (see Figure 9) before attaching the Touch Screen to the power box. 6 Note the pinhole on the bottom underside of the Touch Screen’s faceplate. If you ever need to remove the Touch Screen from the wall, do the following: • Locate the small pinhole on a tab (right side) underneath the Touch Screen. • Insert a paper clip into the hole (about 1/4”). With both hands, lift the Touch Screen from the bottom of the screen toward you to remove it (see Figure 9). Figure 9. Touch Screen Pin and Pinhole Security pin Press and hold the red 4 button in the top left corner of the screen upon start up, and follow the instructions presented on the screen to initiate the factory restore process and to reset the Touch Screen to the factory default settings. Composer Driver Information Choose either the 5” Touch Screen (C4-TSWMC5) or 7” Touch Screen (C4TSWMC7) driver in Composer Pro and add it to your project. If the driver doesn’t appear in the My Drivers list, right-click a driver and select the Restore Default List menu option to refresh the list. To check if you have the correct driver, after it’s installed in the project, hover over the driver in the project tree and the SKU will appear. See the Composer Pro User Guide for more details. WARNING! The Touch Screen must be protected by an external circuit breaker or a fuse rated at 6A maximum when used in Europe. AVERTISSEMENT! Pour réduire le risque du feu ou de choc électrique, n’exposez pas cet appareil à la pluie ou à l’humidité. WARNUNG! Die Berührungseingabe muß durch einen externen Circuit breaker oder eine Sicherung geschützt werden, die am Maximum 6A veranschlagen wird, wenn sie in Europa verwendet wird. Speaker Insert paper clip here to remove Touch Screen WICHTIG! Benutzen Sie nicht Federn oder scharfe Gegenstände, um oder Vorwähleren auf dem Schirm zu bilden zu steuern. Um ein Einzelteil oder eine Rolle durch eine Liste vorzuwählen, benutzen Sie Ihre Fingerspitze. IMPORTANT! Improper use or installation can cause LOSS/DAMAGE OF PROPERTY. IMPORTANT! L’utilisation ou l’installation inexacte peut causer LOSS/ DAMAGE DE PROPRIÉTÉ. WICHTIG! Unsachgemäßer Gebrauch oder Installation können LOSS/ DAMAGE DER EIGENSCHAFT verursachen. IMPORTANT! Using this product in a manner other than outlined in this document voids your warranty. Further, Control4 is NOT liable for any damage incurred with the misuse of this product. See “Warranty.” IMPORTANT! Utilisant ce produit en quelque sorte autre que décrit dans ce document vide votre garantie. De plus, Control4 n’est pas responsable d’aucun dommage encouru avec l’abus de ce produit. Voyez que «Warranty.» WICHTIG! Das Verwenden dieses Produktes in gewissem Sinne anders als umrissen in diesem Dokument hebt Ihre Garantie auf. Weiter ist Control4 NICHT für irgendeine Beschädigung verantwortlich, die mit der Fehlanwendung dieses Produktes genommen wird. Sehen Sie, daß “Warranty.” WARNING! Install in accordance with all national, state, and local electrical CODES. AVERTISSEMENT! Installez selon tous les national, état, et codes électriques locaux. WARNING! This product generates heat. The room must have adequate VENTILATION or the ability to dissipate heat effectively. AVERTISSEMENT! Ce produit produit de la chaleur. La salle doit avoir à VENTILATION proportionnée ou la capacité d’absorber la chaleur efficacement. WARNING! This product must be grounded in accordance with the National Electrical Code (NEC) requirements. AVERTISSEMENT! Ce produit doit être fondu selon les conditions électriques nationales de code (NEC). WARNING! Use this product only in dry locations. AVERTISSEMENT! Employez ce produit seulement dans des endroits secs. CAUTION! This product is for residential use only. ™ ATTENTION! Ce produit est pour à l’usage résidentiel ou commercial seulement. MAGNET WARNING! Located within the plastic enclosures of this product are strong (rare earth) magnets that are used to attach the face plate to the electrical box. If someone handling or using the product has a pacemaker, defibrillator, or similar electronic device used for health purposes, avoid close proximity (closer than 20 inches) to the product until you consult your physician. Magnetic fields can cause damage to magnetic storage media (for example, credit cards, video tapes, computer hard drives, etc). Keep all magnets at least 20 inches away from all types AND MODIFICATION (Section 3.b.) You may copy and distribute the Program (or a work based on it, under Section 2) in object code or executable form under the terms of Sections 1 and 2 above provided that you also do one of the following: Accompany it with a written offer, valid for at least three years, to give any third party, for a charge no more than your cost of physically performing source distribution, a complete machinereadable copy of the corresponding source code, to be distributed under the terms of Sections 1 and 2 on a medium customarily used for software interchange. The complete text for this license is available on the Control4 web site at: http://www.control4. com. of magnetic media. Certain electronic devices are sensitive to magnetic Protected under U.S. Patents 7,335,845, 7,106,261 and licensed under U.S. Patents 5,905,442 and 5,982,103 FIELDS and may be damaged permanently or temporarily disabled if exposed to a magnetic field that is too strong. Consult the owner’s manuals of your electronic devices for further information. Regulatory/Safety Information INGESTED magnets can cause serious injuries and may result in death. If magnets have been ingested (or you suspect they might have been), seek competent medical attention immediately. AVERTISSEMENT! Aimants! Dans l’emballage en plastique de ce produit sont inclus des aimants très puissants utilisés pour attacher les plaques de surface aux boites électriques. Si quelqu’un, manipulant ou utilisant ce produit est muni d’un pacemaker, défibrillateur ou autre dispositif d’ordre médical, il doit éviter de se trouver à proximité (moins de 20 pouces) de ce produit avant d’avoir consulté son médecin. Les champs magnétiques des aimants peuvent endommager le stockage d’information d’ordre magnétique (ex : cartes de crédit, bandes vidéo, disques durs d’ordinateur, etc.) Gardez tous les aimants au moins à 20 pouces de distance de tout type de stockage d’information d’ordre magnétique. Certains dispositifs électroniques sont sensibles aux champs magnétiques et peuvent être endommagés de façon permanente ou être désactivés si ils sont exposés à un champs magnétique trop puissant. Pour plus d’information, consultez le manuel d’utilisateur propre à votre pièce électronique. To review regulatory information for your particular Control4 products, see the information located on the Control4 website at: http://www.control4.com/ regulatory/ Warranty For complete warranty information, including details on consumer legal rights as well as warranty exclusions, visit www.control4.com/warranty. About this Document Part Number: 200-00164 Rev J 11/09/2011 SI avalés, les aimants peuvent causer des blessures graves et aussi causer la mort. Si des aimants ont été avalés (ou vous doutez qu’ils ont pu l’être) obtenez les soins médicaux de personnes compétentes immédiatement. Third-Party Trademarks Libertas Libertas Firmware copyright statement for Touch Screens 6/26/09 Copyright (c) 2006, One Laptop per Child and Marvell Corporation. All rights reserved. Redistribution. Redistribution and use in binary form, without modification, are permitted provided that the following conditions are met: * Redistributions must reproduce the above copyright notice and the following disclaimer in the documentation and/or other materials provided with the distribution. * Neither the name of Marvell Corporation nor the names of its suppliers may be used to endorse or promote products derived from this software without specific prior written permission. * No reverse engineering, decompilation, or disassembly of this software is permitted. * You may not use or attempt to use this software in conjunction with any product that is offered by a third party as a replacement, substitute or alternative to a Marvell Product where a Marvell Product is defined as a proprietary wireless LAN embedded client solution of Marvell or a Marvell Affiliate. DISCLAIMER. THIS SOFTWARE IS PROVIDED BY THE COPYRIGHT HOLDERS AND CONTRIBUTORS “AS IS” AND ANY EXPRESS OR IMPLIED WARRANTIES, INCLUDING, BUT NOT LIMITED TO, THE IMPLIED WARRANTIES OF MERCHANTABILITY AND FITNESS FOR A PARTICULAR PURPOSE ARE DISCLAIMED. IN NO EVENT SHALL THE COPYRIGHT OWNER OR CONTRIBUTORS BE LIABLE FOR ANY DIRECT, INDIRECT, INCIDENTAL, SPECIAL, EXEMPLARY, OR CONSEQUENTIAL DAMAGES (INCLUDING, BUT NOT LIMITED TO, PROCUREMENT OF SUBSTITUTE GOODS OR SERVICES; LOSS OF USE, DATA, OR PROFITS; OR BUSINESS INTERRUPTION) HOWEVER CAUSED AND ON ANY THEORY OF LIABILITY, WHETHER IN CONTRACT, STRICT LIABILITY, OR TORT (INCLUDING NEGLIGENCE OR OTHERWISE) ARISING IN ANY WAY OUT OF THE USE OF THIS SOFTWARE, EVEN IF ADVISED OF THE POSSIBILITY OF SUCH DAMAGE. GNU GNU GENERAL PUBLIC LICENSE TERMS AND CONDITIONS FOR COPYING, DISTRIBUTION ©2011 Control4. All rights reserved. Control4, the Control4 logo, the Control4 iQ logo and the Control4 certified logo are registered trademarks or trademarks of Control4 Corporation in the United States and/or other countries. All other names and brands may be claimed as the property of their respective owners.