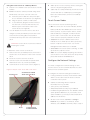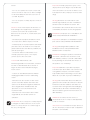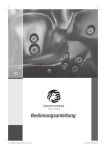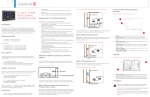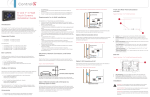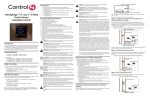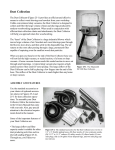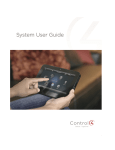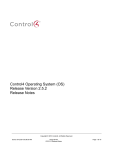Download Control4 C4-TSMC7-EN-BL Setup guide
Transcript
™ • Two (2) screws (included) to secure the Touch Screen to the dock Accessories 7” Portable Touch Screen with Camera Setup Guide • Control4 Power over Ethernet Injector (AC-POE1-B), sold separately • International Power Supply (C4-TSIPS, for UK, EU, and AU) Specifications Supported Models • C4-TSMC7-EN-BL - 7” Portable Touch Screen Screen 7” 16:9 WXGA Color LCD Module Resolution: 800 x 480 Brightness: 400 nits (without Touch Screen) Wireless -Built In IEEE802.11 b/g/n Wireless LAN -Integral Antenna (b/g/n supported) -Authentication: WEP, WPA, WPA2 Dimensions (W x H x D) 7.5” (190.5 mm) x 5” (127 mm) x .075” (19.05 mm) (without charging dock) Weight 1.75 lbs. (.793 kg) Network -WiFi (802.11 b/g/n) wireless access point (WAP) already configured to communicate with a Control4 Controller (e.g., HC-300). -Wireless-N is recommended for video. Note: Intercom usage. 802.11b is not recommended or supported for video intercom. with Camera, Black • C4-TSMC7-INT - 7” Portable Touch Screen with Camera, International Version Box Contents Carefully unpack the Control4® 7” Portable Touch Screen with Camera and ensure the following items Front and Rear Panel Descriptions are included in the box. Figure 1. Front View CAUTION! Do not apply excessive pressure 9 to the Touch Screen display during handling. Doing so can crack the screen and damage 10 the Touch Screen. 5 1 3 10 8 2 • Control4 7” Portable Touch Screen with Camera • Control4 7” Portable Touch Screen with Camera Dock 2 • DC Power Adapter (only use the power supply provided) 6 • (Optional) Two (2) screws for securing the dock 4 to the Touch Screen • Warranty Card Requirements 7 1 Camera. Used for video Intercom with another compatible Control4 device in another room. • Phillips head screwdriver 2 Programmable Buttons (4). Used to program 1 ™ 7” Portable Touch Screen with Camera Setup Guide various home automation activities in Composer programming. 3 Power Button. Used to power the Touch Screen on or off. See “Touch Screen Modes.” 4 Touch Screen. The front face of the Touch Screen. 5 Reset/Restore Pinhole. Used to reset or restore the factory defaults. 6 Speaker. Used for Intercom purposes. 7 Headphone Jack (3.5 mm). Used to connect headphones for intercom purposes. 8 Camera LED Indicator. Indicates if the camera is on. Green indicates the camera is on. 9 LED Color Touch Screen Status Off - Not charging - Screensaver mode, blank - Screensaver mode, charging Red - Off, charging Green - On, not charging - Suspend/asleep, not charging Green (blinking) - Booting, not charging Green (fast blinks) - Restoring, not charging Orange - On, charging - Suspend/asleep, charging Orange (blinking) - Booting while charging Orange (fast blinks) - Restoring while charging NOTES: (1) If the device is OFF, press Power. If the device is asleep, press any button or tap the screen. (2) The device must be connected to a power supply for at least six (6) hours so the battery can fully charge. (3) If the battery power is critically low, you can still turn on the device as long as the dock is plugged in to the power adapter or PoE. Figure 2. Top View Power LED Indicator. Indicates if the power is on. 10 Microphones. Used to speak into the Touch Camera LED Power/Charging LED Screen when Intercom is used. Power Button Power and Network Connections Before you begin to install this Touch Screen, you’ll need to make a few decisions: 1 Will your customers be using the Touch Screen as a portable device (dock not attached) or with Microphones the dock attached? See “Portable or Tabletop Installation Options” and “Power Management Figure 3. Bottom View Best Practices” for details. 2 Will the DC Power Adapter (included) or Power over Ethernet (sold separately) be used? See “Portable or Tabletop Installation Options” for details. LED Indicators The LEDs on the Touch Screen indicate the status of the power supply, battery charge, booting, and so on, as described in the next table. 2 Headphone Jack Reset/Restore Pinhole Figure 4. Right View Programmable Buttons (on right and left sides) Using the Touch Screen as a Portabie Device Use the 7” Portable Touch Screen dock as the docking station for the Touch Screen (see Figure 6). NOTE: You must set up for WiFi if the Touch Screen will be used as a portable device. See “Configure the Network Settings.” Speaker 1 Place the 7” Portable Touch Screen dock on a flat surface. 2 Power. This device can be powered using either an Ethernet connector or a PoE connector. a Insert the power cable into the power jack slot on the back of the device (see Figure 6). Figure 5. Back View with Dock and Connectors b Plug the power cord into a wall outlet. c To use Ethernet, plug the RJ-45 connector into the PoE connector and then into the Ethernet jack on the back of the Touch Screen dock (see Figure 6). NOTE: If you use Ethernet and undock the Touch Screen, you will lose connectivity. Figure 6. Back View with Power Connections Touch Screen Touch Screen Dock Portable or Tabletop Installation Options You can use the 7” Portable Touch Screen with Camera as a portable device that you carry with you as you move around the house, or you can screw the Touch Screen into the dock. • If you intend to use the device ONLY as a Ethernet, PoE tabletop, you can use either an Ethernet or a WiFi Power Jack Retaining Clip connection. • If you intend to use the Touch Screen as a NOTE: The power cord angles to the right and portable device and remove the Touch Screen is held by the retaining clip. When you insert from its dock, you must use a WiFi connection. the power cord, it also snaps into the retaining clip. To use the Touch Screen as a portable device, follow the instructions next. To use the Touch Screen as a tabletop device (using 3 Insert the Touch Screen into its dock. 4 Wake up the Touch Screen by either touching the screen or by pressing any button. the two (2) screws provided) follow the instructions in “Using the Touch Screen as a Tabletop Device.” 3 Using the Touch Screen as a Tabletop Device 1 surface. 2 5 Place the 7” Portable Touch Screen dock on a flat Wake up the Touch Screen by either touching the screen or by pressing any button. 6 (Optional) You can permanently mount the Touch Power. The device can be powered using either Screen and dock to a tabletop by screwing the an Ethernet connector or a PoE connector. base onto a flat surface (screws not included). a See Figure 7. Insert the power cable into the power jack slot on the back of the device (see Figure 6). b Plug the power cord into a wall outlet. c To use Ethernet, plug the RJ-45 connector into the PoE connector and then into the Ethernet jack on the back of the Touch Touch Screen Modes The Touch Screen uses the following modes: • Off. The screen, the AC Power indicator, and the Screen dock (see Figure 6). 3 battery indicator are all dark (the Touch Screen You can attach the Touch Screen to the dock has no power). To power up the device, ensure using the screws provided to prevent the Touch that the battery is charged, or that the dock’s Screen from becoming disconnected and power cord is connected to the dock and the nonfunctional every time it is removed from the Touch Screen is properly seated in the dock. dock. • Suspend. The screen is dark. but the Power indicator is lit. To wake up the device, press any WARNING: Power off the Touch Screen before button or tap the Touch Screen. See “Power inserting the screws. Management Best Practices” for details. • Screensaver. The screen saver is running. To wake To attach the Touch Screen to the dock: 1 Remove the two (2) rubber protectors from the up the device, tap the screen. • Wake. The screen displays anything other than a screw holes on the bottom of the Touch Screen’s screen saver. To force the device into Sleep mode, dock. press and release the Power button. 2 Insert the Touch Screen into its dock. 3 Turn the Touch Screen and dock upside down Configure the Network Settings and insert the two (2) screws (included). 4 Screw the dock to the Touch Screen (Figure 7). You must configure the network settings on this Touch Screen so it can communicate with the other Figure 7. Bottom View: Dock and Screw Holes Touch Screen Screw Holes to attach Touch Screen to Dock devices in the Control4 system. To configure the network settings for this device: 1 If using a wireless network, ensure that the WiFi WAP is on the same network as the Control4 Controller in the system. 2 Gather the following wireless network information from your WAP: • SSID (Service Set Identifier). • WEP/WPA/WPA2 security key, if enabled. • IP Addressing Requirements: The default is DHCP (with dynamic addresses). If you need to use a static IP address, you must provide a network IP address for this device. 3 On the Touch Screen, tap More > Settings > Network. If you want to use wireless, under Wireless, select Enable; otherwise, skip to Step 4. Dock 4 Screw Holes for Permanent Mount Follow these steps to configure a wireless setup: a Controller. (2) Ensure that the devices are a If you don’t see the network you want, select added to Composer and identified in the Other. project. See “Configure in Composer” for At Network Name, select to add the SSID details. b or name of the wireless network when the keyboard appears. 1 On the Home page, tap More > Settings. c At Security, select None, WEP, or WPA. 2 Tap Director. d At Password, type the password given to 3 If the Director page does not display, the Director you by the person who set up the customer’s view has probably been disabled; you must wireless network (Control4 Dealer). e Select Connect. Notice that the IP settings provide a password to enable it. • If you need the password, contact your Control4 change. 4 The IP address is set to DHCP by default. If you Dealer if you are the Installer. • If you have the password, tap Config > Disable need to set a static IP address, complete the View, enter the password, and then tap Director following steps; otherwise, you are finished with to deselect it. Tap the Director button again, and these steps. a On the Network page, tap Static (see Figure view the Director page. 4 8). In the Director list of IP addresses, tap on your Controller’s IP address. The screen displays your current connections (Figure 9). Figure 8. Static IP Address Figure 9. Controller Address b Select each box one at a time, and type the address: IP Address, Subnet Mask, Default 5 location (room) display on the Touch Screen to Gateway, Preferred DNS, and Alternate DNS. c ensure all of the correct connections. When the keyboard appears, type the address, and then tap Done. d Tap OK to return to the Network page. You can now connect to a Control4 Director running on a Control4 device on the network. Connect to Director from the Touch Screen NOTES: (1) The Touch Screen’s controls are auto-populated by a project on the Controller to which it connects. If the subsystem buttons are not lit, and no default room displays on the Touch Screen, you are not connected to Verify that the Name, IP Address, and default Configure in Composer Using Composer Pro, add the driver for the 7” Portable Touch Screen with Camera to your project. See Composer Pro Getting Started on the Control4 Dealer website for details. 1 Start Composer and connect to a Director. 2 Add the Touch Screen object to the project: a In the System Design View (default view) project tree (left pane), highlight the room where the Touch Screen resides. 5 b Under My Drivers, double-click Portable 7” Touch Screen V2. 3 dock. • When the Touch Screen is out of its dock, you Identify the device: can use the Power Management settings. a Click the Connections > Network tab. b In the IP Network Connections list (center option, while the Touch Screen is in this mode pane), highlight Portable 7” Touch Screen V2, and someone tries to contact this screen via and then click Identify. Intercom, they won’t be able to. In this case, turn c d • If you set the Touch Screen to a Suspend Suspend off (set it to Never). When prompted, go to the Touch Screen and press the bottom button on the right side, as • The default settings are Never for ‘Turn Backlight indicated on the Identify screen in Composer, Off’ and After 3 mins for ‘Suspend.’ Typically, the to identify the device to the network. battery will last for about 13 hours with these When the address displays in Composer, click settings. Close. Here are some other examples and how much Power Off battery power is consumed in these settings: To power off the Touch Screen, press and hold the - If ‘Turn Backlight Off’ is set to 3 mins and Power button for at least five (5) seconds, and then ‘Suspend’ is set to Never, the battery will last half wait a few more seconds for the device to turn off. as long as the default settings due to increased battery use. Battery Instructions - If ‘Turn Backlight Off’ is off and ‘Suspend’ is off, Battery Charging the default settings due to increased battery use. • For safety reasons, the battery is shipped only partially charged. When you are ready to use the Touch Screen, fully charge the battery in its the dock for at least four (4) hours. • If you remove the Touch Screen from the dock for long periods of time, the Touch Screen turns off. In this case, insert the Touch Screen into the dock again to recharge the Touch Screen. A Red or Orange LED indicates that it’s charging. See “LED Indicators” for more details about the LEDs. For more information about Power Management and Intercom use, see the Control4 System User Guide on the Control4 website. Cleaning the Touch Screen and Dock 1 Unplug the power jack from the dock. 2 Use a soft, damp cloth to wipe off the surface. Troubleshooting Power Management Best Practices If you experience operational problems with the Read the following guidelines for Touch Screen use in troubleshooting. If problems persist, please contact and out of the dock or when Intercom is used. • Ask your customer how they will be using this Touch Screen. Will they be using it as a portable or tabletop? If portable, will they be moving it about the house most of the time? Will they be using Intercom with this device? These are a few things to consider during installation. • The Power Management option (More > Settings > Power Management) on the Navigator settings does not apply when this Touch Screen is in its 6 the battery will last about a quarter as long as Touch Screen, read the following sections for system your Control4 Dealer or your Control4 representative. Battery Operation Problems If battery is low... • Recharge the battery as soon as possible. • Dock the Touch Screen (if using as a portable), and continue to use the Touch Screen in its dock until fully charged. If the Touch Screen turns off automatically... • Check whether the battery power is low or completely drained. • Check whether the system is in ‘Suspend’ mode (see “Touch Screen Modes”). • Tap the screen to check whether the display will activate. • Plug in the DC power adapter or PoE cable to charge the battery. • Make sure you’ve provided the required network configuration information described in “Configure the Network Settings.” • Ensure that the same key is being used on the Touch Screen and at the WAP. • Make sure the WAP is connected to the proper network jack while it is functioning in the network If the Touch Screen doesn’t turn on when it’s not infrastructure mode. connected to the dock... • The battery power may be too low to run the Warnings Touch Screen. Try connecting it to the dock to recharge it. WARNING! To avoid bodily harm, understand and follow these safety precautions before Display Problems If the screen appears blank... • Press the any button or tap the Touch Screen to wake it up. operating this Touch Screen: - Using worn-out or damaged power cords may result in electric shock or fire. - Always contact an authorized Control4 service provider for assistance if any repair or System Operation Problems If the Touch Screen is not responding... • Always try to power the Touch Screen off before adjustment is required. Avertissement! Pour éviter des dommages physiques, comprenez et suivez ces mesures resetting the Touch Screen. Reset the device by de sécurité avant d’actionner l’écran tactile pressing the Reset/Restore pinhole on the top Control4® sans fil: of the screen. You may need to use an unbent paperclip to press the button. - Utilisant usé ou endommagé les cordons de secteur peuvent avoir comme conséquence CAUTION! The microphone holes look similar la décharge électrique ou le feu. to the Reset/Restore pinhole. Inserting a - Entrez en contact avec toujours un paperclip into these pinholes will permanently fournisseur des services Control4® autorisé damage the microphones. See Figure 2. pour l’aide si n’importe quelle réparation ou ajustement est exigée. • Unplug the dock and plug it back in. • If pressing the Reset/Restore pinhole button Warnung! Um Körperverletzung zu does not solve the problem, as a last resort, vermeiden, verstehen Sie und folgen Sie perform a factory restore. Press and hold the diese Sicherheitsanweisungen bevor Sie den Reset/Restore pinhole button (see Figure 2 for drahtlosen Control4® Touch Screen betreiben: the location) until the Power LED begins to blink rapidly. This will reset all configurations. The - Unter Verwendung abgedroschenen factory restore process may take 3-5 minutes to oder beschädigt kann Netzanschlusskabel complete. Elektroschock oder Feuer ergeben. - Treten Sie immer mit einem autorisierten If the Touch Screen is damaged... • Contact the Control4 Dealer or Reseller from whom you purchased the Touch Screen. If you have network connection problems... • View the system’s wireless status by checking the WiFi indicator on the Touch Screen’s Navigator. Control4® Diensterbringer für Unterstützung in Verbindung, wenn irgendeine Reparatur oder Justage angefordert wird. CAUTION! To avoid data loss or equipment damage, understand and follow these safety precautions before operating this Touch 7 Screen: Important! N’employez pas les stylos ou les objets pointus pour diriger ou pour faire des - Do not use or place the Touch Screen near choix sur l’écran. Pour choisir un article ou un sources of heat or expose it to direct sunlight rouleau par une liste, employez votre bout du for an extended period of time. Store it in a doigt. cool and dry place. - Do not use pens or sharp objects to write on Wichtig! Benutzen Sie nicht Federn oder the screen. scharfe Gegenstände, um oder Vorwähleren auf dem Schirm zu bilden zu steuern. Um Attention! Pour éviter la perte de données ou ein Einzelteil oder eine Rolle durch eine Liste les dommages aux équipments, comprenez vorzuwählen, benutzen Sie Ihre Fingerspitze. et suivez ces mesures de sécurité avant d’actionner le Control4® 7” ; Écran tactile tenu IMPORTANT! Improper use or installation can dans la main : cause LOSS/DAMAGE OF PROPERTY. - Ne laissez pas le paquet de batterie entrer Important! L’utilisation ou l’installation inexacte en contact avec d’autres objets en métal. peut causer LOSS/DAMAGE DE PROPRIÉTÉ. - N’utilisez pas ou ne placez pas l’écran tactile près des sources de chaleur ou ne l’exposez Wichtig! Unsachgemäßer Gebrauch oder pas à la lumière du soleil directe pendant une Installation können LOSS/DAMAGE DER période prolongée. EIGENSCHAFT verursachen. - Stockez-le dans un endroit frais et sec. N’employez pas les stylos ou les objets IMPORTANT! Using this product in a manner pointus pour écrire sur l’écran. other than outlined in this document voids your warranty. Further, Control4 is NOT liable Vorsicht! Um Datenverlust oder for any damage incurred with the misuse of Ausrüstungsschaden zu vermeiden, verstehen this product. See “Warranty.” Sie und vor dem Betrieb des Control4® 7” folgen Sie diese Sicherheitsanweisungen; Important! Utilisant ce produit en quelque Touch Screen: sorte autre que décrit dans ce document vide votre garantie. De plus, Control4 n’est pas - Lassen Sie den Batteriesatz mit anderen responsable d’aucun dommage encouru avec Metallgegenständen nicht in Verbindung l’abus de ce produit. Voyez que «Warranty.» treten. - Benutzen Sie oder setzen Sie den Touch Wichtig! Das Verwenden dieses Produktes in Screen nicht nahe Quellen der Hitze oder gewissem Sinne anders als umrissen in diesem setzen Sie ihn direktem Tageslicht während Dokument hebt Ihre Garantie auf. Weiter ist eines ausgedehnten Zeitabschnitts aus. Control4 NICHT für irgendeine Beschädigung Speichern Sie es in einem kühlen und verantwortlich, die mit der Fehlanwendung trockenen Platz. dieses Produktes genommen wird. Sehen Sie, - Benutzen Sie nicht Federn oder scharfe daß “Warranty.” Gegenstände, um auf den Schirm zu schreiben. WARNING! To reduce the risk of fire or electrical shock, do not expose this apparatus IMPORTANT! Do not use pens or sharp objects to rain or moisture. to navigate or make selections on the Touch Screen. To select an item or scroll through a Avertissement! Pour réduire le risque du feu ou list, use your fingertip. de choc électrique, n’exposez pas cet appareil à la pluie ou à l’humidité. 8 Warnung! Um die Gefahr des Feuers oder des elektrischen Schlages zu verringern, setzen Sie diesen Apparat nicht Regen oder Feuchtigkeit aus. Regulatory/Safety Information To review regulatory information for your particular Control4 products, see the information located on the Control4 website at: http://www.control4.com/regulatory/. Patent Information Protected under U.S. Patents 7,335,845, 7,106,261 and licensed under U.S. Patents 5,905,442 and 5,982,103 Warranty Limited 2-year Warranty. Refer to http://www.control4.com/warranty. About this Document Part Number: 200-00238, Rev A, 1/13/2012 control4.com | ™ ©2012 Control4. All rights reserved. Control4, the Control4 logo, the Control4 iQ logo and the Control4 certified logo are registered trademarks or trademarks of Control4 Corporation in the United States and/or other countries. All other names and brands may be claimed as the property of their respective owners. 9