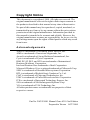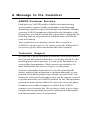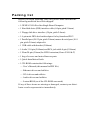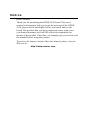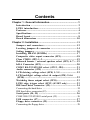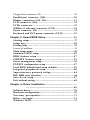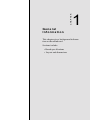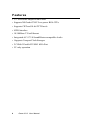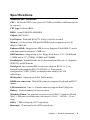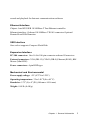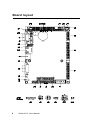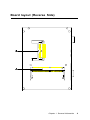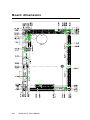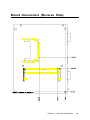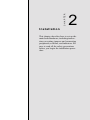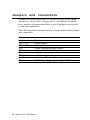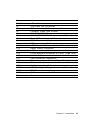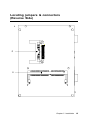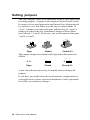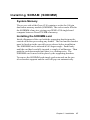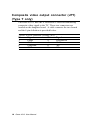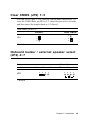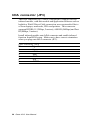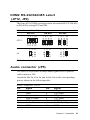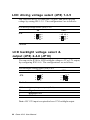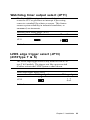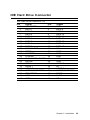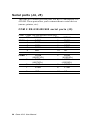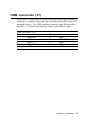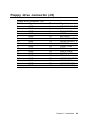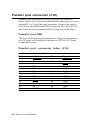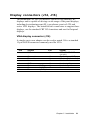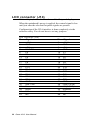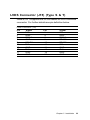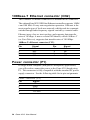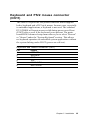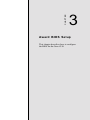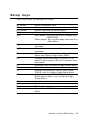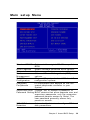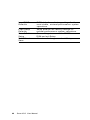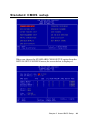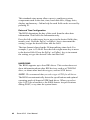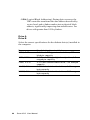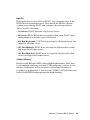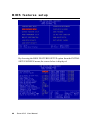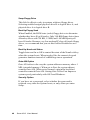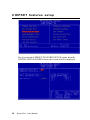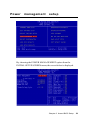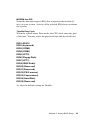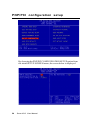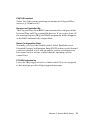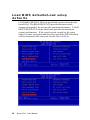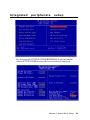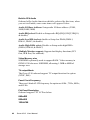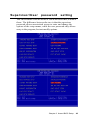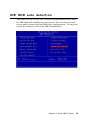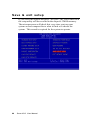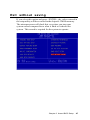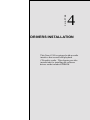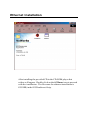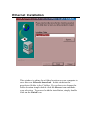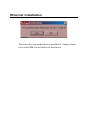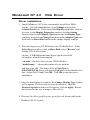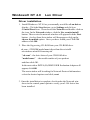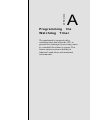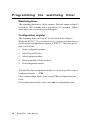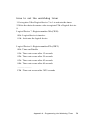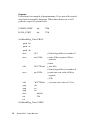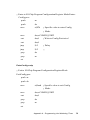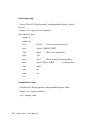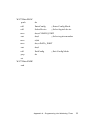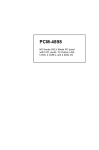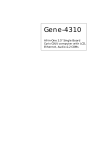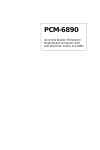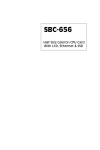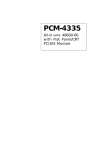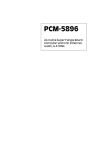Download Aaeon Gene-4310 Instruction manual
Transcript
Gene-4310 All-in-One 3.5" Single Board NS Geode computer with LCD, Ethernet, Audio & 2 COMs, (LVDS, TV-Output Type T & S models) FCC STATEMENT THIS DEVICE COMPLIES WITH PART 15 FCC RULES. OPERATION IS SUBJECT TO THE FOLLOWING TWO CONDITIONS: (1) THIS DEVICE MAY NOT CAUSE HARMFUL INTERFERENCE. (2) THIS DEVICE MUST ACCEPT ANY INTERFERENCE RECEIVED INCLUDING INTERFERENCE THAT MAY CAUSE UNDESIRED OPERATION. THIS EQUIPMENT HAS BEEN TESTED AND FOUND TO COMPLY WITH THE LIMITS FOR A CLASS "A" DIGITAL DEVICE, PURSUANT TO PART 15 OF THE FCC RULES. THESE LIMITS ARE DESIGNED TO PROVIDE REASONABLE PROTECTION AGAINTST HARMFUL INTERFERENCE WHEN THE EQUIPMENT IS OPERATED IN A COMMERCIAL ENVIRONMENT. THIS EQUIPMENT GENERATES, USES, AND CAN RADIATE RADIO FREQUENCY ENERGY AND , IF NOT INSTATLLED AND USED IN ACCORDANCE WITH THE INSTRUCTION MANUAL, MAY CAUSE HARMFUL INTERFERENCE TO RADIO COMMUNICATIONS. OPERATION OF THIS EQUIPMENT IN A RESIDENTIAL AREA IS LIKELY TO CAUSE HARMFUL INTERFERENCE IN WHICH CASE THE USER WILL BE REQUIRED TO CORRECT THE INTERFERENCE AT HIS OWN EXPENSE. Copyright Notice This document is copyrighted, 2000. All rights are reserved. The original manufacturer reserves the right to make improvements to the products described in this manual at any time without notice. No part of this manual may be reproduced, copied, translated, or transmitted in any form or by any means without the prior written permission of the original manufacturer. Information provided in this manual is intended to be accurate and reliable. However, the original manufacturer assumes no responsibility for its use, nor for any infringements upon the rights of third parties which may result from its use. Acknowledgements AMD is a trademark of Advanced Micro Devices, Inc. AMI is a trademark of American Megatrends, Inc. Award is a trademark of Award Software International, Inc. Cyrix is a trademark of Cyrix Corporation. IBM, PC/AT, PS/2, and VGA are trademarks of International Business Machines Corporation. Intel and Pentium II are trademarks of Intel Corporation. Microsoft Windows ® is a registered trademark of Microsoft Corp. SMC is a trademark of Standard Microsystems Corporation. RTL is a trademark of Realtek Semi-Conductor Co., Ltd. C&T is a trademark of Chips and Technologies, Inc. UMC is a trademark of United Microelectronics Corporation. ITE is a trademark of Integrated Technology Express, Inc. SiS is a trademark of Silicon Integrated Systems Corp. VIA is a trademark of VIA Technology, Inc. All other product names or trademarks are properties of their respective owners. Part No. 2047431001 Manual Gene-4310 2nd Edition Prepared in Taiwan OCT. 2000 A Message to the Customer AAEON Customer Services Each and every AAEON product is built to the most exacting specifications to ensure reliable performance in the harsh and demanding conditions typical of industrial environments. Whether your new AAEON equipment is destined for the laboratory or the factory floor, you can be assured that your product will provide the reliability and ease of operation for which the name AAEON has come to be known. Your satisfaction is our primary concern. Here is a guide to AAEON’s customer services. To ensure you get the full benefit of our services, please follow the instructions below carefully. Technical Support We want you to get the maximum performance from your products. So if you run into technical difficulties, we are here to help. For the most frequently asked questions, you can easily find answers in your product documentation. These answers are normally a lot more detailed than the ones we can give over the phone. So please consult this manual first. If you still cannot find the answer, gather all the information or questions that apply to your problem, and with the product close at hand, call your dealer. Our dealers are well trained and ready to give you the support you need to get the most from your AAEON products. In fact, most problems reported are minor and are able to be easily solved over the phone. In addition, free technical support is available from AAEON engineers every business day. We are always ready to give advice on application requirements or specific information on the installation and operation of any of our products. Product Warranty AAEON warrants to you, the original purchaser, that each of its products will be free from defects in materials and workmanship for one year from the date of purchase. This warranty does not apply to any products which have been repaired or altered by persons other than repair personnel authorized by AAEON, or which have been subject to misuse, abuse, accident or improper installation. AAEON assumes no liability under the terms of this warranty as a consequence of such events. Because of AAEON’s high quality-control standards and rigorous testing, most of our customers never need to use our repair service. If an AAEON product is defective, it will be repaired or replaced at no charge during the warranty period. For out-of-warranty repairs, you will be billed according to the cost of replacement materials, service time, and freight. Please consult your dealer for more details. If you think you have a defective product, follow these steps: 1. Collect all the information about the problem encountered. (For example, CPU type and speed, AAEON products used, other hardware and software used, etc.) Note anything abnormal and list any on-screen messages you get when the problem occurs. 2. Call your dealer and describe the problem. Please have your manual, product, and any helpful information readily available. 3. If your product is diagnosed as defective, obtain an RMA (return material authorization) number from your dealer. This allows us to process your return more quickly. 4. Carefully pack the defective product, a fully-completed Repair and Replacement Order Card and a photocopy proof of purchase date (such as your sales receipt) in a shippable container. A product returned without proof of the purchase date is not eligible for warranty service. 5. Write the RMA number visibly on the outside of the package and ship it prepaid to your dealer. Packing list Before you begin installing your card, please make sure that the following materials have been shipped: • 1 GENE-4310 All-in-One Single Board Computer • 1 Hard disk drive (IDE) interface cable (44 pin, pitch 2.0mm) • 1 Floppy disk drive interface (34 pin, ptich 2.0mm) • 1 6-pin mini-DIN dual outlet adapter for keyboard and PS/2 • 1 Parallel port (26-25 pin, pitch 2.0mm) mouse & serial port (10-9 pin, pitch 2.0mm) adapter kit • 1 USB cable with bracket (2.00mm) • 1 Audio 3.14-pin (2.00mm) and RCA jack cable 4-pin (2.54mm) • 1 20cm 20-pin (2.0mm) for LVDS extension (Gene-4310 S & T) • 1 bag of screws and miscellaneous parts • 1 Quick Installation Guide • 1 CD-ROM contains the followings: — User’s Manual (this manual in PDF file) — Ethernet drivers and utilities — VGA drivers and utilities — Audio drivers and utilities — Lastest BIOS (as of the CD-ROM was made) If any of these items are missing or damaged, contact your distributor or sales representative immediately. Notice Dear Customer, Thank you for purchasing the GENE-4310 board. This user’s manual is designed to help you to get the most out of the GENE4310, please read it thoroughly before you install and use the board. The product that you have purchased comes with a twoyear limited warranty, but AAEON will not be responsible for misuse of the product. Therefore, we strongly urge you to first read the manual before using the product. To receive the lastest version of the user manual, please visit our Web site at: http://www.aaeon.com Contents Chapter 1: General Information..........................................1 Introduction ... ................................................................. 2 LVDS introduction............................................................3 Features .................................................................................. 4 Specifications ......................................................................... 5 Board layout ........................................................................... 8 Board dimensions ............................................................... 10 Chapter 2: Installation ...................................................... 11 Jumpers and connectors .................................................... 12 Locating jumpers & connector ......................................... 14 Setting jumpers ................................................................... 16 Installing DRAM (DIMMs) .............................................. 17 Composite video ouput connector (JP1)........................18 Clear CMOS (JP2) 1~3 ...................................................... 19 Onboard buzzer / external speaker select (JP2) 4~7 .... 19 IrDA Connector (JP3) ........................................................ 20 COM2 RS-232/422/485 select (JP12, JP4) .................... 21 Audio connector (JP5) ....................................................... 21 LCD driving voltage select (JP8) 1-3-5 .......................... 22 LCD backlight voltage select & output (JP8) 2-4-6 (JP10) ................................................................................... 22 Watchdog timer output select (JP11) ............................... 23 LVDS edge trigger select (JP13) (4310T only) .............. 23 IDE hard drive connector (J2) .......................................... 24 Connecting the hard drive ....................................................... 24 IDE hard drive connector (J2) ................................................ 25 Serial ports (J4, J5) ............................................................ 26 COM 2 RS-232/422/485 serial ports (J5) ................................ 26 USB connector (J7) ............................................................ 27 Floppy drive connector (J9) .............................................. 28 Connecting the floppy drive ..................................................... 28 Floppy drive connector (J9) ..................................................... 29 Parallel port connector (J10)............................................. 30 Display connectors (J14, J16) ........................................... 31 LCD connector (J14)......................................................32 LVDS connector..............................................................33 100Base-T ethernet connector (CN2) ............................. 34 Power connector (P1) ......................................................... 34 Keyboard and PS/2 mouse connector (CN11) ................ 35 Chapter 3: Award BIOS Setup ........................................ 36 Starting setup ....................................................................... 37 Setup keys ............................................................................ 38 Getting help ......................................................................... 39 In case of problem ................................................................... 39 Main setup menu ................................................................ 40 Standard CMOS setup ....................................................... 42 BIOS features setup ........................................................... 47 CHIPSET features setup ................................................... 51 Power management setup .................................................. 54 PNP/PCI configuration setup ............................................ 57 Load BIOS defaults/load setup defaults .......................... 59 Integrated peripherals setup............................................. 60 Supervisor/user password setting .................................... 64 IDE HDD auto detection ................................................... 66 Save & exit setup ................................................................ 67 Exit without saving ............................................................. 68 Chapter 4: Driver Installation ............................................. ..................................................................... 69 Software drives .................................................................... 70 Hardware configuration ...................................................... 70 Necessary prerequisites .................................................... 71 Before you begin ................................................................. 71 Windows 95/98................................................................72 Ethernet software installation.........................................73 Windows NT 4.0 VGA ........................................................ 76 Windows NT 4.0 audio driver.......................................77 Windows NT 4.0 lan driver...........................................78 Appendix A: Programming the Watchdog Timer ............ 79 Programming the watchdog timer .................................... 80 Watchdog timer ....................................................................... 80 Configuration register .............................................................. 80 CHAPTER 1 General Information This chapter gives background information on the mainboard. Sections include: • Board specifications • Layout and dimensions Chapter 1 General Information 1 Introduction The GENE-4310 is an all-in-one NS GXLV processor based single board computer (SBC) with a 16-bit PCI audio controller, a PCI Flat Panel controller, a 100Base-T Ethernet interface and a PC/104 fo expansion. This compact (only 5.75"“ x 4") unit offers all the functions of a single board industrial computer, but still fits in the space of a FDD drive. Onboard features include two serial ports (one RS-232, one RS-232/ 422/485), one multi-mode parallel (ECP/EPP/SPP) port, pin header for two USB (Universal Serial Bus) ports, a floppy drive controller, and a keyboard/PS/2 mouse interface. The built-in high speed PCI IDE controller supports Ultra DMA/33 mode. Up to two IDE devices can be connected, including large hard disks, CD-ROM drives, and tape backup drives, etc. The GENE-4310 also features power management to minimize power consumption. It complies with the ACPI standard and supports three types of power saving features: Doze mode, Standby mode, and Suspend mode. In addition, the board's watchdog timer can automatically reset the system or generate an interrupt in case the system stops due to a program bug or SMI. Highly integrated multi-media SBC The GENE-4310 is a highly integrated multi-media SBC that combines audio, video, and network functions on a FDD drive size single computer board. It provides , 16-bit full-duplex, integrated 3D audio and up to 1024 x 768 resolution @ 64K colors with UMA 4MB SDRAM display memory. Major onboard devices adopt PCI technology to achieve outstanding computing performance when used with NS GXLV level processors, making the GENE-4310 one of the world's smallest and most powerful all-in-one multimedia boards. 2 Gene-4310 User Manual LVDS Introduction Low Voltage Differential Signaling is a low noise, low power, low amplitude method for high-speed (gigabits per second) data transmission over copper wire. LVDS differs from normal input/output (I/O) in a few ways: Normal digital I/O works with 5 volts as a high (binary 1) and 0 volts as a low (binary 0). When you use a differential, you add a third option (-5 volts), which provides an extra level with which to encode and results in a higher maximum data tranferrate. A higher data transfer rate means fewer wires are required, as in UW (Ultra Wide) and UW-2/3 SCSI harddrive, which use only 68 wires. These devices require a high transfer rate over short distances. Using standard I/ O transfer, SCSI hard drives would require a lot more than 68 wires. Low voltage means that the standard 5 volts is replaced by either 3.3 volts or 1.5 volts. LVDS uses a dual wire system, running 180 degrees of each other. This enables noise to travel at the same level, which in turn can get filtered more easily and effectively. With standard I/0 signaling, data storage is contingent upon the actual voltage level. Voltage level can be affected by wire length (longer wires increase resistance, which lowers voltage). But with LVDS, data storage is distinguished only by positive and negative voltage values, not the voltage level. Therefore, data can travel over greater lengths of wire while maintaining a clear and consistent data stream. Chapter 1 General Information 3 Features • 3.5" FDD SubCompact Form Factor • Supports NS Geode GXLV Low-power BGA CPUs • Supports CRT and 18-bit TFT Panels • LVDS interface • 10/100Base-T Fast Ethernet • Integrated AC-97 2.0 SoundBlaster compatible Audio • Supports Compact Flash Storages • 2 COMs/1 Parallel/2 USB/1 IrDA Port • 5V only operation 4 Gene-4310 User Manual Specifications Standard SBC Functions CPU : NS Geode GXLV (low-power) 233MHz (available in different speeds by request) CPU type: Onboard BGA BIOS: Award 256KB FLASH BIOS Chipset: NS CS5530 I/O Chipset: Winbond W83977F. Fully 16-bit I/O decoded Memory : Onboard one 144-pin SODIMM socket supports up to 128 Mbytes SDRAM Enhanced IDE: Supports two IDE devices. Supports Ultra DMA/33 mode with data transfer rate up to 33MB/sec. FDD interface: Supports up to two floppy disk drives, 5.25" (360KB and 1.2MB) and/or 3.5" (720KB, 1.44MB, and 2.88MB) Parallel port: Internal header for bi-directional parallel port x 1. Supports SPP, ECP, and EPP modes Serial port: One external DB-9 connector supports RS-232 x 1, one internal header supports RS-232/422/485 x 1. Ports can be configured as COM1, COM2, or disabled individually (16C550 equivalent) IR interface: Supports one IrDA Tx/Rx header KB/Mouse connector: Mini-DIN connector supports Keyboard and PS/2 mouse USB connectors: One 5 x 2 header onboard supports dual USB ports Battery: Lithium battery for data retention Watchdog Timer:Can generate a system reset or IRQ15. Supports Win98, Win3.1. Software selectable time-out interval (15 sec. ~ 3825sec., 15 sec./ step) DMA: 7 DMA channels (8237 equivalent) Interrupt: 15 interrupt levels (8259 equivalent) Chapter 1 General Information 5 Power management: I/O peripheral devices support power saving and doze/standby/suspend modes. APM 1.2 compliant H/W status monitoring: Winbond W83781D H/W status monitoring IC supportspower supply voltages, fan speed, and temperatures monitoring Flat Panel/CRT Interface • Chipset: NS CS5530 • Display memory: Shared UMA up to 4MB • Display type: Supports non-interlaced CRT and up to 18-bit TFT LCD displays. Can display both CRT and flat panel simultaneously • Resolution: Up to 1024x768 @ 64K colors (CRT/LCD simultaneous display) RCA TV-Out Connector CHipset: Chrontel 7003 LVDS Interface (Optional) Chipset: Thine THC63LVDM63A Transmitting capability: 18-bit panel signal over 10 meters cable Audio Interface Chipset: NS CS5530 3D audioSupports: Microsoft DirectSound and DirectSound 3D audio technology in two-speaker mode (requires Microsoft Direct Sound 3D supported software titles) 16-bit stereo digital audio: Full-duplex supports enables simultaneous 6 Gene-4310 User Manual record and playback for Internet communications software Ethernet Interface Chipset: Intel 82559ER 10/100Base-T Fast Ethernet controller Ethernet interface: Onboard 10/100Base-T RJ-45 connector. Optional Remote Boot ROM function SSD Interface One socket supports Compact Flash Disk Expansion Interface PC/104 connector: One 16-bit 104-pin connector onboard Connectors External connectors: VGA (DB-15), COM 1 (DB-9), Ethernet (RJ-45), KB/ Mouse (Mini-DIN) Power connectors: 4-pin HDD type Mechanical and Environmental Power supply voltage: +5V (4.75V to 5.25V) Operating temperature: 32 to 140 oF (0 to 60 oC) Board size: 5.75" (L) x 4" (W) (146 mm x 101.6 mm) Weight: 0.88 lb. (0.4 Kg) Chapter 1 General Information 7 Board layout 8 Gene-4310 User Manual Board layout (Reverse Side) Chapter 1 General Information 9 Board dimensions 10 Gene-4310 User Manual Board dimensions (Reverse Side) Chapter 1 General Information 11 CHAPTER 2 Installation This chapter describes how to set up the main board hardware, including instructions on setting jumpers and connecting peripherals, switches, and indicators. Be sure to read all the safety precautions before you begin the installation procedure. Chapter 2 Installation 11 Jumpers and connectors Connectors on the board link it to external devices such as hard disk drives, a keyboard, or floppy drives. In addition, the board has a number of jumpers that allow you to configure your system to suit your application. The following tables list the function of each of the board's jumpers and connectors. Jumpers Label JP2 (1~3) JP2 (4~7) JP4 JP12 JP8 (1-3-5) JP8 (2-4-6) JP11 JP13 Function Clear CMOS Onboard buzzer and external speaker select COM2 RS232/422/485 select COM2 RS232/422/485 select LCD Panel voltage select LCD Backlight voltage select Watchdog Timer output select LVDS Edge Trigger select (Type T&S) 12 Gene-4310 User Manual Connectors Label J1 J2 J3 J4 J5 J7 J8 J9 J10 J13 J14 J15 J16 J17 JP1 JP3 JP5 JP10 CN1 CN2 P1 Function SO-DIMM 144 Pin socket IDE connector (2.0 mm) Compact Flash Disk socket COM1 D-SUB 9 Pin connector COM2 RS232/422/485 connector (2.0 mm) Dual USB connector (2.0 mm) PS/2 Mouse and Keyboard connector FDD connector (2.0 mm) LPT1 Parallel Port connector (2.0 mm) Reset Switch connector LCD connector (2.0 mm) LVDS interface connector (2.0 mm) (Type T&S) VGA D-SUB connector FAN connector (Reserved) TV-out connector (2.0mm) (Type T only) IR connector Audio connector (2.0 mm) LCD Backlight Voltage connector (2.0 mm) PC104 connector RJ45 connector with LED indicator Power connector Chapter 2 Installation 13 Locating jumpers & connectors JP13 CN1/PC104 JP1 JP8 JP11 JP10 JP4 JP12 J15 J4 J5 JP2 JP3 J3 CN2 J14 J8 J17 J1 J16 J2 J13 D7 D8 JP5 J7 J10 J9 P1 Jumper Pin Number JP2 14 Gene-4310 User Manual JP4 JP8 JP11 JP12 JP13 A Locating jumpers & connectors (Reverse Side) 0 J3 J1 Chapter 2 Installation 15 Setting jumpers You can configure your card to match the needs of your application by setting jumpers. A jumper is the simplest kind of electric switch. It consists of two metal pins and a small metal clip (often protected by a plastic cover) that slides over the pins to connect them. To “close” a jumper you connect the pins with the clip. To “open” a jumper you remove the clip. Sometimes a jumper will have three pins, labeled 1, 2, and 3. In this case you would connect either pins 1 and 2 or 2 and 3. 1 Open Closed 2 3 Closed 2-3 The jumper settings are schematically depicted in this manual as follows: 1 2 3 Open Closed Closed 2-3 A pair of needle-nose pliers may be helpful when working with jumpers. If you have any doubts about the best hardware configuration for your application, contact your local distributor or sales representative before you make any changes. 16 Gene-4310 User Manual Installing SDRAM (SODIMM) System Memory The reverse side of the Gene-4310 contains a socket for 144-pin dual inline memory module (SODIMM). The socket can be filled in the SODIMM of any size, giving your GENE-4310 single board computer between 16 and 128 MB of memory. Installing the SODIMM card Initial allignment of the card with the supporting bracket must be carried out before proceeding any further. The card and the bracket must be lined up in the specially grooved area before installation. The SODIMM card is inserted at a 45 degree angle. Push firmly until the card has been fully inserted, a couple of millimeters. Then push the card downwards until there is a clicking noise. The SODIMM card is now held in place by the supporting brackets. To remove the SODIMM card simply push outwards on the two silver bracket supports and the card will pop out automatically. Chapter 2 Installation 17 Composite video output connector (JP1) (Type T only) The Gene-4310 T has a RCA Jack and a S-Video for transferring composite video signal to the TV. These two connectors are located on the daughter board. A cable connects the two boards and the 8-pin definition is provided below. TV-Out 4*2 Pin Connector (2.0mm) (JP1) Pin 1 3 5 7 Signal LUMF GND CHROMF GND 18 Gene-4310 User Manual Pin 2 4 6 8 Signal Composite GND NC NC Clear CMOS (JP2) 1~3 You can use JP2 pin 1~3 to clear the CMOS data if necessary. To reset the CMOS data, set JP2 to 2-3 closed for just a few seconds, and then move the jumper back to 1-2 closed. Clear CMOS (JP2) 1~3 Protect* JP2 Clear CMOS 1 1 2 2 3 3 *default Onboard buzzer / external speaker select (JP2) 4~7 Onboard buzzer / external speaker select JP2 (4~7) Internal buzzer* JP2 4 5 6 7 External speaker 4 5 6 7 * default Chapter 2 Installation 19 IrDA connector (JP3) The IrDA connector (JP3) can be configured to support wireless infrared module, with this module and application software such as laplink or Win95 Direct Cable connection, user can transfer files to or from laptops, notebooks, PDA and printers. This connector supports HPSIR (115.2Kbps, 2 meters), ASK-IR (56Kbps) and Fast IR (4Mbps, 2 meters). Install infrared module onto IrDA connector and enable infrared function from BIOS setup. Make sure to have correct orientation when you plug onto IrDA connector (JP3). IrDA connector (JP3) Pin 1 2 3 4 5 6 Signal Vcc IrRxH IrRx GND IrTx CIRRX 20 Gene-4310 User Manual COM2 RS-232/422/485 select (JP12, JP4) The Gene-4310 COM2 serial port can be selected as RS-232, RS-422, or RS-485 by setting JP12 and JP4. COM2 Select (JP12, JP4) RS-232* RS-422 RS-485 1 4 7 10 1 4 7 10 1 4 7 10 3 6 9 12 3 6 9 12 3 6 9 12 1 3 5 1 3 5 1 3 5 2 4 6 2 4 6 2 4 6 JP12 J4 *default Audio connector (JP5) The Gene-4310 provides all major audio signals on a 14-pin flatcable connector, JP5. Attach the Mic In, Line In, and Audio Out to the corresponding pins as shown in the following table. Audio connector (JP5) Pin 1 3 5 7 9 11 13 Signal Mic In GND Line In Left Line In Right GND Audio Out Left GND Pin 2 4 6 8 10 12 14 Signal MIC_Vcc CD_GND CD_Left CD_GND CD_Right Audio Out Right GND Chapter 2 Installation 21 LCD driving voltage select (JP8) 1-3-5 You can select the LCD connector J14 (pin 5 and pin 6) driving voltage by setting JP8 1-3-5. The configurations are as follows: LCD driving voltage select (JP8) 1-3-5 5V JP8 3.3V * 2 1 3 5 4 6 2 1 3 5 4 6 *default LCD backlight voltage select & output (JP8) 2-4-6 (JP10) You can set the JP10 for LCD backlight voltage to 5V or 12V output, by configuring JP8 2-4-6. The configurations are as follows: LCD backlight voltage select (JP8) 2-4-6 5V* JP8 1 3 5 12V 2 4 6 1 3 5 2 4 6 *default LCD backlight voltage output (JP10) Pin 1 2 Signal Backlight Vcc GND Note : DC 12V input is required to have 12V backlight output. 22 Gene-4310 User Manual Watchdog timer output select (JP11) The Gene-4310 is equipped with a watchdog timer that resets the CPU or generates an interrupt if processing comes to a standstill for whatever reason. This feature ensures system reliability in industrial standalone, or unmanned, environments. Watchdog timer output select (JP11) JP11 IRQ15 Reset * 1 2 1 2 3 3 *default LVDS edge trigger select (JP13) (4310Type T & S) The LVDS edge trigger select is only used for Gene-4310 type T & S models. The trigger acts like a power switch to either activate the LVDS system or shut it down. LVDS edge trigger select (JP13) Falling edge * 1 2 Rising edge 1 2 JP13 *default Chapter 2 Installation 23 IDE hard drive connector (J2) You can attach one or two Enhanced Integrated Device Electronics hard disk drives to the mainboard's internal controller. The mainboard's IDE controller uses a PCI local-bus interface. This advanced interface supports faster data transfer and allows the IDE hard drive to exceed 528 MB. Connecting the hard drive Connecting drives is done in a daisy-chain fashion and requires one of two cables, depending on the drive size. Wire number 1 on the cable is normally red or blue, and the other wires are usually gray. 1. Connect one end of the cable to J2. Make sure that the red (or blue) wire corresponds to pin 1 on the connector, which is labeled on the board (on the right side). 2. Plug the other end of the cable to the Enhanced IDE hard drive, with pin 1 on the cable corresponding to pin 1 on the hard drives. (see your hard drive's documentation for the location of the connector). Connect a second drive as described above. Unlike floppy drives, IDE hard drives can connect to either end of the cable. If you install two drives, you will need to set one as the master and the other one as the slave by using jumpers on the drives. If you install just one drive, set it as the master. 24 Gene-4310 User Manual IDE Hard Drive Connector IDE hard drive connector (J2) Pin 1 3 5 7 9 11 13 15 17 19 21 23 25 27 29 31 33 35 37 39 41 43 Signal IDE RESET DATA 7 DATA 6 DATA 5 DATA 4 DATA 3 DATA 2 DATA 1 DATA 0 SIGNAL GND DREQ IO WRITE IO READ IO CHANNEL READY DACK# IRQ14 ADDR 1 ADDR 0 HARD DISK SELECT 0 IDE ACTIVE VCC GND Pin 2 4 6 8 10 12 14 16 18 20 22 24 26 28 30 32 34 36 38 40 42 44 Signal GND DATA 8 DATA 9 DATA 10 DATA 11 DATA 12 DATA 13 DATA 14 DATA 15 NC GND GND GND ALE GND IOCS16 NC ADDR 2 HARD DISK SELECT 1 MGND MVCC NC Chapter 2 Installation 25 Serial ports (J4, J5) The Gene-4310 offers two serial ports, one RS-232 and one RS-232/ 422/485. These ports allow you to connect them to serial devices (mouse, printers, etc.). COM 2 RS-232/422/485 serial ports (J5) COM1, COM2, RS-232/422/485 serial port COM1 PIN 1 3 5 7 9 COM2 1 3 5 7 9 SIGNAL DCDB TXDB GND RTSB RIB PIN 2 4 6 8 10 SIGNAL RXDB DTRB DSRB CTSB NC DCDB (485DTXD-) TXDB (485TXD+) GND RTSB 2 RXDB (422RXD+) DTRB (422RXD-) DSRB CTSB RIB 26 Gene-4310 User Manual 4 6 8 10 NC USB connector (J7) The Gene-4310 provides two USB (Universal Serial Bus) interfaces, which give complete plug and play, hot attach/detach for up to 127 external devices. The USB interfaces comply with USB specification Rev. 1.0, and can be disabled in the system BIOS setup. USB connector (J7) Pin 1 3 5 7 9 Function USB Vcc UD0UD0+ USB GND GND Pin 2 4 6 8 10 Function GND USB GND UD1+ UD1USB Vcc Chapter 2 Installation 27 Floppy drive connector (J9) You can attach up to two floppy drives to the mainboard controller. You can use any combination of 5¼" (360 KB and 1.2 MB) and/or 3½" (720 KB, 1.44 MB, and 2.88 MB) drives. A 34-pin daisy-chain drive connector cable is required for a dualdrive system. On one end of the cable is a 34-pin flat-cable connector. On the other end are two sets of floppy disk drive connectors. Each set consists of a 34-pin flat-cable connector (usually used for 3½" drives) and a printed-circuit board connector (usually used for 5¼" drives). Wire number 1 on the cable is normally red or blue, and the other wires are usually gray. Connecting the floppy drive 1. Plug the 34-pin flat-cable connector into J9. Make sure that the red or blue wire corresponds to pin 1 on the connector. 2. Attach the appropriate connector on the other end of the cable to the floppy drive(s). You can use only one connector in the set. The set on the end (after the twist in the cable) connects to the A: drive. The set in the middle connects to the B: drive. 3. If you are connecting a 5¼" floppy drive, line up the slot in the printed circuit board with the blocked-off part of the cable connector. If you are connecting a 3½" floppy drive, you may have trouble determining which pin is pin number 1. Look for a number printed on the circuit board indicating pin number 1. Also, the connector on the floppy drive connector may have a slot. When the slot is up, pin number 1 should be on the right. Check the documentation that came with the drive for more information. If you desire, connect the B: drive to the connectors in the middle of the cable as described above. 28 Gene-4310 User Manual Floppy drive connector (J9) Floppy drive connector (J9) Pin 1 3 5 7 9 11 13 15 17 19 21 23 25 27 29 31 33 Signal GND GND GND GND GND GND GND GND GND GND GND GND GND GND GND GND GND Pin 2 4 6 8 10 12 14 16 18 20 22 24 26 28 30 32 34 Signal DENSITY SELECT NC DRIVE TYPE INDEX MOTOR 0 DRIVE SELECT 1 DRIVE SELECT 2 MOTOR 1 DIRECTION STEP WRITE DATA WRITE GATE TRACK 0 WRITE PROTECT READ DATA HEAD SELECT DISK CHANGE Chapter 2 Installation 29 Parallel port connector (J10) Normally, the parallel port is used to connect the board to a printer. The Gene-4310 includes an onboard parallel port, accessed through PC1, a 26-pin flat-cable connector. You need an adapter cable if you use a traditional DB-25 connector. The cable has a 26pin connector on one end and a DB-25 connector on the other. Parallel port IRQ The Gene-4310 supports one parallel port. The port is designated as LPT1 and can be disabled or changed to LPT2 or LPT3 in the system BIOS setup. Parallel port connector table (J10) Parallel port connector (J10) Pin 1 3 5 7 9 11 13 15 17 19 21 23 25 Signal STROBE DO D1 D2 D3 D4 D5 D6 D7 ACK BUST PE SLCT 30 Gene-4310 User Manual Pin 2 4 6 8 10 12 14 16 18 20 22 24 26 Signal AUTOFD ERR \INIT SLCTINI GND GND GND GND GND GND GND GND NC Display connectors (J14, J16) The mainboard's PCI SVGA interface can drive conventional CRT displays and is capable of driving a wide range of flat panel displays, including electroluminescent (EL), gas plasma, passive LCD, and active LCD displays. The board has two connectors to support these displays, one for standard CRT VGA monitors and one for flat panel displays. VGA display connector (J16) A simple one-to-one adapter can be used to match J16 to a standard 15-pin D-SUB connector commonly used for VGA. Pin Signal 1 Red video Pin 9 2 3 4 5 6 7 8 Green video Blue video Not used GND Red returned(GND) Green returned(GND) Blue returned (GND) 10 11 12 13 14 15 Signal DENSITY SELECT (no pin) Sync return (GND) Monitor ID (not used) Monitor ID Horizontal Sync Vertical Sync Not used Chapter 2 Installation 31 LCD connector (J14) J14 is a 44-pin, dual-in-line header used for flat panel displays. When the mainboard's power is applied, the control signal is low until just after the relevant flat panel signals are present. Configuration of the VGA interface is done completely via the software utility. You do not have to set any jumpers. LCD connector (J14) Pin 1 3 5 7 9 11 13 15 17 19 21 23 25 27 29 31 33 35 37 39 41 43 Signal +12 VDC GND +5 VDC ENAVEE P0 P2 P4 P6 P8 P10 P12 P14 P16 P18 P20 P22 GND SHF CLK M GND NC NC 32 Gene-4310 User Manual Pin Signal 2 +12 VDC 4 GND 6 +5 VDC 8 GND 10 P1 12 P3 14 P5 16 P7 18 P9 20 P11 22 P13 24 P15 26 P17 28 P19 30 P21 32 P23 34 GND 36 FLM (V SYS) 38 LP (H SYS) 40 ENABKL 42 NC 44 NC LVDS Connector (J15) (Type S & T) Gene-4310 T supports one 20-Pin header for LVDS functions connector. For further details see pin definition below. LVDS Connector (J15) Pin 1 3 5 7 9 11 13 15 17 19 Signal TX 1 + GND TXCLK+ GND PPVCC TX2+ GND TXO+ GND GND Pin 2 4 6 8 10 12 14 16 18 20 Signal TX1GND TXCLKPPVCC PPVCC TX2GND TXOGND GND Chapter 2 Installation 33 100Base-T Ethernet connector (CN2) This 100Base-T Ethernet connector is a standard RJ-45 connector. The onboard Intel 82559ER fast Ethernet controller supports 10Mb/ s and 100 Mb/s N-way auto-negotiation operation. Ethernet is the most popular type of local area network, which sends its communications through radio frequency signals carried by a coaxial cable. Ethernet uses a bus or star topology and supports data transfer rates of 10 Mbps. A newer version of Ethernet, called 100Base-T (or Fast Ethernet), supports data transfer rates of 100 Mbps. 100Base-Tx Ethernet connector (CN2) Pin 1 3 5 7 Signal Tx+ Rx+ NC NC Pin 2 4 6 8 Signal TxNC RxNC Power connector (P1) In single board computer (non-passive backplane) applications, you will need to connect the power to the Gene-4310 board using P1. This connector is fully compatible with the standard PC power supply connector. See the following table for its pin assignments: Power connector (P1) Pin 1 2 3 4 Signal +5V GND GND +12 Vcc 34 Gene-4310 User Manual Keyboard and PS/2 mouse connector (CN11) The Gene-4310 provides a keyboard connector which supports both a keyboard and a PS/2 style mouse. In most cases, especially in embedded applications, a keyboard is not used. The standard PC/AT BIOS will report an error or fail during power-on-self-test (POST) after a reset if the keyboard is not present. The mainboard BIOS Advanced setup menu allows you to select "Present" or "Absent" under the "System Keyboard" section. This allows no-keyboard operation in embedded system applications without the system halting under POST (power-on-self-test). Keyboard and mouse connector (CN11) Pin 1 2 3 4 5 6 Signal KB DATA MS DATA GND Vcc KB CLOCK MS CLOCK Chapter 2 Installation 35 CHAPTER 3 Award BIOS Setup This chapter describes how to configure the BIOS for the Gene-4310. Chapter 3 Award BIOS Setup 35 Starting setup The Award BIOS is immediately activated when you first turn on the computer. The BIOS reads system configuration information in CMOS RAM and begins the process of checking out the system and configuring it through the power-on self test (POST). When these preliminaries are finished, the BIOS seeks an operating system on one of the data storage devices (hard drive, floppy drive, etc.). The BIOS launches the operating system and hands control of system operations to it. During POST, you can start the Setup program in one of two ways: 1.By pressing Del immediately after switching the system on, or 2.By pressing Del or pressing Ctrl-Alt-Esc when the following message appears briefly at the bottom of the screen during POST: TO ENTER SETUP BEFORE BOOT PRESS DEL KEY If the message disappears before you respond and you still wish to enter Setup, restart the system to try again by turning it OFF then ON or pressing the RESET button on the system case. You may also restart by simultaneously pressing Ctr-Alt-Del. If you do not press the keys at the correct time and the system does not boot, an error message appears and you are again asked to PRESS F1 TO CONTINUE, DEL TO ENTER SETUP 36 Gene-4310 User Manual Setup keys These keys helps you navigate in Setup: Up arrow Down arrow Left arrow Right arrow Esc PgDn/+ PgDn/F1 F2 F3 F4 F5 F6 F7 F8 F9 F10 Move to previous item Move to next item Move to the item in the left hand Move to the item in the right hand Main Menu: Quit and not save changes into CMOS RAM Other pages: Exit current page and return to Main Menu Increase the numeric value or make changes Decrease the numeric value or make changes General help, only for Status Page Setup Menu and Option Page Setup Menu Change color from total 16 colors. F2 to select color forward, Shift-F2 to select color backward Calendar, only for Status Page Setup Menu Reserved Restore the previous CMOS value from CMOS, only for Option Page Setup Menu Load the default CMOS RAM value from BIOS default table, only for Option Page Setup Menu Load the default Reserved Reserved Save all the CMOS changes, only for Main Menu Chapter 3 Award BIOS Setup 37 Getting help Press F1 to pop up a small help window that describes the appropriate keys to use and the possible selections for the highlighted item. To exit the Help Window press Esc or the F1 key again. In Case of Problems If, after making and saving system changes with Setup, you discover that your computer no longer is able to boot, the AwardBIOS supports an override to the CMOS settings that resets your system to its default configuration. You can invoke this override by immediately pressing Insert; when you restart your computer. You can restart by either using the ON/ OFF switch, the RESET button or by pressing Ctrl-Alt-Delete. The best advice is to alter only settings that you thoroughly understand. In particular, do not change settings in the Chipset screen without a good reason. The Chipset defaults have been carefully chosen by Award Software or your system manufacturer for the best performance and reliability. Even a seemingly small change to the Chipset setup may causing the system to become unstable. 38 Gene-4310 User Manual Main setup Menu Standard CMOS Options in the original PC AT-compatible BIOS. BIOS Features Award Software enhanced BIOS options. Chipset Features Options specific to your system chipset. Power Advanced Power Management (APM) Management options. PnP/PCI Plug and Play standard and PCI Local Bus Configuration configuration options. Integrated I/O subsystems that depend on the intePeripherals grated peripherals controller in your system. Supervisor/User Change, set, or disable a password. In Password Setting BIOS versions that allow separate user and supervisor passwords, only the supervisor password permits access to Setup. The user password generally allows only power-on access. IDE HDD Auto Automatically detect and configure IDE hard Detection disk parameters. Chapter 3 Award BIOS Setup 39 Load BIOS Defaults Load Setup Defaults Save & Exit Setup Exit Without Save 40 BIOS defaults are factory settings for the most stable, minimal-performance system operations. Setup defaults are factory settings for optimal-performance system operations. Save settings in nonvolatile CMOS RAM and exit Setup. Abandon all changes and exit Setup. Gene-4310 User Manual Standard CMOS setup When you choose the STANDARD CMOS SETUP option from the INITIAL SETUP SCREEN menu, the screen below is displayed. Chapter 3 Award BIOS Setup 41 This standard setup menu allows users to configure system components such as the date, time, hard disk drive, floppy drive, display, and memory. Online help for each field can be accessed by pressing F1. Date and Time Configuration The BIOS determines the day of the week from the other date information. This field is for information only. Press the left or right arrow key to move to the desired field (date, month, year). Press the PgUp/- or PgDn/+ key to increment the setting, or type the desired value into the field. The time format is based on the 24-hour military-time clock. For example, 1 p.m. is 13:00:00. Press the left or right arrow key to move to the desired field. Press the PgUp/- or PgDn/+ key to increment the setting, or type the desired value into the field. HARD DISKS The BIOS supports up to four IDE drives. This section does not show information about other IDE devices, such as a CD-ROM drive, or about other hard drive types, such as SCSI drives. NOTE: We recommend that you select type AUTO for all drives. The BIOS can automatically detect the specifications and optimal operating mode of almost all IDE hard drives. When you select type AUTO for a hard drive, the BIOS detects its specifications during POST, every time the system boots. 42 Gene-4310 User Manual If you do not want to select drive type AUTO, other methods of selecting the drive type are available: 1.Match the specifications of your installed IDE hard drive(s) with the preprogrammed values for drive types 1 through 45. 2.Select USER and enter values into each drive parameter field. 3.Use the IDE HDD AUTO DECTECTION function in Setup. Here is a brief explanation of drive specifications: •Type: The BIOS contains a table of pre-defined drive types. Each defined drive type has a specified number of cylinders, number of heads, write precompensation factor, landing zone, and number of sectors. Drives whose specifications do not accommodate any pre-defined type are classified as type USER. •Size: Disk drive capacity (approximate). Note that this size is usually slightly greater than the size of a formatted disk given by a disk-checking program. • Cyls: Number of cylinders • Head: Number of heads • Precomp: Write precompensation cylinder • Landz: Landing zone • Sector: Number of sectors • Mode: Auto, Normal, Large, or LBA - Auto: The BIOS automatically determines the optimal mode. - Normal: Maximum number of cylinders, heads, and sectors supported are 1024, 16, and 63. - Large: For drives that do not support LBA and have more than 1024 cylinders. Chapter 3 Award BIOS Setup 43 - LBA (Logical Block Addressing): During drive accesses, the IDE controller transforms the data address described by sector, head, and cylinder number into a physical block address, significantly improving data transfer rates. For drives with greater than 1024 cylinders. Drive A Drive B Select the correct specifications for the diskette drive(s) installed in the computer. None 360K, 5.25 in 1.2M, 5.25 in 720K, 3.5 in 1.44M, 3.5 in 2.88M, 3.5 in 44 No diskette drive installed 5-1/4 inch PC-type standard drive; 360 kilobyte capacity 5-1/4 inch AT-type high-density drive; 1.2 megabyte capacity 3-1/2 inch double-sided drive; 720 kilobyte capacity 3-1/2 inch double-sided drive; 1.44 mega byte capacity 3-1/2 inch double-sided drive; 2.88 mega byte capacity Gene-4310 User Manual Halt On During the power-on-self-test (POST), the computer stops if the BIOS detects a hardware error. You can tell the BIOS to ignore certain errors during POST and continue the boot-up process. These are the selections: • No errors: POST does not stop for any errors. • All errors If: the BIOS detects any non-fatal error, POST stops and prompts you to take corrective action. • All, But Keyboard: POST does not stop for a keyboard error, but stops for all other errors • All, But Diskette: POST does not stop for diskette drive errors, but stops for all other errors. • All, But Disk/Key: POST does not stop for a keyboard or disk error, but stops for all other errors. •Other Memory Between 640 KB and 1 MB; often called High memory. DOS may load terminate-and-stay-resident (TSR) programs, such as device drivers, in this area, to free as much conventional memory as possible for applications. Lines in your CONFIG.SYS file that start with LOADHIGH load programs into high memory. Chapter 3 Award BIOS Setup 45 BIOS features setup By choosing the BIOS FEATURES SETUP option from the INITIAL SETUP SCREEN menu, the screen below is displayed. 46 Gene-4310 User Manual The displayed configuration is based on the manufacturer's SETUP DEFAULTS settings. Virus Warning When enabled, you receive a warning message if a program (specifically, a virus) attempts to write to the boot sector or the partition table of the hard disk drive. You should then run an antivirus program. Keep in mind that this feature protects only the boot sector, not the entire hard drive. NOTE: Many disk diagnostic programs that access the boot sector table can trigger the virus warning message. If you plan to run such a program, we recommend that you first disable the virus warning. CPU Internal Cache Cache memory is additional memory that is much faster than conventional DRAM (system memory). CPUs from 486-type on up contain internal cache memory, and most, but not all, modern PCs have additional (external) cache memory. When the CPU requests data, the system transfers the requested data from the main DRAM into cache memory, for even faster access by the CPU. The External Cache field may not appear if your system does not have external cache memory. Quick Power On Self Test Select Enabled to reduce the amount of time required to run the power-on-self-test (POST). A quick POST skips certain steps. We recommend that you normally disable quick POST. Better to find a problem during POST than lose data during your work. Boot Sequence The original IBM PCs loaded the DOS operating system from drive A (floppy disk), so IBM PC-compatible systems are designed to search for an operating system first on drive A, and then on drive C (hard disk). However, the BIOS now offers many boot sequence options. Chapter 3 Award BIOS Setup 47 Swap Floppy Drive This field is effective only in systems with two floppy drives. Selecting enabled assigns physical drive B to logical drive A, and physical drive A to logical drive B. Boot Up Floppy Seek When Enabled, the BIOS tests (seeks) floppy drives to determine whether they have 40 or 80 tracks. Only 360-KB floppy drives have 40 tracks; drives with 720 KB, 1.2 MB, and 1.44 MB capacity all have 80 tracks. Because very few modern PCs have 40-track floppy drives, we recommend that you set this field to Disabled to save time. Boot Up NumLock Status Toggle between On or Off to control the state of the NumLock key when the system boots. When toggled On, the numeric keypad generates numbers instead of controlling cursor operations. Gate A20 Option Gate A20 refers to the way the system addresses memory above 1 MB (extended memory). When set to Fast, the system chipset controls Gate A20. When set to Normal, a pin in the keyboard controller controls Gate A20. Setting Gate A20 to Fast improves system speed, particularly with OS/2 and Windows. Security Option If you have set a password, select whether the password is required every time the System boots, or only when you enter Setup. 48 Gene-4310 User Manual Shadow Software that resides in a read-only memory (ROM) chip on a device is called firmware. The AwardBIOS permits shadowing of firmware such as the system BIOS, video BIOS, and similar operating instructions that come with some expansion peripherals, such as, for example, a SCSI adaptor. Shadowing copies firmware from ROM into system RAM, where the CPU can read it through the 16-bit or 32-bit DRAM bus. Firmware not shadowed must be read by the system through the 8bit X-bus. Shadowing improves the performance of the system BIOS and similar ROM firmware for expansion peripherals, but it also reduces the amount of high memory (640 KB to 1 MB) available for loading device drivers, etc. Enable shadowing into each section of memory separately. Many system designers hardwire shadowing of the system BIOS and eliminate a System BIOS Shadow option. Video BIOS shadows into memory area C8000-CBFFF. The remaining areas shown on the BIOS Features Setup screen may be occupied by other expansion card firmware. If an expansion peripheral in your system contains ROM-based firmware, you need to know the address range the ROM occupies to shadow it into the correct area of RAM. Chapter 3 Award BIOS Setup 49 CHIPSET features setup By choosing the CHIPSET FEATURES SETUP option from the INITIAL SETUP SCREEN menu, the screen below is displayed. 50 Gene-4310 User Manual The displayed configuration is based on the manufacturer's SETUP DEFAULTS settings. This section allows you to configure the system based on the specific features of the installed chipset. This chipset manages bus speeds and access to system memory resources, such as SDRAM. It also coordinates communications between the conventional ISA bus and the PCI bus. It must be stated that these items should never need to be altered. The default settings have been chosen because they provide the best operating conditions for your system. The only time you might consider making any changes would be if you discovered that data was being lost while using your system. Because of the complexity and technical nature of some of the options, not all of the options are described here. SDRAM CAS Latency Time When synchronous SDRAM is installed, you can control the number of CLKs between when the SDRAMs sample a read command and when the contoller samples read data from the SDRAMs. Do not reset this field from the default value specified by the system designer. 8/16 Bit I/O Recovery Time The I/O recovery mechanism adds bus clock cycles between PCIoriginated I/O cycles to the ISA bus. This delay takes place because the PCI bus is so much faster than the ISA bus. These two fields let you add recovery time (in bus clock cycles) for 16-bit and 8-bit I/O. USB Controller The Gene-4310 supports 2 sets of USB for connection. To Enable the onboard USB controller please set to Enable, otherwise set to Disable as default. Chapter 3 Award BIOS Setup 51 USB legacy support When you set the USB controller to be Enable, then the item will be appear. It is in order to support applications and drivers in nonUSB-aware environments (e.g., DOS), the Host controller needs to provide some amount of hardware support for the emulation of PS/ 2 KB or PS/2 Mouse by their USB equivalents. Hardware monitoring support The Gene-4310 support onboard monitoring as CPU temperature, Fan speed, and Voltages for user reference. 52 Gene-4310 User Manual Power management setup By choosing the POWER MANAGEMENT option from the INITIAL SETUP SCREEN menu, the screen below is displayed. Chapter 3 Award BIOS Setup 53 Power Management This option allows you to select the type (or degree) of power saving for Doze, Standby, and Suspend modes. This table describes each power management mode: Max Saving User Define Min Saving Maximum power savings. Only Available for SL CPUs. Inactivity period is 1 minute in each mode. Set each mode individually. Select time-out periods in the section for each mode, below. Minimum power savings. Inactivity period is 1 hour in each mode (except the hard drive). Doze Mode After the selected period of system inactivity, the CPU clock throttles to a small percentage of its duty cycle — between 10 percent and 25 percent for most chipsets. All other devices still operate at full speed. Standby mode After the selected period of system inactivity, the CPU clock stops, the board drive enters an idle state, and the L2 cache enters a power-save mode. All other devices still operate at full speed. HDD Power Down After the selected period of drive inactivity, any system IDE devices compatible with the ATA-2 specification or later power manage themselves, putting themselves into an idle state after the specified timeout and then waking themselves up when accessed. 54 Gene-4310 User Manual MODEM Use IRQ Name the interrupt request (IRQ) line assigned to the modem (if any) on your system. Activity of the selected IRQ always awakens the system. Throttle Duty Cycle When the system enters Doze mode, the CPU clock runs only part of the time. You may select the percent of time that the clock runs. IRQ1~IRQ15 IRQ1 (keyboard) IRQ3 (COM2) IRQ4 (COM1) IRQ5 (LPT2) IRQ6 (Floppy Disk) IRQ7 (LPT1) IRQ9 (IRQ2 Redir) IRQ10 (Reserved) IRQ11 (Reserved) IRQ12 (PS/2 mouse) IRQ13 (Coprocessor) IRQ14 (Hard Disk) IRQ15 (Reserved) As abye the default setting are Disable. Chapter 3 Award BIOS Setup 55 PNP/PCI configuration setup By choosing the PNP/PCI CONFIGURATION SETUP option from the initial SETUP SCREEN menu, the screen below is displayed. 56 Gene-4310 User Manual PNP OS Installed Select Yes if the system operating environment is Plug-and-Play aware (e.g., Windows 95). Resources Controlled By The Plug and Play AwardBIOS can automatically configure all the boot and Plug and Play-compatible devices. If you select Auto, all the interrupt request (IRQ) and DMA assignment fields disappear, as the BIOS automatically assigns them. Reset Configuration Data Normally, you leave this field Disabled. Select Enabled to reset Extended System Configuration Data (ESCD) when you exit Setup if you have installed a new add-on and the system reconfiguration has caused such a serious conflict that the operating system cannot boot. PCI IRQ Activated by Leave the IRQ trigger set at Level unless the PCI device assigned to the interrupt specifies Edge-triggered interrupts. Chapter 3 Award BIOS Setup 57 Load BIOS defaults/Load setup defaults LOAD BIOS DEFAULTS loads the default system values directly from ROM. The BIOS DEFAULTS provides the most stable settings, though they do not provide optimal performance. LOAD SETUP DEFAULTS, on the other hand, provides for maximum system performance. If the stored record created by the setup utility becomes corrupted (and therefore unusable), BIOS defaults will load automatically when you turn the Gene-4310 on. 58 Gene-4310 User Manual Integrated peripherals setup By choosing the INTEGRATD PERIPHERALS option from the initial SETUP SCREEN menu, the screen below is displayed. Chapter 3 Award BIOS Setup 59 IDE HDD Block Mode Select Enabled only if your hard drives support block mode. IDE PIO Modes (Primary Master/Slave) The four IDE PIO (Programmed Input/Output) fields let you set a PIO mode (0-4) for each of up to four IDE devices that the internal PCI IDE interface supports. Modes 0 through 4 provide successively increased performance. In Auto mode, the system automatically determines the best mode for each device. IDE Primary Master/Slave UDMA UDMA (Ultra DMA) is a DMA data transfer protocol that utilizes ATA commands and the ATA bus to allow DMA commands to transfer data at a maximum burst rate of 33 MB/s. When you select Auto in the four IDE UDMA fields (for each of up to four IDE devices that the internal PCI IDE interface supports), the system automatically determines the optimal data transfer rate for each IDE device. KBC input clock The Gene-4310 offer four kind of frequency for user option, as default 6MHz, 8 MHz, 12 MHz, and 16 MHz. Onboard FDC Controller Select Enabled if your system has a floppy disk controller (FDC) installed on the system board and you wish to use it. If you install an add-in FDC or the system has no floppy drive, select Disabled in this field. Onboard Serial Ports (1, 2) Select a logical COM port address for the first and second serial ports. 60 Gene-4310 User Manual Onboard IR controller Enable or Disable the onboard IR controller, as default is Disable. When you set it to Enable. There are several item will be appear as below. IR Address select: Set IR address as (2F8H, 3E8H, 2E8H, 3E0H, 2E0H, 3F8H) IR Mode: Setup IR mode as (IrDA, ASKIR, FIR, CIR) When you set it to FIR mode. You also have to setting the FIR DMA. IR Transmittion delay: enable or Disable IR transmittion delay. IR IRQ select: Setup IR IRQ Onboard parallel port You can enable or Disable the parallel port address / IRQ as 278/ IRQ5, 378/IRQ7, 3BC/IRQ7, for user option. ECP mode use DMA Setup ECP DMA, it is available, when parallel port mode be selected as ECP. EPP mode select: EPP1.9 Setup EPP operation version when parallel port mode select EPP or EPP+ECP. Chapter 3 Award BIOS Setup 61 Build in CPU Audio Onboard offer Audio function which be selected by this item, when you set it to Enable, some extra items will appear below: Audio I/O Base Address: Setup audio I/O base address. (220H, 240H, 260H, 280H) Audio IRQ select: Disable or Setup audio IRQ (IRQ5, IRQ7, IRQ10, & disable) Audio Low DMA select: disable or Setup low DMA (DMA1, DMA1, DMA3, & disable) Audio High DMA select: Disable or Setup audio high DMA. (DMA5, DMA6, & DMA7) Multiple Monitor support: Support dual display functions (PCI first, M/B first, No onboard). Video Memory size SODIMM is primarily used to support RAM. Video memory in GENE-4310 also uses SODIMM, allocating 1.5MB to 4MB of storage area. TV output Mode The Gene-4310 onboard support TV output function for option. (NTSC, PAL). Panel Clock Frequency There are 4 kind of LCD frequency for option as 60Hz , 72 Hz, 80 Hz, and 85 Hz. Flat Panel Resolution Onboard support TFT LCD as below. 640x480 800x600 1024x768 62 Gene-4310 User Manual Supervisor/User password setting You can set either SUPERVISOR or USER PASSWORD, or both of them. The difference between the two is that the supervisor password allows unrestricted access to enter and change the options of the setup menus, while the user password only allows entry to the program, but not modify options. Chapter 3 Award BIOS Setup 63 When you select this function, a message appears at the center of the screen: ENTER PASSWORD: Type the password, up to eight characters, and press Enter. Typing a password clears any previously entered password from CMOS memory. Now the message changes: CONFIRM PASSWORD: Again, type the password and press Enter. To abort the process at any time, press Esc. In the Security Option item in the BIOS Features Setup screen, select System or Setup: System Enter a password each time the system boots and when ever you enter Setup. Setup Enter a password when ever you enter Setup. NOTE: To clear the password, simply press Enter when asked to enter a password. Then the password function is disabled. 64 Gene-4310 User Manual IDE HDD auto detection The IDE HDD AUTO DETECTION utility can automatically detect the IDE hard disk installed in your system. You can use it to selfdetect and/or correct the hard disk type configuration. You need to repeat the setup for each of the IDE combinations: Chapter 3 Award BIOS Setup 65 Save & exit setup If you select this option and press <ENTER>, the values entered in the setup utility will be recorded in the chipset's CMOS memory. The microprocessor will check this every time you turn your system on and compare this to what it finds as it checks the system. This record is required for the system to operate. 66 Gene-4310 User Manual Exit without saving If you select this option and press <ENTER>, the values entered in the setup utility will be recorded in the chipset's CMOS memory. The microprocessor will check this every time you turn your system on and compare this to what it finds as it checks the system. This record is required for the system to operate. Chapter 3 Award BIOS Setup 67 CHAPTER 4 DRIVERS INSTALLATION This Gene-4310 is equipped with an audio interface that records and playback CD-quality audio. This chapter provides instructions for installing the software drivers on the included CDROM. Software drivers This chapter describes the operation and installation of the display drivers supplied on the Supporting CD-ROM that are shipped with your product. The onboard VGA adapter is based on the Cx5530 VGA Flat Panel/CRT controller. This controller offers a large set of extended functions and higher resolutions. If you intend to use your VGA adapter in standard VGA modes only, you do not need to install any of these drivers. Since your VGA adapter is fully compatible, it does not require any special drivers to operate in standard modes. The purpose of the enclosed software drivers is to take advantage of the extended features of the CHIPS VGA Flat Panel/CRT controller. Hardware configuration Some of the high-resolution drivers provided in this package will work only in certain system configurations. If a driver does not display correctly, try the following: 1. Change the display controller to CRT-only mode, rather than flat panel or simultaneous display mode. Some high-resolution drivers will display correctly only in CRT mode. 2. If a high-resolution mode is not supported on your system, try using a lower-resolution mode. For example, 1024 x 768 mode will not work on some systems, but 800 x 600 mode is supported on most. Necessary prerequisites The instructions in this manual assume that you understand elementary concepts of MS-DOS and the IBM Personal Computer. Before you attempt to install any driver from the Supporting CDROM, you should: • Know how to copy files from a CD-ROM to a directory on the hard disk • Understand the MS-DOS directory structure If you are uncertain about any of these concepts, please refer to the DOS or OS/2 user reference guides for more information before you proceed with the installation. Before you begin Make sure you know the version of the application for which you are installing drivers. The Supporting CD-ROM contain drivers for several versions of certain applications. For your driver to operate properly, you must install the driver for your version of the application program. Windows 95/98 Installing VGA and Audio Driver Gene-4310 has a built in CX 5530 chipset that offers VGA and Audio interface. The installation for VGA and Audio are automatic. Simply, install the provided CD into the CD-ROM drive and select, my computer. Click on the CD-ROM drive in the opened window. Find the VGA and Audio file named Cyrix Media GX Certified Win9x Driver 4.0, and double click on the file. The file will open up and offer a set up wizard. Follow the instructions and click on the corresponding buttons and the VGA and Audio features will self install. Shutdown afterwards to ensure proper installation. Installing Lan Driver First you must unzip the Lan Intel 82559ER file on the CD-ROM. If the file is already unzipped, proceed with the installtion. There are two main files needed for installation b559mux and d559vx. Choose and click on my computer, from there select your CD-ROM drive. Find the two file names from above and select enter. The following three pages show installation directions. Follow the same steps for both files and your LAN driver will have been installed. Shut down afterwards to ensure proper installation. Ethernet Installation After installing the provided CD in the CD-ROM player this widow will appear. Double click on the b559mus icon to proceed with the installation. The file name for ethernet installation is 82559ER, in the 82559erdrivers16.zip. Ethernet Installation This window is asking for a folder location on your computer to save this new Ethernet download. In this situation the preselected folder is the C:folder. If you choose to change the folder location simple double click the Browse icon and make your selection. To proceed with the installation, simply double click on the Finish icon. Ethernet Installation This is the final step in the Ethernet installation. Simply double click on the YES icon to finalize the installation. Windows® NT 4.0 VGA Driver Driver installation 1. Install WindowsÒ NT 4.0 as you normally would for a VGA display. Click the Start buttom, go to Settings and click on Control Panel icon. Then choose the Display and double click on the icon. In the Display Properties window, click the Setting buttom, then click the Display Type buttom into the Display Type windows, then click on Change buttom from the Adapter Type icon. And click on Have Disk buttom in the change display window. 2. Place the Supporting CD-ROM into your CD-ROM dirve. In the Select Device window, click on Have Disk, select "Browse" and find the NT 4.0 driver from: cd-rom : \CD ROM\model name\dirver\vga driver\win98 nt\windows.nt\nt40\Oemsetup.inf "cd-rom" : the drive letter of your CD-ROM drive "model name" : the model number of your product and then click OK. The name of the CCryix Xpress GRAPHICS(TM) driver will appear highlighted in the Modules list box. Select Gx5530 and Click OK. Click OK to start the driver installation. 3. Once the installation is complete, the Change Display Type window will reappear. Click on close to close the window. Then the Display Properties window will reappear. Click on Apply. Restart the system for the new settings to take effect. 4. There are five files ( gx.dll, gx.sys, gx.inf, gx.vid, license.pdf) in the Windows NT 4.0 system. Windows® NT 4.0 Audio Driver Driver installation *Must Disable the MPU-401 function first, In your BIOS* 1. Install WindowsÒ NT 4.0 as you normally would for a Audio driver display. Click the Start button, go to Settings and click on Control Panel icon. Then choose the multimedia and double click on the icon. In the Multimedia window, click the device button, then click the add button in the device window. Select the unlisted or updated driver, then click on the OK button. The next window will ask for a specific drive location and file name. The audio driver will be found in the CD-ROM player under the Audio section. After you have found the location of your audio drive, click OK. 2. Place the Supporting CD-ROM into your CD-ROM dirve. In the Select Device window, click on Have Disk, select "Browse" and find the NT 4.0 driver from: cd-rom : \CD ROM\model name\dirver\audio driver\win98 nt\windows.nt\nt40\Oemsetup.inf "cd-rom" : the drive letter of your CD-ROM drive "model name" : the model number of your product Once you have found the audio driver, click OK. Next an add unlisted or updated driver window will appear, there will be a message reading National Xpress Audio (TM) Driver, click OK. AN I/O window will appear next asking for the address number, type in 220 and click on the continue button. The very next window is the Xpress Audio Configuration window. In the bottom of the page there is a MPU 401 I/O Address, select the disable function and click OK. The audio driver has been installed please restart your system. Windows® NT 4.0 Lan Driver Driver installation 1. Install WindowsÒ NT 4.0 as you normally would for a Lan driver display. Click the Start buttom, go to Settings and click on Control Panel icon. Then choose the Network and double click on the icon. In the Network window, click the Yes, want to install button. Then a wired to network window will appearclick the Next button. A select from list window will then appear click on the choose from disk option. Once you have found your CD-ROM address click OK. 2. Place the Supporting CD-ROM into your CD-ROM dirve. cd-rom : \CD ROM\model name\dirver\lan driver\win98 nt\windows.nt\nt40\Oemsetup.inf "cd-rom" : the drive letter of your CD-ROM drive "model name" : the model number of your product and then click OK. In the next widow INTEL (R) GD82559ER Evaluation Adapter will appear, click OK. The next window will be asking for Network Protocal information select the desired options and click, next. 3. Once the installation is complete, check under the Network windows in the control panel option to verify your LAN driver has been installed. APPENDIX A Programming the Watchdog Timer The mainboard is equipped with a watchdog timer that resets the CPU or generates an interrupt if processing comes to a standstill for whatever reason. This feature ensures system reliability in industrial stand-alone and unmanned environments. Appendix A Programming the Watchdog Timer 71 Programming the watchdog timer Watchdog timer The watchdog timer uses a 8-bit counter. The time range is from 15 seconds to 3825 seconds with a resolution of 15 seconds. When timer times out, a system reset will happen. Configuration register The watchdog timer of Gene-4310 is located on the chipset – Winbond W83977. If you want to use it, you have to know how to read/write the configuration register of W83977. The basic procedure is as follows. 1. Enter configuration mode. 2. Select Logical Device. 3. Select register number. 4. Write/read data to/from register. 5. Exit configuration mode. To Enter/Exit the configuration mode is to write a specific value to configuration port — 370h. Enter configuration mode: write value 87h to configuration port twice. Exit configuration mode: write value aah to configuration port. 72 Gene-4310 User Manual How to set the watchdog timer 1.Set register 30h of logical device 7 to 1 to activate the timer. 2.Write the desired counter value to register F2h of logical deivice 8. Logical Device 7 : Register number 30h (CR30) 00h : Logical device is inactive 01h : Activates the logical device Logicel Device 8 : Register number F2h (CRF2) 00h : Time-out Disable 01h : Time-out occurs after 15 seconds 02h : Time-out occurs after 30 seconds 03h : Time-out occurs after 45 seconds 04h : Time-out occurs after 60 seconds ........................... FFh : Time-out occurs after 3825 seconds Appendix A Programming the Watchdog Timer 73 Example Following is an example of programming 15 sec period for watchdog timer in assembly language. When timer times out, it will generate signal of system reset. CONFIG_PORT dw 370h DATA_PORT dw 371h SetWatchDog_Time PROC push bx push cx push dx mov bl,7 ;; Select logical device number 7 mov ax,0130h ;; write 01h to register 30h to activate ;; timer call W977Write ;; mov bl,8 ;; Select logical device number 8 mov ax,01f2h ;; write time-out value (01h) to register ;; F2h call pop pop pop mov int ret W977Write dx cx bx ah,4ch 21h SetWatchDog_Time ENDP 74 Gene-4310 User Manual ;; set time-out value to 32 sec ;; Enter to I/O Chip Program Configuration Register Mode Enterv Config proc push ax push dx mov al,87h ;; Specific value to enter Config ;; Mode mov dx,cs:CONFIG_PORT out dx,al out dx,al jmp $+2 ;; Delay jmp $+2 ;; pop dx pop ax ;; Write to Config Port twice! ret EnterConfig endp ;; Exit to I/O Chip Program Configuration Register Mode ExitConfig proc push ax push dx mov al,0aah ;; Specific value to exit Config ;; Mode mov dx,cs:CONFIG_PORT out dx,al pop dx pop ax ret Appendix A Programming the Watchdog Timer 75 ExitConfig endp ;; Select The I/O Chip Program Configuration Register Logical Device ;; Input : bl = logical device number SelectDevice proc push ax push dx mov al,07h ;; Select control register 7 mov dx,cs:CONFIG_PORT out dx,al jmp $+2 mov al,bl mov dx,cs:DATA_PORT out dx,al pop dx pop ax ;; Write to Config Port ;; Write logical device number ;; to Data Port ret SelectDevice endp ;; Setting I/O Chip Program Configuration Register Value ;; Input : al = register number ;; ah = setting value 76 Gene-4310 User Manual W977Write PROC push dx call EnterConfig ;; Enter Config Mode call SelectDevice ;; Select logical device mov dx,cs:CONFIG_PORT out dx,al mov al,ah mov dx,cs:DATA_PORT out dx,al call ExitConfig pop dx ;; Select register number ;; Exit Config Mode ret W977Write ENDP end Appendix A Programming the Watchdog Timer 77