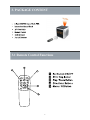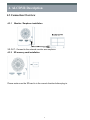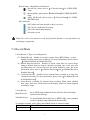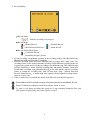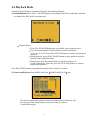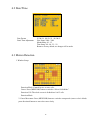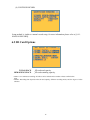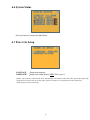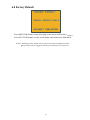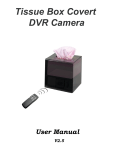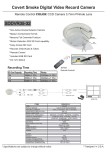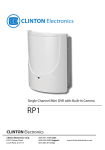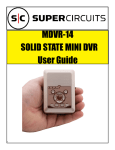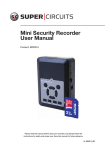Download Video Systems Clock/Radio DVR User manual
Transcript
2 Band AM/FM Alarm Clock Radio Covert DVR Camera ALC-DVR User Manual V 2.5 1. SAFETY PRECAUTIONS CAUTION RISK OF ELECTRIC SHOCK. DO NOT OPEN! CAUTION : TO REDUCE THE RISK OF ELECTRICAL SHOCK, DO NOT OPEN COVERS (OR BACK). NO USER SERVICEABLE PARTS INSIDE. REFER SERVICING TO QUALIFIED SERVICE PERSONNEL. It is advised to read the Safety Precaution Guide through carefully before operating the product, to prevent any possible danger. WARNING: This symbol is intended to alert the user to the presence of un-insulated “dangerous voltage”. CAUTION: This symbol is intended to alert the user to presence of important operating and maintenance (Servicing) instructions in the literature accompanying the appliance. Disposal of Old Electrical & Electronic Equipment (Applicable in the European Union and other European countries with separate collection systems). This symbol on the product or on its packaging indicates that this product shall not be treated as household waste. Instead it shall be handed over to the applicable collection point for the recycling of electrical and electronic equipment. By ensuring this product is disposed of correctly, you will help prevent potential negative consequences for the environment and human health, which could otherwise be caused by inappropriate waste handling of this product. The recycling of materials will help to conserve natural resources. For more detailed information about recycling of this product, please contact your local city office, your household waste disposal service or the shop where you purchased the product. Do not Plug and unplug the power cord, it may result in product malfunction. Do not install the product in an environment where the humidity is high. Unless the product is waterproof or weatherproof, poor image quality may occur. Do not drop the product or subject the product to physical shocks. Except for vandal-proof or shockproof product, malfunctions may occur. Never keep the product exposed to direct strong light. Excessive sunlight exposure can damage the product. Do not spill liquid of any kind on the product. If the product gets wet, wipe it dry immediately. Alcohol or beverage can contain minerals that corrode the electronic components. Do not install the product in extreme temperature conditions. Use the product where temperatures are between 41 and 113 Fahrenheit. Be especially careful to provide ventilation when operating under high temperatures. 1 2. FEATURES • • • • • • • • • • • • The Mini DVR Module supports NTSC or PAL video system, and auto detects video loss. The Mini DVR Module has a built-in MPEG4-SP video and G.726 audio codec. It supports a 1 channel video and a 1 channel audio recording and playback operation. Audio/ Video data are recorded directly on the SD card with FAT16/ 32 file system and ASF file format. Simple data backup method to a PC. Audio/ Video data are recorded directly as a ASF file format. You can view the data straight from your PC, and playback those ASF files with popular media players. The USB interface enables data to be transferred to a PC. For 1 GB SD card, the record time is about 5 hours at Standard Quality for NTSC: 30 fps @ 352 x 240 and PAL: 12 fps @ 640 x 480. The DVR supports: Manual, Motion Detection, Schedule, and Alarm Recording mode with independent video size, quality, and frame rate set up. Schedule Record (Schedule Record Priority Order: Alarm/ Motion Detection/ Continuous) and IR Illuminator can be setup to ON/ OFF per hour. Supports external alarm signal connection to enable alarm trigger recording. For motion detection, multiple detection blocks and appropriate motion trigger level set-ups are available. Supports key lock function. For use anywhere, the device is supported by DC power adaptor. 2 3. PACKAGE CONTENT 3.1 Remote Control Functions 3 4. ALCDVR Description 4.1 About the ALCDVR The ALCDVR is an economic and covert DVR with all-in-one audio, video and playback function. It has a SD memory card slot with a built in hidden camera. It is simple to operate and is suitable for all evidence gathering needs (such as on-site video evidence, loss prevention, babysitting surveillance). 4.2 ALCDVR Layout 1. Projection Lamp 2. Projection ON/OFF Button 3. Power ON/OFF 4. Radio/N1/N2 Band 5. Alarm 1 Button 6. Alarm 2 Button 7. Sleep Button 8. Snooze Button 9. Time Button 10. Hour Button 11. Minute Button 12. AM/FM Button 13. VR ON/OFF Button: - Recording ON/OFF 14. REV. Button - Projection Display mirror button 15. AM/FM scale 16. LCD Display 17. RC IR Sensor 18. Camera 19. DVR Power Led - When Green (ON) - When Flashing Orange/Green (REC) 20. Alarm 2 Wake Button 21. Speaker 22. Alarm 1 Wake Button 23. Radio Tuning 24. Volume 25. VR out (A/V Out) 26. Reset Button 27. SD Card Slot 28. AC Cord 29. FM Antenna 3 4 4. ALCDVR Description 4.3 Connection Overview 4.3.1 Monitor / Earphone installation VR OUT : Connect to the external monitor and earphone. 4.3.2 SD memory card installation Please make sure the SD card is in the correct direction before plug-in. 5 5. OPERATION 5.1 Power On 1. To power-up, connect to a AC power outlet. NOTE 1: Each time after powering on, the system will auto-detect its peripherals. The REC LED will flash indicating the SD card is proceeding with testing (complete boot time is several seconds) When an image file error has been detected, the system will initiate auto repair. 2. After powering on, the system automatically enters live monitoring. When the system is currently under schedule recording, it automatically will enter record mode. 3. “ ” icon shown on the status line, indicates that SD card is operating normally. 4. When SD card is not inserted or there is an error on the SD card, the Rec indicator will flash quickly. Please re-format before proceeding. 5. You can play while the SD card is “read only”, but you cannot record; and Rec indicator will flash quickly. 6. Should a power-loss occur, the system automatically returns to the previous recording mode. Do not withdraw the CF card while booting. It may destroy the data stored within the CF card. 5.2 Live Mode Live mode is the default setup after system start-up. • Time Display: System Date and Time. Button Lock: Indicates all buttons are locked (buttons are ineffective). Video Status: Indicates external camera connection. 6 Record Status: Manual Record Parameter. Record Size, please refer to 6.4 Record Setup for VIDEO SIZE setup. Record Quality, please refer to 6.4 Record Setup for VIDEO QUALITY setup. Audio Off Record, please refer to 6.4 Record Setup for AUDIO RECORD setup. SD Card Status: SD Card has not been inserted or there is an error. SD Card is conducting file testing. SD Card is functioning normally. Overwrite record. When SD card is not inserted, record and playback function is not operational, but monitoring is operational. 5.3 Record Mode 1. Start Record: 3 Types of recording mode. (1) Manual Record: Suitable to record at anytime. Press (REC) Button , to enter manual recording status (start recording). For more information, please refer to 6.4 Manual Record & Schedule Record . (2) Motion Detection Record: Suitable to record, when there are severe image changes. Motion detection triggers schedule recording, but it will only start recording when the variation exceeds the alarm limitation value. For more information, please refer to 6.3 Motion Detection and 6.4 Manual Record & Schedule Record . (3) Continuous Record: Suitable for few constant frame recording or on long-term continuous recording. For more information, please refer to 6.4 Manual Record & Schedule Record . (4) Alarm Record : Suitable for external alarm recording. When alarm schedule been setup, alarm icon will be shown on the display status bar (alarm triggered recording is setup). 2. Stop Record: Manual Record Schedule Record Press (STOP) button/ Manual Power-Off/ Auto Power-Off when System Power Shortage. To Stop Schedule Recording, Press ( MENU/ OK), select (schedule record), (schedule setup) and turn the function OFF. To continue recording, please follow the methods below to restart recording. Press (REC) Button Manual Record Schedule Record Stop playback and the system will auto resume recording. 7 3. Record Display: Record Status: : Indicates recording is in progress. Record Mode: Manual Record Motion Detection Record Schedule Record Alarm Record Record Storage Mode Status: Continuous Record Remaining Storage Capacity % 4 System recording is determined according to the recording priority order (Record Priority: Manual/ Alarm/ Motion Detection/ Continuous). 5. Different recording modes may have different kinds of setups. Basic setup: video size, recording frames, video quality, and audio recording. When different recording modes are triggered, the system starts recording according to the different setup. This kind of design provides flexibility to ensure efficient recording time and quality. Example: Work hour from 8:00am to 6:00pm, setup Schedule Record to low video quality with less recording frames to extend the recording time. And off work hour, setup Motion Detection Record/ Alarm Record to enable high video quality with the highest recording frames, when an event occurs. 6. Video or audio may be recorded into the SD card (SD card is purchased separately). Do not withdraw the SD card while recording. It may destroy the data stored within the SD card. Power loss during recording can result in incomplete videos or errors. I f video i s lost during recording, the system w i l l stop recording, backup the files, and will continue recording only after video signal is restored. 8 5.4 Playback Mode Selectable Playback format: Continuous Playback and Searching Playback. (1) Normal Playback: Press (PLAY / PAUSE) Button to first playback the final recorded data, and then according to the SD card file recording order. Playback Status: Press (PLAY/PAUSE) Button once to playback, press it again to pause. Press directional buttons to Fast Rewind or Fast Forward (Speed: x2/ x4/ x8/ x16/ x32). Press (PLAY/PAUSE) button to return to normal speed playback. During playback, press (PLAY/PAUSE) Button to pause playback and press again to return to playback status. During pause, press directional buttons to step back one frame or to step forward one frame and press (PLAY/PAUSE) button to return to normal speed playback. Press (ESC/STOP) button to stop playback function and to return to live status. (2) Search and Playback: Enter MENU and select SEARCH AND PLAY item. File directory shows dates and the amount of contents under the directory. The user may press Directional buttons to move the cursor up or down. Current location page. 9 Event Record Status Icon: Manual Motion Detection Continuous Alarm (NOTE 1 & NOTE 2). Each color distinguishing different recording events, the user may press directional buttons to move the cursor left or right and immediately shows the first image of the highlighted event on the screen display background. Displays the time highlighted by the event bar. Select the starting point and press (MENU/OK) button to playback. Press (ESC/STOP)button to stop playback and the system will return to (SEARCH and PLAY)selection and enables the user to select the prefered input source. NOTE 1 NOTE 2 The device supports playback only to images recorded by our device, other ASF video files are not guaranteed. 5.5 PC Playback 1. The device uses SD card as its main storage. You may read the data stored in the SD card from other computers that support SD card reader devices. 2. All files (under DVMPG4 folder) has approximate size of 1MB and file names are ordered according to recorded times (sequence). File Playback: User may use Microsoft Media Player or DivX DivX Player (http://www.divx.com/) to playback video files. When first time using Media Player to playback, it requires the most updated decoder from the Microsoft? software website. 5.6 SD Card Maintenance 1. The device supports only FAT16/ 32 file system; therefore it is unable to determine other file systems. Please format the SD card (enter MENU/ SD CARD OPTIONS and select “Format”). 2. The system supports only partial SD card file system repair. The system is unable to detect any file system damage, therefore please format the SD card (enter MENU/ SD CARD OPTIONS and select “Format”). 5.7 How to Download the Updated Software 1. Use the SD card to update your system firmware. 2. Please follow the steps below to update the software: (A) Copy the new system firmware into the new directory of the SD card from your computer. (B) Insert the SD card; switch off the main power and then restart. (C) Wait for 5 to 6 seconds, the system update will be complete and return to live mode. Do not extract the SD card while booting, if power-loss occurs while downloading, proceed to steps B and C. 10 6. MENU SETUP 6.1 Main Menu MAIN MENU: Item subject. Menu Layer Indication: The device consists of three menu layers. : First Menu Layer (Main Menu) : Second Menu Layer : Third Menu Layer MENU Content: Basic Menu Operations. Use the directional buttons, to select the item. Press (MENU/OK) button, to enter the sub menu Press (ESC/STOP) button: • Under second or third menu layer, the system will return to the previous menu layer (second layer to first layer or third layer to second layer). • Under main menu (first menu layer), the system will enter live mode. Press directional buttons, to increase or decrease the setting value of the item selected (NOTE 1). NOTE 1: All words underlined and bold indicates Default Value . 11 6.2 Date/ Time Date Format Date/ Time Adjustment Y/M/D M/D/Y D/M/Y Year Setup: 2000 - 2099 Month Setup: 01 - 12 Time Setup: 00 : 00 - 23 : 59 Return to factory default, no changes will be made. 6.3 Motion Detection 1. Window Setup: Detection Block: Formed by two or more cells. Cursor: Press (MENU/OK) button to switch to “Select / Edit Mode”. Detection Cell: The whole screen is divided into 16x12 cells. Detection Block. 2. Cursor Movement: Press (MENU/OK) button to switch to setup mode (cursor color is black). press directional buttons to move the cursor freely. 12 3. Motion Detection Area Setup: (1) Press (MENU/OK) button to edit detection block. Mode CELL EDIT Single detection cell setup (detection/ non-detection) DEL BLOCK Disable a block Delete all cells DEL ALL ADD BLOCK Enable a block Enable all cells ADD ALL (2) Press (MENU/OK) button to switch cursor to edit mode (cursor color is pink). Press directional button, follow step (1) to change the size of the detection block. (3) Detection area is shown by color red, press Enter to enable/ disable the detection block. 4. Motion Detection Sensitivity Setup: Changing the alert value may affect the recording sensitivity of the Motion Detection. MD ENERGY MD THRESHOLD Reveals current sensitivity rate (NOTE 1). Reveals user sensitivity rate setup. Press directional buttons, to change the motion detection threshold level (NOTE 2). NOTE 1: Motion detection is triggered when MD ENERGY level exceeds MD THRESHOLD level (red block). NOTE 2: The red cells reveals the setup made by the user. 13 6.4 Record Setup Selectable manual or schedule recording, basic setups are shown below: 1. MANUAL RECORD: Press (REC)button to start recording (NOTE 1). Video Size/ Frame Rate Setup: VIDEO SIZE 320x240 640x480 FRAME RATE (MAX) 30 fps 12 fps Image Quality: HIGH Using high recording quality (More CF card storage capacity will be required). MEDIUM Using medium recording quality. LOW Using low recording quality (Less CF card storage capacity will be required). Audio Record: Enable or disable audio recording. NOTE 1: Menu setup is inapplicable during manual recording. 2. SCHEDULE RECORD (Alarm Detection/ Motion Detection/ Continue): Records only within the setup time range. SCHEDULE SETUP ALARM RECORD MOTION RECORD CONTINUE RECORD Enable/ Disable schedule and record mode setup. Alarm setup. Motion detection setup. Continuous setup. 14 (1) SCHEDULE SETUP SCHEDULE SCHEDULE MODE Record ON / OFF setup (default setup is OFF). Press directional buttons to setup schedule time and to setup different types of recording schedule. ( Motion Detection Record Continuous Record Alarm Triggered Record). (2) Increase setup during Alarm Detection: DURATION ALARM INPUT Duration time when motion detection has been triggered (05 ~ 90 SEC (increase by every 5 SEC) / 10 SEC). Alarm trigger method (N.C./N.O.). (3) Increase DURATION setup during Motion Detection Record: CONTINUOUS RECORDING Continuous recording time when motion detection has been triggered (05 ~ 90 SEC (increase by every 5 SEC) / 10 SEC). 15 (4) CONTINUE RECORD: Setup method is similar to manual record setup, for more information please refer to [6.4 1. MANUAL RECORD]. 6.5 SD Card Options TOTAL SPACE REMAINING SPACE SD card total capacity. SD card remaining capacity. NOTE 1: For continuous recording, old videos can be deleted and overwritten. Please confirm before setup. NOTE 2: Recording time depends on the SD card capacity, different recording modes, and the degree of video variation. 16 6.6 System Status Press any button to return to the Main Menu. 6.7 Power On Setup LANGUAGE COMPOSITE Setup menu language. Setup video output format, NTSC/ PAL (NOTE 1). NOTE 1: Once camera is connected, the device automatically will detect the NTSC/ PAL video system (the output video system will be set up the same as its input video system). If camera is not connected, the video system setup will be the same as its previous setup. 17 6.8 Factory Default Press (MENU/OK) button, returns all settings to the factory default value ( NOTE 1). Press (ESC/STOP) button, exit this screen display and returns to the Main Menu. NOTE 1: Returning to factory default will erase all previous selected configuration values . Except for date /time set up , Please confirm your selection before you proceed. 18 7. TROUBLE SHOOTING Q1. What is the recording capacity for a 4GB SD card? A1. Different recording setup has different recording capacity. The table below shows possible recording time during continous recording with different record modes. Quality Frame Rate SD Card VGA (640 x 480) 12 FPS 4 GB QVGA (320 x 240) 30 FPS 4 GB SD CARD 4GB Video 8 Hours 8GB 16 Hours High Medium 10h 20min 18h 36 min 10hs 25h 20 min Low 26h 36 min 40hs MPEG4 SD CARD Video 640 x 480 16GB 32 Hours 640 x 480 640 x 480 32GB 64 Hours 640 x 480 MPEG4 Q2. Why does the system automatically reboot during normal operation? A2. It indicates that the SD card has detected an error. To ensure data is recorded properly, the monitoring procedure will reboot the device. The system will return to the status prior to the error after the reboot (Ex.: returns to Manual Record or Schedule Record). Q3. Why won’t the drag scroll work when playing back on the PC? A3. To solve this problem, please download “AsfTools” (http://www.geocities.com/myasftools). 19 9. SPECIFICATIONS STANDARD FUNCTION System NTSC / PAL Video System and Video Loss Auto Detection Codec MPEG4-SP ASF File Format 1, 2, … , Maximum fps selectable Record Frame Rate Video 30 fps@320x240 / 12 fps@640x480 Record Quality Cam Audio Maximum: Low / Medium / High Recording Date/Time Overlay with Video Images in ASF File Input From Built-in Camera Output 1 CH Composite Video Line Out Resolution SONY CCD 480TVL High Resolution Min. Illumination 0.1 LUX Lens 3.7mm Pinhole Lens Mic High Sensitivity Microfone Sampling Rate 44.1 KHz Codec G.726/ 32 kbps Input From Built-in Microphone Output 1 CH Audio Line Out Audio Device Microphone Storage Media SD Card (FAT16/ up to 32GB) Serial Port USB 1.1 (Read-Only) Recording Mode Manual / Schedule ( Alarm / Motion Detection / Continue) Motion Detection Setting Multiple Blocks and adjustable sensitivity Event Search Function Property and first image of selected file is displayed Playback Function Play/Fast Forward/Fast Rewind/Pause/Step Forward/Step Backward Playback Speed x1/ x2/ x4/ x8/ x16/ x32 Power Supply AC110V Dimensions 140mm (L) x 75mm (W) x 27mm(H) Operating Environment 30%~80% RH, 5°C ~ 45°C (41°F ~ 113°F) Storage Environment 30%~90% RH, 0°C ~ 50°C (32°F ~ 122°F) (Note: Design and Specifications are subject to change without notice.) 20 MAX FILES: 16384 FILES