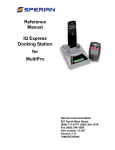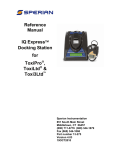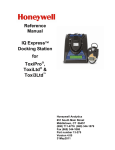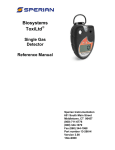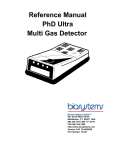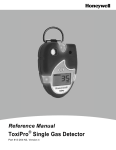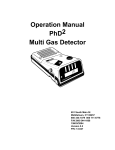Download Reference Manual IQ6 Docking Station for PHD6
Transcript
Reference Manual IQ6 Docking Station for PHD6 ‘ 651 South Main Street (800) 711-6776 (860) 344-1079 Fax (860) 344-1068 Part Number 13-324 Version 1.02 23AUG2010 THE IQ6 DOCKING STATION IS DESIGNED TO INTERFACE WITH PHD6 GAS DETECTORS. SPERIAN GAS DETECTORS HAVE BEEN DESIGNED FOR THE DETECTION OF DEFICIENCIES OF OXYGEN, ACCUMULATIONS OF FLAMMABLE GASES AND VAPORS AND ACCUMULATIONS OF TOXIC VAPORS. IN ORDER TO ENSURE THAT THE USER IS PROPERLY WARNED OF POTENTIALLY DANGEROUS ATMOSPHERIC CONDITIONS, IT IS ESSENTIAL THAT THE INSTRUCTIONS IN THIS MANUAL AND THE OPERATIONS AND/OR REFERENCE MANUAL(S) FOR THE GAS DETECTOR(S) BE READ, FULLY UNDERSTOOD, AND FOLLOWED. THIS MANUAL IS NOT INTENDED TO REPLACE THE OPERATIONS AND/OR REFERENCE MANUALS FOR THE GAS DETECTOR. THIS MANUAL IS ONLY DESIGNED TO AID IN THE INSTALLATION AND OPERATION OF THE IQ EXPRESS SYSTEM AND SHOULD BE USED IN CONJUNCTION WITH THE INSTRUMENT REFERENCE OR OPERATIONS MANUAL AT ALL TIMES. IQ6 Docking Station Reference Manual Part Number 13-324 Version 1.01 Copyright 2008 by Sperian Protection Instrumentation, LLC Middletown, Connecticut 06457 All rights reserved. No page or part of this operation manual may be reproduced in any form without written permission of the copyright owner shown above. Sperian Instrumentation reserves the right to correct typographical errors. 1 Table of Contents Warnings and Cautions A. 3 Signal Words 3 1.Overview 1.1 1.2 1.2.1 1.2.2 1.3 1.4 1.5 1.6 1.7 1.8 1.9 4 Tests and record keeping PC Connection USB Connection Ethernet Connection and E-mail PC Requirements Power Requirements Sensor compatibility Calibration Gas Cylinder Regulator Requirement Dock Location Delivery Battery Charging 4 4 4 4 4 5 5 5 5 5 5 2.Installation 2.1 2.2 2.3 2.4 2.5 2.6 2.6.1 5 Installation Overview IQ Administrator Pro and PostgreSQL Database Server Installation IQ Database Manager Software Installation IQ6 PC Software Installation Install IQ Administrator Pro and PostgreSQL database. Power and Connectivity USB Connection PC – Single Dock via USB PC – Multi Dock via USB 5 6 6 6 7 8 8 8 8 2.6.2 Ethernet Connection 2.6.3 Power 2.7 Connecting the Calibration Gas Cylinder to the Dock(s) 2.7.1 Single Cylinder to Single Dock 2.7.2 Multiple Cylinders to Single Dock 2.7.3 Single Cylinder to Multiple Docks 2.7.4 Multiple Cylinders to Multiple Docks 2.7.5 Fresh Air Port Instructions 2.8 Initial PC- Dock Connection 2.8.1 PC screens 2.8.2 Dock screens 3.Software 8 8 8 8 9 9 10 10 10 10 11 11 3.1 Dock Status (USB Connection) 3.2 Dock Controls and Instrument Status 3.2.1 Dock Configuration Hardware Configuration Connection Speed Audible Alarm Sensitivity Controls AC Power Pump Diagnostics LCD Contrast Control Status After Test Battery Calibration Interval Gas Configuration 11 12 12 13 13 13 13 13 13 14 14 14 14 2 Optimize O2 Bump Test Saving new settings Dock LCD Display Ethernet Controls 3.2.2 15 15 15 16 PHD6 Tab 16 3.2.2.1 Instrument Tab General Calibration/Bump Testing Features Service/Security Tab Custom Screens 3.2.2.2 Sensors Tabs 3.3 17 17 17 17 17 17 17 Advanced Settings / Passcode 17 4.Dock Use 4.1 4.2 4.3 4.3.1 4.3.2 4.3.3 4.3.4 4.4 4.5 19 Test Sequence Loss of IrDA Connection Test Failures No gas detected Span calibration failure Alarm test failure PC Aborted Test Instrument Charging Cleaning the IQ6 Dock 20 20 20 21 21 21 21 21 21 5.Menu Items 21 5.1 File Menu 5.2 Tools Menu 5.2.1 Dock 5.2.2 PHD6 5.2.3 Certificates 5.2.4 Session Downloading 5.3 Help Menu 21 21 22 22 22 23 23 6.Software Upgrades Appendix A: USB Architecture with Network Access Appendix A: Calibration Frequency Sperian Instrumentation Warranty Gas Detection Products 23 24 25 26 Warnings and Cautions A. Signal Words The following signal words, as defined by ANSI Z535.4-1998, are used in the IQ Express Reference Manual. indicates an imminently hazardous situation which, if not avoided, will result in death or serious injury. indicates a potentially hazardous situation which, if not avoided, could result in death or serious injury. indicates a potentially hazardous situation, which if not avoided, may result in moderate or minor injury. CAUTION used without the safety alert symbol indicates a potentially hazardous situation which, if not avoided, may result in property damage. 3 1. In the event that an instrument fails the bump test, or if the instrument’s calibration due date has passed, the IQ6 Dock will automatically proceed to a full calibration without further intervention from the user. If the instrument fails any of the tests listed above, the IQ6 Dock will notify the user through the display on the dock, and through the PC if the dock is connected to a computer and the software is running. Results of tests and calibration attempts are stored in the dock and uploaded to the PC if the software has been loaded and the USB connection is active. Overview The IQ6 Docking Station is an automatic calibration station for use with the Sperian PHD6 Gas Detectors. The IQ6 Docking Station automatically performs up to eight critical tests including sensor identification, instrument performance, bump and alarm tests and recordkeeping procedures in 1 minute (for common configurations). The station also retains a historical record of testing and instrument maintenance in the system's onboard memory. The IQ6 Dock may be operated as a stand-alone calibration station, or may be connected to a PC via USB cable or Ethernet for increased control over system operations. When the Dock is operated without a PC interface, it will operate with the last set of calibration gas settings that were uploaded into the instrument. Unless otherwise specified at the time of purchase, all IQ6 Docks are shipped from Sperian Instrumentation with standard Sperian calibration gas settings. In the event that the dock is to be used as a stand-alone calibration station with non-standard alarm settings, the dock must be reprogrammed with the IQ6 Software. The IQ Express Configuration Software must be loaded onto the PC prior to completing the USB connection. Note: Do not connect the IQ6 Dock to the PC until the software has been installed. 1.2 PC Connection PC Software must be installed prior to connecting the IQ6 Dock to the PC. An overview of the installation procedure is given below in section 2.1. 1.2.1 USB Connection Every IQ6 Dock can be connected to the PC via the PC’s USB port. Note: USB cable length from PC to dock may not exceed 10 feet. 1.2.2 Ethernet Connection and E-mail IQ6 Dock s with the Ethernet upgrade may be connected to the PC via USB or via a network. For Ethernet Connection instructions, follow the directions given in the IQ Express Ethernet Instructions booklet. Docks that are connected by Ethernet have additional controls at the PC to ping the dock, to view the Ethernet settings and to view and test the e-mail system. E-mail may be sent to a single e-mail address when a fault is detected at the dock, but for no other reason. The dock must be connected to a network via Ethernet for the e-mail function to work. E-mail capability is controlled entirely through the IQ Database Manager Pro program. For more information on the email function see Ethernet Controls in section 3.2.1 below or the IQ Database Manager Pro manual. 1.1 Tests and record keeping The IQ6 Docking Station automatically performs the following procedures whenever an instrument is placed in the dock. Instrument identification Battery test Audible alarm test Visual alarm test Vibrating alarm test (if applicable) Fresh air calibration Bump test Record-keeping Datalogger and Eventlogger download (Dock must be connected to PC) 1.3 PC Requirements 4 Pentium II Processor 400MHz or better or equivalent. 128MB RAM. Windows 98*/2000**/XP 30MB hard drive disk space. USB Port *Sperian Instrumentation discourages multiple IQ Express Dock setups with PC’s running Windows 98. **Service Pack 3 for Windows 2000 is highly recommended. 1.9 Battery Charging Rechargeable versions of the PHD6 can be charged in the IQ6 Dock. See section 4.4 for more details. 2. Installation The IQ6 Docking Station must be configured with a PC prior to use. Once it has been configured, it may be used as a stand-alone calibration station without a PC connection, or connected to a PC via USB or Ethernet (If so equipped) for increased control over system operations. Unless otherwise specified at the time of purchase, all IQ6 Dock s are shipped from Sperian Instrumentation configured with standard calibration gas settings. Whenever the user chooses to activate the IQ6 without an active PC connection, the dock will operate with the last set of calibration gas settings that were uploaded into the instrument. Note: Do not connect the IQ6 to the PC until all three items on the IQ6 Installation Disc have been installed. 1.4 Power Requirements The IQ6 Dock must be plugged in to an appropriate electrical outlet using the power supply / wall cube that was included with the dock at the time of purchase. The IQ6 Dock is delivered with an appropriate power supply for the shipping destination. 100-120 VAC, 60Hz, 9A 200-240 VAC, 50Hz, 4.5A If the power supply includes a voltage input selector switch, be sure to set the switch to the appropriate voltage for your electrical supply. Power and Connectivity are discussed in greater detail in section 2.3. 1.5 Sensor compatibility 2.1 Installation Overview The IQ6 Dock is capable of processing instruments containing any of the sensors that are available in the PHD6 except the ClO2 sensor, which requires a chlorine dioxide generator for calibration. A number of software programs and a PostgreSQL Database Server must be installed to control the IQ6. 1. Install the PostGreSQL Database Server and the IQ Administrator Pro Program as described in the IQ Administrator Pro Reference Manual. 2. Install the IQ Database Manager Pro program as described in the IQ Database Manager Pro Reference Manual. 3. Install the IQ6 PC Software as described below in section 2.4. 4. Create a default PostgreSQL database as described in section 6 of the IQ Administrator Pro Reference Manual. 5. If connecting the dock to the PC via USB, follow the instructions in section 2.6. If connecting the dock via Ethernet, follow the Ethernet Instructions booklet. 6. Follow the instructions in section 2.7 for connecting the calibration gas cylinders. 7. For docks that will be connected permanently by USB port, configure 1.6 Calibration Gas Cylinder Regulator Requirement A demand-flow regulator must be used with the IQ Express. 1.7 Dock Location The IQ6 Dock should be located in an area that is not exposed to direct sunlight. 1.8 Delivery Each IQ6 Docking Station is delivered with the following items: IQ6 Docking Station. IQ6 Configuration Disc with IQ6 Pro Software, IQ Database Manager Pro Software and PostgreSQL Database Server Software. USB Cable. Power Supply. 2’ piece of calibration gas tubing with pre-installed white quick disconnect fitting. 5 the docks by connecting them to the PC’s USB port. If the instrument is to be connected via Ethernet, follow the Ethernet Instructions that came with the dock. 2.2 IQ Administrator Pro and PostgreSQL Database Server Installation The IQ Administrator Pro Program is contained on the IQ Express Installation Disk. Place the disk in your PC’s CD tray and follow the installation instructions given in the IQ Administrator Pro Reference Manual that is included with the IQ Express. 2.3 IQ Database Manager Software Installation The Database Manager Pro Program is contained on the IQ Express Installation Disk. Place the disk in your PC’s CD tray and follow the installation instructions given in the IQ Database Manager Software manual that is included with the IQ Express. 2.4 IQ6 PC Software Installation 3. Click “Next” to continue with the installation. The Licensing Agreement screen will be shown. The PostgreSQL Database Server and IQ Database Manager Pro Programs should be installed before proceeding to step 1. Note: Screens shown below may be slightly different depending on your PC’s operating system. 1. The Software Installation screen should come up automatically once the installation of Database Manager is complete. If this screen does not come up, access the CD drive using Windows Explorer. 4. If you accept the terms of the License Agreement, click “I accept.....” and then click “Next” to continue. The upgrade information and PC requirements will be shown. 2. Select “Biosystems IQ6” and click “Install”. The InstallShield Wizard will begin the installation. 6 5. Click “Next” to continue. The Customer Information screen will be shown. 8. Click “Next” to continue. The status of the file decompression will be shown. 6. Enter the name of the user and the name of the organization. Then select whether this application may be used by “Anyone who uses this computer” or “Only for me”. Then click “Next. The destination folder screen will be shown. Once the installation is complete, the following screen will be shown: 9. Click Finish to conclude the installation. The IQ Express logo will appear on your desktop. 7. To install IQ Express in the default directory at “C:\Program Files \ Biosystems \ IQ Pro \ IQ6 \” click “Next”. To install the files to another directory, click “Browse” and use Windows Explorer to specify the new location. Click “Next” once this is accomplished. The following screen will then be shown. Note: Do not launch the IQ6 Software again until the instructions in sections 2.5 – 2.8 below have been completed. 2.5 Install IQ Administrator Pro and PostgreSQL database. Proceed to the IQ Administrator Pro Reference Manual section 6 and follow 7 the instructions to create and specify the PostgreSQL database. 2.6.2 Ethernet Connection IQ Express Docks with the Ethernet option are shipped with an Ethernet Instructions booklet. Proceed to the Ethernet Instructions booklet if you are planning to connect the dock to the PC via Ethernet. Once the instructions in the booklet have been followed and the IQ Express Dock is connected, return to section 2.7 for calibration gas cylinder connection instructions. 2.6.3 Power The IQ6 Dock must be plugged in to a standard AC wall outlet regardless of the status of the PC connection. 2.6 Power and Connectivity This section covers providing power to the IQ Express Docks and connecting them to your PC. Unlike certain configurations of other Biosystems IQ Docking Stations, the IQ6 Dock must be plugged into an AC power source with the power supply that was provided with the dock. Note: The change the calibration gas settings, the dock will need to be connected to the PC. Once the settings have been changed, it can be disconnected and used as a standalone calibration station again. If you plan to connect the dock to a PC via either USB or Ethernet, first complete the PC-dock connection, then plug the dock into a wall outlet with the wall cube provided with the dock. 2.6.1 USB Connection Single or multiple IQ6 Docks may be connected to a PC via a standard USB cable. Note: USB cable length from PC to dock may not exceed 10 feet in either single dock or multi dock setups. PC – Single Dock via USB For single dock setups that will be run from the PC via USB, simply connect the dock to the PC with the USB cable that was included with the dock and proceed to section 2.7 for instructions concerning calibration gas. PC – Multi Dock via USB For multi-dock configurations that will be connected via USB, Sperian recommends the use of a USB hub, which allows a single USB port on the PC to control multiple USB devices directly through a standard USB cable. If you prefer to not use a USB hub, and have enough open USB ports on your PC to connect each of the docks directly to its own USB Port, you may connect each dock directly to the PC. Most users decide against this option either because their PC doesn’t have enough USB ports, or because it is an inappropriate use of their PC’s system resources. 2.7 Connecting the Calibration Gas Cylinder to the Dock(s) Connection requirements for calibration gas cylinders vary with how many docks will be connected to the cylinder. Note: The maximum length of tubing between the calibration cylinder and any IQ6 Express Dock is 10 feet. For instructions on connecting the gas cylinder to a single dock proceed to section 2.7.1. For instructions on connecting the gas cylinder to multiple docks proceed to section 2.7.3. Figure 2.7: Rear of IQ6 Dock 2.7.1 Single Cylinder to Single Dock 1. Insert the demand flow regulator into the calibration gas cylinder. 8 (2) pieces of gas tubing 5” long (1) piece of gas tubing 10” long (1) piece of gas tubing 1” long 2. Slide the open end of the tubing assembly over the regulator. 3. Connect the end of the tubing with the white quick disconnect fitting to the GAS1 port on the dock (see figure 2.7). 4. Proceed to section 2.7.5 for further instructions concerning the fresh AIR port. 2.7.2 Multiple Cylinders to Single Dock The PHD6 includes 4 calibration gas inlet ports to provide calibration flexibility for gas detection programs that include many detectors with a wide variety of sensors. To connect more than one cylinder to the IQ6 Dock, follow the instructions in section 2.7.1 and repeat as many times as necessary to connect cylinders to the GAS2, GAS3 and GAS4 inlet ports on the back of the dock. Note: The IQ6 Dock Software must be programmed with port-by-port details of the gases used. See section 3.2.1 below. 2.7.3 Single Cylinder to Multiple Docks When multiple IQ docks are connected to a single cylinder of calibration gas, a manifold is used to disperse the calibration gas from the cylinder to the docks. The manifold is Sperian part number 5446-115 and includes a detailed instruction sheet for its use. The manifold comes with tubing and fittings necessary for connecting up to 4 docks to a single cylinder of calibration gas. Note: Do not exceed the output capacity of your demand flow regulator. Each IQ Express dock is able to draw calibration gas at a maximum rate of 0.75 liters/minute. The demand flow regulator supplied by Sperian Instrumentation (part number 12-039) has a maximum output capacity of 3 liters per minute, so it can be used to calibrate up to 4 docks simultaneously. Do not connect more than 4 docks to a single cylinder of calibration gas while using the 12-039 demand flow regulator. 54-46-0115 Manifold 1. Insert the Demand Flow Regulator into the calibration gas cylinder. 2. Modify the tubing assembly as follows depending on how many docks will be connected. If 4 docks will be used, no modifications are necessary. For 2 or 3 docks, begin by separating the tubing at the location described below. Once this is accomplished, set the two parts aside. The section that will be used is shown in the following images (depending on the number of docks). Manifold for two docks Manifold for three docks Manifold for four docks 3. Each dock is delivered with a 24” piece of tubing with a white quick disconnect fitting, which is normally used to connect a single gas cylinder directly to a single dock. Connect the white quick disconnect fittings to the GAS ports on the docks and connect the open ends to the manifold’s open t-fittings. At this point, tubing should run from each dock’s GAS port to the t-fittings. There should be no open T-fittings in the procedure, but there should be one piece of open tubing on the elbow fitting. 4. Connect the open piece of tubing on the elbow fitting to the Demand Flow Regulator. The 54-46-115 manifold is comprised of: (1) small black elbow fitting (3) small black T-fittings 9 the USB port, the Found New Hardware Wizard screen will be shown on the PC and a number of messages will be shown on the IQ6 Dock . 2.8.1 PC screens The Found New Hardware screens will be shown whenever a dock is plugged into a new USB port, and also whenever a dock is plugged into a USB Port that was most recently used for a different device. NOTE: These screens will vary depending on your PC’s operating system. 2.7.4 Multiple Cylinders to Multiple Docks The PHD6 includes 4 calibration gas inlet ports to provide calibration flexibility for gas detection programs that include many detectors with a wide variety of sensors. To connect more than one cylinder to more than one IQ6 Dock, follow the instructions in section 2.7.3 and repeat as many times as necessary to connect cylinders to the GAS2, GAS3 and GAS4 inlet ports on the back of the dock. Note: The IQ6 Dock Software must be programmed with port-by-port details of the gases used. See section 3.2.1 below. 2.7.5 Fresh Air Port Instructions The Fresh Air Port is used to draw the fresh air sample into the dock. IQ6 Docks are shipped equipped with an external filter that is connected to the Fresh Air Port via a small section of tubing to ensure that no particulate contaminants are introduced to the dock or the detector. If you expect to locate the IQ6 Dock in a potentially contaminated environment, remove the filter and connect a cylinder containing “zero air”, which contains 20.9% oxygen and no contaminants, to the left gas input port (labeled “AIR”). The zero air cylinder must be equipped with a demand flow regulator. The connection from the demand flow regulator to the dock may be made with standard tubing. Performing the fresh air calibration in a contaminated atmosphere will lead to inaccurate and potentially dangerous readings. The IQ6 Dock must be located in a fresh air environment containing 20.9% oxygen and no toxic gases during calibration. If fresh air is unavailable, a cylinder of “zero air” containing 20.9% oxygen and 0 PPM toxic gases must be connected to the fresh air port with a demand flow regulator and a piece of tubing whenever an instrument is in the IQ6 Dock . The software will prompt to ask if it should connect to Windows Update to search for software. Make a selection based on how you would like to use your PC’s operating system and click Next to continue. The Wizard will proceed to search for the USB drivers. Select “Install the software automatically” and click “Next”. In Windows XP, a warning screen will be shown stating that IQ6 Software has not passed Windows Logo testing. Click “Continue Anyway” (XP Only). The installation will then continue. 2.8 Initial PC- Dock Connection Once the software has been installed, and the USB wire(s) is/are plugged into 10 The IQ Express is ready to go once it alternates between the following two screens. If the IQ6 Dock is connected to a PC via Ethernet or USB, an asterisk is shown to the right of the time. The software will notify you when the process is complete. 3. Software To launch the IQ Express Software, click on the IQ Express icon on your PC’s desktop. Note: The Database Manager must be launched prior to launching the IQ6 Software to establish a database. The software may also be launched by accessing the program through the start button and selecting Program Files / Biosystems / IQ6 / IQ6 (unless another location was specified during the installation). The following screen will be shown once the software is launched. Note that the instrument will not be charged in the dock if the No Change option is selected and the instrument is powered on when entering the dock. Click “Finish”. 2.8.2 Dock screens Once the connection is made, the dock will display its software version number, serial number, and the calibration gas type and expected calibration gas concentration whenever it is plugged in. The IQ6 Dock is ready to go once it displays “READY” and begins scrolling through the gas types by port along with the time, date and number of records stored. ↓ ↓ The screen is divided into right and left sides. The left side gives the status of the docks that are currently installed and recognized. At the top of the right side of the screen there is a tab for each dock that is currently installed and recognized. Within each dock tab are two sub-tabs: one for dock controls and one that shows the calibration status and details for the instrument that is currently in the dock. ↓ ↓ 3.1 Dock Status (USB Connection) ↓ Note: If the dock is connected to the PC via Ethernet, see the Status 11 instrument tab. See section 3.2.2 for details on faults. Indicators section of the IQ Ethernet Instructions Booklet. The current status of each dock is shown in the left column. When there are no detectors in the dock, each of the status indicators will be shown in grey. 3.2 Dock Controls and Instrument Status The right side of the screen contains individual controls for each IQ6 Dock. Each dock has its own page, which can be accessed by clicking on the appropriate tab at the top of the page. Within each dock’s page are two subtabs. One contains specific information on the dock itself. The other displays information on the instrument that is currently recognized in the dock. When a detector is placed in the dock, the indicator will change to reflect the new status. Status changes are also be shown on the dock’s LCD. During processing, the Processing Indicator is shown in yellow. The operations being performed on the instrument are listed as they occur. Note: If the “Change Config” button is enabled, press it before making any changes to the settings. 3.2.1 Dock Configuration Click on the Dock tab to access the dock settings. If the dock is able to successfully complete the processing dictated by the instrument’s template in the IQ Database Manager Pro Program, OK will be shown in green. For more information regarding template settings, see the IQ Database Manager Pro Reference Manual. If a fault is detected and the dock is unable to complete the tests, the red fault light will be shown on the screen. Details of the fault will be listed in the input box on the right side of the screen under the To change the configuration of the IQ6 Dock that is displayed, click on the “Change Config” button at the lower right 12 of the screen. Once the dock configuration is uploaded, the “Set Config” button will be enabled. Once changes are made, click on the “Set Config” button to save the new settings. The Minimum Sound Level setting determines the minimum amount of sound required to pass the alarm test. The higher the setting, the louder the alarm will need to be to pass the test. Calibration values shown in the Gas Values columns must match those appearing on the calibration gas cylinder(s) that will be used to calibrate the detector. Non-matching calibration gas and calibration gas value settings will lead to inaccurate and potentially dangerous readings. Hardware Configuration The hardware configuration section contains the serial number and software version number of the dock at the upper left corner. AC Power The AC Power indicator is located directly beneath the connection speed setting. If the dock is being powered by the USB cable, the AC Power will appear grey. When the dock is being powered by an AC power source, the AC Power indicator will appear green. or Pump Diagnostics Pump settings are controlled through the Pump Control section on the Dock Settings page. This information may not be changed with the software. Software updates will cause the software version to change. Connection Speed The IrDA connection speed is given below the serial number and software version. The default connection speed is 38.4 kbps, although settings from 2400 bps to 115.2 kbps are available. Click “Pump Gas” along with the port number to draw span calibration gas through the right gas port at the back of the dock. Sperian Instrumentation recommends leaving the connection speed at the default setting unless you are experiencing frequent communication problems in the form of a loss of connection. If connection is frequently lost, adjust the connection speed down gradually until the problem is resolved. Audible Alarm Sensitivity Controls The audible alarm sensitivity controls allow the user to customize the audible alarm test criteria. Click “Pump Air” to draw the fresh air sample through the Air input port. The pump will run until “Pump Off” is selected. LCD Contrast Control At the right side of the Dock Configuration box is the LCD (Liquid Crystal Display) Contrast Control. The Background Noise Level adjustment offers four levels of background noise levels. For the best results, select the one that most closely approximates the background noise level expected during testing. 13 an instrument is placed in the dock and the interval has been exceeded, the dock will automatically initiate a full span calibration of the instrument regardless of the results of the bump test or the instrument’s own calibration status. To darken or lighten the display on the dock, move the slider as appropriate. The dock will not show the new LCD setting until the “Set Config” button is pressed. Status After Test Once the IQ6 Dock finishes processing an instrument, it can be programmed to turn the instrument off, or to leave it in the state that it was in (either on or off) when it was placed in the dock. The “Status After Test” control is located beneath the LCD Contrast Control near the center of the screen. To use the setting, click on Enable Cal Interval and set the interval to the number of days between calibrations. Note that this setting may cause the instrument to undergo a full calibration even when the instrument itself is not due for calibration. Gas Configuration The calibration gas configuration for the 4 gas inlet ports on the back of the dock is located on the right side of the window. If the values are shown in red text, they can be changed. If the values are shown in black text and you wish to change them, press “Change Config”. If “Status After Test” is set to Off, the PHD6 will automatically be turned off by the dock once the instrument has been processed. If “Status After Test” is set to “No Change”, the instrument will return to the state it was in when it was placed in the dock. In the case of rechargeable versions of the PHD6 that will be charged in the IQ6 Dock after processing, Status After Test must be set to “Off” to ensure that the instrument will charge properly. Battery The battery level shown on the dock tab is for the internal battery in the IQ6 Dock . This battery serves to keep the real time clock accurate while the dock is unplugged and should not be a concern to the user unless the battery level drops below 2.50 Volts. Note: The gas values shown here are the values that will be used in calibrating PHD6 instruments that interface with the dock regardless of the instrument’s own built-in calibration gas settings. To change the calibration gas value, first select the Gas Port (Gas 1, Gas 2, Gas 3 or Gas 4). Then select the Gas Type from the list. Calibration Interval The Dock’s calibration interval settings are controlled from the Dock Tab and are located below the battery level and above the LCD Display box. The dock’s calibration interval is the maximum number of days that the dock will allow to pass between calibrations for any instrument that is placed in the dock. If 14 automatically bump test the PHD6’s oxygen sensor using the cylinder with the lowest amount of oxygen available to the IQ6 Dock. If “Optimize O2 Bump Test” is disabled (unchecked), the IQ6 Express Dock will automatically bump test the PHD6’s oxygen sensor using the cylinder with the lowest amount of oxygen that is necessary to process the other sensors in the instrument. Practical Example: Two cylinders of gas are connected to the IQ6 Express: Cylinder 1 contains 50PPM CO, 25PPM H2S, 50%LEL and 18.0% O2. Cylinder 2 contains 10PPM SO2 and 0.0% O2. The PHD6 is a standard 4-gas model with O2, LEL, CO and H2S sensors. If “Optimize O2 Bump Test” is enabled, the IQ6 Dock will bump test the O2 sensors using the Cylinder 2, which contains 10PPM SO2 and 0.0% oxygen – even though PHD6 isn’t equipped with an SO2 sensor. If “Optimize O2 Bump Test” is not enabled, the IQ6 Dock will bump test the O2 sensors using the Cylinder 1 – which contains all gases necessary to calibrate this particular PHD6. Saving new settings When all necessary changes have been made, press the “Set Configuration” button to upload the new settings to the dock. Once the gas type is selected, use the arrows to the right of the gas value input box to increase or decrease the value. If changes need to be made to the settings for the other gas ports, click on the Gas appropriate tab to access the gas setting for Ports 2, 3 and 4 and perform the same procedure. Calibration values shown in the Gas Port tabs must match those appearing on the calibration gas cylinder(s) that will be used to calibrate the detector. Nonmatching calibration gas and calibration gas value settings will lead to inaccurate and potentially dangerous readings. Optimize O2 Bump Test The IQ6 Dock is set to automatically challenge oxygen sensors in the PHD6 with diminished levels of oxygen to verify their response. For the oxygen sensor to pass a bump test, calibration gas containing less than 19.0% oxygen must be connected to the dock and the detector must detect the drop in oxygen levels. If calibration gas with less than 19.0% oxygen is not detected, the PHD6 will automatically fail the oxygen bump test. The Optimize Bump Test option controls how the oxygen test is administered through the dock. The “Optimize O2 Bump Test” option is controlled by a checkbox that is located below the Gas Configuration tabs on the right side of the screen. The software will notify you once the dock configuration has been updated. Dock LCD Display At the lower left corner of the Dock status tab is Dock LCD Display window. This is most often used when a dock is controlled remotely via Ethernet where the PC user is unable to physically see the dock. If “Optimize O2 Bump Test” is enabled (checked), the IQ6 Express Dock will 15 To view the dock’s Display, click on “Get Current LCD Display”. To test the e-mail ability of the dock, press the Test E-mail button at the lower left. An e-mail will be generated and sent to the recipient e-mail address that is listed. Press OK to close the Email Setup window. 3.2.2 PHD6 Tab The PHD6 tab shows instrument information for the detector that is currently in the dock. The right side of the tab is identical to the Dock Status tab section discussed above. The blank space at right is an output box that shows detailed instrument information as it is processed. Ethernet Controls For docks that are connected by Ethernet, there are three additional controls on the lower right corner of the display: Ethernet, Ping and E-mail. To view the Ethernet settings, click on the Ethernet button. To test the dock connection, press the Ping button. A status window will be shown to indicate whether the ping was successful or not. The output box is updated as the instrument is detected, connected, and processed. When faults occur, the details of the fault will be shown and a red fault light will be shown. Below, a span calibration failure is the cause of the fault. The dock’s e-mail settings are controlled through the Database Manager Pro program, but can be viewed by clicking on the e-mail button. The e-mail status, IP Address of the dock, recipient e-mail address and text of the e-mail message are shown. If the datalogger has been downloaded, the “View Session Data” control will 16 requirement to select user and/or location at startup. appear on the right. Click on “View Session Data” to directly access session information for the instrument using the BioTrak Program. If the dock is currently empty, none of the status indicators will be lit. Service/Security Tab The Service/Security Tab includes the Service Due Reminder setting along with the Last Service Date and the Security Beep setting. 3.2.2.1 Instrument Tab The instrument tab contains 5 tab options that control the configuration of the PHD6. General The General Tab includes the instrument serial number along with firmware, the datalogger’s sampling interval, total instrument runtime, the name of the current IQ Template, battery level and turn on time. Custom Screens 3.2.2.2 Sensors Tabs Each sensor in the instrument has its own tab that shows the alarm levels, and most recent calibration data for the sensor. Calibration/Bump Testing The Calibration/Bump Testing tab contains the dates of the last calibration and bump test, along with the Cal Due and Bump Reminder settings. The Cal Due Lockout option and Fresh Air Cal at Startup options are check boxes at the bottom of the window. 3.3 Advanced Settings / Passcode The IQ6 Dock may be set to verify a specific 4-digit passcode (PIN) in any instrument that interfaces with the dock. If the dock detects a PIN in the instrument that matches its own PIN, it will process the instrument. If the dock fails to detect a PIN, or recognizes a nonmatching PIN, it will not process the instrument. To use the passcode feature a PIN must be entered into the IQ6 Software and then uploaded to every instrument that will interface with the dock. Each dock Features The Features Tab includes the STEL and TWA calculation controls. The Features tab also includes the controls for displaying Peak readings, average readings, STEL readings and TWA readings along with the Alarm Latch, Large Clamp, Vibrating Alarm and the 17 must then be programmed with the same PIN and set to check for the code in the instruments. 3. Select the dock that will be used to write the PIN (Personal Identification Number) to the instrument. Connect the dock to the PC either by USB port or by Ethernet port. If using an Ethernet connection, the Ethernet setting must be configured to “Live”. If more than one dock will be used to update the instruments, perform steps 4-10 for each dock. 4. Open the IQ Express software. 7. Enter a unique 4-digit PIN in the input box under Access PIN and click on “Write to Instrument”. 8. Click “Set Config” to tell the dock to upload the PIN setting to the instruments. The software will automatically show the Security Login screen a second time and prompt you for your user name and password. Once a valid User ID and Password have been entered, “PIN Lock Writing Enabled” will be shown in the dock configuration window. The dock is now ready to upload the PIN to the instruments. 5. Click “Advanced” in the row of buttons on the lower right. The software will automatically show the Security Login screen and prompt you for your user name and password. If the “Advanced” button is not shown, click on “Change Config” first to access it. 9. Place the instrument(s) that is/are to be configured with the PIN in the dock while PIN Lock Writing is enabled. 10. Once the PIN has been uploaded to all of the instruments, access the dock’s advanced settings again and click on “Check PIN”. Then click the “Set Config” button. 6. Enter a valid User ID and Password. The Access PIN settings will be shown. The Access PIN at first launch will be 0000, which should be changed to something unique. 18 The PHD6 must be turned on when it is placed in the dock. Note: If the PHD6 has just been turned on, wait at least three minutes after the conclusion of the startup sequence to allow the readings to fully stabilize before placing the instrument in the dock. Note: If a sensor has just been replaced, it must be allowed to stabilize before placing the instrument in the dock. See the sensor replacement section of the PHD6 Reference Manual for further information on sensor stabilization. If you plan to test the instrument with the pump attached, remove the black spring clip from the front of the dock prior to inserting the PHD6 into the dock. Once the dock recognizes the instrument, it will show the following screens. Enter your User ID and password again when the Security Login window is shown. A window will be shown to indicate that the dock configuration has been updated. 11. Click OK. “PIN Lock Enabled” will then be shown in the PC software in the dock configuration window. Once the connection is made, the IQ Express will display “Connected”, followed by the instrument type, software version and recognized sensors. The dock will now verify the PIN in any instrument that interfaces with it. 12. For every other dock in the system, access the dock’s advanced settings, enter the PIN, click on “Check PIN” and click the “Set Config” button. With PIN lock enabled, only instruments with a PIN matching the dock’s PIN will be processed. 4. If the connection is lost the following screen will be shown: If the instrument turns off prior to the completion of the connection, Failed will be shown: Dock Use Once the IQ6 is connected to the gas cylinder(s) and has been properly configured, it is ready to accept the PHD6 gas detector. 19 full instrument calibration without further input from the user. 4.1 Test Sequence Once the instrument has been recognized, the fresh air / zero calibration will begin automatically. Performing the fresh air calibration in a contaminated atmosphere will lead to inaccurate and potentially dangerous readings. The IQ Express must be located in a fresh air environment containing 20.9% oxygen and no toxic gases during calibration. If fresh air is unavailable, a cylinder of “zero air” containing 20.9% oxygen and 0 PPM toxic gases must be connected to the fresh air port with a demand flow regulator and a piece of tubing whenever an instrument is in the IQ6 Dock . Following successful bump test or calibration, the dock will test the instrument’s alarm systems. If all alarms are operational, the following screen will be shown. See section 4.3 for further details on assessing test failures. If all tests have been passed, the following screen will be shown. Remove the detector from the dock. The detector is now fit for use. Once the detector is removed from the dock, the dock will reset itself and prepare itself for the next instrument. In approximately 10 seconds the display will show the READY screens. The dock is then ready for the next detector. Once the zero calibration is complete, the dock will flow gas to the instrument in order to perform the “bump” test. The bump test will be bypassed in favor of immediate calibration if either the dock’s or the instrument’s calibration due interval has been exceeded. The PHD6’s calibration interval setting is contained in the Reminders/Lock submenu of the Calibration menu. 4.2 Loss of IrDA Connection In the event of a loss of communication between the dock and the instrument, the LCD will first indicated that the IrDA is not responding. Once the instrument responds to the gas, the dock will analyze the response to determine if the instrument passes the bump test. If the PC fails to reestablish the connection, the LCD will indicate “Connection Lost”. The gas detector will pass the bump test if the sensor response to the gas is within 10% if the reading is lower than the expected sensor output or within 20% if the reading is higher than the expected sensor output. If the bump test is passed, the dock will proceed to the alarm tests. Remove the instrument from the dock. The dock should reset itself in approximately 10 seconds. “IrDA Busy” may also be shown. 4.3 Test Failures If the instrument fails the bump test or if the instrument’s calibration due date has passed, the dock will automatically bypass the bump test and proceed to a Failures can occur for a number of reasons. When a fault occurs, the reason for the failure will be shown on the dock’s LCD. If the Express Software is running and the dock is properly 20 See “Status After Test” in section 3.2.1 above for more details. connected to the PC, the fault will also be indicated in the output box on the instrument tab in the IQ Express software. 4.5 Cleaning the IQ6 Dock The exterior surfaces of the IQ6 Dock may be cleaned using a damp cloth only. Do not use cleaning agents of any kind. The introduction of cleaning agents to the PHD6 via the IQ6 Docking Station may affect the functionality of the PHD6. 4.3.1 No gas detected If the detector fails to respond to the calibration gas, the message “NO GAS DETECTED” will be shown. 5. Menu Items 5.1 File Menu The File menu contains the Exit Control and a control for directly launching the Database Manager program. 4.3.2 Span calibration failure If the IQ Express is unable to complete the span calibration, the dock will show the failure on the LCD. The failure will also be shown in the output box on the instrument page in the PC software. 4.3.3 Alarm test failure If the dock fails to recognize an alarm that should be present, it will indicate it on the display screen following the alarm test. 5.2 Tools Menu The Tools menu contains options for the IQ6 including the following: Dock Timeout Setting Calibration Gas Lot Number Entry (for tracking purposes) Instrument Settings for the detector including the Timeout Setting and the Calibration Due Reminder Setting Settings for Printing Calibration and Bump Test Certificates. Click on Tools / Options to access the settings. The failure will also be indicated in the software in the instrument information. 4.3.4 PC Aborted Test If the PC is unable to complete the tests for any reason, the following screen will be shown: This message may be shown for a variety of reasons. See the Calibration Status output box for further details. 4.4 Instrument Charging The Options screen will then be shown. Rechargeable versions of the PHD6 can be charged in the IQ6 Dock. To ensure proper charging regardless of the ON/OFF state of the PHD6 when it enters the dock, set the Status After Test option to “Off” as described above in section 2.1. If the PHD6 is on and the Status After Test is set to No Change, the PHD6 will not be charged. 21 the right of the timeout setting to access the list and select the new setting. The Calibration Due Reminder setting controls the amount of time that needs to pass without a successful calibration before the PHD6 will remind you that calibration is due. The reminder can be set to any whole number between 1 and 180 days. To disable the calibration due reminder, change the setting to “0”. To change the setting, click on the arrow to the right of the timeout setting to access the list and select the new setting. The checkbox to the left of “Upgrade PHD6” controls automatic PHD6 Firmware updates by the IQ Express Dock whenever a PHD6 is placed in the dock. Click on the box to enable the automatic updates. The PHD6 firmware must be downloaded and stored in the appropriate folder for the updates to take place. The folder location is on your local hard drive under Program Files. New firmware files for PHD6 instruments must be stored in the following folder: C:\ Program Files \ Biosystems \ Flash Upload Utilities \ PHD6 . Two calibration options are listed near the bottom of the window. Select “Calibrate Now” to automatically perform a full calibration whenever an instrument is placed in the dock. Select “Skip Calibration” to automatically skip the calibration of any instrument that is placed in the dock. 5.2.3 Certificates The Certificates tab provides controls for the automatic printing of Calibration and Bump Test Certificates. 5.2.1 Dock The Dock Tab under Tools / Options includes settings for the Dock Timeout and the Calibration Gas Lot Number. Each dock has its own settings. The Dock Timeout Setting controls the amount of time that needs to pass after connection between the dock and the PC is lost before the system will notify you that the connection has been lost. Options are given in whole numbers between 1 and 10 seconds. To change the setting, click on the arrow to the right of the timeout setting to access the list and select the new setting. The Calibration Gas Lot Number is an input box that allows the user to enter the lot number into the PC’s records. The lot number will then be shown on any calibration certificates that are printed. See section 5.2.3 for details on calibration certificates. 5.2.2 PHD6 The PHD6 tab contains settings for the PHD6 instrument including the Timeout setting, the Calibration Due Reminder setting, the option to automatically update PHD6 Firmware and calibration options. The Timeout setting controls the amount of time that needs to pass after connection between the dock and the PC is lost before the instrument will reset itself. Options are in 5-second increments from 5 to 30 seconds. To change the setting, click on the arrow to Click on the check box next to the option to select it. Note that a great deal of paperwork could be generated if “Print Bump Certificates” is selected and a 22 large number of instruments are in use that are bump-tested daily though the IQ Express Dock. 5.2.4 Session Downloading The session downloading option contains the control for the file location for session downloads. 6. Software Upgrades Sperian Instrumentation will release new versions of IQ6 software from time to time. Upgrades may be loaded onto the PC from a CD or may be downloaded from the Internet. To install the new version from CD, simply place the disk in your PC’s CDtray. The upload will start automatically and will immediately prompt you to install the software. To upload the new Flash File from the Internet, go to the Sperian Instrumentation’s Software Downloads website at: http://www.biodownloads.com To upgrade the flash, download the new flash from Biodownloads.com to the following folder: C:\ Program Files \ Biosystems \ IQ6 \ Dock Flash. Then run the Flash Upload program, which is located in the same directory. The following screen will be shown when the PC is ready to proceed with the flash upgrade. To change the destination directory for the downloaded files, either type the address in directly or use the “Browse” button to locate it. To view stored data files in the download folder, press the “Show Data Files” button. Once the data files are shown, if BioTrak version 7.40 or later is installed, clicking on one of the stored files will automatically launch BioTrak. 5.3 Help Menu The Help menu contains two options “Check for Update” and “About IQ Express”. Click Yes. The status of the upload is shown at the far right of the screen in the dock’s information page. The “Check for Update option links to the Sperian Instrumentation’s Software Download site at: http://www.biodownloads.com . The “About IQ Express Option displays information about the IQ6 System. Three tabs display information: IQ6, System and Flash File. The dock will also indicate that the Flash is being uploaded. 23 CAUTION Interfering with the flash upload may result in damage to the IQ6 Dock . Once the upload is completed, you’ll need to restart the PC for the new settings to take effect. Disconnect the IQ6 Dock from the PC and click OK. If an AC power supply is being used to power the dock, unplug it as well. Once the display on the dock goes blank, reconnect the dock to the PC. The AC power supply may also be plugged back in at that time. The dock will instruct you to unplug it. Appendix A: USB Architecture with Network Access 24 Appendix A: Calibration Frequency One of the most common questions that we are asked at Sperian Instrumentation is: “How often should I calibrate my gas detector?” Sensor Reliability and Accuracy Today’s sensors are designed to provide years of reliable service. In fact, many sensors are designed so that with normal use they will only lose 5% of their sensitivity per year or 10% over a two-year period. Given this, it should be possible to use a sensor for up to two full years without significant loss of sensitivity. Verification of Accuracy With so many reasons why a sensor can lose sensitivity and given the fact that dependable sensors can be key to survival in a hazardous environment, frequent verification of sensor performance is paramount. There is only one sure way to verify that a sensor can respond to the gas for which it is designed. That is to expose it to a known concentration of target gas and compare the reading with the concentration of the gas. This is referred to as a “bump” test. This test is very simple and takes only a few seconds to accomplish. The safest course of action is to do a “bump” test prior to each day’s use. It is not necessary to make a calibration adjustment if the readings fall between 90%* and 120% of the expected value. As an example, if a CO sensor is checked using a gas concentration of 50 PPM it is not necessary to perform a calibration unless the readings are either below 45 PPM or above 60 PPM. *The Canadian Standards Association (CSA) requires the instrument to undergo calibration when the displayed value during a bump test fails to fall between 100% and 120% of the expected value for the gas. Lengthening the Intervals between Verification of Accuracy We are often asked whether there are any circumstances in which the period between accuracy checks may be lengthened. Sperian Instrumentation is not the only manufacturer to be asked this question! One of the professional organizations to which Sperian Instrumentation belongs is the Industrial Safety Equipment Association (ISEA). The “Instrument Products” group of this organization has been very active in developing a protocol to clarify the minimum conditions under which the interval between accuracy checks may be lengthened. A number of leading gas detection equipment manufacturers have participated in the development of the ISEA guidelines concerning calibration frequency. Sperian Instrumentation’s procedures closely follow these guidelines. If your operating procedures do not permit daily checking of the sensors, Sperian Instrumentation recommends the following procedure to establish a safe and prudent accuracy check schedule for your Sperian instruments: 1. During a period of initial use of at least 10 days in the intended atmosphere, check the sensor response daily to be sure there is nothing in the atmosphere that is poisoning the sensor(s). The period of initial use must be of sufficient duration to ensure that the sensors are exposed to all conditions that might have an adverse effect on the sensors. 2. If these tests demonstrate that it is not necessary to make adjustments, the time between checks may be lengthened. The interval between accuracy checking should not exceed 30 days. 3. When the interval has been extended the toxic and combustible gas sensors should be replaced immediately upon warranty expiration. This will minimize the risk of failure during the interval between sensor checks. 4. The history of the instrument response between verifications should be kept. Any conditions, incidents, experiences, or exposure to contaminants that might have an adverse effect on the calibration state of the sensors should trigger 25 immediate re-verification of accuracy before further use. 5. Any changes in the environment in which the instrument is being used, or changes in the work that is being performed, should trigger a resumption of daily checking. 6. If there is any doubt at any time as to the accuracy of the sensors, verify the accuracy of the sensors by exposing them to known concentration test gas before further use. Gas detectors used for the detection of oxygen deficiencies, flammable gases and vapors, or toxic contaminants must be maintained and operated properly to do the job they were designed to do. Always follow the guidelines provided by the manufacturer for any gas detection equipment you use! If there is any doubt regarding your gas detector's accuracy, do an accuracy check! All it takes is a few moments to verify whether or not your instruments are safe to use. One Button Auto Calibration While it is only necessary to do a “bump” test to ensure that the sensors are working properly, all current Sperian gas detectors offer a one-button auto calibration feature. This feature allows you to calibrate a Sperian gas detector in about the same time as it takes to complete a “bump” test. The use of automatic bump test and calibration stations can further simplify the tasks, while automatically maintaining records. Don't take a chance with your life. Verify accuracy frequently! Please read also Sperian Instrumentation’s application note: AN20010808 “Use of ‘equivalent’ calibration gas mixtures”. This application note provides procedures to ensure safe calibration of LEL sensors that are subject to silicone poisoning. Biosystems website is located at http://www.biosystems.com Sperian Instrumentation Warranty Gas Detection Products General Sperian Protection Instrumentation, LLC (hereafter Sperian) warrants gas detectors, sensors and accessories manufactured and sold by Sperian, to be free from defects in materials and workmanship for the periods listed in the tables below. Damages to any Sperian products that result from abuse, alteration, power fluctuations including surges and lightning strikes, incorrect voltage settings, incorrect batteries, or repair procedures not made in accordance with the Instrument’s Reference Manual are not covered by the Sperian warranty. The obligation of Sperian under this warranty is limited to the repair or replacement of components deemed by the Sperian Instrument Service Department to have been defective under the scope of this standard warranty. To receive consideration for warranty repair or replacement procedures, products must be returned with transportation and shipping charges prepaid to Sperian at its manufacturing location in Middletown, Connecticut, or to a Sperian Authorized Warranty Service Center. It is necessary to obtain a return authorization number from Sperian prior to shipment. THIS WARRANTY IS EXPRESSLY IN LIEU OF ANY AND ALL OTHER WARRANTIES AND REPRESENTATIONS, EXPRESS OR IMPLIED, INCLUDING BUT NOT LIMITED TO, THE WARRANTY OF FITNESS FOR A PARTICULAR PURPOSE. SPERIAN WILL NOT BE LIABLE FOR LOSS OR DAMAGE OF ANY KIND CONNECTED TO THE USE OF ITS PRODUCTS OR FAILURE OF ITS PRODUCTS TO FUNCTION OR OPERATE PROPERLY. Instrument & Accessory Warranty Periods Product(s) Biosystems PHD6, PhD5, PhD Lite, PhD Plus, PhD Ultra, Cannonball3, MultiVision, Toxi, Toxi/Oxy Plus, Toxi/Oxy Ultra, ToxiVision, Ex Chek ToxiPro®, MultiPro ToxiLtd® Toxi3Ltd® Mighty-Tox 2 Prorated credit is given towards repair or purchase of a new unit of the same type. IQ Systems, Series 3000, Airpanel, Travelpanel, ZoneGuard, GasChek1 and GasChek4 Battery packs and chargers, sampling pumps and other components, which by their design are consumed or depleted during normal operation, or which may require periodic replacement Warranty Period As long as the instrument is in service 2 years from date of purchase 2 years after activation or 2 years after the “Must Be Activated By” date, whichever comes first 3 years after activation or 3 years after the “Must Be Activated By” date, whichever comes first 0 – 6 months of use 100% credit 6 – 12 months of use 75% credit 12 – 18 months of use 50% credit 18 – 24 months of use 25% credit One year from the date of purchase One year from the date of purchase Sensor Warranty Periods Instrument(s) Biosystems PHD6, PhD Plus, PhD Ultra, PhD5, PhD Lite, Cannonball3, MultiVision, MultiPro, ToxiVision, ToxiPro®, Ex Chek Toxi, Toxi/Oxy Plus, Toxi/Oxy Ultra All Others Sensor Type(s) O2, LEL**, CO, CO+, H2S & Duo-Tox All Other Sensors CO, CO+, H2S All Other Sensors All Sensors Warranty Period 2 Years 1 Year 2 Years 1 Year 1 Year ** Damage to combustible gas sensors by acute or chronic exposure to known sensor poisons such as volatile lead (aviation gasoline additive), hydride gases such as phosphine, and volatile silicone gases emitted from silicone caulks/sealants, silicone rubber molded products, laboratory glassware greases, spray lubricants, heat transfer fluids, waxes & polishing compounds (neat or spray aerosols), mold release agents for plastics injection molding operations, waterproofing formulations, vinyl & leather preservatives, and hand lotions which may contain ingredients listed as cyclomethicone, dimethicone and polymethicone (at the discretion of Sperian’s Instrument Service department) void Sperian Instrumentation’s Standard Warranty as it applies to the replacement of combustible gas sensors. 26