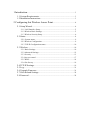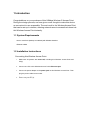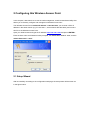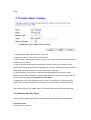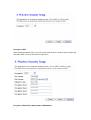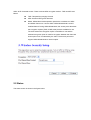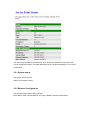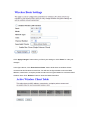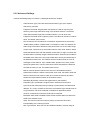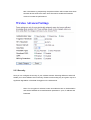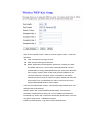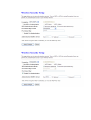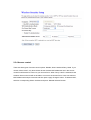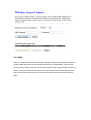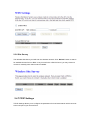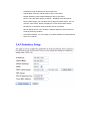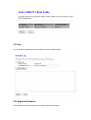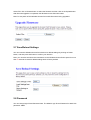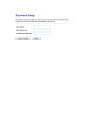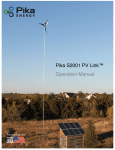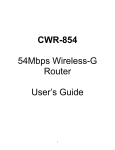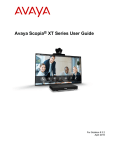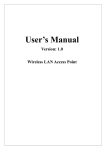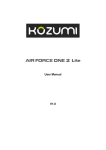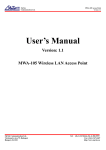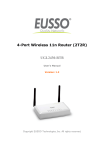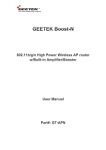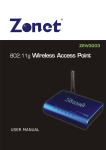Download CNET CWA-854 User guide
Transcript
54Mbps Wireless-G Access Point User Guide 1 Introduction .........................................................................................................3 1.1 System Requirements ................................................................................3 1.2 Installation Instructions ............................................................................3 2 Configuring this Wireless Assess Point.................................................4 2.1 Setup Wizard ...............................................................................................4 2.1.1 LAN Interface Setup .............................................................................5 2.1.2 Wireless Basic Settings .........................................................................5 2.1.3 Wireless Security Setup ........................................................................6 2.2 Status .............................................................................................................8 2.2.1 System status.........................................................................................9 2.2.2 Wireless Configuration .........................................................................9 2.2.3 TCP/IP Configuration status ...............................................................10 2.3 Wireless ......................................................................................................10 2.3.1 Basic Settings......................................................................................10 2.3.2 Advanced Settings...............................................................................12 2.3.3 Security ...............................................................................................13 2.3.4 Access control .....................................................................................17 2.3.5 WDS....................................................................................................18 2.3.6 Site Survey ..........................................................................................19 2.4 TCP/IP Settings.........................................................................................19 2.5 Log ...............................................................................................................21 2.6 Upgrade Firmware ...................................................................................21 2.7 Save/Reload Settings ...............................................................................22 2.8 Password.....................................................................................................22 1 Introduction Congratulations on your purchase of this 54Mbps Wireless-G Access Point. During the design process, we have given much thought to make this device as convenient to use as possible. The end result is the Wireless Access Point that can be set up in minutes, allowing network users to access the Internet via this Wireless Access Point instantly. 1.1 System Requirements ․One or more PCs (desktop or notebook) with Wireless interface ․Ethernet cables 1.2 Installation Instructions Connecting this Wireless Access Point: 1. Make sure all systems are turned off, including this Wireless Access Point and PC(s) 2. Connect one PC to this Wireless Access Point’s Ethernet port. 3. Connect its power adapter to the power jack on this Wireless Access Point. Then plug the power cable into an outlet. 4. Power on your PC(s). 2 Configuring this Wireless Assess Point In this chapter, it describes how to use the web management, a web browser-based utility that allows you to remotely configure and manage this Wireless Access Point. This Wireless Access Point’s default IP address is 192.168.1.253, you must set a PC’s IP address in the same domain (e.g. IP:192.168.1.1, subnet mask: 255.255.255.0) and connect this PC to the Wireless Access Point. Open your Web browser and type the IP address http://192.168.1.253 and press <ENTER>. Enter the User name and Password when prompted, the default User name is “root”, and the default Password is “1234”. 2.1 Setup Wizard After successfully accessing to the configuration web page, the setup status will be shown as in the figure below. This Wireless Access Point has a Setup Wizard to help you easily configure its settings. 2.1.1 LAN Interface Setup The first step in Setup Wizard is LAN interface Setup. Users can change LAN IP address and Subnet Mask here. Most Users will not need to change these values. After typing in the IP Address and Subnet Mask, click “Next” button. You will enter the Wireless Basic Settings page. 2.1.2 Wireless Basic Settings Following LAN interface setup is the Wireless basic settings page. Users can setup the items below: 1. Operating band: 802.11B/G, 802.11G or 802.11B. 2. Operating mode: AP, Client, WDS, and AP+WDS. 3. Network type: when operating mode is “Client” mode, users can select the network type as “infrastructure” or “Adhoc”. 4. SSID: The SSID differentiates one WLAN from another, therefore, all wireless access points/routers and all wireless devices attempting to connect to a specific WLAN must use the same SSID. It is case-sensitive and must not exceed 32 characters. 5. Channel Number: The number of channels supported depends on the region of this Wireless Access Point. All stations communicating with this Wireless Access Point must use the same channel. (note: not supported in client mode) 6. Enable Mac clone: when operating mode is “Client” mode and only one Ethernet client exists, users can enable this Mac clone feature to connect with the wireless station easily. After all items are set, click “Next” button. You will enter the Wireless Security Setup page. 2.1.3 Wireless Security Setup There are five encryption types: None, WEP, WPA(TKIP), WPA2(AES) and WPA2 Mixed. Encryption: None No encryption is selected. Encryption: WEP WEP: Wired Equivalent Privacy. You may choose either 64-bit or 128-bit as the encryption key and select ASCII or Hex as the format of input value. Encryption: WPA (TKIP), WPA2 (AES) or WPA2 Mixed WPA: Wi-Fi Protected Access. There are three WPA encryption modes - TKIP and AES and Mixed. TKIP: Temporal Key Integrity Protocol AES: Advanced Encryption Standard Mixed: WPA2 Mixed mode operation permits the coexistence of WPA and WPA2 clients on a common SSID. WPA2 Mixed Mode is a Wi-Fi Certified feature. During WPA2 Mixed Mode, the access point advertises the encryption ciphers (TKIP, CCMP, other) that are available for use. The client selects the encryption cipher it would like to use and the selected encryption cipher is used for encryption between the client and access point once it is selected by the client. The access point must support WPA2 Mixed Mode to use this option. 2.2 Status The status screen is shown in the figure below. This status page provides a brief read-only report for System, Wireless Configuration and TCP/IP Configuration status. The data displayed may be changed depending on your current configuration. 2.2.1 System status This system status includes: Uptime and firmware version. 2.2.2 Wireless Configuration This Wireless Configuration status includes: Mode, Band, SSID, Channel Number, Encryption, BSSID, and Associated Clients. 2.2.3 TCP/IP Configuration status This TCP/IP Configuration status includes: Attain IP Protocol, IP Address, Subnet Mask, Default Gateway, and MAC Address. 2.3 Wireless 2.3.1 Basic Settings The wireless basic settings include Band, Mode, SSID and Channel Number. - Disable Wireless LAN Interface: check or uncheck (Enable or Disable). - Band: This Wireless Access Point can support three RF band: 802.11B/G, 802.11G and 802.11B. - Mode: This Wireless Access Point supports four operating modes: AP, client, WDS, and AP+WDS. - Network Type: when operating mode is Client mode, users can select the network type as “Infrastructure” or “Adhoc” mode. - SSID: The SSID differentiates one WLAN from another, therefore, all wireless access points/routers and all wireless devices attempting to connect to a specific WLAN must use the same SSID. It is case-sensitive and must not exceed 32 characters. - Channel Number: The number of channels supported depends on the region of this Wireless Access Point. All stations communicating with this Wireless Access Point must use the same channel. - Associated Clients: When you click the “Show Active Client” button, it will show all the clients already associating this Wireless Access Point, see the “Active Wireless Client Table”, only valid for AP mode and AP+WDS mode. - Enable Mac clone: when operating mode is Client mode and only one Ethernet client exists, users can enable this Mac clone feature to connect with wireless station easily. Click “Apply Changes” button when you finish your settings or click “Reset” to undo your changes. In the figure above, click “Show Active Clients” button while there are wireless clients connected to this Wireless Access Point. You will see the figure below to show the MAC address, transmission, reception packet counters and encrypted status for each associated wireless client. Click “Refresh” button to show the latest information 2.3.2 Advanced Settings In Advanced Settings page, more 802.11 related parameters are tunable. - Authentication Type: There are three Authentication Type- Open System, Shared Key, and Auto - Fragment Threshold: Fragmentation mechanism is used for improving the efficiency when high traffic flows along in the wireless network. If a wireless client often transmits large files in wireless network, you can enter new Fragment Threshold value to split the packet. The value can be set from 256 to 2346. The default value is 2346. - RTS Threshold: RTS Threshold is a mechanism implemented to prevent the “Hidden Node” problem. “Hidden Node” is a situation in which two stations are within range of the same wireless access point/router, but are not within range of each other. Therefore, they are hidden nodes for each other. When a station starts data transmission with the Wireless Access Point, it might not notice that the other station is already using the wireless medium. When these two stations send data at the same time, they might collide when arriving simultaneously at the Wireless Access Point. The collision will most certainly result in a loss of messages of both stations. If the “Hidden Node” problem is an issue, please specify the packet size. The RTS mechanism will be activated if the data size exceeds the value you set. The default value is 2347. - Beacon Interval: Beacon interval is the amount of time between beacon transmissions. Before a station enters power save mode, the station needs the beacon interval to know when to wake up to receive the beacon (and learn whether there are buffered frames at the wireless router). - Data Rate: By default, it selects the highest rate for transmission. - Preamble Type: A preamble is a signal used in wireless environment to synchronize the transmitting timing including Synchronization and Start frame delimiter. In a “noisy” network environment, the Preamble Type should be set to Long Preamble. The Short Preamble is intended for applications where minimum overhead and maximum performance is desired. - Broadcast SSID: Select enabled to allow all the wireless stations to detect the SSID of this wireless router. - IAPP: The Inter-Access Point Protocol (IAPP) can extend multi-vendor interoperability to the roaming function. - 802.11g Protection: there are CCK and OFDM modulation scheme using for 802.11b and 802.11g respectively, the packet collision will increase when these two kind devices exist at the same time. We need to enable the Protection mode to increase the performance. 2.3.3 Security Here you can configure the security of your wireless network. Selecting different method will enable you to have different level of security. Please note that using any encryption may be a significant degradation of the data throughput on the wireless link. - Note: If no encryption is selected, users can enable the 802.1x Authentication and set the RADIUS server authentication parameters – port, IP address and Password. - WEP: Wired Equivalent Privacy. When you press the “Set WEP Key”, you may choose either 64-bit or 128-bit as the encryption key and Select ASCII or Hex as the format of input value. All the four WEP keys are set identical. You can enable the 802.1x Authentication and set the RADIUS server authentication parameters – port, IP address and Password. - WPA: Wi-Fi Protected Access. There are three encryption modes – TKIP, AES and Mixed. TKIP: Temporal Key Integrity Protocol AES: Advanced Encryption Standard Mixed: WPA2 Mixed mode operation permits the coexistence of WPA and WPA2 clients on a common SSID. WPA2 Mixed Mode is a Wi-Fi Certified feature. During WPA2 Mixed Mode, the access point advertises the encryption ciphers (TKIP, CCMP, other) that are available for use. The client selects the encryption cipher it would like to use and the selected encryption cipher is used for encryption between the client and access point once it is selected by the client. The access point must support WPA2 Mixed Mode to use this option. - There are two authentication modes – WPA enterprise By RADIUS server and WPA personal pre-shared key. - RADIUS: When user chooses RADIUS authentication, there are three parameters of RADIUS server being set – Port, IP address and Password. - Pre-Shared Key: When user chooses Pre-Shared Key authentication, there are two types of input format – Passphrase and Hex. - Enable Pre-Authentication : only valid for AES and Mixed mode. 2.3.4 Access control There are three types of access control options: Disable, Allow Listed and Deny Listed. If you choose “Allow Listed”, only those clients whose wireless MAC addresses are in the access control list will be able to connect to your Access Point. When “Deny Listed” is selected, these wireless clients on the list will not be able to connect to the Access Point. Users can add new MAC address with simple comment and then press “Apply Changes” button. To delete a MAC, select its corresponding Select checkbox and press “Deleted Selected” button. 2.3.5 WDS When you enable the WDS feature selected in the Basic Settings. This Wireless Distribution System (WDS) feature will set this Wireless Access Point in “Bridge Mode”. Two Wireless Access Points in bridge mode can communicate with each other through wireless interface. To do this, you must set these Access Points in the same channel and set MAC address of all other Access Points which you want to communicate with in the table and then enable the WDS. 2.3.6 Site Survey This Wireless Site Survey tool will scan the wireless network. Click “Refresh” button to search for available Access Point or IBSS. If any Access Point or IBSS is found, you may choose to connect it manually when client mode is enabled. 2.4 TCP/IP Settings TCP/IP Settings allows you to configure the parameters for local area network which connects to the LAN port of your Access Point. - IP Address: Enter IP address for this Access Point. - Subnet Mask: Enter the subnet mask for this Access Point. - Default Gateway: Enter Default Gatewayfor this Access Point. - DHCP: There are three options for DHCP – Disabled, Client and Server. - DHCP Client Range: you can define the IP range for DHCP clients. You can click the “Show Client” button to display the current active DHCP clients. - DNS Server: It will active when the DHCP Server is enabled. - 802.1d Spanning Tree: On LAN side, it supports Spanning Tree Protocol to avoid physical loop problem. - Clone MAC Address: You can assign a new MAC address for external DHCP server to be cloned. 2.5 Log You can enable Log data either from wireless or from the whole system. 2.6 Upgrade Firmware This Wireless Access Point allows you to easily upgrade its firmware. Select File: click on Browse button to select the firmware and then click on the Upload button. After firmware upgrade is completed, this Wireless Access Point will restart. Note: Do not power off this Wireless Access Point while firmware is being upgraded. 2.7 Save/Reload Settings You can reset this Wireless Access Point back to its default settings by clicking on Reset button, and then press OK button to confirm your decision. Note: you can also hold down the reset button on this Wireless Access Point’s panel for more than 10 seconds to reset its default settings back to factory default. 2.8 Password You can change login ID and Password here. The default Login ID and Password is “root” with password “1234”.