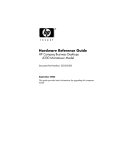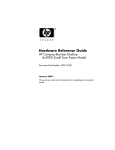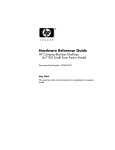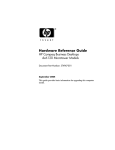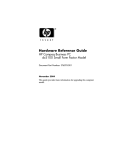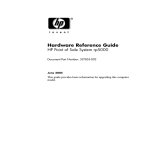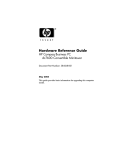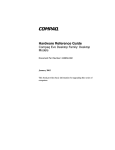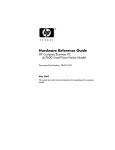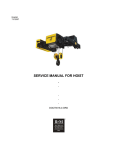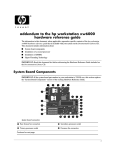Download HP Compaq d530 MT Hardware reference guide
Transcript
Hardware Reference Guide HP Compaq Business Desktops d530 Convertible Minitower Document Part Number: 317674-002 September 2003 This guide provides basic information for upgrading this computer model. © Copyright 2003 Hewlett-Packard Development Company, L.P. The information contained herein is subject to change without notice. Microsoft, MS-DOS, Windows, and Windows NT are trademarks of Microsoft Corporation in the U.S. and other countries. Intel, Pentium, Intel Inside, and Celeron are trademarks of Intel Corporation in the U.S. and other countries. Adobe, Acrobat, and Acrobat Reader are trademarks or registered trademarks of Adobe Systems Incorporated. The only warranties for HP products and services are set forth in the express warranty statements accompanying such products and services. Nothing herein should be construed as constituting an additional warranty. HP shall not be liable for technical or editorial errors or omissions contained herein. This document contains proprietary information that is protected by copyright. No part of this document may be photocopied, reproduced, or translated to another language without the prior written consent of Hewlett-Packard Company. Å WARNING: Text set off in this manner indicates that failure to follow directions could result in bodily harm or loss of life. Ä CAUTION: Text set off in this manner indicates that failure to follow directions could result in damage to equipment or loss of information. Hardware Reference Guide HP Compaq Business Desktops d530 Convertible Minitower Second Edition (September 2003) First Edition (May 2003) Document Part Number: 317674-002 Contents 1 Product Features Standard Configuration Features. . . . . . . . . . . . . . . . . . . . . . . . . . . . . . . . . . . . . . . . . . 1–1 Front Panel Components . . . . . . . . . . . . . . . . . . . . . . . . . . . . . . . . . . . . . . . . . . . . . . . . 1–2 Rear Panel Components . . . . . . . . . . . . . . . . . . . . . . . . . . . . . . . . . . . . . . . . . . . . . . . . 1–3 Easy Access Keyboard . . . . . . . . . . . . . . . . . . . . . . . . . . . . . . . . . . . . . . . . . . . . . . . . . 1–4 Customizing the Easy Access Buttons . . . . . . . . . . . . . . . . . . . . . . . . . . . . . . . . . . 1–5 Using the Windows Logo Key . . . . . . . . . . . . . . . . . . . . . . . . . . . . . . . . . . . . . . . . 1–5 Special Mouse Functions. . . . . . . . . . . . . . . . . . . . . . . . . . . . . . . . . . . . . . . . . . . . . . . . 1–6 Serial Number Location . . . . . . . . . . . . . . . . . . . . . . . . . . . . . . . . . . . . . . . . . . . . . . . . 1–6 Changing from a Minitower to a Desktop Configuration . . . . . . . . . . . . . . . . . . . . . . . 1–7 Changing from a Desktop to a Minitower Configuration . . . . . . . . . . . . . . . . . . . . . . 1–10 2 Hardware Upgrades Serviceability Features . . . . . . . . . . . . . . . . . . . . . . . . . . . . . . . . . . . . . . . . . . . . . . . . . 2–1 Warnings and Cautions . . . . . . . . . . . . . . . . . . . . . . . . . . . . . . . . . . . . . . . . . . . . . . . . . 2–1 Smart Cover Lock . . . . . . . . . . . . . . . . . . . . . . . . . . . . . . . . . . . . . . . . . . . . . . . . . . . . . 2–2 Using the Smart Cover FailSafe Key . . . . . . . . . . . . . . . . . . . . . . . . . . . . . . . . . . . 2–2 Removing the Computer Access Panel . . . . . . . . . . . . . . . . . . . . . . . . . . . . . . . . . . . . . 2–4 Removing the Front Bezel. . . . . . . . . . . . . . . . . . . . . . . . . . . . . . . . . . . . . . . . . . . . . . . 2–5 Removing Bezel Blanks . . . . . . . . . . . . . . . . . . . . . . . . . . . . . . . . . . . . . . . . . . . . . . . . 2–6 Installing Additional Memory . . . . . . . . . . . . . . . . . . . . . . . . . . . . . . . . . . . . . . . . . . . . 2–7 DIMMs . . . . . . . . . . . . . . . . . . . . . . . . . . . . . . . . . . . . . . . . . . . . . . . . . . . . . . . . . . 2–7 DDR-SDRAM DIMMs. . . . . . . . . . . . . . . . . . . . . . . . . . . . . . . . . . . . . . . . . . . . . . 2–7 DIMM Sockets . . . . . . . . . . . . . . . . . . . . . . . . . . . . . . . . . . . . . . . . . . . . . . . . . . . . 2–8 Installing DDR-SDRAM DIMMs . . . . . . . . . . . . . . . . . . . . . . . . . . . . . . . . . . . . 2–10 Installing or Removing an Expansion Card . . . . . . . . . . . . . . . . . . . . . . . . . . . . . . . . 2–12 Drive Positions . . . . . . . . . . . . . . . . . . . . . . . . . . . . . . . . . . . . . . . . . . . . . . . . . . . . . . 2–17 Installing Additional Drives . . . . . . . . . . . . . . . . . . . . . . . . . . . . . . . . . . . . . . . . . . . . 2–18 Installing an Optical or other Removable Storage Device . . . . . . . . . . . . . . . . . . 2–19 Hardware Reference Guide www.hp.com iii Contents Installing a Hard Drive into a 3.5-inch Drive Bay . . . . . . . . . . . . . . . . . . . . . . . . Removing a Drive from the Drive Bay. . . . . . . . . . . . . . . . . . . . . . . . . . . . . . . . . Working with the MultiBay . . . . . . . . . . . . . . . . . . . . . . . . . . . . . . . . . . . . . . . . . . . . “Hot-Plugging” or “Hot-Swapping” MultiBay Drives . . . . . . . . . . . . . . . . . . . . . Partitioning and Formatting a MultiBay Hard Drive . . . . . . . . . . . . . . . . . . . . . . Uninstalling the MultiBay Security Screw . . . . . . . . . . . . . . . . . . . . . . . . . . . . . . Inserting a Drive into the MultiBay . . . . . . . . . . . . . . . . . . . . . . . . . . . . . . . . . . . Removing a Drive from the MultiBay . . . . . . . . . . . . . . . . . . . . . . . . . . . . . . . . . 2–22 2–26 2–30 2–30 2–31 2–32 2–33 2–34 A Specifications B PATA Hard Drive Installation Guidelines Using the Cable-Select Feature with Parallel ATA (PATA) Devices. . . . . . . . . . . . . . B–1 Guidelines for Installing PATA Drives . . . . . . . . . . . . . . . . . . . . . . . . . . . . . . . . . B–1 C Battery Replacement D Security Lock Provisions Installing a Security Lock . . . . . . . . . . . . . . . . . . . . . . . . . . . . . . . . . . . . . . . . . . . . . . . D–1 E Port Security Bracket Installing the Port Security Bracket. . . . . . . . . . . . . . . . . . . . . . . . . . . . . . . . . . . . . . . . E–1 Removing the Port Security Bracket . . . . . . . . . . . . . . . . . . . . . . . . . . . . . . . . . . . . . . . E–5 F Electrostatic Discharge Preventing Electrostatic Damage . . . . . . . . . . . . . . . . . . . . . . . . . . . . . . . . . . . . . . . . . F–1 Grounding Methods. . . . . . . . . . . . . . . . . . . . . . . . . . . . . . . . . . . . . . . . . . . . . . . . . . . . F–1 G Routine Computer Care and Shipping Preparation Routine Computer Care. . . . . . . . . . . . . . . . . . . . . . . . . . . . . . . . . . . . . . . . . . . . . . . . . Optical Drive Precautions . . . . . . . . . . . . . . . . . . . . . . . . . . . . . . . . . . . . . . . . . . . . . . . Operation . . . . . . . . . . . . . . . . . . . . . . . . . . . . . . . . . . . . . . . . . . . . . . . . . . . . . . . . Cleaning . . . . . . . . . . . . . . . . . . . . . . . . . . . . . . . . . . . . . . . . . . . . . . . . . . . . . . . . . Safety . . . . . . . . . . . . . . . . . . . . . . . . . . . . . . . . . . . . . . . . . . . . . . . . . . . . . . . . . . . Shipping Preparation . . . . . . . . . . . . . . . . . . . . . . . . . . . . . . . . . . . . . . . . . . . . . . . . . . . iv www.hp.com G–1 G–2 G–2 G–2 G–2 G–3 Hardware Reference Guide Contents Index Hardware Reference Guide www.hp.com v Contents vi www.hp.com Hardware Reference Guide 1 Product Features Standard Configuration Features The HP Compaq Convertible Minitower computer can be easily converted to a desktop. Features may vary depending on the model. For a complete listing of the hardware and software installed in the computer, run Diagnostics for Windows. Instructions for using this utility are provided in the Troubleshooting Guide on the Documentation Library CD. Compaq Convertible Minitower Configuration Hardware Reference Guide www.hp.com 1–1 Product Features Front Panel Components Drive configuration may vary by model. Front Panel Components 1 Optical Drives 7 Optical Drive Eject Buttons 2 Optical Drive Activity Lights 8 Power Button 3 Diskette Drive (optional) 9 Power On Light 4 Diskette Drive Activity Light (optional) - USB (Universal Serial Bus) Ports 5 Diskette Eject Button (optional) ; Headphone Jack 6 Hard Drive Activity Light < Microphone Connector ✎ An optical drive is a CD-ROM, CD-R/RW, DVD-ROM, DVD-R/RW, or CD-RW/DVD Combo drive. 1–2 www.hp.com Hardware Reference Guide Product Features Rear Panel Components Rear Panel Components 1 Power Cord Connector 7 n RJ-45 Network Connector 2 Voltage Select Switch 8 l Parallel Connector PS/2 Mouse Connector 9 c Monitor Connector 3 b 4 a PS/2 Keyboard Connector - h Headphone/Line-Out Connector 5 o Universal Serial Bus (USB) q j Line-In Audio Connector 6 m w g Serial Connector Microphone Connector ✎ Arrangement and number of connectors may vary by model. The monitor connector on the system board is inactive when an AGP expansion card is installed in the computer, or when both an AGP and PCI graphics card are installed. If only a PCI graphics card is installed, the connectors on the card and the system board may be used at the same time. Some settings may need to be changed in F10 setup to use both connectors. For more information about Boot Order, refer to the Computer Setup (F10) Utility Guide on the Documentation Library CD. If you have installed an AGP and PCI graphics card, the connectors on both cards are active and can be used at the same time. Hardware Reference Guide www.hp.com 1–3 Product Features Easy Access Keyboard Easy Access Keyboard Components 1 Function Keys Perform special functions, depending on the software application being used. 2 Easy Access Buttons Provide quick access to specific Internet destinations. 3 Editing Keys Includes the following: Insert, Home, Page Up, Delete, End, and Page Down. 4 Status Lights Indicate the status of the computer and keyboard settings (Num Lock, Caps Lock, and Scroll Lock). 5 Numeric Keys Work like a calculator keypad. 6 Arrow Keys Used to navigate through a document or Web site. These keys allow you to move left, right, up, and down, using the keyboard instead of the mouse. 7 Application Key* Used (like the right mouse button) to open pop-up menus in a Microsoft Office application. May perform other functions in other software applications. 8 Windows Logo Keys* Used to open the Start menu in Microsoft Windows. Used in combination with other keys to perform other functions. 9 Ctrl Key Used in combination with another key; its effect depends on the application software you are using. *Keys available in select geographic regions. 1–4 www.hp.com Hardware Reference Guide Product Features Customizing the Easy Access Buttons All Easy Access buttons can be reprogrammed to open any software application or data file on the hard drive, or any Internet address. To reprogram the Easy Access buttons, complete the following steps: 1. Double-click the keyboard icon in the notification area (lower right corner) of the Windows taskbar. The Keyboard Properties dialog box is displayed. 2. Click the Help button on the Keyboard Properties dialog box for instructions. Using the Windows Logo Key Use the Windows Logo key in combination with other keys to perform certain functions available in the Windows operating system. Refer to the “Easy Access Keyboard” section to identify the Windows Logo key. Windows Logo Key Displays or hides the Start menu Windows Logo Key + d Displays the Desktop Windows Logo Key + m Minimizes all open applications Shift + Windows Logo Key + m Undoes Minimize All Windows Logo Key + e Launches My Computer Windows Logo Key + f Launches Find Document Windows Logo Key + Ctrl + f Launches Find Computer Windows Logo Key + F1 Launches Windows Help Windows Logo Key + l Locks the computer if you are connected to a network domain, or allows you to switch users if you are not connected to a network domain Windows Logo Key + r Launches the Run dialog box Windows Logo Key + u Launches the Utility Manager Windows Logo Key + Tab Activates the next Taskbar button Hardware Reference Guide www.hp.com 1–5 Product Features Special Mouse Functions Most software applications support the use of a mouse. The functions assigned to each mouse button depend on the software applications you are using. Serial Number Location Each computer has a unique serial number that is located on the side access panel. Keep this number available for use when contacting customer service for assistance. Serial Number Location 1–6 www.hp.com Hardware Reference Guide Product Features Changing from a Minitower to a Desktop Configuration 1. If you have locked the Smart Cover Lock, see the “Smart Cover Lock” section or use Computer Setup to unlock it. 2. Turn off the computer properly through the operating system and turn off any external devices. Disconnect the power cord from the power outlet and disconnect any external devices. 3. Remove the computer access panel as described in the “Removing the Computer Access Panel” section. 4. Remove the front bezel as described in the “Removing the Front Bezel” section. 5. Disconnect all power and data cables from the back of the drives in the 5.25-inch drive bays. 6. To release the drives from the 5.25-inch drive bay, lift the release tab on the green latch drive bracket for the drive. While lifting the release tab, slide the drive from its drive bay. Repeat this step for each 5.25-inch drive. Releasing the 5.25-inch Drives from the Drive Bays (Minitower) Hardware Reference Guide www.hp.com 1–7 Product Features 7. Before you reinstall each drive into the chassis, turn the drive so that it is perpendicular to the internal 3.5-inch drive. The drive should be parallel to the green latch drive bracket. Installing a Drive in the Desktop Configuration 8. Gently slide the drive into the uppermost available bay until it snaps into place. When the drive is properly inserted, the drivelock will secure it. Repeat this step for each drive. Ä CAUTION: The bottom 5.25-inch drive bay has a shorter depth than the upper two bays. The bottom bay supports a drive that is no more than 6.7 inches in depth, including the cables that attach to the back of the drive. Do not try to force a larger drive, such as an optical drive or MultiBay drive, into the bottom bay. This could cause damage to the drive and the system board. The use of unnecessary force when installing any drive into the drive bay may result in damage to the drive. 9. Reconnect all power and data cables to the drives in the 5.25-inch drive bays. 10. Remove the bezel subpanel as described in the “Removing Bezel Blanks” section. Ä 1–8 CAUTION: Hold the subpanel straight when you pull it away from the front bezel. Pulling the subpanel away at an angle could damage the pins that align it within the front bezel. www.hp.com Hardware Reference Guide Product Features 11. Reposition the bezel blanks within the subpanel in the proper orientation for the desktop configuration. 12. Reposition the subpanel (rotate it 180°) with the logo at the bottom, then snap it back into the bezel. Changing from a Minitower to a Desktop Configuration 13. Replace the front bezel and computer access panel. 14. Reconnect the external equipment. 15. If you normally lock the Smart Cover Lock, use Computer Setup to relock the lock and enable the Smart Cover Sensor. Hardware Reference Guide www.hp.com 1–9 Product Features Changing from a Desktop to a Minitower Configuration 1. If you have locked the Smart Cover Lock, see the “Smart Cover Lock” section or use Computer Setup to unlock it. 2. Turn off the computer properly through the operating system and turn off any external devices. Disconnect the power cord from the power outlet and disconnect any external devices. 3. Remove the computer access panel as described in the “Removing the Computer Access Panel” section. 4. Remove the front bezel as described in the “Removing the Front Bezel” section. 5. Disconnect all power and data cables from the back of the drives in the 5.25-inch drive bays. 6. To release the drives from the 5.25-inch drive bay, press down on the short yellow drivelock as shown. While pressing the drivelock, pull the drives out of the drive bay. Releasing the 5.25-inch Drives from the Drive Bays (Desktop) 1–10 www.hp.com Hardware Reference Guide Product Features 7. Before you reinstall each drive into the chassis, turn it so that it is in the same orientation as the internal 3.5-inch drive. The bottom of the drive should be parallel to the yellow drivelock. Installing a Drive in the Minitower Configuration 8. Gently slide the drive into the uppermost available bay until it snaps into place. When the drive is properly inserted, the drivelock will secure it. Repeat this step for each drive. Ä CAUTION: The bottom 5.25-inch drive bay has a shorter depth than the upper two bays. The bottom bay supports a drive that is no more than 6.7 inches in depth, including the cables that attach to the back of the drive. Do not try to force a larger drive, such as an optical drive or MultiBay drive, into the bottom bay. This could cause damage to the drive and the system board. The use of unnecessary force when installing any drive into the drive bay may result in damage to the drive. 9. Reconnect all power and data cables to the drives in the 5.25-inch drive bays. Hardware Reference Guide www.hp.com 1–11 Product Features 10. Remove the bezel subpanel as described in the “Removing Bezel Blanks” section. Ä CAUTION: Hold the subpanel straight when you pull it away from the front bezel. Pulling the subpanel away at an angle could damage the pins that align it within the front bezel. 11. Reposition the bezel blanks within the subpanel in the proper orientation for the desktop configuration. 12. Reposition the subpanel (rotate it 180°) with the logo at the bottom, then snap it back into the bezel. Changing from a Desktop to a Minitower Configuration 13. Replace the front bezel and computer access panel. 14. Reconnect the external equipment. 15. If you normally lock the Smart Cover Lock, use Computer Setup to relock the lock and enable the Smart Cover Sensor. 1–12 www.hp.com Hardware Reference Guide 2 Hardware Upgrades Serviceability Features The computer includes features that make it easy to upgrade and service. No tools are needed for most of the installation procedures described in this chapter. Warnings and Cautions Before performing upgrades be sure to carefully read all of the applicable instructions, cautions, and warnings in this guide. Å WARNING: To reduce the risk of personal injury from electrical shock and/or hot surfaces, be sure to disconnect the power cord from the wall outlet and allow the internal system components to cool before touching. Å WARNING: To reduce the risk of electrical shock, fire, or damage to the equipment, do not plug telecommunications/telephone connectors into the network interface controller (NIC) receptacles. Ä CAUTION: Static electricity can damage the electrical components of the computer or optional equipment. Before beginning these procedures, ensure that you are discharged of static electricity by briefly touching a grounded metal object. See Appendix F, “Electrostatic Discharge” for more information. Ä CAUTION: Before removing the computer cover, ensure that the computer is turned off and that the power cord is disconnected from the electrical outlet. Hardware Reference Guide www.hp.com 2–1 Hardware Upgrades Smart Cover Lock Smart Cover Lock is an optional feature included on select ✎ The models only. The Smart Cover Lock is a software-controllable cover lock, controlled by the setup password. This lock prevents unauthorized access to the internal components. The computer ships with the Smart Cover Lock in the unlocked position. For more information about locking the Smart Cover Lock, refer to the Desktop Management Guide on the Documentation Library CD. Using the Smart Cover FailSafe Key If you enable the Smart Cover Lock and cannot enter your password to disable the lock, you will need a Smart Cover FailSafe Key to open the computer cover. You will need the key to access the internal computer components in any of the following circumstances: Ä ■ Power outage ■ Startup failure ■ PC component (for example, processor or power supply) failure ■ Forgotten password CAUTION: The Smart Cover FailSafe Key is a specialized tool available from HP. Be prepared; order this key before you need one. To obtain a FailSafe Key: 2–2 ■ Contact an authorized HP reseller or service provider. Order PN 166527-001 for the wrench-style key or PN 166527-002 for the screwdriver bit key. ■ Refer to the HP Web site (www.hp.com) for ordering information. ■ Call the appropriate number listed in the warranty. www.hp.com Hardware Reference Guide Hardware Upgrades To open the access panel: 1. Turn off the computer properly through the operating system and turn off any external devices. 2. Disconnect the power cord from the power outlet, and disconnect any external devices. 3. Using the Smart Cover FailSafe Key, remove the two tamper-proof screws that secure the Smart Cover Lock to the chassis. Removing the Smart Cover Lock Screws 4. Remove the access panel. To reattach the Smart Cover Lock, secure the lock in place with the tamper-proof screws. Hardware Reference Guide www.hp.com 2–3 Hardware Upgrades Removing the Computer Access Panel 1. If you have locked the Smart Cover Lock, see the previous “Smart Cover Lock” section or use Computer Setup to unlock it. 2. Turn off the computer properly through the operating system and turn off any external devices. 3. Disconnect the power cord from the power outlet, and disconnect any external devices. Ä CAUTION: Before removing the computer access panel, ensure that the computer is turned off and that the power cord is disconnected from the electrical outlet. 4. Lay the computer down on its large base for greater stability. 5. Lift up on the access panel handle 1, slide the access panel back about 1 inch (2.5 cm), then lift it up and off the unit 2. Removing the Computer Access Panel To replace the access panel, reverse steps 1–5. 2–4 www.hp.com Hardware Reference Guide Hardware Upgrades Removing the Front Bezel 1. If you have locked the Smart Cover Lock, see the “Smart Cover Lock” section or use Computer Setup to unlock it. 2. Turn off the computer properly through the operating system and turn off any external devices. Disconnect the power cord from the power outlet and disconnect any external devices. 3. Remove the computer access panel. 4. Push up on the two release tabs 1, then rotate the front bezel away from the chassis to release it 2. Removing the Front Bezel replacing the front bezel, ensure that the bottom hinge points ✎ When are properly placed in the chassis before rotating the front bezel back into its original position. Hardware Reference Guide www.hp.com 2–5 Hardware Upgrades Removing Bezel Blanks 1. If you have locked the Smart Cover Lock, see the “Smart Cover Lock” section or use Computer Setup to unlock it. 2. Turn off the computer properly through the operating system and turn off any external devices. Disconnect the power cord from the power outlet and disconnect any external devices. 3. Remove the computer access panel then remove the front bezel. 4. Gently pull the subpanel, with the bezel blanks secured in it, away from the front bezel, then remove the desired bezel blank. Ä CAUTION: Hold the subpanel straight when you pull it away from the front bezel. Pulling the subpanel away at an angle could damage the pins that align it within the front bezel. Removing Bezel Blanks from the Subpanel (Desktop Shown) replacing the subpanel, ensure that the aligning pins and any ✎ When remaining bezel blanks are in their proper orientation. The logo on the subpanel should be located at the bottom of the subpanel when properly oriented. 2–6 www.hp.com Hardware Reference Guide Hardware Upgrades Installing Additional Memory The computer comes with double data rate synchronous dynamic random access memory (DDR-SDRAM) dual inline memory modules (DIMMs). DIMMs The memory sockets on the system board can be populated with up to four industry-standard DIMMs. These memory sockets are populated with at least one preinstalled DIMM. To achieve the maximum memory support, you can populate the system board with up to 4GB of memory configured in a high-performing dual channel mode. DDR-SDRAM DIMMs For proper system operation, if the computer supports DDR-SDRAM DIMMs, the DIMMs must be: ■ industry-standard 184-pin ■ unbuffered PC2100 266 MHz-, PC2700 333 MHz-, or PC3200 400 MHz-compliant ■ 2.5 volt DDR-SDRAM DIMMs. The DDR-SDRAM DIMMs must also: ■ support CAS latency 2 or 2.5 (CL = 2 or CL = 2.5) ■ contain the mandatory JEDEC SPD information In addition, the computer supports: ■ 128Mbit, 256Mbit, and 512Mbit non-ECC memory technologies ■ single-sided and double-sided DIMMS ■ DIMMs constructed with x8 and x16 DDR devices; DIMMs constructed with x4 SDRAM are not supported The following processor bus frequencies are required for the system to run at the supported memory frequencies. Hardware Reference Guide www.hp.com 2–7 Hardware Upgrades Memory Frequency Required Processor Bus Frequency 266 MHz 400 MHz, 533 MHz, or 800 MHz 333 MHz 533 MHz or 800 MHz 400 MHz 800 MHz If a memory frequency is paired with an unsupported processor bus frequency, the system will run at the highest supported memory speed. For example, if a 333 MHz DIMM is paired with a 400 MHz processor bus, the system will run at 266 MHz, the highest supported memory speed. ✎ The system will not start if you install unsupported DIMMs. DIMM Sockets The system will automatically operate in single channel mode or a higher-performing dual channel mode, depending on how the DIMMs are installed. 2–8 ■ In single channel mode, the maximum operational speed is determined by the slowest DIMM in the system. For example, if the system is populated with a DIMM that is 266 MHz and a second DIMM that is 333 MHz, the system will run at the slower of the two speeds. ■ In dual channel mode, all DIMMs must be identically matched. DIMMs in the XMM1 and XMM3 black sockets must be identical; DIMMs in the XMM2 and XMM4 blue sockets must also be identical. Therefore, if you have one preinstalled DIMM in socket XMM1 and are adding a second DIMM, it is recommended that you install an identical DIMM into the XMM3 socket. If you are populating all four DIMM sockets, use identical DIMMs in each socket. Otherwise, the system will not operate in dual channel mode. www.hp.com Hardware Reference Guide Hardware Upgrades There are four DIMM sockets on the system board, with two sockets per channel. The sockets are labeled XMM1, XMM2, XMM3, and XMM4. Sockets XMM1 and XMM2 operate in memory channel A. Sockets XMM3 and XMM4 operate in memory channel B. DIMM Socket Locations Hardware Reference Guide Item Description Socket Color 1 DIMM socket XMM1, Channel A Black 2 DIMM socket XMM2, Channel A Blue 3 DIMM socket XMM3, Channel B Black 4 DIMM socket XMM4, Channel B Blue www.hp.com 2–9 Hardware Upgrades Installing DDR-SDRAM DIMMs Ä CAUTION: The memory module sockets have gold metal contacts. When upgrading the memory, it is important to use memory modules with gold metal contacts to prevent corrosion and/or oxidation resulting from having incompatible metals in contact with each other. Ä CAUTION: Static electricity can damage the electronic components of the computer or optional cards. Before beginning these procedures, ensure that you are discharged of static electricity by briefly touching a grounded metal object. For more informations, refer to Appendix F, “Electrostatic Discharge”. Ä CAUTION: When handling a memory module, be careful not to touch any of the contacts. Doing so may damage the module. 1. If you have locked the Smart Cover Lock, see the “Smart Cover Lock” section or use Computer Setup to unlock it. 2. Turn off the computer properly through the operating system and turn off any external devices. Disconnect the power cord from the power outlet. 3. Remove the access panel and locate the memory module sockets. Å WARNING: To reduce risk of personal injury from hot surfaces, allow the internal system components to cool before touching. 4. Open both latches of the memory module socket 1, and insert the memory module into the socket 2. you have one preinstalled DIMM in socket XMM1 and are adding a ✎ Ifsecond DIMM, it is recommended that you install an identical DIMM into the XMM3 socket. If you are populating all four DIMM sockets, use identical DIMMs in each socket. Otherwise, the system will not operate in dual channel mode. 2–10 www.hp.com Hardware Reference Guide Hardware Upgrades Installing a DIMM module can be installed in only one way. Match the notch ✎ Aonmemory the module with the tab on the memory socket. 5. Push the module down into the socket, ensuring that the module is fully inserted and properly seated. Make sure the latches are in the closed position 3. 6. Repeat steps 4 and 5 for to install any additional modules. 7. Replace the access panel. 8. If you normally lock the Smart Cover Lock, use Computer Setup to relock the lock and enable the Smart Cover Sensor. The computer should automatically recognize the additional memory the next time you turn on the computer. Hardware Reference Guide www.hp.com 2–11 Hardware Upgrades Installing or Removing an Expansion Card The computer contains expansion slots that can be used to upgrade or add components to the computer. 1. If you have locked the Smart Cover Lock, see the “Smart Cover Lock” section or use Computer Setup to unlock it. 2. Turn off the computer properly through the operating system and turn off any external devices. 3. Disconnect the power cord from the power outlet, then disconnect any external devices. 4. Remove the computer access panel and locate the correct vacant expansion socket on the system board and the corresponding expansion slot on the back of the computer chassis. 5. Push down and out on the two green thumb tabs inside the chassis and rotate the expansion card retention latch up. Opening the Expansion Slot Retainer 2–12 www.hp.com Hardware Reference Guide Hardware Upgrades 6. If you are installing an expansion card in a vacant socket, remove the appropriate expansion slot on the back of the chassis. Lift the expansion slot cover from the expansion slot. Removing an Expansion Slot Cover Hardware Reference Guide www.hp.com 2–13 Hardware Upgrades 7. If removing an expansion card from a standard expansion socket, hold the card at each end and carefully rock it back and forth until the connectors pull free from the socket. Lift the card straight up to remove it. Be sure not to scrape the card against other components. removing an installed expansion card, disconnect any cables ✎ Before that may be attached to the expansion card. Removing an Expansion Card from a Standard Expansion Socket 2–14 www.hp.com Hardware Reference Guide Hardware Upgrades 8. If removing an AGP card from an AGP expansion socket with a retention mechansim, pull the retention arm away from the socket then carefully rock the card back and forth until the connectors pull free from the socket. Lift the card straight up to remove it. Be sure not to scrape the card against other components. Removing an AGP Card from a Socket with a Retention Mechansim 9. Store the card in anti-static packaging. 10. If you are not installing a new expansion card, install an expansion slot cover to close the open slot. Ä Hardware Reference Guide CAUTION: After removing an expansion card, you must replace it with a new card or cover the open slot (for example, with a metal slot cover or a piece of duct tape) for proper cooling of internal components during operation. www.hp.com 2–15 Hardware Upgrades 11. To install a new expansion card, slide the bracket on the end of the card down into the slot on the back of the chassis and press the card down firmly into the socket on the system board. Installing an Expansion Card you install an expansion card, make sure you press firmly on ✎ When the card so that the whole connector seats properly in the expansion card socket. 12. Close the expansion card retention latch, making sure that it snaps firmly into place. 13. Connect external cables to the installed card, if needed. Connect internal cables to the system board, if needed. 14. Replace the computer access panel. 15. If you normally lock the Smart Cover Lock, use Computer Setup to relock the lock and enable the Smart Cover Sensor. 16. Reconfigure the computer, if necessary. Refer to the Computer Setup (F10) Utility Guide on the Documentation Library CD for instructions about using Computer Setup. 2–16 www.hp.com Hardware Reference Guide Hardware Upgrades Drive Positions Desktop and Minitower Drive Positions 1 Three 5.25-inch, half-height bays for optional drives 2 One standard 3.5-inch, one-third height bay (1.44-MB diskette drive shown)* 3 Two internal 3.5-inch, one-third height bays for hard drives *Depending on the computer configuration, you may have a bezel blank in this position. If you do not have a drive in this slot, you may choose to install a 3.5-inch device (such as a diskette drive, hard drive, or Zip drive) later on. To verify the type and size of the storage devices installed in the computer, run Computer Setup. Refer to the Computer Setup (F10) Utility Guide on the Documentation Library CD for more information. Hardware Reference Guide www.hp.com 2–17 Hardware Upgrades Installing Additional Drives The computer supports up to six drives which may be installed in various configurations. When installing additional drives, follow these guidelines: ■ For optimal performance, connect hard drives to the primary controller. Connect expansion devices, such as optical, IDE tape, and diskette drives, to the secondary controller using an 80-conductor IDE cable. ■ You may install either a third-height or a half-height drive into a half-height bay. ■ You must install guide screws to ensure the drive will line up correctly in the drive cage and lock in place. HP has provided extra guide screws with the computer. The hard drive uses 6-32 standard screws, four of which are installed on the hard drive bracket under the access panel. All other drives use M3 metric screws, eight of which are installed on the diskette drive bracket under the access panel or on the front of the chassis behind the front bezel. The HP-supplied metric screws are black. The HP-supplied standard screws are silver. Ä■ CAUTION: To prevent loss of work and damage to the computer or drive: If you are inserting or removing a hard drive, shut down the operating system properly, then turn off the computer. Do not remove a hard drive while the computer is on or in standby mode. ■ Before handling a drive, ensure that you are discharged of static electricity. While handling a drive, avoid touching the connector. For more information about preventing electrostatic damage, refer to Appendix F, “Electrostatic Discharge.” ■ ■ ■ Handle a drive carefully; do not drop it. Do not use excessive force when inserting a drive. Avoid exposing a hard drive to liquids, temperature extremes, or products that have magnetic fields such as monitors or speakers. le: 2–18 www.hp.com Hardware Reference Guide Hardware Upgrades Installing an Optical or other Removable Storage Device optical drive is a CD-ROM, CD-R/RW, DVD-ROM, DVD-R/RW, ✎ An or CD-RW/DVD Combo drive. 1. If you have locked the Smart Cover Lock, see the “Smart Cover Lock” section or use Computer Setup to unlock it. 2. Turn off the computer properly through the operating system and turn off any external devices. Disconnect the power cord from the power outlet and remove the computer access panel. 3. Remove the front bezel. 4. Install two guide screws in the lower holes on each side of the drive 1. and diskette drives use M3 metric guide screws. Eight extra ✎ Optical metric guide screws are provided on the front of the chassis under the front bezel, or on the diskette drive bracket under the access panel. The HP-supplied metric screws are black. Hardware Reference Guide www.hp.com 2–19 Hardware Upgrades Installing a 5.25-Inch Drive on a Minitower (top) and Desktop (bottom) 5. Install the drive in the desired drive bay by sliding it into the front of the drive cage 2; the drivelock automatically secures the drive in the bay. Ä CAUTION: The bottom 5.25-inch drive bay has a shorter depth than the upper two bays. The bottom bay supports a drive that is no more than 6.7 inches in depth, including the cables that attach to the back of the drive. Do not try to force a larger drive, such as an optical drive or MultiBay drive, into the bottom bay. This could cause damage to the drive and the system board. The use of unnecessary force when installing any drive into the drive bay may result in damage to the drive. 2–20 www.hp.com Hardware Reference Guide Hardware Upgrades you are installing a third optional drive in the bottom 5.25-inch ✎ Ifdrive bay, you must also install an expansion card with an IDE controller and data cable (not supplied) because the secondary IDE controller supports only two drives. 6. Connect the drive power 1 and signal 2 cables and, if it is an optical drive and if analog audio is preferred to digital audio, connect the audio cable 3. The other end of the audio cable should be connected to the embedded audio connector on the system board. Connecting the Drive Cables 7. Remove the appropriate bezel blank from the subpanel inside the front bezel. See the “Removing Bezel Blanks” section for more information. 8. Replace the computer access panel and front bezel. 9. If you normally lock the Smart Cover Lock, use Computer Setup to relock the lock and enable the Smart Cover Sensor. 10. Reconfigure the computer, if necessary. Refer to the Computer Setup (F10) Utility Guide on the Documentation Library CD for instructions about using Computer Setup. Hardware Reference Guide www.hp.com 2–21 Hardware Upgrades Installing a Hard Drive into a 3.5-inch Drive Bay parallel advanced technology attachment (PATA) and serial ✎ Both advanced technology attachment (SATA) hard drives can be installed on this computer. If you are installing a SATA drive in your computer for the first time, refer to the white paper “Implementation of Serial ATA on HP Business Desktops” for more information. The white paper is located at www.hp.com/support. sure to back up the data on the old hard drive before removing ✎ Make it so that you can install the data onto the new hard drive. To install a hard drive in a 3.5-inch drive bay: 1. If you have locked the Smart Cover Lock, see the “Smart Cover Lock” section or use Computer Setup to unlock it. 2. Turn off the computer properly through the operating system and turn off any external devices. Disconnect the power cord from the power outlet and remove the computer access panel. 3. Install four 6-32 standard guide screws, two on each side of the drive. Installing the Hard Drive Guide Screws hard drive uses 6-32 standard guide screws. Four extra guide ✎ The screws are installed on the hard drive bracket under the access panel. The HP-supplied standard screws are silver. 2–22 www.hp.com Hardware Reference Guide Hardware Upgrades 4. Slide the hard drive down into the drive cage; the drivelock automatically secures the drive in the bay. Installing a Hard Drive into the Hard Drive Bay Ä Hardware Reference Guide CAUTION: Make sure the guide screws line up with the guide slots in the drive cage. The use of unnecessary force when installing any drive into the drive bay may result in damage to the drive. www.hp.com 2–23 Hardware Upgrades 5. Connect the power cable 1 and data cable 2 to the hard drive. Connecting the Data Cable and Power Cable (PATA Hard Drive) Connecting the Data Cable and Power Cable (SATA Hard Drive) 2–24 www.hp.com Hardware Reference Guide Hardware Upgrades 6. Connect the opposite end of the data cable to the appropriate system board connector. has only one SATA hard drive, you must connect the ✎ Ifhardyourdrivesystem to the connector labeled SATA 0 first to avoid any hard drive performance problems. Hard Drive Connector Locations 1 SATA hard drive connector 2 PATA hard drive connector 7. Replace the computer access panel. 8. If you normally lock the Smart Cover Lock, use Computer Setup to relock the lock and enable the Smart Cover Sensor. 9. Reconfigure the computer, if necessary. Refer to the Computer Setup (F10) Utility Guide on the Documentation Library CD for instructions about using Computer Setup. Hardware Reference Guide www.hp.com 2–25 Hardware Upgrades you have installed a PATA hard drive that is not automatically ✎ Ifrecognized by the computer, see Appendix B, “PATA Hard Drive Installation Guidelines.” If you have installed a SATA hard drive that is not automatically recognized by the computer, refer to the white paper “Implementation of Serial ATA on HP Business Desktops” for operating system instructions. The white paper is located at www.hp.com/support. replaced the primary hard drive, insert the Restore Plus! CD ✎ Ifto you restore the operating system, software drivers, and any software applications that were preinstalled on the computer. Follow the instructions in the guide included with the Restore Plus! CD. When the restore process has completed, reinstall any personal files that you backed up before replacing the hard drive. Removing a Drive from the Drive Bay 1. If you have locked the Smart Cover Lock, see the “Smart Cover Lock” section or use Computer Setup to unlock it. 2. Turn off the computer properly through the operating system and turn off any external devices. Disconnect the power cord from the power outlet and remove the computer access panel. 3. Remove the front bezel. 4. Disconnect the power and data cables on the back of the drive. If it is an optical drive, you may also need to disconnect the audio connector. Ä 2–26 CAUTION: When removing the cables, pull the tab or connector instead of the cable itself to avoid damaging the cable. www.hp.com Hardware Reference Guide Hardware Upgrades 5. Remove the drive from the drive bay as follows: ❏ To remove an optical drive in the desktop configuration, press down on the yellow drivelock mechanism 1 and slide the drive from the drive bay 2. Removing an Optical Drive in the Desktop Configuration Hardware Reference Guide www.hp.com 2–27 Hardware Upgrades ❏ To remove a diskette drive or an optical drive in the minitower configuration, pull up on the green drivelock mechanism 1 for that specific drive and slide the drive from the drive bay 2. Removing a Diskette Drive or an Optical Drive in the Minitower Configuration (Optical Drive Shown) 2–28 www.hp.com Hardware Reference Guide Hardware Upgrades ❏ To remove a hard drive, pull up on the green hard drive drivelock mechanism 1 for that drive and slide the drive from the drive bay 2. Removing a Hard Drive 6. Store the removed drive in anti-static packaging. Hardware Reference Guide www.hp.com 2–29 Hardware Upgrades Working with the MultiBay The MultiBay is pre-installed in some models. It is a special drive bay that supports a variety of optional 12.7-mm removable drives. Ä■ CAUTION: To prevent loss of work and damage to the computer or a drive: If you are inserting or removing a hard drive, exit all software applications, shut down the operating system software, and turn off the computer. Do not remove a hard drive while the computer is on or in standby mode. ■ Before handling a drive, ensure that you are discharged of static electricity. While handling a drive, avoid touching the connector. ■ Before traveling with, shipping, storing, or removing a drive other than a hard drive, make sure that no media, such as a CD-ROM or DVD-ROM, is in the drive and that the media tray is closed. ■ ■ ■ Handle a drive carefully; do not drop it. ■ If a drive must be mailed, place the drive in a bubble-pack mailer or other suitable protective packaging and label the package “Fragile: Handle with Care.” Do not use excessive force when inserting a drive. Avoid exposing a hard drive to liquids, temperature extremes, or products that have magnetic fields such as monitors or speakers. “Hot-Plugging” or “Hot-Swapping” MultiBay Drives Ä CAUTION: If you are inserting or removing a hard drive, shut down the computer to prevent damage to the computer, the drive, and any data stored on the drive. Never remove a hard drive while the computer is on or in standby. To ensure that the computer is not in standby, turn the computer on, then shut it down. If the computer is running a preinstalled operating system supplied by HP, you can insert or remove any drive except a hard drive while the computer is on, off, or in standby. 2–30 www.hp.com Hardware Reference Guide Hardware Upgrades Partitioning and Formatting a MultiBay Hard Drive must be logged on as an administrator or a member of the ✎ You Administrators group in order to complete this procedure. 1. Exit all software applications, turn off the computer properly through the operating system, then turn off any external devices. 2. Insert the hard drive into the MultiBay as shown in the “Inserting a Drive into the MultiBay” section. 3. Turn on the computer. Right-click the My Computer icon, then click Manage > Disk Management. 4. Select the MultiBay hard drive. 5. On the Partition menu, click Create. Carefully read and respond to any prompts that appear on the screen. Refer to the Microsoft Management Console online Help (click Action > Help, while running Management Console) for additional information. Hardware Reference Guide www.hp.com 2–31 Hardware Upgrades Uninstalling the MultiBay Security Screw When installed, the MultiBay security screw disables the MultiBay eject lever, so that a drive installed in the MultiBay cannot be removed. To remove a drive installed in the MultiBay, you must first remove the security screw, if installed, using the FailSafe Key. a FailSafe Key was not provided with the computer, contact an ✎ Ifauthorized HP reseller or service provider. Order PN 166527-001 for the wrench-style key or PN 166527-002 for the screwdriver bit key. Uninstalling the MultiBay Security Screw 2–32 www.hp.com Hardware Reference Guide Hardware Upgrades Inserting a Drive into the MultiBay 1. Exit all software applications, turn off the computer properly through the operating system, then turn off any external devices. 2. Remove any removable media, such as a compact disc, from the drive. 3. With the top of the drive facing up and the drive connector facing the computer, slide the drive into the MultiBay and push firmly to ensure that the electrical connector is properly seated. Inserting a Drive into the MultiBay If the device does not start, ensure that the necessary device drivers are installed on the system. If they are not available, they may be downloaded, at no cost, from the HP Web site at www.hp.com. Hardware Reference Guide www.hp.com 2–33 Hardware Upgrades Removing a Drive from the MultiBay 1. Exit all software applications, turn off the computer properly through the operating system, then turn off any external devices. 2. Remove the MultiBay security screw, if it has been installed. Refer to the “Uninstalling the MultiBay Security Screw” section for instructions on removing the MultiBay security screw. 3. Slide the eject lever 1 to the left to eject the drive from the MultiBay 2. Removing a Drive from the MultiBay 2–34 www.hp.com Hardware Reference Guide A Specifications HP Compaq d530 Convertible Minitower Desktop Dimensions Height Width Depth (depth will increase if the computer is equipped with a port security bracket) 6.6 in 17.65 in 17.8 in 16.7 cm 44.8 cm 45.2 cm 17.65 in 6.6 in 17.8 in 44.8 cm 16.7 cm 45.2 cm 35 lb 15.9 kg 100 lb 45.5 kg 50° to 95°F -22° to 140°F 10° to 35°C -30° to 60°C 10-90% 5-95% 10-90% 5-95% 10,000 ft 30,000 ft 3048 m 9144 m Tower Dimensions Height Width Depth (depth will increase if the computer is equipped with a port security bracket) Approximate Weight Weight Supported (maximum distributed load for Desktop configuration only) Temperature Range Operating Nonoperating Relative Humidity (noncondensing) Operating Nonoperating (38.7°C max wet bulb) Maximum Altitude (unpressurized) Operating Nonoperating Hardware Reference Guide www.hp.com A–1 Specifications HP Compaq d530 Convertible Minitower (Continued) Heat Dissipation Maximum Typical (idle) 1,260 BTU/hr 256 BTU/hr Power Supply 115V Operating Voltage Range Rated Voltage Range* Rated Line Frequency Power Output Rated Input Current (maximum)* 318 kg-cal/hr 65 kg-cal/hr 230V 90-132 VAC 100-127 VAC 50-60 Hz 180-264 VAC 200-240 VAC 50-60 Hz 240 W 240 W 6A @ 100VAC 3A @ 200VAC *This system utilizes a passive power factor corrected power supply when used in the 230V mode. This allows the system to pass the CE mark requirements for use in the countries of the European Union. A–2 www.hp.com Hardware Reference Guide B PATA Hard Drive Installation Guidelines more information about Serial ATA (SATA) devices, refer to the ✎ For white paper “Implementation of Serial ATA on HP Business Desktops”. The white paper is located at www.hp.com/support. Using the Cable-Select Feature with Parallel ATA (PATA) Devices Optional drives are available from HP in kits that include a special drive cable. The configuration of the drive employs a cable-select feature that identifies the drive as device 0 (primary drive) or device 1 (secondary drive). Device 1 is the drive connected to the cable’s middle connector. Device 0 is the drive connected to the cable’s end connector (applies only to 80-conductor ATA cables). See “Guidelines for Installing PATA Drives” in this appendix for an example of an PATA cable. HP hard drives ship with jumpers preset to cable-select mode; therefore, no jumper setting changes on the existing or optional drives are required. If you purchase a third-party hard drive, refer to the documentation included with the kit to ensure proper installation and configuration of cables. a second device on the primary controller, you must use ✎ Ifaninstalling 80-conductor PATA cable for optimal performance. This cable is standard on select models. Guidelines for Installing PATA Drives When installing additional drives, follow these guidelines: Hardware Reference Guide www.hp.com B–1 PATA Hard Drive Installation Guidelines ■ If using multiple devices, HP recommends that the devices be split between the primary and secondary channels for optimum performance. Use an additional cable to connect the additional device to the system board. ■ 80-conductor PATA cable: ❏ 18 inches maximum total length, 80-conductor cable with maximum spacing of 6 inches between Device 0 and Device 1. 80-Conductor PATA Cable 1 Device 0 (primary drive) connector 2 Device 1 (secondary drive) connector 3 System board connector ■ For optimal performance, connect hard drives to the primary controller. Connect expansion devices, such as ATA optical drives and tape drives, to the secondary controller. ■ Install either a third-height or a half-height drive into a half-height bay. ■ Install guide screws to ensure that the drive lines up correctly in the drive cage. Hard drives use 6-32 standard guide screws. Four extra guide screws are installed on the hard drive bracket under the access panel. HP-supplied standard screws are silver. ■ If only one device is connected to a cable, that device must be attached to the end (Device 0) connector. you have only one device, make sure to connect it to the Device 0 ✎ Ifconnector. If you connect it to the Device 1 connector, the system will not recognize the device and you may receive a “no fixed disk found” error message. B–2 www.hp.com Hardware Reference Guide C Battery Replacement The battery that comes with the computer provides power to the real-time clock. When replacing the battery, use a battery equivalent to the battery originally installed in the computer. The computer comes with a 3-volt lithium coin cell battery. lifetime of the lithium battery can be extended by plugging the ✎ The computer into a live AC wall socket. The lithium battery is only used when the computer is NOT connected to AC power. Å WARNING: The computer contains an internal lithium manganese dioxide battery. There is a risk of fire and burns if the battery is not handled properly. To reduce the risk of personal injury: ■ ■ ■ Do not attempt to recharge the battery. ■ Replace the battery only with the HP spare designated for this product. Do not expose to temperatures higher than 60°C (140ºF). Do not disassemble, crush, puncture, short external contacts, or dispose of in fire or water. Ä CAUTION: Before replacing the battery, it is important to back up the computer CMOS settings. When the battery is removed or replaced, the CMOS settings will be cleared. Refer to the Computer Setup (F10) Utility Guide on the Documentation Library CD for information on backing up the CMOS settings. N Batteries, battery packs, and accumulators should not be disposed of together with the general household waste. In order to forward them to recycling or proper disposal, please use the public collection system or return them to HP, their authorized partners, or their agents. Hardware Reference Guide www.hp.com C–1 Battery Replacement Ä CAUTION: Static electricity can damage the electronic components of the computer or optional equipment. Before beginning these procedures, ensure that you are discharged of static electricity by briefly touching a grounded metal object. 1. If you have locked the Smart Cover Lock, use Computer Setup to unlock the lock and disable the Smart Cover Sensor. 2. Turn off the computer properly through the operating system, then turn off any external devices. Disconnect the power cord from the power outlet and disconnect any external devices. Then remove the computer access panel. be necessary to remove an expansion card to gain access to ✎ Itthemay battery. 3. Locate the battery and battery holder on the system board. 4. Depending on the type of battery holder on the system board, complete the following instructions to replace the battery. Type 1 a. Lift the battery out of its holder. Removing a Coin Cell Battery (Type 1) b. Slide the replacement battery into position, positive side up. The battery holder automatically secures the battery in the proper position. C–2 www.hp.com Hardware Reference Guide Battery Replacement Type 2 a. To release the battery from its holder, squeeze the metal clamp that extends above one edge of the battery. b. When the battery pops up, lift it out. Removing a Coin Cell Battery (Type 2) Hardware Reference Guide www.hp.com C–3 Battery Replacement c. To insert the new battery, slide one edge of the replacement battery under the holder’s lip with the positive side up. Push the other edge down until the clamp snaps over the other edge of the battery. Replacing a Coin Cell Battery (Type 2) the battery has been replaced, use the following steps to ✎ After complete this procedure. 5. Replace the computer access panel. 6. Plug in the computer and turn on power to the computer. 7. Reset the date and time, your passwords, and any special system setups, using Computer Setup. Refer to the Computer Setup (F10) Utility Guide on the Documentation Library CD. 8. If you normally lock the Smart Cover Lock, use Computer Setup to relock the lock and enable the Smart Cover Sensor. C–4 www.hp.com Hardware Reference Guide D Security Lock Provisions Installing a Security Lock The security locks displayed below and on the following page can be used to secure the Convertible Minitower computer. Installing a Cable Lock Hardware Reference Guide www.hp.com D–1 Security Lock Provisions I Installing a Padlock D–2 www.hp.com Hardware Reference Guide E Port Security Bracket Installing the Port Security Bracket 1. Insert the tabs on the bottom section of the port security bracket into the slots on the back 1 of the chassis and rotate the bracket into place 2. Hardware Reference Guide www.hp.com E-1 Port Security Bracket 2. Connect the cables to the computer. E-2 www.hp.com Hardware Reference Guide Port Security Bracket 3. Position the top of the port security bracket over the cables 1 and rotate the the bracket into place 2. Hardware Reference Guide www.hp.com E-3 Port Security Bracket 4. The illustration below shows the proper installation. E-4 www.hp.com Hardware Reference Guide Port Security Bracket Removing the Port Security Bracket 1. Lay the computer down on its large base for greater stability. 2. Lift up on the access panel handle 1, slide the access panel back about 1 inch (2.5 cm), then lift it up and off the unit 2. Hardware Reference Guide www.hp.com E-5 Port Security Bracket 3. Push in on the tabs 1 and rotate the top of the bracket away from the computer 2. E-6 www.hp.com Hardware Reference Guide Port Security Bracket 4. Disconnect the cables from the computer. Hardware Reference Guide www.hp.com E-7 Port Security Bracket 5. Push down on the tab to release the bottom of the bracket from the chassis 1. Rotate the bracket away from the chassis 2. E-8 www.hp.com Hardware Reference Guide F Electrostatic Discharge A discharge of static electricity from a finger or other conductor may damage system boards or other static-sensitive devices. This type of damage may reduce the life expectancy of the device. Preventing Electrostatic Damage To prevent electrostatic damage, observe the following precautions: ■ Avoid hand contact by transporting and storing products in static-safe containers. ■ Keep electrostatic-sensitive parts in their containers until they arrive at static-free workstations. ■ Place parts on a grounded surface before removing them from their containers. ■ Avoid touching pins, leads, or circuitry. ■ Always be properly grounded when touching a static-sensitive component or assembly. Grounding Methods There are several methods for grounding. Use one or more of the following methods when handling or installing electrostatic-sensitive parts: ■ Hardware Reference Guide Use a wrist strap connected by a ground cord to a grounded workstation or computer chassis. Wrist straps are flexible straps with a minimum of 1 megohm +/- 10 percent resistance in the ground cords. To provide proper ground, wear the strap snug against the skin. www.hp.com F–1 Electrostatic Discharge ■ Use heelstraps, toestraps, or bootstraps at standing workstations. Wear the straps on both feet when standing on conductive floors or dissipating floor mats. ■ Use conductive field service tools. ■ Use a portable field service kit with a folding static-dissipating work mat. If you do not have any of the suggested equipment for proper grounding, contact an HP authorized dealer, reseller, or service provider. more information on static electricity, contact an HP authorized ✎ For dealer, reseller, or service provider. F–2 www.hp.com Hardware Reference Guide G Routine Computer Care and Shipping Preparation Routine Computer Care Follow these suggestions to take care of the computer and monitor: Hardware Reference Guide ■ Operate the computer on a sturdy, level surface. Leave a 3-inch (7.6-cm) clearance at the back of the system unit and above the monitor to permit the required airflow. ■ Never operate the computer with the cover or side panel removed. ■ Never restrict the airflow into the computer by blocking the front vents or air intake. Do not place the keyboard, with the keyboard feet down, directly against the front of the desktop unit as this also restricts airflow. ■ Keep the computer away from excessive moisture, direct sunlight, and extremes of heat and cold. For information about the recommended temperature and humidity ranges for the computer, refer to Appendix A, “Specifications” in this guide. ■ Keep liquids away from the computer and keyboard. ■ Never cover the ventilation slots on the monitor with any type of material. ■ Turn off the computer before you do either of the following: ❏ Wipe the exterior of the computer with a soft, damp cloth as needed. Using cleaning products may discolor or damage the finish. ❏ Occasionally clean the air vents on the front and back of the computer. Lint and other foreign matter can block the vents and limit the airflow. www.hp.com G–1 Routine Computer Care and Shipping Preparation Optical Drive Precautions Be sure to observe the following guidelines while operating or cleaning the optical drive. Operation ■ Do not move the drive during operation. This may cause it to malfunction during reading. ■ Avoid exposing the drive to sudden changes in temperature, as condensation may form inside the unit. If the temperature suddenly changes while the drive is on, wait at least one hour before you turn off the power. If you operate the unit immediately, it may malfunction while reading. ■ Avoid placing the drive in a location that is subject to high humidity, extreme temperatures, mechanical vibration, or direct sunlight. ■ Clean the panel and controls with a soft, dry cloth or a soft cloth lightly moistened with a mild detergent solution. Never spray cleaning fluids directly on the unit. ■ Avoid using any type of solvent, such as alcohol or benzene, which may damage the finish. Cleaning Safety If any object or liquid falls into the drive, immediately unplug the computer and have it checked by an authorized HP service provider. G–2 www.hp.com Hardware Reference Guide Routine Computer Care and Shipping Preparation Shipping Preparation Follow these suggestions when preparing to ship the computer: 1. Back up the hard drive files on PD discs, tape cartridges, CDs, or diskettes. Be sure that the backup media is not exposed to electrical or magnetic impulses while stored or in transit. hard drive locks automatically when the system power is ✎ The turned off. 2. Remove and store any program diskettes from the diskette drives. 3. Insert a blank diskette into the diskette drive to protect the drive while in transit. Do not use a diskette on which you have stored or plan to store data. 4. Turn off the computer and external devices. 5. Disconnect the power cord from the electrical outlet, then from the computer. 6. Disconnect the system components and external devices from their power sources, then from the computer. that all boards are seated properly and secured in the board ✎ Ensure slots before shipping the computer. 7. Pack the system components and external devices in their original packing boxes or similar packaging with sufficient packing material to protect them. environmental nonoperating ranges, see Appendix A, ✎ For “Specifications” in this guide. Hardware Reference Guide www.hp.com G–3 Routine Computer Care and Shipping Preparation G–4 www.hp.com Hardware Reference Guide Index A desktop configuration 1–7 DIMMs 2–7 diskette drive features 1–2 installing 2–19 drive positions 2–17 DVD-ROM drive See optical drive access panel locking and unlocking 2–2, D–1 removing 2–4, E–5 AGP card See expansion card B battery replacement C–1 bezel blanks 2–6 E C CD-ROM drive See optical drive changing computer configuration 1–7, 1–10 components front panel 1–2 keyboard 1–4 rear panel 1–3 computer access panel 2–4, E–5 changing from desktop to minitower 1–10 changing from minitower to desktop 1–7 features 1–1 preventing electrostatic damage F–1 routine care G–1 security lock 2–2, D–1 shipping preparation G–3 specifications A–1 D DDR-SDRAM 2–7 Hardware Reference Guide electrostatic discharge F–1 expansion card AGP socket 2–15 installing 2–12 removing 2–12 standard socket 2–14 expansion slot cover removing 2–13 replacing 2–15 F formatting a MultiBay hard drive 2–31 front bezel blanks 2–6 removing 2–5 front panel components 1–2 H hard drive activity light 1–2 connector location 2–25 guide screws 2–22 www.hp.com Index–1 Index installing PATA 2–22, B–1 installing SATA 2–22 MultiBay 2–31 PATA cable 2–24, B–2 restoring 2–26 SATA cable 2–24 headphone jack 1–2 partitioning and formatting hard drive 2–31 removing drives 2–34 removing security screw 2–32 O I installing additional drives 2–18 diskette drive 2–19 expansion card 2–12 hard drive 2–22 memory 2–7 optical drive 2–19 port security bracket E–1 internal components, accessing 2–4, E–5 K keyboard components 1–4 customizing 1–5 PS/2 connector 1–3 M memory dual channel mode 2–8 installing 2–7 locating sockets 2–8 specifications 2–7 microphone connector 1–2 minitower configuration 1–10 mouse PS/2 connector 1–3 special functions 1–6 MultiBay hot-plugging or hot-swapping drives 2–30 inserting drives 2–33 Index–2 optical drive ATA B–2 audio connections 2–21 features 1–2 guide screws 2–19 installing 2–19 P partitioning a MultiBay hard drive 2–31 PATA See hard drive PCI card See expansion card port security bracket E–1 installing E–1 removing E–5 power button 1–2 light 1–2 R rear panel components 1–3 removable drives 2–30 removing AGP card 2–15 battery C–1 bezel blanks 2–6 computer access panel 2–4, E–5 drives from drive bay 2–26 expansion card 2–12 expansion slot cover 2–13 front bezel 2–5 port security bracket E–5 www.hp.com Hardware Reference Guide Index S SATA See hard drive security cable lock D–1 padlock D–2 Smart Cover FailSafe Key 2–2 Smart Cover Lock 2–2 serial number location 1–6 shipping preparation G–3 Hardware Reference Guide Smart Cover FailSafe Key 2–2 Smart Cover Lock 2–2 specifications A–1 U unlocking access panel 2–2, D–1 USB ports 1–2 W Windows logo key 1–5 www.hp.com Index–3 Index Index–4 www.hp.com Hardware Reference Guide