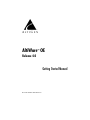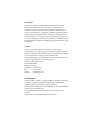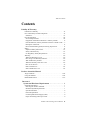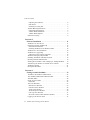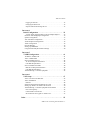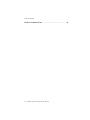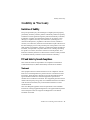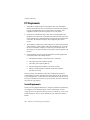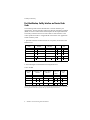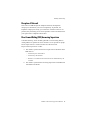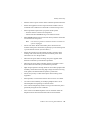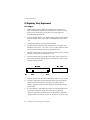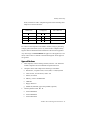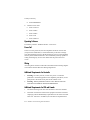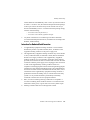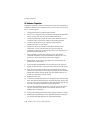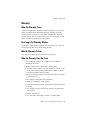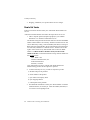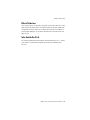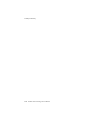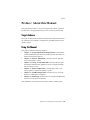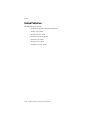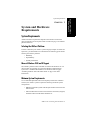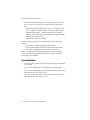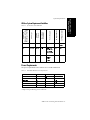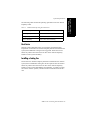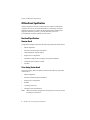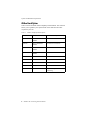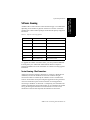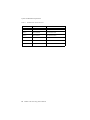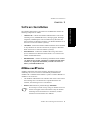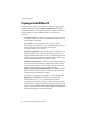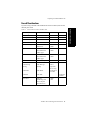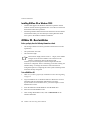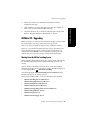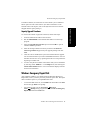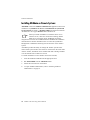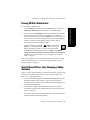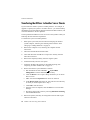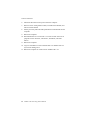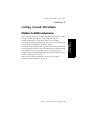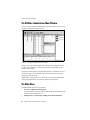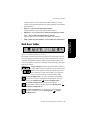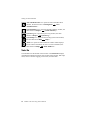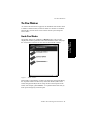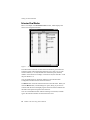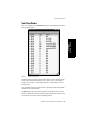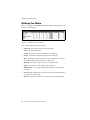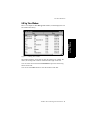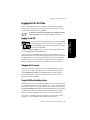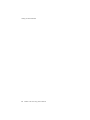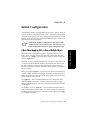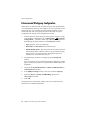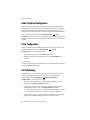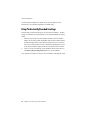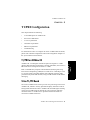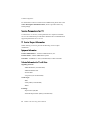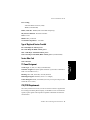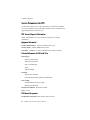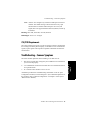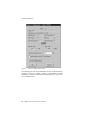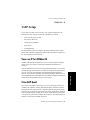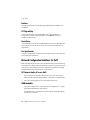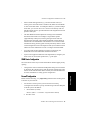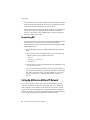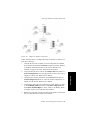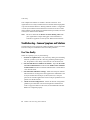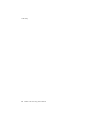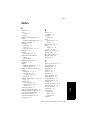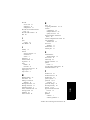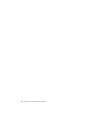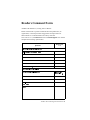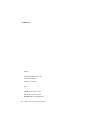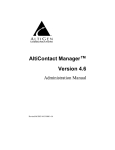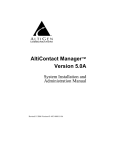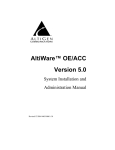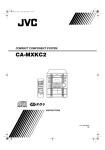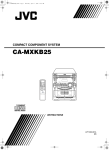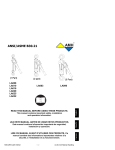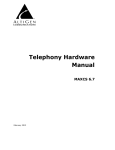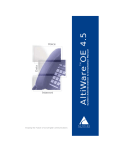Download Altigen AltiServ Specifications
Transcript
AltiWare™ OE Release 4.0 Getting Started Manual Revised 09/2000 4403-0003-4.0 WARNING! Toll fraud is committed when individuals unlawfully gain access to customer telecommunication systems. This is a criminal offense. Currently, we do not know of any telecommunications system that is immune to this type of criminal activity. AltiGen Communications, Inc. will not accept liability for any damages, including long distance charges, which result from unauthorized and/or unlawful use. Although AltiGen Communications, Inc. has designed security features into its products, it is your sole responsibility to use the security features and to establish security practices within your company, including training, security awareness, and call auditing. NOTICE While every effort has been made to ensure accuracy, AltiGen Communications, Inc. will not be liable for technical or editorial errors or omissions contained within the documentation. The information contained in this documentation is subject to change without notice. This documentation may be used only in accordance with the terms of the AltiGen Communications, Inc. License Agreement. AltiGen Communications, Inc. 47427 Fremont Blvd. Fremont, CA 94538 Telephone: 510-252-9712 Fax: 510-252-9738 E-mail: [email protected] Web site: www.altigen.com TRADEMARKS AltiGen, AltiServ, AltiWare, AltiSpan, AltiReach, AltiLink, AltiConsole, AltiAdmin, Zoomerang and Dynamic Messaging are trademarks or registered trademarks of AltiGen Communications, Inc. All other brand names mentioned are trademarks or registered trademarks of their respective manufacturers. Copyright © AltiGen Communications, Inc. 1998, 2000. All rights reserved. Printed in U.S.A. 09/2000 Part Number 4403-0003-4.0 Table of Contents Contents Liability & Warranty Limitation of Liability . . . . . . . . . . . . . . . . . . . . . . . . . . . . . . . . . vii FCC and Industry Canada Compliance . . . . . . . . . . . . . . . . . . . . vii Statement . . . . . . . . . . . . . . . . . . . . . . . . . . . . . . . . . . . . . . . . . . vii FCC Requirements . . . . . . . . . . . . . . . . . . . . . . . . . . . . . . . . . . . . viii Service Requirements. . . . . . . . . . . . . . . . . . . . . . . . . . . . . . . . . viii Equipment Attachment Limitations - Industry Canada . . . . . . . . ix Port Identification, Facility Interface and Service Order Codes . . x Disruption of Network . . . . . . . . . . . . . . . . . . . . . . . . . . . . . . . . . xi Direct Inward Dialing (DID) Answering Supervision. . . . . . . . . xi Safety . . . . . . . . . . . . . . . . . . . . . . . . . . . . . . . . . . . . . . . . . . . . . xii Important Safety Instructions. . . . . . . . . . . . . . . . . . . . . . . . . . . xii Safety with Electricity . . . . . . . . . . . . . . . . . . . . . . . . . . . . . . . . xii UL Regulatory Safety Requirements . . . . . . . . . . . . . . . . . . . . . xiv Warranty . . . . . . . . . . . . . . . . . . . . . . . . . . . . . . . . . . . . . . . . . . . . xix What The Warranty Covers . . . . . . . . . . . . . . . . . . . . . . . . . . . . xix How Long is the Warranty Effective . . . . . . . . . . . . . . . . . . . . . xix Who the Warranty Protects . . . . . . . . . . . . . . . . . . . . . . . . . . . . xix What the Warranty Does Not Cover . . . . . . . . . . . . . . . . . . . . . xix How to Get Service . . . . . . . . . . . . . . . . . . . . . . . . . . . . . . . . . . . xx Effect of State Law. . . . . . . . . . . . . . . . . . . . . . . . . . . . . . . . . . . xxi Sales Outside the U.S.A. . . . . . . . . . . . . . . . . . . . . . . . . . . . . . . xxi Preface: About this Manual Target Audience . . . . . . . . . . . . . . . . . . . . . . . . . . . . . . . . . . . . . xxiii Using this Manual . . . . . . . . . . . . . . . . . . . . . . . . . . . . . . . . . . . xxiii Related Publications . . . . . . . . . . . . . . . . . . . . . . . . . . . . . . . . . . xxiv CHAPTER 1 System and Hardware Requirements . . . . . . . . . . . . . . . . . 1 System Requirements . . . . . . . . . . . . . . . . . . . . . . . . . . . . . . . . . . . . Selecting the AltiServ Platform . . . . . . . . . . . . . . . . . . . . . . . . . . . Minimum System Requirements . . . . . . . . . . . . . . . . . . . . . . . . . . System Limitations. . . . . . . . . . . . . . . . . . . . . . . . . . . . . . . . . . . . . Power Requirements . . . . . . . . . . . . . . . . . . . . . . . . . . . . . . . . . . . Uninterruptible Power Supply (UPS). . . . . . . . . . . . . . . . . . . . . . . Proper Grounding and Loop Current . . . . . . . . . . . . . . . . . . . . . . . 1 1 1 2 3 4 4 AltiWare OE 4.0 Getting Started Manual iii Table of Contents Operating Environment . . . . . . . . . . . . . . . . . . . . . . . . . . . . . . . . . Heat Factor. . . . . . . . . . . . . . . . . . . . . . . . . . . . . . . . . . . . . . . . . . . Installing a Cooling Fan. . . . . . . . . . . . . . . . . . . . . . . . . . . . . . . . . AltiGen Board Specifications . . . . . . . . . . . . . . . . . . . . . . . . . . . . . Functional Specifications. . . . . . . . . . . . . . . . . . . . . . . . . . . . . . . . AltiGen Board Installation. . . . . . . . . . . . . . . . . . . . . . . . . . . . . . . AltiGen Board Options . . . . . . . . . . . . . . . . . . . . . . . . . . . . . . . . . Software Licensing . . . . . . . . . . . . . . . . . . . . . . . . . . . . . . . . . . . . . 4 5 5 6 6 7 8 9 CHAPTER 2 Software Installation . . . . . . . . . . . . . . . . . . . . . . . . . . . . . . 11 AltiWare as an NT Service . . . . . . . . . . . . . . . . . . . . . . . . . . . . . . Preparing to Install AltiWare OE . . . . . . . . . . . . . . . . . . . . . . . . . Firewall Considerations . . . . . . . . . . . . . . . . . . . . . . . . . . . . . . . . Installing AltiWare OE on Windows 2000 . . . . . . . . . . . . . . . . . AltiWare OE - New Installation . . . . . . . . . . . . . . . . . . . . . . . . . . AltiWare OE - Upgrading . . . . . . . . . . . . . . . . . . . . . . . . . . . . . . . Software License Capacity Upgrades . . . . . . . . . . . . . . . . . . . . . Windows Emergency Repair Disk . . . . . . . . . . . . . . . . . . . . . . . . Installing AltiAdmin on Remote Systems . . . . . . . . . . . . . . . . . . . Running AltiWare Administrator . . . . . . . . . . . . . . . . . . . . . . . . . Shutting Down AltiServ when Changing or Adding Hardware . . Transferring the AltiServ to Another Server Chassis . . . . . . . . . . AltiWare Uninstall . . . . . . . . . . . . . . . . . . . . . . . . . . . . . . . . . . . . . Downgrade Procedure . . . . . . . . . . . . . . . . . . . . . . . . . . . . . . . . . . 11 12 13 14 14 15 16 17 18 19 19 20 21 21 CHAPTER 3 Getting Around AltiAdmin . . . . . . . . . . . . . . . . . . . . . . . . . 23 AltiAdmin: the AltiWare Administrator . . . . . . . . . . . . . . . . . . . . The AltiWare Administrator Main Window . . . . . . . . . . . . . . . . . The Main Menu . . . . . . . . . . . . . . . . . . . . . . . . . . . . . . . . . . . . . . Quick Access Toolbar . . . . . . . . . . . . . . . . . . . . . . . . . . . . . . . . . . Status Bar. . . . . . . . . . . . . . . . . . . . . . . . . . . . . . . . . . . . . . . . . . . The View Windows . . . . . . . . . . . . . . . . . . . . . . . . . . . . . . . . . . . . Boards View Window . . . . . . . . . . . . . . . . . . . . . . . . . . . . . . . . . Extension View Window. . . . . . . . . . . . . . . . . . . . . . . . . . . . . . . Trunk View Window . . . . . . . . . . . . . . . . . . . . . . . . . . . . . . . . . . WorkGroup View Window . . . . . . . . . . . . . . . . . . . . . . . . . . . . . Call Log View Window. . . . . . . . . . . . . . . . . . . . . . . . . . . . . . . . IP Trunk Current Traffic Statistics Window . . . . . . . . . . . . . . . . Logging in for the First Time . . . . . . . . . . . . . . . . . . . . . . . . . . . . iv AltiWare OE 4.0 Getting Started Manual 23 24 24 25 26 27 27 28 29 30 31 32 33 Table of Contents Logging In and Out . . . . . . . . . . . . . . . . . . . . . . . . . . . . . . . . . . . 33 Changing the Password . . . . . . . . . . . . . . . . . . . . . . . . . . . . . . . . 33 Stop the AltiGen Switching Service . . . . . . . . . . . . . . . . . . . . . . 33 CHAPTER 4 Initial Configuration . . . . . . . . . . . . . . . . . . . . . . . . . . . . . . 35 A Note About Applying Edits to One or Multiple Objects . . . . . 35 Extension and Workgroup Configuration . . . . . . . . . . . . . . . . . . . 36 System Configuration . . . . . . . . . . . . . . . . . . . . . . . . . . . . . . . . . . 37 Auto Attendant Configuration . . . . . . . . . . . . . . . . . . . . . . . . . . . . 37 Audio Peripheral Configuration . . . . . . . . . . . . . . . . . . . . . . . . . . . 38 Trunk Configuration . . . . . . . . . . . . . . . . . . . . . . . . . . . . . . . . . . . 38 Out Call Routing . . . . . . . . . . . . . . . . . . . . . . . . . . . . . . . . . . . . . . 38 Setting Up DID/DNIS . . . . . . . . . . . . . . . . . . . . . . . . . . . . . . . . . . 39 Using Professionally Recorded Greetings . . . . . . . . . . . . . . . . . . . 40 CHAPTER 5 T1/PRI Configuration . . . . . . . . . . . . . . . . . . . . . . . . . . . . . 41 T1/PRI for AltiWare OE . . . . . . . . . . . . . . . . . . . . . . . . . . . . . . . . Triton T1/PRI Board . . . . . . . . . . . . . . . . . . . . . . . . . . . . . . . . . . . Service Parameters for T1 . . . . . . . . . . . . . . . . . . . . . . . . . . . . . . . T1 Service Request Information . . . . . . . . . . . . . . . . . . . . . . . . . CSU/DSU Requirements . . . . . . . . . . . . . . . . . . . . . . . . . . . . . . . Service Parameters for PRI . . . . . . . . . . . . . . . . . . . . . . . . . . . . . . PRI Service Request Information. . . . . . . . . . . . . . . . . . . . . . . . . CSU/DSU Requirements . . . . . . . . . . . . . . . . . . . . . . . . . . . . . . . Troubleshooting - Common Symptoms . . . . . . . . . . . . . . . . . . . . . 41 41 42 42 43 44 44 45 45 CHAPTER 6 VoIP Setup . . . . . . . . . . . . . . . . . . . . . . . . . . . . . . . . . . . . . . 47 Voice over IP for AltiWare OE . . . . . . . . . . . . . . . . . . . . . . . . . . . Triton VoIP Board . . . . . . . . . . . . . . . . . . . . . . . . . . . . . . . . . . . . . Features . . . . . . . . . . . . . . . . . . . . . . . . . . . . . . . . . . . . . . . . . . . . Network Configuration Guidelines for VoIP . . . . . . . . . . . . . . . . . Setting Up AltiServ-to-AltiServ IP Network . . . . . . . . . . . . . . . . . Troubleshooting - Common Symptoms and Solutions . . . . . . . . . Poor Voice Quality. . . . . . . . . . . . . . . . . . . . . . . . . . . . . . . . . . . . Cannot Make a Connection . . . . . . . . . . . . . . . . . . . . . . . . . . . . . IP Trunk Does Not Appear in Trunk View . . . . . . . . . . . . . . . . . Index . . . . . . . . . . . . . . . . . . . . . . . . . . . . . . . . . . . . . . . . . . . . . . 47 47 48 48 50 52 52 53 53 55 AltiWare OE 4.0 Getting Started Manual v Table of Contents Readers Comment Form . . . . . . . . . . . . . . . . . . . . . . . . . . . . . . 61 vi AltiWare OE 4.0 Getting Started Manual Liability & Warranty Liability & Warranty Limitation of Liability Except for personal injury, direct damages to tangible personal property proximately caused by AltiGen products and liability otherwise expressly assumed in a written agreement signed by AltiGen, the liability of AltiGen, its affiliates, suppliers, and authorized resellers for any claims, losses, damages, or expenses from any cause whatsoever (including acts of omission of third parties), regardless of the form of action, whether in contract, tort or otherwise, shall not exceed an amount equal to the lesser of the direct damages proven or the purchase price of the product. In no event shall AltiGen or its affiliates, suppliers, or authorized resellers be liable for incidental, consequential or any other indirect loss or damage (including lost profits or revenues) incurred in connection with the product. This limitation of liability shall survive failure of the exclusive remedy set forth in the limited warranty referred to in this book under “Warranty”. FCC and Industry Canada Compliance This section describes the requirements for compliance with Federal Communications (FCC) Rules and Industry Canada CS-03 standard. Statement This equipment has been tested and found to be in compliance with the limits for a Class B digital device pursuant to Part 15 and Part 68 of the FCC Rules. These limits are designed to provide reasonable protection against harmful interference when the equipment is operated in a commercial or residential environment. This equipment generates and can radiate radio frequency energy and, if not installed and used in accordance with the instruction manual, may cause harmful interference to radio communications. This Class B digital apparatus meets all requirements of the Canadian interference-causing Equipment Regulations. Cet apparell numérique de la Classe B respecte toutes les exigences du Reglement sur le materiel brouilleur du Canada. AltiWare OE 4.0 Getting Started Manual vii Liability & Warranty FCC Requirements 1. The Federal Communications Commission (FCC) has established Rules which permit this device to be directly connected to the telephone network. Standardized jacks are used for these connections. This equipment should not be used on party lines or coin phones. 2. If this device is malfunctioning, it may also be causing harm to the telephone network; this device should be disconnected until the source of the problem can be determined and until repair has been made. If this is not done, the telephone company may temporarily disconnect service. 3. The telephone company may make changes in its technical operations and procedures; if such changes affect the compatibility or use of this device, the telephone company is required to give adequate notice of the changes. You will be advised of your rights to file a complaint with the FCC. 4. If the telephone company requests information on what equipment is connected to their lines, inform them of: a. The telephone number to which this unit is connected. b. The ringer equivalence number. [0.0B] c. The USOC jack required. [RJ11C] d. The FCC Registration Number. [see label on board] e. Industry Canada (Industrie Canada) Certification Number. [see label on board] Items (b) and (d) are indicated on the label. The Ringer Equivalence Number (REN) is used to determine how many devices can be connected to your telephone line. In most areas, the sum of the RENs of all devices on any one line should not exceed five (5.0). If too many devices are attached, they may not ring properly. Service Requirements In the event of equipment malfunction, all repairs should be performed by our Company or an authorized agent. It is the responsibility of users requiring service to report the need for service to AltiGen or to one of our authorized agents. Service can be obtained at your Authorized AltiGen Dealer. viii AltiWare OE 4.0 Getting Started Manual Liability & Warranty Equipment Attachment Limitations - Industry Canada NOTICE: The Canadian Industry Canada label identifies certified equipment. This certification means that the equipment meets certain telecommunications network protective, operational, and safety requirements. The Department does not guarantee the equipment will operate to the user’s satisfaction. Before installing this equipment, users should ensure that it is permissible to be connected to the facilities of the local telecommunications company. The equipment must also be installed using an acceptable method of connection. In some cases, the company’s inside wiring associated with the single line individual service may be extended by means of a certified connector assembly (telephone extension cord). The customer should be aware that compliance with the above conditions may not prevent degradation of service in some situations. Repairs to the certified equipment should be made by an authorized Canadian maintenance facility designated by the supplier. Any repairs or alterations made by the user to this equipment, or equipment malfunctions, may give the telecommunications company cause to request the user to disconnect the equipment. Users should ensure for their own protection that the electrical ground connections of the power utility, telephone lines and internal metallic water pipe system, if present, are connected together. This precaution may be particularly important in rural areas. Caution! Users should not attempt to make such connections themselves, but should contact the appropriate electrical inspection authority, or electrician, as appropriate. The Load Number (LN) assigned to each terminal device denote the percentage of the total load to be connected to a telephone loop which is used by the device, to prevent overloading. The termination on a loop may consist of any combination of devices subject only to the requirement that the total of the Load Number of all the devices does not exceed 100. WARNING! Changes or modifications to this unit not expressly approved in writing by AltiGen Communications, Inc. could void the user’s authority to operate this equipment. AltiWare OE 4.0 Getting Started Manual ix Liability & Warranty Port Identification, Facility Interface and Service Order Codes The following tables list the manufacturer’s network interface port designations., Facility Interface Codes (FIC), Ringer Equivalence Number (REN) or Service Codes and the network jacks for the required facilities. The facility interface and service order codes are with reference to the codes specified in Table 5 of Appendix D of FCC Form 730 Application Guide of January 1998. 1. Quantum Network Trunk Interfaces for Loop Start, Ground Start and DID Services Registration Status Manufacturer Port Identifier Facility Interface Code (FIC) REN Network Jack 2. Network Digital Trunk Interfaces for Digital Services Triton T1/PRI Registration Status Manufacturer Port Identifier Facility Interface Code (FIC) Service Order Code (SOC) Network Jack *The Triton T1/PRI interface connects to the Public Switched Telephone Network through an FCC registered NCTE which specifies the type of network jack to be used. x AltiWare OE 4.0 Getting Started Manual Liability & Warranty Disruption of Network If the Triton T1/PRI disrupts the telephone network, the telephone company can discontinue your service temporarily. If possible, the telephone company will notify you in advance. If advance notice is not practical, they will notify you as soon as possible. You are also informed of your right to file a complaint with the FCC. Direct Inward Dialing (DID) Answering Supervision Customers allowing Triton T1/PRI, Quantum or Triton Analog Station Analog DID to be operated in such a manner as to not provide for proper answer supervision is a violation of Part 68 of the FCC rules. Proper answer supervision is when: a. The AltiServ system returns answer supervision to the PSTN when DID calls are: — Answered by the called station. — Answered by the attendant. — Routed to a recorded announcement that can be administered by the customer. b. The AltiServ system returns answering supervision on all DID calls forwarded to the PSTN. AltiWare OE 4.0 Getting Started Manual xi Liability & Warranty Safety The following information is included in this publication for the use and safety of installation and maintenance personnel. Important Safety Instructions • Read all of the instructions before attempting to operate the equipment and before connecting the power supply. • Always follow basic safety precautions to reduce the risk of fire, electrical shock and injury to persons. • To prevent fire or shock hazard, do not expose the unit to rain, moisture or install this product near water. Never spill liquid of any kind on this product. • Never push objects of any kind into this product through module openings or expansion slots, as they may touch dangerous voltage points or short out parts, which could result in the risk of fire or electrical shock. • Refrain from opening the cabinet as there are high voltage components inside. Refer servicing to qualified service personnel. If you are a qualified service personnel, power down everything before opening. • Do not attach the power supply cord to building surfaces. Do not allow anything to rest on the power cord or allow the cord to be abused by persons walking on it. • To protect this equipment from overheating, do not block the slots and openings in the module housings that are provided for ventilation. Safety with Electricity DANGER Do not take chances with your life. Follow these safety guidelines carefully. High Voltages • Observe all safety regulations and read the warnings, cautions, and notes posted on the equipment. xii AltiWare OE 4.0 Getting Started Manual Liability & Warranty • Find the switch to power off the cabinet. Read the posted instructions. • Ensure that equipment can not be powered from another source or controlled from a different circuit breaker or disconnecting switch. • When a procedure requires that you power off the system: — Lock the wall box-switch in the off position. — Attach a DO NOT OPERATE tag to the wall box-switch. • Never assume that the power is turned off. Always check to ensure that a circuit does not have power. Note: Unit must have ground wire attached if trunks are attached and system is unplugged. • Do not work alone. Work with another person who knows the locations of the power-off switches, especially if you are working with exposed electrical circuits. (See note above.) • Follow the instructions in the manual carefully, especially when working with circuits that are powered. Disconnect power when instructed to do so in the procedures. • Disconnect all power before working near power supplies unless otherwise instructed by a maintenance procedure. • Disconnect all power before installing changes in machine circuits unless otherwise instructed by a maintenance procedure. • High voltages capable of causing shock are used in this equipment. Be extremely careful when measuring high voltages and when servicing cards, panels, and boards while the system is powered on. • Do not wear jewelry or other metal objects when working on the equipment. • When possible, work with one hand so that a circuit is not created. • Use caution when installing or modifying telephone lines. Never install telephone wiring during an electrical storm. • Never install a telephone jack where it can get wet unless the jack is specifically designed for wet conditions. • Never touch un-insulated telephone wires or terminals unless the telephone line has been disconnected at the network interface. AltiWare OE 4.0 Getting Started Manual xiii Liability & Warranty UL Regulatory Safety Requirements Host Computer 1. Model AltiGen/AltiServ apparatus is approved for connection to Telecommunications Systems specified in these instructions for use subject to the conditions set out in them. Any other usage will INVALIDATE this approval. 2. The host machine shall be “CE” marked, with the internal ISA and PCI slots operating at SELV in accordance with EN60950, 1992, issue 2, +A4. 3. This apparatus MUST be professionally installed. 4. The host machine MUST be hardwired earthed in accordance with EN60950, 1992, issue 2, +A4, 1997, cl. 6.2.1.2 with an earth wire from the host machine earthing terminal to the building earth. 5. The host machine SELV circuit is connected to the protective earthing terminal in accordance with EN60950 cl. 2.5. 6. The host machine ISA bus pins B1, B10 or B31 (edge connectors on CPU mother-board/backplane) MUST be less than 0.1 Ohms to host machine earthing terminal. ,6$ EXV ,6$ EXV 7. AltiGen complies with PCI Board specifications Rev. 2.1 (5V 32-bit). 8. The power required by the host machine and the total of all adapter cards installed within the host environment, together with any ancillary apparatus, shall not exceed the power specification of the host machine. 9. It is essential that, when other option cards are introduced which use or generate a hazardous voltage, the minimum creepages and clearances specified in the table below are maintained. A hazardous voltage is one that exceeds 42.4V peak AC or 60V DC. If you have any xiv AltiWare OE 4.0 Getting Started Manual Liability & Warranty doubt, seek advice from a competent engineer before installing other adapters into the host machine. Clearance (mm) Creepage (mm) Voltage used or generated by host or other cards For a host or other expansion card fitted in the host, using or generating voltages greater than 300V (rms or dc), advice from a competent safety engineer must be obtained before installation of the relevant equipment. Any other usage will INVALIDATE the approval of the apparatus, if as a result, it then ceases to conform to the standards against which approval was granted. Approved Hardware 1. Host computer, with an earthing terminal, which is “CE” marked to include compliance to LVD and EMC European Directives. 2. Computer chassis will comprise the following as minimum: a. Pentium PC, 5 expansion slots, SVGA, IDE, 1.0 GB, keyboard b. Color monitor, non-interlaced, 1024 x 768 c. Mouse, two button d. Memory, at least 128 MB RAM e. CD ROM f. Floppy disk drive g. Modem 28,800 baud, approved by BABT (optional) 3. AltiGen Quantum cards, Rev. D: a. ALTI-CD0804UD b. ALTI-CD0408UD c. ALTI-CD0012UD AltiWare OE 4.0 Getting Started Manual xv Liability & Warranty d. ALTI-DID0408UD 4. AltiGen Triton cards a. ALTI-TTAS-12 b. ALTI-TTIP-4 c. ALTI-TTIP-8 d. ALTI-TTT1 e. ALTI-TTRS-12 Operating Software Provided by AltiGen: AltiWare OE Rev. 4.0 or above. Power Fail In the event of a power fail, the first telephone extension on each card (except for the CD0012UD) is connected directly to the first exchange line, thus permitting access to dial the emergency services. This telephone must be powered from the PSTN or have local battery backup capable of calling the emergency services four hours after the power fail event occurs. Wiring All wiring must conform to National Telecommunications Wiring Regulations and the National Electrical Wiring Regulations. Additional Requirements for Australia 1. Warning: For safety reasons, connect only ACA or AUSTEL permitted or certified equipment to the telephone ports (RJ11) of the patch panel or the audio in/out jacks on the AltiServ card. 2. Warning: THIS EQUIPMENT MUST ONLY BE INSTALLED AND MAINTAINED BY SERVICE PERSONNEL Additional Requirements for USA and Canada 1. The interconnecting trunk line cord should be at least size 26AWG. 2. This trunk card must be fitted in host equipment with fire enclosures complying with the flammability requirements of sub-clause UL1950/ CSA C22: 1995 4.4.3. In addition, the card must be separated from xvi AltiWare OE 4.0 Getting Started Manual Liability & Warranty internal materials of flammability class or lower by at least 25 mm of air Class V-1 or better. Also, the card must be separated from openings in the top or sides of the enclosure by at least 25 mm of air or by a barrier of flammability Class V-1 or better unless the openings comply with one of the following: — not exceed 5 mm in any direction, or — not exceed 1 mm in width, regardless of length 3. Any holes in the chassis not conforming to the above should be covered with a metal perforated screen, with holes not exceeding 5 mm diameter, fixed internally. Instructions for Hardwired Earth Connection 1. A supplementary equipment earthing conductor is to be installed between the product or system and earth, that is, in addition to the equipment earthing conductor in the power supply cord. 2. The supplementary equipment earthing conductor may not be smaller in size (8 AWG minimum, recommend 6 AWG) than the unearthed branch-circuit supply conductors. The supplementary equipment earthing conductor is to be connected to the product at the terminal provided, and connected to earth in a manner that will retain the earth connection when the power supply cord is unplugged. The connection to earth of the supplementary earthing conductor shall be in compliance with the appropriate rules for terminating bonding jumpers in Park K of Article 250 the National Electrical Code, ANSI/NFPA 70, and Article 10 of Part I of the Canadian Electrical Code, Part I, C22.1. Termination of the supplementary equipment earthing conductor is permitted to be made to building steel, to a metal electrical raceway system or to any earthed item that is permanently and reliably connected to the electrical service equipment earthed. 3. Bare, covered or insulating earthing conductors are acceptable. A covered or insulating earth conductor must have a continuous outer finish that is either green, or green with one or more yellow stripes. 4. Earthing conductor shall not run through steel conduit. AltiWare OE 4.0 Getting Started Manual xvii Liability & Warranty UL Hardware Preparation Prepare the hardware as follows ensuring that the relevant manufacturer’s installation instructions are complied with. If you have doubts about any of these, call your supplier. 1. This apparatus must be professionally installed. 2. Select a “CE” computer chassis according to the Safety Requirements above, ensuring that it has an external marked earth point. 3. The host machine ISA bus pins B1, B10 or B13 MUST be tested to ensure that there is less than 0.1 Ohms to the earthing terminal. 4. The host machine PCI bus pins complies with PCI Board specifications Rev. 2.1 (5V 32-bit). 5. Prepare the chassis, in accordance with the PC manufacturers instructions, to receive the necessary PC cards, ensuring the installation of extension cards does not result in non-conformance to the Safety Requirements above. 6. When installing a system using AltiGen’s cards, note that the continued compliance to the LVD and EMC EU Directives at the system level is the responsibility of the system supplier. 7. Prepare above cards ensuring all jumpers are set according to the manufacturer’s instructions. 8. Attach suitable grounded ESD wrist strap between wrist and earth. 9. Follow the manufacturer’s instruction and install above cards into PC. 10. Note: If more than three cards are using the MVIP, ensure that the Quantum or Triton board set as board zero is installed at one end of the MVIP cable and the board at the far end of the MVIP cable has its switch set to terminated (switch closed). 11. Replace PC outer case. 12. Connect a fixed earth from the PC to a suitable premises fixed earthing point. Note that the earth cable must be at least the same gauge as the live wire of the main cord and fixed to the earth terminal and the rear of the PC. (6 AWG recommended, 8 AWG minimum.) 13. Connect cable supplied with AltiServ to the “D-type sub-miniature” (25 pin) connector on the AltiServ card and the connector to the Modular RJ-11 Patch Panel. 14. Connect the building telecommunication wiring to the RJ-11 sockets. 15. Building telecommunication wiring should be installed according to the National Wiring Regulations for Telecommunications. xviii AltiWare OE 4.0 Getting Started Manual Liability & Warranty Warranty What The Warranty Covers AltiGen Communications warrants its hardware products to be free from defects in material and workmanship during the warranty period. If a product proves to be defective in material or workmanship during the warranty period, AltiGen Communications will, at its sole option, repair, refund or replace the product with a like product. How Long is the Warranty Effective All AltiGen Communications products are warranted for one (1) year for all parts from the date of the first end user purchase. Who the Warranty Protects This warranty is valid only for the first end user purchaser. What the Warranty Does Not Cover 1. Any product on which the serial number has been defaced, modified or removed. 2. Damage, deterioration or malfunction resulting from: a) Accident, misuse, neglect, fire, water, lightning, or other acts of nature, unauthorized product modification, or failure to follow instructions supplied with the product. b) Repair or attempted repair by anyone not authorized by AltiGen Communications. c) Any damage of the product due to shipment. d) Removal or installation of the product. e) Causes external to the product, such as electric power fluctuations or failure. f) Use of supplies or parts not meeting AltiGen Communications’ specifications. g) Normal wear and tear. h) Any other cause which does not relate to a product defect. AltiWare OE 4.0 Getting Started Manual xix Liability & Warranty 3. Shipping, installation, set-up and removal service charges. How to Get Service End user customers should contact your Authorized AltiGen Dealer for service. Authorized AltiGen Dealers must follow the steps below for service: 1. Take or ship the product (shipment prepaid) to your AltiGen distributor or to AltiGen Communications, Inc. All materials being returned to AltiGen must have an associated RMA number. RMA numbers are issued by AltiGen Customer Service and can be obtained by calling 1-888-ALTIGEN (258-4436) or faxing an RMA form (See Appendix D in the System Administration Manual) to 510-252-9738, attention to Customer Service. AltiGen reserves the right to refuse return of any material that does not have an RMA number. The RMA number should be clearly marked on the outside of the box in which the material is being returned. Please see the example below: Attn.: RMA # 123 AltiGen Communications, Inc. 47427 Fremont Blvd. Fremont, CA 94538 Upon authorization of return, AltiGen will decide whether the malfunctioning product will be repaired or replaced. 2. To obtain warranty service, you will be required to provide: a) the date and proof of purchase b) serial number of the product c) your name and company name d) your shipping address e) a description of the problem. 3. For additional information contact your AltiGen Dealer or AltiGen Communications, Inc. directly at 1-888-ALTIGEN (258-4436) or via e-mail at [email protected]. xx AltiWare OE 4.0 Getting Started Manual Liability & Warranty Effect of State Law This warranty gives you specific legal rights, and you may also have other rights which vary from state to state. Some states do not allow limitations on implied warranties and/or do not allow the exclusion of incidental or consequential damages, so the above limitations and exclusions may not apply to you. Sales Outside the U.S.A. For AltiGen Communications products sold outside of the U.S.A., contact your AltiGen Communications dealer for warranty information and services. AltiWare OE 4.0 Getting Started Manual xxi Liability & Warranty xxii AltiWare OE 4.0 Getting Started Manual Preface Preface: About this Manual This guide describes how to set up and configure the AltiServ system for the first time or for upgrading from a previous version of AltiWare OE. Target Audience This guide is designed for the dealers, administrators and technicians that are responsible for installation, configuration, and administration of the AltiServ system. Using this Manual This guide contains the following chapters: • Chapter 1, “System and Hardware Requirements,” describes the system and hardware specifications needed, based on the number of trunks and extensions required. • Chapter 2, “Software Installation,” describes software specifications of the AltiServ system. • Chapter 3,“Getting Around AltiAdmin,” describes how navigate the AltiWare Administrator application used to configure and maintain the AltiServ system. • Chapter 4, “Initial Configuration,” includes short, easy-to-use steps to quickly configure the AltiServ system. • Chapter 5, “T1/PRI Configuration,” describes how to set up the digital T1 or PRI option in AltiWare. • Chapter 6, “VoIP Setup,” describes how to configure and administer the Voice over IP option in AltiWare. This publication also contains an index and a readers’ comment form. AltiWare OE 4.0 Getting Started Manual xxiii Preface Related Publications Related publications include: • AltiWare OE System Administration Manual • AltiServ User Guide • AltiConsole User Guide • Informal Call Center Manual • AltiView User Guide • AltiAgent User Guide • AltiSupervisor User Guide xxiv AltiWare OE 4.0 Getting Started Manual System Requirements System and Hardware Requirements System Requirements AltiServ hardware requirements depend on the number of extensions (lines) and trunks your site requires. Refer to Table 2 on page 3 for AltiServ platform selection. Selecting the AltiServ Platform In order to maintain your AltiServ system integrity and plan for future site expansion, you should take into consideration the following points before selecting the AltiServ platform: • Reliability • Expandability • System performance Microsoft Windows 2000 and NT Support The AltiServ platform can be installed on a Microsoft Windows NT 4.0 (Service Pack 6a or higher) or a Microsoft Windows 2000 operating system. See “AltiWare OE Installation on Windows 2000” on page “Installing AltiWare OE on Windows 2000” on page 14 for more information. Minimum System Requirements To accommodate Quantum and Triton telephony boards with AltiWare software, the AltiServ system requires the following minimum system configuration: • IBM/PC compatible system with adequate number of full-size ISA and PCI slots • Microsoft Windows NT Server 4.0 with Service Pack 6a (or higher) installed or Microsoft Windows 2000 Server. AltiWare OE 4.0 Getting Started Manual 1 System & HardWare Requirements CHAPTER 1 System and Hardware Requirements You can download Service Pack 6a from the Microsoft web site at http://www.microsoft.com/ntserver/nts/downloads/recommended/ SP6. • Microsoft Internet Information Services (ver. 5 or higher for NT, ver. 3 or higher for Windows 2000)—web server software that is supplied with Windows—must be installed prior to installing AltiWare. This is necessary so that AltiReach, the web-based call handling application, can run. • Channel Service Unit for T1/PRI Hardware selection may have to be adjusted based on the following variables: • The number of AltiGen telephony boards required • The maximum AltiServ extension and trunk traffic anticipated • The number of simultaneous client software connections. Table 3, “Individual Board Power Requirements” shows the AltiServ system requirements guidelines depending on the number of AltiGen boards that will be installed. System Limitations • A total 10 Triton T1/PRI, VoIP, and Resource boards can be installed in one system. • Up to 6 Triton VoIP boards can be installed on the same system. • Up to 4 Triton T1/PRI boards can be installed on the same system. The board ID must be in the range of 0 to 3. • Up to 2 Triton Resource boards can be used on the same system.The board ID must be in the range of 0 to 15. 2 AltiWare OE 4.0 Getting Started Manual System Requirements "#$%& ' 12V Requirement 5V Requirement Hard Disk Controller Available Memory CPU Type Power Supply System Selection Guidelines Number of Quantum or Triton Boards per System Table 2. ! ( ! "#$%& ' ( *+% ' %+ ,+"#$ &&#& ( - ! *+% ' .", %+ ,+"#$ &/*"& ( ( ( )&& Power Requirements The power requirements are as follows for each individual board: Table 3. Individual Board Power Requirements Board 5V 12V Slot Type *1A@12V is provided by power connector. AltiWare OE 4.0 Getting Started Manual 3 System & HardWare Requirements AltiServ System Requirement Guidelines System and Hardware Requirements Uninterruptible Power Supply (UPS) Using a UPS prevents power fluctuations and surges on power sources from utilities. Windows NT files can be corrupted as a result of power failure or improper system shutdown. Caution! Corrupted files may not be repairable and may require reinstallation of Windows NT and AltiWare. To protect your system from surges and power outages, it is strongly recommended that an adequate UPS (providing between 600VA and 1000VA) and power surge protector is used with the system. Proper Grounding and Loop Current Proper grounding is essential for any PBX system. This is a simple but very important step and is highly recommended. Run a wire from the server chassis to earth ground. Don’t wait for a problem to arise before taking this step. Make sure this is one of the first things you do before turning the AltiGen system on. Also, check the loop current on incoming trunks before connecting any AltiGen boards. The desired loop current measurement is 25mA-28mA. This is another essential step to ensure proper operation of AltiGen systems. For more information on loop current issues, please refer to the Tech Support section of AltiGen’s web site at http://www.altigen.com. Operating Environment Before you set up and use the system, consider the environment in which the system will reside: • Choose a work surface large enough to accommodate the entire system. • Use a flat, stable work surface with enough space around it for proper air circulation. For proper heat dissipation, a fan is recommended in front of the AltiGen telephony boards to ensure sufficient air flow. Be sure the fan filter is clean and does not block the air flow. 4 AltiWare OE 4.0 Getting Started Manual System Requirements Table 4. AltiGen Board Operating Environmentals Description Specification Operating Temperature 0° to + 50° C Storage Temperature -20° to +70° C Relative Humidity 10% to 80% non-condensing Heat Factor Internal system temperature must not exceed the specified operating temperature. If more than two AltiGen telephony boards are installed in the system, then additional cooling fans are suggested. These fans need to effectively reduce heat and increase air flow to the AltiGen telephony boards to insure system reliability. Installing a Cooling Fan If more than two AltiGen telephony boards are installed into the AltiServ system, then an additional cooling fan will be required. This fan needs to effectively reduce heat and increase air flow to the AltiGen telephony boards to insure system dependability and reliability. To install a cooling fan into the AltiServ system, read the instructions included with the fan unit. AltiWare OE 4.0 Getting Started Manual 5 System & HardWare Requirements The following table contains the operating specifications for the AltiGen telephony board. System and Hardware Requirements AltiGen Board Specifications AltiGen telephony boards are installed into the AltiServ motherboard expansion slots or can be used individually as a third-party developer application platform. To obtain maximum performance reliability and long-term, fault-free operation, you must maintain power and environmental conditions specified in this section. Functional Specifications Quantum Board The Quantum telephony board has the following functional characteristics: • MVIP compatible • 256 Port Non-Blocking Switch Matrix • Audio Peripheral Input & Output • Jumper Free Configuration • On-Board Telephony Power Supply for Quantum D Board • Automatic Power Failure Transfer • ISA Bus Triton Analog Station Board The Triton Analog Station telephony board has the following functional characteristics: • MVIP Compatible • 256 Port Non-Blocking Switch Matrix • Jumper Free Configuration • PCI Bus • 12 analog extensions • Compliant with ZIAIAIA464 Note: 6 When the board is configured for audio input, the first port cannot be used for an extension. AltiWare OE 4.0 Getting Started Manual System Requirements The Triton VoIP telephony board has the following functional characteristics: • MVIP-90 Compatible • 256 Port Full-Duplex Switch Matrix • Jumper Free Configuration • PCI Bus Triton T1/PRI Board The Triton T1/PRI telephony board, which supports either T1 or PRI through software configuration, has the following functional characteristics: • MVIP Compatible • 256 Port Non-Blocking Switch Matrix • Jumper Free Configuration • PCI Bus Triton Resource Board The Triton Resource board has the following functional characteristics: • MVIP Compatible • Jumper Free Configuration • 12 ports for silent monitoring and barge-in • PCI Bus AltiGen Board Installation For instructions on how to install Triton and Quantum boards, please refer to the Quick Installation Guide which is provided with every AltiGen board package. AltiWare OE 4.0 Getting Started Manual 7 System & HardWare Requirements Triton VoIP Board System and Hardware Requirements AltiGen Board Options Table 5 lists the available AltiGen telephony board modules. This selection allows you to optimize your system based on the trunk/extension mix required at your site. Table 5. AltiGen Telephony Board Options Board 8 Model Number Description Quantum ALTI-CD0408UDSPH001 4 trunks and 8 extensions Quantum ALTI-CD0804UDSPH001 8 trunks and 4 extensions Quantum ALTI-CD0012UDSPH001 12 extensions Quantum ALTI-DID0408UDSPH001 4 DID trunks and 8 extensions Triton ALTI-TTAS-12 12 extensions (stations) Triton ALTI-TTIP-4 4 VoIP trunks or extensions Triton ALTI-TTIP-8 8 VoIP trunks or extensions Triton ALTI-TTT1 1 T1 or 1 PRI Triton ALTI-TTRS 12 ports for supervisor monitoring AltiWare OE 4.0 Getting Started Manual System Requirements AltiWare OE 4.0 station licenses can be obtained singly or in combination depending on the number of physical extensions or stations. Customers purchase one or more of these packages for the desired capacity of physical extensions. Table 6. Software Licensing Options Software Model Number # of Stations License OE 4.0 ALTI-OELIC-008 8 stations license OE 4.0 ALTI-OELIC-016 16 stations license OE 4.0 ALTI-OELIC-024 24 stations license OE 4.0 ALTI-OELIC-032 32 stations license OE 4.0 ALTI-OELIC-064 64 stations license OE 4.0 ALTI-OELIC-096 96 stations license OE 4.0 ALTI-OELIC-128 128 stations license To upgrade the number of station licenses, you must purchase additional licensing from your Authorized AltiGen Dealer. Refer to Chapter 2 Software Installation for more information on software licensing upgrade installation. Session Licensing - Client Connections AltiGen OE 4.0 client software (AltiView 4.0, Center 4.0, WebCall and AltiReach) accesses the AltiWare OE 4.0 server software using IP connections which are counted by the AltiWare server as simultaneous sessions. Even Partner and system integrator applications using AltiGen’s ActiveX control take up one session connection for each application connecting to AltiWare via AltiLink+. Consequently, the maximum total number of simultaneous sessions most likely to occur should be accounted for by purchasing this maximum in session licenses. Licenses can be combined to reach the total required; the maximum is 48 sessions. AltiWare OE 4.0 Getting Started Manual 9 System & HardWare Requirements Software Licensing System and Hardware Requirements Table 7. Simultaneous Session Licenses Software Model Number # of Stations License OE 4.0 ALTI-SL004 4 session license OE 4.0 ALTI-SL008 8 session license OE 4.0 ALTI-SL016 16 session license OE 4.0 ALTI-SL024 24 session license OE 4.0 ALTI-SL032 32 session license OE 4.0 ALTI-SL048 48 session license 10 AltiWare OE 4.0 Getting Started Manual AltiWare as an NT Service CHAPTER 2 Software Installation • AltiWare OE - contains the AltiWare Administrator as well as the switching service, SMTP/POP3 server, messaging agent, Exchange integration, AltiBackup that can be installed on any Windows NT Server with Service Pack 6a (or higher) or on Window 2000 Server on the LAN to control the AltiServ system(s). • AltiAdmin - contains the AltiWare Administrator that can be installed on any Windows NT with Service Pack 6a (or higher) or Windows 2000 on the LAN to control the AltiServ system(s). • Documentation - contains the AltiWare OE Getting Started and System Administration Manuals and the AltiServ User Guide in the Adobe Acrobat PDF format. • README.TXT - contains late breaking information about AltiWare OE. Please be sure to take a moment to read this brief file which contains very important information you need to be aware of before you install AltiWare OE. AltiWare as an NT Service AltiWare components such as the switching, messaging agent, and AltiBackup are NT services that are automatically launched when AltiWare OE is installed and the AltiServ system is restarted. Benefits of AltiWare as an NT service: • The AltiWare Administrator user interface does not have to be tied to the switching service so that if there is a problem with the user interface, the switching service is not affected. • Remote administration is possible through AltiAdmin. Do not tamper with the startup settings of AltiGen services in the Services applet of the Control Panel. Only the AltiGen Switching Service should be set to Automatic; all other AltiGen services should be set to Manual. AltiWare OE 4.0 Getting Started Manual 11 Software Installation The AltiWare OE software is provided on a CD-ROM and contains the following components or folders: Software Installation Preparing to Install AltiWare OE The following is a step-by-step procedure for installing or upgrading the AltiWare OE software from the AltiWare OE Release 4.0 CD-ROM. It should take about 15 to 20 minutes to install the AltiWare OE software program. Before you begin installation, however, please note the following: • NT Service Pack 6a. In a Windows NT environment, Service Pack 6a (or higher) is required and must be installed before AltiWare OE 4.0 can be installed or upgraded. • User Account. During installation, a user account is created automatically to run AltiWare services. Do not delete this account or change its password. The account name is in the form: (user name: AltiGen_<servername>) • Third party applications. AltiWare OE must be installed before any third party applications on a Windows NT with Service Pack 6a (or higher) or Windows 2000 system. Contact your third party application vendor(s) to find out if an upgrade is required for their product to work with the AltiWare OE release you are about to install. • Installing over old versions. If AltiWare 3.5X is installed, there is no need to uninstall it before installing Altiware OE. If, for any reason, you do uninstall AltiWare, you must back up and restore all custom prompts. You can do this by copying all files located at \altiserv\phrases\langcustom\phase0XXX (where XXX is a number from 001 to 999) to your network drive and then copying them back onto the server after installation is complete. If AltiWare 2.x is installed, first upgrade to 3.5, then upgrade to 4.0. • Backup prior to install. Before upgrading your system from AltiWare Release 2.1, 3.0, or 3.5 you should back up all the configuration information to a floppy or a different location, such as the network drive. (The user can do this by using the backup utility OR copy the contents of \altiserv\db\ and \altiserv\Phrases\LangCustom folders to a backup location.) This backup information is also required when downgrading back to these prior releases. 12 AltiWare OE 4.0 Getting Started Manual Preparing to Install AltiWare OE Firewall Considerations If you are using a firewall in the AltiWare OE 4.0 environment, here are the network ports used: Network Ports Used by AltiWare OE Client Server TCP AltiAdmina AltiWare DCOM 135 AltiConsole AltiLink 10015 AltiControl AltiLink+ 10025 AltiReach AltiLink 10015 AltiView/AltiAgent AltiLink+ VM Service 10025 10028 Supervisor AltiLink+ Internal/External CDR Logger 10025 10027 CDRSearch AltiLink+ Internal/External CDR Logger 10025 10027 TAPI Client TAPI Gateway 10026 VoIP H.323/H.225 VoIP Message Waiting VoIP H.323/H.225 VoIP Message Waiting VoIP H.245 VoIP H.245 1720 49151 (Quicknet IP ext only) From 49152 to 49248 VoIP RTP VoIP RTP Web Client AltiLink+ NetMeeting Chat plus VoIP ports described above UDP 135 From 49152 to 49248 10025 1720 a. It is recommended that this be run only in an intranet. AltiWare OE 4.0 Getting Started Manual 13 Software Installation Table 3. Software Installation Installing AltiWare OE on Windows 2000 • AltiWare OE supports the Windows 2000 Server platform. Earlier software releases must be upgraded to OE 3.5A or OE 4.0 to work with the Windows 2000 Server platform. • If installing AltiWare OE for the first time and wish to use the software with Windows 2000, you must already be running Windows 2000 server prior to the AltiWare software installation. AltiWare OE - New Installation Before you begin, have the following information at hand: • The 20-digit software license key (located on the End User License Agreement). • The system home area code. • The extension length. The extension length, which is from 2 – 7 digits, is the number of digits for all extension numbers. All extensions in the AltiServ configuration must be the same length. Note that you cannot change the extension length once the first extension is configured, which is something you do later running the AltiWare Setup. To change the extension after extensions are configured requires re-configuring the entire system or deleting all the extensions already configured. To install AltiWare OE: 1. Make sure you have prepared for installation as described beginning on page 12. 2. Login to Windows NT or Windows 2000 as a domain user account which has both local and domain administrator privileges. If your machine is a stand-alone server, you need to login as a local administrator account. 3. Insert the AltiWare OE CD-ROM into the CD-ROM drive. 4. Select and read the Readme.txt file. 5. After reading the Readme.txt file, click on SETUP.EXE in the AltiWare OE folder. 14 AltiWare OE 4.0 Getting Started Manual AltiWare OE - Upgrading Follow the instructions on the AltiWare installation wizard to complete the file setup. 7. After installation, you must shut down and reboot the computer in order to activate the installed AltiWare Services. 8. Create the Windows NT or Windows 2000 Emergency Repair Disk. Refer to “Windows Emergency Repair Disk” on page17. AltiWare OE - Upgrading Before you begin, you’ll need to have at hand the 20-digit software license key located on the back of the End User License Agreement. There is no need to uninstall the earlier version of AltiWare software. However, if you decide uninstall the previous version, first backup your custom phrases from the \altiserv\phrases\LangCustom directory. To uninstall click the Uninstall icon in the AltiWare program group. The uninstall does not remove the AltiWare configuration and messages. Shutting Down the AltiGen Switching Service Before installing this upgrade on the AltiServ system, please make sure that the AltiAdmin application and the AltiGen Switching Service are not running. You can shutdown the AltiGen Switching Service Com Server and the AltiAdmin application at the same time by running AltiAdmin, logging in and selecting Services Shutdown Switching. Note that stopping the AltiGen Switching Service COM Server will automatically stop all the auxiliary services. These are the Windows 2000 / NT services distributed with AltiWare: • AltiGen Switching Service COM Server • AltiGen Messaging Service COM Server • AltiGen SMTP Service COM Server • AltiGen POP3 Service COM Server • AltiGen Exchange Integration Service COM Server • AltiGen Backup/Restore Service • AltiGen Keep Up Service • AltiGen Internal Logger Server AltiWare OE 4.0 Getting Started Manual 15 Software Installation 6. Software Installation Option: Shutting Down Switching as a Windows 2000 / NT Service Optionally, if you’re not running AltiAdmin, you can shut down the services using Windows 2000 / NT Services. 1. Do one of the following: - On the Windows 2000 desktop, select Start Administrative Tools Services. Programs - On the NT desktop, Open the Control Panel and double-click Services. 2. Highlight AltiGen Switching Service COM Server. 3. Stop the service. If the status column is empty, proceed to the next step. If status column says Started, double-click the listing to open the Properties dialog box, then click the Stop button followed by the OK button to close the dialog. To complete the upgrade Follow the steps listed under “AltiWare OE - New Installation” on page 14. Software License Capacity Upgrades In AltiWare OE, a software license allows you to increase the capacity for the following: • Physical and IP extensions - A Quantum board can provide 4, 8 or 12 extensions (depending on the type of Quantum board) and the Triton Analog Station board provides 12 extensions. You may increase the number of software supported extensions up to the maximum available by entering in the 8, 16, 32, 64, 96 or 128 station licenses. Each license you enter adds to the previous total. Each IP extension needs a license. For example, if a user has a station in the office, a station at home and a station at the Lake Tahoe Conference House, licenses for three stations are required. • Sessions - AltiWare OE includes a single session license. You may increase the number of concurrent client sessions by 4, 8, 16 or 32 session licenses. Each license you enter adds to the previous total. 16 AltiWare OE 4.0 Getting Started Manual Windows Emergency Repair Disk Capacity Upgrade Procedures To increase the number of physical extensions, follow these steps: 1. Insert the AltiWare OE CD into the CD drive. 2. Run the SETUP.EXE in the AltiWare OE folder to run the setup program. 3. Select the Upgrade Port License option and click OK to open an AltiWare OE Setup window. 4. Enter the 20-digit software license key located on the End User License Agreement shipped with your upgrade package and click Next. 5. After the code is validated, the system will confirm that the upgrade was successful and ask if you wish to add additional licenses. You can add other licenses now or by repeating these this set of steps from the beginning at another time. 6. You can verify the new number of extensions when you run AltiAdmin by selecting About AltiWare… on the Help menu, then clicking the License Information button to view a window that displays licenses and session information. Windows Emergency Repair Disk After installing AltiWare, you should create the Windows Emergency Repair Disk, even if you have previously created a repair disk. This repair disk is needed to repair any corrupted Windows files. • To create the disk on the NT, choose Run from the Windows NT Start button and type rdisk at the prompt. • For Windows 2000, use the Accessories System Tools Backup utility program and select Create an Emergency Repair Disk from the Tools menu. AltiWare OE 4.0 Getting Started Manual 17 Software Installation In AltiWare OE 4.0, the Center Server license allows you to enable this add-on option for call center features. (For more information on the Informal Call Center Option, refer to the Informal Call Center Manual shipped with the option package.) Software Installation Installing AltiAdmin on Remote Systems AltiAdmin contains the AltiWare Administrator application that can be installed on any Windows NT Server or Workstation 4.0 system with Service Pack 6a (or higher), or Windows 2000 and a network connection. AltiAdmin does not support Windows 95 or Windows 98. When you install AltiAdmin on a machine that is not an AltiServ server, it does not contain the switching, SMTP/ POP3 server, messaging agent, AltiBackup, Exchange integration services that are included in the full AltiWare OE installation described above. Remote AltiAdmin does not utilize the System Data Management or Shutdown Switching Service functions on the AltiServ system. AltiAdmin provides the ability to manage the AltiServ system from a remote client system on the LAN. If there is no firewall on the LAN where AltiServ resides, AltiAdmin can be installed and used to manage AltiServ over the Internet from a remote site as well. To install AltiAdmin on a non-AltiServ PC for the first time, 1. Insert the AltiWare CD-ROM into the appropriate drive. 2. Run SETUP.EXE from the AltiAdmin folder. 3. Follow the instructions on the window. 4. To open AltiWare Administrator, refer to “Running AltiWare Administrator” on page 19. 18 AltiWare OE 4.0 Getting Started Manual Shutting Down AltiServ when Changing or Adding Hardware Running AltiWare Administrator To run AltiWare Administrator, Choose Programs from the Windows NT Start button and click on AltiWare Administrator in the AltiWare or AltiAdmin folder. 2. If you are opening AltiAdmin, enter the server name when prompted. If you are logging into AltiAdmin at a remote site to administer AltiServ over the Internet, enter the IP address (e.g. 100.100.100.100) of the AltiServ system when prompted for the server name. Multiple AltiServ systems can be managed at a single location with an AltiAdmin open for each AltiServ system. 3. Login by Selecting the Services Login or clicking the Login icon—the left-most icon in the Toolbar. The Login Password window prompts you to enter the password and click OK. The system default password is “22222”. You should change the system password as soon as possible to ensure system security. For more information, refer to “Logging in for the First Time” on page 33. Once you are logged in, you can configure the AltiServ system. To start system configuration, go to “A Note About Applying Edits to One or Multiple Objects” on page 35. Shutting Down AltiServ when Changing or Adding Hardware When you add or change hardware, follow these procedures to back up and shut down the AltiServ system. The best time to do this is during off hours—the system should be idle. 1. Using the AltiAdmin application System Data Management function, backup the AltiServ data, messages, and custom files using the procedures in the AltiWare System Administration Manual chapter on “System Data Management.” 2. In AltiAdmin, shutdown the AltiGen Switching Service and exit AltiAdmin, as described in “Shutting Down the AltiGen Switching Service” on page 15. 3. Shut down and power down the Windows 2000 / NT system using the standard Windows shutdown procedure. AltiWare OE 4.0 Getting Started Manual 19 Software Installation 1. Software Installation Transferring the AltiServ to Another Server Chassis If you transfer the AltiServ system to another platform—for example, to upgrade or expand your system or for other reasons—you need to backup the database, move the telephony boards, install the AltiWare software, and restore the database to the new platform. The new platform should have access via a LAN to the system to which you backed up the files from the old platform. To transfer the system to another platform: 1. Back up the system files, then shut down and unplug the AltiServ system computer, following the “Shutting Down AltiServ when Changing or Adding Hardware” on page 19. 2. Remove the computer cover, following the computer manual instructions. 3. Disconnect the MVIP internal data cable. 4. Label and disconnect the DB-25 to 50 pin Telco cable(s) from the board I/O connectors. 5. Remove the telephony board(s) from the original system. 6. Install the board(s) into the new system. 7. Install the AltiWare OE software as described beginning with “Preparing to Install AltiWare OE” on page 12. 8. Restore the AltiServ system database as follows: a. Run AltiAdmin and select Services System Data Management to run the data management utility. b. Click the Restore icon to open a dialog that allows you to choose files to restore. c. Make sure all the Component check boxes are selected. d. In the Restore From drop-down list, select the drive and directory to which you backed up the files in Step 1. e. Click OK to start the restore. f. Once the restore is complete, click the Exit icon to exit the data manager. g. Shut down and exit the system by selecting Shutdown Switching from the Services menu. 9. Reboot the system; there may be configuration restores that require reboots to take effect. 20 AltiWare OE 4.0 Getting Started Manual AltiWare Uninstall AltiWare Uninstall In the event that the auxiliary services were not stopped, please stop them one at a time using the Start Administrative Programs Tools Services applet. Then launch the Uninstall program by clicking the Uninstall AltiWare OE icon in the AltiWare program folder. Downgrade Procedure To downgrade, you must have been running the earlier version prior to the 4.0 installation. To download to OE 3.5, you must have been running OE 3.5 prior to the 4.0 installation. You’ll also need to remove the new Triton boards and re-install the old ones, since the new boards are designed to run with AltiWare 4.0 or higher. Downgrading from AltiWare OE 4.0 to OE 3.5 or lower requires that you restore backed up files from the prior release. Before you begin, you should have backed up all the prior release configuration information as described for installation preparation on page 12. To downgrade, follow these steps. 1. Stop the AltiGen services as described on page 15. 2. Uninstall OE AltiWare 4.0 as described on page 21. 3. If they are installed, uninstall AltiView, AltiConsole, AltiAdmin, and CDR Search, following the manual procedures for those applications. 4. Delete the following components using the Control Panel Remove Program: Add/ • AltiView VM Service • Quantum SP • Triton SP • Triton Analog SP • Triton T1 PRI SP • Triton VoIP SP. 5. Remove the “\altiserv” directory and any subdirectories. AltiWare OE 4.0 Getting Started Manual 21 Software Installation To back out the upgrade, be sure to stop all AltiWare-related services before uninstallation. To do this, run AltiAdmin, log in, and select Shutdown Switching from the Services menu. Software Installation 6. Shut down Windows NT and power down the computer. 7. Remove Triton Analog Station boards, Triton Resource Boards, and 8-Port Triton IP boards. 8. Put the previously removed older Quantum/Triton boards back into the computer. 9. Reboot the computer. 10. Reinstall Restore OE 3.5A and the 3.5 version of other client/server programs such as AltiView, AltiConsole, AltiAdmin, and CDR Search. 11. Reboot the computer. 12. Login to AltiAdmin to restore AltiWare OE 3.5A database files via System Data Management. 13. Reboot the computer to restart and run AltiWare OE 3.5A. 22 AltiWare OE 4.0 Getting Started Manual AltiAdmin: the AltiWare Administrator CHAPTER 3 Getting Around AltiAdmin AltiAdmin: the AltiWare Administrator This chapter describes how to configure and administer the AltiServ system using the AltiWare Administrator system application software. AltiAdmin can be used at the AltiServ system or on any other system on the LAN for remote maintenance. On a remote Windows NT or Windows 2000 client system on the LAN, AltiAdmin allows control of one or more AltiServ systems. System Data Management, and Stop Switching Service cannot be performed over the LAN. Instructions for installing AltiAdmin are described in “Installing AltiAdmin on Remote Systems” on page 18. AltiWare OE 4.0 Getting Started Manual 23 Getting Around AltiAdmin AltiWare Administrator, or AltiAdmin, allows you to configure sophisticated switching and messaging functions using windows that guide you through the configuration steps for each feature. Getting Around AltiAdmin The AltiWare Administrator Main Window Once you run the AltiWare Administrator, the first window you see is the AltiWare Administrator main window. Figure 1. AltiWare Administrator main window At the top you see the Main Menu bar and below that, the Quick Access Toolbar. At the bottom is a status bar that contains information on the current runtime status. The main window contains separate child windows, or different views of the system. There are five default views: the boards, extensions, trunks, workgroups and call traffic. Additionally, if appropriate, you can also run a view of IP Trunk Traffic, which is the 6th window, at the bottom in the above example.t The Main Menu The Main Menu functions are as follows: • Services—application management Login and logout, change password, backup and restore functions, and shutdown the switching service. • Management—system setup, configuration and maintenance 24 AltiWare OE 4.0 Getting Started Manual Quick Access Toolbar Opens windows to work with boards, trunks, extensions, out call routing, Auto Attendant, MVIP clock, audio peripheral, and Quantum Board channels. • Reports—system Status and Traffic Statistics System Summary, System Log, and IP Traffic Statistics. • Diagnostic—reserved for use by authorized technical personnel • View—show or hide AltiAdmin desktop elements Show or hide the various windows, the toolbar and status bar. • Help—online help and AltiWare version and license information Getting Around AltiAdmin Quick Access Toolbar Figure 2. AltiAdmin Quick Access Toobar The toolbar contains icons representing shortcuts to frequently accessed functions: logging on and off, opening board, trunk, extension, and Auto Attendant configuration windows, displaying the system summary and system log windows, and getting online help. From left to right, the toolbar icons are as follows: Logout and login. Click the light blue monitor at the left to login. When you do, the monitor grays out and the logout monitor at the right turns black. The monitors provide a clear indication of login status. While you’re logged in, anyone at the keyboard can modify system settings. System Configuration icon: opens the System Configuration window to set system-wide options and parameters, the same function as Management System Configuration…. Extension Configuration icon: opens the Extension Configuration window, the same function as Management Extension Configuration…. Trunk Configuration icon: opens the Trunk Configuration window, the same function as Management Trunk Configuration…. AltiWare OE 4.0 Getting Started Manual 25 Getting Around AltiAdmin Auto Attendant Select icon: opens the Auto Attendant Select window, the same function as Management Auto Attendant Select…. System Summary icon: opens the System Summary window, the same function as Report System Summary…. System Log icon: opens the System Log window, the same function as Report System Log…. System Help icon: opens the on-line help system main window, the same function as Help Help…. About icon: opens the About AltiWare window which displays license and file information as well as version information, the same function as Help About AltiWare…. Status Bar The information at the bottom of the window in the Status Bar displays informational and status messages such as name of the operator, disk usage status, status of external logging, current time, and other data. 26 AltiWare OE 4.0 Getting Started Manual The View Windows The View Windows As noted in the discussion on page 24, the AltiAdmin main window hosts a number of child windows, which are called view windows in AltiWare because they provide various views into the internal system setup and active status. Boards View Window Figure 3. Boards window Each board is represented by a board icon, followed by the logical ID ([0], the sequential location of the board), card model number (name of the board) and physical ID (the ID set using the dial on the faceplate of the board). For example, QtmAM0408U-1 is a Quantum board with four (4) trunk ports and eight (8) extension ports. AltiWare OE 4.0 Getting Started Manual 27 Getting Around AltiAdmin The graphic below is an example of a Boards window. This window displays the AltiServ Quantum or Triton boards hardware status. It displays the card location in the ISA or PCI slots and board model numbers. Getting Around AltiAdmin Extension View Window Here’s an example of an Extension View window, which displays the status of all assigned extensions. Figure 4. Extension View window The radio button to the left of each extension number is green when the extension is idle, and red when the extension is not ready or in use.The location number (i.e. 01:04) identifies the card ID and port (channel) number on the board. For example, in location 01:04, the card ID is 1 and the port number is 4. You can double click any extension number to open the Extension Configuration window for the selected extension. The Reset button resets the selected extension to the idle status. When you click the Reset button, a small dialog box opens, asking if you want to continue with the reset and displaying the selected extension number and the name of the person assigned to the extension. You can click the Reset button without selecting an extension, and then type in the extension number for the extension to reset. 28 AltiWare OE 4.0 Getting Started Manual The View Windows Trunk View Window Here’s an example of the Trunk View window, which displays the status of all assigned trunks. Getting Around AltiAdmin Figure 5. Trunk View Window The radio button to the left of each trunk location is green when the trunk is idle, and red when the extension is not ready or in use. The location format is slot:channel—for example, channel 3 on the board in slot 9 is location 09:03. You can double click any trunk location to open the Trunk Configuration window for the selected trunk. The Reset button resets the selected trunk(s) to the idle status. You’ll be asked to confirm the reset and a status message will tell you if the reset was successful. You can select and reset multiple trunks. AltiWare OE 4.0 Getting Started Manual 29 Getting Around AltiAdmin WorkGroup View Window Here’s an example of the WorkGroup View window, displaying data and statistics for workgroups: Figure 6. WorkGroup View window This window displays the following data: • Extension - the workgroup pilot extension number • Name - the workgroup name • Agents -the number of agents assigned to the workgroup • Logon - the number of agents logged into the workgroup • Busy - the number of agents who are currently on the phone, or who are unavailable with the Do Not Disturb or other status. • Wrapup - the number of agents who are in wrapup mode • Queue - the number of calls waiting to be answered • Waiting Time - the average waiting period before incoming calls are answered • Service Level - displays the percentage of calls being answered within an acceptable period of time • In Calls - displays the number of incoming calls to each workgroup. 30 AltiWare OE 4.0 Getting Started Manual The View Windows Call Log View Window Here’s an example of the Call Log View window, which displays the line and trunk traffic history. Getting Around AltiAdmin Figure 7. Call Log View window The window displays, for the last 30 calls, the caller line or number, the callee, the starting time in 24 hour format and the length of the call. You can select calls and click the Print button to print the selected log entries for the call. You can click the Clear button to clear the window of all data. AltiWare OE 4.0 Getting Started Manual 31 Getting Around AltiAdmin IP Trunk Current Traffic Statistics Window Here’s an example of the IP Trunk Current Traffic Statistics window. Figure 8. IP Trunk Current Traffic Statistics window The information you see, which is for currently active calls, is as follows. The packet and byte data that follows is for data sent or received from other AltiServ systems over the public or private IP network : • Location - the Triton VoIP board ID:channel ID • Packets Sent - the number of voice packets sent • Packets Received - the number of voice packets received • Bytes Sent - the total size (in bytes) of all voice packets sent • Bytes Received - the total size (in bytes) of all voice packets received • Packets Lost - the number of voice packets that have been lost due to prolonged delays, network congestion or routing failure. • Average Jitter - displays the average length of delay per voice packet in milliseconds. This number can be used to measure the quality of service on the network that connects the source and destination sites. Under 100 milliseconds is good, while a higher figure indicates a longer than average delay. Setting the Refresh Interval The IP Trunk Current Traffic Statistics window is updated according to the Refresh Interval configuration. By default, the Refresh Interval is set at refresh the data in the window every 5 seconds. To change the refresh interval, click the Refresh Interval button and use the slide rule to set the time to an interval to a number of seconds up to one minute. Each tick on the rule represents 5 seconds. To set the time to 0 is to turn off refreshing the data. 32 AltiWare OE 4.0 Getting Started Manual Logging in for the First Time Logging in for the First Time To access AltiWare functions to configure and administer the AltiServ system, you must first log in as an administrator. The first time you log in, use the system default password, “22222”. To ensure system security, change the system password as soon as possible. See “Changing the Password” below. Logging In and Out To log out, click the Logout icon (second icon from the left of the toolbar), or select Logout from the Services menu. Logout option in the Services menu allows the system administrator to logout of the system. You should always log out after you have completed the administrative or configuration tasks. This will prevent unauthorized persons from accessing the AltiWare configuration functions. AltiWare telephony functions continue to run in the background on the AltiServ. Changing the Password Change the password frequently to prevent unauthorized access to the system. You can change the password only if you’re already logged in. Select Change Password from the Services menu to open a Change Password dialog box. You’ll be prompted type in and verify the new password and then click OK. Stop the AltiGen Switching Service Normally, when you exit AltiAdmin, the AltiGen services that provide the various telephony and data services remain active—they are needed to run the system, of course. If you need to shut the entire system down, select the the Stop Switching Service option from the Services menu. This stops the AltiWare system services, including the AltiAdmin application itself. When you re-open AltiAdmin, the switches services are reactivated. This option is available when you are logged in at the AltiServ system computer; it is not available from a remote AltiAdmin client. AltiWare OE 4.0 Getting Started Manual 33 Getting Around AltiAdmin To log in and use the AltiAdmin functions, click the Login icon (the left-most icon in the toolbar) or select Login… on the on the Services menu. You’ll be prompted to enter the password and click OK. Getting Around AltiAdmin 34 AltiWare OE 4.0 Getting Started Manual CHAPTER 4 Initial Configuration After installing AltiServ and AltiAdmin, the next step in getting started, is to set up an initial configuration for the system—a minimum configuration needed to run the system. You need to configure certain parameters for the System, Trunks, Extensions, and Auto Attendant to bring the AltiServ to a fully functional level of operation. The detailed AltiWare configuration is the subject of the AltiWare System Administration Guide. This manual covers initial configuration and tips for quick configuration tips. Many AltiAdmin configuration windows—especially extension and trunk—allow you apply changes to a particular object (trunk, extension, workgroup, etc.) (Apply), or to select many objects to which to apply the changes (Apply To…). Generally, the way you work with extensions or trunks is to select the trunk or extension in the General tab window, then click the other tabs to open the other windows to configure other options for the selected trunk or extension. The selected trunk or extension number appears in the title bar for each window. When you click the Apply To… button, you pop up a list of all extensions or trunk to which the change could apply. By default, all the extensions or trunks are selected. You then de-select the ones you don’t want, or de-select all and select the ones you want. The Apply To… button is disabled unless there is a change that can be applied to multiple extensions or trunks, and when you use it to apply changes to multiple objects, it works on only those changed attributes that can be applied. For example, if you use Apply To… on the Extension General window after you changed the person’s name, you do not re-assign the same name to others, because the name is not an attribute on which you can use Apply to… multiple extensions. AltiWare OE 4.0 Getting Started Manual 35 Initial Configuration A Note About Applying Edits to One or Multiple Objects Initial Configuration Extension and Workgroup Configuration While there is no required order for initial setup, the order presented here is recommended for efficiency. For example, if you set up extensions and workgroups first, you’ll already have these settings available to use in subsequent setup such as assigning the operator extension in System Configuration or making in-call assignments for trunks. 1. Note the discussion about editing extension options on page 35. Then, in the AltiWare Administrator, select Management Extension Configuration…. and follow these steps: Add the extension and set the following extension attributes on the General tab window: • Type (physical, virtual or workgroup) • First Name and Last Name for the extension user • Enable Dial-By-Name - this field is used to include the extension in the Dial-By-Name or Directory Service. If you select this option, instruct users to record their name in the Personal Options of AltiMail to be included in these services. 2. If needed, assign extensions to workgroups in the Workgroup window. Also, if you want to set up custom audio prompts workgroups, use this page to do that, after you have set up the Auto Attendant and/or audio peripherals. 3. Configure the Outcall Restrictions and Other Call Restrictions on the Restriction tab window. 4. In the Mailbox Setting window, set the user’s mailbox Capacity. 5. Set the No Answer and Busy Call Handling options in the Answering tab window. 6. Click OK. See the Extension Configuration chapter of the System Administration Manual for more detailed explanation. 36 AltiWare OE 4.0 Getting Started Manual System Configuration System Configuration In the AltiWare Administrator, select Management Configuration…. and follow these steps: System 1. In the General tab window, set the Manager extension, Operator extension or workgroup, System Home Area Code, and Country. 2. Assign First Digit functions on the Number Plan tab window. If you’re using an out call routing scheme, assign at least one digit— normally 8—to Route Access. 3. Indicate your hours of business on the Business Hours tab window. 4. Set system-wide call restrictions in the Call Restriction tab window. 5. Click OK when you’re done Auto Attendant Configuration Plan the basics of the Auto Attendant structure—what options should be made available to the caller at each menu level, what types of prompts are needed and their prompt numbers, and so forth. In the AltiWare Administrator, select Management Select…. and follow these steps for each prompt: Auto Attendant 1. Select the menu item ID and click Edit. Choose an action and prompt for the item. The default prompt, 0001, is a generic greeting that can be used. If you wish to record a customized greeting, refer to the Phrase Management chapter of the System Administration Manual. 2. Indicate the Action that the Auto Attendant should take when the caller selects the particular digit on the keypad. 3. Click OK. If you want to use professionally recorded announcements, see the discussion on page 40. For a more detailed explanation of the Auto Attendant, see chapter on that topic in the System Administration Manual. AltiWare OE 4.0 Getting Started Manual 37 Initial Configuration See the System Configuration chapter of the System Administration Manual for a more detailed explanation of the functions described here. Initial Configuration Audio Peripheral Configuration While the Auto Attendant provides the menus, the audio Peripheral can provide music-on-hold, starting prompts and update prompts for callers who are on hold. In order to use music-on-hold, a Quantum or Triton Analog Station board must have the audio Peripheral equipment attached. In the AltiWare Administrator, select Management Auto Peripheral…. Select the board to which the audio peripheral equipment is attached, and select the initial and update prompts the users will hear when on hold. Trunk Configuration Note the discussion about editing trunk options on page 35. Then, in the AltiWare Administrator, select Management Trunk Configuration…. and follow these steps: 1. Set up trunk attributes on the General tab window. 2. Indicate incoming call routing options on the In Call Route tab window. 3. Click OK. See the Trunk Configuration chapter of the System Administration Manual for a more detailed explanation. Out Call Routing To define and set out call routes assign trunks to those routes for local routes, long distance, international, and 911 calls: in the AltiWare Administrator, select Management Out Call Routing Configuration…. and follow these steps: 1. Create the route definitions and make trunk assignments to each definition in the Route Definition window. 2. Assign the routes you have defined to use for local, long distance, international, and 911 calls in the Default Routes window. If you use out call routing for 911, make sure that the default 911 route is configured to the route that can accept 911 calling capability. 3. If you need to set up or restrict routes to specific prefixes or dialing patterns, use the Dialing Pattern window to create the setup. 38 AltiWare OE 4.0 Getting Started Manual Setting Up DID/DNIS To use out call routing, you must set up an access digit in the System Configuration Numbering Plan, as noted under “System Configuration” on page 37. See the Out Call Routing chapter of the System Administration Manual for a more detailed explanation. Setting Up DID/DNIS To setup DNIS (Dialed Number Identification Service) or DID (Direct Inward Dialing), follow the steps below: 1. Subscribe to DNIS/DID service and obtain the DNIS/DID telephone numbers for each DNIS/DID user from your local telephone company. Find out how many digits the telephone company will pass through (usually 3 or 4 digits). 3. Assign a DID number to each DID user and enter it into the DID Number field in the Personal Information group box on the General tab window of Extension Configuration. It is not necessary to match the DID number with the extension number. It is highly recommended that the user enter the full 10 digit DNIS/DID number into this field. This number should correspond to the information provided to the 911 service provider. This will guarantee that the system will send the correct number as the Caller ID on PRI lines. If fewer than 10 digits are entered, the system will send the trunk’s configured phone number as the Caller ID. (If the trunk number is not configured, the system main number is sent as the Caller ID.) Refer to the Extension Configuration chapter of the System Administration Manual for more information. 4. Configure the Incoming Call Routing tab window of Trunk Configuration for each DNIS/DID trunk. Normally, the call goes directly to the matching extension number. The system carries out what is configured here only when it is unable to match a DNIS/DID number to an extension. Refer to the Extension Configuration chapter of the System Administration Manual for more information. 5. Have the DNIS/DID service activated by the local exchange carrier. If your local carrier provides ANI/DNIS caller ID, this information will also be displayed. AltiWare OE 4.0 Getting Started Manual 39 Initial Configuration 2. Install the DNIS/DID Quantum telephony board(s) or the Triton T1/ PRI board(s) with E&M wink start signaling. Follow the step-by-step instructions in the Quick Installation Guide that is provided with the AltiGen board. Initial Configuration See the System Configuration chapter of the System Administration Manual for a more detailed explanation of DNIS setup. Using Professionally Recorded Greetings Professionally recorded greetings can be used with the AltiServ. AltiGen highly recommends using the Worldly Voices (800-2VOICES) recording studio. 1. Submit your prompt script and prompt number(s) between 0299 to 0999 to the recording studio. Remember that prompts numbered 0001 and 0291 through 0297 are provided by AltiGen for your convenience. For a script of these phrases, refer to the Phrase Management section in the Auto Attendant chapter of the System Administration Manual. 2. Once you receive the prompts in the AltiWare format, place them in the altiserv\phrases\LangCustom directory on the AltiServ. Your prompts are ready to be used in Auto Attendant or Workgroup setup. 40 AltiWare OE 4.0 Getting Started Manual T1/PRI for AltiWare OE CHAPTER 5 T1/PRI Configuration This chapter defines the following: • T1 and PRI option for AltiWare OE • the Triton T1/PRI board • T1 service parameters • CSU/DSU requirements • PRI service parameters • Troubleshooting For information on how to configure the Triton T1/PRI board and trunks, please refer to Board Configuration and Trunk Configuration chapters of the System Administration Manual. T1/PRI for AltiWare OE Both T1 and PRI carry 24 pulse code modulation (PCM) signals using time-division multiplexing (TDM) at an overall rate of 1.544 Mbps. Voice T1 provides twenty-four 64K channels with robbed bit signaling. PRI provides twenty-three 64K channels, using one 64K channel for D channel messaging. Triton T1/PRI Board The Triton T1/PRI board is used to provide voice processing resources for AltiWare OE, similar to the way Quantum telephony boards are used for analog trunks and extension lines. AltiWare OE uses DSP engines residing on the Triton T1/PRI board to perform the voice processing functions needed for either T1 or PRI service. Quantum and Triton boards are connected via MVIP connectors. AltiWare OE 4.0 Getting Started Manual 41 T1/PRI Configuration AltiWare OE 3.5 and higher includes the option for digital T1 or PRI (Primary Rate Interface) functionality. Through AltiAdmin, the Triton T1/ PRI board can be configured for either T1 or PRI. T1/PRI Configuration For information on how to install Triton T1/PRI boards, please refer to the Triton Board Quick Installation Guide, which is provided with every board package. Service Parameters for T1 To subscribe to T1 service, certain parameters are required to establish service. The information provided below identifies the recommended and supported parameters for T1 service. T1 Service Request Information When ordering T1 service, provide the following service request information: Equipment Information Product Manufacturer - AltiGen Communications, Inc. Product Name - AltiServ PBX Phone System CSU/DSU - ADTRAN T1 ACE (recommended) or other CSU/DSU Technical Information for T1 with Voice Signaling Protocol: - E&M Wink Start (recommended) - E&M Immediate Start - Ground Start - Loop Start (not recommended) Trunk Type: - DID - 2-Way DID (recommended) - DOD Framing: - Super Frame (SF)/D4 - Extended Super Frame (ESF) (recommended) 42 AltiWare OE 4.0 Getting Started Manual Service Parameters for T1 Line Coding: - Alternate Mark Inversion (AMI) - B8ZS (recommended) DNIS, Caller ID - DTMF (Dual Tone Multi-Frequency) Physical Termination - RJ-48X or RJ-48C Wire: 4 wires 800 Service: you decide Termination Impedance - 100 ohms Type of Registered Services Provided BN 1.544 Mbps SF without power DN 1.544 Mbps SF B8ZS without power 1KN 1.544 Mbps ANSI ESF without power 1SN 1.544 Mbps ANSI ESK, B8ZS without power (recommended) Service Order Code SOC 6.0P AS.2 Trunk Type: In, Out, or 2-Way (recommended) Channels Assigned: 24 (Enter partial channels if you wish to subscribe to both voice and data service.) Hunting: Most Idle, Least Idle, Ascend, Descend DNIS Digits/Signal: 3/DTMF (can be 3 to 10 digits) Caller ID Signal: DTMF, if available (Not every service provider provides Caller ID over T1 lines.) CSU/DSU Requirements The CSU (channel service unit) is a device used to connect a digital trunk line coming in from the phone company to the PBX. A CSU can terminate signals, repeat signals and respond to loopback commands sent from the central office. AltiWare OE 4.0 Getting Started Manual 43 T1/PRI Configuration T1 Channel Assignment T1/PRI Configuration Service Parameters for PRI To subscribe to PRI service, certain parameters are required to establish service. The information provided below identifies the recommended and supported parameters for PRI service. PRI Service Request Information When ordering PRI service, provide the following service request information: Equipment Information Product Manufacturer - AltiGen Communications, Inc. Product Name - AltiServ PBX Phone System CSU/DSU - ADTRAN T1 ACE (recommended) or other CSU/DSU Technical Information for PRI with Voice Switch Type: - 5ESS (recommended) - DMS (recommended) - NI2 (recommended) - 4ESS - MEGACOMM Framing: - Super Frame (SF)/D4 - Extended Super Frame (ESF) (recommended) Line Coding: - Alternate Mark Inversion (AMI) - B8ZS (recommended) Physical Termination - RJ-48X or RJ-48C Wire: 4 wires PRI Channel Assignment D Channels Assignment: 24th channel (channel ID 23) 44 AltiWare OE 4.0 Getting Started Manual Troubleshooting - Common Symptoms Note: AltiServ can configure any channel in a PRI span to be the D channel. The default setting is the last channel. Every span should select a D channel within the span. OE 3.5A (and higher) does not support shared D channel (NFAS) or back up D channel. Hunting: Most Idle, Least Idle, Ascend, Descend DNIS Digits: can be 3 to 10 digits CSU/DSU Requirements The CSU (channel service unit) is a device used to connect a digital trunk line coming in from the phone company to the PBX. A CSU can terminate signals, repeat signals and respond to loopback commands sent from the central office. Troubleshooting - Common Symptoms The most common problems when installing T1 or PRI services: 1. The service provider mis-configures your T1/PRI service or terminates your service improperly. 3. T1 is turned on but channel is not in service. AltiAdmin provides basic troubleshooting information in the T1 Span Configuration window, as shown in Figure 9. (For a detailed explanation of this window, refer to “Board Configuration” in Chapter 3 of the System Administration Manual.) AltiWare OE 4.0 Getting Started Manual 45 T1/PRI Configuration 2. T1 is installed but not turned on because there is no termination device for a period of time. T1/PRI Configuration Figure 9. Triton T1 Configuration window Several diagnostic tools are available that can help troubleshoot these situations, such as a T1 watcher (“T-Berd”) or a multimeter. For more information, check the Communication Technology Corp. web site at www.commtech.com. 46 AltiWare OE 4.0 Getting Started Manual Voice over IP for AltiWare OE CHAPTER 6 VoIP Setup If you want to include Voice over IP in your initial configuration, the information in this chapter provides the information you need: • Voice over IP option for OE • the Triton VoIP board • Configuration guidelines • Initial setup • Troubleshooting For information on how to configure the Triton VoIP board and trunks, please refer to Board Configuration and Trunk Configuration chapters of the System Administration Manual. Voice over IP for AltiWare OE AltiWare OE includes the option for Voice over IP (VoIP) functionality, which in previous releases required the installation of AltiWare IP software. Triton VoIP Board The Triton VoIP board is used to provide voice processing resources for AltiWare OE, similar to the way Quantum telephony boards are used for analog trunks and extension lines. Unlike the Quantum telephony boards, however, only IP trunks are provided on the Triton VoIP board. AltiWare VoIP uses DSP engines residing on the Triton VoIP board to perform the voice processing functions needed for H.323 devices. Quantum and Triton boards are connected via MVIP connectors. AltiWare OE 4.0 Getting Started Manual 47 VoIP Setup VoIP for AltiWare OE runs on an H.323 platform that allows voice calls to be made through an IP network. It includes an integrated VoIP gateway to convert voice calls into IP packets and transmit them through the IP network. It also has the capability of networking multiple AltiServs into a virtual PBX network. This enables calls to be made through the IP network which allows for significant savings in toll charges. VoIP Setup Features The following features are automatically enabled during AltiWare OE installation. PCI Plug and Play Triton VoIP boards fit into standard PCI slots. Once installed, it is recognized by AltiWare OE and appears on the Boards window of AltiWare Administrator. Device Driver A kernel mode device driver is implemented for the Triton VoIP board. The device driver provides access to resources on the Triton VoIP board to applications. Port Specifications The Triton VoIP board provides four (4) IP trunks, up to six (6) boards per system (48 ports maximum). Network Configuration Guidelines for VoIP Real-time applications such as voice communications require a networking environment that meets certain requirements to deliver and maintain good voice quality. The following network configuration guidelines are highly recommended when using AltiWare’s VoIP features. ISP/Intranet Quality of Service (QoS) • If you subscribe to the public IP network or use your own Intranet, make sure the maximum network delay is less than 150 milliseconds. • Also, the typical packet loss rate should be less than 5%. WAN Bandwidth • If you are running G.723.1 compression, you should reserve 17 kbps WAN link bandwidth for each channel. • You should reserve a minimum of 75 kbps WAN link bandwidth for each IP G.711 channel. 48 AltiWare OE 4.0 Getting Started Manual Network Configuration Guidelines for VoIP • When a small data application (e.g. one FTP transfer session) is running across the same WAN as AltiWare IP, make sure bandwidth is reserved for data traffic. An example would be, if you have 64 kbps WAN link, you can run one G.723.1 session concurrently with one FTP file transfer session, provided that the router fragments each TCP packet to 500 bytes. • The Jitter Buffer should be adjusted according to the bandwidth allocated to data traffic. For example, a long Ethernet packet (approximately 1500 bytes) traversing through a WAN which is allocated with 256 kbps of data traffic bandwidth will take about 50 milliseconds. The Jitter Buffer value should be set to this WAN link transmission delay plus the typical network jitter delay. Refer to VoIP Trunk Configuration section in Chapter 4 of the System Administration Manual for more information on how to configure the Jitter Buffer. • If you have heavier data applications running concurrently, the bandwidth reserved for data traffic should be increased. • If your router supports multilink or TCP fragmentation, configure your WAN router to user smaller packet sizes, e.g. 500 bytes. WAN Router Configuration The router which connects your LAN and the WAN should support priority queuing. • Configure the router so that the IP/UDP packets being sent to and from an IP station have higher priority than the packets generated by other stations on the same network. Please consult your router manufacturer for more information on setting up this configuration. Please note the following, very important guidelines when working with a firewall on your network: • If a firewall is used to protect your network access security, reconfigure the firewall to open up the following TCP and UDP ports to the IP system’s IP address: 1. - 49152-49159 (1 board) - 49152 - (49151 + # of board + *8) (more than 1 board) 2. TCP Port 1720 AltiWare OE 4.0 Getting Started Manual 49 VoIP Setup Firewall Configuration VoIP Setup This allows IP’s voice and H.323 packets to pass through the firewall freely. If the firewall supports H.323 protocol, configure the firewall using H.323 instead of opening up the specific ports. • Ensure that the rules to permit IP’s H.323 traffic are at the beginning of your access filter list. This will minimize the delay of latencysensitive voice packets. This is ESPECIALLY important with long access lists and/or slow routers. Network Using NAT • If you plan to connect to your AltiServ system via the Internet and your router or Internet access provider is using Network Address Translation (NAT), please note that most NAT implementations DO NOT support H.323. — You are probably using NAT if both of the following conditions apply: a) Your AltiServ server's IP address matches any of the following numbers (where x is any number from 0-255): • 10.x.x.x • 172.16.x.x to 172.32.x.x • 192.168.x.x b) You are able to connect to the Internet directly WITHOUT using a proxy or socks server. — Contact your router/firewall vendor to obtain a software update for your networking equipment, or obtain routable address space from your Internet provider. If you are unsure whether or not you are using NAT, contact your router/firewall vendor or Internet provider. Setting Up AltiServ-to-AltiServ IP Network Two or more AltiServ systems can be networked together to provide extension to extension connections via IP trunk calls. Users may dial a remote AltiServ’s auto attendant or direct dial to an extension, without having to dial out through the PSTN. A diagram illustrating a multiple AltiServ-to-AltiServ connection is provided in Figure 10 and is referred to as an example throughout the configuration instructions below. 50 AltiWare OE 4.0 Getting Started Manual Setting Up AltiServ-to-AltiServ IP Network Figure 10. AltiServ to AltiServ Connection Follow the steps below to configure IP trunks for AltiServ-to-AltiServ tietrunk line connection: Confirm that the correct number of Triton VoIP boards are installed and connected by checking the Boards window on the Main Window of AltiWare Administrator. Refer to the section “Boards View Window” on page 27 for more details about this window. 2. Assign the IP trunk access code on the Number Plan tab window of System Configuration. See “Assigning the IP Trunk Access Code” in Chapter 2 of the System Administration Manual. 3. Configure general trunk parameters on the General tab window of Trunk Configuration. Refer to “Triton IP Trunk Configuration” in Chapter 4 of the System Administration Manual. 4. Configure the dialing plan for connection to remote AltiServ systems on the IP Dialing Table tab window of System Configuration. Set the Number of Dialed Digits to ‘None.’ Refer to “IP Dialing Table” in Chapter 2 of the System Administration Manual. 5. Repeat steps 1 through 5 for all local and remote AltiServ systems that are to be networked via tie-trunk line connection. AltiWare OE 4.0 Getting Started Manual 51 VoIP Setup 1. VoIP Setup This completes the AltiServ-to-AltiServ network connection. Your organization is now ready to make and receive IP trunk calls through public or private IP networks. Refer to “Dialing a Remote AltiServ” in Appendix A of the System Administration Manual for instructions on how to dial a remote AltiServ. For IP monitoring and maintenance procedures, also refer to the System Administration Manual. Note: Be sure to distribute the Remote Locations Dialing Chart with your organization’s unique dialing plan. This information is available in Appendix A of the System Administration Manual. Troubleshooting - Common Symptoms and Solutions The following are some of the most common problems you may encounter and a list of steps to troubleshoot and resolve these problems. Poor Voice Quality When voice quality is poor, try the following: 1. Perform a Loop-Back Test - Call yourself by dialing out and dialing back into yourself. If you don’t have any problems performing this test, the problem is most likely in the network or at the remote site. 2. Check Traffic Between AltiWare IP Stations - Open the IP Trunk Current Traffic Statistics window and the AltiWare IP Cumulative Traffic Statistics window in AltiWare Administrator or AltiAdmin to view network traffic. 3. Check the RTP and RTCP Settings - Make sure UDP port numbers 49152-49199 are not assigned to other applications. RTP/RTCP is the acronym for Real-time Transport (Control) Protocol, a transport protocol for real-time applications used to transport packetized voice packets over the IP network. 4. Check Network Configurations - Follow all network configuration guidelines provided under “Network Configuration Guidelines for VoIP” on page 48. Make sure the router, WAN bandwidth and Jitter Buffer are configured properly. 52 AltiWare OE 4.0 Getting Started Manual Troubleshooting - Common Symptoms and Solutions Cannot Make a Connection 1. Check Network Connectivity Using “ping” 2. Check Network Firewall Settings - See “Network Configuration Guidelines for VoIP” on page 48 for more details. 3. Check IP Address of Destination System 4. Check the RTP and RTCP Settings - Make sure UDP port numbers 49152-49199 are not assigned to other applications. RTP/RTCP is the acronym for Real-time Transport (Control) Protocol, a transport protocol for real-time applications used to transport packetized voice packets over the IP network. 5. Check the AltiWare IP Dialing Table for Dialed Digits Length Refer to “IP Dialing Table” in Chapter 2 of the System Administration Manual. 6. Check if Called Extension is a Workgroup or has Multiple Call Waiting Enabled - when the called party is a workgroup pilot number or has Multiple Call Waiting enabled, the caller is placed on hold and hears ringback or music. IP Trunk Does Not Appear in Trunk View When an IP trunk doesn’t appear in the Trunk View, there are two possible causes: 2. Triton VoIP Board is Not Installed Properly - Refer to the Triton Board Quick Installation Guide for more details on proper installation of the Triton VoIP board. AltiWare OE 4.0 Getting Started Manual 53 VoIP Setup 1. Device Driver is Not Running - check the device driver. Make sure it’s installed and working properly. Windows NT 4.0 does not support Plug and Play. Therefore, the PnP ISA Enable Driver (PNPISA.SYS) must be installed if it is not installed already. Refer to the Microsoft Web site for installation instructions. VoIP Setup 54 AltiWare OE 4.0 Getting Started Manual Index Index A B backup 12 database 19 bandwidth WAN 48 board Boards window 51 options 8 Board configuration 45 boards T1/PRI 41 – 46 VoIP 47 – 53 Boards view window 27 Business Hours 37 Busy Call Handling 36 Bytes Received 32 Bytes Sent 32 C Call Log view window 31 call log window 31 Call Restriction 37 call restriction 38 Caller ID 39 Capacity 36 card ID 28 change hardware 20 change password 33 changing hardware 19 changing password 33 channel 29 channel service unit 43, 45 child windows 27 – 32 client connections 9 COM Server 15 configuration firewall 49 initial 35 – 40 network 52 configure AltiWare OE 4.0 Getting Started Manual 55 Index About icon 26 access system 33 ActiveX 9 adding or changing hardware 19 address AltiGen Communications, Inc. ii Adobe Acrobat PDF 11 AltiAdmin 11 installation 18 login 19 menus & windows 23 – 33 AltiBackup 11 AltiGen client applications 9 AltiGen Communications, Inc. address ii phone numbers ii AltiGen Switching Service 15 AltiReach 37, 40 AltiServ hardware requirements 1 – 10 platform selection 1 AltiServ-to-AltiServ network 50 AltiWare installation 11 – 22 main window 24 hardware status 27 NT service 11 AltiWare Administrator 11, 23 – 33 login 19 AltiWare OE new installations 14 upgrade from an earlier version 15 Answering window 36 Apply To, multiple extensions 35 Audio Peripheral Configuration 38 Auto Attendant configuration 37 Auto Attendant Select 37 Auto Attendant Select icon 26 Average Jitter 32 Audio Peripheral 38 Auto Attendant 37 DNIS / DID 39 extensions, workgroups 36 firewall 49 network for VoIP 48 out call routing 38 system settings 37 T1/PRI board 41 – 46 trunks 38 VoIP board 47 – 53 WAN router 49 connection difficulty 53 cooling fan installation 5 creating NT Emergency Repair Disk 17 CSU 43, 45 CSU/DSU Requirements 43, 45 current traffic statistics refresh interval 32 D data service unit 43, 45 database backup 19 default login 33 Default Routes 38 desktop 24 device driver 53 Diagnostic menu 25 Dial-By-Name 36 dialed digits 53 DID configuration 39 DNIS configuration 39 documents 11 downgrade AltiWare 21 DSU 43, 45 E E&M 42 Emergency Repair Disk for Windows NT 17 Extension Configuration icon 25 Extension view window 28 extensions configuration 36 upgrade licenses 16 56 F FCC statement vii firewall 53 configuration 49 first time AltiWare setup 35 – 40 first time login 33 functional specification 6 G G.711 channel 48 G.723.1 48, 49 greetings 37, 40 grounding 4 H H.323 50 hardware adding or changing 19 basic requirements 1 hardware status 27 installation 1 cooling fan 5 heat factor 5 operating environment 4 system requirements 1 – 10 uninterrupted power supply 4 Help menu 25 I icons, toolbar 25 – 26 In Call Route 38 initial configuration 35 – 40 initial prompts 38 install previous version 21 installation AltiAdmin 18 cooling fan 5 hardware 1 heat factor 5 operating environment 4 Windows NT Emergency Repair Disk 17 installation, AltiWare 11 – 22 Intranet 48 IP dialing table 51 AltiWare OE 4.0 Getting Started Manual IP trunk access code 51 appearance 53 configuration 51 IP trunk current traffic statistics screen 32 IP trunk traffic window 32 ISP 48 J jitter average 32 Jitter Buffer 49 L liability vii licenses capacity upgrades 16 extensions 9 session 9 limitations 2 location format 29 log entries 31 login default 33 first time 33 Login and Logout icons 25 login, logout 33 loop current 4 M NAT 50 navigating AltiAdmin 23 – 33 network configuration 52 multiple AltiServs 50 quality of service 48 Network Address Translation (NAT) 50 network configuration for VoIP 48 new installations AltiWare OE 14 NT service AltiWare 11 Number Plan 37 number plan 51 O OE Installation Windows 2000 14 old versions 12 online help 25 Operator extension 37 options boards 8 out call routing configuration Outcall Restrictions 36 38 P Packets Lost 32 Packets Received 32 Packets Sent 32 partner systems 9 password 19, 33 changing 33 password, change 33 PCI Plug and Play 48 phrases 37, 40 physical and IP extensions licenses 16 ping 53 platform selection 1 selection guidelines 3 AltiWare OE 4.0 Getting Started Manual 57 Index Mailbox Setting 36 main menu 24 making a connection difficulty 53 Management menu 24 Manager extension 37 maximum sessions 9 menu, AltiAdmin main 24 moving system 20 multilink 49 music-on-hold 38 N poor voice quality 52 port 28 port specifications 48 power on-board telephony power supply 6 uninterrupted power supply 4 PRI 44 channel assignment 44 equipment information 44 service request information 44 service requirements 44 with Voice 44 PRI (see also T1, T1/PRI) professionally recorded greetings 40 prompts 37, 40 greeting and update 38 PSTN 50 Q quality of service (QoS) 48 Quantum board specifications 6 Quick Access toolbar 25 – 26 R readme.txt 11 Realtime Transport Control Protocol (RTP/RTCP) definition 52, 53 recordings 37, 40 refresh interval 32 remote systems 18 Reports menu 25 requirements basic AltiServ platform 1 requirements, system hardware 1 – 10 Reset button 28, 29 restore files 20 Route Access 37 Route Definition 38 router 49 RTP & RTCP 52, 53 58 RTP/RTCP definition 52, 53 run AltiAdmin 19 S safety xii electricity xii service level 30 service parameters 44 services NT 11 session licensing 9 sessions licenses 16 maximum 9 setup (see also configuration) setup AltiWare 35 – 40 Shutdown Switching 15 shutting down AltiServ 19 slot 29 SMTP/POP3 11 software license upgrade physical extensions 16 software licensing physical extensions 9 specifications functional 6 Quantum board 6 Triton Analog Station board 6 Triton Resource board 7 TritonT1/PRI board 7 statistics 52 IP traffic 32 status bar 26 Stop Switching Service 33 stop/start AltiWare services 33 switching service 11, 15 switching, shutting down 19 system configuration 37 System Configuration icon 25 System Help icon 26 System Home Area Code 37 system integrator applications 9 system limitations 2 AltiWare OE 4.0 Getting Started Manual U System Log icon 26 system password 19 system requirements 1 – 10 System Summary icon 26 T T1 V View menu 25 view window call log 31 View windows 27 – 32 voice quality 52 voice menus 37, 40 voice over IP 47 – 53 VoIP 47 – 53 VoIP troubleshooting 52 – 53 W waiting time 30 WAN bandwidth 48 router configuration 49 warranty xix how to get service xx windows view (boards, trunks, etc.) 27 – 32 Windows 2000 14 Workgroup view window 30 workgroups configuration 36 Worldly Voices 37, 40 wrapup 30 AltiWare OE 4.0 Getting Started Manual 59 Index channel assignment 43 equipment information 42 service parameters 42 service request information 42 types of services 43 with Voice 42 T1 service 42 T1/PRI troubleshooting 45 T1/PRI board 41 T1/PRI configuration 41 – 46 TCP fragmentation 49 Third party applications 12 toolbar 25 – 26 traffic statistics 32, 52 transfer system 20 Triton T1/PRI board 41 Triton Analog Station board specifications 6 Triton Resource board specifications 7 Triton T1/PRI (see also T1/PRI) Triton VoIP board (see also VoIP) Triton VoIP configuration 47 – 53 TritonT1/PRI board specifications 7 troubleshooting cannot make connection 53 loop-back test 52 poor voice quality 52 VoIP board 52 – 53 troubleshooting T1/PRI 45 trunk configuration 38 Trunk Configuration icon 25 Trunk Configuration window 29 trunk traffic, IP statistics 32 trunk view 53 Trunk view window 29 UDP 49 uninstall AltiWare 21 uninterrupted power supply (UPS) 4 update prompts 38 upgrading 15 upgrading licenses 16 upgrading physical extensions 16 UPS 4 User Account 12 user interface 23 – 33 60 AltiWare OE 4.0 Getting Started Manual Readers Comment Form AltiWare OE Release 4.0, Getting Started Manual Please use this form to provide comments about this publication, its organization, or the subject matter. Suggestions for improvement or enhancements to our documentation are always welcome. On a scale of 1 to 5, 1 is the lowest score and 5 is the highest score. Please complete the following questionnaire. Rating Scale 1-5 Question ! " # $ % & ' ())* + # # ,-, #. AltiWare OE 4.0 Getting Started Manual 61 COMMENTS: Mail to: AltiGen Communications, Inc. 47427 Fremont Blvd. Fremont, CA 94538 Or Call us at: (510) 252 - 9712 Fax us at: (510) 252 - 9738 E-Mail us at: [email protected] 62 AltiWare OE 4.0 Getting Started Manual