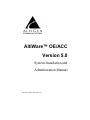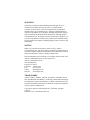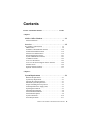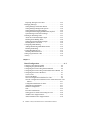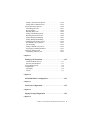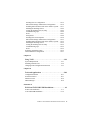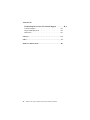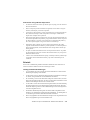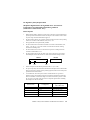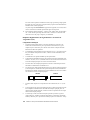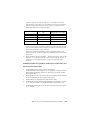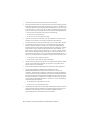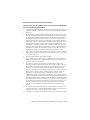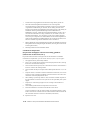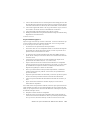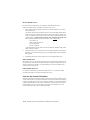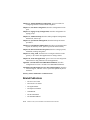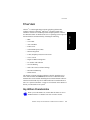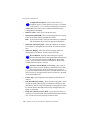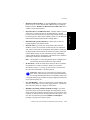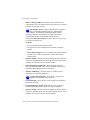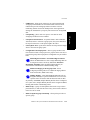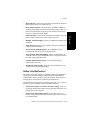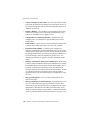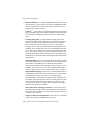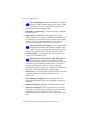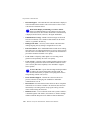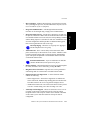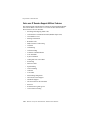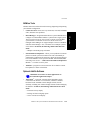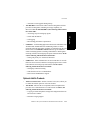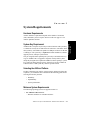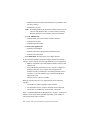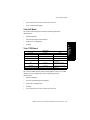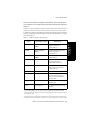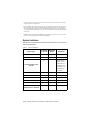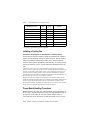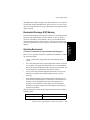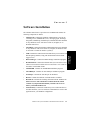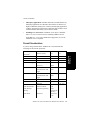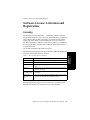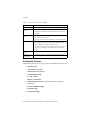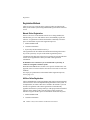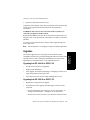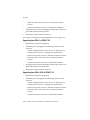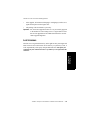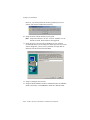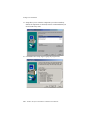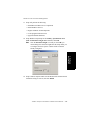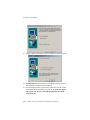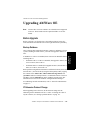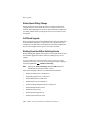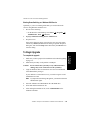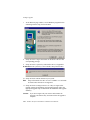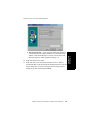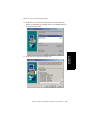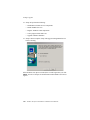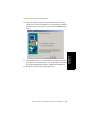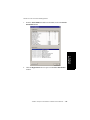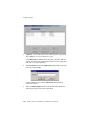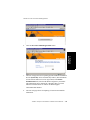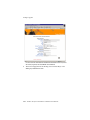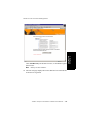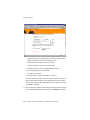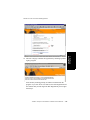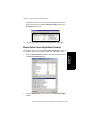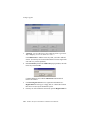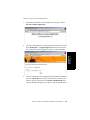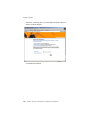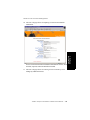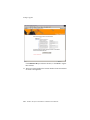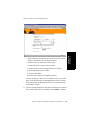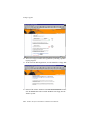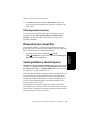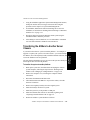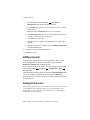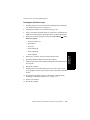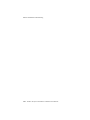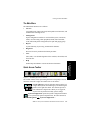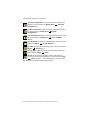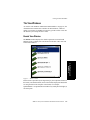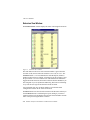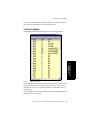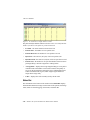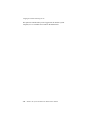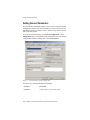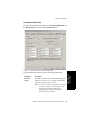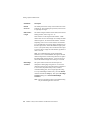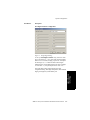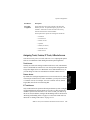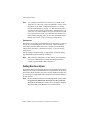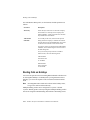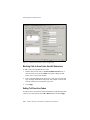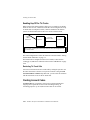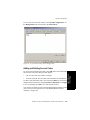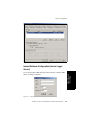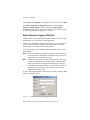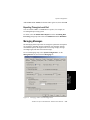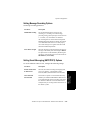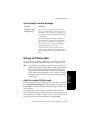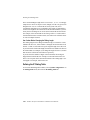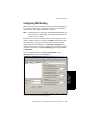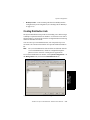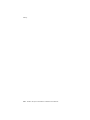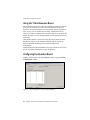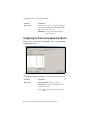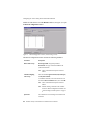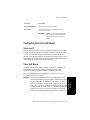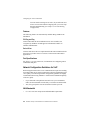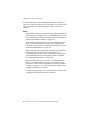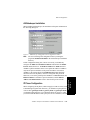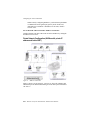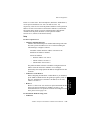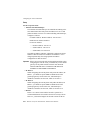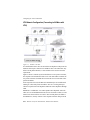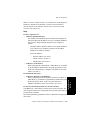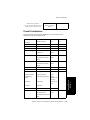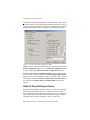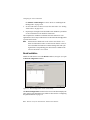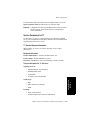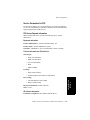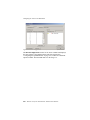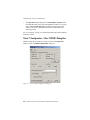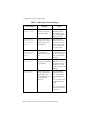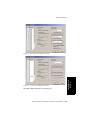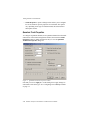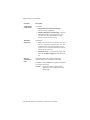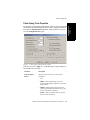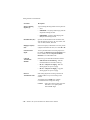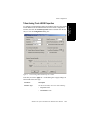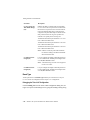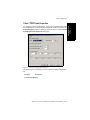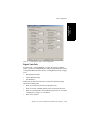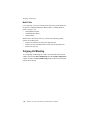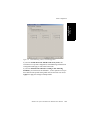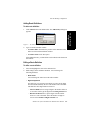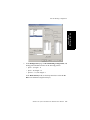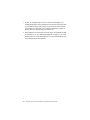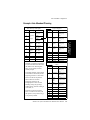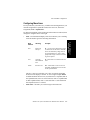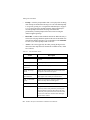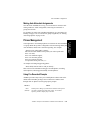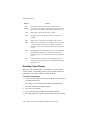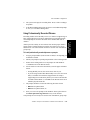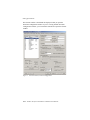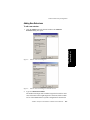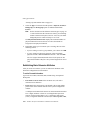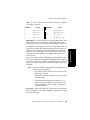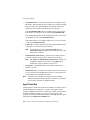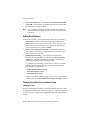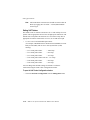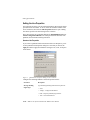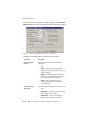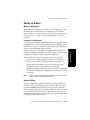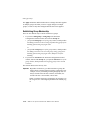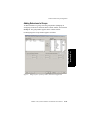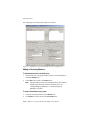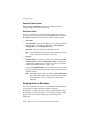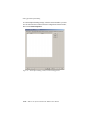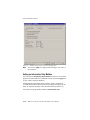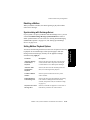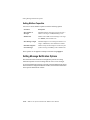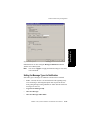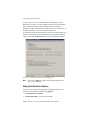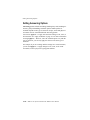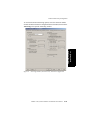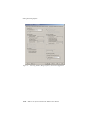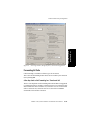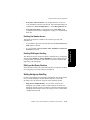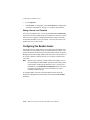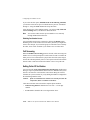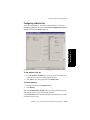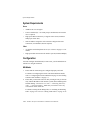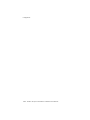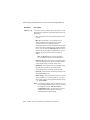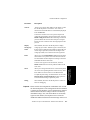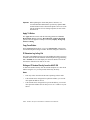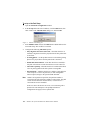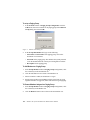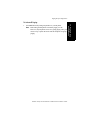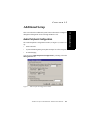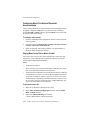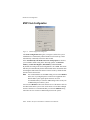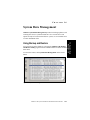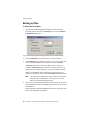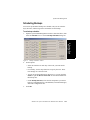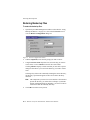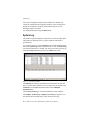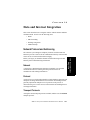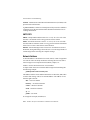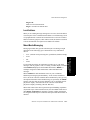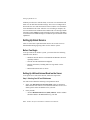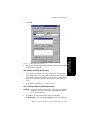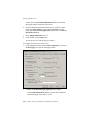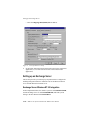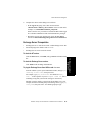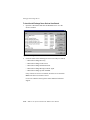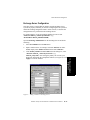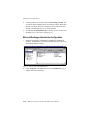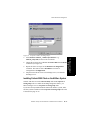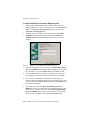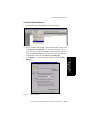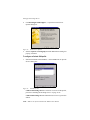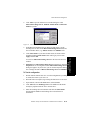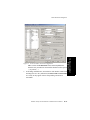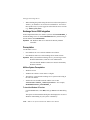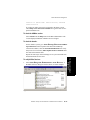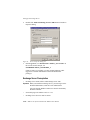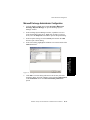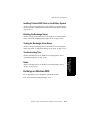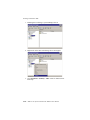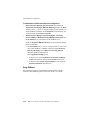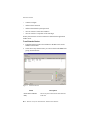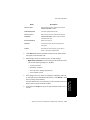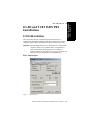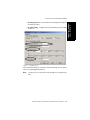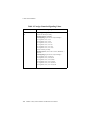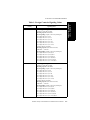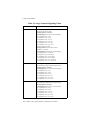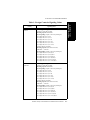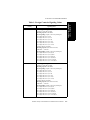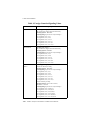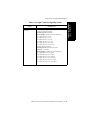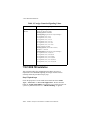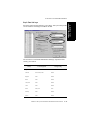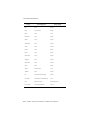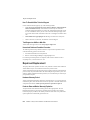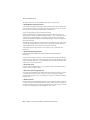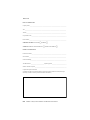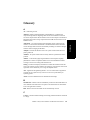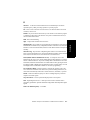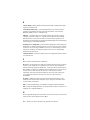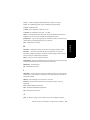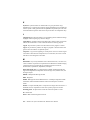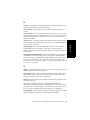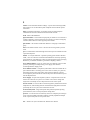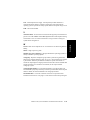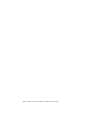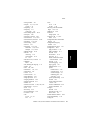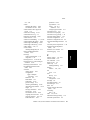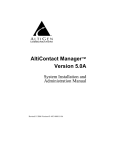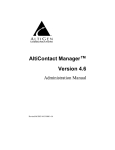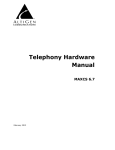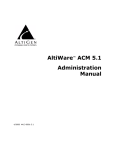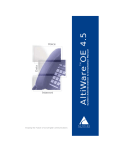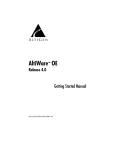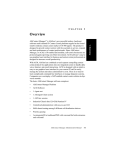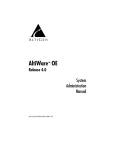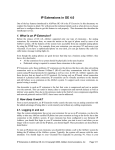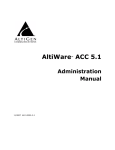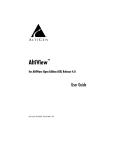Download Altigen AltiServ Specifications
Transcript
AltiWare™ OE/ACC Version 5.0 System Installation and Administration Manual Revised 12/2004 4403-0001-5.0 WARNING! Toll fraud is committed when individuals unlawfully gain access to customer telecommunication systems. This is a criminal offense. Currently, we do not know of any telecommunications system that is immune to this type of criminal activity. AltiGen Communications, Inc. will not accept liability for any damages, including long distance charges, which result from unauthorized and/or unlawful use. Although AltiGen Communications, Inc. has designed security features into its products, it is your sole responsibility to use the security features and to establish security practices within your company, including training, security awareness, and call auditing. NOTICE While every effort has been made to ensure accuracy, AltiGen Communications, Inc. will not be liable for technical or editorial errors or omissions contained within the documentation. The information contained in this documentation is subject to change without notice. This documentation may be used only in accordance with the terms of the AltiGen Communications, Inc. License Agreement. AltiGen Communications, Inc. 4555 Cushing Pkwy. Fremont, CA 94538 Telephone: 510-252-9712 Fax: 510-252-9738 E-mail: [email protected] Web site: www.altigen.com TRADEMARKS AltiGen, AltiServ, AltiWare, AltiLink, AltiConsole, AltiAdmin, Alti-IP 600, Alti-MSCRM, Alti-VRPlayer, Zoomerang, and Dynamic Messaging are trademarks or registered trademarks of AltiGen Communications, Inc. All other brand names mentioned are trademarks or registered trademarks of their respective manufacturers. Copyright © AltiGen Communications, Inc. 1998-2004. All rights reserved. Printed in U.S.A. 12/2004 4403-0001-5.0 Contents Preface: About This Manual . . . . . . . . . . . . . . . . . . . . . . . 1-xxxiii Chapter 1 AltiServ Office Solutions . . . . . . . . . . . . . . . . . . . . . . . . . . . .1-1 AltiServ Platforms. . . . . . . . . . . . . . . . . . . . . . . . . . . . . . . . . 1-4 Overview . . . . . . . . . . . . . . . . . . . . . . . . . . . . . . . . . . . . . . . . .1-5 Key AltiServ Characteristics . . . . . . . . . . . . . . . . . . . . . . . . . 1-5 PBX Features . . . . . . . . . . . . . . . . . . . . . . . . . . . . . . . . . . . . 1-8 Automatic Call Distribution Features . . . . . . . . . . . . . . . . . 1-14 Automated Attendant Features . . . . . . . . . . . . . . . . . . . . . . 1-18 AltiGen Voice Mail Features . . . . . . . . . . . . . . . . . . . . . . . 1-19 Internet Integration Features . . . . . . . . . . . . . . . . . . . . . . . . 1-21 System Administration Features . . . . . . . . . . . . . . . . . . . . . 1-23 T1/PRI/E1 Features. . . . . . . . . . . . . . . . . . . . . . . . . . . . . . . 1-25 Voice over IP Features . . . . . . . . . . . . . . . . . . . . . . . . . . . . 1-25 Voice over IP Session Support AltiServ Features . . . . . . . 1-28 AltiWare Tools . . . . . . . . . . . . . . . . . . . . . . . . . . . . . . . . . . 1-29 Optional Add-On Software . . . . . . . . . . . . . . . . . . . . . . . . . 1-29 Optional Add-On Products . . . . . . . . . . . . . . . . . . . . . . . . . 1-31 Chapter 2 System Requirements . . . . . . . . . . . . . . . . . . . . . . . . . . . . . .2-1 Hardware Requirements . . . . . . . . . . . . . . . . . . . . . . . . . . . . 2-1 System Key Requirement . . . . . . . . . . . . . . . . . . . . . . . . . . . 2-1 Selecting the AltiServ Platform . . . . . . . . . . . . . . . . . . . . . . 2-1 Minimum System Requirements. . . . . . . . . . . . . . . . . . . . . . 2-1 Proper Grounding and Loop Current . . . . . . . . . . . . . . . . . . 2-3 Uninterruptible Power Supply (UPS) . . . . . . . . . . . . . . . . . . 2-3 Operating Environment. . . . . . . . . . . . . . . . . . . . . . . . . . . . . 2-3 Functional Specifications . . . . . . . . . . . . . . . . . . . . . . . . . . . 2-4 AltiGen Board Installation . . . . . . . . . . . . . . . . . . . . . . . . . . 2-8 AltiGen Board Options . . . . . . . . . . . . . . . . . . . . . . . . . . . . . 2-8 System Limitations . . . . . . . . . . . . . . . . . . . . . . . . . . . . . . . 2-10 Power Requirements . . . . . . . . . . . . . . . . . . . . . . . . . . . . . . 2-11 AltiWare OE Installation & Administration Manual iii Installing a Cooling Fan . . . . . . . . . . . . . . . . . . . . . . . . . . . Proper Board Handling Procedures . . . . . . . . . . . . . . . . . . Electrostatic Discharge (ESD) Warning . . . . . . . . . . . . . . . Operating Environment. . . . . . . . . . . . . . . . . . . . . . . . . . . . Packaging for Shipment and Storage . . . . . . . . . . . . . . . . . AltiWare Conference Resource Limits. . . . . . . . . . . . . . . . 2-12 2-12 2-13 2-13 2-15 2-16 Chapter 3 Software Installation . . . . . . . . . . . . . . . . . . . . . . . . . . . . . . . 3-1 AltiWare as a Windows Service . . . . . . . . . . . . . . . . . . . . . . . 3-2 Preparing to Install AltiWare OE . . . . . . . . . . . . . . . . . . . . . . 3-2 Firewall Considerations . . . . . . . . . . . . . . . . . . . . . . . . . . . . 3-3 Software License Activation and Registration . . . . . . . . . . 3-5 Licensing . . . . . . . . . . . . . . . . . . . . . . . . . . . . . . . . . . . . . . . . 3-5 Unsupported Licenses. . . . . . . . . . . . . . . . . . . . . . . . . . . . . . 3-6 Registration . . . . . . . . . . . . . . . . . . . . . . . . . . . . . . . . . . . . . . 3-7 Dealer Installation ID . . . . . . . . . . . . . . . . . . . . . . . . . . . . . . 3-7 Registration Methods . . . . . . . . . . . . . . . . . . . . . . . . . . . . . . 3-8 Upgrades . . . . . . . . . . . . . . . . . . . . . . . . . . . . . . . . . . . . . . . . . 3-9 Lost Licenses . . . . . . . . . . . . . . . . . . . . . . . . . . . . . . . . . . . . 3-11 Before New Installation . . . . . . . . . . . . . . . . . . . . . . . . . . . . 3-12 To Begin New Installation . . . . . . . . . . . . . . . . . . . . . . . . . . 3-12 Before Upgrade . . . . . . . . . . . . . . . . . . . . . . . . . . . . . . . . . . 3-19 Backup Database. . . . . . . . . . . . . . . . . . . . . . . . . . . . . . . . . 3-19 IP Extension Protocol Change . . . . . . . . . . . . . . . . . . . . . . 3-19 Station Speed Dialing Change . . . . . . . . . . . . . . . . . . . . . . 3-20 VoIP Board Upgrade . . . . . . . . . . . . . . . . . . . . . . . . . . . . . 3-20 Shutting Down the AltiGen Switching Service . . . . . . . . . 3-20 To Begin Upgrade . . . . . . . . . . . . . . . . . . . . . . . . . . . . . . . . 3-21 Online License Registration Procedures. . . . . . . . . . . . . . . 3-28 Manual Online License Registration Procedure . . . . . . . . . 3-37 Offline Registration Procedures . . . . . . . . . . . . . . . . . . . . . 3-45 Windows Emergency Repair Disk . . . . . . . . . . . . . . . . . . . . 3-45 Installing AltiAdmin on Remote Systems . . . . . . . . . . . . . . 3-45 Shutting Down AltiServ when Changing or Adding Hardware 3-46 Transferring the AltiServ to Another Server Chassis . . . . . . 3-47 AltiWare Uninstall . . . . . . . . . . . . . . . . . . . . . . . . . . . . . . . . 3-48 Downgrade Procedure . . . . . . . . . . . . . . . . . . . . . . . . . . . . . 3-48 Software Installation Troubleshooting . . . . . . . . . . . . . . . . . 3-50 iv AltiWare OE System Administration & Installation Manual Chapter 4 Getting Around AltiAdmin . . . . . . . . . . . . . . . . . . . . . . . . . .4-1 AltiAdmin: the AltiWare OE Administrator . . . . . . . . . . . . . 4-1 Logging in for the First Time . . . . . . . . . . . . . . . . . . . . . . . . 4-1 The Main Menu . . . . . . . . . . . . . . . . . . . . . . . . . . . . . . . . . . 4-3 Quick Access Toolbar . . . . . . . . . . . . . . . . . . . . . . . . . . . . . . 4-3 The View Windows . . . . . . . . . . . . . . . . . . . . . . . . . . . . . . . . 4-5 Boards View Window . . . . . . . . . . . . . . . . . . . . . . . . . . . . . . 4-5 Extension View Window . . . . . . . . . . . . . . . . . . . . . . . . . . . 4-6 Trunk View Window . . . . . . . . . . . . . . . . . . . . . . . . . . . . . . 4-7 Workgroup View Window . . . . . . . . . . . . . . . . . . . . . . . . . . 4-8 Call Log View Window . . . . . . . . . . . . . . . . . . . . . . . . . . . . 4-9 IP Trunk Current Traffic Statistics Window. . . . . . . . . . . . . 4-9 Status Bar . . . . . . . . . . . . . . . . . . . . . . . . . . . . . . . . . . . . . . 4-10 Logging In . . . . . . . . . . . . . . . . . . . . . . . . . . . . . . . . . . . . . . 4-11 Changing the Password . . . . . . . . . . . . . . . . . . . . . . . . . . . . 4-11 Stopping the AltiGen Switching Service . . . . . . . . . . . . . . . 4-11 Chapter 5 System Configuration . . . . . . . . . . . . . . . . . . . . . . . . . . . . . .5-1 Setting General Parameters . . . . . . . . . . . . . . . . . . . . . . . . . . 5-2 Setting a System Number Plan . . . . . . . . . . . . . . . . . . . . . . . . 5-4 Assigning Trunk, Feature, IP Trunk, & Route Access . . . . . 5-9 Setting Business Hours . . . . . . . . . . . . . . . . . . . . . . . . . . . . . 5-10 Routing Calls on Holidays . . . . . . . . . . . . . . . . . . . . . . . . . . 5-12 Configuring System Speed Dialing . . . . . . . . . . . . . . . . . . . 5-14 Defining System Call Restrictions . . . . . . . . . . . . . . . . . . . 5-15 Blocking Calls to Area Codes from All Extensions . . . . . . 5-16 Setting Toll Free Area Codes . . . . . . . . . . . . . . . . . . . . . . . 5-16 Setting Toll Call Prefixes . . . . . . . . . . . . . . . . . . . . . . . . . . 5-17 Setting Emergency Numbers . . . . . . . . . . . . . . . . . . . . . . . 5-17 Locking Attacked Extensions . . . . . . . . . . . . . . . . . . . . . . . 5-17 Blocking All Outgoing Calls. . . . . . . . . . . . . . . . . . . . . . . . 5-17 Enabling Hop Off for Tie Trunks . . . . . . . . . . . . . . . . . . . . 5-18 Creating Account Codes . . . . . . . . . . . . . . . . . . . . . . . . . . . . 5-18 Adding and Deleting Account Codes . . . . . . . . . . . . . . . . . 5-19 Setting up Call Reports . . . . . . . . . . . . . . . . . . . . . . . . . . . . . 5-20 Internal Database Configuration (Internal Logger Service) 5-21 External (Remote) Logging of Call Data . . . . . . . . . . . . . . 5-22 AltiWare OE Installation & Administration Manual v Exporting Through a Local Port . . . . . . . . . . . . . . . . . . . . . Managing Messages . . . . . . . . . . . . . . . . . . . . . . . . . . . . . . . Setting Message Notification Retries . . . . . . . . . . . . . . . . . Setting Message Management Options. . . . . . . . . . . . . . . . Setting Message Recording Options. . . . . . . . . . . . . . . . . . Setting E-mail Messaging (SMTP/POP3) Options . . . . . . Synchronizing E-mail with Exchange . . . . . . . . . . . . . . . . Defining an IP Dialing Table . . . . . . . . . . . . . . . . . . . . . . . . About the Location ID Digit Length. . . . . . . . . . . . . . . . . . Defining the IP Dialing Table. . . . . . . . . . . . . . . . . . . . . . . Setting the Location ID Digit Length . . . . . . . . . . . . . . . . . Defining Remote Locations . . . . . . . . . . . . . . . . . . . . . . . . Configuring DNIS Routing . . . . . . . . . . . . . . . . . . . . . . . . . Adding and Deleting DNIS Route Entries . . . . . . . . . . . . . Defining the Routing . . . . . . . . . . . . . . . . . . . . . . . . . . . . . Creating Distribution Lists . . . . . . . . . . . . . . . . . . . . . . . . . . Defining a Distribution List . . . . . . . . . . . . . . . . . . . . . . . . Setting Logout Reason Codes . . . . . . . . . . . . . . . . . . . . . . . Activity . . . . . . . . . . . . . . . . . . . . . . . . . . . . . . . . . . . . . . . . . 5-23 5-23 5-24 5-24 5-25 5-25 5-27 5-27 5-27 5-28 5-29 5-29 5-31 5-32 5-32 5-33 5-34 5-34 5-35 Chapter 6 Board Configuration . . . . . . . . . . . . . . . . . . . . . . . . . . . . . . . 6-1 Using the Triton Resource Board . . . . . . . . . . . . . . . . . . . . . . 6-2 Configuring the Quantum Board . . . . . . . . . . . . . . . . . . . . . . 6-2 Configuring the Triton Analog Extension Board . . . . . . . . . . 6-4 Configuring the Triton Analog Trunk LS/GS and LS Boards 6-5 Configuring the Triton VoIP Board . . . . . . . . . . . . . . . . . . . . 6-7 Voice over IP . . . . . . . . . . . . . . . . . . . . . . . . . . . . . . . . . . . . 6-7 Triton VoIP Board . . . . . . . . . . . . . . . . . . . . . . . . . . . . . . . . 6-7 Network Configuration Guidelines for VoIP . . . . . . . . . . . . 6-8 Network Configuration Guidelines for the Alti-IP 600 Series of IP Phones . . . . . . . . . . . . . . . . . . . . . . . . . . . . . . . . . . . . . . 6-11 Configuration Guidelines for NAT. . . . . . . . . . . . . . . . . . . 6-11 AltiGatekeeper Installation . . . . . . . . . . . . . . . . . . . . . . . . . 6-13 IP Phone Configuration . . . . . . . . . . . . . . . . . . . . . . . . . . . 6-13 NAT . . . . . . . . . . . . . . . . . . . . . . . . . . . . . . . . . . . . . . . . . . 6-14 Firewall Considerations . . . . . . . . . . . . . . . . . . . . . . . . . . . 6-27 Setting up H.323 Traffic Forwarding for NAT. . . . . . . . . . 6-28 AltiWare NAT Support Feature . . . . . . . . . . . . . . . . . . . . . 6-29 AltiGen IP Phone NAT Support Feature . . . . . . . . . . . . . . 6-30 vi AltiWare OE System Administration & Installation Manual Setting Up an AltiWare-to-AltiWare IP Network. . . . . . . . 6-31 Board Installation . . . . . . . . . . . . . . . . . . . . . . . . . . . . . . . . 6-32 Troubleshooting—Common Symptoms and Solutions . . . 6-33 Configuring the Triton T1/E1/PRI Board . . . . . . . . . . . . . . . 6-34 Service Parameters for T1. . . . . . . . . . . . . . . . . . . . . . . . . . 6-35 Service Parameters for PRI . . . . . . . . . . . . . . . . . . . . . . . . . 6-37 Service Parameters for E1. . . . . . . . . . . . . . . . . . . . . . . . . . 6-38 Board Configuration . . . . . . . . . . . . . . . . . . . . . . . . . . . . . . 6-39 Triton T1 Configuration - Triton T1/PRI/E1 Dialog Box. . 6-42 Setting up T1, PRI or E1 Channels on the Triton T1/PRI Board 6-48 Installing a Channel Service Unit (CSU) to the Triton T1 or T1/E1/PRI Board . . . . . . . . . . . . . . . . . . . . . . . . . . . . . . . . . . . . . . . 6-54 Troubleshooting—Common Symptoms . . . . . . . . . . . . . . . 6-55 Chapter 7 Trunk Configuration . . . . . . . . . . . . . . . . . . . . . . . . . . . . . . .7-1 Selecting Trunks to Set Attributes . . . . . . . . . . . . . . . . . . . . 7-2 Setting General Trunk Attributes . . . . . . . . . . . . . . . . . . . . . . 7-3 Quantum Trunk Properties . . . . . . . . . . . . . . . . . . . . . . . . . . 7-6 Triton Analog Trunk Properties . . . . . . . . . . . . . . . . . . . . . . 7-9 Triton Analog Trunk LS/GS Properties . . . . . . . . . . . . . . . 7-11 Triton VoIP Trunk Configuration . . . . . . . . . . . . . . . . . . . . 7-13 Triton T1/PRI Trunk Properties . . . . . . . . . . . . . . . . . . . . . 7-17 Incoming Call Routing . . . . . . . . . . . . . . . . . . . . . . . . . . . . . 7-20 Outgoing Call Blocking . . . . . . . . . . . . . . . . . . . . . . . . . . . . 7-22 Chapter 8 Out Call Routing Configuration . . . . . . . . . . . . . . . . . . . . .8-1 Working with Route Definitions . . . . . . . . . . . . . . . . . . . . . . Setting Default Routes . . . . . . . . . . . . . . . . . . . . . . . . . . . . . . About Call Routing and 911 Calls . . . . . . . . . . . . . . . . . . . . Setting Dialing Pattern Routing . . . . . . . . . . . . . . . . . . . . . . . 8-2 8-4 8-5 8-6 Chapter 9 Auto Attendant Configuration . . . . . . . . . . . . . . . . . . . . . . .9-1 Planning is Essential . . . . . . . . . . . . . . . . . . . . . . . . . . . . . . . 9-1 Example: Auto Attendant Planning . . . . . . . . . . . . . . . . . . . 9-3 Adding Auto Attendants . . . . . . . . . . . . . . . . . . . . . . . . . . . . . 9-4 AltiWare OE Installation & Administration Manual vii Editing Auto Attendants . . . . . . . . . . . . . . . . . . . . . . . . . . . . . 9-5 Configuring Menu Items. . . . . . . . . . . . . . . . . . . . . . . . . . . . 9-7 Making Auto Attendant Assignments. . . . . . . . . . . . . . . . . 9-11 Phrase Management . . . . . . . . . . . . . . . . . . . . . . . . . . . . . . . 9-11 Using Pre-Recorded Prompts . . . . . . . . . . . . . . . . . . . . . . . 9-11 Recording Custom Phrases . . . . . . . . . . . . . . . . . . . . . . . . . 9-12 Using Professionally Recorded Phrases . . . . . . . . . . . . . . . 9-13 Chapter 10 Extension and Group Configuration . . . . . . . . . . . . . . . . . 10-1 Setting up Extensions . . . . . . . . . . . . . . . . . . . . . . . . . . . . . . 10-3 Adding New Extensions . . . . . . . . . . . . . . . . . . . . . . . . . . . 10-5 Establishing Basic Extension Attributes. . . . . . . . . . . . . . . 10-6 Agent Check Box . . . . . . . . . . . . . . . . . . . . . . . . . . . . . . . . 10-8 Forced Account Code . . . . . . . . . . . . . . . . . . . . . . . . . . . . . 10-9 Call Recording Options . . . . . . . . . . . . . . . . . . . . . . . . . . . 10-9 Setting Email Options . . . . . . . . . . . . . . . . . . . . . . . . . . . . 10-10 Changing the Extension Location or Type . . . . . . . . . . . . 10-10 Setting an IP Extension. . . . . . . . . . . . . . . . . . . . . . . . . . . 10-11 Setting the Line Properties . . . . . . . . . . . . . . . . . . . . . . . . 10-16 Phone Display Options . . . . . . . . . . . . . . . . . . . . . . . . . . . 10-20 Setting up Groups . . . . . . . . . . . . . . . . . . . . . . . . . . . . . . . . 10-21 Establishing Group Membership . . . . . . . . . . . . . . . . . . . 10-22 Adding Extensions to Groups . . . . . . . . . . . . . . . . . . . . . . 10-23 Assigning Groups to Extensions. . . . . . . . . . . . . . . . . . . . 10-26 Operation Notes . . . . . . . . . . . . . . . . . . . . . . . . . . . . . . . . 10-29 Setting up Station Speed Dialing . . . . . . . . . . . . . . . . . . . . 10-29 Setting the Mailbox Options . . . . . . . . . . . . . . . . . . . . . . . 10-31 Setting an Information-Only Mailbox . . . . . . . . . . . . . . . 10-32 Disabling a Mailbox . . . . . . . . . . . . . . . . . . . . . . . . . . . . . 10-33 Synchronizing with Exchange Server. . . . . . . . . . . . . . . . 10-33 Setting Mailbox Playback Options . . . . . . . . . . . . . . . . . . 10-33 Setting Mailbox Capacities . . . . . . . . . . . . . . . . . . . . . . . . 10-34 Setting Message Notification Options . . . . . . . . . . . . . . . . 10-34 Setting the Message Types for Notification . . . . . . . . . . . 10-35 Setting the Type of Notification . . . . . . . . . . . . . . . . . . . . 10-36 Setting Notification Timing . . . . . . . . . . . . . . . . . . . . . . . 10-37 Setting Notification Business Hours. . . . . . . . . . . . . . . . . 10-37 Enabling Message Notification. . . . . . . . . . . . . . . . . . . . . 10-37 Configuring Calling Restrictions . . . . . . . . . . . . . . . . . . . . 10-37 viii AltiWare OE System Administration & Installation Manual Setting Call Restriction Options . . . . . . . . . . . . . . . . . . . . Setting Other Call Restrictions . . . . . . . . . . . . . . . . . . . . . Setting Answering Options . . . . . . . . . . . . . . . . . . . . . . . . . Forwarding All Calls. . . . . . . . . . . . . . . . . . . . . . . . . . . . . Do Not Disturb . . . . . . . . . . . . . . . . . . . . . . . . . . . . . . . . . Handling Busy Calls . . . . . . . . . . . . . . . . . . . . . . . . . . . . . Setting Call Waiting Options . . . . . . . . . . . . . . . . . . . . . . Handling Unanswered Calls . . . . . . . . . . . . . . . . . . . . . . . Setting Huntgroup Handling . . . . . . . . . . . . . . . . . . . . . . . Setting Workgroup Handling . . . . . . . . . . . . . . . . . . . . . . Configuring One Number Access . . . . . . . . . . . . . . . . . . . One Number Access Options . . . . . . . . . . . . . . . . . . . . . . Call Screening . . . . . . . . . . . . . . . . . . . . . . . . . . . . . . . . . . Setting Caller ID Verification . . . . . . . . . . . . . . . . . . . . . . Specifying Forwarding Numbers . . . . . . . . . . . . . . . . . . . Setting Up Monitor Lists . . . . . . . . . . . . . . . . . . . . . . . . . . Configuring a Monitor List . . . . . . . . . . . . . . . . . . . . . . . . 10-38 10-39 10-40 10-43 10-45 10-45 10-46 10-46 10-47 10-48 10-50 10-51 10-52 10-52 10-53 10-53 10-55 Chapter 11 Setting Up IP Extensions . . . . . . . . . . . . . . . . . . . . . . . . . . .11-1 AltiGen IP Phone Service . . . . . . . . . . . . . . . . . . . . . . . . . . Intercom with IP Phones . . . . . . . . . . . . . . . . . . . . . . . . . . . System Requirements . . . . . . . . . . . . . . . . . . . . . . . . . . . . . . Configuration . . . . . . . . . . . . . . . . . . . . . . . . . . . . . . . . . . . . AltiAdmin . . . . . . . . . . . . . . . . . . . . . . . . . . . . . . . . . . . . . . Clients . . . . . . . . . . . . . . . . . . . . . . . . . . . . . . . . . . . . . . . . . 11-1 11-1 11-2 11-2 11-2 11-3 Chapter 12 Alti-IP 600 Phone Configuration . . . . . . . . . . . . . . . . . . . .12-1 Chapter 13 Line Park Configuration . . . . . . . . . . . . . . . . . . . . . . . . . . .13-1 Chapter 14 Paging Group Configuration . . . . . . . . . . . . . . . . . . . . . . .14-1 Chapter 15 AltiWare OE Installation & Administration Manual ix Additional Setup . . . . . . . . . . . . . . . . . . . . . . . . . . . . . . . . . 15-1 Audio Peripheral Configuration . . . . . . . . . . . . . . . . . . . . . . 15-1 Configuring Music On Hold and Recorded Announcements 15-2 Setting Greeting and Update Prompts . . . . . . . . . . . . . . . . 15-3 Configuring Overhead Paging . . . . . . . . . . . . . . . . . . . . . . 15-3 MVIP Clock Configuration . . . . . . . . . . . . . . . . . . . . . . . . . 15-4 Feature Tips . . . . . . . . . . . . . . . . . . . . . . . . . . . . . . . . . . . . . 15-5 Chapter 16 System Data Management . . . . . . . . . . . . . . . . . . . . . . . . . 16-1 Using Backup and Restore . . . . . . . . . . . . . . . . . . . . . . . . . . Backing up Files . . . . . . . . . . . . . . . . . . . . . . . . . . . . . . . . . . Scheduling Backups . . . . . . . . . . . . . . . . . . . . . . . . . . . . . . . Restoring Backed up Files . . . . . . . . . . . . . . . . . . . . . . . . . . 16-1 16-2 16-3 16-4 Chapter 17 System Report Management . . . . . . . . . . . . . . . . . . . . . . . 17-1 System Summary Report . . . . . . . . . . . . . . . . . . . . . . . . . . . 17-1 System Log . . . . . . . . . . . . . . . . . . . . . . . . . . . . . . . . . . . . . . 17-2 IP Cumulative Traffic Statistics . . . . . . . . . . . . . . . . . . . . . . 17-3 Chapter 18 Data and Internet Integration . . . . . . . . . . . . . . . . . . . . . . 18-1 Network Protocol and Addressing . . . . . . . . . . . . . . . . . . . . 18-1 Network . . . . . . . . . . . . . . . . . . . . . . . . . . . . . . . . . . . . . . . 18-1 Protocol . . . . . . . . . . . . . . . . . . . . . . . . . . . . . . . . . . . . . . . . 18-1 Transport Protocols. . . . . . . . . . . . . . . . . . . . . . . . . . . . . . . 18-1 Network Address . . . . . . . . . . . . . . . . . . . . . . . . . . . . . . . . 18-2 Local Address . . . . . . . . . . . . . . . . . . . . . . . . . . . . . . . . . . . 18-3 Mixed-Media Messaging . . . . . . . . . . . . . . . . . . . . . . . . . . 18-3 Setting Up Email Service . . . . . . . . . . . . . . . . . . . . . . . . . . . 18-4 Before You Begin . . . . . . . . . . . . . . . . . . . . . . . . . . . . . . . . 18-4 Setting Up LAN and Internet Email on the Server . . . . . . . 18-4 Setting Up LAN and Internet Email on the Client . . . . . . . 18-9 Setting up an Exchange Server . . . . . . . . . . . . . . . . . . . . . . 18-10 Exchange Server Windows NT 4.0 Integration . . . . . . . . 18-10 Prerequisites . . . . . . . . . . . . . . . . . . . . . . . . . . . . . . . . . . . 18-11 Exchange Server Prerequisites . . . . . . . . . . . . . . . . . . . . . 18-13 x AltiWare OE System Administration & Installation Manual Exchange Server Configuration . . . . . . . . . . . . . . . . . . . . Microsoft Exchange Administrator Configuration . . . . . . Installing Outlook 2000 Client on the AltiServ System . . Enabling the Exchange Server . . . . . . . . . . . . . . . . . . . . . Testing the Exchange Server Setup . . . . . . . . . . . . . . . . . Troubleshooting Tips . . . . . . . . . . . . . . . . . . . . . . . . . . . . Notes . . . . . . . . . . . . . . . . . . . . . . . . . . . . . . . . . . . . . . . . . Prerequisites . . . . . . . . . . . . . . . . . . . . . . . . . . . . . . . . . . . Exchange Server Prerequisites . . . . . . . . . . . . . . . . . . . . . Microsoft Exchange Administrator Configuration . . . . . . Installing Outlook 2000 Client on the AltiServ System . . Enabling the Exchange Server . . . . . . . . . . . . . . . . . . . . . Testing the Exchange Server Setup . . . . . . . . . . . . . . . . . Troubleshooting Tips . . . . . . . . . . . . . . . . . . . . . . . . . . . . Notes . . . . . . . . . . . . . . . . . . . . . . . . . . . . . . . . . . . . . . . . . Exchange on Windows 2000 . . . . . . . . . . . . . . . . . . . . . . . About AltiReach Configuration . . . . . . . . . . . . . . . . . . . . . 18-15 18-16 18-17 18-22 18-25 18-26 18-27 18-28 18-30 18-33 18-35 18-35 18-35 18-35 18-35 18-35 18-37 Chapter 19 Using TAPI . . . . . . . . . . . . . . . . . . . . . . . . . . . . . . . . . . . . . .19-1 System Requirements . . . . . . . . . . . . . . . . . . . . . . . . . . . . . . 19-1 Installing TAPI Services . . . . . . . . . . . . . . . . . . . . . . . . . . . . 19-2 Changing TAPI Configuration Parameters . . . . . . . . . . . . . 19-3 Chapter 20 Tools and Applications . . . . . . . . . . . . . . . . . . . . . . . . . . . .20-1 Configuration Reader . . . . . . . . . . . . . . . . . . . . . . . . . . . . . . Extension Checker . . . . . . . . . . . . . . . . . . . . . . . . . . . . . . . . MVIP Test Tool . . . . . . . . . . . . . . . . . . . . . . . . . . . . . . . . . . DINA Manager . . . . . . . . . . . . . . . . . . . . . . . . . . . . . . . . . . . 20-1 20-1 20-4 20-4 APPENDIX A E1-R2 and T1/E1 ISDN PRI Installations . . . . . . . . . . . . . A-1 E1 R2 CAS Installation . . . . . . . . . . . . . . . . . . . . . . . . . . . . A-1 T1/E1 ISDN PRI Installation . . . . . . . . . . . . . . . . . . . . . . . A-12 AltiWare OE Installation & Administration Manual xi APPENDIX B Product Repair Services & Technical Support . . . . . . . . B-1 Technical Support . . . . . . . . . . . . . . . . . . . . . . . . . . . . . . . . . B-1 Repair and Replacement . . . . . . . . . . . . . . . . . . . . . . . . . . . . . B-2 RMA Form . . . . . . . . . . . . . . . . . . . . . . . . . . . . . . . . . . . . . . . B-7 Glossary. . . . . . . . . . . . . . . . . . . . . . . . . . . . . . . . . . . . . . . . . . . G-1 Index . . . . . . . . . . . . . . . . . . . . . . . . . . . . . . . . . . . . . . . . . . . . . . I-1 Readers Comment Form . . . . . . . . . . . . . . . . . . . . . . . . . . . . . . R-i xii AltiWare OE System Administration & Installation Manual Liability & Warranty Limitation of Liability Except for personal injury, direct damages to tangible personal property proximately caused by AltiGen products and liability otherwise expressly assumed in a written agreement signed by AltiGen, the liability of AltiGen, its affiliates, suppliers, and authorized resellers for any claims, losses, damages, or expenses from any cause whatsoever (including acts of omission of third parties), regardless of the form of action, whether in contract, tort or otherwise, shall not exceed an amount equal to the lesser of the direct damages proven or the purchase price of the product. In no event shall AltiGen or its affiliates, suppliers, or authorized resellers be liable for incidental, consequential, or any other indirect loss or damage (including lost profits or revenues) incurred in connection with the product. This limitation of liability shall survive failure of the exclusive remedy set forth in the limited warranty referred to in this book under “Warranty.” FCC and Industry Canada Compliance This section describes the requirements for compliance with Federal Communications (FCC) Rules and Industry Canada CS-03 standard. Statement This equipment has been tested and found to be in compliance with the limits for a Class B digital device pursuant to Part 15 and Part 68 of the FCC Rules. These limits are designed to provide reasonable protection against harmful interference when the equipment is operated in a commercial or residential environment. This equipment generates and can radiate radio frequency energy and, if not installed and used in accordance with the instruction manual, may cause harmful interference to radio communications. This Class B digital apparatus meets all requirements of the Canadian interference-causing Equipment Regulations. Cet apparell numérique de la Classe B respecte toutes les exigences du Reglement sur le materiel brouilleur du Canada. FCC Requirements 1. The Federal Communications Commission (FCC) has established Rules which permit this device to be directly connected to the telephone network. Standardized jacks are used for these connections. This equipment should not be used on party lines or coin phones. 2. If this device is malfunctioning, it may also be causing harm to the telephone network; this device should be disconnected until the source of the problem can be determined and until repair has been made. If this is not done, the telephone company may temporarily disconnect service. 3. The telephone company may make changes in its technical operations and procedures; if such changes affect the compatibility or use of this device, the telephone company is required to give adequate notice of the changes. You will be advised of your rights to file a complaint with the FCC. 4. If the telephone company requests information on what equipment is connected to their lines, inform them of: AltiWare OE System Installation & Administration Manual xiii a. The telephone number to which this unit is connected. b. The ringer equivalence number. [0.0B] c. The USOC jack required. [RJ11C] d. The FCC Registration Number. [see label on board] e. Industry Canada (Industrie Canada) Certification Number. [see label on board] Items (b) and (d) are indicated on the label. The Ringer Equivalence Number (REN) is used to determine how many devices can be connected to your telephone line. In most areas, the sum of the RENs of all devices on any one line should not exceed five (5.0). If too many devices are attached, they may not ring properly. Service Requirements In the event of equipment malfunction, all repairs should be performed by our Company or an authorized agent. It is the responsibility of users requiring service to report the need for service to AltiGen or to one of our authorized agents. Service can be obtained at your Authorized AltiGen Dealer. Equipment Attachment Limitations - Industry Canada NOTICE: The Canadian Industry Canada label identifies certified equipment. This certification means that the equipment meets certain telecommunications network protective, operational, and safety requirements. The Department does not guarantee the equipment will operate to the user’s satisfaction. Before installing this equipment, users should ensure that it is permissible to be connected to the facilities of the local telecommunications company. The equipment must also be installed using an acceptable method of connection. In some cases, the company’s inside wiring associated with the single line individual service may be extended by means of a certified connector assembly (telephone extension cord). The customer should be aware that compliance with the above conditions may not prevent degradation of service in some situations. Repairs to the certified equipment should be made by an authorized Canadian maintenance facility designated by the supplier. Any repairs or alterations made by the user to this equipment, or equipment malfunctions, may give the telecommunications company cause to request the user to disconnect the equipment. Users should ensure for their own protection that the electrical ground connections of the power utility, telephone lines, and internal metallic water pipe system, if present, are connected together. This precaution may be particularly important in rural areas. Caution: Users should not attempt to make such connections themselves, but should contact the appropriate electrical inspection authority, or electrician, as appropriate. The Load Number (LN) assigned to each terminal device denotes the percentage of the total load to be connected to a telephone loop that is used by the device, to prevent overloading. The termination on a loop may consist of any combination of devices subject only to the requirement that the total of the Load Number of all the devices does not exceed 100. WARNING: xiv Changes or modifications to this unit not expressly approved in writing by AltiGen Communications, Inc. could void the user’s authority to operate this equipment. AltiWare OE System Installation & Administration Manual Port Identification, Facility Interface, and Service Order Codes The following tables list the manufacturer’s network interface port designations, Facility Interface Codes (FIC), Ringer Equivalence Number (REN), or Service Codes and the network jacks for the required facilities. The facility interface and service order codes are with reference to the codes specified in Table 5 of Appendix D of FCC Form 730 Application Guide of January 1998. Table 1. Quantum Network Trunk Interfaces for Loop Start, Ground Start and DID Services Manufacturer Port Identifier Facility Interface Code (FIC) REN Network Jack (USOC) ALTI-CD0408UD 02LS2 0.0B RJ-11C ALTI-CD0804UD 02LS2 0.0B RJ-11C ALTI-CD0408UD 02GS2 0.0B RJ-11C ALTI-CD0804UD 02GS2 0.0B RJ-11C ALTI-DID0408UD 02RV2-T 0.0B RJ-11C Table 2. Network Digital Trunk Interfaces for Digital Services Triton T1/E1 PRI FCC Registration No., Part 68 55MUSA-25184-PF-E Manufacturer Port Identifier Facility Interface Code (FIC) Service Order Code (SOC) Network Jack (USOC) ALTI-T1E1-1 04DU9-BN 6.0P/AS.2 RJ-48C* ALTI-TTT1-1 04DU9-DN 6.0P/AS.2 RJ-48C* ALTI-TTT1-1 04DU9-1KN 6.0P/AS.2 RJ-48C* ALTI-TTT1-1 04DU9-1SN 6.0P/AS.2 RJ-48C* *The Triton T1/PRI interface connects to the Public Switched Telephone Network through an FCC registered NCTE which specifies the type of network jack to be used. Table 3. Triton Analog Trunk Interfaces for Loop Start/Ground Start and Loop Start Services Manufacturer Port Identifier Facility Interface Code (FIC) REN Network Jack (USOC) ALTI-TTAT-12GS O2GS2 0.5B RJ21X, RJ11 ALTI-TTAT-12 O2LS2 0.5B RJ21X, RJ11 Disruption of Network If any Quantum or Triton boards disrupt the telephone network, the telephone company can discontinue your service temporarily. If possible, the telephone company will notify you in advance. If advance notice is not practical, they will notify you as soon as possible. You are also informed of your right to file a complaint with the FCC. AltiWare OE System Installation & Administration Manual xv Direct Inward Dialing (DID) Answering Supervision Customers allowing Triton T1/PRI, Quantum, or Triton Analog Extension/DID to be operated in such a manner as to not provide for proper answer supervision is a violation of Part 68 of the FCC rules. Proper answer supervision occurs when: 1. 2. The AltiServ system returns answer supervision to the PSTN when DID calls are: • Answered by the called station. • Answered by the attendant. • Routed to a recorded announcement that can be administered by the customer. The AltiServ system returns answering supervision on all DID calls forwarded to the PSTN. Class A Equipment This is a Class A product. In a domestic environment, this product may cause radio interference, in which case, the user may be required to take adequate measures. Safety (Seguridad/Sicherheit) The following information is included in this publication for the use and safety of installation and maintenance personnel. Important Safety Instructions • Read all of the instructions before attempting to operate the equipment and before connecting the power supply. • Always follow basic safety precautions to reduce the risk of fire, electrical shock, and injury to persons. • To prevent fire or shock hazard, do not expose the unit to rain, moisture, or install this product near water. Never spill liquid of any kind on this product. • Never push objects of any kind into this product through module openings or expansion slots, as they may touch dangerous voltage points or short out parts, which could result in the risk of fire or electrical shock. • Refrain from opening the cabinet as there are high voltage components inside. Refer servicing to qualified service personnel. If you are a qualified service personnel, power down everything before opening. • Do not attach the power supply cord to building surfaces. Do not allow anything to rest on the power cord or allow the cord to be abused by persons walking on it. • To protect this equipment from overheating, do not block the slots and openings in the module housings that are provided for ventilation. Seguridad La siguiente información se incluye en la presente publicación para la utilización y seguridad del personal instalador y de mantenimiento. xvi AltiWare OE System Installation & Administration Manual Información de Seguridad de Importancia • Lea todas las instrucciones antes de que intente operar el equipo y antes de conectar la fuente de alimentación. • Observe siempre las precauciones básicas de seguridad, a fin de reducir el riesgo de incendio, electrochoque y de lesiones al personal. • Con objeto de evitar incendios o el riesgo de electrochoque, no exponga la unidad a la lluvia, humedad, ni tampoco instale este producto cerca del agua. Jamás derrame ninguna clase de líquido sobre el producto. • Jamás inserte objeto alguno, de ninguna clase, a través de las aberturas del módulo o de las ranuras de expansión de este producto, ya que podrían establecer contacto con puntos de voltaje peligrosos, o provocar cortos circuitos en los componentes del producto, y esto a su vez podría originar el riesgo de incendio o de electrochoque. • Absténgase de abrir el gabinete ya que éste contiene componentes de alto voltaje. Asígnele el mantenimiento únicamente a personal capacitado. Si usted forma parte de dicho personal capacitado, corte absolutamente toda la energía eléctrica antes de que abra el gabinete. • No sujete el cordón del suministro eléctrico a las superficies del edificio. No permita que objeto alguno descanse sobre el cordón del suministro eléctrico, ni que la gente lo maltrate al caminar sobre él. • A fin de evitar el sobrecalentamiento del equipo, no obstruya las ranuras y aberturas que se encuentran sobre las cubiertas del módulo, ya que éstas se suministran para su ventilación. Sicherheit Die in dieser Veröffentlichung enthaltene Information befaßt sich mit der Sicherheit von Personal sowohl beim Einbau als auch bei der Wartung des Geräts. Wichtige Sicherheitsbestimmungen • Vor Einschaltung der Stromversorgung und der Inbetriebnahme des Geräts mit allen Bestimmungen sorgfältig vertraut machen. • Um die Gefahr von Feuer, elektrischem Schlag und anderen persönlichen Verletzungen zu verhüten, sind grundsätzliche Vorsichtsmaßnahmen zu beachten. • Zur Vermeidung von Feuer oder elektrischem Schlag muß verhütet werden, das Gerät Regen oder Feuchtigkeit auszusetzen, oder aber es in Wassernähe zu installieren. Es darf auf keinen Fall Flüssigkeit auf das Gerät verschüttet werden. • Um die Gefahr von Feuer oder elektrischem Schlag auszuschalten, die durch Berührung mit Spannungsteilen oder einem elektrischen Kurzschluß entstehen kann, dürfen auf keinen Fall Objekte irgendeiner Art durch Modulöffnungen oder Erweiterungsschlitze in das Gerät eingeführt werden. • Das Gehäuse enthält Hochspannungsteile und sollte deshalb nicht geöffnet werden. Wartung ist von qualifiziertem Wartungspersonal durchzuführen.. Im Wartungsfalle ist vor der Öffnung des Gehäuses sämtliche Stromzufuhr abzuschalten. • Stromversorgungskabel nicht an Gebäudeteilen befestigen. Keine Gegenstände auf das Stromversorgungskabel legen oder auf das Kabel treten. AltiWare OE System Installation & Administration Manual xvii • Zur Verhütung der Überhitzung des Gerätes ist die Verschließung von Ventilationsschlitzen und -öffnungen im Modulgehäuse zu vermeiden. Safety with Electricity DANGER Do not take chances with your life. Follow these safety guidelines carefully. High Voltages • Observe all safety regulations and read the warnings, cautions, and notes posted on the equipment. • • Find the switch to power off the cabinet. Read the posted instructions. • When a procedure requires that you power off the system: Ensure that equipment can not be powered from another source or controlled from a different circuit breaker or disconnecting switch. — Lock the wall box-switch in the off position. — Attach a DO NOT OPERATE tag to the wall box-switch. • Never assume that the power is turned off. Always check to ensure that a circuit does not have power. Note: Unit must have ground wire attached if trunks are attached and system is unplugged. • Do not work alone. Work with another person who knows the locations of the power-off switches, especially if you are working with exposed electrical circuits. (See note above.) • Follow the instructions in the manual carefully, especially when working with circuits that are powered. Disconnect power when instructed to do so in the procedures. • Disconnect all power before working near power supplies unless otherwise instructed by a maintenance procedure. • Disconnect all power before installing changes in machine circuits unless otherwise instructed by a maintenance procedure. • High voltages capable of causing shock are used in this equipment. Be extremely careful when measuring high voltages and when servicing cards, panels, and boards while the system is powered on. • • • Do not wear jewelry or other metal objects when working on the equipment. • Never install a telephone jack where it can get wet unless the jack is specifically designed for wet conditions. • Never touch uninsulated telephone wires or terminals unless the telephone line has been disconnected at the network interface. When possible, work with one hand so that a circuit is not created. Use caution when installing or modifying telephone lines. Never install telephone wiring during an electrical storm. xviii AltiWare OE System Installation & Administration Manual Seguridad en El Manejo de La Electricidad DANGER/PELIGRO Do No ponga en riesgo su vida. Sigua estos lineamientos de seguridad al pie de la letra. Alto Voltaje • Observe todas las normas de seguridad y lea las advertencias, avisos de precaución y notas que se encuentran adheridos al equipo. • Encuentre el interruptor que corta la corriente eléctrica del gabinete. Lea las instrucciones que se encuentran adheridas. • Cerciórese de que la corriente eléctrica del equipo no pueda encenderse desde otra fuente, ni controlares desde ningún otro interruptor de circuitos o interruptor de desconexión. • Cuando alguno de los procedimientos requiera que corte usted la corriente eléctrica del sistema: — Fije el interruptor del centro de carga que se encuentra empotrado en la pared, en la posición de apagado (off). — Pegue una etiqueta de NO OPERAR sobre el interruptor del centro de carga. • Jamás presuponga que la energía eléctrica se encuentra apagada. Cerciórese siempre de que el circuito no tiene energía eléctrica. Nota: Cuando existan troncales conectadas a la unidad y el sistema se encuentre desenchufado, la unidad deberá tener instalado el cable de conexión a tierra. • No trabaje sólo. Trabaje con alguna otra persona que conozca las ubicaciones de los interruptores de apagado de la corriente eléctrica, particularmente, si está usted trabajando con circuitos eléctricos descubiertos. (Lea la nota anterior). • Siga al pié de la letra las instrucciones contenidas en el manual, particularmente, cuando trabaje con circuitos que tengan energía eléctrica. Desconecte la energía cuando las instrucciones del procedimiento se lo indiquen. • Desconecte toda la energía eléctrica antes de trabajar cerca de cualquier fuente de alimentación, salvo que el procedimiento de mantenimiento le instruya lo contrario. • Desconecte toda la energía eléctrica antes de efectuar cualquier cambio en los circuitos de la máquina, salvo que el procedimiento de mantenimiento le instruya lo contrario. • El alto voltaje que utiliza este equipo puede ocasionar electrochoques. Tenga sumo cuidado al medir los altos voltajes y al darle mantenimiento a las tarjetas, paneles y placas cuando la energía eléctrica del equipo se encuentre encendida. • • • No use alhajas u otros objetos de metal cuando trabaje en el equipo. • Nunca instale un conector telefónico en donde pueda mojarse, salvo cuando el conector se encuentre especialmente diseñado para funcionar en condiciones de humedad. Cuando le sea posible, trabaje con una sola mano, a fin de no producir un circuito. Tenga cuidado cuando instale o modifique líneas telefónicas. Jamás instale cableado telefónico durante una tormenta eléctrica. AltiWare OE System Installation & Administration Manual xix • Jamás toque cables o terminales telefónicas que no tengan aislante, a menos que haya desconectado la línea telefónica desde la interfase de la red. Elektrosicherheit DANGER/GEFAHR Nicht mit dem Leben spielen. Sicherheitsrichtlinien sorgfältig beachten. Hochspannung • Alle Sicherheitsregeln beachten und am Gerät angebrachte Warnungen und Hinweise lesen. • • Stellen Sie fest, wo sich der Gehäuseschalter befindet. Anleitung lesen. • Sollte ein Verfahren die Abschaltung der Anlage erfordern: Stellen Sie sicher, daß das Gerät weder durch eine andere Stromquelle versorgt noch durch eine andere Sicherung oder Trennschalter kontrolliert werden kann. — Wandschalter in der "AUS" - Position sperren — Kennzeichen "NICHT BETÄTIGEN" am Wandschalter anbringen • Gehen Sie NIE davon aus, daß der Strom abgeschaltet ist, sondern überprüfen Sie es. Note: Anmerkung: Gerät muß geerdet sein, wenn Kabel angeschlossen und die Anlage abgeschaltet ist. • Nicht alleine arbeiten. Arbeiten Sie mit jemandem, der weiß, wo sich der AUS-Schalter befindet, besonders dann, wenn an freiliegenden Schaltkreisen gearbeitet wird. (Siehe obige Anmerkung). • Beachten Sie die Anleitungen im Handbuch sorgfältig, besonders dann, wenn an eingeschalteten Schaltkreisen gearbeitet wird. Strom abschalten, wenn ein Verfahren das vorsieht. • Falls nicht anderweitig durch ein Wartungsverfahren bestimmt, ist der Strom bei Arbeiten nahe der Stromversorgung abzuschalten. • Falls nicht anderweitig durch ein Wartungsverfahren bestimmt, ist der Strom bei Änderungen am Maschinenstromkreis abzuschalten. • Dieses Gerät enthält Hochspannungen, die elektrischen Schlag verursachen können. Äußerste Vorsicht ist geboten beim Messen von Hochspannung und beim Warten von Schalttafeln und Steckkarten solange der Strom eingeschaltet ist. • • • Bei Arbeiten am Gerät keinen Schmuck oder metallische Gegenstände tragen. • Keine Telefonbuchse installieren, wo die Gefahr besteht, daß sie angefeuchtet wird, es sei denn die Buchse ist für Feuchtigkeit besonders ausgelegt. • Vermeiden Sie das Berühren von nichtisolierten Telefonkabeln oder Terminals, wenn die Telefonleitung an den Netzschnittstellen nicht abgeschaltet ist. xx AltiWare OE System Installation & Administration Manual Möglichst mit einer Hand arbeiten, um keinen Stromkreislauf entstehen zu lassen. Vorsicht bei der Installation oder Modifizierung von Telefonleitungen. Keine Telefonleitungen bei Gewittern legen. UL Regulatory Safety Requirements (Requisitos Reglamentarios de Seguridad de La Asociación de Aseguradores (UL)/Sicherheitserfordernisse gemäß UL (Underwriter's Laboratories, Inc.)) Host Computer 1. Model AltiGen/AltiServ apparatus is approved for connection to Telecommunications Systems specified in these instructions for use subject to the conditions set out in them. Any other usage will INVALIDATE this approval. 2. The host machine shall be “CE” marked, with the internal ISA and PCI slots operating at SELV in accordance with EN60950, 1992, issue 2, +A4. 3. This apparatus MUST be professionally installed. 4. The host machine MUST be hardwired earthed in accordance with EN60950, 1992, issue 2, +A4, 1997, cl. 6.2.1.2 with an earth wire from the host machine earthing terminal to the building earth. 5. The host machine SELV circuit is connected to the protective earthing terminal in accordance with EN60950 cl. 2.5. 6. The host machine ISA bus pins B1, B10, or B31 (edge connectors on CPU motherboard/backplane) MUST be less than 0.1 Ohms to host machine earthing terminal. ISA bus B1 ISA bus B10 B31 7. AltiGen complies with PCI Board specifications Rev. 2.1 (5V 32-bit). 8. The power required by the host machine and the total of all adapter cards installed within the host environment, together with any ancillary apparatus, shall not exceed the power specification of the host machine. 9. It is essential that, when other option cards are introduced that use or generate a hazardous voltage, the minimum creepages and clearances specified in the following table are maintained. A hazardous voltage is one that exceeds 42.4V peak AC or 60V DC. If you have any doubt, seek advice from a competent engineer before installing other adapters into the host machine. Clearance (mm) Creepage (mm) Voltage used or generated by host or other cards 2.0 2.4 (3.8) Up to 50 Vrms or Vdc 2.6 3.0 (4.8) Up to 125 Vrms or Vdc 4.0 5.0 (8.0) Up to 250 Vrms or Vdc 4.0 6.4 (10.0) Up to 300 Vrms or Vdc AltiWare OE System Installation & Administration Manual xxi For a host or other expansion card fitted in the host, using or generating voltages greater than 300V (rms or dc), advice from a competent safety engineer must be obtained before installation of the relevant equipment. Any other usage will INVALIDATE the approval of the apparatus, if as a result, it then ceases to conform to the standards against which approval was granted. 10. For the following AltiServ platforms — AltiServ1A-IP, AltiServ1E-IP, and Alti-Office 1B — make sure the input voltage selection switch (115/230V) is on the back of the chassis and is set to the proper voltage for your installation. Requisitos Reglamentarios de Seguridad de La Asociación de Aseguradores (UL) Computadora Principal 1. El aparato modelo AltiGen/AltiServ se encuentra aprobado para conectarse a los Sistemas de Telecomunicaciones que se especifican en estas instrucciones y para emplearse bajo las condiciones que se indican en las mismas. Cualquier utilización distinta INVALIDA esta aprobación. 2. La computadora principal deberá encontrarse marcada con "CE", y sus ranuras internas ISA y PCI deberán estar operando en SELV, conforme lo indica el EN60950, 1992, edición 2, +A4. 3. La instalación de este aparato la DEBEN ejecutar profesionales. 4. La máquina principal DEBE conectarse a tierra conforme lo dispone el EN60950, 1992, edición 2, +A4, 1997, cl. 6.2.1.2, utilizando cable de conexión a tierra desde la terminal a masa de la máquina principal a la conexión a tierra del edificio. 5. El circuito SELV de la máquina principal debe conectarse a la terminal protectora de aterrizada de conformidad con el EN60950 cl. 2.5. 6. Las clavijas de los canales de distribución ISA B1, B10, o B31 de la máquina principal (conectores planos de entrada lateral de la placa matriz/panel de fondo (motherboard/ back plane)) de la unidad central de proceso (CPU), DEBEN tener menos de 0.1 ohmios en la conexión a tierra de la máquina principal. ISA bus B1 B10 ISA bus B31 7. El AltiGen debe cumplir con las especificaciones de las Placas PCI, Rev. 2.1 (5V 32bit). 8. La energía eléctrica que requiere la máquina principal y el total del conjunto de tarjetas de los adaptadores instalados dentro del ámbito de la máquina principal, junto con cualquier aparato auxiliar adicional, no deberá exceder las especificaciones de energía eléctrica de la máquina principal. 9. Es esencial que, cuando se introduzcan tarjetas opcionales que utilicen o generen voltajes peligrosos, también se mantengan las distancias y longitudes de frotamiento mínimas y máximas que se especifican en la tabla que aparece a continuación. Voltaje xxii AltiWare OE System Installation & Administration Manual peligroso es aquel que excede de 42.4 voltios, en su valor máximo de cresta en la corriente alterna o, de 60 voltios, en su valor máximo de cresta en la corriente directa. Si tiene usted alguna duda, obtenga asesoría de un ingeniero competente, antes de instalar otros adaptadores en la máquina principal. Distancia (mm) Longitud de Frotamiento (mm) Voltaje empleado o generado por la tarjeta madre u otras tarjetas 2.0 2.4 (3.8) Hasta 50 Vrms o Vdc 2.6 3.0 (4.8) Hasta 125 Vrms o Vdc 4.0 5.0 (8.0) Hasta 250 Vrms o Vdc 4.0 6.4 (10.0) Hasta 300 Vrms o Vdc Para la tarjeta de la computadora principal o para las demás tarjetas de ampliación que se inserten en la principal y que utilicen o generen voltajes superiores a los 300 voltios (rms o dc), deberá obtener asesoría de un ingeniero competente en materia de seguridad, antes de proceder a instalar el equipo en cuestión. Cualquier uso distinto INVALIDARÁ la aprobación otorgada al aparato, si como resultado de dicho uso, éste deja de cumplir con los estándares para los cuales se otorgó la aprobación. 10. Para las plataformas siguientes de AltiServ — AltiServ1A-IP, AltiServ1E-IP, and AltiOffice 1B — se cerciora de el interruptor de la selección del voltaje de entrada (115/ 230V) está en la parte posteriora del chasis y se fija al voltaje apropiado para su instalación. Sicherheitserfordernisse gemäß UL (Underwriter's Laboratories, Inc.) Host Computer/Wirtsrechner 1. Das Gerät Model AltiGen/AltiServ ist nur in Verbindung mit Telekommunikationssystemen zugelassen, die den gegebenen Anleitungen gemäß den darin geforderten Bedingungen entsprechen. Anderweitige Verwendung setzt diese Zulassung außer Kraft. 2. Das Hauptgerät ist mit "CE" zu bezeichnen, wobei die internen ISA und PSI Steckplätze bei SELV gemäß EN60950, 1992, Ausgabe 2, +A4, fungieren. 3. Das Gerät darf nur von ausgebildetem Personal installiert werden. 4. Das Hauptgerät ist festzuverdrahten und gemäß EN60950, 1992, Ausgabe 2, +A4, 1997, cl. 6.2.1.2 mit einem Erdleiter vom Hauptgeräterdanschluß zum Gebäude zu erden. 5. Der Hauptgerätschaltkreis SELVist mit dem Sicherungserdanschluß gemäß EN60950 cl. 2.5. verbunden AltiWare OE System Installation & Administration Manual xxiii 6. Die Hauptgerät ISA Bus Kontaktanschlüsse B1, B10, oder B31 (Randstecker auf CPU Grundplatine/Hauptplatine) MÜSSEN weniger als 0.1 Ohm zum Hauptgeräterdanschluß haben. ISA bus B1 ISA bus B10 B31 7. AltiGen entspricht den PCI Board Anforderungen Rev. 2.1 (5V 32-bit). 8. Der Energiebedarf für das Hauptgerät sowie aller Anschlußkarten im Hauptrechner, einschließlich von Zusatzgerät, darf die für das Hauptgerät spezifizierte Leistung nicht überschreiten. 9. Die in der folgenden Tabelle vorgesehenen Minimalwerte müssen für den Fall beachtet werden, daß mit der Einführung von zusätzlichen Karten riskante Stromspannungen entweder benötigt oder verursacht werden. Dabei gilt als riskant eine Spannung, die Spitzenwerte von 42.4V AC (Wechselstrom) oder 60V DC (Gleichstrom) überschreitet. Im Zweifelsfalle ist ein zuständiger Ingenieur zu Rate zu ziehen. Abstand (mm) Schlupf (mm) Spannungseinheit für Gerät oder Zusatzkarten 2.0 2.4 (3.8) Bis zu 50 Vrms oder Vdc 2.6 3.0 (4.8) Bis zu 125 Vrms oder Vdc 4.0 5.0 (8.0) Bis zu 250 Vrms oder Vdc 4.0 6.4 (10.0) Bis zu 300 Vrms oder Vdc Vor dem Einbau einer Haupt- oder Erweiterungskarte in den Hauptrechner , die Werte von 300V (rms or dc) überschreiten, ist der zuständige Sicherhaitsingenieur zu Rate zu ziehen. Anderweitige Benutzung des Geräts, deren Ergebnis die Außerkraftsetzung der erteilten Genehmigung zum Betrieb des Geräts zur Folge hat, macht diese Genehmigung ungültig. 10. Für die folgenden AltiServ Plattformen — AltiServ1A-IP, AltiServ1E-IP, and AltiOffice 1B — überprüfen der Eingang Spannung Vorwählerschalter (115/230V) ist auf der Rückseite des Chassis und wird eingestellt auf die korrekte Spannung für Ihre Installation. Power Failure (Fallas en La Energía Eléctrica/Netzausfall) In the event of a power failure, the first telephone extension on each card (except for the CD0012UD) is connected directly to the first exchange line, thus permitting access to dial the emergency services. This telephone must be powered from the PSTN or have local battery backup capable of calling the emergency services four hours after the power failure event occurs. xxiv AltiWare OE System Installation & Administration Manual En caso de ocurrir una falla en la energía eléctrica, la primera extensión telefónica de cada tarjeta (salvo en lo que respecta a la CD0012UD), se conecta directamente a la primera línea de la central, para así permitir el acceso a la marcación de los servicios de emergencia. Este equipo debe alimentarse a partir del PSTN, o contar con un respaldo de batería local con capacidad suficiente para llamar a los servicios de emergencia, durante cuatro horas después de que ocurra la falla en la energía eléctrica. Bei Netzausfall wird der erste Telefonanschluß jeder Karte (mit der Ausnahme von CD0012UD) direkt mit der Vermittlung verbunden und garantiert dadurch Zugang zu Notdiensten. Der Anschluß muß von PSTN, betrieben werden oder aber eine örtliche Notstromversorgung haben, die es ermöglicht, Notdienste bis zu vier Stunden nach dem Netzausfall anzurufen. Wiring (Cableado/Schaltung) All wiring must conform to National Telecommunications Wiring Regulations and the National Electrical Wiring Regulations. Todo el cableado deberá cumplir con las Normas Nacionales del Cableado para Telecomunicaciones y con las Normas Nacionales del Cableado Eléctrico. Alle Schaltungen müssen den Nationalen Vorschriften für Fernmeldeschaltungen ("National Telecommunications Wiring Regulations") und den Nationalen Vorschriften für Elektroschaltungen ("National Electrical Wiring Regulations") entsprechen. Additional Requirements for Australia (Requisitos Adicionales para Australia/Zusätzliche Bestimmungen für Australien) 1. Warning: For safety reasons, connect only ACA or AUSTEL permitted or certified equipment to the telephone ports (RJ11) of the patch panel or the audio in/out jacks on the AltiServ card. 2. Warning: THIS EQUIPMENT MUST ONLY BE INSTALLED AND MAINTAINED BY SERVICE PERSONNEL 1. Advertencia: Por razones de seguridad, conecte solamente equipo permitido o certificado de ACA o AUSTEL a los puertos telefónicos (RJ11) del tablero de conexiones o a los conectores de entrada y salida de la tarjeta de sonido AltiServ. 2. Advertencia: ÚNICAMENTE EL PERSONAL DE MANTENIMIENTO DEBERÁ INSTALAR Y SUMINISTRAR MANTENIMIENTO A ESTE EQUIPO. 1. Warnung: Aus Sicherheitsgründen darf nur von ACA oder AUSTEL genehmigtes oder beglaubigtes Gerät an Telefonanschlüsse (RJ11) des Schaltplans oder die Audio EIN/ AUS Buchsen der AltiServ Karte geschaltet werden. 2. Warnung: DIESES GERÄT DARF NUR VON WARTUNGSPERSONAL EINGEBAUT UND GEWARTET WERDEN. Additional Requirements for USA and Canada (Requisitos Adicionales para Los Estados Unidos y Canadá/ Zusätzliche Bestimmungen für USA und Kanada) AltiWare OE System Installation & Administration Manual xxv 1. The interconnecting trunk line cord should be at least size 26AWG. 2. This trunk card must be fitted in host equipment with fire enclosures complying with the flammability requirements of sub-clause UL1950/CSA C22: 1995 4.4.3. In addition, the card must be separated from internal materials of flammability class or lower by at least 25 mm of air Class V-1 or better. Also, the card must be separated from openings in the top or sides of the enclosure by at least 25 mm of air or by a barrier of flammability Class V-1 or better unless the openings comply with one of the following: • not exceed 5 mm in any direction, or • not exceed 1 mm in width, regardless of length 3. Any holes in the chassis not conforming to the above should be covered with a metal perforated screen, with holes not exceeding 5 mm diameter, fixed internally. 1. El cordón de la línea troncal de interconexión debe ser, por lo menos, calibre 26 AWG. 2. El armazón del equipo principal en el que se instale esta tarjeta troncal debe estar diseñado a prueba de incendios y cumplir con los requisitos de inflamabilidad que dispone el Párrafo 4.4.3 del Artículo 1995 del Código 22 de la UL1950/CSA5. Además, la tarjeta debe encontrarse alejada de materiales internos de clase inflamable, o por debajo, de por lo menos 25 mm de aire de la Clase V-1 o superior. También, la tarjeta debe encontrarse alejada de cualquier abertura superior o lateral de la cubierta, por lo menos mediante 25 mm de aire o a través de una barrera de inflamabilidad Clase V-1 o superior, salvo cuando las aberturas se apeguen a cualesquiera de los siguientes criterios: • No excedan de 5 mm en cualquier dirección, o • No excedan de 1 mm de ancho sin importar su longitud. 3. Cualquier orificio del chasis que no cumpla con las especificaciones anteriores deberá cubrirse con una malla metálica perforada, fija por dentro, cuyas perforaciones no deberán exceder de 5 mm de diámetro. 1. Das Kabel für die Hauptverbindungsleitung muß mindestens 26AWG entsprechen. 2. Der Einbau der Hauptkarte im Hauptgerät muß feuerfest sein und den Entflammbarkeitserfordernissen des Untertitels UL1950/CSA C22: 1995 4.4.3 entsprechen. Zusätzlich muß ein Abstand von mindestens 25 mm und der Luftklasse V1 zwischen der Karte und internen Materialien mit mindestens Entflammbarkeitsklasse bestehen. Weiterhin muß zwischen der Karte und Öffnungen auf der Oberseite und an den Seiten des Gehäuses ein Luftabstand von mindestens 25 mm oder aber eine Sperre von mindestens der Entflammbarkeitsklasse V-1 bestehen, es sei denn, die Öffnungen entsprechen folgenden Ansprüchen: 3. xxvi • in allen Richtungen nicht größer als 5 mm, oder • nicht breiter als 1 mm, ungeachtet der Länge. Alle Öffnungen im Gehäuse, die nicht den obigen Anforderungen entsprechen, sind mit einem perforierten Deckel zu schließen, dessen Löcher nicht größer sind als 5 mm im Durchmesser. Der Deckel muß von innen am Gehäuse angebracht werden.The interconnecting trunk line cord should be at least size 26AWG. AltiWare OE System Installation & Administration Manual Instructions for Hardwired Earth Connection (Instrucciones para El Cableado de La Conexión a Tierra/Anleitungen für festverdrahtete Erdanschlüsse) 1. A supplementary equipment earthing conductor is to be installed between the product or system and earth, that is, in addition to the equipment earthing conductor in the power supply cord. 2. The supplementary equipment earthing conductor may not be smaller in size (8 AWG minimum, recommend 6 AWG) than the unearthed branch-circuit supply conductors. The supplementary equipment earthing conductor is to be connected to the product at the terminal provided, and connected to earth in a manner that will retain the earth connection when the power supply cord is unplugged. The connection to earth of the supplementary earthing conductor shall be in compliance with the appropriate rules for terminating bonding jumpers in Park K of Article 250 the National Electrical Code, ANSI/NFPA 70, and Article 10 of Part I of the Canadian Electrical Code, Part I, C22.1. Termination of the supplementary equipment earthing conductor is permitted to be made to building steel, to a metal electrical raceway system or to any earthed item that is permanently and reliably connected to the electrical service equipment earthed. 3. Bare, covered or insulating earthing conductors are acceptable. A covered or insulating earth conductor must have a continuous outer finish that is either green, or green with one or more yellow stripes. 4. Earthing conductor shall not run through steel conduit. 1. Deberá instalarse equipo complementario de conducción a tierra entre el producto o sistema y la tierra misma, esto es, además del conductor a tierra que el equipo tiene en el cordón de la fuente de alimentación. 2. El conductor de conexión a tierra del equipo complementario no podrá ser de dimensiones inferiores (mínimo calibre 8 AWG, se recomienda el calibre 6 AWG) a la dimensión de los conductores de alimentación sin conexión a tierra del circuito de la derivación. El conductor de conexión a tierra del equipo complementario deberá conectarse a los productos en la terminal que se proporciona y, conectarse a tierra, de tal manera en que la conexión a tierra se mantenga cuando el cordón de la fuente de alimentación se encuentre desconectada. La aterrizada del conductor a tierra complementario deberá cumplir con las reglas conducentes para la terminación de los conductores de empalme de conexión a tierra que señalan el Apartado K del Artículo 250 del Código Nacional Eléctrico; el Artículo 70 del ANSI/NFPA, y Artículo 10, apartado I del Código Eléctrico Canadiense, Apartado I, C22.1. Está permitido que la terminación del conductor a tierra del equipo complementario se realice al acero del edificio, a un sistema de conductos eléctricos o a cualquier artículo con tierra que se encuentre conectado en forma permanente y confiable al equipo de servicio eléctrico que se aterriza. 3. Se consideran aceptables los conductores sin aislante, recubiertos o con aislante. Los conductores revestidos o con material aislante deberán contar con un acabado exterior continuo de color verde, o verde con una o más franjas amarillas. 4. Los conductores de conexión a tierra no deberán tenderse a través de conductos de acero. AltiWare OE System Installation & Administration Manual xxvii 1. Sowohl Stromversorgungskabel als auch Gerät oder Anlage müssen geerdet sein. 2. Das Zusatz-Geräteerdungskabel darf nicht dünner sein als die ungeerdete Verzweigungsleitung (8 AWG minimum, empfohlen 6 AWG). Es ist mit dem dafür vorgesehenen Anschluß derartig zu verbinden, daß eine Erdung auch dann weiter besteht, wenn das Stromversorgungskabel aus dem Stecker gezogen ist. Die Erdung des Zusatzkabels muß den geltenden Bestimmungen für den Endanschluß von Metallbrücken im Teil K, Artikel 250 des Nationalen Elektrokodex, [in Park (?) K of Article 250 the National Electric Code], ANSI/NFPA 70, und Artikel 10, Teil I des Kanadischen Elektrokodex, Tei I, [and Article 10, Part I of the Canadian Electrical Code, Part I] C22.1entsprechen. Der Endanschluß des Zusatz-Geräteerdungskabels ist erlaubt sowohl an Baustahl, an Zuführungsbahnen oder an jedem Gegenstand, der auf Dauer und verläßlich mit geerdetem elektrischem Gerät verbunden ist. 3. Blanke, umhüllte oder isolierte Erdungskabel sind zulässig. Ein umhülltes oder isoliertes Erdungskabel muß eine durchgehend grüne Oberfläche, oder eine grüne mit einem oder mehreren gelben Streifen, 4. Erdleitungen dürfen nicht durch Stahlrohre führen. UL Hardware Preparation (Preparación del Equipo UL/Gerätevorbereitung gemäß UL (Underwriter's Laboratories, Inc.)) Prepare the hardware as follows ensuring that the relevant manufacturer’s installation instructions are complied with. If you have doubts about any of these, call your supplier. 1. This apparatus must be professionally installed. 2. Select a “CE” computer chassis according to the Safety Requirements above, ensuring that it has an external marked earth point. 3. The host machine ISA bus pins B1, B10 or B13 MUST be tested to ensure that there is less than 0.1 Ohms to the earthing terminal. 4. The host machine PCI bus pins complies with PCI Board specifications Rev. 2.1 (5V 32bit). 5. Prepare the chassis, in accordance with the PC manufacturers instructions, to receive the necessary PC cards, ensuring the installation of extension cards does not result in nonconformance to the Safety Requirements above. 6. When installing a system using AltiGen’s cards, note that the continued compliance to the LVD and EMC EU Directives at the system level is the responsibility of the system supplier. 7. Prepare above cards ensuring all jumpers are set according to the manufacturer’s instructions. 8. Attach suitable grounded ESD wrist strap between wrist and earth. 9. Follow the manufacturer’s instruction and install above cards into PC. Note: If more than three cards are using the MVIP, ensure that the Quantum or Triton board set as board zero is installed at one end of the MVIP cable and the board at the far end of the MVIP cable has its switch set to terminated (switch closed). 10. Replace PC outer case. xxviii AltiWare OE System Installation & Administration Manual 11. Connect a fixed earth from the PC to a suitable premises fixed earthing point. Note that the earth cable must be at least the same gauge as the live wire of the main cord and fixed to the earth terminal and the rear of the PC. (6 AWG recommended, 8 AWG minimum.) 12. Connect cable supplied with AltiServ to the “D-type sub-miniature” (25 pin) connector on the AltiServ card and the connector to the Modular RJ-11 Patch Panel. 13. Connect the building telecommunication wiring to the RJ-11 sockets. 14. Building telecommunication wiring should be installed according to the National Wiring Regulations for Telecommunications. UL File No. E179719 Preparación del Equipo UL Prepare el equipo de la manera que se indica a continuación. Cerciórese de antemano de que se observan todas las instrucciones aplicables del fabricante. Si tiene usted alguna duda acerca de cualesquiera de ellas, llame a su proveedor. 1. La instalación de este aparato la deben realizar profesionales. 2. Seleccione el chasis "CE" de la computadora tomando en consideración los Requisitos de Seguridad que se indican anteriormente, además, cerciórese de que cuenta con un punto de conexión a tierra marcado en el exterior. 3. Las clavijas ISA de los canales de distribución B1, B10 o B13 DEBEN someterse a prueba, a fin de verificar que la corriente sea inferior de 0.1 ohmios hacia la terminal de la conexión a tierra. 4. Cerciórese de que las clavijas PCI de los canales de distribución cumplen con las especificaciones de los tableros PCI, Rev. 2.1 (5 voltios 32-bit). 5. Prepare el chasis de acuerdo con las instrucciones del fabricante de la computadora personal, para efectos de que reciba las tarjetas de PC que necesita, y se cerciore así de que la instalación de las tarjetas de extensión no redundará en la infracción de los Requisitos de Seguridad que se indican con anterioridad. 6. Observe que cuando instala un sistema que utiliza tarjetas AltiGen, el acatamiento continuo de las Directivas LD y EMC EU a nivel sistema, son responsabilidad del proveedor del sistema. 7. Prepare las tarjetas mencionadas con anterioridad y cerciórese de que todos los puentes de salto se encuentran posicionados conforme a las instrucciones del fabricante. 8. Coloque una pulsera antiestática ESD adecuadamente aterrizada entre la muñeca y la tierra. 9. Siga las instrucciones del fabricante e instale las tarjetas que se mencionan con anterioridad en la computadora. Nota: Cuando más de tres tarjetas utilicen el MVIP, cerciórese de que la placa de Cuanto o de Tritón establecida como placa cero se encuentre instalada en uno de los extremos del cable MVIP, y de que la placa en el otro extremo del cable MVIP tiene su interruptor en la posición de terminado (interruptor cerrado). 10. Reemplace la cubierta externa de la computadora. 11. Instale una conexión a tierra fija desde la computadora hasta un punto apropiado de conexión a tierra dentro de las instalaciones. Observe que el cable de puesta a tierra debe de ser, por lo menos, del mismo calibre que el cable con corriente viva del cordón AltiWare OE System Installation & Administration Manual xxix principal y, que el mismo debe de encontrarse conectado a la terminal de aterrizada y a la parte posterior de la computadora. (Se recomienda el cable calibre 6 AWG, u 8 AWG, como mínimo). 12. Conecte el cable que se le suministra con la tarjeta AltiServ al conector sub-miniatura tipo D (25 clavijas) de la tarjeta AltiServ y el conector al Tablero de Conexiones del Modular RJ-11. 13. Conecte el cableado de telecomunicación del edificio a los enchufes del RJ-11. 14. El cableado de telecomunicación del edificio debe instalarse de conformidad con las Normas Nacionales de Cableado para Telecomunicaciones. Archivo de la Asociación de Aseguradores No. E179719 Gerätevorbereitung gemäß UL (Underwriter's Laboratories, Inc.) Entsprechend den gegebenen Anleitungen des Herstellers ist das Gerät wie folgt vorzubereiten. Im Zweifelsfalle ist der Lieferant zu benachrichtigen. 1. Gerät darf nur von qualifiziertem Personal eingebaut werden. 2. Wählen Sie ein "CE" (communication electronics) Komputergehäuse entsprechend den oben angeführten Sicherheitsanforderungen mit einem an der Außenseite markiertem "Erd" Punkt. 3. Die ISA (International Standard Atmosphere) Kontaktanschlüsse B1, B10 oder B13 auf der Sammelschiene des Hauptgerätes sind zu testen um sicherszustellen, daß weniger als 0.1 Ohms zum Erdanschluß führen. 4. Die PCI (Program Controlled Interrupt) Kontaktanschlüsse auf der Sammelschiene des Hauptgerätes entsprechen den PCI Steckkartenanforderungen (PCI Board specifications) Rev. 2.1 (5V 32-bit). 5. Vor dem Einbau der entsprechenden PC (Personal Computer) Karten in das Gehäuse gemäß den PC Herstelleranweisungen ist sicherszustellen, daß durch den Einbau zusätzlicher Karten die oben genannten Sicherheitsansprüche nicht verletzt werden. 6. Beim Einbau einer Anlage mit AltiGen's Karten ist zu beachten, daß die ständige Übereinstimmung mit den LVD (Low Voltage -DC) und EMC (Electromagnetic Compatibility) EU Regeln auf Anlagenebene in den Verantwortungsbereich des Anlagenherstellers fällt. 7. Alle Drahtbrücken auf oben erwähnten Karten müssen den Anforderungen des Herstellers entsprechen. 8. Geeignetes geerdetes ESD (Electrostatic Device) Gelenkband zwischen Handgelenk und Erde verwenden. 9. Beim Einbau oben erwähnter Karten in den PC (Personal Computer) sind die Anordnungen des Herstellers zu beachten. 10. Anmerkung: Benutzen drei oder mehr Karten den MVIP (?- manual volume...?), ist sicher zu stellen, daß die als 0-Karte bezeichnete Quantum oder Triton Karte an einem Ende des MVIP Kabels eingebaut ist, und daß der Schalter der Karte am anderen Ende des MVIP Kabel auf "geschlossen" (terminated-closed) steht 11. PC Gehäuse austauschen.. 12. Anschluß zwischen einer festen Erdung am PC und einer geeigneten festen Erdung in der Räumlichkeit erstellen. Zu beachten ist, daß das Erdkabel zumindest die gleiche xxx AltiWare OE System Installation & Administration Manual Stärke wie der unter Spannung stehende Draht des Hauptkabels hat und an den Erdanschluß und an den PC angeschlossen ist. (6 AWG empfohlen, 8 AWG minimum.) 13. Anschluß zwischen dem mit dem AltiServ gelieferten Kabel, dem "D-type subminiature" (25 pin-Kontaktanschlüsse) Stecker auf der AltiServ Karte und dem Stecker des modularen RJ-11 Steckfeldes erstellen 14. Anschluß zwischen der Gebäudefernmeldeschaltung und den RJ-11 Buchsen erstellen. 15. Gebäudefernmeldeschaltung gemäß National Wiring Regulations for Telecommunications ("Nationale Vorschriften für Fernmeldeschaltungen"). UL Kartei No. E179719 Warranty What The Warranty Covers AltiGen Communications warrants its hardware products to be free from defects in material and workmanship during the warranty period. If a product proves to be defective in material or workmanship during the warranty period, AltiGen Communications will, at its sole option, repair, refund or replace the product with a like product. How Long the Warranty Is Effective All AltiGen Communications products are warranted for one (1) year for all parts from the date of the first end user purchase. Whom the Warranty Protects This warranty is valid only for the first end user purchaser. What the Warranty Does Not Cover 1. Any product on which the serial number has been defaced, modified or removed. 2. Damage, deterioration or malfunction resulting from: a) Accident, misuse, neglect, fire, water, lightning, or other acts of nature, unauthorized product modification, or failure to follow instructions supplied with the product. b) Repair or attempted repair by anyone not authorized by AltiGen Communications. c) Any damage of the product due to shipment. d) Removal or installation of the product. e) Causes external to the product, such as electric power fluctuations or failure. f) Use of supplies or parts not meeting AltiGen Communications’ specifications. g) Normal wear and tear. h) Any other cause which does not relate to a product defect. i) At AltiGen’s sole discretion, if the product(s) is determined to be repairable, the then current Out of Warranty charge shall apply. 3. Shipping, installation, set-up and removal service charges. AltiWare OE System Installation & Administration Manual xxxi How to Obtain Service End user customers should contact your Authorized AltiGen Dealer for service. Authorized AltiGen Dealers must follow the steps below for service: 1. Take or ship the product (shipment prepaid) to your AltiGen distributor or to AltiGen Communications, Inc. All materials being returned to AltiGen must have an associated RMA number. RMA numbers are issued by AltiGen Customer Service and can be obtained by calling 1-510 252-9712. AltiGen reserves the right to refuse return of any material that does not have an RMA number. The RMA number should be clearly marked on the outside of the box in which the material is being returned. Please see the example below: Attn.: RMA # 123 AltiGen Communications, Inc. 4555 Cushing Pkwy. Fremont, CA 94538 Upon authorization of return, AltiGen will decide whether the malfunctioning product will be repaired or replaced. 2. To obtain warranty service, you must provide 1) date/proof of purchase, 2) serial number of product, 3) your name and company name, 4) your shipping address and 5) description of the problem. 3. For additional information, contact AltiGen via e-mail at [email protected]. Effect of State Law This warranty gives you specific legal rights, and you may also have other rights which vary from state to state. Some states do not allow limitations on implied warranties and/or do not allow the exclusion of incidental or consequential damages, so the above limitations and exclusions may not apply to you. Sales Outside the U.S.A. For AltiGen Communications products sold outside of the U.S.A., contact your AltiGen Communications dealer for warranty information and services. Internet and Security Disclaimer AltiGen Communications assumes no liability for the security of customer computer systems, web sites and networks. Any computer connected to the Internet is at risk to the system being compromised. While there are many ways to configure an effective, secure firewall platform, customer implementations will vary, and as such, AltiGen Communications cannot specify firewall settings. You may refer to the section on firewalls in this document for a list of recommended ports used by various AltiGen applications. xxxii AltiWare OE System Installation & Administration Manual Preface: About This Manual Another manual, the AltiServ User Guide, covers the AltiServ end user features and functions such as call handling, voice mail, and web interface. This guide contains the following chapters and appendices: Chapter 1, Overview, describes the AltiServ functions, features, benefits, and new features with AltiWare OE. Chapter 2, System Requirements, describes the system and hardware specifications needed, based on the number of trunks and extensions required. Chapter 3, Software Installation, describes software specifications of the AltiServ system. Chapter 4, Getting Around AltiAdmin, describes how to navigate the AltiWare Administrator application, which is used to configure and maintain the AltiServ system. Chapter 5, System Configuration, describes AltiServ system basic configuration, phone numbers, number plans, out-call and in-call settings. Chapter 6, Board Configuration, describes the Quantum and Triton boards. Chapter 7, Trunk Configuration, describes trunk attributes, including channels. Chapter 8, Out Call Routing Configuration, describes default outgoing call routes and restrictions. Chapter 9, Auto Attendant Configuration, describes pre-recorded prompts and menus. Chapter 10, Extension and Group Configuration, describes individual extensions, group numbers, and call handing. Chapter 11, Setting Up IP Extensions, outlines procedures for setting up IP extensions using AltiGen-certified clients. AltiWare OE System Installation & Administration Manual xxxiii Preface This guide is designed for dealers, administrators, and technicians who are responsible for installation, configuration, and administration of an AltiWare system. Chapter 12, Alti-IP 600 Phone Configuration, gives procedures for configuring AltiWare with the Alti-IP 600 phone. Chapter 13, Line Park Configuration, describes configuration for line park. Chapter 14, Paging Group Configuration, describes configuration for paging groups. Chapter 15, Additional Setup, describes audio peripheral configuration, MVIP clock, feature tips. Chapter 16, System Data Management, describes backup and restore procedures. Chapter 17, System Report Management, describes system management reports on summary, traffic, system log and call detail summary. Chapter 18, Data and Internet Integration, describes setting up email, AltiReach, Exchange integration. Chapter 19, Using TAPI, describes how to configure AltiGen’s TAPI gateway to use off-the-shelf applications for calling contacts. Chapter 20, Tools and Applications, gives a brief overview and general instructions for using AltiWare tools and applications. Appendix A, E1-R2 and T1/E1 ISDN PRI Installations, describes configuration for E1-R2 CAS and T1/E1 ISDN PRI installations. Appendix B, Product Repair Services & Technical Support, describes technical support, customer service, repair and replacement policies and forms. Glossary, Index, and Readers’ Comment Form Related Publications • AltiView User Guide • AltiConsole User Guide • AltiAgent Manual • AltiSupervisor Manual • CDR Manual • Alti-IP 600 Manual • Alti-MSCRM Manual xxxiv AltiWare OE System Installation & Administration Manual CHAPTER 1 AltiServ Office Solutions Configuration Overview All systems ship with Windows 2000 Server (except AltiServ Small Office and AltiServ1 IP), AltiWare OE 5.0 and the corresponding hardware package – pre-installed in a generically-configured working condition to significantly reduce installation time. Also, all systems support traditional and IP phones. Note: The components/specifications listed for each Office Solution are subject to change. Please check with your local AltiGen dealer for the latest information. AltiServ Small Office (Part# ALTI-SERV-1A / ALTI-SERV-1E) The AltiServ Small Office solution is a system targeted for 8 to 25 users in the very small office market that need an affordable, entry-level capabilities along with the same features as AltiGen's largest systems. Components/Specifications • 733 Mhz Celeron Processor, 128 MB RAM, 40 GB Hard Drive • Windows 2000 Professional • AltiWare OE v5.0 • 12 Station Licenses • 4x8 ISA Quantum Card • 12-port VoIP Triton PCI Card AltiWare OE System Installation & Administration Manual 1-1 1. Overview The AltiServ Office system solutions – AltiServ Small Office, AltiServ Office, AltiServ Office Plus, AltiServ1 IP and AltiServ2 IP– are complete, turn-key, converged PBX systems pre-configured on industrial Windows 2000 Server platforms. The chassis are industrial grade, manufactured to AltiGen Communications’ exacting design specifications – meeting our most stringent requirements. Before shipping from AltiGen Communications, all systems are subjected to a rigorous Quality Control program and checked for proper software configuration, hardware installation, and switching functionality. • Total of 2 ISA x 3 PCI available - (1 ISA x 4 PCI available for additional AltiGen Boards) AltiServ Office (Part# ALTI-OFFICE2A-R) The AltiServ Office solution is ideal for new installations and upgrades for existing customers with Quantum boards. The product is targeted towards small to medium-sized businesses with 25-100 users that are looking for additional capacity and expandability at a cost that is dramatically lower than enterprise systems. Components/Specifications • 850 Mhz Celeron Processor, 256 MB RAM • 2 x 40 GB IDE Hard Drives - Hardware Mirrored • Windows 2000 Server • AltiWare OE v5.0 • 24 Station Licenses • 2 x Triton 0x12 Analog Station PCI Card • Total of 2 ISA x 9 PCI available - (2 ISA x 7 PCI available for additional AltiGen Boards) AltiServ Office Plus w/ RAID (Part# ALTI-OFFICE3A-R) The AltiServ Office Plus solution is AltiGen Communications flagship product geared towards small-medium businesses with 75 to 175 users that are looking for additional capacity and expandability at a cost that is dramatically lower than enterprise systems. With included RAID support in an industrial grade chassis, AltiGen is providing a highly reliable and redundant converged PBX system. Components/Specifications • Pentium IV - 2.0 GHz, 1024 MB RAM • 3 x 40 GB IDE Raid 5 System • Windows 2000 Server • AltiWare OE v5.0 • 12 Station Licenses • 24-port Triton T1/PRI/E1 PCI Card • 12-port Triton Analog Station PCI Card 1-2 AltiWare OE System Installation & Administration Manual AltiServ Office Solutions • Total of 15 PCI available - (13 PCI available for additional AltiGen Boards) AltiServ IP (Part# ALTI-SERV1-IP) Components/Specifications • 733 Mhz Celeron Processor, 128 MB RAM, 40 GB Hard Drive • Windows 2000 Professional • AltiWare OE v5.0 • 16 Station Licenses • 8x4 ISA Quantum Card • 12-port VoIP Triton PCI Card • Total of 2 ISA x 4 PCI available - (1 ISA x 3 PCI available for additional AltiGen Boards) • 8 Alti-IP 600 IP Phones AltiServ IP (Part# ALTI-SERV2-IP) The AltiServ2 IP PBX is an IP-equipped AltiServ telephone system targeted at 50 to 200 users per chassis. With built-in redundancy, the AltiServ2 IP supports larger organizations that want to build a system utilizing VoIP. This system is a Turnkey AltiServ System package that includes an AltiGen chassis populated with 1 interface card, the AltiWare system software, Windows 2000 Server in a bundled system package. This system is built on a 4U industrial strength 10-slot cabinet, with only one slot filled in the initial configuration. The initial 12 ports are VoIP ports and the system expands to 228 ports. Components/Specifications • 850 Mhz Celeron Processor, 256 MB RAM, AltiWare OE System Installation & Administration Manual 1-3 1. Overview The AltiServ1-IP PBX is an IP-equipped AltiServ telephone system targeted at businesses, or branch offices with 8 to 50 users. This System is a Turnkey AltiServ System package that includes an AltiGen chassis populated with 2 interface cards, the AltiWare system operating software, Windows 2000 professional, and includes 8 Alti-IP 600 telephones in a bundled system package. This system is built on a 6-slot wall mountable tower cabinet, with only 2 slots filled in the initial configuration. The initial 24 ports include 12 VoIP ports, 4 analog fax/modem/extension ports and 8 analog trunk ports. The configuration is expandable to 120 ports. • 2 x 40 GB IDE Hard Drives - Hardware Mirrored • Windows 2000 Server • AltiWare OE v5.0 • 12 Station Licenses • 12-port VoIP Triton PCI Card • Total of 2 ISA x 9 PCI available - (2 ISA x 8 PCI available for additional AltiGen Boards) AltiServ Platforms In addition to the office suite of products, AltiServ platforms can be built using a standard personal computer or server hardware with sufficient number of full-size ISA and PCI expansion slots. In addition, the platform must be equipped with sufficient cooling, processing power, memory, hard drive storage capacity, power, and telephony ringing voltage for the total number of cards and extensions ports installed. This AltiServ platform must be equipped with a Windows 2000 Server or a Windows NT 4.0 (or higher) Server with Service Pack 6a (or higher) installed. 1-4 AltiWare OE System Installation & Administration Manual Overview Overview • PBX • Voice Mail • Auto Attendant • Email Server • Call Detail Reports (CDR) • Internet Integration • TAPI (Telephony API) Service Provider • Voice over IP • Digital T1/PRI/E1 Integration • Tie Trunks with Caller ID • Out Call Routing • Web Call Center (web-based calling) • Data Directed Routing • IP Extensions The AltiServ computer telephony platform is built by installing one or more AltiGen boards into full-size ISA/PCI slots of a Windows 2000/ Windows NT Server and then installing the associated AltiWare software. AltiGen Triton boards may also be added and must be installed into PCI slots. See “System Limitations” on page 2-10 for details on the number of boards you can install on one system. Key AltiServ Characteristics NEW When you see this New icon, it means that the feature is new to AltiWare Release 5.0 and does not exist in earlier versions. AltiWare OE System Installation & Administration Manual 1-5 1. Overview AltiServ™ is a multi-application computer telephony platform that combines AltiGen’s Quantum™ and Triton™ telephony boards with AltiWare™ software in a standard personal computer platform. AltiServ uses Windows 2000™ or Windows NT Server™ operating system to provide advanced features and functionality, including the following: Key AltiServ Characteristics • Quantum Board - a telephony card that uses DSP technology to provide trunks, lines, and voice processing resources. Quantum is an ISA compatible telephony card, which is designed around open software standards to facilitate implementation of thirdparty-provided applications in addition to the AltiServ-provided applications. The Quantum telephony board has 12 analog ports, eight (8) of which are voice channels, so eight ports can listen to voicemail simultaneously. Additional Quantum boards can be added to meet larger system requirements. The maximum number of Quantum boards in one system is up to 16 boards and depends on the number of ISA slots available and the selected computer platform performance characteristics. Note: AltiWare OE Release 3.0 or higher does not support Quantum Rev. C/C+ boards. Upgrade Quantum boards to Rev. D prior to installing OE 3.0 (or higher) software. • Triton Boards: — Triton VoIP Board - a PCI bus telephony board that provides voice processing resources. DSP engines reside on the VoIP board to perform voice processing functions needed for H.323 devices. The Triton VoIP board supports 12 or 30 IP trunk ports. See “System Limitations” on page 2-10 for details on the number of Triton VoIP boards and ports you can install on one system. — Triton VoIP 12- and 30-port boards - Triton 8-port boards running on previous OE releases are automatically upgraded to 12port boards with OE 4.5 and higher. The 12-port board can be configured to a 30-port board in OE 4.5 and higher. • 5V PCI slot is required for each Triton board. • Additional VoIP boards, up to a maximum of ten (10) per system, can be added to meet larger system requirements. • The VoIP board can also be used individually as a third-party developer application platform. — Triton T1/E1/PRI Trunk Board - a PCI telephony card that supports either T1, E1 or PRI digital trunks through software configuration. 1-6 AltiWare OE System Installation & Administration Manual Overview • 5V PCI slot is required for each Triton board. • The maximum number of T1/E1/PRI boards in one system is up to eight (8) T1/E1/PRI lines. • Tone detection (fax, modem, voice) available for predictive dialing integration. • Provides adaptive balance and selectable impedance • Analog and digital loop back test modes • Tip and ring reversal • FSK message lamp • 5V PCI slot is required for each Triton Analog Extension Board. — Triton Analog Trunk Board - a long form factor PCI telephony card that supports 12 trunks, available in two models: loop start/ ground start (LS/GS) and loop start (LS). Both models have the same features regarding LS. The LS/GS board is required when ground start trunks may be required. You can install up to 16 Triton Analog Trunk boards per system. • Tone detection (fax, modem, voice) available for predictive dialing integration. — Triton Resource Board - a PCI bus telephony board that provides monitoring and Barge In system support functions. You can install up to two (2) Resource Boards per system. • AltiWare System Software - the AltiServ system telephony application software that provides an easy-to-use graphical user interface. It lets you configure, administer, and maintain the AltiServ system, and can be used as a platform for third-party enhanced application development. AltiWare software components such as Switching Service, Messaging Agent, SMTP Server, POP3 Server, AltiBackup, Exchange integration, and Call Router Advanced are NT services that are automatically launched when the AltiServ system starts. You do not have to login and start these applications manually. This provides better security and reliability for these services. AltiWare OE System Installation & Administration Manual 1-7 1. Overview — Triton Analog Extension Board - a PCI bus telephony board that supports 12 analog extensions per board. Key AltiServ Characteristics • TAPI Gateway Support - AltiServ is an open platform that allows third party telephony developers to develop applications for the AltiServ system. The system supports Telephony Applications Programming Interface (TAPI) 3.0. AltiServ supports a complete TAPI service provider that accepts first party call control (such as AltiView, AltiAgent, and AltiSupervisor) and the third party client-server call control (such as call routing applications). PBX Features The PBX features include telephone switching for making calls, answering calls, and transferring calls. For more sophisticated business applications, AltiWare provides advanced features such as group call routing, multiple trunk and route access codes, scheduled call routing, and flexible call restrictions. For effective system management, AltiWare provides information about system traffic and statistics to help the system administrator understand the dynamics of business communications and adjust resources such as the number of outside lines, accordingly. For more information on using PBX features, see the AltiServ User Guide or the AltiView User Guide. In addition to station-to-station dialing, the PBX features include: • Account Codes - allows the user to input an account code on each call to track telephone usage in order to bill back to clients or create a record of calls specific to a project and to budget and forecast expenses. Forced Account Codes force the user to input an account code on each call to track telephone usage. The administrator can configure which extensions are required to enter an account code. Busy or Ring No Answer Call Handling - sends calls to voice mail, another extension, or Auto Attendant if the called extension or group is busy or does not answer. In OE 5.0 (ACC), when there is one or more workgroups in the middle of a forwarding chain, in the case of RNA, the call is routed to the forwarding voicemail box of the last workgroup. Also, Workgroup RNA Handling is renamed to All Agent RNA/Logout Handling. When all agents RNA or all agents are logged out, this call handling action is taken. NEW 1-8 AltiWare OE System Installation & Administration Manual Overview Call Forwarding and Remote Call Forwarding - sends all calls to another extension or to an external telephone number. This allows users to redirect their calls to another location such as home or a branch office. Call Forwarding can be set up either at the source extension or at the destination extension on the system (Remote Call Forwarding). There is 10 hop limit on forwarded calls. • Call Park and Pick Up - users can park calls at one station to be picked up at another station. Up to 50 calls may be parked at one station simultaneously. Calls parked to a group are protected. Only group agents or the person who parked the call can pick it up. • Call Park Ring Back Identification to Operator - when parked calls are not picked up, the operator will be rung with call ID. • Call Restrictions - restricts users from dialing specific long distance area codes and phone numbers. Reduces the risk of toll fraud. Up to 20 digits are allowed to specify area codes and/or phone numbers that are restricted system-wide; up to 10 digits are allowed to specify area codes and/or phone numbers that are restricted on an extension by extension basis. Or, you may block ALL outgoing calls. • Caller ID - fully supports the Bellcore Caller ID standard and displays alpha and numeric caller ID and name on a standard analog telephone with a display. Up to 64 characters are transmitted and displayed. If your local exchange carrier provides enhanced caller ID, such as caller name, this information will also be displayed. • Centrex Transfer - allows user to transfer or forward calls to an external telephone number. Once the transfer is complete, the trunk lines are released. AltiView and AltiAgent also support Centrex Transfer. Conference Calling - the system supports conference calls with up to 6 parties. You can speak privately to each person before adding the person to the conference. A user can conference a call through an analog phone, IP phone, AltiView or AltiAgent. In OE 5.0, when a user has a call on hold while answering an incoming call, a user can join the incoming call and the hold call by pressing “#”. An AltiView or AltiAgent user can also drop conference members from the desktop. NEW • Configurable Caller Name/DNIS Display - the system administrator can configure the Caller Name or DNIS displayed on a phone set. AltiWare OE System Installation & Administration Manual 1-9 1. Overview • Key AltiServ Characteristics Configurable Exit Queue - allows a caller who is in a workgroup queue to exit the queue by pressing “0” to transfer to the operator, or “#” to transfer to workgroup voicemail. In OE 5.0 (ACC), this feature can be enabled or disabled in Group Configuration in AltiAdmin. NEW • Dial Last Caller - allows user to dial the last caller. • Direct Inward Dial (DID) - allows an incoming trunk call to directly access an extension without Attendant intervention. Note: If your local exchange carrier provides DID service, DID calls will automatically be steered to the appropriate destination. • Distinctive Call Waiting Tone - allows three different call waiting tone cadences to distinguish between internal, external, and operator calls. • Distinctive Ringing - allows three different ringing cadences to distinguish between internal, external, and operator calls. Do Not Disturb - blocks all calls coming into a specific extension and sends them to preprogrammed destinations such as voice mail or the operator. In OE 5.0, an “Allow DND Feature” option is added to Extension Configuration. DND is only available when this option is checked. NEW Extension Activity Display and Greeting - allows users to select from a set of pre-defined or customized activity codes that can be played or displayed when the user is absent. A greeting associated with the activity can be recorded and played to the caller. The activity is displayed if the caller is an AltiView, AltiAgent or Alti-IP 600 Phone user. NEW • Feature Tips - plays helpful tips and reminders for optimal use of AltiServ. • FSK-based Message Waiting - allows message waiting that is based on FSK (Frequency Shift Keying), a modulation technique for data transmission. Tone or voltage-based message waiting options can also be selected. Phones with FSK-based message waiting indicator are highly recommended. • Hands Free (Manual Answer) Mode - by pressing #82, allows an AltiView user to leave handset off-hook without having to hear the dial tone. All calls can be answered from an AltiView GUI. 1-10 AltiWare OE System Installation & Administration Manual Overview Hands Free Intercom Mode - by pressing #81 while on their speaker phone, users can receive internal calls without having to pickup the handset to answer. Hands Free Manual Answer Mode, #82, allows another version of this function. • Hop Off Calls over T1/PRI Tie Trunks - multiple AltiServ systems at the same or remote locations can be linked through a T1/PRI network. Also, this feature provides toll savings on long distance calls by allowing users to dial a remote AltiServ system via a T1/PRI trunk and then the destination phone number through PSTN. • Individual and System Call Pick Up - allows users to answer a ringing telephone from another station. • Intercom Call - by pressing #93 on any phone connected to an AltiWare system, users can make an intercom call to an AltiTouch 500, 390 (see note below) or Alti-IP phone. If the phone is in idle state, the phone speaker will be turned on, and the voice path is connected. If the IP phone is busy, the call will follow the busy call handling feature of the IP phone’s configuration. This feature can be enabled or disabled per extension by the administrator. Note: Alti-IP phones or 390 Analog phones that are configured on a Triton Analog Extension board can be intercommed. • IP Extensions - the IP extension feature allows an H.323-compliant terminal device to connect to AltiServ. With a few exceptions (described in Chapter 11, Setting Up IP Extensions), IP extensions have the same functionality as an analog station. Line Park - allows for a set of 99 lines to be used as a park pool, where trunk incoming calls can be parked automatically (by routing/call handling treatment in AltiAdmin). Park Lines are organized into groups, with up to 99 groups supported. Parked calls can be picked up using #51. NEW • Live Call Handling—allows an extension user to hear ringback tone when the called party is in voice mail, paging, transfer, or conference state. The call is shown as “ringing” in AltiConsole. • Multiple Call Waiting with Personalized Greetings - a personal queue that allows users to handle multiple incoming calls by letting callers wait in queue until the user answers the call. This allows users to transfer or park calls before answering the next call in queue. Users may also record and use personalized Initial and Subsequent greetings to be played for callers in queue. AltiWare OE System Installation & Administration Manual 1-11 1. Overview • Key AltiServ Characteristics • Music or Message on Hold - when the system is connected to an external audio source, this allows callers to hear music or pre-recorded messages while waiting on hold. One Number Access - a feature that eliminates “telephone tag” by forwarding important callers to predetermined numbers, according to a designated schedule. Setup is available through the One Number Access page of Extension Configuration and/or web-based AltiReach and AltiView management. ONA passwording is optional. The user can press any key to pick up an ONA call. NEW In OE 5.0: — a user can enable ONA through voicemail — the ring timeout can be configured for each ONA forwarding number — ONA Call Screening allows a user to enable a call screening option to ONA, where a caller is prompted to record a caller name to continue ONA. • Operator Off-line - when this feature is enabled, all calls are directed to the Auto Attendant. When the caller dials 0 and the operator is not available, the call is routed to the operator mailbox. • Out Call Routing Configuration - allows outgoing calls to be directed to particular trunk routes, based on parameters assigned in AltiAdmin, and supporting the new tenant tables. • Outside Call Blocking - when this feature is enabled, access to outside lines is temporarily disallowed. NEW Overhead Group Paging - allows the use of group voice paging to Alti-IP phone users in a group. • Overhead Paging - allows the use of voice paging over an internal public address system. • Overhead Paging by Trunk - allows the use of voice paging or broadcasting through a trunk without checking call progress. • Operator Off-line - when this feature is enabled, all calls are directed to the Auto Attendant. When the caller dials 0 and the operator is not available, the call is routed to the operator mailbox. 1-12 AltiWare OE System Installation & Administration Manual Overview Personal Call Park and Pick Up - users can park calls at one station to be picked up at another station. Up to 50 calls may be parked at one station simultaneously. Calls parked to a group are protected. Only group agents or the person who parked the call can pick it up. If the user does not answer the call when it rings after the two-minute hold time, the call will be put on hold again. If the call is still on hold after two minutes, the system will ring the user again. • Power Failure Transfer - upon loss of power, this feature allows the first trunk and first extension on each Quantum board to be automatically connected. Ensures emergency outside line access in case of power failure. • Return to Auto Attendant - after leaving a voicemail message and pressing # to send it, incoming trunk callers are prompted with the option to return to the Auto Attendant to try another path or person. • System Call Park and Pick Up - allows user to park and pick up a call at a public “location.” The system allows user to park up to 100 calls at any given time. • Single Call Waiting - allows users to put an existing call on soft hold and take a second call upon hearing a Call Waiting tone. The user can then alternate between the two calls. • Station Log In/Log Out - enables system users to move an extension number from one station to another, or deactivate an extension on a long-term basis. • System and Station Speed Dial - allows programming of frequently used telephone numbers for speed dialing. Up to 60 system speed numbers can be programmed. Up to 20 station speed numbers can be programmed for each extension. For easy programming, AltiWare uses friendly voice prompts to guide extension users to program their station speed dial numbers. • System Callback from Auto Attendant - allows the user to instruct AltiServ to call the user at a remote location after the user logs in with extension and password. This is useful for traveling users who don’t want to accrue expensive toll charges while traveling, especially from international locations where there is no access to toll-free numbers. See “Planning is Essential” on page 9-1 for more information. • Transfer to AltiGen Voice Mail System - allows anyone in the office to send an outside user into the AltiGen Voice Mail System by pressing FLASH # 40 while connected to the user. AltiWare OE System Installation & Administration Manual 1-13 1. Overview • Key AltiServ Characteristics • Transfer to Auto Attendant - allows a user to transfer a call to an Auto Attendant by pressing FLASH #15 and then the 2- or 3-digit Auto Attendant number. • Trunk Digits Pushed to AltiLink Plus - Digit event will be sent through AltiLink Plus when the caller presses any key during AA. • Trunk Interface: — Analog - loop start, ground start, and wink start (DID). — Digital - PRI-ISDN, T1 E & M, loop start, and ground start. • Virtual Extensions - an extension that is not associated with a physical port, but allows access to the AltiGen Voice Mail System features and telephone sharing. Up to 2,000 total (physical + virtual) extensions can be created on a system. Access to virtual extensions is through voicemail use, a physical extension, a trunk, or via AltiView or AltiAgent. • Flexible Wrapup Times and Inter Call Delays - can be used to set delays before the system sends the next call to an extension. Further, the user can manually set the extension state to Ready or Not Ready to receive calls. Automatic Call Distribution Features Automatic Call Distribution (ACD) features include: • Auto Logout - a group member can be automatically logged out if a call is not answered. • Auto Login/Logout/Keep Login Status on system startup or reboot - all group members can be set to the “Login” or “Logout” state at system startup or reboot. By default, group members are set to “Keep Login Status.” Business Hours - allows for setting morning and afternoon business hours for each day of the week. In OE 5.0, multiple business hours can be configured in a system. Also, multiple Business Hours profiles can be assigned to DNIS Routing and Trunk In Call Routing entries. NEW 1-14 AltiWare OE System Installation & Administration Manual Overview CDR Search - allows group supervisors to search CDR files and workgroup CDR statistics for records that match selected criteria. CDR Search provides workgroup statistics from the real-time monitoring function used in the AltiSupervisor client application. Settings in AltiAdmin let you specify time intervals for saving RTM data. • Call Queuing - places caller in a queue to wait until an ACD workgroup member becomes available. • Call Queue Announcement - an optional feature with Call Router Advanced, before a call enters a group queue, the system announces the expected wait time or call queue length to the caller. • Call to Queue Alert - agents can be alerted via a beep and a screenpop when a call enters the group queue. • Configurable Call Wrapup Time - allows a group member some time in between calls to wrap up on notes, prepare for the next call, or logout of the group. This wrapup time is configurable on a per-member basis. Dialed Digit Translation - First Dialed Digit Translator allows the administrator to select a single dialed digit that can be assigned to route a call to any destination. Extension Dialed Digit Translator allows predefined dialed digits by an extension to be translated into a different dialing string. NEW NEW Distinctive Ringing for Workgroup Calls - allows workgroup incoming calls to use a different ringing cadence from normal calls. (ACC feature only) Holiday Routing - routes inbound DNIS and trunk calls on designated holidays to specified destinations. You can create separate routes for business and non-business hours on halfday holidays. In OE 5.0, multiple Holiday Profiles can be configured in a system. Also, multiple Holiday Profiles can be assigned to DNIS Routing and Trunk In Call Routing entries. NEW • Hunt Group - a group of related phones that can be set up to share particular lines, so that if the first line is busy, the next line is hunted until a free line is found. • Hunt Group/Workgroup Call Pickup - allows pickup of calls to a specific group. AltiWare OE System Installation & Administration Manual 1-15 1. Overview • Key AltiServ Characteristics • Hunt Group/Workgroup Membership - groups can have up to 128 members. • Hunt Group/Workgroup-Based Optional Call Routing - for special call handling applications, incoming calls can be routed to a group. For automatic distribution, calls can be distributed to the first available group member, or among group members according to the following options: — Ring First Available Member (for hunt groups) — Ring Next Available Member (for hunt groups) — Ring All Members (for hunt groups) — Ring Longest Idle Member (for workgroups) When all the members in a group are busy, calls can be overflowed to another group or extension, directed to the group voice mail, to group members voice mail, or placed in the call queue for the next available member. When the first called member fails to answer the call within the number of rings configured, the system can direct the call to the next available group member. An option setting in the system can also ring the longest idle member or ring all available members. Calls encountering RNA among all agents can be automatically directed to an alternate destination. • Multiple Queue Announcements - allows each group to have its own set of unique audio announcements. Up to five announcements can be configured for each group. The intervals between announcements can also be configured. • Multiple Huntgroup/Workgroup Membership - allows each extension to belong to multiple groups. The system can be configured with a maximum of 32 groups. • Multiple Huntgroup/Workgroup Log In and Log Out - lets group members quickly log in and out of multiple groups. • Outbound Workgroup Call Monitoring - an option (enabled with the AltiServ Contact Center license) that allows a workgroup supervisor to monitor agent’s inbound and outbound calls. Picking/Transferring Calls from Group Queue - enables an extension to pick any call in queue using AltiAgent or AltiConsole. AltiSupervisor is also able to transfer a workgroup queued call to any extension, workgroup, Auto Attendant, voicemail or outside number. (ACC feature only) NEW 1-16 AltiWare OE System Installation & Administration Manual Overview • Ready/Not Ready - members can also enable a “ready” (#90) or “not ready” (#91) status to inform the system whether or not the agent is able to receive the next call. Real Time Monitoring Enhancements (ACC feature only) NEW —Real Time Display for AltiAgent, AltiSupervisor and SDK is restructured to separate inbound and outbound call statistics. — Agent states are redefined and time in each state is tracked. • Service Level Threshold - a time value for callers waiting in queues. The performance statistics show when workgroup calls are queued for longer than a prescribed value. Single/Multiple Call Handling for Workgroups - allows the workgroup administrator to select single or multiple calls handling operation for workgroup agents when holding a workgroup call. (ACC feature only) NEW Workgroup CDR/RTM Enhancements (ACC feature only)NEW —the CDR/RTM database is updated with additional data fields. — CDR Logger Service uses standard ODBC interface and SQL2 to interface with the CDR database. Certified third party databases compliant with ODBC can be supported as well. — One External Logger Service can run on the system, while Internal Logger Service is running. Also, a configurable Authentication String between external loggers and the system is added to allow extra security. • Workgroup Barge In - with the Triton Resource Board, allows a workgroup supervisor to barge into calls between workgroup agents and callers. The supervisor can barge in on a specific agent by entering the agent’s extension via the telephone. Calls can be barged-in on regardless of login status by AltiSupervisor. • Workgroup Logout Reason Codes - an option (enabled with the AltiServ Contact Center license) that allows a workgroup member to enter a reason code when signing off. Up to 20 reason codes may be defined. AltiWare OE System Installation & Administration Manual 1-17 1. Overview — IP Multicast is implemented to deliver real time data to client applications. Key AltiServ Characteristics • Workgroup Monitoring - an option (enabled with the AltiServ Contact Center license) that allows real-time monitoring of workgroup information—trunk state, group status, call queue status, details of group queue entries and agent status. Limited monitoring is available through a group view window in AltiAdmin or remotely through AltiReach. Caller ID identifies agent calls as inbound or outbound, internal or external. • Workgroup Member (Agent) Login/Logout - an option (enabled with the AltiServ Contact Center license) that allows workgroup members to log in and out of a workgroup so that incoming calls bypass the workgroup member (agent) who has logged out and the call is automatically routed to other active workgroup members or ACD agents. This feature is available only to workgroup members. Logout does not block direct calls to the workgroup member’s extension. • Workgroup Queue Overflow Handling - routes incoming calls to an alternate destination when the queue is already full, or when incoming calls will have an unacceptably long wait time. • Workgroup Silent Monitoring - an option (enabled with the AltiServ Contact Center license) that, with the Triton Resource Board, allows a workgroup supervisor to silently monitor calls between workgroup agents and callers. Calls can be monitored regardless of login status by AltiSupervisor. Automated Attendant Features The Auto Attendant features provide quick and courteous processing of all incoming calls. An Auto Attendant can be configured to serve as a primary Attendant or as a backup to a receptionist. Auto Attendant features include: • Dial By Name - allows a caller who does not know your extension number to spell your name using the telephone key pad. The system will search the Directory and make a match on the name to connect the caller to the intended party’s extension. The caller can match first OR last name when dialing by name. • Data-Directed Routing - allows the routing of calls directed by the caller’s input (digit or text). Third party applications can be used to route incoming calls based on caller information. 1-18 AltiWare OE System Installation & Administration Manual Overview Digit Collection - caller can be prompted to enter numbers, which are then collected and used for routing the call. • Direct Station Transfer - allows the Auto Attendant to handle all incoming calls instead of being answered by an operator. Callers can dial an extension number to reach a specific station or use the name directory to find an extension number. • Failover Routing - allows the Auto Attendant to provide a new menu path as a failover action if the Collect Digits action fails. • Multiple Attendant Support - allows up to 255 programmable Auto Attendants. • Name Directory Service - allows callers to hear a list of employees and their extension numbers. • Nine-level Programmable Menus - allows multiple levels of recorded menu options for specific routing of calls. • Programmable Time-Out Handling - allows the administrator to select the action the system should take if there is no digit detected by the caller within specified seconds. • Schedule-Based Call Processing - routes calls differently for different times of the day. • Web-based Call Processing - allows the Auto Attendant to accept calls placed over the World Wide Web. AltiGen Voice Mail Features The AltiGen Voice Mail System is a sophisticated message management system that provides the calling and the called parties with enhanced communication features. It allows greater accessibility, faster reply time between parties, and reduces the frustration of telephone tag. The AltiGen Voice Mail System is described in the AltiServ User Guide. A summary of voice messaging features include the following: • AltiGen Voice Mail Access from Voice Mail Greeting - users can log into the AltiGen Voice Mail System by pressing * during the voice mail greeting of any extension. • AltiGen Voice Mail Quick Features - allows direct access to a specific AltiGen Voice Mail menu without having to login to AltiGen Voice Mail System. AltiWare OE System Installation & Administration Manual 1-19 1. Overview • Key AltiServ Characteristics • Call Forwarding from Voice Mail - users can set up Call Forwarding from within the AltiGen Voice Mail System. This allows users to set up Call Forwarding away from the office and without having to access AltiReach or AltiView. • Disable a Mailbox - voice mailboxes can be disabled so that callers cannot leave messages. This can be useful for maximizing system capacity or controlling access to phone services. • Configurable Voice Mail Playing Order - Administrators can configure users’ voice mailboxes to play the oldest or the newest message first. • Future Delivery - allows users to record a message to be delivered at a specific time and date in the future, up to one year in advance. • Information Only Mailbox - a mailbox can be configured to announce customized pre-recorded information when accessed. This mailbox does not allow callers to leave a message, but only to listen to the message announcement (personal greeting) from the mailbox. To repeat the message, callers are instructed to press the # key. See “Setting up Extensions” on page 10-3 for more information on this feature. • Making a Call from the AltiGen Voice Mail System - allows users to make a call from within the AltiGen Voice Mail System by pressing # at the Main Menu and entering the external phone number. This is especially useful while traveling where users can respond to all messages and make other calls not associated with a message, all with one call into the AltiGen Voice Mail System. This can result in significant savings. The use of this privilege is configurable on a peruser basis. • Message Management - receives, sends, forwards, deletes, and replies to messages. • Message Notification of E-mail Messages - designed to alert you of new voice and/or email messages in your mail box. (At this time, notification of email messages can only be configured by the system administrator.) The AltiGen Voice Mail System will notify you by calling an extension, phone or pager number. A notification schedule can be set for business hours, after business hours, at any time or at a 1-20 AltiWare OE System Installation & Administration Manual Overview specified time. For voice messages, you have an option of being notified of all messages or only urgent messages. You may enter up to 63 digits for the destination (notification) phone number. Operatorassisted paging is also supported. Personal/Activity Greeting - allows users to record personal and/or activity greetings in their own voice to be played when callers reach their voice mail. • Priority Delivery - allows users to determine the priority of message delivery such as normal or urgent. • Private Messaging - allows users to leave a private message in their voice mail for the expected caller. • Reminder Calls - are used to remind you of important meetings, things to do or people to call. • Remote Access - allows users to access the AltiGen Voice Mail System from any telephone by dialing into the main system number and pressing # to login. • Voice Mail Distribution List - allows the user to use system distribution lists, or create and use personal distribution lists for forwarding voice mail. Up to 100 distribution lists can be created. Each distribution list can have up to 64 entries, and any entry can be another distribution list. • Zoomerang - allows users to listen to messages in the AltiGen Voice Mail System, prompt the system to automatically call the party who left the message, and then return to the AltiGen Voice Mail System to continue checking messages, all in a single call into the AltiGen Voice Mail System. If the caller ID information is not captured, the user may enter the “call back” number manually. Internet Integration Features Internet integration features include: • AltiReach™ - a Web-based management tool that provides a way for users to visually manage their call handling options such as OneNumber-Access, CallView, Message Notification, Speed Dial Numbers and other personal phone settings using a standard Web browser. Groups can also be monitored and configured over AltiReach. AltiReach is further described in the AltiServ User Guide. AltiWare OE System Installation & Administration Manual 1-21 1. Overview • Key AltiServ Characteristics • Built-in E-mail Server - a complete SMTP/POP3 email server is built into the AltiServ system so that all you need is an SMTP/POP3 email client to send and retrieve Internet email. The system allows use of alpha character-based passwords. • CallViewTM - a Web-based Java application that allows for call control using a standard Web browser to manage multiple incoming calls and view information including Caller ID, calls in queue and extension status. • Exchange Integration - provides unified messaging between the AltiServ and a Microsoft Exchange server on the LAN. The state of both servers will be synchronized. This feature allows for dynamic synchronization of mail between the two servers so that deleted messages from one server get automatically deleted in the other server. Similarly, a new message sent to one server is transmitted to the other server. This way, the message can be accessed or deleted from either server. For example, when a voice mail is deleted from AltiServ, it is automatically deleted from the Exchange server too. The address of the Exchange server must be the name of the machine or the fully qualified domain name. • Mail Forwarding - allows you to forward mail (email and voice mail) to an SMTP-based mail server. The destination server address should be the address of the SMTP server to which all mails should be forwarded. This address can be an IP address such as 100.200.101.201, a domain name such as altigen.com, a fully qualified domain name such as symphony.altigen.com or a machine name such as symphony. • Mixed-Media Messaging - allows users to combine multiple forms of communication (such as voice mail, email, data file, etc.) into a single e-mail message. The user can record a voice message using a telephone handset or microphone on a multi-media PC and attach it to the AltiGen Voice Mail System for delivery to an internal user (LAN) or an external user (internet) who can listen to it from the PC. The recipients of the AltiServ system also have the option of listening to annotated messages from the handset. • Remote Download of Messages via Internet - allows users who are traveling and/or working at home to download all new voice and email messages in their the AltiGen Voice Mail System Post Office Box via a local internet access line. • Support of Internet E-mail Standards - allows the user to send and retrieve email using any SMTP/POP3 e-mail client. 1-22 AltiWare OE System Installation & Administration Manual Overview System Administration Features System Administration features include: Access Restriction - allows administrators control over system user access to features and trunks. • AltiAdmin Remote Administration - a version of the AltiWare Administrator application that can be installed on a Windows 2000 or Windows NT 4.0 client computer with Service Pack 6a (or higher) installed and used on the LAN to remotely administer one or more AltiServ systems. If there is no firewall on the LAN where AltiServ resides, AltiAdmin can be installed and used to manage AltiServ over the Internet from a remote site as well. This also allows the AltiWare Administrator on the AltiServ to be closed without affecting the telephony functions that continue to run in the background on the server. • Apply To Feature - applies changes (only the field that was changed) to multiple extensions, trunks or channels instead of having to change them one at a time. • Auto Attendant Configuration File - lets you export your complete Auto Attendant configuration to an html file. Call Detail Reporting (CDR) - the system collects and records information on outgoing and incoming phone calls, such as length of call, time of call, number of calls. This data can be written to an internal database or to an external SQL database. CDR Search provides an interface that captures workgroup statistics from the real-time monitoring function used in the AltiSupervisor client application. Settings in AltiAdmin let you specify time intervals for saving RTM data. In OE 5.0, a dual external CDR database is supported. NEW • Configurable Emergency Number - For international use, allows the system administrator to set up country-specific emergency numbers. • Configuration Reader - a tool that summarizes details of your AltiWare configuration, so you can send a single file to AltiGen Tech Support if needed. • DNIS Routing Tables - incoming trunk calls can be routed to Auto Attendants, extensions, groups, etc., based on DNIS digit information configured in system administration routing tables. AltiWare OE System Installation & Administration Manual 1-23 1. Overview • Key AltiServ Characteristics E-911 Calling Support - allows an administrator to designate a number of trunks (Quantum Analog, Triton Analog, or PRI) for dedicated E-911 use. CAMA trunks are supported by Quantum analog and Triton analog trunks. NEW • Email and Voice Mail Storage - can be placed on drives other than the AltiServ server. • Enhanced Password Security - allows administrators to lock extensions that have been “attacked” with false password attempts and to set default system passwords for newly created or newly assigned extensions (more secure than the default of an exact extension/ password match). Password requirements are also stricter. Extension Calling Number Support - each extension can be configured with a calling number. When an outgoing call is made by this extension through PRI or IP trunks, the calling number will be displayed as the Caller ID to the receiving caller. NEW • Extension Checker - a tool that checks the security status of every extension in your AltiWare system. Extension Password Protection for Application Logins - the system maintains a counter for each extension to track AltiLink Plus login failures. When eight (8) successive failures are reached, the system disables AltiLink Plus for 1 to 24 hours to prevent password intrusion. Applies to login from AltiView, AltiAgent, AltiSupervisor, AltiConsole, CDR Search, Advanced Call Router and 3rd party applications base on AltiGen SDK. NEW • Monitor List - lets you select the Physical or IP extensions you wish to monitor. Monitoring is available within AltiView and AltiSupervisor. • Out Call Routing Configuration - allows outgoing calls to be directed to particular trunk routes, based on parameters assigned in AltiAdmin. • RTM External Logger - RTM data is sent to the External Logger. • Split Area Code Support - allows you to identify area codes and prefixes that are exceptions to the standards of how area codes and long distance prefixes are normally used. For example, this configuration allows the system to treat calls to certain areas as local calls. 1-24 AltiWare OE System Installation & Administration Manual Overview • Voice Mail Distribution List - allows you to create a group of extensions for forwarding voice mail. Up to 100 distribution lists can be created. Each distribution list can have up to 64 entries, and each entry can be another distribution list. • Voice Mail Alert - An announcement can be sent to Voice Mail when the email server disk is full. T1/PRI features include: • ANI/DNIS Transport over T1/PRI Tie Trunks - ANI (Automatic Number Identification) and DNIS (Dialed Number Identification Service) digits for calls can be forwarded and transmitted between extensions at remote AltiServ systems. • Collecting Caller ID/DID Digits for T1 - allows you to configure the format and sequence of caller ID and DID digits using DTMF for a T1 connection. See “Triton T1/PRI Trunk Properties” on page 7-17 for more information on this feature. • Collecting Caller Name for PRI - PRI Caller Name feature is incorporated, compliant to NI-2 standard. • Support for E1/PRI Voice over IP Features Voice over IP features include: • AltiAdmin Remote Administration - remote AltiServ locations can be managed using AltiAdmin. • AltiServ-to-AltiServ Networking Capability - multiple AltiServ systems at the same or remote locations can be linked through an IP network. Also, this feature provides toll savings on long distance calls by allowing users to dial a remote AltiServ system via an IP trunk and then the destination phone number through PSTN. • AltiServ Feature Support - many of the AltiServ features are also available when using IP trunks. See “Voice over IP Session Support AltiServ Features” on page 1-28. AltiWare OE System Installation & Administration Manual 1-25 1. Overview T1/PRI/E1 Features Key AltiServ Characteristics • Board ID Support - The board ID of the Triton IP board is displayed in the AltiAdmin board window. This can be used to relate a Triton VoIP board to a hardware board. DNIS Name Display and Routing over IP Tie Trunk allows for DNIS information to be transferred to the system when routed over IP tie-trunks. DNIS name of matched entry is displayed at AltiConsole, AltiView, AltiAgent and handset. NEW • DTMF Remote Carriage - DTMF tones and/or digits are detected and sent out-of-band, over a reliable TCP/IP channel to the remote AltiServ, to guarantee the delivery. • Dialing Prefix Filter - users may select a PSTN or IP trunk when making outgoing calls by dialing a configurable access code. • Echo Cancellation - due to bandwidth limitations and device loading, long delays may occur during packet delivery process, which worsens the echo effect of recorded and live voice speech. Echo cancellation is provided to maintain reasonable voice quality. • G.711 Codec - toll quality (64K) digital voice encoding, which guarantees interoperability for better voice quality. • G.723.1 Codec - a dual rate audio encoding standard, which provides near toll quality performance under clean channel conditions. VAD (Voice Activity Detection) capability is also included to suppress silence packets. G.729 A+B Codec - speech data encoding/decoding standard of 8 Kbps; the encoder functionality includes VAD, the decoder functionality is capable of accepting silence frames and generating comfort noise (CNG). NEW • H.323 Standard Support - AltiWare IP is based on the H.323 protocol, which is an emerging ITU standard for multimedia communications over IP. • IP Extensions - the IP Extension feature allows an H.323 compliant terminal device to connect to AltiServ. IP extensions have the same functionality as an analog station. Group agents can log in from a remote location using IP extensions. • IP Phone Service - a service that runs on the same system as AltiServ, is installed together with AltiServ, and connects to AltiServ through enhanced AltiLink Plus protocol on behalf of AltiGen IP Phones. 1-26 AltiWare OE System Installation & Administration Manual Overview IP Port Support - AltiWare IP port density is increased to 120 ports. The system supports up to ten (10) Triton IP boards (120 ports) or, two (2) G.723 and two (2) G.711 (84 ports). • Integrated Administration - calls through both PSTN and IP networks can be managed using a single point of administration. • Integrated VoIP Gateway - because the VoIP gateway is built-in to the system, translation of PSTN calls to IP calls and IP to PSTN calls are smoother and more successful. Also, the Overlap dialing is enabled and the dialing sequence is smoother for end users. Without the need for cable configuration and the purchase of additional analog ports, there can be significant time and cost savings. NEW • IP Group Paging - allows the use of group voice paging to Alti-IP 600 phone users in a group. Jitter Removals - due to various delays in the IP network, audio packet streams may be delivered late or out of order. AltiWare is able to buffer incoming packets and re-sequence them by maintaining a queue. This queue is adjustable to accommodate different network environment characteristics. NEW PCM-based Music File - A pre-recorded music on hold file (AltiGen PCM format) for IP ports can be played. • Release Link Tie - when transferring between two systems through IP tie trunks, the trunks can be released by pressing FLASH *. • Ring-Back Tone Generation - ring back tones can be generated to other analog trunk or extension lines on behalf of the IP trunk. • Silence Detection and Suppression - A silence detection feature enables the following: — Silence Suppression - when silence suppression is enabled and silence is detected, AltiWare stops sending packets to the other side. The other side does not receive any packets and plays silence. — AltiWare disconnects the voice mail session when a silence period exceeds 7 seconds during voice mail recording over VoIP. • VoIP Hop Off Call Support - allows an extension to access a T1 or CO trunk on the remote system and “hop off’ to dial an outside telephone number. This “hop off’ feature can be enabled or disabled on the remote system. Outcall restrictions for hop off calls are configurable. AltiWare OE System Installation & Administration Manual 1-27 1. Overview • Key AltiServ Characteristics Voice over IP Session Support AltiServ Features The following trunk-related AltiServ features are supported during IP trunk call sessions. Refer to the AltiServ User Guide for more details on how these features work over IP trunks. • Incoming and Outgoing Trunk Calls • Call Transfer To and From IP Trunk (Blind & Supervised) • One Number Access • Message Notification • Reminder Calls • Multi-Location Conferencing • Call Park • Call Waiting • Call Forwarding • Automatic Call Distribution • Auto Attendant • System Call Back • Calling Out from Voice Mail • Zoomerang • Dial Last Caller • Speed Dialing • Call Accounting • Caller ID • Voice Mail • MS Exchange Integration • AltiConsole Client Support • AltiReach Support • AltiView/AltiView IP Extensions • Intercom • IP Extension Log In/Log Out • Conversation recording 1-28 AltiWare OE System Installation & Administration Manual Overview AltiWare Tools AltiWare OE comes with useful tools for testing, diagnosing and operating your AltiWare configuration. CT-bus Test Tool - detects one-way connection, cross talk, bad MVIP cable, and static noise problems. • DINA Manager - an application that allows a system administrator to configure several distributed AltiServ systems from a single system. The tool can be run on any server (local or remote) to an AltiWare system that has a connection for access to all the servers to be managed. DINA Manager can support multiple versions of AltiWare and AltiContact Manager. Also, extensions across multiple systems can be deleted. In OE 5.0, the following enhancement has been made: — Multiple extensions/groups relocation • Extension Phrases Replicator - allows you to synchronize extension phrases in a multi-system environment. The tool will manually or automatically synchronize all extensions’ names and greeting phrases between all AltiWare servers specified in EPR. Once installed, EPR runs using a new service — AltiGen Extension Phrases Replication Service — to connect to each system. • AltiPCM - a program to convert PCM wav file to AltiGen’s PCMbased phrases or music on hold files. Optional Add-On Software NEW • Additional new features for these applications are described throughout this chapter. AltiConsole™ - a personal, computer-based Attendant console connected to the AltiServ over a network; emulates a standard, hardware-based Attendant console through software; has the flexibility of adding new features through software without changing the hardware. In OE 5.0, the following enhancements have been made: — Extension activity display — Picking call from workgroup queue — 1024 x 768 full screen display AltiWare OE System Installation & Administration Manual 1-29 1. Overview • Key AltiServ Characteristics — Line park appearance — Group paging — Release link tie for IP trunks — Quick search improvement in ALL tab — Automatic version upgrade during startup • AltiView/AltiView IP Extension - a Windows-based desktop call control and window popup application that interacts with AltiServ through AltiLink Plus and provides easy-to-use call control, monitoring and logging capability. In OE 5.0, the following enhancements have been made: — Conferencing of incoming calls — Dropping conference members — Activity display when a user is in RNA or DND state. — Speed dial names based only on entries configured in AltiServ — Release IP Tie Link option added to configuration — Automatic version upgrade during startup • AltiAgent™ - a workgroup user version of AltiView; in addition to AltiView features, also provides call statistics, call wrap up with data entries, logon/logoff with reason codes and agent ready/not ready status. In OE 5.0, the following enhancements have been made: — Viewing of workgroup call priority — Picking up or transferring calls from group queue — Workgroup CDR/RTM revamping — Microsoft Gold Certification — Release IP Tie Link option added to configuration — Automatic version upgrade during startup • AltiSupervisor™ - provides workgroup statistics, silent monitoring and barge-in features. In OE 5.0, the following enhancements have been made: — Transferring call from workgroup queue — Workgroup CDR/RTM revamping — Microsoft Gold Certification 1-30 AltiWare OE System Installation & Administration Manual Overview — Automatic version upgrade during startup • Alti-MSCRM - a Microsoft® .NET-connected integration tool that provides CTI integration, including screen pop capability, for Microsoft CRM. In Alti-MSCRM 2.0, the following enhancements have been made: — Answering script for workgroup agents — Call logging — Data loading performance optimization • CallRouter - a call handling application that uses the AltiAdmin Auto Attendant and AltiAPI Data Directed Routing features to match incoming trunk call data against customer records built using the Call Router GUI. The Call Router Advanced license gives additional features including dynamic searching of DNS data to match against incoming call data, and workgroup call queue announcements. In OE 5.0, the following enhancement has been made: — Setting call priority for Advanced Call Router • CDR Search - allows administrators to search CDR files for records that meet selected criteria, and allows workgroup supervisors to search both CDR files and workgroup CDR statistics. In OE 5.0, the following enhancements have been made: — Workgroup CDR restructuring — CDR Search Tool for 4.6 CDR database — Dual external CDR database support Optional Add-On Products • AltiServ Contact Center - AltiServ Contact Center (ACC) allows you to enable this add-on option for call center features. • Alti-IP 600 - AltiGen’s H.323-compliant, business telephone that provides voice communication over an IP network. In OE 5.0, the following enhancements have been made: — Copying of Alti-IP 600 phone settings and configuration from one IP extension to another. — Distinctive ringing support AltiWare OE System Installation & Administration Manual 1-31 1. Overview — Search and dial buttons Key AltiServ Characteristics — Activity display — Auto answer mode — Workgroup queue status display — Configurable BLF ringer 1-32 AltiWare OE System Installation & Administration Manual CHAPTER 2 System Requirements Hardware Requirements AltiServ hardware requirements depend on the number of extensions (lines) and trunks your site requires. Refer to Table 6 on page 2-11 for AltiServ platform selection. AltiWare OE 5.0 requires a system key in order to function. The system key is a hardware security device that allows the software to run ONLY when that system key is attached to the parallel or USB port of the server that OE is running on. The system key is required for initial installation, software upgrade process, and upon system reboot. One pre-assigned, DB-25 parallel port system key is included with every copy of AltiWare OE 5.0 (upgrade or original). Each system key has a unique key designated for a particular AltiWare software package - system keys cannot be shared among systems. System keys are also available in USB form factor. USB system keys must be special ordered. Selecting the AltiServ Platform In order to maintain your AltiServ system integrity and plan for future site expansion, you should take into consideration the following points before selecting the AltiServ platform: • Reliability • Expandability • System performance Minimum System Requirements The following operating systems are supported in OE 5.0: • For AltiWare OE 5.0 Server: — Windows 2000 Server with SP4 and above. AltiWare OE System Installation & Administration Manual 2-1 2. System Requirements System Key Requirement — Windows 2000 Professional with SP4 and above (SmallOffice and AltiServ1 IP only) — Windows Server 2003 Note: If installing AltiWare for the first time and you wish to use the software with Windows 2000, you must already be running Windows 2000 prior to the AltiWare software installation. • For 5.0 Administrator: — Windows 2000 Server/Professional with SP4 and above — Windows Server 2003 — Windows XP Professional • For 5.0 Client Applications: — Windows 98 2nd Edition — Windows 2000 Server/Professional with SP4 and above — Windows XP Professional • For Online Help: Internet Explorer 6.0 or higher browser. To accommodate Quantum and Triton telephony boards with AltiWare software, AltiServ requires the following minimum system configuration: • IBM/PC compatible system with adequate number of full-size ISA and PCI slots. • Microsoft Internet Information Services (version 3 or higher for Windows 2000 [web server software that is supplied with Windows]) must be installed prior to installing AltiWare. This is necessary if you want AltiReach, the web-based call handling application, to run. • Channel Service Unit for T1/E1/PRI. Hardware selection may have to be adjusted based on the following variables: • The number of AltiGen telephony boards required • The maximum AltiServ extension and trunk traffic anticipated • The number of simultaneous client software connections Table 7, “Individual Board Power Requirements,” on page 2-12 shows the AltiServ system requirements guidelines depending on the number of AltiGen boards that will be installed. 2-2 AltiWare OE System Installation & Administration Manual System Requirements Proper Grounding and Loop Current Proper grounding is essential for any PBX system. This is a simple but very important step and is highly recommended. Run a wire from the server chassis to earth ground. Don’t wait for a problem to arise before taking this step. Make sure this is one of the first things you do before turning the AltiGen system on. Uninterruptible Power Supply (UPS) Using a UPS prevents power fluctuations and surges on power sources from utilities. Windows NT files can be corrupted as a result of power failure or improper system shutdown. Caution: Corrupted files may not be repairable and may require reinstallation of Windows NT and AltiWare. To protect your system from surges and power outages, it is strongly recommended that an adequate UPS (providing between 600VA and 1000VA) and power surge protector is used with the system. Operating Environment Before you set up and use the system, consider the environment in which the system will reside: • Choose a work surface large enough to accommodate the entire system. • Use a flat, stable work surface with enough space around it for proper air circulation. For proper heat dissipation, a fan is recommended in front of the AltiGen telephony boards to ensure sufficient airflow. Be sure the fan filter is clean and does not block the airflow. The following table contains the operating specifications for the AltiGen telephony board. AltiWare OE System Installation & Administration Manual 2-3 2. System Requirements Also, check the loop current on incoming trunks before connecting to any AltiGen boards. The desired loop current measurement is 25mA–28mA. This is another essential step to ensure proper operation of AltiGen systems. For more information on loop current issues, please refer to the toolbox in the tech support section of AltiGen’s web site at http://support.altigen.com. Table 3. AltiGen Board Operating Environmentals (Condiciones Ambientales para La Operación de La Tarjeta AltiGen/Betriebsbedingungen für die AltiGen Karte) Description (Descripcion/ Beschreibung) Specification (Especificacion/Spezifizierung) Operating Temperature 0° to + 50° C/ Temperatura de Operacion/ Betriebstemperatur/ 0° a + 50° C/ 0° bis + 50° C Storage Temperature Temperatura de Almacenamiento/ Lagerungstemperatur -20° to +70° C/ -20° a +70° C/ -20° bis +70° C Relative Humidity 10% to 80% non-condensing/ Humedad Relativa/ Relative Luftfeuchtigkeit 10% to 80% sin condensacion/ 10% bis to 80% nicht-verdichtend AltiGen Telephony Boards AltiGen telephony boards are installed into the AltiServ motherboard expansion slots or can be used individually as a third-party developer application platform. To obtain maximum performance reliability and long-term, fault-free operation, you must maintain power and environmental conditions specified at the end of this section. Note: When installing VoIP boards, the recommended installation procedure is to install the VoIP boards first, then set up the IP extensions. If there are no VoIP boards in the system and no IP extensions are loaded, then no IP extensions can be set up. Functional Specifications Quantum Board Each Quantum telephony board has eight voice channels, so eight ports can listen to voicemail simultaneously. One port will remain active even if the system has a power failure. 2-4 AltiWare OE System Installation & Administration Manual System Requirements The I/O switch is factory preset as shown below. Change this setting only if there is a hardware conflict. • MVIP compatible • 256 Port Non-Blocking Switch Matrix • Audio Peripheral Input & Output • Jumper-Free Configuration • On-Board Telephony Power Supply for Quantum D Board • Automatic Power Failure Transfer • ISA Bus • E-911 CAMA trunk support Triton Analog Extension Board The Triton Analog Extension telephony board has a dedicated voice channel for every extension port and FSK-only message waiting. LED Indicators LED 1B LED 1A ON ON 5V is OK; 12V is OK – normal operation Status OFF OFF Power cable not plugged in ON OFF 5V less than 4.5V but more than 3V – bad PC 5V power OFF ON 12V less than 9V – bad PC 12V power LED 2, located near the 12V connector, is a red LED for diagnostic purposes. If it is ON, the fuse is blown. AltiWare OE System Installation & Administration Manual 2-5 2. System Requirements The Quantum telephony board has the following functional characteristics: The Triton Analog Extension telephony board has the following functional characteristics: • MVIP Compatible • 256 Port Non-Blocking Switch Matrix • Jumper-Free Configuration • PCI Bus • Compliant with EIA464 Note: When the board is configured for audio input, the first port cannot be used for an extension. Triton Analog Trunk Board The Triton Analog Trunk board comes in two models: Loop Start/Ground Start (LS/GS) and Loop Start only (LS). It supports 12 analog trunks and offers FSK Caller ID receiving, Centrex flash, and voice/silence activated answer supervision. This board is also compatible with major PCI chassis vendors. LS/GS LED Indicators* LS LED Indicators LED 1B LED 1A Status LED 1B LED 1A ON ON Normal ON ON Normal Status OFF OFF No power to board OFF OFF No +5V or less than 4.1V ON OFF No +5V or less than 4.1V OFF ON No +12V or less than 9.2V *LED 2, located on the board, is a red LED for diagnostic purposes. If it is ON, the fuse is blown. The Triton Analog Trunk board has the following functional characteristics: • MVIP-compatible • 256 Port Non-Blocking Switch Matrix • Jumper-Free Configuration • 32-bit, 5v PCI Bus • Compliant with EIA464 2-6 AltiWare OE System Installation & Administration Manual System Requirements • Tone detection for fax tone, modem tone and voice • E-911 CAMA trunk support Triton VoIP Board The Triton VoIP telephony board has the following functional characteristics: • MVIP-compatible • 256 Port Full-Duplex Switch Matrix • Jumper Free Configuration • PCI Bus 2. System Requirements Triton T1/PRI Board LED Indicators Green LED Red LED OFF OFF Status No power ON OFF Normal operation OFF ON No signal ON Flashing Faulty signal with frame synchronization* OFF Flashing Faulty signal without frame synchronization Alternating Alternating Frame slips in normal operation *Faulty signals include the following: yellow alarm, bipolar violation, or frame error. The Triton T1/PRI telephony board, which supports either T1, E1or PRI through software configuration, has the following functional characteristics: • MVIP Compatible • 256 Port Non-Blocking Switch Matrix • Jumper-Free Configuration • PCI Bus • Tone detection for fax tone, modem tone and voice. AltiWare OE System Installation & Administration Manual 2-7 Triton Resource Board The Triton Resource board enables call center supervisors to barge in or silently monitor conversations. Up to two Resource Boards can be installed in one system. Up to 12 simultaneous supervisor silent monitoring or barge-in sessions are supported for each board. The Triton Resource board has the following functional characteristics: • MVIP Compatible • Jumper-Free Configuration • 12 ports for silent monitoring and barge-in • PCI Bus AltiGen Board Installation Always install Triton and Quantum boards and attach MVIP and power cables prior to powering server on. Failure to do so may result in damage to the board. When removing or connecting the MVIP cable, do so with a slow, vertical motion. Do not use a side-to-side rocking motion to remove the connector or by pulling the cable. Be careful to make sure pins in the MVIP connector on the board line up with the sockets on the MVIP cable. Failure to do so may result in pins being pushed down toward the bottom of the MVIP connector on the board. The MVIP test will detect these errors. For complete instructions on how to install Triton and Quantum boards, please refer to the Quick Installation Guide, which is provided with every AltiGen board package. TritonDef.inf When a new PCI board is installed in a Windows 2000 system, the OS will detect the board and ask for a driver. The driver file for the boards (TritonDef.inf) can be found in the following locations: • Before installing AltiWare OE: on the root directory of the AltiWare OE CD-ROM; this file will be installed when you install the software. • After installing AltiWare OE: in the \AltiServ\SP directory on your hard drive. AltiGen Board Options (Opciones de La Tarjeta AltiGen /AltiGen Kartenoptionen) 2-8 AltiWare OE System Installation & Administration Manual System Requirements Table 4 lists the AltiGen telephony board modules. This selection allows you to optimize your system based on the trunk/extension mix required at your site. La Tabla No. 2 lista los módulos de la tarjeta de telefonía AltiGen. Esta selección le permite optimizar su sistema con base en la mezcla de troncales y extensiones que requiere su sitio. In Tabelle 2 sind AltiGen Kartenmodule für das Fernsprechwesen aufgelistet. Diese Auswahl erlaubt eine Optimierung ihrer Standortanlage mit der gewünschten Kombination von Hauptund Nebenanschlüssen. Table 4. AltiGen Telephony Board Options Board (Tarjeta/ Karte) Model Number (No. de Modelo/Modell Nummer) Description (Descripcion/ Beschreibung) ALTI-CD0408UDSPH001 4 trunks/troncales (Haupt and 8 extensions/extensiones/ Nebenanschlüsse) Quantum1 ALTI-CD0804UDSPH001 8 trunks/troncales (Haupt and 4 extensions/extensiones/ Nebenanschlüsse) Quantum1 ALTI-CD0012UDSPH001 12 extensions (extensiones/ Triton ALTI-TTAS-12 2. System Requirements Quantum1 Nebenanschlüsse) 12 extensions (stations) extensiones (estaciones)/ Nebenanschlüsse (Stationen) Triton ALTI-TTIP 12 or 30 VoIP trunks (troncales/ Haupt or extensions/extensiones/ Nebenanschlüsse*) Triton ALTI-T1E1-1 Triton ALTI-TTRS-12 1 T1, 1 E1 or 1 PRI 12 ports for supervisor monitoring (12 puertos para monitoreo del supervisor/12 Stechanschlusse fur Monitor-Dienst) Triton ALTI-TTAT-12GS 12 trunks (troncales/Haupt), ground start/loop start Triton ALTI-TTAT-12 12 trunks (troncales/Haupt), loop start only * When you upgrade to AltiWare OE 4.8, all 8-port boards are automatically upgraded to 12-port boards. With a 30-port upgrade license, the 12-port board can be upgraded to a 30-port board (one board upgrade per license). The original ports retain their configurations, but you must configure the new ports if you want to use them. * Cuando sustituye usted el producto por el AltiWare OE 4.8, todas las tarjetas de 8 puertos automáticamente pasan a convertirse en tarjetas de 12 puertos. Con la licencia para 30 puertos, la tarjeta de 12 puer- AltiWare OE System Installation & Administration Manual 2-9 tos puede convertirse en una de 30 puertos (un incremento en la tarjeta por cada licencia). Los puertos originales conservan su configuración. * Bei der Aufrüstung zur AltiWare OE 4.8 werden alle 8 Anschluß-Karten automatisch zu 12 AnschlußKarten aufgerüstet. Mit der Lizenz zur Aufrüstung für 30 Anschlüsse kann die 12 Anschluß-Karte zu einer 30 Anschluß-Karte aufgerüstet werden. (Eine Kartenaufrüstung pro Lizenz). Die ursprünglichen Anschlüsse behalten ihre Konfiguration, die neuen Anschlüsse jedoch müssen bei Gebrauch neu konfiguriert werden. 1 Available in the Americas and Caribbean only./Disponible en las Américas y en el Caribe únicamente./Nur in Nord-und Südamerika und der Karibik erhältlich. System Limitations Note the following limitations for board installation and Triton VoIP board and port combinations. Table 5. Board Installation Maximum in a System Board ID Range Total Ports Triton VoIP 12-port 10 0-9 120 Triton VoIP 30-port 2 0-9 60 Board Type 10 120 max in one system, via any combination of boards that complies with the system limitations shown here TOTAL Triton VoIP boards Triton Analog Trunk 16 0-15 Triton Analog Extension 16 0-15 Quantum 16 0-15 Triton T1/E1/PRI 8 0-7 Triton Resource 2 0-1 TOTAL T1/PRI, VoIP, and Resource Combined 10 2-10 AltiWare OE System Installation & Administration Manual System Requirements AltiServ System Configuration Guidelines* Available Memory Hard Disk Controller Power Supply +5V Requirement +12V Requirement 10 733 MHz 128 MB IDE/ SCSI Single 300W 15A 6A or better 4–6 20 850+ MHz 256 MB IDE ATA100/ SCSI Single 400W or Dual 400W load sharing recommended 20A 16A 7–16 144 2 GB with 1 GB RAM 512 MB IDE ATA100/ SCSI Dual 400W with load sharing required 40A 20A CPU Type 1–3 *Individual requirements may vary depending on particular applications. Please contact AltiGen Sales Engineering or Technical Support for assistance on selecting the most appropriate system configuration for your installation. Power Requirements (Requisitos de Energía Eléctrica/Energiebedarf) The power requirements are as follows for each individual board: Los requisitos de energía eléctrica son los que se indican a continuación para cada tarjeta individual/Die folgende Tabelle zeigt den Energiebedarf jeder einzelnen Karte an: AltiWare OE System Installation & Administration Manual 2-11 2. System Requirements # of Aggents Supported System Selection Minimum Guidelines # of Quantum or Triton Boards per System Table 6. Table 7. Individual Board Power Requirements Board/Tarjeta/Karte +5V +12V Slot Type/Tipo Ranura/ Steckplatz Quantum 1.6A 1.4A ISA Triton Analog Extension 1.6A 1.2A* PCI Triton Analog Trunk LS/GS 1.6A 0.25A PCI Triton Analog Trunk LS 1.6A 0 PCI Triton VoIP 1.6A 0 PCI Triton T1/PRI 1.6A 0 PCI Triton T1/E1 PRI 1.6A 0 PCI Triton Resource 1.6A 0 PCI *1A@12V is provided by power connector. Installing a Cooling Fan (Instalación del Ventilador de Enfriamiento/Ventilatoreinbau) If more than two AltiGen telephony boards are installed in the AltiWare system, then an additional cooling fan will be required. This fan needs to effectively reduce heat and increase airflow to the AltiGen telephony boards to ensure system dependability and reliability. To install a cooling fan into the AltiWare system, read the instructions included with the fan unit. Cuando en un mismo sistema se encuentren instaladas más de dos tarjetas de telefonía AltiGen, también se requerirá de la instalación de un ventilador adicional de enfriamiento. Es menester que este abanico reduzca efectivamente el calor e incremente el flujo de aire que ingresa a las tarjetas de telefonía AltiGen, a fin de garantizar la fiabilidad y la seguridad funcional del sistema. Para instalar el ventilador de enfriamiento en el sistema AltiWare, lea las instrucciones que se incluyen con la unidad de ventilación. Befinden sich mehr als zwei AltiGen Fernmeldekarten in der AltiWare Anlage, muß ein zusätzlicher Ventilator eingebaut werden. Dieser Ventilator hat die Aufgabe, effektiv Hitze zu reduzieren und gleichzeitig den Luftstrom zu den Fernmeldekarten zu erhöhen, um die Zuverlässigkeit der Anlage zu gewährleisten. Beim Einbau eines Ventilators in die AltiWare Anlage sind die dem Ventilator beigefügten Anleitungen zu beachten. Proper Board Handling Procedures Handle boards by the edges only. Always hold the boards individually by the face plate (with the components facing you) and pinching the edge on the right side of the board. Do not make contact with the solder or component sides of the boards. Do not slide the boards over any surface, 2-12 AltiWare OE System Installation & Administration Manual System Requirements including an electrostatic discharge mat. Some boards have very sensitive ceramics that contain embedded traces. These traces are very close to the edge of the component and are easily chipped if they are hit against a hard object or surface. Electrostatic Discharge (ESD) Warning Operating Environment (Condiciones Ambientales de Operación/Betriebsbedingungen) Before you set up and use the system, consider the environment in which the system will reside: • Choose a work surface large enough to accommodate the entire system. • Use a flat, stable work surface with enough space around it for proper air circulation. For proper heat dissipation, a fan is recommended in front of the AltiGen telephony boards to ensure sufficient airflow. Be sure the fan filter is clean and does not block the airflow. • Always work with grounded equipment and fixtures. The use of an ESD mat (to dissipate static) and grounding wrist/foot straps is necessary. • In the manual assembly process, boards must be removed from the anti-static bag and placed gently on a dissipative workstation mat, so that they become discharged safely before being touched. The dissipative mat should have a rubber upper layer and conductive bottom layer. Regular cleaning of the mat should be done using an anti-static mat cleaner. The following table contains the operating specifications for the AltiGen telephony board. Description Operating Temperature Especificacion 0° to + 50° C AltiWare OE System Installation & Administration Manual 2-13 2. System Requirements Electrostatic discharge is caused by static electricity. It can damage boards and may result in hard failures, early life failures, or cause a system to experience intermittent, erratic behavior. Always use an ESD kit when working on the telephony boards. The use of a special wrist strap or foot strap (to ground the wearer to the computer's case) reduces the risk of ESD damage. Description Especificacion Storage Temperature -20° to +70° C Relative Humidity 10% to 80% non-condensing Before you set up and use the system, consider the environment in which the system will reside: • Choose a work surface large enough to accommodate the entire system. • Use a flat, stable work surface with enough space around it for proper air circulation. For proper heat dissipation, a fan is recommended in front of the AltiGen telephony boards to ensure sufficient airflow. Be sure the fan filter is clean and does not block the airflow. Condiciones Ambientales de Operación Antes de Montar y utilizar el sistema, considere el medio ambiente en el que dicho sistema residirá: • Selecciones un espacio de trabajo lo suficientemente amplio para dar cabida a la totalidad del sistema. • Utilice una superficie de trabajo plana y estable, con suficiente espacio alrededor para que pueda darse una adecuada circulación del aire. Se sugiere la colocación de un ventilador frente a las tarjetas de telefonía AltiGen, con objeto de disipar el calor adecuadamente y garantizar un flujo de aire suficiente. Cerciórese de que el filtro del ventilador se encuentra limpio y de que no obstruye el flujo del aire. • Trabaje siempre con equipo y aditamentos con conexión a tierra. Es necesario utilizar un tapete ESD (para disipar la estática) y pulseras/tobilleras de aterrizada. • Durante el proceso de ensamble manual, las tarjetas deben retirarse de la bolsa antiestática y colocarse suavemente sobre el tapete dispersivo de la estación de trabajo, de tal manera en que éstas se descarguen en forma segura, antes de que las toquen. El tapete dispersor debe contar con una capa superior de caucho y una capa inferior c. El tapete debe limpiarse en forma regular utilizando un limpiador para tapetes antiestática. La tabla siguiente contiene las especificaciones de funcionamiento para el tablero de la telefonía de AltiGen: Descripcion Specification Temperatura de Operacion 0° a + 50° C Temperatura de Almacenamiento -20° a +70° C Humedad Relativa 10% a 80% sin condensacion Betriebsbedingungen Vor Aufbau und Inbetriebnahme der Anlage müssen folgende Betriebsbedingungen berücksichtigt werden: • 2-14 Es ist eine Arbeitsfläche zu wählen, die der gesamten Anlage genügend Platz bietet. AltiWare OE System Installation & Administration Manual System Requirements • Die Arbeitsfläche muß flach und stabil sein und genügend Raum für eine entsprechend ausreichende Ventilation bieten. Zum angemessenen Hitzeverlust und ausreichender Luftzufuhr wird der Einbau eines Ventilators vor den AltiGen Fernmeldekarten empfohlen. Der Filter des Ventilators muß sauber sein und darf die Luftzufuhr nicht blockieren. • Es darf nur mit geerdetem Gerät gearbeitet werden. ESD Matten (zur Vermeidung von Statik) sowie geerdete Handgelenk- und Fußbänder sind dabei erforderlich. • Beim Zusammenbau von Hand ist zu beachten, daß mit Karten nach der Entnahme aus einem anti-statischen Behälter vorsichtig umyugehen ist. Karten müssen dann zur elektrischen Entladung auf eine Dissipationsmatte am Arbeitsplatz gelegt werden, bevor sie berührt werden dürfen. Die Dissipationsmatte muß eine gummierte Oberseite und eine konduktive Unterseite haben. Beim regelmäßigen Reinigen der Matte muß ein antistatisches Reinigungsmittel verwendet werden. Beschreibung Betriebstemperatur/ 2. System Requirements Die folgende Tabelle enthält die funktionierenden Spezifikationen für das AltiGen Telephoniebret: Spezifizierung 0° to + 50° C Lagerungstemperatur -20° to +70° C Relative Luftfeuchtigkeit 10% bis to 80% nicht-verdichtend Packaging for Shipment and Storage • AltiGen telephony boards are packaged and shipped individually in fully closed, static-shielding bags. The pink anti-static foam should be used only as cushioning material — it is not static-dissipative and cannot discharge the boards. • Always save and use the original packaging materials (foam, staticshielding bag, and cardboard box) to transport the boards. • AltiGen telephony boards are protected by their anti-static bags and should be removed from their packaging for installation by a properly grounded technician. AltiWare OE System Installation & Administration Manual 2-15 AltiWare Conference Resource Limits The following table defines conference resource limits for boards used in an AltiWare system. Table 8. Conference Call Resource Limits Maximum Number of Conferences Supported (Conference Bridge) Maximum Number of Members per Conference (Internal Extensions and External Parties) Total Number of Conference Resources Available Support of Conference Members on Other Boards Quantum 3 up to 61 12 Yes, limited to 4 members. Triton Analog Extension 3 6 18 Yes, limited by maximum number of conference resources and maximum number of members per conference Triton Analog Trunk 0 0 0 0 Triton VoIP 12 Port 2 6 12 0 Triton VoIP 30 Port 2 6 12 Yes, limited by maximum number of conference resources and maximum number of members per conference Board Triton T1/PRI 0 0 0 Triton Resource 12 up to 6 36 Yes, limited by maximum number of conference resources and maximum number of members per conference 1 The Quantum board can support up to 3 conference bridges with up to 6 members each. However, this does not imply that you can have a total of 18 conferenced members (external + internal) per board, as it only has 12 conference resources. 2 The Quantum board can only support up to 4 members located on different boards on a conference call initiated by a local extension, even is there are (12-1=11) resources available. For example, if Ext 101 (located on the Quantum board) wants to host a conference call with Ext 200, Ext 201, Ext 202, Ext 203 and Ext 204 (located on different boards), the last extension to be brought into the conference will not be conferenced, even if there are no other ongoing conferences on this Quantum board. Therefore, a total of 5 (1+4) conference resources have been used. However, it is possible for Ext 101 to bring in Ext 102 into the conference, if Ext 102 is located on the same Quantum board as Ext 101. Once Ext 102 joins the conference, no other members can join this conference call, as the 6 conference member limit has been reached. 3 The Triton Resource board can support up to 12 conference bridges with up to 6 members each. However, this does not imply that you can have a total of 72 conferenced members (external + internal) per board, as it only has 36 conference resources. 2-16 AltiWare OE System Installation & Administration Manual CHAPTER 3 Software Installation The AltiWare OE software is provided on a CD-ROM and contains the following components or folders: AltiWare OE. Contains the AltiWare Administrator as well as the switching service, SMTP/POP3 server, messaging agent, Exchange Integration, AltiBackup, AltiGatekeeper, AltiWeb that can be installed on any Windows Server with Service Pack 6a (or higher) or on Window 2000 Server. • AltiAdmin. Contains the AltiWare Administrator that can be installed on any Windows with Service Pack 6a (or higher) or Windows 2000 on the LAN to control the AltiServ system(s). • CDR. Contains the CDR Search Client that allows you to search a Call Data Reporting database, along with documentation and external logger service. • DINA Manager. Contains the DINA Manager installation program. • Documentation. Contains the AltiWare OE System Installation and Administration Manual and the AltiView and AltiServ User Guide in the Adobe Acrobat PDF format. • AltiMSCRM. Contains the AltiMSCRM installation program. • Alti-VRPlayer. Contains the Alti-VRPlayer installation program. • Gatekeeper. Contains the Gate Keeper for IP Phones. • Reader. Contains the Adobe® Acrobat® Reader executable. • Readme.txt. Contains late breaking information about AltiWare OE. Please be sure to take a moment to read this brief file, which contains very important information you need to be aware of before you install AltiWare OE. • TAPI Gateway. Contains the TAPI Proxy Server and TAPI Service Provider that allow you to use AltiGen’s AltiLinkPlus to create TAPI applications for your AltiWare configuration. AltiWare OE System Installation & Administration Manual 3-1 3. Software Installation • AltiWare as a Windows Service AltiWare as a Windows Service AltiWare components such as the switching, messaging agent, and AltiBackup are Windows services that are automatically launched when AltiWare OE is installed and the AltiServ system is restarted. Benefits of AltiWare as an Windows service: • The AltiWare Administrator user interface does not have to be tied to the switching service so that if there is a problem with the user interface, the switching service is not affected. • Remote administration is possible through AltiAdmin. Important: Do not tamper with the startup settings of AltiGen services in the Services applet of the Control Panel. Only the AltiGen Switching Service should be set to Automatic; all other AltiGen services should be set to Manual. Preparing to Install AltiWare OE The following is a step-by-step procedure for installing or upgrading the AltiWare OE software from the AltiWare OE Release 5.0 CD-ROM. It should take about 15 to 20 minutes to install the AltiWare OE software program. Before you begin installation, however, please note the following: • Backup prior to install. Before upgrading your system from AltiWare Release 4.0 or above, you should back up all the configuration information to a different location, such as the network drive. (You can do this by using the backup utility OR by copying the contents of the \altiserv\db\, \altiserv\Phrases\LangCustom, and \postoffice\ folders to a backup location.) This backup information is also required when rolling back to prior AltiWare versions. • NT Service Pack 6a, Windows 2000 Server (or higher) is required and must be installed before AltiWare OE 5.0 can be installed or upgraded. • User Account. During installation, a user account with local administrator right is created automatically to run AltiWare services. Do not delete or modify this account. You may change its password through installation. The account name is in the form: (user name: AltiGen_<servername>) 3-2 AltiWare OE System Installation & Administration Manual Software Installation • Third party applications. AltiWare OE must be installed before any third party applications on a Windows NT with Service Pack 6a (or higher) or Windows 2000 system. Contact your third party application vendor(s) to find out if an upgrade is required for their product to work with the AltiWare OE release you are about to install. • Installing over old versions. If AltiWare 4.5 or above is installed, there is no need to uninstall it before installing AltiWare OE 5.0. If AltiWare 2.x, 3.x or 4.0a is installed, first upgrade to 4.0, a fresh installation of 5.0 is required. Firewall Considerations If you are using a firewall in the AltiWare OE 5.0 environment, the following are the network ports used: Client Server TCP AltiWare DCOM 135 AltiConsole AltiLink+ 10025 AltiControl AltiLink+ 10025 AltiReach AltiLink 10015 AltiView/AltiAgent AltiLink+ 10025 VM Service 10028 AltiLink+ 10025 Internal/External CDR Logger 10027 AltiLink+ 10025 Internal/External CDR Logger 10027 TAPI Client TAPI Gateway 10026 AltiGen IP Phone AltiGen IP Phone Service 10032 AltiSupervisor CDRSearch Gatekeeper 135 3. Software Installation AltiAdmina UDP 1718, 1719 VoIP H.323/H.225 VoIP H.323/H.225 1720 VoIP Message Waiting VoIP Message Waiting 49151 (Quicknet IP ext only) VoIP H.245 VoIP H.245 From 49152 to Nb AltiWare OE System Installation & Administration Manual 3-3 Preparing to Install AltiWare OE Client Server TCP VoIP RTP VoIP RTP VoIP ATPS VoIP ATPS 10032 Web Client AltiLink+ 10025 NetMeeting Chat 1720 UDP plus VoIP ports described above Client Auto Upgrade 10050 Polycom Between 2222-2242 and 1718/ 1719 a. It is recommended that this be run only in an intranet. b. N=49152+ (62*number of boards)–1 3-4 AltiWare OE System Installation & Administration Manual Software License Activation and Registration Software License Activation and Registration Licensing The licensing has two components — a system key which is a physical device shipped with every copy of OE 5.0. This hardware key is equipped with a DB-25 connector that is designed to be connected to the parallel printer port on the AltiServ system running OE 5.0 or later releases of AltiWare. Optionally, a USB port version of the system key is available for use on systems ONLY equipped with a USB port. The USB system key is a special order item. The second component is the feature license key. The following table lists all licenses used in Release OE 5.0. Without this license, the following licenses are disabled. Release OE 5.0 License Summary License Description/Notes AltiConsole • License required for fresh installation or upgrade to OE 5.0 • This license enables a per concurrent connection of AltiView client. • This license enables a per concurrent connection of AltiConsole Station User • This license counts the total number of physical and IP extensions OE 5.0 AltiView client. enabled in the system. • Client Application SDK Session Trunk Control APC SDK Session This license enables TCP/IP connection to 3rd party client application. • This license enables concurrent trunk based SDK application ports entering APC (Application Programming Control). The following table lists all licenses used in AltiServ Contact Center 5.0. The following licenses require both OE 5.0 and ACC 5.0 base licenses. Without these licenses, the following licenses will be disabled. AltiWare OE System Installation & Administration Manual 3-5 3. Software Installation Table 4. Licensing Table 5. Release ACC 5.0 License Summary License OE 5.0 AltiServ Contact Center Description/Notes • License required for fresh installation or upgrade to OE 5.0 • Required for ACC Product. • Workgroup-related options will be disabled if this license is not installed. Advanced Call Router Agent Seat • This license enables Advanced Call Router service. • No session license is required. • Only one copy of Advanced Call Router can run at the same time. • This license counts the number of concurrent, logged in agents to one or multiple workgroups. When a single agent logs in to one or more workgroups, one agent seat license is used. • When the system does not have enough agent seat licenses, it will reject any new workgroup login that requires a new agent seat license. AltiAgent Client Session • This license enables a per concurrent connection of AltiAgent. AltiSupervisor Client Session • This license enables a per concurrent connection of AltiSupervisor. Unsupported Licenses The following licenses are no longer supported for AltiWare OE/ACC 5.0: • Station License • AltiView Server License • AltiConsole Server License • 4.5 Basic SDK License • 4.5 APC License • 30 Port G.711 License • 128 IP Extension License (generated during OE 4.6 product registration) • NOVO or SDK Recording • External Logger • Contact Advantage 3-6 AltiWare OE System Installation & Administration Manual Software License Activation and Registration For step-by-step instructions on the licensing process, refer to page 3-28. Registration Licenses must be registered with AltiGen for the system to function at full, licensed capacity. This registration includes both AltiWare systems information, as well as registering dealer, installer, and end user (customer) data for each AltiGen system installed or upgraded to 5.0. All software must be registered, including AltiServ Office products. No AltiServ software comes out of the factory pre-registered. All license keys must be registered to the system key and without proper registration, the system will function with only 8 extension ports enabled. To support the new licensing and registration requirement, all copies of OE 5.0 software (new) are shipped with a system key. Dealer Installation ID As part of the installation and registration process, the Dealer is associated with the customer and the system installed. To facilitate this, a Dealer Installation ID will be provided to all dealers. This Dealer Installation ID will provide safe access to the registration system in the case where Dealers send their software and license keys direct to the customers to install. This Dealer Installation ID is a dealer-specific registration password and can be given to customers without compromising the secure access to our Authorized Dealer website and Tech Support site. The password ensures the dealer information is tracked along with customer information as part of the total system installation record. You cannot progress through registration without this number. Current passwords, such as the dealer website password, will not work for registration AltiWare OE System Installation & Administration Manual 3-7 3. Software Installation Once registered, system keys have license keys associated with them. All license keys are individually tracked and can only be registered to one system key. Individual license keys cannot be reactivated or installed on a different system once it has been registered the first time. The same license key cannot be associated with multiple systems even on the same customer site. Through registration, AltiGen tracks all licenses shipped, which licenses have been installed and registered, and which license keys are associated with each system key. Registration Registration Methods There are two ways a system can be registered. These are based on the ability of the AltiServ system being installed and registered to have Internet access. Manual Online Registration If there is no access to the Internet from the server being installed, the Installer must go to a PC with Internet access and manually register the software. A registration tool allows the Installer to manually enter three pieces of information as part of the registration process: 1. Dealer Installation ID 2. Customer information 3. System key and associated license keys The registration tool will validate the information and assign the license keys to the system key as a part of this online registration process. Completion of the final step of this process generates an activation file that will be used to populate the actual system with valid registration information. WARNING! Once a license key is associated with a system key, it cannot be reassigned to another system. Remember that some licenses for OE 5.0 are specific for that release. For upgrades, some 4.5 licenses must be converted to 5.0 in order to work with AltiWare. For step-by-step instructions on the manual online registration process, refer to page 3-37. AltiServ Online Registration The second method for registering AltiWare OE, Seat licenses and optional software features can be accomplished during installation of the system. To accomplish this, an online connection is needed to the AltiServ system at the time of registration. This online registration tool automatically populates the license keys and system keys in the proper fields of installed software on the AltiServ Office systems. This tool also requires the Installer to register the three pieces of information tracked on all system: 1. Dealer Installation ID 2. Customer information 3-8 AltiWare OE System Installation & Administration Manual Software License Activation and Registration 3. System key and associated license keys Completion of the final step of this process generates an activation file that will be used to populate the actual system with valid registration information. WARNING! Once a license key is associated with a system key, it cannot be reassigned to another system. Remember that some licenses for OE 5.0 are specific for that release. For upgrades, some 4.5 licenses must be converted to 5.0 in order to work with AltiWare. For step-by-step instructions on the AltiServ online registration process, refer to page 3-28. Note: Internet Explorer 5.0 (or higher) is required for online registration. Upgrades Upgrading from OE 4.0/4.0A to OE/ACC 5.0 • No OE 4.0/4.0A licenses are supported. • Requires fresh installation • After upgrade, all extensions belonging to workgroup(s) will be set as agents and be placed in the logout state. • User must register new licenses while installing OE/ACC 5.0. Upgrading from OE 4.5/4.5A to OE/ACC 5.0 • Registration is required for the upgrade. • If installed prior to the upgrade, the following 4.5 licenses will be converted: — Contact Advantage license converts to 10 ACC Agent Seats, 10 AltiAgent Client Sessions, 1 AltiSupervisor Client Session — AltiView Site License converts to 100 AltiView Session Licenses AltiWare OE System Installation & Administration Manual 3-9 3. Software Installation The AltiGen upgrade process is designed to ensure that the proper compatible seat licenses are provided with upgrade software ordered. Other optional software, such as AltiAgent and AltiSupervisor, must also be upgraded to be compatible with 5.0 (5.0 compatible licenses). Upgrades — AltiConsole Site License converts to 10 AltiConsole Session Licenses — Advanced Call Router converts to 5.0 Advanced Call Router • After upgrade, all extensions belonging to workgroup(s) will be set as agents and be placed in the logout state. • The package will not include a system key. For step-by-step instructions on the upgrade process, refer to page 3-19. Upgrading from OE 4.6 to OE/ACC 5.0 • Registration is required for the upgrade. • If installed prior to the upgrade, the following 4.6 licenses will be converted: — Contact Advantage license converts to 10 ACC Agent Seats, 10 AltiAgent Client Sessions, 1 AltiSupervisor Client Session — AltiView Site License converts to 100 AltiView Session Licenses — AltiConsole Site License converts to 10 AltiConsole Session Licenses — Advanced Call Router converts to 5.0 Advanced Call Router • After upgrade, all extensions belonging to workgroup(s) will be set as agents and be placed in the logout state. • The package will not include a system key. Upgrading from OE 4.6 ACC to OE/ACC 5.0 • Registration is required for the upgrade. • If installed prior to the upgrade, the following 4.6 licenses will be converted: — Contact Advantage license converts to 10 ACC Agent Seats, 10 AltiAgent Client Sessions, 1 AltiSupervisor Client Session — AltiView Site License converts to 100 AltiView Session Licenses — AltiConsole Site License converts to 10 AltiConsole Session Licenses — Advanced Call Router converts to 5.0 Advanced Call Router 3-10 AltiWare OE System Installation & Administration Manual Software License Activation and Registration • After upgrade, all extensions belonging to workgroup(s) will be set as agents and be placed in the logout state. • The package will not include a system key. Important: For seat license upgrades from 4.6 to 5.0, you can only upgrade to the number of seats existing in 4.6. 4.6 Agent Seat Licenses that are not upgraded will be nullified and cannot be used for future upgrade/migration. Lost Licenses AltiGen views a registered license key as the right for the system registered under to have access to the feature. If a license key or system key is lost, it is the responsibility of the party who purchased the item. The policy for replacing any lost software licenses or system keys is to repurchase the software. 3. Software Installation AltiWare OE System Installation & Administration Manual 3-11 Before New Installation New Installation Before New Installation Note: Triton T1 Rev A1/A2 or VoIP Rev A1/A2 boards are not supported in OE 5.0. These boards must be replaced with Rev A3 or later boards. Before you begin, have the following at hand: • System Key • The 20-digit software license key (located on the End User License Agreement) • The system home area code • The extension length Note: The extension length, which is from 3–6 digits, is the number of digits for all extension numbers. All extensions in the AltiServ configuration must be the same length. You cannot change the extension length once the first extension is configured, which is something you do later running the AltiWare Setup. To change the extension after extensions are configured requires reconfiguring the entire system or deleting all the extensions and groups already configured. • Internet Explorer 5.0 or higher (for online registration) To Begin New Installation To install AltiWare OE: 1. Make sure you have prepared for installation as described beginning on page 3-2. 2. Install the System Key on the parallel or USB port. Caution: Do not connect the system key to any AltiGen board as damage may occur to the board or the system key. 3-12 AltiWare OE System Installation & Administration Manual Software License Activation and Registration 3. Login to Windows 2000 as a domain or local user account that has local administrator privileges. If your machine is a stand-alone server, you need to login as a local administrator account. Note: If you plan to run Exchange Integration, you must have domain administrator rights. Insert the AltiWare OE CD-ROM into the CD-ROM drive. 5. Select and read the Readme.txt file. 6. After reading the Readme.txt file, click on SETUP.EXE in the AltiWare OE folder. 7. At the Welcome page window, exit all Windows programs before continuing with the setup, then click Next. 8. Setup will retrieve logon information to determine if the user has corresponding privilege. 9. Setup will retrieve system key and install its driver, if applicable. If the system key is not available, you may still continue with setup. 3. Software Installation 4. AltiWare OE System Installation & Administration Manual 3-13 To Begin New Installation However, you cannot perform the license registration process (to activate your licenses) without the system key. 10. Setup will check AltiGen boards on your system. Note: Setup will terminate if T1 Rev. A1/A2 or VoIP Rev. A1/A2 boards are found. These boards are not supported. 11. Setup will create a user account for AltiWare services. AltiGen recommends that you do not change the default password. If you still wish to change this, you may enter a password (no longer than 14 characters) for this account and click Next. 12. Setup is creating the user account. 13. Setup will install AltiWare OE into a destination folder. Click Next to install to the folder, or click Browse to install to a different folder. 3-14 AltiWare OE System Installation & Administration Manual Software License Activation and Registration Note: It is recommended that the local drive used should have at least 2GB of free space for PostOffice and 500MB each for AltiDB and AltiDB Backup. AltiWare OE System Installation & Administration Manual 3-15 3. Software Installation 14. Setup will use the following disk drives as noted for PostOffice, AltiDB and AltiDB Backup or you may select another local drive. To Begin New Installation 15. Setup allows you to select the components you wish to install. By default, all components are checked, and it is recommended that you do not uncheck any items. 16. Click Next to have Setup begin copying the program files. 3-16 AltiWare OE System Installation & Administration Manual Software License Activation and Registration 17. Setup will perform the following: • Install Microsoft Data Access Components • Install AltiWare Services • Register AltiWare COM components • Create program folder and icons • Upgrade AltiWare databases 18. Setup Window will prompt for the Country, System Home Area Code and Extension Length. When finished, click OK. Note: Once the Extension Length is set and you click OK, you cannot change the extension length after this setup unless you re-configure the entire system or delete all the extensions already configured. 3. Software Installation 19. Setup is almost complete. Make sure the MVIP cable connections and terminator setting are correct, then click Finish. AltiWare OE System Installation & Administration Manual 3-17 To Begin New Installation 20. Setup is complete. Reboot the system to finish the installation process 21. (Recommended) After rebooting, run the MVIP test program from Start>AltiWare>AltiWare Tools>MVIP test. 22. Use AltiAdmin to register your licenses. Follow the steps for “Online License Registration Procedures” on page 28. If you do not register and activate your licenses, only eight (8) physical ports will be available for use. 3-18 AltiWare OE System Installation & Administration Manual Software License Activation and Registration Upgrading AltiWare OE Note: Triton T1 Rev A1/A2 or VoIP Rev A1/A2 boards are not supported in OE 5.0. These boards must be replaced with Rev A3 or later boards. Before Upgrade Before you begin, you’ll need to have the 20-digit software license key located on the back of the End User License Agreement and a System Key. Backup Database OE 5.0 supports direct upgrades from OE 4.5, OE 4.5 A and OE 4.6. If your system is running an earlier release, you must first upgrade to OE 4.5 or later. • If AltiWare OE 3.x or OE 4.0 is installed, first upgrade to OE 4.5, OE 4.5A or OE 4.6, then to OE 5.0 • If AltiWare OE 2.x is installed, first upgrade to OE 4.0, then to OE 4.5, OE 4.5A or OE 4.6, then to OE 5.0. Back up all the configuration information to a different location, such as the network drive. (You can do this by using the backup utility OR by copying the contents of the \altiserv\db\, \altiserv\Phrases\LangCustom, and \postoffice\ folders to a backup location.). To uninstall an earlier version of AltiWare, click the Uninstall icon in the AltiWare program group. The uninstall does not remove the AltiWare configuration and messages. For addressing firewall considerations, refer to “Firewall Considerations” on page 3-3. IP Extension Protocol Change When upgrading from release 4.0, all IP extensions using static IP addressing will be defaulted to the G.711 codec. To change the codec of any IP extension, see “Setting Up IP Extensions” on page 11-1. AltiWare OE System Installation & Administration Manual 3-19 3. Software Installation If AltiWare 4.5 or above in installed, there in no need to uninstall it before installing OE 5.0 Before Upgrade Station Speed Dialing Change Names assigned to station speed dial entries (configured in Extension Configuration) are now stored in the local server instead of the client’s machine. When upgrading to 5.0 from 4.6, speed dial names configured for 4.6 clients (AltiServ/AltiView/AltiAgent users) are not carried over after the upgrade. VoIP Board Upgrade When you upgrade to OE 5.0 from AltiWare OE 4.0, all 8-port VoIP boards are automatically upgraded to 12-port boards. The 12-port board can be configured to a 30-port board. The original ports retain their configurations, but you must configure the new ports if you want to use them. Shutting Down the AltiGen Switching Service Before installing this upgrade on the AltiServ system, please make sure that the AltiAdmin application and the AltiGen Switching Service are not running. You can shutdown the AltiGen Switching Service Com Server and the AltiAdmin application at the same time by running AltiAdmin, logging in and selecting Services Shutdown Switching. Note: Stopping the AltiGen Switching Service COM Server will automatically stop all the auxiliary services. These are the Windows 2000 services distributed with AltiWare: • AltiGen Switching Service COM Server • AltiGen Messaging Service COM Server • AltiGen SMTP Service COM Server • AltiGen POP3 Service COM Server • AltiGen Exchange Integration Service COM Server • AltiGen Backup/Restore Service • AltiGen Keep Up Service • AltiGen Internal Logger Server • AltiGen External Features Server 3-20 AltiWare OE System Installation & Administration Manual Software License Activation and Registration Shutting Down Switching as a Windows 2000 Service Optionally, if you’re not running AltiAdmin, you can shut down the services using Windows 2000 Services. 1. Do one of the following: • On the Windows 2000 desktop, select Start Administrative Tools Services. Programs 2. Highlight AltiGen Switching Service COM Server. 3. Stop the service. If the status column is empty, proceed to the next step. If the status column says Started, double-click the listing to open the Properties dialog box, then click the Stop button followed by the OK button to close the dialog. To Begin Upgrade 1. Make sure you have prepared for installation as described beginning on page 3-2. 2. Install the System Key on the parallel or USB port. Caution: Do not connect the system key to any AltiGen board as damage may occur to the board or the system key. 3. Login to Windows 2000 as a domain or local user account that has local administrator privileges. If your machine is a stand-alone server, you need to login as a local administrator account. Note: If you plan to run Exchange Integration, you must have domain administrator rights. 4. Insert the AltiWare OE CD-ROM into the CD-ROM drive. 5. Select and read the Readme.txt file. 6. After reading the Readme.txt file, click on SETUP.EXE in the AltiWare OE folder. AltiWare OE System Installation & Administration Manual 3-21 3. Software Installation To complete the upgrade: To Begin Upgrade 7. At the Welcome page window, exit all Windows programs before continuing with the setup, then click Next. 8. Setup will retrieve logon information to determine if the user has corresponding privilege. 9. Setup will retrieve system key and install its driver, if applicable. WARNING! If the system key is not available, Setup will terminate. 10. Setup will check AltiGen boards on your system. Note: Setup will terminate if T1 Rev. A1/A2 or VoIP Rev. A1/A2 boards are found. These boards are not supported. 11. Setup will check existing licenses to see if they are registered or partially registered. Depending your particular upgrade, follow the appropriate upgrade steps as described in the Installation and Upgrade Summary. Caution: If you do not register all your licenses and continue the upgrade, some features may not function after the upgrade is complete. 3-22 AltiWare OE System Installation & Administration Manual Software License Activation and Registration . 12. Setup will check service status. 13. Setup will create a user account for AltiWare services. AltiGen recommends that you do not change the default password. If you still wish to change this, you may enter a password (no longer than 14 characters) for this account and click Next. AltiWare OE System Installation & Administration Manual 3-23 3. Software Installation a) Activate license now - if you select this option and click Next, you will automatically launch AltiWare’s License Information window. Click Online Register to activate your license(s) and follow the steps for online registration on page 3-31. To Begin Upgrade 14. Setup is creating the user account. 15. Setup will use the following disk drives as noted for AltiDB and AltiDB Backup or you may select another local drive. Note: 3-24 It is recommended that the local drive used should have at least 500MB of free space each for AltiDB and AltiDB Backup. AltiWare OE System Installation & Administration Manual Software License Activation and Registration 16. Setup allows you to select the components you wish to install. By default, all components are checked, and it is recommended that you do not uncheck any items. 3. Software Installation 17. Setup will begin copying the program files. AltiWare OE System Installation & Administration Manual 3-25 To Begin Upgrade 18. Setup will perform the following: • Install Microsoft Data Access Components • Install AltiWare Services • Register AltiWare COM components • Create program folder and icons • Upgrade AltiWare databases 19. Setup is almost complete. Setup will suggest running MVIP bus test before rebooting. If the MVIP bus test option is checked, the test will begin when you click Finish. You can see the pass or fail information in the MVIP Test Tool test log box. 3-26 AltiWare OE System Installation & Administration Manual Software License Activation and Registration 20. Setup will complete, whether or not the MVIP test passes, if Setup cannot get the results of the MVIP test, or if the MVIP test is skipped. You can restart your computer now or later, then click Finish to end Setup. 22. Reboot the system to finish the upgrade process. AltiWare OE System Installation & Administration Manual 3-27 3. Software Installation 21. If the MVIP test fails, it is recommended that you address the MVIP failure before you reboot the system. You can manually run the MVIP test program through Start>AltiWare>AltiWare Tools>MVIP test. To Begin Upgrade License Activation and Registration Process In AltiWare OE, a software license allows you to increase the capacity for the following: • Physical and IP extensions. A Quantum board can provide 4, 8, or 12 extensions (depending on the type of Quantum board) and the Triton Analog Extension board provides 12 extensions. You may increase the number of software-supported extensions up to the maximum available by adding station licenses. Each license you enter adds to the previous total. • Sessions. AltiWare OE includes a single session license. You may increase the number of concurrent client sessions by purchasing additional session licenses packages. Each license you enter adds to the previous total. In AltiWare OE 5.0, the AltiContact Manager license allows you to enable this add-on option for call center features. (For more information on the call center option, refer to the AltiContact Manager Administration Manual and User Guide shipped with the option package.) Online License Registration Procedures To activate any license through online registration, follow these steps: 3-28 AltiWare OE System Installation & Administration Manual Software License Activation and Registration From the About AltiWare window in AltiAdmin, click on the License Information button. 2. Click the Registration button to open a new License Information window. 3. Software Installation 1. AltiWare OE System Installation & Administration Manual 3-29 To Begin Upgrade 3. <Optional - you may add licenses here OR during online registration. Skip to Step 5 if you wish to add licenses later.> Click Add License to add the license keys that you wish to add and activate. (License keys are located on the End User License Agreement sent with every License purchase.) 4. In the License Key field of the Add License pop-up window, enter the license key and click OK. Continue adding licenses with the Add License button until all licenses are entered. 5. 3-30 Select the Online Register button. This automatically launches the following web page to start online registration. AltiWare OE System Installation & Administration Manual Software License Activation and Registration Click the Proceed to Online Registration button. 7. The next web page allows for inputting System and Dealer Installation ID. The System Key field is automatically loaded. (This information is located on the End User License Agreement). In the Dealer Installation ID field, enter the ID number assigned to your Dealer. This information can be obtained by contacting either your local authorized AltiGen Dealer or AltiGen Technical Support. 3. Software Installation 6. Click Next when finished. 8. The next web page allows for inputting of Customer and Installer information. AltiWare OE System Installation & Administration Manual 3-31 To Begin Upgrade For the Customer Information and Installer Information sections, fill in all fields (required) and click Next when finished. 9. 3-32 The next web page allows for entering of new License Keys or for adding any additional licenses. AltiWare OE System Installation & Administration Manual Software License Activation and Registration Note: All keys are case sensitive. 10. The next web page displays the licenses that have been activated and are about to be registered. AltiWare OE System Installation & Administration Manual 3-33 3. Software Installation Click Add More Keys to add more licenses, or click Next to register these licenses. To Begin Upgrade • Approved licenses are indicated by a green check mark and will display a description next to the approved license. • Invalid licenses are indicated by a red X mark. Possible reasons for “invalid” licenses include: a) obsolete licenses (such as unsupported 4.X licenses) b) not enough digits in license number c) wrong license number d) license number registered to another system key You may attempt up to three retries to validate licenses. If you click Retry on the fourth attempt, the Web Registration will not continue and you must begin the Web Registration process again from Step 5. Click Next to continue. 11. The next web page displays the final results of the license activation to show which licenses have been validated. Click Submit to continue. 3-34 AltiWare OE System Installation & Administration Manual Software License Activation and Registration At the Security Warning prompt, click Yes to install and run the program. If you click No or close this box, the Web Registration will not continue and you must begin the Web Registration process again from Step 5. AltiWare OE System Installation & Administration Manual 3-35 3. Software Installation 12. The next web page continues the registration by initiating a product registry program. To Begin Upgrade Setup will create or update an “exctl” file in \altiserv\db\. 13. The final web page displays a verification notice and number, confirming that an email of the registration process results has been sent to the customer and installer. Save the email for future reference. You may close this web page. 14. Return to the AltiWare system. In the License Information window, click the Refresh button. 3-36 AltiWare OE System Installation & Administration Manual Software License Activation and Registration The licenses that have just been validated will appear in the license field, along with an accompanying Registration Key number and Description of the license. 15. Close the License Info window to finish the license registration. Manual Online License Registration Procedure To manually register any license through online registration, (where the local AltiServ system has no Internet connection), follow these steps: From the About AltiWare window in the local AltiAdmin, click on the License Information button. 2. Click the Registration button to open a new License Information window. AltiWare OE System Installation & Administration Manual 3-37 3. Software Installation 1. To Begin Upgrade 3. <Optional - you may add licenses here OR during online registration. Skip to Step 5 if you wish to add licenses later.> Click Add License to add the license keys that you wish to add and activate. (License keys are located on the End User License Agreement sent with every License purchase.) 4. In the License Key field of the Add License pop-up window, enter the license key and click OK. Continue adding licenses with the Add License button until all licenses are entered. 5. Click Save Register Form to save registration information as a Register.htm file and copy to a floppy disk, or a shared file location that can be accessed by the destination system. 6. From any PC with an Internet connection, open the Register.htm file. 3-38 AltiWare OE System Installation & Administration Manual Software License Activation and Registration On the AltiGen Software License Registration web page, click the Proceed to Online Registration. 8. The next web page displays your currently registered software version. Select Re-Register -or Upgrade/migrate to and use the drop-down list to select the version to upgrade or migrate to. Then click Next.. 9. The next web page allows for inputting System and Dealer Installation ID. In the System Key field, enter your System Key (located on the End User License Agreement). In the Dealer Installation ID field, enter the ID number assigned to your Dealer. This information can be 3. Software Installation 7. AltiWare OE System Installation & Administration Manual 3-39 To Begin Upgrade obtained by contacting either your local authorized AltiGen Dealer or AltiGen Technical Support. Click Next when finished. 3-40 AltiWare OE System Installation & Administration Manual Software License Activation and Registration 10. The next web page allows for inputting of Customer and Installer information. 3. Software Installation For the Customer Information and Installer Information sections, fill in all fields (required) and click Next when finished. 11. The next web page allows for entering of new License Keys or for adding any additional licenses. AltiWare OE System Installation & Administration Manual 3-41 To Begin Upgrade Click Add More Keys to add more licenses, or click Next to register these licenses. 12. The next web page displays the licenses that have been activated and are about to be registered. 3-42 AltiWare OE System Installation & Administration Manual Software License Activation and Registration • Invalid licenses are indicated by a red X mark. Possible reasons for “invalid” licenses include a) obsolete licenses (such as unsupported OE 4.X licenses) b) not enough digits in license number c) wrong license number d) license number registered to another system key You may attempt up to three retries to validate licenses. If you click Retry on the fourth attempt, the Web Registration will not continue and you must begin the Web Registration process again from Step 5. Click Next to continue. 13. The next web page displays the final results of the license activation to show which licenses have been validated. Click Submit to continue. AltiWare OE System Installation & Administration Manual 3-43 3. Software Installation • Approved licenses are indicated by a green check mark and will display a description next to the approved license. To Begin Upgrade 14. The next web page continues the registration by initiating a product registry program. 15. At the end of the Web Registration, save the exctl file to a floppy disk. 16. Return to the AltiServ machine. In the License Information window, click the Load button and to load the exctl file from floppy into the AltiServ system. 3-44 AltiWare OE System Installation & Administration Manual Software License Activation and Registration 17. Click Refresh to update the License Information window. Any newly activated licenses through web registration will appear in the license field. Offline Registration Procedures To register licenses through the Web (without AltiAdmin), go to the following web URL: http://registrar.altigen.com/offlineregister/ login.asp. Then follow the online registration process (page 3-38) beginning with Step 6. Windows Emergency Repair Disk After installing AltiWare, you should create the Windows Emergency Repair Disk, even if you have previously created a repair disk. This repair disk is needed to repair any corrupted Windows files. • Installing AltiAdmin on Remote Systems AltiAdmin contains the AltiWare Administrator application that can be installed on any Windows NT Server or Workstation 4.0 system with Service Pack 6a (or higher), or Windows 2000 and a network connection. AltiAdmin does not support Windows 95/98. When you install AltiAdmin on a machine that is not an AltiServ server, it does not contain the switching, SMTP/POP3 server, messaging agent, AltiBackup, Exchange integration services that are included in the full AltiWare OE installation described above. Remote AltiAdmin does not utilize the System Data Management or Shutdown Switching Service functions on the AltiServ system. AltiAdmin provides the ability to manage the AltiServ system from a remote client system on the LAN. If there is no firewall on the LAN where AltiServ resides, AltiAdmin can be installed and used to manage AltiServ over the Internet from a remote site as well. AltiWare OE System Installation & Administration Manual 3-45 3. Software Installation For Windows 2000, use the Accessories System Tools Backup utility program and select Create an Emergency Repair Disk from the Tools menu. Shutting Down AltiServ when Changing or Adding Hardware To install AltiAdmin on a non-AltiServ PC for the first time: 1. Insert the AltiWare CD-ROM into the appropriate drive. 2. Run SETUP.EXE from the AltiAdmin folder. 3. Follow the instructions on the window. 4. To open AltiWare Administrator, refer to “Running AltiWare Administrator” on page 3-46. Running AltiWare Administrator To run AltiWare Administrator: 1. Choose Programs from the Windows NT Start button and click on AltiWare Administrator in the AltiWare or AltiAdmin folder. 2. If you are opening AltiAdmin, enter the server name when prompted. If you are logging into AltiAdmin at a remote site to administer AltiServ over the Internet, enter the IP address (e.g. 100.100.100.100) of the AltiServ system when prompted for the server name. Multiple AltiServ systems can be managed at a single location with an AltiAdmin open for each AltiServ system. 3. Login by Selecting the Services Login or clicking the Login icon—the left-most icon in the Toolbar. The Login Password window prompts you to enter the password and click OK. The system default password is “22222.” You should change the system password as soon as possible to ensure system security. For more information, refer to “Logging in for the First Time” on page 4-1. Once you are logged in, you can configure the AltiServ system. Shutting Down AltiServ when Changing or Adding Hardware When you add or change hardware, follow these procedures to back up and shut down the AltiServ system. The best time to do this is during off hours—the system should be idle. 3-46 AltiWare OE System Installation & Administration Manual Software License Activation and Registration 1. Using the AltiAdmin application System Data Management function, backup the AltiServ data, messages, and custom files using the procedures in the chapter on ‘System Data Management.” 2. In AltiAdmin, shutdown the AltiGen Switching Service and exit AltiAdmin, as described in “Shutting Down Switching as a Windows 2000 Service” on page 3-21. 3. Shut down and power down the Windows 2000 system using the standard Windows shutdown procedure. 4. After adding or removed hardware, it is recommended to run MVIP test from Start>AltiWare>AltiWare Tools>MVIP test. Transferring the AltiServ to Another Server Chassis The new platform should have access via a LAN to the system to which you backed up the files from the old platform. To transfer the system to another platform: 1. Back up the system files, then shut down and unplug the AltiServ system computer, following the steps listed in “Shutting Down AltiServ when Changing or Adding Hardware” on page 3-46. 2. Remove the computer cover, following the computer manual instructions. 3. Disconnect the MVIP internal data cable. 4. Label and disconnect the DB-25 to 50 pin Telco cable(s) from the board I/O connectors. 5. Remove the telephony board(s) from the original system. 6. Install the board(s) into the new system. 7. Install the system key to the parallel or USB port. 8. Install the AltiWare OE software as described, beginning with “Preparing to Install AltiWare OE” on page 3-2. 9. Restore the AltiServ system database as follows: AltiWare OE System Installation & Administration Manual 3-47 3. Software Installation If you transfer the AltiServ system to another platform—for example, to upgrade or expand your system or for other reasons—you need to backup the database, move the telephony boards, install the AltiWare software, and restore the database to the new platform. AltiWare Uninstall a. Run AltiAdmin and select Services System Data Management to run the data management utility. b. Click the Restore icon to open a dialog that allows you to choose files to restore. c. Make sure all the Component check boxes are selected. d. In the Restore From drop-down list, select the drive and directory to which you backed up the files in Step 1. e. Click OK to start the restore. f. Once the restore is complete, click the Exit icon to exit the data manager. g. Shut down and exit the system by selecting Shutdown Switching from the Services menu. 10. Reboot the system, then run the MVIP test. 11. Reboot the system. AltiWare Uninstall To back out the upgrade, be sure to stop all AltiWare-related services before uninstallation. To do this, run AltiAdmin, log in, and select Shutdown Switching from the Services menu. In the event that the auxiliary services were not stopped, stop them one at a time using the Start Programs Administrative Tools Services applet. Then launch the Uninstall program by clicking the Uninstall AltiWare OE icon in the AltiWare program folder. (Do not use the Add/Remove program in Windows to remove AltiServ; this will not completely delete all necessary folders.) Downgrade Procedure To downgrade, you must have been running the earlier version prior to the 5.0 installation. To downgrade to OE 4.5 or 4.6, you must have been running OE 4.5 or 4.6 prior to the 5.0 installation. 4.5 or 4.6 database backup files are also required. 3-48 AltiWare OE System Installation & Administration Manual Software License Activation and Registration To downgrade, follow these steps: 1. Stop the AltiGen services as described in “Shutting Down Switching as a Windows 2000 Service” on page 3-21. 2. Uninstall OE AltiWare 5.0 as described on page 3-48. 3. If they are installed, uninstall AltiView, AltiConsole, AltiAdmin, and CDR Search, following the manual procedures for those applications. 4. Delete the following components using the Control Panel Remove Program: Add/ • AltiView VM Service • Quantum SP • Triton SP • Triton Analog SP • Triton T1/PRI SP • Triton VoIP SP Remove the “\altiserv” directory and any subdirectories. 6. Shut down Windows and power down the computer. 7. Install the previously removed older Quantum/Triton boards back into the computer. 8. Reboot the computer. 9. Reinstall the previous OE and the previous version of other client/ server programs such as AltiView, AltiConsole, AltiAdmin, and CDR Search. 10. Stop AltiGen Switching Services as described in “Shutting Down Switching as a Windows 2000 Service” on page 3-21. 11. Restore your backups. 12. Reboot the computer. AltiWare OE System Installation & Administration Manual 3-49 3. Software Installation 5. Software Installation Troubleshooting Software Installation Troubleshooting Use this table for troubleshooting error messages encountered during software installation. Error Message Solution This version of AltiWare does not support Triton T1 Rev A2 or VoIP Rev A2 boards. Please unplug these boards, then run setup again. Unplug Triton T1 Rev A2 or VoIP Rev A2 boards, then run setup again. Copy activation file failed. Activation file (exctl) is not in the specified folder, is missing, or is corrupted. Make sure you select the correct file folder where the activation file is located and try again. If problem persists, you can manually copy the activation file to c:\AltiServ\db directory (if AltiServ is installed on the c: drive) and run the installation program again. An error occurred during the move data process. Make sure all AltiGen applications and services are stopped/closed before installing AltiWare OE. Setup cannot detect your system key. You must plug your system key into either a parallel or USB port for upgrading to AltiWare OE 5.0. Make sure your system key is fully inserted into your parallel or USB port prior to installing AltiWare OE. If error persists, reboot the system, then run setup again. Setup has not detected your system key. If you proceed the installation WITHOUT the system key, only 8 physical ports will be available for use after the OE 5.0 installation. Make sure your system key is fully inserted into your parallel or USB port prior to installing AltiWare OE. Setup cannot append the AltiServ path because your existing system environment is too long. You must manually append the AltiServ path to your system environment path after finishing AltiServ’s installation but before restarting your system. You can find the system environment path through Control Panel>System >Environment>path. Manually append c:\AltiServ\exe (if AltiServ is installed on c: drive) to your system environment path (through Control Panel>System >Environment>path) after finishing AltiServ’s installation but before restarting your system. 3-50 AltiWare OE System Installation & Administration Manual Software License Activation and Registration Error Message Solution Unable to add AltiServ path to the system. Manually append c:\AltiServ\exe (if AltiServ is installed on c: drive) to your system environment path (through Control Panel>System >Environment>path) after finishing AltiServ’s installation but before restarting your system Failed to upgrade AltiWare databases. The previous database may be corrupted. Restore the last, known working database and try again. If error persists, contact your Authorized AltiGen Dealer. 3. Software Installation AltiWare OE System Installation & Administration Manual 3-51 Software Installation Troubleshooting 3-52 AltiWare OE System Installation & Administration Manual CHAPTER 4 Getting Around AltiAdmin AltiAdmin: the AltiWare OE Administrator This section describes how to configure and administer the AltiServ system using the AltiWare Administrator system application software. AltiWare Administrator, or AltiAdmin, allows you to configure sophisticated switching and messaging functions using windows that guide you through the configuration steps for each feature. AltiAdmin can be used at the AltiServ system or on any other system on the LAN for remote maintenance. On a remote Windows NT or Windows 2000 client system on the LAN, AltiAdmin allows control of one or more AltiServ systems. System Data Management, and Stop Switching Service cannot be performed over the LAN. Instructions for installing AltiAdmin are described in “Installing AltiAdmin on Remote Systems” on page 3-45. To access AltiWare functions to configure and administer the AltiServ system, you must first log in as an administrator. The first time you log in, use the system default password, “22222.” Important: To ensure system security, change the system password as soon as possible. See “Changing the Password” on page 4-11. AltiWare OE System Installation & Administration Manual 4-1 4. Getting Around AltiAdmin Logging in for the First Time AltiAdmin: the AltiWare OE Administrator The AltiWare Administrator Main Window Once you run the AltiWare Administrator, the first window you see is the AltiWare Administrator main window. Figure 1. AltiWare Administrator main window At the top you see the Main Menu bar and below that, the Quick Access Toolbar. At the bottom is a status bar that contains information on the current runtime status. The main window contains separate child windows, or different views of the system. There are five default views: the boards, extensions, trunks, workgroups and call traffic. Additionally, if appropriate, you can also run a view of IP Trunk Traffic, which is the 6th window, at the bottom in the above example. Note: 4-2 If using Windows XP for AltiAdmin or client applications, please note that for AltiAdmin, the font that appears in the title of the View Windows (Extension, Trunk, etc.) is in the Windows 2000 style font and will appear small. To adjust, change the Active Title font in Windows XP to Tahoma (or other font). AltiWare OE System Installation & Administration Manual Getting Around AltiAdmin The Main Menu The Main Menu functions are as follows: • Services Login and logout, change password, backup and restore functions, and shutdown the switching service. • Management Opens configuration windows to work with the system, extensions, trunks, out call routing, audio peripheral, MVIP, Auto Attendant, VoIP, AltiGen IP phone configuration, line park and paging group. • Report System Summary, System Log, and IP Traffic Statistics. • Diagnostic Reserved for use by authorized technical personnel • View Show, hide, or set default alignment of the windows, the toolbar, and the status bar. • Help 4. Getting Around AltiAdmin Online help and AltiWare version and license information Quick Access Toolbar Figure 2. AltiAdmin Quick Access Toolbar The toolbar contains icons representing shortcuts to frequently accessed functions. From left to right, the toolbar icons are as follows: Logout and login. Click the light blue monitor at the left to login. When you do, the monitor grays out and the logout monitor at the right turns black. The monitors provide a clear indication of login status. While you’re logged in, anyone at the keyboard can modify system settings. System Configuration. Opens the System Configuration window to set system-wide options and parameters, the same function as Management System Configuration…. AltiWare OE System Installation & Administration Manual 4-3 AltiAdmin: the AltiWare OE Administrator Extension Configuration. Opens the Extension Configuration window, the same function as Management Extension Configuration…. Trunk Configuration. Opens the Trunk Configuration window, the same function as Management Trunk Configuration…. Auto Attendant Select. Opens the Auto Attendant Select window, the same function as Management Auto Attendant Select…. System Summary. Opens the System Summary window, the same function as Report System Summary…. System Log. Opens the System Log window, the same function as Report System Log…. System Help. Opens the online help system main window, the same function as Help Help…. About. Opens the About AltiWare window, which displays version, license and file information, the same function as Help About AltiWare…. Also, administrators can add, activate and register licenses from this information window. 4-4 AltiWare OE System Installation & Administration Manual Getting Around AltiAdmin The View Windows As noted in “The AltiWare Administrator Main Window” on page 4-2, the AltiAdmin main window hosts a number of child windows, which are called view windows in AltiWare because they provide various views into the internal system setup and active status. Boards View Window The Boards window displays the AltiServ Quantum or Triton boards hardware status. It displays the card location in the ISA or PCI slots and board model numbers. 4. Getting Around AltiAdmin Figure 3. Boards window Each board is represented by the logical ID ([0], the sequential location of the board), card model number (name of the board) and physical ID (the ID set using the dial on the faceplate of the board). For example, QtmAM0408U-1 is a Quantum board with four (4) trunk ports and eight (8) extension ports. AltiWare OE System Installation & Administration Manual 4-5 The View Windows Extension View Window The Extension View window displays the status of all assigned extensions. Figure 4. Extension View window The radio button to the left of each extension number is green when the extension is idle, and red when the extension is not ready or in use. The Location number (i.e. 01:04) identifies the card ID and port (channel) number on the board. For example, in location 01:04, the card ID is 1 and the port number is 4. If an extension user with IP Extension enabled has logged onto an IP extension, the location will show the static IP address you have assigned. If you use dynamic IP addressing, this location will change every time the user logs off and back onto an IP extension. You can double-click any extension number to open the Extension Configuration window for the selected extension. The Reset button resets the selected extension to the idle status. When you click the Reset button, a small dialog box opens, asking if you want to continue with the reset and displays the selected extension number and the name of the person assigned to the extension. 4-6 AltiWare OE System Installation & Administration Manual Getting Around AltiAdmin You can click the Reset button without selecting an extension, and then type in the extension number for the extension to reset. Trunk View Window The Trunk View window displays the status of all assigned trunks. 4. Getting Around AltiAdmin Figure 5. Trunk View window The radio button to the left of each trunk location is green when the trunk is idle, and red when the extension is not ready or in use. The location format is slot:channel—for example, channel 3 on the board in slot 9 is location 09:03. You can double click any trunk location to open the Trunk Configuration window for the selected trunk. AltiWare OE System Installation & Administration Manual 4-7 The View Windows The Reset button resets the selected trunk(s) to the idle status. You’ll be asked to confirm the reset and a status message will tell you if the reset was successful. You can select and reset multiple trunks. Workgroup View Window The Workgroup View window displays data and statistics for workgroups: Figure 6. Workgroup View window This window displays the following data: • Extension—the workgroup pilot extension number • Name—the workgroup name • Agents—the number of agents assigned to the workgroup • Login—the number of agents logged into the workgroup • Available—the number of agents who are available to receive workgroup calls • DND—the number of agents who are unavailable with the Do Not Disturb status • Wait—the number of agents who are in wrapup mode • Not Ready—the number of agents who are in Not Ready state • Not Available—the number of agents who are currently on the phone, or who are unavailable with the Do Not Disturb or other status • Error—the number of agents with extensions that are left off-hook or other user error • Logout—the number of physical extension agents who are logged out • Unstaff—the number of virtual extension agents who are logged out • Queue—the number of calls waiting to be answered • Waiting Time—the average waiting period before incoming calls are answered 4-8 AltiWare OE System Installation & Administration Manual Getting Around AltiAdmin • Service Level—displays the percentage of calls being answered within an acceptable period of time Call Log View Window The Call Log View window displays the line and trunk traffic history. Figure 7. Call Log View window You can select calls and click the Print button to print the selected log entries for the call. You can click the Clear button to clear the window of all data. IP Trunk Current Traffic Statistics Window The IP Trunk Current Traffic Statistics window displays currently active calls for IP trunks. AltiWare OE System Installation & Administration Manual 4-9 4. Getting Around AltiAdmin The window displays, for the last 30 calls, the caller line or number, the callee, the starting time in 24-hour format and the length of the call. The View Windows Figure 8. IP Trunk Current Traffic Statistics window The packet and byte data that follows is for data sent or received from other AltiServ systems over the public or private IP network. • Location—the Triton VoIP board ID:channel ID • Packets Sent—the number of voice packets sent • Packets Received—the number of voice packets received • Bytes Sent—the total size (in bytes) of all voice packets sent • Bytes Received—the total size (in bytes) of all voice packets received • Packets Lost—the number of voice packets that have been lost due to prolonged delays, network congestion or routing failure • Average Jitter—displays the average length of delay per voice packet in milliseconds. This number can be used to measure the quality of service on the network that connects the source and destination sites. Under 100 milliseconds is good, while a higher figure indicates a longer than average delay. • Codec—displays the codec currently used by the IP trunk Status Bar The information at the bottom of the window in the Status Bar displays informational and status messages such as name of the operator, disk usage status, status of external logging, current time, and other data. 4-10 AltiWare OE System Installation & Administration Manual Getting Around AltiAdmin Setting the Refresh Interval The IP Trunk Current Traffic Statistics window is updated according to the Refresh Interval configuration. By default, the Refresh Interval is set to refresh the data in the window every 5 seconds. To change the refresh interval, click the Refresh Interval button and use the slide rule to set the time to an interval to a number of seconds up to one minute. Each tick on the rule represents 5 seconds. To set the time to 0 is to turn off refreshing the data. Logging In To log in and use the AltiAdmin functions, click the Login icon (the leftmost icon in the toolbar) or select Login… on the Services menu. You’ll be prompted to enter the password and click OK. To log out, click the Logout icon (second icon from the left of the toolbar), or select Logout from the Services menu. Changing the Password Change the password frequently to prevent unauthorized access to the system. You can change the password only if you’re already logged in. Select Change Password from the Services menu to open a Change Password dialog box. You’ll be prompted type in and verify the new password and then click OK. Stopping the AltiGen Switching Service Normally, when you exit AltiAdmin, the AltiGen services that provide the various telephony and data services remain active—they are needed to run the system, of course. If you need to shut the entire system down, select the Stop Switching Service option from the Services menu. This stops the AltiWare system services, including the AltiAdmin application itself. When you re-open AltiAdmin, the switching services are reactivated. AltiWare OE System Installation & Administration Manual 4-11 4. Getting Around AltiAdmin The logout option in the Services menu allows the system administrator to logout of the system. You should always log out after you have completed the administrative or configuration tasks. This will prevent unauthorized persons from accessing the AltiWare configuration functions. AltiWare telephony functions continue to run in the background on the AltiServ. Stopping the AltiGen Switching Service This option is available when you are logged in at the AltiServ system computer; it is not available from a remote AltiAdmin client. 4-12 AltiWare OE System Installation & Administration Manual CHAPTER 5 System Configuration The System Configuration functions provide for configuring the AltiWare system-wide settings. Access System Configuration by selecting System Configuration... on the Management menu, or by clicking the System Configuration icon. You can then work with the following settings, each of which is accessed by a tab in the System Configuration window. General setup—system ID, area code and number, operator and manager extensions, country, extension and DID number lengths, distinctive ring, conference call, and system park options. • Number Plan—how the system responds to each first digit dialed. • Business Hours—used by system functions. • Holiday—how calls are routed on designated holidays. • System Speed dial numbers. • Call Restriction—prefixes to block, toll call prefixes and call control. • Account Code—tables for creating and removing account codes. • Call Reports—CDR logging and data export. • Messaging—basic parameters and settings for voice and email messaging. • IP Dialing Tables—tables for voice over IP. • DNIS—inbound call routing during different time periods. • Distribution List—for voice message forwarding. • Logout Reason Codes—for workgroups. • Activity—settings for pre-defined or customized activity codes AltiWare OE System Installation & Administration Manual 5. System Configuration • 5-1 Setting General Parameters Setting General Parameters The General tab is the default window you see when you open the System Configuration window. You use this window to set the system area code and number, operator extension, country, distinctive ring, conference call, and system park options. To access the General settings, select System Configuration... on the Management menu, or click the System Configuration icon. If the System Configuration window is already open, click the General tab. Figure 1. General window, System Configuration You can set the following parameters and options: Parameter Description System ID Assign a number (1-100) to the system. 5-2 AltiWare OE System Installation & Administration Manual System Configuration Parameter Description Country Select a location for the system. Note: When selecting a country code, other than USA & Canada, there will be a 7 second dialing delay for en-bloc trunks. (Refer to “Reducing Dialing Delay For En-Bloc Trunks For Non-US/Canada Countries” on page 8-8 for more detail.) Manager Extension Type the system manager’s extension number. The system manager has access to system administrator functions. For information on setting up extensions, see Chapter 10, Extension and Group Configuration. Distinctive Ring Enables users to distinguish between internal, external, and operator calls by the way the phone rings: • Enable Distinctive Ring—establishes a short double ring cadence for internal calls and a normal, single ring for external calls. Unselected, both rings are normal. • Enable Operator Priority Ringing— produces a long single ring between short pauses on calls to the operator. • Enable Workgroup Priority Ringing— produces a short single ring between short pauses on calls to the workgroup. Area code for the system location. System Main Number The main system telephone number, which is sent to the pager’s display when a user’s messaging options are configured to call a pager. This is also the number subscribers call to access the AltiGen Voice Mail System. AltiWare OE System Installation & Administration Manual 5-3 5. System Configuration System Home Area Code Setting a System Number Plan Parameter Description Conference Bridge Option Selected, conference calls will end when all internal lines have disconnected from the conference bridge. Not selected, the conference connection can continue between outside parties, even after all internal parties have disconnected. Note: For conference resource limits information, refer to “AltiWare Conference Resource Limits” on page 216. System Call Park Timeout Ring Back in Allows the user to park a call, then pick up the call from another extension, forward the call, or take some other action. If the call is forgotten or the forward not picked up, the Ring Back time sets the number of minutes a call remains parked before the user’s extension is rung again. To the caller, the call park sounds like being put on hold. Operator Extension and Group Members Select the extension to be used by the system operator. For the extension you select, the group members show up in the Group Members box. For further information on extensions, see Chapter 10, Extension and Group Configuration. Setting a System Number Plan The System Number Plan defines the extension digit length. You can use from 3–6 digits for extensions. You also use the System Number plan to set a DID number length to use, and to define the system response to the first digit dialed—for example, pressing 9 to get a trunk line. The numbering scheme requires some thoughtful planning. You cannot edit the extension length after the first extension is assigned. Further, if a first digit dialed is assigned to extensions and you have set up extensions beginning with that digit, you cannot change the digit assignment without first deleting all affected extensions. For example, if 7 is assigned to Extension and you’re using extensions 7010, 7113, etc., you cannot reassign 7 to say, IP trunk access, without first deleting all the 7nnn extensions. 5-4 AltiWare OE System Installation & Administration Manual System Configuration Accessing the Number Plan To access the Numbering plan settings, select System Configuration... on the Management menu, then click the Number Plan tab. Figure 2. Number Plan window, System Configuration Use the Number Plan window to specify the following parameters: Description Extension Length The number of digits for your extension numbering system. Valid entries are from 3–6. For example, extension 2001 and 4020 are 4-digit extension numbers. Note: The extension length is not adjustable once the first extension is configured. To be more precise, the length cannot be changed without totally reconfiguring the system or deleting all the extensions already configured. AltiWare OE System Installation & Administration Manual 5-5 5. System Configuration Parameter Setting a System Number Plan Parameter Description Default Password The default password for newly created extensions will be randomly set; when changing the password, it must be four to eight digits in length. DID Number Length The number of digits needed to match a DID (Direct Inward Dialing) number, with a range of 2 - 16. Each extension can be assigned a DID number. A DID number does not have a fixed length. For example, the DID number length is 4; the extension DID number - 2529299. Depending on the service contract with the Central Office (CO), the DID trunk can send all 7 digits (2522999) or just the last 4 digits (2999). If this DID Number Length option is set to 4, the system always tries to match the last 4 digits received to the last 4 digits of a DID number, regardless of what is received. Note: To accommodate future growth and minimize disturbance, it is recommended that the length of the DID numbers assigned to an extension be greater than or equal to this DID Number Length. However, it is not necessary to use the DID Number Length when routing via tie trunks. Dialed Digit Translator This option enables architecture that intercepts and manipulates a dialing digit string before it is sent out for outbound call processing. The feature allows programmers to write a DLL (Dynamic Library Link) to enable a customized dialing plan, such as single digit call routing. To set up a dialed digit translator entry, check the Enable checkbox and click the Setup key. This opens a First Digit Translator dialog box or Extension Dialed Digit Translator. Note: These two applications do not work simultaneously; only the selected application will work. 5-6 AltiWare OE System Installation & Administration Manual System Configuration Parameter Description First Digit Translator Configuration. Figure 3. Single Digit Routing To set up a First Digit Translator entry, select the check box (to the left of 1-9, * or #), then enter the desired digits. When a box is checked, the digit preprocessor will replace the first digit 1-9, * or # that user dials with the digits indicated in the corresponding field. In the above example, if a user dials “*”, the system replaces this with “911”. This single digit setting supersedes the First Digit Assignment setting. After digit manipulation, the translated digits go through the system number plan. 5. System Configuration AltiWare OE System Installation & Administration Manual 5-7 Setting a System Number Plan Parameter Description Extension Dialed Digit Translator Note: This primary use of this feature is intended for, but not limited to, allowing an IP extension to make an emergency call (911) through AltiServ. If AltiServ is in a different location than the IP extension, the emergency call will be routed to local CO where the IP extension is located. Figure 4. Extension Call Routing To set up an Extension Dialed Digit Translator entry: 1. Select Extension Dialed Digit Translator from the Select Digit Translator drop-down list. 2. In the Extensions Group field, use the Add button to select a location that the Extension Dialed Digit Translator will apply to. (Available locations list corresponds to locations set up in IP Dialing Table.) 3. (optional) You may select an IP extension from the Non members list that the Extension Dialed Digit Translator will apply to. You cannot apply the same Members to multiple locations. You may also enable the Bypass Account Code option if Account Codes are required. 4. Enter digits in the Dial Pattern field and Translate To field. In the above example, when an IP extension user in LA dials “911,” AltiServ will translate the digits into “8408911.” (8 = IP trunk access code, 408 = Location ID). 5-8 AltiWare OE System Installation & Administration Manual System Configuration Parameter Description First Digit Assignment These define how the system responds to the first digit dialed by the user. If a particular digit is grayed out—not available—that means it cannot be used in the country location selected in the General window. The drop-down list options for each digit are as follows: — Extension — Trunk Access — Feature Access — Operator — Invalid (no action) — IP Trunk Access — Route Access Assigning Trunk, Feature, IP Trunk, & Route Access You can use trunk, feature, IP trunk, and route access outgoing call options alone or in combination when making the number plan assignments. Trunk Access Usually, 9 is used as the analog or PSTN trunk access code, and AltiWare uses 9 as the default for trunk access. You can keep that configuration and assign other digits such as 7 or 8 to Route Access and IP trunk access, or you can change it. There are no defaults for IP trunk or Route Access. By default, the first digit assignment for # is set to Feature Access, which is used as part of feature access codes. In addition, you may also set 1- 9 or * to Feature Access. For example, if 7 is set to Feature Access, Station Login (#27) can also be accessed using 727. IP Trunk Access Only one IP trunk access option is allowed per AltiWare system. It is highly recommended that the same IP trunk access code (e.g. 8) be used for all AltiWare systems in the network. To use Voice over IP, you must set up this access and, in addition, configure the IP Dialing Table as discussed in “Defining an IP Dialing Table” on page 5-27 and set the VoIP codecs as discussed in “Setting VoIP Codecs” on page 10-12. AltiWare OE System Installation & Administration Manual 5-9 5. System Configuration Feature Access Setting Business Hours Note: After setting the IP Trunk Access code here, you should set the Trunk Access Codes of any 30-port VoIP boards to “None” on the General tab of the Trunk Configuration window (see “Setting General Trunk Attributes” on page 7-3). This will prevent users from directly accessing the 30-port boards—which use the G.711 codec only—for calls to AltiServ servers or other IP gateways that may require the G.723 codec. If you still want users to have access to this trunk for outgoing calls, you can set it up through Outcall Routing (see Chapter 8, Out Call Routing Configuration). Route Access The Route Access option can be assigned to one or more digits, to route the call per the out call routing table. Out call routing, which is sometimes called ARS (Automatic Route Selection) or LCR (Least Cost Routing without carrier rate table), is described in Chapter 8, Out Call Routing Configuration. Out call routing is designed to help 10-digit dialing, zoomerang dialing, digit manipulation, and tie trunk hop-off dialing. Note: When making or editing these or other number plan assignments, refer to the considerations on setting and editing discussed in “Setting a System Number Plan” on page 5-4. Setting Business Hours The Business Hours tab contains group boxes for setting the business hours and days of the week for which the business or organization is in operation. The business hours schedules are used to set other AltiWare settings such as trunk usage or routing DNIS calls to different extensions depending on the time and day. Note: 5-10 Because the business hours are used throughout the system, you or the appropriate administrator must make sure the system time has been set correctly. The system time can be changed using the Date/Time utility in the Windows or NT Control Panel. AltiWare OE System Installation & Administration Manual System Configuration To access the Business Hour settings, select System Configuration... on the Management menu, then click the Business Hours tab. Figure 5. Business Hours window, System Configuration To add a Business Hours profile, click the New button to open the Add Business Hour dialog box, enter a name for the profile, then click OK. AltiWare OE System Installation & Administration Manual 5-11 5. System Configuration Multiple Business Hour profiles can be configured in a system. A default “System” Business Hour profile is already configured. Multiple Business Hours profiles can also be assigned to DNIS Routing and Trunk In Call Routing entries. Routing Calls on Holidays For each Business Hour profile, set the business schedule parameters as follows: Parameter Description Work Day Select the days of the week on which the company does business. For example, if the company does business Monday – Friday, the check boxes for those days should show check marks. AM and PM Schedules For each day of the week, select the time periods during which the company is available for business. The time between the AM and PM times can be used to indicate a lunch break or time between shifts. If you don’t want to set a break between AM and PM schedules, set the PM starting time to be the same as the AM ending time. Or if you wish to specify 24 hours as standard business hours, select the following hours: AM Schedules: From 08:00 AM To 12:00PM PM Schedules: From 12:00 PM To 08:00 AM Routing Calls on Holidays You can create special routes for incoming DNIS and trunk calls that come in on designated holidays. For holidays that your organization treats as half-days, you can create separate routes for business and non-business hours. Note: Incoming DID and tie trunk calls will not follow holiday routes, but go to the dialed extensions directly. Multiple Holiday profiles can be configured in a system. A default “System” Holiday profile is already configured. Multiple Holiday profiles can also be assigned to DNIS Routing and Trunk In Call Routing entries. 5-12 AltiWare OE System Installation & Administration Manual System Configuration To add a Holiday profile, click the Add button to open the Add Holiday Profile dialog box, enter a name for the profile, then click OK. To access Holiday Routing settings, select System Configuration... on the Management menu, then click the Holiday tab. 5. System Configuration Figure 6. Holiday window, System Configuration For each Holiday profile, set holiday routing as follows: 1. Click Add to create a new holiday. In the popup that displays, select a date from the dropdown and enter a description to identify the holiday. 2. Set call routing for “normal” holiday hours using the field group in the upper half of the Holiday window. This is the default route for calls coming in on the holiday. AltiWare OE System Installation & Administration Manual 5-13 Configuring System Speed Dialing 3. Optionally, select Special hours and set call routing for special hours using the field group in the lower half of the Holiday window. This route will override the route for normal holiday hours, for the hours you specify. Use this option, for instance, to route calls for the working portion of a holiday that your organization treats as a halfday. Configuring System Speed Dialing You can set up to 60 system speed dial numbers. The numbers available are from 00 – 59, used following the system speed dial access code, #88. Speed dial settings for individual extensions are set in Extension Configuration. (See “Setting up Station Speed Dialing” on page 10-29.) To access the Speed Dialing settings, select System Configuration... on the Management menu, then click the System Speed tab. Figure 7. 5-14 System Speed window, System Configuration AltiWare OE System Installation & Administration Manual System Configuration Editing Speed Dial Entries To add or edit an entry, double-click the Station ID number you want to work with, or select the number and click Edit. A dialog box appears: Select the ID number using the drop-down arrow, type in a name for the Speed Dial entry, then enter the full number as you would dial it, with a maximum of 20 digits per entry. For example, the phone number 914085551212 comprises of 9 (trunk access code), 1 (long distance prefix), followed by 408 (area code), and finally the seven digit telephone number. Valid digits include 0 through 9, #, *, and (,) comma. The comma represents a one (1) second pause. Note: System speed dial is read-only from AltiView and AltiAgent. Defining System Call Restrictions The restrictions you set up here are global restrictions. Note: The dialing restrictions set here are one of three ways of blocking calls. See “About Restricting Outgoing Calls” on page 8-1 for a discussion of the uses of the different functions. To access call restriction setup, select System Configuration... on the Management menu, then click the Call Restriction tab. AltiWare OE System Installation & Administration Manual 5-15 5. System Configuration Call Restriction allows you to block outgoing calls for up to 20 prefixes. This window also provides for blocking all outgoing calls and for enabling hop off to other trunks when that function has been set up. Defining System Call Restrictions Figure 8. Call Restriction window, System Configuration Blocking Calls to Area Codes from All Extensions To add or edit system prohibited area codes: 1. Double-click an index entry in System Prohibited Prefixes list, or select the index entry and click Edit. This opens a dialog box that allows you to enter a prefix number. 2. Enter a 1 and the dialing prefix to block (e.g. 900, 976). You can enter up to 20 digits maximum for each prefix. For example, to block calls from all extensions to 976 numbers, type 1976. 3. Click Apply. Setting Toll Free Area Codes To add or remove exceptions for local call definitions (calls that begin with 1 but are free: 800, 888), use the Add or Delete button and click Apply. 5-16 AltiWare OE System Installation & Administration Manual System Configuration Setting Toll Call Prefixes AltiWare uses the Toll Call Prefixes to determine the type of outside call and imposes restrictions when necessary. For example, if the international toll call prefix is 011 and a user attempts to make an international call from an extension without international call privileges, the call will be terminated as soon as the user dials 011 after the trunk or route access number. The caller hears an error tone. The toll prefixes set here should match the dialing plan prefixes for the country set in the General window (see “Setting General Parameters” on page 5-2). You can set the following toll call prefixes. • Domestic. The dialing plan for your country or region. For example, type in a 1 for 1-plus dialing within the U.S. dialing plan (also known as the North American Numbering Plan). • International. The prefix used for international calls. For example, this is 011 for international calls made in the USA. Setting Emergency Numbers In the event that a person dialing a number in an emergency (911, for example) forgets to press the trunk access code to dial out, entering the number in the Emergency Number field will have the system automatically find the trunk access code to seize the call. You may enter up to three (3) emergency numbers in the appropriate fields. Note: When using this option, make sure your system’s trunk access code is available. If a user enters eight consecutive invalid passwords when logging on, AltiWare considers this an attack. To protect your company from theft of services, you can lock an attacked extension for the period of time you specify (1-24 hours) in the Password Check field group. To unlock an extension, use the Extension Checker tool that is installed with AltiWare. See “Extension Checker” on page 20-1. Blocking All Outgoing Calls To block all outgoing calls—for example, when testing or modifying the system—select the Block All Outgoing Calls check box. AltiWare OE System Installation & Administration Manual 5-17 5. System Configuration Locking Attacked Extensions Creating Account Codes Enabling Hop Off for Tie Trunks When selected, this function allows calls over T1 tie trunks to use PSTN trunks or other servers, when those trunks have been configured to accept tie-trunk calls. For Hop Off to work, it must be enabled on all AltiServ systems on which trunk calls are able to be used as a transit switch. Outgoing call on PSTN Trunk Tie Trunk: T1/PRI or VoIP System A System B The call originating on System B hops off over the T1/PRI or VoIP trunk to use the PSTN trunk in System A. Both System A and System B must be set up and configured to use hop-off for tie-trunks. Figure 9. Hop Off for Tie Trunks The trunk configuration to allow this function is discussed under “Setting General Trunk Attributes” on page 7-3. The board must be configured to allow for tie trunks, as discussed in “Setting up T1, PRI or E1 Channels on the Triton T1/PRI Board” on page 6-48. Restricting Tie Trunk Calls You can set call restrictions on tie trunk calls by telling the system to use the same restrictions as the ones set up for an extension. Using the Call restriction follows extension drop-down list, you can select the extension with the restrictions to use for the tie trunk calls. Creating Account Codes Account Codes let you enable or force users to assign incoming and outgoing calls to particular account codes for billing, tracking, or forecasting purposes. Up to 10,000 account codes can be created. 5-18 AltiWare OE System Installation & Administration Manual System Configuration To access the Account Code window, select System Configuration... on the Management menu, then click the Account Code tab. Figure 10. Account Code window, System Configuration Adding and Deleting Account Codes To create an account/code association, click Add. Enter an Account Name and Account Code in the dialog box that appears. The Account Code may contain 1-10 digits. • You can assign the same Account Code to different Account Names. To delete an account and its code, select it and click Delete. You can select multiple items for deletion by using Ctrl-click or Shift-click. Click Apply to save your changes and OK to save and close the window. You can now set options for each extension that determine whether account codes can be forced or bypassed. See “Establishing Basic Extension Attributes” on page 10-6. AltiWare OE System Installation & Administration Manual 5-19 5. System Configuration • Setting up Call Reports Setting up Call Reports You can set up call reporting if AltiWare and AltiAdmin are installed on the same server. In AltiWare, call reporting distinguishes between call detail data, which records every call made to, out of, and within the AltiServ system, and RTM data, which is workgroup-related statistical data captured from the realtime monitoring function used in the AltiSupervisor client application. Both types of data can be set up for call reporting, or logging, although their storage systems are different. • Call detail data can be logged to your local drive, to a remote server, and/or exported via a COMM port. • RTM data can be logged to your local drive or to a remote server. Data logged to your local drive is stored in a directory called AltiDB, which is located by default on the root of the drive where AltiWare is installed. Files are stored in .mdb format. Backups, if you choose to make them, have separate report screens in the CDR Search client, and are described in the CDR documentation. To set up Call Reports, select System Configuration... on the Management menu, then click the Call Reports tab. 5-20 AltiWare OE System Installation & Administration Manual System Configuration Figure 11. Call Reports window, System Configuration Internal Database Configuration (Internal Logger Service) 5. System Configuration To set up and enable CDR collection to the local drive, click the Add button. A dialog box appears. Figure 12. Add Log Service AltiWare OE System Installation & Administration Manual 5-21 Setting up Call Reports Add a Name and IP Address for the Internal Log Service, then click OK. In the Internal Database Configuration section, select the Active database retaining period in months. Check the Archive purged record(s) field and select the number of months per archive file if you wish to archive purged Internal Logger Service records. External (Remote) Logging of Call Data AltiWare allows you to output call accounting to a Microsoft SQL 7 or SQL 2000 database or to a third party external application. In either case, the database cannot be on the same server as the AltiWare system. A system integrator or database developer will need to write a custom query to extract data from the SQL database. You can send reports from a number of different AltiServ systems to the same database. Note: Before you enable external logging using this window, you need to set up and configure the database. It should be ready to receive the reports before you enable the export here. Note: AltiGen does not provide any SQL backup and restore utility. We strongly recommend that you use SQL Backup and Maintenance utility to perform daily backup and maintenance jobs, and use a restore utility to restore the database. If you need to reconstruct the SQL server, run the External Logger Setup to create an empty calldb database before restore. To set up and enable RTM data collection to the local drive, click the Add button. A dialog box appears. Figure 13. Enable external RTM data logging 5-22 AltiWare OE System Installation & Administration Manual System Configuration Add a Name and IP Address for the External Log Service, then click OK. Exporting Through a Local Port You can send the CDR to a COMM Port to export to, for example, an accounting data processing system. To do this, select the Enable Data Output box in the Accounting Data Processing field group. Then select an Available Port and the Baud Rate. Managing Messages The Messaging function provides for setting basic parameters and options for messaging, including message notification retry attempts, deletion confirmation options, the length of time for message storage, message recording length, and email activation and usage. To access Messaging setup, select System Configuration... on the Management menu, then click the Messaging tab. : 5. System Configuration Figure 14. Messaging window, System Configuration AltiWare OE System Installation & Administration Manual 5-23 Managing Messages Setting Message Notification Retries When a message is sent to a user’s email in-box or voice mailbox and outcall notification is configured, notification is sent to the user. You can set the retry setting for the notification as follows: Parameter Description Maximum Retry Count Can be between 0 and 16. This is the number of times the system will try to deliver a voice message notification after the original attempt. For example, 5 retries means five tries after the original, or 6 total attempts. Retry Interval in Minutes The number of minutes between retry attempts. Five minutes is the minimum and 60 minutes is the maximum interval allowed. The default is 5 minutes. Setting Message Management Options Set message confirmation and warning parameters: Parameter Description Confirm Message Deletion If checked, the system plays a voice message instructing the user to confirm request for deletion by pressing the # key. This prevents users from accidentally deleting messages with a single key entry. Warn Expiration of Saved Messages If checked, the system warns the user that saved messages will be deleted due to their retention time expiring. The message is given the day before the messages are automatically deleted, and the user then has the option to either keep or delete the message. By default, this feature is enabled. Note: If this feature is disabled, saved messages are deleted automatically without warning when they expire. 5-24 AltiWare OE System Installation & Administration Manual System Configuration Setting Message Recording Options Set message recording parameters: Parameter Description Minimum Recording Sets the minimum length in seconds for any recording (i.e., incoming voice mail message, personal greeting, system prompts). This can be from 1–5 seconds, or 0, which means no minimum. All recordings that are shorter than the designated Minimum Recording length are deleted. This feature is recommended when users receive many empty voice mail messages on a regular basis and would like them automatically deleted. Pause Detect Length Selected, this feature causes the deletion of pauses in messages. The default pause detect length is 500 ms. The pause detect can be disabled by deselecting the check box, or the length can be set to a value between 200–2000 ms (.2–2 seconds). Setting E-mail Messaging (SMTP/POP3) Options To use the AltiWare email services, configure the following settings. Description Enable SMTP/POP3 E-Mail Service Selected, this enables incoming and outgoing mail services on AltiServ—Simple Mail Transfer Protocol (SMTP) and Post Office Protocol (POP). Allow Inbound Internet Mail This check box option is activated and selected by default if you enable the SMTP/POP E-Mail Service. You can deselect this option if you don’t want to use the AltiWare E-Mail service for inbound mail; for example when you’re using another email server on the AltiServ system. AltiWare OE System Installation & Administration Manual 5-25 5. System Configuration Parameter Managing Messages Parameter Description Postmaster Ext This field defines the extension that will be assigned as a Postmaster Extension. When the e-mail system receives an e-mail with an invalid e-mail account, the automatic reply (informing of the invalid e-mail account used) to the sender is sent from the defined extension. Note: The system always requires an extension to selected as the Postmaster Extension. By default, the first extension in the system is used. If an extension is selected as the Postmaster Extension, it cannot be deleted until the Postmaster Extension is re-assigned to another extension. 5-26 AltiWare OE System Installation & Administration Manual System Configuration Synchronizing E-mail with Exchange Parameter Description Synchronize with Exchange Server Before selecting this option to use an Exchange Server, you should make sure the Exchange Server and Windows / NT configuration is established. See the AltiGen document, Exchange Server Integration in AltiWare OE. Select this option if you are using an Exchange Server and want to synchronize it and the AltiServ servers—that is, when emails or voice mails are deleted from one service, they are automatically deleted from the other server as well. If you choose this option, you must type in the Exchange Server Address. The name must be just the name of the machine or the fully qualified domain name. Defining an IP Dialing Table To use an AltiServ-to-AltiServ connection for voiceover IP, you need to configure the routing in the IP Dialing Table for each AltiServ system. Note: About the Location ID Digit Length In the IP dialing table, you define the addresses of the remote locations and set a Location ID Digit Length. The dialing length sets the length of the Location ID, the number you define in the dialing table to identify each remote location. The Location ID is used in dialing: the user dials the IP trunk access, followed by the location ID to identify the remote location, followed by the remote extension. For example, if the IP trunk access is 8, the location ID is 27, and the extension to reach is 837, the user dials 8 27 837. AltiWare OE System Installation & Administration Manual 5-27 5. System Configuration To enable VoIP, you must have at least one Triton VoIP board installed and configured. (The IP Dialing Table is disabled unless there is at least one VoIP board installed.) You also must have assigned an IP Trunk Access code, as discussed in “Assigning Trunk, Feature, IP Trunk, & Route Access” on page 5-9, and you must set the VoIP codecs as discussed in “Setting VoIP Codecs” on page 10-12. Defining an IP Dialing Table The Location ID Digit Length can be set to None, 1, 2, or 3—a seemingly simple choice. However simple it seems, though, it needs to be given some thought before it is set. Location IDs are used system wide, and a coordinated configuration is recommended. It is highly recommended to use the same length for the location ID for all networked AltiServ systems. It may also be advantageous to use the same location IDs at all locations. For example, if the location ID for the Chicago office is 12 when dialed from both San Francisco and New York, users who travel will find it easier to work at multiple locations. Use Caution Before Changing the Dialing Length The dialing length can be changed without having to re-install or re-start AltiWare IP. However, if this number is changed, the location IDs are all altered—so that it is advisable to keep the original length if it works well. If you increase the location ID length, the number 0 is added to the front of the location IDs. For example, if you change the length from 2 to 3, location IDs 02 and 27 will become 002 and 027 respectively. If you decrease the number of digits in the location ID, the last digit is dropped from location IDs. For example, Location ID 240 becomes 24. There is an exception to this truncation method: if the leading digit is 0, it is dropped. For example, 048 becomes 48. Defining the IP Dialing Table To access the IP Dialing Table window, select System Configuration... on the Management menu, then click the IP Dialing Table tab. 5-28 AltiWare OE System Installation & Administration Manual System Configuration Figure 15. Dialing Table window, System Configuration Setting the Location ID Digit Length Set the length in the Location ID Digit Length drop-down list, noting the discussion about the length in the previous section. 5. System Configuration Defining Remote Locations To add a location, click the Add button to open an entry dialog box: AltiWare OE System Installation & Administration Manual 5-29 Defining an IP Dialing Table Define the attributes for the entry: Parameter Description Location ID A unique dialing number to connect to the remote location. The length of the number is of course the Location ID Digit Length described in “About the Location ID Digit Length” on page 5-27. Location Name A descriptive name of up to 15 characters to identify the location. This name may be used by Caller ID. Server IP Address The remote server’s address in one of the following formats: • RFC assigned IP address (e.g. 100.100.100.100). IP addresses with prefixes of 10.0.0.0/8, 172.16.0.0/12 or 192.168.0.0/16 can only be used within private networks (Intranets). • Fully qualified DNS name (e.g., newyork.altigen.com), of up to 64 characters. This IP address format is recommended over DNS names, since with the IP address, the application does not need to resolve the name. DNS name is also supposted in this field. Remote Ext. Length The length of extension digits at the remote location. Valid entries are None - 7, with “None” meaning not specified. Specifying the remote extension length is optional but highly recommended, since this information tells the system how long to wait for another entry before outpulsing (sending the digits). Dialing Scheme Overlapping (ATGN) is best used with analog trunks to allow the terminal to omit part of the digits required to complete a call while buffering the remaining digits. Enbloc, used with digital (ISDN) trunks, allows the terminal to include all of the digits required to complete a call. 5-30 AltiWare OE System Installation & Administration Manual System Configuration Configuring DNIS Routing When an incoming call comes through a trunk with DNIS or DID numbers, the system can route the call to the proper extension, Auto Attendant or operator based on the DNIS or DID number collected. Note: DNIS supports only incoming T1, PRI, and analog DID trunks, and in the case of T1 and PRI DNIS works with incoming trunks that are not set up as tie trunks. In order to locate an entry in the DNIS table for an incoming call, a full match is required. If there is no match in the DNIS routing table set up in this window, the system tries to match the number based on the DID number entered in the General page of Extension Configuration (see “Setting up Extensions” on page 10-3). If there is still no match, the system routes the call according to the In Call Routing page defined in Trunk Configuration. To access DNIS routing, select System Configuration... on the Management menu, then click the DNIS tab. 5. System Configuration Figure 16. DNIS window, System Configuration AltiWare OE System Installation & Administration Manual 5-31 Configuring DNIS Routing Adding and Deleting DNIS Route Entries To add entries to the DNIS routing table, click the Add button. In the dialog box that appears, type in a DNIS Number and a descriptive DNIS Name, then click OK. The number and name entries have the following requirements: • The DNIS Number must be devoid of all characters EXCEPT “-” (hyphen), “*” (asterisk), and the numbers 0–9. For example, 2529876 is an acceptable entry. • The DNIS Name is descriptive and optional; it can be used to remind you about the nature of the number and routing. For example, you might give the 2529876 number the name, “Tech Support.” To delete an entry, select it in the DNIS number list, then click Delete. Defining the Routing After adding an entry, you define it by first selecting it in the list. When you select an entry, its name and other defined attributes, if any, appear in the options at the right of the window. You can edit any of these attributes. For each number, you can set routing for three distinct time periods defined in the Business Hours window (see “Setting Business Hours” on page 510): • During Business Hours • Outside Business Hours • Non Workdays Within each of these three time slots, you have the following routing options for incoming calls: • Route to a particular extension selected in the drop-down list • Route to a particular Auto Attendant number selected in the dropdown list • Route to the operator Also, you can set additional routing attributes based on: • 5-32 Business Hours Profile—routes incoming calls based on Business Hours Profiles configured in System Configuration (see “Setting Business Hours” on page 5-10) AltiWare OE System Installation & Administration Manual System Configuration • Holiday Profile—routes incoming calls based on Holiday Profiles configured in System Configuration (see “Routing Calls on Holidays” on page 5-12) Creating Distribution Lists The System Distribution Lists provide for forwarding voice mail messages to multiple recipients defined as list members. To forward a voice mail to all list members, a user need only enter the two-digit ID instead of entering numerous individual extensions. You can create up to 100 distribution lists, each composed of up to 64 extensions. The extension list member can represent another distribution list. Note: The system distribution lists discussed here are different from the extension distribution lists, which are configured through the phone sets or the AltiView or AltiAgent user applications. To access the Distribution List window, select System Configuration... on the Management menu, then click the Distribution List tab. 5. System Configuration Figure 17. Distribution List window, System Configuration AltiWare OE System Installation & Administration Manual 5-33 Setting Logout Reason Codes Defining a Distribution List 1. In the Distribution List window, select an ID (0 – 99) in the System Distribution List ID drop-down list. The list name, if any, now appears in the Name box; the members of the list are now displayed in the Member box, and other available extensions are displayed in the Non-Member box. 2. To give the list a name or change the existing name, type a descriptive name into the Name box. 3. To add a member, select the name(s) in the Non-Member list and click the Add button to move it to the Member list. To remove a member, select the name(s) in the Member list and click the Remove button to move it to the Non-Member list. You can select multiple names by using Ctrl-Click. 4. Click Apply to save your changes, or click OK to save and close the System Configuration window. Setting Logout Reason Codes In a workgroup environment, logout reason codes allow agents to specify why they are signing off from the workgroup, and the manager can view that information. If logout reasons are required, the system requests a reason at logout from the phone set and from the AltiAgent application. The Logout Reason window allows you to enable or disable the required entry of a logout reason, and it provides for defining up to 20 reason codes. A logout history can be tracked and stored for future analysis. To access the Logout Reason window, select System Configuration... on the Management menu, then click the Logout Reason tab. 5-34 AltiWare OE System Installation & Administration Manual System Configuration . Figure 18. Logout Reason window, System Configuration To require logout reasons, check the Logout reason code required check box. If you don’t want to require reason codes, deselect the check box. To define reason codes, type the associated reason into the text box next to the code you want to associate with the reason. The Activity configuration window is used to set up and select from a set of activity codes that can be played or displayed when the extension user is absent. AltiView/AltiAgent users can select from pre-defined activity codes or customized activity codes. A greeting associated with the activity can be recorded and played to the caller. The activity is displayed if the caller is an AltiView, AltiAgent or Alti-IP 600 Phone user. When the Activity is changed, the extension’s greeting is also automatically changed to the greeting associated with this activity. AltiWare OE System Installation & Administration Manual 5-35 5. System Configuration Activity Activity To access Activity configuration, select System Configuration... on the Management menu, then click the Activity tab. There are a total of nine (9) activity codes; the first six are pre-configured as follows: 1 - System, 2 - Personal, 3 - Meeting, 4 - Away from desk, 5 - Business Travel, 6 - Personal Time Off The remaining three activity codes (7, 8, 9) are not assigned and can be customized by the administrator. To assign an activity code, click on an activity code and click Edit. In the Edit Activity dialog box, enter name of the Activity and click OK. 5-36 AltiWare OE System Installation & Administration Manual System Configuration In AltiView/AltiAgent, an extension user will be able to select an activity from the Call Handling page of AltiView/AltiAgent configuration. Figure 19. Activity Selection List, Call Handling Page of AltiView configuration In AltiConsole, the activity of an extension is displayed in the BLF and ALL panels. Figure 20. BLF tab, AltiConsole 5. System Configuration The Activity can also be changed from voice mail personal options. AltiWare OE System Installation & Administration Manual 5-37 Activity 5-38 AltiWare OE System Installation & Administration Manual CHAPTER 6 Board Configuration Board attributes and functions are accessible in the Boards window in the AltiWare desktop. Figure 1. Board window For the board you want to configure, double click the board’s icon in the Boards window to open the Board Configuration window. AltiWare OE System Installation & Administration Manual 6-1 6. Board Configuration Important: To implement some board configuration changes, you must shutdown and restart AltiGen Switching Services by first choosing Shutdown Switching on the Services menu, which also closes AltiAdmin, and then restarting AltiAdmin. Using the Triton Resource Board Using the Triton Resource Board The Triton Resource Board is a PCI bus telephony board that provides the ability for one extension to monitor other extensions (as set up in the Extension Configuration Monitor List, discussed in “Setting Up Monitor Lists” on page 10-53), and the barge-in ability. The Resource Board requires no complex configuration; you install it and run it. The Board ID must be the range of 0 to 15, and each AltiServ system supports a maximum of 2 boards. Once installed and the system powered up, the board is displayed in the Board View window on the AltiAdmin desktop, and you can use the barge-in and silent monitoring features without further board configuration. Without the Resource Board installed, supervisors will hear an error tone if they try to perform a monitoring or barge-in operation. Configuring the Quantum Board Double click the board’s icon in the Boards window to open the Board Configuration window. Figure 2. Board Configuration window (Quantum Board) 6-2 AltiWare OE System Installation & Administration Manual Board Configuration Use the Board Configuration window for the Quantum board to view the following attributes: Parameter Description Board Info Board Logical ID: assigned by AltiServ. Board Name: the type of board installed in the system and board ID. Note: For Quantum boards in a Windows 2000 system: • the physical board ID 0 is not supported • the valid physical board IDs are 1–15 Channel Mapping List Logical Channel, Physical Span, and Physical Channel for the entire board. To reset the channel, select the channel to reset and click the Reset Channel button, then click OK. Note: Depending on whether the channel is a line or a trunk line, double clicking a channel in this window invokes either a Line Properties window (see “Quantum Line Properties” on page 10-16, or a Trunk Line Properties window (see “Quantum Trunk Properties” on page 7-6). Span Info Not available for Quantum boards. Board Configuration Opens a diagnostic dialog box. 6. Board Configuration Figure 3. Quantum Board Debug You can send a debug string to the board, or you can do a DSP Dump, Memory Dump, or FMIC Dump. AltiWare OE System Installation & Administration Manual 6-3 Configuring the Triton Analog Extension Board Parameter Description Reset Board Resets the board, after you confirm by accepting a warning that resetting a board will disconnect all calls in progress on that board. Important: Be sure to inform all users before resetting a board. Configuring the Triton Analog Extension Board Double click the board’s icon in the Boards window to open the Board Configuration window. Figure 4. Board Configuration window (Triton Analog) Use the Board Configuration window to view the following attributes: Parameter Description Board Info Board Logical ID: assigned by AltiServ Board Name: the type of board installed in the system and board ID. Note: This is informational only and cannot be edited. 6-4 AltiWare OE System Installation & Administration Manual Board Configuration Parameter Description Channel Mapping List Shows the board Logical Channel, Physical Span, and Physical Channel. To reinitialize channels, select the channel to reset and click the Reset Channel button, then click OK. Note: This is informational only and cannot be edited. Note: Double clicking a channel in this window invokes a channel configuration window. Refer to the Line Properties button in Extension Configuration. See “Setting the Line Properties” on page 10-16. Span Info Not available for Triton Analog Extension boards. Board Configuration Displays the board’s serial number. Reset Board Resets the board, after you confirm by accepting a warning that resetting a board will disconnect all calls in progress on that board. Important: Be sure to inform all users before resetting a board. Configuring the Triton Analog Trunk LS/GS and LS Boards AltiWare OE System Installation & Administration Manual 6-5 6. Board Configuration The Triton Analog Trunk board is a long form factor PCI telephony card that supports 12 trunks, and is available in two models; loop start/ground start (LS/GS) and loop start (LS). Both models have the same features regarding LS. The LS/GS board is required when ground start trunks may be required. Configuring the Triton Analog Trunk LS/GS and LS Boards Double click the board’s icon in the Boards window (see Figure 1) to open the Board Configuration window. Figure 5. Board Configuration window (Triton Analog Trunk) The Board Configuration window contains the following attributes: Parameter Description Board Info Group Board Logical ID: assigned by AltiServ. Board Name: the type of board installed in the system and board ID. Note: This is informational only and cannot be edited. Channel Mapping List Group Shows the board Logical Channel, Physical Span, and Physical Channel. To reinitialize channels, select the channel to reset and click the Reset Channel button, then click OK. Note: This is informational only and cannot be edited. Note: Double clicking a channel in this window invokes a channel configuration window. See “Triton Analog Trunk Properties” on page 79. Span Info Not available for Triton Analog Trunk LS/GS and LS boards. 6-6 AltiWare OE System Installation & Administration Manual Board Configuration Parameter Description Board Configuration Displays the board’s serial number. Reset Board Resets the board, after you confirm resetting by accepting a warning. Important: Resetting a board will disconnect all calls in progress on that board! Be sure to inform all users before resetting a board. Configuring the Triton VoIP Board Voice over IP VoIP for AltiWare OE runs on an H.323 protocol that allows voice calls to be made through an IP network. It includes an integrated VoIP gateway to convert voice calls into IP packets and transmit them through the IP network. It also has the capability of networking multiple AltiServs into a virtual PBX network. This enables calls to be made through the IP network, which allows for significant savings in toll charges. Triton VoIP Board AltiWare VoIP uses DSP engines residing on the Triton VoIP board to perform the voice processing functions needed for H.323 devices. Quantum and Triton boards are connected via MVIP connectors. The Triton VoIP board can be configured as a 12-port G.711/G.723.1/ G.729AB or 30-port G.711 board. AltiWare OE System Installation & Administration Manual 6-7 6. Board Configuration Important: Triton 30-port VoIP boards are recommended for use with local IP extensions only or for tie-trunk configurations to other 30-port VoIP boards. Additionally, to prevent users from directly accessing the 30-port boards—which use the G.711 codec only—for calls to AltiWare servers or other IP gateways that may require the G.723 codec, it is recommended that the trunk access code is set to “None” for trunks on 30-port IP boards. (See “Setting General Trunk Attributes” on page 7-3 Configuring the Triton VoIP Board for more detail on setting access codes.) If you still want users to have access to this trunk for outgoing calls, you can set it up through Outcall Routing (see Chapter 8, Out Call Routing Configuration). Features The following features are automatically enabled during AltiWare OE installation. PCI Plug and Play Triton VoIP boards fit into standard PCI slots. Once installed, it is recognized by AltiWare OE and appears on the Boards window of AltiWare Administrator. Device Driver A kernel mode device driver is implemented for the Triton VoIP board. The device driver provides access to resources on the Triton VoIP board to applications. Port Specifications See Chapter 2, System Limitations, for limitations on configuring Triton VoIP boards and ports. Network Configuration Guidelines for VoIP Real-time applications such as voice communications require a networking environment that meets certain requirements to deliver and maintain good voice quality. The following network configuration guidelines are highly recommended when using AltiWare’s VoIP features. ISP/Intranet Quality of Service (QoS). • If you subscribe to the public IP network or use your own Intranet, make sure the maximum network delay is less than 150 milliseconds. • Also, the typical packet loss rate should be less than 5 percent. WAN Bandwidth • G.711/G.723G.729 compression and bandwidth requirements: 6-8 AltiWare OE System Installation & Administration Manual Board Configuration (for example, a Multilink Point-to-Point Protocol (MLPPP) or Frame Relay Forum (FRF), with no Voice Activity Detection (VAD) running) — G711 10ms packet frame = 100.8 kbps — G711 20ms packet frame = 82.4 kbps — G711 30ms packet frame = 76.3 kbps — G723 30ms packet frame 6.4k rate = 18.7 kbps — G729 20ms packet frame = 26.4 kbps — G729 30ms packet frame = 20.3 kbps • When a small data application (e.g. one FTP transfer session) is running across the same WAN as AltiWare IP, make sure bandwidth is reserved for data traffic. An example would be, if you have 64 kbps WAN link, you can run one G.723.1 session concurrently with one FTP file transfer session, provided that the router fragments each TCP packet to 500 bytes. • The Jitter Buffer should be adjusted according to the bandwidth allocated to data traffic. For example, a long Ethernet packet (approximately 1500 bytes) traversing through a WAN which is allocated with 256 kbps of data traffic bandwidth will take about 50 milliseconds. The Jitter Buffer value should be set to this WAN link transmission delay plus the typical network jitter delay. Refer to VoIP Trunk Configuration for more information on how to configure the Jitter Buffer. • If you have heavier data applications running concurrently, the bandwidth reserved for data traffic should be increased. • If your router supports multilink or TCP fragmentation, configure your WAN router to user smaller packet sizes, e.g. 500 bytes. • The router which connects your LAN and the WAN should support priority queuing. • Configure the router so that the IP/UDP packets being sent to and from an IP station have higher priority than the packets generated by other stations on the same network. Please consult your router manufacturer for more information on setting up this configuration. AltiWare OE System Installation & Administration Manual 6-9 6. Board Configuration WAN Router Configuration Configuring the Triton VoIP Board Firewall Configuration Please note the following very important guidelines when working with a firewall on your network: • If a firewall is used to protect your network access security, reconfigure the firewall (as described in “Firewall Considerations” on page 6-27) to open up TCP and UDP ports to the IP system’s IP address. This allows IP’s voice and H.323 packets to pass through the firewall freely. If the firewall supports H.323 protocol, configure the firewall using H.323 instead of opening up the specific ports. • Ensure that the rules to permit IP’s H.323 traffic are at the beginning of your access filter list. This will minimize the delay of latencysensitive voice packets. This is ESPECIALLY important with long access lists and/or slow routers. Network Using NAT If you plan to connect to your AltiServ system via the Internet and your router or Internet access provider is using Network Address Translation (NAT), please note that most NAT implementations DO NOT support H.323. • You are probably using NAT if both of the following conditions apply: — Your AltiServ server's IP address matches any of the following numbers (where x is any number from 0-255): • 10.x.x.x • 172.16.x.x to 172.32.x.x • 192.168.x.x — You are able to connect to the Internet directly WITHOUT using a proxy server. • Contact your router/firewall vendor to obtain a software update for your networking equipment, or obtain routable address space from your Internet provider. If you are unsure whether or not you are using NAT, contact your router/firewall vendor or Internet provider. 6-10 AltiWare OE System Installation & Administration Manual Board Configuration Network Configuration Guidelines for the Alti-IP 600 Series of IP Phones The following guidelines (specific to the Alti-IP 600 series of IP phones) should be taken into consideration as a precursor to configuring your network for use with NAT (see Network Configuration Guidelines below). • DHCP is recommended to reduce the risks for duplicating IP addresses. AltiServ provides seamless support for AltiGen IP Phones using dynamic IP addresses. Select Dynamic IP address for IP Extensions in AltiAdmin. • A switch is recommended at the corporate network, rather than a hub, for IP phone connection. This can reduce packet loss ratio. • If there are not enough IP addresses in the corporate network, refer to “Private and Public Network Configuration (AltiWare with Both Private and Public IP Addresses)” on page 6-21. If DHCP is used in this configuration, the administrator will need to perform the following for the Alti-IP 600: 1. Configure the DHCP server to assign a private network IP address for each phone based on the phone’s MAC address (printed on the label on the bottom of the IP Phone. 2. Private IP address needs to be added to AltiServ and TFTP server as well. 3. Launch an AltiGatekeeper with private IP address and point to AltiWare’s private IP address. Configuration Guidelines for NAT The following section discusses the use of NAT (Network Address Translation) with AltiWare’s IP functionality. Configurations and limitations for using NAT are addressed, and network diagrams explain the topology of these configurations. The first 3 examples involve AltiWare configurations for remote IP phones with a public IP address, with a private AltiWare OE System Installation & Administration Manual 6-11 6. Board Configuration Note: This section only applies to Alti-IP 600 phones or NetMeeting integrated with AltiView. For third party IP Phones, refer to AltiGen’s NAT Application Note. Configuring the Triton VoIP Board IP address behind NAT, and with both private and public IP addresses, respectively. The last example involves configuration for a remote branch office environment where multiple IP phones require connection to AltiWare. Notes: • When AltiWare and the local IP phone both use a public IP address and a remote IP phone is behind NAT, it is recommended that you use the NAT configurations as described in “Public Network Configuration (AltiWare with Public IP Address)” on page 6-16. • When AltiWare and local IP phones use private IP address behind NAT, it is recommended that you use the NAT configurations as described in “Private Network Configuration (AltiWare with private IP address and behind NAT)” on page 6-18. • When a public IP address is used in the corporate network and there is insufficient public IP address space for the IP phones, it is recommended that you use the NAT configurations as described in “Private and Public Network Configuration (AltiWare with Both Private and Public IP Addresses)” on page 6-21. • When the remote offices have more than 1 (one) IP phone behind NAT, it is recommended that you use the VPN configurations as described in “VPN Network Configuration (Connecting to AltiWare with VPN)” on page 6-24. You may also apply this configuration in conjunction with the first 3 examples. • For single remote IP phones, it is recommended that you use the NAT configurations as described in the first 3 examples. 6-12 AltiWare OE System Installation & Administration Manual Board Configuration AltiGatekeeper Installation When installing AltiGatekeeper, the installation will require information in the following dialog box. Figure 6. Note: AltiGatekeeper Configuration Tool configuration window The user can change this configuration later by running the program CONFIGTOOL.EXE in the AltiGatekeeper installation directory. In this configuration dialog box, if NAT is not used, you should only configure the Public Access Redirect Address and uncheck the Enable Private Access check box. The Redirect Address for Public Access is AltiWare’s public IP address or the NAT’s public IP address if AltiWare only has the private IP address. If the private IP address was used for AltiWare or the local IP phone, the Enable Private Access should be checked to allow the IP phones, which are configured with private IP addresses, to access the gatekeeper and AltiWare. For Private Access, the Redirect Address is AltiWare’s private IP address; and the Subnet Address and Subnet Mask are used to describe the private network. When configuring the IP phone (which can apply to an H.323 client, such as NetMeeting integrated with AltiView), you should set up the phone to work in either gatekeeper mode or gateway mode. In gatekeeper mode, you should which gatekeeper you want this IP phone to register to. Thus you will need the IP address of the specify the server’s IP address, referred AltiWare OE System Installation & Administration Manual 6-13 6. Board Configuration IP Phone Configuration Configuring the Triton VoIP Board to as GKIP — “Gatekeeper’s IP address.” In gateway mode, you should specify which gateway you want this IP phone to connect to. Thus, you will need to give the phone the IP address of the gateway, referred to as GWIP — “Gateway’s IP address.” Notes • The current version of the Polycom IP phone can only support the gatekeeper mode. • NetMeeting integrated with AltiView works with AltiWare in gateway mode, in this case, AltiView’s login server IP address is GWIP. NAT Due to H.323 protocol, which puts the IP address information in the TCP/ IP payload, the NAT (Network Address Translation) router requires some H.323 protocol implementation to correctly handle the H.323 traffic and translate the private IP address into a public IP address. But unfortunately, not all the NAT routers have this kind of H.323 implementation. In case the NAT router does not support H.323, if AltiWare is behind the NAT, refer to page 6-29 for details on AltiWare’s NAT support feature; if the AltiGen IP phone is behind the NAT, refer to for AltiGen IP phone’s NAT support feature. Private IP address Only the private IP address is used in private network - the public router will not route the packet that has a private IP address as its destination. (All IP addresses beginning with 192.168.x.x are referred to as private IP addresses.) 6-14 AltiWare OE System Installation & Administration Manual Board Configuration Remote IP Phone Connecting Through DSL or Cable Modem Figure 7. Home Network with DSL/Cable Modem Figure 1 shows a typical home network layout with DSL/cable modem with an IP phone and PCs. A router that supports H.323 over NAT is required between the DSL/Cable Modem and IP phone and PCs, if the DSL/Cable Modem does not support H.323 over NAT. If this router provides multiple 10/100 BaseT ports for devices behind NAT, the IP phone and PCs plug into these ports. Otherwise, a hub or switch is necessary to connect this router, IP phone and PCs. In the case where the DSL/Cable Modem supports H.323 over NAT, the router and the DSL/Cable Modem can be converged into a single system. Please refer to “Setup” on page 6-16 for detailed configuration of IP phones and routers. 6. Board Configuration AltiWare OE System Installation & Administration Manual 6-15 Configuring the Triton VoIP Board Public Network Configuration (AltiWare with Public IP Address) Figure 8. AltiWare with Public IP Address Figure 2 shows a network layout in which AltiWare and AltiGatekeeper is installed and running on a host with public IP address 169.254.101.2. The local IP phones, IP Phone 1 and IP Phone 2, use public IP addresses 169.254.101.100 and 169.254.101.101, respectively. There are two remote IP phones. IP Phone 3 with private IP address 192.168.2.100 connects to the Internet via the Router 2, which must also support H.323 NAT. Router 2 can also sit behind a DSL/Cable Modem. Another remote IP phone, IP Phone 4, with public IP address 202.101.54.61, connects to the Internet directly. Setup The following components should be configured: For the corporate LAN: • AltiWare and Gatekeeper 6-16 AltiWare OE System Installation & Administration Manual Board Configuration The AltiWare and AltiGatekeeper are installed and running at the same host with public IP address 16.254.101.2. When installing AltiGatekeeper, configure as follows: For Public Address: Redirect Address: 169.254.101.2 Enable Private Access: Disabled For Private Address: N/A The public IP address of Router 2 should be configured as the IP address of this IP extension in AltiWare for IP Phone 3. If it is changed dynamically, then assign dynamic IP address configuration for that extension. • IP Phone 1 and IP Phone 2 When configuring the local IP phones, IP Phone 1 and IP Phone 2, you should set up the GKIP or GWIP based on the gatekeeper/ gateway mode. In this case, the GKIP and GWIP are the same, AltiGatekeeper’s/AltiWare’s IP address, which is 169.254.101.2. • Router 1 Router 1 is a normal router and the firewall is optional. It is recommended that the user install a firewall for security reasons. However, you should configure the firewall to allow the H.323 traffic to reach AltiWare. For firewall considerations, refer to page 6-27. For the Remote IP phone by using NAT: • IP Phone 3 When configuring remote IP Phone 3, you should set up the GKIP or GWIP based on the gatekeeper/gateway mode. In this case, AltiGatekeeper’s/AltiWare’s IP address are the same, which is 169.254.101.2. Note that only one (1) IP phone can be behind the NAT and connect to the AltiWare through the H.323 NAT. For the Remote IP Phone Directly on Internet: • IP Phone 4 AltiWare OE System Installation & Administration Manual 6-17 6. Board Configuration • Router 2 Router 2 is a NAT router with the remote IP phone connected. You need to set up the H.323FWIP for this NAT to the private IP address of IP Phone 3, which is 192.168.2.100. For information on how to set up the H.323 traffic forwarding for H.323 NAT, please refer to page 6-28. Configuring the Triton VoIP Board When remotely configuring IP Phone 4, you should set up the GKIP or GWIP based on the gatekeeper/gateway mode. In this case, AltiGatekeeper’s/AltiWare’s IP address are the same, which is 169.254.101.2. For an H.323 IP Call from Another AltiWare on Internet: Another AltiWare can make a H.323 IP call to this AltiWare by calling the IP address 169.254.101.2. Private Network Configuration (AltiWare with private IP address and behind NAT) Figure 9. AltiWare behind NAT Figure 3 shows a private network - 192.168.1.0, where the AltiWare and AltiGatekeeper are installed and running on a host with a private IP address 192.168.1.2. 6-18 AltiWare OE System Installation & Administration Manual Board Configuration Router 1 is a NAT router. The local IP phones, IP Phone 1 and IP Phone 2, use the private IP addresses 192.168.1.100 and 192.168.1.101, respectively. There are two remote IP phones: IP Phone 3 with a private IP address 192.168.2.100 connects to the Internet via Router 2, which must also support NAT. Router 2 can also sit behind a DSL/Cable Modem. Another remote IP phone, IP Phone 4, with a public IP address 202.101.54.61, connects to the Internet directly. Setup For the Corporate LAN: • AltiWare and AltiGatekeeper AltiWare and AltiGatekeeper are installed and running at the same host with a private IP address 192.168.1.2. When installing the AltiGatekeeper, configure as follows: For Public Address: Redirect Address: 469.254.56.169 Enable Private Address: Enabled For Private Address: — Redirect Address: 192.168.1.2 — Subnet Address: 192.168.1.0 — Subnet Mask: 255.255.255.0 The public IP address of Router 2 should be configured as the IP address of this IP extension in AltiWare. If it is changed dynamically, then assign dynamic IP address configuration for that extension. • Router 1 Router 1 is also a NAT. You need to set up the H323FWIP for this NAT to the private IP address of AltiWare 192.168.1.2. For information on how to set up the H.323 traffic forwarding for H.323 NAT, please refer to page 6-28. For the Remote IP Phone Using NAT: • IP Phone 3 AltiWare OE System Installation & Administration Manual 6-19 6. Board Configuration • IP Phone 1 and IP Phone 2 When configuring local IP Phone 1 and IP Phone 2, you should set up the GKIP or GWIP based on the gatekeeper/gateway mode. In this case, AltiGatekeeper’s/AltiWare’s IP address are the same, which is 192.168.1.2. Configuring the Triton VoIP Board When configuring remote IP Phone 3, you should set up the GKIP or GWIP based on the gatekeeper/gateway mode. In this case, AltiGatekeeper’s/AltiWare’s IP address are the same, which is Router 1’s public IP address — 169.254.56.169. Note that only ONE (1) IP phone can be behind the NAT and connect to the AltiWare through the NAT. • Router 2 Router 2 is a router supporting NAT with the remote IP phone connected. You need to set up the H323FWIP for this NAT to the private IP address of IP Phone 3, which is 192.168.2.100. For information on how to set up the H.323 traffic forwarding for H.323 NAT, please refer to page 6-28. For the Remote IP Phone Directly on Internet: • IP Phone 4 When configuring remote IP Phone 4, you should set up the GKIP or GWIP based on the gatekeeper/gateway mode. In this case, AltiGatekeeper’s/AltiWare’s IP address are the same, which is 169.254.56.169. For an H323 IP Call from Another AltiWare on Internet: Another AltiWare can make an H.323 IP call to this AltiWare by calling Router 1's public IP address, which is 169.254.56.169. 6-20 AltiWare OE System Installation & Administration Manual Board Configuration Private and Public Network Configuration (AltiWare with Both Private and Public IP Addresses) (Supported in Release OE 4.5 and higher) Figure 10. AltiWare on Multi-Homed Host In the case of insufficient public IP addresses for local IP phones, IP phones can be located in a private network. With private IP addresses assigned, when assigning two IP addresses (one public and one private) to AltiWare, NAT is not required in the local network. IP Phone 1 uses the private IP address 192.168.1.100 and IP Phone 2 uses the public IP address 169.254.101.100. There are two remote IP phones. IP Phone 3 with private IP address 192.168.2.100 connects to the Internet via the Router 2, which must also support NAT. Router 2 can also sit behind a DSL/Cable Modem. Another remote IP phone one, IP Phone 4, with a public IP address 202.101.54.61, connects to the Internet directly. AltiWare OE System Installation & Administration Manual 6-21 6. Board Configuration Figure 4 shows this network layout, where the AltiWare and AltiGatekeeper are installed and running on a multi-homed host with private IP address 192.168.1.2 and public IP address 169.254.101.2. Configuring the Triton VoIP Board Setup For the Corporate LAN: • AltiWare and AltiGatekeeper The AltiWare and AltiGatekeeper are installed and running at the same multi-homed host with private IP address 192.168.1.2 and public IP address 169.254.101.2. When installing AltiGatekeeper, configure as follows: For Public Address: Redirect Address: 169.254.101.2 Enable Private Address: Enabled For Private Address: — Redirect Address: 192.168.1.2 — Subnet Address: 192.168.1.0 — Subnet Mask: 255.255.255.0 The public IP address of Router 2 should be configured as the IP address of this IP extension in AltiWare for IP Phone 3. If it is changed dynamically, then assign dynamic IP address configuration for that extension. Important: If there are two network cards on this multi-homed host, when configuring the network cards, you should only set the default gateway for the public interface network card. PLEASE LEAVE THE DEFAULT GATEWAY FOR PRIVATE INTERFACE NETWORK CARD EMPTY. • IP Phone 1 When configuring the local IP phone with private IP address, IP Phone 1, you should set up the GKIP or GWIP based on the gatekeeper/gateway mode. In this case, AltiGatekeeper’s/ AltiWare’s IP address are the same, which is 192.168.1.2. • IP Phone 2 When configuring the local IP phone with public IP address, IP Phone 2, you should set up the GKIP or GWIP based on the gatekeeper/gateway mode. In this case, AltiGatekeeper’s/ AltiWare’s IP address are the same, which is 169.254.101.2. • Router 1 Router 1 is a normal router and the firewall is optional. It is recommended that the user install a firewall for security reasons. However, you should configure the firewall to allow the H.323 6-22 AltiWare OE System Installation & Administration Manual Board Configuration traffic to reach AltiWare. For firewall considerations, refer to page 6-27. For the Remote IP Phone Using NAT: • IP Phone 3 When configuring remote IP phone 3, you should set up the GKIP or GWIP based on the gatekeeper/gateway mode. In this case, AltiGatekeeper’s/AltiWare’s IP address are the same, which is 169.254.101.2. Note that only one (1) IP phone can be behind the NAT and connect to the AltiWare through the NAT. • Router 2 Router 2 is a router supporting NAT with the remote IP phone connected. You need to set up the H323FWIP for this NAT to the private IP address of IP Phone 3 192.168.2.100. For information on how to set up the H.323 traffic forwarding for NAT, please refer to page 6-28. For the Remote IP Phone Directly on Internet: • IP Phone 4 When configuring remote IP Phone 4, you should set up the GKIP or GWIP based on the gatekeeper/gateway mode. In this case, AltiGatekeeper’s/AltiWare’s IP address are the same, which is 169.254.101.2. For an H.323 IP Call from Another AltiWare on Internet Another AltiWare can make an H.323 IP call to this AltiWare by calling the AltiWare's/AltiGatekeeper’s public IP address, which is 169.254.101.2. 6. Board Configuration AltiWare OE System Installation & Administration Manual 6-23 Configuring the Triton VoIP Board VPN Network Configuration (Connecting to AltiWare with VPN) Figure 11. AltiWare with VPN In a small branch office, there are more than one IP phones with private IP addresses that require connection to AltiWare. Due to fact that NAT only allows one IP phone behind it, a VPN solution can be used to meet this requirement. Figure 5 shows a network layout in which there are two private networks, the corporate LAN and branch office LAN. The VPN tunnel connects the two private networks such that the two networks access each other with a private IP address. In the corporate network, AltiWare and AltiGatekeeper are installed and running on a host with private IP address 192.168.1.2. This gatekeeper redirects requests from local IP phones and from remote IP phones through VPN. Both Router 1 and Router 2 are VPN-capable and compatible with each other. (It is recommended that the routers come from same vendor.) A VPN tunnel exists between these two routers. The local IP phones, IP Phone 1 and IP Phone 2, directly connect to the corporate network with private IP 6-24 AltiWare OE System Installation & Administration Manual Board Configuration address 192.168.1.100 and 192.168.1.101. And the three remote IP phones, IP Phone 3, IP Phone 4 and IP Phone 5, connect to the branch office network with private IP addresses 192.168.2.100, 192.168.2.101 and 192.168.2.102, respectively. Setup For the Corporate LAN: • AltiWare and AltiGatekeeper The AltiWare and AltiGatekeeper are installed and running at the same host with private IP address 192.168.1.2 and public IP address 169.254.101.2. When installing AltiGatekeeper, configure as follows: For Public Address: Redirect Address: NAT’s public IP address if any, otherwise use AltiWare’s public/private IP address Enable Private Address: Enabled For Private Address: — Redirect Address: 192.168.1.2 — Subnet Address: 192.168.1.0 — Subnet Mask: 255.255.255.0 • IP Phone 1 and IP Phone 2 When configuring the local IP Phone 1 and IP Phone 2, you should set up the GKIP or GWIP based on the gatekeeper/gateway mode. In this case, AltiGatekeeper’s/AltiWare’s IP address are the same, which is 192.168.1.2. For the Branch office LAN: For the VPN Tunnel between the Two Private Networks: You must set up a VPN tunnel to connect the two private networks. The VPN setup procedure may be complicated and is generally performed by a professional IT technician. The following minimum guidelines need to be considered for setting up the VPN tunnel: AltiWare OE System Installation & Administration Manual 6-25 6. Board Configuration • IP Phone 3, IP Phone 4 and IP Phone 5 When configuring the remote IP phones, IP Phone 3, IP Phone 4 and IP Phone 5, you should set up the GKIP or GWIP based on the gatekeeper/gateway mode. In this case, AltiGatekeeper’s/ AltiWare’s IP address are the same, which is 192.168.1.2. Configuring the Triton VoIP Board • WAN Bandwidth - should be greater than the aggregate of maximum VoIP session bandwidth usage. Each G.711 codec requires 85 Kbps and each G.723.1 codec requires 17 Kbps. • QoS - if the IP WAN network provides QoS (Quality of Service), it should be configured to honor VoIP RTP packet transmission. An easy example for a VPN resolution is with the Linksys EtherFast VPN router1. Router 1 and Route 2 are routers supporting VPN. When configuring these VPN routers, the following information is needed. (Also, please refer to the Router's User Guide for more detailed information.) Router 1's Setting Local Secure Group: (specifies the local network which can access the VPN tunnel at the corporate network) Subnet IP: 192.168.1.0 (Corporate Network) Subnet Mask: 255.255.255.0 Remote Secure Group: (specifies the remote network which can access the VPN tunnel at the branch office network) Subnet IP: 192.168.2.0 (Branch Office Network) Subnet Mask: 255.255.255.0 Remote Security Gateway: (specifies the public IP address of the remote gateway which can access the VPN tunnel at the branch office) 63.224.32.34 (Router 2’s public IP Address Router 2's Setting Router 2's public IP address should be a fixed IP address. 1 Local Secure Group: (specifies the local private network in the branch office, which can access the corporate network through VPN) Subnet IP: 192.168.2.0 (Branch Office Network) Subnet Mask: 255.255.255.0 Remote Secure Group: (specifies the corporate network, which can be accessed by stations in this local private network through the VPN tunnel) Subnet IP: 192.168.1.0 (Corporate Network) Subnet Mask: 255.255.255.0 Linksys is for reference only. AltiGen has not certified this product or any other router at this time. 6-26 AltiWare OE System Installation & Administration Manual Board Configuration Remote Security Gateway: (specifies the public IP address of the corporate VPN-enabled gateway) 169.254.56.159 (Router 1’s public IP Address Firewall Considerations If you are using a firewall in the AltiWare OE 5.0 environment, the following are the network ports used: Client Server TCP AltiAdmina AltiWare DCOM 135 AltiConsole AltiLink+ 10025 AltiControl AltiLink+ 10025 AltiReach AltiLink 10015 AltiView/AltiAgent AltiLink+ 10025 VM Service 10028 AltiLink+ 10025 Internal/External CDR Logger 10027 AltiLink+ 10025 Internal/External CDR Logger 10027 TAPI Client TAPI Gateway 10026 AltiGen IP Phone AltiGen IP Phone Service 10032 AltiSupervisor CDRSearch Gatekeeper UDP 135 1718, 1719 VoIP H.323/H.225 1720 VoIP Message Waiting 49151 (Quicknet IP ext only) VoIP H.245 VoIP H.245 From 49152 to Nb VoIP RTP VoIP RTP VoIP ATPS VoIP ATPS 10032 Web Client AltiLink+ 10025 NetMeeting Chat 1720 6. Board Configuration VoIP H.323/H.225 VoIP Message Waiting plus VoIP ports described above AltiWare OE System Installation & Administration Manual 6-27 Configuring the Triton VoIP Board Client Server Client Auto Upgrade TCP UDP 10050 Polycom Between 2222-2242 and 1718/ 1719 a. It is recommended that this be run only in an intranet. b. N=49152+ (62*number of boards)–1 Setting up H.323 Traffic Forwarding for NAT When you configure the H.323 NAT router, it can forward the IP traffic to a specified private IP address based on the destination port in the TCP/IP or UDP packets. When an H.323 endpoint is behind the H.323 NAT, you should set up the forwarding to a private IP address of this H323 endpoint. If this H.323 endpoint is AltiWare, the NAT router must be configured to forward the following ports to the H.323 endpoint's private IP address: TCP 10032 UDP Description 1718 for gatekeeper discovery 1719 for gatekeeper RAS 1720 49152~Na for H.225 49152~N for H.245 and RTP/RTCP a. N=49152 + (62 * number of VoIP boards) - 1 If this H.323 endpoint is an AltiGen IP Phone, the NAT router must be configured to forward the following ports to the H.323 endpoint's private IP address: TCP UDP Description 1718 for gatekeeper discovery 1719 for gatekeeper RAS 1720 for H.225 30040 ~ 30042 for H.245 6-28 AltiWare OE System Installation & Administration Manual Board Configuration TCP UDP Description 30000 ~ 30001 for RTP/RTCP If this H.323 endpoint is NetMeeting integrated with AltiView, you need to set all unknown TCP/UDP ports to be forwarded to the IP phone's private IP address. This is usually referred to as DMZ port forwarding in most NAT routers. AltiWare NAT Support Feature AltiWare’s NAT support feature makes it possible to make H.323 IP calls through a NAT with or without H.323 support. When you use AltiWare with NAT, first you need to find out if the NAT router supports H.323. After you set up the H.323 traffic forwarding (according to “Setting up H.323 Traffic Forwarding for NAT” on page 6-28) to make calls from both inside and outside NAT. If both incoming and outgoing connections work fine, that means that NAT supports H.323. If one of them fails, disable the “Fast Start Enable” option in the AltiWare VoIP board configuration dialog box. Then repeat the testing to verify the call can be completed for both 6. Board Configuration AltiWare OE System Installation & Administration Manual 6-29 Configuring the Triton VoIP Board incoming and outgoing. If disabling the “Fast Start Enable” option makes the IP calls work fine, this means this NAT partially supports H.323. If you still get the problem with IP call cross NAT, as a final solution, enable the AltiWare NAT support feature according to the following instructions. Figure 12. Triton VoIP Trunk Configuration window Double-click the VoIP board in the Board View of AltiAdmin to open the Board Configuration dialog box. Click the Board Configuration button to open the following Triton VoIP Trunk Configuration dialog box. Enable the H.323 Cross NAT Support Enable check box and then enter the NAT router’s public IP address in the NAT Mapped Public Address field. If you have the local IP phone, which is in the same private network with AltiWare, enable the Use Private Address in Private Network check box; then enter the Subnet Address and Subnet Mask of the private network. AltiGen IP Phone NAT Support Feature When the AltiGen IP phone (firmware version 1116 or above) is running in normal mode and registered to the server (AltiWare version 4.6 SP1 or above), the phone has the intelligence to support H.323 cross NAT. But the NAT that is in front of the AltiGen IP phone must be set up according to “Setting up H.323 Traffic Forwarding for NAT” on page 6-28. 6-30 AltiWare OE System Installation & Administration Manual Board Configuration Setting Up an AltiWare-to-AltiWare IP Network Two or more AltiWare systems can be networked together to provide extension-to-extension connections via IP trunk calls. Users may dial a remote AltiWare’s auto attendant or direct dial to an extension, without having to dial out through the PSTN. A diagram illustrating a multiple AltiWare-to-AltiWare connection is provided below and is referred to as an example throughout the configuration instructions below. Figure 13. AltiServ-to-AltiServ Connection Follow the steps below to configure IP trunks for an AltiWare-to-AltiWare tie-trunk line connection: Confirm that the correct number of Triton VoIP boards are installed and connected by checking the Boards window on the Main Window of AltiWare Administrator. Refer to “Boards View Window” on page 4-5 for more details about this window. 2. Assign the IP trunk access code on the Number Plan tab window of System Configuration. See “IP Trunk Access” on page 5-9. 3. Configure general trunk parameters on the General tab window of Trunk Configuration. See “Setting General Trunk Attributes” on page 7-3. 4. Configure the dialing plan for connection to remote AltiWare systems on the IP Dialing Table tab window of System Configuration. Set AltiWare OE System Installation & Administration Manual 6-31 6. Board Configuration 1. Configuring the Triton VoIP Board the Number of Dialed Digits to “None.” Refer to “Defining the IP Dialing Table” on page 5-28. 5. Set the VoIP codecs so that servers use the same codec. See “Setting VoIP Codecs” on page 10-12. 6. Repeat steps 1 through 5 for all local and remote AltiWare systems that are to be networked via tie-trunk line connection. This completes the AltiWare-to-AltiWare network connection. Your organization is now ready to make and receive IP trunk calls through public or private IP networks. Note: Extension users should refer to the AltiView and AltiServ User Guide for instructions on how to dial a remote AltiServ. Also, be sure to distribute the Remote Locations Dialing Chart with your organization’s unique dialing plan. This chart is available in the AltiView and AltiServ User Guide. Board Installation Double click the board’s icon in the Boards window (see Figure 1) to open the Board Configuration window. Figure 14. Board Configuration window (VoIP Board) The Board Configuration window for the Triton VoIP board displays the same options as the Quantum board, which are discussed in “Configuring the Quantum Board” on page 6-2. 6-32 AltiWare OE System Installation & Administration Manual Board Configuration The Board Configuration button invokes the Triton VoIP Trunk Properties window, which displays the board serial number and displays line settings. Refer to “Triton VoIP Trunk Configuration” on page 7-13 for more detail. Troubleshooting—Common Symptoms and Solutions The following are some of the most common problems you may encounter and a list of steps to troubleshoot and resolve these problems. Poor Voice Quality When voice quality is poor, try the following: 1. Perform a Loop-Back Test. Call yourself by dialing out and dialing back into yourself. If you don’t have any problems performing this test, the problem is most likely in the network or at the remote site. 2. Check Traffic Between AltiWare IP Stations. Open the IP Trunk Current Traffic Statistics window and the AltiWare IP Cumulative Traffic Statistics window in AltiWare Administrator or AltiAdmin to view network traffic. 3. Check the RTP and RTCP Settings. Make sure UDP port numbers 49152-49199 are not assigned to other applications. RTP/RTCP is the acronym for Real-Time Transport (Control) Protocol, a transport protocol for real-time applications used to transport packetized voice packets over the IP network. 4. Check Network Configurations. Follow all network configuration guidelines provided under “Network Configuration Guidelines for VoIP” on page 6-8. Make sure the router, WAN bandwidth, and Jitter Buffer are configured properly. Cannot Make a Connection 6. Board Configuration 1. Check Network Connectivity using “ping.” 2. Check Network Firewall Settings. See “Network Configuration Guidelines for VoIP” on page 6-8 for more details. 3. Check IP Address of Destination System 4. Check the RTP and RTCP Settings. Make sure UDP port numbers 49152-49199 are not assigned to other applications. RTP/RTCP is the acronym for Real-Time Transport (Control) Protocol, a transport AltiWare OE System Installation & Administration Manual 6-33 Configuring the Triton T1/E1/PRI Board protocol for real-time applications used to transport packetized voice packets over the IP network. 5. Check the AltiWare IP Dialing Table for Dialed Digits Length. Refer to “Defining an IP Dialing Table” on page 5-27. 6. Check if Called Extension is a Workgroup or has Multiple Call Waiting Enabled. When the called party is a workgroup pilot number or has Multiple Call Waiting enabled, the caller is placed on hold and hears ringback or music. IP Trunk Does Not Appear in Trunk View When an IP trunk doesn’t appear in the Trunk View, there are two possible causes: 1. Device Driver is Not Running - check the device driver. Make sure it’s installed and working properly. Windows NT 4.0 does not support Plug and Play. Therefore, the PnP ISA Enable Driver (PNPISA.SYS) must be installed if it is not installed already. Refer to the Microsoft Web site for installation instructions. 2. Triton VoIP Board is Not Installed Properly - Refer to the Quick Installation Guide for more details on proper installation of the Triton VoIP board. Configuring the Triton T1/E1/PRI Board Through AltiAdmin, the Triton T1/E1/PRI board can be configured for either digital T1, E1or PRI (Primary Rate Interface). Both T1 and PRI carry 24 pulse code modulation (PCM) signals using time-division multiplexing (TDM) at an overall rate of 1.544 Mbps. Voice T1 provides twenty-four 64K channels with robbed bit signaling. PRI provides twenty-three 64K channels, using one 64K channel for D channel messaging. The Triton T1/E1/PRI board is used to provide voice processing resources for AltiWare OE, similar to the way Quantum telephony boards are used for analog trunks and extension lines. AltiWare OE uses DSP engines residing on the Triton T1/E1/PRI board to perform the voice processing functions needed for either T1, E1 or PRI service. Quantum and Triton boards are connected via MVIP connectors. 6-34 AltiWare OE System Installation & Administration Manual Board Configuration For information on how to install Triton T1/E1/PRI boards, refer to the Quick Installation Guide provided with every board package. Important: Configuration for Triton T1/E1/PRI boards can only be done at the local system. These boards cannot be configured by a remote AltiAdmin. Service Parameters for T1 To subscribe to T1 service, certain parameters are required to establish service. The information provided below identifies the recommended and supported parameters for T1 service. T1 Service Request Information When ordering T1 service, provide the following service request information: Equipment Information Product Manufacturer - AltiGen Communications, Inc. Product Name - AltiServ PBX Phone System CSU/DSU - ADTRAN T1 ACE (recommended) or other CSU/DSU Technical Information for T1 with Voice Signaling Protocol: • E&M Wink Start (recommended) • E&M Immediate Start • Ground Start • Loop Start (not recommended) 6. Board Configuration Trunk Type: • DID • 2-Way DID (recommended) • DOD Framing: • Super Frame (SF)/D4 • Extended Super Frame (ESF) (recommended) AltiWare OE System Installation & Administration Manual 6-35 Configuring the Triton T1/E1/PRI Board Line Coding: • Alternate Mark Inversion (AMI) • B8ZS (recommended) DNIS, Caller ID - DTMF (Dual Tone Multi-Frequency) Physical Termination - RJ-48X or RJ-48C Wire: 4 wires 800 Service: you decide Termination Impedance - 100 ohms Type of Registered Services Provided BN 1.544 Mbps SF without power DN 1.544 Mbps SF B8ZS without power 1KN 1.544 Mbps ANSI ESF without power 1SN 1.544 Mbps ANSI ESF, B8ZS without power (recommended) Service Order Code SOC 6.0P AS.2 T1 Channel Assignment Trunk Type: In, Out, or 2-Way (recommended) Channels Assigned: 24 (Enter partial channels if you wish to subscribe to both voice and data service.) Hunting: Most Idle, Least Idle, Ascend, Descend DNIS Digits/Signal: 3/DTMF (can be 3 to 10 digits) Caller ID Signal: DTMF, if available (Not every service provider provides Caller ID over T1 lines.) CSU/DSU Requirements The CSU (channel service unit) is a device used to connect a digital trunk line coming in from the phone company to the PBX. A CSU can terminate signals, repeat signals and respond to loopback commands sent from the central office. 6-36 AltiWare OE System Installation & Administration Manual Board Configuration Service Parameters for PRI To subscribe to PRI service, certain parameters are required to establish service. The information provided below identifies the recommended and supported parameters for PRI service. PRI Service Request Information When ordering PRI service, provide the following service request information: Equipment Information Product Manufacturer - AltiGen Communications, Inc. Product Name - AltiServ PBX Phone System CSU/DSU - ADTRAN T1 ACE (recommended) or other CSU/DSU Technical Information for PRI with Voice Switch Type: • 5ESS (recommended) • DMS (recommended) • NI-2 (recommended) • 4ESS • MEGACOMM Framing: • Super Frame (SF)/D4 • Extended Super Frame (ESF) (recommended) Line Coding: 6. Board Configuration • Alternate Mark Inversion (AMI) • B8ZS (recommended) Physical Termination: RJ-48X or RJ-48C Wire: 4 wires PRI Channel Assignment D Channels Assignment: 24th channel (channel ID 23) AltiWare OE System Installation & Administration Manual 6-37 Configuring the Triton T1/E1/PRI Board Note: AltiServ can configure any channel in a PRI span to be the D channel. The default setting is the last channel. Every span should select a D channel within the span. OE 3.5A and higher does not support shared D channel (NFAS) or back up D channel. Hunting: Most Idle, Least Idle, Ascend, Descend DNIS Digits: can be 3 to 10 digits CSU/DSU Requirements The CSU (channel service unit) is a device used to connect a digital trunk line coming in from the phone company to the PBX. A CSU can terminate signals, repeat signals, and respond to loopback commands sent from the central office. Service Parameters for E1 To subscribe to E1 service, certain parameters are required to establish service. The information provided below identifies the recommended and supported parameters for E1 service. E1 Service Request Information When ordering E1 service, provide the following service request information: Equipment Information Product Manufacturer - AltiGen Communications, Inc. Product Name - AltiServ PBX Phone System CSU/DSU - ADTRAN T1 ACE (recommended) or other CSU/DSU Technical Information for E1 with Voice Switch Type: • Austel TS014 • ETSI NET5 (recommended) • NT DMS-100 Framing: • No CRC (recommended) 6-38 AltiWare OE System Installation & Administration Manual Board Configuration • CRC4 Line Coding: • Alternate Mark Inversion (AMI) • HDB3 (recommended) Physical Termination: RJ-48X or RJ-48C Wire: 4 wires E1 Channel Assignment Data Channels Assignment: 1st channel (channel ID 0) Channels Assignment: 17th channel (channel ID 16) Hunting: Most Idle, Least Idle, Ascend, Descend DNIS Digits: can be 3 to 10 digits CSU/DSU Requirements The CSU (channel service unit) is a device used to connect a digital trunk line coming in from the phone company to the PBX. A CSU can terminate signals, repeat signals, and respond to loopback commands sent from the central office. Board Configuration Double click the board’s icon in the Boards window (see Figure 1) to open the Board Configuration window. 6. Board Configuration AltiWare OE System Installation & Administration Manual 6-39 Configuring the Triton T1/E1/PRI Board Figure 15. Board Configuration window (Triton T1/PRI Board) The Board Configuration window for the Triton T1/PRI board displays the same options as the Quantum board, which are discussed in “Configuring the Quantum Board” on page 6-2, but there are additional options available. The Board ID must be in the range 0–5. 6-40 AltiWare OE System Installation & Administration Manual Board Configuration • The Board Configuration button invokes a configuration dialog box. Figure 16. Triton T1 Configuration dialog box This dialog box displays the board serial number and allows you to reconfigure the Clock Frequency, Digit Duration, and the Firmware File Name. The Operating mode is automatically displayed as T1/ PRI or E1/PRI. AltiWare OE System Installation & Administration Manual 6-41 6. Board Configuration Figure 17. Triton E1 Configuration dialog box Configuring the Triton T1/E1/PRI Board • The Span Info window displays the Total Number of Spans on the board and the status of the span in the Span Info window. To reset the span, click the Reset Span button. Double clicking a span in this window will invoke a configuration window, as discussed in the following section. See “T1 Clocking” on page 6-47 and the Status Messages table beginning in the next section. Triton T1 Configuration - Triton T1/PRI/E1 Dialog Box Double clicking the span line for a Triton T1 board in the Span Info window invokes a T1/PRI Configuration dialog box. Figure 18. Triton T1/PRI Configuration dialog box 6-42 AltiWare OE System Installation & Administration Manual Board Configuration Figure 19. Triton E1/PRI Configuration Dialog Box Reading the Status Messages If the span is working, the Status line displays OK. This status line is updated every 3 seconds. If there is an error, a message is displayed. The following table lists the types of error messages and the appropriate actions. Table 1: Span Status Error Messages Error Message Meaning Action Major hardware problem. Board is not responding to commands. Set board as MVIP master. Reset Board. HW failure: <No Clocks> No clock signal is detected on T1 interface drop. Reset Board. If this does not work, board must be replaced. AltiWare OE System Installation & Administration Manual 6. Board Configuration HW failure: <No Answer> 6-43 Configuring the Triton T1/E1/PRI Board Table 1: Span Status Error Messages Error Message Meaning Action L1 failure: <No Signal (LOS)> Layer 1 failure, physical layer; LOS = Analog Loss of Signal Check T1/PRI cable and change if necessary. If cable is okay, CO is not sending any signal. Contact CO. L1 failure: <Alarm Indication Signal (AIS)> Layer 1 failure, physical layer; AIS = Alarm Indicator Signal; all ones detected To locate the AIS alarm, have the carrier check the T1 network element connected to the T1 interface and trace the problem. L1 failure: <Remote Alarm Indication (RAI)> Layer 1 failure, physical layer; RAI = Remote Alarm Indicator Cable is broken. If there are no frame slips, contact CO. If frame slips exist, set this board as the master. L1 failure: <No Sync Frames Layer 1 failure, physical layer; no valid framing is detected. Possible span mis-configuration (i.e., ESF is selected but the actual framing is SF, or vice versa). Check span configuration. L1 failure: <Red Alarm> Layer 1 failure, physical layer; Bi-Polar Violations (BPV), Line Code Violations (LCV), or Out Of Frame detected Location condition, equipment problem. - For excessive BPV, check AMI/B8ZS setting. - For LCV/OOF, check the MVIP bus master setting. OR Have CO perform a line test to check for a faulty cable or line. 6-44 AltiWare OE System Installation & Administration Manual Board Configuration Table 1: Span Status Error Messages Error Message Meaning Action L2 Failure: <No Sync Flag> Layer 2 failure, data link layer; no sync flag has not been detected in data link layer Check if D-channel is active or not L2 Failure: <Not established> Layer 2 failure, data link layer; the peer-topeer link has not established in data link layer Check if the data link has come up or not Reading the Statistics The Statistics is an informational display of accumulated statistics (counters) for the errors that have occurred since the last system reboot or statistics clearing. There may be non-zero values when configuring the T1 span for the first time. You can clear these fields with the Clear button. Frame Errors - number of framing bit errors. In T1 mode, a framing bit error is defined as an incorrect FS-bit value. The counter is suppressed when framer loses frame alignment. • OOF Errors - the Out Of Frame counter registers every time the T1 chip is forced to re-frame when receiving a frame with severe errors. • Rec Frame Slips - the Receiver Frame Slips counter shows the number of frame slips for the receiver. • Line Code Errors - Line Code Error is defined as an occurrence of a bi-polar variation or excessive zeroes. • Bit Errors - Bit Errors are defined as a CRC-6 error in ESF, FT-bit error in SLC-96 and F-bit or sync bit error in SF. • Xmt Frame Slips - Transmit Frame Slips counter shows the number of frame slips for the transmitter. • Clear button - use the Clear button to reset the statistics counters. Note: For ideally synchronized systems, Transmit and Receive Frame Slips counters should be ‘0.’ Continuous update of the frame slips counters means that transmit and receive frequencies are not equal. In this case, you should check the system and MVIP clock setup. AltiWare OE System Installation & Administration Manual 6-45 6. Board Configuration • Configuring the Triton T1/E1/PRI Board Setting the Configurable Options • For T1, you can set the Frame Type to either SF or ESF. SF (Superframe Format) consists of twelve (12) consecutive frames. ESF (Extended Superframe Format) consists of twenty-four (24) consecutive frames. For E1/PRI, you can set the Frame Type to either No CRC or CRC4. CRC4 is embedded into sixteen (16) consecutive frames. • For T1, you can set the Line Code to either AMI or B8ZS. AMI (Alternate Mark Inversion) is the line coding format in T1 transmission systems whereby successive ones (marks) are alternately inverted and sent with opposite polarity of the preceding mark. B8ZS (Binary 8 Zero Substitution) sends two violations of the bipolar line encoding technique, rather than inserting a one for every seven consecutive zeros. For E1/PRI, you can set the Line Code to either AMI or HDB3. HDB3 (High Density Bipolar Order) is based on AMI, but extends this by inserting violation codes whenever there is a run of four or more zeros. • You can set the Zero Code Suppression to None (default setting), Jam Bit 8, GTE or Bell. Zero Code Suppression inserts a “one” bit to prevent the transmission of eight or more consecutive “zero” bits; Jam Bit 8 forces every bit 8 to a one; GTE Zero Code Suppression replaces bit 8 of an all zero channel byte to a one, except in signaling frames where bit 7 is forced to a one. Bell Zero Code Suppression replaces bit 7 of an all zero channel byte with a one. • CD Bits Handling is for display only. • Use the Protocol button to invoke the T1 PRI or E1-R2 Protocol Configuration window. The Triton T1/E1/PRI board can be configured to either T1, ISDN PRI or E1-R2 through the configuration options within the window. • You can set the System Clock Master if you have a back-to-back configuration and you want this span to be the master clock to the system. (Only one clock master should be selected in a back-to-back system.) See the following discussion. 6-46 AltiWare OE System Installation & Administration Manual Board Configuration T1 Clocking Depending on the configuration of the T1 boards and span for your AltiServ system(s), the System Clock Master setup should be set according to the follow conditions: • If all of the T1 boards are connected to an FXO (Foreign Exchange Office) or CO, the System Clock Master check box must NOT be checked for any of the T1 boards. • If two AltiServ systems are connected back-to-back with a T1 span, the System Clock Master check box must be checked for only one of the T1 boards. • If two T1 boards in the same AltiServ system are connected back-toback with a T1 span, the System Clock Master check box must be checked for the T1 board that has not been designated by the MVIP setting as the system’s master clock to drive the MVIP bus. • If four T1 boards are in the same AltiServ system, where each pair is connected back-to-back with a T1 span: — The System Clock Master check box must be checked for one of the T1 boards from the first pair, that has not been designated by the MVIP setting as the system’s master clock to drive the MVIP bus. — The other two T1 boards of the second pair must have its System Clock Master check box unchecked Important: In all back-to-back cases, the MVIP Clock Configuration should be set to “Manual,” and the board connected to the board configured as the back-to-back clock master must be designated at the MVIP bus master. 6. Board Configuration AltiWare OE System Installation & Administration Manual 6-47 Configuring the Triton T1/E1/PRI Board Setting up T1, PRI or E1 Channels on the Triton T1/PRI Board Use the T1/PRI Configuration button (see Figure 18) to invoke the T1, PRI or E1 Protocol Configuration window. The Triton T1/PRI/E1 Board can be configured to either T1, ISDN PRI, or E1 through the configuration options within the window. Note: In a tie-trunk configuration, set the trunks to “Out of Service” before changing the trunk type from T1 to PRI or vice versa. Otherwise, the system will generate garbage call records to your internal or external logger service. See “Setting General Trunk Attributes” on page 7-3 for details. Figure 20. T1/PRI Protocol Configuration window 6-48 AltiWare OE System Installation & Administration Manual Board Configuration Figure 21. PRI Protocol Configuration window 6. Board Configuration Figure 22. E1 Protocol Configuration window The CH -> Type list displays the channel types. AltiWare OE System Installation & Administration Manual 6-49 Configuring the Triton T1/E1/PRI Board Setting the ISDN PRI Switch Mode If you select a Span Type of Regular ISDN PRI or Custom ISDN PRI in the T1/PRI Configuration Window, use the following guidelines to set the ISDN PRI Switch mode. T1-PRI Figure 23. ISDN PRI Switch Mode The top four settings are used for a connection to a CO switch: • AT&T 4ESS PRI • AT&T 5ESS PRI • NT DMS-100 PRI • NI-2 PRI (default) The bottom four settings are used for a PRI tie trunk configuration where two AltiServ systems are connected back to back. In such a configuration, one AltiServ system must be configured as Network and the other as User. For example, set one to US NI-2 PRI Network and the other to US NI-2 PRI. • AT&T 4ESS PRI Network • AT&T 5ESS PRI Network • NT DMS-100 PRI Network • NI-2 PRI Network 6-50 AltiWare OE System Installation & Administration Manual Board Configuration E1-PRI Figure 24. E1-PRI Switch Mode Selecting Span Types • T1 CAS - select this option to associate all channels on the span to T1channel associated signaling. • Regular ISDN PRI - select this option to indicate 23B+D ISDN PRI span and to designate the last channel as the D channel. • Custom ISDN PRI - this option is not available. • Enable Tie Trunk - check this box to enable a tie trunk. Tie trunks must terminate to a system also configured as a tie trunk. Note: This option not available when T1 CAS is selected. 6. Board Configuration AltiWare OE System Installation & Administration Manual 6-51 Configuring the Triton T1/E1/PRI Board Configuring an ISDN Numbering Plan The ISDN Numbering Plan button invokes the PRI ISDN Numbering Plan dialog box. This function allows you to select how AltiServ will identify and code the Called Number for six different types of calls. This coding instructs the CO on how to interpret the number being sent to it. . Figure 25. PRI ISDN Numbering Plan dialog box The PRI ISDN Numbering Plan dialog box displays the six classes of numbers (call type) that can be sent to a CO: • 101CCCC Numbers - CIC (Carrier Identification Codes) dialing. • 011 International Numbers - for placing calls outside the U.S. • 1+10-digit Numbers - for local and long distance calls that require dialing 1 before the number. • 10-digit Numbers - for local and long distance calls that do not require 1 before dialing. • 7-digit Numbers - for calls placed within the local area that do not require an area code or a 1 prefix. • All Other Numbers - for calls that do not fall into any category above, i.e. 911, 311. 6-52 AltiWare OE System Installation & Administration Manual Board Configuration For each class, select the type of number/numbering plan from the dropdown list: • Type of Number: — Unknown — International — National — Network Specific — Subscriber Number • Numbering Plan: — Unknown — ISDN — National — Private The setting ‘Unknown’ is used when the user or network has no knowledge of the numbering plan. In this case, the number digits field is organized according to the network dialing plan. B Channel Maintenance Message: Select the maintenance message that will delivered on the B Channel: — None — Restart — Service — Restart and Service • Enable PRI Caller Name - check this box to enable PRI caller name The NSF (Network-Specific Facilities) is used with PRI to instruct the CO to route a call to a specific carrier or long distance service. Use the dropdown list to identify the type of carrier service you wish to use for your ISDN PRI lines. The choices in the list depend on the specific switch and your long distance service provider. An example of such service includes AT&T Megacom. AltiWare OE System Installation & Administration Manual 6-53 6. Board Configuration Setting the NSF Configuring the Triton T1/E1/PRI Board Note: If your CO requires specific NSF features to be present in the call setup packet, please contact AltiGen’s Technical Support department with such information from the CO and they will help you configure it. Setting a TEI The TEI (Terminal Endpoint Identifier) defines which terminal device is communicating with the CO switch for a given message. PRI messages involve point-to-point configuration in which each side already knows the source of any message received. ISDN messages involve point to multipoint locations in which the source can only be identified by the TEI. Select one of the following TEI settings: • Default setting - this is the recommended setting. • Manually set to - should always be set to 0. Typically, a zero (0) is used for TEI on a PRI connection. In some cases where a shared D channel is used, other TEI values might be required to identify which span will be used for a call. • Assigned by CO switch - do not use this setting unless advised by your CO. Installing a Channel Service Unit (CSU) to the Triton T1 or T1/E1/PRI Board 1. Connect the CSU (Adtran model T1 CSU ACE used as an example) to the T1/PRI or T1/E1PRI board using an RJ-48C or RJ-48X cable. 2. Connect the CSU to the network termination box using an RJ-48C or RJ48X cable. AltiGen T1 Socket (RJ-48) Refer to your CSU manufacturer’s manual for the proper pinout. Pin 1=Receive Ring (INPUT) 6-54 AltiWare OE System Installation & Administration Manual Board Configuration Pin 2=Receive Tip (INPUT) Pin 4=Transmit Ring (OUTPUT) Pin 5=Transmit Tip (OUTPUT) Troubleshooting—Common Symptoms The most common problems when installing T1 or PRI services: 1. The service provider misconfigures your T1/PRI service or terminates your service improperly. 2. T1 is installed but not turned on because there is no termination device for a period of time. 3. T1 is turned on but channel is not in service. AltiAdmin provides basic troubleshooting information in the T1 Span Configuration window, described in “Triton T1 Configuration - Triton T1/ PRI/E1 Dialog Box” on page 6-42. Several diagnostic tools are available that can help troubleshoot these situations, such as a T1 watcher (“T-Berd”) or a multimeter. For more information, check the Communication Technology Corp. web site at www.commtech.com. 6. Board Configuration AltiWare OE System Installation & Administration Manual 6-55 Configuring the Triton T1/E1/PRI Board 6-56 AltiWare OE System Installation & Administration Manual CHAPTER 7 7. Trunk Configuration Trunk Configuration Trunk attributes and parameters are set using the Trunk Configuration window. The attributes and options available depend on the type of board and trunk. Trunks that are out of service are automatically tested by the system every 15 seconds. Once the situation is corrected, the trunk will be brought back to service automatically. If none of the trunks are available when an outside call is placed, the caller will hear the system prompt: “All outside lines are busy, please try again later.” There are three ways to access the Trunk Configuration window: • Select the Management menu, then select Trunk Configuration… or, • Click the Trunk Configuration icon on the Quick Access toolbar or, • Double-click a trunk listing in the Trunk View window. Figure 1. Trunk View window AltiWare OE System Installation & Administration Manual 7-1 However you open the Trunk Configuration window, the General window appears. Figure 2. General window, Trunk Configuration Selecting Trunks to Set Attributes The title bar of the Trunk Configuration window displays the card and the channel of the selected trunk. The list on the left shows all the configured trunks. The location format is the same as in the Trunk View window, that is, slot:channel—for example, channel 15 on the board in slot 1 is location 01:15. When you select a trunk in this list, the options and parameters for the trunk appear in the settings in the right of the window. 7-2 AltiWare OE System Installation & Administration Manual Trunk Configuration Configuring One or Multiple Trunks Setting General Trunk Attributes Select the channel to view its current attributes, as discussed in the previous section. You can then set or change the following attributes. If an option is grayed out, it is not available for that type of trunk: • Trunk Information - Use the drop-down list to select the trunk Access Code; enter the trunk Area Code and Phone Number in the appropriate fields. • Access Code - Access code to the selected trunk. If you need to use access codes other than 9, you must first set this up on the Number Plan window of System Configuration (“Setting a System Number Plan” on page 5-4). This option is not available for a DID trunk. Note: It is recommended that you set this value to “None” for trunks on 30-port VoIP boards. This will prevent users from directly accessing the 30-port boards—which use the G.711 codec only—for calls to AltiServ servers or other IP gateways that may require the G.723 codec. If you still want users to have access to this trunk for outgoing calls, you can set it up through Outcall Routing (see Chapter 8, Out Call Routing Configuration) • Area Code - The local area code for each trunk. Enter a three-digit area code. If left blank, the trunk assumes the home area code defined in the General window of the System Configuration window. This configuration is for each trunk in the system and will negatively affect features such as Zoomerang if the area code is not configured properly. This is not available for a DID trunk. AltiWare OE System Installation & Administration Manual 7-3 7. Trunk Configuration To customize trunk characteristics, you work on one trunk at a time. To apply the same configuration to multiple trunks, use the Apply To… button. This pops up a list of all trunks, with all of the trunks selected by default. Deselect the trunks you don’t want to apply changes to, then click OK. (Note that you cannot use the mouse to drag over and select multiple items; you must use the Shift and Ctrl keys.) This applies changes to multiple trunks for only the attribute or option that you changed. Setting General Trunk Attributes • Direction - The trunk direction can be Outgoing only, Incoming only, Both Outgoing and Incoming, or for Paging. Outgoing and Both are not available on an analog Quantum DID trunk, which is an Incoming trunk. The Both option is the system default. Paging is only available for analog (CO) trunks and is used for paging or broadcasting purposes. This option enables a third party paging device directly to the trunk port. When this option is selected, the system assigns a default unused paging ID. You can assign a different ID in the drop-down list. The range of paging IDs are from 00 to 99, which allows AltiServ to be connected to up to 100 paging systems through trunks for multi-zone paging applications. If the manually selected paging ID is used by another trunk, the current paging ID is not changed. The trunk paging is accessed using the Overhead Paging by Trunk (# 45 Feature Code). For example, a user dials ‘#4508’ to connect to a paging system through the trunk with paging ID of 08. The Overhead paging feature requires paging equipment to provide loop start CO trunk characteristics. This option is not supported on ground start trunks. The Paging option and the Overhead Paging option (in “Audio Peripheral Configuration” on page 15-1) are different and independent of one another. The Overhead Paging option is to set up the audio out port of the Quantum board for use with the #44 overhead option built into the system. The E-911 feature allows a caller to dial 911 without dialing a trunk access code and allows the 911 caller to be located in a PBX system. Any ISDN PRI trunk can be selected and reserved for E-911 calls but the customer must make sure the carrier provides E-911 service in the PRI span. If CAMA trunks (trunks “dedicated” for Enhanced 911 usage) are available from the carrier, Triton analog and Quantum analog trunks can be configured as CAMA trunks to support E-911. Note: E-911 is not supported by T1 protocol. Important: When accessing an outside number from voice mail, dialing 911 will not go through if only E-911 trunks are available. • Phone Number - The phone number, without the area code, assigned to the location. If the wiring changes and a new phone number is assigned to the location, you must update the information in this field. 7-4 AltiWare OE System Installation & Administration Manual Trunk Configuration • Trunk Call Predial String - select the Trunk Predial String checkbox to add digits when the trunk is used. • Centrex Transfer - Applies to analog and T1 trunks if the trunk is supported by Centrex. This option must be selected to forward calls to an outside number through a Centrex switch. If the Centrex provider requires a particular string to be sent before the dialed number, enter the string in the Transfer Predial String box. If no string is set as a predial string, FLASH is used. • Trunk Dialing Scheme - Overlap or En-bloc dialing. — Overlap allows the terminal to omit part of the digits required to complete a call, while the remaining digits are buffered. Use Overlap Dialing for analog trunks and for T1 (robbed bit) for best results. — En-bloc allows the terminal to include all of the digits required to complete a call. Use En-bloc Dialing for digital (PRI-ISDN) trunks. Note: For IP trunks, use the IP Dialing Table to set the dialing scheme. • Attribute - In Service makes the trunk available for use. Out of Service prevents the trunk from being used (for example, while performing maintenance). • Holiday Profile - A holiday profile can be assigned to a trunk. The drop-down list selection is based on settings configured in the Holiday page of System Configuration. • Business Hour Profile - A business hour profile can be assigned to a trunk. The drop-down list selection is based on settings configured in the Business Hours page of System Configuration. • Enable Tie Trunk - Allows hop-on and hop-off dialing for an ISDN/ PRI, or T1 trunk. When this box is checked, any incoming call to the selected trunk can be sent with ANI/DNIS information. To use this feature, Hop-off must also be enabled under System Configuration Call Restrictions, as discussed in “Defining System Call Restrictions” on page 5-15. Also, the board must be configured to allow for tie trunks. See “Setting up T1, PRI or E1 Channels on the Triton T1/PRI Board” on page 6-48. AltiWare OE System Installation & Administration Manual 7-5 7. Trunk Configuration • Description - Descriptive information such as the company name for the assigned Phone Number, or appropriate agency if this trunk provides 911 access. Setting General Trunk Attributes • Trunk Properties - Opens a dialog box that allows you to configure low-level, hardware-specific properties for each trunk. The options vary depending on the type of board and trunk; this is discussed in subsequent sections. Quantum Trunk Properties To configure a Quantum channel, select a Quantum channel from the trunk channels list in the Trunk Configuration window, then click the Trunk Properties button or double-click the list entry to view the Quantum Trunk Line Properties dialog box. Figure 3. Quantum Trunk Line Properties window Note that you can use Apply to... on this dialog box to apply changes to other trunks of the same type. See “Configuring One or Multiple Trunks” on page 7-3. 7-6 AltiWare OE System Installation & Administration Manual Trunk Configuration Quantum Trunk General Configuration Description Interface Type Select from: • Loop Start • Ground Start • DID (Wink Start)—available only if the selected trunk is a DID trunk Impedance The resistance of electrical current to alternating current, measured in OHMs. Impedance occurs when power or signal is transferred from one circuit to another. The setting options are: • 600 OHMs (domestic setting) • 900 OHMs (international setting, depending on the country) • External Incoming Ring Type Select single or double. Centrex Flash Duration (ms) Specifies the Flash Duration time in milliseconds, with a range from 50 ms to 1000 ms. This setting complements the Centrex Flash Support option in the General window for the trunk. Detect Trunk Status By Loop Current When selected, causes detection of the Quantum trunk status using a loop current. Enable Caller ID Receive Select for user to receive caller ID digits. Out of Service With Trunk Seizure When selected, if the trunk is set to Out of Service, the Quantum service provider will busy out (seize) the trunk. The CO will treat this trunk as a busy line and WILL NOT place a call to this trunk. (By default, this option is unchecked.) AltiWare OE System Installation & Administration Manual 7-7 7. Trunk Configuration Parameter Setting General Trunk Attributes Parameter Description Trunk Seizure Confirmation Select from: • Enable Dial Tone Detection (Outgoing)— detection of outgoing dial tone. • Enable Polarity Detection (Incoming)—detection of incoming polarity. Polarity detection is used when the CO or the connected PBX provides polarity reversal on the tip and ring. Disconnect Supervision Select from: • Tone—busy tone (reorder tone, fast busy tone, error tone, etc.) or dial tone (continuous tone, etc.). This should be used in conjunction with drop in loop current. For COs who cannot guarantee loop break, this may be the only option. • Polarity Reversal—a reversed battery signal. You can set the Loop Break Signal to either 200 or 600 ms. Receiver/ Transmission Gain Slide setting adjusts the incoming volume from -6 dB to 6 dB for every Quantum Trunk channel. The default setting is 0 dB, and it is highly recommended not to change this setting. Caution: 7-8 Setting the volume too high will cause distortion in voice quality and/or missed DTMF digits. AltiWare OE System Installation & Administration Manual Trunk Configuration Triton Analog Trunk Properties Figure 4. Triton Analog Trunk Properties window Note that you can use Apply to… on this dialog box to apply changes to other trunks of the same type. Parameter Description Caller ID Signal Format Message format with which to send Caller ID information: • None • SDMF—Single Data Message Format for supporting and sending a single data type, such as phone numbers. • MDMF—Multiple Data Message Format for supporting and sending multiple data types, such as name and number information. • DTMF—Dual Tone Multi-Frequency for push button or touch tone dialing. AltiWare OE System Installation & Administration Manual 7-9 7. Trunk Configuration To configure a Triton Analog Trunk channel, select a Triton Analog Trunk channel from the trunk channels list in the Trunk Configuration window, then click the Trunk Properties button or double-click the list entry to view the Configuration dialog box. Setting General Trunk Attributes Parameter Description Message Waiting Signal Type Type of Message Waiting indicator for the phone set: • None • FSK/SDMF—Frequency Shift Keying with and Single Data Message Format. • FSK/MDMF—Frequency Shift Keying with Multiple Data Message Format. Flash Duration (ms) Specifies the Flash Duration time in milliseconds, with the following set ranges: 85-750, 50-600, 100700, 150-800, 200-900, 300-1000. Ringing Frequency (Hz) Select the frequency in Hertz that is necessary for the equipment attached to this line, set to either 28 or 20. Line Disconnect Signal The loop break desired for answering supervision. By default, the Enable Loop Current Break check box is enabled, with the Loop Current Break Duration set as 1000 milliseconds. Caller ID Transmission Methods Select the type of caller ID transmission method: • CID between 1st and 2nd ring—caller ID transmitted between first and second ring. • DT-AS + CID prior to ringing—dual tone alerting signal sent prior to ringing. • RP-AS + CID prior to ringing—ring pulse alerting signal sent prior to ringing. Receiver/ Transmission Gain Slide setting adjusts the incoming volume from -6 dB to 6 dB for every Triton Analog Trunk channel. The default setting is 0 dB, and it is highly recommended not to change this setting. Caution: Setting the volume too high will cause distortion in voice quality and/or missed DTMF digits. 7-10 AltiWare OE System Installation & Administration Manual Trunk Configuration Triton Analog Trunk LS/GS Properties Figure 5. Triton Analog GSLS Trunk Properties window Note that you can use Apply to… on this dialog box to apply changes to other trunks of the same type. Parameter Description Interface Type For the LS/GS model, can be one of the following: • Loop Start Trunk • Ground Start Trunk AltiWare OE System Installation & Administration Manual 7-11 7. Trunk Configuration To configure a Triton Analog Trunk LS/GS channel, select a Triton Analog Trunk channel from the trunk channels list in the Trunk Configuration window, then click the Trunk Properties button or double-click the list entry to view the Configuration dialog box. Setting General Trunk Attributes Parameter Description Impedance The resistance of electrical current to alternating current, measured in OHMs. Impedance occurs when power or signal is transferred from one circuit to another. The setting options are: • 600 OHMs (domestic setting) • 900 OHMs (international setting, depending on the country) • Complex (for handling multi-component AC circuits used by CO) Incoming Ring Type Can be single or double. Caller ID Receiving Select as None, FSK or DTMF for when receiving caller ID digits. Centrex Flash Duration (ms) Specifies the Flash Duration time in milliseconds, with a range from 150 ms to 1000 ms. Out of Service With Trunk Seizure When enabled, the system automatically takes the trunk out of service whenever the trunk is seized. Enable Dial Tone Detection (Outgoing) Detects outgoing dial tone. Enable Answer Debounce (Incoming) Enables a time-out period of 2 seconds (for ignoring false CO disconnect signal), after answering an incoming call. Loop Break Duration (ms) Disconnects signal if CO breaks loop current. You can set the duration from 200 to 1000 ms. Tone Disconnect Busy tone (reorder tone, fast busy tone, error tone, etc.) or dial tone (continuous tone, etc.). This should be used in conjunction with drop in loop current. For COs who cannot guarantee loop break, this may be the only option. 7-12 AltiWare OE System Installation & Administration Manual Trunk Configuration Description Receiver/ Transmission Gain Slide setting adjusts the incoming volume from 6 dB to 6 dB for every Triton Analog Trunk channel. The default setting is 0 dB, and it is highly recommended not to change this setting. Caution: Setting the volume too high will cause distortion in voice quality and/or missed DTMF digits. Triton VoIP Trunk Configuration To configure a Triton VoIP channel, select a Triton VoIP channel from the trunk channels list in the Trunk Configuration window, then click the Trunk Properties button or double-click the list entry to view the Triton VoIP Trunk Line Configuration dialog box. Figure 6. VoIP Trunk Configuration window AltiWare OE System Installation & Administration Manual 7-13 7. Trunk Configuration Parameter Setting General Trunk Attributes H.323 Configuration The primary configuration section for Triton VoIP is H.323 Configuration, with the following settings: Parameter Description FastStart Enable Fast connect feature allowing endpoints to establish channels without waiting for an H.245 connection to be opened. H.450 MWI Enable Message Waiting Indication (MWI) feature which activates a message waiting light on an IP phone to inform a user of unheard voicemail messages. Enable AltiServ NAT Support for H.323 In the case where AltiWare is behind NAT, this NAT support feature allows AltiWare to make H.323 IP calls through NAT, even when the NAT router does not support H.323. When this option is selected, the following check boxes are enabled in the NAT Support field: • Public Address in NAT Server - enter the public IP address of NAT router. • Use Private Address in Private Network - by default, this check box is enabled. In the Private Network field, enter the Subnet Address and the Subnet Mask of the private IP address of the H.323 endpoint. AltiWare does not perform NAT address translation in H.323 packets for the IP or any other H.323 devices which sit in this specified private network. Note: After setting up the H.323 traffic forwarding for NAT, if both incoming and outgoing connections work without enabling this feature, this means the NAT router supports H.323. In this case, this feature does not need to be turned on. For more information on configuring NAT, refer to “Configuration Guidelines for NAT” on page 9-12. 7-14 AltiWare OE System Installation & Administration Manual Trunk Configuration RTP Configuration Parameter Description Codec By default, G.711 (provides toll quality digital voice encoding), G.723/G.729 (uses low rate audio encoding to provide near toll quality performance under clean channel conditions) and G.723.1 codecs are automatically enabled. These option are not configurable. On the 30-port board, G.723.1 cannot be selected; on the 12-port board, G.723.1 cannot be deselected. Note: AltiWare always uses the same code on both transmit and receive directions. If a third party H.323 device is used which supports both G.732.1 and G.729, this device’s preferred codec setting must be configured to use the same as AltiServ’s. G.711/G.723/G.729 Silence Suppression Suppresses silence packets during VoIP sessions. When silence is detected during a call, AltiWare stops sending packets to the other side. When silence is detected during voice mail, the silence period is not recorded. AltiWare disconnects the voice mail session when a silence period exceeds 7 seconds during voice mail recording over VoIP. Select G.729A without Silence Suppression or G.729AB with Silence Suppression. Note: If G.729AB with Silence Suppression or G.711/G.723 with Silence Suppression is selected, the bandwidth needed will be decreased, but the voice quality may degrade slightly. AltiWare OE System Installation & Administration Manual 7-15 7. Trunk Configuration The second configuration section for Triton VoIP is RTP Configuration, with the following settings: Setting General Trunk Attributes Parameter Description G.711/G.723/G.729 Jitter Buffer Range (ms) Indicates the delay, in milliseconds, used to buffer G.711/G.723/G.729 voice packets received from the IP network. Voice packets sent over the IP network may incur different delays due to network load or congestion. The jitter buffer helps to smooth out the delay variation in the arriving voice packets and maintain voice quality at the receiving end. The default values for the jitter buffer for G.711 is 10 min. to 480 max milliseconds. The default values for the jitter buffer for G.723 is 30 min. to 480 max milliseconds. The default values for the jitter buffer for G.729 is 10 min. to 480 max milliseconds. Note: If WAN is used, the jitter buffer should be increased according to the WAN bandwidth allocated to data traffic. G.711 RTP Packet Length (ms) Lets you configure the length of the RTP packets for G.711 in milliseconds. The RTP packet length can be set to 10, 20 or 30 milliseconds. Note: A maximum range of 30 ms is not supported for the Cisco router. G.729 RTP Packet Length (ms) Lets you configure the length of the RTP packets for G.729 in milliseconds. The RTP packet length can be set to 10, 20 or 30 milliseconds. Board Type The drop-down list in the Board Type field lets you select between a 12-port G.711/G.723/G.729 configuration and a 30-port G.711 configuration. Debugging the Triton VoIP Configuration Click the Debug button in the Triton VoIP Configuration dialog box (see Figure 6) to open a small dialog box for typing and sending a debug string. 7-16 AltiWare OE System Installation & Administration Manual Trunk Configuration Triton T1/PRI Trunk Properties Figure 7. Triton T1 Configuration dialog box The following are the parameters for the Triton T1 Configuration dialog box: Parameter Description T1 robbed-bit signaling AltiWare OE System Installation & Administration Manual 7-17 7. Trunk Configuration To configure a Triton T1/PRI channel, select a Triton T1/PRI channel from the trunk channels list in the Trunk Configuration window, then click the Trunk Properties button or double-click the list entry to view the Triton T1/PRI Trunk Line Properties dialog box. Setting General Trunk Attributes Parameter Description Protocol You can set Protocol to one of the following: • E&M Wink Start (default) • E&M Immediate Start • Ground Start • Loop Start For signaling from one board to another, only FXS (Foreign Exchange Subscriber) is supported. Loop Start and Ground Start protocols cannot be used for interfacing between two boards. Dialing Delay Specifies the delay, in milliseconds, after trunk seizure and before digit dialing. Do not change this value unless advised. Caller ID and DID Collection You can select the maximum time-out delays, in seconds and the appropriate sequence of symbols to be collected for Caller ID and DID. Max. seconds before the first digit Maximum wait time before time-out for the system to identify this digit after either the first ring in ground start or loop start or the wink in wink start. The range is from 1-6 seconds, or None, with a default value of 3 seconds. Do not change this value unless advised. ‘None’ means no Caller ID or DID information will be collected. All other options will be grayed out. Use this option to disable Caller ID and DID collection. Max. seconds between digits Maximum wait time before time-out between two digits. Default value is ‘None.’ Do not change this value unless advised. Selecting ‘None’ means the system will only wait for the sequence of digits that are collected within the length of time specified in the Max. seconds before the first digit field. 7-18 AltiWare OE System Installation & Administration Manual Trunk Configuration Description Incoming sequence Select up to five incoming symbols to collect from the Caller ID or DID digits: 7. Trunk Configuration Parameter • None • # • * • # or * • Caller ID • DID/DNIS Selecting ‘None’ in any field of the sequence will terminate the sequence and automatically disable subsequent entries in the sequence. The default sequence is: “# or *” (and then) “Caller ID” (and then) “# or *” (and then) “DID/DNIS” Or Sets up an additional, alternative sequence. You can select another set of up to five incoming symbols to collect. Not checking any box is equivalent to checking ‘None’ in the first field. The default sequence is: “DID/DNIS” Apply to… Note: If appropriate, you can use this button, as described in “Configuring One or Multiple Trunks” on page 7-3, to apply the Caller ID Collection to multiple T1 trunks. In order for back-to-back T1 and tie trunk T1 configurations to perform properly, it is recommended that you use the system’s default incoming call sequences: AltiWare OE System Installation & Administration Manual 7-19 Incoming Call Routing Caller ID and DID Incoming Sequence Example The following is an example of a Caller ID and DID/DNIS incoming sequence window. Figure 8. Incoming Sequence window When a call comes in, the system tries to match the incoming sequence to either the first or second Incoming Sequence Digit String sequence. If no match is found, no Caller ID or DID digits will be collected. • The system waits 3 seconds for the first digit to arrive. If the symbol is a #, it continues with the first sequence. Otherwise, it looks for a match to the first (and only) symbol in the second sequence, the DID/DNIS number. • For the example, let’s say the system receives the #. It then waits 1 second between each digit for the next digit until all digits are received. The * symbol is a delimiter between Caller ID and DID digits. In this example, the AltiServ system is expecting either the sequence #CID*DID or only DID digits for incoming calls. If no match is found for either sequence, no Caller ID or DID digits are collected. Incoming Call Routing To set incoming call routing for a trunk, select the trunk in the General window, then click the In Call Routing tab in the Trunk Configuration window to display the In Call Routing window. The trunk location appears in the title bar. 7-20 AltiWare OE System Installation & Administration Manual Trunk Configuration 7. Trunk Configuration Figure 9. In Call Routing window, Trunk Configuration Regular Trunk Calls For each trunk—or using Apply to… to apply the settings to multiple trunks—you can set routing for the three time periods defined in the System Configuration Business Hours window (“Setting Business Hours” on page 5-10): • During Business Hours • Outside Business Hours • Non Workdays Within each of these three time slots, you have the following routing options for incoming calls: • Route to an extension selected in the drop-down list • Route to an Auto Attendant number selected in the drop-down list • Route to a Line Park line selected in the drop-down list (see “Line Park Configuration” on page 13-1 for details). • Route to the operator AltiWare OE System Installation & Administration Manual 7-21 Outgoing Call Blocking Web IP Calls For web IP calls, you can set routing for the three time periods defined in the System Configuration Business Hours window (“Setting Business Hours” on page 5-10): • During Business Hours • Outside Business Hours • Non Workdays Within each of these three time slots, you have the following routing options for incoming calls: • Route to an extension selected in the drop-down list • Route to an Auto Attendant number selected in the drop-down list • Route to the operator Outgoing Call Blocking To set outgoing call blocking for a trunk, select the trunk in the General window, then click the Out Call Blocking tab in the Trunk Configuration window to display the Out Call Blocking window with the selected trunk location in the title bar. 7-22 AltiWare OE System Installation & Administration Manual Trunk Configuration 7. Trunk Configuration Figure 10. Out Call Routing window, Trunk Configuration If you select Trunk allowed for Outside Calls at Any Time, call restrictions set in System Configuration, Outcall Routing, and Extension Configuration still apply to calls made on the trunk. If you select Outside Calls Allowed According to The Following Schedules, you can then use the Schedule 1, 2, and 3 options to set up to three different time periods during which calls are allowed. You can use Apply to to apply the settings to multiple trunks. AltiWare OE System Installation & Administration Manual 7-23 Outgoing Call Blocking 7-24 AltiWare OE System Installation & Administration Manual CHAPTER 8 Out Call Routing Configuration A route definition consists essentially of a name and a group of trunks, listed in the order accessed for outgoing calls. You can assign different routing configurations—lists of route definitions—to local, national, international, and 911 outgoing calls. Access to the call routing trunks is set up through the System Configuration Numbering Plan, discussed in “Setting a System Number Plan” on page 5-4. If you intend to use Out Call Routing for 911 calls, see the note, “About Call Routing and 911 Calls” on page 8-5. Further, you can use the Out Call Routing Configuration window to create and assign exceptions to the normal routes for particular dialing patterns. That is, you can assign or restrict routing to specified dialing patterns. About Restricting Outgoing Calls Before using Out Call Routing to restrict outgoing calls, note that there are three AltiWare functions dealing with restricting outgoing calls. • The Dialing Pattern function, discussed in this section in “Setting Dialing Pattern Routing” on page 8-6, is used to set up blocks with specific exceptions. It also provides the ability to easily turn restrictions on or off. • The Call Restriction function of System Configuration, described in “Defining System Call Restrictions” on page 5-15, provides for setting up global blocks to outgoing calls and global parameters, such as toll call prefixes, used for other restrictions. • Outcall restriction by extension is discussed in “Configuring Calling Restrictions” on page 10-37. The global restrictions established in the Call Restriction window take precedence over Dialing Pattern settings. You can’t set allow calling a number in the Dialing Pattern window if it is blocked in the Call Restriction window of System Configuration. AltiWare OE System Installation & Administration Manual 8-1 8. Out Call Routing Configuration Out Call Routing Configuration allows you to define default routes for outgoing calls as well as special routing for specific prefixes. Working with Route Definitions Accessing Out Call Routing Configuration To access Out Call Routing Configuration, select Out Call Routing Configuration... on the Management Menu. Working with Route Definitions The Route Definition tab is the default view on the Out Call Routing Configuration window. Figure 1. Route Definition window, Out Call Routing Configuration 8-2 AltiWare OE System Installation & Administration Manual Out Call Routing Configuration Adding Route Definitions To add a route definition: 1. Click Add under the route definition list. The Add an entry dialog box appears: 2. 8. Out Call Routing Configuration Figure 2. The Add an entry dialog box Type in a name and index number: • The Route Index determines the position of the definition in the index list of the Route Definition window. • The Route Name can be descriptive. After adding the route, you then define it as described in the discussion that follows. Editing a Route Definition To define a route definition: 1. Select and highlight the route in the definition list. 2. Make changes to the definition attributes. You can change the following attributes: • Route Name You can change the name but not the index number. • Digit Manipulation For each route, you can insert extra digits or remove prefix digits from the number dialed by the user. The number sent to the trunk will then have these digits added or removed. — Insert to Head inserts a string of digits to the number before it is sent to the trunk. Type the digits into the String to Insert box. — Delete from Head removes prefix digits from the number before it is sent to the trunk. Select the number of digits to remove in the Number of Digits to Delete box. AltiWare OE System Installation & Administration Manual 8-3 Setting Default Routes • Member and Non Member Trunks Use this to define the trunks and trunk order for the route. Member Trunks—displays the trunks assigned to the selected route. The order in which member trunks are added determines the order in which the trunks are accessed. (i.e. the first trunk listed is used first, the second trunk is used next, and so forth). Not Member—displays the trunks, along with trunk location and type, which are not assigned to the selected route. To add trunks to a route definition group, highlight the trunks you wish to add in the Non Member list, then click the left arrow to move the trunks to the Member Trunks list. Similarly, you can move trunks to the Non Member list to remove them from the definition. Use the Up and Down buttons to set the order in which the trunks are accessed. Highlight the member trunk you wish to move, then click Up or Down to place the trunk in the desired position. 3. Click Apply. Deleting a Definition To delete a route definition: 1. Highlight the definition you want to delete in the route definition list. 2. Click the Delete button beneath the list. Setting Default Routes The Default Routes function allows you to create default routes for four types of outgoing calls: local, long distance, international, and emergency. The default routes are used for all Out Call Routing dialing except for special routing defined on the Dialing Pattern window described later. 8-4 AltiWare OE System Installation & Administration Manual Out Call Routing Configuration Click the Default Routes tab in the Out Call Routing Configuration window to display the Default Routes window. 8. Out Call Routing Configuration Figure 3. Default Routes window, Out Call Routing Configuration For each of the four types of calls, you can use the drop-down lists to select up to six route definitions. The order you set, from 1 to 6, is the order used by the system when placing the call. About Call Routing and 911 Calls Important: If you use Call Routing for 911, make sure that the default 911 route is configured to the route that can accept 911 calling capability. Failing to do so may cause 911 direct dialing failure. You can leave the 911 default, in which case you need to let all extension users know that they need to dial 9+911 to call 911. It might be a good idea to have them sign a 911 dialing disclaimer stating that they understand and accept the 9+911 configuration. AltiWare OE System Installation & Administration Manual 8-5 Setting Dialing Pattern Routing Setting Dialing Pattern Routing You can use the Dialing Pattern window to create or disallow routing for specific dialing patterns. As noted in “About Restricting Outgoing Calls” on page 8-1, there are three AltiWare functions to restrict outcalls, of which the Call Restriction setup of System Configuration takes precedence. The Dialing Pattern window provides for setting up blocks with specific exceptions. For example, you could use this window to block calls that begin with 767, but to accept and route calls to 767-2676, by disallowing a “767” entry while setting up and providing routing for a separate “767-2676” entry. Click the Dialing Pattern tab on the Out Call Routing Configuration window to display a Dialing Pattern window. Figure 4. Dialing Pattern window, Out Call Routing Configuration 8-6 AltiWare OE System Installation & Administration Manual Out Call Routing Configuration Adding a Dialing Pattern Definition 1. Click Add to open the Add an entry dialog box. Note: The pattern length tells the system to wait for n number of digits to be dialed before executing the route or disallowing the call. Selecting N/A creates a ‘?’ symbol in place of number of the digits, and this indicates an unspecified number of digits. After a route is added, you can edit to further define it as described in the following discussion. Editing a Dialing Pattern To edit, or define, a pattern, select and highlight the route in the prefix list, make changes to the attributes, then click Apply. You can change the following attributes: • Prefix and Pattern length. If desired, you can change the prefix number and pattern length for a prefix. • Disallow this dialing pattern check box. Select this to block calls that match the dialing pattern. • Route Priority boxes. These specify the trunk route(s) and the order of routes assigned to the prefix. Use the drop-down list to select the desired route used when the selected dialing pattern is found. Up to six routes can be assigned, and they are accessed in order from 1–6. Note: The SIP Redirect Server fields are reserved for future use. Deleting a Pattern To delete a pattern, highlight the one you want to delete in the prefix list, then click Delete. AltiWare OE System Installation & Administration Manual 8-7 8. Out Call Routing Configuration 2. Type in a Prefix number, select the pattern length, then click OK. Setting Dialing Pattern Routing Example: 10-Digit Dialing A sample use of dialing patterns is enabling 10-digit dialing, which some geographical areas require. Normally, AltiServ prepends a “1” to 10-digit numbers when users use single-click calling features such as zoomerang or calling from a Contacts list in AltiView or a TAPI-enabled application. This could cause some calls to fail. Here is how you would enable 10-digit dialing. 1. On the Route Definition tab, define a route that deletes one digit from the head. 2. On the Dialing Pattern tab, create a dialing pattern with Prefix set to <1+area code>, such as “1408,” and Pattern length set to “11,” where area code is different from the AltiServ system but requires 10-digit dialing. 3. Assign the Route Priority for this dialing pattern to the Index of the route definition you created above. 4. Repeat steps 2 and 3 above for other area codes requiring 10-digit dialing as necessary. Reducing Dialing Delay For En-Bloc Trunks For Non-US/ Canada Countries When using a country code other than USA & Canada in System Configuration, there will be a 7 second dialing delay for en-bloc trunks. To reduce this delay, Out Call Routing Configuration can be used as a workaround. To reduce dialing delay: 1. In the Number Plan page of System Configuration, select a digit for route access. 2. In the Route Definition page of Out Call Routing Configuration, add a route definition entry for en-bloc and assign the member en-bloc trunk(s). 8-8 AltiWare OE System Installation & Administration Manual Out Call Routing Configuration 8. Out Call Routing Configuration 3. In the Dialing Pattern page of Out Call Routing Configuration, add dialing pattern definition entries for the following prefixes: • prefix = 0, length = 11 • prefix = 00, length = 14 • prefixes = 1-9, each length = 7 In the Route Priority field, use the drop-down list to select the EnBloc route definition (assigned in Step 2). AltiWare OE System Installation & Administration Manual 8-9 Setting Dialing Pattern Routing The Dialing Pattern page should look as follows: With this configuration, the system will see that all digits have been collected and will send digits to the CO, instead of waiting 7 seconds for the dialing to finish. 8-10 AltiWare OE System Installation & Administration Manual CHAPTER 9 Auto Attendant Configuration The Auto Attendant can handle more complex call processing tasks such as handling web-based calls (in addition to PSTN calls). It can also accept text or digits input by the user. For example, if the Auto Attendant prompts the caller to enter an account number, the call and associated data can be quickly forwarded to an agent’s desktop using a third party application. You can set up to 255 different Auto Attendants, each using all the number keys as well as the * and # key and a timeout option. Each of the Auto Attendants provides for expanding and nesting—a menu choice leading to another menu—up to any number of levels. Planning is Essential Follow the steps below before you set up an Auto Attendant. AltiWare OE System Installation & Administration Manual 9-1 9. Auto Attendant Configuration Auto Attendants perform simple call processing tasks such as transferring calls to extensions to the AltiGen Voice Mail System or the operator, or giving information and secondary options. It can also provide general information that is frequently asked, such as company address. Auto Attendants allow multiple incoming calls to be answered simultaneously. In a call-heavy environment the Auto Attendant can greatly reduce the number of calls that need to be handled by the operator. Calls that do not require an operator’s assistance can be handled effectively and appropriately. 1. Before you configure tasks for one or more Auto Attendants, you should plan the entire setup. Decide how many options you will provide at each menu and how many menu levels you will use. Based on the action choices in each menu, write down the appropriate prompts or phrases that are to be played at each menu level. 2. Record phrases for each menu level or use the pre-recorded phrases that are available to you. See “Phrase Management” on page 9-11 for more details on how to record custom phrases, use pre-recorded phrases and use professionally recorded phrases. 9-2 AltiWare OE System Installation & Administration Manual Auto Attendant Configuration Example: Auto Attendant Planning Auto Attendant ID: 100, Phrase 10 Auto Attendant ID: 110, Phrase 20 Main Menu for XYZ Office Digit 1 Meaning Action Collect Extension 4 Express Support Expand Tree (No. 110) 5 Sales Expand Tree (No. 120) 2 3 Collect Extension Technical Support Expand Tree (No. 130) 7 Phone FAQs Expand Tree (No. 140) 2 Board Support Call Extension (Huntgroup 360) 3 Version 5 Support Call Extension (Huntgroup 370) 4 Version 6 Support Call Extension (Huntgroup 380) Operator To Operator 5 6 8 7 9 8 0 Operator To Operator 9 0 Planning is essential in organizing an Auto Attendant menu structure that makes sense. Planning also helps you to identify needs for custom prompts. This simple example, using sample work forms for each menu, shows a beginning structure: a main menu and two of the four expansions. When callers are routed to huntgroup extensions, the huntgroups have their own call handling settings for greetings, update phrases, rules for sending to voice mail, etc. Timeout (not shown on forms): after 7 seconds on first level, call the operator; on any other level, go to top level by default. Action Installation Call Extension (Huntgroup 350) Collect Extension 6 Meaning 1 9. Auto Attendant Configuration Reserved for Extensions (no prompts) Express Support Digit Auto Attendant ID: 120, Phrase 30 Sales Digit Meaning Action 1 Hardware Call Extension (Huntgroup 310) 2 Application Call Extension s (Huntgroup 320) 3 Check Order Status 4 Other: Call Extension Ques-tions, (Huntgroup etc. 311) GoTo Item 127 (Collect Order #) 5 6 7 8 9 0 AltiWare OE System Installation & Administration Manual 9-3 Adding Auto Attendants Adding Auto Attendants The first 16 Auto Attendants are provided by default with the menus blank. You can edit these as described in “Editing Auto Attendants” on page 9-5. You don’t need to add a new Auto Attendant if you’re going to use 16 or fewer. To add an Auto Attendant beyond the first 16: • Select Auto Attendant Select… from the Management menu, or • select Auto Attendant Select from the Quick Access Toolbar. Figure 1. Auto Attendant Select window • Add—opens the Add Auto Attendant dialog box. 9-4 AltiWare OE System Installation & Administration Manual Auto Attendant Configuration Select an ID in the drop-down list and type in a descriptive Name for Auto Attendant, then click OK. Edit—opens the Auto Attendant window, where you can edit the Auto Attendant as described in “Editing Auto Attendants” on page 9-5. • Close—closes the Auto Attendant Select dialog box • Export—exports all Auto Attendant settings to an html file • Clear—clears all edits to the selected Auto Attendant, restoring system defaults • Help—open the Help File for Auto Attendant 9. Auto Attendant Configuration • Editing Auto Attendants To edit an Auto Attendant, select Auto Attendant Select… from the Management menu, or select Auto Attendant Select from the Quick Access Toolbar. When the Auto Attendant Select window appears, select an Auto Attendant in the list and click the Edit button. This opens the Auto Attendant window with the Auto Attendant you selected in the title bar. AltiWare OE System Installation & Administration Manual 9-5 Editing Auto Attendants Figure 2. Auto Attendant window Tip: You can use the Hide ‘No Action’ Items check box to hide items that are set to ‘no action.’ This will give you a cleaner view of your various action items. 9-6 AltiWare OE System Installation & Administration Manual Auto Attendant Configuration Configuring Menu Items For any menu item you want to use, you make an action assignment. If you want the assignment to expand the menu to the next level, choose the assignment, Level—Expand Tree. To make an assignment, select a menu item in the menu tree at the left, then configure it using the entries at the right. • Item—an informational display of the level and item you’re working with. The number gives the following information: Meaning Example First Root level, always 0 0n – root level. It Is followed by a digit if a menu item on the menu is selected. If it is not followed by a digit, there is no expanded menu tree, only a single prompt and a single action such as routing to the operator. Last Currently Selected menu item 06 – Menu item 6 is selected at the root level Inside Item & Level 058 – Menu Item 5 at the root level is expanded, and Menu Item 8 is selected on the expanded menu. This key is easier to read when you’re also viewing the expanding menu tree in the display at the left. To use a longer example: 09375 would mean that at the root level (0), menu item 9 is expanded, and on the expanded menu, item 3 is selected. In turn, item 3 is expanded and on that expanded menu, item 7 is selected. Item 7 is selected and on that expansion, item 5 is selected. • Item Name—the name you wish to assign to the menu item. AltiWare OE System Installation & Administration Manual 9-7 9. Auto Attendant Configuration Digit Position Editing Auto Attendants • Prompt—select the prompt number that is to be played for incoming calls. Prompts are numbered in the range of 0–300. The default prompt is 1, a generic greeting. See “Using Pre-Recorded Prompts” on page 911 to see the script of this prompt and other AltiGen supplied prerecorded prompts. Discussions on using customized and professionally recorded prompts follow the section on using the AltiGen supplied greetings. • Push URL—a URL associated with the menu item. When this entry is selected, the web page and data is pushed to the web client and the web client browser displays the page. Type a web address in the Push URL text box if you wish to prompt a URL to the user. • Actions—the event triggered by the caller pressing the digit for the menu item. This drop-down list contains the available actions, which are as follows: Table 10. Auto Attendant Actions Action Description No Action An “invalid” message plays and the menu is repeated. Level - Expand Tree Plays the prompt for the next menu level down. Level - Repeat Current Level Repeats the current prompt. Level - Go to Top Level Repeats the first prompt at the root level and returns the options to the root level options. Level - Go to Specified Item Goes to selected menu item at any level. A dropdown appears from which you select the item. Call - To Ext./Huntgroup Goes to the extension or huntgroup number you select in the drop-down list that appears. Call - To Operator Routes the call to the operator. Call - Dial By Name Prompts the caller to enter the name (first, or last, or both in any order) of the person they wish to speak with and dials the extension that matches the name. Callers may enter just the first letter of the last name to hear a list of all users with last names that begin with the letters entered. 9-8 AltiWare OE System Installation & Administration Manual Auto Attendant Configuration Table 10. Auto Attendant Actions Action Description Call the extension entered by the user. Call - Directory Service Lists the system users and their extensions to the caller. For this to work properly, users need to record their directory names. Call - Disconnect Disconnects the call. VM - Record Message Records the caller’s message. A drop-down list appears from which you select the extension to which to route the voice message. VM - Mailbox Access Routes the call to the AltiGen Voice Mail System voice mailbox after successful login. This is normally assigned to the # digit. Adv. - System Call Back Calls the user at a remote location, only after the caller logs in with extension and password. The caller should enter a 1 and the area code if it is a long distance number, or 011 and the country code if it is an international number. You must be using a Centrex system to use this feature. Adv. - Collect Digits See the discussion below on “Collecting Digits”. Adv. - Data Directed Routing Prompts the caller to input digits or text and use the data entry to route the call. This allows third party applications to route incoming calls based on caller information. Adv. - Application Process Control For 3rd party application integration. Collecting Digits When you select the Collect Digits action, the caller is prompted to enter more digits. Once a minimum number of digits are entered, the system proceeds to open a single item expansion of the Collect Digits action. In the item tree at the left, you can see a “& -” appear as an expanded item action. AltiWare OE System Installation & Administration Manual 9-9 9. Auto Attendant Configuration Call - Collect Extension Editing Auto Attendants To use the Collect Digits action: 1. Selecting the Collect Digit action, first set the following additional parameters: Figure 3. Collect digits • Text Tag—a name for this set of options. • Min. Length—the minimum length of digits to be collected. • Max. Length—the maximum length of digits to be collected. • PSTN Call Inter-Digit Timeout—the length of time the system will wait between collecting of digits before timing out. • Web Call Response Timeout—the length of time the system will wait for digits after responding to a web-based call before timeout. 2. Click the expanded & - menu item in the item tree and treat it as a normal item—that is, give it a name, a prompt, a push URL if appropriate, and an action to take. 3. If the Collect Digits action fails (due to time out or not enough digits are collected), you can set the Auto Attendant to take a failover routing, or back up action. Use the dropdown list (If failed, go to menu item:) to select a menu path that will serve as the failover action. 9-10 AltiWare OE System Installation & Administration Manual Auto Attendant Configuration Making Auto Attendant Assignments Once the Auto Attendants are set up, you can use them in various in-call routing situations—trunk configuration, answering for extensions or groups, and so forth. For example, for trunk /Auto Attendant assignments, see “Incoming Call Routing” on page 7-20. For extension or group assignments, see “Setting Answering Options” on page 10-40. Phrase Management “Thank you for calling ABC Company. Enter the extension number of the person you wish to speak with. Press 1 for sales, Press 2 for technical support, Press 3 for accounts payable, Press 0 to reach the operator, To repeat this menu, press star (*).” An example of a huntgroup greeting phrase: “Please hold; someone will be with you shortly.” This section covers information using pre-recorded phrases, recording custom phrases, and using professionally recorded phrases. Using Pre-Recorded Prompts AltiWare provides ready-to-use pre-recorded phrases. Phrase 0001 is the default Auto Attendant greeting at the root menu level. Phrases 0291 through 0297 are phrases used for group queue prompts. Phrase # Phrase 0001 Thank you for calling. If you know the extension of the person you wish to speak with, please enter it now. To reach the operator, press 0 or simply stay on the line. (default) AltiWare OE System Installation & Administration Manual 9-11 9. Auto Attendant Configuration You might want to record unique phrases to customize an Auto Attendant or a group. When the system is configured to answer incoming calls by the Auto Attendant, callers hear a customized greeting. For example: Phrase Management Phrase # Phrase 0291 Please hold; someone will be with you shortly. For your convenience, you may leave a message if you wish by pressing the # key on your telephone and we will get right back to you. (default) 0292 Please hold; someone will be with you shortly. 0293 We appreciate your call and will be with you as quickly as possible. 0294 Thank you for your patience. We should be with you soon. 0295 Thank you for your patience. We should be with you soon. For your convenience, you may leave a message if you wish by pressing the # key on your telephone and we will get right back to you. 0296 We apologize for the extended delay, but our current call load is abnormally high. Remember, you may leave a message by pressing the # key on your telephone and we will get right back to you. 0297 You may still wait if you prefer, but we suggest you leave a message by pressing the # key on your telephone and we will get right back to you. Recording Custom Phrases When you create custom phrases, you should keep a record of phrase numbers and the corresponding phrases so that if a phrase needs to be changed, the correct phrase number is readily available. To record a custom phrase: 1. Log in from any telephone on the system with the system manager’s extension and password. This brings you to the AltiGen Voice Mail System Main Menu. 2. Press 6 for the Phrase Management option. 3. Press 2 to record a phrase. 4. Enter a four-digit phrase number between 0001 and 0999. 5. Record the phrase after the tone. Press # at the end of the recording. 9-12 AltiWare OE System Installation & Administration Manual Auto Attendant Configuration 6. The system will replay the recorded phrase. Press # if the recording is acceptable. 7. At the Phrase Management menu, press 2 to record additional prompts or star (*) to exit Phrase Management. Using Professionally Recorded Phrases AltiGen provides a utility to convert these files into the proper AltiServ format. Some recording studios provide the conversion service for an additional fee. The converted file can then be used for Auto Attendant or group setup. To install professionally recorded phrases or prompts: 1. Assign a prompt number (between 0001 to 0999) to each prompt you would like recorded. 2. Submit your prompt script and prompt number to the recording studio. 3. Instruct the recording studio to record prompts in either 8KHz or 11.025KHz mono in the WAVE format. 4. Ask the studio to convert the WAVE file(s) into the proper AltiWare format. • If using Worldly Voices, this conversion is done for you. • If you are using a studio other than Worldly Voices, the conversion utility is available from AltiGen’s Support Web site at http:// support.altigen.com. This utility allows you to convert an audio file recorded at either 8KHz or 11.025KHz in the WAVE format to an AltiWare playable audio file. 5. The prompt should be saved in the following file name format: • 0001.wav for phrase #0001 • 0002.wav for phrase #0002, etc. 6. Once you receive the prompts in the AltiWare format, place them in the altiserv\phrases\LangCustom directory on the AltiServ. Your prompts are now ready to be used in Auto Attendant or group setup. AltiWare OE System Installation & Administration Manual 9-13 9. Auto Attendant Configuration Recording studios such as Worldly Voices (see AltiGen’s Support Page at http://support.altigen.com for more information) provide professionally recorded prompts as electronic files that can be installed and used on AltiServ. Phrase Management 9-14 AltiWare OE System Installation & Administration Manual CHAPTER 10 Extension and Group Configuration There are four types of extensions: Physical Extensions are associated with a physical port and device, usually a telephone set. This is what most users think of as an extension. With the ACC Site License, a physical extension can be further categorized as an agent, which will identify the extension to the System Administrator as an eligible extension that can be added to a workgroup. See “Agent Check Box” on page 10-8 for more information. • Virtual Extensions are not associated with a physical port. Virtual extensions can be used as message mailboxes and in telephone sharing environments. Users of a virtual extension can log in on any available station to access physical extension features using Feature Codes. With the ACC Site License, a virtual extension can be further categorized as an agent, which will identify the extension to the System Administrator as an eligible extension that can be added to a workgroup. See “Agent Check Box” on page 10-8 for more information. You can create up to 2,000 total (physical + virtual) extensions. • Huntgroups. The primary use of a huntgroup is similar to that of workgroups—when the huntgroup extension is dialed, the system hunts for an available member extension to which to route the call. You can use huntgroups for various purposes, for example, in selecting a huntgroup as a System Operator. AltiWare OE System Installation & Administration Manual 10-1 10. Extension & Group Configuration • • Workgroups. The primary use of a workgroup is to have specific calls answered by a designated group of extension users—when the workgroup extension is dialed, the system hunts for an available member extension to which to route the call. You can use workgroups for various purposes, for example, in selecting a workgroup as a System Operator. Also, workgroups have more call handling options available. The ACC License is required in order to create workgroups. When upgrading to 5.0 without an ACC License, existing workgroups are converted to huntgroups. Only agents can be part of workgroups. IP extensions can be configured either as physical or virtual extensions. After creating the extensions, you then work with the following settings, each of which is accessed by a tab in the Extension Configuration window. • General setup—creating the extension numbers and assigning people to the extensions, creating group pilot numbers, and setting other basic parameters. • Group—adding and removing group members. • Station Speed—extension speed dial numbers. • Mailbox Settings—capacity and features options for extension mailboxes. • Notification—preferences and options for voice mail notifications. • Restrictions—extension out-call restrictions. • Answering—call forwarding, call waiting, and call handling preferences and options. • One Number Access—special handling for designated VIP calls. • Monitor List—extension rights to monitor other extension calls. Three Configuration Windows in One Certain configuration functions apply only to physical extensions—for example, configuring the physical line. Other functions apply only to group pilot numbers—for example, setting up incoming call routing to group members when the group extension is dialed. And some functions, or the lack of function, apply only to virtual extensions—for example, call waiting options do not apply to virtual extensions. 10-2 AltiWare OE System Installation & Administration Manual Extension and Group Configuration Generally, you work on extension configuration by selecting an extension in the General window, then clicking another tab to work on the settings in some other window. The features and functions available in the Extension Configuration windows vary depending on the type of extension selected. When you select an extension in the General window—the first window you see when you first launch Extension Configuration—and work on it under other tabs, the extension number appears in the window title bar. For example, if you’re setting up phone answering options, the group view of the window shows Group Handling options that do not appear in other views. You can print the data in any of the windows by clicking the Print button. Apply To Button Clicking the Apply To button pops up a list of all extensions to which the change can apply. All extensions are selected by default. You then deselect the ones you don’t want, or de-select all and then select the ones you want. Note that you cannot use the mouse to drag over and select multiple items; you must use the Shift and Ctrl keys. The Apply To button is disabled unless there is a change that can be applied to multiple extensions, and when you use it to apply changes to multiple extensions, it works on only those changed attributes that can be applied. For example, if you use Apply To on the General window after you changed the person’s name, you do not re-assign the same name to others, because the name is not an attribute that uses Apply to. Accessing Extension Configuration To access Extension Configuration, either select Extension Configuration… from the Management menu, or click the Extension Configuration icon on the Quick Access Toolbar. Setting up Extensions The Extension Configuration General window provides for creating extensions and establishing their basic attributes. AltiWare OE System Installation & Administration Manual 10-3 10. Extension & Group Configuration The extension configuration windows often allow you to apply changes to a particular extension or group or to select many extensions or groups to which to apply the changes. Setting up Extensions The General window is the default tab displayed when you open the Extension Configuration window. If you’re viewing another Extension Configuration window, you can click the General tab to open the General window. : Figure 1. 10-4 General window, Extension Configuration AltiWare OE System Installation & Administration Manual Extension and Group Configuration Adding New Extensions To add a new extension: 1. Click the Add button in the General window. The Add New Extension dialog box opens. 10. Extension & Group Configuration Figure 2. Add New Extension dialog box Figure 3. Add New Extension dialog box with ACC License 2. Type in an Extension Number. The number must begin with a number assigned to be used for extension, and it must be the length assigned to extensions, both of which are set in the Number Plan in System Configuration as described in AltiWare OE System Installation & Administration Manual 10-5 Setting up Extensions “Setting a System Number Plan” on page 5-4. 3. Select the Type of extension from the options—Physical, Virtual, or Huntgroup. The Workgroup option is enabled with the ACC License. Note: See the discussion of the different extension types on page 101. Note also that after the extension is created, you can change Virtual extensions to Physical, and vice versa, but you cannot change Physical or Virtual to Group or vice versa. The Physical Extension License displays the maximum number of physical channels licensed to the user as well as the number of assigned, licensed physical channels. 4. Depending on the type of extension you’re creating, take one of the following actions: • If you’re setting a virtual or group number, you’re done. Click OK. • If you’re setting up a physical extension, select an available physical location—slot and channel for the line—then click OK. The slots (logical board ID) and the channels (the ports) are displayed and available if they have not yet been assigned to an extension. Establishing Basic Extension Attributes After you create an extension, you can set other basic attributes in the Extension Configuration General window: To set the Personal Information: Type in the User Name, Password, DID, Tenant Group, and optional Description: • First Name and Last Name of the extension user, each with a maximum of 32 characters. • Password for the extension user. The default is the system default password set on the Number Plan tab of the System Configuration window. A valid password cannot be the same as its extension number and must be 4–8 digits (numbers or letters A–Z) in length. Basic password patterns, such as repeated digits (1111), consecutive digit strings (1234), or digits that match the extension (Ext. 101 using 1012, 9101, 10-6 AltiWare OE System Installation & Administration Manual Extension and Group Configuration 10101, etc.) are not allowed. The letters map to numbers (on a phone, for example) as follows: Numbers • Letters Numbers Letters 2 A, B, C, a, b, c 6 M, N, O, m, n, o 3 D, E, F, d, e, f 7 P, Q, R, S, p, q, r, s 4 G, H, I, g, h, i 8 T, U, V, t, u, v 5 J, K, L, j, k, l 9 W, X, Y, Z, w, x, y, z DID Number—each extension can be assigned a DID number. This number does not have a fixed length, but the length must be long enough (range 2–16) for the system to match the DID incoming call. Also, if more than 12 digits are assigned for the DID number, when the extension makes an outbound call through PRI trunks, all the digits will be sent to the target number. If the target number is not able to display all the digits, it may show “Unknown Number” in the Caller ID display. Note: Please note the following information regarding Caller ID when using particular phones. • Some phones (such as Nortel) can only display up to 12 digits for the Caller ID. • The Alti-IP 600 Phone can support up to 16 digits in the Caller ID display. • AltiTouch/AltiTouch Plus phones support up to 12 digits in the Caller ID display. If the phone receives a Caller ID length longer than 12 digits, it will display “Unknown Number.” • Project ID—used for CDR purposes, an extension can be assigned a project ID number (0 - 99),which is logged into CDR for all calls made by the agent extension. AltiWare OE System Installation & Administration Manual 10-7 10. Extension & Group Configuration It is HIGHLY recommended to use the full 10 digit DID number, not just the last few digits. This full number guarantees the system can send the correct number as the Caller ID on PRI lines. With fewer digits, the system sends the trunk’s configured phone number as the Caller ID. If the trunk number is not configured, the system main number is sent. Setting up Extensions • Transmitted CID—each extension number can be assigned a caller ID number. When an outgoing call is made by this extension through PRI or IP trunks, the caller ID number entered in this field will be displayed as the trasmitted caller ID to the receiving caller. If the Transmitted CID field is not configured, the 10-digit dialing DID number (if configured) will be sent as the Transmitted CID. If the 10-digit DID number is not configured either, the trunk number (if configured) is sent as the Transmitted CID. If the trunk number is not configured either, the system main number is sent as the Transmitted CID. • E-911 CID—a number entered in this field will be transmitted as the caller ID for 911 calls made by this extension. Note: If a number is not entered in the E-911 CID field, the Transmitted CID is transmitted as the caller ID for 911 calls made by this extension. • Enable Dial-By-Name Service—select this box to allow callers to search the extension list by employee name for this extension. Note: The Tenant and Enable Dial-by-Name Service settings can be applied to multiple extensions by using Apply To, as described in “Apply To Button” on page 10-3. • Description—Optional descriptive information such as cubicle number or job title. • Enable Intercom—select this box to enable the intercom call feature for this extension. Pressing #93 allows the user to make an intercom call to another intercom-enabled extension. Note: Intercom is only available for extensions on Triton Analog Extension boards and AltiGen IP Phone extensions. The option is grayed out for extensions on Quantum boards. Agent Check Box Checking this box allows the extension to be added as a member of one or multiple huntgroups or workgroups. “(Agent)” will displayed in the extension’s Type field, next to the extension type. When selecting which extensions should be members of a workgroup, only agents can be assigned. And when the Administrator selects the Group tab, only agents will appear in the Member/Not Member lists. 10-8 AltiWare OE System Installation & Administration Manual Extension and Group Configuration Important Notes: • An Agent Seat License is required any time an agent logs into a workgroup. If an Agent Seat License is not available, the system will not let the agent log in. • Up to 30 agents total in a system is recommended. Forced Account Code These settings determine how callers use any account codes you have established when making outgoing trunk calls. For information on creating account/code associations, see “Creating Account Codes” on page 5-18. Enable Forced Account Code—selected, forces the user to enter an account code. • Account Code Validation—selected, forces the user to enter a valid account code. • Override Allowed—selected, prompts the user to enter an account code, or the user can press # to bypass the account code. Call Recording Options The system administrator can specify every extension’s voice recording feature. Enabled, this feature will record an extension’s incoming call conversation. WARNING! Listening in to or recording a conversation without the consent of one or both parties may be a violation of local, state and federal privacy laws. It is the responsibility of the users of this feature to assure they are in compliance with all applicable laws. • Record On Demand to Ext VM — when enabled, saves recorded calls to extension’s voice mail box. Note: When retrieving voice mail as an email, if the voice mail file has a recorded file attached, the recorded file is not forwarded in the email. AltiWare OE System Installation & Administration Manual 10-9 10. Extension & Group Configuration • Setting up Extensions • Insert Recording Tone— (enabled only when Record On Demand to Ext VM is selected) plays a recording beep to alert the parties that the conversation is being recorded. Note: The recording session starts when the call enters the connected state and ends when hang up or flash is pressed, or when the call is transferred. Setting Email Options In the General window, you can set the email options for the extension: • Email Name—the user’s email name without the @domain. The default email name is ext[extension number], that is, the letters “ext” followed by the extension number. For example, the default email name for extension 2497 would be ext2497. • Retrieve Voice Mail by Email Client—selected, this sends voice mail to the user extension as an email attachment. Deselected, voice mail is retrieved as voice mail. • Enable Mail Forwarding—selected, the user’s email will be forwarded to the email address you specify in the Forward Email Address box. The address should be a full address, including the domain (for example, [email protected].). If you enable mail forwarding, you also specify what you want done with the original messages after they have been forwarded. In the drop down list you can choose to: — Delete Messages after Forward — Keep the Messages as New — Keep Messages as Saved Further, if you enable mail forwarding, you can use the check boxes whether you want to Forward Email, Forward Voice Mail, or both. Changing the Extension Location or Type Changing the Type The type of extension is set when you create the extension: physical, virtual or huntgroup/workgroup pilot, described on page 10-1. After you create the extension, the type is displayed as a Type radio button list in the General window. 10-10 AltiWare OE System Installation & Administration Manual Extension and Group Configuration You can change a Virtual extension to a Physical one, and vice versa, but you cannot change either to a Huntgroup or Workgroup number, nor can you change a huntgroup or workgroup number to another type after it is created. If you change the type to physical, you can also set the location and configure the line as discussed in the subsequent paragraphs. Changing the Location When you create a physical extension, you assign it a location or you accept an automatically assigned location. If you have available extensions, you can change the location in the General window. Setting an IP Extension The IP Extension option allows an H.323 compliant terminal device (IP phone) to connect to AltiServ. IP extensions have the same features as analog stations. For system requirements and limitations on setting up IP extensions, see Chapter 11, Setting Up IP Extensions. To use the IP Extension option, check the Enable IP Extension, then set the IP addressing by choosing either Dynamic or Static IP Addressing. If you choose Static addressing, you need to type in a Logon IP Address. The type of addressing you use affects users: • Using static IP addressing, the extension user logs in from the station having the IP address. An advantage for virtual extensions is that the user doesn’t have to log in at all; when the user connects to the system, the extension is immediately recognized as an IP extension. When physical extensions connect, on the other hand, the system prompts the user to log in. Static addressing is more convenient for users and may be preferred by users who work primarily at a specific location. • Using dynamic IP addressing, the IP extension can log in from any IP address. However, the IP extensions must always log in via the Auto Attendant and log into voice mail to activate the IP extension. Users who travel may well prefer dynamic addressing. AltiWare OE System Installation & Administration Manual 10-11 10. Extension & Group Configuration To change the location, select the extension number in the list of extensions, then click the Previous or Next buttons to change the slot and channel settings until the location you want is displayed. Like other changes, this change isn’t finalized until you click Apply. Setting up Extensions Note: AltiGen IP Phone extension users should not activate their IP Phone by logging into voicemail — instead, #27 should be used to log in. Setting VoIP Codecs The default codec for static IP extensions is G.711 with 64 kbps for voice packets. This is appropriate for lease lines or high-speed connections. The default codec for dynamic IP extensions is G.723 with 6.3 kbps. This is appropriate for internet connections. For voice, G.723 AB uses 8 kpbs. • G.711/G.723/G.729 bandwidth requirements: (for example, a Multilink Point-to-Point Protocol (MLPPP) or Frame Relay Forum (FRF), with no Voice Activity Detection (VAD) running) — G711 10ms packet frame = 100.8 kbps — G711 20ms packet frame = 82.4 kbps — G711 30ms packet frame = 76.3 kbps — G723 30ms packet frame 6.4k rate = 18.7 kbps — G729 20ms packet frame = 26.4 kbps — G729 30ms packet frame = 20.3 kbps You can change these defaults settings for AltiServ-to-AltiServ connections using the VoIP Codec Configuration window. To open the VoIP Codec Configuration window: • Choose VoIP Codec Configuration from the Management menu. 10-12 AltiWare OE System Installation & Administration Manual Extension and Group Configuration 10. Extension & Group Configuration Figure 4. VoIP Codec Configuration window Parameter Description System Preferred Codec (G.723/G.729) Use the drop-down list to select the preferred codec for the system’s VoIP configuration, either G.723.1 or G.729. Static IP Extensions Lists IP extensions with static IP addressing you have created in the Extension Configuration window Servers Lists other Contact Manager servers you have entered in the IP Dialing Table window, which have AltiContact Manager-to-AltiContact Manager connections to your server G711 IP Ranges Lists the G.711 dynamic IP address ranges you have created in the Add IP Codec Setting dialog box, described below AltiWare OE System Installation & Administration Manual 10-13 Setting up Extensions To set the codec of an IP extension with static IP addressing: 1. Select the extension in the Static IP Extensions list. 2. In the drop-down below the list, select the codec to use for this extension. To set the codec for a connection to another AltiServ server: 1. Select the server in the Servers list. 2. In the drop-down below the list, select the codec to use for a connection to this server. Note: AltiServ-to-AltiServ IP connections between systems using OE 4.6 must use the same codec. To set ranges and values for dynamic IP addressing: 1. In the G711 IP Ranges list, click the Add button. The Add IP Codec Setting dialog appears. Figure 5. Add IP Codec Setting 2. In the Add IP Codec Setting dialog, specify Single or Range to set a single dynamic IP address or a range of addresses. 3. Enter a Start value and, for a Range, an End value for the dynamic IP addresses your IP extension users can access. You cannot use the minimum and maximum values (0.0.0.0. and 255.255.255.255). 4. Click OK. 5. Repeat these steps for every range or value you wish to make available for users of IP extensions with dynamic addressing. Setting Ranges and Values with the 30-Port IP Board If you do not have 12-Port IP boards in your system, and only have a 30Port IP board, you must configure the system to use G.711 only. 10-14 AltiWare OE System Installation & Administration Manual Extension and Group Configuration To set ranges and values for dynamic IP addressing when only using a 30-Port IP Board: 1. In the G711 IP Ranges list, click the Add button. The Add IP Codec Setting dialog appears. Figure 6. Add IP Codec Setting In the Add IP Codec Setting dialog, specify Range to set a range of dynamic IP address. 3. Enter the Start value as 0.0.0.1; for the End value, enter 255.255.255.254. You cannot use the minimum and maximum values (0.0.0.0. and 255.255.255.255). 4. Click OK. 5. From the main menu, go to the VoIP Codec Configuration window and change the codec setting of current selection of all servers and codecs to G.711 uLaw, then click OK. (By default, server codec is set to G.723.1.) This will force all connections to be G.711 and allow remote users access to a range of IP addresses, instead of the users having to contact the administrator for the specific IP address. IP and Physical Extension Login/Logoff Interaction When an IP extension associated with a physical extension logs in, the physical extension is disabled. When the IP extension logs off, the physical extension is automatically enabled. While the IP extension is logged in, the user can activate the physical extension on a phone using the #27 feature code. This logs off the IP extension. AltiWare OE System Installation & Administration Manual 10-15 10. Extension & Group Configuration 2. Setting up Extensions Setting the Line Properties For a physical extension, you can configure hardware options on the board port used for the extensions. To do so, select the extension number in the list of extensions, then click the Line Properties button to open a dialog box that is specific to the board using for the extension. The Line Properties are somewhat different for Quantum Board than for Triton Analog Station Boards. The subsequent sections deal first with Quantum, then with Triton Analog Extension. Quantum Line Properties If you select a Quantum board extension and click Line Properties, you’ll see the Quantum Line Properties dialog box. Note that you can use the Apply to button to apply these hardware settings to one, some, or all ports on the board. Figure 7. Quantum Line Properties dialog box for extensions Configure the following hardware extension-specific features: Parameter Description Message Waiting Signal Type Type of Message Waiting indicator for the phone set: • None. • Voltage—voltage-based indicator. • FSK—Frequency Shift Keying indicator. • Tone—tone-based indicator. 10-16 AltiWare OE System Installation & Administration Manual Extension and Group Configuration Parameter Description Caller ID Signal Format Message format with which to send Caller ID information: • None • SDMF—Single Data Message Format for supporting and sending a single data type, such as phone numbers. • MDMF—Multiple Data Message Format for supporting and sending multiple data types, such as name and number information. Receiver Gain/ Transmission Attenuation decibels. Caution: Use caution in setting the Receiver Gain or the Transmission Attenuation. If either setting is too high, the result will be distortion in voice quality. Triton Analog Extension Line Properties If you select a Triton Analog Extension Board extension and click the Line Properties button, you’ll see the Triton Analog Line properties dialog box. Note that you can use the Apply to… button to apply these hardware settings to one, some, or all ports on the board. AltiWare OE System Installation & Administration Manual 10-17 10. Extension & Group Configuration Incoming and outgoing volume for every extension. Unlike the Quantum board, these slide settings have positive and negative values. Both defaults are 0 decibels. The range is -3 to +3 Setting up Extensions You can also access this window by double-clicking a span in Channel Mapping List of the Triton Analog Station Board configuration window. Figure 8. Triton Analog Extension Line properties dialog box Configure the following hardware extension-specific features: Parameter Description Caller ID Signal Format Message format with which to send Caller ID information: Message Waiting Signal Type • None • SDMF—Single Data Message Format for supporting and sending a single data type, such as phone numbers. • MDMF—Multiple Data Message Format for supporting and sending multiple data types, such as name and number information. • DTMF—Dual Tone Multi-Frequency, composed of high and low frequencies, for touch tone dialing. Type of Message Waiting indicator for the phone set: • None • FSK/SDMF—Frequency Shift Keying/Single Data Message Format indicator. • FSK/MDMF—Frequency Shift Keying/ Multiple Data Message Format indicator. 10-18 AltiWare OE System Installation & Administration Manual Extension and Group Configuration Parameter Description Flash Duration Specifies the Flash Duration time in milliseconds: • 50-600 • 100-700 • 150-800 • 200-900 • 300-1000 Ringing Frequency Specifies the number of rings: 28 or 20 Line Disconnect Signal The loop break desired for answering supervision, either 200 or 600 ms. Ringing Frequency Select the frequency in Hz that is necessary for the equipment attached to this line. Caller ID Transmission Methods Specifies how Caller ID will be detected: Receiver Gain/ Transmission Attenuation • CID between 1st and 2nd ring - Caller ID is received between first and second ring. • DT-AS+CID prior to ringing - Dual Tone Alerting Signal Caller ID is received prior to ringing. • RP-AS+CID prior to ringing - Ring Pulse Alerting Signal Caller ID is received prior to ringing. Incoming and outgoing volume for every extension. Unlike the Quantum board, these slide settings have positive and negative values. Both defaults are 0 decibels. The range is -3 to +3 decibels. Caution: If the Receiver Gain or the Transmission Attenuation setting is too high, the result will be distortion in voice quality. AltiWare OE System Installation & Administration Manual 10-19 10. Extension & Group Configuration Note: If the extension uses a 390 phone with Intercom service, set this to 750 ms. Setting up Extensions Phone Display Options For analog and IP phones, the administrator can select what information is to be displayed. Depending on the number of display lines on the LCD, the phone can be set up to show two lines of specific caller information on the display. In the Phone Display field, use the Number Line and Name Line dropdown lists to select the caller information to display: • Caller Number • Caller Name • DNIS Number • DNIS Name • IVR Data • User Data Note: For most phones, the number line can only display a number. If the Number Line is set to Caller Name, DNIS Name, User Data or IVR Data, the phone may display “Unknown” on the number line. Alti-IP 600 Phone Display Notes For the Alti-IP 600, the Name Line displays caller information under the following conditions: — If Name Line is set to Caller Name, it will display caller name. If there is no name information, the number will be displayed. — If Name Line is set to Caller Number, it will display the caller number. If there is no number information, “Unknown” will be displayed. — If Name Line is set to DNIS Name, it will display DNIS name. If there is no name information, the DNIS number will be displayed. — If Name Line is set to DNIS Number, it will display the DNIS number. If there is no number information, “Unknown” will be displayed. 10-20 AltiWare OE System Installation & Administration Manual Extension and Group Configuration Setting up Groups What is a Huntgroup? The primary use of a huntgroup is similar to that of workgroups — when the huntgroup extension is dialed, the system hunts for an available member extension to which to route the call. You can use huntgroups for various purposes, for example, in selecting a huntgroup as a System Operator. Huntgroups vs. Workgroups As of Release 4.6 and higher, huntgroups differ from workgroups in that huntgroups do not require special licensing (whereas workgroups require Agent Seat Licenses to be available any time an agent logs in). Workgroups also have more call handling options available. There are three sets of Agent Configuration steps to set up groups: • The first step is creating a group pilot number, a type of logical extension, as described in “Setting up Extensions” on page 10-3. • Once the group pilot number is created, you can use the Group configuration window to set up parameters for the group. • Once the group pilot number is created, you can use the Group window of Extension Configuration to assign physical extensions as members of the group. Note: A feature of group membership is that all members are set to the “Logout” state at system startup or reboot. Apply to Button The group configuration window often allow you to apply changes to a particular group or to select many groups to which to apply the changes. Clicking the Apply to button pops up a list of all groups to which the change can apply. All groups are selected by default. You then de-select the ones you don’t want, or de-select all and then select the ones you want. Note that you cannot use the mouse to drag over and select multiple items; you must use the Shift and Ctrl keys. AltiWare OE System Installation & Administration Manual 10-21 10. Extension & Group Configuration AltiWare allows up to 32 groups to be configured and extensions can be assigned to multiple groups. Both agents and non-agents, can be assigned to huntgroups. Only agents can be assigned to workgroups. Setting up Groups The Apply to button is disabled unless there is a change that can be applied to multiple groups, and when you use it to apply changes to multiple groups, it works on only those changed attributes that can be applied. Establishing Group Membership There are two different ways to attach extensions to groups. 1. If you select a huntgroup or workgroup in the Extension Configuration General window, then click the Group tab: • you open the huntgroup view of the group window, which provides for adding extensions to the selected group and setting group queue handling options and group login status or • you open the workgroup view of the group window, which provides for adding extensions to the selected group, setting group queue handling options and group login status, and queue overflow handling. 2. If you select an extension in the Extension Configuration General window, then click the Group tab, you open the Extension view of the group window, which provides for assigning groups to the selected extension. This section discusses the first way first. Important: Regardless of which way you add extensions to groups, the order in which you add extensions can have consequences. For example, one way of handling incoming huntgroup calls is to always send the call to the first extension, if available, the second if the first is not available, and so forth. When you add an extension to a huntgroup, the extension is in the “Logout” state. The huntgroup member must manually log in. 10-22 AltiWare OE System Installation & Administration Manual Extension and Group Configuration Adding Extensions to Groups To add extensions to a group, select the group number (huntgroup or workgroup) in the list of extensions in the General window, then click the Group tab. The group number appears in the window title bar. For huntgroups, the Group window appears as follows: 10. Extension & Group Configuration Figure 9. Huntgroup View of Group window, Extension Configuration AltiWare OE System Installation & Administration Manual 10-23 Setting up Groups For workgroups, the Group window appears as follows: Figure 10. Workgroup View of Group Window, Extension Configuration Adding or Removing Members To add extension(s) to the selected group: 1. In the Group view of the group window, click the extension number(s) in the Not Member list. 2. Click Add to move them to the Member list. Note: If the group pilot extension is configured to Ring All Available Members, the maximum number of members is 20. See “Setting Huntgroup Handling” or “Setting Workgroup Handling” for details. To remove extension(s) from a group: 1. Click the extension number(s) in the Member list. 2. Click Remove to move them to the Not Member list. 10-24 AltiWare OE System Installation & Administration Manual Extension and Group Configuration Setting the Audio Peripheral Options In the group view of the Group window, you can also set audio peripheral options—which greetings and updates to use, and so forth. For each group you can either use the system default audio peripheral configuration or you can set up a custom configuration. The default audio peripheral setup is discussed in “Additional Setup” on page 15-1. Custom configuration involves choosing other phrases—a function set with the Auto Attendant as discussed in Chapter 9, Auto Attendant Configuration. You can also use Apply to to apply the configuration to one, some, or all groups. Setting Group Automatic Login/Logout — Keep Login Status — All Login (not supported for workgroups) — All Logout Handling Queue Overflow In the workgroup view of the Group window, you can also set options for handling long queues or long wait times for callers. When a queue exceeds a set number of calls, or callers are waiting beyond a set length of time, calls are automatically forwarded to an Auto Attendant, voicemail box, extension, or outside number. To set options for handling call overflow: 1. In the Queue Overflow Handling field group, set options for queue length and wait time. You can set one or both of these. 2. Set a call forwarding destination if the queue length and wait time settings are exceeded. If this option is not enabled, calls will go to the workgroup’s voicemail. Note: If you choose an extension, this can be the same workgroup extension or another workgroup. You can use Apply to to apply the configuration to one, some, or all groups. AltiWare OE System Installation & Administration Manual 10-25 10. Extension & Group Configuration In the Group window, you can set options for automatic login/logout of group members whenever the system is restarted. Use the drop-down list to select from the following: Setting up Groups Supervisor Queue Control When the Allow Call Redirect check box is enabled, this allows a workgroup supervisor to redirect queue calls. Quit Queue Option The queue quit feature gives a caller the option of leaving a workgroup queue at any time by pressing # or 0. Click the Enable check box, then use the transfer to drop-down list to select the option the caller will have: • Voice Mail • Auto Attendant—select the AA number to use in the drop-down list under the option. AA settings are established in Auto Attendant Configuration… on the Management menu. • Extension—select an extension from the drop-down list. Note: If the forwarding extension is busy when a caller quits a queue, the call will go to this extension’s voice mail. • Operator • Outside Number—this option is available if it is allowed in the Other Call Restrictions option in the Restriction window, as discussed in “Setting Other Call Restrictions” on page 10-39. Also, see “Outcall to Cellular or PCS Phone Numbers” on page 10-36. If you choose Outside Number, select a trunk or route access code to use in the small drop-down list on the left, and type in the full prefix and phone number. Note: Forwarding calls to a pager is possible but not recommended since callers will only hear what is heard when calling a pager and will not know to enter a return phone number unless instructed. Assigning Groups to Extensions This is the second of the two ways (see “Establishing Group Membership” on page 10-22) to assign extensions as members of groups. This method—selecting a physical or virtual extension and then clicking the Group tab—provides an extension view of groups. You can see all the groups to which the extension belongs, and you can change those assignments. 10-26 AltiWare OE System Installation & Administration Manual Extension and Group Configuration To open the Extension view of the Group window: 1. Select the Virtual or Physical extension number in the list of extensions in the General window. 2. Click the Group tab. The Extension view of the group window opens, with the extension number appearing in the window title bar. 10. Extension & Group Configuration Figure 11. Extension view of Group window, Extension Configuration Adding or Removing Group Assignments To assign groups to the selected physical or virtual extension: 1. In the Extension view of the Group window, click the Group number(s) in the Not Member list. 2. Click the Add button to move them to the Member list. Note: If the group extension is configured to Ring All Available Members, the maximum number of members is 20. See “Setting Huntgroup Handling” on page 10-47 or “Setting Workgroup Handling” on page 10-48 for details. AltiWare OE System Installation & Administration Manual 10-27 Setting up Groups To remove groups assigned to a physical or virtual extension: 1. Click the group number(s) in the Member list. 2. Click the Remove button to move them to the Not Member list. Setting Wrapup Time In the Extension view, you can set the Wrapup Time for the selected physical extension. This option doesn’t appear for a virtual extension. Wrapup time is a system delay before routing the next call to the extension, and it gives the agent time to finish up with notes, prepare for the next call, log out of the group, or hit the “Wait” button in AltiView after putting a call on hold and going back onhook. You can set a wrapup time of up to 29 minutes, 59 seconds. To set the extension wrapup time: 1. Check the Allow Wrap Up Time box. 2. Using the drop-down lists, select the minutes and seconds for the delay. Be sure to set at least enough time (e.g. 5 seconds) to allow an agent to hit the “Wait” button in AltiView after putting the caller on hold and going onhook. Setting Inter Call Delay Like Wrapup time, Inter Call Delay can create time before the next call comes in. It can be set for any extension. If the system is delaying the next call to a user extension based on the Wrapup Time setting, the Inter Call Delay setting is ignored. However, if Wrapup Time does not apply—for example, if it is deselected—then Inter Call Delay acts as follows: • If the extension user hangs up and there are callers waiting in an extension or group queue, the ring is delayed for the number of seconds specified in the Inter Call Delay setting. • If the extension user hangs up, there is no one waiting in a queue and a call comes in within the Inter Call Delay period, the call is put through immediately; the Inter Call Delay period is ignored. 10-28 AltiWare OE System Installation & Administration Manual Extension and Group Configuration To set the extension Inter Call Delay time: 1. Check the Inter Call Delay box. 2. Using the drop-down lists, select the seconds for the delay. The default is 15 seconds. Operation Notes Conference calling may not work properly when an internal call is made to workgroup that has Ring All Available Members setting. If the internal extension is connect to an agent of this workgroup and then initiates a conference call to another agent in this workgroup, the first agent does not connect to the conference call. • The system does not follow Busy Call Handling for a workgroup if no IP trunks are available for IP extension agent. Instead, the system will send the call to the workgroup’s voice mail. Setting up Station Speed Dialing For each extension, you can set up to 20 station speed dial numbers. The numbers available are from 00–19, used following the extension speed dial access code, #77. AltiWare OE System Installation & Administration Manual 10-29 10. Extension & Group Configuration • Setting up Station Speed Dialing To work with Speed Dialing settings, select the extension number you want to work with from the list in the Extension Configuration General window, then click the Station Speed tab. Figure 12. Station Speed Dialing window, Extension Configuration 10-30 AltiWare OE System Installation & Administration Manual Extension and Group Configuration Editing Speed Dial Entries To add or edit an entry: Double-click the Station Speed ID number you want to work with, or select the number and click Edit. Or click Add to add an entry. A dialog box appears: 2. Select the ID number using the drop-down arrow, type in a name for the Speed Dial entry, then type in the full number as you would dial it, with a maximum of 20 digits per entry. For example, the phone number 914085551212 comprises of 9 (trunk access code), 1 (long distance prefix), followed by 408 (area code), and finally the seven digit telephone number. Valid digits include 0 through 9, #, *, and (,) comma. The comma represents a one (1) second pause. Note: You can use Apply to to apply speed dialing numbers to one, some, or all physical extensions. Setting the Mailbox Options The Mailbox Settings define how voice messages are handled for an extension: whether the mailbox is information only or is full-featured, how messages are announced and processed, and how much capacity is allotted to message storage. To work with mailbox settings, select the extension number you want to work with from the list in the Extension Configuration General window, then click the Mailbox Setting tab to open the Mailbox Setting window. AltiWare OE System Installation & Administration Manual 10-31 10. Extension & Group Configuration 1. Setting the Mailbox Options Figure 13. Mailbox Setting window, Extension Configuration Note: You can use Apply to to apply mailbox settings to one, some, or all extensions. Setting an Information-Only Mailbox You can select the Information Only Mailbox check box to set virtual or physical extension mailboxes to Information Only, then click Apply to to set one or more extension mailboxes. An Information Only mailbox allows callers to listen to customized recorded announcements but does not provide taking messages from the caller. To repeat the message, callers are instructed to press the # key. You cannot set a group number mailbox to Information Only. 10-32 AltiWare OE System Installation & Administration Manual Extension and Group Configuration Disabling a Mailbox When you disable a mailbox, the normal greeting is played but callers cannot leave messages. Synchronizing with Exchange Server If your system is set up to synchronize with an Exchange Server, you can select the Enable Exchange Message Synchronization check box to enable synchronization for voice mails. See “Setting E-mail Messaging (SMTP/POP3) Options” on page 5-25, and “Setting up an Exchange Server” on page 18-10. Setting Mailbox Playback Options Parameter Description Announce Message Sender Before Playback Selected, the user hears the name of the message sender (internal sender only) before listening to recorded AltiGen Voice Mail System messages. Announce Time Stamp Before Playback Selected, the user hears the timestamp (time and date) of each message before playback. Confirm Callback Number Selected, system confirms the accuracy of the caller’s number. Enable Distinctive Call Waiting Tone Selected, the user hears three different call waiting tone cadences to distinguish between internal, external, and operator calls (see “Distinctive Ring” on page 5-3). Play the Newest Voice Message First Selected, voicemails are played in reverse order of their delivery when the user retrieves them. AltiWare OE System Installation & Administration Manual 10-33 10. Extension & Group Configuration You can use the following checkboxes to turn on or off options for listening to playback of recorded messages. These options apply to both new messages and saved messages, and they can be applied to multiple extensions using Apply to. Setting Message Notification Options Setting Mailbox Capacities You can set various mailbox capacities with the following options: Parameter Description Max Number of Messages Maximum number of messages stored in the user’s mailbox. The range is 1–999, defaulting to 100. Mailbox Size Mailbox size in MBs of stored messages. The range is 1–500 MB, with a default of 50. Max Message Length Maximum length of voice messages in minutes. The range is 1–30 minutes, with a default of 5 minutes. Retention Length of Saved Messages Number of days saved messages are archived by the system. The range is 1–90 days, with a default of 60. These options can be applied to multiple extensions using Apply to. Setting Message Notification Options The Notification tab of Extension Configuration provides for setting notification options on new incoming email as well as voice messages. To work with notification settings, select the extension number from the list in the Extension Configuration General window, then click the Notification tab to open the Notification window. 10-34 AltiWare OE System Installation & Administration Manual Extension and Group Configuration 10. Extension & Group Configuration Figure 14. Notification window, Extension Configuration Individual users can also configure Message Notification within the AltiGen Voice Mail System. Note: You can use Apply to to apply notification settings to one, some, or all extensions. Setting the Message Types for Notification Select the types of messages for which the extension user is notified: • None—selected, the user is not notified with a call regarding newly received messages. Selecting this option does not prevent the user from getting message waiting indicators or stutter dial tone when new messages are received. • Urgent Voice Messages Only • All Voice Messages • All Voice Messages and E-mails AltiWare OE System Installation & Administration Manual 10-35 Setting Message Notification Options Important: If Urgent Voice Messages Only is selected and notification schedule is set to Non-Business Hours, if the extension receives an urgent message that is received and not listened to during normal business hours, the system will perform notification as soon as the system enters non-business hours. Setting the Type of Notification There are three options for sending the notification or reminder message: phone, pager, or extension. To use the Extension option, select the Extension radio button, then type the extension number into the text box. For the Phone and Pager options, first specify the trunk or route access code using the drop-down list next to the Extension radio button. The Any option means to locate any available trunk. Then type in the number with all relevant dialing prefixes other than the trunk code, using a maximum of 63 digits. Note also the following considerations: • Using the Phone option, see “Outcall to Cellular or PCS Phone Numbers” on page 10-36. • For the Pager option, the system calls the specified pager number and then dials the system main number (as set in the System Configuration General window), which is then displayed on the user’s pager. For the operator-assisted paging function, the operator phone number and the pager number must be entered in the <phone number>*<pager number> format. For example, if the phone number to call the pager operator is 7654321 and the pager number to page the user is 12345678, the notification outcall number that needs to be entered is 7654321*12345678. When the pager operator answers the Message Notification call, AltiServ announces the pager number and the System Main Number (as configured on the General window of System Configuration), which will be displayed on the user’s pager. The operator is also given the option to repeat these numbers by pressing ‘#’. Outcall to Cellular or PCS Phone Numbers When an outcall is made by the system (for One-Number-Access, Message Notification, Zoomerang, Call Forwarding, etc.) to a cellular or PCS phone, it may ring the phone once but not necessarily present the call and make a connection. This will happen if the ringback tone played by the 10-36 AltiWare OE System Installation & Administration Manual Extension and Group Configuration cellular service provider does not confirm to standard ringback tones. To work around this problem, instruct users to append a few commas (,) to the outcall (cellular) number when entering it. Each comma provides a one second pause. Setting Notification Timing You can set the type of delay detection and the duration (from 5 to 30 seconds) before the system sends the return phone number (the System Main Number as set in the System Configuration General window) after the system detects an answer when sending a notification: Seconds after Dialing—the delay (from 5 to 30 seconds) after dialing before the system sends the return phone number. • Seconds after Answered—the delay (from 5 to 30 seconds) after a call is answered before the system sends the return phone number. Setting Notification Business Hours You can choose one of three options for when the extension user is to be notified of new messages: • Non-Business Hours—notification only during non-business hours. Business hours are set in the System Configuration Business Hours window (“Setting Business Hours” on page 5-10) • From/To—notification during a specified time of day. Select the hours in the From and To time scroll boxes • Any Time—notification at all times (every day) Enabling Message Notification After configuring your message notification settings, to enable message notification, check the “Allow Calls to be Transferred/Conferenced/ Forwarded to an Outside Number” field in the Restrictions page of Extension Configuration. Configuring Calling Restrictions Available restrictions on outgoing calls from extensions range from no restrictions to allowing internal calls only. AltiWare OE System Installation & Administration Manual 10-37 10. Extension & Group Configuration • Configuring Calling Restrictions System calling restrictions, discussed under “Defining System Call Restrictions” on page 5-15, specify global restrictions for all extensions, and you cannot override the system settings when you configure extensions. Further, restrictions can be placed on out call routing calls, as discussed in Chapter 8, Out Call Routing Configuration. To work with extension call restrictions, select the extension number you want to work with from the list in the Extension Configuration General window, then click the Restriction tab to open the Restriction window. Figure 15. Restriction window, Extension Configuration Note: You can use Apply to to apply call restriction settings to one, some, or all extensions. Setting Call Restriction Options You can use one of the following options in setting restrictions on an extension or on multiple extensions using Apply to. • No Restrictions on Outcalls. • Internal Calls Only—extension-to-extension. 10-38 AltiWare OE System Installation & Administration Manual Extension and Group Configuration • Internal and Local Calls Only—extension-to-extension and local calls only. • Allow Internal/Local Calls AND Restrict Other Calls by Allowing Certain Prefixes—internal calls, local calls and prefixes you specify in the Prefixes Allowed boxes. Include all relevant prefix numbers, for example, starting with 1 + prefix. • Allow Internal/Local Calls AND Restrict Other Calls by Disallowing Certain Prefixes—disallows calls to outside numbers with prefixes you specify in the Prefixes Disallowed boxes. Include all relevant prefix numbers, for example, starting with 1 + prefix. Setting Other Call Restrictions Caution: Allowing these options may increase the potential for toll fraud if they are not properly administered. • Allow Calls to be Transferred or Conferenced to an Outside Number—selected, the extension user can transfer or conference calls to an outside telephone number. • Allow Extension User to Configure Forwarding, Notification and Reminder Call to an Outside Number—selected, the extension user can forward calls and use Notification and Reminder Calls from within voice mail. Checking this box will enable Message Notification. • Allow Outside Caller to Make or Return Calls from within VM System—selected, the extension user can make or return calls from within voice mail (i.e. Zoomerang). • Allow Outside Caller to Make or Forward International Call from within VM System—selected, the extension user can make or forward international outgoing calls from within voice mail (i.e. Zoomerang). AltiWare OE System Installation & Administration Manual 10-39 10. Extension & Group Configuration You can allow or restrict two other types of calls by using the following check boxes. You may choose to enable or disable these options—the default is set to Allow Calls to be Transferred or Conferenced to an Outside Number and Allow Extension User to Make or Return Calls from within VM System. These default settings reduce the risk of international toll fraud. Setting Answering Options Setting Answering Options Answering options include forwarding, handling busy calls, handling noanswers, group call handling, and other options. Which options are available depends on the type of extension. Groups, virtual and physical extensions each use somewhat different answering options. You can use Apply to… to apply call restriction settings to one, some, or all extensions. See “Apply To Button” on page 10-3 for more information on using Apply to…. However, since the available options vary with the type of extension, you can only apply the choices to the same type of extension. For example, If you are working with the settings for a virtual extension, you can use Apply to… to apply changes to one, some, or all virtual extensions, but not to physical or group pilot numbers. 10-40 AltiWare OE System Installation & Administration Manual Extension and Group Configuration To work with extension answering options, select the extension number from the list in the Extension Configuration General window, then click the Answering tab to open the Answering window. 10. Extension & Group Configuration Figure 16. Answering Window (Extension View), Extension Configuration AltiWare OE System Installation & Administration Manual 10-41 Setting Answering Options Figure 17. Answering Window (Huntgroup View), Extension Configuration 10-42 AltiWare OE System Installation & Administration Manual Extension and Group Configuration 10. Extension & Group Configuration Figure 18. Answering Window (Workgroup View), Extension Configuration Forwarding All Calls Call Forwarding is available to all three types of extensions. This is the Call Forwarding feature that is also accessible by the extension user by dialing #36. A One Hop Limit to Call Forwarding for a Transferred Call There is a one hop limit to call forwarding when the call that is being passed is a transferred call. For example, extension 100 receives a transferred call and forwards this call to extension 101; extension 101 is set to forward all calls to extension 102; extension 102 receives the call but CANNOT forward this call to another extension. AltiWare OE System Installation & Administration Manual 10-43 Setting Answering Options A 10-Hop Limit to Call Forwarding for Direct Calls For direct calls, there is a “10-hop” limit to call forwarding. For example, extension 100 forwards to extension 101, 101 forwards to 102, 102 forwards to 103, and etc. through extension 120. A call to extension 100 will be forwarded to 101, which will forward to 102, which will forward to 103, and etc. until the call has been forwarded 10 times. At this point, the call will not be forwarded again; if the last extension in the forwarding chain does not answer, the call is sent to extension 100’s voice mail. If there is a loop condition in the forwarding chain (for example, 100 forwards to 101, 101 to 102, and 102 back to 100), the call is sent to the first destination’s voice mail. To enable call forwarding, select the Enable Call Forward to check box, then, using the drop-down list, indicate the forwarding destination. You can use Apply to… to act on multiple extensions, with the restrictions discussed in the previous section. The forwarding options are as follows: • To Voice Mail • To an Auto Attendant—select the Auto Attendant number to use in the drop-down list under the option. Auto Attendant settings are established in Auto Attendant Select… on the Management menu. • To an Extension—select an extension from the drop-down list. • To a Group—select a group from the drop-down list. • To the Operator • To an Outside Number—this option is available if it is allowed in the Other Call Restrictions option in the Restriction window, as discussed in “Setting Other Call Restrictions” on page 10-39. Also, see “Outcall to Cellular or PCS Phone Numbers” on page 10-36. If you choose Outside Number, select a trunk or route access code to use in the small drop-down list on the left, and type in the full prefix and phone number. • To Line Park—if configured, select a Line Park group (configured in “Line Park Configuration” on page 13-1) from the drop-down list. • To a Paging Trunk—forwarding to a pager is available for virtual extensions only. Select the trunk to use in the drop-down list. The trunk must have been configured as a paging trunk in Trunk Configuration… of the Management menu. 10-44 AltiWare OE System Installation & Administration Manual Extension and Group Configuration Note: Forwarding calls to a pager is possible but not recommended since callers will only hear what is heard when calling a pager and will not know to enter a return phone number unless instructed. Do Not Disturb • Allow Do Not Disturb Feature - this feature must be selected to allow the extension user to use #33 (Do Not Disturb); if this checkbox is unchecked, the DND setting is changed to disabled automatically. • Enable Do Not Disturb - select this option to send all calls for the selected extension(s) to the extension’s voice mail. This feature is also accessible by the user at the user’s station by dialing #33. Note that this overrides any One Number Access settings for the extension. You have several options for handling calls while the extension is busy, and again, the options vary depending on the extension type. If you do not enable busy call handling, the caller simply hears a busy signal. To enable the options, select the Enable Busy Call Handling check box, then select from the following options: • Forward to Extension—Select an extension number in the drop-down list. See “A 10-Hop Limit to Call Forwarding for Direct Calls” on page 10-44. • Forward to Voice Mail • Place Caller in Queue—(huntgroup/workgroup extensions only)— places the call to the group queue. • Forward to Auto Attendant—use the drop-down list to select an Auto Attendant to which to route the call. Auto Attendant settings are established in Auto Attendant Select… on the Management menu. • To Line Park—if configured, select a Line Park group (configured in “Line Park Configuration” on page 13-1) from the drop-down list. AltiWare OE System Installation & Administration Manual 10-45 10. Extension & Group Configuration Handling Busy Calls Setting Answering Options Setting Call Waiting Options Call waiting options are available only if the Enable Busy Call Handling check box has been selected, and this option is not available to group numbers. However, the group pilot number does use the Place Caller in Queue option discussed in the preceding subsection. • Enable Single Call Waiting—sets up single call waiting. This feature gives an alert tone (audio beep) to indicate that a call is waiting. This feature must be enabled in order to conference incoming calls. • Enable Multiple Call Waiting—enables a “personal queue” of multiple calls waiting. You must also select the Place Caller In Queue option under Busy Call Handling to enable this option. This allows the user to transfer or park the current call before picking up the next call in queue. • Enable Live Call Handling—when enabled, allows a caller to hear a ringback tone when the called party is in voice mail, paging, transfer, or conference state. Note: The call will be shown as “ringing” in AltiConsole. Handling Unanswered Calls The No Answer Call Handling function provide options for handling calls when no one answers the extension within a specified number of rings. Except for Enabling One Number Access, these options are not available to virtual extensions. The options are somewhat different in the physical and group extensions of the window. To enable these options, select Enable No Answer Handling box. Use the Number of Rings Before Handling scroll box to select a number between 2 and 20 for the times the telephone rings before the call is handled by the system. Select one of the following options for no answer call handling: • Forward to Extension—Select an extension number in the drop-down list. See “A 10-Hop Limit to Call Forwarding for Direct Calls” on page 10-44. • Forward to Voice Mail (physical extensions only) • Forward to Member Voice Mail (group extensions only) 10-46 AltiWare OE System Installation & Administration Manual Extension and Group Configuration • Forward to Auto Attendant—use the drop-down list to select an Auto Attendant to which to route the call. Auto Attendant settings are established in Auto Attendant Select… on the Management menu. • Forward to Line Park—if configured, select a Line Park group (configured in “Line Park Configuration” on page 13-1) from the dropdown list. Enabling One Number Access This check box option is available to all extension types, but with qualifications: It is available to physical extensions only when the Forward to Voice Mail option is selected. • It is not available when Forward to Auto Attendant or Forward to Extension is selected. Enabling RNA/Logout Handling This “Ring No Answer” check box option is available only to workgroups, and only when Enable No Answer Handling is selected. When an agent is rung and there is no answer, that member’s extension is automatically logged out of the workgroup. RNA Agent Not Ready Checkbox Select this option to have the system automatically set an agent’s extension in a workgroup to not ready if RNA is encountered. Setting Huntgroup Handling For huntgroup numbers, the Extension Configuration Answering window lets you set the handling of normal inbound calls: how to route the incoming call to an extension, using one of the following options: • Ring First Available Member—first available extension in a huntgroup. For example, if there are three member extensions in a huntgroup, the call is always sent to the first member configured in the huntgroup. If this member is busy, the call goes to the second member configured and so forth. AltiWare OE System Installation & Administration Manual 10-47 10. Extension & Group Configuration • Setting Answering Options • Ring Next Available—an automatic call distribution method that attempts to evenly distribute calls among the huntgroup members. This method sends the call to the next member configured in the huntgroup (regardless of whether the previous member is busy or not). • Ring All Available Members—all extensions in a huntgroup. Note: When this option is enabled, a single huntgroup can have no more than 20 members set to Ring All. If members are using IP extensions, the system will require an equal or greater number of available IP ports than the number of IP extensions. For example, with 15 IP extensions set to Ring All in a single huntgroup, the system needs to have at least 15 IP ports available at any given time. In addition, calls to huntgroups that have this option enabled have higher priority than other huntgroup calls. Therefore, if an agent belongs to multiple huntgroups, one of which has this option enabled, a call to that huntgroup will be picked up before others, regardless of its Wait Time in the queue. Setting Workgroup Handling For workgroup numbers, the Extension Configuration Answering window lets you set the handling of normal inbound calls, and how to route the incoming call to an extension, using one of the following options: • Ring First Available Member—first available extension in a workgroup. For example, if there are three member extensions in a workgroup, the call is always sent to the first member configured in the workgroup. If this member is busy, the call goes to the second member configured and so forth. • Ring Next Available—an automatic call distribution method that attempts to evenly distribute calls among the workgroup members. This method sends the call to the next member configured in the workgroup (regardless of whether the previous member is busy or not). • Ring All Available Members—all extensions in a workgroup. Note: When this option is enabled, a single workgroup can have no more than 20 members set to Ring All. If members are using IP extensions, the system will require an equal or greater number of available IP ports than the number of IP extensions. For example, with 15 IP extensions set to Ring All in a single workgroup, the system needs to have at least 15 IP ports 10-48 AltiWare OE System Installation & Administration Manual Extension and Group Configuration available at any given time. In addition, calls to workgroups that have this option enabled have higher priority than other workgroup calls. Therefore, if an agent belongs to multiple workgroups, one of which has this option enabled, a call to that workgroup will be picked up before others, regardless of its Wait Time in the queue. • Ring Longest Idle Member—the agent who has been off the phone the longest. • Enable Single Call Handling—select this check box to enable single call handling for workgroup agents. Group RNA Logout (Ring No Answer) Handling Note: If an incoming call encounters RNA for every agent in the group AND No Answer Call Handling is set to “Forward to Next Member”, the call will be forwarded according to these settings. If you do not set options here, the call will go to the group’s voice mail after ringing all agents. To set options for group RNA logout handling, select the Enable Forward to check box, then, using the drop-down list, indicate the forwarding destination. You can use Apply to to act on multiple groups, with the restrictions discussed in the previous section. The forwarding options are as follows: • To Auto Attendant—select the Auto Attendant number to use in the drop-down list under the option. Auto Attendant settings are established in Auto Attendant… in the main menu. • To Voice Mail • To an Outside Number—this option is available if it is allowed in the Other Call Restrictions option in the Restriction window, as discussed in “Setting Other Call Restrictions” on page 10-39. Also, see “Outcall to Cellular or PCS Phone Numbers” on page 10-36. If you choose Outside Number, select a trunk or route access code to use in the small drop-down list on the left, and type in the full prefix and phone number. • To an Extension—select an extension from the drop-down list. AltiWare OE System Installation & Administration Manual 10-49 10. Extension & Group Configuration You have several options for handling calls when a group agent's extension is rung and there is no answer. Configuring One Number Access • To the Operator • To Line Park—if configured, select a Line Park line (configured in “Line Park Configuration” on page 13-1) from the drop-down list. Setting a Service Level Threshold For workgroup numbers only, you can use the Service Level Threshold scroll box to select the length of time in seconds that a call can be in queue before the call is logged in workgroup performance statistics as having exceeded the allowable service level limits. You can set the value to any number between 1–1200 seconds. Configuring One Number Access One Number Access (ONA) allows you to identify specified callers to be connected to the user without having to dial more than one number. The system searches for the caller and, if a match is found, searches for the user through specified forwarding numbers and connects the call if possible. If the system is unable to connect the call, it is sent to the extension user’s voice mail. Note: Options in the window are disabled unless One Number Access has been enabled as a No Answer option in the Answering window as discussed in “Enabling One Number Access” on page 10-47. Furthermore, if the Enable Do Not Disturb option is selected in the Answering window, the call is forwarded to voice mail regardless of ONA settings. To configure ONA, select the extension number from the list in the Extension Configuration General window, then click the One Number Access tab. 10-50 AltiWare OE System Installation & Administration Manual Extension and Group Configuration 10. Extension & Group Configuration Figure 19. Note: One Number Access window, Extension Configuration You can use Apply to to apply some ONA settings to one, some, or all extensions of the same type—physical to physical, huntgroup to huntgroup, etc., but only if the extensions are ONA enabled in the Answering window. One Number Access Options In the One Number Access window, use the drop-down list to select an option for One Number Access: • Disabled • Enabled at any time • Enabled during business hours only • Enabled during non-business hours only • Enabled based on the following schedules AltiWare OE System Installation & Administration Manual 10-51 Configuring One Number Access If you select this last option, Enabled based on the following schedules, you can then select and set up to four different time periods—Schedules 1 through 4—using the From and To time drop-down lists. After choosing any of the enabling options, you set the Verify Caller ID and Forwarding choices, and these are discussed below. Note: You can also enable and set up One Number Access remotely through AltiReach and AltiView. Disabling One Number Access You can disable ONA for the extension by clicking the Disable option. Disabling access in this window does not destroy the data you might have entered. For example, if you entered a group of Caller IDs to use to identify the caller, these will be available if you enable access at a future time. Call Screening When the Enable Call Screening option is selected, callers accessing One Number Access will be prompted to record a name in order to continue the ONA process. The recorded name is played after the callee (ONA target) answers the call and optionally enters a correct password. The call will then hear the caller’s name and can decide whether or not to accept the call. Setting Caller ID Verification You can select the Verify Caller ID based on the following checkbox and then type in up to 10 phone numbers in the text boxes. Whenever the system detects a call from one of the numbers entered here during the selected schedule, the system searches for you by dialing the numbers configured in the Forwarding Number fields. Caution: If ONA is enabled and no numbers are entered for Caller ID Verification, ONA is available to all callers. Caller ID verification entries should be complete phone numbers. • Domestic long distance should be the area code + a seven digit number. • Local numbers should be the seven digit number alone. 10-52 AltiWare OE System Installation & Administration Manual Extension and Group Configuration Using a Password Verification You can also enter a random “password” number such as “5555” so that any caller who knows this password can use ONA to find you, regardless of where they are calling from. Once you’ve set this up, you need to instruct the caller to dial 1 during your personal greeting then enter the “password” to use ONA. Specifying Forwarding Numbers You can forward to another extension, or to an outside number. You can use an outside number only if the extension is set to allow for Transferred/ Conferenced/Forwarded calls, an Other Call Restrictions option in the Extension Configuration Restriction window. When you use the outside number option, select a trunk or route access code in the drop-down list and type in the phone number as it would be dialed after keying the access code. Enable the Check Password option to force users to enter their extension password when a call is forwarded to them via ONA. This ensures that only the owner of the forwarding extension can answer the call. You can set the ONA ring duration from 5 to 45 seconds using the Ring for ... seconds drop-down list. Default value is 20 seconds. The system will ring the ONA target within the specified time limit. If the ring time exceeds 30 seconds, the system will play a phrase every 15 seconds (playing time is included in ring time). Setting Up Monitor Lists The Monitoring List window provides for setting up lists of extensions for which call processing events can be monitored by the user of a selected extension. Once this monitoring list is established, the application logging into the extension can receive AltiLink Plus events for the monitored extensions. The monitored list is available in the AltiView and AltiAgent Change Monitor windows, as well as Line Monitoring events in AltiGen SDK. AltiWare OE System Installation & Administration Manual 10-53 10. Extension & Group Configuration The Forwarding Numbers are used by the system to find the user when ONA is active. You can set up to four different numbers. When ONA is active, the system dials the forwarding number(s) in the order from Forwarding Number 1 through Forwarding Number 4. The Forwarding Number order does not correspond to the Schedule order—Forward Number 4 is not used first during Schedule Number 4. Setting Up Monitor Lists Restrictions and Defaults • Monitoring is effective for physical and virtual extensions; physical and virtual extensions have monitoring rights, and can be monitored. If you place a physical or virtual extension in a Monitor List, that extension will show in the client user’s Change Monitor window. • If you add an extension (1001, for example) that belongs to Group A to the Monitor List for a member of Group B, the Group B member will only be able to pick up personal calls to 1001, not group calls. • In AltiSupervisor, the user can monitor only the group(s) he or she logs in to, regardless of the monitoring rights assigned to his or her extension in AltiAdmin. • Group pilot numbers in the Monitor list have no effect in AltiAgent or AltiView; regardless of the AltiAdmin settings, a user cannot monitor a group to which he or she does not belong, and a user always has monitoring rights to every member of a group to which he or she does belong. Note: These restrictions can be overridden by third-party applications that make calls through AltiLink Plus. 10-54 AltiWare OE System Installation & Administration Manual Extension and Group Configuration Configuring a Monitor List To set up a monitoring list, select the extension number to receive the monitoring rights from the list in the Extension Configuration General window, then click the Monitor List tab. 10. Extension & Group Configuration Figure 20. Monitor List window, Extension Configuration To add members to the list: 1. From the Monitor Available list, select the extensions to add to the extension user’s AltiView Change Monitor window. 2. Click Add to move the extensions to the Monitor List. To remove members: 1. Select the extensions in the Monitor List. 2. Click Remove. Select the Trunk Monitor Enable check box to allow monitoring of the AltiLink Plus trunk events at the selected extension. Click the Default button to return the settings to the default—the extension can monitor its own calls. AltiWare OE System Installation & Administration Manual 10-55 Setting Up Monitor Lists 10-56 AltiWare OE System Installation & Administration Manual CHAPTER 11 Setting Up IP Extensions IP extensions communicate with the AltiServ system using IP-based protocols to carry voice and signaling data. Instead of PSTN, they use a data networking connection such as an Ethernet 100-Base-T (RJ-45). AltiServ supports only those devices that are based on H.323 protocol. From the end-user's perspective, an IP extension using an AltiGen IP phone works exactly the same as an analog extension with the added advantage of being able to work remotely and without any cabling requirements. In addition, the Location column in the Extension View in AltiAdmin will show the IP address used by any extension currently logged onto an IP extension. AltiGen IP Phone Service Intercom with IP Phones Intercom (#93) is supported on the Triton Analog extension with AltiTouch+ phones. Intercom is supported on IP extensions as well, provided AltiGen IP Phones are used. An extension user can use the feature code #93 to intercom an IP extension associated with an AltiGen IP Phone. If this phone is in idle state, an H.323 session will be established, the phone speaker will be turned on automatically, a short ring tone is generated, the Speaker is turned on, and the voice path is connected. If the IP phone is busy, the caller will follow the call busy handling of the AltIGen IP Phones’ configuration. IP Connections and Voice Quality Voice quality can degrade when multiple IP connections use DSL; the exact numbers will depend on your bandwidth and the number of IP connections active at one time. If you encounter this problem, you may need to reduce the number of IP extensions. AltiWare OE System Installation & Administration Manual 11-1 11. IP Extensions AltiGen IP Phone Service runs on the same system as AltiAdmin, is installed together with AltiAdmin, and connects to AltiAdmin through enhanced AltiLink+ protocol on behalf of AltiGen IP Phones. System Requirements System Requirements Server • AltiWare OE 4.5A or higher • Triton VoIP board(s)—one VoIP port per simultaneous IP extension user is required. • High-speed WAN connectivity to support remote users (minimum 64kbps per remote user) • Static IP address assigned to each extension configured for an IP connection (recommended, but not required) Client • An AltiGen-certified IP phone device (see “Clients” on page 11-3 for details) • High-speed data connection to the AltiServ system (minimum 64kbps) Configuration You must configure AltiAdmin and, in some cases, your client hardware or software for using IP extensions. AltiAdmin 1. Ensure that the VoIP settings are configured properly and work. For details on configuring the Triton VoIP board and the IP trunks, refer to “Configuring the Triton VoIP Board” on page 6-7 and “Setting General Trunk Attributes” on page 7-3. 2. Ensure that you can make calls over IP by creating an entry (at least an entry with the IP address of the AltiServ system) in the IP dialing table and then dialing <IP Trunk access code> + <IP dialing table entry code> + <extension number>. Make sure you can have a two-way conversation on this VoIP call. For details on using the IP dialing table, see “Defining an IP Dialing Table” on page 5-27. Also see “Setting VoIP Codecs” on page 10-12. 11-2 AltiWare OE System Installation & Administration Manual Setting Up IP Extensions 3. For each extension for which you are enabling IP extensions, check Enable IP Extension on the General tab of the Extension Configuration window. General Window, Extension Configuration a. If you have static IP addressing (recommended), choose Static and then enter the IP address of the IP phone in the Logon field. b. If you do not have static IP addressing available, choose Dynamic. Note that dynamic IP addressing will show a different IP address in the Location column of the Extension View every time the extension user enables an IP extension. Clients Currently, AltiGen certifies the following IP phone/adapter devices: • AltiGen IP Phone • AltiView integrated with NetMeeting For details on configuring these devices, see the documentation that AltiGen provides with each. AltiWare OE System Installation & Administration Manual 11-3 11. IP Extensions Figure 1. Configuration 11-4 AltiWare OE System Installation & Administration Manual CHAPTER 12 Alti-IP 600 Phone Configuration AltiWare OE supports the Alti-IP 600 series of IP phones, AltiGen’s H.323-compliant, business telephone that provides voice communication over an IP network. To configure the Alti-IP 600 phone, select AltiGen IP Phone Configuration from the Management menu. This opens the AltiGen IP Phone Configuration window where, after setting up an IP extension, you can set the following parameters for the IP extension: 12. Alti-IP Phone Configuration Figure 1. AltiGen IP Phone Configuration window The left side of the IP Phone Configuration window displays all the Alti-IP phone extensions that have been set up in the system. AltiWare OE System Installation & Administration Manual 12-1 After creating the IP extensions, you can set the following parameters: Parameter Description Soft Key 1 - 10 Corresponds to the 10 soft keys on the Alti-IP 600. Use the drop down list to assign one of the following functions to the desired keys: • N/A - when selected, the corresponding soft key cannot be used. • BLF (Busy Lamp Field) - when selected, enter an extension number in the field below; this will be associated with the corresponding soft key to automatically dial this extension number; the button light next to this soft key indicates that the extension number is busy. You can select the Play Beep Tone check box to also have the IP phone play an audible beep or one of 6 different ring tones when the extension number is ringing. Note: The BLF feature can only be assigned to internal extension numbers, not outside numbers. • Feature Code - when selected, enter an AltiServ feature code in the field below; this will be associated with the corresponding soft key to dial this feature code. • Speed Dial - when selected, enter the speed dial code in the field below; this will be associated with the corresponding soft key to dial this speed dial code. • Line Park - when selected, use the drop-down list to the desired Line Park line ID. • Phone Setting - when selected, the IP phone user will be able to program the corresponding soft key, as a speed dial or feature code key, directly from the IP phone (using * * 6, then ENTER). Note: Upon initial installation, the lower left soft key is set up as FLASH by default. This key can be re-assigned in AltiAdmin, using the AltiGen IP Phone Configuration window. No other soft keys can be configured to FLASH. All other soft keys are initially defaulted to Phone Setting. 12-2 AltiWare OE System Installation & Administration Manual Alti-IP 600 Phone Configuration Parameter Description General Allows you to specify the IP address of the AltiServ system the Alti-IP 600 phone is connected to. The version of software associated with AltiServ is automatically displayed in the Version field. To allow the extension user to have password-protected configuration functionality from the phone itself, check the Enable Config Password checkbox and assign a numerical password. When the extension user attempts to configure features, the user will need to enter the assigned password to proceed. Display Workgroup Status When enabled, allows the Alti-IP 600 phone to display workgroup queue status. While the agent is in idle state, the first line of the LCD displays the number of queued calls, the current longest queue time, and the last four digits of the workgroup number; the second line shows the agent state. H.323 Allows you to set the Jitter Buffer in milliseconds, the delay used to buffer voice packets received from the IP network. The Jitter Buffer should be adjusted according to the WAN bandwidth allocated to data traffic. To allow NAT support for the IP extension, check the Enable NAT button and enter the public IP address of the NAT router. Allows you to assign the TFTP Server to which the IP phone can connect to for updating firmware when necessary. Enter the IP address of the TFTP Server in the Server field. To update IP phone image, the administrator can check the Reset IP Phone and Boot Download checkbox options to reset and download image to update the phone. Debug When enabled, allows the Alti-IP 600 phone to connect to Telnet for debugging. Important: Please note that the configuration in AltiAdmin will override the Alti-IP 600 phone’s local configuration after the IP Phone is registered. If the IP phone’s local configuration is changed while in Basic mode, these changes will be overwritten by AltiAdmin settings. Also, after the IP Phone is successfully registered with AltiServ, the IP phone will overwrite the AltiWare IP address and network-related settings on the server. AltiWare OE System Installation & Administration Manual 12-3 12. Alti-IP Phone Configuration TFTP Important: When updating the Alti-IP 600 phone’s firmware, it is recommended that administrators perform any updates after normal business hours or when the IP phone is not in use. If the Alti-IP 600 phone is in use during an update, the call will be disconnected. Apply To Button The Apply To button works with the following parameters: General, H.323, TFTP (Server field only; Reset IP Phone and Boot Download options cannot be applied to multiple extensions), Display Workgroup Status and Debug. Copy From Button The Copy From button allows you to copy Function Key settings from one Alti-IP 600 phone setting to another. No other settings are carried over. IP Extension Log In/Log Out The feature codes #26 (Extension Log Out) and #27 (Extension Log In) are available on the Alti-IP 600. When the Alti-IP 600 phone is logged in using #27 + ENTER, the LCD will display the extension number. The Alti-IP 600 must be onhook for #26 and #27 to work. Dialing an IP Number Directly from the Alti-IP 600 To dial an IP number directly from the Alti-IP 600 phone set, enter the IP address using the * key to enter periods followed by the # key. Notes: • This only works when the Alti-IP 600 is operating in basic mode. • If the Alti-IP 600 is configured for a public IP address, you can call other public IP address devices. • If the Alti-IP 600 is configured for a private IP address, you can call other private IP address devices that you can “see” or that are on your subnet. 12-4 AltiWare OE System Installation & Administration Manual CHAPTER 13 Line Park Configuration A line park is a new kind of call park method tied to trunks and Alti-IP phones. A set of lines, defined as a Line Park Group, where trunk or extension incoming calls can be directly routed to the Line Park Group. Extensions and agents can park calls in the Line Park Group and anyone can pick up parked calls using #51. Up to 99 lines can be configured and used to hold line park calls. You can access Line Park Configuration by selecting Line Park Configuration... from the System Management menu. 13. Line Park Configuration Figure 1. Line Park Configuration window AltiWare OE System Installation & Administration Manual 13-1 To set up a Line Park Group: 1. Open the Line Park Configuration window. 2. In the Group field (left side of window), click the Add button, then enter a name in the Add Line Park dialog box, and click OK. Figure 2. Add Line Park dialog box 3. In the Member Lines field, use the Add button to add members to the Line Park Group. The member is a Line ID. 4. Configure the following Line Park options: • Play ring back tone before answered—when this check box is enabled, a ring back tone will be played before the line parked call is answered. • Greeting phrase—use the up/down arrows to selected the greeting phrase to be played before the line parked call is answered. • Enable Line Park Timeout—when this check box is enabled, a line park call will time out after the minutes set in the value box. • Allow #51 to pick up—when this check box is enabled, this allows a user to pick up parked calls from a phone set using #51. • Exit Line Park—when this check box is enabled, a call parked at a line can press # to leave the park line (or when configurable timeout expires) and go to the specified IVR attendant. Note: When a call is parked at a park line, the park line number is assigned to the call, and is not available to other callers. The park line is released when the call disconnects, is answered or is forwarded to an Auto Attendant. In the case where all the lines are in use, a new incoming call is placed in the Line Park queue. The prompt and timeout configuration also apply to these queued calls. 13-2 AltiWare OE System Installation & Administration Manual CHAPTER 14 A paging group is a set of extensions using Alti-IP 600 phones that can receive station paging. Any extension user can use #46 (Paging for IP Phones feature code) to page this group. By default, any member added to a paging group will automatically have logged in status. When paged, Alti-IP 600 phones in idle state will automatically turn on the speaker and play the page. After the page, the Alti-IP phone will automatically turn off the speaker and return to idle state. You can access Paging Group Configuration by selecting Paging Group Configuration... from the System Management menu. Figure 1. Paging Group Configuration window AltiWare OE System Installation & Administration Manual 14-1 14. Paging Group Configuration Paging Group Configuration To set up a Paging Group: 1. In the General window of Paging Group Configuration. click the Add button, then enter a number for the paging group in the Add New Group dialog box and click OK. Figure 2. Add Line Park dialog box 2. In the Group Information field, type in the following: • First Name and Last Name of the paging group, each with a maximum of 32 characters. • Password for the paging group. The default is the system password set on the Number Plan tab of the System Configuration window. • Description for the paging group. To Add Members to a Paging Group: 1. In the Group Member window of Paging Group configuration, click the extension(s) in the Not Member list. 2. Click the Add button to move them to the Member List. 3. When a member is added, its default state is Login. 4. Paging group member can use #54 to perform group login or group logoff. If a member is logged off, then it will not receive group paging. To Remove Members Assigned to a Paging Group: 1. In the Group Member window of Paging Group configuration, click the extension(s) in the Member list. 2. Click the Remove button to move them to the Not Member List. 14-2 AltiWare OE System Installation & Administration Manual Paging Group Configuration To Activate IP Paging: Press #46 followed by huntgroup number on your IP phone. Note: Both analog and IP phones can initiate paging over IP. However, only IP phones can receive group paging. Also, you cannot set up a speed dial on the Alti-IP 600 phone for group paging. AltiWare OE System Installation & Administration Manual 14-3 14. Paging Group Configuration 1. 14-4 AltiWare OE System Installation & Administration Manual CHAPTER 15 Additional Setup Audio Peripheral Configuration The Audio Peripheral Configuration window (see Figure 1) is used to set up: • Music-On-Hold • System Default Beginning and Update Prompts for Callers in Queue • Overhead Paging You can access Audio Peripheral Configuration by selecting it from the Management menu. Figure 1. Audio Peripheral Configuration window AltiWare OE System Installation & Administration Manual 15-1 15. Additional Setup This section describes additional system features that must be configured through the Management menu or through AltiWare Tools. Audio Peripheral Configuration Configuring Music On Hold and Recorded Announcements Callers will hear the music or recorded announcement configured in Audio Peripheral Configuration only if the user places the caller on hold by pressing FLASH or LINK. If the user presses HOLD (except on the AltiIP 600), the caller hears nothing. To configure music on hold: 1. Open the Audio Peripheral Configuration window as discussed in the previous section. 2. Select the check box, Enable Callers on Hold or in Queue to Listen to Music or Recorded Announcement. 3. Select the Quantum, Triton Analog Station, or IP board number to which the audio equipment is attached. Playing Music from a File for Music On Hold The system can be set up to play music on hold from a custom file (and replaces the system’s default music on hold file). This file is located at \altiserv\phrases\Music\MusicOnWaiting. Notes: • An IP Board is required • There can only be ONE system default Music On Waiting file, which must be in 32K AltiGen ADPCM or PCM format. • The default music on hold file can be replaced with AltiGen’s ADPCM or PCM format. To convert a .wav file to AltiGen ADPCM format, run wav2alt.exe (available at AltiGen’s web site). To convert a .wav file to PCM format, run AltiPCM.exe (available at AltiGen’s web site). Once the .wav file is converted, rename the file to “MusicOnWaiting” and replace the default music file with this one. To play music from a file: 1. Make sure an IP board is installed in the system. 2. In the Audio Peripheral Configuration window, uncheck Enable Music on Hold check box. 3. Replace the MusicOnWaiting file located at c:\altiserv\Phrases\Music with the desired file. 15-2 AltiWare OE System Installation & Administration Manual Additional Setup 4. In the Audio Peripheral Configuration window, check the Enable Callers on Hold or In Queue to Listen to Music or Recorded Announcement check box and use the drop-down list to select the 30Port IP board. 15. Additional Setup Setting Greeting and Update Prompts To play a prompt before placing the caller into a hold queue: 1. Select the Play Prompt Before… checkbox. 2. Use the drop-down list to select the prompt number you want to use for the greeting message. (Creating prompts is discussed in previous sections.) To play an update prompt every thirty seconds: 1. Select the Play Update Prompt … checkbox. 2. Use the drop-down list to select the prompt number you want to use for the greeting message. Configuring Overhead Paging To configure overhead paging: 1. Connect overhead paging equipment to a Quantum board audio out jack. 2. Access the Audio Peripheral Configuration window and select Enable Overhead Paging. 3. Use the drop-down list to select the Quantum board to which the overhead paging is attached. AltiWare OE System Installation & Administration Manual 15-3 MVIP Clock Configuration MVIP Clock Configuration Figure 2. MVIP Configuration Dialog Box The Clock Configuration dialog box (see Figure 2) allows the system administrator to automatically run the MVIP test tool at start up, and to automatically or manually choose the master board. If the Automatically run MVIP test tool at startup option is checked, you can further enable testing of the following options—Connection Memory, Connection Register, Data Memory and Cross Talk. By default, the setting of the clock configuration is set to Auto. This means that the system automatically checks all the boards for the most stable clock and designates that board as the master reference clock by which all other boards reference their clocks. Note: It is recommended to use the Auto setting. Do not select Manual unless one of your digital spans is connected to equipment other than the PSTN (your regular phone network). It is also recommended that you select the Auto setting if there is only one T1/PRI board present in the system. You can select Manual to choose the board to serve as the master clock for the other boards in the system. Click on the arrow to scroll down through the list of boards. It is recommended that you select the Manual setting when there are two or more T1/PRI boards present in the system. 15-4 AltiWare OE System Installation & Administration Manual Additional Setup Feature Tips Individual users may turn this feature off (stop AltiServ from playing Feature Tips at the beginning of the AltiGen Voice Mail System login) by pressing 6 at the Personal Options menu. This is a toggle feature, so pressing 6 at the Personal Options menu will turn it back on if it is off. You may, however, want to completely disable this feature for all users. To disable Feature Tips system-wide: 1. Select Run from the Start menu and enter regedit to open the Registry Editor. Caution: Changing the registry can affect the configuration of your system! We recommend making a backup copy of the registry before making any changes. 2. Go to the following location: \HKEY_LOCAL_MACHINE\SOFTWARE\AltiGen Communications, Inc.\AltiWare\ 3. Create a new DWORD Value (select DWORD Value from the New option under the Edit menu) called FeatureTipEnabled. 4. Set the Value data to 0 to disable Features Tips. (Set the Value data back to 1 to enable Feature Tips again.) 5. Open the System Configuration window of AltiWare and click OK without making any changes in the data fields. It is not necessary to restart AltiWare. AltiWare OE System Installation & Administration Manual 15-5 15. Additional Setup Each time a user logs into the AltiGen Voice Mail System, the user will hear a Feature Tip, helpful tips and reminders of the most useful features for optimal use of AltiServ. There are a total of eleven tips and a different tip is played each time the AltiGen Voice Mail System is accessed. Another way to listen to Feature Tips is by pressing #55 on the telephone. You can listen to just one tip at a time or listen to all the tips at once. Feature Tips 15-6 AltiWare OE System Installation & Administration Manual CHAPTER 16 System Data Management AltiWare System Data Management provides for backing up data to, and restoring files from, a system hard disk drive or a network drive. This option can only be accessed at the AltiServ system; it is not available from a remote AltiAdmin client. You can also access this feature by selecting the AltiWare OE Backup and Restore Utility program from the AltiWare folder accessible from the Start menu. To access the feature, click System Data Management on the Service Menu. Figure 1. System Data Management window AltiWare OE System Installation & Administration Manual 16-1 16. System Data Management Using Backup and Restore Backing up Files Backing up Files To backup files immediately: 1. Open the System Data Management window as described in the preceding section, then select the Backup icon to view the Backup Configuration dialog box. Figure 2. Backup Configuration dialog box 2. In the Components box, select the files you want to back up. 3. In the Backup To drop-down list, select the day of the week you want to use as the starting date for back up files, or select Advanced. Advanced means that you select the folder or drive to back up. Selecting Advanced displays a folder icon. Click the folder icon to pop up a browse dialog box that lets you select the folder to backup. When you click OK to close the dialog box, the selected drive or directory is displayed in the box below the Backup To drop-down list. Note: You cannot select Advanced to choose a directory and at the same time select a starting day. You need to use one or the other for a particular backup operation. 4. Once you are satisfied with the selection of files to back up, and with the date and target location, click OK to start the backup. This closes the dialog box. In the AltiWare System Data Management window, the progress and status of the file backup is displayed. 16-2 AltiWare OE System Installation & Administration Manual System Data Management Scheduling Backups You can set up automated backup on a schedule, and you can select the days, the times, and the target drives and folders for the backup. To set backup schedules: 1. Open the System Data Management window as described above, then select the Schedule icon to view the Backup Schedules dialog box. 16. System Data Management Figure 3. Backup Schedules window 2. Set the options: • Select the checkbox for each day of the week you want run the backup. • For each day, use the drop-down lists to specify the time. These time settings use a 24-hour clock. • You can accept the default target directories, or you can click the Folder to open the Browse for Folder to select the destination or the backup files. • Under Backup Selection, select the file components you want to back up: Configuration files, Custom Phrases, Extension Messages, and/or SP Configuration files. 3. Click OK. AltiWare OE System Installation & Administration Manual 16-3 Restoring Backed up Files Restoring Backed up Files To restore the backed up files: 1. Open the System Data Management window as described in “Using Backup and Restore” on page 16-1, then select the Restore icon to view the Restore Configuration dialog box. Figure 4. Restore Configuration window 2. Under Components, select the file groups you want to restore. 3. Using the Restore From drop-down list, select the day you want to restore from, or select Advance to choose the restore folder. Clicking Advance displays a folder icon that you can click to open a dialog box that allows you to select the directory you want to restore from. Selecting a day of the week or manually choosing the restore directory, the directory specification appears in the text box below the dropdown list. Note: The components you select for restore must have been backed up into the directory you selected. For example, if you didn’t back up configuration files on Thursday, you won’t be able to restore them from the Thursday directory. 4. Click OK to start the restore process. 16-4 AltiWare OE System Installation & Administration Manual CHAPTER 17 System Report Management AltiServ provides system management reports that contain information on system configuration summary, traffic, system log, call detail summary, and IP cumulative traffic statistics. System Summary Report To open the System Summary report window, select the Report menu from the Main Menu Bar and then select System Summary from the drop-down list, or select the System Summary icon from the Quick Access Toolbar. . Figure 1. System Summary window AltiWare OE System Installation & Administration Manual 17-1 17. System Report Management The System Summary report provides summary information on extensions, trunks, and workgroups configured in the system. System Log The system configuration summary data includes basic attributes on extensions, workgroups and workgroup members (click a workgroup to display the workgroup’s members), trunk location and access, and messaging usage by extension. You can Print this report using the Print button. System Log The System Log window displays information on system operating status. This window is designed for use by system engineers and certified personnel only. To view the System Log, select the Report menu from the Main Menu bar, then select System Log from the drop-down list, or select the System Log icon from the Quick Access Toolbar. You can also view the system log by running the LogViewer.exe program in the \altiserv\exe folder. Figure 2. System Log window The Summary box displays information on each channel for each card. Select a channel in the Summary box to see data about the channel in the Comment area and additional technical data in the Additional Information box. Click Clear System Log to clear the information in all the windows. Click Display Archived Log / Display Current Log to toggle the view between the current and the most recently cleared system log. 17-2 AltiWare OE System Installation & Administration Manual System Report Management Use the Log Level dropdown list to view the level of severity for system errors. Level 0 displays the most obvious system errors, Level 5 displays all system errors in specific detail. IP Cumulative Traffic Statistics To view a report of all cumulative IP traffic, click AltiWare IP Traffic Statistics from the Reports menu. The IP Cumulative Traffic Statistics window displays the following IP trunk traffic information for all calls. 17. System Report Management Figure 3. IP Cumulative Traffic Statistics window This window displays the following data: Parameter Description Internet Address Displays the IP address or fully qualified DNS name of the remote location. Packets Sent Displays the number of voice packets sent to other AltiServ systems over the public or private IP network. Packets Received Displays the number of voice packets received from other AltiServ systems over the public or private IP network. Bytes Sent Displays the total size (in bytes) of all voice packets sent to other AltiServ systems over the public or private IP network. Bytes Received Displays the total size (in bytes) of all voice packets received from other AltiServ systems over the public or private IP network. AltiWare OE System Installation & Administration Manual 17-3 IP Cumulative Traffic Statistics Parameter Description Packets Lost Displays the number of voice packets that have been lost due to prolonged delays, network congestion, or routing failure. Average Jitter displays the average length of delay per voice packet in milliseconds. This figure should stay under 100 milliseconds. A higher figure indicates a longer average delay. This number can be used to measure the quality of service on the network that connects the source and destination sites. The difference between the IP Trunk Current Traffic Statistics window and the IP Cumulative Traffic Statistics window is that the former shows figures only for the active call (Current Traffic) on a particular IP trunk of the local AltiServ system while the other window shows figures for all calls combined (Cumulative Traffic) to and from remote AltiServ locations. Resetting Cumulative Statistics You can reset the AltiWare IP Cumulative Traffic Statistics by clicking the Reset button. Also, this window automatically resets all fields to 0 when the AltiServ system is shut down and restarted. Statistics gathered before the reset are not saved. 17-4 AltiWare OE System Installation & Administration Manual CHAPTER 18 Data and Internet Integration This section describes how to integrate AltiServ with the Internet and data communications. It will cover the following areas: • Email • Mail forwarding • Exchange integration • AltiReach Setup Network Protocol and Addressing The AltiServ system integrates telephony functions with the LAN and Internet to provide a state-of-the art communication facility with local and remote access to email mixed-media messaging. Network A network is a distributed interconnection of multiple voice and data communication devices utilizing network protocol software to communicate and exchange information. Protocol A protocol is a set of rules and methods by which telephone equipment and computers exchange information across a network. Networking software generally implements multiple levels of protocols in the process of interconnecting two or more devices on the network and enabling them to exchange information. Transport Protocols Among the various transport protocols available, AltiServ uses the TCP/IP transport protocol. AltiWare OE System Installation & Administration Manual 18-1 18. Data and Internet Integration Before you begin, you should be familiar with the following LAN and Internet protocol and addressing information. Network Protocol and Addressing TCP/IP - Transmission Control Protocol/Internet Protocol (TCP/IP) is the protocol used on the Internet. A protocol stack is a collection of actual protocol layers used to establish a connection across the network that allows dissimilar network devices to exchange information. SMTP/POP3 SMTP—Simple Mail Transfer Protocol. As seen by the client side of the network, is an Internet email sending protocol software format. POP3—Post Office Protocol Version 3. As seen by the client side of the network, POP3 is an Internet email retrieving protocol software format that allows users to retrieve mail from its stored location. IMAP4—Internet Message Protocol Version 4. An enhanced version of POP3 that, among other things, allows the user to view message headers of each message before retrieving the complete message. Network Address A network address is an identifier for a node, station, or unit of equipment in a network. There are many methods of accessing the network, such as email or Hyper Text Transport Protocol (HTTP), Gopher, etc. AltiServ uses the email client/server access method. A sample email client/server network address might look something like the following example: [email protected] This address tells the routers and the Internet Service Provider (ISP) where to deliver this message. This is an extended address. The address is read from the right to the left: edu = first level domain berkeley = second level domain science = third level domain earth = fourth level domain @ = at jsmith = user name Or it might be as simple (and short) as: 18-2 AltiWare OE System Installation & Administration Manual Data and Internet Integration altigen.com com = first level domain name altigen = second level domain name Local Address When you are sending messages among users in a LAN, the local address is used in place of the extended network address. Local addressing is used in a peripheral node or station and is transformed to or from an extended address for delivery purposes. Often within a LAN, the domain is assumed to be the local domain if no @domain is added to the address. Mixed-Media Messaging Messaging includes many options other than just text. Messages might include all of the following types of information or any combination thereof: Text - (includes word processing files, spreadsheets, database listing) • Voice • Fax • Video If you include more than one attachment or media type in your email messages (such as graphics, video, or sound), you must employ a method called MIME (Multipurpose Internet/Mail Extensions). MIME is a technique designed to bundle attachments within individual email messages. When a MIME file with attachments arrives at your workstation, additional processing begins immediately. As the various attachments arrive, the client or browser identifies these attachments by file type or by description information in the attachment tag (as specified by the MIME format). After the client or browser identifies a file, it can handle the file playback or display. Sometimes the client or browser itself handles playback or display (including .GIF and .JPG files). When other kinds of files show up and need special handling capabilities (beyond the scope of most client/browsers), the client hands off the files to other Helper Applications for playback or display. Helper Applications are designed to read and process the files and to present the file contents on demand. AltiWare OE System Installation & Administration Manual 18-3 18. Data and Internet Integration • Setting Up Email Service AltiWare provides users with the ability to record a voice annotation and attach it to an email mixed-media message. This voice recording must be done before the user sends the email in order to send the voice annotation as an attachment to the email. After the voice recording is complete, the user can send the email. AltiWare then combines the voice message and the email into a single MIME message and sends it to the recipient. The ability to send and receive MIME messages is included as part of AltiWare email capabilities. Setting Up Email Service There are some basic requirements that must be met in order to access Mixed-Media Messaging using email over the AltiServ system. Before You Begin To set up email for the AltiServ system, you need to have the following installed on the AltiServ: • Windows network interface card installed and Windows network capability enabled • Network TCP/IP installed and configured • Internet connection (if sending and receiving emails over the internet) • Multi-media stations/PCs as clients Setting Up LAN and Internet Email on the Server To set up the server side of the network, follow the steps below: Step 1: Selecting Your ISP and IP Addresses You will need to obtain the following to setup Internet email: 1. Select your Internet Service Provider (ISP). There are numerous ISPs to choose from. There is a fee associated with these services. For details, please contact an ISP that serves your area. 2. From your ISP: • 18-4 Obtain a Domain Name Server (DNS) Address. AltiServ address should be added to the DNS database by your ISP. AltiWare OE System Installation & Administration Manual Data and Internet Integration • Select and give your ISP a unique Domain Name. Each domain must have a unique name associated with it, such as the address for AltiGen, which is “altigen.com”. • Obtain a Block of IP Addresses and assign a unique IP address to each client on the LAN. • Obtain the Subnet Mask. You will need to enter this address later in the TCP/IP configuration setup for both the server and client stations. Step 2: Setup the Router Install the router on the LAN. The router is the gateway to another LAN or to the Internet. 1. Specify a router that is on the same LAN as the AltiServ server, such as ISDN or T1. 2. Assign an IP address (one of the block of IP addresses obtained from the ISP to the router). This becomes the gateway router address. Step 3: Configure TCP/IP Properties 1. Open the Control Panel and select the Network icon. The Network Setting window is displayed. Figure 1. Network Setting window AltiWare OE System Installation & Administration Manual 18-5 18. Data and Internet Integration Configure the TCP/IP protocol parameters. Setting Up Email Service 2. Click the Protocols tab, then double click on TCP/IP Protocol from the drop-down list box. The TCP/IP Protocol window appears (see Figure 2), where you configure the IP Address, Subnet Mask, and Default Gateway (router). Figure 2. TCP/IP Configuration • IP address—enter the assigned IP address (from the block of IP addresses obtained from your ISP) to the AltiServ. • Subnet Mask—enter the Subnet Mask obtained from your ISP. • Default Gateway—enter the email Gateway (the router address). 3. Select the DNS tab at the top of the TCP/IP Properties window (see Figure 3) to configure Domain Name System. Note: You must configure the DNS tab if you want to exchange email through the Internet. Configure the following: • Host Name—enter the name of the server (for example: melody) • Domain—enter the domain name (for example: altigen.com) • DNS Service Search Order—enter the IP address of either your own or your ISP’s Domain Name Server. 18-6 AltiWare OE System Installation & Administration Manual Data and Internet Integration 4. Click OK. 5. DNS Configuration window Refer to Microsoft Windows configuration documentation to complete the TCP/IP network setup. Step 4: Notify Your ISP of the Following: 1. Your AltiServ Host Name (host name of the server or server name)— your AltiServ is the server that actually receives the mail or messages. For example, AltiGen has named its server “global_cti.” This tells the DNS to route all mail or messages for altigen.com to the global_cti server. 2. Your AltiServ’s IP address (e.g., 200.133.204.2). Step 5: Configure Email in AltiWare Administrator Important: If you have a Windows 2000 server, you must stop the Default SMTP Site server, or it will conflict with AltiWare’s SMTP server. Do the following: 1. In AltiWare, go to the Management menu, select System Configuration… and click the Messaging tab to open the Messaging AltiWare OE System Installation & Administration Manual 18-7 18. Data and Internet Integration Figure 3. Setting Up Email Service window. Be sure that Enable SMTP/POP3 Service (in the E-Mail Messaging Options field group) is deselected. 2. Open the Windows Internet Information Services window by rightclicking the My Computer icon and choosing Manage from the popup. Expand Services and Applications in the tree to view Internet Information Services. 3. Select Default SMTP Site in the tree. 4. On the toolbar, click the Stop button. You can now proceed with the steps given below. To configure the AltiServ for email service: 1. On the Management menu, select System Configuration… and click the Messaging tab to open the Messaging window: 2. Configure the E-Mail Messaging Options group as follows: • Select Enable SMTP/POP3 Service to enable email and MixedMedia Messaging on the AltiServ system. 18-8 AltiWare OE System Installation & Administration Manual Data and Internet Integration • Select Allow Inbound Internet Mail if AltiServ is the only mail server running on the system. If you are running another SMTP server on the same system (such as Exchange) and you do not want AltiServ to receive inbound Internet mail, you should leave this box unchecked. 3. Assign a unique Email Name to extension users in the General window of Extension Configuration. • Select the extension number (or select Add Extension and then enter the extension number in the field provided if this is a new extension). • Enter the email name in the E-mail Name data entry field. 4. Allocate the system storage capacity for extensions in the Mailbox Setting window of Extension Configuration. Each user’s needs might be different. The default is 50 MB of storage, which on the average, will give each user room for 100 messages. Refer to “Setting the Mailbox Options” on page 10-31 for more details. To set up the client side of the LAN: 1. Configure the following client TCP/IP Properties (see Figure 2): • IP Address • Subnet Mask • Default Gateway 2. On the DNS tab of TCP/IP Properties, enter the following (see Figure 3): • Host Name • Domain • DNS Service Search Order 3. Configure the following mail server parameters of the email client application: • Enter the Mail Server (POP3) User Name. (This is the same name entered as the email name on the AltiServ General page of Extension Configuration). • Enter the Incoming Mail (POP3) Server address. AltiWare OE System Installation & Administration Manual 18-9 18. Data and Internet Integration Setting Up LAN and Internet Email on the Client Setting up an Exchange Server • Enter the Outgoing Mail (SMTP) Server address. Figure 4. 4. Netscape Mail Server Setup Set up helper applications and general preferences for the email client application (i.e., associates the .WAV files with sound recorder application). Setting up an Exchange Server This section provides you with step-by-step instructions to configure the Exchange Integration feature in AltiWare OE, for the Microsoft NT 4.0 server and the Microsoft NT 2000 server. Exchange Server Windows NT 4.0 Integration In the example that follows, the AltiServ system is called TELESYSTEM, and the Exchange Server is called MAILSERVER, and both systems belong to the NT domain called ALTICHINA. 18-10 AltiWare OE System Installation & Administration Manual Data and Internet Integration Prerequisites Two NT servers: • One NT server with the AltiWare OE software • One NT server with Exchange Server software AltiServ System Prerequisites • Windows NT 4.0 with Service Pack 6a or higher • AltiWare OE software version OE 4.6 • The AltiServ system and the Exchange server system must belong to the same NT domain. • AltiGen Services should be started with the user account <Domainname>\AltiGen_<AltiservSystemName>. For example, ALTICHINA\AltiGen_TELESYSTEM. To check the Windows NT version: This opens an About Windows NT dialog box that displays the version of NT running on your system. It should say: Version 4.0 (Build 1381: Service Pack 6)….Revised Service Pack 6a If you have an older version of NT, upgrade to the latest version. Check http://www.microsoft.com/ntserver to get the latest service pack for Windows NT. To check the AltiWare version: Select About from the Help menu of AltiWare Administrator. The version displayed should be AltiWare OE 4.6. If you have an older version, contact AltiGen Technical Support to find out how to upgrade to the latest version of AltiWare. To check the domain: On the AltiServ system, go to Start!Settings!Control Panel! Network. In the Identification tab of the Network dialog box, verify AltiWare OE System Installation & Administration Manual 18-11 18. Data and Internet Integration Click the Start button, select Run, and type winver in the Run dialog box. Setting up an Exchange Server that you see two text boxes, Computer Name and Domain. Note down the value in the Domain field. Repeat the same steps on the Exchange server system and make sure the domain names are the same. To verify AltiGen Services: 1. Select Start!Control Panel!Services. A Windows Services dialog box will be shown, as in this example. Figure 5. Windows Service window 2. Select AltiGen Switching Service COM Server from the control panel of AltiServ. 3. Highlight the AltiGen Switching Service Com Server and click the Startup button. A Service startup options dialog box will popup: Figure 6. Service Startup options dialog box 18-12 AltiWare OE System Installation & Administration Manual Data and Internet Integration 4. Complete the entries in this dialog box as follows: • In the Log On As group, select This Account and set <DomainName>\AltiGen_<ServerName> as the account. In this example, it is ALTICHINA\AltiGen_telesystem. If this is not the case, you need to re-install AltiWare while logged in as a domain administrator with local administrator privileges. • Repeat the previous step, but this time, check the Log On As account for AltiGen Exchange Integration Service COM Server. Exchange Server Prerequisites • Exchange Server 5.5 with Service Pack 3 and Exchange Server 2003 • Successful ping to the AltiServ and vice versa • Exchange Server Services must be started To check the NT version: To check the Exchange Server version: Click About in the Exchange Administrator. To ping the Exchange Server from AltiServ and vice versa: From the AltiServ system, open a MS-DOS window, and type ping <exchange server name>, then press enter. For example, type ping mailserver. You should see Reply from... as the response. If you see Request timed out, there is something wrong with your network settings or connectivity. Similarly, ping the AltiServ system from the Exchange server. For example, from the command prompt in Exchange Server, type ping telesystem, then press enter. You should get proper reply. AltiWare OE System Installation & Administration Manual 18-13 18. Data and Internet Integration Click the Start button, select Run, and type winver in the Run dialog box. Setting up an Exchange Server To check that all Exchange Server Services Have Started: 1. Open the Control Panel and click the Services icon to view the Services window. Figure 7. 2. Exchange Server Services Window Check the status of the following services to see if they are started: • Microsoft Exchange Directory • Microsoft Exchange Event Service • Microsoft Exchange Information Store • Microsoft Exchange Message Transfer Agent • Microsoft Exchange System Attendant If any of these services are not started, select the service and click Start in the Services window to start it. If a service cannot be started, please contact Microsoft technical support. 18-14 AltiWare OE System Installation & Administration Manual Data and Internet Integration Exchange Server Configuration Now that you have verified that the AltiServ and the Exchange Server systems are properly installed, you can start configuring the two systems to enable the Exchange Integration feature. In this section, we describe the configurations to be performed in the Exchange Server. For testing purposes, create an Exchange mailbox for NT account <Domain>\AltiGen_<AltiservSystemName> (e.g. ALTICHINA\AltiGen_TELESYSTEM). Open the Exchange Administrator on the Exchange Server and do the following: Select New Mailbox from the File menu. 2. Input a mailbox name, for example, first name AltiGen, last name Assist, display name AltiGen Assist and alias name AltiGenA. 3. Click Primary Windows NT Account and in the dialog box, select <Domain>\AltiGen_<AltiservSystemName> (e.g. AltiGen_telesystem). After setting the primary NT account, your dialog box should look the example that follows (see Figure 8). Click Apply to create the mailbox. Figure 8. Adding a mailbox to Exchange Server AltiWare OE System Installation & Administration Manual 18-15 18. Data and Internet Integration 1. Setting up an Exchange Server 4. Click the primary NT account and select Use Existing Account. This account can then be added from the user manager window. Remember that this can only be achieved if AltiGen has an account in the same domain as the Exchange Server or a trusted domain. 5. Give Service Account Admin rights to AltiServ service account in the Exchange server. (See Note 3 on page 18-27.) Microsoft Exchange Administrator Configuration 1. In Microsoft Exchange Administrator, highlight the Organization container. (Organization is the top item in the hierarchy on the left of the Exchange Admin window.) Figure 9. 2. Microsoft Exchange Administrator Select Properties on the File menu, then click Permissions to get a window such as the following: 18-16 AltiWare OE System Installation & Administration Manual Data and Internet Integration Figure 10. Properties window, Exchange Object Add <Domain>\AltiGen_<AltiServSystemName> (e.g. AltiGen_telesystem) account to the account list. 4. Change the accounts role to Service Account Admin from the Roles combo box (see Figure 10). 5. Repeat the above two steps for the Domain and Configuration containers. The name of Site is ITGTEST1. The name of Configuration is Configuration. 6. Stop and restart all the services of Exchange Server, or reboot the Exchange server. Installing Outlook 2000 Client on the AltiServ System Outlook 2000 has two modes: Internet Only mode and Corporate or Workgroup mode. To enable the Exchange Integration feature, you MUST configure it to use Corporate or Workgroup mode. If you have already installed Outlook 2000 in the AltiServ system, make sure that you have installed it in the Corporate or Workgroup mode. This is discussed on page 18-19. AltiWare OE System Installation & Administration Manual 18-17 18. Data and Internet Integration 3. Setting up an Exchange Server To install Outlook 2000 to Corporate or Workgroup mode: 1. 2. Install Outlook 2000 from the Outlook 2000 or Office 2000 CD. During installation, you will be prompted to choose a mode (Internet Only vs. Corporate or Workgroup). Make sure you choose the Corporate or Workgroup mode. After installation is complete, start Outlook 2000 from Start! Programs. In the Microsoft Installer wizard, select Microsoft Exchange Server to install, then click Next to move to the next window. Figure 11. Outlook setup, Exchange Server Name and Mailbox 3. In the above dialog box, type in values for the Microsoft Exchange Server and Mailbox. Enter the name of the Exchange server, and enter the test mailbox we created (AltiGen Assist) in the Mailbox field. 4. Click the Next button to bring up the next dialog box, which asks a Travel question, to which you should answer No, then click Next. 5. Once you have completed the Setup Wizard, a final dialog box appears, indicating that the information services that have been added to your profile. Then a Done! dialog box appears; click Finish to end this part of configuration. 6. If the values you entered for Microsoft Exchange Server and Mailbox are correct, you will be able to use Outlook 2000 now. If they are not correct, you’ll be asked to re-enter the Microsoft Exchange Server and Mailbox names. Make sure you enter the correct values. You can verify your input by clicking the Check name button. 18-18 AltiWare OE System Installation & Administration Manual Data and Internet Integration To check the Outlook 2000 mode: 1. Start Outlook 2000. Select Tools from the menu options. Figure 12. Outlook Tools menu If there is a menu item Service, it means Outlook 2000 is in the mode of Corporate or Workgroup. You can move on to the next set of steps. If there is a menu item Accounts, it means Outlook 2000 is in the mode of Internet Only. Perform the following steps to change Outlook 2000 to the mode of Corporate or Workgroup. 3. Click Options… to open the Options dialog box, and select Mail Delivery. Figure 13. Outlook Options AltiWare OE System Installation & Administration Manual 18-19 18. Data and Internet Integration 2. Setting up an Exchange Server 4. Click Reconfigure Mail Support… to open the E-mail Service Options dialog box. Figure 14. Email Service Options 5. Select Corporate or Workgroup and click Next. When a dialog box pops up, click Yes. To configure an Outlook 2000 profile: 1. Start Outlook 2000. Select Services… on the Tools menu to open the Services dialog box. Figure 15. Outlook Services If Microsoft Exchange Server is in the list of services in this profile, proceed to “Enabling the Exchange Server” on page 18-22. If Microsoft Exchange Server is not in the list of services, proceed as follows. 18-20 AltiWare OE System Installation & Administration Manual Data and Internet Integration 2. Click Add to open the Add Service to Profile dialog box. Add Microsoft Exchange Server, Outlook Address book and Personal Folders to profile. Figure 16. Add Services to Profile 3. In the Microsoft Exchange Server dialog box that opens, type the Exchange Server name in the Microsoft Exchange Server field and the test mailbox name (e.g. AltiGen Assist) in the Mailbox field. 4. Click Check Name. If you entered valid values, the names will be underlined and the Check Name button will be grayed out. Click Apply and then OK. 5. Optional: Select Microsoft Exchange Server in the list box, and click Properties to see its configurations. The Microsoft Exchange Server dialog box appears. If you need to, you can use this Properties dialog box to change the name of Microsoft Exchange Server and Mailbox. To Test the configuration: 1. Restart Outlook 2000 at least once. Test the configuration by sending an email, then check if you receive it. 2. When the reboot is complete, log on using the AltiGen service account. 3. Open Outlook, and from the Tools menu, select Services. 4. Click Add and select Exchange Server. The Mailbox field should already be populated with the Name entered above. 5. Enter the Exchange Servers hostname and click the Check Name button. Both the Mailbox and Exchange Server should now be underlined. AltiWare OE System Installation & Administration Manual 18-21 18. Data and Internet Integration You will see Microsoft Exchange Server in the list in the Services window. Setting up an Exchange Server This completes setting up AltiServ and Exchange server systems properly, and you are ready to enable the Exchange Integration feature. Please remember you MUST have completed the previous steps before moving ahead. Enabling the Exchange Server 1. Delete obsolete files from \altiserv\exe directory. a. From Windows NT Explorer, go to the \altiserv\exe folder. If mapi32.dll and gapi32.dll remain in this folder, delete them. 2. In AltiWare Administrator (AltiAdmin), configure the extensions that are to be synchronized with their corresponding mailboxes in Exchange server. a. From the Extension Configuration General window (example below), select an extension that needs to be synchronized with Exchange. b. Type the First Name and Last Name exactly as they appear in the corresponding Exchange mailbox in the Global Address List of the Exchange Server. 18-22 AltiWare OE System Installation & Administration Manual Data and Internet Integration Make sure that the E-mail Name field contains alphanumeric characters only and does not contain other characters such as spaces ( ) or periods ( . ). 3. In Exchange Administrator, ensure that for each mailbox in Microsoft Exchange Server to be synchronized, the First Name and Last Name are exactly as they appear in their corresponding extensions in AltiAdmin. AltiWare OE System Installation & Administration Manual 18-23 18. Data and Internet Integration Figure 17. General window, Extension Configuration Setting up an Exchange Server Important:The Middle Initial field should be empty for Exchange Server mail accounts in order for Exchange Integration to work properly. Figure 18. Mail account configuration in Exchange Administrator 4. Use these preceding steps to double check the synchronization of all mailbox names used jointly by AltiServ and Exchange Server. 18-24 AltiWare OE System Installation & Administration Manual Data and Internet Integration Enable the Exchange Integration feature in AltiAdmin 1. In AltiAdmin, select System Configuration from the System Management menu. 2. Select the Messaging tab, and under the E-mail Messaging Options, check the Synchronize with Exchange Server box only. 18. Data and Internet Integration Figure 19. Messaging window, System Configuration 3. Enter the name of the Exchange Server (e.g. MAILSERVER) in the space provided and click Apply. This completes the configuration for the Exchange Integration feature. Testing the Exchange Server Setup You can use some simple procedures to make sure that the Exchange Integration feature is working correctly. To test the integration, set up an extension in AltiServ (e.g., 100) and its corresponding mailbox in Exchange server. Also, set up a PC with Outlook 2000 configured for this user. AltiWare OE System Installation & Administration Manual 18-25 Setting up an Exchange Server To Test Message Delivery to Exchange: 1. Leave a voice mail for extension 100. The message light illuminates. 2. Log on to the Exchange Mailbox from Outlook and check for the message in the inbox. The message should be titled VoiceMail from xxx and include the voice mail as a .WAV attachment. To check Message State Change Notification: 1. Log in to extension 100’s voice mail from a phone. The message you left in the preceding step should be there as a new message. 2. Save the message by pressing 3. Within approximately a minute, the message in Outlook will become a saved message as well—it will no longer appear in bold. To Listen to VM in Outlook: Open the message in Outlook, and open the .WAV attachment. It should be the same message. To check Deletion Notification: 1. Delete this message from Outlook. 2. Wait for a couple of minutes, and then log on to extension 100’s voice mail from a phone. The voice mail should no longer be there. If any of these tests fail, refer to the “Troubleshooting Tips” section. Troubleshooting Tips To check profiles: 1. Log on to the AltiServ system as the AltiGen service account (e.g. AltiGen_telesystem). 2. Select the Mail Icon from the Control Panel. 3. Click Show Profiles. For the test mailbox there should be profiles named such as AltiExch<ServerName><FirstName><LastName> (e.g. AltiExchMAILSERVERAmyLee). If you don’t see any such profile, make sure that \altiserv\exe folder does not contain the files mapi32.dll or gapi32.dll. If these files exist, delete them, then stop and start the Exchange Integration Service. 18-26 AltiWare OE System Installation & Administration Manual Data and Internet Integration To delete old profiles: If an error occurred while AltiWare was creating mail profiles, the damaged profiles would remain there until removed manually. After the reconfiguration, the new profiles can't be created since the old ones still exist. You can remedy this as follows: 1. Logon as AltiGen Service Account 2. Shutdown Altigen Exchange Integration Service from Control Panel \ Services, then open the Control Panel\Mail (or Mail and Fax) and click Show Profiles. Remove all the profiles such as AltiExch<ServerName><FirstName><LastName> (e.g. AltiExchMAILSERVERAmyLee). 3. Delete all the files under \Altiserv\db\SynchStorage* (e.g. SynchStorageExt100). 4. Start the AltiGen Exchange Integration Service from Control Panel \ Services. Notes • Email client confirmed to work on the AltiServ system is Outlook 2000 (using Corporate or Workgroup mode). Note that this is the client installed on AltiServ host. The client running on the end user computer is irrelevant. • Prevent attempts by the Exchange Administrator to use the existing service account for the AltiGen Exchange Integration Service. Using the AltiGen service account will provide you an audit trail that is invaluable while troubleshooting. • Depending on the number of voice mails you have on the AltiGen server, the initial mailbox synchronization may take a long time. For example, if you have 10GB voice mails on the AltiGen server and are enabling Exchange Integration for all the mailboxes, it may take up to 24 hours to initialize the Exchange Integration service. On the other hand, if you have less than 100MB of voice mails on the AltiGen server, the initialization will take less than 5 minutes. AltiWare OE System Installation & Administration Manual 18-27 18. Data and Internet Integration If this doesn’t work, contact AltiGen Technical Support (see“E1 R2 CAS Installation” on page A-1. Setting up an Exchange Server • When checking the profiles using the mail icon in the control panel of AltiServ, you should see one account for each mailbox. You will see these profiles only if you are logged on as the AltiGen service account (e.g. AltiGen_telesystem). Exchange Server 2000 Integration In the example that follows, the AltiServ system is called ALTIWARE4_1 and the Exchange Server is called GOLDMINE. Both systems belong to the NT domain called HAPPINESS. Important: The Windows 2000 server must be the Primary Domain Controller. Prerequisites Two Windows servers: • One Windows NT server with the AltiWare OE software • One Windows 2000 server with Exchange Server 2000 software Important: When you install the Exchange Server, you must log in as the Domain Administrator, NOT the Local Administrator. Also note that the Windows 2000 server must be the Primary Domain Controller. AltiServ System Prerequisites • Windows NT 4.0 • AltiWare OE software version OE 4.6 or higher • The AltiServ system and the Exchange server system must belong to the same NT domain. • AltiGen Services should be started with the user account <Domainname>\AltiGen_<AltiservSystemName>. For example, HAPPINESS\AltiGen_ALTIWARE4_1. To check the Windows NT version: Click the Start button, select Run, and type winver in the Run dialog box. This opens an About Windows dialog box that displays the version of Windows 2000 running on your system. It should say: 18-28 AltiWare OE System Installation & Administration Manual Data and Internet Integration Version 4.0 (Build 1381: Service Pack 6)….Revised Service Pack 6a If you have an older version of NT, upgrade to the latest version. Check http://www.microsoft.com/ntserver to get the latest service pack for Windows NT. To check the AltiWare version: Select About from the Help menu of AltiWare Administrator. The version displayed should be AltiWare OE 4.6 or higher. To check the domain: On the AltiServ system, go to Start!Settings!Network and Dialup Connections. In the left panel of the Network and Dial-up Connections window, click the Network Identification link. Verify that you see two text entries, Full Computer Name and Domain. Note the value in the Domain field. Repeat the same steps on the Exchange server system and make sure the domain names are the same. 1. Select Start!Programs!Administrative Tools!Services. A Windows Services dialog box will be shown, as in this example. Figure 20. Windows Services window AltiWare OE System Installation & Administration Manual 18-29 18. Data and Internet Integration To verify AltiGen Services: Setting up an Exchange Server 2. Double-click AltiGen Switching Service COM Server to launch its Properties dialog. Figure 21. Service Properties dialog box 3. In the Log On tab, set <DomainName>\AltiGen_<ServerName> as the account. In this example, it is GOLDMINE\AltiGen_ALTIWARE4_1. If this account is not available, you must reinstall AltiWare while logged in as a domain administrator with local administrator privileges. Exchange Server Prerequisites • Exchange Server 2000 software and Exchange Server 2003 Important: When you install the Exchange Server, you must log in as the Domain Administrator, NOT the Local Administrator. Also note that the Windows 2000 server must be the Primary Domain Controller. • Successful ping to the AltiServ and vice versa • Exchange Server Services must be started 18-30 AltiWare OE System Installation & Administration Manual Data and Internet Integration To check the Windows 2000 Server version: Click the Start button, select Run, and type winver in the Run dialog box. It should say: Windows 2000 Server Version 5 (Build 2195: Service Pack 1) Service Pack 1 is the minimum required. To check the Exchange Server version: Click About in the Exchange Administrator. To ping the Exchange Server from AltiServ and vice versa: From the AltiServ system, open a MS-DOS window, and type ping <exchange server name>, then press enter. For example, type ping mailserver. You should see Reply from... as the response. If you see Request timed out, there is something wrong with your network settings or connectivity. AltiWare OE System Installation & Administration Manual 18-31 18. Data and Internet Integration Similarly, ping the AltiServ system from the Exchange server. For example, from the command prompt in Exchange Server, type ping ALTIWARE4_1, then press Enter. You should get the proper reply. Setting up an Exchange Server To check that all Exchange Server Services Have Started: 1. Open the Control Panel and click the Services icon to view the Services window. Figure 22. Exchange Server Services Window 2. Check the status of the following services to see if they are started: • Microsoft Exchange Event • Microsoft Exchange IMAP4 • Microsoft Exchange Information Store • Microsoft Exchange MTA Stacks • Microsoft Exchange POP3 • Microsoft Exchange Routing Engine • Microsoft Exchange Site Replication Service • Microsoft Exchange System Attendant If any of these services are not started, select the service and click the Start arrow in the Services window to start it. If a service cannot be started, contact Microsoft technical support. 18-32 AltiWare OE System Installation & Administration Manual Data and Internet Integration Microsoft Exchange Administrator Configuration 1. From the Windows Start menu, launch Programs!Microsoft Exchange!System Manager to open the Exchange System Manager window. 2. In the Exchange System Manager window, expand the Servers to locate the Exchange 2000 server. Right-click its name to pop up a menu; select the Properties command to open the Properties dialog. 3. In the Properties dialog, select the Security tab and click the Add button to open a Select dialog. 4. In the Select dialog, highlight the AltiWare server name and click the Add button below. 5. 18. Data and Internet Integration Figure 23. Adding the AltiWare server Click OK to close this dialog and return to the Security tab of the Properties dialog. Select the AltiWare server and assign Full Control in the Permissions. Select the Allow inheritable permissions... option. AltiWare OE System Installation & Administration Manual 18-33 Setting up an Exchange Server Figure 24. Assigning permissions to the AltiWare server Checking the AltiGen Service Account Check to see that the AltiGen Service account has been added properly. 1. 2. From the Windows Start button, launch Programs!Microsoft Exchange!Active Directory User and Computers. In the left panel of the Active Directory User and Computers window, expand the domain name, then open the Users folder. Locate the server name as the AltiGen Service account in the list of Users. Figure 25. The AltiGen Service Account 18-34 AltiWare OE System Installation & Administration Manual Data and Internet Integration Installing Outlook 2000 Client on the AltiServ System (Same as settings for Exchange Server for Windows NT 4.0 Integration, follow steps under “Installing Outlook 2000 Client on the AltiServ System” on page 18-17.) Enabling the Exchange Server (Same as settings for Exchange Server for Windows NT 4.0 Integration; follow steps under “Enabling the Exchange Server” on page 18-22.) Testing the Exchange Server Setup (Same as settings for Exchange Server for Windows NT 4.0 Integration; follow steps under “Testing the Exchange Server Setup” on page 18-25.) Troubleshooting Tips 18. Data and Internet Integration (Same as Exchange Server for Windows NT 4.0 Integration; refer to “Troubleshooting Tips” on page 18-26.) Notes (Same as Exchange Server for Windows NT 4.0 Integration; refer to “Notes” on page 18-27.) Exchange on Windows 2000 To set up Exchange Server integration with Windows 2000: First, on the machine running Exchange server: AltiWare OE System Installation & Administration Manual 18-35 Exchange on Windows 2000 1. Run Program> Exchange> System Manager>Server 2. Right-click on the name of Exchange Server to integrate. 3. Go to Properties > Security > Add > name of AltiGen Server linked up. 18-36 AltiWare OE System Installation & Administration Manual Data and Internet Integration To troubleshoot this integration, you may 1) run an Exchange Server Trace or 2) login to AltiWare as Domain Administrator. Open Outlook and rightclick to Properties, and look for show profiles. About AltiReach Configuration The AltiReach Call Management system allows AltiServ to provide remote and local desktop call management to users using the Intranet or Internet via a standard Web browser. AltiReach is installed and configured automatically when you install AltiWare. The configuration settings differ depending on the version of the Microsoft Internet Services Manager you are running and whether AltiServ is running on Windows NT or Windows 2000. AltiWare OE System Installation & Administration Manual 18-37 18. Data and Internet Integration In AltiWare, enable the “Exchange Message Synchronization” check box in the Mailbox Setting of the user in Extension Configuration. Then, enable the “Synchronize With Exchange Server” checkbox and add the name of the Exchange server in the Messaging window of System Configuration. About AltiReach Configuration To troubleshoot or double-check the server configuration: • Internet Services Manager (IIS) 2.0 and 3.0: In the Microsoft Internet Services Manager!WWW (Running) settings, the Home directory is set to c:\altiserv\webmgmnt (where c:\ is the local drive on which AltiWare is installed). In the Properties for this directory, the access privileges allow Read and Execute. • Internet Services Manager (IIS) 4.0 and higher: In Internet Services Manager!Default Web Site!PropertiesWeb Site tab, the IP Address is set to the address of the AltiWare server. Under the Properties!Home Directory tab, the following configuration is established: — The Local Path shows c:\altiserv\webmgmt (where c:\ is the local drive where AltiWare is installed). On this local path, Read and Directory Browsing (NT) or Directory Browsing Allowed (Windows 2000) are both selected. — In the Application Settings group: • In Windows NT, under Permissions, the Execute (including script) radio button is selected. On the Execute is selected. • In Windows 2000, Scripts and Executables is selected in the Execute Permissions drop-down list. Using AltiReach For instructions on how to use AltiReach and descriptions of all the functions within AltiReach, please refer to the AltiServ User Guide. 18-38 AltiWare OE System Installation & Administration Manual CHAPTER 19 Using TAPI If your office has an off-the-shelf application for calling contacts without manually dialing the telephone's keypad that supports the Telephony Application Programming Interface (TAPI), you can install AltiGen’s TAPI gateway to use this functionality through your AltiServ installation. An example of such an application would be Microsoft Outlook. AltiWare implements its service provider based on TAPI 2.1, so applications written to TAPI 3.0 can make full use of all the telephony functions implemented by AltiWare. AltiGen's TAPI implementation has two components: • TAPI Proxy Server - installed on the AltiServ server system. • TAPI Service Provider - installed on each client system. Note: Only outbound dialing functions are supported in the TAPI gateway. Users can make outbound calls from their extensions, but call control functions such as transfer, hold, and park, are not supported. Also, users cannot make calls through TAPI with an IP phone as the source phone. 19. Using TAPI System Requirements Server • Windows NT Server 4.0 with Service Pack 6a or Windows 2000 Server Note: For Windows 2000 Server, the TAPI client must be installed on a separate PC. Otherwise, it won’t be able to detect your devices. • Network connection with TCP/IP enabled Client • Windows 98, Windows NT 4.0 with Service Pack 6a or Windows 2000 • Network connection with TCP/IP enabled AltiWare OE System Installation & Administration Manual 19-1 Installing TAPI Services • A TAPI application (Phone Dialer, Outlook, etc.) Installing TAPI Services Note: Install the TAPI services (TAPI Proxy Server and TAPI Service Provider) after physically configuring your AltiServ system. The TAPI Service Provider will automatically load the AltiServ configuration. If you change the AltiServ configuration after installing TAPI, by physically adding, removing, or moving extensions, you will have to uninstall and reinstall the TAPI Service Provider to reload the AltiServ configuration. Note: For Windows 2000 Server, the TAPI client must be installed on a separate PC. Otherwise, it won’t be able to detect your devices. To install TAPI Proxy Server on the server: 1. Locate the TAPI Gateway folder on your AltiWare OE CD-ROM. 2. In the Tapi_Server subfolder, run SETUP.EXE. The service is started automatically. No configuration parameters need be set on the server. To install TAPI Service Provider on the client system: 1. Locate the TAPI Gateway folder on your AltiWare OE CD-ROM. 2. In the Tapi_Client subfolder, run SETUP.EXE. 3. When prompted, enter the Server IP address, the client’s Extension Number, and client’s Password. To test TAPI Service Provider on the client system: 1. Launch Phone Dialer from Start > Programs > Accessories > Communication. 2. Enter a number to call in the Number to Dial box and then click on Dial. Your extension should ring. When you pick up the phone, the system will dial the number you entered and connect you. If this does not work, see “Changing TAPI Configuration Parameters”. 19-2 AltiWare OE System Installation & Administration Manual Using TAPI Changing TAPI Configuration Parameters To change TAPI Configuration Parameters: 1. On Windows NT, select Start > Settings > Control Panel > Telephony. On Windows 2000, select to Start > Settings > Control Panel > Phone and Modem Options. 2. On Windows NT, click on the Telephony Drivers tab. On Windows 2000, click on the Advanced tab. 3. Choose AltiGen (TM) Communications Service Provider and click Configure. 4. In the AltiGen TAPI Device Detect dialog box, click Configure. 5. In the AltiGen TAPI Configuration dialog box, click Extension. 6. Enter the extension number and password of the entry you want to change and click Remove. 7. Enter the extension number and password of an entry to add with new values and click Add. 19. Using TAPI AltiWare OE System Installation & Administration Manual 19-3 Changing TAPI Configuration Parameters 19-4 AltiWare OE System Installation & Administration Manual Tools and Applications CHAPTER 20 Tools and Applications AltiWare OE comes with the following tools and applications for testing, diagnosing and configuring your system: • Configuration Reader • Extension Checker • MVIP Test Tool • DINA Manager Configuration Reader Configuration Reader is a tool that creates a subdirectory in \altiserv\EXE\AltiWareHtml\ of html files showing details of your AltiWare configuration. Another file, altigen_ rc.dat, summarizes all this information and can be sent to your dealer or to AltiGen Tech Support if you have problems. To use Configuration Reader: 1. Launch Configuration Reader from AltiWare>AltiWare Tools on the Windows Start button. A DOS window opens, indicating the progress of Configuration Reader. 2. When the status window is complete, you can press Y to view the html files showing your configuration. Extension Checker Extension Checker is a tool checks the security status of every extension in your AltiWare system. Generally, an extension is considered secure if its password meets the following conditions: AltiWare OE System Installation & Administration Manual 20-1 20. Tools and Applications Columns across the top of the opening page let you view statistics on different components of your configuration. Extension Checker • contains 4-8 digits • different from extension • different from default system password • does not consist of consecutive numbers • does not consist of a repetition of the same digit Security characteristics of each extension are detailed in the application window itself. To use Extension Checker: 1. Launch Extension Checker from AltiWare>AltiWare Tools on the Windows Start button. 2. Select the security characteristics you want to check in the Show field group, described below. Figure 1. Extension Checker Status Secure Pwd + Internal Only Description Has secure password and cannot make outbound trunk calls 20-2 AltiWare OE System Installation & Administration Manual Tools and Applications Status Description Unsecure Pwd Password has unsecure elements described in Unsecure Elements window Outbound-capable Can make outbound trunk calls Unsecure Pwd + Outbound Password has unsecure elements described in Unsecure Elements window AND can make outbound trunk calls Password Expired Password is expired Attacked 8 consecutive false password attempts have been made Locked Extension has been locked by system due to attack or by System Administrator 3. Click Refresh. Extensions with the selected insecure characteristics will appear in the Extension List. 4. Make changes or advise extension user(s) to make changes. • Right-click commands for each extension in the Extension List let you send the following changes to AltiWare: — lock the extension — unlock the extension — force the user to change the password — clear an attack record 5. After changes have been made (for example in AltiAdmin, AltiView, or with right-click commands described above), click Reload to fetch the new settings from AltiWare. 6. (Optional) Click Export to export the data in the Extension List to a text file. AltiWare OE System Installation & Administration Manual 20-3 20. Tools and Applications Security characteristics for extensions you select in the Extension List display in the Unsecure Elements window. MVIP Test Tool MVIP Test Tool The MVIP Test Tool is a tool that detects one-way connection, cross talk, bad MVIP cable and static noise problems. To run MVIP Test Tool: 1. Stop AltiGen Switching Services before running this utility. 2. Launch MVIP Test Tool from AltiWare>AltiWare Tools on the Windows Start button. 3. Click Start to begin test. 4. If the MVIP Test encounters an error, click Yes or No to view the error report. 5. At the end of the test, the utility will provide pass or fail results. DINA Manager DINA Manager is GUI-based application designed to help a customer configure several distributed AltiWare systems synchronously to work as just one AltiWare system. The application can be run on any server, local or remote to an AltiWare system, which has a connection for access to all the servers that are desired to be managed. The application will synchronize extensions and workgroup pilot numbers. It can complete the functions below for multiple systems from a single location and session: • Create virtual extensions with the correct forwarding parameters for multiple servers for specific extensions desired to be managed. • Synchronize the extensions with same number in all systems so that all calls to the extension will be presented to the appropriate AltiWare system. • Synchronize the extensions with same number in all systems so that all voice mails to the extension will be presented to the appropriate AltiWare system. • Delete extensions from multiple systems. Note: DINA Manager can only launch the same AltiWare versions of the server that DINA Manager is located. For example, if AltiWare OE 5.0 is located same server as DINA Manager, only systems running OE 5.0 can be launched by DINA Manager. 20-4 AltiWare OE System Installation & Administration Manual E1-R2 and T1/E1 ISDN PRI Installations E1 R2 CAS Installation This section describes the configuration procedures necessary to implement E1 R2 digital signaling for European, Pacific Rim, and other emerging markets. Please carefully follow the procedures step by step. Important: When changing from E1 to T1, then back to E1, trunk channel properties will be reset to default values. It is important to make sure the trunk channel properties are configured properly. Follow the steps below to re-check your settings for the physical layer, data link layer and signaling layer. Step 1: Physical Layer Figure 1. Physical Layer AltiWare OE System Installation & Administration Manual A-1 A. E1 R2 & T1-E1 ISDN PRI Installation APPENDIX A E1 R2 CAS Installation In the Triton E1Configuration window, check the properties of the E1 trunk and consult your CO for “Frame Type,” “Line Code,” or “Zero Code Suppression.” Do not check the System Clock Master check box because the CO is a clock provider, and our system is synchronized to the CO. CD Bits Handling is selected to "CD = 01". If all configurations are correct, the status of trunk line should be shown as “OK.” Figure 1 shows the proper configuration. Step 2: Data Link Layer In the T1/E1 Configuration window, select the switch mode according to your country in the E1 R2 setting field. Figure 2. Data Link Layer Step 3: Signaling Layer In the Triton E1 Trunk Configuration dialog box, configure the following fields: • Set Calling Party Category to - the Calling Party Category indicates the type of calling party, (e.g. operator, pay phone, priority, ordinary subscriber). Select 1, 2 or 3 (for ordinary subscribers, refer to Table 1). If the subscribed line is intended for other purposes, contact your CO for the proper value. • Add extra digits before caller ID - consult your CO to find out if any extra digits are needed. A-2 AltiWare OE System Installation & Administration Manual E1-R2 and T1/E1 ISDN PRI Installations • In-call signaling - configure the in-call signaling value according to Table 1. Figure 3. Signaling Layer The circled fields in Figure 3 represent values that depend on your country and its corresponding trunk property. Note: Consult your CO to find out if caller ID digits are provided in the lines. AltiWare OE System Installation & Administration Manual A-3 A. E1 R2 & T1-E1 ISDN PRI Installation • Incoming sequences - select check box and configure the sequence according to Table 1. E1 R2 CAS Installation Table 1: Foreign Countries/Signaling Values Country Chile/Nacional MFCR2 Signaling Values Set calling part category: 1 [Assume no caller ID provided]: Incoming sequence: DID/DNIS In-call signaling (depend on how many DID digits): For 3-digit DID, set to (113)6 For 4-digit DID, set to (1113)6 For 5-digit DID, set to (11113)6 For 6-digit DID, set to (111113)6 For 7-digit DID, set to (1111113)6 For 8-digit DID, set to (11111113)6 [Assume caller ID provided]: Incoming sequence (same as above shown): DID/DNIS * Caller ID In-call signaling (depend on how many DID digits): For 3-digit DID, set to (115)*(K)36 For 4-digit DID, set to (1115)*(K)36 For 5-digit DID, set to (11115)*(K)36 For 6-digit DID, set to (111115)*(K)36 For 7-digit DID, set to (1111115)*(K)36 For 8-digit DID, set to (11111115)*(K)36 A-4 AltiWare OE System Installation & Administration Manual E1-R2 and T1/E1 ISDN PRI Installations Country A. E1 R2 & T1-E1 ISDN PRI Installation Table 1: Foreign Countries/Signaling Values Signaling Values China MFC-R2 Set calling part category: 3 [Assume no caller ID provided]: Incoming sequence: DID/DNIS In-call signaling (depend on how many DID digits): For 3-digit DID, set to (113)1 For 4-digit DID, set to (1113)1 For 5-digit DID, set to (11113)1 For 6-digit DID, set to (111113)1 For 7-digit DID, set to (1111113)1 For 8-digit DID, set to (11111113)1 [Assume caller ID provided]: Incoming sequence (same as above shown): DID/DNIS * Caller ID In-call signaling (depend on how many DID digits): For 3-digit DID, set to (116)*(K)31 For 4-digit DID, set to (1116)*(K)31 For 5-digit DID, set to (11116)*(K)31 For 6-digit DID, set to (111116)*(K)31 For 7-digit DID, set to (1111116)*(K)31 For 8-digit DID, set to (11111116)*(K)31 Colombia MFC-R2 Set calling part category: 2 [Assume no caller ID provided]: Incoming sequence: DID/DNIS In-call signaling (depend on how many DID digits): For 3-digit DID, set to (113)6 For 4-digit DID, set to (1113)6 For 5-digit DID, set to (11113)6 For 6-digit DID, set to (111113)6 For 7-digit DID, set to (1111113)6 For 8-digit DID, set to (11111113)6 [Assume caller ID provided]: Incoming sequence (same as above shown): DID/DNIS * Caller ID In-call signaling (depend on how many DID digits): For 3-digit DID, set to (115)*(K)36 For 4-digit DID, set to (1115)*(K)36 For 5-digit DID, set to (11115)*(K)36 For 6-digit DID, set to (111115)*(K)36 For 7-digit DID, set to (1111115)*(K)36 For 8-digit DID, set to (11111115)*(K)36 AltiWare OE System Installation & Administration Manual A-5 E1 R2 CAS Installation Table 1: Foreign Countries/Signaling Values Country Signaling Values Ecuador MFC-R2 Set calling part category: 1 [Assume no caller ID provided]: Incoming sequence: DID/DNIS In-call signaling (depend on how many DID digits): For 3-digit DID, set to (113)6 For 4-digit DID, set to (1113)6 For 5-digit DID, set to (11113)6 For 6-digit DID, set to (111113)6 For 7-digit DID, set to (1111113)6 For 8-digit DID, set to (11111113)6 [Assume caller ID provided]: Incoming sequence (same as above shown): DID/DNIS * Caller ID In-call signaling (depend on how many DID digits): For 3-digit DID, set to (115)*(K)36 For 4-digit DID, set to (1115)*(K)36 For 5-digit DID, set to (11115)*(K)36 For 6-digit DID, set to (111115)*(K)36 For 7-digit DID, set to (1111115)*(K)36 For 8-digit DID, set to (11111115)*(K)36 Ecuador MFC-LME Set calling part category: 2 [The switch doesn't support caller ID transmission]: Incoming sequence: DID/DNIS In-call signaling (depend on how many DID digits): For 3-digit DID, set to (113)1 For 4-digit DID, set to (1113)1 For 5-digit DID, set to (11113)1 For 6-digit DID, set to (111113)1 For 7-digit DID, set to (1111113)1 For 8-digit DID, set to (11111113)1 Korea MFC-R2 Set calling part category: 1 [The switch doesn't support caller ID transmission]: Incoming sequence: DID/DNIS In-call signaling (depend on how many DID digits): For 3-digit DID, set to (113)6 For 4-digit DID, set to (1113)6 For 5-digit DID, set to (11113)6 For 6-digit DID, set to (111113)6 For 7-digit DID, set to (1111113)6 For 8-digit DID, set to (11111113)6 A-6 AltiWare OE System Installation & Administration Manual E1-R2 and T1/E1 ISDN PRI Installations Country A. E1 R2 & T1-E1 ISDN PRI Installation Table 1: Foreign Countries/Signaling Values Signaling Values Mexico / Teléfonos de Mexico Set calling part category: 2 [Assume no caller ID provided]: Incoming sequence: DID/DNIS In-call signaling (depend on how many DID digits): For 3-digit DID, set to (113)1 For 4-digit DID, set to (1113)1 For 5-digit DID, set to (11113)1 For 6-digit DID, set to (111113)1 For 7-digit DID, set to (1111113)1 For 8-digit DID, set to (11111113)1 [Assume caller ID provided]: Incoming sequence (same as above shown): DID/DNIS * Caller ID In-call signaling (depend on how many DID digits): For 3-digit DID, set to (116)*(K)31 For 4-digit DID, set to (1116)*(K)31 For 5-digit DID, set to (11116)*(K)31 For 6-digit DID, set to (111116)*(K)31 For 7-digit DID, set to (1111116)*(K)31 For 8-digit DID, set to (11111116)*(K)31 Panamá / Nacional MFC-R2 Set calling part category: 1 [Assume no caller ID provided]: Incoming sequence: DID/DNIS In-call signaling (depend on how many DID digits): For 3-digit DID, set to (113)6 For 4-digit DID, set to (1113)6 For 5-digit DID, set to (11113)6 For 6-digit DID, set to (111113)6 For 7-digit DID, set to (1111113)6 For 8-digit DID, set to (11111113)6 [Assume caller ID provided]: Incoming sequence (same as above shown): DID/DNIS * Caller ID In-call signaling (depend on how many DID digits): For 3-digit DID, set to (115)*(K)36 For 4-digit DID, set to (1115)*(K)36 For 5-digit DID, set to (11115)*(K)36 For 6-digit DID, set to (111115)*(K)36 For 7-digit DID, set to (1111115)*(K)36 For 8-digit DID, set to (11111115)*(K)36 AltiWare OE System Installation & Administration Manual A-7 E1 R2 CAS Installation Table 1: Foreign Countries/Signaling Values Country Signaling Values Venezuela / Nacional MFC-R2 Set calling part category: 1 [Assume no caller ID provided]: Incoming sequence: DID/DNIS In-call signaling (depend on how many DID digits): For 3-digit DID, set to (113)6 For 4-digit DID, set to (1113)6 For 5-digit DID, set to (11113)6 For 6-digit DID, set to (111113)6 For 7-digit DID, set to (1111113)6 For 8-digit DID, set to (11111113)6 [Assume caller ID provided]: Incoming sequence (same as above shown): DID/DNIS * Caller ID In-call signaling (depend on how many DID digits): For 3-digit DID, set to (115)*(K)36 For 4-digit DID, set to (1115)*(K)36 For 5-digit DID, set to (11115)*(K)36 For 6-digit DID, set to (111115)*(K)36 For 7-digit DID, set to (1111115)*(K)36 For 8-digit DID, set to (11111115)*(K)36 China MFC-R2 Set calling part category: 3 [Assume no caller ID provided]: Incoming sequence: DID/DNIS In-call signaling (depend on how many DID digits): For 3-digit DID, set to (113)1 For 4-digit DID, set to (1113)1 For 5-digit DID, set to (11113)1 For 6-digit DID, set to (111113)1 For 7-digit DID, set to (1111113)1 For 8-digit DID, set to (11111113)1 [Assume caller ID provided]: Incoming sequence (same as above shown): DID/DNIS * Caller ID In-call signaling (depend on how many DID digits): For 3-digit DID, set to (116)*(K)31 For 4-digit DID, set to (1116)*(K)31 For 5-digit DID, set to (11116)*(K)31 For 6-digit DID, set to (111116)*(K)31 For 7-digit DID, set to (1111116)*(K)31 For 8-digit DID, set to (11111116)*(K)31 A-8 AltiWare OE System Installation & Administration Manual E1-R2 and T1/E1 ISDN PRI Installations Country A. E1 R2 & T1-E1 ISDN PRI Installation Table 1: Foreign Countries/Signaling Values Signaling Values Colombia MFC-R2 Set calling part category: 2 [Assume no caller ID provided] : Incoming sequence: DID/DNIS In-call signaling (depend on how many DID digits): For 3-digit DID, set to (113)6 For 4-digit DID, set to (1113)6 For 5-digit DID, set to (11113)6 For 6-digit DID, set to (111113)6 For 7-digit DID, set to (1111113)6 For 8-digit DID, set to (11111113)6 [Assume caller ID provided]: Incoming sequence (same as above shown): DID/DNIS * Caller ID In-call signaling (depend on how many DID digits): For 3-digit DID, set to (115)*(K)36 For 4-digit DID, set to (1115)*(K)36 For 5-digit DID, set to (11115)*(K)36 For 6-digit DID, set to (111115)*(K)36 For 7-digit DID, set to (1111115)*(K)36 For 8-digit DID, set to (11111115)*(K)36 Ecuador MFC-R2 Set calling part category: 1 [Assume no caller ID provided]: Incoming sequence: DID/DNIS In-call signaling (depend on how many DID digits): For 3-digit DID, set to (113)6 For 4-digit DID, set to (1113)6 For 5-digit DID, set to (11113)6 For 6-digit DID, set to (111113)6 For 7-digit DID, set to (1111113)6 For 8-digit DID, set to (11111113)6 [Assume caller ID provided] : Incoming sequence (same as above shown): DID/DNIS * Caller ID In-call signaling (depend on how many DID digits): For 3-digit DID, set to (115)*(K)36 For 4-digit DID, set to (1115)*(K)36 For 5-digit DID, set to (11115)*(K)36 For 6-digit DID, set to (111115)*(K)36 For 7-digit DID, set to (1111115)*(K)36 For 8-digit DID, set to (11111115)*(K)36 AltiWare OE System Installation & Administration Manual A-9 E1 R2 CAS Installation Table 1: Foreign Countries/Signaling Values Country Signaling Values Ecuador MFC-LME Set calling part category: 2 [The switch doesn't support caller ID transmission]: Incoming sequence: DID/DNIS In-call signaling (depend on how many DID digits): For 3-digit DID, set to (113)1 For 4-digit DID, set to (1113)1 For 5-digit DID, set to (11113)1 For 6-digit DID, set to (111113)1 For 7-digit DID, set to (1111113)1 For 8-digit DID, set to (11111113)1 Korea MFC-R2 Set calling part category: 1 [The switch doesn't support caller ID transmission]: Incoming sequence: DID/DNIS In-call signaling (depend on how many DID digits): For 3-digit DID, set to (113)6 For 4-digit DID, set to (1113)6 For 5-digit DID, set to (11113)6 For 6-digit DID, set to (111113)6 For 7-digit DID, set to (1111113)6 For 8-digit DID, set to (11111113)6 Mexico / Teléfonos de Mexico Set calling part category: 2 [Assume no caller ID provided] : Incoming sequence: DID/DNIS In-call signaling (depend on how many DID digits): For 3-digit DID, set to (113)1 For 4-digit DID, set to (1113)1 For 5-digit DID, set to (11113)1 For 6-digit DID, set to (111113)1 For 7-digit DID, set to (1111113)1 For 8-digit DID, set to (11111113)1 [Assume caller ID provided]: Incoming sequence (same as above shown): DID/DNIS * Caller ID In-call signaling (depend on how many DID digits): For 3-digit DID, set to (116)*(K)31 For 4-digit DID, set to (1116)*(K)31 For 5-digit DID, set to (11116)*(K)31 For 6-digit DID, set to (111116)*(K)31 For 7-digit DID, set to (1111116)*(K)31 For 8-digit DID, set to (11111116)*(K)31 A-10 AltiWare OE System Installation & Administration Manual E1-R2 and T1/E1 ISDN PRI Installations Country Panamá / Nacional MFC-R2 A. E1 R2 & T1-E1 ISDN PRI Installation Table 1: Foreign Countries/Signaling Values Signaling Values Set calling part category: 1 [Assume no caller ID provided]: Incoming sequence: DID/DNIS In-call signaling (depend on how many DID digits) : For 3-digit DID, set to (113)6 For 4-digit DID, set to (1113)6 For 5-digit DID, set to (11113)6 For 6-digit DID, set to (111113)6 For 7-digit DID, set to (1111113)6 For 8-digit DID, set to (11111113)6 [Assume caller ID provided]: Incoming sequence (same as above shown): DID/DNIS * Caller ID In-call signaling (depend on how many DID digits): For 3-digit DID, set to (115)*(K)36 For 4-digit DID, set to (1115)*(K)36 For 5-digit DID, set to (11115)*(K)36 For 6-digit DID, set to (111115)*(K)36 For 7-digit DID, set to (1111115)*(K)36 For 8-digit DID, set to (11111115)*(K)36 AltiWare OE System Installation & Administration Manual A-11 T1/E1 ISDN PRI Installation Table 1: Foreign Countries/Signaling Values Country Venezuela / Nacional MFC-R2 Signaling Values Set calling part category: 1 [Assume no caller ID provided]: Incoming sequence: DID/DNIS In-call signaling (depend on how many DID digits): For 3-digit DID, set to (113)6 For 4-digit DID, set to (1113)6 For 5-digit DID, set to (11113)6 For 6-digit DID, set to (111113)6 For 7-digit DID, set to (1111113)6 For 8-digit DID, set to (11111113)6 [Assume caller ID provided]: Incoming sequence (same as above shown): DID/DNIS * Caller ID In-call signaling (depend on how many DID digits) : For 3-digit DID, set to (115)*(K)36 For 4-digit DID, set to (1115)*(K)36 For 5-digit DID, set to (11115)*(K)36 For 6-digit DID, set to (111115)*(K)36 For 7-digit DID, set to (1111115)*(K)36 For 8-digit DID, set to (11111115)*(K)36 T1/E1 ISDN PRI Installation This section describes the configuration procedures necessary to implement T1/E1 ISDN PRI signaling for foreign countries. Please carefully follow the procedures step by step. Step 1: Physical Layer Check the properties of T1/E1 trunks and consult CO about “Frame Type,” “Line Code” or “Zero Code Suppression.” Do not check the button of “System Clock Master” because the CO is a clock provider, our system is synchronized to the CO. “CD Bits Handling” is ignored. A-12 AltiWare OE System Installation & Administration Manual E1-R2 and T1/E1 ISDN PRI Installations Select the switch mode according to your country. Our system can provide several countries according to T1-PRI or E1-PRI. The selections of “B Channel Maintenance Message” depend on what country you reside in. Country Protocol Supported B Channel Maintenance Message Setting Argentina ETSI Restart Australia Austel TS014, ETSI Restart Belgium ETSI Restart Brazil ETSI Restart China, HK ETSI Restart Czech ETSI Restart France ETSI, VN4 None Germany ETSI Restart Greece ETSI Restart AltiWare OE System Installation & Administration Manual A-13 A. E1 R2 & T1-E1 ISDN PRI Installation Step 2: Data Link Layer T1/E1 ISDN PRI Installation Country Protocol Supported B Channel Maintenance Message Setting Italy ETSI Restart Japan NTT INS1500 Restart Korea ETSI None Macedonia ETSI Restart Mexico ETSI Restart Netherlands ETSI Restart Nordic ETSI Restart Poland ETSI Restart Russia ETSI Restart Saudi Arabia ETSI Restart Singapore ETSI Restart South Africa ETSI Restart Spain ETSI Restart Taiwan Bellcore, ETSI None Thailand ETSI Restart UK ETSI (for DASS II/DPNSS) Restart UK, Ireland ETSI, British Telecom ISDN 30 None USA Bellcore TR 1268 Restart and Service USA, Canada AT&T TR 41449/41459 Service A-14 AltiWare OE System Installation & Administration Manual APPENDIX B Product Repair Services & Technical Support Technical Support Before contacting Technical Support, always have the following information on hand: • • • • • • • • Your name Company name Product serial number AltiWare version number Number of boards in the system Server brand and model The telephone number where you can be reached A brief description of the problem and the procedure to reproduce the problem Having this information ready will allow us to better assist you. Eligibility AltiGen provides technical support to Authorized AltiGen Dealers and Distributors only. End User customers, please contact your Authorized AltiGen Dealer for technical support. Direct AltiGen support is available to End User customers through E-mail only, when addressing problems that cannot be resolved by referring to the instruction manuals or by your Authorized AltiGen Dealer. Technical Support Hours During AltiGen’s business hours (7:00 A.M. to 5:30 P.M., Pacific Standard Time, Monday through Friday except holidays), your call will be returned in the order it was received (on a first come, first serve basis), within two (2) hours under normal circumstances. Outside AltiGen business hours, only emergency calls will be returned within eight (8) hours. All other calls are returned on the next business day. AltiWare OE System Installation & Administration Manual B-1 B. Product Repair & Technical Support This appendix describes AltiGen technical support policy and procedures. It also covers repair and replacement procedures that the user should follow when returning or replacing defective equipment. Repair and Replacement How To Reach AltiGen Technical Support Contact AltiGen technical support by any of the following methods: • CALL 510-252-9712 and follow the prompts. This is available to Authorized AltiGen Dealers and Distributors only. Your call will be answered by one of AltiGen’s Technical Support Representatives or routed to the Technical Support Message Center if no one is available to answer your call. Your call will be returned promptly, within two (2) hours under normal circumstances. Please see “Tech Support on AltiGen’s Web site.” • • SEND EMAIL TO: [email protected]. Messages are checked on a daily basis. SEND A FAX TO 510-252-9738, ATTENTION: Technical Support. Tech Support on AltiGen’s Web Site AltiGen offers tech support on the web at http://support.altigen.com. Unresolved Problems Escalation Procedure The following escalation steps should be followed to report unresolved problems. Please contact the following parties in the order listed: 1. Local Authorized Dealers Service Department. 2. AltiGen’s Technical Support Manager at [email protected]. For remaining unresolved problems or complaints, send an email to AltiGen’s CEO at [email protected], or call 510-252-9712 x 120. Repair and Replacement This policy addresses the procedure for return of any materials to AltiGen from Authorized AltiGen Dealers only. It covers materials returned for any and all reasons. AltiGen Communication’s Repair Program provides registered customers with replacement parts in a timely and professional manner. The AltiGen Repair Program allows you to send defective AltiGen manufactured hardware products (in or out of Warranty) to our factory for prompt authorized repairs. Hardware Warranty Period AltiGen Communications hardware products are warranted for one (1) year for all parts and manufacturing labor, from the date of the first end user purchase or 14 months from the date of shipment from AltiGen. Product proof of purchase or equivalent is required. Products Returned Before Warranty Expiration All repaired units remain under the Warranty period of the original product. Advance Replacement products are provided on an exchange basis; the products sent to AltiGen become the property of AltiGen, and AltiGen provides the sender with a new product OR a repaired product that is functionally equivalent to new. B-2 AltiWare OE System Installation & Administration Manual Product Repair Services & Technical Support For products found to be in a non-repairable condition, at AltiGen’s sole discretion, the sender will be notified for further directions and disposition. If there is no response and or, no directions are provided to AltiGen within 5 days, the credit card will be charged 100% of the product’s then current list price, if applicable. For Depot Repairs, the product(s) will be returned to the sender. Products returned after the Warranty Period will be repaired or replaced, at AltiGen discretion, under the, then current, price schedule. Out of warranty repairs are warranted for 90 days from date of return shipment to the customer. For products found to be in a non-repairable condition, at AltiGen sole discretion, the sender will be notified for further directions and disposition. If there is no response and or, no directions are provided to AltiGen within 5 days, the credit card will be charged 100% of the product(s) then current list price, if applicable. For Depot Repairs, the product(s) will be returned to the sender. Repair Service Offerings Standard Warranty (Depot Repair) AltiGen will use its best efforts to repair and return AltiGen manufactured products within thirty (30) working days of receipt. Standard Repair price for out of Warranty products, shall be in accordance with the then current price list and/or schedule. AltiGen will apply a No Trouble Found (NTF) service charge of $300.00 if the returned product(s), after being tested by Manufacturing and Quality Assurance (QA) evaluation, was found trouble free. There is no charge for covered In-Warranty product repair services. Advance Replacement All Advance Replacement RMAs MUST be secured with a company or personal credit card. Advance Replacements are not available or provided for the Alti-IP 600 phone sets. AltiGen will, at the caller’s request, provide an Advance Replacement product for, In or Out of Warranty inoperable units, excluding the Alti-IP 600 phone. Upon receiving the Advance Replacement product, the caller will return the defective product to AltiGen via the RMA number provided for the return. DOA (Dead on Arrival) Provisions AltiGen will replace products under Warranty that fail at the initial power up or within the first 24 hours of service (DOA) with a new product on an expedited basis, at no charge, including shipping and freight charges. AltiGen will apply a No Trouble Found (NTF) service charge of $300.00 if the returned product(s), after being tested by Manufacturing and Quality Assurance (QA) evaluation, was found trouble free. AltiWare OE System Installation & Administration Manual B-3 B. Product Repair & Technical Support Products Returned After Warranty Expiration Repair and Replacement Standard Product Warranty Failures beyond the first 24 hours of initial power up, including Early Life Failures, shall not be considered under the DOA provisions. • All products provided under the Standard Product provision will be new or, reconditioned to adhere to the same, form, fit and function as the product being replaced. • Advance Replacement services are available for Out of Warranty products. A $300.00 service fee shall apply for this service, plus the standard applicable Repair Service charges for Out of Warranty product. • All shipping is 2nd day Air. If other shipping arrangements are requested any additional cost will be charged to the caller. • AltiGen will apply a NTF service charge of $300.00 if the returned product(s), after being tested by Manufacturing and Quality Assurance (QA) evaluation, was found trouble free; No Trouble Found (NTF). Product Returns You are provided 30 days, from AltiGen ship date, to return the inoperable product. If the product is not returned within 30 days, the credit card provided, will be charged 100% of the product(s) current list price. No discounts will be applied. If the product returned is different — Product type, Serial Number, etc. —than the one requested and shipped, AltiGen Communications, at its discretion, may elect to return the nonconforming product back to the sender and charge the sender, 100% of the then current list price. The appropriate invoice will be cancelled and/or credited if the proper unit is returned within the 30 day period. For products found to be in a non-repairable condition, at AltiGen’s sole discretion, the sender will be notified for further directions and disposition. If there is no response and/or no directions are provided to AltiGen within 5 days, the credit card provided will be charged 100% of the product(s) then current list price. If the returned unit is In-Warranty and the reason for failure is covered by the Product Warranty, no charge(s) will apply. Restocking Where as, if AltiGen receives the return of the Advance Replacement product and the product is the “same product as shipped” — Product type, Serial Number, etc. — a 20% Restocking fee shall apply at the then current price and/or schedule. Repair Procedures - For Initiating Any Repair Level Service (Standard or Advanced) To initiate a Repair Order, either Standard or Advanced, contact the AltiGen Technical Support Department at (510) 252-9712 between 8:00 AM and 5:00 PM (PT). The following information must be provided at the time of your request: • • RMA Form (See “RMA Form” on page B-7) Proof of Purchase B-4 AltiWare OE System Installation & Administration Manual Product Repair Services & Technical Support Advanced Replacement Orders To initiate an Advance Replacement order: Contact AltiGen Communication’s Repair Technical Support Department at (510) 252-9712 between 8:00 AM and 5:00 PM (PT). If the call arrives outside of the normal working hours and a message is left, an AltiGen Communication’s representative will return the calls during the next normal business day. The following information must be provided to initiate an Advanced Replacement order: • • RMA Form (See “RMA Form” on page B-7) Proof of Purchase What You Must Do Once the replacement unit is received, adequately pack the defective equipment in the same packing materials and return it and ALL the component parts and documentation to the address noted in the RMA form. Component parts, literature and documentation(s) missing from the Advance Replacement return will be charged to the credit card provided. You are provided 30 days form Altigen ship date to return the inoperable unit. If not returned in 30 days, you will be charged 100% of the unit’s current list price. No discounts will be applied. See description of Advanced Replacement above. Shipping cartons not marked with the return RMA number on the outside of the packaging will be returned to the sender. What You Will Receive With verification of a product defect, the AltiGen representative will issue a Return Material Authorization (RMA) number. How to Ship Units for Repair All materials being returned to AltiGen must have an associated RMA number. RMA numbers are issued by AltiGen Customer Service and can be obtained by calling 510-252-9738. AltiGen reserves the right to refuse return of any material that does not have an RMA number. The RMA number should be clearly marked on the outside of the box in which the material is being returned. For example: Attn.: RMA # 123 AltiGen Communications, Inc. 47427 Fremont Blvd. Fremont, CA 94538 Terms and Conditions 1. Exceptions and Notice of Non-Repairable Equipment Equipment returned for repair (whether in or out of Warranty), which is found to be damaged, or at AltiGen’s sole discretion are, beyond economical repair, will either be returned to the user or scrapped by AltiGen at the user’s option. AltiGen will notify the sender and request instruction for disposition. Test and freight charges may apply. Any unit returned for repair without a valid AltiGen serial number will be considered as Out of Warranty. AltiWare OE System Installation & Administration Manual B-5 B. Product Repair & Technical Support For same day shipments during the normal workweek, the request must be received and accepted by 3 PM PST. Requests out side of this will be shipped the next business day. Repair and Replacement This Repair Service does not cover PROMS, Tapes, Disks, or software items. 2. Shipping Methods, Payment and Insurance AltiGen ships all equipment FOB (Freight on Board) from Fremont, California. AltiGen does not arrange shipment insurance or special packing, unless requested to do so by the customer. Please specify any special shipping requirements on the RMA form. Proper care and packaging is the responsibility of the sender. AltiGen Communications pays outbound freight on all repaired items if shipped by our standard method, which is UPS Ground, which takes from 5 to 7 days. The customer will be responsible for any special handling, overnight-NFO, and/or insurance requests beyond AltiGen’s standard method of shipment. Any additional shipping charges will be applied to the provided credit card. All shipments to AltiGen must have the freight charges pre-paid by the sender. AltiGen does not accept inbound shipments that are COD, collect, or any shipment that does not have an authorized RMA number clearly marked on the outside of the package. All applicable charges and payments for services will be by way of, credit card (Visa, MasterCard). 3. Equipment Damaged During Shipment PLEASE CHECK FOR SHIPPING DAMAGE WHEN YOUR EQUIPMENT IS RECEIVED. Inspect all cartons at the time of delivery. Visible damage should be brought to the attention of the carrier at once. In the event of concealed damage, keep the shipping container, packing material and equipment intact. It is your responsibility to file any claims for damage or loss with the carrier or your insurance carrier. 4. Accounts Not Current Customers with outstanding accounts, over sixty (60) days will be refused Repair Services until their account is in good standing. 5. Repair and or Technical Support Exclusions Any equipment not manufactured by AltiGen Communications and/or provided by AltiGen, or software owned and/or provided by a third party, which is integrated with AltiGen Communication’s products/ system, in a package for an end-user, is excluded from AltiGen’s Support Services. 6. Hardware Limitations Products, which are not manufactured by AltiGen, may not be returned to AltiGen, and should be returned directly to the original manufacturer for repair. AltiGen will not be responsible or guarantee the safekeeping of any third party equipment deliveries. Altigen will not coordinate the repairs or the forwarding of any such equipment to other vendors. B-6 AltiWare OE System Installation & Administration Manual Product Repair Services & Technical Support RMA Form One article per RMA Issued initiating any repair level service. The following information must be provided at the time of your request. In/Out of Warranty Repair Request Form FOR ALTIGEN USE ONLY RMA # Tech Support Rep: Adv. Replacement: YES ! NO ! Proof of Purchase Required: A.R. Fee Required: YES ! NO ! YES ! Under Warranty: YES ! NO ! NO ! Depot Repair: YES ! NO ! Date:________________________________________________________________________________ End User Name:_______________________________________________________________________ Dealer Company Name:_________________________________________________________________ Dealer Phone Number:______________________________AltiGen Case Number:__________________ Credit Card Number — VISA/MC: ___ ___ ___ ___ — ___ ___ ___ ___—___ ___ ___ ___ — ___ ___ ___ ___ / Expiration: ___ ___ ___ ___ Card Holder Name:_____________________________________________ SHIP TO INFORMATION Company Name:_______________________________________________________________________ Attn:________________________________________________________________________________ Address:_____________________________________________________________________________ City/State/ZIP Code:_________________________________________________________________ Phone Number:________________________________________________________________________ AltiWare OE System Installation & Administration Manual B-7 B. Product Repair & Technical Support To initiate a repair order, contact AltiGen Communications’s Technical Support Department at (510) 252-9712 between 8:00 AM and 5:00 PM (PST) or e-mail [email protected]. RMA Form BILL TO INFORMATION Company Name:_______________________________________________________________________ Attn:________________________________________________________________________________ Address:_____________________________________________________________________________ City/State/ZIP Code:____________________________________________________________________ Phone Number:________________________________________________________________________ SHIPMENT METHOD: STANDARD ! EXPRESS ! WARRANY STATUS: UNDER WARRANTY ! WARRANTY EXPIRED ! PRODUCT INFORMATION: Product Part Number:___________________________________________________________________ Serial Number:________________________________________________________________________ Chassis Model/Mfg:____________________________________________________________________ AltiOffice BTOS #:__________________________Operating System:____________________________ Number of Boards in System:_____________________________________________________________ Complete Description of Problem: (including steps taken to isolate the problem to the particular product, MVIP test results, affected port number(s), etc. RMA will not be processed without this information.) B-8 AltiWare OE System Installation & Administration Manual Glossary A AC - Alternating Current. ADPCM - Adaptive Differential Pulse Code Modulation. A sophisticated compression algorithm for digitizing audio that stores the differences between successive samples rather than the absolute value of each sample. This method of digitization also reduces storage requirements from 64K bits/second to as low as 24K bits/second. AltiSpan - link from the AltiServ base to the system extension that allows for passing Caller ID. AltiWare - the system software that is used by AltiGen’s Quantum and Triton products. AltiServ - an advanced, highly integrated business and computer telephony platform that consists of a Quantum and/or Triton card and AltiWare software working in a PC/Server running under Windows NT. analog - a method of telephony transmission in which the information from the source (for example, speech in a human conversation) is converted into an electrical signal that varies continuously over a range of amplitude values. API - Applications Programming Interface. A set of routines that an application program uses to request and carry out lower-level services performed by an operating system. ASCII - American Standard Code for Information Interchange. B blocked calls - calls that cannot be immediately connected to the number dialed. A call is defined as blocked when access paths to the called station are unavailable. This is not applicable to AltiServ. BPS - Bits Per Second. The number of bits transmitted per second. C CAMA - (Central Automatic Message Accounting), dedicated trunks for enhanced 911 usage. AltiWare OE System Installation & Administration Manual G-1 Glossary AltiConsole - a personal computer-based Attendant console connected to the AltiServ over the network that emulates a standard hardware-based Attendant console through software and has the flexibility of adding new features through software without changing the hardware. card - printed circuit assembly. CCIS - Common Channel Interoffice Signaling. A method of carrying telephone signaling information along a path different to the path used to carry voice. Central Office (CO) - a switching system that connects lines to lines, lines to trunks, and trunks to trunks. These systems are operated by local telephone companies. The term sometimes refers to a telephone company building in which a switching system is located and sometimes includes other equipment (such as transmission system terminals). Centrex (CTX) - a business telephone service offered by a local telephone company from a local central office. Centrex is a single line telephone service, delivered to individual desks or telephones with added features such as intercom, call forwarding, call transfer, toll restriction, out call routing, and hold on single line telephones. These features are provided by the local phone company’s central office. Centrex is a leased business service serving as an option to owning a PBX or key telephone system. channel - the smallest subdivision of a circuit capable of carrying communication service. circuit - the physical connection of channels, conductors and equipment between two given points. Includes both transmitting and receiving capabilities. client - a process whose threads call services provided by either a local or remote server process. In Windows NT, communication between a client and server occurs through the local procedure call (LPC) or remote procedure call (RPC) facilities. CO - Central Office. conference call - a call in which two or more persons speak together. Stations may be internal or external. configuration databases - those databases that represent unique customer specifications relating to system and station features. console phone - emulates a standard Attendant Console through software. It provides all the call handling features provided by a standard hardware-based console and has the flexibility of adding new features through software without changing the hardware (i.e. AltiConsole). conversation path - the route from originating port to terminating port of a twoway communication. A conversation requires two such port-to-port paths. Transmit and receive. CTI - Computer Telephone Integration. Or in the case of an AltiServ, Computer Telephony Internet. G-2 AltiWare OE System Installation & Administration Manual D database - a collection of related data that can be immediately accessed and operated upon by a data processing system for a specific purpose. DC - direct current. The flow of free electrons in one direction with an electrical conductor, such as wire. Default - the preset value from the factory or the software writer that the program or equipment comes with. In the absence of any other command from the user, it will work with default values. DID - Direct Inward Dialing. digit - a single whole number between 0 and 9. disk mirroring - the procedure of duplicating data written to two identical hard drives, where both hard drives are connected to one disk controller card. If one hard drive fails, then the data can be retrieved from the second hard drive. DNIS (Dialed Number Identification Service) - is a telephone service that identifies for the receiver of a call the number that the caller dialed. It's a common feature of 800 and 900 lines. If you have multiple 800 or 900 numbers to the same destination, DNIS tells which number was called. DNIS works by passing the touch tone digits (DTMF or MF digits) to the destination where a special facility can read and display them or make them available for call center programming. Do Not Disturb (DND) - when this feature is selected, all incoming calls to the user’s extension are denied. If the station has system forwarding instructions, the calls will be automatically redirected to another extension, Attendant, or operator. DTMF - Dual Tone Multi Frequency are the low and high frequency tones that comprise touch tone signals. drop-down menu - a list of options that display below a menu option. DSP - Digital Signal Processor. A microprocessor with an architecture that is particularly optimized to perform mathematical algorithms that manipulate digital signals. Dual Tone Multi Frequency - see DTMF. AltiWare OE System Installation & Administration Manual G-3 Glossary disk duplexing - the procedure of copying data onto two hard drives, each using its own hard drive controller. If any component (hard drive controller card, cable, boot hard drive) on the first channel fails, then the second channel will boot and operate normally. E en-bloc dialing - dialing scheme that allows the terminal to include all the digits required to complete a call. environmental subsystem - A protected subsystem (server) that provides an application programming interface (API) and environment - such as Win32, MS-DOS, POSIX, or OS/2 - on Windows NT. Ethernet - a communications protocol used in local area networks to connect computers, terminals, printers, etc., typically located within the same building. Ethernet operates over twisted wire and over coaxial cable at speeds up to 10 megabits per second. Ethernet is a physical link and data link protocol reflecting the two lowest layers of the DNA/OSI model. Exchange Server Integration - provides unified messaging by synchronizing the mailboxes in an AltiServ and Exchange Server, so that a user can access messages in either server. If a message is added to one server, it is automatically sent to the other server, similarly, if a message is deleted in one server it is automatically deleted from the other server. extension number - an arbitrary number of two to five digits that matches a station to a particular user. F FCC - Federal Communications Commission. file server - an integral part of a multi-user computer network such as a local area network (LAN). It typically is a combination of a computer, data management software, and large capacity hard disk drive. A file server directs all movement of files and data on a multi-user communications network and gives each user on the network access to files stored on the file server. It allows the user to store information, leave electronic mail messages for other users on the system and access application software on the file server such as word processors or spreadsheets. FLASH - a sudden brief signal. Activated by depressing the flash key on the telephone pad if one has been configured, or by a quick press and release of the receiver button (switch hook). FSK - Frequency Shift Keying. A modulation technique for data transmission. FXS - Foreign Exchange Subscriber. An analog interface for direct connection of a telephone set to a digital multiplexer. G G.711 - algorithm designed to transmit and receive mu-law PCM voice (for North America) and A-law at digital bit rate 64 Kbps. G-4 AltiWare OE System Installation & Administration Manual G.723.1 - speech encoding/decoding standard at 5.6 Kbps or 6.3 Kbps. G.729 - ITU standard algorithm speech encoding/decoding at 8 Kbps. G.729A - simplified G.729 G.729B - silence suppresion scheme for G.729 G.729AB - the combination of G.729A + G.729B GMT - Greenwich Mean Time. Mean solar time of the meridian at Greenwich, England, used as the basis for standard time throughout the world. ground start - a type of start signaling on a subscriber’s trunks in which the ring (minus side) is grounded (ground start) to get dial tone. GUI - Graphical User Interface. Glossary H hard disk - a sealed mass storage unit used for storing large amounts of data. hardware - a term used to describe the physical components of a machine, particularly computer equipment, and devices containing logic elements used in data processing or communication equipment. Hertz - cycles per second. Abbreviated as Hz. http or HTTP - Hypertext Transfer Protocol. The Internet protocol used to manage communications between Web clients (browsers) and servers. Huntgroup - see Workgroups. Hz - see definition for Hertz. I Impedance - occurs when power or signal is transferred from one circuit to another. This is known as the resistance of electrical current to alternating current and it is measured in OHMs. IMAP4 - Internet Message Access Protocol - Version 4. interface - the interconnections between two separate systems or pieces of equipment. ISA - Industry Standard Architecture. ISO - International Standards Organization. ISP - Internet Service Provider. J jack - the mate for a plug. Used to connect two pieces of equipment together. AltiWare OE System Installation & Administration Manual G-5 K keyboard - system interface for communication. A group of numeric keys, alphabetic keys, or function keys used for entering information into a terminal and into the system. Usually patterned after the QWERTY keyboard layout. This term is derived from the sequence of the first six keys in the first row of alphabetic keys. L Language Server - allows the ability to record and play phrases in different foreign languages without requiring any software changes. Local address - an address used in a peripheral node or station in place of a network address and transformed to or from a network address for delivery purposes. Logoff - the procedure by which a user disconnects from a program or session. Logon - the procedure by which a user begins a program or terminal session and gains access to the AltiServ or Quantum system. Loop Start - a type of start signaling. A closed path or circuit over which a signal can circulate. When used on a telephone line, it tests the line, the circuit is closed and reflects received signals to the sender. M maintenance - any activity intended to retain a functional unit in, or to restore it to, a state in which it can perform its required function. Maintenance includes keeping a functional unit in a specified state by performing activities such as test, measurements, replacements, adjustments, and repairs. MAPI (Messaging API) - a Component Object Model (COM)-based API that supports message-related components such as message stores, address book, and message transport. MDMF - Multiple Data Message Format. MHz - Megahertz. MIME - Multipurpose Internet Mail Extension. A technique designed to bundle attachments within individual email files. Microsoft email protocol software format. module - a compact assembly that is a component of a larger unit in electronics. A detachable section, compartment or unit with a specific purpose or function. mounting panel - the panel used to mount the connection panels to a wall. ms - millisecond. MVIP - Multi-Vendor Integration Protocol. G-6 AltiWare OE System Installation & Administration Manual N network - A configuration of data processing and/or telecommunication devices and software connected for information exchange. network address - An identifier for a node, station, or unit of equipment in a network. network domain - a set of workstations and servers that share a security account manager database and can be administered as a group. A user with an account in a particular network domain can log onto and access his or her account from any system in the domain. numbering plan - the method of assigning NNX codes to provide a unique telephone address for each subscriber, special line, or trunk destination. In AltiWare, the method of assigning extension numbers and trunk designations to local premises. North American Numbering Plan - also known as NPA. Refers to the assignment and management of the area code system for North America. Administered by Bellcore, presently being expanded due to high demand for new numbers and services, requiring new area codes. Numbering sequence being changed from traditional N 1/0 X area code (center digit a 1 or a 0) to NNX, where N = numbers 1 to 9 and X = any number. O offhook - refers to a telephone set when the receiver is not resting in the base. This usually initiates a dial tone from the receiver. One Number Access - a feature of AltiWare that allows users to create a list of phone numbers that the system can use to track users and connect them with an incoming call if they are not at their extension desk. onhook - the term used to describe a telephone in the idle state or with the receiver still resting in the base. OSI - Open Systems Interconnection. A software model defined by the International Standards Organization that standardizes levels of service and types of interaction for networked computers. The OSI reference model defines seven layers of computer communication and what each layer is responsible for. overlap dialing - dialing scheme that allows the terminal to omit part of the digits required to complete a call, while the remaining digits are buffered. AltiWare OE System Installation & Administration Manual G-7 Glossary network server - networking software that responds to I/O or computes requests from a client machine. Windows NT network servers can be implemented either as server processes or as drivers. P PABX - Private Automatic Branch Exchange. A private branch exchange (PBX) that provides access to and from the public telephone network without operator intervention. PBX - Private Branch Exchange. A switching system providing telephone communications between internal stations and external networks. PCM - Pulse Code Modulation. physical extension - is associated with a physical port and device. An extension is created, by default, as a physical extension (as opposed to a virtual or workgroup extension) unless there are no more physical ports available. pilot number - the extension number that identifies a workgroup or distribution group. POP3 - Post Office Protocol version 3. Protocol for retrieving email by remote client. port - a communication channel through which a client process communicates with a protected subsystem. POSIX - an acronym defined as “a portable operating system interface based on UNIX,” refers to a collection of international standards for UNIX-style operating system interfaces. In the mid-to-late 1980’s, government agencies began specifying POSIX as a procurement standard for government computing contracts. Power Failure Backup - If your AC power fails, your telephone system can still operate by switching to a backup battery power supply, often called an (Uninterrupted Power Supply) UPS. Power Failure Transfer - A telephone system feature. When the commercial AC power fails and there is no backup power source such as a battery or a generator, this feature switches some of the trunks connected to the telephone system to several single line phones that do not need external power and can draw their power from the telephone lines. Power Supply - the part of the telephone system or a computer that converts the normal 120 or 240 volts AC power to AC and DC at the various voltages and frequencies as needed by various components and circuits of the system. Private Network - A series of offices connected together by leased and non-leased telephone lines, with switching facilities and transmission equipment owned and operated by the user or by the carrier and leased to the user. Protected subsystems - integral subsystems that perform important operating system functions, such as security subsystems among others. protocol - A set of rules and conventions by which two computers pass messages across a network medium. Networking software generally implements multiple levels of protocols layered one on top of the other. G-8 AltiWare OE System Installation & Administration Manual Q Quantum - an ISA standard computer telephony board of AltiGen’s AltiServ product line. It is an all-in-one platform designed with open software standards to facilitate use of enhanced applications. queue - a collection of calls waiting to be served. Queued calls in AltiWare are handled on a first-in, first-out basis. R RAM - Random Access Memory. The primary memory in a computer that can be written over with new information. The contents of RAM memory are lost when the electrical power to the PC is switched off. retry - to resend data a prescribed number of times or until the data is finally delivered. RJ-11 - The “common” telephone jack. Usually wired with four wires, the red and green signify the tip and ring circuits. RJ-45 - The “common” telephone jack. Usually wired with eight wires, the red and green signify the tip and ring circuits. ROM - Read Only Memory. root directory - in an IBM or compatible PC, the directory that is created when the user formats a diskette that may contain subdirectories. Synonymous with system directory. S SDMF - Single Data Message Format. server - a process with one or more threads that accepts requests from client processes. It implements a set of services that it makes available to clients running either on the same computer or possibly on various computers in a distributed network. slot - a numbered division of a computer in which a printed circuit card is located. SMTP - Simple Mail Transfer Protocol. Protocol for sending Internet email. station - any location wired to accept a telephone, sometimes referred to as an extension. Also another name for a place where a call can be answered. It may be a telephone, an Attendant console, a PC, or any other device. subscriber - a user or connection. The line from a telephone to a switch. AltiWare OE System Installation & Administration Manual G-9 Glossary RAS - Remote Access Service. System Speed Dialing - this feature allows the user to access a system wide directory of commonly called numbers that have been “condensed” into a two- or three-digit code on the telephone dial pad. T TAPI - Telephone Application Programming Interface. A call-processing software that allows developers to implement telephony applications that control switches from different vendors. TCP/IP - Transfer Control Protocol/Internet Protocol. A full set of protocols used on the Internet. TDM - Time Division Multiplexing. telecommunications - any transmission, emission, or reception of signals, writing, images, or other information by wire, radio, or any other electromagnetic system. Tip and Ring - the traditional telephony indication of plus and minus in electrical circuits. (See Ground start and Loop start.) toll call - a call to a point outside of the local service calling area. Identified by greater distance and increased rates or by 1 plus dialing requirements. toll restriction - a feature that allows the user to restrict certain station users from placing toll calls, or other non-business related locations. traffic - a measure of the demand or use of facilities, circuits, or trunks. Measured by converting seconds and minutes into CCSs (Centum Call Seconds) and Erlangs (hours of use per hour). transfer - this feature redirects a call to another extension, the AltiGen Voice Mail System, or operator. Triton - an ISA standard computer telephony board of AltiGen’s AltiServ product line. It is an all-in-one platform designed with open software standards to facilitate use of enhanced applications. trunk - one of the cables that contain numerous shared telephone circuits used to interconnect telephone switching centers. trunk access code - the prefix digit (i.e. 9) dialed to access a trunk line and dial an external phone number. trunk group - trunks of a common type, given an identity to distinguish between different types of connecting facilities. U UCA - Universal Communication Architecture. G-10 AltiWare OE System Installation & Administration Manual UPS - Uninterrupted Power Supply. A backup battery module attached to a computer that allows memory contents to remain intact long enough for the operating system to perform an orderly system shutdown if a power outage occurs. USB - Universal Serial Bus. V virtual extension - an extension not associated with a physical port that allows for guest access to the AltiGen Voice Mail System features and telephone sharing environments. Users of a virtual extension have to log in before accessing the system features assigned to it. WATS - Wide Area Telephone Service. A leased service for direct long distance dialing. Wink - a single supervisory pulse. Windows NT (New Technology) - the high-end Windows operating system in a family of Windows operating systems. workgroup - telephones arranged in groups within a particular organizational function (for example, marketing, sales, service, etc.). Each workgroup is assigned a pilot number. When the pilot number is dialed, the system scans the list of extensions comprising the workgroup and connects the call to the first available idle extension number. If no extensions are available, the call is placed in that workgroup’s queue. workgroup pilot number - an extension designated to a workgroup that is not associated with a physical port and may consist of up to 64 members. When the pilot number is dialed, the call is distributed to the workgroup members. World Wide Web - A network of Internet servers that can provide browser information in the form of “web pages” to web clients such as Netscape Navigator. AltiWare OE System Installation & Administration Manual G-11 Glossary W G-12 AltiWare OE System Installation & Administration Manual Index Index A AltiWare OE System Installation & Administration Manual I-1 Index About icon 4-4 access restriction 1-23 system 4-11 access code 7-3, 7-6 account code 1-8 ACD 1-28 call handling 10-48 activity configuration 5-35 adding or changing hardware 3-46 address AltiGen Communications, Inc. 1-ii IP 18-6 network 18-2 administration AltiServ 5-1 remote 1-25 Adobe Acrobat PDF 3-1 allow call redirect 10-26 Allow Do Not Disturb Feature 10-45 alternate mark inversion (AMI) 6-46 AltiAdmin 1-25, 3-1 installation 3-45 login 3-46 menus & windows 4-1, 4-12 AltiBackup 3-1 AltiConsole 1-28, 1-29, G-1 AltiContact Manager license 3-28 AltiGatekeeper installation 6-13 AltiGen Communications phone numbers 1-ii AltiGen Communications, Inc. address 1-ii AltiGen IP phone configuration 12-1 AltiGen IP phone NAT support 6-30 AltiGen Switching Service 3-20 Alti-IP 600H 1-31 AltiMail making a call from 1-20 Alti-MSCRM 1-31 AltiPCM 1-29 AltiReach 1-28 call management 18-37 call view 1-21 AltiServ administration 5-1 characteristics 1-5 hardware requirements 2-1 online registration 3-8 platform requirements 1-4 platform selection 2-1 AltiServ Contact Center 1-31 AltiServ features 1-25, 1-28 AltiServ office solutions 1-1 AltiView 1-30 AltiWare auto attendant features 1-14, 1-18 definition G-1 developer support 1-8 installation 3-1 Internet integration features 1-21 main window 4-2 hardware status 4-5 NT service 3-2 PBX features 1-8 system administration features 1-23 T1/E1/PRI features 1-25 tools 1-29 voice messaging features 1-19 voice over IP features 1-25 AltiWare Administrator 3-1, 4-1, 4-12 login 3-46 AltiWare OE new installations 3-12 AM schedule 5-12 AMI (Alternate Mark Inversion) 6-46 analog G-1 Analog board 6-4 Index announcement time stamp 10-33 answer options 10-46 answering huntgroup call handling 10-47 workgroup call handling 10-48 apply to 1-23 Apply to, and trunks 7-3 Apply To, multiple extensions 10-3, 10-22 area code, on trunk 7-3 area codes 1-24 system home 5-3 attributes trunk 7-3, 7-5 audio peripheral 15-1 auto attendant actions 9-8 beginning prompt 9-8 configuration 9-1–9-13 features 1-14, 1-18 9-level menu 1-19 dial by name 1-18 direct station transfer 1-19 multiple attendant support 1-19 name directory 1-19 menu items, nesting 9-7 prompts, phrase management 9-11 push web URL 9-8 system callback 1-13 Auto Attendant Select 9-5 Auto Attendant Select icon 4-4 automatic call distribution 1-28, 10-48 automatic login/logout 10-25 Average Jitter 4-10 B B8ZS (Binary 8 Zero Substitution) 6-46 backing up files 16-2 backup 3-2 I-2 database 3-47 system data 16-1 bandwidth WAN 6-8 Basic CallRouter 1-31 Bell 6-46 binary 8 zero substitution (B8Z8) 6-46 blocking all outgoing calls 5-17 blocking calls 5-16 board Boards window 6-31 options 2-8 Quantum 6-2 Triton Analog Extension 6-4 Triton Resource 6-2 Triton T1/PRI 6-34 Triton VoIP 6-7 board configuration 6-1 boards Triton 1-6 Boards view window 4-5 bridge conference 5-4 business hours 1-14, 5-10 24-hour business hour setup 5-12 business hours profile DNIS routing 5-32 busy call handling 10-40, 10-45 Bytes Received 4-10 Bytes Sent 4-10 C call accounting report 5-23 call management setup in AltiReach 18-37 from AltiMail 1-20 call control 5-17 call detail reporting 1-23 call forwarding 1-9 from voice mail 1-20 call handling 10-40, 10-45 incoming 10-40 Call Log view window 4-9 AltiWare OE System Installation & Administration Manual Index codec G.711 1-26 G.723.1 1-26 collecting caller ID and DID digits 1-25, 7-18 COM Server 3-20 conference bridge option 5-4 conference call 1-9, G-2 limits 2-16 configurable caller name/DNIS display 1-9 configurable emergency number 1-23 configurable exit queue 1-10 configuration 10-37 apply to feature 1-23 audio peripheral 15-1 firewall 6-10 IP extension 10-11 line park 13-1 music on hold & recorded announcements 15-2 network 6-33 overhead paging 15-3 paging group 14-1 Quantum board 6-2 system business hours 5-10 call restrictions 5-15 extension length 5-5 numbering plan 5-4 work days 5-12 system speed dialing 5-14 TCP/IP 18-5 Triton Analog Extension Board 6-4 Triton T1/PRI Board 6-34 Triton VoIP Board 6-7 configure firewall 6-10 network for VoIP 6-8 WAN router 6-9 confirm callback number 10-33 connection difficulty 6-33 cooling fan AltiWare OE System Installation & Administration Manual Index call log window 4-9 call park 1-9, 1-13, 1-28 system 1-13 call parking 5-4 call pickup 1-11 workgroup 1-15 call recording options 10-10 call reports 5-20 call reports, external 5-22 call restrictions 5-15, 10-37 call restrictions, extension 10-38 call routing 1-16, 7-20 call screening 10-52 call view 1-21 call waiting 1-13, 1-28 distinctive 1-10, 10-33 multiple 1-11, 10-46 callback number 10-33 caller ID 1-9 collecting 7-18 signal format 10-17 T1 1-25 caller ID receive, on trunk 7-7 CallRouter Basic 1-31 calls, blocking all outgoing 5-17 card ID 4-6 CDR 1-23, 5-20 CDR Search 1-15, 1-18 central office G-2 Centrex G-2 Centrex transfer 7-5 change hardware 3-47 change password 4-11 changing hardware 3-46 changing password 4-11 channel 4-7 channel service unit 6-36, 6-38, 6-39 child windows 4-5, 4-11 circuit G-2 client setup 18-9 clock configuration 15-4 CO switch 6-54 code access 7-3, 7-6 area 7-3 I-3 Index installation 2-12 copy from IP phone 12-4 Country 5-3 creating NT Emergency Repair Disk 3-45 CSU 6-36, 6-38, 6-39 CSU installation 6-54 CSU/DSU Requirements 6-36, 6-38, 6-39 CT-bus Test Tool 1-29 cumulative IP traffic statistics 17-3 current traffic statistics refresh interval 4-11 D data service unit 6-36, 6-38, 6-39 database backup 3-47 dealer installation ID 3-7 dealer registration ID 3-7 default gateway 18-6 default routes 8-4 desktop 4-2 developer support 1-8 device driver 6-34 Diagnostic menu 4-3 dial last caller 1-10 dialed digit translation 1-15 dialed digit translator 5-6 dialed digits 6-34 dialing delay T1 signaling 7-18 dialing pattern routing 8-6 dialing scheme trunk 7-5 DID 7-7 collecting 7-18 T1 1-25 DID number extension 10-7 Digit Manipulation 8-3 DINA Manager 1-29, 20-4 directory I-4 dial by name 1-18 name directory 1-19 distinctive call waiting 1-10, 10-33 distinctive ringing 1-10, 5-3 distinctive ringing for workgroup calls 1-15 distribution list 5-33 DNIS in call routing 5-31 DNIS name display and routing 1-26 DNIS routing business hours profile 5-32 holiday profile 5-33 Do Not Disturb 10-45, G-3 documents 3-1 domain name 18-5 downgrade AltiWare 3-48 dsplay workgroup status IP phone 12-3 DSU 6-36, 6-38, 6-39 DTMF remote carriage 1-26 E E&M 6-35 E1 6-38 channel assignment 6-39 service request information 6-38 with Voice 6-38 E-911 7-4, 10-8 E-911 calling 1-24 echo cancellation 1-26 echo suppression 1-26 email 5-25, 18-9 client setup 18-9 forwarding 1-22 integration with Exchange server 5-27 Internet 18-4 name 10-10 setup 18-4 email messaging options 5-25 email services 5-25 emergency numbers 5-17 Emergency Repair Disk for Windows AltiWare OE System Installation & Administration Manual Index speed dial 10-29 types defined 10-1 virtual 1-14, 10-1 definition G-11 workgroup pilot number 10-1 extension activity 5-35 extension activity display 1-10 extension activity greeting 1-10 extension calling number 1-24 extension configuration 10-1 Extension Configuration icon 4-4 extension dialed digit translator 5-6, 5-8 extension password protection 1-24 Extension Phrases Replicator (EPR) 1-29 Extension view window 4-6 external logging 5-22 F failover routing 1-19, 9-10 faststart enable 7-14 FCC statement 1-xiii feature access 5-9 feature tips 1-10 enabling/disabling 15-5 features AltiServ 1-25, 1-28 file server G-4 files backup 16-2 firewall 6-33 configuration 6-10 first digit 5-4 first digit translator 5-6 first time login 4-11 flash G-4 foreign exchange subscriber (FXS) 7-18 forwarding mail 1-22 FSK 7-10, 10-16 FSK-based message waiting 1-10 functional specification 2-4 AltiWare OE System Installation & Administration Manual I-5 Index NT 3-45 enable multiple call waiting 10-46 One Number Access 10-47 enable AltiServ NAT support for H.323 7-14 enable call screening 10-52 enable distinctive ring 5-3 Enable Do Not Disturb 10-45 enable intercom 10-8 enable live call handling 1-11, 10-46 enable multiple call waiting 10-46 enable single call handling 10-49 enable single call waiting 10-46 enbloc dialing 5-30, 7-5 en-bloc trunks reducing dialing delay for 8-8 ESF (Extended Superframe Format) 6-46 Exchange email synchronization 5-27 integration 1-22 Exchange Server 18-10–18-28 Exchange Server, synchronizing an extension 10-33 Exchange synchronization 5-27 Extended Superframe Format (ESF) 6-46 extension calling options 10-37 configuration apply to multiple extensions 1-23 definition G-4 DID number 10-7 email name 10-10 general settings 10-3 incoming call handling 10-40 information only mailbox 10-32 length 5-5 message notification 10-35 monitor list 10-53 One Number Access 10-50 outgoing call restrictions 10-37 physical extension 10-1, G-8 send notification 10-37 Index FXS G-4 FXS (Foreign Exchange Subscriber) 7-18 G G.711 1-26 jitter buffer range 7-16 RTP packet length 7-16 G.711/G.723 silence suppression 7-15 G.723 jitter buffer range 7-16 G.723.1 1-26, 6-9 G.729 jitter buffer range 7-16 RTP packet length 7-16 G.729 A+B Codec 1-26 G.729 silence suppression 7-15 G.729A without silence suppresion 7-15 G.729AB with silence suppresion 7-15 G711 jitter buffer range 7-16 G711 RTP packet length 7-16 G723 jitter buffer range 7-16 gateway 18-6 glossary G-1–G-11 greeting personal 1-21 greeting prompts 15-3 ground start 7-7, G-5 grounding 2-3 group paging 14-1 GTE 6-46 H H.323 1-26, 6-10 configuration 7-14 H.450 7-14 hands free intercom mode 1-11 hands free manual answer mode 1-11 hardware adding or changing 3-46 I-6 basic requirements 2-1 hardware status 4-5 installation 2-1 cooling fan 2-12 operating environment 2-3, 2-13, 2-14, 2-15 system requirements 2-1 uninterrupted power supply 2-3 Help menu 4-3 helper applications 18-3 hold music on hold 1-12 holiday profile DNIS routing 5-33 Holiday Routine 5-1 Holiday Routing 1-14, 1-15 home area code 5-3 hop off enabling 5-18 hunt group 1-15 huntgroup answer handling 10-47 single call handling 10-49 huntgroup configuration 10-1 huntgroup, see workgroup G-5 I icons, toolbar 4-4, 4-10 impedance 7-7, G-5 incoming call handling 7-20 incoming ring type 7-7 information only mailbox 1-20, 10-32 install previous version 3-48 installation AltiAdmin 3-45 cooling fan 2-12 hardware 2-1 operating environment 2-3, 2-13, 2-14, 2-15 Windows NT Emergency Repair Disk 3-45 installation, AltiWare 3-1 installing a Channel Service Unit AltiWare OE System Installation & Administration Manual Index J Jam Bit 8 6-46 jitter average 4-10 average statistic buffer 1-27 Jitter Buffer 6-9 jitter buffer 7-16 G.711 7-16 G.723 7-16 G.729 7-16 17-4 L liability 1-xiii limitations 2-10 line park 1-11, 10-44, 10-45, 10-47 configuration 13-1 line properties Quantum 10-16 live call handling 1-11, 10-46 location format 4-7 log entries 4-9 log level 17-3 login first time 4-11 workgroup 1-18 Login and Logout icons 4-3 login, logout 4-1 logout workgroup 1-18 logout reason code 5-34 loop current 2-3 loop start 7-7, G-6 M mail forwarding 1-22 mailbox information only 1-20, 10-32 size 10-34 mailbox capacities 10-34 main menu 4-2, 4-3 main number 5-3 making a connection difficulty 6-33 AltiWare OE System Installation & Administration Manual I-7 Index (CSU) 6-54 integrating Exchange Server 18-10– 18-28 integration administration 1-27 Exchange 1-22 VoIP gateway 1-27 intercom distinctive call waiting 1-10 hands free mode 1-11 intercom call 1-11 Internet 18-4 domain name 18-5 email 18-4 MIME G-6 service provider 18-4 Internet integration features 1-21 Intranet 6-8 IP address 18-6 IP Cumulative Traffic Statistics window 17-3 IP dialing table 6-31 IP extension 10-11 IP extensions 1-26, 10-2 IP group paging 1-27 IP phone copy from 12-4 display workgroup status 12-3 IP Phone Service 1-26 IP trunk access code 6-31 appearance 6-34 configuration 6-31 number code 5-9 IP Trunk Access 5-9 IP trunk current traffic statistics screen 4-10 IP trunk traffic window 4-9 IP trunk, number plan 5-9 ISDN setting TEI 6-54 ISP 6-8 Item Name 9-7 Index making calls from AltiMail 1-20 from voice mail 10-39 Management menu 4-3 management menu audio peripheral configuration 15-1 Manager Extension 5-3 managing messages 5-24 manual online registration 3-8 MDMF (Multiple Data Message Format) 7-9, 10-17, 10-18 menu, AltiAdmin main 4-3 message length 10-34 maximum number of 10-34 notification 1-20, 10-35 for email messages 10-35 schedule 10-37 notification type 10-36 playback 10-33 retention 10-34 message notification 1-28 message waiting FSK-based 7-10, 10-16 tone-based 10-16 voltage-based 10-16 messaging 5-23 management 5-24 mixed-media 18-3 Microsoft Exchange Server integration 18-10–18-28 Microsoft SQL 5-22 MIME 18-3, G-6 mixed-media messaging 18-3 helper applications 18-3 MIME 18-3 Monitor Available 10-55 monitor list 1-24, 10-53 mounting panel G-6 moving system 3-47 multilink 6-9 multiple call waiting 1-11, 10-46 multiple data message format (MDMF) 7-9, 10-17, 10-18 I-8 multiple workgroup membership 1-16 music on hold 1-12 configuration 15-2 MVIP G-6 MVIP clock configuration 15-4 MVIP clock master, and T1 Clocking 6-47 MVIP Test Tool 20-4 MWI enable, message waiting indicator enable 7-14 N NAT 6-10 NAT support 6-29, 7-14 AltiGen IP phone 6-30 navigating AltiAdmin 4-1, 4-12 network address 18-2 client setup 18-9 configuration 6-33 definition 18-1, G-7 domain name 18-5 email 18-4 Internet service provider 18-4 local address 18-3 mixed-media messaging 18-3 helper applications 18-3 multiple AltiServ systems 1-25 protocol 18-1 IMAP4 18-2 TCP/IP 18-2, 18-5 transport 18-1 quality of service 6-8 server side setup 18-4 Network Address Translation (NAT) 6-10 network configuration for VoIP 6-8 networking MIME 18-3 protocol POP3 18-2 SMTP 18-2 new installations AltiWare OE System Installation & Administration Manual Index AltiWare OE 3-12 no answer handling 10-46 North American Numbering Plan G-7 notification message 10-35 email 10-35 schedule 10-37 notification type and timing 10-37 NT service AltiWare 3-2 number plan 6-31 numbering plan 5-4 O P Packets Lost 4-10 Packets Received 4-10 AltiWare OE System Installation & Administration Manual I-9 Index offline registration 3-45 old versions 3-3 ONA call screening 1-12, 10-52 ONA ring duration 10-53 One Number Access 1-12, 1-28, 10-47, 10-50, G-7 online help 4-3 online license registration procedures 3-28, 3-37 Operator Extension 5-4 operator group 5-4 optional add-on software 1-29 options boards 2-8 out call routing configuration 8-1–8-7 dialing pattern 8-6 out call routing configuration default routes 8-4 outgoing calls, blocking all 5-17 overhead group paging 1-12 overhead paging 1-12, 15-3 by trunk 7-4 overlap dialing 5-30, 7-5 Packets Sent 4-10 pager notification 10-36 paging 1-12, 15-3 paging group configuration 14-1 password 3-46, 4-1 changing 4-11 extension 10-6 password, change 4-11 PBX features account code 1-8 business hours 1-14 call forwarding 1-9 call park 1-9, 1-13 call pickup 1-11 call waiting 1-13 caller ID 1-9 conference call 1-9 distinctive ringing 1-10 do not disturb 1-10 FSK-based message waiting 1-10 music on hold 1-12 One Number Access 1-12 overhead paging 1-12 power failure transfer 1-13 remote call forwarding 1-9 system and station speed dial 1-13 toll restrictions 1-9 virtual extension 1-14 workgroup call routing 1-16 PCI Plug and Play 6-8 PCM-based music file 1-27 phone display options 10-20 phone number trunk 7-4 phrase for auto attendant 9-11 phrases recorded 9-12 physical and IP extensions licenses 3-28 physical extension 10-1, G-8 picking calls from group queue 1-16 pilot number G-8 Index ping 6-33 platform for AltiServ 1-4 selection 2-1 selection guidelines 2-11 playback message 10-33 playing music from a file 15-2 PM schedule 5-12 poor voice quality 6-33 POP3 5-25, 18-2, G-8 POP3 service 5-25 port 4-6 port specifications 6-8 Postmaster Extension 5-26 power backup G-8 on-board telephony power supply 2-5 power failure transfer 1-13, G-8 uninterrupted power supply 2-3 prefix system prohibited 5-16 toll call 5-17 pre-recorded prompts 9-12 PRI 6-37 channel assignment 6-37 equipment information 6-37, 6-38 service request information 6-37 service requirements 6-37 with Voice 6-37 PRI ISDN Numbering Plan 6-52 project ID 10-7 prompt auto attendant 9-8 prompts 9-11 greeting and update 15-3 multiple workgroup prompts 1-16 protocol 18-1 definition 18-1 IMAP4 18-2 POP3 18-2, G-8 SMTP 18-2 TCP/IP 18-2, 18-5 TCP/IP configuration 18-5 transport protocol 18-1 PSTN 6-31 push web URL 9-8 Q quality of service (QoS) 6-8 Quantum line properties 10-16 trunk properties 7-6 Quantum Board configuration 6-2 Quantum board specifications 2-4 trunk seizure 7-7 queue multiple announcements 1-16 queue overflow 10-25 Quick Access toolbar 4-4, 4-10 quit queue 10-26 R readme.txt 3-1 Realtime Transport Control Protocol (RTP/RTCP) definition 6-33 recorded announcements 15-2 recorded phrases 9-12 recording options 5-25 recording tone 10-10 reducing dialing delay for en-bloc trunks 8-8 refresh interval 4-11 registration manual online 3-8 registration methods 3-8 reminder calls 1-21 remote call forwarding 1-9 remote locations 5-30 remote systems 3-45 report cumulative IP traffic statistics 17-3 system summary 17-1 I-10 AltiWare OE System Installation & Administration Manual Index S safety 1-xvi electricity 1-xviii scheduling backup 16-3 send notification 10-37 server Exchange 5-27 Exchange integration 1-22 file G-4 server IP address 5-30 service level 4-9 service level threshold 10-50 service parameters 6-37, 6-38 service provider Internet 18-4 services NT 3-2 SMTP/POP3 5-25 services menu system data management 16-1 sessions licenses 3-28 setting up 10-29 business hours 5-10 email 18-4 emergency numbers 5-17 LAN email 18-4 server side 18-4 system numbering plan 5-4 trunk attributes 7-3 setting up extensions 10-3 SF (Superframe Format) 6-46 Shutdown Switching 3-20 shutting down AltiServ 3-46 signaling protocol T1 7-17 silence detection 1-27 silence suppression 1-27, 7-15 single call handling 10-49 single call waiting 10-46 single data message format (SDMF) 7-9, 10-17 single/multiple call handling for workgroups 1-17 slot 4-7 SMTP 5-25, 18-2 SMTP service 5-25 SMTP/POP3 3-1 software license activation 3-5 registration 3-5 Span Types 6-51 AltiWare OE System Installation & Administration Manual I-11 Index Reports menu 4-3 reports, call logs 5-20 reports, system 17-1–17-4 requirements basic AltiServ platform 2-1 requirements, system hardware 2-1 Reset button 4-6, 4-8 resetting cumulative statistics 17-4 Resource Board 6-2 restore files 3-48 Restoring files 16-4 restricting tie trunk calls 5-18 restrictions call 10-38 outgoing call 10-37 return policy B-5 ring all available members 10-48 ring back 5-4 ring first available member 10-47, 10-48 ring longest idle member 10-49 ring no answer (RNA) 10-47 ring-back tone generation 1-27 ringing distinctive 5-3 RMA B-5 RNA Agent Not Ready 10-47 RNA Log Out 10-47 route access 5-10, 8-1–8-7 route access, number plan 5-9 route definition 8-1 router 6-9 RTM External Logger 1-24 RTP & RTCP 6-33 RTP configuration 7-15 RTP/RTCP definition 6-33 run AltiAdmin 3-46 Index specifications functional 2-4 Quantum board 2-4 Triton Analog Extension board 2-5 Triton Resource board 2-8 Triton T1/E1/PRI board 2-7 speed dial 1-13 station 10-29 speed dialing 1-28 configuration 5-14 split area codes 1-24 SQL 5-22 station speed dialing 10-29 statistics 6-33 IP traffic 4-9 status bar 4-10 Stop Switching Service 4-11 stop/start AltiWare services 4-11 Superframe Format (SF) 6-46 switching service 3-2, 3-20 switching, shutting down 3-46 synchronization email servers 5-27 system area codes 1-24 business hours 5-10 call park 1-13 call restrictions 5-15 callback from auto attendant 1-13 data management 16-1 distinctive ringing 5-3 DNIS in call routing 5-31 email 5-25 emergency numbers 5-17 extension length 5-5 home area code 5-3 main number 5-3 messaging 5-23 numbering plan 5-4 summary report 17-1 work days 5-12 system administration features 1-23 system call park 5-4 system callback 1-28 system clock master 6-46 System Configuration icon 4-3 System Help icon 4-4 System ID 5-2 system key 2-1 system limitations 2-10 System Log icon 4-4 system numbering 5-4 system password 3-46 system reports 17-1–17-4 system requirements 2-1 System Summary icon 4-4 T T1 caller ID 1-25 channel assignment 6-36 DID 1-25 equipment information 6-35 service parameters 6-35 service request information 6-35 signaling protocol 7-17 types of services 6-36 with Voice 6-35 T1 clock 6-47 T1 service 6-35 T1 signaling dialing delay 7-18 T1/E1/PRI features 1-25 T1/PRI troubleshooting 6-55 T1/PRI features ANI/DNIS Transport over Tie Trunks 1-25 hop off calls over Tie Trunks 1-11 TAPI definition G-10 support 1-8 TCP fragmentation 6-9 TCP/IP 18-2, 18-5 technical support I-12 AltiWare OE System Installation & Administration Manual Index troubleshooting cannot make connection 6-33 loop-back test 6-33 poor voice quality 6-33 VoIP board 6-33–6-34 troubleshooting T1/PRI 6-55 trunk access code 7-3, 7-6 attributes 7-5 Centrex 7-5 configuration apply to multiple trunks 1-23 dialing scheme 7-5 direction of transmission 7-4 E-911 support 7-4 ground start G-5 impedance G-5 incoming call routing 7-20 loop start G-6 phone number 7-4 trunk access 5-9 trunk access code 1-26 trunk configuration 7-1 Trunk Configuration icon 4-4 Trunk Configuration window 4-7 Trunk Control APC SDK Session License 3-5 trunk interface loop/ground/wink start 1-14 Trunk Monitor Enable 10-55 trunk properties Quantum 7-6 Triton T1/PRI 7-17 Triton VoIP 7-13 VoIP 7-13 trunk seizure Quantum 7-7 trunk traffic, IP statistics 4-9 trunk view 6-34 Trunk View window 7-1 Trunk view window 4-7 trunk, number plan 5-9 trunks setting up attributes 7-3 trunks, tie 5-18 AltiWare OE System Installation & Administration Manual I-13 Index escalation procedures B-2 TEI (terminal endpoint identifier) 6-54 tenant table 5-33 terminal endpoint identifier (TEI) 6-54 Third party applications 3-3 tie trunk 7-5 tie trunks 5-18 toll call prefix 5-17 toll prefix 5-17 toll restrictions 1-9, 5-15 toolbar 4-4, 4-10 traffic statistics 4-9, 6-33 Transfer Predial String 7-5 transfer system 3-47 transferring calls from group queue 1-16 transmitted caller ID 10-8 transmitted CID 10-8 transport protocol 18-1 Triton T1 board 1-6 T1/PRI trunk properties 7-17 Triton Analog Extension Board configuration 6-4 Triton Analog Extension board specifications 2-5 Triton Analog Station Line Properties dialog box 10-17 Triton Analog trunk LS/GS properties 7-11 Triton Analog trunk properties 7-9 Triton Resource Board 6-2 Triton Resource board specifications 2-8 Triton T1/E1/PRI board specifications 2-7 Triton T1/PRI (see also T1/PRI) Triton T1/PRI Board configuration 6-34 Triton VoIP trunk properties 7-13 Triton VoIP Board configuration 6-7 Triton VoIP board (see also VoIP) Index U W UDP 6-10 unanswered calls 10-46 uninstall AltiWare 3-48 uninterrupted power supply (UPS) 2-3 unsupported licenses 3-6 update prompts 15-3 upgrading AltiWare OE 3-19 UPS 2-3 User Account 3-2 user interface 4-1, 4-12 wait 4-8 waiting time 4-8 WAN bandwidth 6-8 router configuration 6-9 warranty 1-xxxi extended warranty 1-xxxii how to get service 1-xxxii web IP calls 7-22 windows view (boards, trunks, etc.) 4-5, 4-11 Wink Start 7-7 work days 5-12 workgroup agent login/logout 1-18 answer handling 10-48 barge in 1-17 call pickup 1-15 call routing 1-16 CDR Search 1-15, 1-18 defined 10-1 log off reason codes 1-17 multiple membership of 1-16 multiple queue announcements 1-16 pilot number 10-1, G-8 silent monitoring 1-18 single/multiple call handling 1-17 workgroup configuration 10-1 Workgroup view window 4-8 V View menu 4-3 view window call log 4-9 View windows 4-5, 4-11 virtual extension 10-1 definition G-11 voice compression 1-26 encoding 1-26 quality 1-26, 6-33 voice mail call forwarding from 1-20 distribution list 1-21, 1-25 forwarding 1-22 making calls from 10-39 voice messaging 5-23 features 1-19 message notification 1-20 reminder calls 1-21 zoomerang 1-21 voice over IP features 1-25 voicemail playing order 10-33 VoIP 7-13 integrated gateway 1-27 trunk properties 7-13 VoIP troubleshooting 6-33–6-34 voltage based call indicator 7-10, 10-16 Z zero code suppression 6-46 Bell 6-46 GTE 6-46 Jam Bit 8 6-46 Zoomerang 1-28 I-14 AltiWare OE System Installation & Administration Manual Index Index AltiWare OE System Installation & Administration Manual I-15 Index I-16 AltiWare OE System Installation & Administration Manual Readers Comment Form AltiWare OE Release 5.0 AltiWare System Installation and Administration Manual Please use this form to provide comments about this publication, its organization, or the subject matter. Suggestions for improvement or enhancements to our documentation are always welcome. On a scale of 1 to 5, 1 is the lowest score and 5 is the highest score. Please complete the following questionnaire. Question Rating Scale 1-5 Did you find the information to be: Well-organized by subject matter? Organized for convenient use? Accurate? Well illustrated? Written for your technical level? Complete? (If not, what’s missing?) Your occupation or job title: Do you use this publication as: Place an “X” in the column. A reference for hardware information? A reference for software information? Mixed-media messaging or network information? Other AltiWare OE System Installation & Administration Manual R-i COMMENTS: Mail to: AltiGen Communications, Inc. 4555 Cushing Pkwy. Fremont, CA 94538 Or Call us at: (510) 252 - 9712 Fax us at: (510) 252 - 9738 E-Mail us at: [email protected] R-ii AltiWare OE System Installation & Administration Manual