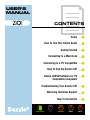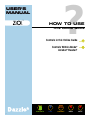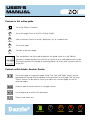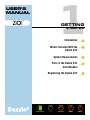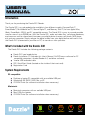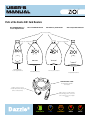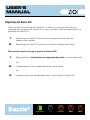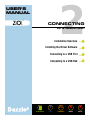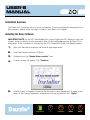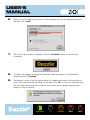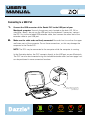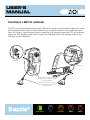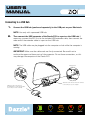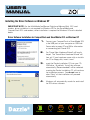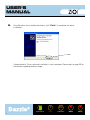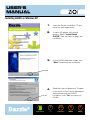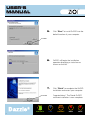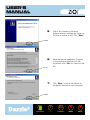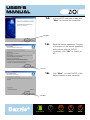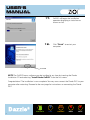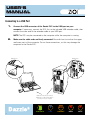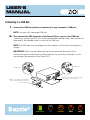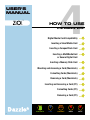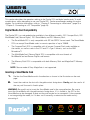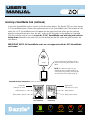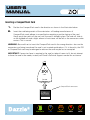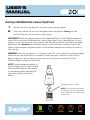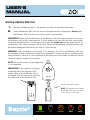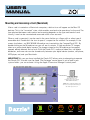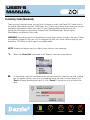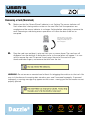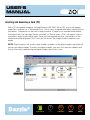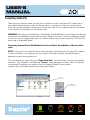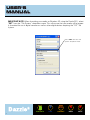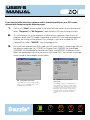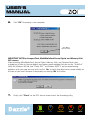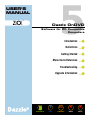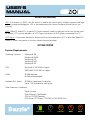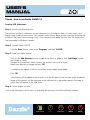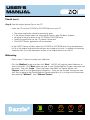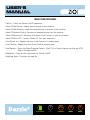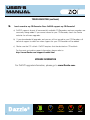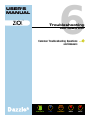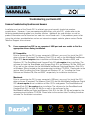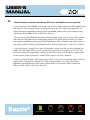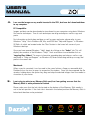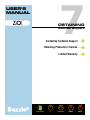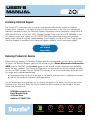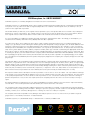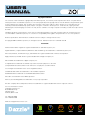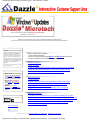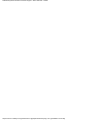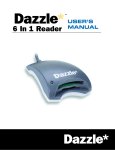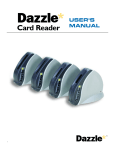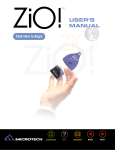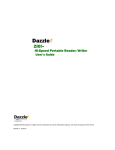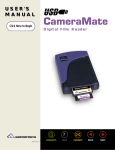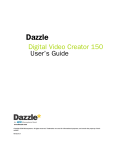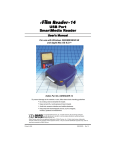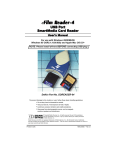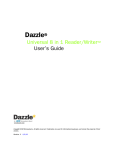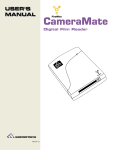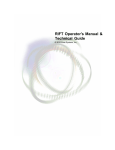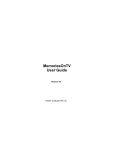Download SCM Microsystems DAZZLE User`s manual
Transcript
™
USER'S
USER'S
MANUAL
MANUAL
™
CONTENTS
?
HELP
CONTACT
BACK
NEXT
USER'S
MANUAL
™
CONTENTS
Home
How To Use This Online Guide
Getting Started
Connecting to a Macintosh
Connecting to a PC Compatible
How To Use the Dazzle ZiO!
Dazzle OnDVD Software for PC
Compatible Computers
Troubleshooting Your Dazzle ZiO!
Obtaining Technical Support
How To Contact Us
CONTENTS
2
?
HELP
CONTACT
BACK
NEXT
?
USER'S
MANUAL
™
HOW TO USE
This Online Guide
Controls in this Online Guide
Controls Within Adobe®
Acrobat® Reader?
CONTENTS
3
?
HELP
CONTACT
BACK
NEXT
USER'S
MANUAL
™
Controls in this online guide
Go to the Table of Contents.
CONTENTS
?
Go to this page ("How to Use This Online Guide").
HELP
How to contact Dazzle via e-mail, telephone, fax, or standard mail.
CONTACT
Go to next page.
NEXT
Go back to previous page.
BACK
Text and buttons are also used throughout this guide (such as in the Table of
Contents). Underlined text links (similar to a text link on a web page) are also used.
The mouse pointer will change to a pointing hand ( ) when ever you pass over an
active link.
Controls within Adobe® Acrobat® Reader
Go to next page or to previous page. (Note: The "Left" and "Right" arrows on the
keyboard can also be used to advance to the previous or next page. The "Up" and
"Down" arrows can be used to scroll up or down on a current page, as well as
advance pages).
Undo or redo of certain actions or of pages visited.
Go to beginning or end of this document.
Zoom in and zoom out.
CONTENTS
4
?
HELP
CONTACT
BACK
NEXT
1
USER'S
MANUAL
™
GETTING
STARTED
Introduction
What's Included With the
Dazzle ZiO!
System Requirements
Parts of the Dazzle ZiO!
Card Readers
Registering the Dazzle ZiO!
CONTENTS
5
?
HELP
CONTACT
BACK
NEXT
USER'S
MANUAL
™
Introduction
Thank you for purchasing the Dazzle ZiO! Reader.
The Dazzle ZiO! is a card reader/writer available in four different models (CompactFlash™,
SmartMedia™, MultiMediaCard™ / Secure Digital™, and Memory Stick™) for new Apple iMac,
iBook, PowerBook, G3/G4, and PC compatible owners. The Dazzle ZiO! is easy to use and provides
transfer rates of up to 900KB/sec. With the Dazzle ZiO!, audio and video files, cell phone databases,
and more can now be shared easily between your digital device (camera, cell phone, MP3 player,
etc) and your computer. Simply remove the digital media from your digital device and insert it into
the Dazzle ZiO! (connected to your Mac or PC) to transfer or view your data.
What's Included with the Dazzle ZiO!
The Dazzle ZiO! includes the following package contents:
■
■
■
■
■
Dazzle ZiO! card reader/writer
Dazzle Installation CD (includes this User's Manual, OnDVD bonus software for PC
compatible computers, Acrobat Reader 4.0, and driver software)
1-meter USB extender cable
ZiO! Quick-Start Guide (located on the inside of the insert card)
Registration Card
System Requirements
PC compatible:
Desktop or laptop PC compatible with an available USB port
■ Windows® 98, 98 SE, 2000, Me, or XP
■ CD-ROM Drive (for software installation when necessary)
■
Macintosh:
Macintosh computer with an available USB port
■ Mac OS 8.6 or greater
■ CD-ROM Drive (for software installation when necessary)
■
CONTENTS
6
?
HELP
CONTACT
BACK
NEXT
USER'S
MANUAL
™
Parts of the Dazzle ZiO! Card Readers
ZiO! MultiMediaCard /
Secure Digital Reader
ZiO! SmartMedia Reader
ZiO! Memory Stick Reader
ZiO! CompactFlash Reader
USB Connector (Male)
Power On / Activity LED
Power On / Activity LED
MultiMediaCard /
Secure Digital card slot
SmartMedia card slot
Memory Stick card slot
CompactFlash card slot
USB Extender Cable
(Included with each ZiO!
card reader).
Female connector of USB
extender cable (ZiO! USB plug
can be connected here).
Male connector of USB extender
cable (this plug can be connected
to the USB port of your computer
or hub).
CONTENTS
7
?
HELP
CONTACT
BACK
NEXT
USER'S
MANUAL
™
Registering the Dazzle ZiO!
Thank you again for purchasing the Dazzle ZiO!. In order for us to better serve you, we
encourage you to register your Dazzle ZiO! as soon as possible. There are several benefits to
registering the Dazzle ZiO!:
1.
Registering your Dazzle ZiO! entitles you to free periodic driver software
updates when available.
2.
Registering your Dazzle ZiO! entitles you to Technical Support from Dazzle.
There are three options for you to register the Dazzle ZiO!:
1.
Register online at www.Dazzle.com/support/prodreg.html for instant registration.
(or)
2.
Complete and mail the included Registration Card to Dazzle.
(or)
3.
Complete and fax the included Registration Card to Dazzle at 203-483-5106.
CONTENTS
8
?
HELP
CONTACT
BACK
NEXT
2
USER'S
MANUAL
™
CONNECTING
to a Macintosh
Installation Overview
Installing the Driver Software
Connecting to a USB Port
Connecting to a USB Hub
CONTENTS
9
?
HELP
CONTACT
BACK
NEXT
USER'S
MANUAL
™
Installation Overview
The Dazzle ZiO! is relatively easy to install and operate. To avoid complications during the installation process, please follow the steps in order as described in this chapter.
Installing the Driver Software
IMPORTANT NOTE: For the ZiO! MultiMediaCard / Secure Digital and ZiO! Memory Stick card
readers, driver installation is only required for Mac OS 8.6 and is not required for Mac OS 9.x
and greater. Driver installation is required for the ZiO! CompactFlash and SmartMedia readers.
1.
Start your Macintosh computer and close all open applications.
2.
Insert the Dazzle Installation CD-ROM.
3.
Double-click on the "Dazzle Driver Installer" Icon.
4.
A splash screen will appear. Click "Continue."
5.
Another screen will appear containing the Software License Agreement. To agree to the
terms of the License Agreement and proceed with the installation, click “Agree”.
CONTENTS
10
?
HELP
CONTACT
BACK
NEXT
USER'S
MANUAL
™
6.
Select your ZiO! model from the list (as shown below) to install the appropriate drivers
and then click "Install."
7.
The Dazzle Logo window will appear. Click the “Continue” button to continue the
installation.
8.
A window will appear containing the Read Me. Read the contents of the Read Me
window and click “Continue”.
9.
A dialog box (similar to the illustration below) will appear advising that you may have to
restart your computer after installing the software, click "Yes" to continue. Your Macintosh
will then begin performing the installation and a status bar will appear displaying the
progress of the installation.
CONTENTS
11
?
HELP
CONTACT
BACK
NEXT
USER'S
MANUAL
™
NOTE: the actual driver installation should take only a few seconds.
10.
A final dialog box will appear advising that the software installation was completed
successfully. Click the "Restart” button to restart your computer.
Congratulations! Driver installation is now complete. You may now connect the Dazzle
ZiO! to your computer after restarting. Proceed to the next page for instructions on
connecting the Dazzle ZiO!.
INSTALLATION NOTE: If you attempt to attach the ZiO’s USB connector to the USB port of your
Macintosh or hub prior to installing the Dazzle ZiO! drivers you may receive the following (or a
similar) message:
If this occurs, click "Cancel", install the driver software from the installation CD-ROM, and then
connect the ZiO!. For more information on attaching USB devices proceed to the section titled
"Connecting to a USB Port" (page 13) or "Connecting to a USB Hub" (page 15).
CONTENTS
12
?
HELP
CONTACT
BACK
NEXT
USER'S
MANUAL
™
Connecting to a USB Port
1.
Connect the USB connector of the Dazzle ZiO! to the USB port of your
Macintosh computer. Use only the primary ports located on the back (G3, G4) or
side (iMac, iBook) - do not use the USB port on the keyboard. If necessary, connect
the ZiO! first to the included USB extender cable, then connect the other end of the
extender cable to your USB port.
2.
Make sure the cable ends are firmly connected. Be careful not to confuse the upper
and lower parts of the connector. Do not force connections, as this may damage the
computer or the Dazzle ZiO!.
NOTE: The ZiO! may be connected to the computer while the computer is running.
In the illustration below, the ZiO! connects directly to the USB port on your Macintosh.
The ZiO! can also be connected using the included extender cable (see next page) so it
can be positioned in more convenient locations.
Connect the USB plug of the ZiO!
directly to the USB port on
your Macintosh.
CONTENTS
13
?
HELP
CONTACT
BACK
NEXT
USER'S
MANUAL
™
Connecting to a USB Port (continued)
The ZiO! can be connected directly to the USB port (as shown on the previous page) or by using
the included extender cable (as shown below) so it can be positioned in more convenient locations. As shown in the illustrations below, attach the USB connector from the ZiO! to the female
end of the USB extender cable. Then connect the USB plug of the USB extender cable to the
USB port on your Macintosh.
Enlarged view
Enlarged view
Connect the USB plug of the
included extender cable to the USB
port on your Macintosh.
Attach the USB connector from the
ZiO! to the female connector of the
USB extender cable.
CONTENTS
14
?
HELP
CONTACT
BACK
NEXT
USER'S
MANUAL
™
Connecting to a USB Hub
1.
Connect the USB hub (purchased separately) to the USB port on your Macintosh.
NOTE: Use only with a powered USB hub.
2.
Then connect the USB connector of the Dazzle ZiO! to a port on the USB hub. If
necessary, connect the ZiO! first to the included USB extender cable, then connect the
male end of the extender cable to a port on the USB hub.
NOTE: The USB cable may be plugged into the computer or hub while the computer is
running.
IMPORTANT: Make sure the cable ends are firmly connected. Be careful not to
confuse the upper and lower parts of the connector. Do not force connections, as this
may damage the computer or the Dazzle ZiO!.
Enlarged view
Enlarged view
Attach the USB connector from the USB hub
to the USB port on your computer
Attach the USB connector from
the Dazzle ZiO! or USB extender cable
to the USB port on the USB hub
CONTENTS
15
?
HELP
CONTACT
BACK
NEXT
3
USER'S
MANUAL
™
CONNECTING
to a PC Compatible
Installing the Driver Software on
Windows XP
Installing OnDVD on Windows XP
Installing the Driver Software
and OnDVD Software
on Windows 98, Me, and 2000
Connecting to a USB Port
Connecting to a USB Hub
CONTENTS
16
?
HELP
CONTACT
BACK
NEXT
USER'S
MANUAL
™
Installing the Driver Software on Windows XP
IMPORTANT NOTE: For the MultiMediaCard/Secure Digital and MemoryStick ZiO! card
readers, driver installation is not required for Windows XP. For the SmartMedia and
CompactFlash ZiO! card readers, driver installation is required for Windows XP and is detailed
below.
Driver Software Installation for CompactFlash and SmartMedia ZiO! on Windows XP
1. Connect your CompactFlash or SmartMedia ZiO!
to the USB port on your computer or USB hub.
Please refer to pages 27 and 28 for information
on connecting your Dazzle ZiO!
2. The "Found New Hardware Wizard" will be displayed. The "Found New Hardware Wizard" will
then ask "If your hardware came with an installation CD or floppy disk, insert it now."
3. Insert the Dazzle Installation CD into your CDROM drive. By default, "Install the software
automatically (Recommended)" will be selected.
Inserting the Dazzle Installation CD will continue
the installation process. You do not have to
select "Next" as the installation will proceed
automatically.
4. Windows will automatically search for and install
the ZiO! driver software.
CONTENTS
17
?
HELP
CONTACT
BACK
NEXT
USER'S
MANUAL
5.
™
Once Windows has installed the drivers, click "Finish" to complete the driver
installation.
Click “Finish”
Congratulations! Driver software installation is now complete. Please refer to page 29 for
information regarding product usage.
CONTENTS
18
?
HELP
CONTACT
BACK
NEXT
USER'S
MANUAL
™
Installing OnDVD on Windows XP:
1.
Insert the Dazzle Installation CD and
close any open applications.
2.
A menu will appear with several
options. Select "Install Dazzle
OnDVD" from the menu to begin the
installation.
3.
At the OnDVD Welcome screen, click
"Next" to continue the installation.
Click Next
4.
Click Yes
CONTENTS
19
Read the License Agreement. To agree
to the terms of the License Agreement
and continue with the OnDVD
installation, click "Yes" as shown on
the left.
?
HELP
CONTACT
BACK
NEXT
USER'S
MANUAL
™
5.
Click “Next” to install OnDVD into the
default location of your computer.
6.
OnDVD will begin the installation
operation displaying a status box as
shown on the left.
7.
Click "Finish" to complete the OnDVD
installation and restart your computer.
Click Next
Congratulations! The Dazzle OnDVD
software installation is now complete.
Click Finish
CONTENTS
20
?
HELP
CONTACT
BACK
NEXT
USER'S
MANUAL
™
Installing the Driver Software and OnDVD Software on Windows 98, Me and 2000
The Dazzle ZiO! is relatively easy to install and operate. To avoid complications during the
installation process, please follow the steps in order as described in this chapter. Before connecting and using the Dazzle ZiO!, you must first install the driver software located on the
accompanying Dazzle Installation CD.
IMPORTANT NOTE: For the ZiO! MultiMediaCard/Secure Digital and Memory Stick readers,
driver installation is only required for Windows 98/98 SE and is not required for Windows
2000/Me. You may install both the Dazzle OnDVD Software as well as Acrobat Reader software
from the installation menu without installing the driver software. Driver installation is required for
the ZiO! SmartMedia and CompactFlash readers.
NOTE: The screenshots below may vary slightly from those on your computer.
1. Start your computer running Windows 98, 2000,
or Me. Please close any open applications. Insert
the Dazzle Installation CD.
The auto run program will then launch the setup
application automatically. If the installer does not
begin automatically, double-click on "My
Computer." Next double-click on the drive corresponding to your CD-ROM, then double-click on
the "Setup.exe" file to begin.
Click Install Drivers.
2. A menu will appear with several options (as
shown on the top left). Select "Install Drivers"
from the first menu. NOTE: from this menu you
can also install Acrobat Reader, the Dazzle OnDVD
software, as well as view the User’s Manual.
3. On the next screen (as shown on left), select the
ZiO! model you purchased from the four models
displayed. (CompactFlash, MultiMediaCard/
Secure Digital, SmartMedia and Memory Stick).
CONTENTS
21
?
HELP
CONTACT
BACK
NEXT
USER'S
MANUAL
™
5.
After a few moments the setup
program displays a dialog box similar to
the one as shown on left. Click "Next."
Click Next.
6.
Read the license agreement. To agree
to the terms and continue with the
installation, click "Yes" as shown on the
left.
Click Yes.
7.
Click "Next," to install the drivers to
the default location on your computer.
Click Next.
CONTENTS
22
?
HELP
CONTACT
BACK
NEXT
USER'S
MANUAL
™
8.
Click "Next" to accept the default
program folder that will be installed for
your ZiO!.
Click Next.
9.
An overview of the installation will
appear. Click "Next" to continue the
installation.
Click Next.
10.
CONTENTS
23
You will then see a status window
advising the progress of the current
installation (as shown on the left).
?
HELP
CONTACT
BACK
NEXT
USER'S
MANUAL
™
11.
Click Next.
12.
A dialog box will appear asking if you
would like to read the included
“Read Me” file. To view the Read Me,
click "Next." A new window containing
the Read Me will open. When finished
viewing the file close the window. If
you choose not to view the Read Me,
deselect the check box near "Yes I want
to view the Read Me file" and click
"Next."
Click "Finish" to complete the driver
software installation.
NOTE: When installing the SmartMedia
ZiO! on Windows 2000, after the driver
software installation is complete, you
will be prompted to select either “Yes, I
want to restart my computer now”, or
“No, I will restart my computer later”. If
you wish to install the Dazzle OnDVD
software it will be necessary to select
“No, I will restart my computer later”. If
you do not wish to install the Dazzle
OnDVD software simply selecting
“Yes, I want to restart my computer
now” will suffice.
Click Finish
13.
If you wish to install the Dazzle OnDVD
bonus software, click “Install Dazzle
OnDVD Software”.
If you choose not to install the Dazzle
OnDVD software, click “Exit”. Restart
your computer once the installation is
complete. Refer to page 27 for
information on connecting your Dazzle
ZiO!
CONTENTS
24
?
HELP
CONTACT
BACK
NEXT
USER'S
MANUAL
™
14.
At the OnDVD welcome screen, click
“Next” to continue the installation.
Click Next.
15.
Read the license agreement. To agree
to the terms of the license agreement
and continue with the OnDVD
installation, click “Yes” as shown on
left.
Click Yes
16.
Click “Next”, to install OnDVD to the
default location on your computer.
Click Next
CONTENTS
25
?
HELP
CONTACT
BACK
NEXT
USER'S
MANUAL
™
17.
18.
OnDVD will begin the installation
operation displaying a status box as
shown on left.
Click “Finish” to restart your
computer.
Click Finish
NOTE: The OnDVD bonus software may be installed at any time by inserting the Dazzle
Installation CD and selecting “Install Dazzle OnDVD” from the first menu.
Congratulations! The installation is now complete. You may now connect the Dazzle ZiO! to your
computer after restarting. Proceed to the next page for instructions on connecting the Dazzle
ZiO!.
CONTENTS
26
?
HELP
CONTACT
BACK
NEXT
USER'S
MANUAL
™
Connecting to a USB Port
1.
Connect the USB connector of the Dazzle ZiO! to the USB port on your
computer. If necessary, connect the ZiO! first to the included USB extender cable, then
connect the other end of the extender cable to your USB port.
NOTE: The ZiO! may be connected to the computer while the computer is running.
2.
Make sure the cable ends are firmly connected. Be careful not to confuse the upper
and lower parts of the connector. Do not force connections, as this may damage the
computer or the Dazzle ZiO!.
Enlarged view
Enlarged view
Attach the USB connector from the
Dazzle ZiO! or USB extender cable to
the USB port on your computer.
CONTENTS
27
?
HELP
CONTACT
BACK
NEXT
USER'S
MANUAL
™
Connecting to a USB Hub
1. Connect the USB hub (purchased separately) to your computer's USB port.
NOTE: Use only with a powered USB hub.
2. Then connect the USB connector of the Dazzle ZiO! to a port on the USB hub.
If necessary, connect the ZiO! first to the included USB extender cable, then connect the
other end of the extender cable to a port on the USB hub.
NOTE:The USB cable may be plugged into the computer or hub while the computer is
running.
IMPORTANT: Make sure the cable ends are firmly connected. Be careful not to
confuse the upper and lower parts of the connector. Do not force connections, as this
may damage the computer or the Dazzle ZiO!.
Enlarged view
Enlarged view
Attach the USB connector from the USB hub
to the USB port on your computer
Attach the USB connector from the Dazzle
ZiO! or USB extender cable to the USB
port on the USB hub.
CONTENTS
28
?
HELP
CONTACT
BACK
NEXT
4
USER'S
MANUAL
™
HOW TO USE
the Dazzle ZiO!
Digital Media Card Compatibility
Inserting a SmartMedia Card
Inserting a CompactFlash Card
Inserting a MultiMediaCard
or Secure Digital Card
Inserting a Memory Stick Card
Mounting and Accessing a Card (Macintosh)
Formatting Cards (Macintosh)
Removing a Card (Macintosh)
Inserting and Accessing a Card (PC)
Formatting Cards (PC)
Removing a Card (PC)
CONTENTS
29
?
HELP
CONTACT
BACK
NEXT
USER'S
MANUAL
™
This section describes the operation relating to the Dazzle ZiO! and digital media cards. To avoid
complications while attempting to use your Dazzle ZiO!, Dazzle recommends reading this entire
chapter. For installation information, refer to “Chapter 2: Connecting to a Macintosh” (page 9) or
“Chapter 3: Connecting to a PC Compatible” (page 16).
Digital Media Card Compatibility
The Dazzle ZiO! is a card reader/writer available in four different models - ZiO! CompactFlash, ZiO!
MultiMediaCard / Secure Digital, ZiO! SmartMedia, and ZiO! Memory Stick.
•
The SmartMedia ZiO! is only compatible with 3.3 Volt SSFDC format cards. The SmartMedia
ZiO! can accept SmartMedia cards in current capacities of up to 128MB.
•
The CompactFlash ZiO! is compatible with all current CompactFlash cards available on
the market, as well as cards in the CFII and CF+ Type II formats, such as the IBM
Microdrive™.
•
The MultiMediaCard / Secure Digital ZiO! is compatible with most brands of
MultiMediaCard and Secure Digital card formats.
•
The Memory Stick ZiO! is compatable with both Memory Stick and MagicGate™ Memory
Stick.
NOTE: Secure mode of Sony MagicGate is not supported.
Inserting a SmartMedia Card
1.
Position the SmartMedia card in the direction as shown in the illustration on the next
page.
2.
Insert the card into the slot with the gold contact facing down. Gently push the card in all
the way until the card is fixed in place.
WARNING: Be careful not to insert the SmartMedia card in the wrong direction. Be sure to
insert the SmartMedia with the gold contacts facing down. If it is forced in, the ZiO! or the
SmartMedia may be damaged, or data on the card may be lost or corrupted. If the computer
is not recognizing the media, or if it does not fit correctly, re-orientate the media and try
reinserting it.
CONTENTS
30
?
HELP
CONTACT
BACK
NEXT
USER'S
MANUAL
™
Inserting a SmartMedia Card (continued)
Insert the SmartMedia card as shown in the illustration below. The Dazzle ZiO! can only accept
3.3V SmartMedia cards. Notice the notched corner of the SmartMedia card. The location of the
notch for a 3.3V SmartMedia card will appear on the right-hand side when you are looking
directly at the gold contacts from the top - refer to the illustration at the bottom of the page.
Flip the card over and be sure to insert the (3.3V) SmartMedia card with the gold contacts
facing down (therefore the notch will now be located on the left when the gold contacts are
face down).
IMPORTANT NOTE: 5V SmartMedia cards are not supported with the ZiO! SmartMedia
card reader.
Insert card with the notched corner
head first and the gold contacts face
down.
NOTE As shown on the left, you
should not see the gold contacts or
write protect area when inserting the
card with the ZiO’s! label facing up.
SmartMedia Card Comparison (view of cards from top)
Left notch
indicates 5V card
Right notch
indicates 3.3V card
Gold contacts
Gold contacts
Write protect area
Write protect area
5V SmartMedia cards
(NOT COMPATIBLE)
CONTENTS
31
3.3V SmartMedia cards
(COMPATIBLE)
?
HELP
CONTACT
BACK
NEXT
USER'S
MANUAL
™
Inserting a CompactFlash Card
1.
Position the CompactFlash card in the direction as shown in the illustration below.
2.
Insert the card being certain of the orientation - all leading manufacturers of
CompactFlash cards adhere to a specification requiring a positive keying of the card.
Gently push the card in all the way until the card is locked in place. The card will slide in
on the molded rails and a slight amount of resistance will be felt as the connectors make
contact. This is normal.
WARNING: Be careful not to insert the CompactFlash card in the wrong direction - be sure the
connectors are facing inward and the card is not inserted upside down. If it is forced in, the ZiO!
or CompactFlash card may be damaged or data on the card may be lost or corrupted.
IMPORTANT: If excessive force is required or the card just doesn’t seem to fit, do not attempt
to force the card in the reader, instead, call Dazzle’s Technical Support number for assistance.
CompactFlash connectors
128MB
Digital FlashFilm
CONTENTS
32
?
HELP
CONTACT
BACK
NEXT
USER'S
MANUAL
™
Inserting a MultiMediaCard or Secure Digital Card
1.
Position the card in the direction as shown in the illustration below.
2.
Insert the card into the slot with the gold contacts facing down. Gently push the
card in all the way until the card is fixed in place.
IMPORTANT: Notice the notched corner of the MultiMediaCard or Secure Digital card and be
careful not to insert the MultiMediaCard / Secure Digital card in the wrong direction. To insert
properly, be sure that the card is positioned so that the recessed notch is located on the upper
right corner. You should not see the gold contacts of the card when inserting it into the slot.
When inserted properly, the gold contacts will be located underneath the card as you look at it
from the top.
WARNING: Insert the card gently. If it is forced in, the ZiO!, or the actual card may be damaged,
or data on the card may be lost or corrupted. If excessive force is required, or the card just
doesn’t seem to fit, do not attempt to force the card in the reader, instead call Dazzle’s
Technical Support number for assistance.
NOTE: To utilize advanced features of
Secure Digital cards as well as locking
and encryption features, please refer
to the documentation provided with
your Secure Digital card or host
device.
Position the card as shown.
64MB
NOTE: The recessed notch should
be located in the upper right corner
of the card when inserting the card
into the ZiO!
MultiMedia
CONTENTS
33
?
HELP
CONTACT
BACK
NEXT
USER'S
MANUAL
™
Inserting a Memory Stick Card
1.
Position the Memory Stick in the direction as shown in the illustration below.
2.
Insert the Memory Stick into the slot with the gold contacts facing down. Gently push
the Memory Stick in all the way until the card is fixed in place.
IMPORTANT: Notice the rounded corner of the Memory Stick card and be careful not to insert
the Memory Stick in the wrong direction. To insert properly, be sure that the card is positioned
so that the rounded corner is in the upper left corner. You should not see the gold contacts of
the Memory Stick when inserting it into the slot. When inserted properly, the gold contacts will
be located underneath the card as you look at it from the top.
WARNING: Insert the Memory Stick gently. If it is forced in, the ZiO! or the Memory Stick may
be damaged, or data on the card may be lost or corrupted. If excessive force is required, or the
card just doesn’t seem to fit, do not attempt to force the card in the reader, instead call Dazzle’s
Technical Support number for assistance.
NOTE: The secure mode of Sony MagicGate
is not supported.
IMPORTANT: If you intend on writing to
or deleting from your Memory Stick
media, make sure the Memory Stick is
not locked. The lock tab can be found on
the under side of the Memory Stick.
Position the card as shown.
LOCK
8MB
NOTE: The rounded corner should
be located in the upper left corner
of the card as it is inserted.
MEMORY STICK
CONTENTS
34
?
HELP
CONTACT
BACK
NEXT
USER'S
MANUAL
™
Mounting and Accessing a Card (Macintosh)
After a card is inserted on a Macintosh computer, a distinct icon will appear on the Mac OS
desktop. This is the “mounted” state, which enables read and write operations for the card. The
time required between card insertion and mounting depends on the type and brand of card.
Usually, a card can be mounted and accessed within a few seconds.
When a card is mounted, it can be used in the same fashion as a floppy disk or other type of
removable disk. Double-click the icon to open it's respective file window. For example, in the
screen shot below - an IBM 340MB Microdrive was inserted into the CompactFlash ZiO!. By
double-clicking on the Microdrive icon you will see it contains 10 high resolution TIF images
taken on a professional digital camera. The images stored on this Microdrive can be copied,
opened, edited, deleted, and so forth. With the Dazzle ZiO!, audio and video files, cell phone
databases, and more can now be shared easily between your digital device (camera, cell phone,
MP3 player, etc) and your Macintosh.
IMPORTANT: Be sure you have installed the Dazzle ZiO! drivers prior to attempting to operate
the Dazzle ZiO!. Also be sure the Apple "File Exchange" control panel is set to load in your
system folder - you can activate it using the Apple "Extensions Manager" control panel.
Removable Disk Icon
(example shown representing:
IBM 340MB Microdrive)
NOTE: Files contained within a card
can be accessed by double-clicking on
the cards respective icon.
CONTENTS
35
?
HELP
CONTACT
BACK
NEXT
USER'S
MANUAL
™
Formatting Cards (Macintosh)
There may be instances where you may wish to format a card in the Dazzle ZiO! rather than in
the original digital device (camera, MP3 player, etc.). There may also be times when you may be
required or prompted to format your card. As such, please read the information in this
section for information on formatting CompactFlash, MultiMediaCard / Secure Digital,
SmartMedia, and Memory Stick cards.
WARNING: Formatting a card will completely erase all data currently stored on the card. If there
are important images or files you wish to safeguard for later use, make a backup copy on your
hard drive, CDR drive, or other type of removable media.
NOTE: Screenshots below may vary slightly from those on your computer.
1.
Select the "Erase Disk" command in the "Special" menu (as shown below).
2.
As formatting a card will completely erase any data currently stored on the card, a dialog
box will appear asking if you wish to completely erase the card as shown below. Click
"Erase" to begin formatting the card. Or, click "Cancel" if you do not wish to format the
card.
CONTENTS
36
?
HELP
CONTACT
BACK
NEXT
USER'S
MANUAL
™
Removing a Card (Macintosh)
1.
Make sure that the "Access/Power" indicator is not flashing. The access indicator will
flash when data is being read or written on the card. Wait until the operations are
complete and the access indicator is no longer flashing before attempting to remove the
card. Removing a card during access operations will cause the data to be lost or
corrupted.
Drag the card icon to the trash.
The card icon will disappear and
a dialog box similar to the one
below will appear.
2.
Drag the card icon and drop it onto the trash icon as shown above. The card icon will
disappear from the desktop. A dialog box similar to the one below will appear. It is now
safe to remove the card. To remove a card, grasp the end of the card with your
thumb and index fingers, and remove the card from the slot.
WARNING: Do not remove a mounted card without first dragging the card icon to the trash. You
may risk the chance of corrupting data stored on your card if removed improperly. If removed
improperly, a warning message may appear on the screen - warning you that the media was not
properly ejected.
CONTENTS
37
?
HELP
CONTACT
BACK
NEXT
USER'S
MANUAL
™
Inserting and Accessing a Card (PC)
With a PC compatible computer, running Windows (98, 2000, Me or XP), an icon will appear
under "My Computer" as a “Removable Disk” with a newly assigned drive letter (see the illustration below) . Double-click on the icon to open the drive. If media is not inserted while doubleclicking the icon, the message "Device not ready" or "Please Insert a Disk" will appear. Insert a
card and try accessing the drive again. Once you have opened the drive, the contents of the
media card will be displayed. This is how you will access the images or data stored on your
media.
NOTE: Digital cameras will usually create a folder or folders on the digital media card which will
contain your digital images. To access the digital images, you must first open the folder(s) and
click on the icon(s) representing the digital image(s) you wish to view.
Dazzle ZiO!
CONTENTS
38
?
HELP
CONTACT
BACK
NEXT
USER'S
MANUAL
™
Formatting Cards (PC)
There may be instances where you may wish to format a card in the Dazzle ZiO! rather than in
your original digital device or when the format option is not present. There may also be times
when you may be required or prompted to format your card. As such, please read the information
in this section for information on formatting cards.
WARNING: Formatting a CompactFlash, SmartMedia, MultiMediaCard / Secure Digital, or Memory
Stick card will completely erase all data currently stored on the card. If there are important images
or files you wish to safeguard for later use, make a backup copy on your hard drive, CD-R drive, or
other type of removable media.
Formatting CompactFlash, MultiMediaCard, Secure Digital, SmartMedia, or Memory Stick
cards:
NOTE: If you have not installed the driver software and/or formatting utility for your ZiO! reader or
if driver installation is not required; you may format the media using the standard Windows
operating system format option only.
This can be done by right-clicking the “Removable Disk” icon (drive letter will also be assigned)
located in “My Computer” and selecting “Format” from the pop-up window. Follow instructions
as prompted. Formatting your media using the standard Windows format option
conforms only to Windows operating system specifications.
Dazzle ZiO!
Removable Disk
Select “Format”
from the pop-up menu
CONTENTS
39
?
HELP
CONTACT
BACK
NEXT
USER'S
MANUAL
IMPORTANT NOTE: When formatting your media on Windows XP using the Dazzle ZiO!, select
“FAT” from the “File System” drop-down menu. This will ensure that your media will be properly formatted for use in digital cameras as well as other digital devices requiring the “FAT” file
system.
Select “FAT” from the “File
System” drop-down menu.
CONTENTS
40
?
HELP
CONTACT
BACK
NEXT
USER'S
MANUAL
™
If you have installed the driver software and/or formatting utility for your ZiO! reader,
proceed with format using the following steps:
1.
Click on the “Start” button located in the lower left hand corner of your desktop and
select “Programs”, or “All Programs” under Windows XP, from the pop-up menu.
2.
This will display a list of the programs installed on your computer. From the list of
programs select your ZiO! reader. Depending on which ZiO! you have purchased and
installed, the listings will be different. For example, if you have installed the ZiO!
CompactFlash, select “USB-CF” from the programs list.
3.
Once you have selected your ZiO! model you will notice there is a media prep utility for
that specific media type (i.e. CFPREP for CompactFlash, SMPREP for SmartMedia,
CARDPREP for MultiMediaCard and Secure Digital, and MSPREP for Memory Stick).
Select the media prep utility that pertains to your model ZiO!. You will see a message
similar to one of the examples shown below.
ZiO! - MultiMediaCard / Secure Digital
format screen:
ZiO! - CompactFlash format screen:
The CFPREP utility will create a single formatted
partition on your CompactFlash card - no other
formatting options are available.
CONTENTS
41
The CARDPREP utility for your MultiMediaCard or
Secure Digital cards, provides two format options.
In general, select the “DOS FAT” option to format
your card. However, in some instances owners of
MP3 players may be required to format a card in
“ROS MP3” format. Consult the manufacturer of
your MP3 device to find out if it uses this file
format.
?
HELP
CONTACT
BACK
NEXT
USER'S
MANUAL
™
ZiO! - SmartMedia format screen:
ZiO! - Memory Stick format screen:
The SMPREP utility provides two format options
for your SmartMedia card. The “Quick” format
option is selected by default, and recommended
for general use to erase data on your
SmartMedia card. If you experience problems
with your SmartMedia, you may wish to select
the “Full” format option to completely erase and
scan your SmartMedia card for any bad data
blocks.
The MSPREP utility provides two format
options for your Memory Stick card. The
“Quick” format option is selected by default,
and recommended for general use to erase
data on your Memory Stick, if you experience
problems with your Memory Stick you may
wish to select the “Full” format option to
completely erase and scan your Memory Stick
for bad data blocks.
4.
Click “Start”. A dialog box similar to the example shown below will appear warning that
you are about to erase everything on the media.
5.
Click "YES" to proceed. This will format the media, bringing up a format status screen
until the format completion.
CONTENTS
42
?
HELP
CONTACT
BACK
NEXT
USER'S
MANUAL
6.
™
Click “OK”. Formatting is now complete.
Click "OK" to
finish the format.
IMPORTANT NOTE for CompactFlash, MultiMediaCard/Secure Digital, and Memory Stick
ZiO! owners:
After formatting MultiMediaCard, Secure Digital, Memory Stick, and CompactFlash cards,
a dialog box (similar to the one below) may appear recommending that you run the “ScanDisk”
Utility on Windows 98, Me, and “Check Disk” on Windows 2000. If you are experiencing
problems with your card you may wish to click "Yes" to verify that data can be stored reliably on
all areas of your card. However in day-to-day use clicking "No" will suffice.
7.
Finally, click “Close” on the ZiO! format screen to exit the formatting utility.
CONTENTS
43
?
HELP
CONTACT
BACK
NEXT
USER'S
MANUAL
™
Removing a Card (PC)
1.
Make sure that the "Access/Power" indicator is not flashing. The access indicator will
flash when data is being read or written on the card. Wait until the operations are
complete and the access indicator is no longer flashing before attempting to remove the
card. Removing a card during access operations will cause the data to be lost or
corrupted.
2.
To remove a card, grasp the end of the card with your thumb and index fingers, and
remove the card from the slot.
CONTENTS
44
?
HELP
CONTACT
BACK
NEXT
5
USER'S
MANUAL
™
Dazzle OnDVD
Software for PC Compatible
Computers
Introduction
Definitions
Getting Started
Menu Items Reference
Troubleshooting
Upgrade Information
CONTENTS
?
HELP
CONTACT
BACK
NEXT
USER'S
MANUAL
™
Dazzle OnDVD Software
INTRODUCTION
Dazzle OnDVD is easy-to-use software that lets you take your digital pictures and turn them into a
slideshow you can record to a CD for playback on your DVD player. Simply select the pictures you
want to put into your slideshow (maximum 500 pictures per CD), arrange them on the timeline and
record the slideshow to a CD with your CD-Recorder.
OnDVD records two copies of your pictures to the CD disc. The first session is a slideshow in the
VideoCD (VCD) format, which can be played back in a DVD player (or VCD player), connected to your
TV. The second session is a backup copy of all your high quality pictures, which can be read back from
your PC's CD-ROM or DVD-ROM drive. If you put the CD into a DVD Player, the slideshow will automatically play. If you put the CD into your PC, you can automatically look at the archived pictures.
DEFINITIONS
CD-R Discs (CD-Recordable) - On this media type, you can write data to a CD but you cannot erase it
once you have written it. Not all DVD players can read CD-R discs. If your DVD player does not read
CD-R discs, try recording your slideshow on a CD-RW disc. Check your DVD player owner’s manual
to see if your player reads CD-R discs.
CD-RW Discs - On this type of media, you can write, erase and re-write data many times. All DVD
Players should be able to read CD-RW media.
CD-Recorder - A PC peripheral which records information from a computer onto a CD-R or CD-RW
disc.
DVD - Digital Video Disk. DVD is the latest format for high quality video. DVD is an extremely versatile
and high quality format and is used extensively for distributing movies. DVDs can be played back in
DVD players connected to a TV or also in DVD-ROM drives on a computer using DVD player software.
DVD Player - A consumer electronics device which can be connected to a TV to play back DVDs. Most
DVD Players can also play back VideoCDs.
CONTENTS
46
?
HELP
CONTACT
BACK
NEXT
USER'S
MANUAL
™
DEFINITIONS (continued)
JPG - Also known as 'JPEG', this file format is used by the vast majority of digital cameras and applications for digital photographs. JPG is the predominant file format for digital picture files on the
Internet.
VCD - VideoCD. VideoCD is a special CD format normally used for video but which can also be used
for photos. VCDs can be played in all VCD Players and almost all DVD players connected to a TV.
VCD Player - A consumer electronics device which can be connected to a TV to play back VideoCDs.
VideoCD Players are popular in Asia but seldom found elsewhere.
GETTING STARTED
System RequirementsOperating Systems-
Windows®
Windows®
Windows®
Windows®
Windows®
98
2000
NT
ME
XP
CPU-
Pentium® II 300 MHz or higher
AMD K6® III 400 MHz or higher
RAM-
32 MB required
64 MB recommended
Available Disk Space-
32 MB for Application Installation
Up to 1 GB available for workspace
Other Necessary Hardware:
Digital Camera
Flash Memory Card Reader
CD-R or CD-RW Recorder
DVD Player, VCD Player, CD-ROM or DVD-ROM Drive
CONTENTS
47
?
HELP
CONTACT
BACK
NEXT
USER'S
MANUAL
™
Tutorial - How to use Dazzle OnDVD 1.5
Creating VCD slideshows
Step 1 - Locate your digital pictures
The pictures may be in a directory on your computer or in the digital camera. In most cases, your
digital camera loads pictures onto a flash memory card. Access these pictures easily by removing the
card from the camera and inserting it into a flash memory card reader. You can view the contents of
the card reader in Windows Explorer.
Step 2 - Launch Dazzle OnDVD
- Click the 'Start' Button, then select 'Programs' and then 'OnDVD'
Step 3 - Load your digital pictures
- Click on the 'Add Directory' button to add all the files in a folder or click 'Add Image' to add
one image at a time
- Navigate to the directory which contains the pictures you wish to import
- Select that directory or image and click 'OK'
A dialog box will appear to inform you of how many images were added.
- Click 'OK'
Your pictures will be added to the Picture List in the left pane of the software and a thumbnail
image of the pictures will be displayed on the timeline bar in the bottom pane in the order in
which they will appear in the slide show.
Step 4 - Select images to view
Click on the filename in the Picture List to display that picture in the Picture Preview window.
CONTENTS
48
?
HELP
CONTACT
BACK
NEXT
USER'S
MANUAL
™
Tutorial (cont.)
Step 5 - Remove unwanted pictures
- Click on the picture that you wish to remove from your slideshow
- Click the 'Remove' button or press the 'Delete' key to remove the selected picture
- Click the 'Remove All' button to remove all the pictures from your slideshow.
The selected pictures will be removed from the Picture List and the Timeline but will not be deleted
from your computer.
Step 6 - Preview your slideshow
Before you record the CD, make sure you are happy with the slideshow by previewing it.
- Click the 'Preview' button in the toolbar to view the slideshow
- The slideshow will return to the main screen when the preview is complete
- Press the 'Esc' key to cancel the preview at any time
Note: Each picture in the slideshow will stay on the screen for 3 seconds before moving to the next
picture. If you wish to increase the amount of time that a certain picture will be displayed, click the
right mouse button on the name of the picture in the image list and go to 'Display Time'. After you
have changed the display time, click 'OK'.
Step 7 - Write the CD
Now that you have the slideshow ready, you can create the CD.
- Insert a blank CD-R or CD-RW disc into the CD-Recorder
- Click the 'Write VCD' button on the toolbar
Step 8 - Play your CD in a VCD or DVD player
Insert the CD into a VCD or DVD player, and you will be able to view your slideshow on a television
screen. The slideshow plays in an auto-repeat loop. When you are finished viewing the slideshow, just
press the 'Stop' button on the DVD player and eject the disk.
CONTENTS
49
?
HELP
CONTACT
BACK
NEXT
USER'S
MANUAL
™
Tutorial (cont.)
Step 9- See the original picture files on the CD
- Insert the CD into the CD-ROM or DVD-ROM drive on your PC.
•
•
•
•
•
The viewer application should automatically open
If the viewer window does not automatically launch, open Windows Explorer.
Navigate to the drive letter of the CD-ROM or DVD-ROM drive
Launch the application on the CD named 'Viewer.exe'
The OnDVD Viewer application will be launched.
- In the OnDVD Viewer window, select the CD-ROM or DVD-ROM drive from the drop-down
list all of the original high-resolution pictures are stored on this disc. In addition to creating a
slideshow disc, you have created an archive of the original pictures on the CD.
Webcasting
- Follow steps 1-7 above to create your slideshow
- Click the 'WebCast' button and then click 'Next'. OnDVD will create a video slideshow to
send to the web. Click 'Next' again and type in your Dazzle WebCast Theater username and
password. Then click 'Login' If you have never used WebCast Theater before, click
'Register' and fill out the appropriate information. Once you are finished, anyone can view
your files by going to the Dazzle Webcast Theater website by first visiting www.Dazzle.com
and selecting “Webcast”, then “Webcast Theater”.
CONTENTS
50
?
HELP
CONTACT
BACK
NEXT
USER'S
MANUAL
™
MENU ITEMS REFERENCE
File/Exit - Closes the Dazzle OnDVD application
Video CD/Add Picture - Adds a specific picture to the timeline
Video CD/Add Directory - Adds an entire directory of pictures to the timeline
Video CD/Remove Picture - Removes a selected picture from the timeline
Video CD/Remove All - Removes all pictures in the Picture List from the timeline
Video CD/Write VCD - Creates a Video CD from your slideshow
View/Picture List - Toggles the view of the Picture List window pane
View/Timeline - Toggles the view of the Timeline window pane
View/Options - Opens the Video Standard Options. Most TV's in North America and Asia are NTSC.
Most in Europe are PAL.
Help/About - Gives version information for Dazzle OnDVD
Help/Help Topics - Launches the help file
CONTENTS
51
?
HELP
CONTACT
BACK
NEXT
USER'S
MANUAL
™
TROUBLESHOOTING
1.
My slideshow won't play on my DVD player.
a) Check the Owner's Manual of your DVD player to see if it can read VCDs (VideoCDs). If
it can, go on to step b. If it cannot, you will not be able to view your slideshow on this
DVD player.
b) If you recorded the slideshow onto a CD-R disc, check the Owner's Manual of your
DVD player to see if your DVD player can read CD-R discs. If it can read a CD-R disc but
it will not play the slideshow, you probably have a damaged CD-R disc. Re-record it and
try again. If your DVD player cannot read CD-R discs, re-record your slideshow to a CDRW disc and try to play it again.
c) If you recorded the slideshow onto a CD-RW disc and it will still not play, check the
bottom of the CD-RW disc for fingerprints or scratches. Re-record to a new CD-RW disc
if necessary.
d) If you are unable to find information in your DVD player Owners Manual, you can often
find the information on the Internet. Check the DVD player's manufacturer website. You
can also visit www.vcdhelp.com for information on many different DVD players.
2.
I can't read the archived files from the CD on my PC.
a) You must use the included file viewer program to read the CD from your PC.
b) If the viewer program did not automatically launch when you inserted the CD, remove
the CD and re-insert it.
c) If the viewer program still did not launch, click on the 'Viewer.exe' file on the CD.
d) If the viewer launched and no files are visible, re-record the CD and try again.
CONTENTS
52
?
HELP
CONTACT
BACK
NEXT
USER'S
MANUAL
™
TROUBLESHOOTING (continued)
3.
I can't record to my CD-Recorder. Does OnDVD support my CD-Recorder?
a) OnDVD supports almost all commercially available CD-Recorders and new recorders are
constantly being added. If you cannot record to your CD-Recorder, check the Dazzle
website for software upgrades.
b) If you downloaded all upgrades and you can still not record to your CD-Recorder, call
technical support to check on when support for your CD-Recorder will be added.
c)
Make sure the CD is blank. OnDVD requires that the destination CD be blank.
For the most up to date support information, please refer to:
http://www.Dazzle.com/support/trouble.html
UPGRADE INFORMATION
For OnDVD upgrade information, please go to www.Dazzle.com.
CONTENTS
53
?
HELP
CONTACT
BACK
NEXT
6
USER'S
MANUAL
™
Troubleshooting
Your Dazzle ZiO!
Common Troubleshooting Questions
and Answers
CONTENTS
?
HELP
CONTACT
BACK
NEXT
USER'S
MANUAL
™
Troubleshooting your Dazzle ZiO!
Common Troubleshooting Questions and Answers
Installation and use of the Dazzle ZiO! is relatively easy and normally should not produce
complications. However, if you are experiencing difficulties with your ZiO!, please refer to the
following troubleshooting guide for a possible solution. Additional tips and solutions as well as
product information can be found on our web site: www.Dazzle.com. If the problems persist after
trying the solutions provided below and on our interactive support website, please contact Dazzle
Technical Support for assistance.
1.
I have connected my ZiO! to my computer’s USB port and was unable to find the
appropriate drivers during installation.
PC Compatible:
Prior to connecting the ZiO! to your computer’s USB port, you must first install the ZiO!
driver software (if required). The Memory Stick ZiO! as well as the MultiMediaCard/Secure
Digital ZiO! do not require driver installation on Windows Me, Windows 2000, and
Windows XP. The SmartMedia and CompactFlash ZiOs do require driver installation. The
software for both the SmartMedia and CompactFlash ZiOs on Windows 98, Me, 2000 and
XP as well as the software for the MultiMediaCard/Secure Digital and Memory Stick ZiOs
on Windows 98 are located on the accompanying installation CD-ROM. Please refer to the
section titled "Installing the Driver Software on Windows XP", or “Installing the Driver
Software on Windows 98, Me and 2000” respectively for installation instructions.
Macintosh:
Prior to connecting the ZiO! to your computer’s USB port, you must first install the ZiO!
driver software (if required). The Memory Stick ZiO! and the MultiMediaCard/Secure Digital
ZiO! do not require driver installation on Mac OS 9.x and greater. The SmartMedia and
CompactFlash ZiO! do require driver installation. The software for the SmartMedia and
CompactFlash ZiO! for Mac OS 8.6-9.x as well as the software for the
MultiMediaCard/Secure Digital and Memory Stick ZiOs for Mac OS 8.6 are located on the
accompanying installation CD-ROM. Please refer to the section titled "Installing the driver
software" for installation instructions.
CONTENTS
55
?
HELP
CONTACT
BACK
NEXT
USER'S
MANUAL
2.
™
I have installed the ZiO! drivers and have the ZiO! plugged into my USB port, but
when I insert my digital media card nothing happens.
PC Compatible:
The Dazzle ZiO! is a digital card reader/writer that is accessed as a removable disk. In
order to access the digital images or data stored on your media card, you must access the
ZiO! through it’s "Removable Disk" icon. This can be done by first opening "My
Computer". Here you will see a "Removable Disk" icon (drive letter will also be assigned)
representing your ZiO!. Now double-click on the "Removable Disk" icon to display the
contents of the media inserted in your ZiO!. This is where your digital images or data will
be located.
Digital cameras will usually create a folder or folders on the digital media card, which will
contain your digital images. Depending on the digital camera you have, the folder names
will vary. Double-click on the respective folder name to access the digital images contained
within. You can create a preview by double-clicking on one of the image icons.
Macintosh:
Once a card is inserted on a Macintosh, a distinct icon will appear on the Mac OS desktop.
This is the "mounted" state which enables read and write operations for the media.
Opening the media icon will allow you access to the images stored on your respective
media card. Depending on the media used, the time it takes a media card to mount
may vary.
CONTENTS
56
?
HELP
CONTACT
BACK
NEXT
USER'S
MANUAL
3.
™
I have inserted my media card into my ZiO!, but I am unable to access my data.
If you are using a SmartMedia card, make sure that you have inserted the SmartMedia card
into the ZiO! with the gold contacts facing down and the ZiO! label facing upwards. For
more information regarding inserting your SmartMedia, please refer to the section titled
"Inserting a SmartMedia Card" in the User’s Manual.
If you are using MultiMediaCard or Secure Digital cards, make sure that you have inserted
the card with the gold contact facing down and the ZiO! label facing upwards. For more
information regarding inserting your MultiMediaCard or Secure Digital card, please refer to
the section titled "Inserting a MultiMediaCard or Secure Digital card" in the User’s Manual.
If you are using a CompactFlash card or Microdrive, make sure that you are inserting the
media with the media label up and CompactFlash connectors inserted into the ZiO! first.
For more information regarding inserting CompactFlash cards or Microdrives, please refer
to the section titled "Inserting a CompactFlash card" in the User’s Manual.
If you are using a Memory Stick card, make sure that you are inserting the media with the
gold contacts facing down and the ZiO! label facing upwards. For more information
regarding inserting Memory Stick cards, please refer to the section titled "Inserting a
Memory Stick Card" in the User’s Manual.
CONTENTS
57
?
HELP
CONTACT
BACK
NEXT
USER'S
MANUAL
4.
™
I can see the images on my media inserted in the ZiO!, but how do I download them
to my computer.
PC Compatible:
Images and data can be downloaded or transferred to your computer using basic Windows
file transfer techniques. Two of such techniques are drag and drop as well as copy and
paste.
For information on both drag and drop as well as copy and paste, please refer to your
Windows “Help” file in Windows 98, Me, and 2000 and “Help and Support” in Windows
XP. Both of which are located under the "Start" button in the lower left corner of your
Windows desktop.
Once you have opened Windows “Help", begin by clicking on the "Index" tab. This will
display the contents of the Windows “Help". Now scroll down to and double click on
"copying files, folders". To access information regarding drag and drop as well as copy
and paste in “Help and Support” on Windows XP, enter either drag and drop or copy and
paste in the search bar.
Macintosh:
When a card is mounted, it can be used in the same fashion a floppy or removable disk.
Double-click on the icon to open its respective file window. Once you have opened the file
window, holding down the option key, drag and drop the desired images from the media to
a location of your choice.
5.
I am trying to write to my Memory Stick card, but I am getting an error that the
Memory Stick is write protected or locked.
Please make sure that the lock tab located on the bottom of the Memory Stick media is
not in the lock position. If the Lock tab is located in the locked position the Memory Stick is
locked and therefore write protected.
CONTENTS
58
?
HELP
CONTACT
BACK
NEXT
7
USER'S
MANUAL
™
OBTAINING
Technical Support
Contacting Technical Support
Returning Products for Service
Limited Warranty
CONTENTS
59
?
HELP
CONTACT
BACK
NEXT
USER'S
MANUAL
™
Contacting Technical Support
The Dazzle ZiO! is relatively easy to maintain and operate and normally should not produce
complications. However, if you need assistance or have questions of any kind, our trained staff
members are ready to help. Our Technical Support Department can be reached by calling 203-3154230 from 8:00 a.m. to 9:00 p.m. (EST), Monday through Friday or by fax at 203-483-5985. In the
UK, please contact local support at +44 118 979 1026. We recommend having your computer
nearby when calling to facilitate troubleshooting. E-mail support as well as 24 hour, 7 day a week
Technical Support is available via our interactive support website: www.Dazzle.com/support.
Click here to
visit Technical
Support Online
Returning Products for Service
When calling for support, if a Technical Support specialist recommends that you return the product
to Dazzle, the Technical Support specialist will provide to you a Return Merchandise Authorization
(RMA) number. The RMA number must appear on the outside of your shipping carton preferably
below the return address. Our Receiving Department will refuse delivery on any package that does
not carry an RMA number. Pack the Dazzle ZiO! securely as not to cause damage. Be certain that it
fits snugly and is packed appropriately.
■ Improper packing can result in damage to the device, and may result in voiding the warranty.
■ We will not accept an improperly packaged device.
You are responsible for paying the cost of shipping the device in for repair; we will pay the return
shipping on any Warranty RMA. Be sure to include the RMA number on the outside of the box.
Please ship the device to:
SCM Microsystems, Inc.
Retail Brands Group
20 Carter Drive
Guilford, CT 06437 USA
CONTENTS
60
?
HELP
CONTACT
BACK
NEXT
USER'S
MANUAL
™
SCM Microsystems, Inc. LIMITED WARRANTY
SCM Microsystems, Inc. warranty obligations are limited to the terms set forth below:
SCM Microsystems, Inc., Retail Brands Group, ("The Company") warrants this product against defects in material and workmanship
for a period of one (1) year from the date of original retail purchase. For residents of the European Union, the warranty is two (2)
years from the original date of purchase.
This limited warranty is made only to the original end user purchaser ("you") of the product and does not extend to any subsequent
purchasers or owners of the product. The "original end user" is the first user to put the product into service in any fashion, but the
term "original end user" shall exclude dealers. Dealers shall not be entitled to the benefits of the limited warranty.
It is your responsibility to establish the warranty period by verifying the original purchase date. Accordingly, to avoid dispute, you
should return the warranty card within ninety (90) days after the date of purchase.
If you discover a defect, The Company will, at its option, repair or replace this product with a new or reconditioned product at no
charge to you, provided you return it during the warranty period, with transportation charges prepaid. (You can obtain additional information by contacting a Customer Service Representative at the telephone number printed on the certificate.) In the event that an
alternate product is unavailable, The Company will refund the cost of goods at a pro-rated amount. To each product returned for warranty service, please attach your name, address, telephone number, and a copy of the bill of sale bearing the appropriate serial numbers as proof of date of original retail purchase, as well as a detailed description of the problem for which service is requested. Prior
to returning the product, you must obtain from The Company a Return Merchandise Authorization Number (RMA#). You are responsible for packaging the product to be returned, and should take care that the product is packed in its original packaging. If the repairs
are covered by the Limited Warranty and if the product was properly shipped to The Company, The Company will pay the return shipping charges.
This warranty applies only to hardware products manufactured by The Company that can be identified by The Company’s trademark,
trade name, or logo affixed to them. This warranty does not cover: damage resulting from accident, misuse, abuse, or neglect and/or
damage during any type of transportation resulting from improper packaging; damage to any product which has been altered in any
fashion, including the alteration or removal of any serial number; damage resulting from causes other than product defects, including
and not by way of limitation, lack of technical skill, competence, or experience of the user, and/or failure to use the product in accordance with the instructions provided in the User’s Manual; and service performed by an unauthorized person or entity.
All computer software either sold and/or licensed to a purchaser or user is done so on an "as is" basis. The only warranties relating to
such software, if any, are provided by the Master Licensor of such software and are set forth in the User’s Manual. The entire risk as
to the quality and performance of such software is with the purchaser or user. Should such software prove defective following its
purchase the purchaser or user, as the case may be (and not The Company) assumes the entire cost of all necessary servicing or
repair.
Any implied warranties including fitness for use and merchantability are limited in duration to the period of the expressed warranty
set forth above. The remedies provided under this warranty are exclusive and in lieu of all others.
The Company hereby expressly disclaims liability and shall not be responsible for incidental, consequential and contingent damages
of any kind or nature, including, without limitation: damages to persons or property, whether a claim for such damages is based upon
warranty, contract, tort or otherwise; damages due to or arising out of the loss of data; or lost profits.
The Company shall not be responsible for any damages caused by the presence of error or omission in any so-called "foreign language version" of its manuals, instructions or related materials.
SCM Microsystems, Inc., Retail Brands Group — 20 Carter Drive — Guilford, CT 06437 USA
CONTENTS
61
?
HELP
CONTACT
BACK
NEXT
USER'S
MANUAL
™
HOW-TO
Contact Us
SCM Microsystems, Inc. is a leading supplier of solutions that open
the Digital World by enabling people to conveniently access digital
content and services. SCM Microsystems advanced silicon solutions, hardware and software enable secure exchange of electronic
information for digital applications from e-commerce to broadband
content delivery by providing controlled access points to platforms
such as PCs, digital camera, and digital television set-top boxes.
SCM Microsystems, Inc. serves the retail market through its Dazzle
and Microtech product brands. Global headquarters are in Fremont,
CA., with European headquarters in Munich, Germany. Operations
for the company’s Retail Brands Group are in Guilford, CT.
Operating hours are Monday through Friday from 8:00 a.m. to 6:00
p.m. (US. Eastern Standard Time). Technical Support hours of
operation are from 8:00 a.m. to 9:00 p.m. (U.S. Eastern Standard
Time) Monday through Friday.
SCM Microsystems, Inc.
Retail Brands Group
20 Carter Drive
Guilford, 06437 USA
Tel: +203-315-4200
Fax:+203-483-5106
Website: www.Scmmicro.com
CONTENTS
62
?
HELP
CONTACT
BACK
NEXT
USER'S
MANUAL
™
Copyright Information
The contents of this manual are copyrighted by SCM Microsystems, Inc. and may not be reproduced in whole or in part without
written permission of SCM Microsystems, Inc. The same proprietary and copyright notices must be affixed to any permitted copies
as were affixed to the original. This exception does not allow copies to be made for others, whether or not sold, but all of the
material purchased (with all backup copies) may be sold, given or loaned to another person. Under the law, copying includes
translating into another language or format. You may use the software on a single computer owned by you and extra copies cannot
be made.
Third-party products mentioned are in most cases for informational purposes only and constitute neither an endorsement nor a
recommendation. SCM Microsystems, Inc. assumes no responsibility with regard to the performance or use of the products.
Product specifications and information contained herein are subject to change without notice.
© Copyright 2002 SCM Microsystems, Inc. All rights reserved. Manual version 2.0 — 01.22.02 SYS-JB
Trademarks
Dazzle and the Dazzle insignia are registered trademarks of SCM Microsystems, Inc.
Digital FlashFilm, Compact FlashFilm, DPA Drives and the DPA Logo are trademarks of SCM Microsystems, Inc.
Microsoft, Windows, the Windows Logo, and MS-DOS are registered trademarks of Microsoft Corporation.
Apple, Macintosh, and Mac OS are registered trademarks of Apple Computer, Inc.
Mac and iMac are trademarks of Apple Computer, Inc.
CompactFlash is a trademark of SanDisk Corp. and is licensed royalty-free to the CFA
(CompactFlash Association) which in turn will license it royalty-free to CFA members.
Secure Digital is a trademark of the Secure Digital Association.
SmartMedia and SSFDC are trademarks of the Toshiba Corporation.
MultiMediaCard is a trademark of the MultiMediaCard Association.
Microdrive is a trademark of the IBM Corporation.
Memory Stick and MagicGate are trademarks of Sony Corp Corporation.
All other company names and product names are trademarks or registered trademarks of their respective owners.
For more information contact:
SCM Microsystems, Inc.
Retail Brands Group
20 Carter Drive
Guilford, 06437 USA
Tel: +203-315-4200
Fax: +203-483-5106
Web site: http://www.Scmmicro.com
CONTENTS
63
?
HELP
CONTACT
BACK
NEXT
Java Redirect Script
Redirecting to Interactive suport
If the page does not appear in ten seconds click here
http://www.dazzle.com/support/ [1/24/2002 3:57:15 PM]
SCM Microsystems Interactive Customer Support - SCM - Microtech - Dazzle
___
Click on the brand name for the latest Windows XP information
Information is current up to:
Welcome to the interactive support area for Microtech and Dazzle brand products.
From here you will be able to ask a question and look for answers to the most commonly asked questions.
Notice
1/18/02
This site will be under maintenance from
9PM PST 2/1/02 until 7AM PST 2/2/02.
The site will only be down for brief
intervals, it will however be slow during
this time period. This maintenance has
been deemed necessary to increase space
and efficiency of our knowledgebase. We
apologize for any inconvenience that this
may cause you and appreciate your
patience.
Any changes to the maintenance schedule
will be posted here.
Announcements
Drivers and Software Updates
[Click the Brand Name]
Be sure to Download the latest Dazzle and Microtech Drivers and
Software Updates before troubleshooting the product.
Search for Answers
[Click to Enter]
With our dynamic knowledge base, find the answers to your questions
using the same solution database that our phone technicians use.
Search by retail brand, product, keywords, or phrases.
XP - Be sure to find
• Windows
out all of the latest information
•
•
about Dazzle and Microtech
products compatibility with the
Windows XP operating system.
Be sure to download the
latest Dazzle or Microtech
drivers and software for your
products.
Register your Dazzle,
Microtech, or IBM MicroDrive
product for complete customer
support.
Goto FAQ Answer ID#:
FAQ ID# Go
Privacy Statement
My Personal Stuff
[Click to Enter]
Login to check the status of your questions, modify your answer
update notifications, update your personal profile, or access
restricted information and features.
Logged in users will see major advantages in site navigation.
Email Us A Question
To better serve our customers we are currently updating our systems.
In the meantime, clicking this link will allow you to search for answers in
our knowledgebase. Once you have thoroughly viewed an answer
you will be presented with the 'Email us a Question' link
at the top of the search page.
Site best viewed with Internet Explorer 4.5 and higher or Netscape 6.1 and higher.
http://scmmicro.custhelp.com/cgi-bin/scmmicro.cfg/php/enduser/home.php (1 of 2) [1/24/2002 3:57:24 PM]
SCM Microsystems Interactive Customer Support - SCM - Microtech - Dazzle
http://scmmicro.custhelp.com/cgi-bin/scmmicro.cfg/php/enduser/home.php (2 of 2) [1/24/2002 3:57:24 PM]