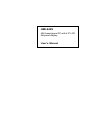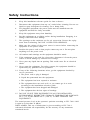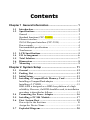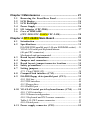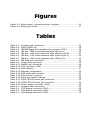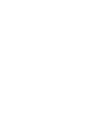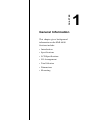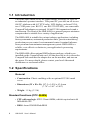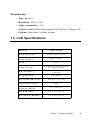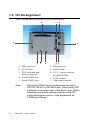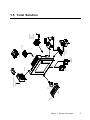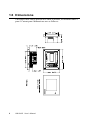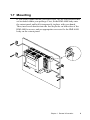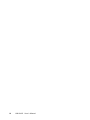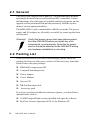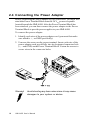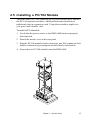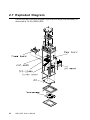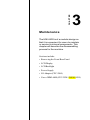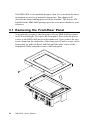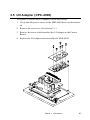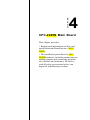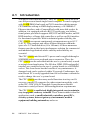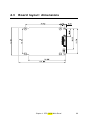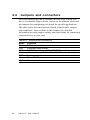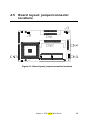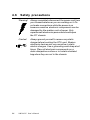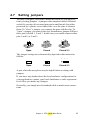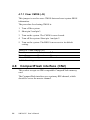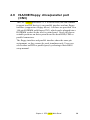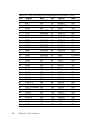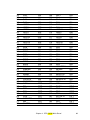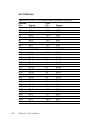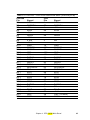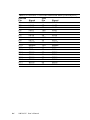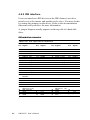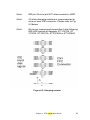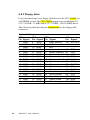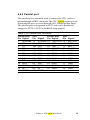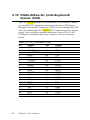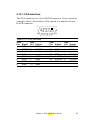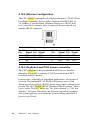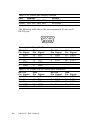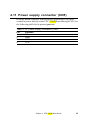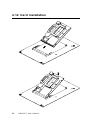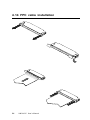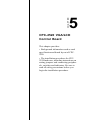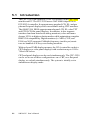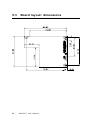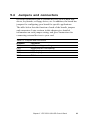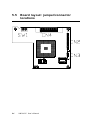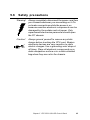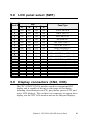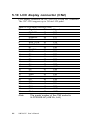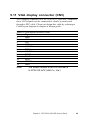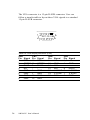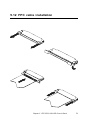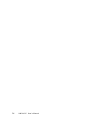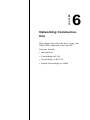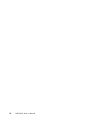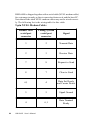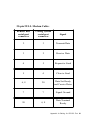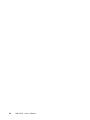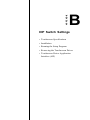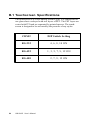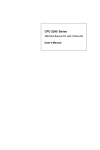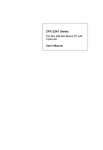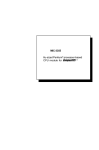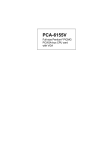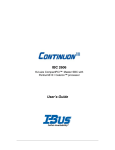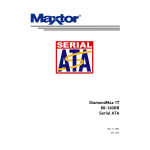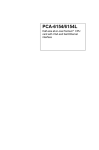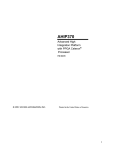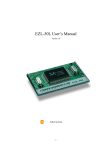Download Advantech HMI-640S User`s manual
Transcript
HMI-640S 486-based panel PC with 6.0" LCD flat panel display User's Manual Copyright notice This document is copyrighted 2000 by Advantech Co., Ltd. All rights are reserved. Advantech Co., Ltd. reserves the right to make improvements to the products described in this manual at any time without notice. No part of this manual may be reproduced, copied, translated or transmitted in any form or by any means without the prior written permission of Advantech Co., Ltd. Information provided in this manual is intended to be accurate and reliable. However, Advantech Co., Ltd assumes no responsibility for its use, nor for any infringements upon the rights of third parties which may result from its use. Acknowledgments HMI-640S, CPC-2245N, CPC-2430, CPC-2520 and CPC-2900 are all trademarks of Advantech Co., Ltd. IBM, PC/AT, and PS/2 are trademarks of International Business Machines Corporation. MS-DOS and Windows CE are trademarks of Microsoft Corporation. All other brand and product names mentioned herein are trademarks or registered trademarks of their respective holders. Part No. 2008064000 1st Edition Printed in Taiwan Feb 2000 FCC Class A notes This equipment has been tested with a class A computing device and has been found to comply with part 15 of FCC Rules. Operation in a residential area may cause unacceptable interference to radio and TV receptions requiring the operator to take whatever steps are necessary to correct the interference. Safety Instructions 1. Read these safety instructions carefully. 2. Keep this installation reference guide for later reference. 3. Disconnect this equipment from any AC outlet before cleaning. Do not use liquid or spray detergents for cleaning. Use a damp cloth. 4. For pluggable equipment, the power outlet must be installed near the equipment and must be easily accessible. 5. Keep this equipment away from humidity. 6. Put this equipment on a reliable surface during installation. Dropping it or letting it fall could cause damage. 7. The openings on the enclosure are for air convection. Protect the equipment from overheating. DO NOT COVER THE OPENINGS. 8. Make sure the voltage of the power source is correct before connecting the equipment to the power outlet. 9. Position the power cord so that people cannot step on it. Do not place anything over the power cord. 10. All cautions and warnings on the equipment should be noted. 11. If the equipment is not used for a long time, disconnect it from the power source to avoid damage by transient over-voltage. 12. Never pour any liquid into an opening. This could cause fire or electrical shock. 13. Never open the equipment. For safety reasons, the equipment should be opened only by qualified service personnel. 14. If any of the following situations arises, get the equipment checked by service personnel: a. The power cord or plug is damaged. b. Liquid has penetrated into the equipment. c. The equipment has been exposed to moisture. d. The equipment does not work well, or you cannot get it to work according to the installation reference guide. e. The equipment has been dropped and damaged. f. The equipment has obvious signs of breakage. 15. DO NOT LEAVE THIS EQUIPMENT IN AN UNCONTROLLED ENVIRONMENT WHERE THE STORAGE TEMPERATURE IS BELOW 20° C (-4° F) OR ABOVE 60° C (140° F). IT MAY DAMAGE THE EQUIPMENT. The sound pressure level at the operator's position according to IEC 704-1:1982 is equal to or less than 70 dB(A). DISCLAIMER: This set of instructions is given according to IEC 704-1. Advantech disclaims all responsibility for the accuracy of any statements contained herein. Wichtige Sicherheishinweise 1. Bitte lesen sie Sich diese Hinweise sorgfältig durch. 2. Heben Sie diese Anleitung für den späteren Gebrauch auf. 3. Vor jedem Reinigen ist das Gerät vom Stromnetz zu trennen. Verwenden Sie Keine Flüssig-oder Aerosolreiniger. Am besten dient ein angefeuchtetes Tuch zur Reinigung. 4. Die NetzanschluBsteckdose soll nahe dem Gerät angebracht und leicht zugänglich sein. 5. Das Gerät ist vor Feuchtigkeit zu schützen. 6. Bei der Aufstellung des Gerätes ist auf sicheren Stand zu achten. Ein Kippen oder Fallen könnte Verletzungen hervorrufen. 7. Die Belüftungsöffnungen dienen zur Luftzirkulation die das Gerät vor überhitzung schützt. Sorgen Sie dafür, daB diese Öffnungen nicht abgedeckt werden. 8. Beachten Sie beim AnschluB an das Stromnetz die AnschluBwerte. 9. Verlegen Sie die NetzanschluBleitung so, daB niemand darüber fallen kann. Es sollte auch nichts auf der Leitung abgestellt werden. 10. Alle Hinweise und Warnungen die sich am Geräten befinden sind zu beachten. 11. Wird das Gerät über einen längeren Zeitraum nicht benutzt, sollten Sie es vom Stromnetz trennen. Somit wird im Falle einer Überspannung eine Beschädigung vermieden. 12. Durch die Lüftungsöffnungen dürfen niemals Gegenstände oder Flüssigkeiten in das Gerät gelangen. Dies könnte einen Brand bzw. elektrischen Schlag auslösen. 13. Öffnen Sie niemals das Gerät. Das Gerät darf aus Gründen der elektrischen Sicherheit nur von authorisiertem Servicepersonal geöffnet werden. 14. Wenn folgende Situationen auftreten ist das Gerät vom Stromnetz zu trennen und von einer qualifizierten Servicestelle zu überprüfen: a. Netzkabel oder Netzstecker sind beschädigt. b. Flüssigkeit ist in das Gerät eingedrungen. c. Das Gerät war Feuchtigkeit ausgesetzt. d. Wenn das Gerät nicht der Bedienungsanleitung entsprechend funktioniert oder Sie mit Hilfe dieser Anleitung keine Verbesserung erzielen. e. Das Gerät ist gefallen und/oder das Gehäuse ist beschädigt. f. Wenn das Gerät deutliche Anzeichen eines Defektes aufweist. 15. Bitte lassen Sie das Gerät nicht unbehehrt hinten unter -20° C (-4° F) oder oben 60° C (140° F), weil diesen Temperaturen das Gerät zerstören könten. Der arbeitsplatzbezogene Schalldruckpegel nach DIN 45 635 Teil 1000 beträgt 70dB(A) oder weiger. DISCLAIMER: This set of instructions is provided according to IEC704-1. Advantech disclaims all responsibility for the accuracy of any statements contained therein. Contents Chapter 1 General Information ..................................... 1 1.1 1.2 1.3 1.4 1.5 1.6 1.7 Introduction ....................................................................... 2 Specifications .................................................................... 2 General ................................................................................. 2 Standard functions (CPC-2245N) ........................................ 2 Ethernet interface ................................................................. 4 SVGA/Flat panel interface (CPC-2520) .............................. 4 Power supply ........................................................................ 4 Environmental specifications ................................................ 4 Touchscreen ......................................................................... 5 LCD Specifications ........................................................... 5 I/O Arrangement .............................................................. 6 Total Solution .................................................................... 7 Dimensions ........................................................................ 8 Mounting ........................................................................... 9 Chapter 2 System Setup ............................................. 11 2.1 2.2 2.3 2.3 2.4 2.5 2.6 2.7 General ............................................................................ 12 Packing List .................................................................... 12 Initial Setup ..................................................................... 13 Installing a CompactFlash Memory Card .................. 14 Installing a CompactFlash adapter ..................................... 14 Installing a 2.5" HDD ......................................................... 15 HMI-640S is designed as a HDD-less platform of a high reliability. However, if a HDD should be used, its installation procedure is described as follows: ...................................... 15 Connecting the Power Adapter .................................... 16 Installing a PC/104 Module .......................................... 17 First System Boot .......................................................... 19 Power up for the first time ................................................. 19 Assign the Device Name ................................................... 19 Exploded Diagram .......................................................... 20 Chapter 3 Maintenance ................................................ 21 3.1 3.2 3.3 3.4 3.5 3.6 Removing the Front/Rear Panel .................................. 22 LCD Display .................................................................... 24 LCD Backlight ................................................................ 25 Power Supply ................................................................... 26 I/O Adapter (CPC-2900) ............................................... 27 Core of HMI-640S (CPC-2520/CPC-2245N/CPC-2430) ........................... 28 Chapter 4 CPC-2245N Main Board .............................. 29 4.1 4.2 Introduction ..................................................................... 30 Specifications .................................................................. 31 ISA/IDE/FDD/parallel port (144-pin SODIMM socket) ... 31 VGA/LAN/serial port/keyboard/mouse (40-pin FPC connector) ...................................................... 32 Mechanical and environmental ........................................... 32 4.3 Board layout: dimensions ............................................. 33 4.4 Jumpers and connectors ............................................... 34 4.5 Board layout: jumper/connector locations ................. 35 4.6 Safety precautions .......................................................... 36 4.7 Setting jumpers............................................................... 37 4.7.1 Clear CMOS (J2) ...................................................... 38 4.8 CompactFlash interface (CN2) ..................................... 38 4.9 ISA/IDE/floppy drive/parallel port (CN3) ................... 39 4.9.1 ISA bus ...................................................................... 42 4.9.2 IDE interface ............................................................. 46 4.9.3 Floppy drive ............................................................... 48 4.9.4 Parallel port ............................................................... 49 4.10 VGA/LAN/serial ports/keyboard/mouse (CN4) ........ 50 4.10.1 VGA interface ......................................................... 51 4.10.2 Ethernet configuration ............................................. 52 4.10.3 Keyboard and PS/2 mouse connector ..................... 52 Table 4-15: PS/2 mouse connector ..................................... 53 4.10.4 Serial ports ............................................................... 53 4.11 Power supply connector (CN5) .................................... 55 4.12 Card installation ............................................................. 56 4.13 Card removal .................................................................. 57 4.14 FPC cable installation .................................................... 58 Chapter 5 CPC-2520 VGA/LCD Control Board ........... 59 5.1 5.2 Introduction ..................................................................... 60 Specifications .................................................................. 61 General ............................................................................... 61 Mechanical and environmental ........................................... 61 5.3 Board layout: dimensions ............................................. 62 5.4 Jumpers and connectors ............................................... 63 5.5 Board layout: jumper/connector locations ................. 64 5.6 Safety precautions .......................................................... 65 5.7 Jumper settings .............................................................. 66 5.8 LCD panel select (SW1) ................................................ 67 5.9 Display connectors (CN2, CN3) .................................. 67 5.10 LCD display connector (CN2) ...................................... 68 5.11 VGA display connector (CN3) ...................................... 69 5.12 FPC cable installation .................................................... 71 Chapter 6 Networking Communication ...................... 73 6.1 6.2 6.2 6.3 Introduction ..................................................................... 74 Networking via LAN...................................................... 74 Networking via RS-232 ................................................. 76 Simple Networking via a Hub....................................... 77 Chapter A Cabling for RS-232 Port ............................. 79 Chapter B DIP Switch Settings ................................... 83 B.1 Touchscreen Specifications .......................................... 84 Figures Figure 4-1: Board layout: jumper/connector locations ................................. 35 Figure 4-2: Damping resistor ....................................................................... 47 Tables Table Table Table Table Table Table Table Table Table Table Table Table Table Table Table Table Table Table Table Table Table Table Table 4-1: Jumpers and connectors ........................................................... 34 4-2: Clear CMOS (J2) ........................................................................ 38 4-3: ISA/IDE/floppy drive/parallel port connector (CN3) .................... 40 4-4: ISA bus - CN3 cross reference table (ISA pin A) ....................... 42 4-5: ISA bus - CN3 cross reference table (ISA bus pin B) ................ 43 4-6: ISA bus - CN3 cross reference table (ISA bus pin C) ................ 44 4-7: ISA bus - CN3 cross reference table (IDE pin D) ...................... 45 4-8: IDE hard drive connector ............................................................ 46 4-9: Floppy drive connector ............................................................... 48 4-10: Parallel port connector ............................................................... 49 4-11: FPC connector (CN4) ................................................................. 50 4-12: VGA interface .............................................................................. 51 4-13: Ethernet configuration ................................................................ 52 4-14: PS/2 keyboard connector ........................................................... 53 4-15: PS/2 mouse connector .............................................................. 53 4-16: Serial port default settings ......................................................... 54 4-17: COM1 RS-232 serial port connector .......................................... 54 4-18: COM2 RS-232 serial port connector .......................................... 54 4-19: Power supply connector (CN5) .................................................. 55 5-1: Jumpers and connectors ........................................................... 63 5-2: LCD display connector (CN2) .................................................... 68 5-3: VGA display connector (CN3) ..................................................... 69 5-4: VGA display connector (CN3) ..................................................... 70 CHAPTER General Information This chapter gives background information on the HMI-640S. Sections include: • Introduction • Specifications • LCD Specifications • I/O Arrangement • Total Solution • Dimensions • Mounting 1 1.1 Introduction The HMI-640S meets all of the requirements necessary to serve as an industrial operator interface. This panel PC provides an all-in-one 486 PC platform with 6.0" STN color LCD display, on-board VGA, two COM ports (one RS-232, one RS-232/422/485), one removable CompactFlash adapter, an external 16-bit PC/104 expansion slot and a touchscreen. The heart of the HMI-640S is a general-purpose miniature computer that is suitable for a variety of applications. The HMI-640S is suitable for various industry applications, including factory automation, automated production lines, precision machinery, production process control, environmental control, terminal information system and entertainment management system. HMI-640S is a reliable, cost-effective solution to your application's processing requirements. The HMI-640S offers optional HMI software package, which is preinstalled on the CompactFlash card. All that user has to do is insert the CompactFlash card into the adapter box on the machine, and turn on the power. For more details, please contact your local Advantech distributors or our branch office. 1.2 Specifications General • Construction: Plastic molding with an optional PC/104 metal cover • Dimensions (W x H x D): 197.5 x 142.8 x 63.4 mm (7.76" x 5.61" x 2.49") • Weight: 1.5 kg (3.3 lb) Standard functions (CPC-2245N) • CPU with core logic: STPC Client 66MHz, which is equivalent to 66 MHz 80486 CPU • BIOS: Award 256 KB Flash BIOS 2 HMI-640S User's Manual • RAM: 16MB EDO RAM on board • IDE hard disk drive interface: Supports up to two Enhanced IDE devices, auto-detect BIOS • Multi-mode parallel port: Configured to LPT1, LPT2, LPT3 or disabled. Supports SPP/EPP/ECP; D-SUB 25-pin connector (on I/O module) • Serial ports: One serial RS-232 port, one serial RS-232/422/485 port (configurable by DIP switches; please refer to Appendix B). • PS/2 keyboard/mouse connector: Mini-DIN keyboard connector • Watchdog timer: Generates a system reset at a fixed 1.6-second interval. Watchdog timer can be enabled/disabled through software. The Watchdog timer is disabled by default factory setting. • External expansion slot: 104-pin connector, supports up to two cascaded 16-bit PC/104 cards with +5 V and +12 V • Battery: 3 V @ 195 mA Lithium battery for CMOS backup Chapter 1 General Information 3 Ethernet interface • Chipset: Realtek RTL8139A 10/100 Base-T controller • Network (LAN): Novell NE1000/2000 compatible. Supports both boot ROM function and software drivers SVGA/Flat panel interface (CPC-2520) • Chipset: C&T 69000 • Display memory: 2 MB SDRAM embedded • Hardware Windows acceleration: 32-bit graphic engine. Hardware line drawing and 64 x 64 x 2 hardware cursor • Resolution: Note: 640 x 480 @ 16M colors 800 x 600 @ 16M colors 1024 x 768 @ 64K colors The resolution and hardware Windows acceleration function of the flat panel interface is partially dependent on the resolution of the flat panel. Power supply • Output rating: 25 W • Input voltage: 18 ~ 30 VDC • Output voltage: +5 V @ 4 A, +12 V @ 0.5 A Environmental specifications • Operating temperature: 0 ~ 45° C (32° ~ 113° F) • Relative humidity: 0 ~ 95% RH (non-condensing), 40° C • Safety: Meets UL/CSA • FCC Class A, CE certified • Vibration: 10 ~ 18 Hz, 1.5 mm peak-to-peak displacement 18 ~ 500 Hz, 1 G acceleration 4 HMI-640S User's Manual Touchscreen • Type: Resistive • Resolution: 1024 x 1024 • Light transmission: 75% • Software driver:HMI-640S supports both DOS and Windows CE • Lifetime: More than 3 million touches 1.3 LCD Specifications M o d el H M I- 6 4 0 S D is p la y t y p e S T N c o lo r L C D M a x . c o lo r s o r g r a y s c a le s S iz e L C D 2 5 6 c o lo r s 6 .0 " K C B 0 6 0 V G 1 C A -A 2 1 o r c o m p a t ib le m o d el R e s o lu t io n 640 x 480 (V G A ) B r ig h t n e s s 7 0 c d /m ² D o t s iz e ( W x H ) V ie w in g a n g le O p e r a t in g T e m p e ra tu re L C D 0 .0 4 3 x 0 .1 6 9 90° 0 ~ 50° C M T B F 6 2 ,0 0 0 h o u rs B a c k lig h t M T B F 1 0 ,0 0 0 h o u rs Chapter 1 General Information 5 1.4 I/O Arrangement The I/O arrangement of the HMI-640S is shown below: c b d a e j a. IDE connector b. PC/104 slot c. PS/2 keyboard and mouse connector d. Serial COM2 port e. Serial COM1 port Note: 6 i h g f f. Ethernet port g. Parallel port h. 24 VDC input connector & chassis GND i. LCD contrast j. Slide power switch Serial port COM2 can be configured to operate in RS-232, RS-422 or RS-485 mode. This is set by DIP switches on the upper side of the back cover. Before attaching connectors, please make sure the DIP switch settings are correct. (See Appendix B for COM2 port settings.) HMI-640S User's Manual PS/2 Keyboard (Market) PS/2 Mouse (Advantech) Industrial PC Data Acquisition Module HMI-640S Ethernet COM Port HMI-640S (Advantech) (Advantech) (Advantech) SSD Adapter (IDE) PC/104 + Cover (Advantech) Power Supply Adapter (24 VDC) (Advantech) 1.5 Total Solution Chapter 1 General Information 7 1.6 Dimensions The HMI-640S can be placed on a shelf or a table, or mounted onto a panel. Cutout panel dimensions are as follows: 8 HMI-640S User's Manual 1.7 Mounting If you want to panel mount your HMI-640S, use the four brackets that are included within your package. First, fit the HMI-640S body onto the cutout panel and hold it temporarily in place with your hands. Then, insert each bracket into the four keyholes on both sides of the HMI-640S rear case, and use appropriate screws to fix the HMI-640S body on the cutout panel. Chapter 1 General Information 9 10 HMI-640S User's Manual CHAPTER 2 System Setup This chapter explains how to set up the HMI640S hardware. Sections include: • General • Packing List • Initial Setup • Installing a CompactFlash memory card • Connecting the Power Adapter • Installing a PC/104 Module • First System Boot • Exploded Diagram 2.1 General The HMI-640S compact profile panel PC can simultaneously monitor and sample the data from several traditional PLC controllers. It takes full advantage of a wide range of available software programs, and its upgrade can be performed both quickly and easily with the replacement of various optional modules. The HMI-640S is easily customizable to fulfill your needs. The power supply and I/O adapter are all readily accessible by removing the front or rear panel. Warning! Verify that power source has been disconnected from the HMI-640S before you install any of its components or accessories. Note that no power source should be attached to the HMI-640S during any hardware installation or servicing. 2.2 Packing List When you first receive your HMI-640S package, please check the packing list below to make sure you have all the necessary items that should come with your package: q HMI-640S compact panel PC q CompactFlash adapter box q Power adapter q User's Manual q Service CD q DB-9 null modem cable q Accessory pack If you have purchased additional software options, you should have optional items such as: q 16 MB CompactFlash card pre-installed with specific software q End User License Agreement (EULA) for Windows CE 12 HMI-640S User's Manual 2.3 Initial Setup The HMI-640S offers an easy setup feature: It takes merely 3 easy steps for your initial setup before use. Simply take out the HMI-640S from it's package and follow the steps below for a quick initial setup: Step 1: Insert CompactFlash memory card (with Windows CE and/or specific application software inside) into the appropriate bus slot. Step 2: Connect the power adapter cord to HMI-640S and plug the other end of the cord into the power outlet. Step 3: Turn the sytem power on for the first boot. Warning! Before installing the serial port mouse driver, you must remove the PS/2 mouse driver from your system. Note: The PS/2 mouse driver cannot be simultaneously installed with a serial/COM port mouse driver. Note: It might be possible that you may see several light or dark dots on the LCD panel while system powers up. These minor imperfections actually originate from the LCD panel manufacturing process and will not affect the normal operation of your system in any way. Chapter 2 System Setup 13 2.3 Installing a CompactFlash Memory Card Installing a CompactFlash adapter 1. Verify that the power source to the HMI-640S has been properly disconnected. 2. Insert the CompactFlash adapter frimly but gently into the IDEcompatible slot as shown in the picture below. 3. Make sure your CompactFlash memory card is inserted properly into place. 14 HMI-640S User's Manual Installing a 2.5" HDD HMI-640S is designed as a HDD-less platform of a high reliability. However, if a HDD should be used, its installation procedure is described as follows: 1. Verify that the power source to the HMI-640S has been properly disconnected. 2. Connect the HDD via a cable to the IDE-compatible slot on the HMI-640S. Make sure that you have inserted the cable connector properly into the slot. Warning! When connecting the cable to the HDD, make sure that pin 1 on the cable is connected to pin 1 on the connector of the HDD. Faulty or wrong connection might damage your HDD. Chapter 2 System Setup 15 2.4 Connecting the Power Adapter Before connecting the power adapter to your HMI-640S, you must first attach the Power Terminal Block onto the 24 VDC power receptable located beneath the HMI-640S. After the Power Terminal Block has been attached, you can then connect the power adapter to the Power Terminal Block to provide power supplies to your HMI-640S. To connect the power adapter: 1. Identify each wire of the power adapter cord (you must first make sure which is +, - or GND specifically). 2. Unscrew the screws on the power terminal. Insert each wire of the power adapter cord specifically into its designated connector hole (+, - and GND) on the Power Terminal Block. Fasten the screws to secure wires in the connector holes. Warning! 16 Avoid shorting any bare wires since it may cause damages to your system or device. HMI-640S User's Manual 2.5 Installing a PC/104 Module The HMI-640S's PC/104 connector gives you the flexibility to attach to the PC/104 expansion modules, which perform same functions as traditional plug-in expansion cards. Using these modules might save you space and valuable slots. To install a PC/104 module: 1. Verify that the power source to the HMI-640S has been properly disconnected. 2. Detach the metal cover on the rear panel. 3. Plug the PC/104 module's male connectors into ISA expansion slot's female connectors by pressing the module firmly with caution. 4. Secure the two PC/104 modules onto the HMI-640S. 5. Replace the PC/104 cover. Chapter 2 System Setup 17 82.6 88.9 95.9 90.8 90.8 5.1 5.1 0 5.1 85.1 0 PC/104 module dimensions (mm ±5 %) 18 HMI-640S User's Manual 90.2 2.6 First System Boot After you have properly installed the CompactFlash memory card preinstalled with Windows CE or even with specific application software , all you have to do is simply plug in the power and the system is ready for the first boot. Power up for the first time Please follow the steps below to perform your first system boot : 1. Turn on the power switch. Meanwhile, the Power LED on the front panel will light up. 2. The Windows CE operating system starts to boot from the CompactFlash memory. 3. Wait for a while for Windows CE to complete its fist startup. Assign the Device Name After you have successfully booted for the first time, you can now assign a Device Name to your HMI-640S for network identification. Follow the instructions below to assign the Device Name: 1. First Click Start/Settings/Control Panel/Communication Properties to access the Communication Properties page. 2. Select the Device Name tab on the properties page, and assign a Device Name to your HMI-640S. The Device Name is what comes to distinguishe your HMI-640S within the network environment. 3. Click Ok to accept the Device Name setting. 4. Reboot your system to make your Device Name effective on the network. After you have assigned a Device Name to your HMI-640S on the network, you can proceed futher with other configurations or installation procedures if need be. Chapter 2 System Setup 19 2.7 Exploded Diagram The following exploded diagram is provided to help with assembly or disassembly of the HMI-640S. 20 HMI-640S User's Manual CHAPTER 3 Maintenance The HMI-640S is of a modular design so that it is convenient for users to maintain or service its internal components. This chapter will describe the disassembling process for the machine. Sections include: • Removing the Front/Rear Panel • LCD Display • LCD Backlight • Power Supply • I/O Adapter (CPC-2900) • Core of HMI-640S (CPC-2520/-2245N/-2430) The HMI-640S is of a modular design so that it is convenient for users to maintain or service its internal components. This chapter will describe the disassembling process for the machine. The Service CD bundled in the HMI-640S package provides even more details for your reference. 3.1 Removing the Front/Rear Panel You need only to remove the front panel of your HMI-640S to replace its LCD or backlight. To remove the front panel, first verify the power source to the HMI-640S has been disconnected. Next, remove the two screws found on the underside of the front panel. Pinch a corner of the front panel up with one hand, and then pull the other corner of the front panel firmly outward to remove the front panel. 22 HMI-640S User's Manual You need only to remove the rear panel to replace the DRAM, power supply, I/O adapter, and certain components. To remove the rear panel, first verify that the power source to the HMI-640S has been disconnected. Then remove the six screws on the rear panel and pull it away from the HMI-640S main body. Chapter 3 Maintenance 23 3.2 LCD Display The LCD display rarely needs replacing during normal life span of the HMI-640S. Howerver, if you should need to replace the LCD display, please follow the procedure below: 1. Verify that the power source to the HMI-640S has been disconnected. 2. Open the front panel. (See Section 3.1.) 3. Remove the LCD from the steel chassis by first removing the four screws. 4. Disconnect the cable from the LCD (marked "A" in the diagram below) and the LCD inverter (marked "B"). 24 HMI-640S User's Manual 3.3 LCD Backlight To replace the backlight: 1. Verify that the power source to the HMI-640S has been disconnected. 2. Open the front panel. (See Section 3.1.) 3. Remove the LCD from the steel chassis. 4. Disconnect the cables from the LCD and the LCD inverter. 5. Remove the screw that attaches the LCD backlight to the LCD display. Pull the backlight out horizontally. 6. To insert the backlight and reassemble the unit, just reverse the steps of the above procedure. Warning: The backlight is fragile. Use caution when handling or replacing it. It is recommended that the backlight repair or replacement should be done by qualified service personnel only. Chapter 3 Maintenance 25 3.4 Power Supply To repair or replace the power supply: 1. Verify that the power source to the HMI-640S has been disconnected. 2. Open the rear cover. (See Section 3.1) 3. Remove the four screws attaching the power supply to the CPU board. 4. Disconnect the cable from the power supply. 5. Replace the power supply and reassemble. Warning: Shut off power to the HMI-640S before attempting to repair the power supply. Simply switch off the power and unplug the unit. 26 HMI-640S User's Manual 3.5 I/O Adapter (CPC-2900) To replace or service the I/O adapter, follow these steps: 1. Verify that the power source to the HMI-640S has been disconnected. 2. Remove the rear cover. (See Section 3.1.) 3. Remove the screw which attaches the I/O adapter to the Carrier Board. 4. Replace the I/O adapter and reassemble the HMI-640S. Chapter 3 Maintenance 27 3.6 Core of HMI-640S (CPC-2520/CPC-2245N/ CPC-2430) The core of HMI-640S consists of CPC-2520 VGA/LCD control board, CPC-2245N main board and CPC-2430 carrier board. After removing power supply and I/O board as mentioned in previous sections, you can disassemble the other boards by the following steps: 1. Take off the riser board as you remove the power supply. 2. Take off the CPC-2900 I/O board as mentioned in last section. 3. Loosen the two nuts on the CPC-2520 VGA/LCD control board, and remove it from the main board beneath. 4. Loosen the two nuts on the CPC-2245N main board. Pull the two SO-DIMM latches outward, then the main board can be released from the SO-DIMM connector. 5. When all the boards above are removed, you can take off the CPC2430 carrier board with ease. 28 HMI-640S User's Manual CHAPTER 4 CPC-2245N Main Board This chapter provides: • Background information such as card specification and board layout of CPC2245N. • The installation procedures for CPC2245N hardware, including instructions on setting jumpers and connecting peripherals, switches and indicators. Be sure to read all safety precautions before you begin the installation procedure. 4.1 Introduction Advantech’s new mini biscuit PC, the CPC-2245N, is truly an all-in one 486 processor-based single board computer. It comes equipped with 16 MB DRAM on board, an SVGA interface which supports CRT monitors with up to 4 MB display memory, a 10/100Base-T Ethernet interface, and a CompactFlash solid state-disk socket. In addition, it is equipped with two RS-232 serial ports, one bidirectional printer port which supports SPP, ECP and EPP modes, an IDE HDD interface, a floppy disk controller, as well as one ISA interface for functional expansion. With its industrial grade reliability, the CPC-2245N can operate continuously at temperatures up to 60º C (140º F). This compact unit offers all these functions within the space of a 2.5" hard disk drive (68 x 100 mm). All these numerous features provide an ideal price/performance solution for commercial and industrial applications where stability and reliability are essential. The CPC-2245N mini biscuit PC’s power can be supplied through a SODIMM socket or an on-board power connector. Thus, the CPC-2245N can be embedded into the user’s system board, or used as a single board application. The ISA bus, HDD, FDD and parallel interface are connected to the user’s system board via a SODIMM socket. This form factor has the benefits of easy maintenance. A damaged card can be replaced within 30 seconds. Furthermore, the mini biscuit PC is easily upgraded from 486 to Pentium® without the need to change the user’s system board. The CPC-2245N provides many useful functions in a tiny card. It reserves a small PCI connector for other extension modules, such as the CPC-2520 VGA/LCD module. It provides more flexible functions to satisfy all users' different application requirements. The CPC-2245N is small-sized, highly integrated, easy to maintain, easy to upgrade, and easy to install. These features make it ideal for applications such as small industrial controllers, panel PCs, security systems, Internet gateways, instruments, medical equipment, building automation, and so on. 30 HMI-640S User's Manual 4.2 Specifications • CPU: STPC Client, 66 MHz • On-card cache: 8 KB • BIOS: 256 KB Flash BIOS • Chipset: STPC Client • Super I/O chipset: Winbond W83977F • RAM memory: 16 MB EDO RAM on board • Solid state disk: Supports one CompactFlash card as an emulated HDD • Watchdog timer: 1.6 sec. intervals ISA/IDE/FDD/parallel port (144-pin SODIMM socket) • I/O expansion: 16-bit AT-bus • Enhanced IDE hard disk drive interface: Supports up to two hard disk drives. BIOS auto-detect • Floppy disk drive interface/multi-mode parallel port: FDD interface and parallel port share the same connector. The FDD and/or parallel port can be switched in BIOS setup -FDD interface supports up to two floppy disk drives, 5.25" (360 KB and 1.2 MB) and/or 3.5" (720 KB, 1.44 MB and 2.88 MB) -Parallel supports SPP, ECP and EPP Chapter 4 CPC-2245N Main Borad 31 VGA/LAN/serial port/keyboard/mouse (40-pin FPC connector) • VGA with 64-bit windows accelerator -Display memory: 4 MB share memory architecture (UMA structure) -Display resolution: 1280 x 1024 @ 64 K colors, 1024 x 768 @ 16 M colors -Automatically disables internal VGA if an external add-in VGA is plugged into the system • 10/100Base-T Ethernet interface -Chipset: RTL-8139A PCI local bus Ethernet controller -Ethernet interface: IEEE 802.3U compatible 100/10Base-T interface • Serial ports: Two RS-232 serial ports • Keyboard and PS/2 mouse: Supports standard PC/AT keyboard and PS/2 mouse • Power connector: 4-pin mini power connector Mechanical and environmental • Power supply voltage: +5 V (4.75 ~ 5.25 V) • Max. power requirements: +5 V @ 1.5 A • Operating temperature: 0 ~ 60° C (32 ~ 140° F) • Board size: 68 x 100 mm • Weight: 0.05 kg (0.11 lb) 32 HMI-640S User's Manual 4.3 Board layout: dimensions Chapter 4 CPC-2245N Main Borad 33 4.4 Jumpers and connectors On-board connectors link to external devices such as hard disk drives, keyboards, floppy drives, and so on. In addition, the board has jumpers for configuring your board for specific applications. The table below lists the function of each of the board’s jumpers and connectors. Later sections in this chapter give detailed information on each jumper setting, and instructions for connecting external devices to your card. Table 4-1: Jumpers and connectors Name CN1 CN2 CN3 CN4 CN5 J2 J3 34 Function PCI connector CompactFlash socket SODIMM gold finger (ISA/HDD/FDD/parallel/power) I/O connector (LAN/VGA/RS-232/KB/mouse) Power connector Clear CMOS Fan connector (reserved) HMI-640S User's Manual 4.5 Board layout: jumper/connector locations Figure 4-1: Board layout: jumper/connector locations Chapter 4 CPC-2245N Main Borad 35 4.6 36 Safety precautions Warning! Always completely disconnect the power cord from your chassis whenever you are working on it. Do not make connections while the power is on because sensitive electronic components can be damaged by the sudden rush of power. Only experienced electronics personnel should open the PC chassis. Caution! Always ground yourself to remove any static charge before touching the CPU card. Modern electronic devices are very sensitive to static electric charges. Use a grounding wrist strap at all times. Place all electronic components on a static-dissipative surface or in a static-shielded bag when they are not in the chassis. HMI-640S User's Manual 4.7 Setting jumpers You may configure your card to match the needs of your application by setting jumpers. A jumper is the simplest kind of electrical switch. It consists of two metal pins and a small metal clip (often protected by a plastic cover) that slides over the pins to connect them. To "close" a jumper, you connect the pins with the clip. To "open” a jumper, you remove the clip. Sometimes a jumper will have three pins, labeled 1, 2 and 3. In this case you would connect either pins 1 and 2, or 2 and 3. 1 Open Closed 2 3 Closed 2-3 The jumper settings are schematically depicted in this manual as follows: 1 2 3 Open Closed Closed 2-3 A pair of needle-nose pliers may be helpful when working with jumpers. If you have any doubts about the best hardware configuration for your application, contact your local distributor or sales representative before you make any changes. Generally, you simply need a standard cable to make most connections. Chapter 4 CPC-2245N Main Borad 37 4.7.1 Clear CMOS (J2) This jumper is used to erase CMOS data and reset system BIOS information. The procedure for clearing CMOS is: 1. Turn off the system. 2. Short pin 2 and pin 3. 3. Turn on the system. The CMOS is now cleared. 4. Turn off the system. Short pin 1 and pin 2. 5. Turn on the system. The BIOS is now reset to its default setting. Table 4-2: Clear CMOS (J2) Function Protect* Clear CMOS 1-2 Closed Open 2-3 Open Closed * default setting 4.8 CompactFlash interface (CN2) This socket accepts an IDE-compatible CompactFlash memory card. The CompactFlash interface uses a primary IDE channel, which should be set as the master channel. 38 HMI-640S User's Manual 4.9 ISA/IDE/floppy drive/parallel port (CN3) The CPC-2245N provides a +5 V 16-bit ISA bus, one IDE channel (support two IDE devices), one parallel interface and one floppy interface (support two floppy drives). All these are provided via a 144-pin SODIMM gold finger (CN3), which can be plugged into a DODIMM socket on the user's system board. Users can choose suitable positions on their system board for their HDD, FDD or parallel connectors. The floppy interface and parallel interface share the same pin assignment, so they cannot be used simultaneously. Users can select either an FDD or parallel port, by referring to their BIOS setup manual. Chapter 4 CPC-2245N Main Borad 39 Table 4-3: ISA/IDE/floppy drive/parallel port connector (CN3) Pin 1 2 3 4 5 6 7 8 9 10 11 12 13 14 15 16 17 18 19 20 21 22 23 24 25 26 27 28 29 30 31 32 33 34 35 40 Signal +5 V ZW SA18 SA19 +5 V +5 V +5 V TC GND GND GND GND GND GND GND GND IRQ6 IRQ5 IRQ4 SA10 SA9 SA14 SA17 SA12 IRQ12 SYSCLK DRQ3 OSC (14 MHz) DRQ1 DRQ0 HDACK HDIOW LA17 LA19 LA22 HMI-640S User's Manual Bus POWER ISA ISA ISA POWER POWER POWER ISA POWER POWER POWER POWER POWER POWER POWER POWER ISA ISA ISA ISA ISA ISA ISA ISA ISA ISA ISA ISA ISA ISA IDE IDE ISA ISA ISA Pin 73 74 75 76 77 78 79 80 81 82 83 84 85 86 87 88 89 90 91 92 93 94 95 96 97 98 99 100 101 102 103 104 105 106 107 Signal +5 V RESET RSTDRV IRQ3 GND DACK7 DACK6 DACK5 DACK3 DACK2 DACK1 DACK0 HDCS0 HDCS1 GND IRQ7 IRQ9 IRQ10 IRQ11 SA11 SA8 SA13 SA16 SA15 IRQ15 IRQ14 DRQ2 DRQ5 DRQ6 DRQ7 HDDRQ HDIRQ HDIOR LA20 LA18 Bus POWER IDE ISA ISA POWER ISA ISA ISA ISA ISA ISA ISA IDE IDE POWER ISA ISA ISA ISA ISA ISA ISA ISA ISA ISA ISA ISA ISA ISA ISA IDE IDE IDE ISA ISA 36 37 38 39 40 41 42 43 44 45 46 47 48 49 50 51 52 53 54 55 56 57 58 59 60 61 62 63 64 65 66 67 68 69 70 71 72 SA0 LA23 SA2 SA6 HDD0 HDD8 HDD2 HDD1 HDD6 HDD10 HDD7 HDD14 HDD13 SD8 SD10 SD11 SD9 SD14 SD13 SD12 BALE SD15 SMEMR SBHE MEMR IOCS16 IOCHCK REFRESH ACK PE PD6 PD4 PD2 PD0 STROBE INIT SLCTIN ISA ISA ISA ISA IDE IDE IDE IDE IDE IDE IDE IDE IDE ISA ISA ISA ISA ISA ISA ISA ISA ISA ISA ISA ISA ISA ISA ISA PRT PRT PRT PRT PRT PRT PRT PRT PRT 108 109 110 111 112 113 114 115 116 117 118 119 120 121 122 123 124 125 126 127 128 129 130 131 132 133 134 135 136 137 138 139 140 141 142 143 144 LA21 SA1 SA4 SA3 SA7 SA5 HDD11 HDD3 HDD5 HDD4 HDD9 HDD15 HDD12 SD0 SD2 SD3 SD4 SD1 SD6 SD7 SD5 IOCHRDY MEMW IOR MASTER SMEMW MEMCS16 IOW AEN BUSY PD5 PD3 PD1 AUTOFD ERR PD7 SLCT Chapter 4 CPC-2245N Main Borad ISA ISA ISA ISA ISA ISA IDE IDE IDE IDE IDE IDE IDE ISA ISA ISA ISA ISA ISA ISA ISA ISA ISA ISA ISA ISA ISA ISA ISA PRT PRT PRT PRT PRT PRT PRT PRT 41 4.9.1 ISA bus Table 4-4: ISA bus - CN3 cross reference table (ISA pin A) ISA bus Pin A1 A2 A3 A4 A5 A6 A7 A8 A9 A10 A11 A12 A13 A14 A15 A16 A17 A18 A19 A20 A21 A22 A23 A24 A25 A26 A27 A28 A29 A30 A31 42 Signal I/O CHCK SD7 SD6 SD5 SD4 SD3 SD2 SD1 SD0 I/OCHRDY AEN SA19 SA18 SA17 SA16 SA15 SA14 SA13 SA12 SA11 SA10 SA9 SA8 SA7 SA6 SA5 SA4 SA3 SA2 SA1 SA0 HMI-640S User's Manual CN3 Pin 62 127 126 128 124 123 122 125 121 129 136 4 3 23 95 96 22 94 24 92 20 21 93 112 39 113 110 111 38 109 36 Signal IOCHCK SD7 SD6 SD5 SD4 SD3 SD2 SD1 SD0 IOCHRDY AEN SA19 SA18 SA17 SA16 SA15 SA14 SA13 SA12 SA11 SA10 SA9 SA8 SA7 SA6 SA5 SA4 SA3 SA2 SA1 SA0 Table 4-5: ISA bus - CN3 cross reference table (ISA bus pin B) ISA bus Pin B1 B2 B3 B4 B5 B6 B7 B8 B9 B10 B11 B12 B13 B14 B15 B16 B17 B18 B19 B20 B21 B22 B23 B24 B25 B26 B27 B28 B29 B30 B31 Signal GND RSTDRV +5 V IRQ9 -5 V DRQ2 -12 V 0 WS +12 V GND SMEMW SMEMR IOW IOR DACK3 DRQ3 DACK1 DRQ1 REFRESH CLK IRQ7 IRQ6 IRQ5 IRQ4 IRQ3 DACK2 T/C BALE +5 V OSC GND CN3 Pin 9 75 1 89 99 2 10 133 58 135 131 81 27 83 29 63 26 88 17 18 19 76 82 8 56 73 28 11 Signal GND RSTDRV +5 V IRQ9 DRQ2 ZW GND SMEMW SMEMR IOW IOR DACK3 DRQ3 DACK1 DRQ1 REFRESH SYSCLK IRQ7 IRQ6 IRQ5 IRQ4 IRQ3 DACK2 TC BALE +5 V OSC (14 MHz) GND Chapter 4 CPC-2245N Main Borad 43 Table 4-6: ISA bus - CN3 cross reference table (ISA bus pin C) ISA bus Pin C1 C2 C3 C4 C5 C6 C7 C8 C9 C10 C11 C12 C13 C14 C15 C16 C17 C18 44 Signal SBHE LA23 LA22 LA21 LA20 LA19 LA18 LA17 MEMR MEMW SD8 SD9 SD10 SD11 SD12 SD13 SD14 SD15 HMI-640S User's Manual CN3 Pin 59 37 35 108 106 34 107 33 60 130 49 52 50 51 55 54 53 57 Signal SBHE LA23 LA22 LA21 LA20 LA19 LA18 LA17 MEMR MEMW SD8 SD9 SD10 SD11 SD12 SD13 SD14 SD15 Table 4-7: ISA bus - CN3 cross reference table (IDE pin D) ISA bus Pin D1 D2 D3 D4 D5 D6 D7 D8 D9 D10 D11 D12 D13 D14 D15 D16 D17 D18 Signal MEMCS16 I/OCS16 IRQ10 IRQ11 IRQ12 IRQ15 IRQ14 DACK0 DRQ0 DACK5 DRQ5 DACK6 DRQ6 DACK7 DRQ7 +5 V MASTER GND CN3 Pin 134 61 90 91 25 97 98 84 30 80 100 79 101 78 102 5 132 12 Signal MEMCS16 IOCS16 IRQ10 IRQ11 IRQ12 IRQ15 IRQ14 DACK0 DRQ0 DACK5 DRQ5 DACK6 DRQ6 DACK7 DRQ7 +5 V MASTER GND Chapter 4 CPC-2245N Main Borad 45 4.9.2 IDE interface Users can attach two IDE devices to the IDE channel, one drive must be set as the master and another as the slave. You may do this by setting the jumpers on the drives. Refer to the documentation that came with your drive for more information. A jumper diagram usually appears on the top side of a hard disk drive. IDE hard drive connector Table 4-8: IDE hard drive connector IDE connector Pin Signal CN3 Pin Signal IDE connector Pin Signal CN3 Pin Signal 1 3 5 7 9 11 13 15 17 19 21 23 25 27 74 46 44 116 117 115 42 43 40 14 103 32 105 129 RESET HDD7 HDD6 HDD5 HDD4 HDD3 HDD2 HDD1 HDD0 GND HDDRQ HDIOW HDIOR IOCHRDY 2 4 6 8 10 12 14 16 18 20 22 24 26 28 GND DATA 8 (*2) DATA 9 (*2) DATA 10 (*2) DATA 11 (*2) DATA 12 (*2) DATA 13 (*2) DATA 14 (*2) DATA 15 (*2) N/C GND GND GND GND (*1) 13 41 118 45 114 120 48 47 119 14 14 15 15 GND HDD8 HDD9 HDD10 HDD11 HDD12 HDD13 HDD14 HDD15 GND GND GND GND 31 104 107 33 85 HDACK HDIRQ LA18 LA17 HDCS0 30 32 34 36 38 GND HDCS1 6 +5 V 40 42 GND N/C N/C ADDR 2 HARD DISK SELECT 1 (*2) GND VCC 16 86 39 41 IDE RESET DATA 7 (*2) DATA 6 (*2) DATA 5 (*2) DATA 4 (*2) DATA 3 (*2) DATA 2 (*2) DATA 1 (*2) DATA 0 (*2) SIGNAL GND DMA REQUEST IO WRITE (*2) IO READ (*2) IO CHANNEL READY HDACK IRQ ADDR 1 ADDR 0 HARD DISK SELECT 0 (*2) IDE ACTIVE VCC 16 6 +5 V 43 GND 16 GND 44 N/C - - 29 31 33 35 37 46 HMI-640S User's Manual Note : IDE pin 28 must pull 470 ohms resistor to GND. Note : 33 ohms damping resistors is recommended to connect near IDE connector. Please refer to Fig. 2-2 below. Note : We do not recommend connection to the following IDE HDD models of Seagate: ST 31276A, ST 31720A, ST 32531A, ST 33240A or ST 34340A Figure 4-2: Damping resistor Chapter 4 CPC-2245N Main Borad 47 4.9.3 Floppy drive Users can attach up to two floppy disk drives to the CPC-2245N via a SODIMM socket. The CPC-2245N supports any combination of 5.25" (360 KB / 1.2 MB) and/or 3.5" (720 KB / 1.44/2.88 MB) drives. The following table lists the pin assignments for the floppy disk connector: Table 4-9: Floppy drive connector FDD connctr. Pin Signal 1 GND 3 GND 5 GND 7 GND 9 GND 11 GND 13 GND 15 GND 17 GND 19 GND 21 GND 23 GND 25 GND 27 GND 29 GND 31 GND 33 GND 48 CN3 Pin Signal 9 GND 9 GND 10 GND 10 GND 11 GND 11 GND 12 GND 12 GND 13 GND 13 GND 14 GND 14 GND 15 GND 15 GND 16 GND 16 GND 9 GND HMI-640S User's Manual FDD connector Pin Signal 2 High density 4 N/C 6 N/C 8 Index 10 Motor enable A 12 Driver select B 14 Driver select A 16 Motor enable B 18 Direction 20 Step pulse 22 Write data 24 Write enable 26 Track 0 28 Write protect 30 Read data 32 Select head 34 Disk change CN3 Pin Signal 141 AUTOFD 69 66 64 143 137 71 72 65 144 140 68 139 142 67 PD0 PD6 ACK PD7 BUSY INIT SLCTIN PE SLCT PD1 PD2 PD3 ERR PD4 4.9.4 Parallel port The parallel port is normally used to connect the CPU card to a printer through a DB25 connector. The CPC-2245N includes an onboard parallel port, accessed through a SO. DIMM golden finger. The parallel port is designated as LPT1 and can be disabled or changed to LPT2 or LPT3 in the BIOS setup manual. Table 4-10: Parallel port connector Printer port Pin Signal 1 /STROBE 2 DO 3 D1 4 D2 5 D3 6 D4 7 D5 8 D6 9 D7 10 \ACK 11 BUSY 12 PE 13 SLCT CN3 Pin 70 69 140 68 139 67 138 66 143 64 137 65 144 Signal STROBE PD0 PD1 PD2 PD3 PD4 PD5 PD6 PD7 ACK BUSY PE SLCT Printer port Pin Signal 14 \AUTOFD 15 ERR 16 \INIT 17 \SLCTINI 18 GND 19 GND 20 GND 21 GND 22 GND 23 GND 24 GND 25 GND Chapter 4 CPC-2245N Main Borad CN3 Pin 141 142 71 72 9 9 10 10 11 11 12 12 Signal AUTOFD ERR INIT SLCTIN GND GND GND GND GND GND GND GND 49 4.10 VGA/LAN/serial ports/keyboard/ mouse (CN4) The CPC-2245N provides a VGA interface, a 10/100 Base-T Ethernet, two RS-232 serial ports, one keyboard and one PS2 mouse through a 40-pins FPC connector (CN4). User can design their FPC cable for connecting CPC-2245N's FPC connector to user's system board. User can choose suitable position to layout VGA, LAN, COM port, Keyboard and mouse connector on user's system board. Table 4-11: FPC connector (CN4) Pin 1 2 3 4 5 6 7 8 9 10 11 12 13 14 15 16 17 18 19 20 50 Signal GND KBVCC EXT RESET DDC1 DDC0 V SYNC H SYNC BLUE GREEN RED KBVCC GND RI1 CTS1 RTS1 DTR1 TX1 CD1 RX1 DSR1 HMI-640S User's Manual Pin 21 22 23 24 25 26 27 28 29 30 31 32 33 34 35 36 37 38 39 40 Signal DSR2 RX2 CD2 TX2 RI2 CTS2 RTS2 DTR2 KBVCC MSDT KBDT KBCK MSCK GND TPTTPT+ GND TPRTPR+ GND 4.10.1 VGA interface The VGA connector is a 15-pin D-SUB connector. Users can follow a transfer table to layout these VGA signals to a standard 15-pin D-SUB connector. 5 1 10 6 15 11 Table 4-12: VGA interface VGA Pin 1 2 3 4 5 6 7 8 Signal RED GREEN BLUE N/C GND GND GND GND CN4 Pin 10 9 8 1 1 12 12 Signal RED GREEN BLUE GND GND GND GND VGA Pin 9 10 11 12 13 14 15 Signal Vcc GND N/C SDT H-SYNC V-SYNC SCK Chapter 4 CPC-2245N Main Borad CN4 Pin 2 1 5 7 6 4 Signal KBVCC GND DDC0 H SYNC V SYNC DDC1 51 4.10.2 Ethernet configuration The CPC-2245N is equipped with a high performance 32-bit PCI-bus Fast Ethernet interface that are fully compliant with IEEE 802.3u 10/100Base-T specifications. Ethernet connector is a RJ-45 jack. User can follow a transfer table to connect Ethernet signals to a standard RJ-45 connector. Table 4-13: Ethernet configuration RJ-45 Pin 1 3 5 7 Signal TD+ RD+ NC NC CN4 Pin 36 39 - Signal TPT+ TPR+ - RJ-45 Pin 2 4 6 8 Signal TD NC RDNC CN4 Pin 35 38 - Signal TPTTPR- 4.10.3 Keyboard and PS/2 mouse connector The CPC-2245N provides a keyboard and PS2 mouse interface through a 40-pin FPC connector (CN4) for connection of PS/2 keyboard and PS/2 mouse. In most cases, especially in embedded applications, a keyboard is not used. The standard PC/AT BIOS will report an error or fail during power-on self-test (POST) after a reset if the keyboard is not present. The CPC-2245N's BIOS "Standard CMOS Features" allows you to select "Halt on" under the "All, but keyboard" or "All, but disk/key" selection. This allows no-keyboard operation in embedded system applications without the system halting under POST (power on self test). 52 HMI-640S User's Manual Table 4-14: PS/2 keyboard connector PS/2 Keyboard Pin Signal 1 KB_Data 2 NC 3 GND CN4 Pin Signal 31 KBDT 34 GND PS/2 Keyboard Pin Signal 4 Vcc 5 KBCLK 6 NC CN4 Pin 29 32 - Signal KBVCC KBCK - CN4 Pin 29 33 - Signal KBVCC MSCK - Table 4-15: PS/2 mouse connector PS/2 Mouse Pin Signal 1 MDATA 2 NC 3 GND CN4 Pin Signal 30 MSDT 34 GND PS/2 Mouse Pin Signal 4 Vcc 5 MCLK 6 NC 4.10.4 Serial ports The CPC-2245N offers two serial ports: COM1 and COM2, both in RS- 232. These ports let you connect to serial devices (a mouse, printers, etc.) or a communication network. You can select the address for each port (For example, 3F8H [COM1], 2F8H [COM2]) or disable it, using the BIOS Advanced Setup program. Different devices implement the RS-232 standard in different ways. If you are having problems with a serial device, be sure to check the pin assignments for the connector. The IRQ and address range for both ports are fixed. However, if you wish to disable the port or change these parameters later, you can do this in the system BIOS setup. The table below shows the settings for the CPC-2245N board's ports: Chapter 4 CPC-2245N Main Borad 53 Table 4-16: Serial port default settings Port COM1 COM2 Address 3F8, 2F8, 3E8, 2E8 3F8, 2F8, 3E8, 2E8 Default 3F8/IRQ4 2F8/IRQ3 The following table shows the pin assignments for the card's RS-232 port: 5 1 6 9 Table 4-17: COM1 RS-232 serial port connector RS-232 Pin Signal 1 DCD 2 RX 3 TX 4 DTR 5 GND CN4 Pin 18 19 17 16 37 Signal CD1 RX1 TX1 DTR1 GND RS-232 Pin Signal 6 DSR 7 RTS 8 CTS 9 RI CN4 Pin 20 15 14 13 Signal DSR1 RTS1 CTS1 RI1 Table 4-18: COM2 RS-232 serial port connector RS-232 Pin Signal 1 DCD 2 RX 3 TX 4 DTR 5 GND 54 CN4 Pin 23 22 24 28 40 Signal CD2 RX2 TX2 DTR2 GND HMI-640S User's Manual RS-232 Pin Signal 6 DSR 7 RTS 8 CTS 9 RI CN4 Pin 21 27 26 25 Signal DSR2 RTS2 CTS2 RI2 4.11 Power supply connector (CN5) In single board computer without carrier applications, user may connect a power directly to the CPC-2245N board through CN5. See the following table for its pin assignments: Table 4-19: Power supply connector (CN5) Pin 1 2 3 4 Function NC GND GND +5 V Chapter 4 CPC-2245N Main Borad 55 4.12 Card installation 56 HMI-640S User's Manual 4.13 Card removal Chapter 4 CPC-2245N Main Borad 57 4.14 FPC cable installation 58 HMI-640S User's Manual CHAPTER 5 CPC-2520 VGA/LCD Control Board This chapter provides: • Background information such as card specification and board layout of CPC2520. • The installation procedures for CPC2520 hardware, including instructions on setting jumpers and connecting peripherals, switches and indicators. Be sure to read all safety precautions before you begin the installation procedure. 5.1 Introduction The CPC-2520 is an extension VGA/LCD module for the CPC-2245 mini biscuit PC. The CPC-2520 uses a C&T 69000 chipset for its PCI/SVGA controller. It supports many popular LCD, EL, and gas plasma flat panel displays and conventional analog CRT monitors. The 69000 VGA BIOS supports monochrome LCD, EL, color TFT and STN LCD flat panel displays. In addition, it also supports interlaced and non-interlaced analog monitors (color and monochrome VGA) in high-resolution modes while maintaining complete IBM VGA compatibility. Digital monitors (i.e. MDA, CGA, and EGA) are NOT supported. Multiple frequency (multi-sync) monitors are handled as if they were analog monitors. With on-board 2 MB display memory, the VGA controller can drive CRT displays or color panel displays with resolutions up to 1024 x 768 at 64 K colors. CRT and panel displays can be used simultaneously. The CPC-2520 can be set in one of three configurations: on a CRT, on a flat panel display, or on both simultaneously. The system is initially set to simultaneous display mode. 60 HMI-640S User's Manual 5.2 Specifications General • Flat panel VGA interface • Chipset: C&T 69000 VGA controller with Windows accelerator • Display memory: 2 MB SDRAM in built-in chip • Display output: 50-pin FPC connector for flat panel interface 12-pin FPC connector for VGA interface • Display type: Supports CRT and flat panel (TFT, DSTN, and mono) displays. Can display both CRT and flat panel simultaneously • Resolution: 640 x 480 @ 16 M colors 800 x 600 @ 16 M colors 1024 x 768 @ 64 K colors Mechanical and environmental • Power supply voltage: +5 V (4.75 V ~ 5.25 V) • Max. power requirements: +5 V @ 0.8 A • Operating temperature: 0 ~ 60° C (32 ~ 140° F) • Board size: 68 x 100 mm (2.7" x 3.9") • Weight: 0.05 kg (0.11 lb) Chapter 5 CPC-2520 VGA/LCD Control Board 61 5.3 62 Board layout: dimensions HMI-640S User's Manual 5.4 Jumpers and connectors On-board connectors link to external devices such as hard disk drives, keyboards, or floppy drives, etc. In addition, the board has jumpers for configuring your board for specific applications. The table below lists the function of each of the board's jumpers and connectors. Later sections in this chapter give detailed information on each jumper setting, and gives instructions for connecting external devices to your card. Table 5-1: Jumpers and connectors Number SW1 CN1 CN2 CN3 CN4 Function LCD panel type setting Reserved for VGA testing LCD display connector VGA display connector PCI bus Chapter 5 CPC-2520 VGA/LCD Control Board 63 5.5 64 Board layout: jumper/connector locations HMI-640S User's Manual 5.6 Safety precautions Warning! Always completely disconnect the power cord from your chassis whenever you are working on it. Do not make connections while the power is on because sensitive electronic components can be damaged by the sudden rush of power. Only experienced electronics personnel should open the PC chassis. Caution! Always ground yourself to remove any static charge before touching the CPU card. Modern electronic devices are very sensitive to static electric charges. Use a grounding wrist strap at all times. Place all electronic components on a static-dissipative surface or in a static-shielded bag when they are not in the chassis. Chapter 5 CPC-2520 VGA/LCD Control Board 65 5.7 Jumper settings You configure your card to match the needs of your application by setting jumpers. A jumper is the simplest kind of electric switch. It consists of two metal pins and a small metal clip (often protected by a plastic cover) that slides over the pins to connect them. To close a jumper you connect the pins with the clip. To open a jumper you remove the clip. Sometimes a jumper will have three pins, labeled 1, 2 and 3. In this case you would connect either pins 1 and 2 or 2 and 3. 1 Open Closed 2 Closed 2-3 A pair of needle-nose pliers may be helpful when working with jumpers. If you have any doubts about the best hardware configuration for your application, contact your local distributor or sales representatives before you make any changes. 66 HMI-640S User's Manual 5.8 LCD panel select (SW1) Panel # 1 2 3 4 5 6 7 8 9 10 11 12 13 14 15 16 5.9 SW1 Panel Type A B C D ON ON ON ON 1024 x 768 DSTN OFF ON ON ON 1280 x 1024 TFT ON OFF ON ON 640 x 480 DSTN OFF OFF ON ON 800 x 600 DST ON ON OFF ON 640 x 480 Sharp TFT OFF ON OFF ON 640 x 480 18-bit TFT ON OFF OFF ON 1024 x 768 36-bit TFT OFF OFF OFF ON 800 x 600 TFT ON ON ON OFF 800 x 600 TFT (large BIOS only) OFF ON ON OFF 800 x 600 TFT (large BIOS only) ON OFF ON OFF 800 x 600 DSTN (large BIOS only) OFF OFF ON OFF 800 x 600 DSTN (large BIOS only) ON ON OFF OFF 1024 x 768 TFT (large BIOS only) OFF ON OFF OFF 1280 x 1024 DSTN (large BIOS only) ON OFF OFF OFF 1024 x 600 DSTN (large BIOS only) OFF OFF OFF OFF 1024 x 600 TFT (large BIOS only) Display connectors (CN2, CN3) The CPC-2520 PCI SVGA interface can drive conventional CRT display and is capable of driving a wide range of flat display, including electroluminescent (EL), gas plasma, passive LCD, and active LCD displays. The card has two connectors to support these display, one for CRT VGA monitor and one for flat panel displays. Chapter 5 CPC-2520 VGA/LCD Control Board 67 5.10 LCD display connector (CN2) LCD display connector on CPC-2520 is a 50-pin FPC connector. The CPC-2520 supports up to 36 bits LCD panel. Table 5-2: LCD display connector (CN2) Pin 1 2 3 4 5 6 7 8 9 10 11 12 13 14 15 16 17 18 19 20 21 22 23 24 25 Note: 68 Signal ENAVEE LP ENAVDD FLM SHIFT CLK SHIFT CLKM ENABKL GND P0 P1 P2 P3 P4 P5 P6 P7 GND P8 P9 P10 P11 P12 P13 P14 Pin 26 27 28 29 30 31 32 33 34 35 36 37 38 39 40 41 42 43 44 45 46 47 48 49 50 Signal P15 P16 P17 P18 P19 GND P20 P21 P22 P23 P24 P25 P26 P27 GND P28 P29 P30 P31 P32 P33 P34 P35 GND GND The model number of the CN2 socket is IL-FPR-50S-HF (JAE Co., Ltd.) HMI-640S User's Manual 5.11 VGA display connector (CN3) VGA display connector on CPC-2520 is a 12-pin FPC connector, these VGA signals can be connected to client's system board through a FPC cable. Client can design this cable by referring to Cable layout diagram in chapter of design guide. Table 5-3: VGA display connector (CN3) Pin 1 2 3 4 5 6 7 8 9 10 11 12 Note: Signal GND +5V +5V GND H SYNC DDC1 V SYNC DDC0 BLUE RED GREEN GND The model number of the CN3 socket is IL-FPR-12S-HFC (JAE Co., Ltd.) Chapter 5 CPC-2520 VGA/LCD Control Board 69 The VGA connector is a 15-pin D-SUB connector. User can follow a transfer table to layout these VGA signals to a standard 15-pin D-SUB connector. 5 1 10 6 15 11 Table 5-4: VGA display connector (CN3) VGA Pin 1 2 3 4 5 6 7 8 70 Signal RED GREEN BLUE N/C GND GND GND GND CN3 Pin 10 11 9 1 1 12 12 Signal RED GREEN BLUE GND GND GND GND HMI-640S User's Manual VGA Pin 9 10 11 12 13 14 15 Signal Vcc GND N/C SDT H-SYNC V-SYNC SCK CN3 Pin 2, 3 4 8 5 7 6 Signal +V GND DDC0 H SYNC V SYNC DDC1 5.12 FPC cable installation Chapter 5 CPC-2520 VGA/LCD Control Board 71 72 HMI-640S User's Manual CHAPTER 6 Networking Communication This chapter describes the ways to get your HMI-640S connected to the host PC. Sections include: • Introduction • Networking via LAN • Networking via RS-232 • Simple Networking via a Hub 6.1 Introduction The HMI-640S is designed as a networking gadget that readily connect itself to the host PC either via existing LAN or a RS-232 interface. Its network capability makes it nothing less than a powerful platform for any application that demands networking communication or remote file transfer. The following sections will guide you through the networking steps for HMI-640. 6.2 Networking via LAN Ethernet has been so predominant in LANs that we come to regard it as the de facto standard for network communication within LANs. The HMI-640S takes advantage of Ethernet networking to connect to a host PC for convenient network communication and file transfer. Please follow the procedure described below to set up network connection between HMI-640S and host PC via Ethernet network: 1. Before connecting to LAN, first make sure you have properly set up your host PC on a Ethernet LAN running TCP/IP networking protocol. If you have not installed the TCP/IP network protocol on your host PC, you must install it first before joining the host PC to Ethernet LAN. 2. Make sure your HMI-640S is running an OS that has its TCP/IP network protocol enabled. Note: If you use a CompactFlash drive which is preinstalled with Windows CE or other network-enabling software, your HMI-640S is ready for TCP/IP networking. You don't have to install other components to run TCP/IP networking. 3. Disconnect any power source from your HMI-640S. Note: 74 Be sure to power off the HMI-640S before you connect or disconnect any cable. HMI-640S User's Manual 4. Use a twisted-pair UTP or STP cable (category 3, 4, 5) to connect the HMI-640S through its RJ-45 port to a hub (or a switch) within the Ethernet LAN, to which your host PC is also connected to. 5. Assign valid IP addresses for your HMI-640S and host PC. If you are joining an existing Intranet, ask your network administrator for valid IP addresses. If your are using a DHCP server on the network, you have just no need to assign IP addresses yourself. Note: To assign the IP addresses to your machines, just access Start/Settings/Control Panel/Network properties sheet and enter valid IP addresses for your machine. Note: If your network are using a DHCP server for dynamic IP address assignment, you have then no need to assign by yourself since the IP addresses will be assigned to each networking device once it is connected to the network. 6. Enter the device name for your HMI-640S for network identification. Note: To assign a device name to your HMI-640S, just access Start/Settings/Control Panel/Network properties sheet and enter the device name for your HMI-640S. You have to reboot your system to make the device name viable on the network. 7. After properly establishing the IP status and the device name of your machine on the network, You must reboot to make it viable on the network. 8. After rebooting is complete, verify that your HMI-640S is functionable within the network. Chapter 6 Networking Communication 75 Note: To verify that your HMI-640S has joined the network and is properly connected with your host PC, just try to access your host PC through the Windows CE Explorer by typing //host_name_of_host_PC in the address bar. Press Enter to search for the host PC. If the connection is successful, you can see the network shares that is available from the host PC. Or you can simply "ping" your HMI-640S from your host PC to make sure TCP/IP is working. (e.g. c:\ping IP_address_of_your_HMI-640S or device_name_of _your_HMI-640S ) 6.2 Networking via RS-232 RS-232 is a time-honored standard interface for industrial automation. It is very convenient to implement albeit much more limited in its communication distance. The HMI-640S is provided with a RS232 port, from which it can be connected to your host PC via a NULL modem cable. Please follow the procedure described below to set up network connection between HMI-640S and host PC via RS-232 interface: 1. Before connecting to RS-232, first make sure your COM port service on the host PC has been enabled. Note: If you are running Windows 95/98 on the host PC, the Com port service should be enabled on default without extra installation of other component. On the other hand, if you are running Windows NT on the host PC, make sure the RAS (i.e. Remote Access Service) service on your host PC system is running properly. If you have not installed the RAS service, you must install it on your system. 2. Use the DB-9 NULL modem cable (that accompanies your HMI640S) to connect the HMI-640S through its RS-232 port to the COM port of your host PC. 76 HMI-640S User's Manual Note: Be sure to power off the HMI-640S before you connect or disconnect any cable. 3. Power up your HMI-640S and after the system boot has completed, try access Start/Programs/Communication/Remote Networking properties sheet. 4. Click Make New Connection to pop up a dialog box and choose Direct Connection. 5. Double-click the New Connection icon to connect to the PC. 6. After you have successfully connected to the host PC, just verify the validity of your RS-232 connection by typing the host name of your host PC in the Address Bar of your Windows CE Explorer. Press Enter to search for the host PC. If the connection is successful, you can see the network shares that is available from the host PC. 6.3 Simple Networking via a Hub If you want only to connect your HMI-640S and the host PC through RJ-45 ports, it is required that you use twisted-pair cables to connect both to a central hub. Note that this network configuration is essentially the same with Ethernet despite a configuration of merely two end nodes. After you have established a proper connection, you can verify the network communication according to the procedure described in the previous section. Chapter 6 Networking Communication 77 78 HMI-640S User's Manual APPENDIX A Cabling for RS-232 Port The HMI-640S is equipped with a watchdog timer that resets the CPU if processing comes to a standstill for any reason. This feature ensures system reliability in industrial stand-alone or unmanned environments. HMI-640S is shipped together with a serial cable (NULL modem cable) for customers to make a direct connection between it and the host PC. Note that off-the-shelf NULL modem cables may not be wired correctly. The following list is the wiring table for this cable: 9-pin NULL Modem Cable: 80 Remoet host serial port connector Calling system serial port connector Signal 3 2 Transmit Data 2 3 Receive Data 7 8 Request to Send 8 7 Clear to Send 6,1 4 Data Set Ready and Carrier Detect 5 5 Signal Ground 4 6,1 Data Terminal Ready HMI-640S User's Manual 25-pin NULL Modem Cable: Remoet host serial port connector Calling system serial port connector Signal 2 3 Transmit Data 3 2 Receive Data 4 5 Request to Send 5 4 Clear to Send 6, 8 20 Data Set Ready and Carrier Detec 7 7 Signal Ground 20 6, 8 Data Terminal Ready Appendix A Cabling for RS-232 Port 81 82 HMI-640S User's Manual APPENDIX B DIP Switch Settings • Touchscreen Specifications • Installation • Running the Setup Program • Removing the Touchscreen Driver • Touchscreen Driver Application Interface (API) B.1 Touchscreen Specifications The touchscreen is a 4-wire analog resistive type. It is constructed of one glass sheet overlayed with two layers of PET. The PET layers are coated with ITO and are separated by printed spacers. The touchscreen is designed to be activated by the pressure of any stylus. 84 COM 2 DIP Switch Setting RS-232 4, 6, 8, 10 ON RS-422 1, 3, 5, 7, 9, 12 ON RS-485 2, 7, 9, 12 ON HMI-640S User's Manual