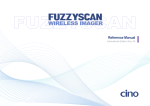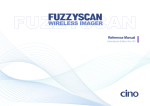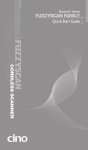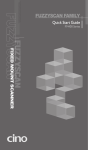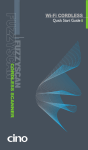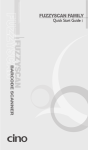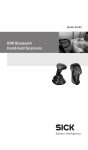Download Cino FuzzyScan F400 Series System information
Transcript
Getting Familiar with Your FuzzyScan Thank you for choosing Cino FuzzyScan Bluetooth Cordless Image Scanner. Powered by the combination of cutting-edge FuzzyScan 2.0 Imaging Technology and Bluetooth 2.1 EDR wireless technology, it not only provides outstanding reading performance, but also delivers the convenience and freedom of mobility. This document provides a quick reference for installation and operation purpose. The complete documentation is available at www.cino.com.tw. F700BT & L700BT Series Scanner Link Indicator Status Indicator Beeper F600BT & L600BT Series Scanner Scan Window Trigger Reset Button Battery Cavity End Cap HB2110 Smart Cradle Center Indicator Side Indicators Paging/Reset Button USB Bus Power Switch Host Interface Port DC Power Jack HB2100 Charging Cradle Power Indicator Reserved USB Bus Power Switch Reserved DC Power Jack 1 Preparations before Using Install the Battery Ensure the battery contacts of the battery pack are facing the charging contacts inside the battery cavity. Slide the battery pack into the battery cavity until hearing a click sound before locking it with the end cap. The scanner will give 4 beeps when the battery pack is installed properly if the battery pack still has power. Secure the end cap with the screw provided. Charge the Battery Choose an appropriate plug and slot it into the power adapter cavity until it is locked. Then plug the AC power plug into the AC wall socket. Plug the DC power cord of power supply unit into the DC Jack of cradle. The smart cradle will issue the power on beeps and the center indicator will give one blue blink. If you use the charging cradle, please check the power indicator of charging cradle turns steady blue. Place the scanner on the cradle. The status indicator of scanner will turn steady red if the battery is not fully charged. When the battery is fully charged, the status indicator of scanner will flash green at regular interval. For first use, please charge the new battery pack for 8 hours prior to use. Use USB Bus Power If USB 3.0 is available in your host device, both battery charging and regular operation can be supported by the USB Bus Power without using external power supply. If only USB 2.0 is available in your host device, you are recommended to use power supply as power source. Because the supplied power of USB2.0 is not enough to support both battery charging and regular operation simultaneously. If you want to use this feature, please slide the USB bus power switch to “ON”. Then connect the cradle and host device via USB cable. 2 Decide Your Radio Link Mode The FuzzyScan Bluetooth image scanner provides several radio link modes to communicate with most host devices. When the Bluetooth-enabled host device is not available, it can work with the smart cradle in PAIR mode (one to one connection) or PICO mode (multiple connections) to provide a plug-and-play cordless migration of your existing non-Bluetooth-enabled IT assets. Moreover, you are also able to use the scanner to work with Bluetooth-enabled host devices via SPP master/slave modes and HID mode. After losing the radio link, the scanner is capable of resuming the radio connection automatically when it returns to the communication coverage. But please note that this feature is not available in SPP slave mode. If you would like to change the radio link mode, you have to scan the “Uninstall” command to revert the scanner to uninstall state. PAIR Mode If the Bluetooth device is not available in your existing system, this is the simplest plug-and-play solution. In this mode, one scanner can only work with one smart cradle. The smart cradle not only provides the Bluetooth radio link with the scanner, but also offers the legacy cabled interfaces to the host device, including USB HID, USB COM, PS/2(DOS/V) Keyboard Wedge and RS232 Serial. PICO Mode For the requirement of multiple connections, up to 7 scanners can be connected to one smart cradle concurrently. If you would like to un-pair all paired scanners and smart cradle, you can simply press and hold the paging/reset button of the smart cradle for over 3 seconds. If you just want to un-pair part of the paired scanners, please take those paired scanners to scan the “Uninstall” command one by one. HID Mode Through the most helpful HID service, the scanner can work like a Bluetooth keyboard. In this mode, the scanner is discoverable by the radio connection request issued by a remote host device. For security purpose, you will be requested to input the PIN Code to establish the Bluetooth connection in most time. SPP Master/Slave Mode Through the standard SPP service, the scanner can work like a serial input device. In SPP master mode, the scanner initiates the radio connection request to a remote slave device. In SPP slave mode, the scanner is discoverable by the radio connection request issued by a remote master device. 3 Use FuzzyScan in PAIR Mode Ensure the battery is fully charged. You may refer to the section of Preparations before Using for details. Please choose your desired interface cable, then plug it into the host interface port of the smart cradle and connect it to the host device. USB PS/2 RS232 Turn on the power of your host device. Please note that the scanner has been pre-paired already, if the scanner is shipped together with the smart cradle. You will see the link indicator of scanner gives 1 blue blink per 2.5 seconds and the middle indicator of smart cradle turns steady blue. If the scanner and smart cradle just give alternating red and green blinks (“Uninstall” state), please follow steps 5-6 to establish the connection between the scanner and the smart cradle. Scan “PAIR mode” command. The status indicator of scanner will turn steady red. Uninstall PAIR Mode Place the scanner on the smart cradle, then you will hear one short beep to indicate the pairing process is activated. The scanner will give continuous short clicks and the link indicator of scanner will flash blue quickly during the pairing process. When you hear 4 beeps in ascending tone, the pairing process is completed. You will see the link indicator of scanner giving 1 blue blink per 2.5 seconds and the center indicator of the smart cradle turning steady blue. If the scanner pairing process failed or it’s not placed on the smart cradle within 20 seconds, you will hear 2 “Di-do Di-do” beeps to indicate pair failure, the scanner will return to uninstall state automatically. Scan the corresponding host interface quick set command to complete the installation. The default host interface of smart cradle is preset to USB HID. If you want to set the host interface to USB COM, you have to install the USB virtual COM software driver into your host device before using the scanner. Please visit the CINO website to download the software driver. 4 Use FuzzyScan in PICO Mode Ensure the battery is fully charged and choose your desired interface cable, then plug it into the host interface port of the smart cradle and connect it to the host device. USB PS/2 RS232 Turn on the power of your host device. Ensure the side indicators of the smart cradle give alternative red and green blinks (in “Uninstall” state). If the smart cradle is paired with other scanners, you can press and hold the paging/reset button for over 3 seconds to un-pair all paired scanners. Then the smart cradle will return to uninstall state automatically. Prepare the scanners you desire to pair with the smart cradle. Ensure the status indicator of each scanner give alternative red and green blinks (in “Uninstall” state). If the scanner is not in uninstall state, please scan the “Uninstall” command to un-pair the scanner. Then scan the “PICO mode” command, and the status indicator of scanner will turn steady red. Uninstall PICO Mode Place the scanner on the smart cradle, then you will hear one short beep to indicate the pairing process is activated. The scanner will give continuous short clicks and the link indicator of scanner will flash blue quickly during the pairing process. When you hear 4 beeps in ascending tone, the pairing process is completed. You will see the link indicator of scanner giving 1 blue blink per 2.5 seconds, the center indicator of the smart cradle turning steady blue and its side indicators turning steady green. If the scanner pairing process failed or it’s not placed on the smart cradle within 20 seconds, you will hear 2 “Di-do Di-do” beeps to indicate pair failure, the scanner will return to uninstall state automatically. Please scan the corresponding host interface quick set command to complete the installation. Then follow the same procedures to pair other scanners with the smart cradle. For user’s convenience, the smart cradle will automatically assign the ID numbers to each scanner. Once you completed all pairing processes, please scan the “System Information” command to check the assigned ID number of each scanner. 5 Use FuzzyScan in HID Mode Ensure the battery is fully charged. Power on the scanner within radio range and ensure the status indicator of scanner gives alternating red and green blinks (in “Uninstall” state). If the scanner is not in uninstall state, please scan the “Uninstall” command first. Then scan the “HID Mode” command, and the link indicator of scanner will give 3 blue blinks per 2 seconds. Uninstall HID Mode Execute the Bluetooth Discovery procedure to find all available Bluetooth device list in your remote host. You will see ‘’CINO FxxxBT-xxxx’’ is shown in the list if the scanner is successfully discovered already. Double click the “CINO FxxxBT-xxxx” in the discovered Bluetooth device list. If the PIN Code or Passkey is requested for security connection, please enter “00000000” (default setting). You will see “Keyboard on CINO FxxxBT-xxxx”, and double click this HID service to establish the connection between the scanner and the remote host device. The scanner will give 4 beeps in ascending tone to indicate the radio is connected. At the same time, the link indicator of scanner will give 1 blue blink per 2.5 seconds to indicate the scanner is in radio-connected state. Please note that if the scanner is not connected to the host device within 1 minute after scanning the “HID Mode” command, the scanner will go to sleep automatically. You just need to press the trigger to wake up the scanner to continue the installation. 1. The installation procedures vary on different remote host devices, operating systems and the Bluetooth software drivers. Please consult your professional IT consultant to obtain necessary support if any problem has been encountered during the installation processes. 2. While using HID mode, beware of potential error in the data transmission when radio link quality is poor. You are suggested to use the scanner under the communication coverage all the time. 6 Use FuzzyScan in SPP Mode Establish SPP Master Connection Ensure the battery is fully charged. Please go to the folder of “Hardware” located in Bluetooth Advanced Setting of the remote host device to check its device MAC address. Then prepare a 12-character Code 128 barcode of the remote host device MAC address, or follow the step 4 to input MAC address by scanning 12 option codes. Ensure a virtual COM port is available in your remote host for connecting the scanner. If not, please go to the folder of “Local Services” located in Bluetooth Advanced Setting. Click the “Add Serial Services” to add one more Bluetooth COM port. Power on the scanner within radio range and ensure the status indicator of scanner gives alternating red and green blinks (in “Uninstall” state). If the scanner is not in uninstall state, please scan the “Uninstall” command first. Then scan the “SPP Master Mode” command, and the status indicator of scanner will turn steady red. Uninstall SPP Master Mode Scan a 12-character MAC address barcode, or scan 12 option codes and “FIN” command to confirm your inputs. The scanner will give continuous short clicks and the link indicator of the scanner will flash blue quickly during the radio connecting process. If the PIN Code or Passkey is requested for security connection, please enter “00000000” (default setting). The scanner will give 4 beeps in ascending tone to indicate the radio is connected. At the same time, the link indicator of scanner will give 1 blue blink per 2.5 seconds to indicate the scanner is in radio-connected state. Please note that if the scanner failed to connect to the host device within 30 seconds, the link indicator will give 3 blue blinks per 2 seconds. But the scanner is still continuing to discover the host device for another 30 seconds before go to sleep. In the interim, you still can scan “Uninstall” command to revert the scanner to uninstall state. If the scanner goes to sleep already, you just need to press the trigger to wake up the scanner to continue the installation. The installation procedures vary on different remote host devices, operating systems and the Bluetooth software drivers. Please consult your professional IT consultant to obtain necessary support if any problem has been encountered during the installation processes. 7 Establish SPP Slave Connection Ensure the battery is fully charged and a virtual COM port is available in your remote host for connecting the scanner. If not, please go to the folder of “Client Applications” located in Bluetooth Advanced Setting. Click the “Add COM Port” to add one more Bluetooth COM port. Power on the scanner within radio range and ensure the status indicator of scanner gives alternating red and green blinks (in “Uninstall” state). If the scanner is not in uninstall state, please scan the “Uninstall” command first. Then scan the “SPP Slave Mode” command, and the link indicator of scanner will give 3 blue blinks per 2 seconds. Uninstall SPP Slave Mode Execute the Bluetooth Discovery procedure to find all available Bluetooth device list in your remote host. You will see ‘’CINO FxxxBT-xxxx’’ is shown in the list if the scanner is successfully discovered already. Double click the “CINO FxxxBT-xxxx” on the discovered Bluetooth devices. If the PIN Code or Passkey is requested for security connection, please enter “00000000” (default setting). You will see “Serial Port on CINO FxxxBT-xxxx”, and double click this SPP service to establish the connection between the scanner and the remote host device. The scanner will give 4 beeps in ascending tone to indicate the radio is connected. At the same time, the link indicator of scanner will give 1 blue blink per 2.5 seconds to indicate the scanner is in radio-connected state. Please note that if the scanner is not connected to the host device within 1 minute, the scanner will go to sleep. You can press the trigger to wake up the scanner to continue the installation. The installation procedures vary on different remote host devices, operating systems and the Bluetooth software drivers. Please consult your professional IT consultant to obtain necessary support if any problem has been encountered during the installation processes. 8 Out-of-range Scanning When the radio is connected between the scanner and the remote host device, the scanner will transmit each scanned data right after scanning the barcode. However, the scanner is preset for unable to scan any barcode data when it loses the radio connection with the remote host device. If you enable the out-of-range scanning function, the scanner is able to continue scanning barcode data while it is out of working range. All scanned data will be temporarily stored into the memory buffer until radio link resumed. Enable Out-of-range Scanning Disable Out-of-range Scanning ◆ In case of the scanner is out of working range, you will hear 4 beeps in descending tone to indicate the radio connection lost. The link indicator of scanner will give 3 blue blinks per 2 seconds. Once the scanner is back to working range, you will hear 4 beeps in ascending tone to indicate the radio connection rebuilt and the scanner will give 1 blue blink per 2.5 seconds. At the same time, all stored scanned data will be transmitted automatically right after the radio link is resumed. Presentation Scanning The Presentation Scanning is designed for hand-free applications for user’s convenience. If the “Presentation Scanning Auto-sense” function is enabled, the scanner is capable of automatically switching to presentation mode when you place it onto the SmartStand or cradle. Enable Presentation Scanning Auto-sense Disable Presentation Scanning Auto-sense ◆ Paging Function The paging function is helpful for you to locate the paired smart cradle or scanner. If you would like to page the paired smart cradle, you can scan “Paging” command. If you would like to page the paired scanner, you can press the paging/reset button of the smart cradle no longer than 3 seconds. Paging Paging/Reset Button 9 Batch Scanning (Inventory Mode) Thanks to the specially designed Batch Scanning function, the scanner is capable of storing the barcode data up to 20,000 EAN-13 labels. It is an ideal cost-saving solution for inventory applications. Once you scan the “Enter Batch Scanning” command to activate this function, all scanned barcode data will be stored into the memory storage, and the status indicator of scanner will give green blink at regular interval during batch scanning. You can scan and store the barcode data till the memory storage is full. If the storage is full, you will hear 2 long beeps and the status indicator will give 2 red blinks to indicate out of storage. To terminate the batch scanning, please scan the “Exit Batch Scanning” command. Enter Batch Scanning Exit Batch Scanning How to Transmit Stored Data The scanner is preset to scan the “Transmit Stored Data” command to transmit all stored data. During the transmission process, the scanner will give continuous short clicks and blue blinks. Then the scanner will give two short beeps after data transmission is completed. Transmit Stored Data But you are still able to set the scanner to transmit the stored data by placing the scanner onto the cradle as well. Transmit Stored Data by Scanning Barcode Command ◆ Transmit Stored Data by Placing Scanner onto Cradle Transmit Stored Data by Scanning Barcode or Placing Scanner onto Cradle The scanner is preset to keep all the stored data until you scan the “Clear All Stored Data” command. But you are still able to change the setting to “Auto Delete Stored Data after Transmission” as well. Clear All Stored Data Keep Stored Data after Transmission ◆ Auto Delete Stored Data after Transmission 10 If you scanned a wrong barcode, the “Delete Last Scanned Data’’ command is helpful to recover mistake. By scanning the ‘’Delete Last Scanned Data’’ command, the last stored data can be deleted. Delete Last Scanned Data Use Quantity Feature If you want to use the quantity feature, please scan “Enable Quantity Field Transmission” command to enable this function. Disable Quantity Field Transmission ◆ Enable Quantity Field Transmission Once the quantity feature is enabled, you can enter the quantity from 1 to 9999 by scanning the quantity barcodes right after you scanned the barcode. The quantity information will be stored into the memory storage together with each scanned barcode data. Quantity 0 Quantity 7 Quantity 4 Quantity 1 Quantity 8 Quantity 5 Quantity 2 Quantity 9 Quantity 6 Quantity 3 There are two ways to output the stored barcode data and quantity information listed below: y The preset output format is to transmit stored data as many times as the quantity indicated. y You can choose to outpt the stored data together with quantity information in two fields, and a prest delimter “ , “ will be outputted in between. To fulfill different application requirements, both the delimiter and output sequency can be changed as well. 11 Link Mode Quick Set Uninstall SPP Master Mode PICO Mode PAIR Mode SPP Slave Mode HID Mode Host Interface Quick Set (Work with Smart Cradle only) RS232 Serial Keyboard Replacement PS/2 (DOS/V) KBW Standard Mode PS/2 (DOS/V) KBW Turbo Mode USB HID Standard Mode ◆ USB HID Turbo Mode USB Com Port Emulation Keyboard Layout Quick Set USA ◆ Latin America United Kingdom-UK France Nertherlands Canadian French Germany Japan Spain 12 System Commands System Information Factory Default PowerTool Host Link Master Default Paging Save Configuration Sleep Clone Operation Mode Quick Set Trigger Mode ◆ Presentation Mode Option Codes 0 8 4 C 1 9 5 D 2 A 6 E 3 B 7 F FIN (Finish) END (Exit) 13 Indications Link Indicator Status Indicator Descriptions Radio connected Radio disconnected During connection Radio connection built Radio connection lost Data Transmission Link Indicator 1 blue blink per 2.5 sec. 3 blue blinks per 2 sec. Quick blue blinks 1 blue blink per 2.5 sec. 3 blue blinks per 2 sec. Quick blue blink Descriptions Under charging (on cradle) Fully charged (on cradle) Under batch scanning Pair failure Out of memory Battery power low Battery power extremely low Good read Under Configuration Uninstall state Upgrade state Time out warning Paged by smart cradle Sleep state / Battery no power Beeper Off Off Short clicks 4 beeps in ascending tone 4 beeps in descending tone Short clicks Status Indicator Steady red 1 green blink at regular interval 1 green blink per 2.5 sec. Steady red 2 red blinks 1 red blink at regular interval 8 red blinks 1 green blink Steady red Alternative red and green blinks Steady red Off Off Off Beeper Off Off Off 2 Di-do Di-do beeps 2 long beeps 1 beep at regular interval 8 beeps 1 good read beep Off Off Short click 3 long beeps 6 page beeps Off Center Indicator Side Indicators HB2100 Charging Cradle Indication Descriptions Power on Power Beeper Steady blue Off HB2110 Smart Cradle Indications Indicators Descriptions Power on Smart Cradle Upgrade State Center 1 blue blink Off Uninstall state Off Radio Connected Radio Disconnected Radio Connected PAIR Mode Radio Disconnected Smart cradle paged PICO Mode by scanner PAIR Mode Steady blue Off Steady blue Off Steady blue Steady blue PICO Mode Off Steady red Alternative red-green blinks Steady Green Steady red Off Steady red Steady green Off 14 Beeper Side Power on beeps Short clicks Off Off Off Off Off 6 page beeps 6 page beeps