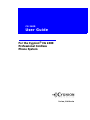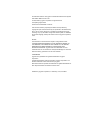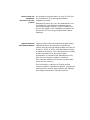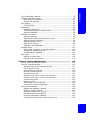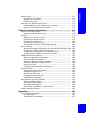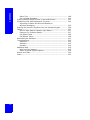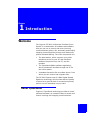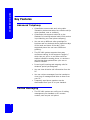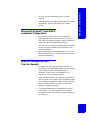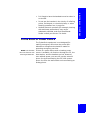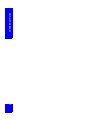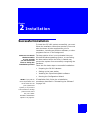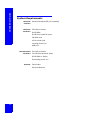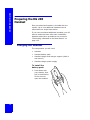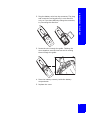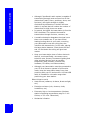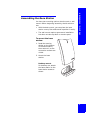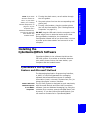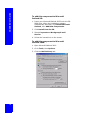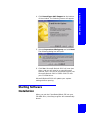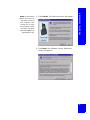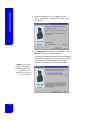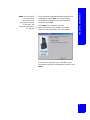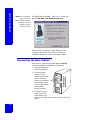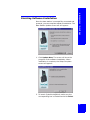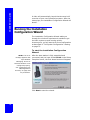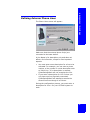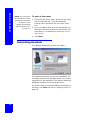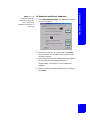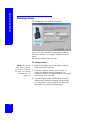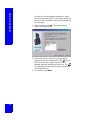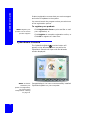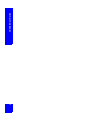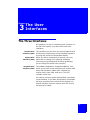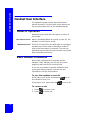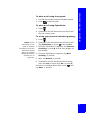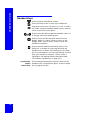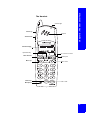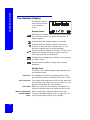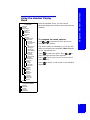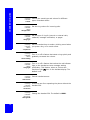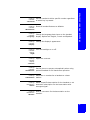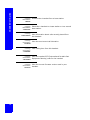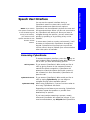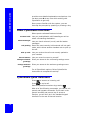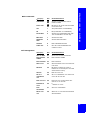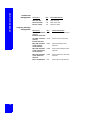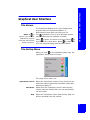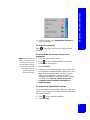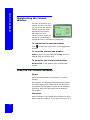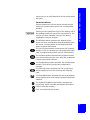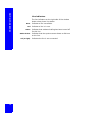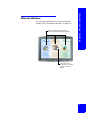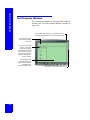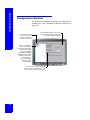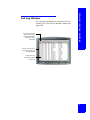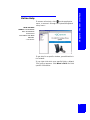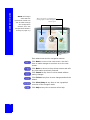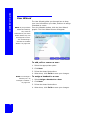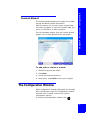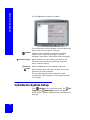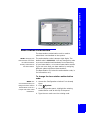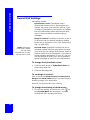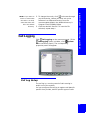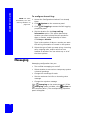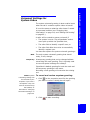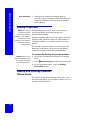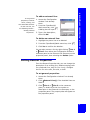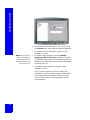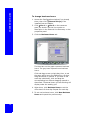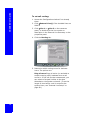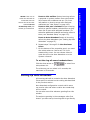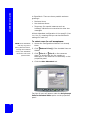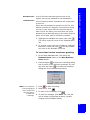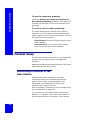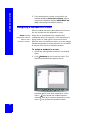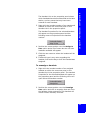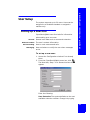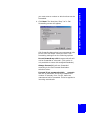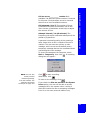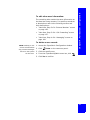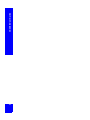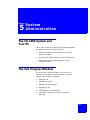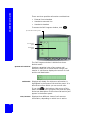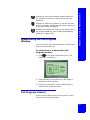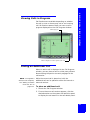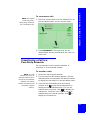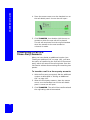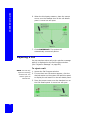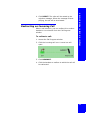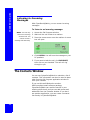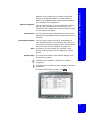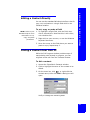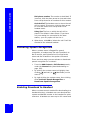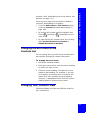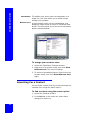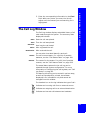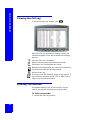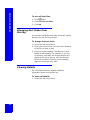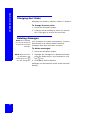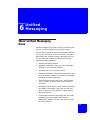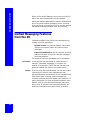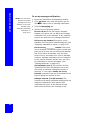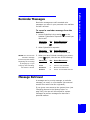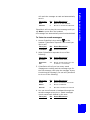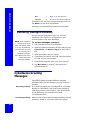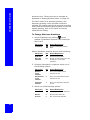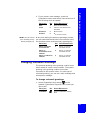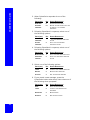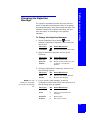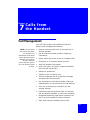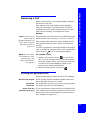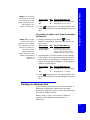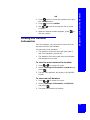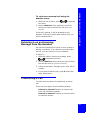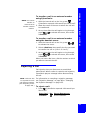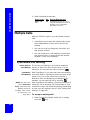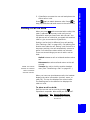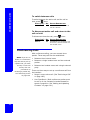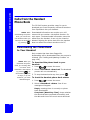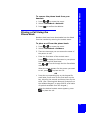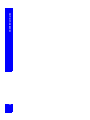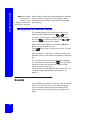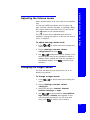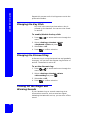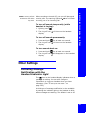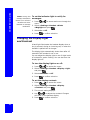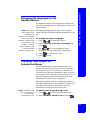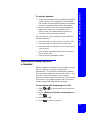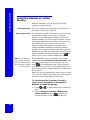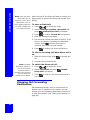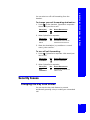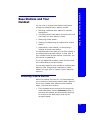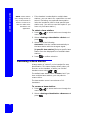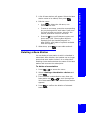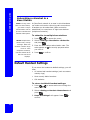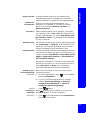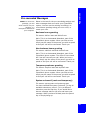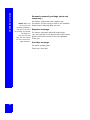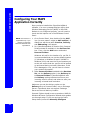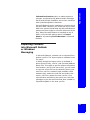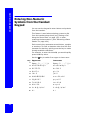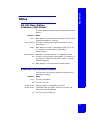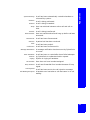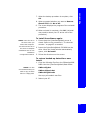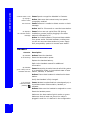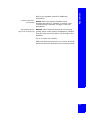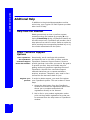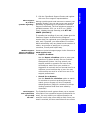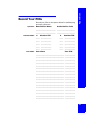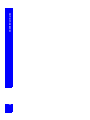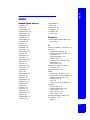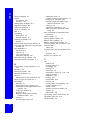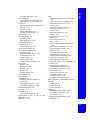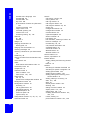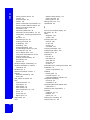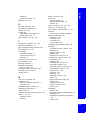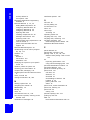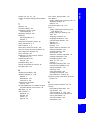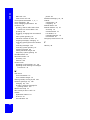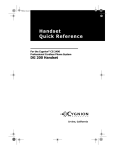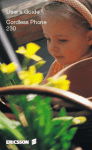Download Cygnion CG 2400 User guide
Transcript
CG 2400 User Guide For the Cygnion® CG 2400 Professional Cordless Phone System Irvine, California i CG 2400 User Guide for the Cygnion Professional Cordless Phone System Part Number EN/LZTU 104 07 P2 © 1999, 2000 by Cygnion Corporation. All rights reserved. Third printing August 2000 Printed in the United States of America This document contains proprietary information that is protected by copyright. No part of this document may be reproduced or transmitted in any form or by any means, electronic or mechanical, including photocopying, recording, or by any information storage and retrieval system, or translated into another language, without prior written consent of Cygnion Corporation, U.S.A. NOTICE The information in this document is subject to change without notice. CYGNION MAKES NO WARRANTY OF ANY KIND WITH REGARD TO THIS MATERIAL, INCLUDING, BUT NOT LIMITED TO, THE IMPLIED WARRANTIES OF MERCHANTABILITY AND FITNESS FOR A PARTICULAR PURPOSE. Cygnion shall not be held liable for errors contained herein nor for incidental or consequential damages in connection with the furnishing, performance or use of this material. TRADEMARKS Cygnion and CyberGenie are registered trademarks of Cygnion Corporation. The DG 200 Handset is produced and sold by Cygnion Corporation. The Ericsson trademark is used under license by Cygnion. Other brands and their products are trademarks or registered trademarks of their respective holders and should be noted as such. Published by Cygnion Corporation, 41 Discovery, Irvine, CA 92618 ii ii Please follow the installation instructions for this product Cygnion Products Year 2000 Compliant Do not attach the base station to your PC until you are instructed to do so during the software installation process. Because the drivers for your new hardware are not preloaded into your Windows operating system, connecting the base station to your PC before the drivers are loaded by the installation procedure will prevent the PC from recognizing the base station hardware. Cygnion mobile terminal products with date and/or calendar functions are designed to handle the century turn as a normal change of date and year. On January 1, 2000, at 00.00, year denotations written as 1999 will change to 2000, and denotations written as 99 will change to 00. No drops of data, presentation or irrelevant year denotations or any other function disorder should be expected. Terminals and software will function normally after the turn of the century. This information is valid for all Cygnion mobile terminal products, regardless of system, including all mobile phones, pagers, data products and software that support date and/or calendar functions. iii The Base Station Safety Information a. Safety Standards conformance: UL 1950 Third Edition b. CSA C22.2 No. 950-95 Third Edition EMC Regulations: a. FCC, CFR Title 47, Subchapter 15, Subpart C b. Industry Canada (IC) RSS-210 a. FCC, CFR Title 47, Subchapter 68 b. IC CS 03 Parts I, II, V, VI, VII & VIII Telecommunication Regulation: Manufacturer’s Declaration of Conformity (DoC) Cygnion Corporation 41 Discovery, Irvine, California 92618, U.S.A. We declare under our sole responsibility that the CG 2400 system (Base Station Model DA 202, Handset Model DG 200 and Handset Charger Model XA 200) conforms to the following specifications: The limits for Class B digital device, pursuant to Part 15 of FCC Rules and IC RSS-210, operation is subject to the following two conditions: (1) This device may not cause harmful interference, and (2) This device must accept any interference received, including interference that may cause undesired operation. FCC Part 68 and IC CS-03: This equipment complies with FCC Rules Part 68 and Industry of Canada IC CS-03. Located on the back of the base station is the FCC registration number and ringer equivalence number (REN). You must provide this information to the phone company if requested. The REN is useful to determine the number of devices you may legally connect to your telephone line and still have all of those devices ring when your telephone number is called. In most areas, but not all areas, the sum of the RENs of devices connected to one line should not exceed five (5). To be certain of the number of devices you may have connected to your line, as determined by the REN, you should contact your local telephone company to determine the maximum RENs for your calling area. Hearing-aid wearers: The CG 2400 system is compatible with inductively coupled hearing aids. UL/cUL: This equipment is UL-listed and cUL-listed for use with UL-listed personal computers and complies with UL 1950/CSA C22.2 No. 950-95 Third Edition. Safety Precautions: To reduce the risk of fire, use only No. 26 AWG or larger telecommunication line cord. Danger of explosion if battery is incorrectly replaced. Replace only with the same or equivalent type recommended by the manufacturer. Dispose of used batteries according to the manufacturer's instructions. The rechargeable nickel metal hydride (NiMH) battery pack must be recycled or disposed of properly. Do not dispose of in municipal waste. Check with your local solid waste offices for details in your area for recycling options or proper disposal. Do not open or mutilate the batteries. Released electrolytes may cause damage to the eyes or skin. The electrolytes may be toxic if swallowed. Avoid contact with water or fire. DO NOT dispose of batteries in a fire; the cells may explode. Check with local codes for special disposal instructions. iv iv The Handset The Handset Indicator light Volume controls Earpiece Handset display CyberGenie key On / off / NO / on-hook YES / off-hook Headset jack Menu / up Menu / down Flash hook Clear / mute Microphone v The Base Station The Base Station Indicator light Indicator light states Green Green blinking Amber Amber blinking Red Off Base station is successfully connected to the PC and software is running. Firmware download is in progress. Base station is running in stand-alone mode (PC not on, software not loaded, or USB cable unplugged). Hardware is initializing. ™ IE GEN ER CYB If red for a few seconds, base station is initializing. If red persists, indicates base station failure. Base station is not connected to power source. Base station bottom connectors Line 2 socket Line 1 socket USB connection Optional fax/modem socket vi Power socket vi Contents Chapter 1: Introduction .................................................................... 1 Welcome .................................................................................... 1 About CyberGenie................................................................... 1 Interacting with the System ..................................................... 2 This Guide ............................................................................. 3 The User ............................................................................... 4 Key Words............................................................................. 4 System Overview ........................................................................ 7 Key Features .............................................................................. 8 Advanced Telephony ............................................................... 8 Unified Messaging................................................................... 8 Microsoft Outlook® and MAPI-compliant Integration.................... 9 Speech Recognition and Text-to-Speech .................................... 9 System Security ................................................................... 10 General Specifications ................................................................ 10 General Precautions .............................................................. 10 In the Event of Power Failure ................................................. 11 Chapter 2: Installation .................................................................... 13 Successful Installation................................................................ System Requirements ........................................................... System Components .................................................................. Preparing the DG 200 Handset .................................................... Charging the Handset ........................................................... Maintaining Battery Charge .................................................... Setting up the Base Station ........................................................ Choosing the Best Location for your Base Station...................... Assembling the Base Station .................................................. Installing the CyberGenie@Work Software .................................... CyberGenie’s Call-by-name Feature and Microsoft Outlook ......... How the Programs Integrate .................................................. Message Management Options ............................................... Ensuring Microsoft Outlook Support ........................................ 13 14 15 16 16 19 19 19 21 23 23 24 24 25 vii Contents Starting Software Installation ..................................................... Connecting the Base Station .................................................. Finishing Software Installation ............................................... Running the Installation Configuration Wizard ............................... Defining External Phone Lines ................................................ Subscribing Handsets ........................................................... Defining Users ..................................................................... Completing Initial Configuration ............................................. Registering the Product ......................................................... CyberGenie Console ............................................................. Other Hardware Installation Options ............................................ Subscribing Additional Handsets ............................................. Using Your Handset with Other DA 202 Base Stations................ Sharing a Base Station Line with Other Devices ........................ 27 32 33 34 35 36 38 41 41 42 43 43 43 43 Chapter 3: The User Interfaces ....................................................... 45 The Three Interfaces ................................................................. Handset User Interface .............................................................. Modes of Operation .............................................................. Basic Handset Procedures...................................................... Handset Keys ...................................................................... The Handset Display ............................................................. Using the Handset Display Menu ............................................ Handset Display Menu Option Descriptions............................... Speech User Interface ............................................................... Accessing CyberGenie ........................................................... Other CyberGenie Functions .................................................. CyberGenie Quick Reference .................................................. Graphical User Interface............................................................. The Server .......................................................................... The Rollup Menu .................................................................. The CyberGenie@Work Console.............................................. Miniaturizing the Console Window........................................... Areas on the Console Windows............................................... Wizards Window................................................................... Call Progress Window............................................................ Contacts Window ................................................................. Configuration Window ........................................................... Call Log Window .................................................................. Voicemail Window ................................................................ Online Help ......................................................................... 45 46 46 46 48 50 51 52 57 57 58 58 61 61 61 62 64 64 67 68 69 70 71 72 73 Chapter 4: Full System Configuration ............................................. 75 The Wizards Window ................................................................. Line Wizard ......................................................................... User Wizard......................................................................... Contact Wizard .................................................................... viii 75 77 78 79 Contents The Configuration Window .......................................................... 79 CyberGenie System Setup .......................................................... 80 Base Station Information ....................................................... 81 Overall Call Settings.............................................................. 82 Call Logging .............................................................................. 83 Call Log Setup ...................................................................... 83 Messaging ................................................................................ 84 Messaging Properties............................................................. 85 Voicemail Settings for System Inbox ....................................... 87 Rejection Message ................................................................ 88 External Line Setup.................................................................... 89 Dialing Properties ................................................................. 90 Adding and Deleting External Phone Lines ................................ 90 Setting General Properties ..................................................... 91 Setting Business Hours .......................................................... 93 Setting Call Routing .............................................................. 95 Setting Up Auto Attendant ..................................................... 97 Handset Setup ........................................................................ 100 Subscribing a Handset to the Base Station ............................. 100 Assigning a Handset to a User .............................................. 102 Unsubscribing a Handset...................................................... 104 User Setup ............................................................................. 105 Setting up a New User ......................................................... 105 Changing User Information .................................................. 110 Chapter 5: System Administration ................................................ 115 The CG 2400 System and Your PC.............................................. The Call Progress Window ......................................................... Miniaturizing the Call Progress Window .................................. Call Progress Control ........................................................... Viewing Calls in Progress ..................................................... Dialing an Additional Call ..................................................... Reconnecting a Call............................................................. Transferring a Call in a Two-Party Scenario ............................ Transferring a Call in a Three-Party Scenario .......................... Conferencing a Call ............................................................. Rejecting a Call .................................................................. Redirecting an Incoming Call ................................................ Listening to Incoming Messages............................................ The Contacts Window ............................................................... Adding and Updating Contacts .............................................. Editing a Contact Directly..................................................... Dialing a Contact from Your PC ............................................. Activating Speech Recognition .............................................. Enabling Download to Handset ............................................. Changing the Sort Order of the Contacts List .......................... 115 115 117 117 119 119 120 121 122 123 124 125 126 126 128 131 131 132 132 133 ix Contents Changing Your Contacts View................................................ Searching For a Contact ....................................................... The Call Log Window ................................................................ Viewing the Call Log ............................................................ Filtering Call Records ........................................................... Changing Sort Order from the Log ......................................... Viewing Details ................................................................... Refreshing the Call Log ........................................................ Printing the Call Log ............................................................ Clearing the Call Log............................................................ The Voicemail Window .............................................................. Reviewing Messages ............................................................ Changing Sort Order............................................................ Deleting Messages............................................................... 133 134 135 136 136 138 138 139 139 140 140 141 142 142 Chapter 6: Unified Messaging ....................................................... 143 What Unified Messaging Does .................................................... Unified Messaging Features from the PC ...................................... Assigning Access to the System Inbox.................................... Setting up a User's Message Notification................................. Reminder Messages.................................................................. Message Retrieval .................................................................... Retrieving Messages from the Handset ................................... Retrieving Messages Remotely .............................................. CyberGenie Greeting Messages .................................................. Call Routing and How It Affects Messages ............................... Changing Welcome Greetings................................................ Changing Voicemail Greetings ............................................... Changing the Rejection Message ........................................... 143 144 145 145 147 147 148 150 150 151 151 153 155 Chapter 7: Calls from the Handset ................................................ 157 Call Management ..................................................................... How Call Sessions Work ....................................................... Incoming and Outgoing Calls ..................................................... Receiving a Call .................................................................. Placing an External Call........................................................ Placing an Internal Call ........................................................ Selecting Which Phone Line to Use ........................................ Parking a Call ..................................................................... Re-dialing Recently Dialed Numbers....................................... Viewing Call Duration Information ......................................... Retrieving a Call.................................................................. Listening in on an Incoming Message from the Handset ............ Transferring a Call............................................................... Rejecting a Call................................................................... x 157 158 158 159 159 161 163 163 164 165 166 167 167 169 170 170 171 172 174 174 175 Contents Multiple Calls........................................................................... CyberGenie Call Waiting ...................................................... Putting a Call on Hold .......................................................... Conferencing Calls .............................................................. Calls from the Handset Phone Book ............................................ Downloading the Phone Book to Your Handset ........................ Placing a Call Using the Phone Book ...................................... Chapter 8: Handset Customization................................................ 177 What Can Be Customized .......................................................... Navigating the Handset Menus.............................................. Sounds................................................................................... Adjusting the Volume Levels ................................................ Changing the Ringer Sound .................................................. Changing the Key Click ........................................................ Changing the Discreet Ring .................................................. Turning Off the Ringer and Warning Sounds ........................... Other Settings......................................................................... Activating Message Notification with the Handset Indicator Light Changing the Display Light and Contrast ................................ Changing the Language for the Handset Menus ....................... Changing Tone Length for Interactive Menus .......................... Additional Handset Features ...................................................... Muting the Handset Microphone ............................................ Using the Optional Headset .................................................. Automatic Answering with a Headset ..................................... Using the Handset as a Baby Monitor..................................... Using Direct Call ................................................................. Changing Call Forwarding Destinations .................................. Security Issues........................................................................ Changing the Key Lock Status .............................................. Setting the Phone Lock ........................................................ Viewing the IPEI Code ......................................................... Changing the Handset PIN ................................................... Unblocking the Handset ....................................................... Base Stations and Your Handset ................................................ Selecting a Base Station ...................................................... Renaming a Base Station ..................................................... Deleting a Base Station ....................................................... Subscribing a Handset to a Base Station ................................ Default Handset Settings .......................................................... 177 178 178 179 179 180 180 180 181 181 182 183 183 184 184 184 185 186 187 188 189 189 190 191 191 192 193 193 194 195 196 196 Appendices .................................................................................... 197 Tips for Using CyberGenie ......................................................... 197 PC Performance .................................................................. 197 CyberGenie Pronunciation .................................................... 197 xi Contents xii Other Tips .......................................................................... Pre-recorded Messages ........................................................ Creating Multiple Email Profiles in Microsoft Outlook...................... Configuring Your MAPI Application Correctly................................. Importing Contacts into Microsoft Outlook or Windows Messaging............................................................. Entering Non-Numeric Symbols from the Handset Keypad ............. Tables .................................................................................... DA 202 Base Station Indicator Light Status............................. External Line Indicator Status ............................................... Call Status Table ................................................................. Call Reason Table................................................................ Reinstalling the Software........................................................... Troubleshooting ....................................................................... Hardware ........................................................................... Software ............................................................................ Handset ............................................................................. Additional Help ........................................................................ Help from the Handset ......................................................... Other Technical Support Options ........................................... Record Your PINs ..................................................................... Index ..................................................................................... 198 201 203 204 205 206 207 207 207 208 208 210 212 212 213 214 216 216 216 219 221 Chapter 1 Introduct ion Welcome The Cygnion CG 2400 Professional Cordless Phone System is a combination of hardware and software that you can use to control and route incoming communications (phone, fax, and email) and simplify outgoing communications through such features as speech-activated dialing. The main components are: • The base station, which connects your public telephone service to your PC and interfaces between the phone lines, the PC, and the handset. • The CyberGenie@Work software application, which provides an interface through the PC for the entire system. • A handset that works like a cordless phone, from which you can receive and originate calls. The CG 2400 System uses 2.4 GHz Digital Spread Spectrum technology, which means that the quality of sound is as good as that of conventional phones, and no one can eavesdrop on your calls. About CyberGenie Cygnion's CyberGenie technology provides a virtual personal assistant, an interactive way to access and control incoming and outgoing communications. 1 CG 2400 User Guide CyberGenie can greet your callers, route calls based on user-defined “rules” and caller voice response, and store incoming messages. CyberGenie also lets you interact with many system features from the handset keypad, through the handset menu display options or with voice commands. Interacting with the System There are several ways you can interact with the system: Use CyberGenie from the handset When you press the key on the handset, you are accessing the speech user interface. CyberGenie will ask Who would you like to call? If you give CyberGenie the name of a contact or another user that has been set up for speech recognition, CyberGenie will dial the number for you. If you answer with “CyberGenie,” you start at the first level of speech menu options. CyberGenie walks you through the options available. As you become familiar with the options, you can use speech or keypad shortcuts to quickly access functions. Use the handset keypad options Many of the options available by speech interface are also available by pressing a key on the handset keypad. Use the handset display menu From the handset, you can access various menu options by pressing the keys on the handset. Menu options will display, and you can move through the options with the keys, select an option with the key, or move back up a level in the menu with the key. Use the PC 2 From the PC, you can set up users and contact information, set up other system information, track and manage calls, review voicemails and more. This guide gives you the information you need for the full setup and use of your CG 2400 PC Phone System. Use it as a learning tool by going through the entire manual in sequence or for reference on specific features and procedures. Chapter 1: Introduction Chapter 2: Installation Chapter 3: The User Interface Chapter 4: Full System Configuration Chapter 5: System Administration Chapter 6: Unified Messaging Chapter 7: Calls from the Handset Chapter 8: Handset Customization Appendices Provides a quick overview of the system's features and capabilities, including a key word list that defines basic terms used in this guide. Chapter 1: Introduction This Guide Covers basic installation. To get started quickly, refer to the Quick Installation sheet that came with your CG 2400 system; use “Chapter 2: Installation” as needed for more detailed information. Shows the different ways you can interact with the CG 2400 system. Details how to further customize your system. It covers procedures for recording outgoing messages from the computer, adding users and handsets to the system and other advanced features. Provides procedures for using the system from the PC, including monitoring calls and updating your online phone book. Provides procedures for message retrieval and for changing outgoing messages when not at the PC. Covers how to handle incoming and outgoing calls, how to store numbers in your handset, and the ways a call can be manipulated from the handset. Provides procedures for customizing the handset, and addresses additional handset features. Contains additional information about your system and a troubleshooting guide. You can also use the Handset Quick Reference for procedures specific to the handset. 3 CG 2400 User Guide The User This system is designed for the small office or home office user, for the busy household where family members rival for phone time, or for the user who enjoys new technologies. System administrator One person should be responsible for setting up and maintaining the CG 2400 system and data on the computer. This person would be the system administrator in charge of: • Connecting the hardware and installing the software • Configuring the system fully • Setting up new handsets and users • Managing the system from the PC With this guide, anyone with a working knowledge of their Microsoft® Windows® operating system can do the system administrator job. Handset user Once the system is installed, anyone who can use a cordless telephone can use a CyberGenie handset. Basic handset procedures are described in the Handset Quick Reference. Detailed procedural information is also available in this guide. Key Words Take a few minutes to familiarize yourself with the following terms: 4 Telephony First used when telephones were invented to describe the telephone industry, more recently this term has been put to new use in reference to technologies that integrate personal computers and telephones. Telephony not only covers calls coming in or out, but also such features as caller ID, integrated messaging and automatic speech recognition. Auto Attendant A feature in an automated telephony system that answers and directs incoming calls, usually with user interaction. CyberGenie A technology that allows a computer to recognize and respond to spoken commands. Your virtual personal assistant. This is the voice the user hears when checking messages or accessing a speech-activated feature through the handset, or a caller hears when phoning in if the Auto Attendant is activated. CyberGenie combines Auto Attendant features with other advanced speech recognition command features that greet and direct incoming calls and provide the CyberGenie user with an interactive speech interface to many system features. Unlike some earlier ASR technology, you do not have to “train” CyberGenie to understand your voice. CyberGenie@Work The software that drives your Cygnion telephony system. CyberGenie@Work server The application that runs CyberGenie@Work in the background. It loads automatically when you start your PC and must remain up and running for your CG 2400 system to operate fully. CyberGenie@Work application The software user interface. This can be closed without shutting down the server. Base station The hardware that receives and processes call information, then passes it on to CyberGenie@Work. The base station is physically connected between the phone jack and your computer. Handset The device that serves as a cordless phone as well as a link between you and CyberGenie. Analog phone An analog phone is a device which uses tip & ring (tip & ring refers to the type of connection used when the phone is plugged into a public telephone service phone jack). It is also a non-digital, non-PBX phone—the type of phone commonly found in a home. CG 2400 system The complete Cygnion small office or home office PC telephony system. The basic components of the CG 2400 system are the base station, a handset, and the CyberGenie@Work software. Chapter 1: Introduction Automatic speech recognition (ASR) 5 CG 2400 User Guide User Anyone who is set up in CyberGenie@Work to receive voicemail or use a handset. External call A call that comes in or goes out via your local phone company. Internal call A call made from one handset to another. Caller CyberGenie session The interaction between a user and CyberGenie through a handset or remote phone. Call session Any call activity is referred to as a call session. It can be a CyberGenie session, an external or internal call. Air channels A single call session uses one or two air channels, depending on the nature of the call. For example, an external call (incoming or outgoing) uses a single channel. A call from a handset to CyberGenie also uses a single air channel. Calls between two handsets, however, use two air channels, one for each handset. Subscribe Assign MAPI 6 Someone calling in to the CG 2400 system from an external phone line. To register a handset to work with the CyberGenie base station. The base station will interact only with a handset that has been subscribed. To provide a user with access to a specific handset. Messaging Application Programming Interface, MAPI is a Microsoft standard for messaging software that allows different types of message information (email, voicemail, contact lists, etc.) to be passed through a common interface. Unified messaging A way of accessing your messages (voice or email) from a single source. It includes such features as text-to-speech, which converts email text into a format that you can listen to when checking messages by phone. Full function mode When your PC is on with CyberGenie@Work running, the system is in full function mode. Standalone mode If the PC must be turned off, the system can still run in standalone mode, which lets you place and receive external calls, but without the additional features provided by CyberGenie@Work. The CG 2400 system turns your computer into a multi-featured phone system. Not only does it answer and route incoming calls, it also notifies you when you have voicemail or email, or when a fax comes in1. A key system component is the DG 200 Handset. When a call comes in, CyberGenie will notify you and display the caller's ID2, if available, giving you the option of taking the call or letting the call go to voicemail. Chapter 1: Introduction System Overview When an email comes in, CyberGenie's text-tospeech feature can also provide a way for you to listen to your email on the spot without having to return to your computer. The CG 2400 system can support up to 10 handsets and 20 mailbox users. You can use the handsets not only to make external calls but also to place internal calls from one handset user to another. And you can use your handset to call your virtual personal assistant, CyberGenie, to check messages, place calls, or leave reminders for yourself. With CyberGenie, you can also make use of an advanced automatic speech recognition (ASR) technology that allows you to perform many of the telephony functions available through interactive “conversations” with CyberGenie. CyberGenie follows your verbal instructions for such tasks as placing a call, retrieving your messages, or recording new outgoing messages. 1.Fax notification will provide fax header information—who the fax came from and when it was received. This feature is supported only in Windows 98. It is not supported by later versions of Windows, such as Windows 2000 or WinME. 2.Requires Caller ID service from the phone company. 7 CG 2400 User Guide Key Features Advanced Telephony • CyberGenie answers calls and, using caller interaction, determines where to route the call (to which handset, user or mailbox). • CyberGenie also supports caller ID on the handset for incoming external calls (if this service is provided by your local phone company). • You can set up different caller greetings for business and non-business hours (based on days of the week and hours of the day). Each supported phone line can have a different greeting. • The CG 2400 system supports three-way conference calling. It also supports “barge in,” which lets you join in on an active call from another handset or analog phone, or retrieve a call that has been parked from your own or another handset. • It can log all incoming and outgoing calls for whatever period you designate. • You can view all active call information from the PC. • You can retrieve messages from the handset or view a log of messages and listen to them from your PC. • Frequently used phone numbers can be downloaded from your PC to your handset. Unified Messaging • 8 The CG 2400 system can notify you of waiting messages at your handset or at a remote number, such as your cell phone. You can retrieve messages from a remote location. • Voice and email messages, along with fax header information, can be retrieved from a single source. Microsoft Outlook® and MAPIcompliant Integration • You can set up your phone book using the CyberGenie@Work Contacts feature, or use it with MAPI-compliant programs such as Microsoft Outlook or Windows Messaging Service. • You can use the speech-activated dialing feature to place a call by speaking the contact's name into the handset. • When used with Microsoft Outlook, you can use Microsoft Outlook rules to send inbound emails to personal subfolders. Chapter 1: Introduction • Speech Recognition and Text-to-Speech • In addition to interacting with the system by computer or the handset keypad, you can access many features with CyberGenie speech activation, either from your handset or by phoning in from a remote location. • Many handset features are speech-menu driven, which means you can start using CyberGenie and your handset immediately. Once you are familiar with the basic features, it's easy to learn the speech or keypad shortcuts. • If you take advantage of CyberGenie’s unified mail feature, you can use the text-to-speech interface to listen to emails from your handset or by calling in. 9 CG 2400 User Guide System Security • User PINs (personal identification numbers) can provide controlled access to a user’s mailbox from both the handset and when checking messages remotely. • You can also lock the keypad on the handset to prevent accidental dialing, or lock the handset itself to deter unauthorized use. General Specifications • Maximized outdoor range is 900 feet. (Obstacles such as walls or partitions can reduce the range, so the average indoor range is about 150 feet.) • The DG 200 Handset provides 15 hours of talk time or 100 hours of standby between charges. • A single base station can support up to two analog phone lines. • The CG 2400 system supports up to 10 handsets and 20 users. • Hands-free headset operation is also available with an optional headset (not included). • CyberGenie allows up to six simultaneous active handsets. This could be up to two external calls, one internal call between two handsets, and two CyberGenie sessions, or three internal calls (each using two handsets). General Precautions 10 • To avoid interference, do not place the DA 202 Base Station or use the DG 200 Handset near audio or video equipment or microwave devices. • Avoid exposing the handset to direct sunlight for long periods. Keep the handset away from excessive heat and moisture. It is illegal to have the handset turned on when in an aircraft. • Do not use the handset in the vicinity of refueling points, fuel depots, or chemical plants, or when blasting operations are in progress. • Medical electronic products (for example, hearing aids and heart pacemakers) may not be adequately shielded, and could be affected. Please consult your doctor if in doubt. Chapter 1: Introduction • In the Event of Power Failure The CyberGenie equipment is not designed for making emergency calls when the power fails. Alternative arrangements should be made for accessing emergency services. NOTE: The handset does not function with discharged batteries. If there is a power failure and no backup power source is available, all functions through the PC, the base station, and the handset are lost. However, even without power, you can still use the external phone line by disconnecting the CG 2400 system phone line from the wall socket and reconnecting an analog phone. 11 12 CG 2400 User Guide Chapter 2 Install at ion Successful Installation To install the CG 2400 system successfully, you must follow the installation instructions precisely. You must also shut down all other applications prior to installation, including any antivirus software, or other programs that run in the background. NOTE: Do not attach the base station to your PC until you are instructed to do so during the installation process! NOTE: If you plan to use a fax/modem card on the same line as your CyberGenie system, or if you have a fax machine or analog phone on the same line, see “Other Hardware Installation Options” on page 43. The base station driver is not preloaded into your Microsoft Windows operating system, so connecting the base station before the driver is loaded may prevent the system from successfully recognizing the hardware. There are four basic steps to successful installation: • Preparing the DG 200 Handset • Setting up the base station • Installing the CyberGenie@Work software • Running the Configuration Wizard If installation fails, follow the reinstallation procedures described in “Reinstalling the Software” on page 210. 13 CG 2400 User Guide System Requirements Minimum software Microsoft Windows 98 (pre-installed) Minimum hardware 233 MHz processor 64 MB RAM 60 MB free hard disk space CD ROM drive 16-bit sound card 1 analog phone line USB port Recommended hardware 300 MHz processor 140 MB free hard disk space 96 MB RAM or higher 2nd analog phone line Optional Fax/modem Microsoft Outlook 14 The complete CyberGenie CG 2400 system includes: 2 standard phone cords DA 202 Base Station Chapter 2: Installation System Components USB cable Base station desk stand ERG CYB ENIE ™ DG 200 Handset with detachable clip Base station power supply XA 200 Handset charger with desk mount Handset charger power supply Not shown: • Base station wall mount • Handset charger wall mount • NiMH battery pack for the handset • CyberGenie@Work CD-ROM • Quick Installation sheet • CG 2400 User Guide • Handset Quick Reference • Pocket Reference Verify that you have all of the components listed. If components are missing, contact your dealer or place of purchase. 15 CG 2400 User Guide Preparing the DG 200 Handset One pre-subscribed handset is included with the system. Up to nine additional handsets can be subscribed to a single base station. If you have purchased additional handsets, you will want to subscribe them after basic installation. Handset subscription procedures are covered in “Subscribing a Handset to the Base Station” on page 100. Charging the Handset The components you will need: • Handset • Handset battery pack • Handset charger and charger support (desk or wall mount) • Handset charger power supply To install the battery pack: 1. Press down with your thumbs, then pull in the direction of the arrow to open the handset. 16 Chapter 2: Installation 2. Plug the battery wire into the connector. The plug and connector are keyed to fit in one direction only, so if you have difficulty fitting the connector, try reversing the direction. 3. Route the wire through the guide. Twisting the wires together several times can aid in routing them through the guide. 4. Place the battery securely inside the battery compartment. 5. Replace the cover. 17 CG 2400 User Guide To assemble the handset charger: 1. Insert the power supply plug into the socket on the back center of the charger. 2. Align the bottom tabs on the charger support with the bottom holes on the back of the charger. Rotate the mount toward the charger until it clicks in place. 3. Plug the power supply into an approved electrical outlet. To charge the handset: NOTE: Let the handset charge for at least three hours before first use. 1. Insert the handset securely into the charger. 2. If the handset is on, press the key for approximately two seconds, or until the handset turns off. 3. While charging, the green indicator light on the charger will be on. If it does not come on within 10 to 20 seconds of putting the handset into the charger, verify that the metal contacts on the bottom of the handset align with the metal pins in the charger. When the handset is fully charged, the indicator light will go off. 18 When not in use, leave the handset in the charger to keep it charged. When the batteries are fully charged, the battery meter on the handset display shows . When the batteries are low, both the battery meter and the red indicator light on the handset flash. An alarm sounds from the handset when less than 15 minutes of calling time are left. Chapter 2: Installation Maintaining Battery Charge Fully charged batteries provide 15 hours of calling time or 100 hours of standby time. The rechargeable nickel metal hydride (NiMH) battery pack should last for a year or longer under normal conditions. Setting up the Base Station Prepare the base station but DO NOT connect the USB cable to the computer yet. To set up the base station, you will need: • Base station • Desk stand or wall mount with screws • Base station power supply • USB cable • One or two phone cords (depending on how many analog phone lines you plan to use) Choosing the Best Location for your Base Station Before choosing a location for your base station, consider the following: • The base station’s antenna is designed to generate a spherical radiation pattern. The more centrally located the base station is within desired coverage area, the better. 19 CG 2400 User Guide • Although CyberGenie’s radio system is capable of transmitting through most common line-of-site obstructions (walls, floors, partitions, doors, and furniture), the signal strength is slightly diminished by obstructions. Position the base station in a place that will reduce the number of obstructions to high phone use areas. • In general, the higher the base station is from the floor the better. This reduces the need for transmission through furniture, counters, etc. • A metallic obstruction degrades the signal more than a non-metallic one. If you have metal heating/cooling ducts in your walls, mounting your base station near the ceiling may also interfere with transmission. In this case, placing the base station between 3 feet above the floor and 1.5 feet below the ceiling will give best results. • Keep your base station clear of other electronic devices, most specifically: microwave ovens, television sets, stereos, fluorescent lighting and other wireless devices (such as cordless telephones, baby monitors, wireless LAN hardware, CB radios, and video senders). • Although your base station must be connected to your PC at all times to operate in full function mode, keep the base station away from close proximity with your PC and monitor. A 9-foot USB cable is included for a broader range when positioning your base station. Other things to avoid: 20 • Heat sources (radiators, air ducts, direct sunlight, etc.) • Excessive moisture (rain, showers, sinks, humidifiers, etc.) • Extremely high or low temperatures (the base station’s operating temperature range is 0°–40° Celsius, or 32°–104° Fahrenheit) • Mechanical vibration You have two mounting options: desk mount or wall mount. Before beginning assembly, decide which to use: • With the desk mount, you can place the base station on any flat surface and reposition it easily. • The wall mount requires permanent installation but does not take up desk or counter space. Chapter 2: Installation Assembling the Base Station To mount the base station: 1. Read the warning sticker on the bottom of the base station, then remove it so the connection sockets are visible. 2. Mount the base station: ™ ENIE ERG CYB Desktop mount For desktop use, attach the base station to the base station stand as shown. 21 CG 2400 User Guide Wall mount If using the wall mount, ensure that the power supply cord reaches from the base station to an outlet, that the USB cable reaches the back of the computer, and that the phone lines will reach the phone jacks. ™ IE GEN ER CYB Attach the mount to the wall with the provided screws. Plug in the cables before attaching the base station to the wall mount (see next step for procedure). 3. Connect the cables to the base station: Line 1 socket USB connection Fax/modem socket Line 2 socket Power socket Wire guides 22 4. If using the desk mount, run all cables through the wire guides. 5. Plug each phone line into the corresponding wall phone jack. 6. If using a fax/modem, plug the modem phone line into the base station. (See “Setting General Properties” on page 91.) DO NOT plug the USB cable into the computer or the power supply into an electrical outlet at this time. During software installation, the installation Configuration Wizard will let you know when it is time to power up the base station and connect it to the computer. Chapter 2: Installation NOTE: If you want Internet access for Line 1 on your base station, see “Setting General Properties” on page 91. If your computer has a dedicated modem line, you will not need the base station fax/ modem socket. Installing the CyberGenie@Work Software CyberGenie@Work is the software that drives the CG 2400 system. It provides an interface between your public phone service, the base station, your computer and the handset users. CyberGenie’s Call-by-name Feature and Microsoft Outlook The Messaging Application Programming Interface, or MAPI, is a Microsoft standard for messaging software that allows different types of message information (email, voicemail, contacts lists, etc.) to interact through a common interface. NOTE: Microsoft Outlook Express is not MAPIcompliant. The CG 2400 system is designed to work seamlessly with Microsoft Outlook and other MAPI-compliant software (such as Windows Messaging) by using the contacts list to create a speech-activated dialer (callby-name). If you don’t have Microsoft Outlook, you can create a contacts list in CyberGenie@Work. 23 CG 2400 User Guide NOTE: The call-byname feature lets you ask CyberGenie to dial numbers from your contacts list if they have been activated for speech recognition. If you have names and numbers set up in Microsoft Outlook, the CyberGenie@Work installation Configuration Wizard lets you activate any name in the book for speech recognition. A minimum of contact data is required: • First or last name • At least one phone number You can use CyberGenie to set up your contacts list, or, if you use Microsoft Outlook, you can integrate your contacts list in Microsoft Outlook with your CyberGenie program. How the Programs Integrate CyberGenie alone lets you set up your contacts list for call-by-name recognition or downloading to your handset phone book. It also lets you listen to voicemail messages from the PC, your handset or by calling in from remote locations to check messages. Listening to Your Email Messages If you want to also be able to listen to your email messages, CyberGenie@Work requires a MAPIcompliant program like Microsoft Outlook. If you are using Microsoft Outlook, you have the option of telling CyberGenie to use your Microsoft Outlook database instead of its own. It will add fields for each contact record for speech activation or for downloading contact information to your handset. When you add a new contact record through CyberGenie@Work, it will be added to your Microsoft Outlook database. When you install the CyberGenie@Work software, it automatically detects whether MAPI is available, and prompts you for what actions, if any, you need to take. Message Management Options If neither MAPI nor Microsoft Outlook is installed 24 You will be able to listen to voicemail messages only. If you want to be able to listen to both voicemail and If Microsoft Outlook is installed but MAPI is not You will be able to listen to voicemail messages only. To be able to listen to both voicemail and email messages, you will need to integrate Microsoft Outlook with CyberGenie and make sure that Microsoft Outlook is properly configured to support MAPI. (See “Ensuring Microsoft Outlook Support” on page 25.) If you do not choose to integrate the two programs, CyberGenie will still provide full voicemail and contact support. If both MAPI and Microsoft Outlook are installed Chapter 2: Installation email messages, you will need to install Microsoft Outlook. CyberGenie is able to access voicemail and email via Microsoft Outlook’s folders, as well as support call-by-name and phone book downloads from your Microsoft Outlook contacts database. Even if both MAPI and Microsoft Outlook are installed, CyberGenie does not assume that you want it to automatically configure your voicemail to function through Microsoft Outlook. During setup, you will have the option of determining whether you want to integrate Microsoft Outlook with your CyberGenie system. Ensuring Microsoft Outlook Support If you use Microsoft Outlook, you will need to add the MAPI components by installing Microsoft Outlook’s Corporate or Workgroup E-mail Service component (if not already installed) before installing CyberGenie. This allows CyberGenie@Work to implement the unified messaging functions that make it possible for you to access your voicemail, email, and faxes from one source. NOTE: Procedures will vary depending on the version of Microsoft Outlook you are using. To add this component to Microsoft Outlook 97: The Microsoft Office 97 CD installs Microsoft Outlook 97. This version automatically supports Corporate/ Workgroup mode, and no changes are required. 25 CG 2400 User Guide To add this component to Microsoft Outlook 98: 1. Insert your Microsoft Outlook 98 CD into the CDROM drive. When the installation program automatically activates, click Install Microsoft Outlook, then Add New Components. 2. Click Install from the CD. 3. Select Corporate or Workgroup E-mail Service. 4. Follow the instructions on the screen. To add this component to Microsoft Outlook 2000: 1. Open Microsoft Outlook 2000. 2. Go to Tools, then Options. 3. Click the Mail Delivery tab: 26 Chapter 2: Installation 4. Click Reconfigure Mail Support at the bottom of the window. The following screen will appear: 5. Select Corporate or Workgroup and click Next. The following dialog box will open: 6. Click Yes. Microsoft Outlook 2000 will now shut down, and you will need to re-start Microsoft Outlook 2000. You will be prompted to place your Microsoft Outlook 2000 or Office 2000 CD into your CD-ROM drive. Microsoft Outlook 2000 will update your system settings before opening. Starting Software Installation When you put the CyberGenie@Work CD into your CD-ROM drive, the setup program will automatically launch. 27 CG 2400 User Guide Once the software is installed, the installation Configuration Wizard will automatically launch and guide you through the basic configuration steps that get your system up and running immediately. NOTE: Do not attach the base station to your PC until you are instructed to do so during the installation process! To install CyberGenie@Work: 1. If not already closed, close any open software programs, such as Microsoft Outlook, and any applications that run in the background, such as antivirus programs. 2. Insert the CyberGenie@Work CD into the CDROM drive. When the installation program loads, the CyberGenie installation screen will appear: NOTE: Reinstall or Upgrade will appear on the screen if you have a previous version of CyberGenie@Work already installed. Procedures will also vary slightly. 28 3. Click Install. The Welcome screen will appear: Chapter 2: Installation NOTE: If CyberGenie detects more than one operating system on your computer, it will prompt you to select the operating system with which you want CyberGenie@Work to automatically load. 4. Click Next. The Software License Agreement screen will appear: 29 CG 2400 User Guide 5. Read this agreement. If you agree with the terms, click Yes. The Destination Folder screen will appear: 6. Click Browse to select another location, or click Next to confirm the default location. If CyberGenie detects that both Microsoft Outlook and MAPI are installed on your computer, you will be prompted to decide whether you want to integrate CyberGenie and Microsoft Outlook: NOTE: If you do not have Microsoft Outlook or Windows Messaging installed on your computer, this screen will not appear. 30 7. If you want to integrate Microsoft Outlook with CyberGenie, select Yes. If you prefer that CyberGenie manage its own voicemail and contacts, select No. Click Next. The software will load. 8. After the software has loaded, the Install Electronic User Manuals screen will appear: Chapter 2: Installation NOTE: You can change the CyberGenie/ Microsoft Outlook integration properties at any time. See “Messaging Properties” on page 85. If you wish to copy the user manuals to your computer, check the corresponding options. Click Next. 31 CG 2400 User Guide NOTE: Your computer may need to be rebooted after software installation. If this happens, do not remove the CD. The Base Station Update - Step 1 of 2 screen will appear. DO NOT click Update Now yet! At this point, connect your base station to the computer and power it up before completing software installation. See the procedure below. Connecting the Base Station At this point, connect your base station before continuing software installation procedures. 1. Plug the USB cable into the computer. 2. Plug the power supply into an approved electrical outlet. Once the power is connected, the indicator light on the base station should start blinking amber. 3. If using the wall mount, slip the base station into place on the wall mount until it clicks firmly into place. 32 Once the base station is successfully connected and powered, you can complete software installation. The Base Station Update screen will still appear: Chapter 2: Installation Finishing Software Installation 1. Click Update Now. The screen will show the progress of the software installation. When installation is complete, the Setup Complete screen will appear: 2. To launch CyberGenie@Work, make sure the corresponding box is checked and click Finish. 33 CG 2400 User Guide A video will automatically launch that shows a brief overview of your new CyberGenie system. After the video plays, the installation Configuration Wizard will launch. Running the Installation Configuration Wizard The installation Configuration Wizard walks you through the minimum requirements needed to get the basic system up and running quickly. At some point, you will want to do more configuration as described in “Full System Configuration” starting on page 75. To start the installation Configuration Wizard: NOTE: If an error message appears that says Windows Messaging Service or Microsoft Outlook is not configured properly, see “Configuring Your MAPI Application Correctly” on page 204 for procedures. After the base station is fully assembled and connected, and you have clicked Finish on the Setup Complete screen, the first wizard screen will appear: Click Next to start the wizard. 34 The Phone Lines screen will appear: Chapter 2: Installation Defining External Phone Lines Make sure that the external phone line(s) are connected to the base station. A Line Name is for description only and does not affect a line’s function, except for two important aspects: • You must enter some description for a line to be activated. For example, you can enter a phone number, a line number or a text description such as “Main Line.” If no description is entered, CyberGenie@Work will not recognize the line. • If you enter a description for Line 2 when you only have one line physically connected, CyberGenie@Work will attempt to access the second line even though it isn’t there. During the configuration process, you must enter a description for Line 1 for your CG 2400 system to work. 35 CG 2400 User Guide NOTE: You can change the description or add a second line description at any time. (See “Adding and Deleting External Phone Lines” on page 90.) To enter a line name: 1. Check the Use Phone Jack 1 box if you are using just one external line. If you are using two external lines, check also the Use Phone Jack 2 box. 2. In the Line Name field, type the appropriate line description for each analog line connected to the base station. The default line names are “Line 1” and “Line 2.” 3. Click Next. Subscribing Handsets The Handset Subscription screen will appear: The handset that came in your new CyberGenie box is already subscribed to the base station. The system supports up to ten handsets. If you want to subscribe additional handsets, follow the steps below. If you don’t want to subscribe additional handsets at this time, click Next and skip to “Defining Users” on page 38. 36 To Subscribe additional handsets: 1. Click Subscription Steps. The Add New Handset screen will appear: Chapter 2: Installation NOTE: You can subscribe additional handsets at any time. (See “Subscribing Additional Handsets” on page 43.) 2. Follow the steps on the screen and click Close when finished. The Handset Subscription screen will again appear. 3. Make sure that the new handset has been added to the Subscribed handsets status box. Repeat steps 1 through 3 for each additional handset. 4. When you have finished subscribing all handsets, click Next. 37 CG 2400 User Guide Defining Users The Create New User screen will appear: A user is anyone who has an assigned handset or who has a mailbox. The system supports up to 20 users. You must set up at least one user. To set up a user: NOTE: You can add new users or change any of the user data at any time. See “Setting up a New User” on page 105. 1. Enter a First Name and a Last Name, tabbing from one field to the next. 2. Enter an extension number for this user, or accept the default number displayed. The extension number is unique to that user. It can be any number from 10 to 98. 3. The user PIN (personal identification number) controls user access to personal voicemail and voice messages. Type the PIN in the User PIN field. Make a note of the PIN assigned. 38 4. When finished, Click Next. The Users screen will appear: Chapter 2: Installation NOTE: If you forget the user PIN or lose it, you will need to delete that user record, then re-enter it. 5. If you don’t want to add another user at this time, click Next and skip to “Completing Initial Configuration” on page 41. To set up an additional user: 1. From the Users screen, click Add Another User. The New User screen will appear: 2. Enter the appropriate information as explained in steps 1 through 3 of the previous section. 3. Click the arrow in the right side of the Handset Assignment field to see the pull-down menu. 39 CG 2400 User Guide Choose one of the available handsets or select the Voice Mail Only option. (This option allows the user to receive voicemail without being assigned to a handset.) 4. When finished, click OK. The updated Users screen will again appear: 5. Make sure that the new user you just set up appears in the Users status box. The icon to the left of the user’s name signifies that a handset has been assigned to that user. The icon signifies that the user has been assigned a voice mailbox only. 6. To continue, click Next. 40 The Configuration Complete screen, which provides a settings summary, will appear: Chapter 2: Installation Completing Initial Configuration To complete initial configuration: 1. Verify that the information displayed is correct. 2. Click Finish. Registering the Product The Registration screen will appear: 41 CG 2400 User Guide Product registration ensures that you receive support and notice of updates to the system. You cannot launch the program unless you select one of the registration options. To register your product: NOTE: Register your product now to ensure product support! Click Registration Form to print and fax or mail your registration, or Click Register to complete registration online, or Click OK to register at a later time. CyberGenie Console The CyberGenie@Work monitor button will appear on the Windows system tray while the CyberGenie Console will open with the Wizards window displayed: NOTE: To further customize your system’s configuration, see “Full System Configuration” starting on page 75. 42 Congratulations! You have now successfully installed CyberGenie@Work on your computer. You can expand your CG 2400 system by adding handsets. You can also configure a base station to share a phone line with your PC’s fax/modem card. Subscribing Additional Handsets Chapter 2: Installation Other Hardware Installation Options Your system comes with one handset, but additional handsets can be purchased. The system will support up to 10 handsets. (See “Subscribing a Handset to the Base Station” on page 100 for procedures.) Using Your Handset with Other DA 202 Base Stations The handset that comes with your system is presubscribed to the base station it came with. However, if you use more than one base station, you can also subscribe the handset to multiple base stations. For example, you can use the same handset with your base station at the office and the base station at home. (See “Base Stations and Your Handset” on page 193 for how to use additional base stations.) Sharing a Base Station Line with Other Devices If you want to share your base station’s Line 1 with a fax/modem, you need to configure both the hardware and software to support it. This option is available only for Line 1. (See “Setting General Properties” on page 91.) 43 44 CG 2400 User Guide Chapter 3 The User Interfaces The Three Interfaces An interface is a way of interacting with a system. In the CG 2400 system, you have three basic user interfaces: Handset User Interface (HUI) The interface you use when you access features and functions by pressing keys on the handset keypad or by using the menus on the handset display. Speech User Interface (SUI) When you talk to CyberGenie to access your mail, place calls or change your outgoing messages (incoming call greetings and voicemail greetings), you are using the speech user interface. Graphical User Interface (GUI) The software application, CyberGenie@Work, from which you can set up and configure your system, add users and handsets, update your contacts list, monitor calls, place calls, and more. The GUI includes online help. You cannot combine speech and handset commands on the handset. If you start using speech commands during a procedure then switch to the keypad, the speech interface becomes inactive until the current call activity is ended. 45 CG 2400 User Guide Handset User Interface The handset keypad includes keys that perform specific functions. There are also menu options you can view and select from on the handset display. Modes of Operation Handsets can be used with the system in either of two modes: Full function mode Standalone mode When CyberGenie@Work is running on your PC, the handset is in full function mode. If the PC is turned off or the USB cable is unplugged, handsets can still be used in standalone mode as long as the base station is powered. This lets you place and receive external calls but does not provide other CyberGenie functions. Basic Handset Procedures Once initial configuration is complete and the handset is fully charged, you can use it to place outgoing calls and receive incoming calls. If you set up contacts for speech activation while running the Setup program, you can also use CyberGenie’s call-by-name feature. To turn the handset on and off: If the phone is off, press and hold the the handset to turn it on. If the phone is on, press and hold To receive a call: 46 1. Press to pick up a call. 2. Press to end a call. key on to turn it off. 1. Pre-dial the number using the handset keypad. 2. Press to place the call. To place a call using CyberGenie: 1. Press . 2. CyberGenie will ask Who would you like to call? Say the contact name. To set up your personal voicemail greeting: 1. Press NOTE: For full information on the types of outgoing messages you can use and how to record them, see “Unified Messaging Features from the PC” on page 125. . 2. CyberGenie will ask Who would you like to call? Say CyberGenie, or press on the handset. Chapter 3: The User Interface To place a call using the keypad: 3. Following CyberGenie's response, say Personal Greetings, or press 8, then 1, then 1 again on the handset. 4. Following CyberGenie’s response, say Main Greeting, or press 1. 5. Next, say Record, or press 2. 6. CyberGenie will ask, Would you like to record now? Say Yes (or press 1) or No (or press 2). Record your message. When done, press say Save, or press 1. , then 47 CG 2400 User Guide Handset Keys Press to start a CyberGenie session. Press to answer a call or place a pre-dialed call. Press and hold to turn the phone on or off, or end a call. While using the handset display menu, press to return to previous menu option. Press to activate and navigate the handset menus, or to change case when entering text. Press to clear the last character entered on the display. When in a menu, press to return to idle display. When a call is active, press to mute the handset microphone. Press to switch between call waiting calls on the same line, or answer an incoming call while the handset menu is active. Call waiting from the flash key is only available if you have call waiting services from your telephone company. (There is also a CyberGenie call waiting feature described under “CyberGenie Call Waiting” on page 170.) Up and down volume control keys 48 Press to adjust the earpiece volume. While on the handset menu >RingVolume option, press to adjust the ring signal volume. Indicator light Volume up Earpiece Volume down Chapter 3: The User Interface The Handset Handset display CyberGenie key On / off / NO / on-hook YES / off-hook Headset jack Menu / up Menu / down Flash hook Clear / mute Microphone 49 CG 2400 User Guide The Handset Display The display consists of two text lines and a row of status icons. Display Icons Shows signal strength. When you move too far away from the base station, the signal will diminish. It always appears. Indicates that the handset ringer is turned off. Indicates that the handset keylock is turned on. (Keylock on does not stop incoming calls, it only prevents outgoing calls from being placed.) Indicates that the handset is off-hook. If a call is not placed, the handset eventually returns to the onhook state and the icon disappears. Indicates that messages are waiting in your personal or system inbox. Shows remaining battery charge, and is always displayed. Display Text The text on the handset display varies depending on the handset’s state. 50 Idle mode The handset will display the assigned user’s name and extension when the handset is idle (not in use). Call in progress The number dialed appears on the top row. When the call connects, the number of the line used (L1 or L2) appears, followed by the call’s duration. Call ended When you end a call, the duration will display for a couple of seconds before the display returns to idle. While accessing the handset display menu While accessing the handset display menu (see “Using the Handset Display Menu” on page 51), the current menu option shows on the display. Handset Menu Tree In Idle Mode >Retrieve >IntCall >PhoneBook >CallName >Status >Download >DeleteAll >Settings >Handset >AutoKeyLock >BabyPhone >Activate >Set PhoneNo >InfoTone >Alerts >RingVolume >RingType >KeySound >DiscreetRing >MsgLight >PhoneLock >PowerOn >ChangePIN >DirectCall >MasterReset >Language >Display >Light >Contrast >AutoAnswer >BaseStation >Select >Rename >Delete >Subscribe >Information >LastCall >TotalCalls >Show IPEI >Version >Redial With the handset menu, you can control advanced telephony functions and customize the handset. To navigate the menu options: Press to access the menu and move through menu options. Chapter 3: The User Interface Using the Handset Display Menu The active option is indicated by a > to the left. When more options are available, More displays on the second text line. Press to select an option, then move through the sub-menu options. to Press at any time to move up one level of menu options. Press display. to return to idle mode on the handset Handset Menu Tree In Connected Mode >Retrieve >ParkCall >IntCall >Transfer >DialMode 51 CG 2400 User Guide Handset Display Menu Option Descriptions Menu Options for Connected Mode (Call in Progress) >Retrieve >IntCall Retrieve a parked call while another call is in progress. Specify Line 1 or Line 2. Place an internal call while another call is in progress. >ParkCall Park an external call. >Transfer Transfer an active call to another handset user. >DialMode Change the length of the tone sent when a handset key is pressed. When set to DTMF-long, the tone will transmit for as long as the key is pressed. Menu Options for Idle Mode >Redial Scroll through and select from a list of up to ten recently dialed numbers to dial again. For quick access, press twice. If you turn off the handset, stored numbers will be lost. The handset does not store the same number multiple times. >Retrieve >IntCall >PhoneBook 52 Retrieve a parked call from a specified line (Line 1 or Line 2). Place an internal call from the handset. Access phone book information stored in the handset: Access and dial a contact stored in the handset phonebook. >PhoneBook >Status Display the date and time of the most recent phonebook download. >PhoneBook >Download Download flagged names and phone numbers from the Contacts List on the computer. >PhoneBook >DeleteAll Delete all phone book records from the handset. >Settings Access the Settings menu: >Settings >Handset Access specialized handset options. >Settings >Handset >AutoKeyLock >Settings >Handset >BabyPhone Lock the keys on the handset to prevent accidental calling. Use the handset as a baby monitor: >Settings >Handset >BabyPhone >Activate Turn on the BabyPhone feature by placing a call from the monitor phone to the speaker phone. >Settings >Handset >BabyPhone >SetPhoneNo Set the handset number to be used as a speaker for the BabyPhone monitor. >Settings >Handset >BabyPhone >InfoTone Chapter 3: The User Interface >PhoneBook >CallName Turn on or off an information tone that alerts you that the BabyPhone monitor is working. 53 CG 2400 User Guide >Settings >Handset >Alerts >Settings >Handset >Alerts >RingVolume >Settings >Handset >Alerts >RingType Set the ring volume for incoming calls. Set the type of ring for internal or external calls, callbacks, message notification, or pages. >Settings >Handset >Alerts >KeySound Set the handset keys to make a clicking sound when you press a key, or to remain silent. >Settings >Handset >Alerts >DiscreetRng Turn on or off a feature that starts a ring quietly and gradually increases the volume. >Settings >Handset >Alerts >MsgLight Turn on or off a feature that makes the red indicator light on the handset act as a message waiting notification. This feature, when on, follows the icon on the handset display. The function of the default is off. >Settings >Handset >PhoneLock >Settings >Handset >PhoneLock >PowerOn >Settings >Handset >PhoneLock >ChangePIN 54 Control the sound type and volume for different types of handset alerts: Control handset access: Prevent a user from operating the phone without the handset PIN. Change the handset PIN. The default is 0000. >Settings >Handset >MasterReset >Settings >Handset >Language Set the handset to dial a specific number regardless of which key is pressed. Reset all handset features to defaults. Change the language that shows on the handset display. Options are English, French and Spanish. >Settings >Handset >Display Change the display’s appearance: >Settings >Handset >Display >Light Turn the backlight on or off. >Settings >Handset >Display >Contrast Chapter 3: The User Interface >Settings >Handset >DirectCall Adjust the contrast. >Settings >Handset >AutoAnswer Set the phone to answer automatically when using optional headset for full hands-free operation. >Settings >BaseStation Subscribe or unsubscribe a handset to a base station: >Settings >BaseStation >Select Select a specific base station for the handset or set automatic subscription for the base station with strongest signal. >Settings >BaseStation >Rename Enter a new name for the base station on the handset. 55 CG 2400 User Guide >Settings >BaseStation >Delete Unsubscribe a handset from a base station. >Settings >BaseStation >Subscribe Subscribe a handset to a base station or to a second base station. >Settings >Information 56 View information about calls recently placed from this handset: >Settings >Information >LastCall View the most recent call’s duration. >Settings >Information >TotalCalls Total calling time from this handset. >Settings >Information >ShowIPEI View the handset IPEI (International Portable Part Equipment Identity) code for the handset. >Settings >Information >Version View the current firmware version used in your handset. You can use the speech interface during a CyberGenie session to place calls, control call functions and access speech menu options. NOTE: If you switch from speech commands to the handset keypad during a call session, you cannot use the speech interface for the duration of that session. CyberGenie can be used easily by both the new and the experienced user. When you are not sure what to do, CyberGenie will assist you. Once you learn to navigate through the options, you can select them quickly by speaking or by pressing a key on the handset. In some cases (such as a noisy environment), it will be easier to interact with CyberGenie through the keypad. CyberGenie will prompt you to press the correct numeric keys to indicate your menu selection when that option is available. Chapter 3: The User Interface Speech User Interface Accessing CyberGenie To access the speech interface, press the key on your handset. When CyberGenie asks Who would you like to call? you have the following options: Call-by-name If you answer CyberGenie's Who would you like to call? by giving a name in the contacts list that is marked for speech recognition, CyberGenie will attempt to match the spoken word with a name in the contacts list. Once successful, CyberGenie will place the call. CyberGenie menu If you answer CyberGenie's Who would you like to call? by saying CyberGenie, you can begin to navigate through other available options. CyberGenie help When using CyberGenie, if you are not sure what to do or say, CyberGenie will assist. Depending on the feature you are using, CyberGenie will either repeat the question or provide more detailed help or options. If you have trouble answering a prompt, remain silent and CyberGenie will repeat the prompt. If you need more assistance, say Help Me and CyberGenie 57 CG 2400 User Guide provides more detailed explanations and options. You can also press 0 at any time while working with CyberGenie to get help. Once you are familiar with the system, you can interrupt the prompts by speaking or pressing a key. Other CyberGenie Functions Other speech-activated features include: Forward calls Check messages Lets you enable/disable call forwarding as well as select a forwarding destination. Lets you check voicemail, email, and fax header messages. Call parking Places the most recently held external call into park mode, which allows another handset user to pick up the call. Pick up calls Lets you receive the call most recently parked to your handset. Record memos Lets you record a memo to yourself. Change voicemail greetings Gives you access to the voicemail greetings menu. Change welcome greetings Gives you access to the welcome greetings menu. For all CyberGenie options, follow CyberGenie's instructions to complete the activity. CyberGenie Quick Reference Press to answer an incoming call. Press to end a call. Start all CyberGenie sessions by pressing . With all of the following commands, you cannot mix speech and keypad commands. If you start in the speech interface and press a key to access a function, you will then be in the handset keypad interface for the rest of that call session. 58 VOICE (SAY) KEY CYBERGENIE OPTION DESCRIPTION ACCESS THE CYBERGENIE SPEECH INTERFACE MENU START OVER RETURN TO TOP LEVEL FROM ANYWHERE IN THE MENU TREE YES 1 YES (IN RESPONSE TO CYBERGENIE) NO 2 NO (IN RESPONSE TO CYBERGENIE) PHONE MENU 6 ACCESS CALL MANAGEMENT MENU (SEE “CALL MANAGEMENT” ON PAGE 59) MAIL MENU 7 ACCESS MAIL MENU GREETINGS 8 ACCESS GREETINGS MENU GOODBYE 9 END CYBERGENIE SESSION I NEED HELP 0 GET HELP FROM CYBERGENIE FOR MENU Chapter 3: The User Interface Basic commands CURRENT ACTIVITY Call management VOICE (SAY) KEY OPTION DESCRIPTION CALL BY NAME 61 START CALL-BY-NAME PROCEDURE DIAL EXTERNAL 62 DIAL EXTERNAL NUMBER DIAL EXTENSION 63 DIAL EXTENSION SWITCH CALL 63 SWITCH BETWEEN TWO CALLS WHEN ONE NUMBER IS ON HOLD RETRIEVE 64 RETRIEVE A PARKED CALL WHEN A PARKED CALL IS WAITING (ONLY ALLOWED WHEN HANDSET IS IDLE) HANG UP 64 END AN ACTIVE CALL SET UP A 65 SET UP A CONFERENCE CALL WHEN TWO CONFERENCE CALL PARK THIS CALL CALLS ARE ON THE LINE 65 PARK THE CALL ON HOLD WHEN ONLY ONE CALL IS ON THE LINE FORWARD MY 66 FORWARD ALL CALLS 67 STOP CALL FORWARDING 68 SEND CALL TO THE REJECTION MESSAGE CALLS STOP FORWARDING REJECT THIS CALL AND DISCONNECT 59 CG 2400 User Guide Unified mail management Outgoing message management VOICE (SAY) KEY OPTION DESCRIPTION READ NEW MAIL 71 READ NEW MAIL READ SAVED MAIL 72 READ SAVED MAIL RECORD A MEMO 73 RECORD A MEMO VOICE (SAY) KEY OPTION DESCRIPTION VOICEMAIL GREETINGS (AND/OR) PERSONAL GREETINGS 811 ACCESS PERSONAL GREETINGS VOICEMAIL GREETINGS (AND/OR) SYSTEM GREETINGS 812 ACCESS SYSTEM GREETINGS WELCOME GREETINGS (THEN) BUSINESS 821 ACCESS BUSINESS HOURS GREETING HOURS GREETING WELCOME GREETINGS (THEN) NON-BUSINESS 822 ACCESS NON-BUSINESS HOURS GREETING HOURS GREETING WELCOME GREETINGS (THEN) TEMPORARY 823 ACCESS TEMPORARY WELCOME GREETING GREETING REJECTION MESSAGE 60 83 ACCESS REJECTION MESSAGE The Server The CyberGenie@Work server is the background program that runs CyberGenie@Work. It automatically loads when you start your PC. NOTE: If is yellow, check that the USB cable is properly connected and the base station is powered. The CyberGenie icon on your Windows system tray indicates that the software is loaded. When is green, the server is running. When is red, the server is shut down. When is yellow, the PC is not communicating with the base station. Chapter 3: The User Interface Graphical User Interface The Rollup Menu When you click in the Windows system tray, the CyberGenie rollup menu will open: The rollup menu option are: CyberGenie Console Opens the CyberGenie console, from which you can access the various CyberGenie windows (described starting on page 67). Shut Down Shuts down the CyberGenie server. Note that the console must be closed before you can successfully use this option. Help Opens the CyberGenie online help directly. Help can also be accessed from the console. 61 CG 2400 User Guide Handset Subscription About Opens the CyberGenie online help procedures for handset subscription. Displays the version number of your software. The CyberGenie@Work Console The CyberGenie@Work console is the main software user interface. The server can run with the console closed, but you must open the console to interact with the program from the computer. There are two ways to access the CyberGenie@Work console from the Windows taskbar. NOTE: Always shut down the console and the server before shutting down your computer to keep from losing data. To access the CyberGenie@Work console: Double-click in the Windows system tray. The console will open directly and the Wizards window will appear: OR 1. Click in the Windows taskbar. The CyberGenie rollup menu will open: 62 Chapter 3: The User Interface 2. From this menu, click CyberGenie Console to open the console. To close the console: Click in the upper-right corner of any console window. To shut down the server and/or your computer: NOTE: With the server closed, CyberGenie will not log calls, but you can still place external calls from the handset if the base station is powered and the handset charged. 1. If the console is open, close it. 2. Click on the Windows taskbar to view the CyberGenie rollup menu. 3. Click Shut Down. 4. A dialog box will open and ask if you really want to shut down CyberGenie@Work. Before you click Yes, check the backup data box if you wish to back up your data files. A series of status messages will appear indicating that the system is closing down. Do not power down your computer until the status messages no longer display! To restart the CyberGenie server: CyberGenie@Work automatically starts up when you turn on your computer. To restart it without rebooting your whole system: 1. Click on the Windows taskbar. 2. Click Start Up. 63 CG 2400 User Guide Miniaturizing the Console Window You can “miniaturize” the console window. This lets you view some call activity without obscuring other applications you might want open on your monitor screen. When the window is miniaturized, a limited amount of information is displayed. To miniaturize the console window: Click in the upper right corner of the application window. To move the miniaturized window: Click anywhere on the window and drag it to the desired position on the screen. To maximize the miniaturized window: Double-click on the border of the miniaturized window. Areas on the Console Windows Panels Panels are the separate inner areas of a console window. For example, the Wizards window has three panels. The Call Progress and Configuration windows have two panels—the left panel on each shows available resources, while the right panel shows detailed information. Menu bars Some windows in the CyberGenie console use menu bars for quick navigation. If you place a cursor over a 64 Console buttons Console buttons are on the bottom window border. Clicking a console button opens the corresponding window: Clicking on the CyberGenie logo on the bottom left of the window border will show the information for the version you have installed. You can also access registration from this window. The Wizards button accesses the Wizards menu. There are three configuration wizards available from this menu. Click anywhere on the desired wizard panel to access that wizard. Chapter 3: The User Interface menu bar icon, a brief description of the menu option will open. The Call Progress button accesses the Call Progress window. From this window you can graphically track calls in progress and perform various call functions. The Contacts button accesses the Contacts window. From this window you can view, add, edit, and delete contact names and numbers. The Configuration button accesses the Configuration window, from which you can edit configuration settings. The Call Log button accesses the Call Log window, which displays a list of all incoming and outgoing calls. The VoiceMail button accesses the Voicemail window, which displays a list of all saved voicemails and their statuses. The CyberGenie@Work Help button accesses the online help, which provides procedural information. Click to close the console. Click to miniaturize the console. 65 CG 2400 User Guide Line indicators The line indicators on the right side of the window border show phone line status: Green Red Indicates a line is in use. Amber Indicates that outbound calling has been turned off for this line. Amber broken Indicates that the system cannot detect a dial tone on the line. Off (no light) 66 Indicates a line is available. Indicates the line is not connected. For complete procedures on using the Wizards window, see “The Wizards Window” on page 75. Click the graphic on a wizard panel to access the window for that specific wizard Chapter 3: The User Interface Wizards Window When the mouse is positioned over a wizard graphic, a wand will appear 67 CG 2400 User Guide Call Progress Window For complete procedures on using the Call Progress window, see “The Call Progress Window” starting on page 115. From any application window, you can click this button to display a miniaturized view of the Call Progress window The call detail summary panel shows all current call activity The call resources view buttons on the users/ contacts panel change the information displayed in the left panel. You can display active handsets, users with mailboxes or a full list of contacts The call details panel graphically displays call activity for the air channel highlighted in the summary panel at the top 68 Line indicators show which lines are in use For complete procedures on using the Contacts window, see “The Contacts Window” starting on page 126. You can use the buttons on the menu bar to quickly access such features as adding a contact or activating a contact for speech recognition Chapter 3: The User Interface Contacts Window Use the search fields to quickly find contact names The icon indicates this contact’s name and number can be downloaded to your handset The icon indicates this contact is activated for speech recognition 69 CG 2400 User Guide Configuration Window For complete procedures on using the Configuration window, see “The Configuration Window” starting on page 79. The menu bar provides quick access to such features as adding or deleting a user record The information displayed on the detail panel on the right changes depending on the option selected to the left Click on a configuration option in the resources panel on the left to display details for each option. If you click a second time on either Handsets or Users, lists of available handsets or active users will also display in the resources panel. Click again to hide the sub-options This check box controls system-wide barge-in, which is the ability to join in on an active call for a three-way connection 70 For complete procedures on using the Call Log window, see “The Call Log Window” starting on page 135. The menu bar provides quick access to such features as filtering or printing the call log information Chapter 3: The User Interface Call Log Window You can view records of calls made through your CG 2400 System You can also view detailed information for each call 71 CG 2400 User Guide Voicemail Window For complete procedures on using the Voicemail window, see “The Voicemail Window”starting on page 140. Click and drag to adjust volume Click to delete a highlighted message New messages are bolded New message status 72 Click to play voicemail To access online help, click on the application menu, or access it through the CyberGenie@Work rollup menu: NOTE TO BETA USERS: THIS WINDOW WILL BE UPDATED AFTER THIS DOCUMENT HAS BEEN PRINTED. - The Writers Chapter 3: The User Interface Online Help To get help for a specific window, press F1 while in the window. If you right-click while over specific fields, a What’s This? pop-up appears. Click What’s This? for fieldspecific information. 73 74 CG 2400 User Guide Chapter 4 Full System Configuration Once your CG 2400 system is installed, you can configure it (set it up) more fully to fit your specific needs. You can also modify features that you set up during installation. CyberGenie@Work provides two avenues to full system configuration: The Wizards Window The Configuration Window Configuration wizards step you through the sequences for adding, changing or deleting data for your phone lines, users and contacts. The options available from the configuration window provide more control over the configuration options (including some options not available from the wizards) but require a better understanding of the system. You might want to start with the wizards, then later, when more familiar with the system, return to the Configuration window to refine your setup even more. The Wizards Window After the Setup program has completed system installation and initial setup, the Wizards window will appear. You can also access the Wizards window at any time by clicking the button on the bottom of the console. 75 CG 2400 User Guide NOTE: All changes made with the CyberGenie wizards can also be made through the Configuration window. (See “The Configuration Window” starting on page 79.) When your mouse is positioned on a wizard graphic, a wand will appear. Click to open. Wand Each wizard uses similar navigation buttons: Click Next to move to the next screen. You don’t have to make changes to continue on to the next screen. Click Back to return to the previous screen and edit any information previously entered. Click Cancel at any time to exit a wizard without saving changes. Click Finish at any time to save changes and exit the wizard. Click View Setup at any time to see a graphical overview of the changes made. Click Help at any time to access online help. 76 76 The Line Wizard guides you through how to: Change incoming call routing for either line The wizard displays both the description you gave to the line and the line number, 1 or 2). NOTE: If you do not have a built-in or external microphone for your PC, you can use the handset to record messages. See“Voicemail Settings for System Inbox” on page 87. Change the outgoing message for the system voicemail CyberGenie comes with a standard system voicemail message, but you can customize this to better suit your needs. From the Wizards window, click the Line Wizard graphic. The Line Wizard screen will appear: Chapter 4: Full System Configuration Line Wizard To change call routing for either line: 1. Select a line (Line 1 or Line 2), then click Next. 2. Follow the wizard instructions. 3. When done, click Finish to save your changes. To change the system voicemail greeting: 1. Select Record system voicemail greeting, then click Next. 2. Follow the wizard instructions. 3. When done, click Finish to save your changes. 77 CG 2400 User Guide User Wizard The User Wizard guides you through how to keep your user information up to date, and how to assign a handset to a user. NOTE: If you purchase additional handsets, they must be subscribed to your base station before they can be assigned to users. See “Subscribing a Handset to the Base Station” on page 100. From the Wizards window, click the User Wizard graphic. The User Wizard screen will appear: To add, edit or remove a user: 1. Select the appropriate option. 2. Click Next. 3. Follow the wizard instructions. 4. When done, click Finish to save your changes. NOTE: To unassign a handset, see “To unassign a handset:” on page 103. To assign a handset to a user: 1. Select Assign a Handset to a User. 2. Click Next. 3. Follow the wizard instructions. 4. When done, click Finish to save your changes. 78 78 The Contact Wizard guides you through how to add, change and delete contact information. With this wizard, you can also import contact data from other programs or export the contact data you set up in CyberGenie to other programs. From the Wizards window, click the Contact Wizard graphic. The Contact Wizard screen will appear: Chapter 4: Full System Configuration Contact Wizard To add, edit or remove a contact: 1. Select the appropriate option. 2. Click Next. 3. Follow the wizard instructions. 4. When done, click Finish to save your changes. The Configuration Window While configuration wizards quickly walk you through basic configuration steps, the Configuration window provides more in-depth control of the various configuration options. To access the Configuration window, click . 79 CG 2400 User Guide The Configuration window will appear: The configuration options display in the window’s left panel—the resources panel. They are: System External Line(s) Handsets Users Customize the CyberGenie interface, including system inbox voicemail greetings, rejection message, base station information and call logging. Add or delete a line and customize external line functions such as welcome greetings, business hours, and call routing. Delete handsets and view handset properties. Add or delete users, edit user records, and set up personal voicemail greetings. The corresponding property settings for each configuration option appear in the properties panel on the right. CyberGenie System Setup Click System on the resources panel. The Call Logging and Messaging options will appear below and the system properties panel will appear to the right: 80 80 Chapter 4: Full System Configuration Base Station Information The base station authorization code is used to subscribe a new handset to the system. NOTE: Changing the authorization code does not affect handsets already subscribed to the base station. The authorization code is always eight digits. The default code is 11111111. You can change this code to prevent unauthorized handsets from subscribing to your base station, or to control base station access if you use more than one base station by assigning different codes to different base stations. The Base Station ID, below the authorization code, is for information only. To change the base station authorization code: NOTE: It is recommended that you change the base station authorization code to a unique code after initial installation. 1. Access the Configuration window if not already there. 2. Click System. 3. On the properties panel, highlight the existing authorization code at the top of the panel. 4. Type the new code over the existing code. 81 CG 2400 User Guide Overall Call Settings Call setting include: CyberGenie’s voice CyberGenie uses a synthesized human voice to assist callers and interact with users. You have two options: male or female. CyberGenie’s voice gender only affects the voice that assists callers and interacts with users. It does not affect recorded outgoing messages. Barge-in control The ability to retrieve or join in on an active call on another handset or analog phone can be turned on or off. (See “Retrieving a Call” on page 166.) NOTE: CyberGenie comes with a default .wav file called musichld.wav, but any .wav file can be used. On-hold music CyberGenie comes with a prerecorded musical loop that plays when the caller is on hold. You can change what the user hears to another music file or a message file. If you have a sound recording application on your PC, you can use this feature to record your own promotions, special messages or music for on-hold listening. To change the CyberGenie voice: 1. Click the down arrow on CyberGenie Voice to view a drop-down list. 2. Click the desired gender. To set barge-in control: Click to check the Allow retrieve line function to barge in on active calls option if you want users to be able to barge in on active calls. Uncheck it to prevent this from occuring. To change the existing on-hold music: 1. To hear the existing on-hold music, click on the On-Hold Music file description. A media window will open and play the music. 82 82 2. To change the music, click to browse through your directories. Unless you have set up the software in a different directory from the recommended default, the default directory is Program Files\CG@Work\Data. 3. Click the desired .wav file. To hear the file selected, repeat step 1. Call Logging Click Call Logging on the resources panel. (If the Call Logging option is hidden, click System on the resources panel.) The corresponding properties panel will appear: Chapter 4: Full System Configuration NOTE: If you want no music or sound while the caller is on hold, select the silent.wav file in the default directory. Call Log Setup The call log is a running record of calls coming in and/or out of the system. You can configure the call log to capture call data for specific time periods, and for specific types of calls. 83 CG 2400 User Guide To configure the call log: NOTE: For more information, see “The Call Log Window” on page 135. 1. Access the Configuration window if not already there. 2. Click System on the resources panel. 3. Click Call Logging to access the Call Logging properties panel. 4. Set the duration for the Keep call log information option. This option determines whether you want to keep the call records for days or months, and the quantity of either. Click Days or Months. Type in the number of days or months you want the call log information to remain in the system. 5. Select the type of calls you want to log: incoming calls, outgoing calls, and/or calls from one handset to another. You can select any or all of the three options. Messaging Messaging configuration lets you: • Turn unified messaging on and off • Select whether to use main or temporary system voicemail greetings • Change the recordings for each • Set the maximum limit for an incoming voice message • Change the rejection message Click Messaging on the resources panel. (If the Messaging option is hidden, click System on the resources panel.) The corresponding properties panel will appear: 84 84 Chapter 4: Full System Configuration Messaging Properties During installation, you can select whether you want to integrate CyberGenie with Microsoft Outlook or have CyberGenie manage its own voicemail and contacts. (See “How the Programs Integrate” on page 24 for more information on using Microsoft Outlook with CyberGenie.) From this Messaging configuration window, you can change this setting. To switch from unified messaging to CyberGenie messaging: 1. If CyberGenie is integrated with Microsoft Outlook messaging, the following button will appear: 85 CG 2400 User Guide Click this button. A dialog box will open: 2. Click Yes to have CyberGenie manage its own voicemail and contacts. CyberGenie will shut down and then restart. To switch from CyberGenie messaging to unified messaging: 1. If CyberGenie is not integrated with Microsoft Outlook, and Microsoft Outlook is loaded on your computer, the following button will appear: NOTE: To ensure that Microsoft Outlook is set up properly to work with CyberGenie, see “Ensuring Microsoft Outlook Support” on page 25. Click this button. A dialog box will open: 2. Click Yes to have CyberGenie integrate voicemail and contacts with Microsoft Outlook. CyberGenie will shut down and then restart. 86 86 The system voicemail greeting is what a caller hears when the call is routed to system inbox voicemail. It is not the same as what the caller hears if routed to a personal mailbox (see “Changing User Information” on page 110, and “Setting Call Routing” on page 95.) A caller will be routed to system voicemail if: • The system is set to “ring all handsets” and no users pick up within the specified time, • The caller fails to identify a specific user, or • The caller fails after three tries to successfully identify a system user. Chapter 4: Full System Configuration Voicemail Settings for System Inbox You have two options for system voicemail greetings: Main Temporary The main system voicemail greeting that should rarely, if ever, change. A temporary greeting that can be changed without overwriting the main greeting. This is typically used to record a special message for holidays. CyberGenie’s default greeting for both the main and the temporary greetings is the same. Recording a new greeting will overwrite the existing one. NOTE: System voicemail greetings can be recorded at your computer if you have a microphone. They can also be recorded using the handset, as described in “Changing Voicemail Greetings” on page 153. To record and review a system greeting: 1. Click on the properties panel for the greeting you want to record. A dialog box will open: 2. Click to start recording. 87 CG 2400 User Guide 3. When done, click . 4. To listen to the message, click . 5. To save the message, click Save. The .wav file will be saved in the default directory (usually Program Files\CG@Work\Data). To change the maximum voicemail length: Click the up or down arrow on on the properties panel to adjust the maximum length of incoming messages. Rejection Message If an unwanted call comes in, you can reject the call by sending it to the rejection message. After this message plays, the caller will be disconnected. Calls can be rejected either from the handset (see “Rejecting a Call” on page 169) or from the computer (see “Rejecting a Call” on page 124). The rejection message is what a caller hears when the call is rejected. You can use the default message, or record your own customized message. The default rejection message is: “I am sorry but we do not accept calls of this nature. Please remove this number from your database. Thank you.” NOTE: Messages can also be recorded from the handset. See “Changing the Rejection Message” on page 155. To record a rejection message: 1. Click the lower on the properties panel. A dialog box will open: 2. Click to start recording. 3. When done, click 88 . 88 . 5. To save the message, click Save. The .wav file will be saved in the default directory (usually Program Files\CG@Work\Data) as junkcall.wav.) External Line Setup Click External Line(s) on the resources panel. The available external lines will appear below and the corresponding properties panel will appear to the right: NOTE: Each external line must be set up individually. Chapter 4: Full System Configuration 4. To listen to the message, click The External Line Summary on the properties panel shows which analog line sockets on the base station are used and the names assigned to each. (If you have only one phone line connected to your CG 2400 system, only one line will appear.) From this panel, you can add or delete a line or change a line’s name. You can also configure a line’s settings by accessing that line’s property tabs: General • Setting a line’s general properties. Business Hours • Defining business hours and non-business hours. Routing • Setting how calls on a specific line are routed during business or non-business hours. 89 CG 2400 User Guide Auto Attendant • Setting which outgoing messages play for business and non-business hours. Recording the outgoing messages. Defining which message a caller receives. Dialing Properties NOTE: The dialing properties should already be set up in Windows. This option is available from this window for convenience should you need to change them. Dialing properties are the “rules” you can set or change that affect how outgoing calls are automatically handled. Dialing properties address how the system treats all outgoing calls. Unlike all other line configuration in CyberGenie@Work, it is system-specific, not linespecific. The Dialing Properties button on the External Line Summary panel takes you directly to the Dialing Properties window used in Microsoft Windows. To access the Dialing Properties window: NOTE: Refer to your Microsoft Windows help for specific questions on dialing properties. 1. Access the Configuration window if not already there. 2. Click External Line(s) on the resources panel. 3. On the properties panel, click the Dialing Properties button. Adding and Deleting External Phone Lines The system supports two analog phone lines. From this properties panel, you can add or delete a line, or change a line description. 90 90 To set general properties, business hours, routing, and auto attendant features for the new line, see the following section— ”Setting General Properties”. 1. Access the Configuration window if not already there. 2. From the CyberGenie@ Work menu bar, click A dialog box will open. . 3. Type a line description, then click OK. To delete an external line: 1. Highlight the phone line to be deleted. 2. From the CyberGenie@Work menu bar, click . 3. Click Yes to confirm the deletion. You can also remove a line by right-clicking Line 1 or Line 2 from either the Configuration window’s resources panel or the External Line Summary on the properties panel, then selecting the Delete option. Chapter 4: Full System Configuration To add an external line: Setting General Properties From the General Properties tab, you can change the description of an existing line, disable outgoing calls for a particular line, and, for Line 1 only, configure the line for voice calls, fax calls, or both. To set general properties: 1. Access the Configuration window if not already there. 2. Click External Line(s) if the installed lines are hidden. 3. Click Line 1 or Line 2 on the resources panel, or double click the line number or description in the External Line Summary on the properties panel. The property tabs will appear on the properties panel: 91 CG 2400 User Guide 4. If the General Properties tab is not on top, click the General tab, then select the desired settings: NOTE: If you want to share a line between CyberGenie and your PC’s fax/modem, you must use Line 1. • To change the line description, type over the existing line name. • To disable outgoing calls, click the Disable outgoing calls on this line checkbox. This lets you disable outgoing calls for a single line without disabling incoming calls, which allows a dedicated incoming call line. • To configure your system to support a fax/ modem on Line 1: First, connect one end of a phone cable (not included) to the fax/modem socket on the bottom of your base station, and the other end to the Line or Telco socket of the fax/modem card on your computer. 92 92 Line 1 base station socket Line or Telco socket on fax/ modem card Chapter 4: Full System Configuration Line 1 phone jack Fax/modem base station socket On the properties panel, click Share this line with modem, then click Fax only or Voice and Fax if you also want to receive voice calls on the line. (The default is Voice only.) Setting Business Hours Depending on how you set up call routing (see “Setting Call Routing” on page 95), your incoming calls can ring through to one or more handsets, or they can ring through to the CyberGenie welcome greeting. If they ring through to CyberGenie, you can set different greeting messages based on the time of day and day of week. These options are set by defining business hours and non-business hours. Default business hours are Monday through Friday, 8:00 A.M. to 6:00 P.M. Hours settings can be specified for each line (Line 1 or Line 2) if you have two external phone lines connected to your base station. 93 CG 2400 User Guide To change business hours: 1. Access the Configuration window if not already there, then click External Line(s) if the installed lines are hidden. 2. Click Line 1 or Line 2 on the resources panel, or double click the line number or description in the External Line Summary on the properties panel. 3. Click the Business Hours tab: The blue bars on the graph represent business hours. The grey bars represent non-business hours. Click and drag across a single day, then, to set the same office hours for additional or all days, drag downward or upward. If you want to set each day individually, click and drag the corresponding bar without dragging upward or downward. The actual hours you are selecting will display under the weekly grid. 4. When done, click Business Hours to set the office hours for that day. Repeat for each day. 5. To set non-business hours, click Non-Business Hours and repeat the previous step. 94 94 Call routing determines how a call is received and forwarded. The following diagram gives an overview of how incoming calls are routed: Incoming Call Specific User User mailbox All Users User answers No user answers Auto Attendant No user requested or user not recognized System voicemail NOTE: You may want to verify call routing choices after you have added users and handsets. Specific Mailbox Chapter 4: Full System Configuration Setting Call Routing Specific user requested User answers User mailbox All call routing configuration is line specific, meaning you can set different routings for each line if you have two external phone lines connected to your base station. You can also set up different call routings for each line based on business and non-business hours. For each set of hours, you can further specify how you want calls handled by directing the calls to specified users, to specified mailboxes, or to CyberGenie. You can also set the number of seconds before an incoming call rolls over to the system inbox voicemail if no user answers from a handset. 95 CG 2400 User Guide To set call routing: 1. Access the Configuration window if not already there. 2. Click External Line(s) if the installed lines are hidden. 3. Click Line 1 or Line 2 on the resources panel, or double click the line number or description in the External Line Summary on the properties panel. 4. Click the Routing tab. 5. Determine which routing to use for business hours. The options are: Ring all users Rings all active (on and able to accept incoming calls) handsets when a call comes in. If the call remains unanswered, you can select to forward it either to the Auto Attendant or the System voicemail. (To set the length of time before a call is routed to the system inbox, see “External Line Setup” on page 89.) 96 96 Route to this mailbox Routes incoming calls to a personal or system mailbox from a drop-down list of users with mailboxes set up. (For more information on how to set up users and user mailboxes see “User Setup” on page 105). Route to this user’s handset Routes incoming calls to a specific handset, selected from a dropdown list of users with assigned handsets. (To subscribe additional handsets and assign users to them, see “Handset Setup” on page 100). Route to Auto Attendant Routes all incoming calls to the Auto Attendant (see “Setting Up Auto Attendant” on page 97). 6. Repeat steps 3 through 5 for Non-Business Hours. 7. On the bottom of the properties panel, you must also select where to route a call if it is not answered by a user. You can choose either to route the call to the Auto Attendant or to the System voicemail. Chapter 4: Full System Configuration NOTE: If the user to whom the calls will be forwarded does not answer the call and has selected Do not forward my calls, the call will go unanswered. To set the ring-all-users-handsets timer: Click the down arrow on a drop-down list. to select from The minimum you can select is 10 seconds, the maximum is 90 seconds. Setting Up Auto Attendant All incoming calls will be routed to the Auto Attendant if that option is selected on the routing tab described in the previous section. Auto Attendant configuration controls which users can receive calls and where a caller who needs help will be routed. You can also record the welcome greeting from this window. The welcome greeting is the message a caller first hears if you have set up incoming calls to go directly 97 CG 2400 User Guide to CyberGenie. There are three possible welcome greetings: • Business Hours • Non-business Hours • Temporary (for special instances such as holidays) that does not overwrite the other two messages All Auto Attendant configuration is line-specific (Line 1 or Line 2), meaning that you can have different settings for each line. To select users for call acceptance: NOTE: Auto Attendant will only ring users during business hours. During non-business hours, auto attendant routes the call to the system inbox. 1. Access the Configuration window if not already there. 2. Click External Line(s) if the installed lines are hidden. 3. Click Line 1 or Line 2 on the resources panel, or double-click the line number or description in the External Line Summary on the properties panel. 4. Click the Auto Attendant tab. Two lists of users will appear under the Only Accept Calls for Selected Users option on the properties panel: 98 98 Selected users A list of all users that have been set up on the system, but not yet selected for call acceptance. A list of users for which CyberGenie will accept calls on this line. Since user call acceptance selection is per line, this feature is useful, for example, if you want to set up one line in your home office for business and the other line for the family. You could then set up the business line to take calls only to your name, and the family line to take calls for all family members. 5. Highlight the available user name, then click . The user’s name will move to the Selected Users list. 6. To remove a user from call acceptance, highlight that user’s name and click . The user’s name will move to the Available User’s list. Chapter 4: Full System Configuration Available users To record and review a welcome greeting: 1. On the Auto Attendant tab, click either the Business Hours button or the Non-Business Hours button. 2. Click the upper to access the recording dialog box for either of the welcome greetings. You can also click the lower to access the recording dialog box for the temporary greeting. NOTE: Your computer must be equipped with a sound card and microphone to make any recordings. 3. Click to start recording. 4. When done, click . 5. To listen to the message, click . 6. To save the message, click Save. The .wav file will be saved in the default directory (usually Program Files\CG@Work\Data). 99 CG 2400 User Guide To use the temporary greeting: Check the Always Use Temporary Greeting for Auto Attendant Routing check box. This option will override any business hours or non-business hours greetings. To route a call if a caller needs help: If a caller doesn’t know a specific user’s name or extension, or if CyberGenie cannot understand the caller’s request, the call may require further routing. You have two routing options: Ring all users The call will ring through to every active handset. Send the call to You can select from a dropdown list of users with active handsets. Handset Setup The CG 2400 system comes with one pre-subscribed handset, but can support up to nine additional handsets. Additional handsets must be subscribed to your base station before they can be used. Subscribing a Handset to the Base Station Handset subscription establishes a wireless connection between the handset and the base station. When a fully charged handset is not subscribed, the handset goes directly to the subscribe menu when turned on. Once a handset is subscribed, it can be assigned to a user, as described on page 102. You can also use your handset with multiple base stations. For example, if you have a base station in the office and another one at home, your handset 100 100 To subscribe a new handset to the base station: 1. Press and hold to turn the handset on. 2. Ensure that your new handset is fully charged. The on the handset display indicates a fully charged handset. 3. Subscribe should display. Press . (If Subscribe does not display, see the next procedure.) 4. The display will prompt for the system’s authorization code with Enter AC. NOTE: If you are not sure of the base station’s authorization code, see “Base Station Information” on page 81. 5. Enter the authorization code and press . Chapter 4: Full System Configuration can travel with you between home and office and work in each location. 6. The handset displays Subscribing while it attempts to communicate with your base station. 7. If the subscription process is successful, the handset displays Subscription Ready. After a moment the handset will display AVAILABLE ## (the symbol ## is the assigned handset number). If subscription is unsuccessful, the display reads Subscription Failed. Try again, or refer to “Troubleshooting” on page 212. To subscribe a handset to a second base station: 1. Press to access the handset menu and scroll through the options. 2. Scroll to >Settings and press , then scroll to >BaseStation and press , then scroll to >Subscribe and press . 3. Enter AC appears. Enter the authorization code and press . 4. The handset displays Subscribing while establishing a connection to the base station. 101 CG 2400 User Guide 5. If the subscription process is successful, the handset displays Subscription Ready. After a moment the handset displays AVAILABLE ## (## is the assigned handset number). Assigning a Handset to a User Once a handset has been subscribed and users set up, the handset can be assigned to a user. NOTE: Handset assignment does not affect a user’s extension number. Users can be unassigned from handsets and reassigned easily. For example, if the handsets are being used in a small office environment where different users work different hours, you can change handset assignment to match whoever is in the office at a given time with any available handset. To assign a handset to a user: 1. Access the Configuration window if not already there. 2. Click Handsets on the resources panel. The subscribed handsets will appear below: Handsets which have been assigned to a user have a icon beside the handset number. Handsets that have not been assigned to a user have a icon beside the handset number. 102 102 3. Right-click the handset number of an unassigned handset on either the resources panel or the Handset List in the properties panel. The Handset Properties for the selected handset will appear on the properties panel and the following menu will open below the handset number: 4. Position the mouse pointer over the Assign to User option and a list of users who do not have handsets available will appear. Chapter 4: Full System Configuration The Handset List on the properties panel shows which handsets have been subscribed to the base station, and any notes that may have been entered for each handset. 5. Click the user name to whom the handset will be assigned. 6. If desired, type in any notes regarding the handset, such as the day or time the handset was assigned. To unassign a handset: 1. Right-click the handset number of an assigned handset on either the resources panel or the Handset List in the properties panel. The Handset Properties for the selected handset will appear on the properties panel and the following menu will open below the handset number: 2. Position the mouse pointer over the Unassign User option and click to unassign that user from the handset. Notes entered for this handset will remain unless manually removed. 103 CG 2400 User Guide Unsubscribing a Handset If you no longer want to use a specific handset with your base station, you should unsubscribe it. Unsubscribing requires procedures for both the computer and the handset: NOTE: Before unsubscribing a handset from the application, unassign the user assigned to the handset. From the PC: • Unassign the handset user (done from the PC) • Unsubscribe the handset from the base station (done from the PC) • Unsubscribe the base station from the handset (done from the handset) To unsubscribe a handset: 1. From the PC, unassign the handset user if one is currently assigned. (See “To unassign a handset:” on page 103.) 2. Access the Configuration window if not already there, then click Handsets in the resources panel. 3. Right-click the handset to be unsubscribed, then click Unsubscribe Handset. 4. Click OK to confirm. From the handset: 1. Ensure the handset is switched on. Press and hold to turn it on. 2. When the idle display appears, press scroll through the menu. to 3. Select >Settings >BaseStation >Delete. The handset will display a list of base stations. In most cases, there will be only one base station. However, there may be situations where the handset is subscribed to multiple base stations. If needed, scroll to the desired base station, then press . 4. Confirm deletion when prompted. 104 104 The system supports up to 20 users. Users can be assigned to an available handset or assigned a mailbox only. Setting up a New User CyberGenie@Work uses four tabs for information when setting up a new user: General General user data such as name and extension. External number The user’s contact information. Call forwarding How to route unanswered calls. Messaging How and where to notify the user when messages arrive. Chapter 4: Full System Configuration User Setup To set up a new user: 1. Access the Configuration window if not already there. 2. From the CyberGenie@Work menu bar, click . The New User, Step 1 of 4: General screen will appear: Enter the following: User Extension The system defaults to the next available extension number. Change it by typing 105 CG 2400 User Guide over the existing number with any two digits between 10 and 98. First Name Last Name Display Name The user name to display on the handset. You are limited to eight characters, including spaces. If you leave this field blank, the handset display will default to the user’s name, first and last, using as many characters as will fit in the eight-character limit. User PIN You must enter a user PIN (or accept the default of 1111). NOTE: Handsets can also be assigned from the Handset resource. See “Assigning a Handset to a User” on page 102. Voicemail Only or Handset with Voicemail Handset with Voicemail is only available if there are unassigned handsets subscribed to the system. To assign a handset from this panel, click the down arrow to view and select from a list of available handsets. All users entered are assigned a mailbox whether or not a handset is available. 3. Click Next. The New User, Step 2 of 4: External Number screen will appear: Enter the contact numbers for this user. Contact numbers are not required. However, if you want CyberGenie@Work to be able to forward message notices to this user on a remote phone, 106 106 4. Click Next. The New User, Step 3 of 4: Call Forwarding screen will appear: Chapter 4: Full System Configuration you must enter a number to which notices can be forwarded. Call forwarding determines how unanswered calls to this user are routed. Select the user’s call forwarding settings from the following options: Do not forward my calls Unanswered calls will not be forwarded to voicemail. (This option is only available to users with assigned handsets.) Always forward All calls are forwarded according to the Call Forward Destination selection below. Forward if not answered within __ seconds Use the up and down arrow keys to select the number of seconds, from 5 to 60, before an unanswered call is forwarded. This also applies to incoming second calls. 107 CG 2400 User Guide NOTE: CyberGenie callwaiting notifies you when a call is waiting on a second line. This feature differs from your public phone service, which notifies you when a call is waiting on the same line. Forward if busy Check this box if you want the user’s call forwarded if the handset is in use. If unchecked, the user will hear a call-waiting tone on the handset when a second call comes in. If you select Do not forward my calls, Call Forward Destination options are not available. If you select one of the other options, you must then select a destination for forwarded calls: My mailbox Routes the call to the user’s mailbox. To user Routes the call to another user’s handset or voicemail. Click from the list of displayed users to select. 5. Click Next. The New User, Step 4 of 4: Messaging screen will appear: Message notification determines whether the user will be notified when new messages arrive in the user’s mailbox, and where notification will be routed. Select from the following options: Do not call me If the user has an assigned handset, this option will not affect the message notification icon on the handset. It will, however, prevent any other form of message notification. Call me on my handset This option is only available if the user has a handset assigned. 108 108 Call attempts (1 to 3) The number of times CyberGenie will place a notification call to the user. Use the up and down arrow keys to adjust the number of tries. Attempt interval (2 to 60 minutes) The frequency with which notification attempts will be placed by CyberGenie. A personal voicemail greeting is the greeting a caller hears when a call is routed to the user’s mailbox. The user has two options: a main message, which serves as the default, and a temporary message that can be recorded without overwriting the main message. Chapter 4: Full System Configuration Call me at my ________ number Only available if at least one phone number is entered for this user. Click the down arrow to view and select from a list of available numbers. To record a message at the computer, select Main or Temporary, then click . A recording dialog box will appear: NOTE: You can also record personal voicemail greetings from the handset. See “Changing Voicemail Greetings” on page 153 Click to start recording. When done, click . To listen to the message, click . If you check the Give me access to the System Inbox option, the user will be able to access messages left in the system inbox. Leaving it blank will restrict the user to accessing messages from his or her own personal mailbox only. 109 CG 2400 User Guide 6. Click Next. The User Summary screen will appear: 7. Review the summary and click Finish to complete user setup. Changing User Information You can edit or delete user records once a user has been set up. User record edit procedures are very similar to the procedures for adding a new user, with one exception: the General tab lets you add information that is not available during new user setup. To edit user information: 1. Access the CyberGenie Configuration window. 2. Click Users on the resources panel. The users that have been set up will appear below and a User List will appear on the resources panel. (Users with icon beside their names 110 110 Chapter 4: Full System Configuration are assigned to a handset, users with beside their names are assigned to a mailbox only.) 3. On the resources panel, click the specific user record to be edited. The record for that user will appear on the properties panel. (You can also double-click the specific user on the properties panel to view the record.) 4. Edit or add the following information: Title (optional) Enter a title for this user if desired. First Name 111 CG 2400 User Guide Last Name NOTE: For tips on how to improve CyberGenie’s pronunciation and understanding of contact names, see “CyberGenie Pronunciation” on page 197. Pronunciation (optional) You can control CyberGenie’s understanding and pronunciation of a user name from these fields. Once a name is entered, click beside the Last Name field to test CyberGenie’s pronunciation. If the name is not pronounced correctly, enter the name phonetically (as it sounds) under Pronunciation. For example, you could enter the name “Kaellagh Reilley” as KAYla RYElee. Alias (optional) Any nickname you might use for this contact. For example, Uncle George. If you enter an alias, CyberGenie will hear either the alias or the user’s proper name. Display Name The user name to display on the handset. You are limited to eight characters, including spaces. If you leave this field blank, the handset display will default to the user’s name, first and last, using as many characters as will fit in the eight-character limit. Handset ID This field is for information only and cannot be edited from this screen. If no handset is assigned to this user, the field will be empty. User Extension Change the extension number by typing over the existing number with any two digits between 10 and 98. NOTE: Handsets cannot be assigned from this tab. To assign a handset to this user, or to change handset assignment, see “Assigning a Handset to a User” on page 102. Change the User PIN by typing over the existing number. Line Privileges for Outgoing Calls You can restrict outgoing calls for this user, if desired. If you have more than one external phone line connected to your base station and set up in CyberGenie@Work, you can control access to which lines the user can call from. For example, you can prevent a family member from using your business line if you have a home office. If you have more than one line, you can also select the preferred order in which the handset will access a line for outgoing calls. 112 112 The remaining tabs contain the same information as the New User setup screens. For specific procedures or descriptions refer to the following screens and their descriptions: • “New User, Step 2 of 4: External Number” screen on page 106. • “New User, Step 3 of 4: Call Forwarding” screen on page 107. • “New User, Step 4 of 4: Messaging” screen on page 108. To delete a user record: NOTE: Deleting a user record will also delete any personal messages stored on the system for that user. 1. Access the CyberGenie Configuration window. 2. Click Users on the resources panel. Chapter 4: Full System Configuration To edit other user information: 3. Click the specific user. 4. From the CyberGenie@Work menu bar, click . 5. Click Yes to confirm. 113 114 114 CG 2400 User Guide Chapter 5 System Administration The CG 2400 System and Your PC Three basic areas of CG 2400 system administration are performed primarily from the PC: • Monitoring and controlling calls from the Call Progress window. • Using the Call Log window to view call histories. • Maintaining the contacts database on the Contacts window. The Call Progress Window From the Call Progress window, you can view or monitor all current call activity as well as control various call functions, including: • Placing a call • Transferring a call • Making a conference call • Rejecting a call • Cancelling any call operation • Listening to someone leaving a voicemail message 115 CG 2400 User Guide There are three possible call session combinations: • External line to handset • Handset to external line • Handset to handset To access the Call Progress window, click . System call activities panel User/Contact panel Call details panel The Call Progress window is divided into three distinct areas: System call activities Call details Displays a graphical view of any system call activities. Each pair of boxes shows a single call session. A call session displays the source of a call and the call destination. Displays call details for whichever call session is highlighted in the System Call Activities panel. It is also the area from which you can control calls. If you click on the bottom right corner of this panel while calls are in progress, the panel will split, and a text description of the current call activity will appear in the bottom panel. User/Contact 116 Displays three different views of call resource information, depending on which icon is active: Displays all mailboxes, whether or not the user has an active handset, and lets you transfer an active call to any user mailbox displayed. Displays the contacts list, and lets you place a call to any contact displayed. (See “Adding and Updating Contacts” on page 128.) Miniaturizing the Call Progress Window You can view the Call Progress window in full-screen view or miniaturized view. Chapter 5: System Administration Displays all users with handsets assigned and lets you redirect or transfer an active call to any user displayed. To miniaturize or maximize the Call Progress window: 1. Click in the upper right-hand corner. The image will miniaturize: 2. Click and drag from anywhere on the image to reposition it on the screen. 3. Double-click anywhere on the image border to maximize the console window. Call Progress Control There are three basic types of calls you can control from the Call Progress window: 117 CG 2400 User Guide Two-party calls Two-party calls involve two parties: a call received from an external line, a call placed from a handset to an external line, or an internal call from one handset to another. For two-party calls, you can: Dial a call by putting the first call on hold and dialing a second number while the first call waits. When you use this feature, it turns your two-party call into a three-party call. Transfer an existing call to another handset, to voicemail, or to an external line. Reject a call by sending the call to the rejection message, after which the caller is disconnected. Cancel any current call operation. Three-party calls Three-party calls involve three parties: conference calls, or calls that have one party on hold while the handset user places or receives another call. For three-party calls in progress, you can: Transfer the conference call to the non-originating party, which will remove the call originator without disconnecting the call. Conference a call by dialing a third party while you have an existing call on hold, then conference all three parties into the call session. Reconnect the call to the original call configuration, disconnecting the third party from the call. Cancel any current call operation. Incoming calls Incoming calls originate either from an external line or from one handset to another. For incoming calls, you can: Redirect Redirect the incoming call to another handset or voicemail. Listen Listen to an incoming message when a call goes to voicemail. The listen feature is only available for external calls. 118 Call functions are available depending on whether the call is a two or three-party call or an incoming call. All functions assume that you have a call in progress displayed on the Call Progress window: Call in progress Chapter 5: System Administration Viewing Calls in Progress Click to display a text description of the call Dialing an Additional Call When an active call is displayed in the Call Progress window, you can place a call to a third party without disconnecting the parties currently engaged in the call session. NOTE: To originate a call from the computer, see “Dialing a Contact from Your PC” on page 131. While the current call is placed on hold, the additional call can be placed to either an internal or external number. To place an additional call: 1. Access the Call Progress window. 2. If more than one call session appears, click the desired session on the system call activities panel to display the call session in the call details panel. 119 CG 2400 User Guide NOTE: The first party remains on hold until the new call is terminated or until you conference all parties in on the call. (See “Conferencing a Call” on page 123.) 3. If the new call will be to an internal number, click in the user/contact panel to display the active handset users. If it is to an external number, click to display the contacts list. 4. Place the mouse cursor over the Handset icon on the call details panel. A menu box will open: 5. Click DIAL, then double-click the user or contact to which the new call will be placed. The new call will appear on the call details panel: Reconnecting a Call If you have two calls active from the same originator, but the calls are not conferenced, you can quickly disconnect the second call and return to the original call. 120 NOTE: This option works only with a three-party call that is not a conference call. 1. Place the mouse cursor over the handset icon on the call details panel. A menu box will open: Chapter 5: System Administration To reconnect a call: 2. Click RECONNECT. The third party will be disconnected and the second party will return to active call. Transferring a Call in a Two-Party Scenario You can transfer a call to another handset, to voicemail, or to an external number. To transfer a call: NOTE: You can transfer the call to an external number only if the call is from another handset. You cannot transfer an external call to another external number. 1. Access the Call Progress window. 2. If more than one call session appears, click the desired session on the system call activities panel to display the call session in the call details panel. 3. If the call will be transferred to an internal number, click in the user/contact panel to display the active handset users. If it is to be transferred to voicemail, click to display the mailbox list. If the call is an internal call to be transferred to an external number, click to display the contacts list. 121 CG 2400 User Guide 4. Place the mouse cursor over the handset icon on the call details panel. A menu box will open: 5. Click TRANSFER, then double-click the user or contact to which the new call will be placed. The call will terminate from the original handset when the transfer to the new handset or voicemail is made. Transferring a Call in a Three-Party Scenario When you have dialed an additional number (see “Dialing an Additional Call” on page 119), you have the option of transferring the new call to the second party, which will remove the call originator from the call session without disconnecting the remaining two parties. To transfer a call in a three-party scenario: 1. With the first party connected, dial the additional number as described in “Dialing an Additional Call” on page 119. 2. When the third party answers, place the mouse cursor over the handset icon on the call details panel. A menu box will open. 3. Click TRANSFER. The call will be transferred and the originating caller disconnected. 122 A conference call is where three parties can talk simultaneously during a single call session. Once you initiate a conference call, no other actions can be taken with that call other than disconnecting one or all lines. To make a conference call: 1. Access the Call Progress window. 2. If more than one call session displays, click the desired session on the system call activities panel to display the call session in the call details panel. 3. If the third party in the conference call will be an internal number, click in the user/contact panel to display the active handset users. If it is to be an external number, click to display the contacts list. NOTE: If the call originator hangs up first from the handset, the remaining parties can continue to talk. Chapter 5: System Administration Conferencing a Call 4. Place the mouse cursor over the Handset icon on the Call Details panel. A menu box will open: 5. Click DIAL, then double-click the user or contact to which the new call will be placed. 123 CG 2400 User Guide 6. When the third party answers, place the mouse cursor over the Handset icon on the call details panel. A menu box will open: 7. Click CONFERENCE. The system will automatically connect all parties. Rejecting a Call You can send an active call to the rejection message while it is displayed on the Call Progress window. (See “Rejection Message” on page 88.) To reject a call: NOTE: You can only reject an incoming external call. You cannot reject an internal call. 124 1. Access the Call Progress window. 2. If more than one call session appears, click the desired session on the system call activities panel to display the call session in the call details panel. 3. Place the mouse cursor over the handset icon on the Call Details panel. A menu box will open: Redirecting an Incoming Call When a call comes in, you can redirect it to another handset or to voicemail from the Call Progress window. To redirect a call: 1. Access the Call Progress window. 2. Click the incoming call icon. A menu box will open: Chapter 5: System Administration 4. Click REJECT. The caller will be routed to the rejection message. When the message finishes playing, the call will be terminated. 3. Click REDIRECT. 4. Click the handset or mailbox to which the call will be redirected. 125 CG 2400 User Guide Listening to Incoming Messages With CyberGenie@Work, you can screen incoming messages. To listen to an incoming message: NOTE: You can only screen an incoming external call. You cannot screen a message left internally. 1. Access the Call Progress window. 2. Wait until the call routes to a mailbox. 3. Place the mouse cursor over the mailbox. A menu box will open: 4. Click LISTEN. You will hear the message on your PC speakers. 5. If you want to take the call, click REDIRECT, then click on your handset. The call will ring through to you. The Contacts Window You can use CyberGenie@Work to maintain a list of contacts. This information can then be used to place calls from the Call Progress application window or from your handset. If you use Microsoft Outlook or another MAPI-compliant email software package, CyberGenie@Work can read the entries in your existing phone book, and you can add names and addresses from the Contacts window. If you don’t use another application, you can create a contacts list directly in CyberGenie@Work. 126 Speech recognition Lets you flag an entry in your contacts list so that a user can ask CyberGenie to dial a number, and CyberGenie will recognize the name and dial it based on your spoken command. Pronunciation You can enter the name phonetically to ensure that CyberGenie understands the name and pronounces it correctly. Download to handset Lets you flag a contact record for downloading to your handset directory. The handset can store up to 100 names and phone numbers. (See “Downloading the Phone Book to Your Handset” on page 174.) Alias Display name Chapter 5: System Administration Whether your contacts list is created in Microsoft Outlook or CyberGenie@Work, several fields are added to the database that provide special features only available with CyberGenie: A nickname for this contact (for example, Uncle George) that CyberGenie will recognize for speech access. The name that shows on the handset display when this contact is called. Indicates that a contact is activated for speech recognition. Indicates that a contact has been flagged for handset download. To access the Contacts window, click . 127 CG 2400 User Guide Adding and Updating Contacts New contacts can be added at any time. A contact record requires a minimum of first or last name, and one phone number. To add a new contact—general data: 1. Access the CyberGenie Contacts window. 2. On the menu bar, click . The New Contact window will open, with the General tab on top: 3. Enter the following data: Title (optional) First Name and/or Last Name At least one must be entered. NOTE: For tips on how to improve CyberGenie’s pronunciation and understanding of contact names, see “CyberGenie Pronunciation” on page 197. 128 Pronunciation (optional) If you plan to use this contact name with the speech recognition feature, click to test CyberGenie’s pronunciation. If the name is not pronounced correctly, enter the name phonetically (as it sounds) under Pronunciation. For example, you could enter the name “Kaellagh Reilley” as KAYla RYElee. Alias (optional) A nickname for this contact. For example, Uncle George. If you enter an alias, CyberGenie will hear either the alias or the contact’s proper name. click to test Display Name (optional) The name entered here will display on the user’s handset when a handset is assigned to that user. Note that if you leave this field blank, the user’s name will be the default display. Default Phone Number to Dial Out Used as the default destination number when a handset user uses speech recognition to dial a contact without specifying a different call destination. This defaults to the first phone number entered, but can be changed at any time. Chapter 5: System Administration CyberGenie’s pronunciation. If you have duplicate names in the contact list, this is a way around getting the wrong contact when using the CyberGenie speech recognition feature. Allow Speech Recognition Click to activate the speech recognition feature for this contact. Allow Download to Handset Click to allow this contact name and number to be downloaded to a handset. To use special characters in numbers: Enter phone numbers into the system using the digits 0-9. Letters are not allowed. You can use dashes “-” and parentheses “()” to make your phone numbers more legible (for example, 800-555-1212 or (800) 555-1212) but the system will ignore these characters. To include an extension with a phone number, use a comma “,” to separate the phone number from the extension number (for example, 800-555-1212, 321). Depending on the configuration of the system you are dialing, you may need to include extra commas “,” to allow more time between when the phone is first answered and the prompt for the extension number. Each comma represents a 3 second pause. For example, if you enter (800) 5551212,,,321 you will have a 9-second pause before the extension number is dialed. 129 CG 2400 User Guide The following dial modifiers are also available to access special telephony features: Code for star # Code for pound To add a new contact—phone numbers: NOTE: You may need to insert a pause for some phone numbers. For example, some phone systems require you to dial an extension after a short greeting. A comma signals the system to pause for 3 seconds. The pause character is only available when the system is online. 1. Click the Work tab to open the next window, then enter the contact’s work information. All fields on this window are optional. 2. Click the Home tab to open the next window, then enter the contact’s home information. All fields on this window are optional. 3. Click the Mobile tab to open the final window, then enter the contact’s mobile phone and pager information. All fields on this window are optional. 4. If desired, return to the General tab and select the Default Phone Number to Dial Out. 5. When done, click OK to save the record. To edit a contact: 1. Access the CyberGenie Contacts window. 2. Click to highlight the contact record to be edited. 3. Click on the menu bar or right-click on the contact name, then click Open. 4. Type over existing data. Refer to the procedures on adding a contact above as needed. 5. When done, click OK. To remove a contact: 1. Access the CyberGenie Contacts window. 2. Click to highlight the contact record to be removed. 3. Click or right-click the contact record, then click Remove. 4. Click Yes to confirm deletion. 130 You can use the standard Windows interface rules for copy, cut, and paste on a single field while in the Contacts window. To cut, copy, or paste a field: NOTE: Refer to your Windows help for more information on cut, copy, and paste procedures. 1. To highlight a single field, click the field, then click a second time. Note that this is two clicks, not a double-click. 2. Right-click to open a menu, or use the Windows keyboard shortcuts. 3. Move the cursor to the field where you want to paste or copy. Repeat step 2. Chapter 5: System Administration Editing a Contact Directly Dialing a Contact from Your PC While the Call Progress window provides ways of manipulating calls already in progress, you can originate a new call from the Contacts window. To dial a contact: 1. Access the CyberGenie Contacts window. 2. Click to highlight the name of the contact to be dialed. 3. On the menu bar, click , or right-click the contact name, then click Dial. A dialog box will open: Verify or change the following data: 131 CG 2400 User Guide Dial phone number The number to be dialed. If incorrect, click the down arrow to view and select from a drop-down list of numbers for this contact. On behalf of The handset user to whom the call will be routed. If incorrect, click the down arrow to view and select from a drop-down list of handset users. Using line The line on which the call will be placed. The default is Auto Select. If you have only one analog line connected to the base station, your only option will be Line 1. 4. When done, click OK to initiate the call. It will be directed to the selected handset. Activating Speech Recognition When a contact name is flagged for speech recognition, a handset user can ask CyberGenie to dial a number, and CyberGenie will recognize the name and dial it based on the spoken command. There are three ways you can activate or deactivate speech recognition for a contact: • From the Add Contact or Edit Contact panels, under the General tab (described starting on page 128). • By clicking the contact name to highlight, then clicking (activate) or (deactivate) on the menu bar. • By right-clicking the contact name, then clicking either Activate Speech Recognition or Deactivate Speech Recognition. Enabling Download to Handset When a contact name is enabled for downloading to a handset directory, a handset user can download the contact and default number to the handset for quick reference. A handset can store up to 100 names and 132 There are three ways you can enable or disable a record for downloading to a handset: • From the Add Contact or Edit Contact panels, under the General tab (described starting on page 128). • By clicking the contact name to highlight, then clicking (activate) or (deactivate) on the menu bar. • By right-clicking the contact name, then clicking either Enable Download to Handset or Disable Download to Handset. Chapter 5: System Administration numbers. (See “Downloading the Phone Book to Your Handset” on page 174.) Changing the Sort Order of the Contacts List You can change the sort order of the contacts list to more quickly find specific contact information. To change the sort order: 1. Access the Contacts window. 2. Place your mouse cursor over the column heading by which you want to sort. 3. Click the column heading. The data will re-sort based on that heading. For example, if you sort by Company, all contacts with no company will appear first, then contacts will be grouped by company, in alphabetical order. Click the column heading again to reverse the sort order. Changing Your Contacts View CyberGenie@Work provides two different views for your contacts list: 133 CG 2400 User Guide Spreadsheet Business card The default view, where each record appears on a single line. This view allows you to easily browse through your contacts. A second panel opens over the spreadsheet, and displays a single record at a time in a business card layout. This view allows you to see more information about selected contacts: To change your contacts view: 1. Access the CyberGenie Contacts window. 2. Right-click on a contact record, then click Show Business Card. The view will change. 3. To return to spreadsheet layout, right-click on the contact record, then click Show Business Card again. Searching For a Contact You can find a contact either by scrolling through the contacts list or using the search option. To find a contact using the search option: 1. Access the Contacts window. 2. In the By field on the menu bar, select which category to search by. 134 The Call Log Window The Call Log window displays a detailed history of all calls made through the system. The summary data displayed includes: Date Date the call was placed. Time Time the call was placed. Duration Caller Destination How long the call lasted. Chapter 5: System Administration 3. Enter the corresponding information in the Find field. With every letter you enter, the list will adjust until the contact you are searching for is highlighted. Who originated the call. Who received the call. You can also view detail data for each call: Status The call’s current state. For a full list of possible statuses, see the “Call Status Table” on page 208. Reason The reason for the status. For a full list of possible reasons, see the “Call Reason Table” on page 208. The actual data captured to the call log can be selected through system configuration. For more information on configuring the call log data, see “Call Log Setup” on page 83. The data in the call log can be sorted in various ways, as well as filtered and/or printed, but all data displayed is for information only and cannot be changed from this window. The handset icon on the log indicates the type of call: Indicates an incoming call from an external source. Indicates an outgoing call to an external destination. Indicates an internal call between two handsets. 135 CG 2400 User Guide Viewing the Call Log To access the Call Log window, click . When the Call Log application window is open, the CyberGenie@Work menu bar provides the following options: Lets you filter call information. Opens a second panel that displays call detail information for a highlighted call record. Refreshes the display with any new call records since you have accessed the Call Log window. Prints the call log. If no log entries are selected, clears all log entries. If log entries are selected (using CTRL or SHIFT keys), clears only the selected entries. Filtering Call Records The default display is for all call records. You can restrict the records displayed by using the filter. To filter call records: 1. Access the Call Log window. 136 . The Filter dialog box 3. To filter records, ensure that the Do not use filter checkbox is not checked. Chapter 5: System Administration 2. On the menu bar, click will open: 4. Select from some or all of the filter options: Under Call Type, click the down arrow to select from a list of options. The default is All. Enter hours, minutes and seconds as desired to view all calls with a Duration greater than the time you enter. For example, to view all calls that are more than 30 minutes long, enter 00:30:00. Enter a Date From and Date To range, or click the down arrow on each date to view and select from a calendar. Under Caller, click the down arrow to view and select from a list of originating callers. Note that the source of the call is always either a user with an assigned handset for internally originated calls, or an external line number for incoming calls. Under Destination, click the down arrow to view and select from a list of call destinations. To choose a Sort order, click on the down arrow. You can also select Ascending or Descending order. 5. When done, click OK. Only the data selected with the filter will display. 137 CG 2400 User Guide To turn off the filter: 1. Click again. 2. Check Do not use filter. 3. Click OK. Changing Sort Order from the Log You can also change the sort order of the call records directly from the Call Log window. To change the sort order: 1. Access the Call Log window. 2. Place your mouse cursor over the column heading by which you want to sort. 3. Click the column heading. The data will re-sort based on that heading. For example, if you sort by Duration, calls with the longest duration will appear at the top of the log, with the shortest calls at the bottom. Click the column heading again to reverse the sort order. Viewing Details The View Detail function displays additional information about each specific call. To view call details: 1. Access the Call Log window. 138 Details panel Chapter 5: System Administration 2. On the menu bar, click . The details panel will open in the bottom of the main Call Log window: 3. Scroll through the panel using the scroll bar on the right if needed. 4. Click and drag the top of the details panel to resize. 5. When done, click again to close. Refreshing the Call Log You can refresh the display with records of any new call since you’ve accessed the Call Log window. To refresh the call log: On the menu bar, click any new call records. . The log will update with Printing the Call Log To print the call log: 1. Access the Call Log window. 2. On the menu bar, click open. . A print dialog box will 139 CG 2400 User Guide 3. Select the report parameters, then click OK to print the report. Clearing the Call Log As is necessary for system maintenance, a system administrator may need to clear individual records or the entire log. CAUTION: Once deleted, you will not be able to recover the call log information. To clear the call log: 1. Access the Call Log window. 2. To clear a single record entry, highlight that record. To clear all entries, do not highlight any records. 3. On the menu bar, click . 4. Click Yes to confirm deletion. The Voicemail Window The Voicemail window displays a detailed log of all voicemail messages in both the system inbox and personal voice mailboxes. The summary data includes: Mailbox From Received Personal or system mailbox in which a message was left. External line or handset from which the call was placed. Date and time the message was received. New messages are bolded, reviewed messages are not. The data in the Voicemail window can be sorted in various ways, but all data displayed is for information only and cannot be changed, only deleted. 140 To access the Voicemail window, click . Chapter 5: System Administration NOTE: A voicemail message can be reviewed from either the Voicemail window or the user’s handset. (See “Listening to Incoming Messages” on page 126.) Reviewing Messages Both new and previously heard messages can be reviewed from the Voicemail window. To review messages: 1. Access the Voicemail window. 2. Highlight the message you want to review. Click in the upper right corner to play a message. Click to pause. Click to stop. To adjust the volume, click and drag the volume control bar. To replay part of a message, click and drag the message control bar. 141 CG 2400 User Guide Changing Sort Order Messages are sorted by mailbox, sender or recipient. To change the sort order: 1. Access the Voicemail window. 2. Click the column heading by which you want to sort. Click again to reverse the sort order. Deleting Messages NOTE: Once deleted, you will not be able to recover the voicemail message. As is necessary for system maintenance, a system administrator may need to delete voicemail messages after they have been reviewed. To delete messages: 1. Access the Voicemail window. NOTE: When there are no messages in the voicemail log, the icon will not appear. 2. Highlight the message to be deleted and either press the Delete key on your keyboard or click the icon. 3. Click Yes to confirm deletion. Messages are automatically saved unless manually deleted. 142 Chapter 6 Uni fied Messaging What Unified Messaging Does Unified messaging provides a way of accessing your voice or email messages from a single source. The CG 2400 system streamlines message retrieval so you can receive all of your voicemail, reminders and email from a single location. Working with your PC, the CG 2400 system provides the following unified messaging features: • Remote message retrieval. • Message notification when you have messages waiting in your personal mailbox. • Voicemail service for multiple users. • Message notification, either at the handset or at a remote external number, for incoming messages, including voicemail and email. • Text-to-speech email conversion, which allows you to “listen” to emails from your handset or remotely. • Notification of fax arrival, and remote retrieval of fax header information (who sent the fax and when it came in). This feature is supported by Windows 98 only. • Customizable welcome greetings and voicemail greetings (for both system and personal mailboxes), based on time of day, day of week, and other factors. 143 CG 2400 User Guide Some of the unified features are set up from the PC; others are set up and used from the handset. While this chapter addresses the actions needed from the PC to utilize unified messaging on an overview level, the focus is primarily on how to use the unified messaging features available from the handset. Unified Messaging Features from the PC CyberGenie@Work uses one of two destinations for routing incoming messages: System inbox The general mailbox. Users with rights to the system inbox can retrieve these messages. Personal mailboxes A user for whom a personal mailbox has been set up can retrieve messages from that mailbox. Two types of incoming messages can be managed: Voicemails Emails 144 Incoming calls can be routed to a specific user's mailbox. (Reminder messages, or memos, are treated as voicemails.) Calls that are not sent to a personal mailbox are sent to the system inbox. If you're using Microsoft Outlook, you can set it up to route email to specific user mailboxes as well. Microsoft Outlook uses a series of user-created rules that control how incoming email messages are received, and how they are routed once received. For more information on using Microsoft Outlook's rules feature, refer to your Microsoft Outlook manual or online help. If you don't use Microsoft Outlook, all emails are routed to the system inbox by default. Only users who have been assigned access to the system inbox will be able to receive message notification for and retrieve messages from the system inbox. To assign a user access to the system inbox: NOTE: To set up a new user or change user information, see “User Setup” on page 105. 1. Access the Configuration window. 2. Click Users, then click the specific user to whom you want to assign access. Chapter 6: Unified Messaging Assigning Access to the System Inbox 3. Click the Messaging tab. 4. Click the Give me access to the system inbox checkbox. Setting up a User's Message Notification You can set up the system to notify a user when messages are waiting in the user's personal mailbox. If you carry your handset with you, you can receive message notification while you are away from your desk or outside your home. If you designate an external number, the system will call that number with a notification message. A good external number to consider would be your cell phone. If the user has rights to the system inbox, you can also set up for that user to be notified for system messages. This feature will also notify the user who has recorded a reminder message. (See “Reminder Messages” on page 147.) When the user has a message, a appears on the user's handset. notification icon 145 CG 2400 User Guide To set up message notification: NOTE: You can set up personal voicemail greetings from this window, or from the handset. (See “Changing Voicemail Greetings” on page 153.) 1. Access the CyberGenie Configuration window. 2. Click Users, then click the specific user for whom you want to set up message notification. 3. Click the Messaging tab. 4. Select from the following options: Do not call me If the user has an assigned handset, this option will not affect the message notification icon on the handset. It will, however, prevent any other form of message notification. Call me on my handset This option is only available if the user has a handset assigned. (See “Assigning a Handset to a User” on page 102.) Call me at my ________ number This option is only available if at least one phone number has been set up for this user on the External Number tab. If this option is available, click the down arrow to view, and select from a list of available numbers. Message notification will be forwarded to the number selected, and the user can call in to CyberGenie to retrieve messages. (See “Message Retrieval” on page 147.) Call attempts (1 to 3) The number of times CyberGenie will place a notification call to the user when an external notification number is selected, or if the option Notify me on my handset is selected. Use the up and down arrow keys to adjust the number of tries. Attempt interval (2 to 60 minutes) The frequency with which notification attempts will be placed by CyberGenie. Note that the first notification will occur at the defined interval rather than at the time the message is left. 146 Reminder messages are self-recorded voice messages you store in your personal voice mailbox for later retrieval. To record a reminder message from the handset: 1. Access CyberGenie by pressing on the handset. CyberGenie responds: Who would you like to call? VOICE (SAY) KEY CYBERGENIE OPTION DESCRIPTION Chapter 6: Unified Messaging Reminder Messages ACCESS CYBERGENIE 2. When CyberGenie responds: VOICE (SAY) KEY RECORD A MEMO 7 3 NOTE: You can exit the reminder message function anytime before beginning the recording by hanging up. If you hang up mid-recording, the memo is saved. OPTION DESCRIPTION SELECT THE RECORD OPTION 3. When you have finished recording your memo, press again, then do one of the following: VOICE (SAY) KEY OPTION DESCRIPTION SAVE 1 SAVE THE RECORDING LISTEN 2 LISTEN TO THE RECORDING RE-RECORD 3 RECORD THE MEMO AGAIN GOODBYE 9 CANCEL THE RECORDING AND EXIT Message Retrieval A message can be a voice message, a reminder message, an email, or a fax header (the external number from which the fax originated). If you give a user access to the system inbox (see “Assigning Access to the System Inbox” on page 145), the user will be notified for system messages as well as messages for that user's personal mailbox. 147 CG 2400 User Guide Without system inbox access, the user can still receive notification and retrieve messages from his or her personal mailbox. If Microsoft Outlook has been set up to distribute emails to personal mailboxes in CyberGenie@Work, the user will also be able to retrieve emails. Retrieving Messages from the Handset Messages are stored and retrieved in reverse order from how they were received, with the most recent message first. To access messages from a handset: 1. Access CyberGenie by pressing on the handset. CyberGenie responds: Who would you like to call? VOICE (SAY) KEY CYBERGENIE OPTION DESCRIPTION ACCESS CYBERGENIE 2. When CyberGenie responds do one of the following: VOICE (SAY) KEY OPTION DESCRIPTION MAIL MENU 7 ACCESS THE MAIL MENU READ NEW MAIL 71 BYPASS THE NEXT MENU LEVEL AND GO DIRECTLY TO NEW MAIL 3. CyberGenie will tell you how many messages are waiting and the message type for the first message, then play the message. At any time during the message, you can tell CyberGenie to do one of the following: VOICE (SAY) KEY OPTION DESCRIPTION LISTEN 3 REPEAT THE MESSAGE JUST HEARD DELETE 4 DELETE THE MESSAGE RESTORE 5 RESTORE A MESSAGE JUST DELETED 4. You can move forward or backward through the available messages at any time. Selecting Next 148 VOICE (SAY) KEY OPTION DESCRIPTION NEXT 1 MOVE TO THE NEXT MESSAGE PREVIOUS 2 RETURN TO THE PREVIOUS MESSAGE CyberGenie will not play the next message until you say Next or press 1 on the handset. All messages are automatically saved unless deleted. To listen to saved messages: 1. Access CyberGenie by pressing on the handset. CyberGenie responds: Who would you like to call? VOICE (SAY) KEY CYBERGENIE Chapter 6: Unified Messaging will mark the message as read and automatically save it: OPTION DESCRIPTION ACCESS CYBERGENIE 2. When CyberGenie responds do one of the following: VOICE (SAY) KEY OPTION DESCRIPTION MAIL MENU 7 ACCESS THE MAIL MENU READ SAVED 72 BYPASS THE NEXT MENU LEVEL AND MAIL GO DIRECTLY TO SAVED MAIL 3. CyberGenie will tell you how many saved messages are waiting and the message type for the first message, then play the message. At any time during the message, you can tell CyberGenie to do one of the following: VOICE (SAY) KEY OPTION DESCRIPTION LISTEN 3 REPEAT THE MESSAGE JUST HEARD DELETE 4 DELETE THE MESSAGE RESTORE 5 RESTORE A MESSAGE JUST DELETED 4. You can move forward or backward through the saved messages at any time. Saved messages remain saved until deleted by the user: VOICE (SAY) KEY OPTION DESCRIPTION 149 CG 2400 User Guide NEXT 1 MOVE TO THE NEXT MESSAGE PREVIOUS 2 RETURN TO THE PREVIOUS MESSAGE CyberGenie will not play the next message until you say Next or press 1 on the handset. Messages are automatically saved unless deleted. Retrieving Messages Remotely You can access CyberGenie from any external telephone if the system is configured to route incoming calls to the Auto Attendant. NOTE: If the system is configured to route calls to a specific caller or to ring all handsets, you must wait until you are listening to a voicemail message, then perform the steps below before the message finishes. To access messages remotely: 1. Call CyberGenie from an outside line. 2. When the Welcome greeting finishes playing, say CyberGenie or I want to log in or press the * key. 3. When prompted, say your name. 4. CyberGenie will ask for your PIN. Say the number or enter it from your keypad. 5. CyberGenie responds with: Yes, [your name]? 6. Say Mail menu or press 7. See mail menu commands above. CyberGenie Greeting Messages CyberGenie@Work provides different outgoing messages that you can change or modify from the handset: 150 Welcome greetings If an external phone line is configured to route calls directly to CyberGenie, this is the main greeting a caller hears when a call comes in. The greeting can be set differently for business hours and non-business hours. Voicemail greetings When a caller cannot reach the desired party, the call is usually routed to voicemail: either the system Rejection message You can direct unwanted calls to a rejection message. The rejection message will play, then the caller will be disconnected. (See “Rejecting a Call” on page 124.) NOTE: You can configure one line for business use and the other for personal use, and have a different welcome greeting for each. All greeting messages can be recorded at your computer if you have a microphone connected. Otherwise, greeting messages can be recorded from a handset or an external line. Chapter 6: Unified Messaging inbox, or a personal mailbox. Different greeting messages can be recorded for each. System inbox greeting messages can be recorded by any user with access to the system inbox. Personal mailbox greetings are specific to each user and are accessible by user name (and user PIN code if a PIN has been set up for that user). For any welcome or mailbox greeting, you can create a main message as the default message, and a temporary message, such as for holidays, that can be set without overwriting the main message. To view the default messages that come prerecorded with the CG 2400 system, see “Prerecorded Messages” on page 201. Call Routing and How It Affects Messages As described in “Setting Call Routing” on page 95, you can configure CyberGenie@Work to route incoming calls to all handsets, a single handset, to the general system greeting (from which the caller can select a user or user mailbox to be further routed to), or to a specific user's mailbox. You can also set different routings based on the office hours. Changing Welcome Greetings If the external phone lines are configured to direct calls to the Auto Attendant, the CyberGenie@Work software determines which recording the caller is greeted with based on defined business and non- 151 CG 2400 User Guide business hours. These hours can be changed as described in “Setting Business Hours” on page 93. The other option for a welcome greeting is the temporary greeting, which provides a welcome message for greeting callers with a special recording that is used to temporarily take the place of the main system greeting, such as The office is currently closed for the holiday. To Change Welcome Greetings: 1. Access CyberGenie by pressing on the handset. CyberGenie responds: Who would you like to call? VOICE (SAY) KEY CYBERGENIE OPTION DESCRIPTION ACCESS CYBERGENIE HANDSET MENU When CyberGenie responds do one of the following: VOICE (SAY) KEY OPTION DESCRIPTION GREETINGS 8 ACCESS GREETING MENU WELCOME 82 BYPASS THE NEXT MENU LEVEL AND GREETINGS GO DIRECTLY TO WELCOME GREETINGS 2. Following CyberGenie's response, select one of the following options: VOICE (SAY) KEY OPTION DESCRIPTION BUSINESS 1 GO TO THE BUSINESS HOURS HOURS GREETING NON-BUSINESS GREETING OPTION 2 HOURS GREETING TEMPORARY GO TO THE NON-BUSINESS HOURS GREETING OPTION 3 GREETING GO TO THE TEMPORARY GREETING OPTION 3. Select one of the following options: 152 VOICE (SAY) KEY OPTION DESCRIPTION LISTEN 1 LISTEN TO THE CURRENT GREETING RECORD 2 RECORD A NEW GREETING ACTIVATE 3 USE THE EXISTING GREETING VOICE (SAY) KEY OPTION DESCRIPTION SAVE 1 SAVE THE NEW MESSAGE LISTEN 2 LISTEN TO THE MESSAGE JUST RE-RECORD 3 RECORD AGAIN GOODBYE 9 QUIT WITHOUT SAVING RECORDED NOTE: You can cancel your recording at any time by hanging up. At any time during the welcome greetings process, you can switch back and forth from business hours, non-business hours, and temporary greetings by: VOICE (SAY) KEY OPTION DESCRIPTION SWITCH TO BUSINESS 4 SWITCH TO ANOTHER HOURS GREETING Chapter 6: Unified Messaging 4. If you record a new message, press the CyberGenie button when done, then select one of the following when prompted: RECORDING OPTION SWITCH TO NON-BUSINESS HOURS 5 SWITCH TO ANOTHER RECORDING OPTION GREETING SWITCH TO TEMPORARY 6 GREETING SWITCH TO ANOTHER RECORDING OPTION Changing Voicemail Greetings The personal greeting is the greeting a caller hears when routed to a user’s voice mailbox. The system greeting is the greeting a caller hears when connected to the system inbox. For each type of voicemail greeting, you can set a main message and a temporary message. To change voicemail greetings: 1. Access CyberGenie by pressing on the handset. CyberGenie responds: Who would you like to call? VOICE (SAY) CYBERGENIE KEY OPTION DESCRIPTION ACCESS CYBERGENIE HANDSET MENU 153 CG 2400 User Guide 2. When CyberGenie responds do one of the following: VOICE (SAY) KEY OPTION DESCRIPTION GREETINGS 8 ACCESS GREETING MENU VOICEMAIL 81 BYPASS THE NEXT MENU LEVEL AND GREETINGS GO DIRECTLY TO VOICEMAIL GREETINGS 3. Following CyberGenie's response, select one of the following options: VOICE (SAY) KEY OPTION DESCRIPTION PERSONAL 1 GO TO THE PERSONAL GREETINGS GREETINGS SYSTEM OPTION 2 GREETINGS GO TO THE SYSTEM INBOX GREETINGS OPTION 4. Following CyberGenie's response, select one of the following options: VOICE (SAY) KEY OPTION DESCRIPTION MAIN GREETING 1 GO TO THE MAIN GREETING OPTION TEMPORARY 2 GO TO THE TEMPORARY GREETING GREETING OPTION 5. Select one of the following options: VOICE (SAY) KEY OPTION DESCRIPTION LISTEN 1 LISTEN TO THE CURRENT GREETING RECORD 2 RECORD A NEW GREETING ACTIVATE 3 USE THE EXISTING GREETING 6. If you record a new message, press the CyberGenie button when done, then select one of the following when prompted: VOICE (SAY) KEY OPTION DESCRIPTION SAVE 1 SAVE THE NEW MESSAGE LISTEN 2 LISTEN TO THE MESSAGE JUST RECORDED 154 RE-RECORD 3 RECORD AGAIN GOODBYE 9 QUIT WITHOUT SAVING The rejection message provides the user with the option of transferring unwanted callers to a special recording that plays, then disconnects the caller. The software installs with a default recording, but you have the option of recording a new rejection message. To Change the Rejection Message: 1. Access CyberGenie by pressing on the handset. CyberGenie responds: Who would you like to call? VOICE (SAY) KEY CYBERGENIE Chapter 6: Unified Messaging Changing the Rejection Message OPTION DESCRIPTION ACCESS CYBERGENIE HANDSET MENU 2. When CyberGenie responds, do one of the following: VOICE (SAY) KEY OPTION DESCRIPTION GREETINGS 8 ACCESS GREETING MENU REJECTION 83 BYPASS THE NEXT MENU LEVEL AND MESSAGE GO DIRECTLY TO REJECTION MESSAGE 3. Following CyberGenie's response, select one of the following options: NOTE: You can cancel your recording at any time by hanging up. VOICE (SAY) KEY OPTION DESCRIPTION LISTEN 1 LISTEN TO THE CURRENT MESSAGE RECORD 2 RECORD A NEW MESSAGE 4. If you record a new message, press the CyberGenie button when done, then select one of the following when prompted: VOICE (SAY) KEY OPTION DESCRIPTION SAVE 1 SAVE THE NEW MESSAGE LISTEN 2 LISTEN TO THE MESSAGE JUST RECORDED RE-RECORD 3 RECORD AGAIN GOODBYE 9 QUIT WITHOUT SAVING 155 156 CG 2400 User Guide Chapter 7 Calls from the Handset Call Management Your CG 2400 system and handset provide the following call management features: NOTE: You can place and receive calls when the handset is in standalone mode (base station powered up but software not running). All other features require that the system be in full function mode to work. • Receive incoming calls from an external line or another handset. • Call an external number, another handset or CyberGenie. • Select which phone line to use for outgoing calls. • Re-dial up to 10 recently dialed numbers. • View call duration information. • Park a call (put it on hold in a way that another user can pick up the call). • Retrieve a parked call. • Transfer a call to another user. • Send an unwanted call to a rejection message and automatic disconnection. • Use CyberGenie’s call-waiting feature that acts independently of your phone service call waiting. • Put a call on temporary hold while you dial another number. • Conference with two external calls, an external call and another handset, or two more handsets. • Download frequently used phone numbers from the PC to your handset for quick reference. • Place calls using the handset phone book. 157 CG 2400 User Guide How Call Sessions Work Any call activity is referred to as a call session. Call sessions can be tracked on the Call Progress window. (See “Call Progress Control” on page 117.) Call sessions are also recorded in the call log. (See “The Call Log Window” on page 135.) Each handset operation involves one air channel. A single call session uses one or two air channels, depending on the nature of the call: • An external call (incoming or outgoing) uses a single channel. • A call from a handset to CyberGenie also uses a single air channel. • Calls between two handsets, however, use two air channels, one for each handset. Your CG 2400 system supports up to six simultaneous air channels for a maximum of three handset-to-handset sessions if there are no handsetto-CyberGenie calls or external calls at the same time. The system also supports a maximum of two simultaneous handset-to-CyberGenie calls. Incoming and Outgoing Calls All calls that you receive or place with the handset are either external (involving an outside line) or internal (handset to handset, or handset to CyberGenie). You can park a call (put it on hold so another user can retrieve it), retrieve a parked call, or transfer a call to another user. You can also send an unwanted call to a rejection message. 158 When a call comes in, the handset display identifies the source of the call. With external calls, the handset shows available caller ID information if you have caller ID service available from your public telephone service. If the caller has ID blocking, the handset will show Blocked. NOTE: You can set up custom rings to distinguish between call types. (See “Changing the Ringer Sound” on page 179.) If the line does not have caller ID, the handset shows which line the call is coming in on (Line 1 or Line 2). NOTE: You can control how CyberGenie routes incoming calls. (See “Setting Call Routing” on page 95.) To receive a call: With internal calls (calls from other handset users), the handset shows the user’s name and extension number. Chapter 7: Calls from the Handset Receiving a Call The user is notified of incoming calls either through a ring, by a flashing indicator light on the handset and with a blinking icon on the handset display. 1. When a call comes in, press to receive the call. If you do not take the call, it will be routed to either the system inbox, your personal voicemail, or back to the Auto Attendant, based on the system’s call routing configuration. 2. When finished with the call, press . Placing an External Call There are four ways to place calls from the handset: Dial from the keypad Dial a number with the handset keypad (either predial or dial after dial tone is heard). Use speech commands Use CyberGenie to place your call by using a spoken command (the call-by-name feature). Select from the handset phone book If you download the phone book from CyberGenie to your handset you can select numbers to call from the phone book. (See “Downloading the Phone Book to Your Handset” on page 174.) 159 CG 2400 User Guide Re-dial recently dialed numbers You can re-dial up to 10 of the most recently called numbers from that handset. (See “Re-dialing Recently Dialed Numbers” on page 164.) To pre-dial an external call with the keypad: 1. Enter the number on the handset. The number will appear in the handset display. If you enter the number incorrectly, press remove the number to the left, one digit at a time. Use numbers. to to move through the string of 2. Press to send the call. You will hear a dial tone, then hear the number dialing. 3. Press to end the call. The call’s duration will show for a few seconds before the handset display returns to idle mode. To dial an external call as you would from an analog phone: 1. Press to get a dial tone. 2. Dial the number. 3. Press to end the call. The call’s duration will show for a few seconds before the handset display returns to idle mode. NOTE: To use call-byname, the contact must already be set up in CyberGenie’s contacts list, and the speech recognition feature must be activated. (See “The Contacts Window” on page 126.) 160 To place an external call with CyberGenie: 1. Access CyberGenie by pressing on the handset. CyberGenie responds: Who would you like to call? VOICE (SAY) KEY OPTION DESCRIPTION [CONTACT NAME] CYBERGENIE LOOKS TO THE CONTACTS DATABASE 2. If CyberGenie is unsure whether it has made an exact match, it will repeat the name and ask for confirmation. (If CyberGenie is confident in the match, this step will be skipped.) If CyberGenie asks for a confirmation: VOICE (SAY) KEY OPTION DESCRIPTION YES 1 CYBERGENIE WILL DIAL THE NUMBER NO 2 CYBERGENIE WILL TRY AGAIN 3. Press to end the call. The call’s duration will show briefly before the handset display returns to idle. To specify a number other than the contact list default: NOTE: When you ask CyberGenie to dial a name from the contacts list, CyberGenie will dial whichever number you have listed as the default unless you specify otherwise. (See “Adding and Updating Contacts” on page 128.) 1. Access CyberGenie by pressing on the handset. CyberGenie responds: Who would you like to call? VOICE (SAY) KEY OPTION DESCRIPTION Chapter 7: Calls from the Handset NOTE: You can set up nicknames for users to avoid having to use the entire name for call-byname dialing. (See “Alias” on page 112.) CYBERGENIE LOOKS TO THE CONTACTS DATABASE FOR THE CONTACT’S WORK, HOME, OR CELL NUMBER BASED ON YOUR REQUEST [CONTACT NAME] AT [LOCATION] 2. If CyberGenie is unsure whether it has made an exact match, it will repeat the name and ask for confirmation. (If CyberGenie is confident in the match, this step will be skipped.) If CyberGenie asks for a confirmation: VOICE (SAY) KEY OPTION DESCRIPTION YES 1 CYBERGENIE WILL DIAL THE NUMBER NO 2 CYBERGENIE WILL TRY AGAIN 3. Press to end the call. The call’s duration will show briefly before the handset display returns to idle. Placing an Internal Call The CG 2400 system supports up to 10 handsets. If additional handsets are subscribed to the base station and assigned to users, a user can dial another user with a handset directly. When a user is set up, an extension number is assigned. (See “Setting up a New User” on page 105.) 161 CG 2400 User Guide The user’s name and extension number appear on the assigned handset display when the handset is idle. NOTE: Handsets are easily assigned or unassigned to different users from the PC. (See “Assigning a Handset to a User” on page 102.) To place an internal call with the keypad: Pre-dial the extension and press OR 1. Press to send the call, to activate the menu. 2. Select >IntCall. 3. Enter the user’s extension number. The extension will be dialed. 4. Press to end the call. To place an internal call using CyberGenie: 1. Access CyberGenie by pressing on the handset. CyberGenie responds: Who would you like to call? VOICE (SAY) KEY OPTION DESCRIPTION [USER NAME] CYBERGENIE LOOKS TO THE USER DATABASE NOTE: You can set up nicknames for users to avoid having to use the entire name for call-byname dialing. (See “Alias” on page 112.) 2. If CyberGenie is unsure whether it has made an exact match, it will repeat the name and ask for confirmation. (If CyberGenie is confident in the match, this step will be skipped.) If CyberGenie asks for a confirmation: VOICE (SAY) KEY OPTION DESCRIPTION YES 1 CYBERGENIE WILL DIAL THE EXTENSION NO 3. Press 162 2 CYBERGENIE WILL TRY AGAIN to end the call. If you have two external phone lines connected to your base station, you can select a specific line for outgoing calls when your handset is idle (no call in progress). To select a specific phone line: 1. Press to activate the handset menu. 2. Select >Retrieve, then select Line1 or Line2. One of the following will happen: If... Then... The line selected is idle (no active call) You will hear a dial tone The line is in use by another CyberGenie handset You will hear two beeps and the handset display will show Not Allowed A call is parked on the line selected The parked call will be connected to your handset A call is in progress on that line You will be connected to the call without disconnecting the current user Chapter 7: Calls from the Handset Selecting Which Phone Line to Use Parking a Call Call parking allows you to place a call on “hold” in such a way that another user may pick it up. If the call remains parked for more than two minutes, CyberGenie pages the handset that parked the call. If the call continues to remain parked, or if the handset the call was parked from does not answer or is turned off, CyberGenie will route the call to the user’s forwarding destination. (See “Setting Call Routing” on page 95.) 163 CG 2400 User Guide To park an external call using the handset menu: 1. While the call is active, press the menu. to activate 2. Select >ParkCall. 3. The call will be parked and the caller will hear the on-hold music or message while waiting. You can then retrieve the call or call another handset user and request that he or she retrieve the parked call. To park an external call using CyberGenie: NOTE: Internal calls cannot be parked. 1. While the call is active, press . CyberGenie responds: Who would you like to call? VOICE (SAY) KEY OPTION DESCRIPTION CYBERGENIE ACCESS CYBERGENIE 2. CyberGenie responds: Yes, <your name>? VOICE (SAY) KEY OPTION DESCRIPTION PARK THIS CALL 65 CYBERGENIE PARKS THE CALL AND CONFIRMS THAT IT IS PARKED Re-dialing Recently Dialed Numbers The handset stores information on up to 10 calls placed from that handset. Only pre-dialed call information is stored. Calls made with CyberGenie’s call-by-name or by pressing for dial tone then dialing the number are not stored. To re-dial a recently dialed number: 1. Press and hold to access a list of the most recently called phone numbers. 2. Use numbers. to scroll through the list of recent 3. When the desired number appears, press dial the number. 164 to 1. Press twice to access the handset menu and the >Redial option. 2. Press 3. Use numbers. to select >Redial. to scroll through the list of recent 4. When the desired number appears, press dial the number. to Viewing Call Duration Information From the handset, you can see how much call time has been used for that handset. Chapter 7: Calls from the Handset OR You have two views available: • The duration of the last call made (this data is lost if the handset is turned off). • The duration of all calls made since this handset was assigned to this user. To view the most recent call’s duration: 1. Press to access the menu. 2. Select >Settings >Information >LastCall and press . 3. The last call’s duration will display in HH:MM:SS format. To view total call duration: 1. Press to access the menu. 2. Select >Settings >Information >TotalCalls and press . 3. The total call duration will display. 165 CG 2400 User Guide Retrieving a Call When a call is parked, any user can retrieve it. You can also use the retrieve feature to barge in on a current call, whether the call is on another CyberGenie handset or an analog phone connected to the same line. NOTE: If the user configuration for that handset has been set to block outgoing calls on the requested line, the line cannot be picked up from that handset. If you retrieve a call that is active on another phone or handset, you will automatically conference yourself in on the call without disconnecting the other user. Call retrieval results vary based on the current activities of both the handset and the caller: WHILE HANDSET IS IN CONNECTED MODE IF YOU ARE ON ANOTHER CALL USE THE HANDSET MENU >RETRIEVE OPTION TO PUT THE CURRENT CALL ON HOLD AND ACCEPT THE NEW CALL. WHILE HANDSET IS IN IDLE MODE IF THE CALLER IS LEAVING A VOICEMAIL MESSAGE BARGE IN WITH >RETRIEVE AND IF THE CALLER IS LISTENING USE >RETRIEVE TO HAVE THE CALL ROUTED TO YOUR HANDSET. TO THE GREETING MESSAGE, OR THE CALL IS RINGING A HANDSET OTHER THAN THE USER ’S IF A CALL IS PARKED 166 LISTEN TO THE OUTGOING MESSAGE OR THE CALLER ’S INCOMING MESSAGE (YOUR VOICE IS MUTED). TO TAKE THE CALL, PRESS #. USE >RETRIEVE TO ROUTE THE CALL TO YOUR HANDSET. 1. While the call is active, press the menu. to activate 2. Select >Retrieve, then specify the line from which you want to retrieve the call (Line 1 or Line 2). If the call is parked, it will be directed to your handset. If the call is active with another user, you will be conferenced in. Listening in on an Incoming Message from the Handset Chapter 7: Calls from the Handset To retrieve an external call using the handset menu: You can use CyberGenie to listen in while a caller is leaving a voicemail. If you decide you want to take the call, you can retrieve it to your handset. To listen in: 1. While the caller is leaving a message, press to activate the menu. 2. Select >Retrieve, then specify the line on which the call has come in (Line 1 or Line 2). 3. Listen to the caller’s message (your voice will be muted). 4. If you want to take the call, press # before the caller disconnects. Transferring a Call You also have the option of transferring an active call. There are three types of call transfers possible: Internal to internal Transfer an internal call from one handset to another. Internal to external Transfer an internal call to an external number. 167 CG 2400 User Guide External to internal Transfer an external call to another handset. You cannot transfer an external call to another external number. Attended transfers Blind transfers For an attended transfer, stay on the line until the user answers, announce the caller, then press >Transfer to disconnect. For a blind transfer, select >Transfer while the other party is still ringing. If the user at the other end of the transfer does not answer, the caller will be routed to the user’s voicemail. To transfer a call to another handset using CyberGenie: 1. While the call is active, press . CyberGenie responds: Who would you like to call? 2. State the name of the user to whom the call will be transferred. 3. At any time after the call begins to ring through, press to activate the menu, then select >Transfer. To transfer a call to another handset using the handset menu: 1. While the call is active, press the menu. to activate 2. Select >IntCall. When you hear the internal dial tone (a solid, continuous tone) enter the user’s extension number. 3. At any time after the call begins to ring through, press to activate the menu, then select >Transfer. 168 NOTE: You cannot transfer an external call to another external number. 1. With the internal call on the line, press . CyberGenie responds: Who would you like to call? 2. State the name of the user to whom the call will be transferred. 3. At any time after the call begins to ring through, press to activate the menu, then select >Transfer. To transfer a call to an external number using the handset menu: 1. With the internal call on the line, press to activate the menu. Chapter 7: Calls from the Handset To transfer a call to an external number using CyberGenie: 2. Select >Retrieve, then specify the line you want to transfer the call on (Line 1 or Line 2). 3. At any time after the call begins to ring through, press to activate the menu, then select >Transfer. When you hear a dial tone, dial the number to which you want to connect the call. Rejecting a Call Call rejection lets you disconnect an unsolicited external call. When a caller is routed to call rejection, CyberGenie plays a message before disconnecting the call. NOTE: Calls can also be rejected from the Call Progress window. (See “Rejecting a Call” on page 124.) For information on recording a rejection message, see “Rejection Message” on page 88 or “Changing the Rejection Message” on page 155. To reject a call: 1. Press . CyberGenie responds: Who would you like to call? VOICE (SAY) KEY OPTION DESCRIPTION CYBERGENIE ACCESS CYBERGENIE 169 CG 2400 User Guide 2. When CyberGenie responds: VOICE (SAY) KEY OPTION DESCRIPTION REJECT THIS CALL 68 CYBERGENIE ROUTES THE CALL TO THE REJECTION MESSAGE. AFTER THE MESSAGE PLAYS, CYBERGENIE DISCONNECTS THE CALL Multiple Calls With the CG 2400 system, you can handle multiple calls: • CyberGenie has its own call waiting feature that acts independently of your phone service call waiting. • You can put a call on temporary hold while you dial another number. • You can conference a call between yourself and two external calls, an external call and another handset, or two more handsets. CyberGenie Call Waiting Phone Service Call Waiting If you have call waiting on your public telephone service, it alerts you when a call comes in on the same line. You can take the call by pressing . CyberGenie Call Waiting With CyberGenie, if you have two lines connected to your base station, CyberGenie alerts you when a call comes in for you on the other line by playing a distinctive tone and displaying a message on the handset. You can take the call by pressing . NOTE: If a user is set up for Forward if busy, CyberGenie Call Waiting will not be available. (See “To set up a new user:” on page 105.) With CyberGenie call waiting, you have the option of taking the call or allowing it to ring through to your voicemail or other call forwarding setting, depending on how your call routing is set up. (See “Setting Call Routing” on page 95.) To accept a waiting call: 1. When CyberGenie signals that a call is waiting, press the key. 170 Press again to switch between calls. Press to hang up the active call and revert to the call on hold. Putting a Call on Hold When you press while connected with a caller, the caller is placed on temporary hold until you tell CyberGenie what you want to do with the call. You can place a call on hold while you speak with another caller or give a command to CyberGenie. Putting a call on hold is different from call parking. (See “Parking a Call” on page 163.) Call parking lets another user take the call. Placing a call on hold is a temporary activity; the call automatically returns to active if no actions are taken within two minutes. Chapter 7: Calls from the Handset 2. CyberGenie connects the new call and places the active call on hold. There are several things you can do with a call on hold: Switch between a call on hold and another active call. Disconnect an active call and return to the call on hold. NOTE: You cannot transfer an external caller to another external number. Transfer the call on hold to another handset user. (See “Transferring a Call” on page 167.) When you have two simultaneous calls, the handset displays the caller information (number, name, or caller ID). The top line displays the current caller. The flashing text on the bottom line displays the caller on hold. To place a call on hold: Place the current call on hold by pressing . CyberGenie responds: Who would you like to call? VOICE (SAY) KEY OPTION DESCRIPTION [NAME TO CALL] CYBERGENIE WILL PLACE THE SECOND CALL 171 CG 2400 User Guide To switch between calls: To switch between the active call and the call on hold, press , then: VOICE (SAY) KEY OPTION DESCRIPTION SWITCH CALLS 63 CYBERGENIE WILL SWITCH YOU TO THE CALL ON HOLD To disconnect active call and return to the call on hold: To disconnect the active call, press , then: VOICE (SAY) KEY OPTION DESCRIPTION HANG UP 64 CYBERGENIE WILL DISCONNECT THE ACTIVE CALL, AND THE SECOND CALL WILL BECOME ACTIVE Conferencing Calls With conference calling, you can connect three parties. Three-way calls can be established: NOTE: If you are on hold or in a conference call, and wish to pick up a parked call, you must end any current call activity first. For procedures on retrieving a parked call, see “Retrieving a Call” on page 166. 172 • Between three internal users • Between a single handset user and two external parties • Between two handset users and a single external party There are three ways to set up a conference call from the handset: • Barge in on an active call. (See “Retrieving a Call” on page 166.) • Use CyberGenie. (Both conference parties must be set up in the contacts list and activated for speech recognition. See “Adding and Updating Contacts” on page 128.) You can also set up a conference call from the Call Progress window. (See “Conferencing a Call” on page 123.) To make a conference call using CyberGenie: 1. Press . CyberGenie responds: Who would you like to call? VOICE (SAY) KEY OPTION DESCRIPTION CYBERGENIE ACCESS CYBERGENIE 2. When CyberGenie responds: VOICE (SAY) KEY OPTION DESCRIPTION SET UP A 65 START CONFERENCE PROCEDURE CONFERENCE NOTE: If you press while setting up a conference call, the conference call is disconnected. 3. CyberGenie will ask: Who is the first party you would like me to call? If all internal callers hang up, external callers are disconnected. 4. Once you are connected, tell the party that you are setting up a conference call, and press to place the first party on hold and access CyberGenie again. As long as one internal caller is on the line, external parties will remain in the conference. Chapter 7: Calls from the Handset NOTE: If all internal callers in a conference call hang up, then all external callers involved in the conference call are disconnected. VOICE (SAY) KEY OPTION DESCRIPTION [FIRST PARTY’S NAME] CYBERGENIE WILL DIAL THE NUMBER 5. CyberGenie responds: Who is the second party you would like me to call? VOICE (SAY) KEY OPTION DESCRIPTION [SECOND PARTY’S NAME] CYBERGENIE WILL DIAL THE NUMBER 6. Once connected, tell the second party that you are setting up a conference call, then press again. CyberGenie will ask you if you want to establish the conference. VOICE (SAY) KEY OPTION DESCRIPTION YES CYBERGENIE WILL CONFERENCE ALL LINES 173 CG 2400 User Guide Calls from the Handset Phone Book The CG 2400 system provides a way for you to download your most frequently referenced numbers from CyberGenie into your handset. NOTE: While downloading the phone book, you cannot use the handset unless you interrupt the download by pressing . Downloaded information can contain up to 100 names with one number—the default number—for each name. The downloaded information cannot be edited from the handset; it can only be viewed or deleted. Deleting the phone book from the handset does not affect the contact records on the PC. Downloading the Phone Book to Your Handset Only contacts that have been flagged for downloading will be downloaded when the process is initiated. (See “Adding and Updating Contacts” on page 128.) NOTE: When you download the phone book, pre-existing data is erased. If the download is interrupted by pressing , by the handset going out of range, or by low batteries, you must download again. To download the phone book to your handset: 1. Press to access the menu. 2. Select >PhoneBook >Download. The download process will run automatically. 3. To stop the download at any time, press . To check the handset phone book status: 1. Press to access the menu. 2. Select >PhoneBook >Status. One of two messages will appear: Empty, meaning there is currently no phone book downloaded. Completed [Month Day Time], shows whether the download was completed successfully, and the date and time of the most recent download. 174 1. Press to access the menu. 2. Select >PhoneBook >DeleteAll. 3. Press to confirm the deletion. Placing a Call Using the Phone Book Numbers that have been downloaded can be dialed from the handset by entering the contact name. To place a call from the phone book: 1. Press to access the menu. Chapter 7: Calls from the Handset To remove the phone book from your handset: 2. Select >Phonebook >CallName. 3. There are two ways you can access the name of the person to call: • Enter the first letter of the contact name. Press to display the first name in your phone book beginning with that letter. Use names. to scroll through the list of available When the name appears for the person you want to call, press to place the call. OR • Press the corresponding key on the keypad for each letter. Press once for the first letter on the key, twice for the second, and three times for the third. (See “Entering Non-Numeric Symbols from the Handset Keypad” on page 206 for a full table of symbols available from the keypad.) When the desired contact name appears, press to place the call. 175 176 CG 2400 User Guide Chapter 8 Ha ndset Customization What Can Be Customized You can uniquely configure your handset for a variety of customized settings and functions, as well as view information using the handset keys. Customization options include: • Setting the volume level. • Changing ringer sounds. • Turning the key click on and off. • Setting a “discreet” ring. • Activating the indicator light on the handset for message notification. • Turning all sounds off. • Changing the display light and contrast. • Changing the menu language. • Setting long tones (for interactive menus). • Muting the microphone on the handset. • Using an optional headset. • Using the handsets as a baby monitor. • Limiting calls out (direct call). • Controlling call forwarding. • Locking the handset to prevent calls and other security issues. • Using your handset with multiple base stations. 177 CG 2400 User Guide NOTE: All handset customization is specific to that handset, regardless of which user is assigned. Some handset information and settings are available using a series of menus from the handset. Other settings can be optionally made using the handset keys directly. Navigating the Handset Menus The handset display menu and menu options are keys. accessed and navigated with the The active menu option is indicated by a > to the left. Press to select an option, then to move through the sub-menu options. When more menu options are available, More will appear on the second text line. Press options. at any time to move up one level of menu Once an option is selected, it remains stored in the handset memory even when the handset is switched off. If a call comes in while you are changing a setting, you can answer the call with the key. (This also closes the menu and returns the handset to idle mode if no call is coming in.) For an overview of the handset menu structure, see “Handset Display Menu Option Descriptions” on page 52. Sounds You can adjust the handset volume to vary the sound level of an incoming call. You can also change the ringer melodies that distinguish the different call types: internal, external, call back, message, and page. 178 178 Seven volume levels (0-6) can be set for the handset ring. You can set a different volume level for each ring type: internal, external, call back, or message. When the volume reaches its lowest level (0), the ring off icon ( ) shows on the handset display. The ring volume can be adjusted both while the handset is ringing and when it is idle, but not while a call is in progress. To adjust the ring volume level: 1. Press menu. to access and move through the Chapter 8: Handset Customization Adjusting the Volume Levels 2. Select >Settings >Handset >Alerts >RingVolume and press . 3. Use to adjust the volume silently or the volume control keys on the handset to adjust it audibly. Either method will show the changes on the handset display. Press to confirm your selection. Changing the Ringer Sound For each call type you can select from one of 10 distinct ring sounds. To change a ringer sound: 1. Press menu. to access and move through the 2. Select >Settings >Handset >Alerts >RingType. 3. Select the call type: Internal, External, CallBack, Message, or Page. 4. Use to select between Low, Medium, High, Mixed, or Melody 1 through 6. As you move through the options, you will hear each play. Press to confirm your selection. 179 CG 2400 User Guide Repeat this process until all call types are set to the preferred melodies. Changing the Key Click Key click is the sound you hear when a key is pressed on the handset. You can turn the sound on and off. To enable/disable the key click: 1. Press menu. to access and move through the 2. Select >Settings >Handset >Alerts >KeySound >Click and press . 3. Select On or Off. 4. Press to confirm selection. Changing the Discreet Ring A discreet ring is a ring that starts low and gradually increases. You can turn the discreet ring function on and off. The default is set to off. To set the discreet ring: 1. Press menu. to access and move through the 2. Select >Settings >Handset >Alerts >DiscreetRng and press . 3. Select On or Off. 4. Press to confirm selection. Turning Off the Ringer and Warning Sounds If your handset rings or sounds a warning at an inconvenient moment, such as an alarm signal indicating the batteries are low, you can turn off the sound. 180 180 When sounds are turned off, you can still place and receive calls. The warning light and icon will flash to notify you of an incoming call. To turn off sounds temporarily (while handset is ringing): 1. Quickly press 2. The ring-off icon display. . will show on the handset To turn off sounds permanently: 1. Press and hold for at least one second. 2. The ring-off icon display. will show on the handset Chapter 8: Handset Customization NOTE: Turning off the sound does not effect key click. To turn sounds back on: 1. Press and hold for at least one second. 2. The ring-off icon display. will disappear on the handset Other Settings Activating Message Notification with the Handset Indicator Light The icon on the handset display indicates when a message is waiting. You can also configure CyberGenie to ring your handset when you have messages. (See “To set up a new user:” on page 105.) A third type of message notification is also available by setting the indicator light on the handset to blink when messages are waiting. The default is set to off. 181 CG 2400 User Guide NOTE: Turning this message notification feature on or off does not affect the other methods of message notification. To set the indicator light to notify for messages: 1. Press menu. to access and move through the 2. Select >Settings >Handset >Alerts >MsgLight and press . 3. Select On or Off. 4. Press to confirm selection. Changing the Display Light and Contrast A back light illuminates the handset display when a key is pressed, during an incoming call, or when the handset is placed into its charger. The display light automatically shuts down after 15 seconds if the handset is not in use. You can adjust the display light to one of eight levels of contrast for easier viewing. You can also turn the display light off. To turn the display light on or off: 1. Press to access the menu. 2. Select >Settings >Handset >Display >Light and press . 3. Select Automatic or Off. 4. Press to confirm selection. To set the display contrast: 1. Press to access the menu. 2. Select >Settings >Handset >Display >Contrast and press . 3. The current setting displays. 4. Use to adjust the contrast. Changes will show on the handset display. 5. Press 182 to confirm selection. 182 The default handset menu language is English, but two other language options, Spanish and French, are also available. NOTE: Use caution when changing the handset menu language. An accidental choice could lead to difficulty understanding the prompts. If this happens, reset the default settings. (See “Default Handset Settings” on page 196.) Changing languages applies only to the handset menu and does not effect software operation on your PC. To change the menu language: 1. Press to access the menu. 2. Select >Settings >Handset >Language and press . Chapter 8: Handset Customization Changing the Language for the Handset Menus 3. Use to scroll through the list of languages until the preference is displayed. 4. Press 5. Press to confirm the choice. to exit. Changing Tone Length for Interactive Menus The tones transmitted by the handset when you press a key may be too short for some interactive information services. For example, if you are in a voicemail menu and are prompted to enter a number to access an option and cannot successfully do so, it may be because the tones transmitted from your handset are too short to be recognized. Should this happen, you can increase the length of the transmitted tones for the duration of the current call. When this feature is activated, a tone will transmit for as long as you press the key. NOTE: This feature can only be used when a the handset is connected to a call. To switch tone length during a call: 1. Press to access the handset menu. 2. Select DialMode >DTMF-Long and press . 183 CG 2400 User Guide To turn off long tones during a call: 1. Press to access the handset menu. 2. Select DialMode >DTMF-Short and press . Additional Handset Features Muting the Handset Microphone During a call, you may want to speak with a person within range of the handset without the caller hearing the conversation. To mute the handset microphone: Press and hold . Short beeps indicate that the microphone is turned off. The microphone remains so until is released. OR Press quickly. Short beeps indicate that the microphone is turned off. To switch the microphone on again, press once more. Using the Optional Headset NOTE: A Cygnion headset provides optimum results with your handset because it has a noise-cancelling microphone. An optional headset is available for your handset. Cygnion recommends that you use a Cygnion headset for maximum results. A headset can be purchased from the dealer where you purchased your CG 2400 system. When you first plug the headset in, a message will appear on the display: AudioDevice Connected. This message disappears after a couple of seconds. To discontinue headset use, unplug the headset from the handset. 184 184 1. Connect the headset to your handset by plugging it into the jack on the right side of the handset. The handset will automatically detect the headset presence and adjust performance accordingly. 2. Use the volume control keys on the handset to adjust the volume to a comfortable level. A warning tone will indicate when maximum or minimum volume has been reached. The inline button on the headset cord provides the following features: • Press the button to connect to an incoming call. • Press the button to disconnect an active call. • Press the button to transfer from an active call to a call on hold. • Press to start a CyberGenie session when there are no active calls. • Press to end a CyberGenie session. Chapter 8: Handset Customization To use the headset: Automatic Answering with a Headset When a headset is attached to your handset, you can set your handset to answer incoming calls automatically. This allows full hands-free operation. With automatic answering, when a call comes in, you will hear a one-second beep in your headset accessory, and the phone will also ring, then the call will connect. The headset speaker and microphone levels automatically adjust when attached. To turn automatic answering on or off: 1. Press menu. to access and move through the 2. Select >Settings >Handset >AutoAnswer and press . 3. Select On or Off. 4. Press to confirm selection. 185 CG 2400 User Guide Using the Handset as a Baby Monitor With two handsets, you can use your CG 2400 system as a baby monitor. Listening handset This is the handset you keep with you to listen in on the baby’s room from a distance. Monitoring handset This handset is placed in the baby’s room to monitor and transmit sounds in the room to a speaker handset. The monitor handset places a call to the speaker handset. From the monitor handset, you can change the BabyPhone call number—the number of the handset you use to listen to the monitor. When the BabyPhone feature is activated, the monitor handset automatically calls the speaker handset. The monitor handset mutes the ringer and earpiece so the baby is not disturbed. All keys on the monitor handset are blocked except for the key, which you can use to end the BabyPhone call. NOTE: If the battery in the monitor handset is low, the handset beeps at the speaker handset to warn the user. If the BabyPhone call is interrupted, the speaker handset will display BabyCallLost Reactivate?, and the warning light stays on continuously. You can press to re-establish the call. When the call is re-established, you hear a confirmation beep every half minute from the speaker handset. The beep can be turned off. When you use the handset as a baby monitor, locate it in the room where it will easily pick up sounds but be out of reach of the baby or small child. To set the monitor handset (in baby’s room) to the extension of the speaker handset (in adult’s hearing): 1. Press menu. to access and move through the 2. Select >Settings >Handset >BabyPhone >SetPhoneNo and press . Displays the current extension if one was previously set. 186 186 3. Press to confirm. To activate the monitor handset (in baby’s room): 1. Press menu. to access and move through the 2. Select >Settings >Handset >BabyPhone >Activate and press . 3. If BabyPhoneFailed displays, either the handset number entered is incorrect or the phone is out of range. If BabyPhone displays, the monitor has been successfully activated. End the BabyPhone function by pressing Chapter 8: Handset Customization To change the speaker extension number, press to clear the old number, then type the new number. . To turn the information tone on or off: 1. Press menu. to access and move through the 2. Select >Settings >Handset >BabyPhone >InfoTone and press . The current setting displays. 3. Select On or Off. 4. Press to confirm selection. Using Direct Call Direct call is a feature that lets you program the handset to dial a set number regardless of which key is pressed. Direct call can be activated with any key on the keypad. This feature is useful if there is a number that you call repeatedly, or if you want to program the phone for a child to contact you easily while you are out. Pressing any key again will end the call. 187 CG 2400 User Guide NOTE: Only one direct call number can be stored at a time. When this feature is on, no other outgoing calls can be made, though calls can still be received. When turning off the direct call feature, perform the steps quickly to prevent the direct call number from dialing. To store a direct call: 1. Press to access the menu. 2. Select >Settings >Handset >DirectCall and press . Enable Direct Call? will appear. 3. Press to confirm. DirectC.No is displayed. 4. Enter the number to be called. 5. If a direct call number has been set before, it will show on the display. To change the displayed number, press until the old number is removed, then enter the new number. 6. Press to confirm the direct call function. To take an incoming call when direct call is on: 1. When the phone rings, press call. to answer the 2. Press any key to end the call. NOTE: Do these procedures quickly. If you do not do each keystroke within 2 seconds of the previous one, the direct call number will be dialed. To switch the direct call off: 1. Press to access the menu. 2. Select >DirectCall and press Direct Call? will appear. 3. Press now off. . Disable to confirm. The direct call function is Changing Call Forwarding Destinations Call forwarding allows a user to route all calls to another user or mailbox on the system. You can change your call forwarding destination from the PC or from the handset. (See “Setting Call Routing” on page 95.) 188 188 To change your call forwarding destination: 1. Press on the handset. CyberGenie responds: Who would you like to call? VOICE (SAY) KEY CYBERGENIE OPTION DESCRIPTION ACCESS CYBERGENIE 2. When CyberGenie responds: VOICE (SAY) KEY OPTION DESCRIPTION FORWARD MY 66 CYBERGENIE ASKS FOR THE CALLS FORWARDING DESTINATION 3. State the destination (my mailbox or a user’s name), then confirm. Chapter 8: Handset Customization You can also turn off call forwarding from the handset. To turn off call forwarding: 1. Press . CyberGenie responds: Who would you like to call? VOICE (SAY) KEY CYBERGENIE OPTION DESCRIPTION ACCESS CYBERGENIE 2. When CyberGenie responds: VOICE (SAY) KEY OPTION DESCRIPTION STOP 67 CYBERGENIE CONFIRMS THE FORWARDING CANCELLATION Security Issues Changing the Key Lock Status You can use the key lock feature to prevent accidentally pressing a key or making an unintended call. 189 CG 2400 User Guide NOTE: Locking the handset keys does not affect your ability to receive calls. To turn the key lock on or off: 1. Press menu. to access and move through the 2. Select >Handset >AutoKeyLock and press . 3. Select On or Off, then press to confirm. After 60 seconds, if no handset keys are pressed, the handset will lock. To temporarily unlock the keys: 1. If the keypad is locked, when you try to use it, Press TO UNLOCK appears. To temporarily unlock the keys, press then to confirm. 2. The handset keys will lock again after 60 seconds of no use. Setting the Phone Lock To prevent unauthorized use, you can set a handset to require a PIN code when the handset is first turned on. (The phone lock option is off by default.) You can also change the handset PIN from the handset. To set the phone lock for PowerOn: 1. Press menu. to access and move through the 2. Select >Settings >Handset >PhoneLock >PowerOn and press . Enter PIN will appear. 3. Enter the PIN code for the handset (default is 0000) and press . 4. Select On or Off. Press to confirm. To change the handset PIN: 1. Press menu. 190 to access and move through the 190 3. Enter the PIN code for the handset (default is 0000) and press . EnterNewPIN will appear. Enter the new PIN, then confirm it. Viewing the IPEI Code The International Portable Part Equipment Identity (IPEI) code is a unique code assigned to the handset during manufacturing. It is also known as the S/N (serial number). There are three ways to locate the IPEI code: • By looking at the label on the original packaging. • By opening the battery case on the handset and looking at the label under the battery. It will be labeled as S/N (serial number). • From the handset menu. Chapter 8: Handset Customization 2. Select >Settings >Handset >PhoneLock >ChangePIN and press . EnterOldPIN will appear. To view the IPEI code from the handset menu: 1. Press to access the menu. 2. Select >Settings >Information >ShowIPEI and press . Changing the Handset PIN The handset PIN code prevents unauthorized use of the handset or alteration of its settings. You can change the handset PIN code as needed to maintain handset security. 191 CG 2400 User Guide To change the handset PIN code: NOTE: The handset PIN controls handset access only. The system also uses personal PINs and system PINs to control access to the application. NOTE: If you enter the wrong PIN three consecutive times, the handset blocks. To unblock the handset, see below. 1. Press menu. to access and move through the 2. Select >Settings >Handset >PhoneLock >ChangePIN and press . 3. EnterOldPIN displays. Enter the current PIN code for the handset and press . If the PIN entered does not match the current code, then WrongPIN appears. Try again. If the PIN entered does match the current code, then EnterNewPIN appears. 4. Enter the four digits of the new PIN and press . RepeatNewPIN appears. 5. Enter the PIN code again and press . Unblocking the Handset An additional level of security is the automatic locking feature. If you enter an incorrect PIN code three consecutive times, the handset will lock up and PIN Blocked, Unblock? will show on the handset display. Should this happen, you will need the IPEI code to unlock the handset. (See “Viewing the IPEI Code” on page 191.) The default handset PIN code is 0000 but can be changed. (See “Changing the Handset PIN” on page 191.) To unblock the handset: 1. Press . Backdoor appears. (Backdoor is a way of bypassing normal controls to get into a system.) 2. Enter the IPEI code and press EnterNewPin appears. NOTE: The IPEI code is located inside the handset battery cavity. 192 . 3. Enter a new four-digit PIN Code and press . Once the new PIN is accepted, your handset will again be active. 192 You can view or change base station information through the handset menu. Options include: • Selecting a different base station for handset subscription. • Prioritizing which base station to search for first if more than one base station is used. • Renaming a base station. • Deleting (unsubscribing) a handset from a base station. • Subscribing a new handset, or subscribing a handset to a new base station. Chapter 8: Handset Customization Base Stations and Your Handset The handset that comes with your CG 2400 system is pre-subscribed to the base station it came with. If your handset loses the base station connection, you will need to re-establish it. If you buy additional handsets, these will also need to be subscribed to the base station. You can also subscribe your handset to multiple base stations. (See “Subscribing a Handset to a Base Station” on page 196, or contact Cygnion technical support.) Selecting a Base Station When the handset is turned on, it will automatically try to connect to the last base station used. However, if you have multiple base stations within handset range, you have other options: • If the handset cannot connect to the previously used base station and the Automatic option is selected, the handset will automatically attempt to connect to the base station that has the strongest signal. 193 CG 2400 User Guide NOTE: A base station name change shows up only on the handset in which it is entered. It does not affect other handsets or the application. • If the handset is subscribed to multiple base stations, you can search for a particular one and select it. Selecting one particular base station locks the handset to look for that specific base station only. (You will not need this option if you have only one base station.) To select a base station: 1. Press menu. to access and move through the 2. Select >Settings >BaseStation >Select and press . 3. Select one of the following: Automatic Links the handset automatically to the base station with the strongest signal. [A specific base station] Select a specific base station from the displayed list of available base stations. 4. Press to confirm selection. Renaming a Base Station A base station is “named” on the handset for easy identification. This name displays briefly when you first turn on the handset, or when you exit the handset menus using or . The default base station name is Home, but if you have multiple base stations, you may want to rename them. The base station name is a maximum of 10 characters. To rename a base station: 1. Press menu. to access and move through the 2. Select >Settings >BaseStation >Rename and press . 194 194 4. Edit the name: • Press to delete the old name, one character at a time. • To enter a new name, press the corresponding key on the keypad for each letter. Press once for the first letter on the key, twice for the second, and three times for the third. • Press the key to shift between upper and lower case. (See “Entering Non-Numeric Symbols from the Handset Keypad” on page 206 for a full table of symbols available from the keypad.) 5. When done, press to save edits and exit. Chapter 8: Handset Customization 3. A list of base stations will appear. Select the base station name to be edited, then press . Deleting a Base Station You can delete a base station to which a handset is subscribed. After deletion, the handset can no longer access that base station unless it is re-subscribed. Deleting a base station deletes the name of the base station and removes the subscription. To delete a base station: 1. Press to access the menu. 2. Select >Settings >BaseStation >Delete and press . 3. If the handset is subscribed to more than one base station use to scroll through the list of base stations until the desired base station appears. 4. Press to confirm the deletion of selected base station. 195 CG 2400 User Guide Subscribing a Handset to a Base Station NOTE: If using more than one base station, give each a unique authorization code to prevent unauthorized handset subscription. A CyberGenie network is an area in which handsets can make and receive calls using radio connections. A handset can be subscribed (radio connection established) to a maximum of eight base stations (telephone networks). To subscribe to multiple base stations: 1. Press NOTE: Multiple base stations may overlap coverage. When the handset is within range of one or more telephone networks, the base station ID of the first one found displays. to access the menu. 2. Select >Settings >BaseStation >Subscribe and press . 3. Enter the base station authorization code. The code appears as for security purposes when you enter it. 4. Press to confirm. Default Handset Settings If you return the handset to default settings, you will clear: • All customized handset settings (such as custom melody rings) • Most recently dialed numbers • Call statistics To return to default handset settings: 1. Press menu. to access and move through the 2. Select >Settings >Handset >MasterReset and press . 3. Reset All Settings? will appear. Press confirm. 196 to 196 Appendices Tips for Using CyberGenie PC Performance The CG 2400 system shares resources with other software on your PC. Applications that require large amounts of memory and processor time impact CyberGenie’s ability to recognize speech commands. If you experience delays of more than one or two seconds during a speech command, try closing any open software applications to see if CyberGenie@Work will speed up. CyberGenie Pronunciation When setting up a user or contact name, you can correct CyberGenie’s pronunciation and understanding of the name by entering it phonetically in the pronunciation fields. There are a few rules that make this easy: • Replace vowels and/or consonants with similar sounding vowels and/or consonants. • Capitalize or duplicate vowels. • Insert a dash to silence or lengthen vowels by breaking up the name. • Alter the intonation of a name by re-writing it. 197 CG 2400 User Guide For example: Sample name How to enter Pronounce a as aa Stefaanie Celine Pronounce i as e Ce-lene Greta Dash breaks up syllable Gre-ta Stephanie Other Tips Practice speaking While CyberGenie does not learn how to listen to each specific user, you may need to adjust your speech when communicating to CyberGenie. Background noise CyberGenie rejects most levels of continuous background noise, but short, loud noises can interfere with successful speech recognition. The following can negatively affect system performance: • Jewelry rubbing on the plastic of the phone. • Surrounding noises (such as loud television, dog barking, sneezing, and so on). • Proximity to transmitting devices operating at 2.4 GHz such as wireless LANs, cordless phones and video sending units. • Proximity to interfering devices such as microwave ovens. In environments where background noise poses a continuous problem, use the keypad commands when working with CyberGenie. (Once you start using keypad commands, speech commands are no longer available for the rest of the CyberGenie session.) More is better 198 The more information you give, the easier it is for CyberGenie to understand what you say. For example, say Read the Previous One instead of Previous to move to an earlier message in the mail system. Statements, not questions Pronounce words clearly as you would during everyday conversation. Whispering or shouting makes it difficult for CyberGenie to understand you. Phrase your commands as statements, not questions. For example, if you want to record a memo, you should say Record a memo!, not Record a memo? Yes and no When CyberGenie asks you a question, most often your response will be Yes or No. If CyberGenie has trouble understanding, try saying Yes, please; Yep; No, thanks or Nope, or pressing 1 on the handset for Yes or 2 for No. Asking for help You can ask for help at any time by saying something like I need help, or Help me, and CyberGenie will guide you. You can also press 0 at any time when using the handset to get CyberGenie’s help. Calling by name You can use phrases similar to the examples below to call someone at home, the office, a mobile phone, or a pager number: John Smith or John Smith on his pager or John Smith at work or John Smith on his cell phone number. Appendices Speak normally Sometimes CyberGenie is not sure of the name and will ask you to confirm it. You can cancel the call by saying No, Don’t; or Stop when CyberGenie announces that the call is about to be placed. Setting up your voicemail greeting CyberGenie One of the first things you can do is set up your voicemail greeting. 1. To access CyberGenie, press then say CyberGenie. on the handset, 2. Try one of the following phrases or a similar phrase: Personal greetings or Personal voicemail announcement or I want to change my personal greetings. Keypad Listening to messages CyberGenie Press 811 When appears on the handset, you have new unread messages. To access messages: 1. Press on the handset and say CyberGenie to access the main menu. 199 CG 2400 User Guide 2. Say a phrase like: Check my new mail or I want to read my new messages or Play new mail. Press Keypad 71 At the end of a message you have the option of repeating it, going to the next or previous one or deleting. Following are descriptions of actions you can take. • Repeat it or Repeat message CyberGenie Press 3 Keypad • Press 1 Keypad • Press 2 Keypad • Setting up a conference CyberGenie To move to the previous message: Read the previous one or Back up one CyberGenie Keypad To move to the next message: Next or Next message or Go to the next one CyberGenie CyberGenie To repeat a message: To delete a message: Delete it or Delete message Press 4 You can use the following phrases to set up a conference call when you have no calls or when you have two calls on hold: Conference Set up a conference I’d like to start a conference Keypad To set up a new conference call press 6 5. To start a conference with two calls on hold press 6 2. You cannot set up a CyberGenie conference with two calls on the same line. (This is often referred to as network call waiting.) Returning to the main menu 200 You can return to the main menu at any time by saying a phrase such as: Start over or Could you start again? or CyberGenie. NOTE: To record the greetings, you will either need to use your handset, or a microphone attached to your computer. Below is the text for the pre-recorded greetings and other messages that come with your CyberGenie system. You can use the existing recordings, rerecord these greetings using your own voice, or create your own. Appendices Pre-recorded Messages Business hours greeting File names: bhline1.wav and bhline2.wav Hello. This is an Automated Attendant, part of the CyberGenie phone system. When you hear a tone simply say the name of the person you wish to speak to and your call will be connected. Thank you. Non-business hours greeting File names: nbhline1.wav and nbhline2.wav Hello. This is an Automated Attendant, part of the CyberGenie phone system. The office is now closed but I can still connect your call. When you hear a tone simply say the name of the person you wish to speak to and your call will be connected. Thank you. Temporary welcome greeting File names: tmpline1.wav and tmpline2.wav Hello. This is an Automated Attendant, part of the CyberGenie phone system. When you hear a tone simply say the name of the person you wish to speak to and your call will be connected. Thank you. System voicemail (main and temporary) File names: sysvmg.wav and systmvmg.wav You have reached the system voicemail. To ring all available extensions, press 0. To try a different extension press the star key. If you would like to leave a message wait for the tone and leave your message. When you have finished press the pound key or simply hang up. 201 CG 2400 User Guide Personal voicemail greetings (main and temporary) File names: vmgusr.wav and vmgtusr.wav NOTE: When you record your own voicemail greeting, a new set of .wav files are created. The format for these are: vmg_##.wav and vmgt_##.wav, where ## is the user’s twodigit extension. The person you are trying to reach is not available. Please leave a message after the tone. Rejection message File names: noanspmt.wav and junkcall.wav I am sorry but we do not accept calls of this nature. Please remove this number from your database. Thank you. Good bye message File name: goodbye.wav Thank you. Good bye. 202 NOTE: If you have more than one email account that should interface with your CyberGenie system, you will need to set up a “profile” for each account. Appendices Creating Multiple Email Profiles in Microsoft Outlook To create multiple profiles on a single PC: 1. From the Start menu, open Control Panel and double-click on the Mail icon. 2. On the Services tab, click Show Profiles. 3. On the General tab, click Add. 4. In the Inbox Setup Wizard, click Manually configure information services, then click Next. 5. Type the name of this new profile (for example: My Profile #1) then click Next. 6. On the Services tab in the Properties dialog, click Add. 7. In the Add Service to Profile dialog, select Internet E-mail and click OK. 8. In the Mail Account Properties dialog, type in your email account information and click OK. 9. Back on the Properties dialog, click Add. 10. On the Add Service to Profile dialog, select Personal Folders and click OK. 11. On the Create/Open Personal Folders dialog, select the name of your existing folder file and click Open. 12. On the Personal Folders dialog, click OK. 13. Back on the Properties dialog, you should see Internet E-mail and Personal Folders in the Services tab. Click OK. 14. Back in the Inbox Setup Wizard, click Next, and/ or click Finish. 15. Repeat steps 3 through 14 to create additional profiles. 203 CG 2400 User Guide Configuring Your MAPI Application Correctly Once you have installed the CyberGenie@Work software, if an error message displays saying that Windows Messaging Service (WMS) or Microsoft Outlook is not configured properly, you will need to check the Mail options set in the Windows Control Panel: NOTE: This section is applicable only if you choose to integrate Microsoft Outlook with CyberGenie. 1. Go to Control Panel, then double-click the Mail icon (in some cases it might be Mail and Fax). A dialog box with three tabs—Services, Delivery and Addressing—will appear. 2. For CyberGenie@Work to function fully, Personal Folders should be available in the Services list box. If not, click the Add button and select Personal Folders. Windows will ask for the location of a .pst file. It is recommended that you use the default location (C:\Windows in Windows 98 and C:\WINNT in Windows 2000) and save the file as uwastore.pst as this will ensure that the .pst file will be backed up and saved during uninstall. Otherwise, if this file is damaged or lost, you will have to reenter your contact information. 3. After Personal Folders is added to the Services list, set the Delivery option in the Delivery tab to Personal Folders. CyberGenie@Work uses the Delivery setting to determine where your incoming email is stored, and where to save your incoming voicemail and reminders. Make sure you set the delivery option on the Delivery tab to a Personal Folder, not an Exchange Server. CyberGenie does not support Exchange Server as the mail delivery location. Personal Folders should be set up as above. WMS for Windows NT has a Configuration Wizard which guides you through setup. If you are running the Inbox setup wizard, select the Manually Configure 204 Microsoft Outlook can be installed on a system which has only WMS. However, you should not try to install WMS on a system that already has Microsoft Outlook setup since there might be a conflict with some of the files. When Microsoft Outlook is installed on top of WMS, verify the Mail settings either in Control Panel or by selecting Tools>Services in Microsoft Outlook. Appendices Information Services option to make the above changes, as otherwise the Wizard installs Exchange Server and MS Mail PostOffice, which then interferes with CyberGenie@Work’s functions. Importing Contacts into Microsoft Outlook or Windows Messaging In Microsoft Outlook, contacts can be imported from another .pst file. The Import option is available in the File menu. In WMS, though the Import option is available, it allows import of only .mmf or .pab (Personal Address Book) files. To be able to get the contact information from another .pst file (the source file), you will need to copy the source file into the directory where your own local .pst file is located (most probably called uwastore.pst), delete the local file and rename the source .pst file to replace the local .pst file. Care must be taken while doing this since you could lose messages in the user accounts that were created by CyberGenie@Work in the local .pst file. 205 CG 2400 User Guide Entering Non-Numeric Symbols from the Handset Keypad You can use the keypad to enter letters and symbols from the handset. This feature is used when selecting a name to dial from the handset phone book (see “Placing a Call Using the Phone Book” on page 175) or when renaming the base station. (See “Renaming a Base Station” on page 194.) Each numeric key represents several letters, symbols or numbers. To enter a character other than the first character for that key, quickly press the key to rotate through available characters. For example, to enter the letter N, you would rapidly press the 6 key twice. Use the Uppercase Lowercase 1 Space - ? ! , . : “ ‘ ( ) 1 Space - ? ! , . : “ ‘ ( ) 1 2 ABCÅÄÆÀÇ2 abcåäæáç2 3 DEFÈÉ3 defèé3 4 GHIÌ4 ghiì4 5 JKL5 jkl5 6 MNOÑÖØÒ6 mnoñöøò6 7 PQRSß7 pqrsß7 8 TUVÜÙ8 tuvüù8 9 WXYZ9 wxyz9 0 0+&@/$%£ 0+&@/$%£ # #* #* Key 206 key to switch from upper to lower case: DA 202 Base Station Indicator Light Status Appendices Tables The base station indicator light is located on the base station. Indicator Green Green blinking Amber Amber blinking Red Off State Base station is successfully connected to the PC and CyberGenie@Work is running. Firmware is being downloaded from the PC to the base station. Base station running in standalone mode (PC is not on, software is not loaded or USB cable is disconnected). Hardware is initializing and is in diagnostic mode. If red for a few seconds, base station is initializing. If red persists, indicates base station failure—contact technical support. Base station is not connected to power source. External Line Indicator Status The external line indicator lights are located on the application window. Indicator Green Red State The line is available. The line is in use. Amber steady Outgoing calls are disabled on this line. Amber broken CyberGenie did not detect a dial tone on this line during the last call attempt. Off The line is not configured. 207 CG 2400 User Guide Call Status Table Following is a table of possible states for an active call. These statuses are viewed from the Call Log window. For information on how they are reported by the system, see “The Call Log Window” on page 135. Status Call being set up Description The system is preparing to make a call. Calling The call is being placed. Talking A call has been successfully placed. Consulting Conference Talking to a second party while first party is on hold. A call has been conferenced. Parked by (user name) A call has been parked, with the name of the handset user who parked it. Recalling A second call was terminated with a first call on hold and the first call automatically rings back to the handset. Connected to (user name) The call has been forwarded to another handset, with the name of the handset user receiving the call. Connected to voicemail The call has been forwarded to voicemail. Call Reason Table Below is a table of possible reasons for an active call state. These reasons are viewed from the Call Log window. For more information on how these states are reported by the system, see “The Call Log Window” on page 135. Reason Unpark A parked call has been retrieved by a handset. CyberGenie The handset caller has called CyberGenie. Manual Dial A call is being dialed manually from the handset using the keypad. Predial External 208 Description A call has been pre-dialed on a handset but has not yet engaged. An external call has been placed. A call has been automatically routed to handset or voicemail by system. Redirect A call is being redirected. Forward A call is being forwarded. Swap Transfer Blind transfer Disconnects Retrieve Park Conference User has switched between active call and call on hold. A call is being transferred. User has transferred call and hung up before call was answered. A call has been disconnected. A parked call has been retrieved. A call has been parked. A call has been conferenced in. Message Notification A message notification has been sent by CyberGenie to a user. Auto-Attendant Timeout A call has been re-routed after three failed attempts by CyberGenie to understand caller request. Paging No Handset System is ringing all handsets. User does not have handset assigned. Busy Forward A call was forwarded from handset because of busy signal. Call Rejected A call has been sent to the call rejection message. Call Waiting Accepted Appendices System Routing A handset user has taken a call that came in on call waiting. 209 CG 2400 User Guide Reinstalling the Software There may be instances where you will want to uninstall the CyberGenie@Work software. You will also need to reinstall the software if you get an upgraded version of the program. Data backup When un-installing the software, you have the option of backing up the CyberGenie@Work data files. These files store such data as saved voicemail messages, user data (including call routing and other preferences), and so on. It also includes the system PIN information. To uninstall the software: 1. Right-click on the Windows taskbar. 2. Select Shut Down. A dialog box opens: 3. Click the Backup data files check box, then click Yes to back up your data and shut down CyberGenie@Work. 4. Click Start on the Windows taskbar, then select Programs>CyberGenie>Uninstall. 5. A message appears: Are you sure you want to completely remove CyberGenie and all of its components? Click Yes to confirm. 6. Another message displays: Select a folder for saving the CyberGenie@Work data files. Click Use default folder, then click Save. 210 8. When prompted whether you want to Remove Shared File? click No to All. Appendices 7. When the backup procedure is complete, click OK. 9. The screen displays the progress of the uninstall procedure. 10. When uninstall is complete, click OK. (Uninstall may need to reboot your PC at the end of the procedure.) To install the software again: NOTE: Leave the CD in the drive when you restart the computer. You will need the CD in the drive to complete installation and run the installation Configuration Wizard. 1. Ensure that the CyberGenie@Work server is closed. Refer to the procedure in “To close the console:” on page 63 as needed. 2. Insert the CyberGenie@Work CD-ROM into the drive. When the Install window automatically opens, click Re-install. 3. Follow the directions on the screen. To restore backed-up data after a new install: 1. Copy the following files from the CGbackup000X folder into the CyberGenie@Work\Data folder: NOTE: It is also recommended that you make a copy of these files on a floppy disk. UWAconfig.dat UWAconfigback.dat UWAcallLogDB.mdb Also copy all needed .wav files. 2. Reboot your PC. 211 CG 2400 User Guide Troubleshooting This section describes common situations that may come up during installation and operation. Hardware Situation Base station light is off Description Cause Base station not properly connected to electrical outlet. Action Verify that power cable is properly connected to base station. Base station light stays red Cause Base station is damaged. Base station light is amber Cause Indicates that the base station is in standalone mode. Action Call technical support. Actions Verify that PC is up and the CyberGenie@Work is running. Verify that USB cable is connected properly. Internal calls work but cannot make or get external calls Actions Verify that external phone lines are connected to the base station. Verify that phone lines have been assigned external numbers. (See “External Line Setup” on page 89.) Try connecting an analog line to the fax/modem socket (you should hear a dial tone). Verify that the base station power is correctly connected. Ensure that outgoing calls have not been disabled for that line. 212 Situation Incorrect on-hold music is played Description Cause Incorrect configuration Action Verify the filename on the Configuration window’s System properties panel. The default file is musichld.wav. CyberGenie doesn’t use correct voice (male/female) Cause Incorrect configuration. An incorrect announcement or no announcement is being played Cause Incorrect configuration. Calls are being routed to an incorrect destination Appendices Software Action Verify that the correct voice is selected on the Configuration window’s System properties panel. Actions Verify that the announcement files have not been deleted, damaged, or replaced. Do this by playing back the announcement on the Configuration window’s Messaging properties panel. If the file does not play, re-record the announcement. If the problem persists, reinstall software to replace the default files. Cause Incorrect or incomplete configuration. Actions Verify routing information under the Configuration Window’s Line 1 or Line 2 properties panel for both business and non-business hours. Also, check the Users properties panel to ensure calls are routed to handsets. Verify that handsets are subscribed and assigned to users. Check the call forwarding properties for the handset users. There is an error in call forwarding or message notification Cause Incorrect or incomplete configuration. The call log is empty Cause Incorrect or incomplete configuration. Action Check the Call Forwarding and Messaging tabs on the Configuration window’s Users properties panel. Action Check call log configuration on the Configuration window’s Call Log properties panel. 213 CG 2400 User Guide I cannot make a call by saying a caller’s name Line lock out Cause Speech recognition disabled in Contacts. Action Make sure that contact entry has speech recognition enabled. Cause Software is unable to detect remote on-hook message. Action Wait for 20 seconds or reset the base station. PC displays an unknown device message Cause Driver was not copied from CD (during installation process) before plugging in the base station’s USB cable to PC. Action Un-install software. Disconnect base station from power outlet. Reinstall software, making sure you do not reconnect base station to power supply until prompted by system to connect base station. Handset Situation My handset is not working Description Actions Reset the handset. Reset the base station power. Replace the handset battery. Refer to the handset manual for additional information. My handset gives a busy tone or constant dial tone Cause Attempting to make internal call while system is in standalone mode, or inconsistent state of base station, handset, or software. Actions Ensure that handset is subscribed to base station. Verify that handset is fully charged. I do not hear a dial tone after pressing Cause Handset is subscribed but not assigned yet, or inconsistent state of base station, handset, or software. Actions Make sure the handset is assigned to a user. Reset the handset power. Make sure the base station light is amber or green. Make sure that at least one phone line cable is plugged in and Line 1 is defined in the configuration. 214 I cannot subscribe a new handset The handsets do not ring on an incoming call Action Make sure that the handset is first unsubscribed while PC software is running. (See “Unsubscribing a Handset” on page 104 for full procedures.) Appendices Refer to the handset manual for additional information. Actions Ensure that the external line’s incoming routing option under system configuration indicates that you want incoming calls to ring through to the handsets. Try to re-power the handset. Make sure that the current time is correct, and that business hours/non-business hours are set correctly. 215 CG 2400 User Guide Additional Help In addition to the printed documentation and the online help, your Cygnion CG 2400 System provides other levels of help. Help from the Handset Obtain general help on how to perform system operations using the handset by pressing 0 or by saying I Need Help during a CyberGenie session at the main menu level. CyberGenie will provide a list of help options from which to select. Select an option by either pressing the corresponding handset key or by the number associated with the option. Other Technical Support Options Have a question? The CyberGenie Customer Support Center has answers Register your product! Occasionally, we all need help with products purchased for use in our office or home, and the CyberGenie Customer Support Center is there to provide just that—help when you need it. Our goal is to provide you fast, easy and reliable ways for getting answers to questions regarding the use of CyberGenie. We offer four convenient support methods that allow you to request assistance anytime, anywhere. Telephone, web, email or fax— choose the one that works best for you! In order to obtain support, you must first register your CyberGenie system. This can be done in three ways: 1. Access the help button from the CyberGenie window and choose the registration option that allows you to complete and submit the registration directly on the Internet. 2. Mail or fax in your product registration card or print out the product registration form that can be accessed from the help button of CyberGenie window. 216 Phone support: Hi, I have a question regarding… Having a problem and need someone to answer your question directly? You can get one-on-one personal assistance by speaking to a CyberGenie Customer Support Professional. Toll-free telephone support is available between 5:30 A.M. to 9:30 P.M. (Pacific Time), Monday through Saturday, at 1-877-MY GENIE (694-3643). Appendices 3. Call the CyberGenie Support Center and register with one of our support representatives. To expedite the handling of your call, please give the Customer Support Professional the telephone number that you registered your CyberGenie system with, and, if possible, your base station ID number. While accessibility may vary based on the number of callers, we promise to assist you in a prompt, courteous, friendly and helpful way. Website support: Report a Problem or Search for a Solution Access our technical support page via the Internet at www.cygnion.com. • Report a Problem: Use the Report a Problem option to enter your question or problem directly into our Problem Management System. You may submit your support problem or question 24 hours a day, seven days a week. Once your problem or suggestion is received, the turn around time for a response is one business day or less. You may receive either an email or a call from one of our support professionals. • Search for an Answer: Use the Search for a Solution option to search for solutions to previous problems that may match yours or access our list of Frequently Asked Questions (FAQs) for solutions to the top ranking questions that have been asked by customers. Email support: Dear CyberGenie, can you help me with… The CyberGenie email system allows you to request information from a qualified support professional via email. You may submit your support question via email 24 hours a day, seven days a week. Once your email is received, the turn around time for an answer 217 CG 2400 User Guide 218 is one business day or less. Contact us at [email protected]. Fax support: help is just a fax away If you have access to a fax machine, you can send your questions to our highly skilled support professionals and they will answer your questions with easy-to-read answers. The toll-free fax line is 1-877-561-1425. You may submit your support question via fax at any hour, but be advised that support professionals are only available to answer your requests during normal phone support hours. To expedite processing your request, please provide the telephone number that you registered your CyberGenie system with, and, if possible, your base station ID number. Once your fax is received, the turn around time for an answer is one business day or less. Record your PINs in the spaces below for safekeeping and easy reference: Systems: Handset PINs: User PINs: Base Station Name Authorization Code _____________________ ___________________ _____________________ ___________________ # Handset PIN # Handset PIN ____ ___________ ____ ___________ ____ ___________ ____ ___________ ____ ___________ ____ ___________ ____ ___________ ____ ___________ ____ ___________ ____ ___________ User Name Appendices Record Your PINs User PIN ______________________________ ___________ ______________________________ ___________ ______________________________ ___________ ______________________________ ___________ ______________________________ ___________ ______________________________ ___________ ______________________________ ___________ ______________________________ ___________ ______________________________ ___________ ______________________________ ___________ ______________________________ ___________ ______________________________ ___________ ______________________________ ___________ ______________________________ ___________ ______________________________ ___________ ______________________________ ___________ ______________________________ ___________ 219 220 CG 2400 User Guide Index Index Handset Menu Options >Activate 53 >Alerts 54 >AutoAnswer 55 >AutoKeyLock 53 >BabyPhone 53 >BaseStation 55 >CallName 53 >ChangePIN 54 >Contrast 55 >Delete 56 >DeleteAll 53 >DialMode 52 >DirectCall 55 >DiscreetRng 54 >Display 55 >Download 53 >Handset 53 >Information 56 >InfoTone 53 >IntCall 52 >KeySound 54 >Language 55 >LastCall 56 >Light 55 >MasterReset 55 >MsgLight 54 >ParkCall 52 >PhoneBook 52 >PhoneLock 54 >PowerOn 54 >Redial 52 >Rename 55 >Retrieve 52 >RingType 54 >RingVolume 54 >Select 55 >SetPhoneNo 53 >Settings 53 >ShowIPEI 56 >Status 53 >Subscribe 56 >TotalCalls 56 >Transfer 52 >Version 56 Numerics 2.4 GHz Digital Spread Spectrum technology 1 A access to handsets, controlling 54 accessing configuration wizards 67 contacts from the handset 53 CyberGenie 57 CyberGenie@Work 62 handset menu 2 messages from handset 148 online help 65 system inbox 145 activating a contact for speech recognition 69 active call states 208 adding contact phone numbers 130 contacts from Contact Wizard 79 contacts, general data 128 external lines 91 users 78 users from the User Wizard 78 adjusting discreet ring 180 handset display light 182 ringer sound 179 ringer volume 179 volume level 179 advanced telephony features 8 air channels 158 defined 6 221 Index alerts on handset 54 aliases for contacts 128 for users 112 analog phone, definition of 5 application buttons 64 application software 5 areas on a window 64 ASR 5, 7 assembling base station 21 handset charger 18 assigning a handset 102 defined 6 authorization code for base station 81 auto answer for calls when using optional headset 55 Auto Attendant 5 definition of 4 features 97 record greeting 99 temporary greeting 100 automatic locking, handset 192 automatic speech recognition 5, 7 B baby monitor, using a handset as 53, 186 backdoor 191 background noises 198 backlight on display 55 barge in setting system-wide controls for 82 barge in to join an active call 8 base station assembly 21 authorization code, changing 81 changing the base station name on the handset 193 choosing a location 21 definition of 5 deleting a base station from the handset memory 195 function 1 indicator light status 207 222 loading the driver 13 number of phone lines supported 10 renaming on a handset 194 selecting which base station your handset will access 193 setting up 19 subscribing a handset to 16 when to attach to computer during setup 28 basic commands for CyberGenie and keypad 59 battery charge 19 battery charge indicator 50 battery pack, installing 16 battery, type used in handset 19 blocked handset, how to unblock 192 business hours setting 94 business hours and non-business hours 8 greetings 150 buttons on a console 65 C call duration 50 external, defined 6 forwarding 58 holding 171 information 56 information, viewing 8, 164, 165 internal, defined 6 notification 159 parking 163 reason table 208 retrieval 58 routing, effect on messaging 151 session, definition of 6 sessions 158 sessions, maximum number 10 settings 82 status table 208 call activity, viewing from the PC 68 call details panel 68, 116 call forwarding 107 calls checking messages from the handset 58 conferencing from a handset 172 conferencing from the PC 123 external 158 in the event of power failure 11 incoming, on the PC 118 internal 161 internal and external 158 multiple 170 parked versus on hold 171 pickup 58 place using keypad 47 placing 157 placing additional calls from the PC 119 placing with CyberGenie 47, 160 placing with the keypad 160 receiving 159 reconnecting from PC 121 redirecting from the PC 125 rejecting from the handset 169 rejecting from the PC 124 retrieving parked calls 166 retrieving, system-wide control of 82 routing 95 setting barge-in control 82 setting call log parameters 83 three-party, from the PC 118 transferring 167 transferring, from PC 121 two-party, from PC 118 viewing on screen 119 viewing recently placed 165 calls in progress, miniaturized view 68 CG 2400 installation 13 system defined 5 system overview 7 changing base station information 193 call forward destination 188 discreet ring 180 display light and contrast 182 greetings 77 Index changing destination 188 call in progress menu options on the handset 52 what you see on the handset 50 call log 8 filtering and printing information 71 printing 139 refreshing 139 setting parameters 83 viewing call information 71 Call Log button 65 Call Log window 71 accessing 136 data displayed in 135 call management 157 call parking 8, 58 versus call on hold 171 Call Progress button 65 Call Progress window 68 accessing 116 dialing an additional call 119 miniaturized view 117 screen buttons 117 screen panels 116 viewing calls in progress 119 call records deleting 140 deleting all 140 filtering 136 sorting 138 viewing details 138 call resources 68 call retrieval 8 call routing 8, 77 changing from Line Wizard 77 setting 96 setting business hours 94 when caller needs help 100 call summary panel 68 call time 19 call waiting 48 using with CyberGenie 170 call-by-name 2, 23, 24, 46, 57, 160 caller defined 6 caller ID 7, 159 223 Index 224 handset menu language 183 handset PIN 54 handset PINs 191 key click 180 pronunciation of names in CyberGenie 197 rejection message 155 ringer sound 179 voicemail greeting 58 volume level 179 welcome greeting 58, 151 channels air 158 defined 6 charger 16 charging the handset 18 battery pack 16 charging time for handset 18 checking messages 58 choosing a location for your base station 21 CLEAR key 48 clearing numbers from the handset 187, 196 close console 65 codes base station authorization code 81 commands, basic 59 components 15 conference calls 8 from a handset 172 from the PC 118, 123 configuration full 75, 79 options from Configuration window 80 Configuration button 65 Configuration window 70 accessing 79 call log parameters 83 messaging features 84 properties panel 80 resources panel 80 system setup 80 configuration wizards 34, 65, 67, 75 connected mode 52 console call activity, viewing 68 call log button 65 Call Log window 71 Call Progress button 65 Call Progress window 68, 69 closing 65 Configuration button 65 Configuration window 70 Contacts button 65 CyberGenie@Work 62 delete voicemail 72 help button 65 line indicators, meaning of colors 66 listen to messages 72 miniaturizing 64, 65 user/contact information 68 VoiceMail button 65 Voicemail window 72 Wizards button 65 Wizards window 67 console buttons 65 console, CyberGenie 61 Contact Wizard adding, editing and removing contact 79 features 79 contacts activating for handset download 69 activating for speech recognition 69 adding general data 128 adding phone numbers 130 adding, editing and removing, from Contact Wizard 79 adding, editing or removing 79 alias 127, 128 data 24 default phone number 129 deleting 130 dialing from the handset 53 display name 127, 129 editing data 130, 131 enabling download to handset 127, 129, 132 names, finding 69 pronunciation of names 127, 128 D default phone number of contacts 129, 130 default setting for handset 55 default settings for handset 196 defining users 38 definitions of terms 4 deleting base station 195 contacst 79 contacts 130 contacts from Contact Wizard 79 entire call log 140 external lines 91 messages, from PC 142 single call record 140 users 78, 113 users from User Wizard 78 deleting a voicemail from the computer 72 describing a phone line 35 desk mount base station 21 for handset charger 16 DG 200 Handset 7 dialing from PC 119 Dialing Properties window 90 dialing, controlled 55 digital technology 1 direct call feature 187 discreet ring changing 180 on handset 54 display contrast 182 contrast on handset 55 handset 50 icons 50 light 182 text 50 display name of user, on handset 112 display, appearance on handset 55 downloading phone numbers to your handset 8 duration of call 50 Index searching for 134 setting default phone number 130 setting up phonetically 197 sorting 133 speech recognition of 127 using special characters 129 Contacts button 65 contacts list 23, 161 Contacts window 69 accessing 127 business card view 134 changing view 133, 134 spreadsheet view 134 context-sensitive help 73 controlling access to handset 54 controlling volume 48 customizing handsets 177 CyberGenie acessing via speech interface 57 basic commands 59 button colors and their meanings 61 button in system tray 61 changing voice gender 82 close application 63 console 61 definition of 5 placing calls using 47 restart application 63 rollup menu 61 shut down application 61 CyberGenie key on handset 48 CyberGenie logo 65 CyberGenie session defined 6 how to start 48 maximum number 10 CyberGenie@Work 61 console 62 defined 5 installing 23 software 1, 28 225 Index 226 E editing contacts 130, 131 contacts from Contact Wizard 79 users 78, 110 users from User Wizard 78 electronic devices, using the system near 20 email 25 accessing 144 listening to 7, 9 retrieving 148 using multiple profiles 203 using with multiple accounts 203 extensions, user 112 external calls 160 defined 6 placing when CyberGenie is off 63 external lines adding 91 changing call routing, from Line Wizard 77 changing line names 92 deleting 91 disabling outgoing calls 92 property options 89 restricting use 112 setting general properties 91 setup 89 external phone line defined 35 indicator status 207 forwarding message notification 146 full function mode 157 defined 46 full function mode, definition of 6 full system configuration 79 G gender, changing CyberGenie’s voice 82 graphical user interface 45, 61 greeting messages for different lines 8 provide a welcome message for greeting callers 152 types 150 greetings business hours and non-business hours 150 changing, from Line Wizard 77 main as default 151 main message as default 153 message 150 record 99 recording 47, 109 recording and reviewing 87 rejection 151, 155 rejection message 88 system’s main 87 system’s temporary 87 temporary 100, 151, 153 voicemail 58, 153 welcome 58, 150, 151 GUI, definiiton of 45 F H F1 key 73 fax header information 143 fax headers 9 fax/modem cards 13 fax/modem,connecting 92 faxes 7 receiving 143 features 1, 7 filtering call records 71, 136 FLASH key 48 forwarding calls 58 handset 53 accessing messages 148 accessing the handset display menu 50 activating contacts for download from PC 69 alerts 51 alerts, setting 54 assigning defined 6 assigning from User Wizard 78 assigning to a user 78, 102 indicator light 18 information, viewing handset 56 internal calls while call in progress 52 key sound, changing 54 keylock 50, 53 keypad 46 keys 2, 48 languages 51 languages, changing 55, 183 locking 192 locking to control access 54 mail icon 50 master reset 51 maximum number of active 10 maximum number supported 7, 10 memos, recording 58 menu keys 48 menus 51, 178 message light 54 messages, checking 58 muting 184 NO key 48 noise 57 off-hook indicator 50 operating mode 46 parking a call 52, 58 phone book 52, 174 download status 53 phone lock 51 PIN 54 PINs 191 placing an internal call 52 problems 214 range 10 redialing a number 52 renaming a base station from 55 resetting defaults 55 retrieving calls 52, 58 retrieving messages 148 ring all users timer 97 ring type, controlling 54 ring volume, controlling 54 ringer off 50 S/N 191 serial number 191 setting tone length 183 Index auto answer with headset in use 51, 55 auto key lock 51 baby monitor, using as 53, 186 baby phone 51 backlight on display 55 base station access 193 battery charge 50 blocked 192 call duration displayed 50 call forwarding 58 call in progress 50 call information 56 call time 19 calls, retrieving 58 changing the tone length 52 charging 16, 18 charging time 18 CLEAR key 48 connected mode, menu options 52 contact display name 127, 129 contrast on display 55 controlling access to 54 customizing 177 default settings 55, 196 defined 5 deleting a base station from 56 deleting a phone book from 53 direct call 51, 55, 187 discreet ring, changing 54 display 50, 51, 159 display icons 50 display light 182 display menu 2 display text 50 display, changing appearance 55 downloading phone numbers to 8 downloading the phone book to 53, 174 entering non-numeric symbols 206 FLASH key 48 forwarding calls 58 functions 1 headset used with 55 help 57 idle mode 50 idle mode, menu options 52 227 Index 228 setting volume control 48 settings 53 signal strength 50 sounds 178 speech commands from handset 59 storing recently dialed numbers 52 storing your phone book 52 subscribing 100 subscribing additional 36 subscribing to base station 16, 55 subscription, accessing procedures for 62 talk time 10 transferring a call 52 turning on and off 46 unassigning 103 unblocking 192 unified messaging 144 unsubscribing from the PC 104 user interface 45, 46 user’s display name 112 using when CyberGenie is off 63 version number 56 viewing call information 56 with callouts 49 YES key 48 handset charger, assembling 18 handset commands vs. speech commands 45 handset user 4 header information in faxes 7 headset automatic answering 185 using 184 heat, effect on system 20 help context-sersitive 73 CyberGenie 57 field-specific 73 from console 65 from the handset 57, 216 online 73 online help 61 What’s This? 73 Help button 65 hold different from parking 171 picking up calls 58 placing calls on 58 holding calls 163, 171 HUI defined 45 I icons on the handset display 50 idle mode 50, 52 inbox assigning 145 system 144 incoming calls 157 internal 158 on PC 118 routing 95 voicemail 144 incoming messages 144 indicator light status 207 indicators, line 66 information last call 51 last dialed 51 show IPEI 51 total calls 51 version 51 information tone, turning on and off 187 installation 27 system requirements 14 installing battery pack 16 CG 2400 system 13 CyberGenie@Work software 23 integrated messaging removing 85 switching to 86 integrating Microsoft Outlook with CyberGenie 9 interaction with CyberGenie 1 interface graphical 45, 61 handset 45 speech 45, 57 interference, avoiding 10 internal calls 52, 161 K key click, changing 180 key sound on handset 54 keylock 50, 189 keypad 46 commands from handset 59 placing calls using 47 keys, handset 48, 49, 160 L languages on handset 55, 183 launching installation 27 light, message waiting indicator 181 line indicators 66, 68 Line Wizard changing greeting 77 chaning call routing 77 features 77 lines in use, how to tell 66 list of contacts 126 listening to emails 9 listening to messages from PC 126, 141 listening to saved messages 149 listening to your emails 7 logging calls 8 M mail icon on handset 50 mailboxes 144 maximum number supported 7 users with 68 maintaining battery charge 19 maintaining the system 4 making calls 47 managing incoming/outgoing calls 157 MAPI 9, 23, 25 configuring 204 defined 6 memos, recording 58 menu bars Call Log window 71 Configuration window 70 console 65 menu for handset 50, 51, 178 menu keys on handset 48 menu options on the handset 2, 52 message See also pre-recorded messages message notification 50 forwarding 146 frequency 146 on handset 54 system inbox 147 message waiting indicator light 181 messages accessing from the handset 148 checking 58 deleting, from PC 142 greeting 151 listening to from the PC 72 listening to, from PC 126, 141 notification 145 outgoing 150 recording from the PC 151 recording greetings 109 recording rejection message 88 redirecting from the PC 126 rejection 151, 155 reminder 147 retrieving 147 retrieving remotely 150 saved 149 setting maximum length 88 sorting 142 system voicemail 77 types of outgoing 150 welcome 87 messaging features 84 integrating with MicrosoftOutlook 86 properties 85 switching to CyberGenie messaging 85 unified 143 Index defined 6 maximum number 10 IPEI code 56, 191 229 Index unified, defined 6 user options 108 Messaging Application Programming Interface 6 Microsoft Outlook 9, 14, 34 adding MAPI components 25 configuring Outlook 2000 26 configuring Outlook 97 25 configuring Outlook 98 26 inporting data 205 installing components for 25 message retrieval and 148 retrieving email 147 routing emails using CyberGenie 144 rules for emails 9 speech-activated dialer and 23 support 25 Microsoft Outlook Express 23 miniaturizing view of calls in progress 64, 68, 117 modems 13 modes defined 6 full function 157 standalone 157 modifying the system to your specific needs 75 moisture, effect on system 20 mounting your base station 21 multiple calls, managing 170 multiple phone lines and business hours 8 music, on hold 82 muting the handset 48, 184 N naming a phone line 35 navigating the wizards 76 NiMH battery 19 NO key 48 noise 57 non-business hours 8, 150 non-numeric symbols, entering on the handset 206 notification of messages 54 230 notification options 145 O off-hook 50 one-key dialing 55 on-hold music 82 online 61 online help accessing 73 operating modes 46 outgoing calls 157, 158 outgoing calls, restricting 112 outgoing messages 150 main message as the default 151 Outlooksee Microsoft Outlook P panels defined 64 parked calls, retrieving 166 parking a call 8, 52, 58, 163 different from putting a call on hold 171 PC improving performance 197 using unified messaging with 143 personal identification numbers 10 personal mailboxes 144 personal voicemail greeting 47 phone book 174 call name 51 delete all 51 download 51 downloading to handset 174 handset 8, 52 placing calls with 175 status 51 phone book, recent downloads 53 phone line, defining 35 phone lock 54 setting 190 phonetic spelling rules 197 picking up calls 58 PINs 10 base station authorization code 81 Q quick reference 59 R range 10 receiving calls 159 recently dialed numbers, storing in the handset 52 reconnecting calls from the PC 121 recording memos 58, 147 messages 151 personal greetings 47 PINs 219 rejection messages 88 reminder messages 147 redialing a number 52 redirecting calls from the PC 125 redirecting messages from the PC 126 refreshing the call log 139 registering your product 41, 42 rejecting calls from the handset 169 from the PC 124 rejection message 88, 151, 155 reminder messages, recording 147 remote message retrieval 150 removing a contact 79 renaming base station 194 requirements, system 14 resources panel 80 restart CyberGenie 63 retrieving calls 8, 52, 58 retrieving emails 148 retrieving messages 147, 150 from the handset 148 system control 82 reviewing messages from the PC 141 ring discreet 180 sound 179 turning off 180 volume 179 ring type on handset 54 ring volume on handset 54 ringer off 50 rollup menu 61 routing calls 8, 77 how it affects messages 151 Index handset 54, 191 recording 219 resetting for handset 191 user 38, 112 placing calls 47, 160, 161, 174 with phone book 175 power failures, how to make calls during 11 powering down your system 63 precautions 10 pre-recorded messages business hours 201 goodbye 201 non-business hours 201 personal voicemail 201 rejection 201 system voicemail 201 temporary 201 pre-subscribed handsets 16 printing call logs 71, 139 problem-solving 212 product registration 41 Product registration during installation 42 product support and registration 42 profile, setting up multiple 203 pronunciation 197 of contact names 127, 128 of user names 112 S S/N defined 191 viewing 191 safety information iv screen buttons Business Hours 94 Call Log window 136 231 Index 232 Call Progress window 117 Dialing Properties 90 Non-Business Hours 94 screen panels Call Details 116 Contact Wizard 79 Line Wizard 77 System Call Activities 116 User Wizard 78 User/Contact 116 searching for contacts 134 security 10 keylock 189 phone lock 190 serial number, viewing 191 server defined 5 overview 61 sessions 158 defined 6 setting 112 setting the volume control on the handset 48 setting up base station 19 general user data 105 handset tone length 183 reminder messages 147 user external numbers 106 user message notification 145 user messaging options 108 users call forwarding options 107 voicemail greetings 47 setting up and maintaining the system 4 shut down CyberGenie 61, 63 signal strength 50 software 61 CyberGenie@Work 1, 28 installing 23 reinstalling 210 restoring 211 uninstalling 210 software user interface 5 sorting call records 138 contacts list 133 messages 142 special characters, using 129 specifications 10 speech activation 9 speech commands vs. handset commands 45 speech recognition 5, 7, 24, 198, 199 activating 129 activating a contact for 69 alias 127, 128 of contacts 127 pronunciation 127, 128 speech user interface 2, 45, 57 standalone mode 157 defined 6, 46 standby time on a handset 10, 19 subscribing handsets 16, 36, 62, 100, 196 subscription defined 6 SUI defined 45 support 216 support and registration 42 switching between calls 48 system administration 4 system administrator 4 system call activities panel 116 system components 15 system configuration 75 system greeting main 87 recording 87 temporary 87 system inbox 144 message notification 147 rejection message 88 system installation 13 system maintenance 4 system requirements 14 system security 10 system setup connecting an fax/modem to your base station 92 from Configuration window 80 T talk time 10 technical support 216 technology used for radio communications 1 telephone network 196 telephony advanced features 8 defined 4 tempurature operating range 20 terms, definitions of 4 text-to-speech 7, 9 three-party calls from the PC 118 timer for ringing all users handsets 97 tone length from handset 52 tones, handset 183 transferring an active call to another handset user 52 transferring calls 167 from PC 121 troubleshooting 212 turning the handset on and off 46 two-party calls 118 U unassigning handsets 103 unified messaging 8, 144 defined 6 destinations 144 functions of 143 unsubscribing handsets from PC 104 UP and DOWN keys on handset to select a handset display menu option 48 USB cable 19, 20 user interface 5 graphical 61 handset 45 speech 57 types of 45 user names, pronunciation 112 User Wizard adding, editing and removing user 78 assigning handset 78 features 78 user/contact panel 68, 116 users 4 adding, editing and removing from User Wizard 78 adding, editing or deleting 78 alias 112 assigning a handset 78 assigning handsets to 102 call forwarding options 107 defined 38 definition of 6 deleting 113 display name on handset 112 editing information 110 external numbers 106 general data 105 maximum number supported 10 message notification 145 messaging options 108 PINs 10, 38, 112 profiles 4 restricting outgoing calls 112 set up during installation 38 setting extensions 112 setting up 105 setup information 105 unassigning handsets 103 with mailboxes, viewing 68 using the system near other electronic devices 20 Index system tray 42, 61, 62 system voicemail, changing the message 77 V version number, software 62, 65 viewing base station information 193 call duration 165 call information 8, 164, 165 call information from handset 56 call log information 71 call record details 138 calls placed 165 233 Index IPEI code 191 most recent call 165 virtual personal assistant 1, 5, 7 voice recognition 112 voice, changing CyberGenie’s 82 voicemail 144 greeting, what a caller hears when routed to a voice mailbox 153 greetings 58 greetings, changing from Line Wizard 77 main system greeting 87 maximum number of users 10 outgoing messages, changing 77 recording greetings from the handset 47 recording messages 109 recording system greeting 87 rejection message 88 setting maximum length 88 temporary system greeting 87 VoiceMail button 65 Voicemail window 72 accessing 141 features 140 volume levels adjusting on the handset 48, 179 adjusting while listening to messages from the PC 72 W wall mount for a base station 21 for a handset charger 16 warning sounds, turning on/off 180 welcome greetings 87, 150 changing 58, 151 provide a welcome message for greeting callers 152 What’s This? help 73 Who would you like to call? 57 window application buttons 64 areas on 64 line indicators 66 234 panels 64 Windows Messaging 23, 34 wizards configuration 34 navigating 76 Wizards button 65 Wizards window 62, 67 accessing 75 Contact Wizard 79 Line Wizard 77 navigation buttons 76 User Wizard 78 workgroup email service 25 Y YES key 48