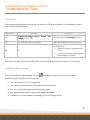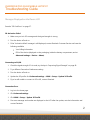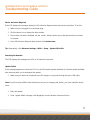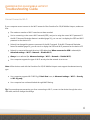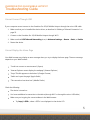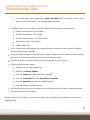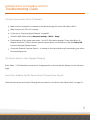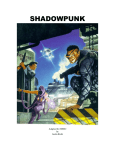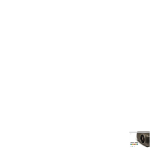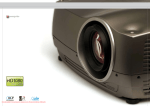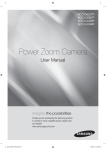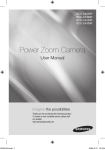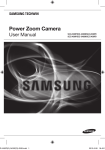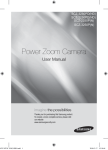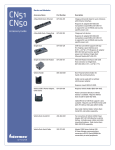Download Datajack Overdrive Pro Troubleshooting guide
Transcript
OVERDRIVE PRO 3G/4G MOBILE HOTSPOT Troubleshooting Guide LCD is Dark The following table describes situations that can cause the LCD to be dark (that is, not displaying any text or icons), and recommends actions. Device state LCD state Your action On Off (Advanced settings > Device > Display > LCD Backlight is set to “Off”) Turn on the LCD: set LCD Backlight to “On.” On On, but dormant (inactivity timeout) Briefly press the power button on the device. Turn the device on: Off Off Make sure a battery is inserted into the device. Press the power button on the device for approximately two seconds. If the LCD is still dark, use the micro-USB cable to connect the device to the AC charger or to a computer. Insufficient Signal Strength If you have insufficient signal strength, the icon is displayed on the left side of the home page. Insufficient signal strength may occur because: You are outside a 3G or 4G coverage area. Your device’s internal antenna is pointing in the wrong direction. You are in or near a structure that is blocking the signal. You are near a device that is causing radio signal interference. A network or account problem is preventing you from obtaining service. 1 OVERDRIVE PRO 3G/4G MOBILE HOTSPOT Troubleshooting Guide Messages Displayed on the Device LCD See also “SD Card Error” on page 27. 3G Activation Failed 1. Make sure you’re in 3G coverage and the signal strength is strong. 2. Turn the device off and on. 3. If the “Activation failed” message is still displayed, contact DataJack Customer Service and have the following available: Your billing information. ESN of the device (displayed on the packaging, inside the battery compartment, and at Advanced settings > Device > About). Connecting to 3G/4G 1. Check the signal strength. If it is weak, try the tips in “Improving Signal Strength” on page 81. 2. Try a different Connection Preferences setting. 3. Turn the device off and on. 4. Update the 3G profile: click Advanced settings > WAN > Setup > Update 3G Profile. 5. If you’re still unable to connect to 3G or 4G, contact DataJack. Connection Error 1. Log in to the home page. 2. Click Advanced settings. 3. Click WAN > Setup > Update 3G Profile. 4. If an error message and number are displayed on the LCD after the update, note the information and contact DataJack. 2 OVERDRIVE PRO 3G/4G MOBILE HOTSPOT Troubleshooting Guide Device Activation Required If the LCD displays this message, display the 3G Activation Required alert and start the activation. To do this: 1. Make sure you’re logged in to the home page. 2. Click the alerts icon to display the alert window. 3. If more than one alert is available, use the < and > buttons (at the top of the alert window) to browse to the alert. 4. In the 3G Activation Required alert window, click Activate now. Tip: Alternatively, click Advanced settings > WAN > Setup > Update 3G Profile. Searching for Network The LCD displays this message until a 3G or 4G network is acquired. Update Failed If this message appears on the device LCD or in the 3G Network Update Available or Software Update Available alert windows (after you’ve attempted the update): 1. Make sure your device is connected to the AC charger or computer through the micro-USB cable. Note: If you’ll be using USB for data transfer (and not just for charging the device), you must install the device driver. 2. Retry the update. 3. If the “Update failed” message is still displayed, contact DataJack Customer Service. 3 OVERDRIVE PRO 3G/4G MOBILE HOTSPOT Troubleshooting Guide Cannot Connect to Wi-Fi If your computer cannot connect to the Wi-Fi network of the Overdrive Pro 3G/4G Mobile Hotspot, make sure that: The maximum number of Wi-Fi users has not been reached. You’re connecting to the correct Wi-Fi network (SSID), and you’re using the correct Wi-Fi password. If the Wi-Fi Password Reminder feature is enabled (page 56), you can use it to display the SSID and Wi-Fi password on the device LCD. Nobody has changed the name or password of the Wi-Fi network. If the Wi-Fi Password Reminder feature is enabled (page 56), you can use it to display the SSID and Wi-Fi password on the device LCD. Nobody is connected through the micro-USB cable when When connected to USB is selected (for Advanced settings > Wi-Fi > Network > Disable Wi-Fi). Always is not selected (for Advanced settings > Wi-Fi > Network > Disable Wi-Fi). Your computer supports the type of Wi-Fi security that the network is set to use. Note: All the devices used with the Overdrive Pro 3G/4G Mobile Hotspot must support the selected security type. Your computer supports Wi-Fi 802.11g (if Basic Rate is set, in Advanced settings > Wi-Fi > Security, to 802.11g only). Your computer has not been blocked through MAC filtering. Tip: If some settings are preventing you from connecting to Wi-Fi, connect to the device through the microUSB cable, and then change the settings. 4 OVERDRIVE PRO 3G/4G MOBILE HOTSPOT Troubleshooting Guide Cannot Connect Through USB If your computer cannot connect to the Overdrive Pro 3G/4G Mobile Hotspot through the micro-USB cable: 1. Make sure that you've installed the device driver, as described in “Making a Tethered Connection” on page 23. 2. Connect to the Overdrive Pro 3G/4G Mobile Hotspot through Wi-Fi. 3. Make sure that USB Tethered Networking is set, in Advanced settings > Router > Basic, to Enable. 4. Restart the device. Cannot Display the Home Page Your Web browser may display an error message when you try to display the home page. The error message depends on your Web browser. “Could not connect to remote server” (Opera) “Internet Explorer cannot display the webpage” (Internet Explorer) “Oops! This link appears to be broken” (Google Chrome) “Safari can’t open the page” (Apple Safari) “The connection has timed out” (Mozilla Firefox) Check the following: The device is turned on. You have established a connection to the device (through Wi-Fi or through the micro-USB cable). Make sure you’re typing the correct address in the Web browser. Try http://<SSID>, where <SSID> is as displayed on the device LCD. 5 OVERDRIVE PRO 3G/4G MOBILE HOTSPOT Troubleshooting Guide If the home page is still not displayed, try http://192.168.0.1 or, if you’re using custom routing settings, replace “192.168.0.1” with the appropriate IP address. The Web browser is a recent version, and Java-enabled. The following are recommended: Internet Explorer (version 6.0 or higher) Mozilla Firefox (version 2.0 or higher) Google Chrome (version 2.0.172.28 or higher) Apple Safari (version 2.0 or higher) Opera version 9.64 If your computer has other adapters (for example, Ethernet) connected to other networks, disable or remove them from your computer. If Internet security software is running on your computer, disable it and see whether the error message still occurs. Some firewall software may block access to the home page. If DHCP is enabled on the device, make sure DHCP is enabled on your computer. Check your Web browser settings. Open the Control Panel in Windows. Double-click Internet Options. From the Security tab, restore the default settings. From the Connections tab, select Never dial a connection. From the Advanced tab, restore the default settings. Close and reopen your Web browser. Disconnect the device from your computer (if you’re using the micro-USB cable). Remove the battery from the device. Reinsert the battery. If, after checking all of the above, you still cannot display the home page, consider resetting the software to default settings. 6 OVERDRIVE PRO 3G/4G MOBILE HOTSPOT Troubleshooting Guide Cannot Connect to the 3G or 4G Network Make sure your computer is connected to the device (through the micro-USB cable or Wi-Fi). Make sure you’re in 3G or 4G coverage. Try the tips in “Improving Signal Strength” on page 81. Check the WAN Mode setting (Advanced settings > WAN > Setup). Check whether 4G is in power save mode — the LCD of the device displays “Power Save Mode. 4G Network not found.” If this is the case, press the power button on the device or click the Scan for 4G button in the Signal Quality window. Check with DataJack Customer Service — a network or account problem may be preventing your device from obtaining service. The Device Seems to Have Stopped Charging If the “About...” LCD information screen shows “charge paused” or the text after the battery icon (on the home page). Sounds Are Enabled, but the Device Doesn’t Generate Any Sounds Check that sounds are not turned off through the mute switch on the device. (See “Mute Switch” on page 15.) 7