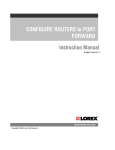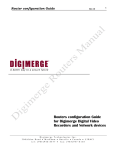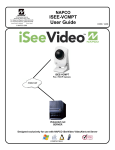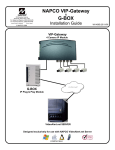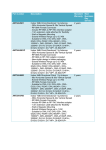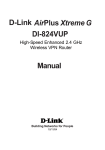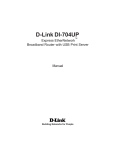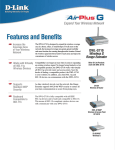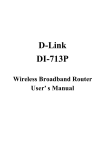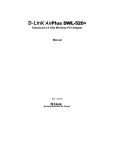Download VCAM-i Quick Start Guide
Transcript
R 333 Bayview Avenue Amityville, New York 11701 For Sales and Repairs, (800) 645-9445 For Technical Service, (800) 645-9440 Publicly traded on NASDAQ VCAM-I Quick Start Guide WI1367 10/04 Symbol: NSSC VCAM-I IP Camera 1 SCOPE OF THIS DOCUMENT This Quick Start Guide is intended to be used in conjunction with the WI1260 VCAM-I installation instructions and used to guide the Dealer through the configuration and installation of the VCAM-I. For more details on any of the topics covered in the guide, please refer to WI1260. INSTALL VCAM-I AP Install the VCAMI AP application onto the PC to be used to configure the VCAM-I. ⇒ Insert CD, click Start, Run, go to D:(or CD drive) and double click setup.exe. CONNECT THE VCAM-I TO THE COMPUTER Plug one end of the supplied serial cable into the computer’s serial port and the other end into the serial port on the rear of the camera. POWER UP VCAM-I CAMERA Attach the RJ22 power supply to the power slot and plug into power outlet. The camera should now be on and ready for you to configure. Proceed to CONFIGURING THE VCAM-I ⇒ TRIGGERING THE CAMERA To trigger the VCAM-I camera, the normally closed Trigger In leads on the RJ22 AC power adaptor must be opened momentarily. This will cause the camera to capture the video clip and forward it to the VideoAlert.net server. A NAPCO RB1000 relay may be used to achieve the trigger, as shown below. For more information on camera triggering, please refer to WI1260 VCAM-I installation instructions Connect the RB1000 relay to the control panel’s PGM output as shown below and connect the black and white trigger in leads to the COM and N/C terminals. The PGM should be programmed for momentary activation upon the desired trigger event. CONTROL PANEL (+) AUX PWR 12V (-) (-) (-) PGM RB1000 BLACK RED 2 N/C WHITE BLACK COM N/O CONFIGURING THE VCAM-I Run VCAM-I AP Click Start >> Program >> select VCAM-I AP Choose VCAM-I AP _Setup • • When “Select the COM Port” window appears, select the serial port your camera is connected to and click OK. If you select the wrong port, the setup program will shut down. If the camera is properly connected to the computer and the correct serial port is selected, the VCAM-I AP Setup window should appear. CAMERA SETUP • Enter the fields of DNS (usually your DNS provided by your ISP or your gateway/router IP address). • Enter the Camera IP, Subnet Mask, Gateway IP (usually 192.168.1.1): If you are unsure of the proper IP settings for a broadband installation, do the following: At the computer connected to the router, Click: Start Run type “cmd” into the Open: box Click OK Type: ipconfig/all <ENTER> Note the IP Address, Subnet Mask, Default Gateway and DNS Server values. 167 206 112 138 80 • For the Camera IP, directly enter the first 3 fields returned by the IP Config utility. For the last field, alter the value to an unused IP address. For example, for a returned value of 192.168.1.101, enter 192.168.1.102 (insure that the IP address is not being used by another computer) • Directly enter the Subnet Mask returned by IP Config utility. • Directly enter the Default Gateway returned by IP Config utility. • Multiple DNS servers may be listed; enter the first one listed in the DNS IP Address field • For the Port setting, we recommend port 80, or any port between 1000 and 2000. 3 Password Settings Set at least the supervisor password. Leave the public password blank if you want to open your camera for public viewing. This is useful if you want users to view a daily business operation. DYNAMIC IP SUPPORT AND VIEWING YOUR CAMERA FROM THE INTERNET Register your camera on Internet Camera identifications are used to find individual cameras. These identifications will assist the user when browsing or searching for the VCAM-I if the IP address is unknown This section will show you how to set your VCAM-I unique user-friendly identifications: InfoServer: You must to select an Info. Server for Dynamic IP support. For domestic installations, set the Info Server to USA. Category: This is a function for used to further categorize the camera. Simply click the drop down menu and select which category the camera will be used. Publisher Name: Publisher Name is a unique account name that will distinguish the camera account from others on the VideoAlert.net server. IMPORTANT: You must enter the same unique account ID for the subscriber as that entered in their VideoAlert.net Account field (ie: CS account number). Camera Name: Camera Name is used to distinguish individual cameras of the account. For example, “Front Door” or “Kitchen”. You can insert up to 23 characters and numbers for camera name. CONFIGURE VCAM-I TO SEND TRIGGERED VIDEO TO THE VIDEO ALERT SERVER. To send triggered video to the account on the Video Alert server you must set the Trigger IP to 69.20.70.164 Set the Trigger IP to: 69.20.70.164 Select the Activate Device #0 to enable trigger input VCAM-I setup is now complete. Click “UPDATE” to save your current settings to the VCAM-I. Exiting the program or clicking “READ” before updating will result in loss of all setting made in the current session. CONNECT VCAM-I TO NETWORK Disconnect serial cable from the VCAM-I, then connect the VCAM-I RJ45 jack to the router using RJ45 Ethernet cable . 4 SETTING UP THE ROUTER (Port Forwarding): Note: This section does not apply if the device is connected directly to a broadband modem. To be able to find and view the VIP-Gateway from the Web, the port of the router assigned to the VIP-Gateway must be properly forwarded on the router, since most routers have a built in firewall. To access the router’s setup, open Microsoft Internet Explorer, or another browser and enter the router’s IP address, for example: http://192.168.1.1 or the IP assigned during its installation. Usually a password is required to view and modify these settings. These settings and defaults may vary depending on the manufacturer Below are examples of the port forwarding on a few of the most popular routers: LINKSYS (BEFxxxxx series) Defaults: device IP: 192.168.1.1 Username: (blank) Password: admin Choose Advanced->Port Forwarding or Gaming and Applications If your VCAM-I or ViP-Gateway IP is 192.168.1.10 and the Port is set to 80, enter the following: Click Apply and Close your browser. NETGEAR (RP, MR, WG series) These routers do port forwarding by assigning port numbers to a "service" that is associated with the application you want to run. • Type the router's address in the Internet browser's address bar. (By default the router's address is 192.168.0.1). • The Setup Wizard appears. • Enter the router's username and password. • Under Advanced, click Port Forwarding on the left menu bar. • A Port Forwarding Screen will appear (Varies Slightly by Router) Add a Custom Service for The Router To define a service not in the Service Name list, determine what port numbers are used by the service. 1. Click Add Custom Service. 2. Enter the first port number in an unused Start Port box. (80) 3. If only one port number is to be forwarded, enter the same number in End Port. Enter any name you choose for the service. (Example VCAM-I) 4. Enter the VIP gateway IP address. 5. Click Apply. Close browser. 5 D-LINK: These instructions apply to the following D-Link models: DI-514 DI-624 DI-764 DI-524 DI-704P (revC) DI-774 DI-604 DI-704UP DI-784 DI-614+ DI-754 1. Open your web browser and enter the IP address of your D-Link router (192.168.0.1). Enter username (admin) and your password (blank by default). 2. Click on the Advanced tab at the top and then click Virtual Server on the left side. 3. Check Enabled to activate entry. 4. Enter a name for your virtual server entry. (VCAM-I) 5. Next to Private IP, enter the IP address of the VCAM-I or VIP-Gateway that you want to direct the incoming service to. 6. Choose Protocol Type - UDP 7. Enter the port information next to Private Port and Public Port. The private and public ports are usually the same. The public port is the port seen from the WAN side, and the private port is the port being used by the VIP-Gateway. 8. Enter the Schedule information if it applies. 9. Click Apply and then click Continue. 6 This section applies to the following D-Link models: DI-704P (rev.B), DI-707P DI-714P+, DI-804HV DI-808HV, DI-824VUP 1. Open a web browser and enter the IP address of your router (192.168.0.1). Enter admin for your username and then your password (blank by default). 2. Click on the Advanced tab and then Virtual Server on the left side. 3. Enter the following information: • Check the box next to Enable. • Next to Service Ports, enter the port or range of ports you want to open. • Next to Service IP, enter the IP address of the VCAM-I or ViP-Gateway Click Always next to Schedule or enter the time frame that you want. 4. Click Apply and then click Restart to save your changes. This section applies to the following D-Link models: DI-704 I-704P (rev. A), DI-707 DI-711 DI-713 DI-713P 1. Open your web browser and enter the IP address of the router (192.168.0.1). Enter user name (admin) and your password (blank by default). If there is only 1 box, enter admin. 2. Click on Advanced at the bottom and then click Virtual Server. 3. Create a new entry: • Enter the port or range of ports you want to open in the box under Service Ports. • Enter the IP address of the VACM-I or ViP-Gateway • Check the box under Enable. 4. Click Save and then click Reboot. 7 Find your VCAM-I or VIP-Gateway: Example using VCAMI-AP: Click –Search- choose by Camera Name (drop down box) then enter below the assigned Name, the system should find your device: To connect: Just click on your entry! Example using LiveViewer on www.VideoAlert.net: Note: If the camera has been associated with an existing VideoAlert.net account, the camera will automatically be displayed and it will not be necessary to “Find” the camera. 8