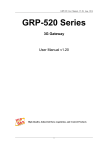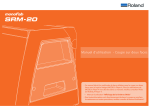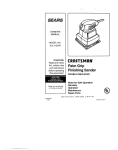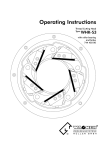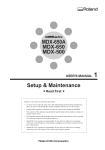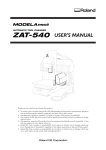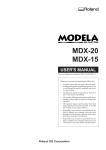Download Roland Modela MDX-40 Specifications
Transcript
F REE F ORM D IGITAL presents Quickstart MDX-40 M P 4 to roland and ODELA LAYER A Supplement Training manual with practical examples Roland Copyright © Freeform Digital Copyright © 2006 Freeform Digital This course is intended only to assist the reader in the use of the Modela Player 4 with Roland MDX40 Rapid Prototyping machine. Freeform Digital shall not be liable for any loss or damage whatsoever arising from the use of any information or particulars, or any error or omission, in this course, or any incorrect use of MDX40 machine. All rights in this course are reserved. No part may be copied, reproduced, stored or transmitted without the prior written consent of Freeform Digital. Trademark acknowledgements Modela Player 4 and Virtual Modela are trademarks of Roland Digital Group. Windows is a trademark of Microsoft Corporation. Other company names and product name are trademarks or registered trademarks of their respective holders. First edition published in Singapore in 2006 by Freeform Digital. All rights reserved. No part of this manual may be reproduced, stored in a retrieval system, or transmitted, in any form or by any means without the prior written permission of the publisher, Freeform Digital. Nor it is to be circulated in any form of binding or cover than that in which it is published. This manual is credited to the Freeform Digital team. Content Introduction Names and Functions of Screen Items........................................ 4 Toolbar buttons.................................................................................. 5 Controller buttons............................................................................. 6-7 Example 1 Material Mounting............................................................................. Tool Zeroing......................................................................................... What is Modela Player 4................................................................... Objective & List of Items to Prepare for use.............................. Guitar without shelling...................................................................... 8 9-12 12 13 14-32 Example 2 Material Mounting & Tool Zeroing................................................ 33-35 Objective & List of Items to Prepare for use.............................. 36 Guitar with shelling............................................................................ 37-62 Example 3 Material Mounting & Tool Zeroing................................................ 63-66 Objective & List of Items to Prepare for use.............................. 67 Phone..................................................................................................... 68-81 Example 4 Material Mounting & Tool Zeroing................................................ 82 Objective & List of Items to Prepare for use.............................. 83 Worm..................................................................................................... 84-94 Appendix A.......................................................................................... 95-101 Appendix B.......................................................................................... 102 Quickstart to Roland MDX-40 and Modela Player 4 N ame s and Func t ion s of S cree n (1) Title Bar The file name and program name are displayed here. The window can be moved by dragging the title bar. (2) Menu Bar This runs the various commands for MODELA Player 4. (3) Toolbar The toolbar is provided with buttons for running MODELA Player 4 commands such as [Open] and [Save]. Moving the mouse pointer over a button displays a brief description of the button’s function. (4) Split Lines These are displayed when in split view. To change the split ratio of the window, drag the split lines in the view window. (5) Status Bar This shows the state of operation of MODELA Player 4 and provides brief descriptions of commands. It also displays the size of imported 3D model. (6) Coordinate Axes These show the orientations of the X, Y, and Z axes. (7) Origin These indicate the coordinate origin of the model. (8) Modeling Form This displays the cutting area (the range that the tool enters), including the margins and slopes that are necessary for cutting the model. Copyright © Freeform Digital (9) Model This displays the imported 3D data. (10) Tool Path This displays the path of tool movement as a blue line. The tool path for the currently selected process is shown. This is not displayed when the highest level of the process list (the project) is chosen. The same is true for a process for which no tool path has been created. (11) Controller The Controller is provided with button for cutting-process tasks extending from creating and editing to output, as well as Tree view. When no rotary axis unit is installed, processes are displayed for each cutting surface. Moving the mouse pointer over a button displays a brief description of the button’s function. (12) Minimize button This shrinks the window to a button on the taskbar. (13) Maximize Button / Restore Button This expands the window to fill the screen. To restore the window size, click again. (14) Close Button This ends the program. If changes made to the file being edited have not been saved, a dialog box asking if you wish to save the changes is displayed. Quickstart to Roland MDX-40 and Modela Player 4 Tool bar but ton s Open You can open either 3D data in IGES, DXF (3D), STL, or XVL format, or existing project files. You can also open project files in MODELA Player version 3 or later. Save This command saves the project with its present name. Wire Frame This command displays the object using only a gridwork of lines. Hide Lines This command creates a wire frame on the surface and deletes the hidden lines at the back of the surface. Rendering This command adds color and shadowing to the displayed object. Perspective This displays objects drawn using the perspective projection method. Top This displays objects drawn on the XY plane using the parallel projection method. Front This displays objects drawn on the XZ plane using the parallel projection method. Side This displays objects drawn on the YZ plane using the parallel projection method. Split This splits the window into four parts and displays the Perspective, Top, Front, and Side views simultaneously. Rotate This command allows the model to be rotated by dragging with the mouse to change the angle of view. Move This command lets you move the model by dragging with the mouse. This is used to view parts of the model which lie beyond the edge of the window. Zoom In / Out This command enlarges or reduces the view of the model. Clicking the left mouse button shows an enlarged view with the point where you clicked at the center. You can select the area to zoom by dragging. Clicking the right mouse button shows a reduced-size view. Fit to Screen This command expands or reduces the size of the object shown to fill the screen. When you are in split view, this command affects only the active window. To apply it to all windows, hold down the [Ctrl] key and run the command. Default View This restores the point of view in effect just after you imported the model, and zooms the view in or out to fit it to the window. When you’re in split view, this command affects only the active window. To apply it to all windows, hold down the [Ctrl] key and run the command. Copyright © Freeform Digital Quickstart to Roland MDX-40 and Modela Player 4 Cont rolle r (1) Model - makes the settings for the size and orientation of the imported 3D model. (2) Material - chooses the composition of the workpiece. If the selection for the composition is not available, add it to the material library. (3) Number of Cutting Surfaces - sets the number of cutting surfaces on the workpiece. You can choose one, two, or four surfaces. (4) Modeling Form - makes the settings for the space around the model to provide approach paths for the tool. You can also set the depths and slope angles of the walls for each cutting surface. (5) New Process - creates a new cutting process. (6) Cutting Surface Tab - lets you choose the surface to cut. The process list for the selected cutting surface appears. (7) Process List - displays a list of processes in tree format. (7-1) Clicking this displays the setting items for the process. To change a setting, double-click the item. (7-2) indicates the process type. : Surface leveling : Roughing : Finishing : Drilling (7-3) indicates whether the cutting data is output. (7-4) shows the name of process. To change the name, select the process, then click this again. (7-5) indicates the presence or absence of cutting-data output for the cutting surface (or for the project). You can switch between presence or absence of data output for all processes that are presently displayed. (7-6) shows the cutting surface or the project name. Copyright © Freeform Digital Quickstart to Roland MDX-40 and Modela Player 4 Cont rolle r but ton s (cont inue d) (8) Create Tool Path - creates a tool path for the selected process. If a path has already been created, it is created again. (9) Output Cutting Data - switches data output on or off. -- Output -- No output (10) Duplicate Process - duplicates a process and adds it as a new process. Only the settings are copied. (11) Delete Process - deletes the specified process. You cannot delete more than one process at the same time. (12) Move Up - moves the selected process up one line in the list. The output sequence for the cutting data changes. (13) Move Down - moves the selected process down one line in the list. The output sequence for the cutting data changes. (14) Cutting Position - makes settings the model’s cutting position. The setting items differ depending on whether a rotary axis unit is present. (15) Preview Cutting - lets you check the results of cutting on screen before you perform actual the cutting. (16) Cut - outputs the cutting data and starts cutting. Copyright © Freeform Digital Quickstart to Roland MDX-40 and Modela Player 4 Example 1 Mater ial Mount ing Step 1 Position protection base First thing to do on Roland MDX40 machine is to mount a base material on the work area -- the squarish orange board with 8 holes. The reason is to protect this working area and to reduce wear and tear on the machine over time. Find a firm and flat material such as hard wood to mount onto the working area. Take sometime to measure and centre the mounting material if necessary. But you can place the mounting anywhere within the work area, wherever you decide. Take reference from the photo shown on the left. Step 2 Position material Place the actual material you have decided for the cutting to be mounted on top of the first layer of material. In this case, a chemical wood material has been suggested here. You can easily decide this on your own. Copyright © Freeform Digital Quickstart to Roland MDX-40 and Modela Player 4 Example 1 Tool Ze roing Step 3 Position sensor This is a necessary step for any cutting to begin with. Position the tool close to the material as shown. Place the sensor somewhere near the tool. Step 4 Choose unit of measurement Go to , and select to bring up the Roland MDX-40 Panel. This is where you can use this to control and move the tool using the X, Y or Z axis. First, select Millimeter as the unit of measurement. Step 5 Position tool to sensor This is a necessary step for any cutting to begin with. sensor Copyright © Freeform Digital Position the tool above the sensor using the X and Y co-ordinate arrow keys as shown. Quickstart to Roland MDX-40 and Modela Player 4 Step 6 Example 1 Detect Z-axis Next, check on the Set the Z-axis origin using the sensor at the Reference-Point Settings section. Click on the Start Detection button. A Setup dialog box appears, instructing you to place your cutting tool just above the sensor. Click the Continue button. Step 7 Set Z origin The software will now start to set the Z-axis origin for you. The tool will move down and detects the sensor a few times. Once detected, it will return back to the previous position. The dialog box will close automatically. After this, remember to remove the sensor from the work piece as we DO NOT need it anymore. sensor Copyright © Freeform Digital However, if the tool cannot correctly detects the sensor properly after a few times, simply click the Quit button to exit and try again. 10 Quickstart to Roland MDX-40 and Modela Player 4 Step 8 Example 1 Set Z origin (continued) Select Z origin from To drop-down list. Click the Move button. Click here Step 9 Set XY origin Set XY origin from the drop-down list at Reference-Point Settings section. Click on the green arrow shown above to move the tool until it touches the origin point. (see illustration next) Copyright © Freeform Digital 11 Quickstart to Roland MDX-40 and Modela Player 4 Example 1 Step 10 Set XY origin (continued) Then, click on the Set button next to the XY origin checked. Finally, we are done with setting the X, Y and Z axis of the cutting tool. Click on the Close button. W hat i s Model a Pl aye r 4? Modela Player 4 is a computer-aided manufacturing (CAM) program for cutting machines from Roland DG Corp. It imports 3D data in common formats (IGES, DXF (3D), STL, or XVL), and outputs tool paths for cutting machines from Roland DG Corp.* Main Features of MODELA Player 4 Creation of multiple processes Support for square end mill, ball end mill, radius end mill, conical end mill, and drill tools Setting the cutting sequence Selection of cutting processes *see Appendix A for more explanations To understand better about how to operate Roland’s MDX-40 machine using Modela Player 4, let’s work on a new example. Copyright © Freeform Digital 12 Quickstart to Roland MDX-40 and Modela Player 4 Example 1 E xample 1 - O bjec t i ve To cut out a guitar body without any shelling using Roland’s MDX40 machine. Li s t of I te m s to Prepare for u se 1. MDX-40 machine (Power up) 2. Example file guitar_no_shell.stl (downloadable from Tutorials page, Freeform Digital website) 3. 1 piece of chemical wood cut to size (L200 mm x W150 mm x H23.23 mm) 4. 1 piece of wooden block cut to size (L200 mm x W150 mm x H25 mm) - to be used for base support only 5. R1.5 Ball mill cutting tool 6. Double-sided tape Copyright © Freeform Digital 13 Quickstart to Roland MDX-40 and Modela Player 4 Example 1 E xample 1 - Guit ar w it hout S hell ing Step 1 Select Machine Under the menu at the top, go to File > Select Machine... Select MDX-40 from the Model Name dropdown list in the Machine Selection dialog box that appears. Next, click on the Splindle Unit drop-down list, and choose Standard. Then, click OK. Copyright © Freeform Digital 14 Quickstart to Roland MDX-40 and Modela Player 4 Step 2 Example 1 Set Preferences To configure the unit of measurement for our work, go to File > Preferences... When the Preference dialog box pops up, check on mm for Unit on the left column, and select OK to close this box. Step 3 Open example file Rendering Locate and open up guitar_no_shell.stl from your folder on desktop.* Click on the Rendering button on the top menu to get the shading shown above. *All examples used here are downloadable from Freeform Digital website. Copyright © Freeform Digital 15 Quickstart to Roland MDX-40 and Modela Player 4 Step 4 Example 1 Layout 3D model Located on the right side of the interface is a set of configuration options to prepare 3D models for cutting. First, click on the green man button labelled Model. A Model dialog box pops up, presenting you with 2 tags - Size and Orientation, and Origin. Under the Size and Orientation tag, you will see a set of options. Select Scale option under Model Size to resize your model proportionately in percentages instead of using the Length option. To enlarge or reduce the size while keeping the aspect ratios the same, select the Keep XYZ ratio check box. Unchecking it allows you to edit the values of X, Y and Z separately. To go back to the original dimensions of the 3D data, click 1/1 Scale. On the right side of the dialog is where we set the orientation of the model. It specifes the top surface and orientation of the model. When you are performing single- or multiple-surface cutting, the top surface is the first surface cut. Change the Model Size back to Length. On the right side, under Selected Top Surface, you can check on to select an angle of rotation of the model by clicking on the radio buttons as shown. Then drop down the Rotate list to select 90 degrees for the angle. radio button Copyright © Freeform Digital 16 Quickstart to Roland MDX-40 and Modela Player 4 Example 1 Clicking on the next tag - origin. This sets the origin point for the model. Click OK to close. Model rotated as shown. Step 5 Choose material and surface Next, click on Material drop-down list to select your material. Choose Chemical Wood (Soft). Copyright © Freeform Digital Click on No. of Cutting Surfaces. Select 1st surface to cut. (1st icon of the 3) 17 Quickstart to Roland MDX-40 and Modela Player 4 Step 6 Example 1 Forming model for cut Click on the next button Modeling Form. This makes the settings for the space around the model to provide approach paths for the tool. The Modeling Form dialog box displays 4 tags for you to edit your options. Under the Margin tag: Automatic - This automatically sets the margins around the model. Manual - Make the settings for the margins you want around the model. So choose Manual, input 5 mm for a margin around the cutting of the model. Choose the Depth tag. Preview - This displays the cutting-depth locations. It lets you check the depths to which the model is cut. You can also rotate, move, or zoom the view, or fit it to the screen. * Top/Bottom, Front/Back allows you to choose the surface whose cutting depth you want to set. Change the depth by dragging the red line down all the way to the bottom. Or you can set the cutting depth by inputing a value for Top Depth. You can make the setting for Front/Back when you are performing four-surface cutting. *see Appendix A for more explanations Tap on the Slope tag now. When perpendicular walls are higher than the length of the blade, the tool does not reach bottom. Adding slope to the walls enables approach by the tool. So check on Make sloped option. Input 20 degrees for the Top. Tap on Cutting Area. This shows the displays of the modeling form that you have already set. Click OK to close. Copyright © Freeform Digital 18 Quickstart to Roland MDX-40 and Modela Player 4 Step 7 Example 1 Define Surfacing on model Continue next to click on the New Process icon. A New Process dialog box appears. This lets you choose the type of process. Surfacing This lightly cuts the surface of the workpiece to create a level surface. Roughing This cuts the workpiece to the approximate shape. Finishing This cuts the final shape of the model. Drilling This drills holes in the model and surrounding workpiece. Let’s start with surfacing on the material. So check on Surfacing option, and click Next to continue. Step 8 Choose cutting surface This Cutting Surface page lets you choose the surface to cut. Top / Bottom / Front / Back - lets you choose the cutting surface to select it. Note that when there is only one cutting surface, no selections other than the top surface are available. Click Next to continue. Step 9 Choose tool diameter Drag down the Tool List to select 6mm Square for the tool that we will be cutting. You cannot choose a tool for which no cutting parameters have for the material have been registered. To register cutting parameters, quit this wizard temporarily, then go to Options and click Register Cutting Parameters. Tool Specifications displays the specifications of the tool you have chosen. Click Next to continue. Copyright © Freeform Digital 19 Quickstart to Roland MDX-40 and Modela Player 4 Example 1 Step 10 Set area & depth for Surfacing In the next dialog, select Specific area to cut for Surface-level area. This allows you to define the area you want. Choose this when you want to perform surface leveling over an area broader than the modeling form or when you want to restrict the area. When you do this, the tool passes along the contours in the area. 2 Notice that 2 red squares will appear at 2 of the corners of the model selection. Dragging the squares will enable you to change the sizes of the surface area. The Depth option allows you to specify how deep the cut. In this case, enter a value that you want to surface off. Click Next to continue. Step 11 Set type of tool path In the Path Type page, choose the pattern of the locus that the tool traces when it cuts into the workpiece. This affects the cutting time and the quality of cutting. Scan Lines - creates a tool path parallel to the specified axis. The path is created in such a way that the outbound movement and return movement lie along the axis. Select X for Scan Lines. Click Next to continue. Step 12 Set cutting parameters At the Cutting Parameters page, it makes the settings for the feed rate, cutting-in amount, and other cutting parameters. Changing the parameters changes the amount of cutting per unit of time. XY Speed / Z Speed - controls the movement speeds (feed rates) for the tool during cutting 15000 2 Spindle - controls the spindle rotating speed Cutting-in Amount - the depth to which the tool cuts into the workpiece Path Interval - allocates the interval between adjacent paths Enter the values for each of the above as shown in the diagram. Click Next to continue. Copyright © Freeform Digital 20 Quickstart to Roland MDX-40 and Modela Player 4 Step 13 Example 1 Save Surfacing process In the Create Tool Path page, enter a name to save your tool path. The name appears in the Controller process list. Right Now - This creates the process together with the tool path. Tool-path creation may take some time. Later - This creates only the process, without creating the tool path. Choose this when you want to postpone the processing time required to create the tool path, and concentrate on process creation process instead. You can create the tool path after you have created the process. Name your Process Name as Surfacing1 and choose Later option. Click Finish to close. Step 14 Create tool path Controller Process list At this point, you should have a similar layout as shown. A tool path has been created for the guitar model without shelling. So in the Controller process list, you should see a Surfacing1. Next, click on Create tool path tool to generate a path ready for cutting. Create tool path Step 15 Define Roughing on model Next, bring up the New Process Creation dialog box by selecting the New process icon as shown. New Process Since we have finished Surfacing, let’s continue with Roughing. Note the change of the preview as you select different cutting methods. Selected as shown and click Next to continue. Copyright © Freeform Digital 21 Quickstart to Roland MDX-40 and Modela Player 4 Example 1 Step 16 Choose cutting surface This Cutting Surface page lets you choose the surface to cut. Top / Bottom / Front / Back - lets you choose the cutting surface to select it. Note that when there is only one cutting surface, no selections other than the top surface are available. Click Next to continue. Step 17 Choose tool diameter Choose R1.5 ball mill tool from the drop-down list for the cutting. Click Next to continue. Step 18 Set area & depth for Roughing The settings in the Cutting Area dialog box is slightly different from the one in Surfacing. * In setting cutting area and depth, we faced two cutting options: All or Partial. All - This cuts the entire area of the specified cutting surface, including the modeling form. Partial - This cuts a portion of the model. It makes it possible for you to cut just uncut areas or areas where cutting was insufficient. *see Appendix A for more explanations Copyright © Freeform Digital 22 Quickstart to Roland MDX-40 and Modela Player 4 Example 1 Select Partial option. Notice that when we select the Partial option, all the settings have become available for editing. Also, 2 red squares appear in the Preview window. You can either click and drag the squares to move the dimensions or input values into the required fields for Cutting Area and Depth. Input the values for Upper right of the Cutting Area OR drag the red squares as shown in the Preview, after clicking on the Drag red pointer tool. Drag red pointer tool Choose the Change Depth tool (highlighted in red circle). Change Depth tool Copyright © Freeform Digital 23 Quickstart to Roland MDX-40 and Modela Player 4 Example 1 The Preview screen window changes to a side view of the model. Drag the red line in the Preview window down all the way until it is at the bottom. We want to define the cutting to the end. Next, select back the All option. Select the Drag red pointer tool again (highlighted in red circle). Drag red pointer tool Click NEXT to continue. Step 19 Set type of tool path In the Path Type dialog box, set Contour Lines for the type of tool path we are creating. Drop the list to choose Up Cut.* With this cutting method, the direction of tool rotation is identical to the direction of tool movement. Ensure the Cutting Start Position is set at Lowerleft. This sets the point at which the tool first approaches the workpiece. Click NEXT to continue. *see Appendix A for more explanations Copyright © Freeform Digital 24 Quickstart to Roland MDX-40 and Modela Player 4 Step 20 Example 1 Set cutting patameters At the Cutting Parameters page, the default configuration is displayed out in a list. The default setting depends on the diameter of the tool you have selected previously. You can change these parameters if you know how to tweak them to cut faster or slower depending on the results desired. Enter the values as shown on the right. If you have changed your mind about certain values, you can click on the Initialize button to reset to the default values previously. Initialize - resets the all cutting parameters to their initial values. 15000 2 Click NEXT to continue. Step 21 Save Roughing process In the Create Tool Path page, enter a name to save your tool path. The name appears in the Controller process list. Name your Process Name as Roughing1 and choose Later option. Click Finish to close when you are done. Copyright © Freeform Digital 25 Quickstart to Roland MDX-40 and Modela Player 4 Example 1 Controller Process list Back at the Modela Player 4, you should have a Roughing1 setting in the Controller process list on the right of the interface. Step 22 Define Finishing on model By now, you should be familiar with the setting the process of cutting, as they are all the same. This time, we are defining a finishing cut to the 3D model. Clicking on the New Process icon again to open up the New Process Creation dialog box. Let’s choose Finishing this time, as we are done with Surfacing and Roughing previously. Click NEXT to continue. Step 23 Choose cutting surface At the Cutting Surface page, just accept the default for selecting the cutting surface: Top. Click Next to continue. Copyright © Freeform Digital 26 Quickstart to Roland MDX-40 and Modela Player 4 Example 1 Step 24 Choose tool diameter Choose R1.5 ball mill tool from the drop-down list for the cutting. Click Next to continue. Step 25 Set area & depth for Finishing At the Cutting Area dialog box, select All option. Click Next to continue. Step 26 Set type of tool path Next, choose X for Scan Lines for the type of tool path to create. Click Next to continue. Copyright © Freeform Digital 27 Quickstart to Roland MDX-40 and Modela Player 4 Step 27 Example 1 Set cutting parameters As before, the Cutting Parameters page lets you define and customize the speed at which you can control your tooling. Shown here is the default setting for 1.5 radius ball mill. Click Next to continue. Input all values according to what is shown on the left. Click Next to continue. 15000 Step 28 Save Finishing process Save the configuration as Finishing1 and select to create tool path to Later. Click Finish to close the process. Copyright © Freeform Digital 28 Quickstart to Roland MDX-40 and Modela Player 4 Example 1 Controller Process list Step 29 Create tool path for Roughing Back at the Controller Process list, select Roughing1. Then click on Create tool path icon below to generate a path for roughing. Create tool path Controller Process list Step 30 Create tool path for Finishing Select on Finishing1 in the Controller Process list. Click on Create tool path icon below to generate a path for finishing. Create tool path Copyright © Freeform Digital 29 Quickstart to Roland MDX-40 and Modela Player 4 Step 31 Example 1 Setup for cutting position The next step will be laying out the 3D model for cutting. Click on the Cutting Position button at the right-hand bottom of the Modela Player 4 interface. Cutting Position A Cutting Position Setup dialog box pops up. There are 2 tags displayed; namely X and Y Directions, and Z Direction. These allow the user to define and position the cut accurately. View Cutting Area Model Position - specifies the cutting position of the model in the X and Y directions.* Tool Movement - moves the tool to the X and Y coordinates you specify.* Enter values for Model Position and Tool Movement columns if yours is different from the one shown on the right. Click OK to close. *see Appendix A for more explanations Step 32 Preview cutting in Virtual MODELA Estimate Cutting time Preview Cutting 2D Simulation Select Roughing1 in the list and click on Preview Cutting button at the right bottom. This will bring up Virtual MODELA, a 3D preview utility from Roland. Click on button labeled as Estimate Cutting time. After it has calculated the time for roughing, a box displays the Cutting Data Information. From here, we will know an estimate of about 17 minutes for rough cutting. Copyright © Freeform Digital 30 Quickstart to Roland MDX-40 and Modela Player 4 Example 1 3D Simulation Click on 3D Simulation button to preview as above. This will give you a good simple preview of the rough cut. Close the program without saving the file, as this is just a guide to previewing. Step 33 Output cutting to MDX-40 Cut Click on the Cut tool at the bottom of the interface. This will be the final command to issue, where the data from the 3D model is sent to the MDX40 machine for cutting. Click OK to cut. Copyright © Freeform Digital 31 Quickstart to Roland MDX-40 and Modela Player 4 Example 1 A dialog box will keep track of the progress of cutting for Roughing1 and Finishing1, through a progress bar. Click Continue to proceed with cutting. When the file has been completely sent to the queue, a message will display that the output has been done. Click OK. Photo showing Roughing process completed using chemical wood as an example. Photo showing Finishing process completed using chemical wood as an example. ~~~~ End of Example 1 ~~~~ Copyright © Freeform Digital 32 Quickstart to Roland MDX-40 and Modela Player 4 Example 2 Mater ial Mount ing & Tool Ze roing This is a procedure that was done in the previous example. We are repeating here for you as a reminder. But no explanations will be given; only photo illustrations. If you are in doubt about these steps, please refer to the previous example on tool zeroing. Step 1 Step 2 Step 3 Step 4 Copyright © Freeform Digital 33 Quickstart to Roland MDX-40 and Modela Player 4 Example 2 Step 5 Step 6 Step 7 Step 8 Step 9 Step 10 Copyright © Freeform Digital 34 Quickstart to Roland MDX-40 and Modela Player 4 Example 2 Step 11 Step 12 Step 13 Step 14 Step 15 Copyright © Freeform Digital 35 Quickstart to Roland MDX-40 and Modela Player 4 Example 2 E xample 2 - O bjec t i ve To cut out a guitar body with shelling using Roland’s MDX40 machine. Li s t of I te m s to Prepare for u se 1. MDX-40 machine (Power up) 2. Example file guitar_shell.stl (downloadable from Tutorials page, Freeform Digital website) 3. 1 piece of chemical wood cut to size (L200 mm x W150 mm x H23.23 mm) 4. 1 piece of wooden block cut to size (L200 mm x W150 mm x H25 mm) - to be used for base support only 5. R1.5 Ball mill cutting tool 6. 4 pin guides, each measuring (Length 20 mm x Diameter 3mm) Copyright © Freeform Digital 36 Quickstart to Roland MDX-40 and Modela Player 4 Example 2 E xample 2 - Guit ar w it h S hell ing Step 1 Open example file Open another example file to work on. Go to File > Open from the top menu. Navigate to your folder where a file named guitar_shell.stl is located. Click Open the file. You should have the view as shown on the right. Note: Starting from this example, certain detailed explanations will NOT be repeated as they have been either explained before or in the Appendix section at the back of the annual. If in doubt, please kindly refer to the previous example for clarification. Step 2 Layout 3D model Model Click on Model icon to bring up the dialog box. Under the Size and Orientation tag, select the top surface and 90 degrees in the Orientation column. These are shown with the highlighted reds. 115.89 93.74 Click OK to close. Notice the preview of the 3D model updates at once. Step 3 Choose material and surface Select your cutting material to Chemical Wood (Soft). Top & bottom surfaces Copyright © Freeform Digital Choose top and bottom surfaces to be cut from the Number of Cutting Surfaces icon shown on the left. 37 Quickstart to Roland MDX-40 and Modela Player 4 Example 2 Step 4 Forming model for cut Next, click on Modeling Form icon. Click on Margin tag. Ensure Manual is selected. Enter O mm for all measurements. Modeling Form Continue next to Depth tag. Ensure Top/Bottom option is selected. Make sure that the blue and red lines are displayed according to what is shown on the right. If not, use the navigational tools below the Preview to position to what is shown. In the Slope tag, leave all options unchanged and proceed next. At Cutting Area tag, just ensure everything is unchanged as shown on the right. Now, click OK to close. Copyright © Freeform Digital 38 Quickstart to Roland MDX-40 and Modela Player 4 Step 5 Example 2 Define Roughing on model Create a Roughing process through the New Process icon highlighted in red. Click Next to continue. Step 6 Choose cutting surface For cutting surface, select the Top surface by clicking on the radio button. Click Next. Step 7 Choose tool diameter As usual, choose R1.5 ball mill for the cutting tool. Click Next. Step 8 Set area & depth for Roughing 115.89 93.74 To set cutting depth, ensure All option is selected. Click on the Change Depth tool to switch the Preview to the side view. Click NEXT. Copyright © Freeform Digital Change Depth tool 39 Quickstart to Roland MDX-40 and Modela Player 4 Example 2 Step 9 Set type of tool path Select Contour Lines for the type of tool path to create. Ensure Up cut is choosen at the drop-down list. Click Next. Step 10 Set cutting parameters Coming to the cutting parameters, we need to change some values other than the given defaults. Change the values to what is shown. 15000 2 Click Next. Step 11 Save Roughing process Save Roughing process as Roughing1, and create the tool path later. Click Finish to close. Copyright © Freeform Digital 40 Quickstart to Roland MDX-40 and Modela Player 4 Step 12 Example 2 Define Finishing on model Start another process - Finishing this time. By now, you should realise that the process creation for cutting 3D models is the same as before. Click New Process icon on the right. In the dialog box that appears, select Finishing and click NEXT. Step 13 Choose cutting surface For cutting surface, select Top surface to be cut. Click NEXT. Step 14 Choose tool diameter Select R1.5 Ball mill for the cutting tool. Click NEXT. Step 15 Set area and depth for Finishing Ensure All option is selected for cutting area and depth page. Also, check that the layout of the model is correctly laid out as shown on the right. 115.89 93.74 Click NEXT. Copyright © Freeform Digital 41 Quickstart to Roland MDX-40 and Modela Player 4 Example 2 Step 16 Set type of tool path For creating type of tool path, choose Scan Lines. From the drop-down, select X. Click NEXT. Step 17 Set cutting parameters At the cutting parameters page, we see that this is the default settings. Let’s tweak by changing some of the values. 15000 Change the values as shown on the left. Click NEXT. Step 18 Save Finishing process Save the process as Finishing1 and create tool path later. Click Finish to close. Copyright © Freeform Digital 42 Quickstart to Roland MDX-40 and Modela Player 4 Step 19 Example 2 Create tool path for Roughing Controller Process list Back at the Controller Process list, select Roughing1. Then click on Create tool path icon below to generate a path for roughing. Create tool path Step 20 Create tool path for Finishing Controller Process list Select on Finishing1 in the Controller Process list. Click on Create tool path icon below to generate a path for finishing. Create tool path Copyright © Freeform Digital 43 Quickstart to Roland MDX-40 and Modela Player 4 Step 21 Setup Cutting Position Cutting Position Cutting board Example 2 Next, click on the Cutting Position icon. When the Cutting postion Setup dialog box came up, enter 15 mm respectively for X and Y under Model Position. We are creating a frame of 15 mm from the origin point of the cutting board. Click OK to close. Preview screen 3D model to be cut 15 mm work model 15 mm frame origin Step 22 Setup Cutting Position Preview your 3D model before cutting by clicking on Preview Cutting button. This triggers the Virtual Modela utility program. Check on the time taken to cut for roughing and finishing respectively. Preview Cutting Cut Click on the Cut tool at the bottom of the interface. This will be the final command to issue, where the data from the 3D model is sent to the MDX40 machine for cutting. Click OK to cut. Copyright © Freeform Digital 44 Quickstart to Roland MDX-40 and Modela Player 4 Example 2 Step 23 Send output to machine A dialog box will keep track of the progress of cutting for Roughing1, through a progress bar. Click Continue to proceed with cutting. When the file has been completely sent to the queue, a message will display that the output has been done. Click OK. Photo showing Roughing process completed using chemical wood as an example. Photo showing Finishing process completed using chemical wood as an example. Copyright © Freeform Digital 45 Quickstart to Roland MDX-40 and Modela Player 4 Example 2 Step 24 Define Drilling on model Create a new process called Drilling by clicking on the New process icon on the right of the interface. Click Next. Then in the next interface, select Top for the cutting surface. New Process Click Next. Step 25 Choose tool diameter Select 3mm Drill from the tool drop-down list. Click NEXT. Step 26 Set hole location & Depth At setting the Hole location and Depth dialog box, click on New button. Set Y position = -8 mm and Depth = 11 mm. Click Next. 11 Copyright © Freeform Digital 46 Quickstart to Roland MDX-40 and Modela Player 4 Step 27 Example 2 Set cutting parameters Enter the values as shown on the right, overwriting the defaults. Click NEXT. Step 28 Save Drilling process Save the process as Drilling1 and create tool path later. Click Finish to close. Step 29 Duplicate Drilling hole 1 2 Duplicate process 1 Select process 3 Select Duplicate 4 Rename 115.89 5 Click on + sign 6 Double-click 1 place(s) Follow the steps outlined above. We need to duplicate the hole drilling process quickly in this manner. After having completed all steps, click OK to close. Copyright © Freeform Digital 11 7 Enter values as shown 47 Quickstart to Roland MDX-40 and Modela Player 4 Step 30 Duplicate Drilling holes 2 & 3 1 Select process 2 Duplicate process 115.89 101.74 3 Select Duplicate 4 Rename Duplicate and Click on + sign. Double-click 1 place(s) Follow the steps outlined above. Repeat the previous step of duplicating drilling holes. After having completed all steps, click OK to close. 11 5 Enter values as shown Step 31 Example 2 Duplicate Drilling hole 4 1 Select and Duplicate process 2 Select and Rename Duplicate 3 Click on + sign. Double-click 1 place(s) 101.74 Follow the steps outlined above. Repeat the previous step of duplicating drilling holes. After having completed all steps, click OK to close. 4 Enter values as shown Copyright © Freeform Digital 11 48 Quickstart to Roland MDX-40 and Modela Player 4 Step 32 Example 2 Turn off Roughing and Finishing processes Cutting/No Cutting 1 Select Roughing1 Cutting/No Cutting 2 Select Cutting/No Cutting icon to turn off Roughing1 3 Select Finishing1 Cutting process turn off Cut 6 Click on the Cut button to begin drilling process 4 Select Cutting/No Cutting icon to turn off Finishing1 5 Cutting for Drilling process enabled while Roughing1 and Finishing1 are disabled Now, we are going to drill 4 holes around the 3D model. So we do not need to process Roughing and Finishing for the time being. Follow the above steps to turn off Roughing1 and Finishing1. We shall proceed to drilling process at once. Copyright © Freeform Digital 49 Quickstart to Roland MDX-40 and Modela Player 4 Step 33 Example 2 Drill hole alignments Since we have finishing with the first side of the 3D model, we shall now proceed to do a flipping over to continue cutting on the other side. We have to drill some holes on the frame of the model to enable us to align properly the cutting of both sides. Position the tool to drill at the sides as shown. You just need to drill up to the depth given - 11 mm. Copyright © Freeform Digital 50 Quickstart to Roland MDX-40 and Modela Player 4 Step 34 Example 2 Arrow marking Use a marker to draw an arrow as shown. This is to indicate the direction at which the model is taken out, so that we will remember its position. It will aid us in turning over the model in the correct direction later. Now, use any solvent like alcohol to remove the model from the wood base support. Step 35 Set sensor and hole drilling Drill the subsequent holes accordingly. Position sensor on top of the wood piece. Place tool just above the sensor. For details on how we do this, refer to the previous example on tool zeroing. Copyright © Freeform Digital Start drilling the 1st hole on the wood base support. 51 Quickstart to Roland MDX-40 and Modela Player 4 Example 2 All of the 4 holes drilled as shown on the wood support. This enable us to align and lock the chemical wood firmly onto the wood support later. Place pin guides (comes with the MDX-40 package) onto the 4 holes as shown. Length of pin guides is 20 mm and 3mm in diameter. Step 36 Pin guides Positioning & aligning material Double-sided tape used Place the cut surface of the model by flipping over according to what is shown. Place double-sided tape on the surface to enable better grip between surfaces. Pin guides Copyright © Freeform Digital 52 Quickstart to Roland MDX-40 and Modela Player 4 Example 2 Align and fix the material firmly in place together now. Photo showing material correctly positioned in place. Step 37 Tool Zeroing As usual, do the tool zeroing procedure as shown. Copyright © Freeform Digital 53 Quickstart to Roland MDX-40 and Modela Player 4 Step 38 Flip over model Example 2 click on Bottom surface To continue cutting the model, we need to flip over to the other side. This is done by clicking on the Bottom surface tag as shown on the right. When done, the screen preview will refresh and the change is seen from the right. Step 39 Define Roughing on model New Process Click on New Process icon to bring up this dialog box. Choose Roughing and click NEXT. Step 40 Select cutting surface When it comes to selecting the cutting surface, choose the Bottom (-Z) and click NEXT. Copyright © Freeform Digital 54 Quickstart to Roland MDX-40 and Modela Player 4 Example 2 Step 41 Choose tool diameter Select R1.5 ball mill from the tool drop-down list. Click NEXT. Step 42 Set cutting area & depth 115.89 93.74 Select Partial option to allow manual inputs of values. Change preview by ensuring that the Cutting Area is as follows: Lower left X /Y = O mm and Upper right X = 115.91 mm and Y = 93.76 mm. Drag red pointer tool 115.89 93.74 drag red line Change preview by clicking on Change Depth icon. Enter Start Height = O mm and End Height = -23.23 mm. You can also drag the red line in the preview all the way to the bottom. Change Depth tool Copyright © Freeform Digital 55 Quickstart to Roland MDX-40 and Modela Player 4 115.89 93.74 Example 2 Click on the Zoom tool to enlarge preview of the model. 115.89 93.74 drag red line Click and drag the red line upwards to the somewhere in the midde of the model. To be precise, enter End Height = -15 mm instead. 115.89 Click on the Fit to screen icon to return back to full screen preview. 93.74 Click NEXT. Copyright © Freeform Digital 56 Quickstart to Roland MDX-40 and Modela Player 4 Example 2 Step 43 Set type of tool path For creating type of tool path, choose Contour Lines. From the drop-down, select Up Cut. Click NEXT. Step 44 Set cutting parameters Enter the values as shown on the bottom left, overwriting the defaults (shown on the right). Click NEXT. 15000 2 Step 45 Save Roughing process Save the process as Roughing2 and create tool path later. Click Finish to close. Copyright © Freeform Digital 57 Quickstart to Roland MDX-40 and Modela Player 4 Example 2 Step 46 Define Finishing on model Click on New Process icon to bring up this dialog box. Choose Finishing and click NEXT. Step 47 Select cutting surface When it comes to selecting the cutting surface, choose the Bottom (-Z) and click NEXT. Step 48 Choose tool diameter Select R1.5 ball mill from the tool drop-down list. Click NEXT. Step 49 Set depth Click and drag the red line upwards to the somewhere in the midde of the model. To be precise, enter End Height = -15 mm instead. Copyright © Freeform Digital 58 Quickstart to Roland MDX-40 and Modela Player 4 Step 50 Example 2 Set type of tool path For creating type of tool path, choose Scan Lines. From the drop-down, select X. Click NEXT. Step 51 Set cutting parameters Enter the values as shown on the bottom right, overwriting the defaults (shown on the left). Click NEXT. 15000 Step 52 Save Finishing process Save the process as Finishing2 and create tool path later. Click Finish to close. Copyright © Freeform Digital 59 Quickstart to Roland MDX-40 and Modela Player 4 Step 53 Example 2 Create tool path for Roughing Controller Process list Back at the Controller Process list, select Roughing2. Then click on Create tool path icon below to generate a path for roughing. Create tool path Controller Process list Step 54 Create tool path for Finishing Back at the Controller Process list, select Finishing2. Then click on Create tool path icon below to generate a path for roughing. Create tool path Copyright © Freeform Digital 60 Quickstart to Roland MDX-40 and Modela Player 4 Step 55 Example 2 Output cutting to MDX-40 Cutting Position Click on the Cutting position icon as shown. We need to set the cutting positions of our model. In the Cutting position Setup dialog box, set a frame of 15 mm for X and Y, under the Model Position section at the top right side. Click OK to close. Preview your 3D model before cutting by clicking on Preview Cutting button. This triggers the Virtual Modela utility program. Check on the time taken to cut for roughing and finishing respectively. Click on the Cut tool at the bottom of the interface. This will be the final command to issue, where the data from the 3D model is sent to the MDX40 machine for cutting. Preview Cutting Click OK to cut. A dialog box will keep track of the progress of cutting starting with Roughing2 and Finishing2, through a progress bar. Click Continue to proceed with cutting. When everything is done, a message will inform you that the output is completed. Cut Copyright © Freeform Digital Click OK to close. 61 Quickstart to Roland MDX-40 and Modela Player 4 Example 2 Photo showing Roughing2 process completed using chemical wood as an example. Photo showing Finishing2 process completed using chemical wood as an example. ~~~~ End of Example 2 ~~~~ Copyright © Freeform Digital 62 Quickstart to Roland MDX-40 and Modela Player 4 Example 3 Mater ial Mount ing & Tool Ze roing Step 1 Material mounting In the next example, we are using the rotary axis unit to cut our material. As such, we need to mount the Rotary Axis Unit onto Roland’s MDX-40. Mount a piece of chemical wood onto the rotary axis unit as shown. For instructions on how to complete the mounting, please refer to your Roland’s MDX -40 user manual. Photo showing material correctly mounted. Please ensure the length of material is sufficient enough for the cutting to take place as allowance has to be given for the support on both sides of the model. Move tool to the left Step 2 Tool positioning Position cutting tool close to the left edge of the clamping device. Copyright © Freeform Digital 63 Quickstart to Roland MDX-40 and Modela Player 4 Step 3 Example 3 Detect Z origin Under Preference-Point Settings, set the origin to Z Origin. Then, click on Start Detection button. In the Setup dialog box, select Continue after ensuring a cutting tool has been installed on the splindle. The sensor is correctly placed. Step 4 Set XY origin Next, we have to set the XY origin of the tool. Bring up the Roland MDX40 Panel now. Copyright © Freeform Digital 64 Quickstart to Roland MDX-40 and Modela Player 4 Example 3 Select XY Origin from the drop-down list as shown. Click Move button. Copyright © Freeform Digital 65 Quickstart to Roland MDX-40 and Modela Player 4 Example 3 Step 5 Detect origin Use the XY co-ordinate arrows to move the tool along the X -axis. XY co-ordinate After ensuring there is enough length allowance for cutting the material (photos shown below), set the origin to XY Origin under Preference-Point Settings. Then click on the Set button. Click Close. Measure this length to ensure enough cutting space for model Give an estimate of at least 10 mm allowance for support on both ends of the material Copyright © Freeform Digital 66 Quickstart to Roland MDX-40 and Modela Player 4 Example 3 E xample 3 - O bjec t i ve To cut out a handphone using Roland’s MDX40 rotary axis unit. Li s t of I te m s to Prepare for u se 1. MDX-40 machine (Power up) 2. MDX-40 Rotary Axis Unit (mounted) 3. Example file phone.stl (downloadable from Tutorials page, Freeform Digital website) 4. 1 piece of chemical wood cut to size (L135 mm x W80 mm x H24.06 mm) 5. R1.5 Ball mill cutting tool Copyright © Freeform Digital 67 Quickstart to Roland MDX-40 and Modela Player 4 Example 3 E xample 3 - Phone Step 1 Open example file Open a new file to work on. Go to File > Open from the top menu. Navigate to your folder where a file named phone.stl is located. Click Open the file. Render your 3D model. You should have the view as shown on the right. Step 2 Select Machine Go to File > Select Machine. Since we are going to cut a gear using the rotary axis option, we need to go to change an option. It will be different from the previous examples. At the Machine Selection dialog box, ensure MDX-40 model name is selected. Check on the box next to Rotary Axis Unit option. Click OK to close. Step 3 Rotary Axis icon display Model top surface Layout 3D model Click on Model icon as shown on the left. This will bring up the Model dialog box, where you need to set up the layout of your 3D model for cutting. Under the Orientation section, select top surface for Selected Top Surface. Then select 90 degrees from drop-down list under Rotate. Click OK to close. Copyright © Freeform Digital 68 Quickstart to Roland MDX-40 and Modela Player 4 Example 3 Modeling Form Step 4 Forming model for cut For Material, select Chemical Wood (Soft) from the drop-down list. Click Modeling Form icon to bring up the Modeling Form dialog box. Enter X = O mm on both X margins and Y = 5 mm. Click OK to continue. Click on Depth tag. Enter a value of 24.82 mm in the Depth field. Click OK to continue. We shall skip the Slope and Cutting Area tags as there are no changes needed. Step 5 Define Roughing on model Click on New Process icon to bring up this dialog box. Choose Indexed cutting for the type of process and Roughing. Click NEXT. Step 6 Define angle of cut Specify an angle of O degrees. If it is aleady at O degrees, continue by clicking NEXT. Copyright © Freeform Digital 69 Quickstart to Roland MDX-40 and Modela Player 4 Step 7 Example 3 Choose tool diameter Select R1.5 ball mill from the tool drop-down list. Click NEXT. Step 8 Set cutting area & depth Select Partial option to allow manual input of values. Change preview by clicking on Change Depth icon. Enter Start Height = 12.03 mm and End Height = -3 mm. Click NEXT. Copyright © Freeform Digital 70 Quickstart to Roland MDX-40 and Modela Player 4 Example 3 Step 9 Set type of tool path For creating type of tool path, choose Contour Lines. From the drop-down, select Up Cut. Click NEXT. Step 10 Set cutting parameters Enter the values as shown on the right, overwriting the defaults. 15000 2 Click NEXT. Step 11 Save Roughing process Save the process as Roughing1 and create tool path later. Click Finish to close. Copyright © Freeform Digital 71 Quickstart to Roland MDX-40 and Modela Player 4 Example 3 Step 12 Define Finishing on model Click on New Process icon to bring up this dialog box. Choose Index cutting and Finishing Click NEXT. Step 13 Define angle of cut Specify an angle of O degrees. If it is aleady at O degrees, continue by clicking NEXT. Step 14 Choose tool diameter Select R1.5 ball mill from the tool drop-down list. Click NEXT. Copyright © Freeform Digital 72 Quickstart to Roland MDX-40 and Modela Player 4 Example 3 Step 15 Set cutting area & depth Select Partial option to allow manual inputs of values. Change preview by clicking on Change Depth icon. Enter Start Height = 12.03 mm and End Height = -3 mm. Click NEXT. Step 16 Set type of tool path For creating type of tool path, choose Scan Lines. From the drop-down, select X. Click NEXT. Step 17 Set cutting parameters Enter the values as shown on the right, overwriting the defaults. 15000 Copyright © Freeform Digital 73 Quickstart to Roland MDX-40 and Modela Player 4 Step 18 Example 3 Save Finishing process Save the process as Finishing1 and create tool path later. Click Finish to close. Step 19 Define Roughing on model Click on New Process icon to bring up this dialog box. Choose Indexed cutting and Roughing. Click NEXT. Step 20 Define angle of cut Specify an angle of 180 degrees. Click NEXT. Step 21 Choose tool diameter Select R1.5 ball mill from the tool drop-down list. Click NEXT. Copyright © Freeform Digital 74 Quickstart to Roland MDX-40 and Modela Player 4 Step 22 Example 3 Set cutting area & depth Select Partial option to allow manual inputs of values. Change preview by clicking on Change Depth icon. Enter Start Height = 12.03 mm and End Height = -1 mm. Click NEXT. Step 23 Set type of tool path For creating type of tool path, choose Contour Lines. From the drop-down, select Up Cut. Click NEXT. Step 24 Set cutting parameters Enter the values as shown on the left, overwriting the defaults. 15000 2 Step 25 Save Roughing process Save the process as Roughing2 and create tool path later. Click Finish to close. Copyright © Freeform Digital 75 Quickstart to Roland MDX-40 and Modela Player 4 Example 3 Step 26 Define Finishing on model Click on New Process icon to bring up this dialog box. Choose Index cutting and Finishing. Click NEXT. Step 27 Define angle of cut Specify an angle of 180 degrees. Click NEXT. Step 28 Choose tool diameter Select R1.5 ball mill from the tool drop-down list. Click NEXT. Step 29 Set cutting area & depth Select Partial option to allow manual input of values. Change preview by clicking on Change Depth icon. Enter Start Height = 12.03 mm and End Height = -1 mm. Click NEXT. Copyright © Freeform Digital 76 Quickstart to Roland MDX-40 and Modela Player 4 Example 3 Step 30 Set type of tool path For creating type of tool path, choose Scan Lines. From the drop-down, select X. Click NEXT. Step 31 Set cutting parameters Enter the values as shown on the right, overwriting the defaults. 15000 Step 32 Save Roughing process Save the process as Roughing1 and create tool path later. Click Finish to close. Copyright © Freeform Digital 77 Quickstart to Roland MDX-40 and Modela Player 4 Example 3 Controller Process list Step 33 Create tool path for Roughing Back at the Controller Process list, select Roughing1. Then click on Create tool path icon below to generate a path for roughing. Create tool path Controller Process list Step 34 Create tool path for Finishing Select on Finishing1 in the Controller Process list. Click on Create tool path icon below to generate a path for finishing. Create tool path Copyright © Freeform Digital 78 Quickstart to Roland MDX-40 and Modela Player 4 Step 35 Example 3 Create tool path for Roughing Controller Process list Create tool path Repeat the same procedure for Roughing2 and Finishing2 processes as well. At the Controller Process list, select Roughing2. Then click on Create tool path icon to generate a path for roughing. Step 36 Create tool path for Finishing Controller Process list Create tool path Select on Finishing2 in the Controller Process list. Click on Create tool path icon to generate a path for finishing. Copyright © Freeform Digital 79 Quickstart to Roland MDX-40 and Modela Player 4 Example 3 Step 37 Set Tool-up height On selecting the Cutting Position icon, the Tool-up Height dialog box appears. A safe height value will be displayed here. Cutting Position Accept the given value and click OK to close. Step 38 Output cutting to MDX-40 Cut Click on the Cut tool at the bottom of the interface. This will be the final command to issue, where the data from the 3D model is sent to the MDX40 machine for cutting. Click OK to cut. A dialog box will keep track of the progress of cutting starting with Roughing1 and Finishing1, through a progress bar. Click Continue to proceed with cutting. Observe that the order as it goes through the different cutting processes. When everything is done, a message will inform you that the output is done. Click OK to close. Copyright © Freeform Digital 80 Quickstart to Roland MDX-40 and Modela Player 4 Example 3 Photos showing completion of Roughing and Finishing processes for the front part of the phone model. Photos showing completion of Roughing and Finishing processes for the back part of the phone model. ~~~~ End of Example 3 ~~~~ Copyright © Freeform Digital 81 Quickstart to Roland MDX-40 and Modela Player 4 Example 4 Mater ial Mount ing & Tool For detailed instructions as to how we do the mounting the unit and the material, please refer to Roland’s manual that comes with the package. Copyright © Freeform Digital 82 Quickstart to Roland MDX-40 and Modela Player 4 Example 4 E xample 4 - O bjec t i ve To cut out a cylindrical worm using Roland’s MDX40 rotary axis unit. Li s t of I te m s to Prepare for u se 1. MDX-40 machine (Power up) 2. MDX-40 Rotary Axis Unit (mounted) 3. Example file rotary_worm.stl (downloadable from Tutorials page, Freeform Digital website) 4. 1 piece of cylindrical wax material cut to size (L135 mm x Diameter 25 mm) 5. R1.5 Ball mill cutting tool Copyright © Freeform Digital 83 Quickstart to Roland MDX-40 and Modela Player 4 Example 4 E xample 4 - Wor m Step 1 Open example file Open a rotary_worm.stl from your folder on the desktop. This time, we are going to use the rotary axis to cut this 3D model. There are some subtle changes to the dialog settings that we will be using. Render the model to get the view on the right. Step 2 Select Machine Go to File > Select Machine. Since we are going to cut a gear using the rotary axis option, we need to go to change an option. It will be different from the previous examples. At the Machine Selection dialog box, ensure MDX-40 model name is selected. Check on the box next to Rotary Axis Unit option. Click OK to close. Copyright © Freeform Digital 84 Quickstart to Roland MDX-40 and Modela Player 4 Step 3 Example 4 Set Model Origin Rotary Axis icon display Model In the Size and Orientation dialog box, redit values for Z from 27.31 to 25 mm. We need to scale down the height of the imported model. Click the Origin tag next. Click on Model icon to bring up this dialog box. Choose the Origin tag. Enter Y = -1.2 mm , Z = 0 mm and check on Left edge.* Click OK to close. *see Appendix B for more explanations Step 4 Set material and modeling form Select Polyacetal material in the drop-down list. Next, click on Modeling Form icon shown on the left to define the modeling form. Start with the Margin tag. Select Manual. This will enable us to edit the margins. Input 5 mm for left and right side of the 3D model. Copyright © Freeform Digital 85 Quickstart to Roland MDX-40 and Modela Player 4 Example 4 Step 5 Set Depth for model In the Depth tag, the Preview - displays the cutting-depth locations. It lets you check the depths to which the model is cut. To change the depth, drag the red line up or down. You can also rotate, move, or zoom the view, or fit it to the screen. Selection tool Depth - the cutting depth from the circle circumscribed around the model. Negative values cannot be entered. This determines the approach limit for the tool. Note that making the depth greater than the thickness of the workpiece may cause the model to be cutoff during cutting. This cannot be set deeper than the centre of rotation. When the workpiece is secured in place using a core rod, the depth is limited to keep the core rod from being cut. Zoom tool You can zoom and move using the tools below the Preview screen. Move tool Enter Depth = 10 mm. You should see a circle depicting the depth of the cutting in the Preview. Copyright © Freeform Digital 86 Quickstart to Roland MDX-40 and Modela Player 4 Example 4 Click on the Enlarge/Reduce view tool to enable 1:1 preview of the model. Enlarge/Reduce view tool Once done, let’s continue by clicking on the rest of the tags. Step 6 Let’s skip on the Slope tag as there is nothing to be changed. At the Cutting Area tag, accept the defaults. Click OK to close. Copyright © Freeform Digital 87 Quickstart to Roland MDX-40 and Modela Player 4 Step 7 Example 4 Define Roughing on model Click on New Process icon to bring up this dialog box. Choose Cylindrical cutting and Roughing and click NEXT. New Process Step 8 Choose tool diameter Select R1.5 ball mill from the tool drop-down list. Click NEXT. Step 9 Set cutting area & depth Select All option for setting area and depth. Accept the default settings and click NEXT. Copyright © Freeform Digital 88 Quickstart to Roland MDX-40 and Modela Player 4 Step 10 Example 4 Set type of tool path Axial - is the distance at the circumference circumscribed about the model. For creating type of tool path, choose Unidirectional. From the drop-down, select Axial. Click NEXT. Step 11 Set cutting parameters 15000 Enter the values as shown on the left, overwriting the defaults. Click NEXT. Step 12 Save Roughing process Save the process as Roughing1 and create tool path later. Click Finish to close. Copyright © Freeform Digital 89 Quickstart to Roland MDX-40 and Modela Player 4 Example 4 Step 13 Define Finishing on model New Process Click on New Process icon to bring up this dialog box. Choose Cylindrical cutting and Finishing and click NEXT. Step 14 Choose tool diameter Select R1.5 ball mill from the tool drop-down list. Click NEXT. Step 15 Set cutting area & depth Select All option for setting area and depth. Accept the default settings and click NEXT. Copyright © Freeform Digital 90 Quickstart to Roland MDX-40 and Modela Player 4 Example 4 Step 16 Set type of tool path For creating type of tool path, choose Scan Lines. From the drop-down, select Circumferential. Click NEXT. Step 17 Set cutting parameters Enter the values as shown on the left, overwriting the defaults. Click NEXT. 15000 Step 18 Save Finishing process Save the process as Finishing1 and create tool path later. Click Finish to close. Copyright © Freeform Digital 91 Quickstart to Roland MDX-40 and Modela Player 4 Step 19 Example 4 Create tool path for Roughing Controller Process list Back at the Controller Process list, select Roughing1. Then click on Create tool path icon below to generate a path for roughing. Create tool path Step 20 Controller Process list Create tool path for Finishing Select on Finishing1 in the Controller Process list. Click on Create tool path icon below to generate a path for finishing. Create tool path Copyright © Freeform Digital 92 Quickstart to Roland MDX-40 and Modela Player 4 Step 21 Example 4 Set Tool-up height On selecting the Cutting Position icon, the Tool-up Height dialog box appears. A safe height value will be displayed here. You can either enter a value higher than the value given here and accept the defaults. If you try entering a lower value than that, it will prompt you an error message. You shall be required to re-enter a correct value again.* Cutting Position *see Appendix B for more explanations Click OK to close. Step 22 Output cutting to MDX-40 Cut Click on the Cut tool at the bottom of the interface. This will be the final command to issue, where the data from the 3D model is sent to the MDX40 machine for cutting. Click OK to cut. A dialog box will keep track of the progress of cutting starting with Roughing1 and Finishing1, through a progress bar. Click Continue to proceed with cutting. Copyright © Freeform Digital 93 Quickstart to Roland MDX-40 and Modela Player 4 Example 4 When everything is done, a message will inform you that the output is done. Click OK. Photo showing Roughing process completed. Photo showing Finishing process completed. ~~~~ End of Example 4 ~~~~ Copyright © Freeform Digital 94 Quickstart to Roland MDX-40 and Modela Player 4 Appendix Appendix A (detailed explanations) Basic Concepts What’s a Modeling Form? The space provided around a model for the approach of the tool is called the modeling form. In order to cut an entire model, it is necessary to provide, outside the boundary box, a space that is wider than the blade diameter. Also, slopes are made around the margin to eliminate perpendicular walls whose height the tool cannot reach. When you are performing single- or multiple-surface cutting, you decide on the modeling form for each cutting surface. The depth of the modeling form is the maximum cutting depth of the cutting surface. The depth of cutting specified in the processes is limited to the depth of the modeling form. When you are performing cylindrical or indexed cutting, you set the depth of the modeling form at the depth from the circle circumscribed around the model. The depth of the modeling form is the limit for the tool’s approach. No tool path is created in the area nearer to the center of the axis of rotation than the depth of the modeling form. The slope is created rising from the depth of the modeling form to the top edge of the model. Copyright © Freeform Digital 95 Quickstart to Roland MDX-40 and Modela Player 4 Appendix Projects and Libraries What’s a Project? The format in which MODELA Player 4 saves data is called a “project file.” The contents of a project file are as follows: Model data Process design Tool-path data User libraries specified in this file Opening a project file re-creates the values that have been saved, including the target cutting machine. What’s a Library? A database file that is used in cutting a model are called “library.” Tools and materials that are added are stored in MODELA Player 4 libraries. Libraries are of the following types: Material library Tool library Cutting parameter library A library can be classified as either preset library or a user library. Preset Libraries These are prepared libraries that come with MODELA Player 4. Their data cannot be deleted or modified. User Libraries These are libraries that you add later as required. You can delete and modify their data. The user libraries that are used in a project are also saved in the project file. Note: Including libraries in a project file lets you re-create the contents of the project, even when you open the file on a different computer. This makes it possible to share the processing work, such as by generating the tool path on one computer and outputting the cutting data on a different computer. Copyright © Freeform Digital 96 Quickstart to Roland MDX-40 and Modela Player 4 A Appendix Depth tab Overlap - shows the range in which cutting overlaps an opposing surface. The overlapping range is cut from both surfaces. This is calculated from the cutting depths of the top and bottom (or front and back) surfaces. When the amount of overlap is zero, uncut areas may remain. Preview window Bottom (Back) depth - the cutting depth for the bottom (back) surface. This determines the maximum cutting depth for the corresponding surface. When you’re performing multiple-surface cutting, you cannot enter a value that makes the amount of overlap less than zero. Move Selection tool tool Rotate tool B Zoom tool Fit to window tool Center This sets the depth of the top and bottom surface (or the front and back) at the center of the model. Tool page Tool - Choose the tool to use in this process. You cannot choose a tool for which no cutting parameters have for the material have been registered. To register cutting parameters, quit this wizard temporarily, then go to Options > Register Cutting Parameters. Copyright © Freeform Digital 97 Quickstart to Roland MDX-40 and Modela Player 4 C Appendix New Process Creation - Cutting Area Cutting Area - This sets the cutting area in the X and Y directions. When All is selected, the tool passes along the inner sides of the contour radii in the area. When Partial is selected, the tool passes along the contours in the area. Note that the tool is restricted from passing beyond the margins. Depth This sets the upper and lower edges (the ceiling and floor) of the cutting depth. For Start Height, enter the cutting-start height. For End Height, enter the cutting-end height. Enter heights from Z0. If the depth position is lower than Z0, put a minus sign (“-”) in front of the value. Selection tool Rotate Move Zoom Fit to tool tool tool window tool Drag red Change pointer depth tool tool Clicking Partial to select it allows you to change the area and depths in the preview. To change the cutting area, follow the steps below. Click Click Drag the red pointer ( ) To change only positions without changing the width of the area, drag the inner sides of the red rectangles. To change the depth, follow the steps below. Click Click To change the cutting-start height, drag the blue line ( ) To change the cutting-end height (the bottom), drag the red line ( ) To cut deeper than the bottom of the modeling form, select Extend Depth Limit. You use this when you want to eliminate all uncut areas at the bottom of the model and create contours. Copyright © Freeform Digital 98 Quickstart to Roland MDX-40 and Modela Player 4 D Appendix New Process Creation - Path Type Scan Lines This creates a tool path parallel to the specified axis. The path is created in such a way that the outbound movement and return movement lie along the axis. Unidirectional This creates a tool path parallel to the specified axis. The path is created in such a way that either only the outbound movement or only the return movement lie along the axis. Contour Lines This creates a tool path that lies along the contour lines when you’re cutting the model into rings on the XY plane. This is enabled for roughing and finishing. Note, however, that this setting cannot be made when you are performing cylindrical cutting. In the finishing process, you can set options for the contour-line finishing path. Selecting Optimized Pitch reduces the cuttingin amount for areas that have a gentle slope. When paths for areas other than the outline are not needed, select Outline Only. When this selection is cleared, scan-line tool paths are created on the flat areas of the model and on the bottom of the modeling form. Copyright © Freeform Digital 99 Quickstart to Roland MDX-40 and Modela Player 4 Appendix Up Cut With this cutting method, the direction of tool rotation is identical to the direction of tool movement (transfer). Down Cut With this cutting method, the direction of tool rotation is opposite to the direction of tool movement (transfer). Optimized Pitch This reduces the cutting-in amount for areas that have a gentle slope, thereby reducing uncut areas. The cutting-in amount is automatically adjusted within a range that does not exceed the specified parameters. This is enabled only in the finishing process. Outline Only This cuts only the outline of the model. It creates only contour-line tool paths, without creating-scan line tool paths. This is enabled only in the finishing process. Spiral This creates a spiral tool path. You can make this setting only for the finishing process. Note, however, that this setting cannot be made when you are performing cylindrical cutting. For information about up cut and down cut, see the description for Contour lines above. Cutting Start Position This sets the point at which the tool first approaches the workpiece. Copyright © Freeform Digital 100 Quickstart to Roland MDX-40 and Modela Player 4 E Appendix Cutting Position Setup Preview This displays the cutting position of the model in the X and Y directions. Model Position This specifies the cutting position of the model in the X and Y directions. You enter the distances between the cuttingmachine origin point and the model origin point. Note that the values you enter are limited by the cutting machine’s minimum unit of movement. When you want to determine the cutting position visually, move the tool to the target site and click Tool Movement This moves the tool to the X and Y coordinates you specify. Selection Move tool tool Zoom tool Enlarge/Reduce view tool Enter the coordinate values, then click Move. Note that the values you enter are limited by the cutting machine’s minimum unit of movement. Using lets you enter coordinates for the four corners and center of the model. To make the spindle rotate during tool movement, select Spindle Rotation. To make the tool move to the target site without changing the height, clear the selection for Raise Tool. If the tool strikes and obstacle during movement, select Raise Tool. When this is done the tool rises to the height limit of the cutting machine, then descends to Z0 at the target site. The arrow keys are handy for moving the tool a little at a time near the target site, You can move the tool by a relative distance from the present location. At this time, the spindle does not rotate, and the tool is not raised. To change the distance moved with each click, click Movement Unit. The arrow keys can be used only when the on-screen tool position matches the tool position on the cutting machine. To align the on-screen tool position with the tool position on the cutting machine, click Move. ~~~~ End of Appendix A ~~~~ Copyright © Freeform Digital 101 Quickstart to Roland MDX-40 and Modela Player 4 Appendix Appendix B (detailed explanations) Basic Concepts A Set Model Origin Preview This displays the center of rotation of the model. This lets you set the approximate center of rotation by dragging . When this is , you can set only the Z-axis location for the center of rotation. Dragging the model moves it. This enables you to zoom in by clicking the model. You can specify an area to enlarge by dragging. Right-click to zoom out. This enlarges or reduces the view of the model to fill the preview window. Offset from model center This sets the location of the model’s center of rotation by the amount of offset from the center of the model. X-axis Origin This sets the X-axis origin point for the model. B This displays the location of the X-axis origin point. Dragging changes the height of the center of rotation. This displays the center of rotation. Dragging changes the location of the center of rotation. Set Tool-up height Tool-up Height Make the setting for the tool-up height. The tool moves at the cutting machine’s highest speed (no-load feed) at this height. Shortening the distances for no-load feed (tool movement with no cutting of the workpiece) can help speed up cutting times. Enter the value for when the height of the center of rotation is zero. Set this at a height where the tool is not obstructed by any obstacles. Radius of model’s circumscribed circle Enter the radius of the circumscribed circle for the model at the toolup height. To set the tool-up height outside the model, add a numerical value to the radius of the circumscribed circle. ~~~~ End of Appendix B ~~~~ Copyright © Freeform Digital 102