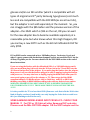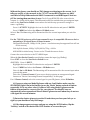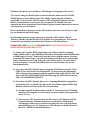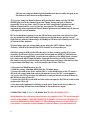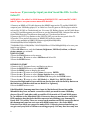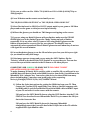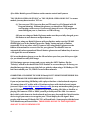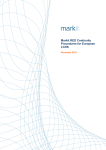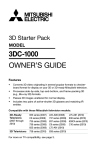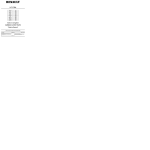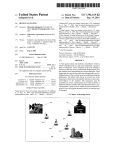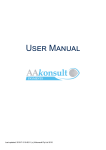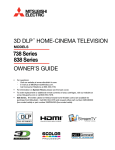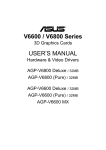Download Connecting your 3D Ready DLP TV
Transcript
CONNECTING 3D READY DLP TV’S
See our page www.3dmagic.com for color versions of the most recent
manuals
THE COMPLEXITY OF THESE INSTRUCTIONS HAS NOTHING TO DO WITH OUR 3D
VIEWING KITS, BUT IS DUE TO THE FACT THAT THERE ARE MANY KINDS OF OLDER
NON HDMI 1.4 COMPLIANT TV’S. YOU WILL HAVE THE SAME ISSUES AND
PROCEDURES WITH ANY OTHER 3D VIEWING GLASSES.
ON NOV. 16TH, 2010 MITSUBISHI BEGAN PROVIDING A SOFTWARE UPGRADE SO
THAT OWNERS OF 738 AND 838 SERIES TV’S NO LONGER NEED THE 3DA-1 ADAPTER
WHICH IS PART OF THE 3DC-1000 STARTER KIT. THIS MEANS THAT THEY NEED
ONLY THE 3DTV CORP KITS TO VIEW ANY KIND OF 3D FROM ANY SOURCE.
http://www.mitsubishi-tv.com/3Dupgrade.html
NEWS FLASH FOR SAMSUNG DLP TV’S---In February 2011
Mitsubishi released a new 3D Starter kit with an adapter box -the 3DC100S--that will adapt 3D sources to Samsung DLP TV’s
as well as to Mitsubishi’s (not a word about the older Samsung
3D ready plasmas such as the 450’s which still need input from
PC’s). http://www.mitsubishi-tv.com/pdf/specsheet3DC100S.pdf
This will avoid the need for the Gefen HDMI Detective Plus
discussed below. However, as you will find if you consult the
avs forum etc., it does not dispose of all problems regarding use
of older tv’s with newer HDMI 1.4a compliant hardware (e.g.,
3D cable boxes, 3D BluRay players, PS3, AVR’s etc.). The bad
news is that it currently is sold only by Mitsubishi and costs
over $400 and the kit still contains only two pair of the
notoriously fragile Samsung glasses. Our SA3 rechargeable
1
glasses and/or our SS1 emitter (which is compatible with all
types of original and 3rd party Samsung type glasses) cost much
less and are compatible with the 3DC100S (as are all our kits),
but the adapter is not sold separately at the moment. So, you
can struggle with the $85 Gefen and the previous version of the
adapter—the 3DA1 which is $95 on the net, OR you can wait
for the new adapter box to become available separately at a
reasonable price-but who knows when this might happen, OR
you can buy a new 3DTV such as the 60 inch Mitsubishi DLP for
only $700.
PS3 or XBOX can be connected as for a 3D BluRay player. For Avatar, Crysis and
other 3rd party games with checkerboard support you do not need the 3DA-1 but for
all Sony 3D games you do. For more details see the PS3-XBOX section at the end of
these instructions.
If you are using the Emitter with the Mitsubishi 3DA-1 or 3DC100S adapter and it
does not work then plug it directly into the 3D Sync Out in the TV and NOT into the
3D Glasses Emitter Out of the adapter. If you must plug the Emitter into the adapter,
then power it off/on with the Emitter plugged in and/or unplug/replug the Emitter
with power on. You may also have to unplug/replug the HDMI cable from your 3D
source and again power off/on the adapter or TV. These steps fool the HDMI
compliant adapter, 3D BluRay player and/or Cable box, and PS3 or XBOX into
thinking everything is HDMI and has nothing to do with any defect of our emitter.
WHEN YOU POWER OFF YOU MUST LEAVE IT OFF 30 SECONDS TO ERASE THE
FAULTY HDMI DATA !!!!!!!!!!! THIS IS ALSO TRUE IF YOU DO NOT USE THE 3DA1!!!!!!!
It is also possible for TV’s to lose their EDID (firmware code that tells the 3DA1 what
kind of display you have)) and in this case only buying the Gefen device would cure
this (see Samsung section at the end).
SOME SAMSUNG MODELS NEED INPUT FROM A PC- CHECK YOUR
MANUAL !!! For PS3 or 3D Cable all other Samsung DLP and older
Plasma need the Mits 3DC100S adapter OR the 3DA1 adapter and the
2
Gefen HDMI Detective Plus with ANY 3D glasses kit to convert the side by
side format to checkerboard format. This has NOTHING to do with our kits and
you will need it for ALL 3D Glasses systems!
If you use a PC or a 3D BluRay player ONLY to deliver your 3D
Content you will NOT need the 3DA-1 or 3DC100S.
Although most people connect our kits without
serious delay, some have to wrestle with their TV for
some time. Naturally they want to blame this on our
kit. However, if they have the emitter central LED in
the correct color for the glasses they are using, then
with only rare exceptions THEY ARE WRONG!! An
easy way to see this is that (with the exception of a
few very recent models) the built-in DLP Link glasses
emitter is always turned on IF you successfully set the
TV to 3D Mode and you must then have the two
overlapping fullscreen images whether you have
plugged in OUR emitter or NOT--Just simple logic! If
NOT this means there is some other reason it’s not
going into 3D as the TV can’t know you want to plug in
the emitter! You must be able to get two overlapping
images from the checker format input even if you
don't have any 3D kit at all!! Only then can you plug in
our emitter or use DLP Link glasses (which we also
sell) of any kind.
These are normal problems when people try to connect new equipment to older
TV’s (any TV not DESIGNED after Jan 2010 is not HDMI 1.4 compliant) and here are
links to forums about getting DLP TV systems to work:
http://www.avsforum.com/avs-vb/showthread.php?t=1261771&page=72 AND
http://www.avsforum.com/avs-vb/showthread.php?p=19132133 AND here's a
thread just for Mitsubishi C9/737/837 series owners:
http://www.avsforum.com/avs-vb/showthread.php?t=1142582&page=303
3
For ALL TV’s if you cannot get 3D to work and you have checked carefully to make
sure your emitter is fully plugged in, it is a good idea to reset the system with the
remote. E.G., in the 833 series you go to MENU - 2 4 7 0 chose the initialize feature
and reset the TV settings to factory. Then setup all inputs as noted below and then
back to MENU 2 4 5 7 and be sure the 3D function is set to "ON".
In older Mitsubishi models, DLP Link is always on in 3D Mode and this steps on the
blacks when using shutter glasses, but on 2010 Mitsubishi Models you can turn it off.
You will need to use the 3DA-1 Adapter with the Panasonic and probably other 3DBR
players for watching 3D DIVX and other file types as they will not (unlike 3DBR
discs) put them out in checkerboard. The adapter does NOT work with 1080p 24
resolution.
Mits 2011 Models MIGHT be connected directly to 3D BluRay, DirectTV, PS3 etc
without the 3DA-1 but they MAY give you a firmware update for these AND definitely
will need this for OLDER models. For at least some models with Bluescreen or other
issues, Mitsubishi MAYsend you a firmware update on a usb thumbdrive if you call
them. Afaik Samsung provides no support for 3D Mode at all—no adapter, no
firmware updates and no online info!! RUMOR has it that they will provide firmware
updates in 2011. See the latest info on the AVS forum below.
Getting older 3DTV's to work can be difficult. If our instructions do not
work we strongly recommend going to the AVS Forum and reading the
topics (threads) relevant to your system.
http://www.avsforum.com/avsvb/forumdisplay.php?s=&daysprune=&f=193
CONNECTING YOUR MITSUBISHI 3D READY DLP TV FOR 3D BLURAY INPUT
In many cases the older TV’s such as the 833 series can be updated via a usb with
firmware from Mitsubishi which may fix problems when using Cable TV, AVR’s or the
3DA-1 adapter. You need to call their 800 # to have this sent to you.
1) Connect 3D BluRay player to any HDMI input on the TV and select it as the
source with the remote. In some cases it may be necessary to use an EDID
detector such as the Gefen as well. In this case see the instructions below.
2) On older models, such as 833 series use Menu button on the remote to select
HDMI input 3 as “Game” and select FX Gaming and 3D On mode using the on
screen menu. In newer models you can use any input and select “3D ON” etc.
3) Set your 3DBRay output to checkerboard (and if necessary for 1280 x 720 @
60 Hz or 1920 x 1080 @ 60 Hz(720p or 1080p) output)and play the 3D BR DVD.
4
Without the glasses, you should see TWO images overlapping on the screen. As it
tells you on p34 of your manual, in the 737-837 series the 3D Options are ONLY
available in 1080p 60hz mode and ONLY if connected to an HDMI input !!! And see
p25 for turning them on where it says: Check if your HDMI 3D video source device
outputs 1. a 1080p 60 Hz signal. This information will be needed when you assign an input
name in the New Device Found screen where for initial setup you need to assign it a
name—eg BluRay.
Press 1. ACTIVITY. Highlight the icon for the 3D video device and press 2. ENTER.
Press 3. MENU and select the Adjust > 3D Mode menu.
Select 4. On. The On setting will be memorized for the current input when you exit this
menu.
For the 738-838 series on p16 of your manual it says: A compatible 3D source device
outputting a 3D signal in one of these formats:
Checkerboard format, 1080p, 60-Hz; (lower --resolutions may be supported but will not
fill the screen)
Side-by-Side format, 1080p, 24/30/60 Hz; 720p, --60 Hz.
AND ALSO for initial setup: Power on the TV and the source device.
Connect the source device to the TV’s HDMI input.
When the New Device Found screen displays, name the input (e.g. BluRay)
Press. EXIT to close the New Device Found screen.
AND THEN: Press 1. INPUT.
Highlight the icon for the 3D video device and press 2. ENTER.
Press 3. MENU and select the Picture > 3D Mode menu.
Select 4. On for 3D Mode. The On setting will be memorized for the current input when
you exit this menu.
Select the 5. Source Format. If your source device outputs an unsupported signal
format see “Notice Concerning Format Compatibility” on this page.
For 6. Glasses Control, select the control type for your 3D glasses, either IR Emitter
4) If you are using our Model X glasses with our Gen2 Emitter make sure the
STEADY RED light is on in the Emitter (press the “Mode” button on back of Emitter
repeatedly if it is any other color). If you are NOT using Model X glasses see the
Emitter instructions for correct color for your glasses. The Model X turn on
automatically when opened and like all shutter glasses turn off when they do not see
a 3D signal for several minutes.
5) Put on the shutter glasses to see the 3D and when you close your left eye or
right eye you should see only ONE image.
6) If the image appears strange and you are using the 3DTV Emitter, flip the
“Polarity” switch on the back of the 3DTV Emitter to reverse the eyes.
5
7) If you are using the Mitsubishi 3D A1 Converter BOX between your 3D BluRay
player and your TV, connect the player to the BOX with its HDMI cable, connect
the Box to your TV with another HDMI cable, and select the HDMI input 3 as the
source with the remote. Follow the 3D A1 Instructions. If you are also using a
Gefen HDMI emulator see instructions below.
8)If you have the 3DTV Model X glasses, plug the 3DTV Emitter into the TV 3D
SYNC OUT as described in our instructions. If you are using the Mitsubishi 3DA-1
adapter then connect it with the supplied cable to the 3D SYNC OUT and then to
the 3D GLASSES EMITTER IN and then plug the 3DTV Emitter into the 3DA-1 3D
GLASSES EMITTER OUT.
9) If you have the 3DTV Model S glasses(ie, Samsung/Mitsubishi
compatible)connect the Converter BOX to the 3D Sync Out on the TV with the
supplied VESA 3pin MiniDin cable and follow the BOX instructions.
10) In theory you should always get the correct right/left eye polarity when
using a 3D BluRay or STB with 3DTV Corp Model S glasses and the 3D A1 with
BluRay, but if not consult your TV, STB or Converter Box manuals. You can
switch polarity with your TV remote, with the switch on the left bottom temple
of our Model S glasses, or by using the polarity switch on our Emitter.
CONNECTING YOUR MITSUBISHI 3D READY DLP TV FOR PC INPUT
{SEE NOTES ABOVE FOR 3DBLURAY!!!!!!!!!!)
1) Connect PC to HDMI input and select it as the source with the remote. You
have to rename this port “Game” and select FX Gaming on the 833 series and
possibly others and also turn 3D ON. In some cases it may be necessary to use
an EDID emulator such as the Gefen HDMI Detector Plus (see below).
2) If you have the 3DTV Model X glasses, plug the 3DTV Emitter into the TV 3D SYNC
OUT as described in our instructions. If you are using the Mitsubishi 3DA-1 adapter
then connect it with the supplied cable to the 3D SYNC OUT and then to the 3D
GLASSES EMITTER IN and then plug the 3DTV Emitter into the 3DA-1 3D GLASSES
EMITTER OUT.
3) Set your pc video card for 1280 x 720 @ 60 Hz or 1920 x 1080 @ 60 Hz(720p
or 1080p) output.
4) On older models, use Menu button on the remote to select FX Gaming and select
3D using the on screen menu. In newer models you may need to select “3D” etc.
5) Select Checkerboard or 3D DLP or DLP TV output mode in your game or 3D Video
player and run the game or video(see our faq for details).
6
6) Without the glasses, you should see TWO images overlapping on the screen.
7) If you are using our Model X glasses with our Emitter make sure the STEADY
GREEN light is on in the Emitter (press the “Mode” button on back of Emitter
repeatedly if it is any other color). If you are NOT using Model X glasses see the
Emitter instructions for correct color for your glasses. The Model X turn on
automatically when opened and like all shutter glasses turn off when they do not see
a 3D signal for several minutes.
8) Put on the shutter glasses to see the 3D and when you close your left eye or right
eye you should see only ONE image.
9) If the image appears strange and you are using the 3DTV Emitter, flip the
“Polarity” switch on the back of the 3DTV Emitter to reverse the eyes. You can also
reverse the eyes with the controls in the 3D Games or 3D video players.
CONNECTING YOUR MITSUBISHI 3D READY DLP TV FOR CABLE TV INPUT {SEE
NOTES ABOVE FOR 3DBLURAY!!!!!!!!!!)
1) Connect Set Top Box (STB) supplied by your Cable or Satellite company
with its HDMI cable to your Mitsubishi 3D A1 Box and the Box with its HDMI cable
to HDMI input 3 of your TV and select it as the source with the remote. You have
to rename this input “Game” and select FX Gaming in the 833 series and possibly
others and always turn 3D ON. Follow the 3D A1 Instructions. In some cases it
may be necessary to use the Gefen EDID detector as well. In this case see the
instructions below.
2) If you have the 3DTV Model X glasses, plug the 3DTV Emitter into the TV 3D
SYNC OUT as described in our instructions. If you are using the Mitsubishi
3DA-1 adapter then connect it with the supplied cable to the 3D SYNC OUT and
then to the 3D GLASSES EMITTER IN and then plug the 3DTV Emitter into the
3DA-1 3D GLASSES EMITTER OUT.
3) If you have the 3DTV Model S glasses (i.e., Samsung/Mitsubishi compatible)
connect the 3DA-1 to the 3D Sync Out on the TV with the supplied VESA 3pin
MiniDin cable as described in the 3D A1 instructions.
4) On older models, use Menu button on the TV remote to select FX Gaming
and select 3D using the on screen menu. In newer models you may need to
select “3D” etc.
5) Turn on your STB, Converter Box and TV tuned to a 3D Channel with 3D
Program showing. Without the glasses, you should see TWO images
overlapping on the screen. If you see one image it is not a 3D program or
some setting on your TV, Converter or STB is wrong. See below for use of
the 3DA-1 and the Gefen EDID Emulator.
7
6)If you are using our Model S glasses make sure they are fully charged, press
the button to turn them on and put them on.
7) If you are using our Model X glasses with our Emitter make sure the STEADY
GREEN light is on in the Emitter (press the “Mode” button on back of Emitter
repeatedly if it is any other color). If you are NOT using Model X glasses see the
Emitter instructions for correct color for your glasses. The Model X turn on
automatically when opened and like all shutter glasses turn off when they do not see
a 3D signal for several minutes.
8) Put on the shutter glasses to see the 3D and when you close your left eye or right
eye you should see only ONE image. In theory you should always get the correct
right/left eye polarity when using a 3D BluRay or STB but if not consult your TV, STB
or Converter Box manuals.
9) If the image appears strange and you are using the 3DTV Emitter, flip the
“Polarity” switch on the back of the 3DTV Emitter to reverse the eyes.
FOR those using an AVR (Audio Video Receiver) in their system, getting 3D to work,
especially if you have a legacy receiver and not a brand new HDMI 1.4 3D Ready one,
can be much more complicated. In such cases in addition to the HDMI issues you may
have issues with HDCP (High Definition Copyright Protection) and CEC (Consumer
Electronics Control) protocols which are built into many consumer video devices. Here
is a procedure that may help --as illustrated for the Verizon FIOS box.
1. Disconnect all HDMI inputs to the TV.
2. With the remote, eliminate HDMI from the TV inputs menu.
3. Connect the AVR to the 3DA-1 and the 3DA-1, to any HDMI input on the TV, name it
AVR with the remote and then wait for 10 minutes to see if the CEC screen appears.
4. If you see the CEC screen turn the AVR back on and you should see the AVR menu. In
the AVR menu turn off the CEC.
5. Connect the FiOS box to the AVR and then select an input for the FiOS in its menu and
confirm that CEC is off.
6. You must select automatic switching of each device listed in the Activity Menu, so
start by selecting AVR and use NetCommand to learn the device inputs
CONNECTING YOUR SAMSUNG 3D READY DLP TV FOR 3D BLURAY INPUT
{Each Model has its own instructions but here is a sample for the 750 series from p32
and 33 of the manual. YOUR INPUT MUST BE IN HDMI 2 or 3 and your 3D source set
to correct RESOLUTION/FREQUENCY!!!!! The following instructions may differ for
your model—consult the Owners Manual. If you don’t have it you can download it
8
from the net.
If you need pc input you don’t need the 3DA-1 or the
Gefen!!!!
NOTE WELL—the older Pre 2010 Samsung PLASMA 3D TV’s and some DLP’s ONLY
take PC input—see your owners manual for details!!
1 Connect an HDMI or DVI cable between the HDMI3 input on the TV and the HDMI/DVI
output of your 3D BluRay player, PC or Cable box. Your PC game or 3D file player must be
selected for 3D DLP or Checkerboard out. For some 3D BluRay players, and all Cable Boxes
or Sony PS3 and Xbox games you will have to put the Mitsubishi 3DA-1 adapter Box and the
Gefen HDMI Detective Plus between them and you TV as described below.
2 Connect the 3DTV Corp Emitter to the 3D SYNC OUT port on the rear panel of the TV.
3 Turn the TV on and set the source to HDMI3/DVI with the remote.
4. 3D is only available in HDMI3/DVI input signal(640x480@60Hz,
800x600@60Hz,1024x768@60Hz,1280x
720@60Hz,1280 x1024@60Hz, 1360x768@60Hz or 1920x1080p@60Hz) so be sure your
input is one of these.
5. When 3D Effect is on, only the Contrast, Brightness, 3D Effect,Position, and Reset
picture menus are activated.
QUICK 3D START
1 Press the TOOLS button on the remote.
2 Press the ▲ or ▼ button to select 3D Effect and Select ON
3 Press the ENTER button.
DETAILED 3D START
1 Connect the TV, Program Source and Emitter as above.
2 Press the SOURCE button to select HDMI3/DVI.
3 Press the MENU button to display the menu.
4 Press the ▲ or ▼ button to select Picture, then press ENTER.
5 Press the ▲ or ▼ button to select Picture Options then press ENTER
6 Press the ▲ or ▼ button to select 3D Effect ON then press the ENTER button.
7 Press the ▲ or ▼ button to select Off, Mode1, or Mode2 then ENTER. (Mode
Reverses the Right and Left eyes which can also be done with the Polarity Button on
the Emitter or with the switch on our Model S or E glasses),
8 Press the EXIT button to exit.
Like Mitsubishi, Samsung must have input in Checkerboard format but unlike
Mitsubishi they have not made a converter which you need for some 3DBluRay
players, DirectTV and other cable or satellite 3D channels or PS3 and XBOX games.
So, in addition to the Mitsubishi 3DA-1 Converter box you must have an extra little
EDID emulator box that fools the Mits converter into thinking your Samsung 3D
Ready DLP TV is a Mits. There are several such emulators with DVI connectors but at
this moment only one low cost oone with HDMI connectors—the Gefen HDMI
Detective Plus which you can get for under $100. Following instructions below you
can get nearly any kind of 3D source working properly. You may then have only two
9
channel audio but if you have a multichannel system you should be able to use a
Toslink cable to connect an amplifier directly to your source to solve this problem.
1)Connect 3D BluRay player to HDMI 3 input and select it as the source with the
remote. You may also need to use the Gefen EDID Detective device as noted in Cable
TV hookup section below.
2) If you have the 3DTV Model S glasses(ie, Samsung/Mitsubishi
compatible)connect the Converter box to the 3D Sync Out on the TV with the
supplied VESA 3pin MiniDin cable. If using our Model X glasses see below.
3) Set your 3DBRay output to checkerboard (and if necessary for 1280 x 720 @ 60 Hz
or 1920 x 1080 @ 60 Hz(720p or 1080p) output)and play the 3D BR DVD.
4) In Older Models, press 3D button on the remote control until you see
"DLP 3D/DUAL-VIEW: ON STD GLS" or "DLP 3D/DUAL-VIEW: ON INV GLS". In newer
models you may need to select “3D” etc.
5) Without the glasses, you should see TWO images overlapping on the screen.
6) If you are using our Model X glasses with our Emitter make sure the STEADY
GREEN light is on in the Emitter (press the “Mode” button on back of Emitter
repeatedly if it is any other color). If you are NOT using Model X glasses see the
Emitter instructions for correct color for your glasses. The Model X turn on
automatically when opened and like all shutter glasses turn off when they do not see
a 3D signal for several minutes.
8) Put on the shutter glasses to see the 3D and when you close your left eye or right
eye you should see only ONE image.
9) If the image appears strange and you are using the 3DTV Emitter, flip the
“Polarity” switch on the back of the 3DTV Emitter to reverse the eyes. In theory you
should always get the correct right/left eye polarity when using a 3D BluRay or STB,
but if not consult your TV, STB or Converter Box manuals.
CONNECTING YOUR SAMSUNG 3D READY DLP TV FOR PC INPUT
{SEE NOTES ABOVE FOR 3DBLURAY !!!!)
1)Connect PC to HDMI 3 input and select it as the source with the remote. You may
also need to use the Gefen EDID Detective device as noted in Cable TV hookup section
below.
2) Plug the 3DTV Emitter into the TV 3D SYNC OUT as described in our instructions.
10
3) Set your pc video card for 1280 x 720 @ 60 Hz or 1920 x 1080 @ 60 Hz(720p or
1080p) output.
4) Press 3D button on the remote control until you see
"DLP 3D/DUAL-VIEW: ON STD GLS" or "DLP 3D/DUAL-VIEW: ON INV GLS"
5) Select Checkerboard or 3D DLP or DLP TV output mode in your game or 3D Video
player and run the game or video(see our faq for details).
6) Without the glasses, you should see TWO images overlapping on the screen.
7) If you are using our Model X glasses with our Emitter make sure the STEADY
GREEN light is on in the Emitter (press the “Mode” button on back of Emitter
repeatedly if it is any other color). If you are NOT using Model X glasses see the
Emitter instructions for correct color for your glasses. The Model X turn on
automatically when opened and like all shutter glasses turn off when they do not see
a 3D signal for several minutes.
8) Put on the shutter glasses to see the 3D and when you close your left eye or right
eye you should see only ONE image.
9) If the image appears strange and you are using the 3DTV Emitter, flip the
“Polarity” switch on the back of the 3DTV Emitter to reverse the eyes. You can also
reverse the eyes with the controls in the 3D Games or 3D video players.
CONNECTING YOUR SAMSUNG 3D READY DLP TV FOR CABLE TV INPUT
{SEE NOTES ABOVE FOR 3DBLURAY !!!!!)
To make Samsung 3D Ready DLP’s work for cable or satellite 3D you will need to use
an HDMI detection device (such as the HDMI Detective from Gefen ) in addition to the
Mitsubishi 3DA-1 adapter box. You can buy this device for about $100 from many
places including http://www.buy.com/prod/gefen-video-capturingdevice/q/listingid/95249332/loc/101/210880778.html
1) Follow the Gefen Instructions for getting the EDID data from your TV. Then
Connect Set Top Box (STB) supplied by your Cable or Satellite company with
its HDMI cable to your Gefen and the Box with its HDMI cable to HDMI 3 input
of your TV and select it as the source with the remote.
2)If you have the 3DTV Model X glasses, plug the 3DTV Emitter into the TV 3D
SYNC OUT as described in our instructions. Do NOT try to connect the 3D Sync
Out to the Converter Box
3)If you have the 3DTV Model S glasses(ie, Samsung/Mitsubishi
compatible)connect the Converter box to the 3D Sync Out on the TV with the
supplied VESA 3pin MiniDin cable.
11
4) In Older Models, press 3D button on the remote control until you see
"DLP 3D/DUAL-VIEW: ON STD GLS" or "DLP 3D/DUAL-VIEW: ON INV GLS". In newer
models you may have to select “3D” etc.
6) Turn on your STB, Converter Box and TV tuned to a 3D Channel with 3D
Program showing. Without the glasses, you should see TWO images
overlapping on the screen. If you see one image it is not a 3D program or
some setting on your tv, Converter or STB is wrong.
6)If you are using our Model S glasses make sure they are fully charged, press
the button to turn them on and put them on.
7) If you are using our Model X glasses with our Emitter make sure the STEADY
GREEN light is on in the Emitter (press the “Mode” button on back of Emitter
repeatedly if it is any other color). If you are NOT using Model X glasses see the
Emitter instructions for correct color for your glasses. The Model X turn on
automatically when opened and like all shutter glasses turn off when they do not see
a 3D signal for several minutes.
8) Put on the shutter glasses to see the 3D and when you close your left eye or right
eye you should see only ONE image.
9) If the image appears strange and you are using the 3DTV Emitter, flip the
“Polarity” switch on the back of the 3DTV Emitter to reverse the eyes. In theory you
should always get the correct right/left eye polarity when using a 3D BluRay or STB
but if not consult your TV, STB or Converter Box manuals.
CONNECTING A 3D SOURCE TO YOUR 3D Ready DLP TV USING THE MITSUBISHI 3DA1 ADAPTER AND THE GEFEN HDMI DETECTIVE PLUS
If you are just watching 3D BluRay with a player that has a checkerboard output or
3D content from a PC or Mac with a 3D software player with checkerboard output
(see our FAQ at www.3dt.jp or www.3dmagic.com) you may not need anything except
the 3DTV Emitter and glasses. However if you are watching 3D Cable or Satellite or
playing 3D Games on a PS3 or XBOX you will probably need the 3DA-1 to convert
their side by side format to checkerboard and you may also need the Gefen Detective
device to get your source to recognize your TV and display the 3D signal. Most
people with Samsung 3D Ready DLP TV’s will need both. Some people with the latest
2010 Models may not need either. THESE ISSUES ARE DUE TO YOUR EQUIPMENT
AND NOT TO OUR 3D VIEWING KITS!
12
1. With all equipment turned off connect the HDMI OUT of your 3D source (Set
Top Box, 3D Blu-Ray player, PS3, XBOX, PC, Mac) to the HDMI IN of the
Mitsubishi 3DA-1 Adapter and connect the HDMI OUT of the Adapter to the
HDMI IN of the Gefen HDMI Detective Plus. READ THE GEFEN MANUAL
CAREFULLY AND FOLLOW ALL INSTRUCTIONS EXACTLY!
2. Connect Gefen HDMI OUT into the TV HDMI INPUT 3. Connect Mitsubishi or
Samsung 3D Sync OUT (see back of TV) to the 3DA-1 3D Emitter IN.
3. Plug the 3DTV Corp Emitter into the 3DA-1 3D Emitter OUT. THEN Plug in
POWER to your Mitsubishi 3DA-1 Adapter . You do NOT need power for the
Gefen HDMI Detective Plus .
4. Turn on power to TV and 3D source and see that the 3DA-1 green power LEDs
of the 3DA-1 and the Gefen . If not press the 3DA-1 power button to turn it on
and use your Mitsubishi or Samsung 3D DLP HDTV remote as described here
to enter 3D mode and play your 3D source.
5. If you have HDMI 1.4 compliant 3D sources they should now be recognized by
the 3DA-1 and appear on the TV in 3D as two overlapping identical images
without glasses and in 3D with glasses. If the images look strange but look
good when you turn the glasses upside down (i.e., they are pseudoscopic or
reversed polarity) then use your TV remote to correct this. If using more than
one type of glasses you can switch polarity on the 3DTV Corp Emitter or Model
S glasses) . In case you see a side by side or top/bottom image pair (i.e., NO
3D), the 3DA-1 has manual settings for SBS (i.e., the Side by Side squeezed
format of most (all?) cable and satellite 3D TV broadcasts). It also has an
above/below setting in case your source has that format (i.e., the two images
appear top/bottom squeezed).
CONNECTING MULTIPLE 3D SOURCES TO YOUR 3D Ready DLP TV
If you have more than one 3D source (e.g., a 3DBlu-Ray player and a Set Top Box from
DirectTV, Verizon etc) you can use an HDMI switcher with multiple inputs or an AVR
(Audio Video Receiver which connects to your speakers, TV, PC, 3D BluRay etc). If
the switcher or AVR are not HDMI 1.4 compliant (i.e., made from about April 2010 or
later—HDMI 1.3 devices will NOT usually work) then you MAY be able to get
everything working using the Gefen box BUT this can result in many vexing problems
and if at all possible you should either not use older components or buy a new HDMI
1.4 compliant switcher or AVR. Of course if possible you can avoid all or most of
these issues by buying a new 3DTV!
13
Troubleshooting the DirecTV 3D Set Top Box (likewise for Verizon, Cox etc.)
1. If you still do not get 3D from your STB proceed as follows. Check 1080p and
set Native off. Make sure you have followed the preceding instructions
EXACTLY, that the HDMI 1.4 compliant cable is in input 3 if you have a
Samsung 3D DLP TV, that the cable you got with the 3DA-1 is securely plugged
into both the 3D Sync Out in the back of your TV and into the Emitter IN in the
3DA-1. The 3DTV Corp Emitter and the 3D SYNC cable from your TV to the
3DA-1 always remain connected.
2. Reset your digital video recorder (DVR, i.e., your STB) and turn to channel 103
and you will probably see an error message. Unplug power and both HDMI
cables from the 2DA-1 and wait a full minute.
3. Plug in the power and then the HDMI in to your 3DA-1 and wait another
minute—then plug in the HDMI out into HDMI input 3 and wait another
minute.
4. Disconnect the HDMI out of the 3DA1 from the TV and then plug it into the
Gefen HDMI input and wait a minute—the green LED on the Gefen should be
on.
5. Connect the HDMI out of the Gefen into HDMI input 3 on the Samsung or any
HDMI input on the Mitsubishi and in a short time you should see the 3D
picture.
6. Your TV should already be in 3D mode adjusted with your TV remote but if not
follow the instructions to select correct input for 3D, turn on the 3D mode and
select the correct polarity for the right/left eyes. E.G., “tools”, and “3D On” at
top. As usual press the left button on the remote to select Mode 1 or 2 while
watching the 3D for optimal 3D (you may have to do this every time you
reenter 3D Mode). If you still see top/bottom or side by side images use the
Mode switch on the 3DA-1 to correct this. You may or may not have problems
with your digital audio system especially if you have an AVR and especially if it
is not HDMI 1.4 compliant. This has NOTHING to do with the 3DTV Corp
equipment!!
7. DO NOT EVER TURN OFF THE POWER ON THE 3DA-1 OR YOUR STB OR YOU
MAY HAVE TO GO BACK TO STEP 3 AND REPEAT!!
FOR those using an AVR (Audio Video Receiver) in their system, getting 3D
to work, especially if you have a legacy receiver and not a brand new HDMI
1.4 3D Ready one, can be much more complicated. In such cases in
14
addition to the HDMI issues you may have issues with HDCP (High
Definition Copyright Protection) and CEC(Consumer Electronics Control)
protocols which are built into many consumer video devices. Here is a
procedur that may help as illustrated for the Verizon FIOS box.
1. Disconnect all HDMI inputs to the TV.
2. With the remote, eliminate HDMI from the TV inputs menu.
3. Connect the AVR to the 3DA-1 and the 3DA-1, to any HDMI input on the
TV, name it AVR with the remote and then wait for 10 minutes to see if the
CEC screen appears.
4. If you see the CEC screen turn the AVR back on and you should see the
AVR menu. In the AVR menu turn off the CEC.
5. Connect the FiOS box to the AVR and then select an input for the FiOS in
its menu and confirm that CEC is off.
6. You must select automatic switching of each device listed in the Activity
Menu, so start by selecting AVR and use NetCommand to learn the device
inputs
Playing movies or games on your PS3 or XBOX on your
DLP TV.
YOU ALWAYS MUST RUN AUTODETECTION ON PS3 or XB0X FIRST!!!
The order in which you turn on and connect devices is CRITICAL, especially for
Samsungs which need the 3dA-1 adapter AND the Gefen adapter. If you have trouble,
try enabling 3D on the TV with the remote BEFORE starting the game or 3DBluray
movie from your PS3 or 3DBluRay DVD player or Cable TV.
If you are using an HDMI detector such as the Gefen, disconnecting it from the TV
before turning on the PS3, BluRay or set top box may solve the problem.
If you have a Samsung and so a 3DA-1 and a Gefen box, you may be able to get the 3D
to work if you run the PS3 auto setup first without the Gefen--i.e., PS3 to 3DA-1 to TV
without running 3D, and then put the Gefen in.
Again, all this has NOTHING to do with our 3D kit and you will have the identical
issues with ANY 3D viewing glasses.
Suggestions for setting up your PS3, 3D BluRay player or STB with the Mitsubishi
3DA1 and Gefen HDMI Detective Plus
(you will likely need all steps for Samsung DLP TV's but most Mitsubishi TV's should
not need the Gefen and perhaps the newest (2011 models) MAY not need either the
3DA-1 or the Gefen, BUT with some models such as 833 series you may need to call
Mitsubishi to get a firmware update to fix a bluescreen problem when using the 3DA15
1. Both Mits and Sams MAY intro Firmware updates in 2011 that fix these issues in
some models.
1.Update your Playstation 3 to the latest firmware on Sony's page.
2.Download a 3D demo game from the Playstation store as described in the video on
the 3D games page.
3.Disconnect EVERYTHING including power cords
4.Re-connect the Power Cord to the Mitsubishi 3DA-1
5.Connect the TV 3D Sync Out to the 3DA-1 3D Sync IN
6.Connect PS3 HDMI Out to 3DA-1 HDMI IN
7.Connect 3DA-1 HDMI Out to HDMI 3 of TV and select HDMI 3 with your TV remote
8.Select the Samsung HDMI Input #3 using your Samsung remote
9.Rename HDMI Input #3 as required for your TV (e.g., "PC" for Samsungs)
10.Turn ON 3D Mode with remote as described in your manual.
11.Turn ON PS3--Home Screen, then run Display Setup as Automatic (Autodetect)
12.At the next screen select YES for 1080p
13.The first time (and possibly more) You will probably get a message from the 3DA1 that your TV is not 3D compatible
14. With ALL devices ON connect 3DA-1 HDMI OUT to Gefen HDMI IN and Gefen HDMI
OUT to the TV HDMI 3 IN
15. When picture returns rerun Display automatic setup as above. You should now
see options for screen size etc.
16. As a last resort some people take their PS3, BluRay player or STB to a friend or a
store that has a recent model 3DTV, run the 3D setup and verify everything works in
3D mode by viewing the 3D. Do NOT RESET and power off properly! Once your device
has recognized a 3DTV it will usually remember it and go into 3D mode when you
reconnect it at home.At home, connect it to a fully installed 3DA-1 and/or Gefen as
above.
Copyright 2011 3DTV Corp www.3dtv.jp www.3dmagic.com See our pages or our
stores on the net for further info. Permission is granted to reprint provided
credit is given and nothing is changed, added or deleted.
16