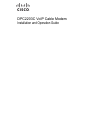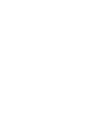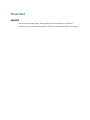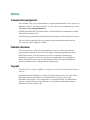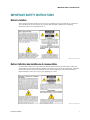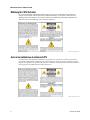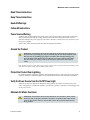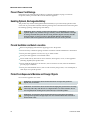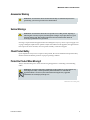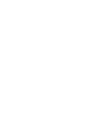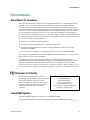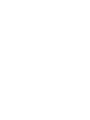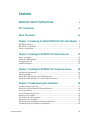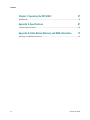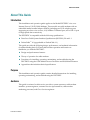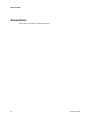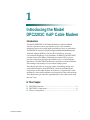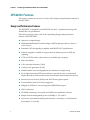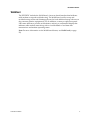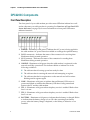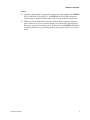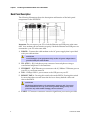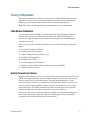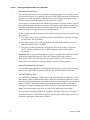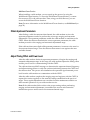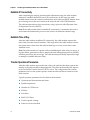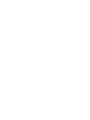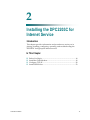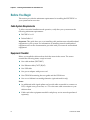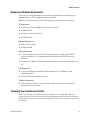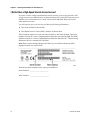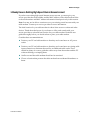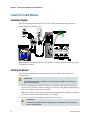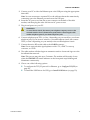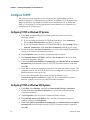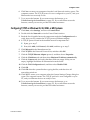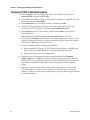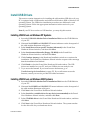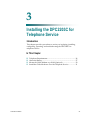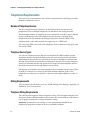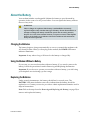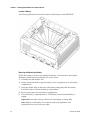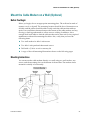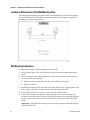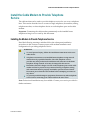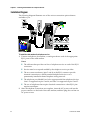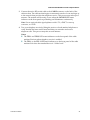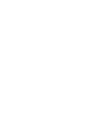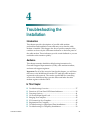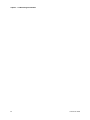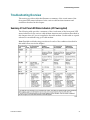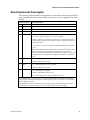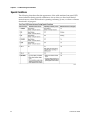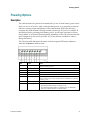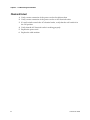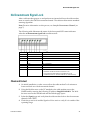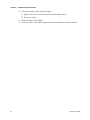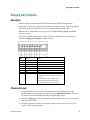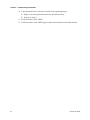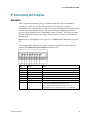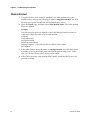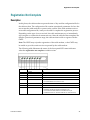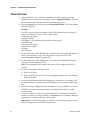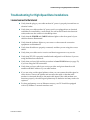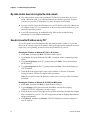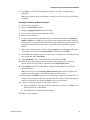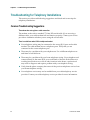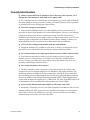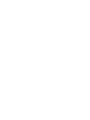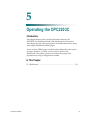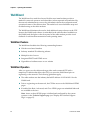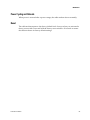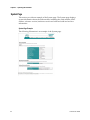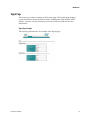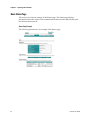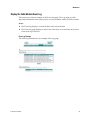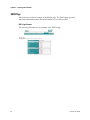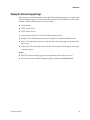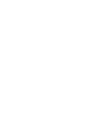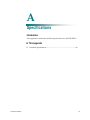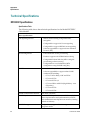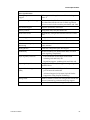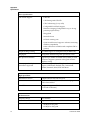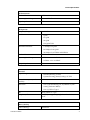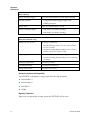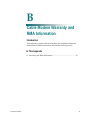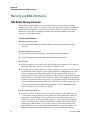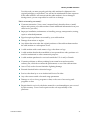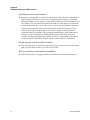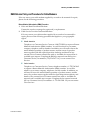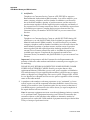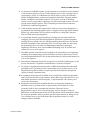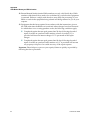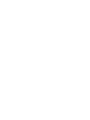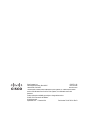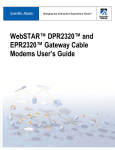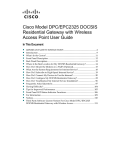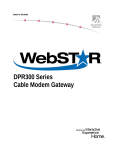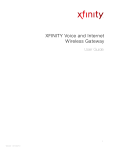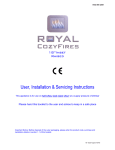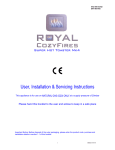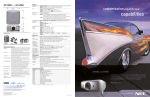Download Cisco DPC2203 Operating instructions
Transcript
72-4017315-01 Rev B DPC2203C VoIP Cable Modem Installation and Operation Guide Please Read Important Please read this entire guide. If this guide provides installation or operation instructions, give particular attention to all safety statements included in this guide. Notices Trademark Acknowledgements Cisco and the Cisco logo are trademarks or registered trademarks of Cisco and/or its affiliates in the U.S. and other countries. To view a list of cisco trademarks, go to this URL: www.cisco.com/go/trademarks. DOCSIS, EuroDOCSIS, EuroPacketCable, and PacketCable are trademarks of Cable Television Laboratories, Inc. Other third party trademarks mentioned are the property of their respective owners. The use of the word partner does not imply a partnership relationship between Cisco and any other company. (1110R) Publication Disclaimer Cisco Systems, Inc. assumes no responsibility for errors or omissions that may appear in this publication. We reserve the right to change this publication at any time without notice. This document is not to be construed as conferring by implication, estoppel, or otherwise any license or right under any copyright or patent, whether or not the use of any information in this document employs an invention claimed in any existing or later issued patent. Copyright © 2008, 2012 Cisco and/or its affiliates. All rights reserved. Printed in the United States of America. Information in this publication is subject to change without notice. No part of this publication may be reproduced or transmitted in any form, by photocopy, microfilm, xerography, or any other means, or incorporated into any information retrieval system, electronic or mechanical, for any purpose, without the express permission of Cisco Systems, Inc. IMPORTANT SAFETY INSTRUCTIONS IMPORTANT SAFETY INSTRUCTIONS Notice to Installers The servicing instructions in this notice are for use by qualified service personnel only. To reduce the risk of electric shock, do not perform any servicing other than that contained in the operating instructions, unless you are qualified to do so. 20070112 SysInstaller 820 English Notice à l’attention des installateurs de réseaux câblés Les instructions relatives aux interventions d’entretien, fournies dans la présente notice, s’adressent exclusivement au personnel technique qualifié. Pour réduire les risques de chocs électriques, n’effectuer aucune intervention autre que celles décrites dans le mode d'emploi et les instructions relatives au fonctionnement, à moins que vous ne soyez qualifié pour ce faire. 20070112 SysInstaller 820 French 72-4017315-01 Rev B v IMPORTANT SAFETY INSTRUCTIONS Mitteilung für CATV-Techniker Die in dieser Mitteilung aufgeführten Wartungsanweisungen sind ausschließlich für qualifiziertes Fachpersonal bestimmt. Um die Gefahr eines elektrischen Schlags zu reduzieren, sollten Sie keine Wartungsarbeiten durchführen, die nicht ausdrücklich in der Bedienungsanleitung aufgeführt sind, außer Sie sind zur Durchführung solcher Arbeiten qualifiziert. 20070112 SysInstaller 820 German Aviso a los instaladores de sistemas CATV Las instrucciones de reparación contenidas en el presente aviso son para uso exclusivo por parte de personal de mantenimiento cualificado. Con el fin de reducir el riesgo de descarga eléctrica, no realice ninguna otra operación de reparación distinta a las contenidas en las instrucciones de funcionamiento, a menos que posea la cualificación necesaria para hacerlo. 20070112 SysInstaller 820 Spanish vi 72-4017315-01 Rev B IMPORTANT SAFETY INSTRUCTIONS Read These Instructions Keep These Instructions Heed All Warnings Follow All Instructions Power Source Warning A label on this product indicates the correct power source for this product. Operate this product only from an electrical outlet with the voltage and frequency indicated on the product label. If you are uncertain of the type of power supply to your home or business, consult your service provider or your local power company. The AC inlet on the unit must remain accessible and operable at all times. Ground the Product WARNING: Avoid electric shock and fire hazard! Do not defeat the safety purpose of the polarized or grounding-type plug. A polarized plug has two blades with one wider than the other. A grounding-type plug has two blades and a third grounding prong. The wide blade or the third prong is provided for your safety. If the provided plug does not fit into your outlet, consult an electrician for replacement of the obsolete outlet. If this product connects to coaxial cable wiring, be sure the cable system is grounded (earthed). Grounding provides some protection against voltage surges and built-up static charges. Protect the Product from Lightning For added protection, unplug this apparatus during lightning storms or when unused for long periods of time. In addition to disconnecting the AC power from the wall outlet, disconnect the signal inputs. Verify the Power Source from the On/Off Power Light When the on/off power light is not illuminated, the apparatus may still be connected to the power source. The light goes out when the apparatus is turned off, regardless of whether it is still plugged into an AC power source. Eliminate AC Mains Overloads WARNING: Avoid electric shock and fire hazard! Do not overload AC mains, outlets, extension cords, or integral convenience receptacles. For products that require battery power or other power sources to operate them, refer to the operating instructions for those products. 72-4017315-01 Rev B vii IMPORTANT SAFETY INSTRUCTIONS Prevent Power Cord Damage Protect the power cord from being walked on or pinched, particularly at plugs, convenience receptacles, and the point where the cord exits from the apparatus. Handling Optional, Rechargeable Battery This product may contain a rechargeable Lithium-Ion battery to provide stand-by operation in the event of an AC power failure. Heed the following warning and see the instructions later in this guide for handling, replacing, and disposing of the battery. WARNING: There is danger of explosion if the battery is mishandled or incorrectly replaced. Replace only with the same type of battery. Do not disassemble it or attempt to recharge it outside the system. Do not crush, puncture, dispose of in fire, short the external contacts, or expose to water or other liquids. Dispose of the battery in accordance with local regulations and instructions from your service provider. Provide Ventilation and Select a Location Remove all packaging material before applying power to the product. Do not install this apparatus in an enclosure, such as a bookcase or rack, unless the installation provides proper ventilation. Do not place entertainment devices (such as VCRs or DVDs), lamps, books, vases with liquids, or other objects on top of this product. Do not block any ventilation openings. Install in accordance with the manufacturer's instructions. Do not place this apparatus on a bed, sofa, rug, or similar surface. Do not place this apparatus on an unstable surface. Do not install near any heat sources such as radiators, heat registers, stoves, or other apparatus (including amplifiers) that produce heat. Protect from Exposure to Moisture and Foreign Objects Do not use this apparatus near water. WARNING: Avoid electric shock and fire hazard! Do not expose this product to liquids, rain, or moisture. WARNING: Avoid electric shock and fire hazard! Unplug this product before cleaning. Clean only with a dry cloth. Do not use a liquid cleaner or an aerosol cleaner. Do not use a magnetic/static cleaning device (dust remover) to clean this product. WARNING: Avoid electric shock and fire hazard! Never push objects through the openings in this product. Foreign objects can cause electrical shorts that can result in electric shock or fire. viii 72-4017315-01 Rev B IMPORTANT SAFETY INSTRUCTIONS Accessories Warning WARNING: Avoid electric shock and fire hazard! Only use attachments/accessories specified by your service provider or the manufacturer. Service Warnings WARNING: Avoid electric shock! Do not open the cover of this product. Opening or removing the cover may expose you to dangerous voltages. If you open the cover, your warranty will be void. This product contains no user-serviceable parts. Refer all servicing to qualified service personnel. Servicing is required when the apparatus has been damaged in any way, such as a power-supply cord or plug is damaged, liquid has been spilled or objects have fallen into the apparatus, the apparatus has been exposed to rain or moisture, does not operate normally, or has been dropped. Check Product Safety Upon completion of any service or repairs to this product, the service technician must perform safety checks to determine that this product is in proper operating condition. Protect the Product When Moving It Always disconnect the power source when moving the apparatus or connecting or disconnecting cables. WARNING: Avoid personal injury and damage to this product! Use only with the cart, stand, tripod, bracket, or table specified by the manufacturer or sold with the apparatus. When a cart is used, use caution when moving the cart / apparatus combination to avoid injury from tip-over. 20070802 Modem Cable with Recharge Battery 72-4017315-01 Rev B ix FCC Compliance FCC Compliance United States FCC Compliance This device has been tested and found to comply with the limits for a Class B digital device, pursuant to part 15 of the FCC Rules. These limits are designed to provide reasonable protection against such interference in a residential installation. This equipment generates, uses, and can radiate radio frequency energy. If not installed and used in accordance with the instructions, it may cause harmful interference to radio communications. However, there is no guarantee that interference will not occur in a particular installation. If this equipment does cause harmful interference to radio or television reception, which can be determined by turning the equipment OFF and ON, the user is encouraged to try to correct the interference by one or more of the following measures: Reorient or relocate the receiving antenna. Consult the cable company or an experienced radio/television technician for help. Increase the separation between the equipment and receiver. Connect the equipment into an outlet on a circuit different from that to which the receiver is connected. Any changes or modifications not expressly approved by Cisco Systems, Inc., could void the user's authority to operate the equipment. The information shown in the FCC Declaration of Conformity paragraph below is a requirement of the FCC and is intended to supply you with information regarding the FCC approval of this device. The phone numbers listed are for FCC-related questions only and not intended for questions regarding the connection or operation for this device. Please contact your cable service provider for any questions you may have regarding the operation or installation of this device. Declaration of Conformity This device complies with Part 15 of FCC Rules. Operation is subject to the following two conditions: 1) the device may not cause harmful interference, and 2) the device must accept any interference received, including interference that may cause undesired operation. VoIP Cable Modem Model: DPC2203C Manufactured by: Cisco Systems, Inc. 5030 Sugarloaf Parkway Lawrenceville, Georgia 30044 USA Telephone: 678-277-1120 Canada EMI Regulation This Class B digital apparatus complies with Canadian ICES-003. Cet appareil numérique de la class B est conforme à la norme NMB-003 du Canada. 20060628 FCC Standard 72-4017315-01 Rev B xi Contents IMPORTANT SAFETY INSTRUCTIONS v FCC Compliance xi About This Guide xv Chapter 1 Introducing the Model DPC2203C VoIP Cable Modem 1 DPC2203C Features ................................................................................................................. 2 DPC2203C Components.......................................................................................................... 4 Theory of Operation ................................................................................................................ 7 Chapter 2 Installing the DPC2203C for Internet Service 13 Before You Begin .................................................................................................................... 14 Install the Cable Modem ....................................................................................................... 18 Configure TCP/IP.................................................................................................................. 20 Install USB Drivers ................................................................................................................ 23 Chapter 3 Installing the DPC2203C for Telephone Service 25 Telephone Requirements ...................................................................................................... 26 About the Battery ................................................................................................................... 27 Mount the Cable Modem on a Wall (Optional) ................................................................. 29 Install the Cable Modem to Provide Telephone Service .................................................. 31 Chapter 4 Troubleshooting the Installation 35 Troubleshooting Overview................................................................................................... 37 Functions of Front Panel LED Status Indicators................................................................ 38 Powering Options .................................................................................................................. 41 No Downstream Signal Lock ............................................................................................... 43 Ranging Not Complete ......................................................................................................... 45 IP Connectivity Not Complete ............................................................................................. 47 Registration Not Complete ................................................................................................... 49 Troubleshooting for High-Speed Data Installations ......................................................... 51 Troubleshooting for Telephony Installations..................................................................... 54 72-4017315-01 Rev B xiii Contents Chapter 5 Operating the DPC2203C 57 WebWizard ............................................................................................................................. 58 Appendix A Specifications 67 Technical Specifications ........................................................................................................ 68 Appendix B Cable Modem Warranty and RMA Information 73 Warranty and RMA Information ......................................................................................... 74 xiv 72-4017315-01 Rev B About This Guide About This Guide Introduction This installation and operation guide applies to the Model DPC2203C voice over Internet Protocol (VoIP) Cable Modems. These models are cable modems with an embedded media terminal adapter (EMTA) including two RJ-11 telephone ports supporting two-line voice services, a 10/100Base-T Ethernet port, and a USB 1.1 port for high-speed data connectivity. The DPC2203C is compatible with the following specifications: Data Over Cable System Interface Specifications (DOCSIS®) 2.0 and 1.1 PacketCableTM 1.0 (upgradeable to PacketCable 1.1) This guide provides the following design, performance, and technical information for understanding basic VoIP and cable modem operation and function to familiarize you with the DPC2203C: Design and performance features Theory of operation for cable modems Procedures for installing, operating, maintaining, and troubleshooting the DPC2203C using the Cable Modem Access Protection and WebWizard features Appendixes that include technical specifications Purpose This installation and operation guide contains detailed instructions for installing, operating, maintaining, and troubleshooting the DPC2203C. Audience This guide is written for cable service providers, system operators, cable modem installers, system engineers, customer service representatives, cable modem marketing personnel, and Cisco Service engineers. 72-4017315-01 Rev B xv About This Guide Document Version This is the second release of this document. xvi 72-4017315-01 Rev B 1 Chapter 1 Introducing the Model DPC2203C VoIP Cable Modem Introduction The Model DPC2203C VoIP Cable Modem provides broadband network operators with a cost-effective way to offer standard telephone service along with high-speed data services to subscribers. The DPC2203C features a highly integrated Embedded Multimedia Terminal Adapter (EMTA) with two RJ-11 telephony ports for conventional telephones or fax machines. In addition, the DPC2203C contains both a 10/100Base-T Ethernet port and a USB 1.1 port to provide connectivity for high-speed data services or other Internet appliances. The DPC2203C modem also includes an internal LithiumIon cartridge-style battery for convenient backup power. This chapter provides an overview of the outstanding design and performance features of the DPC2203C, the front and back panel components of the cable modem, and a theory of operation for cable modems for successful installation and operation of the cable modem. This chapter also provides the requirements for the cable system and the user’s site. In This Chapter 72-4017315-01 Rev B DPC2203C Features ................................................................................ 2 DPC2203C Components ........................................................................ 4 Theory of Operation ............................................................................... 7 1 Chapter 1 Introducing the Model DPC2203C VoIP Cable Modem DPC2203C Features This section contains an overview of some of the design and performance features of the DPC2203C. Design and Performance Features The DPC2203C is designed to meet DOCSIS® 2.0 and 1.1 specifications along with PacketCable 1.0 specifications. The following list provides some of the outstanding design and performance features of the DPC2203C: Attractive compact design Embedded Multimedia Terminal Adapter (EMTA) that provides two lines of voice services Standard VoIP call signaling compliant with MGCP/NCS specifications Software upgrades available to support session initiation protocol (SIP) call signaling G.711 and G.728 codecs (other codecs are available upon request) Echo cancellation Voice activation detection (VAD) Comfort noise generation (CNG) WebWizard browser-based graphical user interface for simple setup Up to eight front-panel LED status indicators provide an easy-to-understand display that shows cable modem status and real-time data transmission activity Internet Protocol Security (IPSec) and AES-128 encryption options Downloadable software for future upgrades Bridged 10/100Base-T auto-sensing/auto-MDIX Ethernet port USB 1.1 data port CD-ROM containing a user guide and USB driver installation software Simple network management protocol (SNMP) v1, v2c, and v3 Unit can be operated freestanding horizontally or vertically, or wall mounted horizontally or vertically 2 72-4017315-01 Rev B DPC2203C Features WebWizard The DPC2203C includes the WebWizard, a browser-based interface that facilitates cable modem set up and troubleshooting. The WebWizard verifies set-up and troubleshooting results and eliminates the need to load additional setup software on the consumer premise equipment (CPE). In addition, as many as eight front-panel LED status indicators provide an informative and easy-to-understand display that indicates cable modem status along with a visual feedback of real-time data transmissions and modem operating status. Note: For more information on the WebWizard feature, see WebWizard (on page 58). 72-4017315-01 Rev B 3 Chapter 1 Introducing the Model DPC2203C VoIP Cable Modem DPC2203C Components Front Panel Description The front panel of your cable modem provides status LEDs that indicate how well and at what state your cable modem is operating. See Functions of Front Panel LED Status Indicators (on page 38) for more information on front-panel LED status indicator functions. 1 POWER – Illuminates solid green to indicate that AC power is being applied to the cable modem. AC power must be available to recharge the optional battery. 2 DS (Downstream) – Indicates the status of the connection for receiving data. Illuminates during normal operation 3 US (Upstream) – Indicates the status of the connection for sending data. Illuminates during normal operation 4 ONLINE – Illuminates solid green when the cable modem is registered on the network and fully operational. This indicator blinks to indicate one of the following conditions: 4 The cable modem is booting up and not ready for data The cable modem is scanning the network and attempting to register The cable modem has lost registration on the network and will continue blinking until it registers again 5 LINK – Illuminates solid green to indicate that an Ethernet/USB carrier is present and blinks to indicate that Ethernet/USB data is being transferred between the PC and the cable modem 6 TEL 1 – Illuminates solid green when telephony service is enabled. Blinks when line 1 is in use 7 TEL 2 – Illuminates solid green when telephony service is enabled. Blinks when line 2 is in use 8 BATTERY – Illuminates solid green to indicate that the battery is charged. Blinks to indicate that the battery charge is low. Off when operating from battery power, when the battery charge is depleted, or the battery is defective or not installed 72-4017315-01 Rev B DPC2203C Components Notes: 72-4017315-01 Rev B After the cable modem is successfully registered on the network, the POWER (LED 1), DS (LED 2), US (LED 3), and ONLINE (LED 4) LEDs illuminate continuously to indicate that the cable mode is active and fully operational LEDs may behave differently when the cable modem is running on battery power (without AC power-optional model only). Most LEDs are disabled if the unit is operating on battery power. In this mode, the POWER LED blinks to indicate that the unit is operating under battery power but AC power has failed 5 Chapter 1 Introducing the Model DPC2203C VoIP Cable Modem Back Panel Description The following illustration shows the description and function of the back panel components on the DPC2203C. Important: Do not connect your PC to both the Ethernet and USB ports at the same time. Your modem will not function properly if both the Ethernet and USB ports are connected to your PC at the same time. 1 POWER – Connects the cable modem to the AC power supply that is provided with your cable modem CAUTION: Avoid damage to your equipment. Only use the AC power adapter that is provided with your cable modem. 2 TEL 1/TEL 2 – RJ-11 telephone ports connect to home telephone wiring to conventional telephones or fax machines 3 ETHERNET – RJ-45 Ethernet port connects to the 10/100base-T Ethernet port on your PC or your home network 4 USB – 12 Mbps USB 1.1 port connects to the USB port on your PC 5 REBOOT EMTA – Pressing this switch reboots the EMTA. Pressing this switch for more than three seconds resets the device to factory default values and reboots the EMTA CAUTION: The Reboot EMTA button is for maintenance purposes only. Do not use unless instructed to do so by your service provider. Doing so may cause you to lose any cable modem settings you have selected. 6 6 CABLE – F-Connector connects to an active signal from your service provider 72-4017315-01 Rev B Theory of Operation Theory of Operation This section summarizes the theory of operation for cable modems and provides a high-level overview of the operational stages for the cable modem. Reading this chapter provides a better understanding of how cable modems operate. Note: This section is not intended to be a specification for the cable modem. Cable Modem Initialization A cable modem must establish a communication link with the headend before it becomes fully operational. This section describes the eight DOCSIS-required operational stages through which a cable modem progresses in establishing this communication link. This section provides a detailed explanation of each of the following operational stages. 1 Scan for Downstream Channel 2 Obtain Upstream Parameters 3 Adjust Timing Offset and Power Level 4 Establish IP Connectivity 5 Establish Time of Day 6 Transfer Operational Parameters 7 Register with the Cable Modem Termination System (CMTS) 8 Initialize Baseline Privacy Scan for Downstream Channel When a cable modem powers on, the cable modem starts to scan the network for the CMTS downstream channel. The downstream channel is the channel used to send data from the CMTS to the cable modem. The cable modem identifies a valid downstream data channel as a channel that has QAM signal timing, forward error correction (FEC) framing, MPEG packets, and downstream media access control (MAC) messages. The CMTS terminates the cable modem signal at an upstream location and provides the cable modem with a network connection. This section discusses the cable modem downstream scanning routine along with two features that speed up the downstream scanning process: the Valid CMTS Frequency Table and the WebWizard Gscan function. 72-4017315-01 Rev B 7 Chapter 1 Introducing the Model DPC2203C VoIP Cable Modem Downstream Scanning Routine The cable modem starts its own standard scanning algorithm. The scanning routine of the cable modem is now optimized to seek out the CMTS downstream channel as quickly as possible. The actual scanning process varies slightly depending on the television frequency channel plan for your particular country. For example, in North America the standard downstream scanning routine works in three phases and may take several minutes. The cable modem stops scanning when the cable modem finds a valid downstream data channel. The cable modem then proceeds to the next stage: obtain upstream parameters. In this example, the cable modem scans for the downstream channel in the following three phases. 1 The cable modem starts to scan the network at 453 MHz and scans up in 6 MHz increments to end at 855 MHz. 2 The cable modem starts scanning the network at 447 MHz and then scans in 6 MHz increments down to 93 MHz. 3 The process is then repeated for the National Television Systems Committee (NTSC) Harmonic Related Carrier (HRC) frequency plan in 6.0003 MHz increments. Important: There are specialized frequency plans to optimize the acquisition of the downstream signal that depend on the video format used in the country of deployment. Check with the representative who handles your account for more information about alternate scanning routines outside of North America. Improved Downstream Scanning Features The cable modems contain two outstanding features that can speed up the scanning process: the Valid CMTS Frequency Table and the WebWizard Gscan function. Valid CMTS Frequency Table The Valid CMTS Frequency Table feature works automatically and requires no user intervention. When a cable modem finds a valid downstream data channel so that it can complete the ranging stage, the cable modem stores this frequency in nonvolatile memory (NVM). The cable modem checks the frequencies stored in NVM before starting the standard scanning algorithm to search for a downstream data channel. Note: The cable modems store up to 10 valid CMTS frequencies in the table. The standard scanning algorithm also regularly interrupts progressive scanning to check the last known valid CMTS frequency, and then the cable modem resumes its standard scanning algorithm where it left off. 8 72-4017315-01 Rev B Theory of Operation WebWizard Gscan Function When installing a cable modem, you can speed up the process by using the WebWizard Gscan function. To access the WebWizard Gscan function, you must first connect a PC to the cable modem. Then, using your Web Browser, you can access the WebWizard Gscan function. Note: For more information on the WebWizard Gscan function, see WebWizard (on page 58). Obtain Upstream Parameters After finding a valid downstream data channel, the cable modem reviews the upstream parameters needed to perform the next stage: ranging and automatic adjustments. The upstream parameters enable the cable modem to send data to the CMTS. When the cable modem finds the correct upstream parameters, the cable modem proceeds to the ranging and automatic adjustments stage. If the cable modem cannot find valid upstream parameters, it returns to the scan for downstream channel stage. Then the cable modem starts to scan again at the next available channel. Adjust Timing Offset and Power Level After the cable modem obtains its upstream parameters, it begins the ranging and automatic adjustments stage. In this stage, the cable modem adjusts the timing offset and the power level for communicating with the CMTS. The cable modem uses MAC messages to determine the upstream channel frequency and adjusts timing offsets to verify the synchronized timing between the CMTS and the cable modem. This process also determines the upstream signal transmit power level from the cable modem to communicate with the CMTS. After the cable modem completes the ranging stage and registers with the CMTS, it repeats this routine regularly to fine-tune the settings established in the previous stages. These regular adjustments are considered routine maintenance and do not affect normal operations of your cable modem service. Note: If the cable modem fails to achieve the proper settings when performing ranging and automatic adjustments, it terminates the session and restarts the initialization process at the scan for downstream channel stage. 72-4017315-01 Rev B 9 Chapter 1 Introducing the Model DPC2203C VoIP Cable Modem Establish IP Connectivity After completing the ranging and automatic adjustments stage, the cable modem attempts to establish Internet Protocol (IP) connectivity. In this stage, the cable modem obtains network connection information and a cable modem IP address from provisioning servers that are located on the network side of the CMTS interface. The cable modem achieves this connectivity using a protocol called Dynamic Host Configuration Protocol (DHCP). Note: If the cable modem fails to establish IP connectivity, it terminates the session and restarts the initialization process at the scan for downstream channel stage. Establish Time of Day After the cable modem establishes IP connectivity, the cable modem requests the time of day from the network interface. This stage allows the cable modem to know the system time so that when the cable modem logs an event, it associates a time with that event. Note: The cable modem can operate without establishing the time of day; however, it logs the failure, generates an alert to simple network management protocol (SNMP), and then proceeds to the next stage. The cable modem periodically repeats this stage to attempt to establish the time of day. Transfer Operational Parameters After the cable modem requests the time of day, the cable modem then requests the transfer of the cable modem configuration file. The cable modem makes the request to the Trivial File Transfer Protocol (TFTP) server. The configuration file contains parameters for how the system operator wants the cable modem to function on the cable network. Typical operation parameters for the cable modem include: Upstream and downstream rate limits Specific frequencies Number of CPE devices IP filters Port filters MAC/LLC filters Vendor-specific settings Software version installed 10 72-4017315-01 Rev B Theory of Operation Notes: If the cable modem does not contain the software version requested by the configuration file, the cable modem requests that software version from the TFTP server. When the software installation is complete, the cable modem restarts the entire initialization process again at the scan for downstream channel stage. If the system instructs the cable modem to use a different frequency from what the cable modem is currently using, the cable modem cannot proceed to the next stage: register with the CMTS. The cable modem must repeat the scan for downstream channel stage or reestablish ranging on a new upstream channel. Register with the CMTS After the cable modem completes the transfer operational parameters stage, the cable modem now registers with the CMTS. After the cable modem receives a reply from the CMTS confirming its registration request, the cable modem is now authorized to forward network traffic from the CPE. Initialize Baseline Privacy Baseline Privacy functions in the CMTS and in the cable modem are used to encrypt data being transferred to and from the cable modem. Following registration with the CMTS, if the cable modem is provisioned to run with baseline privacy, the cable modem must initialize baseline privacy operations. Using baseline privacy means that all data transferred is secure. 72-4017315-01 Rev B 11 2 Chapter 2 Installing the DPC2203C for Internet Service Introduction This chapter provides information and procedures to assist you in placing, installing, configuring, operating, and troubleshooting the DPC2203C for high-speed Internet service. In This Chapter 72-4017315-01 Rev B Before You Begin................................................................................... 14 Install the Cable Modem ...................................................................... 18 Configure TCP/IP ................................................................................ 20 Install USB Drivers ............................................................................... 23 13 Chapter 2 Installing the DPC2203C for Internet Service Before You Begin This section provides the minimum requirements for installing the DPC2203C on your system and at user sites. Cable System Requirements To allow successful installation and operation, verify that your system meets the following minimum requirements: DOCSIS 2.0 or 1.1 PacketCable 1.0 Important: This guide does not cover installing cable modem network and headend equipment on your system. For information on installing network and headend equipment, refer to the documentation provided with your network and headend equipment. Equipment Checklist Before you install the cable modem, check the items in the carton. The carton contains the following items, except as noted: One cable modem (DPC2203C) One Ethernet cable (CAT5/RJ-45) One USB cable One power adapter with power cord One CD-ROM containing the user guide and the USB drivers One or two lithium-ion cartridge batteries (optional models only) Notes: An additional cable signal splitter and coaxial cable are needed to connect to a VCR, a digital set-top converter, or a TV to the same cable connection as your cable modem. Cables and other equipment needed for telephony service must be purchased separately. 14 72-4017315-01 Rev B Before You Begin Hardware and Software Requirements This section provides hardware and software requirements for connecting your cable modem to a PC for high-speed Internet service. Note: You will also need an active cable input line and an Internet connection. PC Requirements A PC with a Pentium MMX 133 processor or greater 32 MB of RAM Netscape or Internet Explorer CD-ROM drive Macintosh Requirements MAC OS 7.5 or later 32 MB of RAM Ethernet Requirements A PC with Microsoft Windows 95 operating system (or later) with TCP/IP protocol installed, or an Apple Macintosh computer with TCP/IP protocol installed An active 10/100Base-T Ethernet network interface card (NIC) installed in your PC USB Requirements A PC with a Microsoft Windows 2000, Windows XP, or Windows Vista operating system A host USB port installed in your PC Telephony Requirements RJ-11 telephone jacks to connect to home telephone wiring to conventional telephones or fax machines Contacting Your Local Service Provider Before you can use your cable modem, you need to have a high-speed Internet access account. If you do not have a high-speed Internet access account, you need to set up an account with your local service provider. Choose one of the two options in this section. 72-4017315-01 Rev B 15 Chapter 2 Installing the DPC2203C for Internet Service I Do Not Have a High-Speed Internet Access Account If you do not have a high-speed Internet access account, your service provider will set up your account and become your Internet Service Provider (ISP). Internet access enables you to send and receive e-mail, access the World Wide Web, and receive other Internet services. You will need to give your service provider the following information: The serial number of the modem The Media Access Control (MAC) address of the modem These numbers appear on a bar code label located on the cable modem. The serial number consists of a series of alphanumeric characters preceded by S/N. The MAC address consists of a series of alphanumeric characters preceded by . The following illustration shows a sample bar code label. Note: Due to minor design changes, the label on your cable modem may differ slightly from the one shown here. Write down these numbers in the space provided here. Serial Number _______________________ MAC Address _______________________ 16 72-4017315-01 Rev B Before You Begin I Already Have an Existing High-Speed Internet Access Account If you have an existing high-speed Internet access account, you must give your service provider the serial number and the MAC address of the cable modem. Refer to the serial number and MAC address information listed previously in this section. Note: You may not be able to continue to use your existing e-mail account with your cable modem. Contact your service provider for more information. The ideal location for your cable modem is where it has access to outlets and other devices. Think about the layout of your home or office, and consult with your service provider to select the best location for your cable modem. Read this user guide thoroughly before you decide where to place your cable modem. Consider these recommendations: Position your PC and cable modem so that they are located near an AC power outlet. Position your PC and cable modem so that they are located near an existing cable input connection to eliminate the need for an additional cable outlet. There should be plenty of room to guide the cables away from the modem and the PC without straining or crimping them. Airflow around the cable modem should not be restricted. Choose a location that protects the cable modem from accidental disturbance or harm. 72-4017315-01 Rev B 17 Chapter 2 Installing the DPC2203C for Internet Service Install the Cable Modem Installation Diagram The following diagram illustrates one of the various installation and connection options that are available to you. Note: Professional installation may be available. Contact your local service provider for further assistance. Installing the Modem The following installation procedure ensures proper cable modem setup and configuration. WARNING: To avoid personal injury or damage to your equipment, follow these steps in the exact order shown. 1 Choose an appropriate and safe location to install the cable modem (close to a power source, an active cable connection, your PC [if using high-speed Internet] and your telephone lines [if using VoIP]). Note: The cable modem can be positioned freestanding horizontally or vertically, or it can be wall-mounted horizontally or vertically. 2 Power off your PC and unplug it from the power source. WARNING: Avoid electric shock! Failure to unplug your PC from the power source may create a shock hazard. 18 72-4017315-01 Rev B Install the Cable Modem 3 Connect your PC to either the Ethernet port or the USB port using the appropriate data cable. Note: You can connect two separate PCs to the cable modem at the same time by connecting one to the Ethernet port and one to the USB port. 4 Insert the AC power cord into the power connector on the back of the cable modem, and then plug the other end into an AC power source. 5 Plug in and power on your PC. WARNING: To avoid electric shock, disconnect your telephone company service at the network interface device (demarcation point) before connecting the cable modem telephone ports to your home telephone jacks. 6 Connect telephone port TEL1 (or Line 1 depending on your model) to your home telephone jack. If your home is wired for a second telephone circuit, the connect TEL2 (or Line 2 depending on your model) to the second telephone circuit. 7 Connect the active RF coaxial cable to the CABLE connector. Note: Use an optional cable signal splitter to add a TV, a DHCT or set-top converter, or a VCR. 8 The cable modem will then begin an automatic search to locate and sign on to the broadband data network. Note: This process may take up to 5 minutes. The modem will be ready for use when the ONLINE LED status indicator on the front panel stops blinking and illuminates continuously. 9 72-4017315-01 Rev B Choose one of the following options: To configure the TCP/IP protocol for Ethernet, go to Configure TCP/IP (on page 20). To install the USB Drivers for USB, go to Install USB Drivers (on page 23). 19 Chapter 2 Installing the DPC2203C for Internet Service Configure TCP/IP This section contains instructions for configuring the cable modem to run in Microsoft Windows or Macintosh environments. In addition, TCP/IP protocol in a Microsoft Windows environment is different for the Windows 95, 98, 98SE, ME, 2000, or XP versions. Go to the appropriate section and follow the instructions to configure the TCP/IP protocol. Configuring TCP/IP on Windows XP Systems 1 Click Start, and depending on your Start menu setup, choose one of the following options: If you are using the Windows XP Default Start Menu, select Connect to, choose Show all connections, and then go to step 2. If you are using the Windows XP Classic Start Menu, select Settings, choose Network Connections, click Local Area Connection, and then go to step 3. 2 Double-click the Local Area Connection icon in the LAN or High-Speed Internet section of the Network Connections window. 3 Click Properties in the Local Area Connection Status window. 4 Click Internet Protocol (TCP/IP), and then click Properties in the Local Area Connection Properties window. 5 Select both Obtain an IP address automatically and Obtain DNS server address automatically in the Internet Protocol (TCP/IP) Properties window, and then click OK. 6 Click Yes to restart your computer when the Local Network window opens. The computer restarts. The TCP/IP protocol is now configured on your PC, and your Ethernet devices are ready for use. 7 Try to access the Internet. If you cannot access the Internet, go to Troubleshooting the Installation (on page 35). If you still cannot access the Internet, contact your service provider for further assistance. Configuring TCP/IP on Windows 2000 Systems 20 1 Click Start, select Settings, and choose Network and Dial-up Connections. 2 Double-click the Local Area Connection icon in the Network and Dial-up Connections window. 3 Click Properties in the Local Area Connection Status window. 4 Click Internet Protocol (TCP/IP) in the Local Area Connection Properties window, and then click Properties. 5 Select both Obtain an IP address automatically and Obtain DNS server address automatically in the Internet Protocol (TCP/IP) Properties window, and then click OK. 72-4017315-01 Rev B Configure TCP/IP 6 Click Yes to restart your computer when the Local Network window opens. The computer restarts. The TCP/IP protocol is now configured on your PC, and your Ethernet devices are ready for use. 7 Try to access the Internet. If you cannot access the Internet, go to Troubleshooting the Installation (on page 35). If you still cannot access the Internet, contact your service provider for further assistance. Configuring TCP/IP on Windows 95, 98, 98SE, or ME Systems 1 Click Start, select Settings, and choose Control Panel. 2 Double-click the Network icon in the Control Panel window. 3 Read the list of installed network components under the Configuration tab to verify that your PC contains the TCP/IP protocol/Ethernet adapter. 4 Is TCP/IP protocol listed in the installed network components list? If yes, go to step 7. If no, click Add, click Protocol, click Add, and then go to step 5. 5 Click Microsoft in the Manufacturers list. 6 Click TCP/IP in the Network Protocols list, and then click OK. 7 Click the TCP/IP Ethernet Adapter protocol, and then choose Properties. 8 Click the IP Address tab, and then select Obtain an IP address automatically. 9 Click the Gateway tab and verify that these fields are empty. If they are not empty, highlight and delete all information from the fields. 10 Click the DNS Configuration tab, and then select Disable DNS. 11 Click OK. 12 Click OK when the system finishes copying the files, and then close all networking windows. 13 Click YES to restart your computer when the System Settings Change dialog box opens. The computer restarts. The TCP/IP protocol is now configured on your PC, and your Ethernet devices are ready for use. 14 Try to access the Internet. If you cannot access the Internet, go to Troubleshooting the Installation (on page 35). If you still cannot access the Internet, contact your service provider for further assistance. 72-4017315-01 Rev B 21 Chapter 2 Installing the DPC2203C for Internet Service Configuring TCP/IP on Macintosh Systems 1 Click the Apple icon in the upper-left corner of the Finder. Scroll down to Control Panels, and then click TCP/IP. 2 Click Edit on the Finder at the top of the screen. Scroll down to the bottom of the menu, and then click User Mode. 3 Click Advanced in the User Mode window, and then click OK. 4 Click the Up/Down selector arrows located to the right of the Connect Via section of the TCP/IP window, and then click Using DHCP Server. 5 Click Options in the TCP/IP window, and then click Active in the TCP/IP Options window. Note: Make sure that the Load only when needed option is unchecked. 22 6 Verify that the Use 802.3 option located in the upper-right corner of the TCP/IP window is unchecked. If there is a check mark in the option, uncheck the option, and then click Info in the lower-left corner. 7 Is there a Hardware Address listed in this window? If yes, click OK. To close the TCP/IP Control Panel window, click File, and then scroll down to click Close. You have completed this procedure. If no, you must power off your Macintosh. 8 With the power off, simultaneously press and hold down the Command (Apple), Option, P, and R keys on your keyboard. Keeping those keys pressed down, power on your Macintosh but do not release these keys until you hear the Apple chime at least three times, then release the keys and let the computer restart. 9 When your computer fully reboots, repeat steps 1 through 7 to verify that all TCP/IP settings are correct. If your computer still does not have a Hardware Address, contact your authorized Apple dealer or Apple technical support center for further assistance. 72-4017315-01 Rev B Install USB Drivers Install USB Drivers This section contains instructions for installing the cable modem USB drivers if your PC is equipped with a USB interface and a Microsoft Windows 2000 or Windows XP operating system. The USB driver installation procedures are different for each operating system. Follow the appropriate instructions in this section for your operating system. Note: If your PC does not have a USB interface, you may skip this section. Installing USB Drivers on Windows XP Systems 1 Insert the USB Cable Modem Driver Installation Disk into the CD-ROM drive of your PC. 2 Wait until the POWER and ONLINE LED status indicators on the front panel of the cable modem illuminate solid green. 3 Select Install from a list or specific location (Advanced) in the Found New Hardware Wizard window, and then click Next. 4 Select Search removable media (floppy, CD-ROM) in the Found New Hardware Wizard window, and then click Next. 5 Click Continue Anyway in the Hardware Installation window to continue the installation. The Found New Hardware Wizard window reopens with a message that the installation has finished. 6 Click Finish to close the Found New Hardware Wizard window. The USB drivers are installed on your PC, and your USB devices are ready for use. 7 Try to access the Internet. If you cannot access the Internet, go to Troubleshooting the Installation (on page 35). If you still cannot access the Internet, contact your service provider for further assistance. Installing USB Drivers on Windows 2000 Systems 1 Insert the USB Cable Modem Driver Installation Disk into the CD-ROM drive of your PC. 2 Wait until the POWER and ONLINE LED status indicators on the front panel of the cable modem illuminate solid green. 3 Click Next in the Found New Hardware Wizard window. 4 Select Search for a suitable driver for my device (recommended) in the Found New Hardware Wizard window, and then click Next. 5 Select CD-ROM drives in the Found New Hardware Wizard window, and then click Next. 6 Click Next in the Found New Hardware Wizard window. The system searches for the driver file for your hardware device. 72-4017315-01 Rev B 23 Chapter 2 Installing the DPC2203C for Internet Service 7 After the system finds the USB driver, the Digital Signature Not Found window opens and displays a confirmation message to continue the installation. 8 Click Yes to continue the installation. The Found New Hardware Wizard window reopens with a message that the installation is complete. 9 Click Finish to close the Found New Hardware Wizard window. The USB drivers are installed on your PC, and your USB devices are ready for use. 10 Try to access the Internet. If you cannot access the Internet, go to Troubleshooting the Installation (on page 35). If you still cannot access the Internet, contact your service provider for further assistance. Installing USB Drivers on Windows 98SE and Windows ME Systems 24 1 Insert the USB Cable Modem Driver Installation Disk into the CD-ROM drive of your PC. 2 Wait until the POWER and ONLINE LED status indicators on the front panel of the cable modem illuminate solid green. The Add New Hardware Wizard window opens. 3 Click Next in the Add New Hardware Wizard window. 4 Select Search for the best driver for your device (Recommended) in the Add New Hardware Wizard window, and then click Next. 5 Select CD-ROM drive in the Add New Hardware Wizard window, and then click Next. 6 Select The updated driver (Recommended) in the Add New Hardware Wizard window, and then click Next. 7 Click Next in the Add New Hardware Wizard window. The Copying Files window opens. After 10 to 20 seconds have passed, the Add New Hardware Wizard window reopens. 8 Click Finish. The USB driver installation is complete. 72-4017315-01 Rev B 3 Chapter 3 Installing the DPC2203C for Telephone Service Introduction This chapter provides procedures to assist you in placing, installing, configuring, operating, and troubleshooting the DPC2203C for telephone service. In This Chapter 72-4017315-01 Rev B Telephone Requirements ..................................................................... 26 About the Battery .................................................................................. 27 Mount the Cable Modem on a Wall (Optional) ................................ 29 Install the Cable Modem to Provide Telephone Service ................. 31 25 Chapter 3 Installing the DPC2203C for Telephone Service Telephone Requirements This section provides hardware and software requirements for utilizing your cable modem for telephone service. Number of Telephone Devices The RJ-11 telephone-style connectors on the cable modem can each provide telephone service to multiple telephones, fax machines, and analog modems. The maximum number of telephone devices connected to each RJ-11 port is limited by the total Ringing Load of the telephone devices that are connected. Many telephone devices are marked with a Ringer Equivalent Number (REN). Each telephone port on the cable modem can support up to a 5 REN load. The sum of the REN load on all of the telephone devices attached to each port must not exceed 5 REN. Telephone Device Types You can use telephone devices that are not labeled with a REN number, but the maximum number of attached telephone devices cannot be accurately calculated. With telephone devices that are not labeled, each device should be connected and the ring signal should be tested before adding more devices. If too many telephone devices are attached and the ring signal can no longer be heard, telephone devices should be removed until the ring signal works properly. Telephones, fax machines, and other telephone devices should use the center 2 pins of the RJ-11 connectors to connect to the cable modem telephone ports. Some telephones use other pins on the RJ-11 connectors and require adapters in order to work. Dialing Requirements All your telephones should be set to use DTMF dialing. Pulse dialing is typically not enabled by your local provider. Telephone Wiring Requirements The cable modem supports interior telephone wiring. The maximum distance from the unit to the most distant telephone device must not exceed 1000 feet (300 meters). Use 26-gauge twisted-pair, or larger, telephone wiring. Important: Connection to an existing or a new permanently installed home telephone wiring network must be done by a qualified installer. 26 72-4017315-01 Rev B About the Battery About the Battery Your modem includes a rechargeable Lithium-Ion battery to provide stand-by operation in the event of an AC power failure. You can replace the battery without the use of any tools. WARNING: There is danger of explosion if the battery is mishandled or incorrectly replaced. Replace only with the same type of battery. Do not disassemble it or attempt to recharge the battery outside the system. Do not crush, puncture, dispose of in a fire, short external contacts, or expose to water or other liquids. Dispose of the battery in accordance with local regulations and instructions from your service provider. Charging the Batteries The battery begins to charge automatically as soon as you attach the modem to the AC electrical outlet. When you first plug in the modem, the POWER LED status indicator illuminates. Important: It may take as long as 24 hours for the battery to charge fully. Using the Modem Without a Battery If you want, you can use the modem without a battery. If you need to remove the battery, follow the procedures found in Removing and Replacing the Batteries. Important: If you choose to operate your modem without a battery, you risk losing your telephone service during a power outage. Replacing the Batteries Under normal circumstances, the battery should last for several years. The BATTERY LED status indicator turns off to indicate that the battery should be replaced soon. Contact your service provider to obtain replacement batteries and for disposal instructions. Note: Follow the steps found in Removing and Replacing the Battery (on page 28) to remove and replace the battery. 72-4017315-01 Rev B 27 Chapter 3 Installing the DPC2203C for Telephone Service Location of Battery The following illustration shows the location of the battery on the DPC2203C. Removing and Replacing the Battery Follow these steps to remove and replace the battery. You can remove and replace the battery without disconnecting the AC power source. 1 Carefully turn the modem over. 2 Gently release the latch to open the battery cover and gain access to the battery compartment. 3 Grasp the plastic strip on the front of the battery and gently slide the battery forward to remove it from the battery compartment. 4 Insert a new battery into the battery compartment. 5 Close the battery compartment door. The battery lock will automatically reengage. Important! It can take as long as 24 hours for the battery to charge fully. Note: Dispose of the battery in accordance with local regulations and instructions from your service provider. 28 72-4017315-01 Rev B Mount the Cable Modem on a Wall (Optional) Mount the Cable Modem on a Wall (Optional) Before You Begin Before you begin, choose an appropriate mounting place. The wall can be made of cement, wood, or drywall. The mounting location should be free of obstructions on all sides, and the cables should be able to easily reach the cable modem without strain. Leave sufficient clearance between the bottom of the cable modem, and any flooring or shelving underneath, to allow access to cabling. In addition, leave enough slack in all cables so that the cable modem can be removed for any required maintenance without disconnecting the cables. Also, verify that you have the following items: Two wall anchors for #8 x 1-inch screws Two #8 x 1-inch pan head sheet metal screws Drill with a 3/16-in. wood or masonry bit A copy of the wall-mounting illustrations shown on the following pages Mounting Instructions You can mount the cable modem directly on a wall using two wall anchors, two screws, and the mounting slots on the bottom of the modem. The modem can be mounted vertically or horizontally. 72-4017315-01 Rev B 29 Chapter 3 Installing the DPC2203C for Telephone Service Location and Dimensions of the Wall-Mounting Slots The following illustration shows the location and dimensions of the wall-mounting slots on the bottom of the modem. Use the information on this page as a guide for mounting your modem to the wall. Wall Mounting Instructions Complete these steps to mount the modem to the wall. 1 Using a drill with a 3/16-in bit, drill two holes at the same height and 4 inches apart. 2 Are you mounting the cable modem into a drywall or concrete surface where a wooden stud is not available? If yes, drive the anchor bolts into the wall and then go to step 3. If no, go to step 3. 3 Install the mounting screws into the wall or the anchor bolts, as appropriate, and leave a gap of about 1/4-in. between the screw head and the wall. 4 Verify that no cables or wires are connected to the cable modem. 5 Lift the cable modem into position. Slip the large end of both mounting slots (located on the back of the modem) over the mounting screws, and then slide the modem down until the narrow end of the keyhole slot contacts the shaft of the screw. Important: Verify that the mounting screws securely support the modem before you release the unit. 30 72-4017315-01 Rev B Install the Cable Modem to Provide Telephone Service Install the Cable Modem to Provide Telephone Service The cable modem can be used to provide telephone service for one or two telephone lines. This section describes how to connect a single telephone, fax machine, analog telephone modem, or other telephone device to each telephone port on the cable modem. Important: Connecting the cable modem permanently to the installed home telephone wiring is not covered by this document. Installing the Modem to Provide Telephone Service Heed the following warnings, and then follow the subsequent installation procedures in this section to ensure proper cable modem installation and configuration for providing telephone service. WARNING: To avoid personal injury, follow the installation instructions in the exact order shown. Telephone connections to an installed home telephone wiring network must be done by a qualified installer. The cable telephone service provider may offer professional installation and connection to the home telephone wiring network. A fee may be charged for this service. Hazardous electrical voltages can exist on the telephone ports on the cable modem and can be present on any connected wiring. Telephone wiring and connections must be properly insulated to prevent electrical shock. Disconnect power from the cable modem before attempting to connect to any device. To prevent possible damage to equipment, disconnect any other telephone service before connecting your cable modem to the same wires. Note: Professional installation may be available. Contact your service provider for further assistance. 72-4017315-01 Rev B 31 Chapter 3 Installing the DPC2203C for Telephone Service Installation Diagram The following diagram illustrates one of the various connection options that are available to you. To install the cable modem for telephone service 1 Connect a telephone, fax machine, or analog modem to each of the appropriate RJ-11 ports on the cable modem. Notes: 2 32 The cable modem provides one line of telephone service on each of the RJ-11 connectors. Service must be set up and enabled by the telephone service provider. The telephone port labeled Line 1 also supports multi-line telephone devices. Line 1 is supported on pins 3 and 4, and Line 2 is supported on pins 2 and 5. The use of telephones that require electrical connections to other RJ-11 pins requires an adapter. The two center conductors (pins 3 and 4) on the RJ-11 connector provide electrical connections to directly attached telephone devices or to a permanently installed in-home telephone wiring network. After all telephone connections are complete, insert the AC power cord into the power connector on the back of the cable modem, and then plug the cord into an AC power source. 72-4017315-01 Rev B Install the Cable Modem to Provide Telephone Service 3 Connect the active RF coaxial cable to the CABLE connector on the back of the cable modem. The cable modem begins an automatic search to locate and sign on to the network that provides the telephone service. This process may take up to 5 minutes. The modem will be ready for use when the ONLINE LED status indicator on the front panel stops blinking and illuminates continuously Note: Use an optional cable signal splitter to add a TV, a DHCT or set-top converter, or a VCR. 4 Test your telephone service by lifting the receiver of each attached telephone to verify that the dial tone can be heard and that you can make and receive telephone calls. This process may take several minutes. Notes: 72-4017315-01 Rev B The TEL 1 and TEL 2 LED status indicators on the front panel of the cable modem illuminate when telephony service is enabled. The TEL 1 or the TEL 2 LED status indicators on the front panel of the cable modem blink when the attached device is “off the hook.” 33 4 Chapter 4 Troubleshooting the Installation Introduction This chapter provides descriptions of possible cable modem performance and installation issues that may occur after the cable modem is installed. This chapter also shows specific examples of the condition as shown by the LED status indicators on the front panel of the cable modem. These indicators provide visual feedback so you can troubleshoot the situation quickly. Audience This chapter contains detailed troubleshooting instructions for Customer Support Representatives (CSRs), cable modem installers, and network support engineers. Important: For all of the scenarios listed in this chapter, you will have full access to the WebWizard from the CPE until the cable modem is registered on the network. The vendor-specific MIB for controlling access to the WebWizard does not take effect until after the cable modem registers with the CMTS. In This Chapter 72-4017315-01 Rev B Troubleshooting Overview ................................................................. 37 Functions of Front Panel LED Status Indicators .............................. 38 Powering Options ................................................................................. 41 No Downstream Signal Lock .............................................................. 43 Ranging Not Complete ........................................................................ 45 IP Connectivity Not Complete ............................................................ 47 Registration Not Complete .................................................................. 49 Troubleshooting for High-Speed Data Installations ........................ 51 Troubleshooting for Telephony Installations ................................... 54 35 Chapter 4 Troubleshooting the Installation 36 72-4017315-01 Rev B Troubleshooting Overview Troubleshooting Overview This section provides a table that illustrates a summary of the visual status of the front-panel LED status indicators for the various cable modem situations and conditions described in this chapter. Summary of Front Panel LED Status Indicators (AC Power applied) The following table provides a summary of the visual status of the front panel LED status indicators for the various cable modem situations and conditions described in this chapter when AC power is applied to the cable modem. Use this table as a quick reference for troubleshooting your cable modem. Note: Detailed troubleshooting procedures for each of the conditions described in this table follow next in this chapter. 72-4017315-01 Rev B 37 Chapter 4 Troubleshooting the Installation Functions of Front Panel LED Status Indicators Initial Power Up, Calibration, and Registration (AC Power applied) The following chart illustrates the sequence of steps and the corresponding appearance of the cable modem front panel LED status indicators during power up, calibration, and registration on the network when AC power is applied to the cable modem. Use this chart to troubleshoot the power up, calibration, and registration process of your cable modem. Note: After the cable modem completes step 10 (Registering with Call Agent), the modem proceeds immediately to Normal Operations (AC Power applied) (on page 39). 38 72-4017315-01 Rev B Functions of Front Panel LED Status Indicators Normal Operations (AC Power applied) The following chart illustrates the appearance of the cable modem front panel LED status indicators during normal operations when AC power is applied to the cable modem. Front Panel LED Normal Operations 1 POWER On 2 DS On 3 US On 4 ONLINE On 5 Link On - When a single device is connected to either the Ethernet or the USB port and no data is being sent to or from the modem. Blinks - When only one Ethernet or USB device is connected and data is being transferred between the consumer premise equipment (CPE) and the cable modem. Off - When no devices are connected to either the Ethernet or the USB ports. 1 Note: With both Ethernet and USB devices connected to the modem at the same time, when data is transferred through only one of the devices (Ethernet or USB), the LED illuminates continuously. Whenever data is sent through both data ports (Ethernet and USB), the LED blinks as described above. 6 7 8 TEL 1 TEL 2 BATTERY2 On - When telephony service is enabled Blinks - When Line 1 is in use On - When telephony service is enabled Blinks - When Line 2 is in use On - When battery is charged Blinks - When battery charge is low Off - When battery needs to be replaced (if observed The LINK LED is on whenever a PC is connected to the modem, and it blinks to indicate that data is being transferred. If the modem provides telephone service only and is not connected to a PC, the LINK LED is OFF. 1 The BATTERY LED becomes active once the modem registers with the call agent. When the modem registers with the call agent, the visual status described in the table applies. 2 72-4017315-01 Rev B 39 Chapter 4 Troubleshooting the Installation Special Conditions The following chart describes the appearance of the cable modem front panel LED status indicators during special conditions to show when you have been denied network access, when the modem is operating on battery power, or when a software download is in progress. 40 72-4017315-01 Rev B Powering Options Powering Options Description The cable modem can operate from standard AC power or from battery power when there is a loss of AC power. After a cable modem powers on, it performs an internal self test to ensure proper initialization of the cable modem. When the self-test is complete, the cable modem will begin normal operation if AC power is available. If the cable modem is operating from battery power, it will begin operation in Power Saving Mode or in Normal Operating mode depending on how the cable modem has been configured by the service provider. AC power must be available in order to charge the battery. The following table illustrates the status of the front panel LED status indicators when the no power condition exists. LED Label Status 1 POWER OFF (Blinks if on battery power) 2 DS OFF 3 US OFF 4 ONLINE OFF 5 LINK OFF 6 TEL 1 OFF (ON if on battery power. Only one phone line is available when operating on battery power 7 TEL 2 OFF 8 BATTERY ON WHEN BATTERY IS CHARGED BLINKING WHEN BATTERY CHARGE IS LOW OFF WHEN BATTERY NEEDS TO BE REPLACED (IF OBSERVED WITH AC POWER APPLIED TO THE MODEM) 72-4017315-01 Rev B 41 Chapter 4 Troubleshooting the Installation Check and Correct 42 1 Verify correct connection of the power cord to the cable modem. 2 Verify correct connection of the power cord to an AC electrical outlet. 3 If a wall switch controls the AC electrical outlet, verify that the wall switch is in the ON position. 4 Verify that the AC electrical outlet is working properly. 5 Replace the power cord. 6 Replace the cable modem. 72-4017315-01 Rev B No Downstream Signal Lock No Downstream Signal Lock After a cable modem powers on and performs an internal self-test, the cable modem starts to scan for the CMTS downstream channel. The cable modem start its standard scanning algorithm. Note: For more information on this process, see Scan for Downstream Channel (on page 7). The following table illustrates the status of the front-panel LED status indicators when the no downstream signal lock condition exists. LED Label Status 1 POWER ON 2 DS BLINKING 3 US OFF 4 ONLINE OFF 5 LINK ON or BLINKING 6 TEL 1 OFF 7 TEL 2 OFF 8 BATTERY ON WHEN BATTERY IS CHARGED BLINKING WHEN BATTERY CHARGE IS LOW OFF WHEN BATTERY NEEDS TO BE REPLACED (IF OBSERVED WITH AC POWER APPLIED TO THE MODEM) Check and Correct 1 On initial installation, or after a reset, allow the cable modem 5 to 8 minutes to locate and lock on to the downstream channel. 2 Using the Web browser on the PC attached to the cable modem, access the WebWizard by entering the following IP address: http://192.168.100.1. The Web browser accesses the WebWizard and the Default page opens. 3 Select the Signal page and verify that the cable modem locks to the downstream channel of the CMTS. 4 Check the power level and the Signal-to-Noise ratio to verify if it is outside of the operating range. 72-4017315-01 Rev B 43 Chapter 4 Troubleshooting the Installation 5 Is the ratio outside of the operating range? 44 If yes, correct the downstream channel to the cable modem. If no, go to step 6. 6 Check the status of the CMTS. 7 Check the status of the CMTS signal on the node attached to the cable modem. 72-4017315-01 Rev B Ranging Not Complete Ranging Not Complete Description After the cable modem finds the CMTS downstream channel and upstream parameters, it starts the ranging and automatic adjustments stage. This stage adjusts the timing offset and the power level for communication with the CMTS. Note: For more information on this process, see Adjust Timing Offset and Power Level (on page 9). The following table illustrates the status of the front-panel LED status indicators when the ranging not complete condition exists. LED Label Status 1 POWER ON 2 DS ON 3 US BLINKING 4 ONLINE OFF 5 LINK ON or BLINKING 6 TEL 1 OFF 7 TEL 2 OFF 8 BATTERY ON WHEN BATTERY IS CHARGED BLINKING WHEN BATTERY CHARGE IS LOW OFF WHEN BATTERY NEEDS TO BE REPLACED (IF OBSERVED WITH AC POWER APPLIED TO THE MODEM) Check and Correct 1 Using the Web browser on the PC attached to the cable modem, access the WebWizard by entering the following IP address: http://192.168.100.1. The Web browser accesses the WebWizard and the Default Page opens. 2 Select the Signal page and verify that the cable modem locks to the downstream channel of the CMTS. 3 Check the upstream power level and the Signal-to-Noise ratio to verify if it is outside of the operating range. 72-4017315-01 Rev B 45 Chapter 4 Troubleshooting the Installation 4 Is the upstream level or the ratio outside of the operating range? 46 If yes, correct the upstream channel to the cable modem. If no, go to step 5. 5 Check the status of the CMTS. 6 Check the status of the CMTS signal on the node attached to the cable modem. 72-4017315-01 Rev B IP Connectivity Not Complete IP Connectivity Not Complete Description After completing the ranging stage, the cable modem then tries to establish IP connectivity. In this process the cable modem obtains network connection information and a cable modem IP address from provisioning servers located on the network side of the CMTS interface. The cable modem accomplishes this with a protocol called Dynamic Host Configuration Protocol (DHCP). If the cable modem fails the establish IP connectivity stage it returns back to the scan for downstream channel stage. Note: For more information on this process, see Establish IP Connectivity (on page 10). The following table illustrates the status of the front-panel LED status indicators when the IP connectivity not complete condition exists. LED Label Status 1 POWER ON 2 DS ON 3 US ON 4 ONLINE OFF 5 LINK ON or BLINKING 6 TEL 1 OFF 7 TEL 2 OFF 8 BATTERY ON WHEN BATTERY IS CHARGED BLINKING WHEN BATTERY CHARGE IS LOW OFF WHEN BATTERY NEEDS TO BE REPLACED (IF OBSERVED WITH AC POWER APPLIED TO THE MODEM) 72-4017315-01 Rev B 47 Chapter 4 Troubleshooting the Installation Check and Correct 1 Using the Web browser on the PC attached to the cable modem, access the WebWizard by entering the following IP address: http://192.168.100.1. The Web browser accesses the WebWizard and the Default page opens. 2 Open the Signal page, and then select Cable Modem Status. The Cable Modem Status list appears. Example: The following list shows an example of the Cable Modem Status list that you could use to check the status of your cable modem: notReady notSynchronized phySynchronized usParametersAcquired rangingComplete – (The cable modem should be at this status) ipComplete 48 3 If the cable modem shows the status of rangingComplete, the cable modem has a problem receiving the DHCP response from the provisioning server. In this case, you should activate DHCP tracing on the CMTS. 4 If the CMTS shows the cable modem DHCP traffic, check the DHCP server for possible problems. 72-4017315-01 Rev B Registration Not Complete Registration Not Complete Description In this phase, the cable modem requests the time of day and the configuration file for the cable modem. The configuration file contains operational parameters for how the user wants the cable modem to operate on the system. If the cable modem receives an invalid configuration file, it may not be able to complete the registration process. Depending on the type of error received, the cable modem may try to immediately sign on again or resume the downstream scan. After the cable modem completes the transfer operational parameters stage, the cable modem is able to register with the CMTS. Note: The CMTS may reject the registration of the cable modem, or the CMTS may be unable to provide certain services requested by the cable modem. The following table illustrates the status of the front-panel LED status indicators when the registration not complete condition exists. LED Label Status 1 POWER ON 2 DS ON 3 US ON 4 ONLINE BLINKING 5 LINK 6 TEL 1 OFF if not connected to CPE ON or BLINKING if connected to CPE OFF 7 TEL 2 OFF 8 BATTERY ON WHEN BATTERY IS CHARGED BLINKING WHEN BATTERY CHARGE IS LOW OFF WHEN BATTERY NEEDS TO BE REPLACED (IF OBSERVED WITH AC POWER APPLIED TO THE MODEM) 72-4017315-01 Rev B 49 Chapter 4 Troubleshooting the Installation Check and Correct 1 Using the Web browser on the PC attached to the cable modem, access the WebWizard by entering the following IP address: http://192.168.100.1. The Web browser accesses the WebWizard and the Default page opens. 2 Open the Signal page, and then select Cable Modem Status. The Cable Modem Status list appears. Example: The following list shows an example of the Cable Modem Status list that you could use to check the status of your cable modem: usParametersAcquired rangingComplete ipComplete – (The cable modem should be at this status) todEstablished prsmTransferComplete registrationComplete operation accessDenied 3 On the Status page of the WebWizard, verify that the cable modem IP address is listed. If it is not listed, review the check and correct procedures in IP Connectivity Not Complete (on page 47). 4 On the Status page of the WebWizard, verify that the configuration file name displays in the Configuration field. Note: This configuration file name is the name of the configuration file you created. 5 Does the configuration file name exist? If yes, go to step 6. If no, verify that the TFTP server is receiving the request and responding to the cable modem. 6 Access the WebWizard and select the Log page. Under the Level column, look for “Informational,” and then locate the description “Processing Configuration File.” 7 In the Processing Configuration File description, verify any SNMP or set errors. If SNMP or set errors are listed, examine the configuration file for possible invalid entries. 8 Check the CMTS to verify if it is operationally able to create new sessions. For instance, you may see a large number of T timeout errors or that the CMTS has rejected services requested by the cable modem. Important: If you determine that your CMTS is not operating correctly, contact technical support for your CMTS manufacturer. 50 72-4017315-01 Rev B Troubleshooting for High-Speed Data Installations Troubleshooting for High-Speed Data Installations I cannot connect to the Internet Verify that the plug to your cable modem AC power is properly inserted into an electrical outlet. Verify that your cable modem AC power cord is not plugged into an electrical outlet that is controlled by a wall switch. If a wall switch controls the electrical outlet, make sure the switch is in the ON position. Verify that the POWER and CABLE indicator lights on the front panel of your cable modem are illuminated. Verify that the indicator lights on your router or other network connection equipment are illuminated Verify that all cables are properly connected, and that you are using the correct cables. Verify that your cable service is active and that it supports two-way service. Verify that TCP/IP is properly installed and configured on all devices if you are using the Ethernet connections. Verify that you have followed the procedure in Install USB Drivers (on page 23) if you are using the USB connection. Verify that you have called your service provider and given them the serial number and MAC address of your cable modem. If you are using a cable signal splitter so that you can connect the cable signal to other devices, remove the splitter and reconnect the cable so that the cable modem is connected directly to the main cable input. If the cable modem now functions properly, the cable signal splitter may be defective and may need to be replaced. For best performance over an Ethernet connect, your PC should be equipped with a 10/100Base-T network interface card. 72-4017315-01 Rev B 51 Chapter 4 Troubleshooting the Installation My cable modem does not recognize the cable network The cable modem works with a standard, 75-ohm, RF coaxial cable. If you are using a different cable, your cable modem will not function properly. Contact your service provider to determine if you are using the correct cable. You may need to renew the IP address on your PC. Refer to How Do I Renew the IP Address on My PC?, for instructions on how to renew the IP address for your particular operating system. Your USB interface may be malfunctioning. Refer to the troubleshooting information in your USB documentation. How do I renew the IP address on my PC? If your PC cannot access the Internet after the cable modem is online, it is possible that your PC did not renew its IP address. Follow the appropriate instructions in this section for your operating system to renew the IP address on your PC. Renewing the IP Address on Windows NT, 2000, or XP Systems 1 Click Start, and then click Run. The Run window opens. 2 Type cmd in the Open field and click OK. A window with a command prompt opens. 3 Type ipconfig/release at the C:/ prompt and press Enter. The system releases the IP address. 4 Type ipconfig/renew at the C:/ prompt and press Enter. The system displays a new IP address. 5 Click the X in the upper-right corner of the window to close the Command Prompt window. You have completed this procedure. Note: If you cannot access the Internet, contact your service provider for further assistance. Renewing the IP address on Windows 95, 98, 98SE, and ME Systems 1 Click Start, and then click Run to open the Run window. 52 2 Type winipcfg in the Open field, and click OK to execute the winipcfg command. The IP Configuration window opens. 3 Click the down arrow to the right of the top field, and select the Ethernet adapter that is installed on your PC. The IP Configuration window displays the Ethernet adapter information. 4 Click Release, and then click Renew. The IP Configuration window displays a new IP address. 72-4017315-01 Rev B Troubleshooting for High-Speed Data Installations 5 Click OK to close the IP Configuration window, you have completed this procedure. Note: If you cannot access the Internet, contact your service provider for further assistance. Renewing the IP Address on Macintosh Systems 1 Close all open programs. 2 Open your Preferences folder. 3 Drag the tcp/ip preferences file to the Trash. 4 Close all open windows and empty the Trash. 5 Restart your computer. 6 As your computer starts, simultaneously press and hold down the Command (Apple), Option, P, and R keys on your keyboard. Keeping those keys pressed down, power on your Macintosh but do not release these keys until you hear the Apple chime at least three times; then, release the keys and let the computer restart. 7 When your computer fully reboots, click the Apple icon in the upper-left corner of the Finder. Scroll down to Control Panels, and then click TCP/IP. 8 Click Edit on the Finder at the top of the screen. Scroll down to the bottom of the menu, and then click User Mode. 9 Click Advanced in the User Mode window, and then click OK. 10 Click the Up/Down selector arrows located to the right of the Connect Via section of the TCP/IP window, and then click Using DHCP Server. 11 Click Options in the TCP/IP window, and then click Active in the TCP/IP Options window. Note: In some cases, the Load only when needed option does not appear. If it appears, select the option. A check mark appears in the option. 12 Verify that the Use 802.3 option located in the upper-right corner of the TCP/IP window is not selected. If there is a check mark in the option, select the option to clear the check mark, and then click Info in the lower-left corner. 13 Is there a Hardware Address listed in this window? If yes, click OK. To close the TCP/IP Control Panel window, click File, and then scroll down to click Close. If no, repeat these instructions from step 6. 14 Reboot your computer. 72-4017315-01 Rev B 53 Chapter 4 Troubleshooting the Installation Troubleshooting for Telephony Installations This section provides troubleshooting suggestions and check and correct tips for telephony installations. Common Troubleshooting Suggestions The modem does not register a cable connection The modem works with a standard, 75-ohm, RF coaxial cable. If you are using a different cable, your cable modem will not function properly. Contact your service provider to determine whether you are using the correct cable. There is no dial tone when I lift the telephone handset Your telephone wiring may be connected to the wrong RJ-11 port on the cable modem. The cable modem has two telephone ports. Verify that you are connected to the correct telephone port. There may be a problem with your telephone set. Use a different telephone set and listen to hear dial tone. There may be a problem with your home telephone wiring. Use a telephone and connect directly to the same RJ-11 port on the back of the unit. If the dial tone is working here but does not work at other locations in the home, a professional may need to diagnose and repair a problem with your telephone wiring. Verify that the phone company has removed the previous telephone service from your home telephone wiring. Your telephone service may not be enabled from your cable telephony service provider. Contact your cable telephony service provider for more information. 54 72-4017315-01 Rev B Troubleshooting for Telephony Installations Frequently Asked Questions Q. What if I don't subscribe to telephone service from my cable operator, can I still use the cable modem to make and receive phone calls? A. No. Telephone service is enabled for each telephone port on the cable modem by the cable telephony service provider. Contact your cable telephony service provider to get telephone service through the cable modem. Q. How do I arrange for installation? A. Professional installation from your cable telephony service provider may be provided. A professional installer can connect the telephone service to your existing telephone wiring in your home or install new wiring if needed. Professional installation also ensures proper cable connection to the modem and to your PC, and ensures proper configuration of all hardware and software settings. Contact your cable telephony service provider for more information about installation. Q. Can I use my existing phone number with the cable modem? A. Telephone numbers are portable in some areas. Contact your telephone service provider for more information about using an existing telephone number. Q. Do I automatically receive high-speed Internet service with the cable modem? A. Your cable modem may be used to provide telephone service, high-speed Internet service, or both services. Your cable service provider enables Internet service. Contact your cable service provider for more information if you are not currently subscribing to Internet service. Q. How many telephones can I connect? A. The RJ-11 telephone-style connectors on the cable modem can each provide telephone service to multiple telephones, fax machines, and analog modems. The maximum number of telephone devices connected to each RJ-11 port is limited by the total Ringing Load of the telephone devices that are connected. Many telephone devices are marked with a Ringer Equivalent Number (REN). Each telephone port on the cable modem can support up to a 5 REN load. The sum of the REN load on all of the telephone devices attached to each port must not exceed 5 REN. Q. Can I surf the Internet and make telephone calls at the same time? A. Absolutely! Telephone service is provided separately from Internet data services. Internet surfing and other data services do not affect the quality of your telephone calls. If these services are enabled by your cable service provider, you can make telephone calls and surf the net at the same time. 72-4017315-01 Rev B 55 5 Chapter 5 Operating the DPC2203C Introduction This chapter discusses the operational features related to the DPC2203C, the WebWizard, and Cable Modem Access Protection. This chapter also provides a description of WebWizard features along with sample WebWizard HTML pages. Access to these HTML pages is defined and configured by the system operator; therefore, you may or may not have access to the WebWizard. The system operator can enable other pages after registration by using a configuration variable. In This Chapter 72-4017315-01 Rev B WebWizard ............................................................................................ 58 57 Chapter 5 Operating the DPC2203C WebWizard The WebWizard is a multi-level access Web browser interface that provides a method for network operators and subscribers (when requested and authorized by the network administrator) to access key information about the configuration and operational status of the cable modem. This multi-level access facilitates setup and troubleshooting on the cable modems. The WebWizard eliminates the need to load additional setup software on the CPE because the WebWizard software is embedded in the cable modem. In addition to the WebWizard, the lights on the front panel of the cable modem provide visual feedback of real-time data transmission and operating status. WebWizard Features The WebWizard includes the following outstanding features: Web browser-based interface Industry standard IP addressing scheme Multiple levels of access Integrated DHCP and HTML server Hyperlinks to facilitate access to our website WebWizard Operation After you power on, the cable modem provides each connected CPE with a temporary IP address that allows the CPE(s) to access the WebWizard prior to registering on the network. The following guidelines apply: The cable modem uses the industry default IP address of 192.168.100.1 for the WebWizard. Prior to registering on the network, the CPE has access to the WebWizard HTML pages. If enabled, the Basic, Advanced, and Cisco HTML pages are embedded links and are available to the user. Note: Access to these HTML pages is defined and configured by the system operator on the Technical Support page (see "Display the Technical Support Page" on page 65). 58 72-4017315-01 Rev B WebWizard Power Cycling and Reboots When power is restored after a power outage, the cable modem reboots normally. Reset The cable modem returns to the factory default level of access when you activate the factory reset switch. Press and hold the factory reset switch for 10 seconds to return the cable modem to its factory default settings. 72-4017315-01 Rev B 59 Chapter 5 Operating the DPC2203C System Page This section provides an example of the System page. The System page displays system information about the cable modem, including the serial number, MAC address, software version, hardware version and software build and revision information. System Page Example The following illustration is an example of the System page. 60 72-4017315-01 Rev B WebWizard Signal Page This section provides an example of the System page. The System page displays system information about the cable modem, including the serial number, MAC address, software version, hardware version and software build and revision information. Signal Page Example The following illustration is an example of the Signal page. 72-4017315-01 Rev B 61 Chapter 5 Operating the DPC2203C Basic Status Page This section provides an example of the Status page. The Status page displays information about the status of the communications between the cable modem and the cable modem network. Status Page Example The following illustration is an example of the Status page. 62 72-4017315-01 Rev B WebWizard Display the Cable Modem Event Log This section provides an example of the Event Log page. The Log page provides important information that can be used to resolve problems with your cable modem. Notes: The Event Log displays on both the Basic and Advanced tabs. The Event Log page displays events in the order they occur with the most recent event at the top of the list. Event Log Example The following illustration is an example of the Log page. 72-4017315-01 Rev B 63 Chapter 5 Operating the DPC2203C EMTA Page This section provides an example of the EMTA page. The EMTA page provides important information about the current status of your cable modem. EMTA Page Example The following illustration is an example of the EMTA page. 64 72-4017315-01 Rev B WebWizard Display the Technical Support Page This section provides information about the Technical Support page. You can use the Technical Support page to set the subscriber access levels of each section of the cable modem. There are three sections you can control: Telnet Status HTTP LAN Access HTTP WAN Access You can set these sections to one of the following three states: Disable—The subscriber cannot access the pages associated with this section Basic—The subscriber can access only the Basic tab for the pages associated with this section Advanced—The subscriber can access the Advanced tab for the pages associated with this section Notes: The CPE can access this page prior to registration and at Access Level 2. You can access the Technical Support page by clicking the Advanced tab. 72-4017315-01 Rev B 65 A Appx auto letter Specifications Appendix A Introduction This appendix contains the technical specifications for the DPC2203C. In This Appendix 72-4017315-01 Rev B Technical Specifications ....................................................................... 68 67 Appendix A Specifications Technical Specifications DPC2203C Specifications Specifications Table The following table shows the technical specifications for the Model DPC2203C Cable Modem. Voice Specifications Call Signaling Protocol Provisioning Modes CODECs MGCP/NCS including configurable IPSec encryption Configurable to support LCS event signaling Full PacketCable secure provisioning Configurable for non-PacketCable (MTA configuration using DOCSIS config file) Standard: G.711 µ and A law and G.728 Configurable to support RFC2833 event signaling Software upgradable to support Session Initiation Protocol (SIP) Kerberos support with NVRAM ticket caching Configurable PacketCable-lite (MTA config file provisioning without security) Software upgradable to support other CODEC combinations including: – G.711, T.38 Fax Relay, iLBC and BV16 – G.711 and G.729 – G.711 and G.729 a/e – G.711 and BV16 and BV32 (High fidelity - near CD quality) – G.711 and G.723 – G.711 and G.726 68 CODEC Packetization Intervals 10ms, 20ms, and 30ms CODEC Synchronization Patented CODEC synchronization to UGS time clock allows slip-free end-to-end synchronization to PSTN clock (minimizes frame slips that can cause Fax/Analog modem call failures) CODEC Encryption Configurable to support AES-128 encryption or no encryption modes 72-4017315-01 Rev B Technical Specifications Voice Specifications Hearing Impaired Services Support TDD support including detection of V.18 including Annex A Fax and Analog Modem support DSP-based Modem/Fax Tone detection and support for Voice Band Data Mode with auto-CODEC negotiation and auto-control of echo canceller, jitter buffer, and VAD Jitter Buffer Support Adaptive dynamically controlled Latency Control Configurable min/max jitter buffer size Audio Gain Levels Independently configurable transmit and receive audio gains Silence Suppression Configurable VAD with comfort noise generation Packet Loss Concealment ANSI T1.521-1999 Call Connection Quality Monitoring RTCP, RFC1889, RFC1890, SNMP MIB for last call quality statistics Dialing Modes DTMF and configurable pulse dial support DTMF Relay RFC2833 including fast (40mS) DTMF Relay for alarm system signaling compatibility Layer 2 Quality of Service Full PacketCable secure DQOS with GateID including UGS and UGS/AD DQOS Lite support including UGS and UGS/AD Layer 3 Quality of Service Configurable DiffServe/TOS support for Signaling, RTP, and RTCP flows Payload Header Suppression (PHS) Support for RTP and RTCP packet flows to reduce per-call network bandwidth Advanced support for Dynamic Payload Header Suppression using Propane Technology Management SNMPv3, SNMPv2, Telnet with configurable user ID and password, internal log, and external Syslog support Echo Cancellation G.168 with extended echo tail support 72-4017315-01 Rev B 69 Appendix A Specifications Voice Specifications Call Feature Support Caller ID Ring splash Other call features available with compliant CMS or gateway Call Waiting with Caller ID Call Conferencing (3-way calls) Configurable hook flash support Distinctive ringing (Configurable for up to 11 ring patterns per phone line) Stutter dial tone Off hook warning tone Open Switch Interval support to enhance answering machine compatibility Telephone Ring Loading Full 5 REN support on each phone line (10 REN total) Ring Signal Configurable balanced ring with optional DC offset Max phone line distance Supports up to 1000 ft of AWG26 wire (0.4mm) on each phone line. Supports operation with typical in-home telephone wiring Country specific telephone parameters supported United States, Japan, United Kingdom, Germany, France, Belgium, Netherlands, Finland, Italy, Switzerland, Sweden, Denmark, Brazil, ETSI 101-909-18 High Speed Data Simultaneous Access Bridged Ethernet and USB data ports Cable Modem Access Protection Software-based standby feature disables bridging to the WAN when enabled Max CPE Configurable up to 64 CPE devices (1 USB and 63 Ethernet) RF Downstream 70 Frequency Range 88 to 860 MHz Demodulation 64 QAM or 256 QAM Maximum Data Rate 30 Mbps for 64 QAM 43 Mbps for 256 QAM 72-4017315-01 Rev B Technical Specifications RF Downstream Bandwidth 6 MHz Operating Level Range –15 to +15 dBmV Input Impedance 75 ohms RF Upstream Frequency Range 5 to 42 MHz Modulation Maximum Data Rate QPSK 16 QAM 64 QAM 128 QAM TCM 5.12 Mbps for QPSK 10.2 Mbps for 16 QAM 30.0 Mbps for A-TDMA and SCDMA Bandwidth 200 kHz to 6.4 MHz Operating Level Range Output Impedance TDMA: +8 to + 61 dBmV SCDMA: +8 to +61 dBmV 75 ohms Electrical Input Voltage Standard housing: 12 VDC Optional housing (battery backup): 15 VDC Power Consumption (modem module) < 4 Watts, on-hook Data Ports One (1) RJ-45 Ethernet port, 10/100Base-T (autosensing with auto-MDIX) One (1) USB 1.1 Type 2 RF One (1) female “F” type Telephone / Fax Two (2) RJ-11 supporting single line and multi-line pinout Battery Backup Cell Technology 72-4017315-01 Rev B Lithium-Ion 71 Appendix A Specifications Battery Backup Battery Telemetry Signals Battery low, replace battery, AC fail, battery missing Telemetry Options Configurable SNMP traps per signal event SNMP poll options Battery LEDs Battery low, replace battery, AC fail Battery Cartridge Capacity 1200 mAh Li-Ion battery cartridge 2200 mAh Li-Ion battery cartridge Mechanical (Module only) Dimensions (H x D x W) Weight (approximate) (Including "F" connector) Standard housing: 5.9 in. x 5.3 in. x 1.4 in. (15 cm x 13.5 cm x 3.5 cm) Optional housing (battery backup): 5.9 in. x 5.3 in. x 2.625 in. (15 cm x 13.5 cm x 6.5 cm) Standard housing: 10.16 oz (0.29 kg) Optional housing (battery backup): 12.6 oz (0.36 kg), no battery Operating Temperature 32 to 104˚F (0 to 40˚C) Operating Humidity 0-90% RH non-condensing Storage Temperature –4 to 158˚F (–20 to 70˚C) Standards Compliance and Compatibility The DPC2203C is designed to comply with the following standards: PacketCable 1.5 PacketCable 1.0 DOCSIS 2.0 WHQL Regulatory Compliance Approvals as required per country where the DPC2203C will be used. 72 72-4017315-01 Rev B B Appx auto letter Cable Modem Warranty and RMA Information Appendix B Introduction This appendix contains cable modem Warranty and Return Materials Authorization (RMA) information and includes an FAQ section. In This Appendix 72-4017315-01 Rev B Warranty and RMA Information ........................................................ 74 73 Appendix B Cable Modem Warranty and RMA Information Warranty and RMA Information Cable Modem Warranty Information These cable modems enable you to access the Internet on your home computer through your cable TV line. Your local cable service provider becomes your Internet service provider. Should you experience problems, always consult with your local cable service provider to determine whether the problem is related to the cable network or your cable modem. Frequently Asked Questions What does your warranty cover? Any defect in materials or workmanship that arises during the term of this warranty. What is the duration of your warranty? The warranty for labor and parts is 60 months from purchase date. All warranty claims must be made during the 60-month period. What will we do? Repair or replace, at our option, the cable modem, at no expense to you, within a reasonable time after we receive the cable modem from you. We will repair or replace defective Product or parts, at our option, with a new or reconditioned cable modem or parts with equivalent or enhanced features. All repair or replacement of the cable modem must be performed by us or by an Authorized Service Provider. Reconditioned cable modems or parts will be equal in performance to the original cable modem or parts. All original cable modems or parts we replace become our property. Any replaced or repaired cable modem or part is warranted under the same terms as this Limited Warranty for a period of 90 days after the date of repair or replacement, or for the remainder of the initial warranty period, whichever is longer. How do you obtain warranty service? In order to receive warranty service, you must contact your Customer Service Center within 30 days after discovering that your cable modem has a defect in materials or workmanship. Proof of purchase for the cable modem may be required in order to validate warranty eligibility. If the cable modem requires service, you will be given a return authorization number and instructions for shipping the cable modem to us or to the location of the nearest Authorized Service Provider. You must pre-pay all transportation costs, taxes, duties and insurance charges incurred for shipment to us or to an Authorized Service 74 72-4017315-01 Rev B Warranty and RMA Information Provider, and you must properly pack the cable modem for shipment in the original packaging or equivalent. You will not be reimbursed for these expenses. If the cable modem is not insured and the cable modem is lost or damaged during transit, you are responsible for such loss or damage. What is not covered by your warranty? Customer instruction. (Your owner’s manual clearly describes how to install, adjust, and operate your cable modem. Obtain additional information from your cable service provider) Improper installation, maintenance or handling, storage, transportation, testing, repair or related adjustments Signal reception problems not caused by your cable modem Damage from misuse or neglect Any defect that arises after the original purchaser of the cable modem transfers the cable modem to a subsequent owner A cable modem with a trade name or logo other than our logo A cable modem that has been modified or incorporated into other products or is used for institutional or other commercial purposes A cable modem purchased or serviced outside the U.S.A. and/or Canada Cosmetic problems or defects resulting from normal wear and tear under ordinary use, which do not affect the performance or use of the cable modem Acts of God, such as but not limited to lightning damage External electrical fault or electrical surges Service other than by us or an Authorized Service Provider Any other cause outside of normal usage parameters Damage to or loss of any programs or data, or the costs of recovering such programs or data Repairs that do not involve defective materials or workmanship are not covered by this warranty. Costs of such repairs are the sole responsibility of the purchaser 72-4017315-01 Rev B 75 Appendix B Cable Modem Warranty and RMA Information What additional provisions should I be aware of? Because it is impossible for us to know the purposes for which you acquired this cable modem or the uses to which you will put this cable modem, you assume full responsibility for the selection of the cable modem and for its installation and use. While every reasonable effort has been made to ensure that you will receive a cable modem that you can use and enjoy, we do not warrant that the functions of the cable modem will meet your requirements or that the operation of the cable modem will be uninterrupted or error-free. We are not responsible for problems caused by changes in the operating characteristics of the hardware or software you are using that are made after the release date of the version of software accompanying the cable modem, nor are we responsible for problems in the interaction of the cable modem with any other software or hardware. How does state law or province law relate to this warranty? This warranty gives you specific legal rights, and you may also have other rights that vary from state to state or province to province. What if you purchased your modem outside the United States? This warranty does not apply. Contact your dealer for warranty information. 76 72-4017315-01 Rev B Warranty and RMA Information RMA Returns Policy and Procedure for Cable Modems If for any reason your cable modem supplied by us needs to be returned for repair, please use the following procedure. Return Material Authorization (RMA) Procedure 1 Web- and Retail-Purchased Modems Contact the vendor to arrange for repair and/or replacement. 2 Cable Service Provider-Purchased Modems If for any reason your cable modem supplied by us needs to be returned for repair, please use the following procedure that applies to your geographic region: North America Telephone our Customer Service Center at 1-800-722-2009 to request a Return Material Authorization (RMA) number. You will be asked for your name, company, telephone, and fax number. In addition we will need to know the model number, quantity of product returns, and the reason for product return together with the repair disposition authority and details of any current Service Contract entered into with us. An RMA fax request form is available upon request. Complete the RMA fax request form and fax it to: Customer Service, fax number: (770) 236-5477. Or you can contact Cisco Services. Latin America Telephone our Customer Service Center, telephone number: +1-770-236-5662 to request a Return Material Authorization (RMA) number. You will be asked for your name, company, telephone, and fax number. In addition, we will need to know the model number, quantity of product returns, and the reason for product return together with the repair disposition authority and details of any current Service Contract entered into with us. An RMA fax request form is available upon request. Complete the fax request form and fax it to: Customer Service, fax number: +1-770-236-5888. Or you can contact Cisco Services. 72-4017315-01 Rev B 77 Appendix B Cable Modem Warranty and RMA Information Asia/Pacific Telephone our Customer Service Center at +852-2522-5059 to request a Return Material Authorization (RMA) number. You will be asked for your name, company, telephone, and fax number. In addition we will need to know the model number, quantity of product returns, and the reason for product return together with the repair disposition authority and details of any current Service Contract entered into with us. An RMA fax request form is available upon request. Complete the fax request form and fax it to: Customer Service, fax number: +852-2522-5624. Or you can contact Cisco Services. Europe Telephone our Customer Service Centre at +44 (0)1923-271422 during UK office hours or at +44 (0)1923-271460 (24 hr Voicemail) to request a Return Material Authorization (RMA) number. You will be asked for your name, company, telephone, and fax number. In addition we will need to know the model number, quantity of product returns, and the reason for product return together with the repair disposition authority and details of any current Service Contract entered into with us. An RMA fax request form is available upon request. Complete the fax request form and fax it to: Customer Service, fax number: +44 (0)1923-269018. Or you can contact Cisco Services. Important: It is important to tell the Customer Service Representative the quantity of defective cable modems and defective external power supplies you are returning. PLEASE DO NOT RETURN NON-DEFECTIVE POWER SUPPLIES, POWER CORDS AND ACCESSORY CABLES. Should you require that we ship replacement Ethernet/USB cables, power cords, power supplies or installation CDs with the return of your repaired cable modem(s), please be sure to request either our RepairCare or RepairCare Plus service option. Charges WILL APPLY for our RepairCare or RepairCare Plus service options regardless of the warranty status of the cable modem. 3 A purchase order number or advance payment to cover "estimated" or "not to exceed" repair costs will be requested at the time the RMA is issued. However, should you be unable to issue a purchase order (for any reason) at the time of your RMA request, a proforma invoice will be sent to you upon completion of the repair that lists all costs incurred. Note: In-warranty equipment can incur costs through damage/misuse, cosmetic, or "no problem found." Equipment incurring costs will not be returned to the customer without a valid purchase order number or alternative method of payment such as credit card. Valid method of payment must be provided within 15 days of receipt of proforma invoice. 78 72-4017315-01 Rev B Warranty and RMA Information 4 On issuance of an RMA number, goods returned to us should be clearly marked to the attention of Factory Service, at the address given by the customer service representative (CSR). A confirmation fax will be sent to you by the CSR that details the RMA number, product and quantities authorized, shipping address details, and RMA Terms and Conditions. For both in- and out-of-warranty repairs, you are responsible for paying your outbound freight expense. We will pay the return freight expense. This is standard procedure unless otherwise modified by contractual agreement. 5 Cable modems returned for repair both in- and out-of-warranty should have a tag attached that details the failure mode. A supply of these tags (Cable Modem Repair Tag, part number 745330) will be issued free by calling the Customer Service Center and requesting them. 6 It is preferable that the original packing, including any anti-static and foam wrapping, be used on all returned equipment. Should the original equipment packing not be available, then use adequate packing that takes into account the method of shipment of the returned goods. You are responsible for delivering the returned goods to us safely and undamaged. Improperly packaged shipments, which may have caused additional damage, may be refused and returned to you at your expense. 7 The RMA number should be clearly marked on all returned boxes and packages including all accompanying paperwork. RMAs received by the Factory Service receiving department that are not clearly marked may be refused and returned to you at your expense. 8 International shipments should be consigned to us with the notified party on the airway bill stated as “Expediters International for Customs clearance.” 9 On receipt of equipment returned under an RMA that matches the authorized quantities and/or product (model or part number), a fax will be sent to you by Repair Receiving that confirms receipt of product and details the anticipated repair/exchange completion date. 10 If equipment returned under an RMA does not match the authorized quantities and/or product (model or part number), Repair Receiving will send a fax to you that details the nature of the discrepancy. A representative will contact you to resolve the discrepancy. 11 Equipment returned under an RMA that does not match the authorized quantities and/or product (model or part number) will be held for 5 days (domestic) and 10 days (international) while the Customer Service Representative tries to resolve the discrepancy and/or exception with you. RMAs that are still discrepant at the end of this period will be amended to reflect the received quantities and/or product (model or part number) as being correct. You will then receive a fax from Repair Receiving that informs you of the changes made to the RMA. 72-4017315-01 Rev B 79 Appendix B Cable Modem Warranty and RMA Information 12 Return Material Authorization RMA numbers are only valid for 60 days. RMA numbers older than 60 days need to be revalidated by you before the equipment is returned. Failure to comply with the above may delay the processing of your RMA or result in the equipment being refused and being returned to you at your expense. 13 Equipment that has been repaired in accordance with the instructions given to the CSR at the time the RMA was issued and where charges have been incurred for which there is no covering purchase order, the following conditions apply: Completed repairs that are aged greater than 30 days following the end of repair for which no purchase order number or letter of credit (L/C) is provided will incur an interest charge of 1.5% per month of the repair charges. Completed repairs that are aged greater than 90 days following the end of repair for which no purchase order number or L/C is provided will become our property to dispose of to enable recovery of the repair expense. Important: Please help us to process your repairs/claims as quickly as possible by following the above procedure. 80 72-4017315-01 Rev B Cisco Systems, Inc. 5030 Sugarloaf Parkway, Box 465447 Lawrenceville, GA 30042 678 277-1120 800 722-2009 www.cisco.com This document includes various trademarks of Cisco Systems, Inc. Please see the Notices section of this document for a list of the Cisco Systems, Inc. trademarks used in this document. Product and service availability are subject to change without notice. © 2008, 2012 Cisco and/or its affiliates. All rights reserved. September 2012 Printed in USA Part Number 72-4017315-01 Rev B