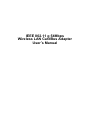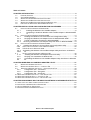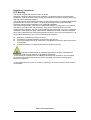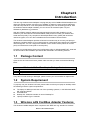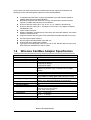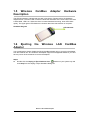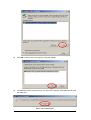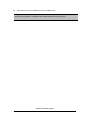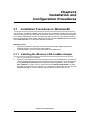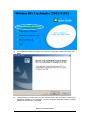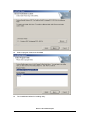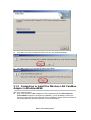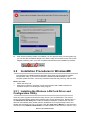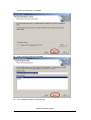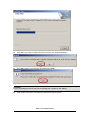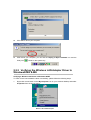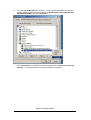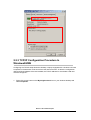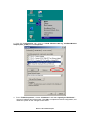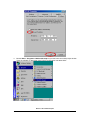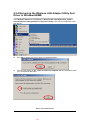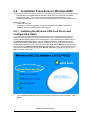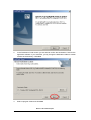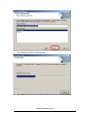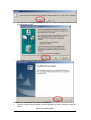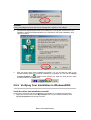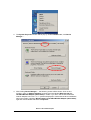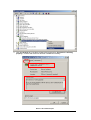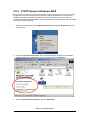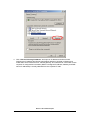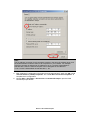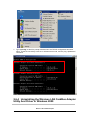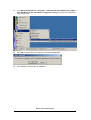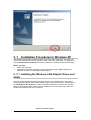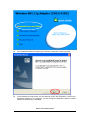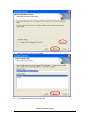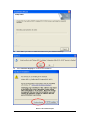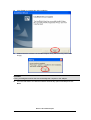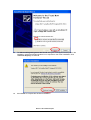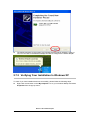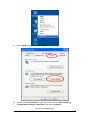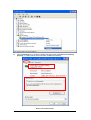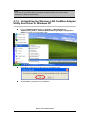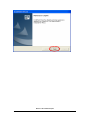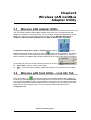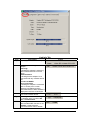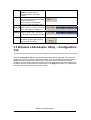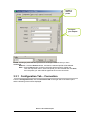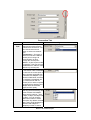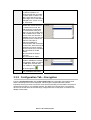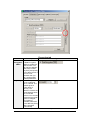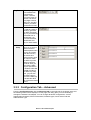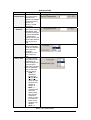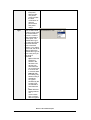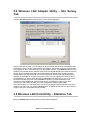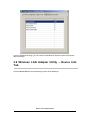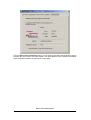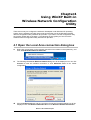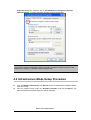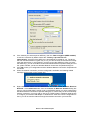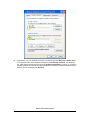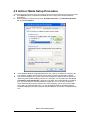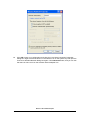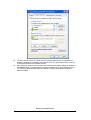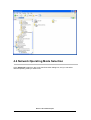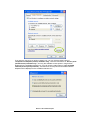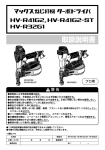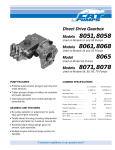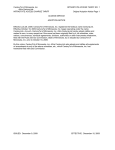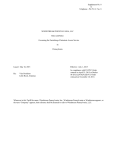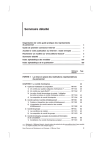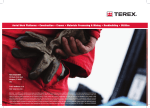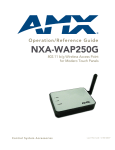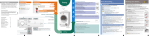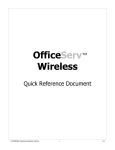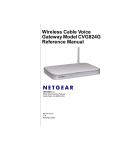Download Zonet 802.11 g 54Mbps Wireless LAN CardBus Adapter User`s manual
Transcript
IEEE 802.11 g 54Mbps Wireless LAN CardBus Adapter User’s Manual Table of Content CHAPTER1 INTRODUCTION................................................................................................... 5 1.1 1.2 1.3 1.4 1.5 1.6 PACKAGE CONTENT .................................................................................................... 5 SYSTEM REQUIREMENT .............................................................................................. 5 WIRELESS LAN CARDBUS ADAPTER FEATURES........................................................... 5 WIRELESS CARDBUS ADAPTER SPECIFICATION ............................................................ 6 WIRELESS CARDBUS ADAPTER HARDWARE DESCRIPTION ............................................ 7 EJECTING THE WIRELESS LAN CARDBUS ADAPTER ..................................................... 7 CHAPTER2 INSTALLATION AND CONFIGURATION PROCEDURES............................... 10 2.1 INSTALLATION PROCEDURES IN WINDOWS98 ............................................................. 10 2.1.1 Installing the Wireless LAN CardBus Adapter........................................... 10 2.1.2 Completing to Install the Wireless LAN CardBus Adapter in Windows98SE 13 2.2 INSTALLATION PROCEDURES IN WINDOWSME ............................................................ 14 2.2.1 Installing the Wireless LAN Card Driver and Configuration Utility ................. 14 2.2.2 Verifying the Wireless LAN Adapter Driver In Windows98SE & ME ............. 18 2.2.3 TCP/IP Configuration Procedure In Windows98/ME ..................................... 20 2.2.4 Removing the Wireless LAN Adapter Utility And Driver In Windows98/ME .... 23 2.6 INSTALLATION PROCEDURES IN WINDOWS2000 ......................................................... 24 2.6.1 Installing the Wireless LAN Card Driver and Configuration Utility................... 24 2.6.2 VERIFYING YOUR INSTALLATION IN WINDOWS2000 ................................................ 28 2.6.3 TCP/IP SETUP IN WINDOWS 2000........................................................................ 31 2.6.4 Uninstalling the Wireless LAN CardBus Adapter Utility And Driver In Windows 2000 34 2. 7 INSTALLATION PROCEDURES IN WINDOWS XP ....................................................... 36 2. 7.1 Installing the Wireless LAN Adapter Driver and Utility.................................. 36 2.7.2 Verifying Your Installation In Windows XP..................................................... 42 2.7.3 Uninstalling the Wireless LAN CardBus Adapter Utility And Driver In Windows XP 45 CHAPTER3 WIRELESS LAN CARDBUS ADAPTER UTILITY............................................. 47 3.1 WIRELESS LAN ADAPTER UTILITY ............................................................................. 47 3.2 WIRELESS LAN CARD UTILITY – LINK INFO TAB ......................................................... 47 3.3 WIRELESS LAN ADAPTER UTILITY – CONFIGURATION TAB ......................................... 49 3.3.1 Configuration Tab – Connection .................................................................... 50 3.3.2 Configuration Tab – Encryption ..................................................................... 52 3.3.3 Configuration Tab – Advanced ...................................................................... 54 3.4 WIRELESS LAN ADAPTER UTILITY – SITE SURVEY TAB...................................................... 57 3.5 WIRELESS LAN CARD UTILITY – STATISTICS TAB .............................................................. 57 3.6 WIRELESS LAN ADAPTER UTILITY – DEVICE INFO TAB ...................................................... 58 CHAPTER4 USING WINXP BUILT-IN WIRELESS NETWORK CONFIGURAITN UTILITY 60 4.1 OPEN THE LOCAL AREA CONNECTION DIALOG BOX ............................................................. 60 4.2 INFRASTRUCTURE MODE SETUP PROCEDURE ................................................................... 61 4.3 AD-HOC MODE SETUP PROCEDURE .................................................................................. 64 4.4 NETWORK OPERATING MODE SELECTION ......................................................................... 67 Wireless LAN CardBus Adapter Regulatory Compliance FCC Warning This device complies with Part 15 of the FCC Rules. Operation is subject to the following two conditions: (1) this device may not cause harmful interference, and (2) this device must accept any interference received, including interference that may cause undesired operation. This equipment has been tested and found to comply with the limits for a Class B digital device, pursuant to part 15 of the FCC Rules. These limits are designed to provide reasonable protection against harmful interference in a residential installation. This equipment generates, uses and can radiate radio frequency energy and, if not installed and used in accordance with the instructions, may cause harmful interference to radio communications. However, there is no guarantee that interference will not occur in a particular installation. If this equipment does cause harmful interference to radio or television reception, which can be determined by turning the equipment off and on, the user is encouraged to try to correct the interference by one or more of the following measures: Reorient or relocate the receiving antenna. Increase the separation between the equipment and receiver. Connect the equipment into an outlet on a circuit different from that to which the receiver is connected. Consult the dealer or an experienced radio/TV technician for help. Changes or modifications not expressly approved by the party responsible for compliance could void your authority to operate the equipment. 1) This equipment complies with FCC radiation exposure limits set forth for an uncontrolled environment. End users must follow the specific operating instructions for satisfying RF exposure compliance." 2) This transmitter must not be co-located or operating in conjunction with any other antenna or transmitter. Wireless LAN CardBus Adapter Chapter1 Introduction This 802.11g wireless network adapter is a plug and play 32-bit CardBus PCMCIA adapter and offers high-speed wireless connection up to 54Mbps. It shares the same 2.4GHz radio band with 802.11b products so it can interoperate with existing 802.11b networking products. With the wireless network adapter installed, you can connect to wireless-B (802.11b) and Wireless-G (draft 802.11g) networks. With this PCMCIA network adapter and appropriate drivers and utility installed, you can transform your wired device into wireless station easily and thus access your wireless and wired network quickly. Fully compliant to Wired Equivalent Privacy (WEP) with 64-bit and 128-bit encryption, so it can offer a reliable and secure wireless communication. This wireless network adapter provides a fast and convenient way to connect your laptop or desktop to a wireless station or as an integral part of a wired local area network with a wireless network segment. You can configure this network card in Ad-Hoc mode (without an access point) or Infrastructure mode (with an access point). Currently, we provide device drivers and configuration utility for Windows98SE, ME, 2000 and XP and as well as the installation procedures are described in the following sections. 1.1 Package Content Open the box and remove all items, please make sure that you have received the following items: Wireless LAN CardBus Adapter Package Content 1 2 3 Wireless LAN CardBus Adapter Quick Installation Guide Utility CD If any item is found missing or damaged, please contact your local reseller for replacement. 1.2 System Requirement To properly use your wireless LAN card, please make sure that your laptop or desktop meets the following minimum system requirements: The laptop or desktop must have one of the operating systems, i.e: MS Windows 98SE, ME, 2000 and WinXP CD-ROM drive Desktop PC: PCMCIA controller in case of desktop PC Laptop: PCMCIA Type II card slot. 1.3 Wireless LAN CardBus Adapter Features This wireless CardBus adapter offers compliance with IEEE 802.11g standard so it allows Wireless LAN CardBus Adapter communicate with other manufacturers’ wireless devices that support this standard. The followings are the main distinguishing features of this wireless adapter. Compatible with IEEE 802.11g high rate standard to provide wireless speeds of 54Mbps data rate with OFDM modulation. Backward compatible with IEEE 802.11b high rate standard to provide wireless speeds of 11Mbps data rate with CCK modulation Dynamic date rate scaling at 54, 48, 36, 24, 18, 12, 9 Mbps in OFDM mode Dynamic date rate scaling at 11, 5.5 Mbps in CCK mode; 2 and 1Mbps in DQPSK and DBPSK mode. 32-bit cardbus Interface Maximum reliability, throughput and connectivity with automatic fallback, auto-switch between OFDM and CCK. Supports wireless data encryption with 128-bit WEP and WPA standard for security On-board printed patch antenna Drivers support Windows 98SE, 2000, ME, XP Simple user setup & diagnostics utilities Type approval compliant with FCC Part 15.247 for US, EN 300-328 for Europe, and RCR STD-33A and ARIB STD-T66 for Japan 1.4 Wireless CardBus Adapter Specification Specification RF Technology Operating Frequency Modulation Schemes Channel Numbers Direct Sequence Spread Spectrum 2400-2497MHz ISM band DQPSK, DBPSK and CCK 11 channels for United States 13 channels for Europe 14 channels for Japan Data Rate 11Mbps(CCK) with fall back rates of 5.5, 2, and 1Mbps 54Mbps with fall back rates of 48/36/24/18/12/9 Mbps (OFDM) Media Access Protocol Transmitter Output Power Receiver Sensitivity CSMA/CA with ACK 18 dBm typically Typical -68dBm for 54Mbps @ 10% PER (Packet Error Rate) Typical -86dBm for 2Mbps @ 8% PER (Packet Error Rate) Indoor: 35 - 100 meters (depends on environment) Outdoor: 100 - 300 meters (depends on environment) Power & Link status Printed-on-board antenna 3.3V 250mA at transmit mode typically 200mA at receive mode typically 5mA at sleep mode typically PC Card Type II 0 ~ 55 ℃ in operating -20~75 ℃ in storage 10% ~ 90% Non-condensing 115mm x 54mm x 5mm Range Coverage LED Indicator Antenna Type Operating Voltage Current Consumption Form Factor and Interface Temperature Humidity Dimension Wireless LAN CardBus Adapter 1.5 Wireless Description CardBus Adapter Hardware The LED illuminates to indicate that the card is functioning. Please refer to the hardware diagram below. The lower LED is used to indicate the link status of the client. When the client is associated, LED is on. When the client is unassociated and scanning, lower LED blinks quietly. The upper green LED flashes to indicate a data frame transmission or reception. Hardware Diagram 1.6 Ejecting Adapter LED Indicator the Wireless LAN CardBus You are advised to always disable the WLAN CardBus adapter prior to removing the adapter from the PCMCIA slot. The wireless LAN adapter support hot-swappable feature so you don’t have to power off the notebook to remove the adapter. Steps: Double click the Unplug or Eject Hardware Icon resides on your system tray and click Stop from the Unplug or Eject Hardware dialog box. Wireless LAN CardBus Adapter Click OK to confirm that you are going to stop the adapter. The following screen prompts that you can remove the adapter. Click OK button to close the dialog box. Wireless LAN CardBus Adapter Push the lever of your notebook to eject the adapter now. Note: Don’t eject the wireless LAN adapter when data transmission is taking place. Wireless LAN CardBus Adapter Chapter2 Installation and Configuration Procedures 2.1 Installation Procedures In Windows98 This wireless LAN CardBus adapter driver and utility are contained in the utility CD we provide. Insert the utility CD into your CD-ROM drive and the Autorun function will automatically guide you to start the installation process of configuration utility and drivers. If the Autorun function does not automatically start, please open this utility CD to find the SETUP.exe file and double click the SETUP.exe icon to start the installation procedure. Important notice: Please do not attach or physically connect the wireless LAN CardBus adapter into PCMCIA slot prior to executing the setup program. In Windows98SE, you have to manually install the CardBus driver. 2.1.1 Installing the Wireless LAN CardBus Adapter 1. 2. Turn on your desktop or notebook. Close any open programs and insert the utility CD into your CD-ROM Drive. The Autorun function will automatically start and the following main screen will be pop-up. Double-click on the Install Driver and Utility item to start the software installation. Click the “View User’s Manual” to view the user’s manual and click “Install Acrobat Reader” to install this software to view the user’s manual. If you don’t want to install right now you can click “Browse This CD” to view the CD files and click Exit to close the main screen. Wireless LAN CardBus Adapter The InstallShield Wizard is preparing to install the configuration utility and drivers. Click Next. In the Destination Folder screen you are asked to confirm the Destination Folder for the application software. If you would like, you may change the destination folder to another location as the directory. Click Next. Wireless LAN CardBus Adapter Select a program folder and click Next. The InstallShield Wizard is installing utility. Wireless LAN CardBus Adapter Click Yes if you want to create the shortcut icon on your Windows desktop. Click OK to reboot your computer and insert the adapter. 2.1.2 Completing to Install the Wireless LAN CardBus Adapter in Windows98SE After your computer reboot, Plug in the wireless CardBus adapter into the PCMCIA slot and the New Hardware Found Wizard will appear. During driver installation, you will be asked to specify the directory of Windows 98 source files path during installation. Please enter the location of the Windows98 setup files and follow the on-screen description. Wireless LAN CardBus Adapter After all the necessary drivers are installed, you can open the Utility. On the system tray, you can find that a PCMCIA adapter icon and the utility icon and the Power LED on the adapter is flashing. Now, you have completely finished the whole installation procedure. (Under Windows 98) 2.2 Installation Procedures In WindowsME The Wireless LAN CardBus Adapter Windows driver ships with the Wireless CardBus Configuration Utility. If you have connected the Wireless CardBus Adapter to your computer, please remove it, cancel any hardware wizard that may show up, and start here. Before you start: Obtain this Utility CD. Please do not attach or physically connect the wireless LAN CardBus adapter into PCMCIA slot prior to executing the setup program. 2.2.1 Installing the Wireless LAN Card Driver and Configuration Utility Close any open programs and insert the utility CD into your CD-ROM Drive. The Autorun function will automatically start and the following main screen will be pop-up. Double-click on the Install Driver and Utility item to start the software installation. (If the Autorun function does not automatically start, please open the Installation CD to find the Setup.exe file and double click the Setup.exe icon to continue.) Click the “View User’s Manual” to view the user’s manual and click “Install Acrobat Reader” to install software to view the user’s manual. If you Wireless LAN CardBus Adapter don’t want to install right now you can click “Browse This CD” to view the CD files and click Exit to close the main screen. The InstallShield Wizard is preparing to install the configuration utility and drivers. Click Next. In the Destination Folder screen you are asked to confirm the Destination Folder for the application software. If you would like, you may change the destination folder to another Wireless LAN CardBus Adapter location as the directory. Click Next. Select a program folder and click Next. The InstallShield Wizard is installing utility. Wireless LAN CardBus Adapter Click Yes if you want to create the shortcut icon on your Windows desktop. Click OK to reboot your computer and insert the adapter. CAUTION: Forcing a misaligned card into the slot can damage the computer or the adapter. After reboot, the system automatically installs the hardware drivers. Wireless LAN CardBus Adapter Click Yes to reboot your computer. After reboot your computer, you can find the Unplug or Eject Hardware icon and the Utility icon reside on the system tray. 2.2.2 Verifying the Wireless LAN Adapter Driver In Windows98SE & ME Verifying a Wireless LAN Driver in Windows 98/ME To check if user has installed the driver successfully, please follow the following steps. 1. Right-click mouse button on the My Computer icon on your windows desktop and select Properties from the pop-up menu. Wireless LAN CardBus Adapter 2. From the Device Manager tab, click the + in front of Network adapters to extend all network adapters. Right-click mouse button on Wireless 802.11g CardBus/MiniPCI Adapter(31G1/42G2), and select Properties. 3. Click the General tab, if the Device Status field reports that “This device is working properly”, it means that the driver has been installed successfully. Wireless LAN CardBus Adapter 2.2.3 TCP/IP Configuration Procedure In Windows98/ME Configuring the TCP/IP setup allows the desktop or laptop equipped with a wireless LAN card to operate in infrastructure mode and to have the Internet access. So after the configuration utility and WLAN adapter driver are installed, the TCP/IP address for the wireless LAN card must be configured. 1. Right-click mouse button on the My Neighborhood icon on your windows desktop and select Properties. Wireless LAN CardBus Adapter 2. From the Configuration tab, scroll to TCP/IP Wireless 802.11g CardBus/MiniPCI Adapter(31G1_41G2) and click Properties. 3. From “TCP/IP Properties”, choose “IP Address” and select “Specify an IP address”. Input an IP address and subnet mask. Click OK to complete the TCP/IP configuration, and restart the system for the changes to take effect. Wireless LAN CardBus Adapter 4. Choose Start > Programs > MS-DOS Prompt to open the DOS command prompt window. Type “ipconfig/all” to determine if the TCP/IP configuration has taken effect. Wireless LAN CardBus Adapter 2.2.4 Removing the Wireless LAN Adapter Utility And Driver In Windows98/ME From Windows Start menu -> Programs -> Wireless 802.11g Adapter(31G1_41G2)-> Uninstall Wireless 80211g Adapter Configuration Utility to remove the configuration utility from the OS. Click OK to confirm that you are going to uninstall the utility. Click the radio button of Yes, I want to restart my computer now and click OK to make your configuration take effect. Wireless LAN CardBus Adapter 2.6 Installation Procedures In Windows2000 The Wireless LAN CardBus Adapter Windows driver ships with the Wireless CardBus Configuration Utility. If you have connected the Wireless CardBus Adapter to your computer, please remove it, cancel any hardware wizard that may show up, and start here. Before you start: Obtain this Utility CD. Please do not attach or physically connect the wireless LAN CardBus adapter into PCMCIA slot prior to executing the setup program. 2.6.1 Installing the Wireless LAN Card Driver and Configuration Utility Close any open programs and insert the utility CD into your CD-ROM Drive. The Autorun function will automatically start and the following main screen will be pop-up. Double-click on the Install Driver and Utility item to start the software installation. (If the Autorun function does not automatically start, please open the Installation CD to find the Setup.exe file and double click the Setup.exe icon to continue.) Click the “View User’s Manual” to view the user’s manual and click “Install Acrobat Reader” to install software to view the user’s manual. If you don’t want to install right now you can click “Browse This CD” to view the CD files and click Exit to close the main screen. 1. The InstallShield Wizard is preparing to install the configuration utility and drivers. Click Next. Wireless LAN CardBus Adapter 2. In the Destination Folder screen you are asked to confirm the Destination Folder for the application software. If you would like, you may change the destination folder to another location as the directory. Click Next. 3. Select a program folder and click Next. Wireless LAN CardBus Adapter 4. The InstallShield Wizard is installing utility. 5. Click YES button, if you want to create a shortcut icon on your Windows desktop. Wireless LAN CardBus Adapter 6. Click Yes from the Digital Signature dialog box. A Microsoft digital signature is not required at this moment. 7. Click Finish to finish the Utility installation. Continue to complete the whole installation: 1. Insert the wireless network adapter now and click OK. You system will start to install the drivers. Wireless LAN CardBus Adapter CAUTION: Forcing a misaligned card into the slot can damage the computer or the adapter. 2. The Microsoft Digital Signature Not Found dialog box could appear at this point in the installation. A Microsoft digital signature is not required for the driver installation. Click “Yes” to continue. 3. After the drivers have been installed successfully, you can find that the LED on the wireless adapter lights up. The whole installation is completed. You can find the Unplug or Eject Hardware icon resides on the system tray. Open the utility and the utility icon will reside on the system tray. 2.6.2 Verifying Your Installation In Windows2000 Verify the driver has installed successful If you want to check if the driver’s installation is successful or not, follow the next steps. 1. Right-click mouse button on the My Computer icon on your Windows desktop, and highlight Properties from the pop-up menu. Wireless LAN CardBus Adapter 2. The System Properties screen will be pop-up. Under Hardware tab, click Device Manager…. 3. After clicking Device Manager…, the following screen will be shown. Click on the + symbol in front of “Network adapters” and see if an item labeled Wireless 802.11g CardBus/MiniPCI Adapter (34G1/41G2) is visible. If you don’t see the item below the network adapter icon but a”?” or “!” symbol is displayed, it means that the driver installation was unsuccessful. Highlight “Wireless 802.11g CardBus/MiniPCI Adapter (34G1/41G2)”, right-click mouse button and select “Properties”. Wireless LAN CardBus Adapter 4. Click the General tab, if the Device Status field reports that “This device is working properly”, it means that the driver has been installed successfully. Wireless LAN CardBus Adapter 2.6.3 TCP/IP Setup In Windows 2000 Configuring the TCP/IP setup allows the desktop or laptop equipped with a wireless LAN adapter to operate in infrastructure mode and to have the Internet access. So after the configuration utility and WLAN adapter driver are installed, the TCP/IP address for the wireless LAN card must be configured. 1. Right-click mouse button on the My Network Places and highlight Properties from the pop-up menu. 2. Find the “Local Area Connection” that is associated with the wireless LAN CardBus adapter. Right-click mouse button on the connection and click Properties. 3. Select “Internet Protocol (TCP/IP)” and click Properties. Wireless LAN CardBus Adapter 4. Click “Use the following IP address” and input an IP address and subnet mask. Assigning an IP address and Subnet mask allows stations to operate in infrastructure mode and to have Internet access. “Default gateway” and “DNS server” information is also required. IP configuration information (DHCP or assigned IP address, Gateway and DNS server IP addresses) is usually obtained from the corporate IT staff. Wireless LAN CardBus Adapter Note: The IP Address you assign for all computers must be in the same IP Address range, and the Subnet Mask must be the same for all computers on your network. For example: If the first computer is assigned an IP Address of 10.35.1.3 with a Subnet Mask of 255.255.255.0, then the second computer can be assigned an IP Address of 10.35.1.4 with a Subnet Mask of 255.255.255.0,.. etc. 5. After obtaining IP configuration information from the appropriate IT staff, click OK in both “Internet Protocol (TCP/IP) Properties” and “Local Area Connection Properties” to complete the IP configuration. 6. Choose Start > Programs > Accessories > Command Prompt to open the DOS command prompt window. Wireless LAN CardBus Adapter 7. Type “ipconfig” at the F:\> prompt to determine if the TCP/IP configuration has taken effect. To test IP connectivity in ad hoc or infrastructure mode, use the “ping <ipaddress>” command. 2.6.4 Uninstalling the Wireless LAN CardBus Adapter Utility And Driver In Windows 2000 Wireless LAN CardBus Adapter From Windows Start menu -> Programs -> Wireless 802.11g Adapter(31G1_41G2) -> Uninstall Wireless 802.11g Adapter Configuration Utility to remove the configuration utility from the OS. Click OK to confirm that you are going to uninstall the application. Click Finish to complete the un-installation. Wireless LAN CardBus Adapter 2. 7 Installation Procedures In Windows XP The Windows XP provides a built-in wireless LAN configuration application. No matter you want to use the Windows Zero Configuration utility or the utility we provide, you still have to click the Install Driver and Utility icon below to install the necessary drivers and the utility. Before you start: Obtain this Utility CD. Please do not attach or physically connect the wireless LAN CardBus adapter into PCMCIA slot prior to executing the setup program. 2. 7.1 Installing the Wireless LAN Adapter Driver and Utility Close any open programs and insert the utility CD into your CD-ROM Drive. The Autorun function will automatically start and the following main screen will be pop-up. Double-click on the Install Driver and Utility item to start the software installation. (If the Autorun function does not automatically start, please open the Installation CD to find the Setup.exe file and double click the Setup.exe icon to continue.) Wireless LAN CardBus Adapter The InstallShield Wizard is preparing to install the configuration utility and driver. In the Destination Folder screen you are asked to confirm the Destination Folder for the application software. If you would like, you may change the destination folder to another location as the directory. Click Next. Wireless LAN CardBus Adapter Select a program folder and click Next. The InstallShield Wizard is installing utility. Wireless LAN CardBus Adapter Click Yes if you want to create the shortcut on your Windows desktop. Click Continue Anyway to continue the installation. Wireless LAN CardBus Adapter Click Finish to complete the utility installation. Please insert the wireless LAN CardBus adapter firmly without forcing until it seats snugly. CAUTION: Forcing a misaligned card into the slot can damage the computer or the adapter. Click the radio button of Install the software automatically (Recommended) and click Next. Wireless LAN CardBus Adapter The Microsoft Digital Signature Not Found dialog box could appear at this point in the installation. A Microsoft digital signature is not required for the driver installation. Click “Continue Anyway” to continue. Click Finish to complete the hardware installation. Wireless LAN CardBus Adapter The bubble message on the system tray indicates that the network adapter is ready to use. You can click on the bubble message and start to configure the network adapter. 2.7.2 Verifying Your Installation In Windows XP To check if you have installed the driver successfully, please follow the following steps. Right-click mouse button on the My computer icon on your windows desktop and select Properties from the pop-up menu. Wireless LAN CardBus Adapter Under Hardware tab, click Device Manager. Double-click Network adapters. Right-click mouse button on “Wireless 802.11g CardBus/MiniPCI Adapter (31G1/41G2)” and select “Properties”. Wireless LAN CardBus Adapter Click the General tab, if the Device Status field reports that “This device is working properly”, it means that the driver has been installed successfully. Wireless LAN CardBus Adapter Note: As for how to do TCP/IP setup in Windows XP, please refer to the TCP/IP setup procedure in Windows 2000 section. 2.7.3 Uninstalling the Wireless LAN CardBus Adapter Utility And Driver In Windows XP From the Windows Start menu -> Programs -> Wireless 802.11g Adapter(31G1_41G2) -> Uninstall Wireless 802.11g Adapter Configuration Utility to remove the configuration utility. Click OK to confirm that you are going to uninstall the utility. Click Finish to complete the un-installation. Wireless LAN CardBus Adapter Wireless LAN CardBus Adapter Chapter3 Wireless LAN CardBus Adapter Utility 3.1 Wireless LAN Adapter Utility The user-friendly wireless LAN CardBus Adapter Utility helps you to configure this WLAN adapter and monitor its connection status. You can change configuration parameters while the adapter is active. You can open the utility for the utility from the Windows Start menu -> Programs -> Wireless 802.11g Adapter (31G1_41G2) -> Wireless 802.11g Adapter Configuration Utility (31G1_41G2) or double-click the utility icon on your resides on the system tray. This WLAN Windows desktop and there will be a WLAN icon utility icon will reside on the system tray when you reboot your PC. Double-click on this icon and the wireless LAN adapter utility window will be pop-up on screen. Right-click mouse button on the utility icon and you can select option from the pop-up menu. Open Utility – Open the utility main window. Exit – Close the Wireless CardBus Adapter utility and the icon will exit from the system tray. 3.2 Wireless LAN Card Utility – Link Info Tab Click WLAN Utility icon once and the wireless LAN CardBus adapter Utility window will be shown on screen displaying the related information of Link Info tab. From the Link Info Tab, you can know the adapter’s name, get the adapter’s configuration and connection information. This page is intended to provide the adapter’s information only so you can view the information listed here but can’t change any item. You may change several parameters from the Configuration Tab. Wireless LAN CardBus Adapter Link Info Tab Item Description Adapter Displaying the name of the adapter. Displaying the working status of the adapter. Scanning: Indicating the adapter is searching other wireless devices in service range. Not Associated: Indicating that the adapter is not connected with any wireless device yet. Connect to BSSID: xx:xx:xx:xx:xx:xx Indicating the adapter is connected with an access point or other wireless LAN adapter and the associated device’s MAC address is displayed in the form of hex digits. ESSID Indicating the ESSID of the connected wireless device. Type Indicating the current network type the adapter uses. It could be Ad hoc or Infrastructure. WEP Indicating whether the connected device enable WEP function or not. Disable: It means that the connected device doesn’t enable State Wireless LAN CardBus Adapter Figure Channel Signal Strength Link Quality Re-Scan WEP function. Enable: It means that the connected device uses WEP function. In infrastructure mode, it indicates the channel number the associated access point uses. In Ad hoc mode, it indicates the channel number the adapter uses. The blue bar indicates the signal is weak or strong. The longer the blue bar is, the stronger the signal is. The blue bar indicates the link quality is good or bad. The longer the blue bar is, the better link quality is. Click this button and then the card will start to re-scan other wireless devices in service range. 3.3 Wireless LAN Adapter Utility – Configuration Tab Click the Configuration Tab and the following information will be displayed. The top pane of this page is to remove or save configuration settings. You can configure the wireless network adapter through the bottom pane of this page. The bottom pane includes three sub-tabs locating on the right side. Click each sub-tab, and the corresponding items will be displayed on the bottom pane of Configuration tab. Remember to click Apply button after your configuration; otherwise, the changes you make won’t take effect. Wireless LAN CardBus Adapter Create or remove a profile. Configure your adapter. Profile: Creating a profile will save your time to re-configure network links you have established. Remove – Click the Remove button, and then the selected profile will be deleted. Save – Click the Save button, and then the profile will be saved for further use. Click the drop-down menu, select one profile you have created and click Save, then the profile you select will be applied to the current connection. 3.3.1 Configuration Tab – Connection From the Configuration tab, click the Connection tab on the right side of the bottom pane and the following screen will be displayed. Wireless LAN CardBus Adapter Connection Tab Item Network Type ESSID TxRate Description This wireless LAN adapter supports two network types – Infrastructure and Ad hoc. You can click the down-arrow button to select one network type. Infrastructure – This type of network connection needs an access point in range. All communication is done through this access point. Ad hoc – A peer-to-peer mode of operation. This type of link is established from client to client without any access point. You can type a specific ESSID in this field in order to establish the link with an access point or other computer equipped with a wireless LAN adapter. If you leave this field blank, and then the wireless LAN adapter will try to build the link with an access point or other computer equipped with a wireless LAN adapter that has the better signal and link quality. This field provides options for selecting data-transmitting rate of the wireless LAN adapter. There are five options – Auto, 1 Mbps, 2 Mbps, 5.5 Mbps and 11 Mbps. You can click the down-arrow button to select one option. By default, the data rate is set to Auto allowing the wireless LAN adapter to adaptively set the Tx rate to Wireless LAN CardBus Adapter Figure Channel Radio Apply the highest possible rate for the WLAN condition. It’s recommended that you select the Auto option. If there is an 802.11g access point in the radio range, the Tx Rate will be changed to 54, 48, 36, 24, 18, 12, 9 and Auto. This field shows the channel number the current link uses. In infrastructure mode, this field shows the channel that the connected access point uses. So you can’t modify this field in infrastructure mode. In Ad hoc mode, this function is available and you can click the pull-down menu to select one channel. There are 14 channels available for communication with a Wireless Access Point, but there may be restrictions on which channel can be used in some countries. 11 channels for United States 13 channels for Europe countries 14 channels for Japan Click the drop-down menu to enable or disable the wireless LAN adapter. When you select the Off option and the utility icon resides on the system tray . will be changed to Click Apply button to make your parameters take effect. 3.3.2 Configuration Tab – Encryption From the Configuration tab, click the Encryption tab on the right side of the bottom pane and the following screen will be displayed. The Encryption tab provides WEP (Wired Equivalent Privacy) function to ensure a more secure networking communication and prevent unauthorized access to your wireless network. The WEP keys configured for your wireless device must be the same as the WEP keys configured for the access point or wireless LAN adapter it associates. Wireless LAN CardBus Adapter Encryption tab Item Description Click the box in front Data Encryption of Data Encryption (WEP) to enable the (WEP) WEP function. You can set four different WEP keys in WEP Key Entry and specify one of them to use. If the box is not checked, then you can’t change WEP related parameters. Key Length Click the drop-down menu to select 64 bits or 128 bits. The 128 bits gives a higher level of security. The selection must be the same between these two connected devices. You can see that as the key length option is changed, the number of available characters in the WEP Key Entry field is changed automatically. Wireless LAN CardBus Adapter Figure Key Format This utility supports both Hexadecimal and ASCII key formats. Click the drop-down menu to choose one format. Only digits 0-9 and letters A-F are valid entries if you select hexadecimal format. PassPhrase PassPhrase function is used as a seed to randomly generate the WEP encryption keys. If you use a key generated from a PassPhrase, you must use the same PassPhrase and keys on each station. WEP Key Entry These four fields allow you to set four different 64-bit or 128-bit alphanumeric keys for encryption. This item is a very convenient and useful function when you want to match the WEP keys with different vendor’s products. After you have set the WEP keys for specific AP or wireless LAN card, instead of entering the WEP key every time, you just click the radio button in front of the WEP key to enable the WEP key of the associated device. 3.3.3 Configuration Tab – Advanced From the Configuration tab, click the Advanced tab on the right side of the bottom pane and the following screen will be displayed. In this page, this utility gives you more flexibility to manage the wireless LAN adapter. You can change advanced configurations, such as fragmentation threshold, RTS/CTS threshold, Preamble type, Power Save mode and Authentication Type. Wireless LAN CardBus Adapter Advanced tab Item Description Threshold This field is to define Fragmentation the maximum data frame size this wireless LAN adapter will transmit and to improve the efficiency of data transmitting. Threshold This field is to define when will the wireless RTS/CTS LAN adapter send out RTS/CTS frames to reserve bandwidth for transmission. Type the value in this field and the effective range is from 0 to 3000. There are two Preamble options in this field. The Short Preamble option improves throughput performance. The default setting is Long. Power Save This field provides three options for the configuration of power management. There are three power saving modes. Click the pull-down menu to select the mode you desire. CAM – It represents Continuous Access Mode. Select this option and the wireless LAN adapter is always on. MAX – It represents the maximum (MAX) power saving mode. Select this option to save the maximum power of the wireless LAN adapter. FAST – It Wireless LAN CardBus Adapter Figure represents the fast power saving mode. This power mode provides the best combination of network performance and power usage. Authentication Click the pull-down menu to select Auto, Type Shared or Open type. The authentication function is invoked when associated to access point. The authentication type you select should be the same between these connected devices. If you select Auto mode, the driver will auto detect the authentication type of the access point you are going to associate. Open: With this setting any station in the Wireless LAN devices can associate with an Access Point to receive and to transmit data. Shared: With this setting only stations using a shared key encryption identified by the Access Point are allowed to associate with it. Auto: With this setting stations can communicate with or without data encryption. Wireless LAN CardBus Adapter 3.4 Wireless LAN Adapter Utility – Site Survey Tab Click the Site Survey tab and the following screen will be displayed. From the Site Survey page, you can search all access points and wireless LAN adapters that are within the service range of the wireless LAN adapter. The service range the wireless LAN card supports is up to 100 meters indoor or 300 meters outdoors. Click Search button, and the wireless LAN card will start to search access points and WLAN adapters and show the result in the list. The list includes information about the ESSID and BSSID of the access point and WALN adapter, the signal strength, the channel where the access point and WLAN adapter operates, and whether or not WEP encryption is used. You can highlight the access point or WLAN adapter you want to associate and click Connect or double click on your choice, and the system will take you back to the Link Info tab showing you the parameters of the connection newly established. If the wireless device you attempt to connect uses WEP function, then the system will take you to the Configuration tab/Encryption page. In the above figure, you can see there are three access points within the service range of the wireless LAN card. You may click the Search button to update this list and click the scroll bar to right to see more information the list provides. 3.5 Wireless LAN Card Utility – Statistics Tab Click the Statistics tab and the following screen will be displayed. Wireless LAN CardBus Adapter From the Statistics tab page, you can view the instantaneous wireless receive and transmit data information. 3.6 Wireless LAN Adapter Utility – Device Info Tab Click the Device Info tab and the following screen will be displayed. Wireless LAN CardBus Adapter From the Device Info (information) page, you can view the copyright and the product version including the diver version and utility version. The MAC address of the wireless LAN adapter and the regulatory domain are also shown on this page. Wireless LAN CardBus Adapter Chapter4 Using WinXP Built-in Wireless Network Configuration Utility There are two ways to configure the wireless LAN adapter under Windows XP operating system. One is wireless LAN utility we provide and the other one is the Windows wireless network configuration utility Windows XP provides. If you want to use the configuration utility we provide, please refer to Chapter 3. The following section guides you how to use the wireless network configuration utility Windows XP provides. 4.1 Open the Local Area connection dialog box Right-click mouse button on the network connection icon resides on the system tray, and click “View Available Wireless Networks”. The following Connect to Wireless Network dialog box will be displayed. You can click Connect to start the wireless connection or click Advanced button to do further configuration. Click the Advanced button and the Local Area Connection Properties dialog box will be displayed. Click the Wireless Networks tab from the Wireless Network Connection Wireless LAN CardBus Adapter Properties dialog box. Select the box of “Use Windows to configure my wireless network settings” to enable automatic wireless network configuration. Note: If you want to use the configuration utility we provide, you have to clear the check of “Use Windows to configure my wireless network settings” item. 4.2 Infrastructure Mode Setup Procedure From the Wireless Network tab, click Refresh button to update all the available network devices in range. Click the network name under the “Available networks” and click Configure. The Wireless Network Properties dialog box will be displayed. Wireless LAN CardBus Adapter If the network you select requires WEP key, then the “Data encryption (WEP enabled)” check box is selected by default. Select the “The key is provided for me automatically” check box if the WEP key is automatically provided for you. The driver will then use the Default Encryption key. If not, you have to clear the check and manually enter the network key. In this example, you have to type the WEP keys. After you enter the WEP keys, you can click OK to close the Wireless Network Properties dialog box and the system will take you back to Wireless Network Connection Properties dialog box. Click OK to save your configuration and the Wireless Network Connection Properties will be closed. When the network connection you have configured is available, the following bubble message will be shown on the system tray. Right-click mouse button on the network icon and select “View Available Wireless Network”. Click Advanced button from the Connect to Wireless Network dialog box and you can find that there is a blue circle on the ESSID: Winson you have configured in Wireless Network Connection Properties dialog box. It means that you have successfully built the connection. You may refer to how to do TCP/IP setup in Windows 2000 section to configure you wireless LAN adapter in Windows XP. After the TCP/CP configuration is done, you can access the Internet through the wireless connection you have built. Wireless LAN CardBus Adapter Furthermore, you can highlight a network connection and click Move up or Move down to change the order of the wireless networks in the Preferred networks. For Windows XP, it will always choose the first one in the Preferred networks to connect. To remove a wireless network from the list of preferred networks, select the wireless network that you want to remove, and then click Remove. Wireless LAN CardBus Adapter 4.3 Ad-hoc Mode Setup Procedure Click Refresh button to update all available devices in range from Wireless Network Connection. Select the ad hoc network name under “Available networks” in the Wireless Networks tab, and click Configure. In the Wireless Network Properties dialog box, the “This is a computer-to-computer (ad hoc) network; wireless access points are not used” check box is selected by default. If the network adapter you want to connect has enabled the WEP function and then the “Data encryption (WEP enabled)” check box is checked. You can select the “The key is provided for me automatically” check box if the WEP key is automatically provided for you. The driver will then use the Default Encryption key. If not, you have to clear the check and manually enter the network key. In this example, you have to type the WEP keys. After you enter the WEP keys, you can click OK to close the Wireless Network Properties dialog box and will go back to Wireless Network Connection Properties dialog box. Wireless LAN CardBus Adapter Click OK to save your configuration and close the Local Area Connection Properties dialog box. Right-click mouse button on the network icon on the system tray and open the Connect to Wireless Network dialog box again. Click Advanced button, and you can see that there is a blue circle on the wireless network adapter icon. Wireless LAN CardBus Adapter You may refer to how to do TCP/IP setup in Windows 2000 section to configure you wireless LAN adapter in Windows XP. After the TCP/CP configuration is done, you can share data between these wireless devices. Open Windows Explorer and type the connected wireless network adapter IP address in the Address field. The folder that remote WLAN adapter share will be displayed. Now , you can share data between these two desktop or laptop equipped with a wireless network adapter. Wireless LAN CardBus Adapter 4.4 Network Operating Mode Selection Click “Advanced” button from the Local Area Connection dialog box, and you can select network operating mode you want to use. Wireless LAN CardBus Adapter If you want to connect to an ad hoc network only, you can click the radio button of “Computer-to-computer (ad hoc) networks only”. Click the radio button of “Access point (infrastructure) networks only”, and only the available access points in range will be displayed in the available networks box. You can click the radio button of “Any available network (access point preferred)”, and then both access points and wireless network adapters will be displayed in the available networks box. Wireless LAN CardBus Adapter