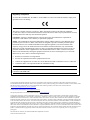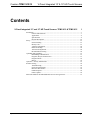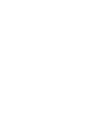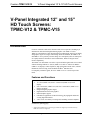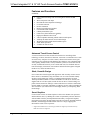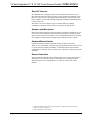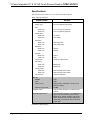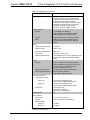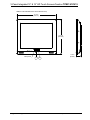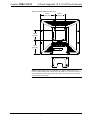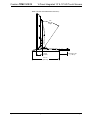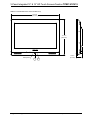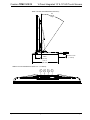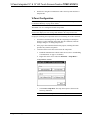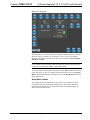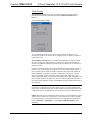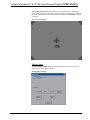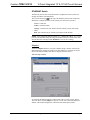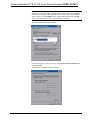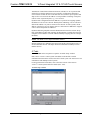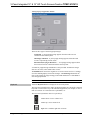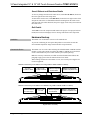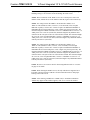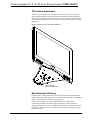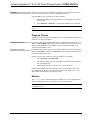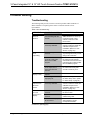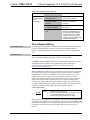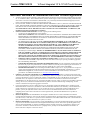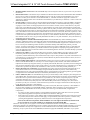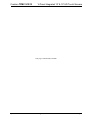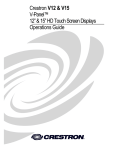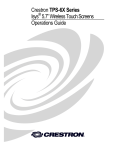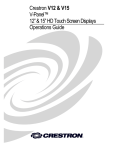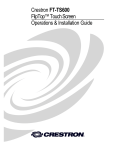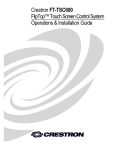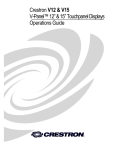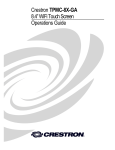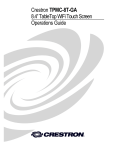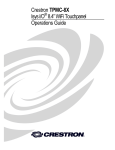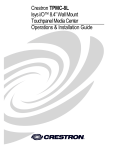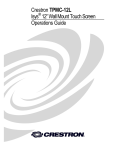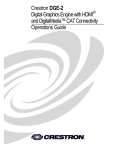Download Crestron V-Panel V15 Specifications
Transcript
Crestron TPMC-V12 & TPMC-V15 V-Panel™ Integrated 12” & 15” HD Touch Screens Operations Guide Regulatory Compliance As of the date of manufacture, the TPMC-V12 and TPMC-V15 have been tested and found to comply with specifications for CE marking. Federal Communications Commission (FCC) Compliance Statement This device complies with part 15 of the FCC Rules. Operation is subject to the following conditions: (1) This device may not cause harmful interference and (2) this device must accept any interference received, including interference that may cause undesired operation. CAUTION: Changes or modifications not expressly approved by the manufacturer responsible for compliance could void the user’s authority to operate the equipment. NOTE: This equipment has been tested and found to comply with the limits for a Class B digital device, pursuant to part 15 of the FCC Rules. These limits are designed to provide reasonable protection against harmful interference in a residential installation. This equipment generates, uses and can radiate radio frequency energy and, if not installed and used in accordance with the instructions, may cause harmful interference to radio communications. However, there is no guarantee that interference will not occur in a particular installation. If this equipment does cause harmful interference to radio or television reception, which can be determined by turning the equipment off and on, the user is encouraged to try to correct the interference by one or more of the following measures: • Reorient or relocate the receiving antenna • Increase the separation between the equipment and receiver • Connect the equipment into an outlet on a circuit different from that to which the receiver is connected • Consult the dealer or an experienced radio/TV technician for help Industry Canada (IC) Compliance Statement CAN ICES-3(B)/NMB-3(B) Crestron product development software is licensed to Crestron dealers and Crestron Service Providers (CSPs) under a limited non-exclusive, non-transferable Software Development Tools License Agreement. Crestron product operating system software is licensed to Crestron dealers, CSPs, and end-users under a separate End-User License Agreement. Both of these Agreements can be found on the Crestron website at www.crestron.com/legal/software_license_agreement. Product warranty can be found at www.crestron.com/warranty. The specific patents that cover Crestron products are listed at patents.crestron.com. Crestron, the Crestron logo, 3-Series, Capture HD, CresCAT, Cresnet, Crestron e-Control, Crestron Home, Crestron Studio, Crestron Toolbox, DigitalMedia, QuickMedia, Rava, Smart Graphics, SmartObjects, TouchPoint, V-Panel, V-Panels, and VT Pro-e are either trademarks or registered trademarks of Crestron Electronics, Inc. in the United States and/or other countries. Acrobat, Adobe, and Flash are either trademarks or registered trademarks of Adobe Systems, Inc. in the United States and/or other countries. YouTube is either a trademark or registered trademark of Google, Inc. in the United States and/or other countries. Excel, Internet Explorer, Microsoft, PowerPoint, Windows, and Windows Media are either trademarks or registered trademarks of Microsoft Corporation in the United States and/or other countries. Netflix is either a trademark or registered trademark of Netflix, Inc. in the United States and/or other countries. Java is either a trademark or registered trademark of Oracle Corporation in the United States and/or other countries. SD and SDHC are either trademarks or registered trademarks of SD-3C, LLC in the United States and/or other countries. Other trademarks, registered trademarks, and trade names may be used in this document to refer to either the entities claiming the marks and names or their products. Crestron disclaims any proprietary interest in the marks and names of others. Crestron is not responsible for errors in typography or photography. This document was written by the Technical Publications department at Crestron. ©2014 Crestron Electronics, Inc. Crestron TPMC-V12/15 V-Panel Integrated 12” & 15” HD Touch Screens Contents V-Panel Integrated 12” and 15” HD Touch Screens: TPMC-V12 & TPMC-V15 1 Introduction ............................................................................................................................... 1 Features and Functions ................................................................................................ 1 Applications................................................................................................................. 6 Specifications .............................................................................................................. 8 Physical Description .................................................................................................. 14 Setup ........................................................................................................................................ 27 Network Wiring ......................................................................................................... 27 Identity Code ............................................................................................................. 27 V-Panel Configuration............................................................................................... 28 Hardware Hookup ..................................................................................................... 48 Tilt Tension Adjustment ............................................................................................ 50 Recommended Cleaning ............................................................................................ 50 Uploading and Upgrading ........................................................................................................ 51 Establishing Communication ..................................................................................... 51 Programs, Projects and Firmware .............................................................................. 51 Program Checks ........................................................................................................ 52 Restore ....................................................................................................................... 52 Operation – Security Infrastructure ......................................................................................... 53 Problem Solving ...................................................................................................................... 54 Troubleshooting......................................................................................................... 54 Check Network Wiring.............................................................................................. 55 Reference Documents ................................................................................................ 56 Further Inquiries ........................................................................................................ 56 Future Updates .......................................................................................................... 56 Microsoft Windows XP Embedded End User License Agreement ......................................... 57 Operations Guide – DOC. 6940G Contents • i Crestron TPMC-V12/15 V-Panel Integrated 12” & 15” HD Touch Screens V-Panel Integrated 12” and 15” HD Touch Screens: TPMC-V12 & TPMC-V15 Introduction Crestron® V-Panels™ deliver the ultimate touch screen experience, blending style and function with advanced high definition graphics. The TPMC-V12 and TPMC-V15 both feature a fully integrated design combining the touch screen display and graphics engine in a single, slim housing. Sleek and beautiful, the TPMC-V12 and TPMC-V15 are perfectly at home sitting on a contemporary table or desktop but are equally suited for all kinds of custom installations, thanks to integral VESA mount compatibility. The TPMC-V12 and TPMC-V15 deliver a powerful and elegant touch screen control solution featuring brilliant 12” SVGA (TPMC-V12) and 15” widescreen WXGA (TPMC-V15) displays, Smart Graphics™, high performance H.264 video, onboard multimedia, web browsing, audio feedback and Rava® SIP Intercom*. For simplicity within this guide, the term “TPMC-V12/15” is used except where noted. Features and Functions • • • • • • • • Sleek, beautiful, versatile 12” color (TPMC-V12) and 15” widescreen (TPMC-V15) touch display 800 x 600 SVGA (TPMC-V12) and 1280 x 768 WXGA (TPMC-V15) display resolution Integrated digital graphics engine High definition 24-bit color graphics Smart Graphics support Onboard PC applications for Web browsing, playing digital media and viewing digital documents VNC viewer for remotely accessing and controlling external computers (Continued on following page) * Operations Guide – DOC. 6940G Supports Rava SIP Intercom as well as legacy IP Intercom. Supports push-to-talk mode only. Hands-free mode is not supported. V-Panel Integrated 12” & 15” HD Touch Screens: TPMC-V12 & TPMC-V15 • 1 V-Panel Integrated 12” & 15” HD Touch ScreensCrestron TPMC-V12/V15 Features and Functions (Continued) • • • • • • • • • • • • • • • Native H.264 streaming video for viewing Web cameras and HD sources Wired composite video input Rava SIP intercom and phone technology* Crestron IP intercom Remote annotation Built-in microphone and speakers Customizable audio feedback USB keyboard/mouse port Onscreen keyboard and mouse capability High speed Ethernet and Cresnet® VESA compatible mounting affords endless install options Tabletop tilt model features clean, modern design Wall mount model installs flush in shallow spaces Silent fanless operation Available in white or black Advanced Touch Screen Control A Crestron touch screen offers an ideal user interface for controlling all the technology in a home, boardroom, classroom, courtroom or command center. Touch screens do away with piles of remote controls, cluttered wall switches and cryptic computer screens, simplifying and enhancing the technology. For controlling audio, video, lighting, shades, HVAC, security and other systems, Crestron touch screens are fully customizable with easy to use controls and icons, true feedback and real time status display, full-motion video windows and advanced navigation of digital media servers, tuners and other devices. Sleek, Versatile Design Our V-Panels have been designed with appearance and versatility in mind. At less than 2 inches (51 millimeters) deep, the TPMC-V12/15 can be mounted virtually anywhere using a third-party VESA 75 compliant mounting bracket or stand. Tabletop tilt models (TPMC-V12-TILT and TPMC-V15-TILT) are offered, each supplied with its own ultra stylish, smooth tilt base to deliver a sleek looking, low profile control solution for desktops, counters and other level surfaces. Wall mount models (TPMC-V12-WALL and TPMC-V15-WALL) are also offered, affording the same V-Panel™ style and function in a thoroughly modern, yet unimposing, flush mount design. Smart Graphics Crestron touch screens use Smart Graphics to deliver the ultimate user experience and the ultimate value, by enabling the creation of dynamically rich user interfaces with incredible efficiency and unparalleled functionality. Using Smart Graphics, programmers can swiftly integrate fluid gesture-driven controls, animated feedback, metadata, embedded apps and full-motion video for a deeply engaging and ultra-intuitive touch screen experience. * Supports Rava SIP Intercom as well as legacy IP Intercom. Supports push-to-talk mode only. Hands-free mode is not supported. 2 • V-Panel Integrated 12” & 15” HD Touch Screens: TPMC-V12 & TPMC-V15 Operations Guide – DOC. 6940G Crestron TPMC-V12/15 V-Panel Integrated 12” & 15” HD Touch Screens Crestron Smart Graphics include the following enhancements: • Cool looking graphical buttons, sliders, knobs and gauges are intuitive and fun to use. • Kinetic effects enhance the feeling of realism with lists and toolbars that scroll with momentum at the flick of a fingertip. • Drag and drop objects snap into place offering an easy way to switch sources. • Dashboard widgets personalize the touch screen with clocks, weather, news and other information. • Customizable themes allow a completely different look and feel for every user, event or season. • Fully developed SmartObjects™ enable sophisticated control over complex devices with minimal programming. Embedded PC Applications The TPMC-V12/15 provides everything needed to enjoy online music and videos, browse the Internet and even review digital documents, all on the touch screen display without a separate computer. With Microsoft® Internet Explorer® embedded, there is full access to the entire World Wide Web including sites that use Flash® or Java®. Windows Media® Player ensures broad compatibility for playing most types of digital media. Adobe® Acrobat® Reader and Microsoft PowerPoint®, Word and Excel® document viewers complete the online experience, allowing downloading and viewing of documents and presentations. In addition, VNC Viewer support delivers enhanced cross-platform interaction with computers over the network or Internet, allowing remote access and control of desktop applications to unleash a host of possibilities for system integration and multimedia presentation. HD Streaming Video High definition streaming video capability makes it possible to view security cameras and other video sources over the network. Native support for H.264 and MJPEG formats allows the TPMC-V12/15 to display live streaming video from an IP camera, a streaming server (Crestron CEN-NVS2001 or similar), a DigitalMedia™ switcher, or a Capture HD® system. Also, through its embedded web browser and media player, it supports a wide variety of other streaming and downloadable video formats, enabling access to all kinds of content from media servers and websites like YouTube® and Netflix®2. A wired video input is also provided to allow viewing of a composite video source. Video images can be displayed full frame or in fully scalable windows anywhere on the touch screen. 1. Item(s) sold separately. 2. Accessing Netflix content requires an active Netflix account. Refer to www.netflix.com for details. Operations Guide – DOC. 6940G V-Panel Integrated 12” & 15” HD Touch Screens: TPMC-V12 & TPMC-V15 • 3 V-Panel Integrated 12” & 15” HD Touch ScreensCrestron TPMC-V12/V15 Rava SIP Intercom Rava SIP Intercom1 technology enables VoIP communication between any two Rava-enabled Crestron touch screens. Rava works over Ethernet, supporting 2-way intercom, video intercom2, and paging without requiring any special wiring. VoIP phone capability is also possible through integration of an SIP-compatible IP phone system or SIP server. The TPMC-V12/15 also supports legacy Crestron IP Intercom, enabling compatibility with older Crestron touch screens that do not support Rava. Speakers and Microphone Built-in front firing speakers provide clear audio for listening to multimedia, as well as for intercom in combination with the integrated microphone. Customized audio files can also be loaded on the TPMC-V12/15 to add another dimension to the touch screen graphics with personalized sounds, button feedback and voice prompts. Keyboard/Mouse Options Onscreen keyboard and mouse capabilities enable complete control of the TPMC-V12/15’s embedded web browser and other applications and can also be used to control computers running TouchPoint® Virtual Mouse & Keyboard software (VMK-WIN). A USB port is also provided for the connection of a physical keyboard and mouse. Remote Annotation Remote annotation capability allows multiple touch screen users to draw with their fingertips over the same video image or whiteboard screen, enabling enhanced interaction between several participants in a courtroom, classroom or council chamber. 1. Supports Rava SIP Intercom as well as legacy IP Intercom. Supports push-to-talk mode only. Hands-free mode is not supported. 2. H.264 compatible IP camera required. 4 • V-Panel Integrated 12” & 15” HD Touch Screens: TPMC-V12 & TPMC-V15 Operations Guide – DOC. 6940G Crestron TPMC-V12/15 V-Panel Integrated 12” & 15” HD Touch Screens Streamlined, Flexible Connectivity Each TPMC-V12/15 model ships with a compact interface module (TPMC-V-IMCW1), which may be discreetly mounted in a 1-gang electrical box, equipment rack or any flat surface, providing a single point of connectivity for power, communications and video signals. Connection between the touch screen and interface module can be made using a V-Cable Siamese Cable (TPMC-V-CBL-S2), providing a very clean appearance with lengths available up to 15 feet (4.5 meters). For longer distances up to 330 feet (100 meters), especially for in-wall applications, either a choice of several Crestron wire solutions or generic CAT5e3, 4 can be used. The TPMC-V-IMCW interface module provides both Cresnet® and high speed Ethernet ports for control system communications and LAN access. Power can be furnished via Cresnet or an optional power pack (PW-2420RU, sold separately). Wired video connectivity is handled through a single balanced or unbalanced composite input, allowing compatibility with both conventional coaxial and Crestron Home® Balanced AV distribution systems. The TPMC-V12/15 can also be installed without using the interface module. Connectors on the touch screen allow for direct connection to Ethernet or Cresnet, with power provided via the Cresnet port. NOTE: Wired video connectivity is only available through the TPMC-V-IMCW interface module. 1. Item(s) included; refer to individual product specifications for additional information. 2. The TPMC-V12/15 models include (1) TPMC-V-CBL-S3 3 foot (0.9 meter) Siamese Cable. The TPMC-V12/15-TILT models include (1) TPMC-V-CBL-S6 6 foot (1.8 meter) Siamese Cable. The TPMC-V12/15-WALL models do not include any cable. 3. For wiring between the TPMC-V12 and interface module, use a TPMC-V-CBL-S Siamese Cable, CresCAT®, CresCAT-D-HP, CresCAT-QM, DM-CBL or quality CAT5e/CAT6. CAT5e/6 requires an additional CRESNET or CRESNET-HP for Cresnet and power or else a single wire pair for power only. The maximum length for CRESCAT-D-HP, CAT5e/6 + CRESNET-HP or CAT5e/6 + 14 AWG power wire is 330 feet (100 meters) minus the length of any Ethernet cable connected to the LAN jack on the rear of the interface module. The maximum length for CresCAT, CresCAT-QM, DM-CBL, CAT5e/6 + CRESNET or CAT5e/6 + 18 AWG power wire is 166 feet (50 meters) minus the length of any additional Ethernet cable beyond 164 feet (50 meters). 4. For wiring between the TPMC-V15 and interface module, use a TPMC-V-CBL-S Siamese Cable, CresCAT, CresCAT-D-HP, CresCAT-QM, DM-CBL or quality CAT5e/CAT6. CAT5e/6 requires an additional CRESNET or CRESNET-HP for Cresnet and power or else a single wire pair for power only. The maximum length for CRESCAT-D-HP, CAT5e/6 + CRESNET-HP or CAT5e/6 + 14 AWG power wire is 330 feet (100 meters) minus the length of any Ethernet cable connected to the LAN jack on the rear of the interface module. The maximum length for CresCAT, CresCAT-QM, DM-CBL, CAT5e/6 + CRESNET or CAT5e/6 + 18 AWG power wire is 190 feet (58 meters) minus the length of any additional Ethernet cable beyond 140 feet (42 meters). Operations Guide – DOC. 6940G V-Panel Integrated 12” & 15” HD Touch Screens: TPMC-V12 & TPMC-V15 • 5 V-Panel Integrated 12” & 15” HD Touch ScreensCrestron TPMC-V12/V15 Applications The following diagrams show a TPMC-V12 in a typical application. TPMC-V12 in a Typical Application (Each Diagram Varies with LAN Cable Length*) 6 • V-Panel Integrated 12” & 15” HD Touch Screens: TPMC-V12 & TPMC-V15 Operations Guide – DOC. 6940G Crestron TPMC-V12/15 V-Panel Integrated 12” & 15” HD Touch Screens The following diagrams show a TPMC-V15 in a typical application. TPMC-V15 in a Typical Application (Each Diagram Varies with LAN Cable Length*) Operations Guide – DOC. 6940G V-Panel Integrated 12” & 15” HD Touch Screens: TPMC-V12 & TPMC-V15 • 7 V-Panel Integrated 12” & 15” HD Touch ScreensCrestron TPMC-V12/V15 Specifications Specifications for the TPMC-V12/15 are listed in the following table. TPMC-V12/15 Specifications SPECIFICATION DETAILS Touch Screen Display Display Type TFT Active Matrix Color Display Size TPMC-V12 12.1 inch (307 mm) diagonal TPMC-V15 15.3 inch (390 mm) diagonal Aspect Ratio TPMC-V12 4:3 SVGA TPMC-V15 15:9 WXGA Resolution TPMC-V12 800 x 600 pixels TPMC-V15 1280 x 768 pixels Brightness TPMC-V12 360 nits TPMC-V15 360 nits Contrast TPMC-V12 1000:1 TPMC-V15 700:1 Color Depth 24-bit, 16.7 million colors Illumination TPMC-V12 Backlit LED TPMC-V15 Backlit LED Viewing Angle TPMC-V12 ±89º horizontal, ±89º vertical TPMC-V15 ±88º horizontal, ±88º vertical Touch Screen Resistive membrane Memory SDRAM 1 GB Flash 2 GB Memory Card Supports SD™ and SDHC™ cards up to 32 GB (not included) Maximum Project Size 120 MB Graphics Engine Embedded Applications Supports Smart Graphics or “traditional” GUI projects 1 Microsoft Internet Explorer 7 with Adobe Flash plug-in and Java Runtime plug-in, Windows Media Player, Remote Desktop, VNC Viewer, Adobe Acrobat Reader, WordPad, MS Word Viewer 2007, Excel Viewer 2007, PowerPoint Viewer 2007 (Continued on following page) 8 • V-Panel Integrated 12” & 15” HD Touch Screens: TPMC-V12 & TPMC-V15 Operations Guide – DOC. 6940G Crestron TPMC-V12/15 V-Panel Integrated 12” & 15” HD Touch Screens TPMC-V12/15 Specifications (Continued) SPECIFICATION Languages DETAILS Arabic, Chinese Simplified, Chinese Traditional, Croatian, Czech, Danish, Dutch, English, Estonian, Finnish, French, German, Greek, Hebrew, Hungarian, Icelandic, Indonesian, Italian, Japanese, Korean, Latvian, Lithuanian, Norwegian, Polish, Portuguese, Romanian, Russian, Serbian, Slovak, Slovenian, Spanish, Swedish, Turkish Communications Ethernet 10/100 Mbps, auto-switching, auto-negotiating, auto-discovery, full/half duplex, DHCP, for control and console Cresnet Cresnet slave mode for control and console USB USB 2.0 host, supports USB HID (Human Interface Device) class devices, USB flash 2 drives Video Analog Input Signal Types Composite Analog Formats NTSC or PAL Analog Input Resolutions 480i, 576i Color Depth 24-bit, 16.7 million colors Streaming/File Formats H.264 (MPEG-4 part 10 AVC), MJPEG, plus all other formats supported by Windows Media Player Audio Features Built-in microphone and amplified speakers (Refer to illustrations on pages 18, 20, 22 and 24 for microphone location), Rava SIP Intercom, Crestron IP Intercom Streaming/File Formats As supported by Windows Media Player Audio Feedback Formats MP3 using Smart Graphics, WAV using “traditional” graphics Power Requirements 3 Cresnet Power Usage TPMC-V12 40 watts (1.67 amps @ 24 Vdc) 4 with or without TPMC-V-IMCW module TPMC-V15 35 watts (1.46 amps @ 24 Vdc) 4 with or without TPMC-V-IMCW module Power Pack Default Net ID 2 amps @ 24 Vdc; 100-240 Vac, 50/60 Hz; Power pack sold separately 03 Environmental Temperature 41º to 113º F (5º to 45º C) Humidity 10% to 90% RH (non-condensing) Heat Dissipation TPMC-V12 137 Btu/h TPMC-V15 120 Btu/h (Continued on following page) Operations Guide – DOC. 6940G V-Panel Integrated 12” & 15” HD Touch Screens: TPMC-V12 & TPMC-V15 • 9 V-Panel Integrated 12” & 15” HD Touch ScreensCrestron TPMC-V12/V15 TPMC-V12/15 Specifications (Continued) SPECIFICATION DETAILS Enclosure TPMC-V12 Plastic case, VESA 75 x 75 mm mountable; TPMC-V12-TILT model includes tabletop tilt stand with 0º to 35º adjustable screen tilt, optional swivel mount sold separately; TPMC-V12-WALL model includes WMKC-V12 wall mount conversion kit with plastic front bezel; additional mounting accessories sold separately TPMC-V15 Plastic case, VESA 75 x 75 mm mountable; TPMC-V15-TILT model includes tabletop tilt stand with 0º to 35º adjustable screen tilt, optional swivel mount sold separately; TPMC-V15-WALL model includes WMKC-V15 wall mount conversion kit with plastic front bezel; additional mounting accessories sold separately Dimensions TPMC-V12 Height 10.22 in (260 mm) Width 11.72 in (298 mm) Depth 1.66 in (42 mm) TPMC-V12-TILT Height 10.81 in (275 mm) max at 0º tilt Width 11.72 in (298 mm) Depth TPMC-V12-WALL 8.11 in (206 mm) 5 Height 11.54 in (293 mm) Width 13.04 in (332 mm) Depth 2.03 in (52 mm) TPMC-V15 Height 11.10 in (282 mm) Width 15.33 in (390 mm) Depth 1.85 in (47 mm) TPMC-V15-TILT Height 11.69 in (297 mm) max at 0º tilt Width 15.33 in (390 mm) Depth 8.11 in (206 mm) 8.35 in (212 mm) max at 35º tilt TPMC-V15-WALL 6 Height 12.44 in (316 mm) Width 16.67 in (424 mm) Depth 2.22 in (57 mm) (Continued on following page) 10 • V-Panel Integrated 12” & 15” HD Touch Screens: TPMC-V12 & TPMC-V15 Operations Guide – DOC. 6940G Crestron TPMC-V12/15 V-Panel Integrated 12” & 15” HD Touch Screens TPMC-V12/15 Specifications (Continued) SPECIFICATION DETAILS Weight TPMC-V12 5.3 lb (2.4 kg) TPMC-V12-TILT 9.1 lb (4.2 kg) TPMC-V12-WALL 8.6 lb (3.9 kg) TPMC-V15 8.1 lb (3.7 kg) TPMC-V15-TILT 11.9 lb (5.4 kg) TPMC-V15-WALL 12.4 lb (5.6 kg) Available Models TPMC-V12-B V-Panel Integrated 12” VESA Mount HD Touch Screen, Black TPMC-V12-W V-Panel Integrated 12” VESA Mount HD Touch Screen, White TPMC-V12-TILT-B V-Panel Integrated 12” Tilt HD Touch Screen, Black TPMC-V12-TILT-W V-Panel Integrated 12” Tilt HD Touch Screen, White TPMC-V12-WALL-B V-Panel Integrated 12” Wall Mount HD Touch Screen, Black TPMC-V12-WALL-W V-Panel Integrated 12” Wall Mount HD Touch Screen, White TPMC-V15-B V-Panel Integrated 15” VESA Mount HD Touch Screen, Black TPMC-V15-W V-Panel Integrated 15” VESA Mount HD Touch Screen, White TPMC-V15-TILT-B V-Panel Integrated 15” Tilt HD Touch Screen, Black TPMC-V15-TILT-W V-Panel Integrated 15” Tilt HD Touch Screen, White TPMC-V15-WALL-B V-Panel Integrated 15” Wall Mount HD Touch Screen, Black TPMC-V15-WALL-W V-Panel Integrated 15” Wall Mount HD Touch Screen, White Included Accessories TPMC-V12 TPMC-V-CBL-S3 V-Cable Siamese Cable, 3 feet (~0.9 meters) (Included with TPMC-V12 models only) TPMC-V-CBL-S6 V-Cable Siamese Cable, 6 feet (~1.8 meters) (Included with TPMC-V12-TILT models only) TPMC-V-IMCW Interface Module WMKC-V12 Wall Mount Conversion Kit for TPMC-V12 (Included with TPMC-V12-WALL models only) (Continued on following page) Operations Guide – DOC. 6940G V-Panel Integrated 12” & 15” HD Touch Screens: TPMC-V12 & TPMC-V15 • 11 V-Panel Integrated 12” & 15” HD Touch ScreensCrestron TPMC-V12/V15 TPMC-V12/15 Specifications (Continued) SPECIFICATION DETAILS Included Accessories (Continued) TPMC-V15 TPMC-V-CBL-S3 V-Cable Siamese Cable, 3 feet (~0.9 meters) (Included with TPMC-V15 models only) TPMC-V-CBL-S6 V-Cable Siamese Cable, 6 feet (~1.8 meters) (Included with TPMC-V15-TILT models only) TPMC-V-IMCW Interface Module WMKC-V15 Wall Mount Conversion Kit for TPMC-V15 (Included with TPMC-V15-WALL models only) Available Accessories BB-V12 Pre-Construction Wall Mount Back Box for TPMC-V12-WALL BB-V15 Pre-Construction Wall Mount Back Box for TPMC-V15-WALL BBI-V12 Pre-Construction Wall Mount Back Box for TPMC-V12-WALL – International Version BBI-V15 Pre-Construction Wall Mount Back Box for TPMC-V15-WALL – International Version CEN-NVS200 Network Video Streamer CRESCAT Crestron Home CAT5 AV Cable CRESCAT-D-HP Crestron Home “High Power” CAT5 AV Cable CRESCAT-QM QuickMedia Cable CRESNET Cresnet Control Cable CRESNET-HP Cresnet “High Power” Control Cable DM-CBL DigitalMedia Cable DM-CONN DigitalMedia Cable Connectors MMK-V12 Mud Ring for BB-V12 or PMK-V12 MMK-V15 Mud Ring for BB-V15 or PMK-V15 PMK-V12 Pre-Construction Wall Mounting Kit for TPMC-V12-WALL PMK-V15 Pre-Construction Wall Mounting Kit for TPMC-V15-WALL PW-2420RU 24 Volt Power Pack, Universal SMK-V15 Swivel Mount Kit for TPMC-V12-TILT and TPMC-V15-TILT TPMC-V-CBL-S V-Cable Siamese Cables VMK-WIN Touchpoint Virtual Mouse & Keyboard ® Software for Windows WMKC-V12 Wall Mount Conversion Kit for TPMC-V12 WMKC-V15 Wall Mount Conversion Kit for TPMC-V15 WMKM-V12 Post-Construction Wall Mounting Kit with Mud Ring for TPMC-V12-WALL WMKM-V15 Post-Construction Wall Mounting Kit with Mud Ring for TPMC-V15-WALL ® (Continued on following page) 12 • V-Panel Integrated 12” & 15” HD Touch Screens: TPMC-V12 & TPMC-V15 Operations Guide – DOC. 6940G Crestron TPMC-V12/15 V-Panel Integrated 12” & 15” HD Touch Screens TPMC-V12/15 Specifications (Continued) SPECIFICATION DETAILS Available Accessories (Continued) WMKT-V12 Post-Construction Wall Mounting Kit with Trim Ring for TPMC-V12-WALL WMKT-V15 Post-Construction Wall Mounting Kit with Trim Ring for TPMC-V15-WALL 1. Contact Crestron for a current list of embedded applications. To ensure reliable performance, new device drivers and applications are available only from Crestron through firmware updates. 2. USB port can also be used to load projects or firmware via a USB flash drive. 3. May be powered by power pack or Cresnet network power, not both. 4. Item included; refer to individual product specifications for additional information. 5. For more information about the TPMC-V12-WALL, refer to the TPMC-V12-WALL, V12-WALL & WMKC-V12 Installation Guide (Doc. 6893) at www.crestron.com/manuals. 6. For more information about the TPMC-V15-WALL, refer to the TPMC-V15-WALL, V15-WALL & WMKC-V15 Installation Guide (Doc. 6884). Operations Guide – DOC. 6940G V-Panel Integrated 12” & 15” HD Touch Screens: TPMC-V12 & TPMC-V15 • 13 V-Panel Integrated 12” & 15” HD Touch ScreensCrestron TPMC-V12/V15 Physical Description This section provides information on the connections, controls and indicators available on the TPMC-V12/15. TPMC-V12-TILT Physical View (Shown in Black) 14 • V-Panel Integrated 12” & 15” HD Touch Screens: TPMC-V12 & TPMC-V15 Operations Guide – DOC. 6940G Crestron TPMC-V12/15 V-Panel Integrated 12” & 15” HD Touch Screens TPMC-V12-WALL Physical View (Shown in White) Operations Guide – DOC. 6940G V-Panel Integrated 12” & 15” HD Touch Screens: TPMC-V12 & TPMC-V15 • 15 V-Panel Integrated 12” & 15” HD Touch ScreensCrestron TPMC-V12/V15 TPMC-V15-TILT Physical View (Shown in Black) 16 • V-Panel Integrated 12” & 15” HD Touch Screens: TPMC-V12 & TPMC-V15 Operations Guide – DOC. 6940G Crestron TPMC-V12/15 V-Panel Integrated 12” & 15” HD Touch Screens TPMC-V15-WALL Physical View (Shown in White) TPMC-V15 Physical View (Rear Showing Connector Ports) Operations Guide – DOC. 6940G V-Panel Integrated 12” & 15” HD Touch Screens: TPMC-V12 & TPMC-V15 • 17 V-Panel Integrated 12” & 15” HD Touch ScreensCrestron TPMC-V12/V15 TPMC-V12 Overall Dimensions (Front and Side Views) 11.72 in (298 mm) 10.22 in (260 mm) Microphone 1.66 in (42 mm) 1 2 18 • V-Panel Integrated 12” & 15” HD Touch Screens: TPMC-V12 & TPMC-V15 Operations Guide – DOC. 6940G Crestron TPMC-V12/15 V-Panel Integrated 12” & 15” HD Touch Screens TPMC-V12 Overall Dimensions (Rear View) 4.39 in (112 mm) 2.96 in (75 mm) 2.96 in (75 mm) 4.14 in (105 mm) NOTE: In the illustration above, the TPMC-V12 is shown with the rear cover removed. When making cable connections to the TPMC-V12, first remove the four screws holding the cover in place, then remove the cover. Replace the cover when connections have been made. Operations Guide – DOC. 6940G V-Panel Integrated 12” & 15” HD Touch Screens: TPMC-V12 & TPMC-V15 • 19 V-Panel Integrated 12” & 15” HD Touch ScreensCrestron TPMC-V12/V15 TPMC-V12-TILT Overall Dimensions (Front View) 11.72 in (298 mm) 10.22 in (260 mm) 10.81 in (275 mm) Microphone 1 2 20 • V-Panel Integrated 12” & 15” HD Touch Screens: TPMC-V12 & TPMC-V15 Operations Guide – DOC. 6940G Crestron TPMC-V12/15 V-Panel Integrated 12” & 15” HD Touch Screens TPMC-V12-TILT Overall Dimensions (Side View) 35º Max Tilt Angle 1.66 in (42 mm) 64.00 in ±1.00 (~1.63 m) 8.11 in (206 mm) Operations Guide – DOC. 6940G V-Panel Integrated 12” & 15” HD Touch Screens: TPMC-V12 & TPMC-V15 • 21 V-Panel Integrated 12” & 15” HD Touch ScreensCrestron TPMC-V12/V15 TPMC-V15 Overall Dimensions (Front and Side Views) 15.33 in (390 mm) 11.10 in (282 mm) Microphone 1.85 in (47 mm) 1 2 22 • V-Panel Integrated 12” & 15” HD Touch Screens: TPMC-V12 & TPMC-V15 Operations Guide – DOC. 6940G Crestron TPMC-V12/15 V-Panel Integrated 12” & 15” HD Touch Screens TPMC-V15 Overall Dimensions (Rear View) 6.19 in (158 mm) 2.96 in (75 mm) 2.96 in (75 mm) 4.14 in (105 mm) NOTE: In the illustration above, the TPMC-V15 is shown with the rear cover removed. When making cable connections to the TPMC-V15, first remove the four screws holding the cover in place, then remove the cover. Replace the cover when connections have been made. Operations Guide – DOC. 6940G V-Panel Integrated 12” & 15” HD Touch Screens: TPMC-V12 & TPMC-V15 • 23 V-Panel Integrated 12” & 15” HD Touch ScreensCrestron TPMC-V12/V15 TPMC-V15-TILT Overall Dimensions (Front View) 15.33 in (390 mm) 11.10 in (282 mm) 11.69 in (297 mm) Microphone 1 2 24 • V-Panel Integrated 12” & 15” HD Touch Screens: TPMC-V12 & TPMC-V15 Operations Guide – DOC. 6940G Crestron TPMC-V12/15 V-Panel Integrated 12” & 15” HD Touch Screens TPMC-V15-TILT Overall Dimensions (Side View) 35º Max Tilt Angle 64.00 in ±1.00 (~1.63 m) 1.85 in (47 mm) 8.11 in (206 mm) TPMC-V12/15 Overall Dimensions (Rear View – V15 Shown) 3 Operations Guide – DOC. 6940G 4 5 6 V-Panel Integrated 12” & 15” HD Touch Screens: TPMC-V12 & TPMC-V15 • 25 V-Panel Integrated 12” & 15” HD Touch ScreensCrestron TPMC-V12/V15 Connectors, Controls & Indicators 1 # CONNECTORS , CONTROLS, AND INDICATORS DESCRIPTION 1 Hard Key (1) Programmable push button, also reboots the touch screen if held for six seconds 2 Power LED 3 24 Y Z G (1) 4-pin 3.5 mm detachable terminal block, Cresnet slave port and power input; Normally connects to TPMC-V-IMCW interface 2 module via TPMC-V-CBL-S, CRESCAT, CRESCAT-D-HP, CRESCAT-QM, DB-CBL, 3, 4, 5 ; CRESNET or CRESNET-HP cable Refer to TPMC-V-IMCW interface module specifications for other connectors; May also be connected directly to a Cresnet network or power supply 4 VIDEO/LAN (1) Shielded 10P8C modular jack (RJ-45 or RJ-50 compatible); 10/BASE-T/100BASE-TX Ethernet and balanced video port; Normally connects to TPMC-V-IMCW interface 2 module via TPMC-V-CBL-S, CRESCAT, CRESCAT-D-HP, CRESCAT-QM, DB-CBL or 3, 4, 5 generic CAT5e/6 cable ; Refer to TPMC-V-IMCW interface module specifications for other connectors; May also be connected directly to an Ethernet LAN (negates TPMC-V-IMCS and video connectivity) 5 USB (1) USB Type A female; USB 2.0 host port for USB HID (Human Interface Device) compliant mouse/keyboard or USB flash drive 6 MEMORY EXPANSION (1) SD memory card slot; Accepts one SD or SDHC card up to 32 GB for memory expansion (1) Green LED, indicates touch screen is in active state 1. Interface connectors for 24 Y Z G and VIDEO/LAN ports are provided with the unit. 2. Item included; refer to individual product specifications for additional information. 3. The TPMC-V12/15 models include (1) TPMC-V-CBL-S3 3 foot (0.9 meter) Siamese Cable. The TPMC-V12/15-TILT models include (1) TPMC-V-CBL-S6 6 foot (1.8 meter) Siamese Cable. The TPMC-V12/15-WALL models do not include any cable. 4. For wiring between the TPMC-V12 and interface module, use a TPMC-V-CBL-S Siamese Cable, CresCAT, CresCAT-D-HP, CresCAT-QM, DM-CBL or quality CAT5e/CAT6. CAT5e/6 requires an additional CRESNET or CRESNET-HP for Cresnet and power or else a single wire pair for power only. The maximum length for CRESCAT-D-HP, CAT5e/6 + CRESNET-HP or CAT5e/6 + 14 AWG power wire is 330 feet (100 meters) minus the length of any Ethernet cable connected to the LAN jack on the rear of the interface module. The maximum length for CresCAT, CresCAT-QM, DM-CBL, CAT5e/6 + CRESNET or CAT5e/6 + 18 AWG power wire is 166 feet (50 meters) minus the length of any additional Ethernet cable beyond 164 feet (50 meters). 5. For wiring between the TPMC-V15 and interface module, use a TPMC-V-CBL-S Siamese Cable, CresCAT, CresCAT-D-HP, CresCAT-QM, DM-CBL or quality CAT5e/CAT6. CAT5e/6 requires an additional CRESNET or CRESNET-HP for Cresnet and power or else a single wire pair for power only. The maximum length for CRESCAT-D-HP, CAT5e/6 + CRESNET-HP or CAT5e/6 + 14 AWG power wire is 330 feet (100 meters) minus the length of any Ethernet cable connected to the LAN jack on the rear of the interface module. The maximum length for CresCAT, CresCAT-QM, DM-CBL, CAT5e/6 + CRESNET or CAT5e/6 + 18 AWG power wire is 190 feet (58 meters) minus the length of any additional Ethernet cable beyond 140 feet (42 meters). 26 • V-Panel Integrated 12” & 15” HD Touch Screens: TPMC-V12 & TPMC-V15 Operations Guide – DOC. 6940G Crestron TPMC-V12/15 V-Panel Integrated 12” & 15” HD Touch Screens Setup Network Wiring When wiring the Cresnet network, consider the following: • Use Crestron Certified Wire. • Use Crestron power supplies for Crestron equipment. • Provide sufficient power to the system. CAUTION: Insufficient power can lead to unpredictable results or damage to the equipment. Use the Crestron Power Calculator to help calculate how much power is needed for the system (www.crestron.com/calculators). For Cresnet networks with 20 or more devices, use a Cresnet Hub/Repeater (CNXHUB) to maintain signal quality. For more details, refer to “Check Network Wiring” on page 55. The TPMC-V12/15 can also use high-speed Ethernet for communications between the device and a control system, computer, media server and other IP-based devices. For general information on connecting Ethernet devices in a Crestron system, refer to the latest version of the Crestron e-Control Reference Guide (Doc. 6052) at www.crestron.com/manuals. Identity Code NOTE: The latest software can be downloaded at www.crestron.com/software. Net ID The Net ID of the TPMC-V12/15 has been factory set to 03. The Net IDs of multiple TPMC-V12/15 devices in the same system must be unique. The Net ID is set using the internal setup menu (refer to “Cresnet” on page 32). Net ID may also be set from a personal computer (PC) via Crestron Toolbox™ (refer to “Establishing Communication” on page 51). When setting the Net ID, consider the following: • The Net ID of each unit must match an ID code specified in the Crestron Studio™ or SIMPL Windows program. • Each network device must have a unique Net ID. For more details, refer to the Crestron Toolbox help file. IP ID The IP ID is set using the Internet setup menu (refer to “IP Table” on page 43. IP ID may also be set within the TPMC-V12/15’s IP table using Crestron Toolbox. For information on setting an IP table, refer to the Crestron Toolbox help file. The IP IDs of multiple TPMC-V12/15 devices in the same system must be unique. When setting the IP ID, consider the following: • Operations Guide – DOC. 6940G The IP ID of each unit must match an IP ID specified in the Crestron Studio or SIMPL Windows program. V-Panel Integrated 12” & 15” HD Touch Screens: TPMC-V12 & TPMC-V15 • 27 V-Panel Integrated 12” & 15” HD Touch ScreensCrestron TPMC-V12/V15 • Each device using IP to communicate with a control system must have a unique IP ID. V-Panel Configuration NOTE: The only connection required to configure the touch screen is power. Refer to “Hardware Hookup” on page 48 for details. The TPMC-V12/15 is configured from the setup menu. NOTE: If no project has been loaded or if an invalid project has been loaded, the touch screen displays an error message and defaults to the setup menu screen. If a project is running, the setup menu can be accessed using one of three methods: 1. Touch the screen during boot up when the “Preparing to Load Project” message is visible. Maintain touch until after the countdown, when the message changes to “Loading Setup Screen”. 2. If the project has a button defined for this purpose, touching the button provides entry into the setup menu. 3. Crestron Toolbox can be also used to enter the setup menu: a. Establish communication with the touch screen (refer to “Establishing Communication” on page 51 for details). b. Right-click on the device and select Functions > Setup Mode…. “Setup/Calibrate” Window c. Select Enter Setup Mode. The setup menu opens as shown in the following illustration. NOTE: Select Exit Setup Mode to exit the setup menu. 28 • V-Panel Integrated 12” & 15” HD Touch Screens: TPMC-V12 & TPMC-V15 Operations Guide – DOC. 6940G Crestron TPMC-V12/15 V-Panel Integrated 12” & 15” HD Touch Screens TPMC-V12/15 Setup Menu The setup menu provides access to all basic functions and parameters. It is divided into Setup, Ethernet, Standby, Screen Brightness, Misc. Controls, Hard Button Feedback, and Ethernet Status sections. There are also buttons for Save & Reboot, Shut Down and Exit. NOTE: To allow the touch screen to upload projects with status displayed on the screen, standby timeout is disabled until approximately 5 minutes after the project load process has completed. Standby is then enabled again. To exit the setup menu and return to the program, touch Exit, located at the bottom of the setup menu. To save any changes and reboot the touch screen, touch Save & Reboot, located at the bottom of the setup menu. Use the Shut Down button to turn off the touch screen. Setup Menu Details The setup menu allows configuration of the touch screen’s settings for security, Cresnet ID, touch screen calibration, runtime project, video, audio, embedded applications, and diagnostics. The setup menu also has a button that toggles the on-screen keyboard on and off. Operations Guide – DOC. 6940G V-Panel Integrated 12” & 15” HD Touch Screens: TPMC-V12 & TPMC-V15 • 29 V-Panel Integrated 12” & 15” HD Touch ScreensCrestron TPMC-V12/V15 Security The Security button opens the “Security Setup” window, which allows the user to change the username and password of the system account, set up and close network connections, set up a proxy server, close network connections, and clear Internet browser temporary files, history and cookies. NOTE: Clear History only takes effect after restarting Internet Explorer. NOTE: To use the on-screen keyboard for security settings, touch Keyboard on the setup menu before touching Security. “Security Setup” Window Touch Setup Connections… to open the “Network Connections” window. This window is used to map to a network drive. A mapped network drive permits easy access to embedded application files (Word, Excel, PowerPoint, etc.) and provides a location to save files. To further customize the installation, network drives containing compiled touch screen project files can also be mapped. “Network Connections” Window 30 • V-Panel Integrated 12” & 15” HD Touch Screens: TPMC-V12 & TPMC-V15 Operations Guide – DOC. 6940G Crestron TPMC-V12/15 V-Panel Integrated 12” & 15” HD Touch Screens To add a new network connection, touch Add…. “Configure Network Connection” Window To add a network drive, perform the following procedure: 1. to browse for the new network connection. If the remote Touch shareable folder name does not appear on the list, it can be entered manually in the Remote Name field, using the following format: \\Remote host name\Shareable folder name 2. Map this connection by selecting a drive letter from the Map Drive Letter drop box. 3. Enter a user name and password. 4. Touch the Remember and reconnect on startup checkbox if so desired. 5. Touch OK to enable the new network connection and return to the “Network Connections” window. Once all changes to network connections have been completed, touch OK to return to the “Security Setup” window. Touch Setup Proxy… to open the “Setup Proxy” window. This window is used to point to a proxy server for Internet access. A proxy server acts as an intermediary between the internal network (intranet) and the Internet, retrieving files from remote web servers. “Setup Proxy” Window Operations Guide – DOC. 6940G V-Panel Integrated 12” & 15” HD Touch Screens: TPMC-V12 & TPMC-V15 • 31 V-Panel Integrated 12” & 15” HD Touch ScreensCrestron TPMC-V12/V15 To set up a proxy server, select Use Proxy Server. 1. Enter the IP address or name of the proxy server. 2. If desired, specify addresses that should not use the proxy server (i.e., intranet addresses). 3. Touch OK to enable the proxy server connection and return to the “Security Setup” window. 4. Touch Close to return to the setup menu. Cresnet The Cresnet button opens the “Cresnet Setup” window, which allows enabling or disabling Cresnet and permits changing the Cresnet ID. “Cresnet Setup” Window Select Enable for normal Cresnet communication mode and Disable when the touch screen is connected to a control system via Ethernet. Communication mode is factory set to Disable. The Cresnet network identity number (Cresnet ID) is displayed in the “Cresnet Setup” window. Cresnet ID is a 2-digit hexadecimal number. The hexadecimal number can range from 03 to FE and must correspond to the Net ID set in the SIMPL Windows program of the Cresnet system. Matching IDs between touch screen and SIMPL Windows program is required if data is to be successfully transferred. The Net ID for the TPMC-V12/15 is factory set to 03. No two devices in the same system can have the same Net ID. Two buttons below the hexadecimal display, Down and Up, decrease and increase the Cresnet ID by one, respectively. Select OK to accept the changes and return to the setup menu. 32 • V-Panel Integrated 12” & 15” HD Touch Screens: TPMC-V12 & TPMC-V15 Operations Guide – DOC. 6940G Crestron TPMC-V12/15 V-Panel Integrated 12” & 15” HD Touch Screens Touch Screen The Touch Screen button opens the “Touch Screen Settings” window, which provides access to touch screen calibration when Calibrate Touch Screen… is touched. “Touch Screen Settings” Window To view the mouse cursor on the touch screen, select On in the Mouse Cursor section of the window. The mouse cursor is displayed only if a mouse is connected to the touch screen. When Calibrate Touch Screen… is touched, the calibration screen opens. Touch the screen to begin the calibration process. If the screen is not touched within 60 seconds, the calibration sequence stops and the screen returns to the “Touch Screen Settings” window. If the screen is touched before the 60 second timeout, the screen instructs the user to touch the center of each target as it appears. A series of crosshairs appears on the screen, starting near the upper left corner. Touch the center of the first crosshair to initiate calibration. As each new crosshair is touched, the next appears. After the upper left, crosshairs appear in the upper center, upper right, middle left, screen center, middle right, lower left, lower center and finally lower right. Touch the center of the crosshair in the lower right of the screen to conclude calibration and return to the “Touch Screen Settings” window. Touch OK to accept the changes and return to the setup menu. NOTE: When touching the screen during calibration, be as accurate as possible. Use the tip of a capped pen or the eraser end of a pencil. To cancel calibration and return to the “Touch Screen Settings” window without saving calibration data, create a calibration error by touching the screen in the same spot for each calibration point. NOTE: The touch screen’s calibration routine can also be accessed through Crestron Toolbox if the touch screen is connected to a control system via Cresnet or TCP/IP by selecting the device from the Network Device Tree and right-clicking the device to select Functions > Setup Mode…. Select Enter Calibration Mode to begin calibration. Operations Guide – DOC. 6940G V-Panel Integrated 12” & 15” HD Touch Screens: TPMC-V12 & TPMC-V15 • 33 V-Panel Integrated 12” & 15” HD Touch ScreensCrestron TPMC-V12/V15 When Touch Screen Test is touched, the test screen opens (refer to illustration below). This screen allows the user to test the touch screen response at 17 points on the screen. Each button on the screen lights when touched. Touch Return to exit the test screen. Touch Screen Test Window Display Output Touching Display Output shows the display resolution of the touch screen and provides charts for testing the display. “Display Output” Window 34 • V-Panel Integrated 12” & 15” HD Touch Screens: TPMC-V12 & TPMC-V15 Operations Guide – DOC. 6940G Crestron TPMC-V12/15 V-Panel Integrated 12” & 15” HD Touch Screens Update Panel The Update Panel button permits the selection of the touch screen program, a .vtz file. It is also used to upgrade firmware. The Project tab of the “Project and Firmware” window is divided into two sections: Current Loaded Project and Load New Project. Current Loaded Project displays the name and creation time of the current project. In the Load New Project section, touch Browse and select the compiled project (i.e., the .vtz file) to be loaded from a network drive, USB device or flash drive, then touch Open to show the source file in the “Project and Firmware” window. Touch Load to uncompress the project file, place it in the destination selected in Target Location to Load the Project to and display it on the touch screen. In the Target Location to Load the Project to area of the Load New Project section, the location where uncompressed project files are to be stored can be chosen. The default file location is the internal flash. NOTE: If there is a mapped network drive on the touch screen, the first time Browse is selected, it may take some time for the “Open” window to appear. NOTE: When selecting Browse, the contents of the “Recent” folder are not available. NOTE: Projects can also be loaded via Crestron Toolbox. NOTE: If External is checked, the display list cannot be viewed via Crestron Toolbox. NOTE: When loading a project to an external storage device (e.g., MMC card or flash drive), a subdirectory (not the root) must be used as the working path. Otherwise, the upload may fail. “Project and Firmware” Window (Project Tab) The Firmware tab of the “Project and Firmware” window (refer to illustration that follows) displays the Current Loaded Firmware and also has a Load New Firmware section. Operations Guide – DOC. 6940G V-Panel Integrated 12” & 15” HD Touch Screens: TPMC-V12 & TPMC-V15 • 35 V-Panel Integrated 12” & 15” HD Touch ScreensCrestron TPMC-V12/V15 “Project and Firmware” Window (Firmware Tab) Current Loaded Firmware displays the version of the current firmware. In the Load New Firmware section, touch Browse and select the firmware file (i.e., the .csz or .zip file) to be loaded from a network drive, USB device or flash drive. Touch Load to load the new firmware. Video Video input is selected and adjusted from this window. If it is not already selected, touch the Video tab to access the settings for the video input. Video Setup The setup screen for the video source is displayed in the following illustration. Changes are made in real time. “Video Setup” Window (Video Tab) 36 • V-Panel Integrated 12” & 15” HD Touch Screens: TPMC-V12 & TPMC-V15 Operations Guide – DOC. 6940G Crestron TPMC-V12/15 V-Panel Integrated 12” & 15” HD Touch Screens Video is set up using the Overscan and Color controls (Brightness, Hue, Contrast and Saturation). Overscan Overscan is the active image area in a video picture that is outside the edges of the display device. Overscan adjustment first came about because of noise and other artifacts at the beginning and end of the scan lines. To reliably eliminate the noise and fill the screen with a picture, the outside edge of the active picture area was pushed out past the edge of the display area. The average or targeted overscan loss is about 5 to 10% of the image on each edge. Digital images have nearly eliminated the noise and other artifacts at the edge of the picture, so more of the video image can be safely shown. The Normal setting is usually the correct choice for most video inputs. Presets Up to 30 presets may be stored for future retrieval. Manage Presets Use the Manage Presets tab to copy presets for one source to other sources. “Video Setup” Window (Manage Presets Tab) Operations Guide – DOC. 6940G V-Panel Integrated 12” & 15” HD Touch Screens: TPMC-V12 & TPMC-V15 • 37 V-Panel Integrated 12” & 15” HD Touch ScreensCrestron TPMC-V12/V15 Audio Touch Audio to open the “Audio Setup” window, shown in the illustration that follows. Volume controls and Mute buttons are available for Speakers, Local Audio and Key Clicks, as well as a Mute button for the Microphone input. In the Local Audio/Microphone Control section, check boxes are provided to enable microphone noise suppression and enable microphone echo cancellation. Touching Play Test Sound plays a short internal audio file. Changes to audio settings are made in real time. “Audio Setup” Window 38 • V-Panel Integrated 12” & 15” HD Touch Screens: TPMC-V12 & TPMC-V15 Operations Guide – DOC. 6940G Crestron TPMC-V12/15 V-Panel Integrated 12” & 15” HD Touch Screens Embed Apps (Embedded Applications) Touch Embed Apps to open the “Embedded Apps” window, which permits setting Internet security to different levels for different types of Internet sites. “Embedded Apps” Window For each of the three zones (Internet, Local Intranet, and Trusted Sites), one of three security levels (High, Medium or Low) can be selected. The security levels are defined as: High - The safest way to browse but also the least functional. Less secure features are disabled. Appropriate for sites that may have harmful content. Medium - Safe browsing and still functional. Prompts before downloading potentially unsafe content. Unsigned ActiveX controls are not downloaded. Appropriate for most Internet sites. Low - Minimal safeguards and warning prompts are provided. Most content is downloaded and run without prompts. All active content can run. Appropriate for sites that are absolutely trusted. Touch Default to restore the default security settings. By default, security is set to Medium for Internet and Local Intranet and Low for Trusted Sites. The “Embedded Apps” window also permits the user to enable the popup windows (child windows) that open when in Internet Explorer (not the popup windows of the embedded applications). NOTE: Refer to the Crestron website (www.crestron.com), Online Help Answer ID 4190, for information on the latest versions of the software. Touch Close after all changes have been made. The touch screen must be rebooted for changes to take effect. Touch Save & Reboot, located in the shutdown section of the setup menu. Operations Guide – DOC. 6940G V-Panel Integrated 12” & 15” HD Touch Screens: TPMC-V12 & TPMC-V15 • 39 V-Panel Integrated 12” & 15” HD Touch ScreensCrestron TPMC-V12/V15 A list of trusted sites can be created and edited by touching Add/Remove Trusted Sites. Touching this button opens the “Trusted Sites” window. From here, trusted sites can be added and edited. Sites are listed by domain name or IP address. Once all sites have been entered, touch Close. “Trusted Sites” Window NOTE: Save & Reboot on the setup menu must be selected for Embedded Apps changes to take effect. NOTE: While browsing the Internet with the TPMC-V12/15, clicking on a link may cause a message box titled “Restrictions” to appear that contains the text “This operation has been cancelled due to restrictions in effect on this computer. Please contact the system administrator.” If this message appears, checking Enable Pop-ups in the “Embedded Apps” window may correct this error. Other restrictions may also cause this error, so this may not prevent all occurrences. NOTE: The TPMC-V12/15 supports automatic connection to the VNC server when the VNC View application is opened. For automatic connection without having to enter the server location and password every time the VNC viewer is opened, launch the application and using a USB mouse, right-click on the VNC viewer window, then select Save configuration info as…. NOTE: Refer to the Crestron website, Online Help Answer ID 4627, for information on how to set up the VNC viewer. Refer to Answer ID 3345 for information on how to program the MJPEG viewer. Refer to Answer ID 4640 for information about the default paths for embedded applications and dynamic graphics. NOTE: When using the embedded applications, only one document window can be open at a time. Opening a second document window causes the first document window to close. 40 • V-Panel Integrated 12” & 15” HD Touch Screens: TPMC-V12 & TPMC-V15 Operations Guide – DOC. 6940G Crestron TPMC-V12/15 V-Panel Integrated 12” & 15” HD Touch Screens ETHERNET Details The Ethernet portion of the setup menu allows configuration of the touch screen settings for Ethernet communications. at the top of the Ethernet portion of the setup menu The Crestron Swirl logo illuminates to indicate the status of the connection to the control system(s): Green - Connected Yellow - Network trouble Orange - Connected to some but not all of the control systems (listed in IP table) Red - Not connected to any control system (listed in the IP table) NOTE: After configuring Ethernet settings (e.g., changing IP address, etc.), wait at least five seconds after seeing the change in the Ethernet Status section of the main setup menu before initiating a Save & Reboot to save the new settings. Adapters Touch the Adapters button to access the “Ethernet Setup” window, shown in the illustration below. Changes are made in real time and there is typically no need to reboot. The Ethernet address and mask are displayed on this screen. “Ethernet Setup” Window To configure the Ethernet adapter, touch its name once to select it in the Adapter Name list. Then, touch Configure to open the “Local Area Connection Properties” window. This window displays the connection and related required items. Operations Guide – DOC. 6940G V-Panel Integrated 12” & 15” HD Touch Screens: TPMC-V12 & TPMC-V15 • 41 V-Panel Integrated 12” & 15” HD Touch ScreensCrestron TPMC-V12/V15 NOTE: When configuring an adapter, only one item can be modified at a time. For example, to modify an IP address and also change authentication, touch Configure and modify the IP address, then touch OK (the user must return to the “Ethernet Setup” window). Touch Configure again, change authentication, then touch OK. The order in which modifications are performed does not matter. “Local Area Connection Properties” Window To establish dynamic or static processing, select Internet Protocol (TCP/IP) and touch Properties. “Internet Protocol (TCP/IP) Properties” Window 42 • V-Panel Integrated 12” & 15” HD Touch Screens: TPMC-V12 & TPMC-V15 Operations Guide – DOC. 6940G Crestron TPMC-V12/15 V-Panel Integrated 12” & 15” HD Touch Screens Transmission Control Protocol/Internet Protocol (TCP/IP) is a set of protocols that defines how to transfer data between two computers. TCP monitors and ensures correct transfer of data. IP receives the data from TCP, breaks it up into packets and ships it off to a network. The IP address is a unique number consisting of four parts (called “octets”) separated by dots, e.g., 165.113.245.2. Dynamic Host Configuration Protocol (DHCP) is a protocol for assigning dynamic IP addresses to devices on a network. With dynamic addressing, a device can have a different IP address every time it connects to the network. In some systems, the IP address of the device can even change while it is still connected. DHCP also supports a mix of static and dynamic IP addresses. Dynamic addressing simplifies network administration because the software keeps track of IP addresses rather than requiring an administrator to manage the task. New computers can be added to a network without manually assigning each one a unique IP address. NOTE: The TPMC-V12/15 ships with DHCP enabled. Static IP addresses on a dedicated AV/control system allow the integrator to have a fixed/controllable network. This helps maintain communication stability between Ethernet devices. IP Table Touch IP Table on the setup menu to open the “IP Table Setup” window. Edit, remove or enter a control system’s IP address in the IP table to enable communication between the touch screen and a control system. The touch screen can communicate with multiple control systems. For more information on IP tables, refer to the latest version of the Crestron 3-Series® Control Systems Reference Guide (Doc. 7150). “IP Table Setup” Window Operations Guide – DOC. 6940G V-Panel Integrated 12” & 15” HD Touch Screens: TPMC-V12 & TPMC-V15 • 43 V-Panel Integrated 12” & 15” HD Touch ScreensCrestron TPMC-V12/V15 The IP ID is the ID number that is used to identify the touch screen in the control system’s IP table. The IP ID should match the IP ID set in the Crestron Studio or SIMPL Windows program. Identity Touch Identity to open the “Network ID” window. The “Network ID” window displays the hostname and workgroup that identify the touch screen on the network. The hostname may be used when transferring a program over Ethernet using Crestron Toolbox. This window permits editing of the hostname and workgroup. “Network ID” Window NOTE: The hostname is required for Ethernet communication. Sharing Touch Sharing to open the “Configure Shared Folders” window. This window is used to set up shared folders. Sharing enables remote computers to view or modify files stored on the touch screen. “Configure Shared Folders” Window Touch Add New Share… to browse and add directories with permission to read-only or read/write. Touch Close after adding all folders to be shared. NOTE: For security reasons, there is no persistence of the shared drive(s) after the touch screen is rebooted. 44 • V-Panel Integrated 12” & 15” HD Touch Screens: TPMC-V12 & TPMC-V15 Operations Guide – DOC. 6940G Crestron TPMC-V12/15 V-Panel Integrated 12” & 15” HD Touch Screens Standby Details The Standby function turns off the backlight when the touch screen is inactive for a specified time. Use the Up and Down buttons to set the Standby from 0 through 120 minutes, where 0 disables the timeout. Touch the screen to reactivate the touch screen from standby mode. When the touch screen is reactivated, the last screen to be displayed reappears. NOTE: The hard buttons still function when the touch screen is in standby mode but do not cause it to awaken from standby. The screen must be touched to reactivate the touch screen. Screen Brightness Details The Screen Brightness can be varied from 0 to 100. To increase the brightness, touch Up. To decrease the brightness, touch Down. Misc. Controls Details The Misc. Controls section of the setup menu contains the Diagnostics and Keyboard buttons. Diagnostics Touch Diagnostic to display the “Diagnostics” window. This window displays the firmware version number and installed packs. It also provides a control to reset the end user license. “Diagnostics” Window Reset CTP Port resets the default value of the CTP port to 41795, for terminal connection using Crestron Toolbox. To configure the appearance of popup messages, touch Configure Messages. The “Message Popup Configuration” window opens. Operations Guide – DOC. 6940G V-Panel Integrated 12” & 15” HD Touch Screens: TPMC-V12 & TPMC-V15 • 45 V-Panel Integrated 12” & 15” HD Touch ScreensCrestron TPMC-V12/V15 “Message Popup Configuration” Window There are three types of network popup messages: Connected - A green popup message appears when the touch screen is connected to the control system. Checking Connection - A yellow popup message appears when the touch screen is experiencing network issues. Disconnected, Trying to Reconnect… - A red popup message appears when the touch screen loses connection with the control system. A control for popup message translucence is also provided. Translucence ranges from 25% to 100%, with a default value of 90%. The Default button restores the original Screen Position and Translucence settings, as well as enabling display of network messages. A Test Message button lets the user see the changes to popup message position and translucence. Touch Close to close the popup window. NOTE: The default value for Screen Position is Lower Left. Keyboard Touch the Keyboard button to display the on-screen keyboard. The on-screen keyboard can be used in an identical manner to a physically connected keyboard. It can be used in any of the embedded applications, for example, to enter a URL for a website or to enter data into a spreadsheet, etc. The on-screen keyboard also has a few special keys. Volume down: lowers volume level Volume up: raises volume level Right click: simulates right-click of mouse 46 • V-Panel Integrated 12” & 15” HD Touch Screens: TPMC-V12 & TPMC-V15 Operations Guide – DOC. 6940G Crestron TPMC-V12/15 V-Panel Integrated 12” & 15” HD Touch Screens Size: toggles on-screen keyboard size (small, medium, large) Keyboard translucence down: decreases keyboard translucence Keyboard translucence up: increases keyboard translucence On-Screen Keyboard The initial position of the on-screen keyboard is determined by the VT Pro-e® program or Crestron Studio or SIMPL Windows settings. The on-screen keyboard defaults to its largest size. When the on-screen keyboard is moved or resized and then closed, it reopens at the same position and size it was when closed. This position and size remain in memory until the touch screen is rebooted or it is reset by the Crestron Studio or SIMPL Windows program. After reboot, the position of the on-screen keyboard reverts to the default position set in the VT Pro-e, Crestron Studio or SIMPL Windows program. The size reverts to the largest as determined by the firmware installed in the touch screen. Exit the on-screen keyboard by touching the X (close button) in the upper right corner of the keyboard window. If the Keyboard button on the setup menu is still visible, it can also be touched to exit the keyboard. Hard Button Feedback Details The Hard Button Feedback section of the setup menu provides visual feedback for a hard button press. Pressing a hard button results in its corresponding icon on the screen illuminating in bright green. Ethernet Status Details The Ethernet Status section of the setup menu provides a Link Status light to indicate an Ethernet connection and displays the current IP and MAC addresses. Operations Guide – DOC. 6940G V-Panel Integrated 12” & 15” HD Touch Screens: TPMC-V12 & TPMC-V15 • 47 V-Panel Integrated 12” & 15” HD Touch ScreensCrestron TPMC-V12/V15 Save & Reboot and Shutdown Details To save any changes and reboot the touch screen, touch Save & Reboot, located in the lower right section of the setup menu. To turn off the touch screen, touch Shut Down, located in lower right section of the setup menu. This is the recommended method for shutting down the touch screen. After the touch screen has shut down, the power supply can be safely removed from the touch screen. Exit Details Touch Exit to leave the setup menu and return to the project. If no project has been loaded, the touch screen displays an error message and returns to the setup menu. Hardware Hookup Ventilation The TPMC-V12/15 should be used in a well-ventilated area. To prevent overheating, do not operate this product in an area that exceeds the environmental temperature range listed in the table of specifications. Connect the Device The TPMC-V12/15 can be connected using the included TPMC-V-IMCW interface module or (if the video inputs provided by the TPMC-V-IMCW are not needed) it can be connected directly to a Crestron control system (sold separately). Make the necessary connections as called out in the illustration that follows this paragraph. Apply power after all connections have been made. When making connections to the TPMC-V12/15, use Crestron power supplies for Crestron equipment. Hardware Connections for the TPMC-V12/15 Using TPMC-V-IMCW (TPMC-V15 Shown) 24 Y Z G: To TPMC-V-IMCW VIDEO / LAN: To TPMC-V-IMCW USB: To Mouse, Keyboard or Flash Drive MEMORY EXPANSION: For MMC Compatible Card Hardware Connections for the TPMC-V12/15 Without Using TPMC-V-IMCW (TPMC-V15 Shown) 24 Y Z G: To Cresnet Network or Power Supply VIDEO / LAN*: To LAN USB: To Mouse, Keyboard or Flash Drive MEMORY EXPANSION: For MMC Compatible Card * Negates video connectivity 48 • V-Panel Integrated 12” & 15” HD Touch Screens: TPMC-V12 & TPMC-V15 Operations Guide – DOC. 6940G Crestron TPMC-V12/15 V-Panel Integrated 12” & 15” HD Touch Screens CAUTION: Do not apply excessive pressure to the touch screen display during handling. Doing so can crack the screen and damage the touch screen. NOTE: Direct connection of the TPMC-V12/15 to a Cresnet power source and Ethernet LAN, without the use of the TPMC-V-IMCW, negates video connectivity. NOTE: For wiring between the TPMC-V12 and interface module, use a TPMC-V-CBL-S Siamese Cable, CresCAT®, CresCAT-D-HP, CresCAT-QM, DM-CBL or quality CAT5e/CAT6. CAT5e/6 requires an additional CRESNET or CRESNET-HP for Cresnet and power or else a single wire pair for power only. The maximum length for CRESCAT-D-HP, CAT5e/6 + CRESNET-HP or CAT5e/6 + 14 AWG power wire is 330 feet (100 meters) minus the length of any Ethernet cable connected to the LAN jack on the rear of the interface module. The maximum length for CresCAT, CresCAT-QM, DM-CBL, CAT5e/6 + CRESNET or CAT5e/6 + 18 AWG power wire is 166 feet (50 meters) minus the length of any additional Ethernet cable beyond 164 feet (50 meters). NOTE: For wiring between the TPMC-V15 and interface module, use a TPMC-V-CBL-S Siamese Cable, CresCAT, CresCAT-D-HP, CresCAT-QM, DM-CBL or quality CAT5e/CAT6. CAT5e/6 requires an additional CRESNET or CRESNET-HP for Cresnet and power or else a single wire pair for power only. The maximum length for CRESCAT-D-HP, CAT5e/6 + CRESNET-HP or CAT5e/6 + 14 AWG power wire is 330 feet (100 meters) minus the length of any Ethernet cable connected to the LAN jack on the rear of the interface module. The maximum length for CresCAT, CresCAT-QM, DM-CBL, CAT5e/6 + CRESNET or CAT5e/6 + 18 AWG power wire is 190 feet (58 meters) minus the length of any additional Ethernet cable beyond 140 feet (42 meters). NOTE: Be sure to set Cresnet to Disable when using Ethernet. Refer to “Cresnet” on page 32 for details. NOTE: When booting the TPMC-V12/15, the only USB devices supported are a keyboard or mouse. Having a USB drive or hub connected interferes with proper booting of the touch screen. NOTE: After inserting a USB device or MMC card, a “Found New Hardware” window may appear. If this window appears, click “Yes” to close the window. Operations Guide – DOC. 6940G V-Panel Integrated 12” & 15” HD Touch Screens: TPMC-V12 & TPMC-V15 • 49 V-Panel Integrated 12” & 15” HD Touch ScreensCrestron TPMC-V12/V15 Tilt Tension Adjustment Tilt tension on the TPMC-V12/15 is preset at the factory to allow the screen to be tilted anywhere within its 35 degree tilt range and maintain its position during use. To tighten tilt tension or to fix the screen at a given tilt position, use the three Allen screws accessed through the hole in the touch screen base, as shown in the following illustration. Position of Allen Screws for Tilt Tension Adjustment Allen Screws for Tilt Tension Adjustment Recommended Cleaning Keep the surface of the touch screen free of dirt, dust or other materials that could degrade optical properties. Long-term contact with abrasive materials can scratch the surface, which may detrimentally affect image quality. For best cleaning results, use a clean, damp, non-abrasive cloth with any commercially available non-ammonia glass cleaner. Bezels may not provide a complete watertight seal. Therefore, apply cleaning solution to the cloth rather than the surface of the touch screen. Wipe touch screen clean and avoid getting moisture beneath the bezels. 50 • V-Panel Integrated 12” & 15” HD Touch Screens: TPMC-V12 & TPMC-V15 Operations Guide – DOC. 6940G Crestron TPMC-V12/15 V-Panel Integrated 12” & 15” HD Touch Screens Uploading and Upgrading Crestron recommends using the latest programming software and that each device contains the latest firmware to take advantage of the most recently released features. However, before attempting to upload or upgrade it is necessary to establish communication. Once communication has been established, files (for example, programs, projects or firmware) can be transferred to the control system (or device). Finally, program checks can be performed (such as changing the device ID or creating an IP table) to ensure proper functioning. NOTE: Crestron software and any files on the website are for authorized Crestron dealers and Crestron Service Providers (CSPs) only. New users must register to obtain access to certain areas of the site (including the FTP site). Establishing Communication Use Crestron Toolbox for communicating with the TPMC-V12/15; refer to the Crestron Toolbox help file for details. There is a single method of communication: TCP/IP communication. Ethernet Communication TPMC-V12/15 N LA PC Running� Crestron Toolbox The TPMC-V12/15 connects to PC via Ethernet: 1. Use the Device Discovery Tool (click the icon) in Crestron Toolbox to detect all Ethernet devices on the network and their IP configuration. The tool is available in Toolbox version 1.15.143 or later. 2. Click on the TPMC-V12/15 to display information about the device. Programs, Projects and Firmware Program, project or firmware files may be distributed from programmers to installers or from Crestron to dealers. Firmware upgrades are available from the Crestron website as new features are developed after product releases. One has the option to upload programs and projects via the programming software or to upload and upgrade via the Crestron Toolbox. For details on uploading and upgrading, refer to the Crestron Studio help file, SIMPL Windows help file, VT Pro-e help file or the Crestron Toolbox help file. Crestron Studio or SIMPL Windows If a Crestron Studio (or SIMPL Windows) program is provided, it can be uploaded to the control system using Crestron Studio (or SIMPL Windows) or Crestron Toolbox. Crestron Studio or VT Pro-e Upload the Crestron Studio (or VT Pro-e) file to the touch screen using Crestron Studio (or VT Pro-e) or Crestron Toolbox. Operations Guide – DOC. 6940G V-Panel Integrated 12” & 15” HD Touch Screens: TPMC-V12 & TPMC-V15 • 51 V-Panel Integrated 12” & 15” HD Touch ScreensCrestron TPMC-V12/V15 Firmware Check the Crestron website to find the latest firmware. (New users must register to obtain access to certain areas of the site, including the FTP site.) Upgrade TPMC-V12/15 firmware via Crestron Toolbox. 1. Establish communication with the TPMC-V12/15 and display the “System Info” window. 2. Select Functions > Firmware… to upgrade the TPMC-V12/15 firmware. NOTE: Projects and firmware can also be loaded via a USB flash drive or MMC drive. Program Checks Actions that can be performed on the TPMC-V12/15 vary depending on whether it is connected via Cresnet or Ethernet. Cresnet Connections For Cresnet connections, using Crestron Toolbox, display the network device tree (Tools > Network Device Tree View) to show all network devices connected to the control system. Right-click on the TPMC-V12/15 to display actions that can be performed on the TPMC-V12/15. Ethernet Connections For Ethernet connections, using Crestron Toolbox, display the “System Info window (Tools > System Info) and select the Functions menu to display actions that can be performed on the TPMC-V12/15. Be sure to use Crestron Toolbox to create the TPMC-V12/15 IP table. 1. Select Functions > IP Table Setup. 2. Add, modify or delete entries in the IP table. The TPMC-V12/15 can have only one IP table entry. 3. A defined IP table can be saved to a file or sent to the device. Edit the control system’s IP table to include an entry for the TPMC-V12/15. The entry should list the TPMC-V12/15’s IP ID (specified on the TPMC-V12/15’s IP table) and the internal gateway IP address 127.0.0.1. Restore The restore console command restores the TPMC-V12/15 to its original factory default settings and also restores the original version of the firmware. NOTE: Use of the restore console command requires all service packs to be re-installed as well. 52 • V-Panel Integrated 12” & 15” HD Touch Screens: TPMC-V12 & TPMC-V15 Operations Guide – DOC. 6940G Crestron TPMC-V12/15 V-Panel Integrated 12” & 15” HD Touch Screens Operation – Security Infrastructure Since the TPMC-V12/15 does not use a traditional hard drive but rather an image that is restored every time the touch screen is rebooted, any virus infection is cleared immediately after a reboot. However, using the currently available tools and techniques, Crestron has provided an infrastructure that protects against possible virus infections. • Executables/scripts brought in on external media: The implementation of the TPMC-V12/15 series has restrictions on starting any application or script. The only applications that can be started are those allowed by Crestron and these can only be started from the Crestron project. • Downloaded program/script: The browser is customized in such a way that files cannot be downloaded. The only files the browser can open are the files it has plug-ins for, such as PDF, etc. The user cannot change the options, as this window has been disabled. • Browser hijack and browser vulnerability: Crestron has patched all currently known hijacks and vulnerabilities. Future updates can be downloaded from the Crestron website. • Email viruses: There is no e-mail client installed on the TPMC-V12/15, so email-based viruses cannot be executed. • Viruses that attack web/FTP servers: The TPMC-V12/15 does not run a web or FTP server and is therefore not listening to port 21 or 80. The only ports the system listens to are the ports registered to Crestron. • Virus from other machines on the network: Since drives on the TPMC-V12/15 can be shared on the network, it is possible that a virus can write itself to files/folders on these shares. Our recommendation therefore is to share as “Read-Only”, so that viruses cannot attach themselves to files on the TPMC-V12/15. • ActiveX and Java: The TPMC-V12/15 has ActiveX disabled and has no Java Virtual Machine installed. These applets cannot run on the TPMC-V12/15. NOTE: While browsing the Internet with the TPMC-V12/15, clicking on a link may cause a message box titled “Restrictions” to appear that contains the text “This operation has been cancelled due to restrictions in effect on this computer. Please contact the system administrator.” If this message appears, checking Enable Pop-ups in the “Embedded Apps” window (refer to “Embed Apps (Embedded Applications)” on page 39) may correct this error. Other restrictions may also cause this error, so this may not prevent all occurrences. Operations Guide – DOC. 6940G V-Panel Integrated 12” & 15” HD Touch Screens: TPMC-V12 & TPMC-V15 • 53 V-Panel Integrated 12” & 15” HD Touch ScreensCrestron TPMC-V12/V15 Problem Solving Troubleshooting The following table provides corrective action for possible trouble situations. If further assistance is required, please contact a Crestron customer service representative. TPMC-V12/15 Troubleshooting TROUBLE Touch screen does not function. POSSIBLE CAUSE(S) CORRECTIVE ACTION Touch screen is not communicating with the network. Use Crestron Toolbox (via SIMPL Windows or VT Pro-e) to poll the network. Verify network connection to the touch screen. Touch screen is incorrectly calibrated. Enter the setup menu or use Crestron Toolbox to initiate the calibration sequence and recalibrate. (Refer to “Touch Screen” on page 33.) Network wiring is incorrect. Touch the screen to remove any message and verify correct wiring to all connectors. Touch screen Cresnet ID is not set to match the Net ID in the SIMPL program. Use Crestron Toolbox to poll the network. Verify that the Cresnet ID for the touch screen is properly set to match the Net ID in the SIMPL program. Touch screen Cresnet ID is not unique; two or more units share the same ID. Use Crestron Toolbox to poll the network and verify that each ID is used only once. Standby timeout has elapsed. Touch the screen to reactivate. Screen brightness is improperly set. Adjust screen brightness from the Video Setup” menu. (Refer to “Video Setup” on page 36.) Unexpected response from the touch screen. Touch screen is incorrectly calibrated. Enter the setup menu or use Crestron Toolbox to initiate the calibration sequence and recalibrate. (Refer to “Touch Screen” on page 33.) Video window on touch screen has no display. Video connection is incorrect. Verify proper connections on the touch screen. Video cable used is incorrect. Verify that the correct video cable is being used. Loaded VT Pro-e project file is incorrect. Make sure that video window object resides in project, re-compile and reload. Touch screen is not responding. Touch screen display is dark. (Continued on following page) 54 • V-Panel Integrated 12” & 15” HD Touch Screens: TPMC-V12 & TPMC-V15 Operations Guide – DOC. 6940G Crestron TPMC-V12/15 V-Panel Integrated 12” & 15” HD Touch Screens TPMC-V12/15 Troubleshooting (Continued) TROUBLE POSSIBLE CAUSE(S) Communications via the LAN port is not functioning. CORRECTIVE ACTION Ethernet connection (IEC) is incorrect. Verify proper connection at touch screen LAN port. Incorrect touch screen selected in SIMPL Windows. Select “Touchpanel (Ethernet)” instead of “Touchpanel (Cresnet)”. Another device set to the same IP address. Obtain new touch screen static IP address. Possible bad port on the hub. Use crossover cable to connect directly to the Ethernet port on a PC and ping the IP address of the touch screen to confirm communication. If it is good, confirm hub port by testing with another Ethernet device. Check Network Wiring Use the Right Wire Calculate Power To ensure optimum performance over the full range of the installation topology, use Crestron Certified Wire only. Failure to do so may incur additional charges if support is required to identify performance deficiencies because of using improper wire. CAUTION: Use only Crestron power supplies for Crestron equipment. Failure to do so could cause equipment damage or void the Crestron warranty. CAUTION: Provide sufficient power to the system. Insufficient power can lead to unpredictable results or damage to the equipment. Use the Crestron Power Calculator to help calculate how much power is needed for the system (www.crestron.com/calculators). When calculating the length of wire for a particular Cresnet run, the wire gauge and the Cresnet power usage of each network unit to be connected must be taken into consideration. Use Crestron Certified Wire only. If Cresnet units are to be daisy chained on the run, the Cresnet power usage of each network unit to be daisy chained must be added together to determine the Cresnet power usage of the entire chain. If the unit is run from a Crestron system power supply network port, the Cresnet power usage of that unit is the Cresnet power usage of the entire run. The wire gauge and the Cresnet power usage of the run should be used in the following equation to calculate the cable length value on the equation’s left side. Cable Length Equation L< 40,000 RxP Where: L = Length of run (or chain) in feet R = 6 Ohms (Crestron Certified Wire: 18 AWG (0.75 mm2 )) or 1.6 Ohms (Cresnet HP: 12 AWG (4 mm 2 )) P = Cresnet power usage of entire run (or chain) Make sure the cable length value is less than the value calculated on the right side of the equation. For example, a Cresnet run using 18 AWG Crestron Certified Wire and drawing 20 watts should not have a length of run more than 333 feet (101 meters). If Cresnet HP is used for the same run, its length could extend to 1250 feet (381 meters). Operations Guide – DOC. 6940G V-Panel Integrated 12” & 15” HD Touch Screens: TPMC-V12 & TPMC-V15 • 55 V-Panel Integrated 12” & 15” HD Touch ScreensCrestron TPMC-V12/V15 NOTE: All Crestron certified Cresnet wiring must consist of two twisted pairs. One twisted pair is the 24 and G pair and the other twisted pair is the Y and Z pair. Strip and Tin Wire When daisy chaining Cresnet units, strip the ends of the wires carefully to avoid nicking the conductors. Twist together the ends of the wires that share a pin on the network connector and tin the twisted connection. Apply solder only to the ends of the twisted wires. Avoid tinning too far up the wires or the end becomes brittle. Insert the tinned connection into the Cresnet connector and tighten the retaining screw. Repeat the procedure for the other three conductors. Add Hubs Use of a Cresnet Hub/Repeater (CNXHUB) is advised whenever the number of Cresnet devices on a network exceeds 20 or when the combined total length of Cresnet cable exceeds 3000 feet (914 meters). Reference Documents All documents mentioned in this guide are available at www.crestron.com/manuals. List of Related Reference Documents DOCUMENT TITLE 3-Series Control Systems Reference Guide Crestron e-Control Reference Guide TPMC-V12-WALL, V12-WALL & WMKC-V12 Wall Mount Kits TPMC-V15-WALL, V15-WALL & WMKC-V15 Wall Mount Kits Further Inquiries To locate specific information or resolve questions after reviewing this guide, contact Crestron's True Blue Support at 1-888-CRESTRON [1-888-273-7876] or, for assistance within a particular geographic region, refer to the listing of Crestron worldwide offices at www.crestron.com/offices. To post a question about Crestron products, log onto Crestron’s Online Help at www.crestron.com/onlinehelp. First-time users must establish a user account to fully benefit from all available features. Future Updates As Crestron improves functions, adds new features and extends the capabilities of the TPMC-V12/15, additional information may be made available as manual updates. These updates are solely electronic and serve as intermediary supplements prior to the release of a complete technical documentation revision. Check the Crestron website periodically for manual update availability and its relevance. Updates are identified as an “Addendum” in the Download column. 56 • V-Panel Integrated 12” & 15” HD Touch Screens: TPMC-V12 & TPMC-V15 Operations Guide – DOC. 6940G Crestron TPMC-V12/15 V-Panel Integrated 12” & 15” HD Touch Screens Microsoft Windows XP Embedded End User License Agreement • • • • • • • You have acquired a device (“DEVICE”) that includes software licensed by Crestron Electronics from Microsoft Licensing Inc. or its affiliates (“MS”). Those installed software products of MS origin, as well as associated media, printed materials, and “online” or electronic documentation (“SOFTWARE”), are protected by international intellectual property laws and treaties. The SOFTWARE is licensed, not sold. All rights reserved. IF YOU DO NOT AGREE TO THIS END USER LICENSE AGREEMENT (“EULA”), DO NOT USE THE DEVICE OR COPY THE SOFTWARE. INSTEAD, PROMPTLY CONTACT CRESTRON ELECTRONICS FOR INSTRUCTIONS ON RETURN OF THE UNUSED DEVICE(S) FOR A REFUND. ANY USE OF THE SOFTWARE, INCLUDING BUT NOT LIMITED TO USE ON THE DEVICE, WILL CONSTITUTE YOUR AGREEMENT TO THIS EULA (OR RATIFICATION OF ANY PREVIOUS CONSENT). GRANT OF SOFTWARE LICENSE. This EULA grants you the following license: o You may use the SOFTWARE only on the DEVICE. o NOT FAULT TOLERANT. THE SOFTWARE IS NOT FAULT TOLERANT. CRESTRON ELECTRONICS HAS INDEPENDENTLY DETERMINED HOW TO USE THE SOFTWARE IN THE DEVICE, AND MS HAS RELIED UPON CRESTRON ELECTRONICS TO CONDUCT SUFFICIENT TESTING TO DETERMINE THAT THE SOFTWARE IS SUITABLE FOR SUCH USE. o NO WARRANTIES FOR THE SOFTWARE. THE SOFTWARE IS PROVIDED “AS IS” AND WITH ALL FAULTS. THE ENTIRE RISK AS TO SATISFACTORY QUALITY, PERFORMANCE, ACCURACY, AND EFFORT (INCLUDING LACK OF NEGLIGENCE) IS WITH YOU. ALSO, THERE IS NO WARRANTY AGAINST INTERFERENCE WITH YOUR ENJOYMENT OF THE SOFTWARE OR AGAINST INFRINGEMENT. IF YOU HAVE RECEIVED ANY WARRANTIES REGARDING THE DEVICE OR THE SOFTWARE, THOSE WARRANTIES DO NOT ORIGINATE FROM, AND ARE NOT BINDING ON, MS. o No Liability for Certain Damages. EXCEPT AS PROBHIBITED BY LAW, MS SHALL HAVE NO LIABILITY FOR ANY INDIRECT, SPECIAL, CONSEQUENTIAL OR INCIDENTAL DAMAGES ARISING FROM OR IN CONNECTION WITH THE USE OR PERFORMANCE OF THE SOFTWARE. THIS LIMITATION SHALL APPLY EVEN IF ANY REMEDY FAILS OF ITS ESSENTIAL PURPOSE. IN NO EVEN SHALL MS BE LIABLE FOR ANY AMOUNT IN EXCESS OF U.S. TWO HUNDRED FIFTY DOLLARS (U.S. $250.00). o Limitations on Reverse Engineering, Decompilation, and Disassembly. You may not reverse engineer, decompile, or disassemble the SOFTWARE, except and only to the extent that such activity is expressly permitted by applicable law notwithstanding this limitation. o SOFTWARE TRANSFER ALLOWED BUT WITH RESTRICTIONS. You may permanently transfer rights under this EULA only as part of a permanent sale or transfer of the Device, and only if the recipient agrees to this EULA. If the SOFTWARE is an upgrade, any transfer must also include all prior versions of the SOFTWARE. o EXPORT RESTRICTIONS. You acknowledge that SOFTWARE is subject to U.S. export jurisdiction. You agree to comply with all applicable international and national laws that apply to the SOFTWARE, including the U.S. Export Administration Regulations, as well as end-user, end-use and destination restrictions issued by U.S. and other governments. For additional information, see www.microsoft.com/exporting. Limited Use of Particular SOFTWARE Services. Provided that the DEVICE continues to comply with the terms of the “Restricted Functionality” paragraph below, without limiting the number of computers or other electronic devices that might connect to the DEVICE to access or utilize other software or SOFTWARE services on the DEVICE, you may permit a maximum of ten (10) computers or other electronic devices to connect to the DEVICE to utilize the services of the SOFTWARE for (a) file and print services, (b) Internet information services, and/or (c) remote access (including connection sharing). The ten (10) connections maximum includes any indirect connections made through “multiplexing” or other software or hardware which pools or aggregates connections. If you use the DEVICE to access or utilize the services or functionality of Microsoft Windows Server products (such as Microsoft Windows NT Server 4.0 (all editions) or Microsoft Windows 2000 Server (all editions)), or use the DEVICE to permit workstation or computing devices to access or utilize the services or functionality of Microsoft Windows Server products, you may be required to obtain a Client Access License for the DEVICE and/or each such workstation or computing device. Please refer to the End-User License Agreement for your Microsoft Windows Server product for additional information. Restricted Deployment. The SOFTWARE is not designed or intended for use or resale in hazardous environments requiring fail-safe performance, such as in the operation of nuclear facilities, aircraft navigation or communication systems, air traffic control, or other devices or systems in which a malfunction of the SOFTWARE would result in foreseeable risk of injury or death to the operator of the device or system, or to others. Restricted Functionality. You are licensed to use the SOFTWARE to provide only the limited functionality (specific tasks or processes) for which the DEVICE has been designed and marketed by Crestron. This license specifically prohibits any other use of the SOFTWARE, or inclusion of additional software programs or functions, on the DEVICE. Subject to the terms of the “Limited Use of Particular Services” paragraph above, you may use the SOFTWARE on the DEVICE to interact with other computers or electronic devices. Operations Guide – DOC. 6940G V-Panel Integrated 12” & 15” HD Touch Screens: TPMC-V12 & TPMC-V15 • 57 V-Panel Integrated 12” & 15” HD Touch ScreensCrestron TPMC-V12/V15 • • • • • • • • • Maximum Number of Processors. The SOFTWARE may not be used by more than two (2) processors at any one time on the DEVICE. Remote Boot Feature. Your DEVICE may be enabled with a Remote Boot feature which includes Remote Boot Installation Services tool. You may use the Remote Boot Installation Services tool only to deploy the SOFTWARE to one or more DEVICEs on which you are licensed to run the SOFTWARE (i.e., DEVICEs to which the appropriate Certificate of Authenticity is affixed). Please refer to the DEVICE documentation, if provided with your DEVICE, or contact Crestron for additional information. Security Updates. Content providers are using the digital rights management technology (“Microsoft DRM”) contained in this SOFTWARE to protect the integrity of their content (“Secure Content”) so that their intellectual property, including copyright, in such content is not misappropriated. Owners of such Secure Content (“Secure Content Owners”) may, from time to time, request MS, Microsoft Corporation, or their subsidiaries to provide security related updates to the Microsoft DRM components of the SOFTWARE (“Security Updates”) that may affect your ability to copy, display, and/or play Secure Content through Microsoft software or third-party applications that utilize Microsoft DRM. You therefore agree that, if you elect to download a license from the Internet, which enables our use of Secure Content, MS, Microsoft Corporation, or their subsidiaries may, in conjunction with such license, also download onto your DEVICE such Security Updates that a Secure Content Owner has requested that MS, Microsoft Corporation, or their subsidiaries distribute. MS, Microsoft Corporation, or their subsidiaries will not retrieve any personally identifiable information, or any other information, from your DEVICE by downloading such Security Updates. NetMeeting/Remote Assistance/Remote Desktop Features. The SOFTWARE may contain NetMeeting, Remote Assistance, and Remote Desktop technologies that enable the SOFTWARE or other applications installed on the Device to be used remotely between two or more computing devices, even if the SOFTWARE or application is installed on only one Device. You may use NetMeeting, Remote Assistance, and Remote Desktop with all Microsoft products; provided, however, use of these technologies with certain Microsoft products may require an additional license. For both Microsoft products and non-Microsoft products, you should consult the license agreement accompanying the applicable product or contact the applicable licensor to determine whether use of NetMeeting, Remote Assistance, or Remote Desktop is permitted without an additional license. Consent to Use of Data. You agree that MS, Microsoft Corporation, and their affiliates may collect and use technical information gathered in any manner as part of product support services related to the SOFTWARE. MS, Microsoft Corporation, and their affiliates may use this information solely to improve their products or to provide customized services or technologies to you. MS, Microsoft Corporation, and their affiliates may disclose this information to others, but not in a form that personally identifies you. Internet Gaming/Update Features. If the SOFTWARE provides, and you choose to utilize, the Internet gaming or update features within the SOFTWARE, it is necessary to use certain computer system, hardware, and software information to implement the features. By using these features, you explicitly authorize MS, Microsoft Corporation, and/or their designated agent to use this information solely to improve their products or to provide customized services or technologies to you. MS or Microsoft Corporation may disclose this information to others, but not in a form that personally identifies you. Internet –Based Services Components. The SOFTWARE may contain components that enable and facilitate the use of certain Internet-based services. You acknowledge and agree that MS, Microsoft Corporation, or their affiliates may automatically check the version of the SOFTWARE and/or its components that you are utilizing and may provide upgrades or supplements to the SOFTWARE that may be automatically downloaded to your Device. Links to Third-Party Sites. The SOFTWARE may provide you with the ability to link to third-party sites through the use of the SOFTWARE. The third-party sites are not under the control of MS, Microsoft Corporation, or their affiliates. Neither MS nor Microsoft Corporation nor their affiliates are responsible for (i) the contents of any third-party sites, any links contained in third-party sites, or any changes or updates to third-party sites, or (ii) webcasting or any other form of transmission received from any third-party sites. If the SOFTWARE provides links to third-party sites, those links are provided to you only as a convenience, and the inclusion of any link does not imply an endorsement of the third-party site by MS, Microsoft Corporation, or their affiliates. Additional Software/Services. The SOFTWARE may permit Crestron, MS, Microsoft Corporation, or their affiliates to provide or make available to you SOFTWARE updates, supplements, add-on components, or Internet-based services components of the SOFTWARE after the date you obtain your initial copy of the SOFTWARE (“Supplemental Components”). o If Crestron provides or makes available to you Supplemental Components and no other EULA terms are provided along with the Supplemental Components, then the terms of this EULA shall apply. o If MS, Microsoft Corporation, or their affiliates make available Supplemental Components, and no other EULA terms are provided, then the terms of this EULA shall apply, except that the MS, Microsoft Corporation, or affiliate entity providing the Supplemental Components(s) shall be the licensor of the Supplemental Component(s). Crestron, MS, Microsoft Corporation, and their affiliates reserve the right to discontinue any Internet-based services provided to you or made available to you through the use of the SOFTWARE. This EULA does not grant you any rights to use the Windows Media Format Software Development Kit (“WMFSDK”) components contained in the SOFTWARE to develop a software application that uses Windows Media technology. If you wish to use the WMFSDK to develop such an application, visit htt://msdn.Microsoft.com/workshop/imedia/windowsmedia/sdk/ wmsdk.asp, accept a separate license for the WMFSDK, download the appropriate WMFSDK, and install it on your system. 58 • V-Panel Integrated 12” & 15” HD Touch Screens: TPMC-V12 & TPMC-V15 Operations Guide – DOC. 6940G Crestron TPMC-V12/15 V-Panel Integrated 12” & 15” HD Touch Screens This page is intentionally left blank. Operations Guide – DOC. 6940G V-Panel Integrated 12” & 15” HD Touch Screens: TPMC-V12 & TPMC-V15 • 59 Crestron Electronics, Inc. 15 Volvo Drive Rockleigh, NJ 07647 Tel: 888.CRESTRON Fax: 201.767.7576 www.crestron.com Operations Guide – DOC. 6940G (2027403) 10.14 Specifications subject to change without notice.