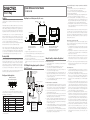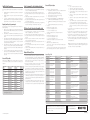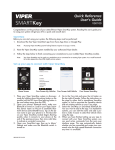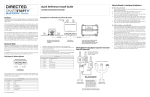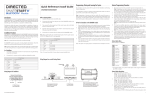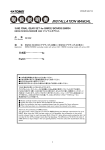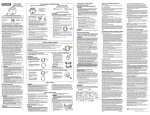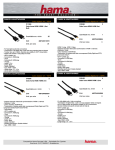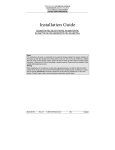Download ProStart CT-3371 Install guide
Transcript
Setting the unlock/lock range for SmartKey - important! Please read and follow these steps carefully. 1. Pair your phone (or customer’s phone) to the installed SmartKey system. 2. Go to the Cars tab, and add or link the SmartKey module. 3. Select the “>” next to the vehicle name that represents the SmartKey system 4. Press the “Enable SmartKey” button 5. When the SmartKey User interface page opens, stand approximately 10-15 feet from the vehicle,preferably at a slight angle to the driver’s side. 6. Press the Set Range button. This will establish your current position as the approximate range where Unlock will occur, and automatically sets the Lock range several feet further away from the vehicle. The Unlock/Lock sliders on the SmartKey page will move to indicate the updated range thresholds. 7. Walk away from the vehicle and check that Lock occurs within a reasonable distance, and then walk back to the vehicle to check that Unlock occurs before you have reached the vehicle. Quick Reference Install Guide VSK100/DSK100 SMARTKey Introduction Wiring Diagram for use with Directed systems with 6-pin RF connectors This product can be used as a standalone product or in conjunction with an existing Directed product. It is compatible with most Directed Security, Remote Start and hybrid systems. Programming LED If the SmartKey module is being installed as a standalone device, refer toLearn the Wiring Programming Pair Diagram for Standalone Applications and Feature Programming Procedure sections. Button LED Button When installing the SmartKey system in standalone mode, no programming is required if you are using the default output settings. See the table in Feature Programming/RF Selection Menu for the specific default settings for each of the four outputs. SMARTKey Control Module Learn Button SMARTKey If the SmartKey module is to be connected to a compatible Directed system, first determine whether that system uses 6-pin or 4-pin IVU (RF) connectors. For 6-pin IVU systems, refer to theControl WiringCenter/IVU Diagram for use with Existing Product using 6-pin RF connectors section. For 4-pin IVU systems, refer to the additional adapter harness connections in the 8210 RF Adapter Kit wiring diagram section. Refer to the Simplified System Programming section for all applications where the Status will be connected to a compatible Control SmartKey module Directed system. Green White LED Button SMARTKey Control Module Directed ControlControl Module 4. 8210 RF Adapter Kit wiring diagram (required for 4-pin Control Center/IVU systems only) SMARTKey Control Module Side view, Standalone application Note: Actual IVU/Antenna Green Black Connect system as shown in H1 6-pin harness wiring table. When complete, go to Linking the SmartKey to a Smartphone section of this guide. Test the system using the SmartStart app on linked smartphone. Wire Color Connection for standalone Connection with 6-pin RF systems 1 Red +12V +12V 2 Black GND GND 3 Green Lock (output 1) Not Connected 4 Blue Unlock (output 2) Not Connected 5 White Start/Stop (output 4) Not Connected 6 Pink Trunk (output 3) Not Connected © 2013 Directed. All rights Reserved. White White See note in box below White H1 6-pin Harness Pin # CPU1 8210 - PKE and SMARTKey RF Adapter Kit To Green connector on SMARTKey module Note: Actual Control Module may differ to the example shown in diagram. Arrow to Control Module does not reflect the actual location of this connection Linking the SmartKey to a Smartphone (all applications) For iPhone, iPad, or iPod Touch: 1. Press and hold the Pair button on the SmartKey device (furthest from LED) until the Blue LED lights. 2. Release the Pair button and the Blue LED will flash once per second. 3. On your iPhone go to Settings/Bluetooth and turn Bluetooth on. 4. Wait until the SmartKey device appears on your “devices” list then tap on it to connect, and wait for it to display “Connected”. 5. Now open the SmartStart app and go to the Cars tab. Tap the (+) button on the upper right to add your SmartKey system to the Cars list. Follow the on-screen directions to either link it with an existing vehicle that has a SmartStart system, or to add it as a separate system.. 6. Once connected, the Blue LED on the SmartKey module will be on solid. Now you can test the installed SmartKey system. To Remote Start or Security System AstroStart Antenna White Green H1 Main Harness (see wiring table) Not used H1 Main Harness (see wiring table) Not used Not used may differ to the example White Black shown in diagram. Viper, Python Clifford, XL202 Antenna White Main Harness (see wiring table) Unplug the existing system’s IVU cable from the Control Center/IVU. Note:from Actual Module differ module to the existConnect the IVU cable the Control green port of themay SmartKey to the example shown in diagram. ing Control Center/IVU. to Control does notCenter reflect(IVU) cable to the Now connect the Arrow disconnected endModule of the Control location of this connection black connector ofthe theactual SmartKey module. Connect the main harness connector end to the white port of the SmartKey module and connect power and ground as noted in the H1 6-pin Harness table. AutoStart Antenna Green Black CPU1 Note: Actual Control Center/IVU may differ to the example shown IVU Cable in diagram Not used SMARTKey Control Module Side view, Standalone application White IVU Cable Black The SmartKey module comes with a mounting bracket and hardware. Mount this bracket first using the provided hardware and insert the module into it. Wiring Diagram for Standalone Applications Green Button IVU Cable Mounting the Module Note that the actual range varies depending on whether you are holding the phone in your hand or have it in a pocket, also whether other metal or electronic devices are close to the phone. These variances tend to be consistent but you should experiment until you are comfortable with the programmed range. Be sure to explain these steps and how range is affected by those factors to your customer, or they may not have an optimal user experience. Directed Control Module Control Center/IVU Status LED Please note that accessing the SmartKey features currently requires a compatible iPhone or Android, and v3.2 or newer SmartStart installed on that phone. You IVUapp Cable can also control older SmartStart Bluetooth modules with the new app(s). Although you can also access non-SmartKey features of this hardware with some older ver1. Note: Actual Control Center/IVU Main Harness 2. sions of the SmartStart app, for best results, update the app to v3.2 or newer. may differ to the example shown (see wiring table) in diagram 3. Determine an appropriate location for the SmartKey module such as along the dashboard. For best performance when using the SmartKey PKE feature, the module should be located centrally. Mounting on one side of the vehicle will generally result in different lock/unlock ranges on either side of the vehicle. For best range (when sending active commands), it is recommended that you mount the module in the highest unobstructed position. Keep in mind the owner will need to be able to access the pairing switch if they change phones or add a new phone to the system. Pair Button AstroStart Connections: The Green connector on the 8210 RF Adapter kit connects only to the AstroStart Remote Starter XRT, model RSS-2524. Other models connect to the large white 4-pin connector. To Black connector on SMARTKey module Note: Original IVU/antenna cable must be used to connect the IVU/antenna to the 8210 RF Adapter kit. Green For Android smartphones or compatible tablets: 1. Open the SmartStart app and navigate to More/Settings, then scroll to Bluetooth Control and make sure the Bluetooth Status box is checked. If the Bluetooth wireless function of your phone is currently off, the app will attempt to turn it on and a permission box will pop up asking you to confirm that selection. 2. Press the Pair button (furthest from LED) and hold it until the LED turns blue. Ignore the Red LED that comes on first. 3. Release the Pair button and the blue LED will flash once per second. The SmartKey module stays in Pairing mode for 60 seconds before it automatically exits. If this happens, repeat step 2 to re-enter Pairing mode. 4. Navigate to the Cars tab of the SmartStart app and tap the (+) button on the upper right to add your SmartKey system to the Cars list. Follow the on-screen directions to either link it with an existing vehicle that has a SmartStart system, or to add it as a separate system. 5. The phone will display “attempting to connect”, then if successful it will display “connected successfully” and the Blue Led on the SmartKey module will blink steady. Now you can test the installed SmartKey system. 6. If it is not successful you will see “Connection attempt failed”; repeat steps 4 and 5. If the Blue LED turns off on the SmartKey module, place it in Pairing mode again (steps 2, 3) then repeat steps 4 and 5. Advanced range control (not recommended): You can manually adjust the range for Lock and Unlock separately, if required. We do not recommend doing this unless you find that you cannot set good usable thresholds with the Set Range button. 1. To manually adjust the existing thresholds, open the SmartKey user interface page by going to Cars/Car details (the > button), and pressing the Enable SmartKey button. 2. Drag and drop the individual sliders for Lock and Unlock as desired. When you release the slider, a new range value will be sent to the SmartKey module based on the position of the slider. 3. Important! Lock must always be programmed further away from the car than Unlock. The app will not let you reverse those positions. Also, do not set the two thresholds very close together, or excessive lock/unlock toggling will occur. 4. If you experience erratic locking/unlocking after manually setting the range thresholds, reset the thresholds following the one-button “Set Range” programming feature described above. Other SmartKey features: 1. To temporarily disable SmartKey, you can send an active Lock or Unlock command. This will turn off passive locking/unlocking activity until you are out of range of the vehicle. At that time SmartKey will re-engage. 2. To turn off SmartKey completely (disable passive locking/unlocking), tap the Bluetooth icon on the top left of the main SmartStart user interface page and check the pop-up to confirm that SmartKey is now disabled. Tap the icon again when you want to re-enable SmartKey, otherwise it will remain disabled indefinitely. 3. You can also turn on the SmartLock feature if you want to remain in the vicinity of the vehicle without having it lock and unlock repeatedly. When SmartLock is active, it defers the lock/unlock decision by a fixed period of time. Moving past the lock and unlock thresholds resets those timers, preventing the vehicle from locking or unlocking until you stay outside the threshold long enough for the timers expire. Tap the SmartLock button on the Cars detail page for that vehicle to enable SmartLock, tap it again to disable SmartLock. 4. Sleep mode is now enabled by tapping the Sleep Mode button on the Cars detail page. This shuts down the module to prevent it from using any battery current. Use this if you are parking the vehicle for extended periods of time. You can wake the module back up when you return by simply sending a Connect request. For iPhone, tap the device name on the phone’s Bluetooth device list. For Android, from either the main SmartStart user interface page or the Cars tab, press the phone’s Menu button to pop up a command box in the app with the Connect button in it. Press that button to restart your SmartKey module. 5. Power Saver Mode is automatically entered after 14 hours of no command activity. This mode leaves the SmartKey device active so you can connect with it and send commands etc., but it reduces the polling activity cycle to lower the amount of current draw from the battery. The SmartKey device will automatically exit Power Saver Mode when you return to the vehicle or send it a command. 1 Simplified System Programming Feature Programming Procedure (standalone applications) Feature and RF Option descriptions The following programming may be required, depending on the specific application: • Standalone application using default settings (see table): no system programming required • Standalone application using custom settings: follow Feature Programming Procedure • Connected to compatible Directed system: RF selection must first be programmed (follow RF Selection Procedure), and the SmartKey module must then be paired with the connected system (Pairing with Connected System). 1. 1. Navigating SmartKey module programming mode The following steps are used to navigate programming mode for RF Selection or Feature Programming: 1. Within 60 seconds of applying power to the SmartKey module, press and hold the Learn and Pair buttons simultaneously for five seconds, until the Red LED comes on solid. 2. Release the buttons. The Red LED shuts off and starts flashing once every two seconds to confirm entry into the RF Selection/Feature Programming list, menu item #1. 3. Press/release the Pair button (further away from LED) to navigate to the desired option for that menu step. If you go past the desired setting, you can advance to the end of the options and then restart at option 1. The option selected will be shown by number of blue LED flashes. 4. Press/release the Learn button (closer to the LED) to navigate to the desired menu step. The menu step will be indicated by number of Red LED flashes. Selecting menu step 10 will reset the module to default, standalone programming values. 5. You can exit programming at any time by holding the Pair and Learn buttons down until you see a combined Blue/Red flash on the LED. If you stop entering menu or option steps, the module will exit programming automatically after 60 seconds. 2. 3. 4. 5. 6. RF Selection Procedure (when used with compatible system) 1. 2. 3. 4. 5. 6. 7. Menu Item Feature Opt. 1 Opt. 2 Opt. 3 Opt.4 1 RF Learning 1 Off (standalone) Keeloq Supercode Astro 2 RF Learning 2 Autostart * HDR-AM-TYPE1 HDR-AMTYPE2 HDR-AMTYPE3 HDR-AMTYPE4 3 Lock output 0.8 sec. 0.4 sec. 3.5 sec. 0.4 sec. x2 4 Unlock output 0.8 sec. 0.4 sec. 3.5 sec. 0.4 sec. x2 5 Comfort Close Off CC1 CC2 6 Output 1 type Lock Unlock Trunk Start 7 Output 2 type Lock Unlock Trunk Start 8 Output 3 type Lock Unlock Trunk Start 9 Output 4 type Lock Unlock Trunk Start 10 Factory Reset Opt. 5+ 5. HDR-FM 6. LDR-FM 5. Aux 1 6. Aux 2 * For Autostart models, look up the RF mode Option number using the Autostart RF type Table on page 2. You must always select the correct RF type when connecting the SmartKey module to a compatible security or remote start system. Follow the procedure above to place the SmartKey in programming mode. Press/release the Learn button (closer to the LED) to navigate to the desired menu step. RF Selection settings are either made in Menu Item 1 (Directed or AstroStart systems) or Menu Item 2 (Autostart systems). For Autostart systems, look up the correct option setting for Menu Item 2 in the Autostart RF Type Table. Once you’ve selected the correct RF Setting to match the connected system, exit programming. You must now Pair the SmartKey with the connected system before moving on to testing the system. Pairing with Connected System 1. Feature and RF Options Menu Default settings are in bold type. Refer to the Feature and RF Selection Description section at the end of this guide if you are unsure about the correct settings for your application. No programming is required if you are using the default flex output configuration as shown in the table above (bold options). Follow the procedure above to place the SmartKey in programming mode. Press/release the Learn button (closer to the LED) to navigate to the desired menu step. Feature settings for standalone mode start at Menu Item 3, do not change the option settings for Menu Items 1 or 2. Press/release the Pair button (further away from LED) to navigate to the desired option (feature) for that menu step. When you’ve configured the outputs to the desired settings, exit programming and use the SmartStart app on a linked handset to test the system. 2. 3. 4. 5. Make sure the SmartKey module has been programmed correctly for RF type. If your system has RF transmitters, you can send a command via the transmitter; the system will respond if the SmartKey module was programmed to the correct RF type. If it doesn’t respond, go back to RF Selection Procedure and make sure the correct option was selected. Place the connected system in Transmitter Learn routine (refer to the installation guide for the specific connected system for correct procedure). When the connected system has entered Transmitter Learn routine, press/release the Pair button on the SmartKey module (button further from the LED). Note: some systems have a very short window where they will accept a command during Learn routine. Make sure you are pressing the Pair button on the SmartKey module during that window. When you press the Pair button, the LED should flash blue indicating a Lock command was generated, and the connected system should respond indicating it received the command and accepted the SmartKey module as an authorized transmitter. If you get that acknowledgement, exit Transmitter Learn routine on the connected system. If you do not get that acknowledgement, go back to the RF Selection Procedure to make sure you selected the correct RF type for that system. 2. 3. 4. 5. 6. RF Learning 1: Off/Keeloq/Supercode/Astro • Off (Standalone): The RF function of the unit is disabled and the Flex Outputs are active (see Note at end of this step). • Keeloq: Directed older generation receiver technology • Supercode: Directed new generation receiver technology • Astro: AstroStart receiver technology RF Learning 2 (Autostart), HDR-AM type 1,2,3,4/HDR-FM/LDR FM • AS HDR AM: Autostart HDR (AM based) receiver technology. • AS HDR FM: Autostart HDR (new generation FM based) receiver technology. • AS LDR: Autostart LDR (older generation) receiver technology. Lock output: 0.8 sec.: the lock output pulses = 800 ms 0.4 sec.: the lock output pulses = 400 ms 3.5 sec.: the lock output pulses = 3.5 sec 4s X2: the lock output pulses twice, each pulse 400 ms duration Unlock output: 0.8 sec.: the unlock output pulses = 800 ms 0.4 sec.: the unlock output pulses = 400 ms 3.5 sec.: the unlock output pulses = 3.5 sec 4s X2: the unlock output pulses twice, each pulse 400 ms duration Comfort Closure: Off: Comfort Closure is defeated when locking Comfort Closure 1: the door lock pulse (or 2nd pulse for double pulses) remains on for 20 seconds. Comfort Closure 2: 800 mS following the end of the door lock pulse (or 2nd pulse for double pulses); the door lock output turns on again for 20 seconds. Output 1-4 • Opt 1 Lock: Output 1 operates as a Lock output • Opt 2 Unlock: Output 1 operates as an Unlock output • Opt 3 Trunk: Output 1 operates as a Trunk Release output • Opt 4 Start: Output 1 operates as a Remote Start trigger output (to an add-on remote starter) • Opt 5 Aux 1: Output 1 operates as the AUX 1 output when activating from the app • Opt 6 Aux 2: Output 1 operates as the AUX 2 output when activating from the app • Opt 7 OEM Arm: Output 1 operates as Factory Alarm Arm and pulses prior to the Lock pulse from the system when Locking from the app • Opt 8 OEM Disarm: Output 1 operates as Factory Alarm Disarm and pulses prior to the Unlock pulse from the system when Unlocking from the app 7. Output 2 same option choice and definitions as Output 1 options except default option is 2: Unlock 8. Output 3 same option choice and definitions as Output 1 options except default option is 3: Trunk (Please refer to * note after Menu table for this Opt.) 9. Output 4 same option choice and definitions as Output 1 options except default option is 4: Start (Please refer to * note after Menu table for this Opt.) 10. Factory Reset, returns the system to the factory default settings. When resetting the unit, the features programming mode exits and is indicated by the LED flashing Red/Blue once. Note 1: Resetting the unit does not delete paired smartphones from memory. The Blue LED may come on after the reset and exit from programming mode if the module is still connected to a paired smartphone. Autostart RF type Table RF Menu 2 steps: RF type: Model list: AUTOSTART AUTOSTART USA PolarStart Nordic Start Command Start Opt 1 Opt 2 Opt 3 Opt 4 Opt 5 Opt 6 HDR-AM-TYPE1 HDR-AM-TYPE2 HDR-AM-TYPE3 HDR AM-TYPE4 HDR FM LDR FM 1W 5btn RS/Combo 1W 4btn Combo 1W 2btn RS 1W 4btn RS 2W LED/LCD RS/Combo 2W LED/LCD RS AS-1774, AS-1774SR, AS-1775, AS-1780 AS6270, AS-6280 AS-1271, AS-1272 AS-1475, AS-1470 AS-1875FM, AS-1880FM, AS-2371TWFM, AS-2381TW-FM, AS-2471TW-FM, AS-2381TW-FM, AS-6870TW-FM AS2482TWS, AS-6880TWS AS-1774U, AS-1780U, AS-2780U, AS-6270U, AS-2272, AS-1272U, AS-1271U AS-1475U AS-2372TWU, AS-2382TWU, AS2472TWU, AS-2482TWSU, AS-3372TWFM, AS-3382TW-FM, AS-3472TW-FM, AS-3482TWS, AS-6870TWU, AS6880TWSU AS-1774SRU, AS-2775, AS-1775U, AS-6280U PS-3175, PS-3175E, PS-3175ESR, PS-3175SR, PS-3180E, PS-3180ESR, PS-7270, PS-7280 PS-3675FM, PS-3680FM, PS-4471TWFM, PS-4481TWS, PS-4681TW-FM, PS-7870TWE-FM, PS-7880TWS NS-1084 NS-1074 CS-398i, CS-498i Premier Defense NS-2432TW, NS-2332TW, NS-5070TWFM CS-1875i, CS-2371TW-FM, CS-2372TWFM, CS-2381TW-FM, CS-2471TW-FM CS-2472TW-FM, CS-2481TWS, CS6870TW-FM Orbit OB-3481, OB-3485, OB-3681 Prostart PS-4461TWE-FM PS-4661TWE-FM, PS-3655EFM CT-3471, CT-5072, CT-5472 CT-3271 PD-2.8, PD-3.0 Visions OB-3475, OB-3671, OB2471 CT-3371 PD-371, PD-372, PD-382, PD-385, PD-471 PD-472, PD-485, PD-870 AS-2373TW-FM-v, AS-2383TW-FM-v, AS2472TW-FM-v Table note: Panic and Trunk may not be supported on all models. Notes: SmartKey response time to active commands can vary depending on range and proximity to the vehicle. Operating temperature range: -30°C to + 70°C (-22°F to +158°F). Additional information can be found at: www.directechs.com QRNDSK100 2014-02 © 2013 Directed. All rights Reserved. 2