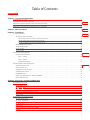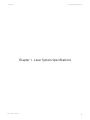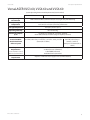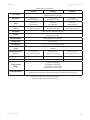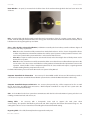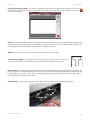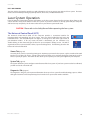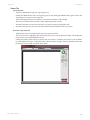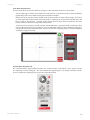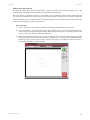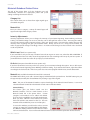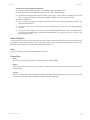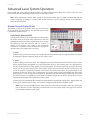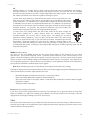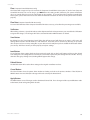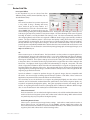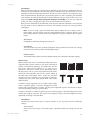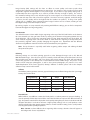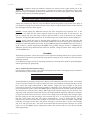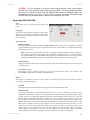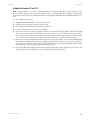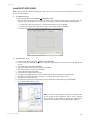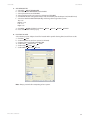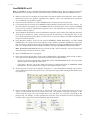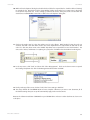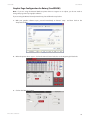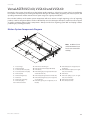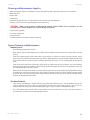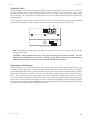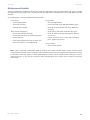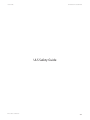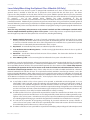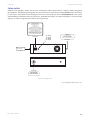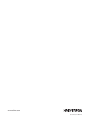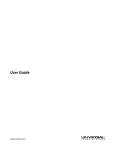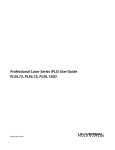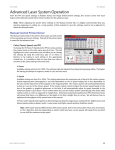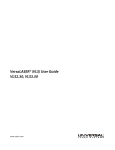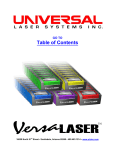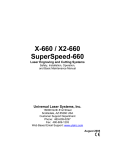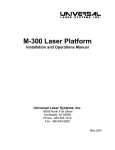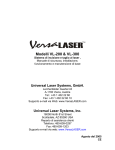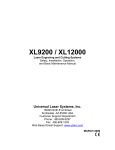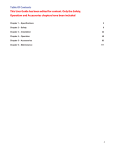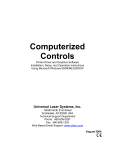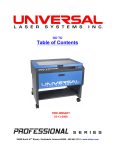Download Universal Laser Systems VLS3.50 User guide
Transcript
This User Guide has been edited to delete unnecessary information. The page numbers in the TABLE OF CONTENTS have been changed to match this file. Third Party Software refers to outdated versions, but does contain useful information that will relate to the updated software. User Guide www.ulsinc.com ©2008 Universal Systems, Inc. All Rights Reserved. The Universal Laser Systems logo and name, and VersaLASER are registered trademarks, and High Power Density Focusing Optics, Quick Change, Rapid Reconfiguration, SuperSpeed are trademarks of Universal Laser Systems, Inc. All other company and product names are trademarks or registered trademarks of their respective companies. Universal’s laser systems are protected under one or more of U.S. Patents: 5,051,558; 5,661,746; 5,754,575; 5,867,517; 5,881,087; 5,894,493; 5,901,167; 5,982,803; 6,181,719; 6,313,433; 6,342,687; 6,423,925; 6,424,670; 6,983,001; 7,060,934. Other U.S. and international patents pending. The VersaLASER system has been awarded U.S. Design Patent No. D517,474 for the unique design of its external cabinet, which also functions as a Class 1 laser safety enclosure. 2 Thank you for choosing Universal Laser Systems®. We appreciate innovative customers like you who have made Universal Laser Systems an integral part of their business. Universal Laser Systems is committed to providing the highest level of customer satisfaction and support. To ensure your satisfaction, we urge you to read the documentation contained within the Reference Guide and User Guide CD. Since 1988, Universal Laser Systems has been committed to continually improving our technology and customer-driven laser solutions. Your satisfaction is very important to us and we welcome your feedback. Tell us about your experience with Universal Laser Systems and our systems at [email protected] Should you have any questions during your installation, please contact your local representative or Universal Laser Systems’ Customer Service Team at 480-609-0297 (USA), +43 1 402 22 50 (Austria), +81 (45) 224-2270 (Japan) or e-mail us at [email protected]. Again, thank you for choosing Universal Laser Systems. Your Universal Laser Systems Team 3 Table of Contents USER GUIDE CD Chapter 1 - Laser System Specifications VersaLASER VLS2.30, VLS3.50…………………………………………………………………………………………………………………………7 VersaLASER VLS3.60, VLS4.60 and VLS6.60…………………………………………………………………………………………………………9 6-8 Professional Laser System PLS3.75, PLS4.75, PLS6.75 and PLS6.150D……………………………………………………………………………11 Industrial Laser System ILS9.75, ILS9.150D, ILS12.75 and ILS12.150D………………………….…………………………………………………13 Chapter 2 - Glossary of Terms…………………………………………………………………………………………………………………………16 9-16 Chapter 3 - User Manual Laser System Operation The Universal Control Panel (UCP)……………………………………………………………………………………………………………24 17-27 VLS2.30, VLS3.50, VLS3.60, VLS4.60 and VLS6.60 System Tab…………………………………………………………………………29 PLS3.75, PLS4.75, PLS6.75 and PLS6.150D System Tab…………………………………………………………………………………31 ILS9.75, ILS9.150D, ILS12.75 and ILS12.150D System Tab………………………………………………………………………………33 Material Database Printer Driver………………………………………………………………………………………………………………39 The VersaLASER Keypad………………………………………………………………………………………………………………………42 The PLS Keypad..………………………………………………………………………………………………………………………………43 The ILS Keypad..………………………………………………………………………………………………………………………………45 Advanced Laser System Operation Manual Control Printer Driver…………………………………………………………………………………………………………………48 Raster 28-40 Sub-Tab…………………………………………………………………………………………………………………………51 Vector Sub-Tab…………………………………………………………………………………………………………………………59 Engraving Field Sub-Tab…………………………………………………………………………………………………………………60 Third-Party Graphic Software Configuration Adobe Illustrator CS or CS2……………………………………………………………………………………………………………………62 Adobe Illustrator CS3…………………………………………………………………………………………………………………………63 AutoCAD 2000i, 2002, and 2004………………………………………………………………………………………………………………65 AutoCAD LT 2007 and 2008……………………………………………………………………………………………………………………66 CorelDRAW X3 or X4……………………………………………………………………………………………………………………………68 Graphic Page Configuration for Rotary (CorelDRAW)………………………………………………………………………………………70 General Software Set-up………………………………………………………………………………………………………………………72 Chapter 4 - Accessories - Installing and Operating VersaLASER VLS2.30, VLS3.50 Air Assist Back Sweep…………………………………………………………………………………………………………………………77 Air Assist Cone……………………………………………………………………………………………………………………………79 Computer Controlled Air Cleaner Cart……………………………………………………………………………………………………80 Computer Controlled Compressed Air Unit………………………………………………………………………………………………83 Cutting Table…………………………………………………………………………………………………………………………………85 Rotary Fixture…………………………………………………………………………………………………………………………………88 VersaLASER VLS3.60, VLS4.60 and VLS6.60 Air Assist Back Sweep………………………………………………………………………………………………………………………95 Air Assist Compressor………………………………………………………………………………………………………………………97 Air Assist Cone………………………………………………………………………………………………………………………………99 Cutting Table…………………………………………………………………………………………………………………………………100 High Power Density Focusing Optic (HPDFO)……………………………………………………………………………………………103 Lens Kits………………………………………………………………………………………………………………………………………103 4 41-52 Manual Air Assist……………………………………………………………………………………………………………………………104 Rotary Fixture…………………………………………………………………………………………………………………………………106 Professional Laser System PLS3.75, PLS4.75, PLS6.75 and PLS6.150D Air Assist Back Sweep………………………………………………………………………………………………………………………111 Air Assist Compressor………………………………………………………………………………………………………………………113 Air Assist Cone………………………………………………………………………………………………………………………………115 Computer Controlled Air Assist……………………………………………………………………………………………………………116 Cutting Table…………………………………………………………………………………………………………………………………118 Dual Head……………………………………………………………………………………………………………………………………121 High Power Density Focusing Optic (HPDFO)……………………………………………………………………………………………126 Lens Kits………………………………………………………………………………………………………………………………………126 Manual Air Assist……………………………………………………………………………………………………………………………127 Rotary Fixture…………………………………………………………………………………………………………………………………129 Industrial Laser System ILS9.150D and ILS12.150D Air Assist Back Sweep………………………………………………………………………………………………………………………134 Air Assist Compressor………………………………………………………………………………………………………………………137 Air Assist Cone………………………………………………………………………………………………………………………………139 Automation Kit………………………………………………………………………………………………………………………………140 Class 4 Module………………………………………………………………………………………………………………………………143 Computer Controlled Air Assist……………………………………………………………………………………………………………148 Cutting Table…………………………………………………………………………………………………………………………………152 Heavy-Duty Use Air Kit……………………………………………………………………………………………………………………155 High Power Density Focusing Optic (HPDFO)……………………………………………………………………………………………156 Lens Kits………………………………………………………………………………………………………………………………………156 Manual Air Assist……………………………………………………………………………………………………………………………157 Rotary Fixture…………………………………………………………………………………………………………………………………159 Traveling Exhaust……………………………………………………………………………………………………………………………165 Chapter 5 - Basic Maintenance VersaLASER VLS2.30 and VLS3.50………………………………………………………………………………………………………………………170 VersaLASER VLS3.60, VLS4.60 and VLS6.60……………………………………………………………………………………………………………177 53-59 Professional Laser System PLS3.75, PLS4.75, PLS6.75 and PLS6.150D…………………………………………………………………………………184 Industrial Laser System ILS9.150D and ILS12.150D……………………………………………………………………………………………………191 ULS REFERENCE GUIDE BOOKLET Your Universal Laser Systems Reference Guide Booklet contains the following documentation: Software Installation CD Your Reference Guide contains the Software Installation CD. Please follow the instructions for proper installation. Installation & Set-up Guide VersaLASER VLS2.30, VLS3.50……………………………………………………………………………………………………………………199 VersaLASER VLS3.60, VLS4.60 and VLS6.60………………………………………………………………………………………………………216 Professional Laser System PLS3.75, PLS4.75, PLS6.75 and PLS6.150D………………………………………………………………………240 Industrial Laser System ILS9.150D and ILS12.150D……………………………………………………………………………………………266 Safety ULS Safety Guide……………………………………………………………………………………………………………………………………291 Warranty Your Reference Guide contains Warranty documents pertaining to your purchase. Should you require a copy of the warranty please contact ULS at 1-800-859-7033 or email [email protected]. 5 60-68 69-71 User Guide Laser System Specifications Chapter 1 - Laser System Specifications Link to Table of Contents 6 User Guide Laser System Specifications VersaLASER VLS3.60, VLS4.60 and VLS6.60 System Operating Environment Requirements (User Provided) VLS3.60 VLS4.60 VLS6.60 Operating Environment Well-ventilated office (recommended) or clean, light-duty manufacturing Operating Temperature 50ºF (10ºC) to 95ºF (35º C) capable 73ºF (22ºC) to 77ºF (25º C) for best performance Storage Temperature 50ºF (10ºC) to 95ºF (35º C) Operating Humidity Non-condensing Power Consumption up to: Single Phase 110/240V AC, 10/5 Amp, 50/60 Hz Grounded (earthed) and stable (surge and spike protected) High-pressure vacuum blower capable of: Particulate/Odor Outside Ventilated Exhaust System Computer Requirements (See the Installation & Set-up Guide for more information) Software Requirement Link to Table of Contents 250 CFM (cubic feet per minute) @ 6 inches static pressure (425m3/hr at 1.5kPa) 500 CFM (cubic feet per minute) @ 6 inches static pressure (850m3/hr at 1.5kPa) Windows XP or Windows Vista (32-bit versions only) 2.0 GHz Processor (minimum) 1 GB of RAM (minimum) 40 GB Hard Drive (minimum) Graphics or CAD based (See page 61 for recommendations) 9 User Guide Laser System Specifications Model System Specifications VLS3.60 Laser Safety VLS4.60 VLS6.60 CO2 Laser, Interlocked Safety Enclosure = Class 1 Red Diode Pointer = Class 3R Work Area* 24 x 12 in (609.6 x 304.8 mm) 24 x 18 in (609.6 x 457.2 mm) 32 x 18 in (812.8 x 457.2 mm) Table 29 x 17 in (737 x 432 mm) 29 x 23 in (737 x 584 mm) 37 x 23 in (940 x 584 mm) Maximum Part (WxHxD) 29 x 17 x 9 in (737 x 432 x 229 mm) 29 x 23 x 9 in (737 x 584 x 229 mm) 37 x 23 x 9 in (940 x 584 x 229 mm) Resolutions 1000, 500, 333, 250, 200, 83 dpi/lpi Control Requires a dedicated PC to operate; requires Windows XP or Windows Vista (32-bit versions only) Interconnection USB 2.0 High Speed port only Cabinet Style Floor Standing Laser Options 10, 25, 30, 35, 40, 45, 50 and 60 watts Power Consumption up to: 110V/10A 230V/5A Overall Dimensions (WxHxD) 36 x 38 x 30 in (914 x 965 x 762 mm) 36 x 39 x 36.5 in (914 x 991 x 927 mm) 44 x 39 x 37.5 in (1118 x 991 x 953 mm) Weight (uncrated) 235 lbs (107 kg) 270 lbs (122 kg) 325 lbs (147 kg) Exhaust Hookup One 4-inch (10.16 cm) port Two 4-inch (10.16 cm) ports Laser Cartridge Weight 10 Watt = 13 lbs (6kg) 25/30 Watt = 20 lbs (9 kg) 35/40 Watt = 23 lbs (10 kg) 45/50/60 Watt = 26 lbs (12 kg) Available Options Standard Air Assist, Air Assist Cone, Air Assist Back Sweep, Air Compressor (desiccant or refrigerated dryer options), Honeycomb Cutting Table, Rotary Fixture, Lens Kits Specifications subject to change without notice *Work area various by speeds and thruput. Link to Table of Contents 10 User Guide Glossary of Terms Chapter 2 - Glossary of Terms Link to Table of Contents 15 User Guide Glossary of Terms #2 Mirror – A mirror located at the far left side of the X-Axis Arm (within the #2 mirror cover) used to direct the horizontal laser beam from the Beam Window into the Focus Carriage. #3 Mirror – A mirror (part of the focus lens assembly) (1) located in the Focus Carriage used to direct the horizontal laser beam downward onto the work piece. Air Assist Cone (Coaxial Air Assist) – An accessory that attaches to the Focus Carriage to direct compressed air vertically downward, in line with the laser beam, onto the surface of the work piece. On some materials, air assist can be used to reduce the burning effects of the material from the laser beam’s intense heat. It also can help disperse smoke and gasses created by processing some materials. Air Dryer – A refrigerated device or a desiccant moisture trap that reduces the moisture content of air going to the laser system for air assist. Air assist requires oil-free, clean, dry air with no water droplets. Water on optics can damage them. The refrigerated dryer uses a Freon cooler to chill the air and remove moisture. The desiccant type uses replaceable desiccant crystals that must be changed when they become filled with moisture. Back Sweep – An accessory that attaches to the Focus Carriage to aim a jet of compressed air onto the surface of the work piece at an adjustable angle. On some materials it can be used to reduce the burning effects of the material from the laser beam’s intense heat. It also can help disperse smoke and gasses created by processing some materials. Beam Alignment – A procedure that is performed on the laser system by adjusting the #2 Mirror to produce optimal laser engraving/cutting. Link to Table of Contents 16 User Guide Glossary of Terms Beam Window – An optic (1) mounted in the left hand rear of the enclosure through which the laser beam enters the enclosure. Belt – A toothed belt with high-strength, stretch-free Kevlar construction, driven by a motion system motor. Belts included: X belt for left-right movement of the lens carriage; two Y belts that move the Arm forward and backward; and a Z belt that moves the engraving table up and down. Class 1, Class 3R, Class 4 (Laser Classification) – Definitions created by the laser industry council to indicate degrees of laser emission and safety requirements. • Class 1 laser has a beam that is fully contained in an interlocked enclosure. A Class 1 laser is designed for safe use in office and production environments without the need for special eyewear or other protective measures. Universal Laser Sysetms builds systems with Class 1 enclosures for their CO2 lasers. • Class 3R laser requires caution (must not stare into the beam) and is the rating for the red diode pointer used in Universal’s laser systems. • Class 4 laser has a beam that is not fully contained and that can result in direct or reflected beam exposure to the user or others. Class 4 laser users must utilize laser safety eyewear and must take other precautions to ensure safe operation. Universal offers a Class 4 compliant option for its ILS Series models and requires a signed agreement of understanding from the prospective Class 4 user. For further information, please refer to the Universal Laser Systems’ Safety Manual. Computer Controlled Air Cleaner/Cart – An accessory for VersaLASER models VLS2.30 and VLS3.50 that provides a self-contained, computer-controlled exhaust filtration system when used with the Materials Database driver only. Computer Controlled Compressed Air Unit – An accessory that provides dry, oil-free compressed air for use with the Air Assist Cone and Back Sweep Accessories. With Computer Controlled air assist, the laser system turns the compressor on and off automatically. CPU – A Circuit Board in the laser system that communicates with the PC to drive the Motion System, pulse the Laser Cartridge, monitor interlocks and sensors, etc. Cutting Table – An accessory with a honeycomb insert used to support the work piece when vector cutting. Also provides downdraft to pull smoke and debris away from the bottom of materials being cut. The cutting table can be used as a vacuum base for holding thin sheet stock flat while cutting. Engraving Table – The solid, flat metal plate that supports the work piece. Link to Table of Contents 17 User Guide Glossary of Terms Engraving Field – The horizontal work area (24” x 12” or 610 x 305mm) that is accessible by the laser beam for engraving and cutting – equal to the maximum “page” size for your laser system. Engraving area may vary based on speeds and thruput. Exhaust Port – Round spigot located on the back of the enclosure that allows connection of a fume extraction hose. Fill – A color, bitmap, fountain or pattern applied to the interior area of a vector graphic. Focus Carriage – The red or black aluminum housing which houses the Focus Lens and #3 Mirror. The Focus Carriage moves back and forth along the X-Axis arm when rastering or vectoring. Focus Lens – An optic (part of the focus lens assembly) located in the Focus Carriage that concentrates the laser beam into a very small, highly intense spot for cutting and engraving. Focus Tool – An essential tool supplied with every laser system that acts as a gauge to accurately set the distance from the Focus Lens to the work piece. Link to Table of Contents 18 User Guide Glossary of Terms Fume Extraction (Exhaust) Blower – A radial-vane motorized blower that generates high vacuum to pull exhaust air through the enclosure. Must be properly installed and connected with ducting. Gear – A toothed pulley that is secured to the motor drive shaft. The gear drives a belt. Graphics Program – The software used to create bitmap and vector artwork executed by the laser system. CorelDRAW and Adobe Illustrator are examples of graphics programs. Engineering software packages, such as AutoCAD, SolidWorks and DesignCad, and engraving software programs, such as LaserType and EngraveLab, can also be used to drive a laser system. A ULS laser system can also be driven as a printer from virtually any Windows software (word processing programs, for example). Home – The initial reference position of the lens carriage at one corner of the engraving field. When the system is powered on, the motion system “homes” the lens carriage to the upper right hand corner by moving it to engage sensors in the X and Y directions. The home location is a reference point for the motion system to know the location of the beam precisely. The user can “home” the system at any time from the print driver control screen. The system can also “home” the Z-Axis. Interlock – The safety mechanism that prevents the laser beam from being emitted when any enclosure door is opened. Laser (Cartridge or Tube) – The CO2 laser device that generates the beam used to cut and engrave the work piece. Leveling – A procedure in which the feet of the laser system are adjusted in order to have the engraving table parallel to the focus carriage for optimal engraving. This procedure is performed with a Focus Tool or calipers to accurately gauge the distance from the lens carriage to the engraving table at all four corners. The distance should be the same. Main Enclosure – The “box” in which the X-Y-Z motion system moves and the work piece is engraved or cut. The enclosure has interlocks and viewing window designed for laser safety, as well as air inlet and exhaust ports for fume extraction. Motion System – The mechanical/electrical system that receives commands from the CPU and moves the lens carriage in X – Y raster or vector fashion. The motion system also controls the Z-Axis vertical location and turns the Rotary Fixture when it is in use. Operating System – The software that runs your computer. ULS laser systems are compatible only with a 32-bit Windows operating system such as XP or Vista. Optic – Any optical element such as a beam window, mirror or lens. Link to Table of Contents 19 User Guide Glossary of Terms Outline – The line that defines the shape of a vector graphic. In order for an outline to be recognized as a vector, it must be of minimum thickness – a “hairline” – less than 0.003 inches or 0.076 mm. PC – Personal Computer. The laser system requires a Windows-based operating systems as an integral part of its operation. Power Supply – An electrical component that converts wall-plug electricity into voltages required for electronics and CO2 laser operation. Pulley – A mechanisim composed of a wheel with groves that a belt runs across to change the direction of the focus carriage. Print Driver – Software that is the link between a computer and the laser system. The Print Driver for a ULS laser system is proprietary software written by Universal Laser Systems. It has screens to allow selection of laser settings and to show system status and configuration. When the user prints a job, the Print Driver issues software commands to the laser system. Raster Engraving – A method of engraving whereby the laser beam is scanned back and forth, engraving horizontal lines in the work piece as it steps down the work piece vertically. At each pass a series of laser pulses are applied to create the engraved image—similar in action to an inkjet or laser printer. Red Diode Pointer – The red beam used to indicate the path and position of the laser beam and focused spot. It is very effective for correctly positioning work pieces and is also a beam alignment aid for maintenance. The red diode pointer turns on whenever an interlock is open and turns off when all interlocks are closed. Rotary Fixture – An accessory used to engrave or cut cylindrical objects. Link to Table of Contents 20 User Guide Glossary of Terms Universal Control Panel (UCP) – The software supplied by Universal Laser Systems used to operate the laser system. This software program allows the user to view, store and execute jobs. Accessed by clicking the diamond-shaped Icon in the System Tray. USB 2.0 – Universal Serial Bus version 2.0 for high speed two-way communication. A standardized cable connection and communications protocol used to connect external devices (such as the laser system) to a computer. USB connections are very efficient and transmit information even faster than a network connection. USB Port – A connector on the laser system into which the USB cable is connected. Vector Cutting / Marking – A method whereby the laser beam is made to follow a path to cut or engrave a desired outline—similar in action to a pen plotter or hand tracing lines and curves. X-Arm or X-Axis – The black metal rail that moves front to back in the Main Enclosure during rastering or vectoring. The Focus Carriage moves right and left along this rail. The rail has precision-honed V-shaped tracks that are pathways for the bearings of the Focus Carriage. These tracks are designed to keep bearings properly centered and also allow debris to move away from the bearing contact surfaces. X-Axis Bearings – The three/four bearings on the X-Axis Arm which guide the Focus Carriage along the arm. Link to Table of Contents 21 User Guide Glossary of Terms Y-Axis – The front to back direction in the Main Enclosure. Also, the mechanical system used to move the X-Axis Arm front to back in the enclosure. Y-Axis Bearings – The bearings on the ends of the X-Axis Arm that guide it along the Y-rails. Y-Rails – The two parallel rails that guide the X-Arm front and back inside the Main Enclosure. Z-Axis – The up and down direction in the Main Enclosure. Also, the mechanical system used to raise and lower the table on which the work piece is placed. Link to Table of Contents 22 User Guide User Manual LET’S GET STARTED! The User Guide is designed to provide you with information on how to operate your Universal laser system. The Users Guide section will walk you through System Operation, Accessories, and Basic Maintenance. Laser System Operation From the Universal Control Panel menus and buttons to the laser system keypad and basic printer driver features, this section describes many of the features of the laser system. If you have not done so already, power ON your computer and let it boot up completely. You do not need to turn on your exhaust system at this time. CAUTION: Please refer to the Safety Manual before operating the laser system. The Universal Control Panel (UCP) The Universal Control Panel (UCP) on the computer provides a convenient interface for interacting with and controlling your laser system. Once you have installed the UCP using the installation disk, a red diamond-shaped icon (Figure 1) will appear in the lower right corner of your Windows taskbar. If for any reason the UCP is deactivated, you can reactivate it by double-clicking on the shortcut (Figure 2) found on your computer’s desktop screen. The UCP is organized into three convenient tabs: Viewer, System and Diagnostics. The following describes the features of each tab of the UCP. Figure 1 Figure 2 Viewer Tab (page 25) You send jobs to your laser system by printing to it. Anytime you print to the laser system, a job is created and inserted into the laser systems job queue. Selecting the viewer tab allows you to navigate through and manage the jobs in the laser system job queue. The viewer tab also allows you to operate your laser system right from your computer. System Tab (page 29) The System Tab allows you to configure certain features of the laser system. If your laser system needs to be calibrated, you will need to do so from this tab. Diagnostics Tab (page 35) The Diagnostics Tab gives you important information about your laser system for troubleshooting purposes. When calling the Customer Service Department, please have the laser system serial number available. Link to Table of Contents 24 User Guide User Manual Viewer Tab System Controls • The green START button begins the engraving process. • Clicking the PAUSE button stops the engraving process and clicking the PAUSE button again resumes the engraving process where it was last stopped. • The four Navigation buttons move the focus carriage back and forth or left and right. • The two up and down buttons move the Z-Axis engraving table up or down. • The Home XY button re-homes/moves the focus carriage to the upper right hand corner. • The Home Z button re-homes/moves the Z-Axis table towards the bottom of the laser system. Basic View (drop down list) • The Basic View shows a preview window of the job currently selected. • The cursor becomes a magnifying glass (Zoom Tool) if you pass it over the preview window. Left-clicking the mouse zooms in and right-clicking zooms out. • Clicking the Settings button takes you back to the printer driver. If mistakes were made or you would like to make additional changes, clicking this button allows for those changes. Further information about the printer driver can be found on page 39 of this guide. Link to Table of Contents 25 User Guide User Manual Focus View (drop down list) The Focus View allows you to move the focus carriage to a desired position on the laser system table. • To have a full range of motion of the X-Axis arm, verify that you are zoomed out in the preview window by right-clicking on the mouse before entering the manual focus window. • Moving the cursor over the preview window once the focus button has been clicked changes your cursor to a blue target with dashed vertical and horizontal lines. Clicking once on the preview window moves the focus carriage to that position. Selecting another feature from the drop down list terminates the focus feature and moves the focus carriage to the home position. • To move the focus carriage to a specific location, click the GO button. Type in the X and Y coordinates. Once you have finished typing in the coordinates, press the GO button within the Focus window and the focus carriage will move to the specified location. You can also move the engraving table to a specific Z-height by entering the height in the Z box. Focus window Estimate View (drop down list) The “estimate” feature approximately calculates the amount of time it will take the laser system to finish the engraving or vector cutting job. The more complex the engraving job is, the longer it will take to finish. The less complex the engraving job is, the less time it will take to finish. Link to Table of Contents 26 User Guide User Manual Relocate View (drop down list) The Relocate feature gives you the opportunity to move the image on the UCP into another area of the engraving field. This feature does not modify your original file’s image location. When this feature is activated, the image is surrounded by nine small white squares (anchor points) allowing you to move it around the basic view screen. The current anchor point selected, in blue, is the axis of movement. If you would like to move the graphic back to its original location, click on the Undo button under the X and Y cordinates until the grahic is in the desired location. Relocation Types 1. You can click on any anchor point available to move the graphic within the basic view area. 2. If you would like to move the graphic to the upper left hand corner, select the top left hand anchor point and type in your desired X Y coordinates into the boxes that appear on the right hand side. This process can be done with any available anchor point. 3. Using your Navigation buttons, move the focus carriage to the desired location where you would like the image to be placed. Use the red LED as a reference point. Click on the TO CARRIAGE button. According to the anchor point you have selected, the image on the Relocate View will move to the location of the focus carriage’s red LED. Link to Table of Contents 27 User Guide User Manual File Management File Management displays the name of the current job, the number of jobs stored, the date and time the job was stored on your hard drive and the run time near the top of the window. Once the Print Cache reaches the maximum number of jobs, the printer driver deletes the oldest jobs as newest jobs enter the cache. • The print job navigation buttons allow you to preview the print jobs stored on your hard drive. • The “open folder” button displays and allows you to select your print jobs in a file management style. It also allows you to delete print jobs stored from your hard drive and save print jobs as .efm files. • The PURGE button deletes ALL cached print jobs stored on your hard drive. • If the Permanent box is marked, this indicates that the selected file will not be deleted from your hard drive even after clicking the PURGE button. Link to Table of Contents 28 User Guide User Manual VLS2.30, VLS3.50, VLS3.60, VLS4.60 and VLS6.60 SYSTEM TAB The System Tab allows you to configure certain features of the laser system. Not all features will appear on the System Tab. • The PRINT CACHE number is adjustable. It indicates the maximum number of print jobs that you would like to be stored on your hard drive. If you exceed the number shown, the software will automatically begin deleting the oldest jobs as newest jobs enter the cache, unless “Permanent” is checked in the File Managment window. • LANGUAGE allows you to switch between available languages according to your preference. • UNITS allow you to choose between Metric or Inches. • AUTO Z should be enabled if you would like the device to focus the laser beam by automatically adjusting the height of the Z-Axis table. This operating principle is based on the material thickness that you specify in the laser system printer driver. If it is disabled, you will need to set focus manually by using the included Focus Tool. • The TUNING (UNIVERSAL) number is a value set by the ULS factory for your particular machine. In the future, as your laser system is used, it may be necessary to change this value to sharpen the resulting image. Do not change this number unless instructed to do so by our Customer Service Department. • The LENS SIZE selected from the list should be the same as the number printed on the lens assembly on the front of your Focus Carriage. If you change lens (available accessory) and use something other than the standard 2.0 lens, then you MUST select the value that matches your installed lens. You will need to calibrate the focus lens to the top surface of the table by clicking the red CALIBRATE button, otherwise the system will not focus the laser beam properly. Contact the Customer Service Department if you have any question about lens calibration. • The ALIGNMENT Launch button opens the Alignment Mode window. The Alignment feature should only be used if instructed by our Customer Service Department at ULS. • CUTTING TABLE allows you to calibrate a new Z-height to the top surface of Cutting Table. You need to have the Cutting Table installed in the system to activate the CALIBRATE button. • ROTARY is activated once the rotary accessory is installed. Rotary calibration should be done once when the rotary is installed for proper engraving. For more information about the rotary, read the Accessories section of this manual. • PULSE CALIBRATION manipulates the laser beam to be tuned for finer pulsing. Do not use this feature unless you have been ULS factory trained or with factory approval. • If the SOUNDS box is checked, the computer will play the sound shown indicated once the file has finished engraving. Be sure that your computer speakers are on and at an appropriate volume. • HOMING OPTIONS disable or enable certain homing features from the laser system. • Normally after the engraving job is complete it will return home after engraving. If you would like to keep the focus carriage from going home, check the ‘Don’t Return Home After Engraving’ box. Link to Table of Contents 29 User Guide • User Manual • If the laser machine was improperly shut down, the engraving table will home at start up. To have this feature turned off, check the ‘Disable Automatic Z-Homing.’ Disabling this feature can also be helpful when troubleshooting Z-Axis problems. • If you would like the laser system to re-home before it engraves a job, select ‘Home XY Before Engraving.’ Universal laser systems contains an Air Pressure detection switch. This feature is only present when you use Manual Air Assist. To enable this feature, check the DETECT AIR PRESSURE box. If sufficient air pressure (1.5 psi) is not present, then an error message is displayed. If you use Computer Controlled Air Assist, this feature is not present because our laser system automatically detects if sufficient air pressure is present. Link to Table of Contents 30 User Guide User Manual Materials Database Printer Driver This tab of the printer driver is for the beginning user and automatically calculates the appropriate power and speed settings according the material selected. Category List This section allows you to choose from eight original types of material categories. Material List Once you select a category, a variety of material types will appear to the right of the category section. Intensity Adjustments Intensity Adjustments allows you to change the intensity of your Raster Engraving, Vector Marking and Vector Cutting. The default settings are set to 0%, but they can be changed from -50% to +50%. Increasing the settings increases the intensity of the engraving process, giving you deeper results. Decreasing the setting decreases the intensity of the engraving and gives you shallower results. Always start at 0% on a scrap piece of material and make any appropriate changes accordingly. There is no need to make changes to these controls unless undesired results are produced. Which Laser? (Dual laser systems only) If you would like to only use the top or bottom laser tube to engrave or vector cut, select from TOP or BOTTOM. If you only purchased one laser tube, select the appropriate laser tube according to the set-up of your laser system. If you would like to use both laser tubes for your project, select both boxes. Air Assist (Computer Controlled Air Assist systems only) If you have the Air Assist accessory on the laser system, you can activate it through this option. You are able to turn on Air Assist for Raster Engraving, Vector Marking and Vector Cutting. If you activate this feature, adjust the air flow according to the desired results. If the laser system does not come equipped with Air Assist, turn the feature OFF. Material (Only available when Manual Control Tab is activated) The NEW button allows you to add a custom Category and Material to the printer driver. The EDIT button gives you the opportunity to modify the selected Material by creating a copy of the original. Note: This part of the Materials Database requires knowledge of the Manual Control features. Learn more about the Manual Control Tab in the Manual Control section of the User Guide. Material Editing This feature gives you further control over the Materials Database and has similar features to the Manual Control Tab in the printer driver. Custom categories and materials can be added and deleted. They can also be modified to your specific requirements. Once you have added the new material, the printer driver will add the new material to the list. This new material will be available for you to use in future jobs. To access this window, you will need to select a current category or material and click the NEW or EDIT button. The Materials Editing window and the Manual Control Tab have similar features. You can refer to the Manual Control section for further explanation of these features. Link to Table of Contents 39 User Guide User Manual Material Code The Material Code box will automatically display a new material code number when making a new material and category. You can add a custom Material Code from 9000-9999 if desired. Taper This drop down menu is activated when Print Mode is set to Rubber Stamp. This feature is similar to the one in the Raster sub-tab for Rubber Stamping. 3D Power This button can be activated by setting the Print Mode to 3D. This feature can be modified similarly to the Raster sub-tab for 3D. Vector Marking - Blue Pen These settings are similar to the settings on the Raster Sub-Tab under the Manual Control Tab. Vector Cutting - Red Pen This section of the Material Editor window allows the user to input preliminary numbers for the Material Editor to properly calculate future power and speed settings. To properly configure the Vector Cutting - Red Pen section, you will need to vector cut two materials in the laser system so the Material Editor can calculate the appropriate percentage amounts for different thicknesses. If the material being added to the Material Editor can be vector-cut, check the empty box called “Material Can Be Vector Cut” and input the percentages. The Shallow Cut Settings and Deep Cut Settings sections are similar to one another. First measure two identical material types, but with different thicknesses. For example, test a 1/8” piece of acrylic and a ½” of acrylic. Input the thinnest material measurement in the Cut Depth box of the Shallow Cut Settings. Next, type in the thickest material measurement in the Cut Depth box of the Deep Cut Settings section. The Power and Speed in both settings refer to the least amount of percentage power required to cut through the material without causing undesired results. You may have to experiment with this section several times to get the exact results you desire. Max Depth The number input in this box refers to the maximum material thickness that the laser system is able to cut. PPI Available settings are 1 to 1000. For further explanation about this setting, read the Manual Control section of the User Guide. Shallow Cut Settings These parameters set the starting point for the Printer Driver’s Material Editor. Deep Cut Settings These parameters set the ending point for the Printer Driver’s Material Editor. Link to Table of Contents 40 User Guide User Manual How to create a new Category and Material 1. Select one of the existing Categories on the left and click on the NEW button. 2. From the Category drop down menu list on the left, select ‘**New Category.’ 3. The Material Category window appears allowing you to type a name of the new category in the blank space. A Category ID (900-999) will automatically be assigned once a new category is made. 4. Click the OK button. 5. Once a category is made, you can add a material name to the new category by typing in a name in the Material Name blank area. 6. Once that is done you can make your necessary modifications to each area in the Material Editing window. 7. To save your new category and material, you must click the APPLY button, then click the CLOSE button. If you click the CLOSE button, without first clicking APPLY, your changes will not be saved in the Materials Database Tab. Material Thickness In order for the laser system to properly vector cut and/or engrave on the material, the printer driver needs to know the thickness of the material before it starts engraving. Using a caliper or similar measuring device, measure the thickness of your material and enter it into the Material Thickness box. Units This section allows you to switch between Metric and Inches. Fixture Type None If you are not using any type of fixture, set the drop down menu to NONE. Rotary If you have purchased this accessory, read how to install and operate this fixture in the Accessories section of the User Guide. Custom If you use a prop (other piece of material) to adjust the height of the material you want to process, you need to compensate for that additional height by using the Custom Height field. Link to Table of Contents 41 User Guide User Manual The VersaLASER Keypad The Keypad on the laser system provides limited access to controls necessary for cutting and engraving operations. When the laser system has finished initializing and homing, and if all the doors are closed, the red light on the keypad will be illuminated and ready to run a file. The Green or Red LED (Light Emitting Diode) will display differently depending on the current state of the laser system. Please refer to the chart below. CONDITION RED LED GREEN LED Off The doors are closed The VersaLASER is off On The front, top or back door is open The VersaLASER is on VLS2.30 and VLS3.50 VLS3.60, VLS4.60 and VLS6.60 POWER: This button turns the VersaLASER on, only if the computer is powered on, booted into Windows, the Universal Control Panel is running and the USB cable is connected from the computer to the VersaLASER. Holding the key down for about five seconds will power the VersaLASER off. START: Begins laser processing of the current file displayed on the UCP. If any of the doors are opened when you press this button, the motion system will start to move as if it is processing the file, however, the CO2 laser beam is disabled and the red diode pointer will be enabled to simulate the laser process. PAUSE: If a file is running, the PAUSE button halts the engraving or cutting process and the focus carriage will move to its home position in the upper right corner of the engraving area. If the PAUSE button is pressed again after the initial pause it will resume cutting or engraving again at the location where the motion system was paused. Please wait for the motion system to stop and move to the home position before opening any door otherwise the laser beam will not resume from the position it stopped at. UP and DOWN: These buttons allow you to move the table up and down. Link to Table of Contents 42 User Guide User Manual Advanced Laser System Operation From the PPI and speed settings to Rubber Stamp and Image Enhancement settings, this section covers how each feature of the Manual Control Printer Driver funtions for the advanced user. Note: When adjusting the printer driver settings in the Manual Control Tab, it is highly recommended that you practice engraving or cutting on a scrap portion of that material in case the settings need to be re-adjusted to obtain the desired results. Manual Control Printer Driver The Manual Control Tab in the printer driver gives you full control of the engraving and vector settings. This tab of the printer driver is meant for the advanced user. Color, Power, Speed, and PPI To change the % Power, % Speed and/or PPI of a color, position the mouse arrow on the color name and click once. This will highlight the color’s parameters and will allow you to change the settings by using the scroll bars, plus (+) or minus (-) buttons or by typing in each setting in the appropriate control box. It is possible to click on more than one color to set them to the same setting at the same time. % Power Available settings are from 0 to 100%. This setting is directly related to how deep the engraving will be. The higher the setting, the deeper it engraves, marks or cuts, and vice-versa. % Speed Available settings are from 0 to 100%. This setting determines the maximum rate of travel of the motion system. Actual engraving time (throughput) is not only dependent on the % Speed setting, but is also dependent on the size and the placement of the graphic in the engraving field. The motion system will accelerate/decelerate as fast as it can up to the chosen speed. If the motion system cannot achieve the chosen speed based on the size of the graphic or graphical placement in the field, it will automatically adjust its speed internally to the maximum speed it can achieve. This is evident when you see the motion system automatically slow down while cutting curves or circles as opposed to straight lines. Automatic proportional pulsing (see PPI) of the laser beam will ensure that there is no difference in the depth of cut from straight lines to curves. We will discuss how to optimize the throughput of the system later in this manual. % Power and % Speed work together in determining how deep the engraving or cutting will be. Higher power and slower speeds produce deeper results. Lower power and higher speeds produce shallower results. Note: 100% raster speed is different than 100% vector speed. Due to the inertia of the X-Axis arm, movements in the Y-direction, and also depending on which model you have, vector speeds will range from one-third to one-half the maximum raster speed. Link to Table of Contents 48 User Guide User Manual PPI Available settings are 1 to 1000. The laser beam is always pulsing and never “on” continuously even though it may appear that way. The PPI setting indicates how many laser pulses, per linear inch, the laser cartridge will emit. The pulsing of the laser beam is electronically linked to the motion system. These pulses will always fire, equally spaced, from one to the next, regardless of changes in speed. In raster mode, dot positioning is determined by the driver based on image dark areas. The print driver has the ability to place dots at any resolution up to 1000 PPI according to the image composition. For solid filled areas (solid black for example) the machine places dots at 1000 PPI because all pixels are completely filled with color. For halftones, the print driver determines laser pulse location based on whether image pixels are black or white (and edge threshold decisions). For grayscale, the print driver determines laser pulse location and power based on image pixel color value (and edge threshold decisions). In vector mode, laser pulsing follows the path of the outline of the object. Imagine the laser system working like a sewing machine where the stitching always remains consistent whether you sew fast, slow or around curves. The setting you use will be application material dependent. Using less than 150 PPI may result in the pulses being spread so far apart that they may or may not touch one another. Perforated paper has this characteristic. Higher PPI settings may cause more of a melting or burning effect on the edges whereas lower PPI settings may reduce the burning, melting or charring, but may result in a serrated or perforated-looking edge. Increasing or decreasing the PPI setting does not affect engraving speed, only the frequency of the pulses. Mode (Drop Down Menu) The driver uses the word “MODE” because the laser system works similarly to the operation of a pen plotter output device. A pen plotter physically selects a colored pen that matches the same colored objects in your graphic, called “color mapping,” and draws the graphic, on paper, in that color. The laser system, however, applies a Mode, % Power, % Speed and PPI setting, to the individually colored objects in your graphic. Up to eight (8) sets of user-adjustable parameters, which control laser beam delivery to your application material, can be “mapped” to the respectively color filled or outlined objects in your graphic. Note: Black and white, grayscale and color bitmaps are all mapped to the black color’s settings. Selecting the appropriate color and clicking the drop down menu button toggles through the following laser beam delivery modes for the each of the eight respective pen colors. • RAST/VECT (default) raster fills and vector marks or cuts proper outlines. • RAST rasters all fills AND outlines regardless of outline thickness. • VECT only vector marks or cuts proper outlines. It will skip all fills and will skip all outlines with line weights thicker than a hairline. • SKIP ignores all fills and outlines. Laser (Dual laser cartridge system only) If your laser system comes equipped with more than one laser cartridge, you are given the choice of using either both laser cartridges or a single laser cartridge (Top or Bottom.) If your laser system has one laser tube, select the appropriate laser cartridge according to your laser system set-up. Z-Axis This control on the Printer Driver lets you offset the Z-Axis table from the current focal point. When the feature is turned on and a height is set, the table lowers to the height entered and starts engraving. This feature can be used as a Material Thickness focusing method. Link to Table of Contents 49 User Guide User Manual Flow (Computer Controlled Air Assist only) This feature will not appear if you do not have the Computer Controlled Air Assist option. If you do have Computer Controlled Air Assist, but are not using it, you MUST leave the setting to OFF, otherwise your system will hesitate up to 10 seconds after you press the start button on the machine. If you purchased the Computer Controlled Air Assist option, please refer to the Accessories Guide for detailed instructions on how to use the printer driver controls properly. Flow Rate (Computer Controlled Air Assist only) To control the Flow Rate of the Computer Controlled Air Assist accessory, select from the percentage rates available. Set Button After making % Power, % Speed, PPI and any other adjustments for the Pen parameters, you must click the SET button to register the changes. The changes will not be saved until the OK or APPLY buttons are clicked. Save Button By clicking Save, the “Save Engraving Setup” dialog box will appear and will allow you to enter in a file name. All settings will be stored in this file that has a “.LAS” extension. These files can be stored in any directory on your hard drive and you can have as many setting files as your disk can hold. Verify that you have clicked the SET button before you save any .LAS files to ensure you have properly saved your settings. Load Button To recall printer driver settings that have been previously saved, click on the “Load” button and choose the desired .LAS settings file. The settings that are currently on screen will be replaced by the settings from the .LAS file. You may abort this change by clicking Cancel; clicking OK will approve the change. Default Button The Default button will reset the driver settings to the original manufacturer values. Cancel Button The Cancel button closes the printer driver window and takes you back to the previous window. If the SET, OK or APPLY buttons were not clicked, the changes will not be saved by the Printer Driver. Apply Button The APPLY button saves all changes made to the Manual Control Tab. These changes include any modifications made to the Raster, Vector or Engraving Field sub-tabs. Link to Table of Contents 50 User Guide User Manual Raster Sub-Tab Print Special Effects In this dropdown list, you can choose from four different printing modes, Normal (default), Clip art, 3D and Rubber Stamp. Clip Art This control simulates laser printer output and is very useful if using a drawing with many colors, shades of gray or many outlines. It is recommended to turn this control ON when using DRAWN clip art because there may be some underlying cutting lines hiding behind filled areas. Having this control ON gives a what-you-seeis-what-you-get output very similar to laser printer output. The entire drawing will be raster engraved, including all outlines, and only the Black color setting is used. The driver automatically turns OFF its color-mapping feature and all colors are engraved as different shades of gray, represented by a halftone pattern. The type of halftone pattern is based upon the “Quality” setting of the driver the same way grayscale bitmaps are interpreted. Since clip art images use a wide variety of colors, shades and outlines, the only effective way to engrave these images is to have this control turned ON. Clip art mode also provides greater compatibility with Windows software that does not work well with vector devices such as the laser system. Do not activate this control when printing photographs or bitmapped images; use it only with DRAWN clip art. 3D There are two ways to use the 3D feature. The first method is used to produce an engraving that has a contoured depth, giving it a three dimensional feel. It is used in combination with grayscale bitmaps by automatically assigning laser power levels to the shades of gray of the bitmap without converting the image to a halftone. These power settings are based on the setting you entered for the color black in the printer driver. The darkest shades of gray (black) will be assigned the value of the setting for the black color. The lightest shade of gray (white) will automatically be assigned a 0% power. All other shades of gray that fall between black and white will automatically be assigned an appropriate power level that matches the darkness of the color. The engraving will appear “3D” because the depth of the engraving will vary according to the image. Sometimes it takes several passes to create enough relief in the engraving to get the desired results. Special 3D software is required to produce the type of grayscale images that are compatible with this mode. You cannot simply use ANY grayscale bitmap to produce a “3D” effect. Please contact our Applications Department for the latest 3D software recommendations. The second way to use the 3D feature is to engrave any photograph lightly onto the surface of hard materials, such as black marble, anodized aluminum, painted brass, micro-surface engravers plastic, etc., to produce exceptional photographic quality. Using the appropriate materials and settings, the end result is an engraving that looks more like a photograph than a halftoned or diffusion dithered image does. To use the 3D feature in this method you must first follow the steps below. Choose Your Material The best material to use is one that has the highest contrast, such as black anodized aluminum, black marble or black cored engravers plastic with a white micro surfaced coating. While other materials may work okay, they may not produce the highest quality. Establishing Nominal Power Choose your % Speed and your Image Density settings. Set the PPI to 1000, but don’t set the % Power setting just yet. The objective is to use the LOWEST % Power setting that produces the most contrast such as the whitest (as in black anodized aluminum) or the darkest (as in black cored engravers plastic with a white micro surfaced coating) results. Link to Table of Contents 51 User Guide User Manual This is what we call the “nominal” power setting. Over-powering the material will produce poor results. In your graphics software, create a series of five rectangles that are about ¼ inch high and 6 inches wide as in the following diagram: Starting with the top rectangle, set the power setting to a value that you know will be too low. For example, engrave the first rectangle at 5% power, increasing the power for each subsequent rectangle in 5% increments, finishing the series off at 25% power and note the results. Choose the rectangle that uses the lowest % Power setting to achieve the most contrast. If 25% is not enough power, then engrave the rectangles once again, this time starting at 25% and increasing in 5% increments as above. In this particular example, we’ll say that 20% power looks over-burned, but 15% appears under-burned. Since the material may be sensitive to small power changes, you may need to narrow it down a bit further. Engrave a new series of rectangles, but this time start the top rectangle at 15% then add 1% for the next rectangle, and so forth, until you find the best setting between 15% and 20%. The setting that produces the highest contrast using the least amount of % Power is called the “nominal power setting.” Engraving a Calibration Scale Now that you have established the nominal power setting, you will need to engrave a grayscale calibration scale. You can create one of your own or use the one provided for you which can be found on the Software Installation CD-ROM called “3D Calibration Scale.cdr.” This is a CorelDRAW 8 file so using versions 8 and higher will open the file. The scale looks like this: 00 01 02 03 04 05 06 07 08 09 10 11 12 13 14 15 Each rectangle is 0.5 inches wide (12.7 mm) and 0.25 inches tall (6.35 mm). Each successive shade of gray is incremental by 16 levels starting at 0 and ending at 255. The numbers below the scale are there as a reference to the 16 levels of power control (explained later) and do not need to be engraved if you do not want to. Engrave the calibration scale, onto your material, using the nominal power setting you established earlier. Compare it to the actual calibration scale that you see on screen or in this manual. If the response of your material to the laser beam was perfectly linear, then the result should look exactly like the calibration scale. Most likely you will find that several rectangles appear to have the same appearance of shading. The objective would be to engrave the calibration scale and produce a result that would appear as if each rectangle would have its own distinguishable level of gray, starting from white all the way to black. To help you achieve those results, the printer driver gives you the ability to calibrate the power level of each one of the rectangles. To access the feature, click on the “Setup” button. Link to Table of Contents 52 User Guide User Manual Setup Button When you click this button, the ULS 3D Power Calibration screen will appear. Notice that there are 16 slider bars representing the 16 shades of gray of the calibration scale. The 00 and the 15 are not adjustable as they represent white and black. The other 14 can be adjusted. The objective is to go back and forth between adjusting the corresponding slider bars and re-engraving the calibration scale until you can duplicate the appearance of the calibration scale as best as possible. As you are progressing, make sure you keep saving your settings in an LAS file just in case your computer crashes, etc. This is a lengthy procedure so you do not want to have to do it twice. Once you have duplicated the 3D Calibration Scale onto your material, calibration is now complete. You only need to do this calibration one time for each material you intend on using to produce photographs. Note: If you are using a type of material that becomes lighter when you engrave, such as black marble, you will need to invert the photograph first (make a negative image) in your photo editing software, otherwise when you engrave the image, it will appear like a negative image. APPLY Button Click Apply to enable the settings that you just set. CLOSE Button The Close button closes the 3D Power Calibration settings window and cancels any changes you made to the scale if you didn’t click the APPLY button. DEFAULTS Button The Defaults button applies the factory default settings to the 3D Power Calibration settings. Rubber Stamp Rubber Stamp mode causes a “shouldering” effect when raster engraving rubber stamp material or any other material that requires a “shouldered” engraving. The effect looks as if the laser beam engraved the material on an angle, but in actuality it is the precise control of laser power that creates this appearance. This is a “raster only” feature that only works with black colored graphics and uses the power setting of the black color in the printer driver. Vectors are processed normally and can be used for vector engraving or cutting by assigning any of the seven other printer driver colors to the outline desired. This image.. ...turns into this image by the driver... ...turns into this ...and the engraved image looks like this. ...and the engraved This image.. image by the driver... image looks like this. To obtain a “raised” engraving such as a rubber stamp, simply create a “negative” graphic so that the background is black and the text or graphic objects are white. This way, the background engraves and the text or objects remain untouched, producing a “pyramid” effect. To obtain a “chiseled” or “sunken” engraving, create a “positive” graphic so that the background is white and the text or objects are black. This way, the text or graphic engraves and the background remains untouched, producing a “chiseled” effect. Setup Button Selecting the Setup button opens a pop-up window so you can choose from the following settings: Taper Selection Choose from various types of shoulder angles. Experiment with each setting and note the result. Link to Table of Contents 53 User Guide User Manual Image Options Invert Page This converts all black objects into white and all white objects into black for the entire page. This is very useful for engraving a full sheet of rubber stamps. CAUTION: When using the “Invert Page” feature you reduce your page size so that the entire work area is not engraved. may need to Mirror Page This mirrors the entire page from left to right (horizontally). It will not mirror individual objects or selections. This is very useful for engraving full sheets of rubber stamps because the graphics on screen are non-mirrored and can be proof-read easily. Power Notice that when you click on different Taper Selections that the power table changes. This is because the laser applies power in different profiles to produce different styles of taper. You will notice that you cannot adjust the pre-defined Taper; however, if you would like to create a custom taper of your own, first select the Taper Selection that you would like to start with and then click the “NEW” button. This will copy the taper as a “Custom Shoulder” that you can rename by typing a new name in the dialog box and clicking “Rename.” You can also adjust the profile however you desire. Each slider bar controls the laser’s power for that step. The numbers at the bottom of that slider bar define the width of the step in 0.001 inches (mils). The square at the top of each slider bar is the activate/deactivate button. Always deactivate the steps you are not using so that it will apply 100% power to that level. 0 8 20 31 39 49 59 100 Step Power % Material .002” Step Width Normal Rubber Stamp Setting ...will give you these results The diagram on the previous page is an example of the Normal Rubber Stamp Taper Selection. You can see that there are 8 steps used to create the shoulder. The surface of the material is considered the first step and the bottom of the engraving is considered the last step. You can define as many as 16 steps, but the first or the last steps are not definable because they are fixed at a power setting of 0% and 100% respectively. You can only define the parameters for the 14 steps in between. Note: The maximum shoulder width is 0.056 inches (1.42 mm). Reduction Raster Block Reduction (also known as Print Growth Management) reduces the number of pixels of a raster image only in the X and Y directions. Raster Block Reduction does not affect vector images. Sliding the bar to the right will remove pixels from the image that is being engraved, practically thinning the raster image. This feature does not affect your original file, only the file that is in cache storage. This feature is useful for bar code labels with thin lines. Image Density The Image Density setting determines how many raster strokes per vertical inch of travel the motion system steps down to produce the engraving. It can also be referred to as the vertical lines per inch or fill spacing. In the Windows XP driver it is termed Image Density and there are six Image Density choices in all models. Higher Image Density (DPI) settings produce better quality raster images, but reduce productivity by increasing engraving time. Lower Image Density (DPI) settings produce lower quality raster images, but increase productivity by decreasing engraving time. Link to Table of Contents 54 User Guide User Manual Image Density (DPI) settings will also have an effect on vector quality and vector speeds when vectoring lines other than straight horizontal or vertical lines. For example, a circle is made up of very small straight-line segments linked together at very small angles. If you choose a high quality setting such as 6 (1000 DPI), then these segments are as small as possible and they are high in quality. The result is the smoothest looking circle, but it will take longer to vector engrave or cut because the focus carriage must start and stop at the ends of each line segment. Since there are many segments, it will take longer to process, but the quality will be the highest that the machine can produce. If using a low quality setting such as 1 (DRAFT), these segments become longer, but there are less of them, resulting in more flat-edged looking curves that will process faster. By running samples on scrap materials and practicing with different settings, you can find a compromise between throughput and engraving quality. Print Direction The default direction is Down which begins engraving at the top of the field and finishes at the bottom. On some materials you may get better results by starting at the bottom and engraving towards the top of the field (Up). This is because the engraving smoke is being drawn towards the top of the field. On some materials engraving Down causes the smoke or debris from the engraving to be deposited onto the previously engraved surface, possibly damaging the engraved area. Experiment with the different directions using different materials and choose the best method for your application. Note: The Up direction is especially useful when engraving rubber stamps and utilizing the Back Sweep Air Assist option. Dithering Dithering settings are used when printing grayscale or color bitmapped images such as TIF, JPG and BMP formatted images. Since the laser system is essentially a black and white printer (black turns the laser ON and white turns the laser OFF), and if you choose the correct settings, the driver will automatically convert the grayscale or color bitmap into a 1-bit “halftoned” black and white image. This process is very similar to how newspaper photographs, as well as laser printer photographs, are printed. For a more detailedexplanation of the terms “grayscale,” “bitmap,” “halftone” or “dither,” please refer to the “Graphic Software Setup” section in this manual. Halftone This halftone pattern generator converts grayscale bitmaps into a halftoned image based on your Image Density choice in the driver. Image Density Angle Shape Lines Per Inch 6 45 Degrees Round 180 5 45 Degrees Round 90 4 45 Degrees Round 60 3 45 Degrees Round 45 2 45 Degrees Round 36 Error Diffusion Unlike halftone, error diffusion scatters the black pixels in a random pattern to represent shading. It uses the quantity of black dots instead of the size of the black dots to represent the different shades of gray. The pattern created will be dependent on the quality setting that you choose in the driver with the exception that there is no chart to reference. Higher quality settings, such as 5, will produce a more densely packed, higher dot quantity pattern, whereas a lower resolution setting, such as 2, will produce a loosely packed, lower quantity dot pattern. Note: Do not use Error Diffusion when engraving rubber stamps, otherwise dots will appear in the background. Choose only Halftone. Link to Table of Contents 55 User Guide User Manual Black and White Mode The Black and White mode thresholds the image at 50% black. Each pixel that is greater than 50% black will be converted into white and each pixel that is 50% black or less will be converted into black. This effect is very similar to trying to duplicate a photograph using a photocopier. Helpful Tip Engraving grayscale bitmaps using a dithering pattern requires some practice and a bit of trial and error to achieve perfection. It also requires some knowledge of bitmap editing software. These images will visually appear different on one material as opposed to another material even if you use the same driver settings. As a rule of thumb, use an Image Density setting of 5 using halftone or diffusion pattern on harder materials, such as marble, anodized aluminum or microsurfaced engraver's plastic. Use an Image Density setting of 3 using the halftone or diffusion pattern for softer materials, such as wood or materials that you intend to engrave very deeply. Image Enhancement The Image Enhancements controls allow the user to “fine tune” the image to enable the laser system to produce the highest quality, highest detailed images at high or low speeds. Image Enhancement may be used at any engraving speed and with any material. Note: Image Enhancement will cause files to take longer to print. Since most materials do not require the use of Image Enhancement, use this feature only as needed. Image Enhancement and 3D Effects cannot be selected at the same time. The printer driver will automatically notify you if you attempt to do so. Image Enhancements work best for low power, high speed applications such as marking anodized aluminum, etc. The following procedure may appear lengthy, but when you learn how to use the controls, establishing the correct parameters is easy and quick. Once you have established those parameters you can “SAVE” them in the ULS printer driver as .LAS settings and recall them when needed. Many users choose to name these saved settings according to the application material’s name. Note: The Image Enhancement settings are designed to work with the BLACK pen color in the printer driver. However, the other seven pen colors of the printer driver will use the same Image Enhancement settings. Keep in mind that those settings will have a different resulting effect on if the other colors’ % power, % speed and PPI are different than the black pen color’s setting. Texturize The Texturize feature adds random textured laser pulse patterns to an engraving job while using Image Enhancements. It reduces motion system marks like banding from appearing on some materials like tile and marble. Definitions CONTRAST: Contrast adjusts the difference between the unengraved and engraved areas in the high density part of the graphic or where there is the most concentration of graphic pixels (in between the dotted lines), as the following diagram illustrates: Universal Laser Systems, Inc. Within this effective area, using too little CONTRAST may cause some parts of the letters to appear thin, faint, fuzzy or even non-existent. Having too much CONTRAST will cause the effective area to appear thick, bold or over-powered. Link to Table of Contents 56 User Guide User Manual DEFINITION: Definition adjusts the difference between low density and the high density part of the graphic. The low density parts of the graphic are typically the ascenders and descenders of text, single pixels that may be horizontally spaced far from other pixels or the start of the graphic in the direction of the raster stroke. Refer to the following diagram: Universal Laser Systems, Inc. Setting this parameter too low may cause the effective part of the graphic to appear thin, faint, fuzzy or non-existent. Too high of a parameter will cause these objects to appear thicker, bolder or more powered than the high density areas of the graphic. DENSITY: Density adjusts the difference between the entire unengraved and engraved areas. If the parameter is too high, then the entire engraved image may appear thick, bold or over-powered. Too low of a setting may cause the image to appear thin and pixels or parts of characters may disappear altogether. The opposite effect would occur on inverted images such as white text on a black background. TUNING: Tuning adjusts the image so that the pixels vertically line up with each other during the left and right bidirectional raster strokes. A misadjusted TUNING value will cause the image to appear doubleimaged or inadvertently bolder than normal. A typical non-Image Enhanced TUNING value can be from -4 up to 0, whereas a typical Image Enhanced TUNING value generally averages around +4. TUNING will be different if you have Image Enhancements enabled or disabled. Saving the printer driver settings will also save the TUNING value. Procedure The following procedure assumes that you have some experience working with the laser system and have a general idea of the Power, Speed, PPI and Image Density settings that you intend to use for the chosen application material. In the following example, we will be engraving painted brass choosing 100% speed for good throughput, and Image Density 5 for good quality. Step 1: Establish the nominal power setting. In your graphics software, create a series of five rectangles that are about ¼ inch high (6.35 mm) and 6 inches wide (152.4 mm) as in the following diagram: Starting with the top rectangle, set the power setting to a value that you know will be too low. For example, set it to 5% power and the rest of the parameters to 100% speed, 1000 PPI and Image Density 5. At this time, ensure that Image Enhancement is NOT enabled. Engrave the first rectangle at 5% power, increasing the power for each subsequent rectangle in increments of 5%, finishing the series off at 25% power and note the results. Look for the LOWEST power setting that has the cleanest removal of material. This would be the nominal power setting. While higher than nominal settings may also produce clean engraving, it will overpower the material and may cause highly detailed engraving, unlike these rectangles, to appear too thick, bold or washed-out. If 25% is not enough power, then engrave the rectangles again, this time starting at 25% and increasing in 5% increments and so on. In our particular example, let’s say that 20% power looks good, but 15% appears underpowered. Since we know that this material happens to be sensitive to small power changes, we’ll need to narrow it down a bit further. Engrave the rectangles once again, but this time start the top rectangle at 15% then add 1% for the next rectangle and so on until you reach 20%. The results now indicate that the nominal power setting of 17% power looks as if it is the LOWEST power setting that produces the cleanest results at 100% Speed, 1000 PPI and Image Density 5. Link to Table of Contents 57 User Guide User Manual Step 2: Using text to set the CONTRAST parameter. Type in a random line of text, using the Times New Roman font, set at 8 or 10 points in size. Make sure that the text string is at least 6 inches long and that the string includes punctuation marks, spaces and lower and upper case letters as in the following example: Universal Laser Systems, Inc. produces the “BEST” laser systems in the world! Engrave the sample text with the settings determined in step 1, but this time ENABLE Image Enhancement and set CONTRAST to 0, DEFINITION to 0, DENSITY to 100 and the TUNING value to +4. You should expect the results to appear fuzzy, some of the characters will be missing and overall engraving quality will not be as good as expected. This is normal. Move the line of text slightly downward in your graphics software so that you will engrave a clean part of the material, but keep it close enough to the previous engraving so that you have something to compare it to. Keep engraving samples and adjusting the CONTRAST upward in increments of 5 and note the results. The objective is to adjust the CONTRAST just enough to cause the high density areas of the text to be sharp and clear. Ignore the appearance of the ascenders (like quotation marks or the tops of h’s) and descenders (like commas or the bottom of lower case p’s) as they will appear faint and unclear. This is to be expected. DO NOT adjust the CONTRAST setting to try to force these to appear; use the DEFINITION adjustment for those characters. Right now, ONLY concentrate on the high density part of the characters. Setting CONTRAST too high can cause the characters to appear “fat” or “bold.” Adjusting the CONTRAST by just one number can make a big difference in appearance, so continue adjusting the setting by first increasing by 5 points until you get close, but then fine tune the setting by increasing or decreasing by 1 point until the exact setting is achieved. Step 3: Adjusting DEFINITION to enhance the ascenders and descenders. Now, increase the DEFINITION in increments of 5 at a time until the ascenders, descenders, commas, quotation marks and any other low density area characters begin to appear. The objective is to increase the setting just enough to cause these parts of the graphic to match the appearance of the high density areas. Setting the DEFINITION too high will result in ascenders and descenders appearing too “fat” or “bold” compared to the rest of the graphic. Step 4: Reducing DENSITY as needed. Once CONTRAST and DEFINITION have been set to the appropriate levels, the graphic may or may not appear to be “fat” or “bold.” In most cases, the appearance will look great without making any more adjustments. However, if everything appears overpowered or bold, try reducing the DENSITY down from 100 in increments of 5 and note the results. If the characters begin appear to be “chunky” or appear as if pixels have been eliminated, then you have reduced it too much. Normally you can leave the DENSITY at 100. However, there may be cases where you need to reduce it. Reducing DENSITY can be very useful when the image is inverted, such as white text with a black background. In this case, if the engraved area (the background) is overpowering the text (foreground), then reducing the DENSITY may help thicken the text. Step 5: Fine tuning the raster strokes. At this point, you are finished with Image Enhancements. Make sure that you save your settings, but your graphic may need a little more “fine tuning.” The typical TUNING setting is +4 when Image Enhancement is enabled. However, this may or may not be the best setting for your system. To check this setting, you should perform this last test. Engrave the same text with all your Image Enhancement settings, but this time set the TUNING value to 0. Then move the graphic down and engrave it again with TUNING setting +1, then +2 and so on all the way to +8. Compare each one to the other and find the one that is the sharpest and clearest. Go back and set the TUNING value to the appropriate number and SAVE your settings once again. The Image Enhancement settings for that material are now complete. If you feel that you can fine tune it a little more, go back to step 2 and try again, but this time start with the current Image Enhancement settings that you saved. It is not necessary to reset your nominal power setting and we recommend that you leave it the same as the value you determined in step 1. Setting the Image Enhancement parameters using this procedure will cause all of your graphics, whether big or small, inverted or not, dense or highly detailed, to appear better than ever. We suggest that you run Link to Table of Contents 58 User Guide User Manual this procedure for all your materials and save your parameters. This may sound like a big job, but the additional productivity and engraving quality that your system is capable of producing is well worth the small amount of time spent. Vector Sub-Tab Vector Optimizer The four available selections apply to vector output only and have no effect on raster images. Regardless of which of the following selections you choose, vectors are grouped by pen color and will always output in the color order listed in the printer driver. Enhance and Sort Enchance and Sort turns on both features simultaneously. Enhance Only The printer driver collects all the vectors from the application software and reconstructs them (so to speak) by removing start and stop points within the vector curves so that they run smoother with less jitter. It has no effect on straight, horizontal or vertical lines. Sort Only The printer driver collects all the vectors from the application software, stores them in temporary memory, sorts them and then outputs them in the following order: • All open path vectors are output first (not closed path vectors like circles and squares) beginning with the end point of the vector path that is closest to the current position of the focus carriage. All subsequent open vector paths are output using the same “nearest neighbor” starting point method which eliminates the random “vector hopping” that causes longer processing times. • Closed paths will follow, beginning with the innermost closed path and ending with the outermost closed path. This is particularly useful in an elevated cutting application to prevent the outer piece from falling first. The beginning point of a closed path is automatically selected by the printer driver by the “nearest neighbor” vector path that has the steepest angle in the Y-Axis direction. None This selection turns off Vector Optimizer. Vectors will be ordered exactly as sent from the user’s graphics program and ordered by pen color. Vector Scaling This feature allows you to calibrate vector cutting or vector engraving to your particular application. To calibrate the system, as an example, draw a precise 5” x 5” (127 x 127 mm) square in your graphics software. In the printer driver, set the laser power and speed setting to vector mark (do not cut through) this square onto some scrap material. After marking, remove the material and with a precision measuring device, such as a caliper, measure the square in both the horizontal (X) and vertical (Y) directions. Let’s say that the measurement was 4.997”x (126.92 mm) and 4.996”y (126.89 mm). Use the formula (desired length/measured length) and enter the result into the X-axis and Y-axis boxes respectively. In this example, the result would be X-axis = 1.0006 to 1.0000 and Y-axis = 1.0008 to 1.0000. The printer driver will scale the images larger for numbers greater than 1.0000 and will scale the image smaller for numbers less than 1.0000. After changing the numbers, repeat the marking procedure and verify that the square is scaled correctly. We used a 5” by 5” (127 x 127 mm) square just as an example, but you can use any size object that is smaller than the maximum size of the engraving field. Using the Vector scaling feature with larger images produces more accurate results. Keep in mind that this feature DOES NOT scale raster images so if you combine raster and vector images in one file, the raster image may not align with your vectors. You will need to manually position your raster images in their desired positions. Link to Table of Contents 59 User Guide User Manual CAUTION: Do not attempt to use the vector-scaling feature when your graphic extends out to the absolute edge of the engraving field. You may accidentally cause the driver to attempt to print past the edge of the maximum allowable page size. Unexpected results may occur. If you use this feature, the actual allowable page size decreases by the same amount that you are attempting to offset. Engraving Field Sub-Tab Units Units allows you to change between Metric and Inches. Language Select from many different languages in this drop down list. Some language changes will not take effect until the printer control panel is closed and then re-opened. Engraving Field Width and Height The page size that you enter in Width and Height must match the page size in your graphics software program EXACTLY and it is up to the operator to enter in the correct settings. Select the metric box if metric units are desired. Note: Incorrect use of this feature may cause no graphics, partial graphics, erroneous graphics or a misaligned graphics output relative to the application material to occur. To avoid problems, we recommend that you set the Width and Height to the maximum field size of your laser system (click the Max Size button) and also set your graphics software programs page size to match. Max Size Button Clicking on the Max Size button restores the driver back to the default maximum page size that your model can accept. Dual Head (PLS Only) Dual Head is also an optional accessory. If you have purchased this option, please refer to the ACCESSORIES section of the manual for more information. Rotary This option is available for all models. Please refer to the Accessories section of this manual on how to install and use the Rotary Fixture. Diameter The diameter of the cylindrical object being engraved will be entered in this field. Rotation Factor If you have purchased the optional Rotary fixture, you may need to calibrate your fixture if your application requires you to engrave or cut completely around the cylinder precisely 360 degrees. Only use this option if you completely understand and have used the Rotary Fixture in the past. If you are familiar with the operation of the Rotary Fixture and in your application you create a vector line or raster graphic that extends from the top of the page (in your graphic software) all the way to the bottom of the page, you should expect that the Rotary Fixture would rotate a full 360 degrees. If the fixture comes up short or long by a few degrees, you can compensate for this in the driver. If your application comes up short, increase the number past 1.0000 as much as you need to and run your sample again. If your application rotates past 360 degrees, then decrease the number of degrees below 1.0000 to get the ends to line up. You can calculate the exact number (refer to the Vector Scaling technique on the previous page), but it may be difficult to measure circumference. Link to Table of Contents 60 User Guide User Manual Third-Party Graphic Software Configuration Choosing the right graphics software program to run the laser system is essential for maximum usage and control of the laser system. Not all software can be used to run the laser system because many have limitations. Setting up your software correctly is essential to running the laser system properly. The following examples assume that you are configuring the software for a VersaLASER system. If you have a different laser system, substitute the correct maximum page size. We have provided specific instructions for setting up CorelDRAW X3/X4, AutoCAD 2000i/2002/2004/LT 2007 & 2008, and Adobe Illustrator CS/CS2/CS3 in order for these programs to work well with the laser system. Specific Software Setup Some graphics software programs require a special setup procedure in order for the software to function correctly with the ULS printer driver. In the following pages, you will find setup instructions for the most popular software programs that our customers use. As a reminder, ULS provides no warranties whatsoever on any software used in connection with a ULS Laser Engraving System, express or implied. Neither does it guarantee software compatibility with any off-the-shelf software package or any software program that has not been written by ULS. The following suggested programs are widely used by ULS customers and are considered to be the most functional and compatible programs to use with the laser system. • Vector Graphics Programs (User Supplied) CorelDRAW X3/X4*, Adobe Illustrator CS3 • Bitmap / Scanning Software (User Supplied) Corel PHOTO-PAINT or Adobe Photoshop • Raster to Vector Conversion Software (User Supplied) CorelTRACE • CAD Software (User Supplied) AutoCAD for Windows • Fonts (User Supplied) Use True Type fonts only. Do not use PostScript or bitmapped fonts. *Earlier versions of CorelDRAW, such as 8 or 9, have problems with the XP Operating System, which in turn, causes problems with the operation of the laser system. As a result, ULS recommends CorelDRAW X3/X4 over earlier versions. While ULS has made reasonable efforts to ensure the laser system as compatible as possible with graphics and CAD software written for the Windows XP operating system, ULS cannot guarantee complete compatibility with any software. Link to Table of Contents 61 User Guide User Manual Adobe Illustrator CS or CS2 Note: Adobe Illustrator CS or CS2, in combination with the new ULS printer driver version 5.24.38 or later, is now capable of both raster and vector output as well as full-field engraving capability. The following procedure assumes that you are familiar with the use and operation of Windows XP and Adobe Illustrator CS or CS2. 1. Close all Windows programs. 2. Upgrade to Adobe Illustrator CS, but do not launch it yet. 3. Upgrade to ULS printer driver version 5.24.38 or later. 4. Set your Windows default printer to the ULS printer driver. 5. Launch Adobe Illustrator CS and start a new graphic. 6. You will now need to set the Page Setup, in Adobe, to the largest square page that is equal to the width of your laser system’s field. For example, if your laser system has a 24 x 12 inch (610 x 305 mm) field, then set the page in Adobe to 24 x 24 inch (610 x 305 mm) Portrait mode (not Landscape). If you laser system has a 32 x 18 inch (813 x 457 mm) inch field, set the page in Adobe to 32 x 32 (813 x 813 mm) Portrait. 7. Now, place your graphics ONLY within the top portion of your page in Adobe. Don’t use the bottom portion that extends below the physical size of the engraving area of your laser system. Since your laser system truly doesn’t have a usable area as big as the page size you created, the only way to make Adobe work is to trick it into thinking it is outputting to a larger, square-fielded, device. 8. If you would like vector output, set your stroke weight to either 0.001 inches (0.025 mm) or 0.1 points. You will have to type in this setting because it is not available from the dropdown list. Link to Table of Contents 62 User Guide User Manual Adobe Illustrator CS3 Part 1: Setting the Default Workspace 1. Start Illustrator CS3 from your Windows XP/Vista compatible PC. • Illustrator CS3 Preferences box will open. 2. Select FILE CREATE NEW BASIC RGB DOCUMENT. • The new document options box will open. Make the following settings: a. Set Units to inches. b. Set the Height and Width to match the size of your laser system’s work table. c. Set the Color Mode to RGB. d. Click “OK”. Part 2: Setting the Stroke 1. Next, change the weight of your Stroke to 0.001” (0.025 mm). This is essential for vector cutting and scoring. Link to Table of Contents 63 User Guide User Manual Part 3: Editing the Swatch Palette 1. Open your Swatch Palette as follows: • Main Menu Window Swatches Left Click “OK” • Delete all swatches that are not basic RGB or gray scale by left clicking to select them and then clicking the “Delete Swatch” garbage can icon is the lower right-hand corner of the swatch box. Keep RGB BLACK, RED, GREEN, BLUE, YELLOW, MAGENTA, CYAN. • If you wish to use the color ORANGE for full palette cutting and engraving operations, you can create a swatch for it using the following settings: R = 255 G = 102 B=0 Part 4: Saving the Template 1. Illustrator CS3 is now correctly configured to work with your Universal Laser System. Be sure to save the document as a template for future documents as follows: SAVE AS TEMPLATE (ENTER FILE NAME) CLICK “OK” • FILE Part 5: Some notes about printing 1. When you are ready to print to your laser system, disregard the print preview dialog box and select the following from the Main Menu: PRINT SETUP PREFERENCES • FILE 2. Prepare the file for printing using the Universal Laser System print driver. 3. When your settings are complete, choose print. The image in the print preview box will appear sideways, but the placement of your images will be correct. 4. Print as usual from the Universal Laser System Universal Control Panel. Link to Table of Contents 64 User Guide User Manual AutoCAD 2000i, 2002 and 2004 Note: AutoCAD version 2000 is not compatible with ULS laser systems. You must upgrade to version 2000i or higher. Also, we recommend installing ULS printer driver version 5.24.38 or higher. 1. Make sure the ULS Printer driver is installed prior to setting up AutoCAD. 2. If AutoCAD is already installed and you are simply upgrading ULS printer drivers: • Close all open programs. • In Windows, Click Start>Printers & Faxes. • Delete ALL ULS drivers from the Printers (Printers and Faxes) folder. • With the Printers and Faxes folder still open, click File>Server Properties>Drivers and remove ALL ULS printer drivers from the list. Close Printers & Faxes. • Using Windows Explorer, search for all files and folders with a .pc3 extension, then delete all ULS Printer pc3 files (i.e. VLS360.pc3). • Next, search for files with a .pmp extension and delete all ULS Printer .pmp files (i.e. VLS360.pmp). • Reboot the PC. 3. Start AutoCAD and open a new drawing. 4. Click File>Plotter Manager and double-click Add a Plotter Wizard. If the Autodesk Hardcopy System window appears, select the version of AutoCAD you are using, and then click Continue. 5. Click Next. Select System Printer and then click Next. 6. Select the appropriate ULS Printer Driver and then click Next. 7. DO NOT click the Import file button, simply click Next. 8. You may edit the plotter name, if desired, and then click Next. 9. Click on Modify Standard Paper Sizes (Printable Area) in the Device and Document Settings Tab window, and then click the Modify button. Change ALL margins to 0.00, and then click Next. 10. Edit the PMP file name if you desire then click Next. DO NOT click the Print a Test Page button, instead click Finish. Click OK to exit the Plotter Configuration Editor window and then click Finish. 11. Click File>Page Setup and then select the Plotter Configuration name and pc3 name (not the driver) from the dropdown list. 12. If you would like to change the drivers settings, click the Properties button, then click the Custom Properties button. Make your changes and then click OK and then OK again. 13. Click New to create a new Plot Style table to set your pen widths. As a default, the ULS print driver produces vector output when pen widths are set to 0.001 inches (0.025 mm). If the pen widths are set between 0.002 – 0.008 inches (0.050 – 0.20 mm), then the ULS print driver may or may not convert the lines to raster images. This will depend on the image being plotted, therefore it is recommended that for colors requiring vector output, set the pen widths to 0.001 inches (0.025 mm) and for colors requiring raster output, set pen widths greater than 0.008 inches (0.20 mm). 14. Now, select Start from Scratch, and then click Next. Enter a name and then click Next. Click the Plot Style Table Editor button. Click Color one, hold the shift key on your keyboard and click colors two through seven. You can only use colors one through seven with the ULS printer driver. With all seven colors highlighted, click the Edit Lineweights button and then select the units desired. Add a lineweight of 0.001 inches (0.025 mm) to the Value column by clicking on Edit Lineweight and entering 0.001 (or 0.025 for metric settings). Click OK, click Save & Close and then click Finish. 15. Click the Layout Settings tab and set the Plot Scale to 1:1. 16. AutoCAD is now set up properly to work with the ULS printer driver. Link to Table of Contents 65 User Guide User Manual AutoCAD LT 2007 & 2008 Note: These instructions are for plotting from “Model Space.” Also, we recommend installing ULS printer driver version 5.24.38 or higher. 1. SET DRAWING LIMITS a. From the Main Menu select FORMAT DRAWING LIMITS This will allow you to enter the model space limits of your Universal laser system work table size. For example, if your work table size is 32”x18” (813 x 457 mm), you would set the following drawing limits: i. For the lower left position type in 0, -18 at the command line and press ENTER. ii. For the upper right position type in 32, 0 at the command line and press ENTER. iii. Objects to be plotted should be located within these set drawing limits. 2. ADD NEW PLOT STYLE a. From the Main Menu select FILE PLOT STYLE MANAGER b. From the Explorer Window double-click Add-A-Plot Style Wizard. The Start from Scratch Wizard will pop up. c. Select Start from Scratch and click NEXT. d. Select Color-Dependent Plot Style Table and click NEXT. e. Enter a file name (i.e. “Laser”) and click NEXT. f. Click on the Plot Style Table Editor. g. Select Edit Line weights and click inches. h. Click Edit Line Weights button and enter a VALUE of 0.001 inches (0.025mm) and click OKAY. i. Hold down the Control Key and select Colors 1-7 with the left button of your mouse. j. Click the Save and Close button. k. Check the box “Use this Plot Style for New and pre-AutoCAD LT 2007 Drawings” and click FINISH. l. Close out the PLOT STYLES pop up. Note: For colors requiring Vector output, pen widths should be set to 0.001 inches (0.025mm), and for colors requiring Raster output, set pen widths to greater than 0.008 inches (0.203mm). VersaLASER can only plot Black, Blue and Red. Link to Table of Contents 66 User Guide User Manual 3. ADD NEW PLOTTER a. Select FILE PLOTTER MANAGER b. Select ADD-A-PLOTTER WIZARD and click NEXT. c. Select System Printer and click NEXT. d. Select your Universal Laser System (i.e. VLS6.60) and click NEXT. e. Click the Edit Plotter Configuration button and select Modify Standard Paper Size (Printable Area). f. Select User-Defined LANDSCAPE (Modify) and change the margin values to zero. Top = 0.0 Bottom = 0.0 Left = 0.0 Right = 0.0 g. Click NEXT YOUR SYSTEM (i.e. VLS6.60) h. Close out the PLOT STYLES pop up. Next Finish OKAY FINISH 4. PLOTTING TO LASER Select drawing to plot. Objects should be located within specific drawing limits/area for best results. a. Click FILE PLOT b. Set Printer/Plotter to your laser system (i.e. VLS6.60) c. Set Paper Size to User-Defined LANDSCAPE. d. Set Plot Area What to Plot Limits e. Set Plot Scale Scale 1:1 f. Set Plot Offset X = 0.0 Y = 0.0 Note: Always preview before outputting to laser system. Link to Table of Contents 67 User Guide User Manual CorelDRAW X3 or X4 Note: CorelDRAW X3 or X4 is compatible with Windows XP and Windows Vista. We also suggest not running it with Windows 95/98. Therefore, we have only included setup instructions for Windows XP and Windows Vista. 1. Make sure that you have installed all Service Packs and software patches from Microsoft. Please contact Microsoft if you have any questions regarding these upgrades. ULS is not responsible for any problems as a result from the usage of these patches. 2. If you have not already done so, install CorelDRAW on your computer, but do not open it yet. 3. It is important that your version of CorelDRAW is updated with the latest patches and service releases. For the latest patches and updates go to CorelDRAW’s website at www.corel.com. Please contact CorelDRAW if you have any questions regarding these upgrades. ULS is not responsible for any problems as a result from the use of these patches. 4. The ULS Windows Printer Driver must be loaded before continuing. Please refer to the Installation and Setup Guide for your specific laser system, starting on page 200, for instructions on installing the driver. If you have already installed the printer driver, you will need to re-insert the Software Installation CD-ROM back into your CD drive at this time. 5. Using Windows Explorer, locate the file named “ADVANCED COLOR PALETTE.CPL” and “MD COLOR PALETTE.CPL” in the folder named “Color Palette” on the Software Installation CD-ROM and copy these files over to the C:\Program Files\Corel\Corel Graphics SUITE X3 (13)\Languages\EN\Custom Data\Palettes folder or C:\Program Files\Corel\Corel Graphics SUITE X4 (14)\Languages\EN\CustomData\Palettes folder. Note: ADVANCED COLOR PALETTE.CPL may not show up with a .CPL file extension. It may be listed as ULS with “Control panel extension” shown as a detail. 6. Open CorelDRAW and start a new graphic. 7. In the main menu at the top of the screen, click on “Window,” then “Color Palettes” and then click on “None.” Once again click on “Window,” then “Color Palettes” and then click on “Open Palette.” • If you have a VLS2.30, 3.50, 3.60, 4.60 or 6.60, double-click on "MD COLOR PALETTE.CPL." The color palette will now appear on the right side of the screen. • If you have a PLS3.75, 4.75, 6.75, 6.150D or ILS9.150D, 12.150D, double-click on “ADVANCED COLOR PALETTE.CPL.” The color palette will now appear on the right side of the screen. 8. On the property bar, click on the landscape orientation (1). If you would like the drawing units in metric, choose millimeters from the drop down list (2). Now type in the page width and height that matches your laser system (3). 9. Now you need to adjust the vertical ruler on the left side of the screen to match the rulers in the laser system. Double-click directly on the vertical (side) ruler. The “Options” dialog box will appear. In the vertical origin box, type in the same height value as you did when you set up the page height in the previous step. For example, 12 inches (305 mm) for a VLS3.60. If you would like the scale to be displayed in tenths, choose “10 per Tick” in the “Tick Division” drop-down list box. Link to Table of Contents 68 User Guide User Manual 10. While still in the “Options” dialog box, double-click on “Global” to expand the list. Double-click on “Printing” to expand the list. Now click on “Driver Compatibility.” Make sure that the laser system name is displayed in the printer drop-down list. In the “Settings specific for this driver” dialog box, make sure that ALL the check boxes are UNCHECKED. Now click on “OK” to close the “Options” dialog box. 11. Click on the outline tool (1), then the outline pen (2) in the flyout. With “Graphic” being the only one selected, click “OK.” Click the down arrow in the Color dropdown box to expand the list and click on the color red. Click the down arrow in the “Width” dropdown box to expand the list and click “Hairline.” The units can be “Inches,” “millimeters” or anything else you prefer. Click OK to close the Outline Pen dialog box. 12. In the top menu, click “Tools” and then click “Color Management.” Click on the down arrow to expand the “Settings” dropdown list. Click “Color Management Off” and then click “OK.” 13. Finally, at the top of the screen, click on “Tools,” then “Save settings as Defaults.” 14. The setup defaults for CorelDRAW X3/X4 are now complete. Whenever you start a new document, all of the default settings that you set up will automatically apply to the new document. Remove the Software Installation CD-ROM from your CD-ROM drive and store it either back into its sleeve or in a safe place. Link to Table of Contents 69 User Guide User Manual Graphic Page Configuration for Rotary (CorelDRAW) Note: If you are using the Material Database printer driver to engrave on an object, you do not need to change the page size of your graphic software. If you are using the Manual Control printer driver, please follow the steps below. 1. With your graphics software open, proceed immediately to “Printer” setup “Properties” button. and then click on the 2. When the printer driver appears, click on the Manual Control tab, then on the Engraving Field sub-tab. 3. Click on the “Max Size” button. Link to Table of Contents 70 User Guide User Manual 4. Activate the Rotary feature on the printer drive, by clicking on “Enable” box. Type the diameter of the object under “Diameter.” 5. Notice that while typing the diameter, the height dimension changes automatically. Remember or write down this new dimension. 6. Click on “OK” on the printer driver and go back to the graphic software page setup and change the height to EXACTLY match the dimension that was calculated in the previous step. 7. Position the graphic on screen so that it will fit vertically within the new vertical page height and horizontally. Since the Rotary Fixture will not turn more than 360 degrees, make sure that the graphic lies within the page limits. 8. Once you are done laying out the artwork on the new page size, proceed to the printer driver and set up the power, speed and Rotary settings to begin engraving. Link to Table of Contents 71 User Guide User Manual General Software Set-up There are many software programs that you can purchase off-the-shelf that will work with the laser system. Some of them can access more features of the laser system than others may. Whichever program you choose, it must be set up to work with the laser system, otherwise unexpected results may occur. Use the following GENERAL guidelines when configuring your software program. Page Setup To properly generate and position artwork, most graphics software will permit the customization of the page size and orientation. Set the page orientation in the graphics software to Landscape and the page size to match the maximum engraving area of your laser system. The driver’s orientation and page size MUST then be set to match these specifications EXACTLY, otherwise the artwork may not print correctly. When setting page orientation and driver orientation to Landscape mode, the laser system will operate in the horizontal direction, left to right. If page orientation and driver orientation is set to Portrait mode, the laser system will operate in the vertical direction, front to back. The laser system is designed to operate best in the Landscape mode and this orientation is highly recommended. The page size may also be reduced to match the size of the engraving material, but remember to adjust the page size in the driver to correspond to the graphics software’s page size. Note that in production situations it is often more efficient to leave the page size at its maximum page size and engrave or cut more than one object at a time. This is accomplished by duplicating the image on screen as many times as possible to fill up the entire page. Ruler Setup Usually the graphics software will provide on-screen rulers, which can be configured to match the rulers in the laser system. Using rulers in the software and matching them with the ones provided in the laser system optimizes the alignment of the graphic on the screen with the material in the laser system. For now, assume that the laser system’s origin is fixed in the upper left corner of the engraving area and cannot be altered. Later on you will learn how to relocate the origin. Change the ruler position on screen to match the laser system with the origin (0,0) in the upper left corner. It is also possible to use a page size smaller than the maximum engraving area. For example, if you desire an 8-inch (203.2 mm) x 10-inch (254 mm) page size, set this page size in the graphics software as well as in the printer driver. The laser system will automatically move the engraving area to the origin, so place the object all the way up into the left-hand corner against the rulers in the laser system. Power Control through Color Selection COLORS The laser system allows the use of eight different colors to access eight different power settings when cutting and engraving. When using this power change feature, the driver colors used MUST exactly match the colors listed in the driver. The colors are black, red, green, yellow, blue, magenta, cyan and orange. Some programs will provide pre-defined basic colors and other programs may require the creation of each of the colors by defining them in RGB. If you are using CorelDRAW, we have made our own custom palette and placed the file on the Software Installation CD-ROM. Please refer to the software setup instructions for your specific version of CorelDRAW. If you are using other graphics software and need to mix your own colors, use the chart below to create them. Link to Table of Contents RED (R) GREEN (G) BLUE (B) BLACK 0 0 0 RED 255 0 0 GREEN 0 255 0 YELLOW 255 255 0 BLUE 0 0 255 MAGENTA 255 0 255 CYAN 0 255 255 ORANGE 255 102 0 72 User Guide Maintenance VersaLASER VLS3.60, VLS4.60 and VLS6.60 Keeping the laser system clean will ensure the highest quality engraving. A clean laser system is the best performing laser system. The frequency of cleaning will depend on the type of material being engraved, your exhaust system, the operating environment and the amount of laser system usage over a given period of time. Dirt or debris build-up on the motion system components will cause uneven or rough engraving, or loss of engraving position, as well as component failure. Smoke or dirt build-up can cause damage to the optics, result in loss of laser power or result in premature failure of these components. Always turn the laser engraving system OFF and unplug it before performing any cleaning procedures. Motion System Components Diagram Note: #2 Mirror Cover and X-Axis Motor Cover have been removed for visibility. 1. Focus carriage 2. X-Axis bearing (3) 3. #3 mirror (inside cover plate) 4. Focus lens (inside cover plate) 5. X-Axis rail (arm) 6. X-Axis bearing track (2) 7. X-Axis belt 8. X-Axis home sensor flag 9. X-Axis idler pulley 10. #2 mirror and holder Link to Table of Contents 11. X-Axis motor and drive gear 12. X-Y home sensor board (upper flex board) 13. Y-Axis belt (2) 14. Y-Axis bearing (4) (2 on right side Y-Axis rail, 2 on left side Y-Axis rail) 15. Y-Axis rail (2)(one right side and one left side) 16. Y-Axis rail bearing track (2) (one on right side, one on left side) 17. Y-Axis drive gear (2) (one on right side, one on left side) 18. Y-Axis shaft (2) (one on right side, one on left side) 19. Y-Axis shaft flex coupler (one on right side, one on left side) 20. Y-Axis motor 21. Y-Axis idler pulley (2) (one on right side, one on left side) 22. Y-Axis home sensor flag 23. Flex cable (not shown) 177 User Guide Maintenance Cleaning and Maintenance Supplies • Mild soap solution mixture of 1 tablespoon (14.78 ml) liquid soap and 1 quart (liter) of water in a spray bottle • Window cleaner • Paper towels • Cotton cloth • Denatured alcohol (do not use on any painted surface, plastic or the Top Window) • Acetone (can be used on the engraving table, but nowhere else) CAUTION: When using acetone or denatured alcohol, please follow the instructions on the printed label of these materials for safe handling procedures. • Cotton swabs (supplied) • Lens cleaner (supplied) • Vacuum cleaner • Set of Allen wrenches sized from 0.050 to 3/16 inch System Cleaning and Maintenance Motion System • Turn off and unplug the laser system. • Open the top door and thoroughly remove all loose dirt and debris from inside the laser system with a vacuum cleaner. • Clean the engraving table surface with either a soap solution, or alcohol or acetone, and paper towels. Never pour or spray any solution directly into the laser system. Always dampen your paper towel or cloth outside of the laser system with the cleaning solution and then wipe down the parts you are cleaning with the dampened cloth. • Clean X-rail and Y-rails by using either the cotton swabs or paper towels and soap solution. Pay close attention to the bearing tracks since any debris left to build up in these bearing tracks will cause the bearings to wear and the engraving quality to become uneven. • After the rails and tracks are cleaned, use a clean swab or paper towel and soap solution to clean all of the bearings by holding the swab against each bearing and moving the motion system by hand to roll the bearings against the swab. There are seven bearings in the system, three on the focus carriage, two on the left side of the X-rail and two on the right side of the X-rail. The Main Enclosure • Clean the top window with a cotton cloth or paper towel and window cleaner. The top window is made out of glass; therefore, do not use abrasive cleaning cloths because they will scratch the glass. Also, do not use abrasive chemicals as these chemicals will damage the glass. Only use cleaners compatible with glass. • Use a soft cloth or paper towels and the soap solution to clean the enclosure. Do not use alcohol, acetone or any other harsh chemical as these will damage the paint. Link to Table of Contents 178 User Guide Maintenance Optics A visual inspection of the #2 and #3 mirrors, beam window and focus lens should be performed at least once a day. CAUTION: Do not clean an optic that is visually clean. Excessive cleaning can damage the optic. To prevent contamination, wash your hands thoroughly before cleaning any optic. Never touch any optic with your fingers. The acids from your skin can destroy the optical coatings. Never clean any optic right after engraving or cutting because the optic may be hot and the cool lens cleaning solution may thermally shock the optic and crack it. #2 Mirror To gain access to the #2 mirror, the mirror cover must be removed. Remove the thumbscrew and slide the cover to the right and then lift the cover straight up. Inspect the #2 mirror and clean it only if there is debris present. To clean the #2 mirror with a cotton swab, moisten the cotton swab with the lens cleaning solution supplied with the laser system. Do not use other types of cleaners or solutions. Gently roll the cotton swab across the mirror once. Do not drag the swab or roll it back and forth as this can scratch the mirror. If the mirror did not come clean, use a fresh cotton swab and repeat the procedure. Do not be concerned about small pieces of lint that come off of the cotton swab. You can cause more damage to the mirror by trying to remove the lint than by leaving it alone. #3 Mirror and Focus Lens 1. The #3 mirror and the focus lens are both mounted to the front cover. 2. To gain access to the #3 mirror (3) and the focus lens (4), hold the front cover (2) with one hand and remove the three thumbscrews with the other hand. Pull the front cover straight out. 3 1 4 Link to Table of Contents 2 179 User Guide Maintenance 3. Tilt the front cover enough to enable you to apply the lens cleaning solution directly to the #3 mirror and to the focus lens. 4. Flood the reflective surface of the #3 mirror with the solution. If heavy debris is present, let the solution soak in for a minute. 5. Roll a fresh cotton swab across the mirror in one direction. Use a fresh swab for each pass. Be gentle when cleaning the optic to avoid scratching the surface. Repeat this procedure for the focus lens, but make sure you clean both sides of the lens. Beam Window The beam window is where the laser beam enters into the engraving area. It is located in the upper left hand corner of the engraving area against the back wall and is yellow in color. It is only necessary to clean the front side of the beam window. Do not remove the optic to clean it; simply clean it in the same manner as the #2 mirror. Air Assist If your system is equipped with Air Assist, using your fingers, rotate the beam window cover counter-clockwise (2) and then off at a 45-degree angle (3). If the beam window cover is stuck, use a 1/16 Allen wrench to loosen or remove the screw (1) and try again. Set the cover off to the side and clean the optic, if necessary. Reinstall the beam window cover opposite of removal, being careful not to scratch the optic. Link to Table of Contents 180 User Guide Maintenance Exhaust Plenum 1. Power on the laser system and UCP. 2. Using the Z-Axis buttons on the laser system or UCP, raise the Z-Axis table as high as possible. 3. Power the system OFF. 4. Open the front door. 5. Locate and remove the two socket head cap screws found on the inside of the laser system. 6. Using both hands, reach in and grasp the exhaust plenum. 7. Lift the plenum straight up until the tabs (1) of the plenum clear the two flat head screws (2) on which they are resting. Tilt the bottom of the plenum towards you and remove it from the system. 1 2 8. Using the soap and water solution, clean the inside of the plenum as well as the inside rear wall of the laser system. 9. Installation is opposite of removal. Verify that the plenum tabs (1) rest on the two flat head screws (2). Note: The VLS6.60 exhaust plenums are removed in the same fashion, but is equipped with two exhaust plenums. Link to Table of Contents 181 User Guide Maintenance Cooling Fan Filters This air-cooled laser system will require periodic cleaning of the cooling fan filters. Since ambient air is used to cool the laser cartridge, the air must be filtered before it enters the inside of the laser system. Dirt or dust contamination may reduce the cooling fan’s ability to keep the laser cartridge, as well as the CPU and power supply, from overheating. An overheated laser cartridge will lose laser power during engraving and will eventually shut down completely. To service the filters, first turn OFF and unplug the laser system. To remove the filter(s), simply snap off the black cover and remove the foam element. Wash the element in a soap and water solution, dry and re-install. VLS3.60 and VLS4.60 Note: The VLS6.60 has a total of three large filters: two located on the back and one filter located on the side near the power switch. CAUTION: Never operate the laser system with the cooling fan filters removed. This can permanently damage the laser system. Damage to the laser system due to inadequate or improper operating environment is not covered under the ULS Warranty. Adjustments and Lubrication Periodic adjustments are not normally required. The bearings in the motion system will self-adjust to take up any clearances as they begin to wear. The belts are fiber-reinforced and will not stretch under normal use so periodic tension adjustment is not necessary. Optical alignment is not necessary because the laser and the #2 mirror are fixed. All bearings in the system are sealed and do not require lubrication. Do not lubricate the tracks that the bearings ride in. The only lubrication that may be required is the screw threads for the table lifting mechanism. As time passes, contaminants may adhere to the lubricant which can cause the engraving table to bind up or sound squeaky. If this is the case, wipe off the contaminated grease with a soft cloth dampened with alcohol and apply fresh white lithium grease to the screw threads. Never spray any degreasing solutions directly onto the threads. Run the table up and down to work in the fresh grease. Repeat if necessary. Link to Table of Contents 182 User Guide Maintenance Maintenance Schedule Since the maintenance requirements of the laser system are dependent on the type of material being run, the quantity of material being removed, the hours of operation and the quality of the exhaust blower, you should define your own schedule. As a starting point, we recommend the following schedule: As necessary • Clean engraving table Every month • Clean cooling fan filters • Clean main enclosure • Clean Z-Axis lead screws with white lithium grease • Clean top door window • Check for X-Axis and Y-Axis belt wear. Replace as necessary. Every 8 hours of engraving • Clean X-Axis and Y-Axis bearings • Check and/or clean X-Axis and Y-Axis drive gears • Clean X-Axis and Y-Axis rails and bearing tracks • Clean X-Axis belt • Check beam window, #2 mirror, #3 mirror and focus lens for debris. Clean ONLY if dirty. • Check for X-Axis and Y-Axis bearing wear. Replace as necessary. • Inspect system for loose screws and mechanical parts. Tighten as necessary. Every 6 months • Clean exhaust plenum Note: If you are noticing a considerable build-up of debris on the optics and the motion system, clean the system at more frequent intervals. If your system has remained relatively clean, you can extend your cleaning intervals. Keep in mind that a clean laser system is a better performing laser system and can extend the life of the parts as well as reduce down time. If you have any questions about maintaining the laser system, please contact our Customer Service Team. Link to Table of Contents 183 User Guide ULS Reference Guide Book ULS Safety Guide Link to Table of Contents 291 User Guide ULS Reference Guide Book Safety Description of Appropriate Use This device is designed for laser cutting and engraving in an office, laboratory, workshop or light duty manufacturing environment. Materials to be processed must fit completely inside the system for proper operation. CAUTION: This device is not designed, tested, intended or authorized for use in any medical applications, surgical applications, medical device manufacturing or any similar procedure or process requiring approval, testing or certification by the United States Food and Drug Administration or other similar governmental entities. General Safety Use of the equipment in a manner other than described in this manual or failure to follow the operational requirements and safety guidelines listed in this manual can result in injury to yourself and others and may cause damage to the equipment and your facility. EXPOSURE TO THE LASER BEAM MAY CAUSE PHYSICAL BURNS AND CAN CAUSE SEVERE EYE DAMAGE. Proper use and care of this system are essential to safe operation. Use of controls or adjustments or performance of procedures other than those specified herein may result in hazardous radiation exposure. NEVER OPERATE THE LASER SYSTEM WITHOUT CONSTANT SUPERVISION OF THE CUTTING AND ENGRAVING PROCESS. Exposure to the laser beam may cause ignition of combustible materials which can lead to a fire. A properly maintained fire extinguisher should be kept on hand at all times. NEVER LEAVE MATERIALS IN THE LASER SYSTEM AFTER LASER PROCESSING HAS FINISHED. Always remove all material including scrap material from the machine after use. Scrap material left in the laser system including materials that collect in the optional cutting table can be a fire hazard. It is also recommended you allow scrap materials to cool prior to leaving the work area. A properly maintained fire extinguisher should be kept on hand at all times. A PROPERLY CONFIGURED, INSTALLED, MAINTAINED AND OPERATIONAL PARTICULATE AND FUME EXHAUST SYSTEM IS MANDATORY WHEN OPERATING THE LASER SYSTEM. Fumes and smoke from the engraving process must be extracted from the laser system and exhausted outside. SOME MATERIALS, WHEN ENGRAVED OR CUT WITH A LASER, CAN PRODUCE TOXIC AND CORROSIVE FUMES. We recommend that you obtain the Material Safety Data Sheet (MSDS) from the manufacturer of the particular material. The MSDS discloses all of the hazards when handling or processing a particular material. DISCONTINUE processing any material that causes chemical deterioration of the laser system such as rust, metal etching or pitting, peeling paint, etc. Damage to the laser system from corrosive fumes is NOT covered under warranty. DO NOT ATTEMPT TO MOVE OR LIFT THIS SYSTEM ALONE. Obtain assistance from three or four additional people when lifting or carrying (secure motion system and doors before lifting). Bodily injury may occur if improper lifting techniques are used or the system is dropped. Link to Table of Contents 292 User Guide ULS Reference Guide Book DANGEROUS VOLTAGES ARE PRESENT WITHIN THE ELECTRONICS ENCLOSURES OF THIS SYSTEM. Access to these areas is not necessary during normal operation. If it becomes necessary to open one of these enclosures for service reasons, please remember to disconnect the power cord from your electrical supply. NEVER REMOVE THE GROUND LEAD TO THE ELECTRICAL CORD AND PLUG THE SYSTEM INTO A NON-GROUNDED OUTLET. A laser system that is not properly grounded is hazardous and has the potential to cause severe or fatal electrical shock. Without proper grounding, the laser system may exhibit sporadic or unpredictable behavior. Always plug the system into a properly grounded (earthed) outlet. THE POWER SUPPLY CORD IS THE MAINS DISCONNECT DEVICE; THE EQUIPMENT SHOULD BE LOCATED CLOSE TO AN EASILY ACCESSIBLE POWER OUTLET. To disconnect the equipment from the supply mains, the power cord should be unplugged from the power outlet or main power inlet (appliance coupler) of the unit. THE LASER SYSTEM IS DESIGNED AS A CLASS I, GROUP A, PLUGGABLE DEVICE. It is also designed for connection to IT power systems which provide the most flexibility to the user. THIS DEVICE IS SPECIFICALLY DESIGNED TO COMPLY WITH CDRH PERFORMANCE REQUIREMENTS UNDER 21 CFR 1040.10 AND 1040.11 AND TO COMPLY WITH EUROPEAN LASER SAFETY REGULATIONS UNDER EN60825-1. CDRH is the Center for the Devices of Radiological Health division of the Food and Drug Administration (FDA) in the USA. No guarantees of suitability or safety are provided for any use other than those specified by Universal Laser Systems, Inc. Laser Safety The device contains a sealed carbon dioxide (CO2) laser that produces intense invisible laser radiation at a wavelength of 10.6 microns in the infrared spectrum. For your protection, the laser is contained within a Class 1* enclosure designed to completely contain the CO2 laser beam. CAUTION: Use of controls or adjustmens or performance of proce- dures other than those specified herein may result in hazardous radiation exposure. • The intense light that appears during the engraving or cutting process is the product of material combustion or vaporization. DO NOT STARE AT THIS INTENSE LIGHT OR VIEW DIRECTLY WITH OPTICAL INSTRUMENTS SUCH AS BINOCULARS OR MICROSCOPES. • This device may contain a visible Red Diode Pointer (Class 3R) to aid in positioning material to be cut or engraved. DO NOT LOOK DIRECTLY INTO THE RED LASER BEAM OR USE A REFLECTIVE SURFACE TO REDIRECT OR VIEW THE RED LASER BEAM. NEVER ATTEMPT TO VIEW THE RED LASER BEAM USING OPTICAL INSTRUMENTS SUCH AS BINOCULARS OR MICROSCOPES. • The user door(s) are safety interlocked which will prevent the CO2 laser beam from firing when the user door(s) are opened. The Red Diode Pointer is NOT safety interlocked and can be automatically activated with the door(s) either open or closed. • DO NOT OPERATE THE LASER SYSTEM IF ANY SAFETY FEATURES HAVE BEEN MODIFIED, DISABLED OR REMOVED. This may lead to accidental exposure to invisible CO2 laser radiation which may cause severe eye damage and/or severe burns to your skin. • Always use caution when operating a laser system. *An enclosure which does not permit human access to laser radiation in excess of the accessible emission limits of Class 1 for the applicable wavelength and emission duration. Tamper Proof Labels All laser cartridges are equipped with tamper proof labels. There are NO field serviceable parts inside a Universal Laser System, Inc. (ULS) laser cartridge. If your laser cartridge needs service, please contact the Customer Service Team at 480-609-0297 (USA), +43 1 402 22 50 (Austria), +81 (45) 224-2270 (Japan) or e-mail us at [email protected]. Link to Table of Contents 293 User Guide ULS Reference Guide Book Laser Safety When Using the Optional Class 4 Module (ILS Only) The Industrial Laser Series (ILS) laser system is equipped with interlocked access doors on either side of the unit. An optional device is available to allow the user to operate the laser system with the side doors open. This device bypasses the safety interlocks on the side doors of the ILS laser system. With this optional device in place, the protective system housing will not fully contain the infrared laser radiation produced by the carbon dioxide laser, creating the potential for exposure. Use of this optional device redefines the safety classification of the ILS laser system from Class 1, which is considered safe for use under all conditions of normal use, to Class 4, which is considered potentially hazardous. Additionally, the system housing will not contain flames or by-products from potential ignition of materials within the system housing. It should also be noted that damage or ignition of flammable materials in the immediate or remote vicinity can be caused by infrared laser radiation escaping the housing of a system equipped with the Class 4 Laser Option. There are many mandatory safety measures set by national standards and laws and European standards which must be complied with when operating a Class 4 laser system. Certain safety measures are provided by the manufacturer through incorporation into the optional Class 4 laser device, including the following: 1. Remote Interlock Connection – A means of remotely connecting to the interlock circuit of the laser system allowing connection of remote switches to the laser system for deactivating the laser. This feature must be used to connect an interlock switch to the doors of the designated room in which the laser system will be operated so that the laser is automatically deactivated when the doors are open. 2. Key Control – A removable key that prevents unauthorized operation of the laser. 3. Laser Radiation Emission Warning Device – A visible warning light that indicates when the laser is capable of emitting laser radiation. 4. Attenuator – A mechanical device to block emission of laser radiation. This device takes the form of a shutter which is manually operated. 5. Class 4 Warning Label – A Class 4 warning label to indicate the laser system is classified as Class 4. In addition to a properly installed exterior exhaust connected to the laser system equipped with the Class 4 Laser Option, the laser system must be operated only in a continuously well-ventilated area. Certain operational safety measures are the responsibility of owners of the ILS laser system with the optional Class 4 laser device installed. These safety measures are mandatory for operation of Class 4 laser devices under Federal and State law in the United States as well as under the laws of most foreign countries. Many of these safety measures are outlined in ANSI Standard Z136.1 “American National Standard for the Safe Use of Lasers” or in equivalent standards available in most foreign countries, such as the European Standard EN 60825-1. Other safety measures may be required by state and/or local authorities, for example, the Regulation BGV B2 on laser beams of the German Employer’s Liability Insurance Association, and will be the responsibility of the Owner to understand and adhere to these laws.. A brief synopsis of the most common safety requirements addressed to Owners of a Class 4 laser is outlined below: A. In any facility in which a Class 4 laser system is to be operated, an individual must be designated as a Laser Safety Officer (“LSO”) who will assume the authority and responsibility to monitor and enforce the control of laser hazards. The individual designated as the LSO should be trained in laser safety and aware of all safety measures set by law. There are many avenues available to acquire this training. Recognized sources of this training are the Laser Institute of America (www.laserinstitute.org), the Employer’s Insurance Liability Associations in the European countries or, laser safety associations within Owner’s country or territory. B. The Owner of the Class 4 laser system will be responsible for creation of a controlled area in which a Class 4 laser system will be operated. A controlled area is an area designed to fully contain the laser radiation potentially escaping from a Class 4 laser system. and with measures in place to prevent unauthorized personnel from entering the area including lighted warning signs outside the designated and controlled area and interlocks on entryways. C. The LSO will be responsible for designating and training all personnel authorized to operate, maintain or service a Class 4 laser system. It will also be the responsibility of the LSO to take measures to inform and restrict all unauthorized personnel from access to a Class 4 laser system. D. The Owner of the Class 4 laser system will be responsible for identifying and providing to all authorized personnel Link to Table of Contents 294 User Guide ULS Reference Guide Book any protective equipment such as specially designed eyewear, protective equipment and clothing needed when operating, maintaining or servicing a Class 4 laser system. Further, the Owner will ensure that no juveniles operate the laser, and that mirrors, lenses and other reflecting materials are fixed and are only moved in a controlled manner if the last is in use. E. The LSO will be responsible for auditing all safety measures on a regular basis. This includes regular retraining of authorized personnel, serialization and regular inspection (and replacement when necessary) of all special eyewear and clothing and regular inspection of all safety measures surrounding the controlled area in which a Class 4 laser systemis operated. The LSO may be required to maintain records as necessary to prove compliance. F. The LSO will be responsible for regular medical surveillance of all authorized personnel operating a Class 4 laser system. This can include but is not restricted to mandatory annual eye exams, for example. G. Class 4 lasers must not be used at tradeshows or exhibitions. The above list is not to be considered all inclusive. Other mandatory safety measures may be applicable and will vary from state to state and country to country. It is the responsibility of the owners of a Class 4 laser system and the owners of the facility in which it will be operated to identify and comply with all regulations pertinent to their locale. In some states, for example, anyone wishing to operate a Class 4 laser device must register with the state radiation regulatory agency, pay annual fees and submit to annual inspections. There may be penalties involved for non-compliance. The United States Occupational Safety and Health Administration (“OSHA”) has also adopted rules for safe use of lasers in the workplace. The LSO must comply with all Rules and Regulations set by law. To reiterate, the safety measures relating to operation of a Class 4 laser system are mandatory under Federal and State law in the United States as well as in most foreign countries. This optional Class 4 laser device must not be used if you are unable or unwilling to comply with all safety measures required for safe operation of a Class 4 laser system. Link to Table of Contents 295 User Guide ULS Reference Guide Book Safety Labels CDRH and CE regulations require that all laser manufacturers affix warning labels in specific locations throughout the equipment. The following warning labels are placed on the laser system for your safety. Do not remove these labels for any reason. If the labels become damaged or have been removed for any reason, do not operate the laser system and immediately contact Universal Laser Systems, Inc. at 480-609-0297 (USA), +43 1 402 22 50 (Austria), +81 (45) 224-2270 (Japan) or e-mail us at [email protected] for a free replacement. THIS LASER MANUFACTURED BY UNIVERSAL LASER SYSTEMS, INC. 16008 N. 81ST ST SCOTTSDALE, AZ 85260 USA IS DESIGNED FOR USE ONLY AS A COMPONENT IN A ULS LASER SYSTEM. THIS LASER IS A CLASS 4 DEVICE AND DOES NOT COMPLY WITH U.S. CODE 21 CFR SUBCHAPTER J OR EUROPEAN STANDARD EN 60825-1:1994. THIS LASER PRODUCT IS MANUFACTURED UNDER ONE OR MORE OF U.S. PATENTS 5,661,746; 5,754,575; 5,867,517; 5,881,087; 5,894,493; 5,901,167; 5,982,803; 6,181,719; 6,983,001 OTHER U.S. AND INTERNATIONAL PATENTS PENDING. 221-0086-0 221-0087-0 221-0088-0 221-0089-0 221-0031-0 CAUTION CLASS 4 INVISIBLE LASER RADIATION WHEN OPEN AVOID EYE OR SKIN EXPOSURE TO DIRECT OR SCATTERED RADIATION 221-0017-0 SERIAL #: XXXXX DATE: XXXXX 221-0007-0 221-0018-0 AVOID EXPOSURE INVISIBLE LASER RADIATION IS EMITTED FROM THIS APERTURE ULS Laser Cartridge Labels Laser cartridge and labels are not to scale Link to Table of Contents 296 User Guide ULS Reference Guide Book VLS3.60, VLS4.60 and VLS6.60 CAUTION LASER RADIATION DO NOT STARE INTO BEAM OR VIEW DIRECTLY WITH OPTICAL INSTRUMENTS CLASS 3R LASER PRODUCT LASER DIODE WAVELENGTH: 630-680 nm MAX. OUTPUT: 5 mW 221-0033-0 or CAUTION CLASS 4 INVISIBLE LASER RADIATION WHEN OPEN AND INTERLOCK FAILED OR DEFEATED AVOID EYE OR SKIN EXPOSURE TO DIRECT OR SCATTERED RADIATION 221-0016-0 WARNING NEVER OPERATE THE LASER SYSTEM WITHOUT CONSTANT SUPERVISION EXPOSURE TO THE LASER BEAM MAY CAUSE IGNITION OF COMBUSTIBLE MATERIALS WHICH CAN CAUSE SEVERE DAMAGE TO THE EQUIPMENT 221-0012-0 DANGER LASER RADIATION - AVOID DIRECT EYE EXPOSURE LASER DIODE WAVELENGTH: 630-680 nm MAX. OUTPUT: 5 mW CLASS 3R LASER PRODUCT 221-0034-0 AVOID EXPOSURE INVISIBLE LASER RADIATION IS EMITTED FROM THIS APERTURE ! 221-0018-0 WARNING THIS LASER SYSTEM CONTAINS A CO2 LASER IN A CLASS I ENCLOSURE. THE LASER SYSTEM HAS BEEN CLASSIFIED AS CLASS 3R DUE TO THE PRESENCE OF A VISIBLE LASER DIODE. 221-0013-0 INPUT POWER: 110 VAC; 50/60 Hz; 10 A 221-0022-0 or CAUTION CLASS 4 INVISIBLE LASER RADIATION WHEN OPEN AND INTERLOCK FAILED OR DEFEATED AVOID EYE OR SKIN EXPOSURE TO DIRECT OR SCATTERED RADIATION 221-0016-0 INPUT POWER: 230 VAC; 50/60 Hz; 5 A 221-0036-0 VersaLASER VLS3.60, VLS4.60 and VLS6.60 Front View Laser system and labels are not to scale Link to Table of Contents 299 User Guide ULS Reference Guide Book WARNING TO AVOID RISK OF ELECTRIC SHOCK ALWAYS DISCONNECT POWER CORD BEFORE REMOVING THIS COVER 221-0020-0 221-0021-0 (Main grounding point) CAUTION CLASS 4 INVISIBLE LASER RADIATION WHEN OPEN AND INTERLOCK FAILED OR DEFEATED AVOID EYE OR SKIN EXPOSURE TO DIRECT OR SCATTERED RADIATION 221-0016-0 WARNING THIS SYSTEM IS DESIGNED FOR USE WITH INERT AND NON-OXIDIZING GASES ONLY (i.e. DRY CLEAN AIR, CARBON DIOXIDE, HELIUM, NITROGEN). CONNECTING FLAMMABLE OR OXIDIZING GASES TO THIS SYSTEM CREATES A SERIOUS SAFETY AND/OR FIRE HAZARD. DO NOT CONNECT ANY GAS SOURCES EXCEEDING 75 PSI (5 ATM) PRESSURE. UNIVERSAL LASER SYSTEMS ASSUMES NO RESPONSIBILITY ARISING FROM THE IMPROPER USE OF THIS SYSTEM. 221-0037-0 (Note: If Air Assist present, this label will be on the system.) VersaLASER VLS3.60, VLS4.60 and VLS6.60 Back View with Rear Door Open Laser system and labels are not to scale Link to Table of Contents 300 User Guide ULS Reference Guide Book CAUTION WARNING CLASS 4 INVISIBLE LASER RADIATION WHEN OPEN AND INTERLOCK FAILED OR DEFEATED AVOID EYE OR SKIN EXPOSURE TO DIRECT OR SCATTERED RADIATION TO AVOID RISK OF ELECTRIC SHOCK ALWAYS DISCONNECT POWER CORD BEFORE REMOVING THIS COVER 221-0016-0 221-0020-0 ! WARNING Do NOT use in medical or surgical applications or to manufacture medical devices. See the Safety, Installation, Operation, and Basic Maintenance Manual, or the OEM Laser Integration Manual for further information. 221-0081-0 THIS EQUIPMENT CONFORMS TO PROVISIONS OF US 21 CFR 1040.10 AND 1040.11 ULR301234507010800016 MANUFACTURED: JANUARY 2008 www.ulsinc.com Made in USA © 2008 Universal Laser Systems, Inc. All rights reserved. VersaLASER is a registered trademarks of Universal Laser Systems, Inc. 221-0015-0 THIS PRODUCT IS MANUFACTURED UNDER ONE OR MORE OF U.S. PATENTS 5,051,558; 5,661,746; 5,754,575; 5,867,517; 5,881,087; 5,894,493; 5,901,167; 5,982,803; 6,181,719; 6,313,433; 6,342,687; 6,423,925; 6,424,670; 6,983,001; D517,474; 7,060,934 OTHER U.S. AND INTERNATIONAL PATENTS PENDING. 221-0065-0 221-0002-0 VersaLASER VLS3.60, VLS4.60 and VLS6.60 Back View Laser system and labels are not to scale Link to Table of Contents 301 User Guide ULS Reference Guide Book EU Declaration of Conformity Product Identification: VLS2.30, VLS 3.50, VLS3.60, VLS4.60, VLS6.60, PLS3.75, PLS4.75, PLS6.75, PLS6.150D, ILS9.75, ILS9.150D, ILS12.75 and ILS12.150D Laser Engraving and Cutting Systems Manufacturer: Universal Laser Systems, Inc. 16008 N. 81st St. Scottsdale, AZ 85260 USA European Office: Universal Laser Systems GmbH Lerchenfelder Guertel 43 A-1160 Vienna/Austria The manufacturer hereby declares that the equipment specified below is in conformity with the following directives: 89/336/EEC 73/23/EEC 98/37/EEC 2002/95/EEC 2002/96/ECC (EMC Directive) (Low Voltage Directive) (Machinery Directive) (ROHS Directive) (WEEE Directive) based on the standards listed. Standards Used: Safety: EN 60950: 2002 EN 60825-1: 2002 (Class 3R) EMC: EN 55024 1998 (Class A) EN 55022: 2003 (Class A) EN 61000-3-2: 2001 (class A) EN 61000-3-3: 2002 EN 61000-4-2: 2001 (4kV CD, 8kV AD) EN 61000-4-3: 2003 (3 or 10 V/m) EN 61000-4-4: 2002 (1 or 2 kV power line) EN 61000-4-5: 2001 (class 3) EN 61000-4-6: (3 or 10Vrms) EN 61000-4-8 EN 61000-4-11 Note: This is not a declaration of conformity. The importer of this equipment supplies the declaration of conformity. CAUTION: This is a Class A product. In a domestic environment, this product may cause radio interference, in which case the user may be required to take adequate measures. Link to Table of Contents 309 User Guide ULS Reference Guide Book FCC Compliance This ULS laser system has been tested and found to comply with Federal Communication Commission (FCC) directives regarding Electromagnetic Compatibility (EMC). In accordance with these directives, ULS is required to provide the following information to its customers. FCC Compliance Statement and Warnings This device complied with FCC Rules Part 15. Operation is subject to the following two conditions: 1. This device may not cause harmful interference, and 2. This device must accept any interference received, including interference that may cause undesired operation. This equipment has been tested and found to comply with the limits for a Class A digital device as set forth in Part 15 of the FCC Rules. These limits are designed to provide reasonable protection against harmful interference when the equipment is operated in a commercial environment. This equipment generates, uses and can radiate radio frequency energy and, if not installed and used in accordance with manufacturer’s instructions, may cause harmful interference to radio communications. Operation of this equipment in a residential area is likely to cause harmful interference, in which case the user will be required to correct the interference at his or her own expense. Users should be aware that changes or modifications to this equipment not expressly approved by the manufacturer could void the user’s authority to operate the equipment. This equipment has been type tested and found to comply within the limits for a Computing Device per FCC part 15, using shielded cables. Shielded cables must be used in order to insure compliance with FCC regulations. Recycling By placing the above symbol on our products and accessories, Universal Laser Systems is indicating that we are committed to helping reduce the amount of waste electronics ending up in municipal landfills. Therefore, Universal Laser Systems urges consumers to recycle this product and its accessories. Universal Laser Systems is equipped to recycle any of its electronic products and accessories and will assist our customers with their recycling options. To arrange for recycling of your ULS product or accessory, please contact Universal Laser Systems for more information at 480-609-0297 (USA), +43 1 402 22 50 (Austria), +81 (45) 224-2270 (Japan) or e-mail us at [email protected]. Link to Table of Contents 310 www.ulsinc.com 050-3220-00-A REV0709