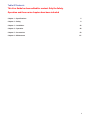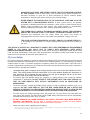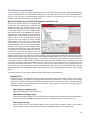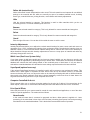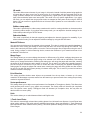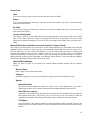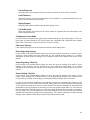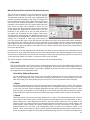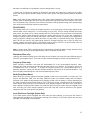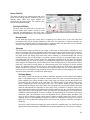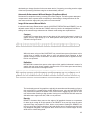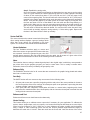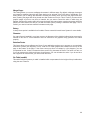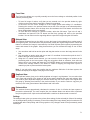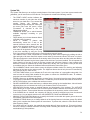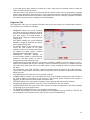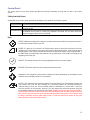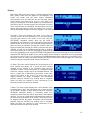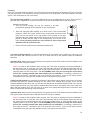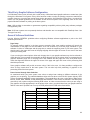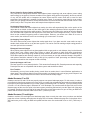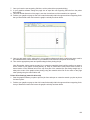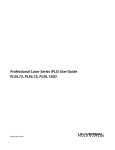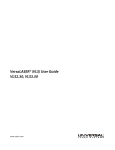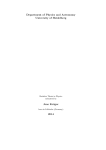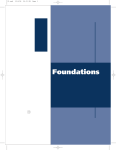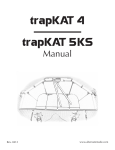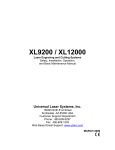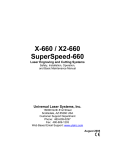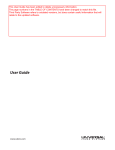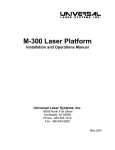Download Universal Laser Systems Laser Platform M-300 User guide
Transcript
Table Of Contents This User Guide has been edited for content. Only the Safety, Operation and Accessories chapters have been included Chapter 1 – Specifications 5 Chapter 2 – Safety 8 Chapter 3 – Installation 22 Chapter 4 – Operation 48 Chapter 5 – Accessories 83 Chapter 6 – Maintenance 111 4 Chapter 2 - Safety 8 Description of Appropriate Use This device is designed for laser cutting and engraving in an office, laboratory, workshop or light duty manufacturing environment. Materials to be processed must fit completely inside the system for proper operation. CAUTION: This device is not designed, tested, intended or authorized for use in any medical applications, surgical applications, medical device manufacturing or any similar procedure or process requiring approval, testing or certification by the United States Food and Drug Administration or other similar governmental entities. General Safety Use of the equipment in a manner other than described in this manual or failure to follow the operational requirements and safety guidelines listed in this manual can result in injury to yourself and others and may cause damage to the equipment and your facility. EXPOSURE TO THE LASER BEAM MAY CAUSE PHYSICAL BURNS AND CAN CAUSE SEVERE EYE DAMAGE. Proper use and care of this system are essential to safe operation. Use of controls or adjustments or performance of procedures other than those specified herein may result in hazardous radiation exposure. NEVER OPERATE THE LASER SYSTEM WITHOUT CONSTANT SUPERVISION OF THE CUTTING AND ENGRAVING PROCESS. Exposure to the laser beam may cause ignition of combustible materials which can lead to a fire. A properly maintained fire extinguisher should be kept on hand at all times. NEVER LEAVE MATERIALS IN THE LASER SYSTEM AFTER LASER PROCESSING HAS FINISHED. Always remove all material including scrap material from the machine after use. Scrap material left in the laser system including materials that collect in the removable cutting table can be a fire hazard. It is also recommended you allow scrap materials to cool prior to leaving the work area. A properly maintained fire extinguisher should be kept on hand at all times. A PROPERLY CONFIGURED, INSTALLED, MAINTAINED AND OPERATIONAL PARTICULATE AND FUME EXHAUST SYSTEM IS MANDATORY WHEN OPERATING THE LASER SYSTEM. Fumes and smoke from the engraving process must be extracted from the laser system and f il t er ed or exhausted outside. SOME MATERIALS, WHEN ENGRAVED OR CUT WITH A LASER, CAN PRODUCE TOXIC AND CORROSIVE FUMES. We recommend that you obtain the Material Safety Data Sheet (MSDS) from the manufacturer of every material you intent to process in the laser system. The MSDS discloses all of the hazards when handling or processing a particular material. DISCONTINUE processing any material that causes chemical deterioration of the laser system such as rust, metal etching or pitting, peeling paint, etc. Damage to the laser system from corrosive fumes is NOT covered under warranty. DO NOT ATTEMPT TO MOVE OR LIFT THIS SYSTEM ALONE. Obtain the assistance o f additional people when lifting or carrying (secure motion system and doors before lifting). Injury may occur if improper lifting techniques are used or the system is dropped. 9 DANGEROUS VOLTAGES ARE PRESENT WITHIN THE ELECTRONICSENCLOSURES OF THIS SYSTEM. Access to these areas is not necessary during normal operation. If it becomes necessary to open one of these enclosures for service reasons, please remember to disconnect the power cord from your electrical supply. NEVER REMOVE THE GROUND LEAD TO THE ELECTRICAL CORD AND PLUG THE SYSTEM INTO A NON-GROUNDED OUTLET. A laser system that is not properly grounded is hazardous and has the potential to cause severe or fatal electrical shock. Without proper grounding, the laser system may exhibit sporadic or unpredictable behavior. Always plug the system into a properly grounded (earthed) outlet. THE POWER SUPPLY CORD IS THE MAINS DISCONNECT DEVICE; THE EQUIPMENT SHOULD BE LOCATED CLOSE TO AN EASILY ACCESSIBLE POWER OUTLET. To disconnect the equipment from the supply mains, the power cord should be unplugged from the power outlet or main power inlet (appliance coupler) of the unit. THE LASER SYSTEM IS DESIGNED AS A CLASS I, GROUP A, PLUGGABLE DEVICE. It is also designed for connection to IT power systems which provide the most flexibility to the user. THIS DEVICE IS SPECIFICALLY DESIGNED TO COMPLY WITH CDRH PERFORMANCE REQUIREMENTS UNDER 21 CFR 1040.10 AND 1040.11 AND TO COMPLY WITH EUROPEAN LASER SAFETY REGULATIONS UNDER EN60825-1. CDRH is the Center for the Devices of Radiological Health division of the Food and Drug Administration (FDA) in the USA. No guarantees of suitability or safety are provided for any use other than those specified by Universal Laser Systems, Inc. CO2 Laser Safety PLS Laser systems are designed to support a sealed carbon dioxide (CO2) laser cartridge that produces intense invisible laser radiation at a wavelength of 10.6 microns in the infrared spectrum. For your protection, the laser is contained within a Class 1* enclosure designed to completely contain the CO2 laser beam. CAUTION: Use of controls or adjustments or performance of procedures other than those specified herein may result in exposure to hazardous levels of invisible laser radiation. • • Laminated safety glass is employed in the viewing window to block 10.6 micron laser radiation from CO 2 lasers. This viewing window will block transmission of CO 2 laser radiation allowing safe observation of laser processing. Do not operate the laser system if the view port is damaged, with any of the doors removed or if any of the safety interlocks are defeated. The intense light that appears during the engraving or cutting process is the product of material combustion or vaporization. DO NOT STARE AT THIS INTENSE LIGHT FOR LONG PERIODS OF TIME OR VIEW DIRECTLY WITH OPTICAL INSTRUMENTS SUCH AS BINOCULARS OR MICROSCOPES. • This device contains a visible Red Diode Pointer (Class 2) to aid in positioning material to be cut or engraved. DO NOT LOOK DIRECTLY INTO THE RED LASER BEAM OR USE A REFLECTIVE SURFACE TO REDIRECT OR VIEW THE RED LASER BEAM. NEVER ATTEMPT TO VIEW THE RED LASER BEAM USING OPTICAL INSTRUMENTS SUCH AS BINOCULARS OR MICROSCOPES. • The user door(s) are safety interlocked which will prevent the CO laser beam from firing when the 2 user door(s) are opened. The Red Diode Pointer is NOT safety interlocked and can be automatically activated with the door(s) either open or closed. • DO NOT OPERATE THE LASER SYSTEM IF ANY SAFETY FEATURES HAVE BEEN MODIFIED, DISABLED OR REMOVED. This may lead to accidental exposure to invisible CO laser radiation 2 which may cause severe eye damage and/or severe burns to your skin. • Always use caution when operating a laser system. *An enclosure which does not permit human access to laser radiation in excess of the accessible emission limits of Class 1 for the applicable wavelength and emission duration. 10 Chapter 4 - Operation NOTES: We reccomend the Manual Printer Driver Interface (page 56) over the Materials Database Printer Driver Interface that is recommended in the user guide. We also recommend the manual focusing option (page 78) over any of the others. Adobe Illustrator files must be set in RGB Document Mode as well as the RGB color pallet. Values for Illustrator colors are on page 80. 48 Important Overview CAUTION: Please refer to the Safety section before operating the laser system. All ULS laser systems are designed to operate like a computer printer. The laser systems are provided with two software components designed for Microsoft Windows based operating systems. The first component is a printer driver that allows you to print from any Windows based graphic software capable of printing through the Windows print system. This component shows up as a printer in the printer section of the Windows control panel. The second component is a task bar application called the Universal Control Panel (UCP) which controls and operates the laser system through the USB port. Laser systems cannot function unless this component is running on the PC connected to the laser system. This component shows up as a red diamond shaped icon in the task bar. Printing through the printer driver creates a job for the laser system which is then transferred to and stored in the job queue in the UCP from which the job can be selected and run on the laser system as needed. The printer driver has a printing preferences interface which can be accessed at the time of printing to set the laser system job settings for the particular job being printed. Most of these settings can also be changed after the job is printed through the UCP. ULS laser systems operate in one of two modes. A raster mode in which images are marked or engraved into a material by etching a pattern of dots into the material at high resolutions up to 1000 dpi and a vector mode in which the laser follows a two dimensional path to cut or mark a shape into a material. The printer driver determines whether an element in the graphic data being printed is a vector or raster object by its width. Only lines and curves with a thickness of .001” (.0254 mm) or less will be interpreted as vector objects. All other elements of the graphic being printed will be interpreted as raster objects. In order to print vector elements, the software you are printing from must support creation of lines with a thickness of .001”(.0254 mm) or less. Vector cutting depth and raster engraving depth (or marking intensity if you are surface marking only) are controlled by specifying the speed of processing and the laser power level for raster engraving and by specifying the speed of processing, laser power level and number of pulses per inch (PPI) for vector cutting and marking. These parameters are specified in the printer driver printing preferences interface by one of two methods. The two methods are laid out in tabs in the printer driver interface. The first method is a materials database method which simplifies setup for beginners and casual users, the second method is a manual method with allows much more control for advanced users. Each method treats assignment of laser job settings to colors in the graphic being printed and interpretation of raster and vector elements in the graphic being printed in slightly different ways which will be described in the Printer Driver Interface section that follows. 49 The Printer Driver Interface The printer driver is a piece of software that allows you to create jobs for the laser system using the Windows print system. The printer driver has a preferences dialog with two tabs which allow you to set various parameters for a print job. One tab offers a materials-based approach to setting job parameters and the other offers a more detailed manual approach to setting job parameters. Materials Database Printer Driver Tab (beginner and casual user) This tab of the printer driver is for beginners and casual user and automatically calculates the appropriate laser job settings based on the material selected and the maximum output power of the laser installed. For the PLS6MW MultiWave Laser Platform, the database only displays materials that are compatible with the currently installed laser. Please note that when this tab is used to set up a job, all raster data is printed using one set of job settings, all vector cut data using another set and all vector marking data using a third set. There are only three sets of job settings available, one for each type of graphic element in your print job: raster objects, vector cut objects and vector mark objects. All elements of the graphic interpreted as raster objects will be converted to grayscale and printed using the raster job settings with a grayscale dither pattern applied. A dither pattern is a method of mimicking shades of gray using patterns of dots with varying spacing. Dots further apart will appear lighter gray and dots closer together will appear darker gray. This is how the laser system is able to print shaded images and photographs. If you desire a solid background removal for certain elements of your graphic instead of a dither pattern, you must make those elements solid black in color. Objects to be vector cut must be in red and must have a thickness of .001” (.0254 mm) or less. Objects to be vector marked must be in blue and must have a thickness of .001” (.0254 mm) or less. Any vector elements in your graphic that are not blue or red in color will be converted to grayscale and printed as raster objects. Order of execution when using the materials database tab proceeds with raster objects first, then vector marking objects and finally vector cutting objects. The various controls in the materials database printer driver tab are explained below: Materials Tree Materials settings in the database are arranged in a multi-leveled tree structure. Click the plus symbol next to a material category to expand the category, and then select a material type. Double clicking on a material allows you to read the material record for standard materials and to read and edit custom or cloned materials using the materials editor explained laser in this section. Right clicking on a material or category opens a menu with the following options. New Category (category only) Create a new category in the materials tree New Material (Category only) Create a new custom material. You can then edit the settings using the material editor described later in this section. Please note that new materials will not be compatible with the VLS air filtration unit. Clone (material only) Make a custom copy of the selected material. This copy can then be edited to make a new material record. Please note that cloned materials will not be compatible with the VLS air filtration unit. 50 Define Job (material only) Add a sub-material record underneath the main record. This sub-material record captures all user-defined settings in the materials tab GUI which are normally not part of a standard material record, including fixture type, material thickness, printing direction, vector sliders and intensity adjustments. Hide Hide the selected material or category. This function is useful to hide materials which you do not commonly process. To un-hide materials, push CTRL-F2. Rename Rename the selected material or category. This is only allowed for custom materials and categories. Delete Delete the selected material or category. This is only allowed for custom materials and categories. Cancel Exits the right-click menu. You can also click outside the menu to exit the menu. Intensity Adjustments Intensity Adjustments allows you to adjust the nominal material settings for raster, vector mark and vector cut operations up to +/-50%. Increasing the intensity gives you deeper results. Decreasing the intensity gives you shallower results. In most cases the default material settings will be sufficient and it will not be necessary to adjust intensities. Always start with intensity adjustments at zero on a scrap piece of material and make any necessary changes after a trial run Which Laser (Dual Laser Systems Only) If your laser system is dual laser capable and you have two lasers installed, you can choose to use only one of the lasers for an application by deselecting the top or bottom laser. If both lasers are selected, the materials database will calculate the laser settings based on the combined power of both lasers. If only one laser is selected the materials database will calculate the laser settings required based on the laser selected. SuperSpeed (optional accessory) If the optional SuperSpeed accessory is installed a switch will be present to turn activate the feature. This feature uses a beam splitter to separate the laser beams from the top and bottom lasers by a controlled amount so that they will focus, one above the other on the material processing table with a distance between them equal to the density selected. Each laser is pulsed separately, to allow two lines of raster data to be engraved simultaneously which will cut job completion time in half. Computer Controlled Air Assist These controls allow you to configure air assist settings for the print job if desired. You can activate air for raster objects, vector cuts or vector marks individually and select the desired flow rate in 25% increments. Print Special Effects Select the print mode for your custom material, normal for most materials and application, or one of the other modes for special applications. The modes work as follows: Normal mode: In this mode all raster data is converted to grayscale and then a dither pattern is applied to it. Laser processing of the raster data is then done at a fixed laser job setting (laser power level and processing) calculated from the materials database. This is the default recommended mode of operation. 51 3D mode: This mode affects raster elements of your image. In this mode, instead of a dither pattern being applied to all raster data, the laser power level is varied on the fly in accordance with the grayscale levels in the image (multicolor bitmaps are converted to grayscale first). Lighter parts of the image will receive less laser power and darker parts more laser power. This mode is for very specific applications. If you select 3D mode, you can adjust how the grayscale levels are mapped to laser power levels using the SETUP button. You can contact our applications lab at Universal Laser Systems for more information on use of the 3D mode. Rubber stamp mode: This mode is specifically for rubber stamp creation and is used for creating shoulders on characters when processing rubber stamps. If you select rubber stamp mode, you can adjust the shoulder settings for the rubber stamp mode using the SETUP button. Reduction Mode: This mode is specifically for barcode engraving and adjusts the barcode elements for readability. If you select reduction mode, you can adjust the reduction settings by using the SETUP button. Material Thickness You must enter the thickness of the material to be processed. This value is used by the materials database to calculate the vector cutting job settings to ensure that the laser cuts all the way through the material. This value is also used to by the laser system to move the Z axis to the proper focus height when using the auto Z mode. Using a caliper or similar measuring device, measure the thickness of your material and enter it into the Material Thickness box. Merge Pages This setting allows you to treat multipage documents in different ways. By default, multipage documents are treated as separate jobs with each page having to be selected in the UCP and run individually. This setting allows you to change that behavior. Selecting this setting once will merge the pages with auto-start, meaning the pages will all be printed one after another as one job. This is useful if you want all the graphic images to print on one piece of material, but you want to control the order in which they are applied. Selecting this setting again will merge the pages with manual start, meaning the pages will all be printed one after another as one job, but with the laser system pausing in between each page. This is useful if you need to load new material in between each page. Print Direction This setting specifies whether raster objects are processed from the top down or bottom up. On some materials it is advantages to process rasters from the bottom up to prevent smoke from marring the previously marked or engraved surfaces. Vector performance This setting allows you to adjust vector performance from Standard to Throughput or Quality. This affects how small geometry and curves in your graphic are processed. The Quality mode will increase job completion time, but improve vector quality. Throughput mode will decrease job completion time, but may have an adverse effect on vector quality. Units This section allows you to switch between Metric and English units. 1-Touch Laser Photo This switch is automatically selected when printing photos from Universal Laser Systems 1-touch Photo laser photo printing software. This switch also be selected when printing a photo processed by 1-Touch Photo and then imported into other software before printing. This switch optimizes settings for best results with 1-Touch Photo images. 52 Fixture Type None If you are not using any type of fixture, set the drop down menu to NONE. Rotary If you have purchased this accessory, read how to install and operate this fixture in the Accessories section of the User Guide. Pin Table If you have purchased this accessory, read how to install and operate this fixture in the Accessories section of the User Guide. Custom (Cutting table) This setting is used to set the height offset from the engraving table of any fixtures such as the cutting table or any custom fixtures you might use to support the material to be processed. This value is used along with the material thickness to move the Z axis to the proper focus height when using the auto Z mode. Material Editor (Only available for customer materials - New or Cloned) This section of the driver allows you to edit new or cloned custom materials you have added to the materials database. Please note that you cannot edit any of the standard materials that come with the printer driver. They are read only. You can create new materials in one of two ways. Right clicking on a category and selecting New Material creates a blank material record that you can fill in. Right clicking on an existing material and selecting clone allows you to make a copy of an existing material and then edit it. Creating or editing materials records requires knowledge of the Manual Control features. Learn more about the Manual Control Tab in the Manual Control section of the User Guide. Material Editing Window When you clone or create a new material the material editing windows appears with the following controls: Material Name Enter a name for your new material here. Category Select the category you want your new material to appear under from this pull down menu. Options Material Enabled This switch controls whether the material is visible or not in the materials tree. If you hide a material this switch is set. To restore materials that are disabled (hidden) Press CRTL F2. Fiber/CO2 laser support Select one or more of the lasers offered by ULS (the laser must be compatible with your particular laser system) either Fiber (1.06 micron), CO2 (10.6 micron) or CO2 (9.3 micron) to make the material record available when that particular type of laser is installed in your laser system. 3D Support Select this switch if the material supports 3D mode and adjust default 3D power levels for this material using the 3D Power button. For more information about 3D mode see the manual driver section. 53 Can be Vector Cut Select this switch if the material can be cut and enter information in the vector cut section. Fixed Thickness Select this switch if the material being added is only available in a particular thickness and you want to lock the thickness to one value. Stamp Support Select this switch if the material supports rubber stamp mode. Can Be Rastered Select this switch if the material can be raster marked or engraved and enter information in the Raster engraving section Configuration Laser Mode Use this section to select the laser type that the material settings you are editing apply to. There are three types of lasers offered by ULS (not all lasers are compatible with a particular laser system) either Fiber (1.06 micron), CO2 (10.6 micron) or CO2 (9.3 micron). Fiber Laser Settings If the material settings are for a fiber laser enter the fiber laser settings here. Raster Engraving Settings In this section of the Material Editor window you enter the laser job settings to be used for raster engraving. These settings must be determined for your material through testing. For a deeper explanation of these laser job settings, see the Manual Printer Driver Interface Tab section of the manual. Vector Engraving - Blue Pen In this section of the Material Editor window you enter the laser job settings to be used for vector marking. These settings must be determined for your material through testing. For a deeper explanation of these laser job settings, see the Manual Printer Driver Interface Tab section of the manual. Vector Cutting - Red Pen In this section of the Material Editor window you enter the laser job settings to be used for vector cutting. These settings must be determined for your material through testing. If the material can be cut by a laser you enable vector cutting by selecting the Material Can Be Vector Cut switch. In order for the materials database to automatically calculate the necessary job settings for any material thickness, you will need to determine job setting values for at least two different thicknesses of the material and enter them into the cut data window. The materials database will interpolate and extrapolate for other thicknesses as necessary up to the max possible depth which you can enter into the max depth field. This field allows you to limit the material thickness values that can be entered at time of printing. The more thicknesses you enter laser settings for the more accurately the materials database can calculate the settings for other thicknesses. For a deeper explanation of these laser job settings, see the Manual Printer Driver Interface Tab section of the manual. 54 Apply Button The APPLY button saves all changes made to the printer driver settings. Default Button The Default button will reset the driver settings to factory default values. You may abort these changes by selecting Cancel; selecting OK or APPLY will approve the changes. Load Button To recall a snapshot of the printer driver settings that have been previously saved to a .LAS file using the save button, select on the “Load” button and choose the desired .LAS settings file from the dialog box. The settings that are currently on screen will be replaced by the settings from the .LAS file. You may abort these changes by selecting Cancel; selecting OK or APPLY will approve the changes. Save Button The save button brings up a dialog box which allows you to save a snapshot of the laser job settings which you can then reload at a later date. All settings will be stored in a file with “.LAS” extension. Verify that you have pressed the SET button before you save any .LAS files to ensure that changes to the color table are properly registered. OK Button The OK button saves all changes made to the printer driver settings and closes the printer driver settings interface window and takes you back to the previous window. Cancel Button The Cancel button closes the printer driver settings interface window and takes you back to the previous window without saving changes made to the settings. 55 Manual Printer Driver Interface Tab (advanced users) This tab of the printer driver is for the advanced user and allows the user to manually configure all laser job settings. This approach allows the user much more configurability, but requires a deeper knowledge of the laser job settings and how they affect laser processing. Please note that when this tab is used laser settings are applied to the graphic being printed by color and each color can contain raster and vector data. There are eight colors available to which you can assign laser power and processing speed setting. Elements in the graphic are interpreted as vectors only if their line thickness is .001 (.0254 mm) or less. All other elements in the graphic will be treated as raster objects. Laser power and processing speed settings are displayed based on the wavelength of your installed laser. Different values for these settings can be assigned to raster and vector objects by color. Any objects which have a color that does not map directly into a color in the driver table will be matched to the nearest color. Any multicolor objects, such as grayscale or color bitmaps, will have a black and white dither pattern applied and will be mapped to the black power and speed settings. Order of execution when using the manual driver tab proceeds down the color table from top to bottom with all raster objects being completed first, then vector objects follow. A useful feature of the dual materials and manual tabs is the ability to select a material in the materials driver and then switch over to the manual tab. When you do this the settings stored in the materials database for the material selected will be transferred to the manual tab, including the laser power and processing speeds for rasters and vectors which will transfer to the black, red and blue colors in the color table. The various controls in the Manual Printer Driver Interface Tab are explained below: Color table The color table contains a list of all of the job settings that are tied to colors in the graphic being printed. To change job settings for color, select that color so it is highlighted, then use the controls to the right of the color table to change the desired settings. It is possible to highlight more than one color at a time and the changes will be applied to all the highlighted colors. Color Order (Order of Execution) You can change the order of the colors in the color table by dragging the color up or down the list in the table. This will change the order of execution of objects in those colors. You can only change color order when first printing a job. After printing the job to the UCP the color order becomes fixed for that job. % Power The Power setting allows you to select the laser power level to be applied from 0 to 100%. This setting is directly related to how deep the cutting or engraving will be. The higher the setting, the deeper it engraves or cuts, and vice-versa. Power essentially determines the duty cycle of each laser pulse in the job. Laser pulse frequency is controlled by the PPI setting for vectors and by the image density selected for rasters (image densities 5 and below fix pulses at 500 PPI and image densities 6 and 7 fix pulses at 1000 PPI). % Speed This setting allows you to select processing speed from 0 to 100%. This setting determines the maximum rate of travel of the motion system. Actual engraving time (throughput) is not only dependent on the % Speed setting, but is also dependent on the size, intricacy and the placement of the graphic in the engraving field. The motion system will accelerate/decelerate at a fixed rate up to the chosen speed. If the motion system cannot achieve the chosen speed based on the size and intricacy of the graphic or graphical placement in the field, it will automatically adjust its speed to the maximum speed it can achieve. This is evident when you see the motion system automatically slow down while cutting curves or circles as opposed to straight lines. Automatic proportional pulsing (see PPI) of the laser beam will ensure 56 that there is no difference in the depth of cut from straight lines to curves. % Power and % Speed work together in determining how deep the engraving or cutting will be. Higher power and slower speeds produce deeper results. Lower power and higher speeds produce shallower results. Note: 100% raster speed is different than 100% vector speed. Rastering is done with the X axis focus carriage which is light weight and has a high acceleration and top speed. Due to the inertia of the X-Axis arm, movements in the Y-direction have a slower acceleration and top speed making vector speeds range from one-third to one-half the maximum raster speed. PPI (CO2 ONLY) This setting allows you to select the pulsing frequency of the laser pulse stream being applied to the material when vector cutting from 1 to 1000 pulses per inch (PPI). The PPI setting indicates how many laser pulses, per linear inch, the laser cartridge will emit. The pulsing of the laser beam is electronically linked to the motion. These pulses will always fire, equally spaced, from one to the next, regardless of changes in speed. Higher PPI settings may cause more melting, burning or charring on the edges when cutting. Lower PPI settings may reduce this effect, but may result in a serrated looking edge. Using less than 150 PPI may result in the pulses being spread so far apart that they may or may not touch one another creating a perforated effect. A PPI setting between 300 to 500 PPI is a good nominal value for most applications, but some experimentation may be necessary. Note: In raster mode, PPI is controlled by the image density selected for rasters (image densities 5 and below fix pulses at 500 PPI and image densities 6 and 7 fix pulses at 1000 PPI). Waveform (Fiber only) Changing the waveform setting for the fiber laser source will allow you to achieve many different types of effects on your target material. There are six main waveform settings to choose from (waveforms 0-5). Frequency (Fiber only) When choosing a waveform, the driver will automatically fill in the recommended frequency value. Changing this value will alter the overall effect the laser has on your material. The frequency can be set at intervals from 1kHz to 500kHz. To change the frequency back to the recommended value for a particular waveform, switch to a different waveform and then switch back to the desired waveform. The driver will again automatically fill in the recommended frequency value. Mode (Drop Down Menu) Mode allows you to force graphical elements mapped to that color to be treated in a certain way. The choices are Rast/Vect, Rast, Vect and Skip. Rast/Vect mode is the default setting and will interpret elements in the graphic being printed that are mapped to that color as rasters or vectors depending on line width. Vectors must have a line width of .001” (.0254 mm) or less, everything else will be treated as raster objects. Rast mode will force all elements of the graphic mapped to that color to be converted to raster objects including thin line widths. Vect mode will ignore (not print) raster elements mapped to that color and only print vector objects mapped to that color. Skip will cause all elements of the graphic mapped to that color to be ignored (not printed). Laser (Dual Laser Cartridge System Only) If your laser system comes equipped with more than one laser cartridge, you are given the choice of using both laser cartridges or only one laser cartridge (Top or Bottom.) If your laser system has one laser cartridge, this setting will not be available. 57 Z-Axis This control lets you set the Z-Axis table to a specific height. When the auto Z feature is turned on in the UCP and a Z height is set for a color in the color table, the table moves to the height indicated before processing the elements in the print job graphic that were mapped to that color. This feature can be used as a method of focusing by entering the thickness of the material to be processed. This feature requires that the Z axis be calibrated to the focus lens being used and properly homed prior to running the job. Flow (Computer Controlled Air Assist only) This feature will not appear if you do not have the Computer Controlled Air Assist option installed. This setting allows you to choose between Air or Gas inputs on the Computer Controlled Air Assist option or Off for no air flow. Flow Rate (Computer Controlled Air Assist only) This feature will not appear if you do not have the Computer Controlled Air Assist option installed. This setting allows you to select the flow rate for the air or gas input selected in 25% increments. Set Button After adjusting all of the color based settings for the colors highlighted you must push the SET button to register the changes to the color table. Also note that the changes will not be permanently saved until the OK or APPLY buttons are pressed. Apply Button The APPLY button saves all changes made to the printer driver settings. Default Button The Default button will reset the driver settings to factory default values. You may abort these changes by selecting Cancel; selecting OK or APPLY will approve the changes. Load Button To recall a snapshot of the printer driver settings that have been previously saved to a .LAS file using the save button, select on the “Load” button and choose the desired .LAS settings file from the dialog box. The settings that are currently on screen will be replaced by the settings from the .LAS file. You may abort these changes by selecting Cancel; selecting OK or APPLY will approve the changes. Save Button The save button brings up a dialog box which allows you to save a snapshot of the laser job settings which you can then reload at a later date. All settings will be stored in a file with “.LAS” extension. Verify that you have pressed the SET button before you save any .LAS files to ensure that changes to the color table are properly registered. OK Button The OK button saves all changes made to the printer driver settings and closes the printer driver settings interface window and takes you back to the previous window. Cancel Button The Cancel button closes the printer driver settings interface window and takes you back to the previous window without saving changes made to the settings. 58 Raster Sub-Tab The raster sub-tab on the manual control tab of the printer driver setting interface displays a group of settings which affect how raster objects are processed by the laser system. The controls in the sub-tab are described below: Print Special Effects The drop down list allows you to choose from several special print modes, normal for most materials and applications or one of the other modes for special applications. The modes work as follows: Normal mode In this mode all single color raster data is mapped to the closest color in the color table and processed using the job settings attached to that color. All grayscale or multicolor bitmaps are converted to grayscale and then a dither pattern is applied to them and the black color job settings are used. This is the default recommended mode of operation. 3D mode This mode affects raster elements of your image. In this mode all raster objects regardless of color will be converted to 256 color grayscale and then during processing the laser power level is varied on the fly in accordance with the grayscale levels in the image. Lighter parts of the image will receive less laser power and darker parts more laser power resulting in a contoured depth and a three dimensional look. Special 3D software is required to produce the type of grayscale images that are compatible with this mode. Please contact our Applications Department for the latest 3D software recommendations. If you select 3D mode, you can adjust the grayscale to laser power level mapping table using the 3D Setup button. See the description of the 3D Setup button for more details. Keep in mind that it may require several passes to create enough relief in the engraving to get the desired results. By default all other colors are forced to raster mode and are not used since colored raster data is converted to grayscale. The red pen is left in rast/vect mode and it is recommended that all vector cut lines in the graphic being printed be colored red so that they will be interpreted as vectors. Any black vector lines will be converted to raster objects. 3D Setup Button This button is used with the 3D print mode to adjust the grayscale to laser power level mapping table. It only appears when 3D mode is selected. When 3D mode is selected the laser power levels mapped to the various shades of gray in the image are scaled from the laser power level you entered for the color black in the color table. The darkest shade of gray (black) in the image will be assigned the black color laser power level. The lightest shade of gray (white) will automatically be assigned a 0% laser power. All other shades of gray that fall between black and white will automatically be mapped to a laser power level in between 0% and the laser power level assigned to the black color based on the mapping table you set up in the window brought up when you press the 3D setup button. When you select the 3D setup button, the ULS 3D Power Calibration window will appear. There are 16 slider bars representing the 16 shades of gray of the calibration scale. The 00 and the 15 are not adjustable as they represent white and black. The other 14 can be adjusted. Higher values result in deeper engraving than lower values. A linear mapping works for most applications (adjust the sliders in a diagonal line going up from left to right), but in some cases the setting can be varied as a sort of gamma correction for depth of engraving. The APPLY button saves any changes you have made to the mapping table. You must press the apply button before pressing the CLOSE button to exit this window or you will lose your changes. 59 Rubber stamp mode This mode is specifically for rubber stamp creation and is E n g ra v e d O r ig in a l used for creating shoulders on characters and graphics R e s u lt G r a p h ic when processing rubber stamps. The shoulder is created by gradually ramping the laser power up or down near the N e g a t i v e edges of each element in the graphic being printed creating I m a g e a tapered edge around each graphic element that produces a pyramid-like effect in the material being processed. Most rubber stamp applications will require the graphic to be a negative image with black representing the material to be P o s i t i v e Im a g e removed by the laser. The shape of the taper or shoulder can be varied as desired using the controls in the rubber stamp profile setup window by pressing the Rubber stamp S h o u ld e r a p p lie d to setup button. In this mode all non-black raster data is n e g a tiv e a n d p o s it iv e im a g e s converted to grayscale and a halftone dither pattern is applied to it. By default all other colors are forced to raster mode and are not used since colored raster data is halftoned to black. The red pen is left in rast/vect mode and it is recommended that all vector cut lines in the graphic being printed be colored red so that they will be interpreted as vectors. Any black vector lines will the converted to raster objects. Rubber Stamp Setup Button When you press the Rubber Stamp Setup Button the rubber stamp shoulder controls window will appear with the following settings: Taper Selection You can use Taper Selection to choose from a selection of predefined shoulder angles for specific rubber stamp applications. In most cases these predefined shoulders will be adequate. However, you can create custom shoulders by pressing the New button. Image Options - Invert Page This converts all black objects into white and all white objects into black for the entire page. CAUTION: When using the “Invert Page” feature you may need to reduce your page size to match your material size so that the entire work area is not engraved. Image Options - Mirror Page This mirrors the entire page from left to right (horizontally) at the time of printing. 60 Power The Power table graphically represents the shoulder characteristics of the predefined rubber stamp shoulders and also allows you to adjust the shape of any custom shoulders you create. You will notice that you cannot adjust the settings when a predefined shoulder is selected. You must press the new button to create a clone of the selected shoulder and then you will be able to edit the settings for the cloned shoulder. You can also rename the cloned shoulder once it is created by pressing the Rename button and delete the clone by pressing the delete button. The predefined shoulders cannot be deleted. Once you have created a custom shoulder, you can adjust the shape of the shoulder using the power table controls. A shoulder is made up of a series of steps. Each slider bar controls the laser’s power level for that step from 0 to 100%. The first and last steps in the shoulder are fixed at 0 and 100% respectively. You can vary all of the values in between to create a desired shoulder shape. The numbers beneath the power levels represent the width of each step in 0.001” (.0254 mm) increments; you can make each step up to .004” (.116 mm) wide. You do not have to employ all of the steps to make a shoulder; you can use the check boxes to deactivate steps to shorten the table. When you deactivate a step, the power level for that step is automatically set to 100%. Note: The maximum possible shoulder width is 0.064” (1.62 mm). Clip Art Mode This is a special mode that allows you to easily print many images from off-the-shelf clip art libraries. Many of these images are made by combining many overlapping shapes and only print correctly if converted to grayscale bitmaps. Be aware that this mode converts the entire graphic being printed into a grayscale image, including vectors, and the black color job settings are used for processing. Because of this you will notice that the color table is reduced to one color (black) when this mode is selected. The dither pattern applied is the pattern currently selected in the dithering section of the raster sub tab. Reduction Mode Raster Block Reduction Mode (also known as Print Growth Management), is specifically for barcode engraving and adjusts the barcode elements for readability by removing pixels from the edges of each element of the barcode being printed to adjust them for readability. This is necessary because most barcodes are generated from barcode fonts so that the widths of the elements in the barcode are not adjustable. This mode allows you to adjust the widths of the elements at time of printing to make the barcodes more readable with barcode scanners. The Reduction Setup button allows you to control the amount of reduction that takes place. Reduction Setup Button When you press the Reduction Setup Button the reduction setup window will appear and allow you to adjust the amount of reduction that takes place in .001” (.0254 mm) increments. Frame Rasters switch A Frame Rasters feature is available in normal mode which affects the way rastered object are processed in the laser system. When this switch is off the raster strokes the X axis makes when laying down the pattern of dots on each line of the raster image can vary with the image. For example, if you are engraving a triangular shape the tip of the triangle will be engraved with short raster strokes and the strokes will get longer as the wider parts of the triangle are engraved. If this mode is turned on, the longest raster stroke for the raster object being engraved will be determined and all other raster strokes will be made equal in length to the longest raster stroke. This will increase processing time, but can improve edge quality when engraving or marking at higher processing speeds. Use this mode only if necessary. 61 1-Touch Laser Photo Switch This switch is automatically selected when printing photos from Universal Laser Systems 1-touch Photo laser photo printing software. This switch also be selected when printing a photo processed by 1-Touch Photo and then imported into other software before printing. This switch optimizes settings for best results with 1-Touch Photo images. Image Density The Image Density setting determines how many lines of pixels (or dots) per vertical inch are used to render a raster image on the material being laser marked or engraved. It can also be referred to as the vertical resolution or dpi of the image. There are seven image density choices available in most models (two extra density levels are available in SuperSpeed models). Higher Image Density (DPI) settings produce better quality raster images with finer detail, but reduce productivity by increasing raster engraving time. Lower Image Density (DPI) settings produce lower quality raster images, but increase productivity by decreasing raster engraving time. Image Density (DPI) settings will also have an effect on vector quality and processing speeds when vectors objects contain many curves and small segments. Higher image densities will produce finer vector detail, but may reduce productivity and vice versa for lower image densities. By running samples on scrap materials and tying different density settings, you can find a compromise between throughput and image quality that is acceptable to you. SuperSpeed (optional accessory) If the optional SuperSpeed accessory is installed a switch will be present to turn activate the feature. This feature uses a beam splitter to separate the laser beams from the top and bottom lasers by a controlled amount so that they will focus, one above the other on the material processing table with a distance between them equal to the density selected. Each laser is pulsed separately, to allow two lines of raster data to be engraved simultaneously which will cut job completion time in half. When this switch is activated two extra densities become available. See the accessories section for more details on operation of the SuperSpeed. Print Direction The default direction is Down which begins raster engraving at the top of the field and finishes at the bottom. On some materials you may get better results by starting at the bottom and engraving towards the top of the field (Up) due to the fact that smoke and fumes from the engraving process travel over the surface of the material before being exhausted and can mar the previously engraved areas. 62 Dithering Dithering settings are used when printing graphics that contain grayscale or color bitmaps such as photographs in all printing modes except 3D mode. A dither pattern is a special screen filter that is used to convert a grayscale or color image to monochrome (black and white). The screen filter reduces the image to black and white while preserving the illusion of shades of gray by varying the spacing of pixels (dots) in the image. Darker areas have more dots spaced closer together and lighter areas have fewer dots spaced farther apart. Since the laser system is not capable of directly reproducing color or shades of gray this is the method used to mimic shades of gray in order to engrave or mark photographs onto material. There are three choices for the dither pattern applied: Halftone The halftone dither pattern is a line-type filter which applies a 45° line screen to a color or grayscale image to convert it to black and white. The line spacing of the line screen varies with the density chosen so at lower densities the line screen is more coarse. Image Density 6 and 7 5 4 3 2 Lines Per Inch 180 90 60 45 36 Error Diffusion The error diffusion dither pattern uses a random scatter filter to place pixels in order to represent shades of gray, introducing a level of noise in the process. The pattern created will vary with density chosen. Higher density settings, such as 5, will produce a more densely packed, finer pattern and lower resolution settings, such as 2, will produce a loosely packed, coarser pattern. Black and White Mode The Black and White dither pattern is a thresholding pattern that thresholds at 50% black. Each pixel in a grayscale image that is greater than 50% black will be converted into black and each pixel that is less than 50% black will be converted into white. This dither pattern will not give good results for reproducing photographs, but is very useful when printing images that should be black and white yet may have some unintended grayscale pixels in them. A good example is a scanned image of a text document that was scanned into a computer using a grayscale scanner setting. Ideally the scanned image of text should be black text on a white background, but if a grayscale scanner setting was used there may be very light gray pixels at the edges of the characters of text. This dither pattern will remove those gray pixels. Helpful Tip Laser marking or engraving grayscale or color bitmaps onto materials requires a bit of trial and error to achieve good results. Results will vary on different materials. As a rule of thumb, use an Image Density setting of 5 using halftone or diffusion pattern on harder materials where you are marking the surface. Use an Image Density setting of 3 using the halftone or diffusion pattern for softer materials where you are engraving into the material. 63 Image Enhancements This section contains settings for enhancing and improving raster imaging. Texturize Texturize is a special feature which adds random variation to the laser power level assigned to each color. This is useful for creating a textured effect on engraved surfaces to mask grain lines and motion artifacts. One useful application of this feature is when engraving away large areas of acrylic, but for most applications this feature is not necessary. Tuning Tuning shifts the left to right and right to left raster strokes the motion system makes when Rastering an image so that they line up vertically with respect to each other. This is necessary to compensate for laser response and mechanical lag when rastering at high speeds. A misadjusted TUNING value will cause the image to appear double- imaged or bolder than normal and edges may not be sharp and defined. The optimum tuning value will vary by material and speed of processing. TUNING will be different if you have Image Enhancements enabled vs. disabled. A typical TUNING value can be from -8 up to 0 depending on speed of processing. If you use the materials database, nominal tuning values are already set for you. You can look up the tuning value for a particular material in the database by selecting that material in the materials database tab and selecting edit. Keep in mind that the tuning value is optimized for the particular raster speed and power level stored in the database. If you need to change the speed or power significantly for your application, you may need to determine a new value by testing. Also remember that the tuning value is affected by raster enhancement settings so if the material database record has image enhancements turned on, you should use those values along with the tuning value. Procedure For Setting The Tuning Value An easy way to set the tuning value on a given material at a desired processing speed is to create a graphic consisting of about 20 thin vertical lines about 1” (25.4 mm) tall and .010” (.254 mm) apart in the center of the engraving field. The lines should have a line thickness of .001” (.0254 mm) if possible in the graphic application being used, otherwise use the thinnest the application allows. Then print the graphic to the laser system as a raster image by forcing the color the lines are drawn in to be in rast mode in the color table and the image density to 1 (draft mode). Make sure you set your speed of processing equal to the speed you plan to run your application at and the laser power set high enough to mark the material. This will result in vertical lines that look dotted. You can then look at the dots and if they are not lined up vertically, adjust the tuning value by 1-2 ticks and try again. Repeat until the dots in the dotted lines are lined up vertically. Note: If you need to use image enhancements for you application, you should use the image enhancement tuning procedure in place of this procedure. Image Enhancement Dropdown Menu Various Image Enhancement modes improve marking and engraving quality at high speed by compensating for laser response in order to make edges crisp and defined and to keep thin elements of a graphic being printed, such as certain fonts (especially at small font sizes) and thin vertical lines, from fading out. Four Modes are available: Disabled, Manual, Automatic with margins, Automatic without margins. Note: The Image Enhancement feature is not available in 3D or rubberstamp printing modes. Automatic Enhancements With Margins (Drop Down Menu) Calculates optimal enhancements but with margins on either side of the printing for best edge quality. With margins added the motion system over-strokes (travels beyond the edge of the print data) so that the motion system does not try to laser mark or engrave while it is accelerating or 64 decelerating to change direction for the next raster stroke. If engraving or marking near the edges of the laser processing field these margins are automatically reduced. Automatic Enhancements Without Margins (Drop Down Menu) Decreases file completion times by removing over stroke margins. The laser system attempts to compensate for laser response while accelerating or decelerating to change directions for the next raster stroke but edge quality may suffer on some materials. Image Enhancement Manual Mode In manual mode Image Enhancement controls (CONTRAST, DEFINITION and DENSITY) can be adjusted manual. Keep in mind that the TUNING value may need to be readjusted for different settings of the manual image enhancements. Manual mode settings are explained here: Contrast CONTRAST increases laser power at the edges of thin graphical elements in areas of a graphic that are high density (a lot of detail packed close together) such as the area outlined in the figure below: U n iv e rs a l L a s e r S y s te m s In c . Within this area, using too little CONTRAST may cause thinner parts of the letters or thin vertical lines to appear too thin, faint or even non-existent when Rastering at high speeds. Having too much CONTRAST will cause the affected areas to appear too thick, bold or over-powered. Definition DEFINITION increases laser power at the edges of thin graphical elements in areas of a graphic that are lower density (graphic elements with a lot of white space around them) such as the area outlined in the figure below: U n iv e rs a l L a s e r S y s te m s In c . The low density parts of the graphic are typically the ascenders and descenders of text or thin vertical lines in a graphic being printed. Within this area, using too little DEFINITION may cause thinner parts of the letters or thin vertical lines to appear too thin, faint or even non-existent when rastering at high speeds. Having too much DEFINITION will cause the affected areas to appear too thick, bold or over-powered. Density DENSITY decreases laser power at the edges of all graphical elements to compensate for laser lag in turning off at high speeds. If the DENSITY is set too high, then the entire engraved image may appear too thick, bold or over-powered. Setting the DENSITY too low may cause the image to appear too thin and thinner parts of characters and thin lines may disappear altogether. The opposite effect would occur on inverted images such as white text on a black background. 65 How to Tune Image Enhancement Settings These three parameters (CONTRAST, DEFINITION and DENSITY) work together to compensate for laser response when rastering at higher speeds. For a given material at a given speed they must be determined by testing. If you use the materials database, these values are already determined for you. You can look up these settings for a particular material in the database by selecting that material in the materials database tab and selecting edit. Keep in mind that these settings are tuned for the particular raster speed and power level stored in the database and if you need to change the speed or power significantly for your application, you may need to establish new values by testing. Also remember that these settings are for high speed engraving on sensitive materials such as anodized aluminum and acrylic and may not be necessary for your application. Step 1: Establish the nominal power setting. The enhancement settings work best when you are not overpowering the material. The first step is to establish the minimum laser power necessary at the desired processing speed to mark the material or to engrave the material to the required depth. You should not use more laser power than necessary. The best way to determine this is to engrave a 4” (101.6 mm) wide by 0.5” (12.7 mm) tall solid black rectangle in the center of the processing field. Use a scrap piece of material to adjust laser power in a series of 5% increments at the desired processing speed until you establish the minimum power level required to produce the desired result. Make sure image enhancements are DISABLED. Step 2: Use text to set the CONTRAST parameter. Type in a string of text, using the Times New Roman font, set at 8 or 10 points in size. Make sure that the text string is at least 6 inches long and that the string includes punctuation marks, spaces, lower and upper case letters as in the following example: This is a test to set contrast definition and density for High Speed Engraving Engrave the sample text with the settings established in step 1 on a scrap piece of material, but this time ENABLE Image Enhancement and set CONTRAST to 0, DEFINITION to 0, DENSITY to 100 and the TUNING value to +4. The results may appear fuzzy, some thinner elements of characters may be missing and overall engraving quality may not be as good as expected. Keep adjusting the CONTRAST upward in increments of 5, engraving another sample between each adjustment (you may want to engrave each sample right beneath the previous one so you can compare them). Note the results after each trial. The objective is to adjust the CONTRAST just enough to cause thin parts of the text in the high density areas of the text to be sharp and clear. Ignore the appearance of the ascenders and descenders that stick out above and below the dense areas of text as they will be adjusted using the DEFINITION setting. Setting CONTRAST too high can cause the characters to appear “fat” or “bold” so find the minimum value that gives good results. Step 3: Adjust DEFINITION to enhance the ascenders and descenders. Now, increase the DEFINITION in increments of 5 at a time until the ascenders and descenders begin to appear sharp and clear. The objective is to increase the setting just enough to cause these parts of the graphic to match the appearance of the high density areas. Setting the DEFINITION too high will result in ascenders and descenders appearing too “fat” or “bold” compared to the rest of the image. Step 4: Reduce DENSITY as needed. Once CONTRAST and DEFINITION have been set to the appropriate levels you can adjust DENSITY to increase or decrease boldness of the image as a whole. If everything appears overpowered or bold, try reducing the DENSITY down from 100 in increments of 5 and note the results. For most applications this is not necessary and you can leave the DENSITY at 100 (its default value). Density can be especially useful for inverted images. 66 Step 5: Establish the tuning value. Once the Contrast, Definition and Density are determined, an easy way to set the tuning value on a given material at a desired processing speed is to create a graphic consisting of about 20 thin vertical lines about 1” (25.4 mm) tall and .010” (.254 mm) apart in the center of the engraving field. The lines should have a line thickness of .001” (.0254 mm) if possible in the graphic application being used, otherwise use the thinnest the application allows. Then print the graphic to the laser system as a raster image by forcing the color the lines are drawn in to be in Rast Mode in the color table and the image density to 1 (draft mode). Make sure you set your processing speed equal to the speed at which you plan to run your application and the laser power set high enough to mark the material. This will result in vertical lines that look dotted. You can then look at the dots and if they are not lined up vertically, adjust the tuning value by 1-2 ticks and try again. Repeat until the dots in the dotted lines are lined up vertically. Vector Sub-Tab The vector sub-tab on the manual control tab of the printer driver setting interface displays a group of settings which affect how vector objects are processed by the laser system. The controls in the sub-tab are described below: Vector Optimizer The four available selections apply to vectors and affect how vectors are grouped and in what order they are executed. Vectors are grouped by pen color first and will always execute in the color order listed in the color table, but all vectors of a given color will be grouped and executed based on which of the following controls is selected: None This selection does no sorting or enhancing and prints in the original order in which they were passed to the printer driver by the graphics program you used to create them. This is usually a random order. Remember, however, that they will always be grouped by color. Enhance Only The ENHANCE function looks for all vectors that are connected in the graphic being printed and makes them into a continuous path. Sort Only The SORT function will sort vectors so they are executed in the following order: 1. All open path vectors are output first, beginning with the end point of the vector path that is closest to the current position of the focus carriage. All subsequent open vector paths are output using the same “nearest neighbor” starting point method. 2. Once open paths are completed, closed paths will follow in a nested order, beginning with closed paths that are contained within other closed paths, with the innermost closed path executed first and ending with the outermost closed path. Enhance and Sort Enhance and Sort turns on both features simultaneously. Vector Scaling This feature allows you to calibrate vector output size if necessary for your application. To calibrate the system, draw a simple shape, such as a square, to a known size and print that shape as a vector object (make sure line thickness is .001” [.0254 mm] or less). Measure the object vertically and horizontally using a caliper or other measuring device and use the formula (desired length/measured length) to determine the scale ratio in X and Y. Enter the result into the X-axis and Y-axis text boxes of the vector 67 scaling feature respectively. Keep in mind that this feature DOES NOT scale raster images. If you are combining raster and vector images in one file, the raster image may not align with your vectors. Raster objects cannot be scaled after printing. If it is necessary to scale raster objects, adjust their size in the graphic application you are using. Vector Performance There is a tradeoff between quality of output and speed of processing when printing vectors. For longer straight line vectors (over 1 inch [25.4 mm]) you can adjust the speed of processing in the color table until you achieve the desired results. However, the motion system rarely achieves the selected processing speed when processing curves and small line segments because of the constant directional changes that occur when processing these types of vectors. Processing speed for these types of vectors is controlled by other rules in the software. This control allows you some adjustment of processing speed of curves and small line segments in order to achieve desired results. Using the quality setting jobs will take longer to complete, but will improve curve and small line segment quality. Using the throughput setting will compromise quality a bit to improve job completion time if desired. Engraving Field Sub-Tab The engraving field sub-tab on the manual control tab of the printer driver setting interface displays a group of settings which affect the engraving field (page size) and other miscellaneous settings. The controls in the sub-tab are described below: Units Units allows you to change units used between Metric and English. Language Select from many different languages in this drop down list. Some language changes will not take effect until the printer control panel is closed and then re-opened. Engraving Field Width and Height Normally you will want to set the width and height in printer driver at their max, matching the processing field in your laser system, and set the page size in the graphic software to match. If your graphic software does not allow large enough page sizes to match your processing field, you can reduce this engraving field size and your reduced page size will print in the upper left corner of the field in the laser system. Reduced page sizes are also useful in some special cases, such as rubber stamp engraving, so you can take advantage of the invert page feature without having to engrave the entire field of the laser system away. Important Note: Make sure that the page size in your graphic program always matches the engraving field size setup in the printer driver. Mismatched settings may cause your graphics to print in an unexpected location or not at all. Dual Head Dual head is an optional accessory. If you have this option, you must activate it at time of printing to use the feature. Max Size Button Selecting the Max Size button restores the width and height to the maximum values your laser system can accept. Center image This selection allows you to force jobs to always be centered in the processing area. 68 Merge Pages This setting allows you to treat multipage documents in different ways. By default, multipage documents are treated as separate jobs with each page having to be selected in the UCP and run individually. This setting allows you to change that behavior. Selecting this setting once will merge the pages with autostart, meaning the pages will all be printed one after another as one job. This is useful if you want all the graphic images to print on one piece of material, but you want to control the order in which they are applied. Selecting this setting again will merge the pages with manual start, meaning the pages will all be printed one after another as one job, but with the laser system pausing in between each page. This is useful if you need to load new material in between each page. Rotary A rotary fixture option is available for all models. Please contact Universal Laser System for more details. Diameter If a rotary fixture is installed in your laser system, the diameter of the cylindrical object being processed is entered in this field. A correct diameter must be entered for the graphics being printed to be scaled properly. Rotation Factor This factor allows you to calibrate your fixture if your application requires you to engrave or cut completely around the cylinder (360 degrees). Print a vector line or raster graphic that extends from the top of the page to the bottom of the page. If the fixture comes up short or overlaps by a few degrees, you can compensate for this. If short, increase the factor; and if long, decrease the factor. The factor is a ratio, so if you can measure the object and image circumference, you can calculate the scale. If you do not have the equipment to measure this, you can use trial and error. Pin Table (enable) This switch tells the system a pin table is installed which compensates for the height of the pin table when using the auto Z feature. 69 The Universal Control Panel (UCP) When a graphic has been printed through the printer driver a laser job is created and passed to the queue in a piece of software called the Universal Control Panel (UCP). The UCP software provides a convenient interface for interacting with and controlling your laser system. Once you have installed the UCP, a red diamond-shaped icon will appear in the lower right corner of your Windows taskbar. If for any reason the UCP is deactivated, you can reactivate it by using the ULS Engraver shortcut found on your computer’s desktop. The UCP is organized into three convenient tabs: Viewer, System and Diagnostics. The following describes the features of each tab of the UCP. Viewer Tab You send jobs to your laser system by printing to it. Anytime you print to the laser system, a job is created and inserted into the laser systems job queue. Selecting the viewer tab allows you to navigate through and manage the jobs in the laser system job queue. The viewer tab also allows you to operate your laser system right from your computer. The viewer tab has the following functions: Laser System Controls • • • • • • • The same controls found on the control panel on your laser system are duplicated here. The green START button begins processing the selected job. The PAUSE button stops the engraving process. Pressing the PAUSE button again resumes the engraving process where it was last stopped. The four navigation buttons move the focus carriage manually in X and Y. The two up and down buttons move the Z-Axis table up or down. The Home XY button re-homes the focus carriage to the upper right hand corner of the field. The Home Z button re-homes the Z-Axis table to the bottom of the laser system. View Tab Modes Icons allow you to select from various modes of operation for the preview screen. Basic View (default mode) • • • The Basic View shows a preview window of the job currently selected. The cursor becomes a magnifying glass (Zoom Tool) if you pass it over the preview window. Leftclicking the mouse zooms in and right-clicking zooms out. (Mouse scroll wheel can be used in any mode to zoom in and out.) Selecting the Settings button takes you back to the printer driver interface to allow you to change most of the settings for the job selected. Keep in mind that some settings cannot be changed after printing from your graphics program, such as print density and vector quality. If a setting is not adjustable after printing from your graphics program, it will be grayed out or not appear at all when you press the settings button in the UCP. 70 Focus View The Focus View allows you to quickly manually move the focus carriage to a desired position in the material processing field. • • • To have full range of motion, verify that you are zoomed out in the preview window by rightclicking on the mouse before entering the manual focus window. In the focus view the cursor changes to a blue target symbol with trailing X-Y coordinates. Pressing the mouse in the preview window moves the focus carriage to the selected position. Selecting another feature from the drop down list terminates the focus feature and moves the focus carriage back to the home position. To move the focus carriage to a specific location, select the GO button. Type in the X and Y coordinates and press the GO TO button and the focus carriage will move to the specified location. You can also move the engraving table to a specific Z-height using the GO feature. Relocate View The Relocate feature gives you the ability to move the image in the selected job to another area of the engraving field. This feature does not permanently modify the original image location. When this feature is activated, the image is surrounded by nine small squares (anchor points) representing the center and extents of the graphic. Using these anchors you can relocate the image in one of three ways: 1. You can select and hold an anchor point and drag that anchor to move the image around in the field. 2. You can select an anchor point and type a new X-Y coordinate for that anchor point in the X-Y fields to the right of the preview screen. 3. Using the X-Y manual motion buttons, you can move the focus carriage to a location on the processing table in the laser system using the red pointer diode as reference, then select an anchor point in your image and press the TO POINTER button to move that anchor point to the current focus carriage location. This feature is useful for aligning an image with a piece of material you plan to process with the laser system. Note: If you print with a page size smaller than the maximum field size of the laser system, the anchors will display at the edges of the page on the image. Duplicate View The Duplicate feature gives you the ability duplicate an image in a grid pattern. You can select how many rows and columns of the image as well as the spacing between the rows and columns. After you create a grid of duplicate images you can also remove any one of the copies or the original from the group by selecting that instance in the preview window. If you need to restore a copy that you removed, click in the general area of that instance and it will return. Estimate View The estimate feature approximately calculates the amount of time it will take the laser system to process the selected job. For more complex jobs, the estimate feature can take a while to estimate the job completion time. A job can be estimated while a machine is disconnected or turned off. Settings The settings button gives you access to the printer driver settings for the selected job. Most of the settings can be changed after printing if necessary. A few of the settings like image density and print mode are not reconfigurable after initial printing and will be grayed out. Any changes made will be permanently saved with the job. 71 File Management As jobs are printed they are added to the print queue until the queue reaches the print queue limit set in the system tab. Once the Print queue reaches the maximum number of jobs, the printer driver deletes the oldest job each time a new job enters the queue (a FIFO system). Information listed above the preview screen includes the name of the currently selected job, the number of jobs stored, the date and time the selected job was stored on your hard drive and the job processing time (after the job has been run once). There is also text field which indicates to which machine the job was originally printed. This information is important if you use multiple laser systems with the same computer. Because job data is stored on the computer and settings are finalized when the document is printed, attempting to reprint a job from the Universal Control Panel on a different laser system than was originally intended can produce unpredictable results. For the PLS6MW Multi-Wave laser system, this text field will also indicate whether the job was printed for a CO2 laser or a fiber laser. If you attempt to run a job originally intended for a CO2 laser with a fiber laser installed, or vice versa, a warning message will appear. The job will not run until the correct laser is installed. Just under the name of the job the Copies feature tells you how many times the selected job has been run on the laser system. Navigation Arrows on either side of the currently selected print job number allow you to navigate through the print jobs stored on your hard drive. The “folder” button displays a pop up window that allows you to further manage the jobs in the print queue by performing such functions as: importing print jobs exported from other computers or exporting print jobs to other computers using the proprietary ULS job format (file extension .EMF), deleting print jobs, marking jobs as permanent so they will not be deleted by the FIFO systems, purging the entire queue (except for jobs marked permanent), or directly importing PDF or DXF files (with optional Direct Import add-on explained in the accessory section of the manual). Multi-page Job Controls If you print a job from a graphics program that supports creation and printing of multi-page documents, a second set of file navigation controls will appear below the preview windows allowing you to navigate through the pages in the multi-page job. Multi-page jobs can by processed with each page manually selected in the preview screen one at a time or they can be merged and processed as a single job with or without a forced pause between pages. Use the multi-page control in the printer driver (setup button in the UCP) to control this. Laser System Status Indicators At the bottom left of the preview window two lights and some text are provided to indicate status of the laser system connected to the UCP. Blinking of the lights indicate when the UCP is talking to the laser system and the status text indicates the current state of the laser system. 72 System Tab The System Tab allows you to configure certain features of the laser system. If your laser system needs to be calibrated, you will need to do so from this tab. The System tab contains the following controls • • The PRINT CACHE number indicates the maximum number of print jobs that will be stored on your hard drive. If you exceed the number shown, the software will automatically begin deleting the oldest jobs as newer jobs enter the queue, unless “Permanent” is checked in the File Management window. • LANGUAGE allows you to switch between available languages according to your preference. • UNITS allows you to choose between Metric or English units of measure. • AUTO Z enables a feature that automatically moves the Z axis to the material thickness value entered into the printer driver properties window in the color table. If it is disabled, the Z values in the color table will be ignored and you will need to set focus manually by using the Focus Tool. If you use this feature make sure the Z axis has been properly homed. • The TUNING value is used compensate for mechanical lag when raster engraving by shifting the left to right and right to left raster lines with respect to each other by the amount entered. This value is in pixels. This value performs the same function as the tuning value in the printer driver and the values are additive. • The LENS SIZE selection lets the laser system know which lens you have installed. This is important for proper function of the auto Z mode in the laser system and auto-focus feature in laser systems with autofocus. Lenses are calibrated to the laser system at the factory, but if you replace a lens you will need to recalibrate the lens. Select the Calibrate feature and follow the instructions given. • The ALIGNMENT Mode Launch button opens the Alignment Mode window for checking and adjusting alignment of the laser to the motion system. The Alignment feature should only be used if instructed by the Customer Service Team at ULS. • CUTTING TABLE allows you to calibrate the Z axis to the top surface of a removable cutting table. You need to have the cutting table installed in the system to activate the CALIBRATE button. To calibrate, press the button and follow the instructions. • ROTARY allows you to calibrate the Z axis to a rotary fixture. You need to have the rotary fixture installed in the system to activate the CALIBRATE button. To calibrate, press the button and follow the instructions. • AUTO FOCUS allows you to calibrate the autofocus sensor. • PULSE CALIBRATION is set at the factory to calibrate laser pulsing for the installed laser. It should not be adjusted unless you are instructed to do so by the Customer Service Team at ULS. • APPLICATION provides access to optional features and functionality of the software. The ACTIVATE button allows you to enter activation code for these optional software features and functions such as the Direct Import Feature. These optional features are explained in the accessory section of the manual. • If the SOUNDS box is checked, the computer will play the sound file selected every time the selected event occurs. You can attach sounds to the JOB COMPLETE, PAUSE and RESUME events. • MANUAL FOCUS POSITION allows you to specify the location on the table the system goes to when the focus button is pressed on the control panel. • HOMING OPTIONS allows you to change behavior of the homing features in the laser system. By default after a job is complete the motion system will return home. To prevent this, select the ‘Don’t Return Home After Engraving’ switch. • If the laser loses its Z location, the materials processing table will home at start up. To have this feature turned off, check the ‘Disable Automatic Z-Homing’ switch. Disabling this feature can also be helpful when troubleshooting Z-Axis problems. 73 • • If you would like the laser system to re-home the X and Y axes before it processes each job, select the ‘Home XY Before Engraving’ switch. Your laser system may contain an Air Pressure detection switch to warn you if no air pressure is present and you have selected air assist functions in the job properties window. If the DETECT AIR PRESSURE switch is selected and sufficient air pressure is not present, then an error message is displayed. Deselect this switch to stop these error messages from being displayed. Diagnostics Tab The Diagnostics Tab gives you important information about your laser system for troubleshooting purposes. The diagnostics tab contains the following: • • • • • • • • • • • • • ENGRAVER shows the current Firmware and FPGA version being loaded in the laser system. It also displays the Serial Number of your laser system. The Serial Number is needed when calling the Customer Service Team at ULS. SOFTWARE displays the current Materials Database, Language Database and Printer driver versions being used. An UPDATE button in the software section checks the ULS website for the latest available version of the software and allows for updating the latest version if desired (computer must have internet access). PERIPHERAL DEVICES displays the current firmware version for various devices installed in the laser system as well as status information about those devices. LASER displays information about the current laser cartridge(s) installed in the laser system. If a red ‘x’ appears, this indicates that the laser cartridge is either not functioning properly or is disabled because one of the safety interlocked doors to the laser system is open (causing the interlock system to disable the laser). The Test button, under USB LATENCY, displays information about the speed of the USB connection. Typical USB 2.0 performance should be below 10 msec and worst case USB 2.0 performance should be below 100 msec. SYSTEM displays information about your personal computer. ALARMS shows the status of the over-temperate circuit in the material processing area and indicates if the Thermal Sensor circuit battery is low in power. If the Thermal Sensor inside the laser system is triggered, an alarm will sound and the laser will be shut down. FIXTURES indicates if a cutting table is installed on the engraving table and properly detected. INTERLOCKS displays the status of the Top, Front or Rear Doors of the laser system. COMPRESSOR shows the status of the ULS computer Controlled Compressed Air Unit which supplies compressed air for the air assist feature. The RUNTIME DIAGNOSTICS box is for use when troubleshooting. The PRINT button gathers the information displayed on the Diagnostics Tab into a PDF file. This PDF file can be emailed to the Customer Service Team at ULS for aid in troubleshooting. 74 Control Panel The control panel on your laser system provides the functions necessary to setup and run jobs on your laser system. Safety Interlock Status A Red LED on the control panel provides an indication of the status of the interlock system. Indication Condition On All access doors to the laser system are closed. If a laser job is initiated in this state, the CO2 laser will fire. One or more of the access doors to the laser system is open and the safety interlock system has disabled the CO2 laser. If a laser job is initiated in this state, the CO 2 laser will not fire and the red target pointer will be on instead. Flashing Keys START: Initiates processing of the laser job currently selected and visible in the preview screen of the Universal Control Panel on your PC. PAUSE: If a laser job is in process, the Pause button stops job execution and moves the focus carriage to its home position in the upper right corner of the engraving area. If the Pause button is pressed again, it will resume job execution at the point where the motion system was paused. If the Start button is pressed while the machine is in a paused state, it will restart processing at the beginning of the laser job. SELECT: This button activates the currently highlighted menu item on the display. ESCAPE: This button exits from the currently selected menu item. Navigation: The navigation buttons perform different functions depending on the display screen selected. See the display section for more details. FOCUS: This button has two functions: Manual Focus and Auto-Focus. Momentarily pressing the Focus button will move the focus carriage to a pre-stored position for manually focusing on materials using a focus tool. This pre-stored position is defaulted to 2” down and 2” over from zero-zero position in the machine, however, you can change this pre-stored position using the focus position setting in the system tab of the UCP. Holding the Focus button for one second or more will initiate the Auto Focus routine which will automatically lower the table and then raise the table until the auto-focus sensor in the machine has located the top surface of the material. Auto focusing is complete once the table stops moving. To stop the Auto-Focus routine at any point during execution, press the Escape button. 75 Display Main Menu: When your laser system is initially powered up the laser system model name will appear on the displayed. This screen will remain until the laser system establishes communication over the USB port with the Universal Control Panel running in the task bar on your PC. If the UCP is not running in the task bar or the laser system is not connected to a USB port on the PC, the laser system will not be able to function. Once communication is established, the Main Menu screen will appear giving you access to three sub menus: File, XY and Z. Use the UP/DOWN navigation buttons to highlight a sub menu and the SELECT key to enter it. File Menu: This menu displays the name of the laser job currently selected for laser processing. You can scroll through the laser jobs stored in the queue in the UCP using the LEFT/RIGHT navigation buttons while the job name is highlighted by the cursor. As you scroll through the laser jobs the preview screen in the UCP on your computer will also update to show the laser job selected. Pressing the START button will begin processing the selected job. While a particular laser job is selected, you can use the DOWN navigation button to highlight row B which allows you to view the laser settings assigned to the various colors in the selected laser job. With the cursor highlighting row B, use the LEFT/RIGHT navigation buttons to scroll through the colors and Power, Speed and PPI settings will update. If you want to change a laser setting for a particular color in the selected job, move the cursor to row C, D or E using the UP/DOWN navigation buttons and then use the RIGHT/LEFT navigation buttons to change the setting. Pressing the SELECT button after making changes to a setting will cause the change to be permanently saved in the laser job. XY Menu: This menu screen displays the current position of the focus carriage and allows you to move the focus carriage manually to any location in the processing field using the navigation buttons. A momentary press of a navigation button moves the carriage a single step in the indicated direction. The size of a single step is indicated by the position of the check mark at the bottom of the screen. The check mark can be toggled between the tenths, hundredths and thousandths positions using the SELECT key. Holding down a navigation button will cause the carriage to move continuously in the direction indicated until the key is released. Z Menu: This menu screen displays the current position of the engraving table in the Z axis and allows you to move the table up and down manually to load material and focus using the UP/DOWN navigation buttons. A momentary press of a navigation button moves the table a single step in the indicated direction. The size of a single step is indicated by the position of the check mark at the bottom of the screen. The check mark can be toggled between the tenths, hundredths and thousandths positions using the SELECT key. Holding down a navigation button will cause the carriage to move continuously in the direction indicated until the key is released. 76 Loading and Processing Materials Before laser processing material, you will need to load material into the laser system and then focus the laser system onto the top surface of the material. Loading Material Open the top door to the laser system and place material to be laser processed onto the engraving table. You may need to manually move the support table down to allow clearance to fit thicker materials into the machine. If you are cutting, you can also use the cutting table (use of this accessory is described in the accessories section of the manual). Caution: Material to be laser processed must fit completely within the machine so that the all access doors to the laser system can be closed. The access doors are safety interlocked and will not allow the laser to operate if the access doors are not fully closed. Position the material so that it is aligned with the graphics to be engraved, cut or marked. There are a few methods that can be used to accomplish this. One method is to use the rulers on the laser system processing table and the corresponding rulers in the preview window of the UCP to align your material with the graphics in your laser job file. It is often useful to push the material up against the rulers and position your graphics accordingly before printing. A second method is to use the relocation feature in the UCP to move your graphics to your material. A third method is to use fixturing to position your material. This is especially useful for odd shaped materials. The laser system can even be used to create the fixturing. For example, fixturing can be made out of acrylic by placing a piece of acrylic against the rulers in the laser system and cutting the shape of the material to be laser processed out of the acrylic. You can then place the material in the cut out to position it accurately. 77 Focusing Once you have positioned the material, you will need to focus the laser system by adjusting the Z axis up or down until the top surface of the material to be laser processed is at the focal plane of the lens installed in the laser system. This can be done in one of four ways. The first focusing method is to use the calibrated focus tool provided with the lens kit. Every lens kit is provided with a calibrated focus tool so make sure to use the one provided with the lens being used. Manual focusing steps: 1. Move the focus carriage out over the material to be laser processed by pushing the Focus Button on the control panel. 2. Move the engraving table manually up or down in the Z axis as necessary (using the "north" and "south" arrows on the control panel until base of the focus tool can be placed on the top surface of the material to be laser processed and the wedge shaped notch at the top of the focus tool can be placed as shown with the edge of the carriage fitting in the corner of the notch. Laser processing results are very sensitive to focus so pay close attention to the fit of the focus tool. 3. Remove the focus tool from the material processing area. A second focusing method is to measure the thickness of the material (use a calipers for accuracy) to be laser processed and manually move the Z axis up or down until the Z axis position equals the measured thickness. Important Note: Make sure the lens specified in the system tab of the UCP matches the lens installed in the laser system when using this method. Caution: In order for this method to work correctly, the Z axis must be properly homed and calibrated to the lens being used. To verify this, move the Z axis manually until the Z axis position reads zero and use the manual focus tool as described in the manual focus section above to verify that the surface of the engraving table is at the focus plane. For the PLS6MW, make sure you are using the correct focus tool for the currently installed laser when checking Z axis calibration. If necessary, re-home the Z axis using the home Z command in the UCP viewer tab and re-check. If you are still having trouble, recalibrate the lens using the lens calibrate function in the system tab of the UCP. A third focusing method is to measure the thickness of the material (use a calipers for accuracy) to be laser processed and enter the material thickness into the printer driver settings when printing. If you use the materials database printer driver tab, you will enter the thickness in the material thickness field. If you use the manual printer driver tab, you must enter the material thickness into the Z axis field for every color in the color table. With this method, the Z axis will move up or down to the appropriate height when you press the start button to initiate laser processing of the selected job. Important Note: Make sure the lens specified in the system tab of the UCP matches the lens installed in the laser system when using this feature and that the Auto-Z function is enabled. Caution: In order for this method to work correctly, the Z axis must be properly homed and calibrated to the lens being used. To verify this, move the Z axis manually until the Z axis position reads zero and use the manual focus tool as described in the manual focus section above to verify that the surface of the engraving table is at the focus plane. For the PLS6MW, make sure you are using the correct focus tool for the currently installed laser when checking Z axis calibration. If necessary, re-home the Z axis using the home Z command in the UCP viewer tab and re-check. If you are still having trouble, recalibrate the lens using the lens calibrate function in the system tab of the UCP. 78 A final focusing method is to use the auto-focus feature to focus on the material. In the Cell 2 and Cell 3 laser systems, the autofocus sensor is a light beam sensor that crosses the processing area horizontally at about 3” inches in the Y axis. There is a notch in the Y axis ruler between the 2” and 4” marks to indicate where the beam crosses the processing area. Make sure that a least at portion of the material to be processed is lined up vertically with the notch blocking the light beam. If not, you may have to move the material so it will block the light beam for auto-focus and then move it back into position for laser processing. Then press and hold the focus button on the control panel until the autofocus process initiates. When the Z axis stops moving the material is focused. Important Note: Make sure the lens specified in the system tab of the UCP matches the lens installed in the laser system when using this feature and that the Auto-Z function is enabled. Caution: In order for this method to work correctly, the Z axis must be properly homed and calibrated to the lens being used. To verify this, move the Z axis manually until the Z axis position reads zero and use the manual focus tool as described in the manual focus section above to verify that the surface of the engraving table is at the focus plane. If necessary, re-home the Z axis using the home Z command in the UCP viewer tab and re-check. If you are still having trouble, recalibrate the lens using the lens calibrate function in the system tab of the UCP. Initiating laser processing Once the material is placed and focused, you are ready to initiate laser processing of the selected laser job file. If you need to use air assist for the material to be processed, make sure you have an air assist cone or backsweep installed on the carriage and the ULS computer Controlled Compressed Air Unit is properly connected (see the accessories section for details). Also ensure that your exhaust system is on and exhaust air is flowing through the machine. Then start the laser job by pressing the start button on the control panel or in the UCP. Caution: Make sure proper exhaust flow is present in the laser system before initiating laser processing. If proper exhaust flow is not present, damage to optics and other laser system components can occur very quickly. 79 Third-Party Graphic Software Configuration ULS Windows Printer Driver will work with a wide variety of Windows based graphic software to create laser jobs through the Windows Print System. Every effort has been made to make the printing process as seamless as possible, however, to get the best results when printing through the ULS Windows Printer Driver, you should be aware of a few general guidelines for all software as well as some specific notes regarding some of the more popular Windows software for printing to the laser system. Note: ULS provides no warranties or guarantees regarding compatibility with any third party software packages not supplied by ULS. Note: ULS laser systems are not postscript devices and therefore are not compatible with PostScript fonts. Use True type fonts only. General Software Guidelines Use the following GENERAL guidelines when configuring Windows software applications to print to the ULS Windows printer driver. Page Setup To properly position graphics in the laser system processing field, most graphics software will permit the customization of the page size and orientation. As a rule of thumb try to set the page orientation in your software of choice to Landscape and the page size to match the engraving area of your laser system. This should result in the upper left corner of the page aligning with the upper left corner or zero-zero of the laser system processing field. If you are using the manual printer driver tab, the page size in your graphic software may also be reduced to match the size of your material, but remember to adjust the page size in the printer driver to correspond to the graphics software’s page size. If the page size in the software and the page size in the ULS printer driver match the alignment between the upper left corner of the page and upper left corner of the processing field should be preserved. Some graphics software will provide on-screen rulers. If this is the case, it is often possible to configure the rulers so they match those in the laser system. This can also help with positioning of graphics in the processing field of the laser system. Power Control through Color Selection As mentioned earlier your laser system uses colors to assign laser settings to different elements of the graphics you are printing. The materials database driver tab uses three colors: BLACK (raster objects), RED (vector cut objects) and BLUE (vector mark objects). The manual driver tab uses a color table of eight colors: BLACK, BLUE, RED, GREEN, CYAN, MAGENTA and ORANGE. These colors are defined in the RGB (Redgreen-blue) color system using the following RGB values. In order to ensure that the colors you are using in your graphics will map appropriately in to the printer driver colors, you should learn how your graphic software defines colors and if possible use or set up an RGB pallet with the RGB values listed below. RED (R) GREEN (G) BLUE (B) 0 0 0 255 0 0 0 255 0 YELLOW 255 255 0 BLUE 0 0 255 MAGENTA 255 0 255 CYAN 0 255 255 ORANGE 255 102 0 CO BLACK LO RED RS GREEN 80 Vector Output for Vector Cutting and Marking The printer driver distinguishes between raster objects (raster engraving) and vector objects (vector cutting and marking) by the types of elements contained in the graphic being printed. All graphics, other than outlines of very thin line widths will be interpreted as raster objects and the raster mode will be used for laser processing. Not all software is capable of printing vector output. If you want to create jobs for vector cutting, make sure your graphic software of choice allows creation of vector lines and that the line width can be 0.001” (0.0254 mm) or less. The printer driver will interpret these objects as vectors. Overlapping Raster Objects If the artwork created has raster objects that overlap, the driver will automatically filter out the portion of the object that is not visible so that only the visible part of the underlying filled area will be engraved to prevent the overlapped area from being engraved twice. This allows the color white to be used as an effective drawing tool. Since the laser system will not engrave the color white (this is the background color), it can be used to block out the undesired engraving areas of raster objects. However, you cannot use a white fill to cover a vector outline, the outline will vector cut even though you cannot see it on screen. Overlapping Vector Objects The driver does not filter vector objects that overlap each other. If you place one thin vector outline on top of another, both outlines will be cut by the laser system. This can be useful for making multiple cutting passes in one laser job for thicker materials. Bitmapped Scanned Images When printing raster objects such as photographs which are grayscale or color bitmaps, keep in mind that the printer driver uses a dither pattern filter screen to reduce the images to black and white (monochrome images) for laser processing using variable spacing between the dots to create the illusion of shades of gray. These dither patterns are relatively coarse so it is not necessary to use high resolution bitmaps. Grayscale or color photos should be reduced to 300 to 600 dpi for purposes of laser processing and scanned images should be scanned into the computer at 300 to 600 dpi. Postscript Images and Fonts The laser system is not a postscript device. This means that Postscript fills, Postscript textures and especially Postscript fonts are not compatible with the laser system and should be avoided. Font Troubles Occasionally you may have trouble printing certain fonts at certain sizes in some Windows applications. In these cases it is sometimes helpful to export the graphic to a bitmap format, such as jpeg, and re-import it into your software. This process forces the fonts to be converted to bitmap images. Adobe Illustrator CS or CS2 Illustrator versions CS and CS2 do not properly support non square landscape pages. For this reason, in order to print effectively from these programs you must set up your page size as landscape and make the width and height both equal to the largest dimension of your laser system’s processing field. For example, if your processing field is 24” wide x 12” tall, make the page in Illustrator 24” x 24” landscape. You can then treat the upper left corner of the illustrator page as the zero-zero point in the laser system processing field and only use the upper half of the page in illustrator. Anything in the lower half of the page will not be printed. Also make sure you are using an RGB color palette and the vector line stroke width is set to .001” (.0254 mm) or less. Adobe Illustrator CS3 and higher Illustrator versions CS3 and higher treat landscape page sizes correctly, but make sure you select user defined page size at time of printing and make sure the page size in Illustrator matches the page size in the printer driver. Also make sure you are using an RGB color palette and the vector line stroke width is set to .001” (.0254 mm) or less. 81 AutoCAD and AutoCAD LT Note: AutoCAD version 2000 is not compatible with ULS laser systems. You must upgrade to version 2000i or higher. Vector output Line widths for printing from AutoCAD products are controlled by plot styles. Make sure you set the first eight pens in the plot style you use to .001” (.0254 mm) or less in order to ensure vector objects are output. Placement of Graphics The easiest way to control placement of graphics in the processing field when using AutoCAD is to create a non-printing rectangle with a width and height equal to the processing field in your laser system. Then print using the Print Window feature and use the Pick Tool to pick the upper left and lower right corners of the rectangle as the Print Window. You can then treat the upper left corner of the rectangle as the zero-zero point in the processing field and lay out your graphics inside the rectangle as desired. Make sure you print with a 1:1 scale and make the plotter margins zero in the print setup screen. Also make sure plotter offsets are set to zero. CorelDRAW (All versions) CorelDRAW products have a color matching feature which interferes with the proper mapping of colors in graphics being printed with colors in the printer driver. Make sure to turn color matching feature off when using CorelDraw. Solidworks When using 3D solid modeling software such as Solidworks, you must keep in mind that the laser system is a 2D device, so you must create a 2D drawing view of the object you want to laser process. You cannot print 3D parts and assemblies directly to the laser system. To control placement of your job on the processing table in the laser system, use a custom page size and make it the same size as your laser system’s material processing area. Make sure to remove any drawing templates and borders from the page or they will print also and be part of your laser job. Once your page size is set, match the material processing area in the laser system. Treat the upper left corner of the page as equivalent to the zero-zero point in the processing field of the laser system. Solidworks does not give you the ability to precisely position sketch elements on the page, so you can use the relocate feature in the UCP to more precisely position your job once you have printed them. Set the thickness for the thin line font in document properties to .001” (.0254 mm) or less to force thin lines to be output as vector objects. Then assign all line segments in the drawing view the thin line font and change colors as necessary to map to colors in the printer driver. If you are using the materials database, driver tab remember that all vector cut objects must be red and all vector mark objects blue. SPECIAL NOTE: If printing at image density 6 and 7, Solidworks will not print sketch entities assigned the color black as vector objects regardless of line thickness. Avoid the color black if you want a sketch element to print as a vector object at image density 6 and 7. At lower image densities this is not a problem. 82 Chapter 5 – Accessories 83 Rotary Fixture The Rotary Fixture allows the laser system to engrave and mark on cylindrical objects. The Rotary fixture is equipped with an external cone shaped fixture mounted to the fixed, motorized end and an internal cone shaped fixture attached to the adjustable end allowing the fixture to hold a variety of objects such as wine glasses, mugs, cups, etc. Additional internal and external cone fixtures can be purchased by contacting the ULS Customer Service Team at 480-609-0297 (USA), +43 1 402 22 50 (Austria), +81 (45) 224-2270 (Japan) or e-mail us at [email protected]. Installation 1. Lower the laser system engraving table enough to install the rotary fixture. Make sure the motion system will clear the top of the rotary fixture. 2. Now turn the laser system OFF. 3. Place the rotary fixture support bracket (1) on the table positioned over the mounting holes on the right side of the table. Install the provided thumbscrews, but leave the thumbscrews loose enough to allow adjustment of the rotary fixture. 4. Place the Rotary Fixture on top of the bracket so that its pivot bolts sit in the forks in the mounting bracket. Push the fixture (4) against the top ruler then tighten down the thumbscrews (5). 101 5. With the power to the system still OFF, connect the rotary fixture control cable to the receptacle on the laser system (6). Loading Material Before loading material into the fixture, measure the diameter (1) of the material in the area where the engraving or marking is to be located, by using a caliper or similar measuring device. A wine glass is used for illustrative purposes here. 6. Place the open end of the material (4) on the fixed end of the rotary fixture. Lift the lever (2) on the adjustable end of the fixture and slide it up against the base of the material so the material rests firmly centered inside of the inverted cone. Push the adjustable end of the fixture (3) to the right firmly against the bottom of the material. Lower the lever on the end of the fixture to lock the material in place. The rubber pads should keep the material from slipping. Note: If the material does not have an open end you can purchase an additional internal cone fixture to hold the material. If the material has two open ends you can purchase an additional external cone fixture to hold the material. To change out fixtures, loosen the setscrew that holds the fixture to the rotary shaft, remove the un-needed fixture and replace with the new fixture. 7. Note: If engraving a tapered object (1), the Rotary Fixture can be tilted to maintain proper focus on the tapered surface. To do this, lift the left end of the fixture and place a spacer (2) underneath. Slide the spacer left and right until the tapered surface of the object is parallel (3) to the material support table. Make sure all parts of the rotary fixture clear the motion system. 102 8. Power ON the laser system. If you are using the rotary for the first time or replaced the laser system’s CPU, rotary calibration may be needed, so proceed to the next step. If rotary calibration is not needed proceed to “Determining Graphic Placement.” Rotary Calibration 1. Select the System Tab of the UCP and press on the CALIBRATE button in the Rotary section. 2. In the Y Position box, use the Y-Axis buttons shown to move the focus carriage so that the Y axis position indicated is aligned with the rotational axis of the rotary fixture. 3. Next, use the X-Axis buttons shown to move the focus carriage left or right and place the red dot pointer over the flat part of the internal cone shaped fixture normally located on the left hand side of the rotary. 4. Now use the Z-Axis buttons in the rotary calibration dialog or the Z-Axis buttons on the machine keypad to move the table up and down to focus using the Focus Tool on top of the flat surface of the internal cone shaped fixture. Note: When calibrating the PLW6MW, the rotary fixture must be calibrated twice, once for each type of laser source. Be sure to use a CO2 laser focus tool with a CO2 laser installed, and a fiber laser focus tool with a fiber laser installed. 103 5. 6. 7. After focusing, press both SAVE buttons on the Rotary Calibration dialog. If asked to overwrite an existing position, accept the new value by pressing YES. Once complete, press the CLOSE button and the focus carriage will re-home. Calibration is now complete. 104 Determining Graphic Placement The next step is to align the graphics to be printed with the material inserted in the rotary fixture. Again, a wine glass is used for illustration. You can use the X axis ruler or to be more precise use the Red alignment Laser and the X-Y coordinate display in the UCP to position the graphics in the X axis. 1. Using the Navigation buttons on the UPC, position the Focus Carriage above the material. 2. Move the carriage left or right until the center of the carriage or the red alignment laser is located where you would like the top of the graphic to start on the material as indicated by the right most line in the picture below. Make note of the X coordinate on the ruler or in the UCP. 3. Now, position the center of the carriage or the red alignment laser is located where you would like the graphic to end on the material as indicated by the left most line in the picture below. Make note of the X coordinate on the ruler or in the UCP. 4. Finally rotate the material by hand until the position you want to be the center of your graphic is facing directly up. Keep in mind that the rotary fixture does not have a home location in the rotational axis so the top most part of the material (the part facing straight up) is always the center of the graphic when printing using the materials driver tab or the center of the page when printing using the manual driver tab. Printer Driver Settings (manual driver tab) 1. Start the graphic software you plan to print the job from and open or create the artwork you plan to print to the laser system then open the print setup dialog in your graphic software, make sure your ULS laser system printer driver is selected and open printer properties dialog. 2. In the ULS printer driver properties dialog, press the Engraving Field sub-tab within the Manual Control Tab. 3. Press the “Max Size” button to make sure the field is maximized before continuing. 4. Then select the “Enable” selection box in the Rotary section to enable rotary mode. 5. Type in the diameter of the material measured earlier. 6. Notice that while typing in the diameter, the height dimension of the engraving field changes automatically. The new height value is equal to the circumference of the material. Make a note of this new engraving field size. 105 7. Once you have the new engraving field size, exit the printer driver properties dialog. 8. In your graphics software change the page size to equal the new engraving field size from the printer driver dialog. 9. This new vertical dimension of the page is now the circumference of the material to be engraved. 10. Position your graphic on page so that it is located horizontally within the upper and lower engraving limits that you determined earlier and center the graphic vertically as shown below. 11. Once you are ready to print, select print in your graphics software and check to make sure rotary mode is still enabled and the correct diameter for your material is still entered in the printer driver dialog. 12. Then set the appropriate power and speed settings before printing the job. Note: Remember, before running a rotary job, to rotate the material by hand until the position you want to be the center of your graphic is facing directly up. Keep in mind that the rotary fixture does not have a home location in the rotational axis so the top most part of the material (the part facing straight up) is always the center of the graphic when printing using the materials driver tab or the center of the page when printing using the manual driver tab. Printer Driver Settings (materials driver tab) 1. Start the graphic software you plan to print the job from and open or create the artwork you plan to print to the laser system. 2. Position your graphic on page so that it is located horizontally within the upper and lower engraving limits that you determined earlier and center the graphic vertically as shown below. 106 3. Once you are ready to print, select print in your graphics software and open the printer driver preferences dialog. In the materials driver tab select the material you are going to laser process, select “Rotary” in the fixture section and enter the diameter of the material measured earlier. 4. Finally, printing the job. Note: Remember, before running a rotary job, to rotate the material by hand until the position you want to be the center of your graphic is facing directly up. Keep in mind that the rotary fixture does not have a home location in the rotational axis so the top most part of the material (the part facing straight up) is always the center of the graphic when printing using the materials driver tab or the center of the page when printing using the manual driver tab. 107