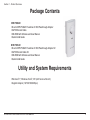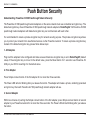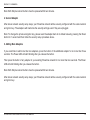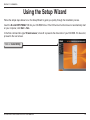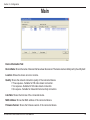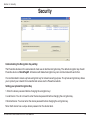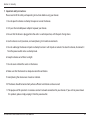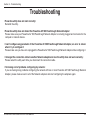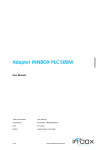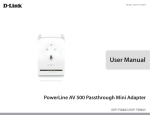Download D-Link DHP-P501AV User manual
Transcript
USER MANUAL DHP-P500AV/DHP-P501AV VERSION 1.2 Table of Contents Table of Contents Product Overview......................................................... 3 Package Contents.................................................... 3 Utility and System Requirements............................. 3 Introduction............................................................... 4 Features................................................................... 4 EU type Hardware Overview.................................... 5 LEDs................................................................... 5 Connection.......................................................... 6 UK type Hardware Overview.................................... 7 LEDs................................................................... 7 Connection.......................................................... 8 FR type Hardware Overview.................................... 9 LEDs................................................................... 9 Connection........................................................ 10 Troubleshooting......................................................... 22 Technical Specifications........................................... 23 Hardware Installation................................................. 11 Push Button Security.............................................. 12 Using the Setup Wizard............................................. 14 Configuration.............................................................. 15 Main........................................................................ 16 Security................................................................... 18 PowerLine Installation Considerations................... 20 D-Link DHP-P500AV/DHP-P501AV User Manual 2 Section 1 - Product Overview Product Package Overview Contents DHP-P500AV • D-Link DHP-P500AV Powerline AV 500 Passthrough Adapter • CAT5 Ethernet Cable • CD-ROM with Software and User Manual • Quick Install Guide DHP-P501AV • D-Link DHP-P500AV Powerline AV 500 Passthrough Adapter X2 • CAT5 Ethernet Cable X2 • CD-ROM with Software and User Manual • Quick Install Guide Utility and System Requirements • Windows® 7, Windows Vista®, XP (with Service Pack 3) • Gigabit Adapter (10/100/1000 Mbps) D-Link DHP-P500AV/DHP-P501AV User Manual 3 Section 1 - Product Overview Introduction D-Link announces a fast, 500Mbps* Powerline AV 500 Passthrough Network Adapter which allows you to connect your home computers, networking devices and gaming devices through the most pervasive medium in your house - the electric powerlines - and share Internet connections, printers, transfer files, play games, and more. Features • Provides Ethernet to Powerline Connection • Fast Data Transfer Rate of Up to 500Mbps* • Integrated Passthrough Power Socket with Noise Filtering • One Gigabit Ethernet port • Plug & Play, Easy Installation • Easy to use Management Utility • Firmware Upgrade Support • Push Button Security * Maximum throughput based on theoretical transmission PHY rate. Actual date throughput will vary. Network conditions and environmental factors, including volume of traffic and network overhead, may lower actual data throughput rate. Interference from devices that emit electrical noise, such as vacuum cleaners and hair dryers, may adversely affect the performance of this product. This product may interfere with devices such as lighting systems that have a dimmer switch, short wave radios, or other powerline devices that do not follow the HomePlug AV and IEEE1901 standard. D-Link DHP-P500AV/DHP-P501AV User Manual 4 Section 1 - Product Overview EU type Hardware Overview LEDs Powerline LED • Solid. The device is connected to a Powerline network. • Blinking. The device is transmitting data. • Off. The device has not found any other compatible Powerline devices using the same encryption key. Power LED • Solid. The device is receiving electrical power. • Blinking. The device is setting itself up after reset or simple connect button was pressed. • Off. The device is not receiving electrical power. The color indicates the Powerline link rate: • Green. The Powerline link rate is faster than 80 Mbps. • Amber. The Powerline link rate is between 50 Mbps and 80 Mbps. • Red. The Powerline link rate is less than 50 Mbps. Ethernet LED • Solid. The Ethernet port is linked but there is no data traffic. • Blinking. The device is transmitting data. • Off. There is no Ethernet connection. D-Link DHP-P500AV/DHP-P501AV User Manual 5 Section 1 - Product Overview EU type Hardware Overview Connection Passthrough Power Socket Rating: 250V/16A maximum Please do not plug devices into the power socket that exceed the product rating. Simple Connect Button Press to secure your network. Refer to page 12 for more information. Reset Button Press and hold the button for 1 second to reset to factory default. Gigabit Ethernet Port Connect CAT5 Ethernet cable to your PC or Ethernet device. D-Link DHP-P500AV/DHP-P501AV User Manual 6 Section 1 - Product Overview UK type Hardware Overview LEDs Powerline LED • Solid. The device is connected to a Powerline network. • Blinking. The device is transmitting data. • Off. The device has not found any other compatible Powerline devices using the same encryption key. Power LED • Solid. The device is receiving electrical power. • Blinking. The device is setting itself up after reset or simple connect button was pressed. • Off. The device is not receiving electrical power. The color indicates the Powerline link rate: • Green. The Powerline link rate is faster than 80 Mbps. • Amber. The Powerline link rate is between 50 Mbps and 80 Mbps. • Red. The Powerline link rate is less than 50 Mbps. Ethernet LED • Solid. The Ethernet port is linked but there is no data traffic. • Blinking. The device is transmitting data. • Off. There is no Ethernet connection. D-Link DHP-P500AV/DHP-P501AV User Manual 7 Section 1 - Product Overview UK type Hardware Overview Connection Passthrough Power Socket Rating: 250V/13A maximum Please do not plug devices into the power socket that exceed the product rating. Simple Connect Button Press to secure your network. Refer to page 12 for more information. Reset Button Press and hold the button for 1 second to reset to factory default. Gigabit Ethernet Port Connect CAT5 Ethernet cable to your PC or Ethernet device. D-Link DHP-P500AV/DHP-P501AV User Manual 8 Section 1 - Product Overview FR type Hardware Overview LEDs Powerline LED • Solid. The device is connected to a Powerline network. • Blinking. The device is transmitting data. • Off. The device has not found any other compatible Powerline devices using the same encryption key. Power LED • Solid. The device is receiving electrical power. • Blinking. The device is setting itself up after reset or simple connect button was pressed. • Off. The device is not receiving electrical power. The color indicates the Powerline link rate: • Green. The Powerline link rate is faster than 80 Mbps. • Amber. The Powerline link rate is between 50 Mbps and 80 Mbps. • Red. The Powerline link rate is less than 50 Mbps. Ethernet LED • Solid. The Ethernet port is linked but there is no data traffic. • Blinking. The device is transmitting data. • Off. There is no Ethernet connection. D-Link DHP-P500AV/DHP-P501AV User Manual 9 Section 1 - Product Overview FR type Hardware Overview Connection Passthrough Power Socket Rating: 250V/16A maximum Please do not plug devices into the power socket that exceed the product rating. Simple Connect Button Press to secure your network. Refer to page 12 for more information. Reset Button Press and hold the button for 1 second to reset to factory default. Gigabit Ethernet Port Connect CAT5 Ethernet cable to your PC or Ethernet device. D-Link DHP-P500AV/DHP-P501AV User Manual 10 Section 2 - Installation Hardware Installation Power Plug in the DHP-P500AV into an AC wall outlet or power strip. Note: Power source is confirmed when the Power LED on the DHP-P500AV is illuminated. Connect the Ethernet Cable Connect the included Ethernet cable to the network cable connector located on the DHP-P500AV and attach the other end of the Ethernet cable to the network or PC. Network Connectivity is confirmed when the Ethernet LED on the DHP-P500AV are illuminated. WARNING! Only power cords are allowed to be inserted into the EUT socket-outlet, no other direct plug-in equipment. D-Link DHP-P500AV/DHP-P501AV User Manual 11 Section 2 - Installation Push Button Security Understanding Powerline AV 500 Passthrough Network Security The Powerline AV 500 passthrough network adapters on the same network must use an identical encryption key. The default encryption key of each Powerline AV 500 passthrough network adapter is HomePlugAV. All Powerline AV 500 passthrough network adapters with default encryption key can communicate with each other. It’s recommended to create a private encryption key for network security purpose. The private encryption key allows you to protect your network from unauthorized access via the Powerline network. To create a private encryption key instead of the default encryption key, please follow below steps: 1. All Adapters Plug in all the adapters to be configured and make sure each device’s encryption key is set to HomePlugAV (default value). If the encryption key is not set to the default value, press the Reset button for 1 second or use Powerline AV Utility on your CD for resetting it to the default value. 2. First Adapter Press Simple connect button of the first adapter for no more than three seconds. The Power LED will start blinking after you release the button. The adapter will create a private, randomly generated encryption key that each Powerline AV 500 passthrough network adapter will use. 3. Second Adapter Within two minutes of pushing the Simple connect button of the first adapter, press Simple connect button of second adapter in your Powerline network for no more than three seconds. The Power LED will start blinking after you release the button. D-Link DHP-P500AV/DHP-P501AV User Manual 12 Section 2 - Installation Note: Both Simple connect buttons must be pressed within two minutes. 4. Second Adapter After above network security setup steps, your Powerline network will be securely configured with the same network encryption key. The adapters will memorize the security settings even if they are unplugged. Note: To change the private encryption key, please reset the adapter back to its default value by pressing the Reset button for 1 second and then follow the security setup procedure above. 5. Adding More Adapters If you would like to add more than two adapters, press the button of the additional adapter for no more than three seconds. The Power LED will start blinking after you release the button. Then press the button of any adapter in your existing Powerline network for no more than two seconds. The Power LED will start blinking after you release the button. Note: Both Simple connect buttons must be pressed within two minutes. After above network security setup steps, your Powerline network will be securely configured with the same network encryption key. D-Link DHP-P500AV/DHP-P501AV User Manual 13 Section 2 - Installation Using the Setup Wizard Follow the simple steps below to run the Setup Wizard to guide you quickly through the installation process. Insert the D-Link DHP-P500AV CD into your CD-ROM drive. If the CD Autorun function does not automatically start on your computer, click Start > Run. In the Run command box type “D:\autorun.exe”, where D: represents the drive letter of your CD-ROM. If it does start, proceed to the next screen. Click on Install Utility D-Link DHP-P500AV/DHP-P501AV User Manual 14 Section 3 - Configuration Configuration After you have completed the D-Link Powerline AV Utility installation wizard, double-click the D-Link Powerline AV Utility icon on your desktop to start the configuration of the DHP-P500AV. Double-click the D-Link Powerline Utility icon The D-Link Powerline Utility provides you the option of setting your own Powerline network and the network information of connected Powerline devices. D-Link DHP-P500AV/DHP-P501AV User Manual 15 Section 3 - Configuration Main Device Information Tab: Device Name: Shows the name of devices that have been discovered. The device name is initially set by the utility itself. Location: Shows the device is local or remote. Quality: Shows the network connection quality of the connected device. • Three squares - Suitable for HD video stream connection. • Two squares - Suitable for SD video stream connection. • One square - Suitable for data and Internet activity connection. Link Rate: Shows the link rate of the connected device. MAC Address: Shows the MAC address of the connected device. Firmware Version: Shows the firmware version of the connected device. D-Link DHP-P500AV/DHP-P501AV User Manual 16 Section 3 - Configuration Configuration Buttons: Scan Button: Scan for connected Powerline devices. Rename Button: Select a Powerline device first and then change the device name. Factory Reset Button: Select a Powerline device first and then reset to factory default encryption key and firmware version. Firmware Upgrade Button: The firmware upgrade is only for local device. Select the appropriate firmware files and then proceed. D-Link DHP-P500AV/DHP-P501AV User Manual 17 Section 4 - Security Security Understanding the Encryption Key setting: The Powerline devices on the same network must use an identical encryption key. The default encryption key of each Powerline device is HomePlugAV. All devices with default encryption key can communicate with each other. It’s recommended to create a private encryption key for network security purpose. The private encryption key allows you to protect your network from unauthorized access via the Powerline network. Setting your private Encryption Key 1. Enter the device password before changing the encryption key: • Local Device: You do not need to enter the device password before changing the encryption key. • Remote Device: You must enter the device password before changing the encryption key. Note: Each device has a unique device password on the device label. D-Link DHP-P500AV/DHP-P501AV User Manual 18 Section 4 - Security 2. Select the remote device and then enter the device password into the Set Device Password window. Then click OK. 3. Select the Powerline devices that you would like to apply the encryption key setting. Then type your private encryption key into the Encryption Key Setting field and click Set Selected Devices. The utility will show a message once the setting been completed. Note: Please keep your private encryption key in your record after you change it. 4. Select the Main tab, and click Scan to check if the devices in the Powerline network appear in the list. Adding a Device to your Powerline network If you use the default encryption key within existing Powerline network and the new device retains the default encryption key, you can just plug the new device into a power outlet. Then all devices can communicate with each other. If the encryption key within existing Powerline network has been customized, you have two ways to add the new device to your Powerline network. 1. You can use Powerline Utility to apply the customized encryption key in your record to the new device. Then all devices can communicate with each other by using the customized encryption key. 2. You can use Powerline Utility to set all devices within existing Powerline network and the new device back to the default encryption key first. Then follow the 1 to 4 steps of “Setting your private Encryption Key”. Your Powerline network will securely be configured with a customized encryption key and all devices can communicate with each other after your setting. D-Link DHP-P500AV/DHP-P501AV User Manual 19 Section 4 - Security PowerLine Installation Considerations Plan the location of your PowerLine devices: 1. Connect PowerLine devices to electrical outlets that are not controlled by a wall switch to avoid accidentally turning off power to the device. 2. Do not connect the PowerLine devices to an extension cord, surge protector, or power strip as this might prevent it from working correctly, or reduce the network performance. 3. Avoid using the PowerLine devices in an electrical outlet that is located near an appliance that uses a lot of power, such as a washer or dryer, or a refrigerator. This may prevent the adapter from working correctly, or negatively impact network performance. 4. Verify that your PowerLine devices are electrically rated to operate with the power available in your location. 5. To help prevent against electrical shock, be sure to plug the power cables into properly grounded electrical outlets. 6. The PowerLine device is equipped with a three-pronged plug to help ensure proper grounding. Do not use adapter plugs or remove the grounding prong from the cable. D-Link DHP-P500AV/DHP-P501AV User Manual 20 Section 4 - Security 7. Important safety instructions Please read all of the safety and operating instructions before using your device: 1. Do not open the device or attempt to repair or service the device. 2. Only use the included power adapter to power your device. 3. Ensure that the device is plugged into the wall in a vertical position, with the ports facing down. 4. Use the device in a dry location, and avoid placing it in humid environments. 5. Do not submerge the device in liquid or attempt to clean it with liquids or solvents. To clean the device, disconnect it from the power outlet and use a damp towel. 6. Keep the device out of direct sunlight. 7. Do not cover or block the vents on the device. 8. Make sure that the device has adequate room for ventilation. 9. Avoid placing the device near a heater or radiator. 10. The device should be located only where sufficient ventilation can be ensured. 11. The purpose of this product is to create a constant network connection for your devices. If you wish to power down this product, please simply unplug it from the power outlet. D-Link DHP-P500AV/DHP-P501AV User Manual 21 Section 5 - Troubleshooting Troubleshooting • Powerline utility does not start correctly: Reinstall the utility. • Powerline utility does not detect the Powerline AV 500 Passthrough Network Adapter: Please make sure your Powerline AV 500 Passthrough Network Adapter is correctly plugged and connected to the computer or network device. • I can’t configure any parameter of the Powerline AV 500 Passthrough Network Adapter, an error is shown when I try to configure it: Please make sure you have not unplugged the Powerline AV 500 Passthrough Network Adapter while configuring it. • I changed the connection cable to another Network adapter and now the utility does not work correctly: Please restart the utility each time you disconnect the connection cable. • I’m having a lot of problems configuring my network: If you are having many problems configuring the network with two or more Powerline AV 500 Passthrough Network Adapter, please make a reset to all of the Network adapters and start configuring the adapters again. D-Link DHP-P500AV/DHP-P501AV User Manual 22 Appendix A - Technical Specifications Technical Specifications Network Ports • One Gigabit Ethernet port EMC • CE Class B Passthrough Power Socket EU Type • 250V/16A maximum UK Type • 250V/13A maximum FR Type • 250V/16A maximum Safety • CE LVD Encryption • 128-bit AES AC Input EU Type • 100-240Vac, 50/60Hz, 0.1A UK Type • 100-240Vac, 50/60Hz, 0.1A FR Type • 100-240Vac, 50/60Hz, 0.1A Storage Temperature • -10°C ~ 70°C D-Link DHP-P500AV/DHP-P501AV User Manual Operation Temperature • 0°C ~ 40°C Humidity • Operation: 10% ~ 90% RH • Storage: 5% ~ 90% RH 23