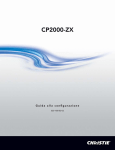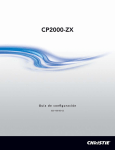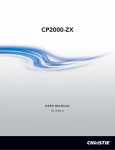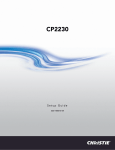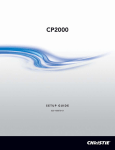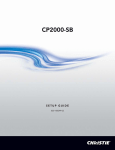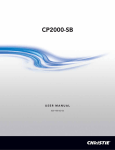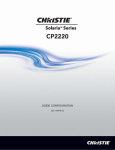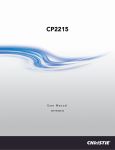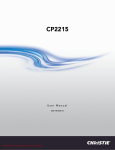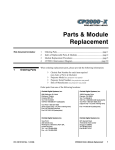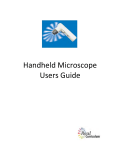Download Christie CP2000-ZX Setup guide
Transcript
CP2000-ZX SETUP GUIDE 020-100098-04 Table of Contents 1: Introduction 1.1 Purchase Record and Service Contacts .......................................................................................1-1 1.2 Projector Overview......................................................................................................................1-2 1.2.1 Key Features ........................................................................................................................1-2 1.3 How the Projector Works ............................................................................................................1-3 1.3.1 User Interface Overview......................................................................................................1-3 1.3.2 List of Components..............................................................................................................1-3 1.3.3 Software Requirements........................................................................................................1-3 1.4 Typographical Notations .............................................................................................................1-4 2: Installation & Setup 2.1 Projector Installation....................................................................................................................2-1 STEP 1 - Carrying / Moving the Projector ...........................................................................2-1 STEP 2 - (Optional) Install Projector on Rack Stand ...........................................................2-2 STEP 3 - Position the Projector ............................................................................................2-2 STEP 4 - (Optional) Mount the Control Display Panel ........................................................2-3 STEP 5 - Connect Exhaust Ducting .....................................................................................2-4 STEP 6 - Install Lens(es) ......................................................................................................2-5 STEP 7 - Install First Lamp ..................................................................................................2-5 STEP 8 - Connect to Power ..................................................................................................2-6 STEP 9 - Connect Sources and Initial Power Up .................................................................2-9 2.2 Connecting Sources .....................................................................................................................2-10 2.2.1 Connecting for Communications .........................................................................................2-11 2.3 Re-wiring for Uninterruptible Power Supply (UPS) ...................................................................2-12 2.4 Adjusting Tilt and Leveling.........................................................................................................2-13 2.4.1 Adjusting Tilt.......................................................................................................................2-13 2.4.2 Adjusting Feet / Leveling ....................................................................................................2-13 2.4.3 Carrying / Moving the Projector..........................................................................................2-13 2.5 Maximizing Light Output ............................................................................................................2-14 2.5.1 Calibrating Screen Brightness (fL) ......................................................................................2-15 2.6 Basic Image Alignment ...............................................................................................................2-15 2.6.1 Basic Optical Alignment Procedure ....................................................................................2-16 2.7 Offset and Boresight Alignment..................................................................................................2-16 2.7.1 Adjust Offset........................................................................................................................2-17 2.7.2 Adjusting Left/Right Boresight ...........................................................................................2-17 2.7.3 Add Anamorphic Lens.........................................................................................................2-19 2.7.4 Wide Converter Lens ...........................................................................................................2-19 2.8 Fold Mirror and Convergence Adjustments ................................................................................2-19 2.8.1 DMD Convergence ..............................................................................................................2-19 2.8.2 Fold Mirror Adjustment.......................................................................................................2-20 2.9 Calibrating the System.................................................................................................................2-20 2.9.1 Color Calibration .................................................................................................................2-20 2.9.2 Electronic Screen Masking .................................................................................................2-20 2.9.3 Projector Configuration Files (PCFs) ..................................................................................2-21 CP2000-ZX Setup Guide 020-100098-04 Rev. 1 (06-2009) i Table of Contents 3: Basic Operation 3.1 Safety Warnings and Guidelines..................................................................................................3-1 3.1.1 Labels and Marking .............................................................................................................3-1 3.1.2 General Precautions .............................................................................................................3-1 3.1.3 AC / Power Precautions .......................................................................................................3-2 3.1.4 Lamp Precautions.................................................................................................................3-2 Wear Protective Clothing ......................................................................................................3-2 Cool the Lamp Completely ...................................................................................................3-2 3.2 Maintaining Proper Cooling ........................................................................................................3-3 3.2.1 Ventilation............................................................................................................................3-3 3.2.2 Air Filter...............................................................................................................................3-3 3.2.3 Liquid Cooler .......................................................................................................................3-3 3.2.4 Exhaust Duct and Lamp Fan Interlocks ...............................................................................3-4 3.3 Powering Up the Projector...........................................................................................................3-4 If the Lamp Fails to Ignite ....................................................................................................3-4 3.3.1 Powering Down the Projector ..............................................................................................3-5 3.4 Using the Control Display Panel (CDP) ......................................................................................3-5 3.4.1 CDP Key Descriptions .........................................................................................................3-5 3.4.2 System Status and Alarm Conditions..................................................................................3-6 3.5 Using the Web User Interface......................................................................................................3-7 3.5.1 User Access and Rights........................................................................................................3-7 3.5.2 Alarm Windows ...................................................................................................................3-9 How to Respond to an Alarm Window .................................................................................3-9 3.6 Working with 3D .........................................................................................................................3-11 3.6.1 Requirements for 3D ............................................................................................................3-11 3.6.2 Hardware Setup....................................................................................................................3-12 3.6.3 3D Instructions .....................................................................................................................3-12 Hardware Instructions ...........................................................................................................3-12 Web User Interface Instructions ...........................................................................................3-12 4: Maintenance 4.1 Maintenance and Cleaning...........................................................................................................4-1 4.1.1 Lamp ....................................................................................................................................4-1 4.1.2 Optical ..................................................................................................................................4-1 Supplies Needed for Cleaning Optical Components ............................................................4-1 4.2 Cleaning the Lens ........................................................................................................................4-2 4.2.1 Cleaning the Reflector .........................................................................................................4-2 4.2.2 Other Components ...............................................................................................................4-3 Lamp Fan ..............................................................................................................................4-3 Igniter ....................................................................................................................................4-3 Airflow Interlocks .................................................................................................................4-3 Laminar Airflow Device (LAD) ...........................................................................................4-3 4.3 Replacing the Lamp .....................................................................................................................4-4 4.4 Replacing the Filter......................................................................................................................4-6 4.5 Replacing a Lens..........................................................................................................................4-6 ii CP2000-ZX Setup Guide 020-100098-04 Rev. 1 (06-2009) Table of Contents 5: Troubleshooting 5.1 Power ...........................................................................................................................................5-1 5.1.1 Projector Will Not Start .......................................................................................................5-1 5.2 Lamp ............................................................................................................................................5-1 5.2.1 Lamp Does Not Ignite..........................................................................................................5-1 5.2.2 Lamp Suddenly Goes Off ....................................................................................................5-1 5.2.3 Flicker, Shadows Or Dimness .............................................................................................5-2 5.2.4 LampLOC™ Does Not Seem to Work................................................................................5-2 5.2.5 LiteLOC™ Does Not Seem to Work...................................................................................5-3 5.3 CDP .............................................................................................................................................5-3 5.3.1 Blank Screen, No Menu Displaying ....................................................................................5-3 5.3.2 Projector is ON, but There is No Light at the CDP .............................................................5-3 5.4 Ethernet........................................................................................................................................5-3 5.4.1 Trouble Establishing Communication with Projector .........................................................5-3 5.5 Cinema Displays..........................................................................................................................5-4 5.5.1 Blank Screen, No Display of Cinema Image.......................................................................5-4 5.5.2 Severe Motion Artifacts.......................................................................................................5-4 5.5.3 Image Appears Vertically Stretched or ‘Squeezed’ into Center of Screen..........................5-4 5.5.4 No Image, Just Pink Snow...................................................................................................5-4 5.6 Non-Cinema Displays..................................................................................................................5-5 5.6.1 The Projector is On but There is No Display.......................................................................5-5 5.6.2 The Display is Jittery or Unstable........................................................................................5-5 5.6.3 The Display is Faint.............................................................................................................5-5 5.6.4 The Upper Portion of the Display is Waving, Tearing or Jittering......................................5-5 5.6.5 Portions of the Display are Cut Off or Warp to the Opposite Edge ....................................5-5 5.6.6 The Display Appears Compressed (Vertically Stretched) ...................................................5-5 5.6.7 Data is Cropped from Edges................................................................................................5-6 5.6.8 Display Quality Appears to Drift from Good to Bad, Bad to Good ....................................5-6 5.6.9 The Display has Suddenly Froze .........................................................................................5-6 5.6.10 Colors in the Display are Inaccurate.................................................................................5-6 5.6.11 The Display is Not Rectangular........................................................................................5-6 5.6.12 The Display is “Noisy” .....................................................................................................5-6 5.6.13 There are Random Streaks on the Bottom of the Image...................................................5-6 CP2000-ZX Setup Guide 020-100098-04 Rev. 1 (06-2009) iii 1 Introduction This setup guide is intended for trained users authorized to operate professional high-brightness projection systems located in restricted areas such as projection rooms in theatres. Such users may also be trained to replace the lamp and air filter, but cannot install the projector or perform any other functions inside the projector. Only trained and qualified Christie service technicians knowledgeable about all potential hazards associated with high voltage, ultraviolet exposure and high temperatures generated by the lamp and associated circuits are authorized to 1) assemble/install the projector and 2) perform service functions inside the projector. 1.1 Purchase Record and Service Contacts Whether the projector is under warranty or the warranty has expired, Christie’s highly trained and extensive factory and dealer service network is always available to quickly diagnose and correct projector malfunctions. Complete service manuals and updates are available to service technicians for all projectors. Should you encounter a problem with any part of the projector and require assistance, contact your dealer. In most cases, servicing is performed on site. If you have purchased the projector, fill out the information below and keep with your records. Table 1.1 Purchase Record Dealer: Dealer Phone Number: Projector Serial Number*: Purchase Date: Installation Date: * The serial number can be found on the license label located on the front of the projector. Table 1.2 Ethernet Settings The following ethernet settings were defined during installation of this projector. Default Gateway: DNS Server: Projector Address Projector Mgmt IP Address: Subnet Mask: CP2000-ZX Setup Guide 020-100098-04 Rev. 1 (06-2009) 1-1 Section 1: Introduction 1.2 Projector Overview The CP2000-ZX is a professional quality, easy-to-use DMD™ (Digital Micromirror Device) projector utilizing Digital Light Processing (DLP™) Cinema technology from Texas Instruments. It’s all-in-one design integrates all components in a sleek projection head that can be table-top mounted or used with the optional rack stand. Integrating smoothly into traditional projection environments such as theatres and other wide screen exhibitor venues, the CP2000-ZX offers stunning wide screen high-resolution cinema images that remain flawless from first release to final show. CP2000-ZX interfaces with local networks typical in theatres throughout the world, and can be expanded even further by connecting non-cinema DVI source material for multimedia presentations from a variety of formats. 1.2.1 Key Features • 2048 x 1080 native pixel format (DC2K) • CineBlack ™ and CinePalette™ for deep film-like blacks and superior colorimetry • CineCanvas™ for flexible telecine-grade resizing, subtitling and other text and graphic overlays • Two SMPTE 292M cinema input, used individually or simultaneously for high-speed, dual-link processing, and each supporting CineLink™II local-link encryption • Dual DVI (Digital Visual Interface) connectors for alternative “non-cinema” content, used individually or as a single-twin or dual-link input for high-speed processing • LiteLOC™ feature for constant image brightness • LampLOC™ for motorized three-axis lamp alignment (automatic or custom-bulb positioning) • Electronically operated “quick” douser • Choice of field-interchangeable zoom lenses and one optional anamorphic lens • Optional lens mount for 1.25x anamorphic lens producing 2.39:1 “scope” image format • Communication ports for remote control of the projector via PC or other controller • Local user interface via Control Display Panel (CDP) • Custom web user interface for controlling projector remotely, as well as remote diagnostics • Service access panels lockable with medium-security locks • Content protected by high-security locks on electronics compartment • One 10/100BaseT Ethernet port for connection to in-theatre Ethernet hub • Service port for additional flexibility • Two RS-232 ports for communication with Christie-supported peripherals (except Cine-IPM 2K) • One GPIO port for connection of automation • One Simple Contact Closure Input (SCCI) for automated Lamp Start and Dowser operation • HDCP decryption on both DVI inputs for display of copy protected alternate content. NOTE: TI DLP version 13.1 or higher is required. • One USB port for direct laptop connection, useful during setup and local software downloads • Health Status Output for operation status • Triple Flash functionality, capable of projecting full resolution 3D images under 6:2 frame rate multiplication. NOTE: DLP version 13.1 or higher is required. 1-2 CP2000-ZX Setup Guide 020-100098-04 Rev. 1 (06-2009) Section 1: Introduction 1.3 How the Projector Works The CP2000-ZX accepts a variety of cinema or DVI-compatible “non-cinema” signals for projection on front screens typical in commercial theatre or other large screen applications. High-brightness light is generated by a short arc Xenon lamp, then modulated by three DMD™ (Digital Micromirror Device) panels responding to incoming data streams of digitized red, green, or blue color information. As these digital streams flow from the source, light from the responding “on” pixels of each panel is reflected, converged and then projected to the screen through one or more front lenses, where all pixel reflections are superimposed in sharp full-color images. 1.3.1 User Interface Overview The CP2000-ZX incorporates two basic user interface systems: the Control Display Panel and the Web User Interface. The Control Display Panel (CDP) is a simple keypad with a small alphanumeric LCD display panel that can be backlit for easy viewing in dark projection rooms. It is used for simple setups and local control of power, lamp douser control, channel selection, lamp installation and alignment, etc. The Web User Interface is a Web-based interface produced internally by the projector, but displayed and controlled by a Webbased browser on a remote, local area Ethernet network or at a distance over internet protocol. The Web User Interface is a full Figure 1-1 CP2000-ZX function setup and diagnostic tool that can be set up via a wireless Ethernet connection for easy data entry and calibration from the theatre auditorium where the color measurements are taken. 1.3.2 List of Components Make sure you have received the following components with your projector: Projector with Control Display Panel (CDP) Lens plug (required for shipping when lens not installed to prevent contamination of critical optical components) Nylon safety strap with clip (required to secure projector to tabletop or optional rack mount) User’s Manual Warranty Card Web Registration Form 1.3.3 Software Requirements DLP version 14 series or higher Projector Control Module (PCM) version 2.2 or higher CP2000-ZX Setup Guide 020-100098-04 Rev. 1 (06-2009) 1-3 Section 1: Introduction 1.4 Typographical Notations The following notations are used throughout this manual: • Keypad commands and PC keystrokes appear in bold small caps, such as POWER, INPUT, ENTER etc. • References to specific areas of the document appear italicized and underlined. When viewed online the text appears in blue indicating a direct link to that section. For example, “Section 6 - Specifications”. • References to other documents appear italicized and bold, such as Christie User Manual. • References to software menus and available options appear bold, such as Main Menu, Preferences. • User input or messages that appear on screen, in status display units or other control modules appear in Courier font. For example. “No Signal Present”, Login: christiedigital. • Error codes, LED status appear in bold, e.g. LP, A1 etc. • Operational states of modules appear capitalized, such as “power ON, power OFF”. • Signal words, such as Warning, Caution and NOTES are used in this manual to point the reader to specific information or instructions that warn of safety related hazards which may be present and how to avoid them. 1-4 CP2000-ZX Setup Guide 020-100098-04 Rev. 1 (06-2009) 2 Installation & Setup This section explains how to install, connect and optimize the projector for delivery of superior image quality. NOTE: The illustrations provided are to enhance the understanding of the written material. They are graphical representations only and may not represent your exact projector model. 2.1 Projector Installation The following set of instructions explain how to install, connect and optimize the projector for smooth operation. QUALIFIED TECHNICIAL REQUIRED for all installation procedures! This product must be installed in a restricted access location. Auto LampLOC™ must be run any time the projector is physically moved or when it has been leveled. Before you begin installation, it is important to fully understand all site requirements and characteristics, and that you have the following tools and components on hand. NOTE: In general, fasteners are metric sizes and require metric tools. However, to complete lamp installation, imperial tools are required, which have been provided inside the lamp door of the projector. 12” screwdrivers: Phillips #2 (magnetic) and flat 19 mm and 7/8” wrenches. Assorted Allen keys Single-phase 30A connection of AC supply to the terminal block Installation site must have an easily accessible 30-32A breaker nearby Heat extractor (See STEP 5 - Connect Exhaust Ducting, on page 2-4 for requirements) Protective clothing / safety gear (required when handling the lamp) Lens cleaning tissue and solution STEP 1 - Carrying / Moving the Projector Four or more people are required to safely lift and hand-carry one projection head a short distance. Keep the projector as level as possible when lifting or carrying the projector. Avoid tilting the projector on the right side. This can introduce an air bubble within the coolant hoses that can lead to an air lock. CP2000-ZX Setup Guide 020-100098-04 Rev. 1 (06-2009) 2-1 Section 2: Installation & Setup STEP 2 - (Optional) Install Projector on Rack Stand Use of the projector’s safety strap is MANDATORY to prevent the projector from tipping. Secure the strap between the projector and the optional rack-mount or any other surface it is mounted to. An optional rack stand (P/N 108-282101-01 with panels or P/N 108-272101-01 without panels) and hold down clamp (P/N 116-100101-01) are available for use with the projector. If you intend to use this in your installation, refer to the instructions provided with the rack stand before proceeding with STEP 3. STEP 3 - Position the Projector 1) It requires four or more people to safely lift and hand-carry one projection head a short distance as required. 2) Use of the projector’s safety strap is MANDATORY to prevent the projector from tipping. Secure the strap between the projector and the optional rack-mount or any other surface it is mounted to. 1. Position the projector at an appropriate throw distance (projector-to-screen distance) and vertical position. Ideally, center the projector with the theatre screen. If competing for space with an already present film projector, aim the projector slightly off-center as shown in Figure 2-1. This will slightly increase side keystoning, but will minimize the horizontal lens offset required. NOTE: Unlike film projectors, it is best to keep the projector lens surface as parallel to the screen as possible, even if significantly above the screen center. When a particularly short throw distance combines with a very wide screen you may have to forfeit some aim and stay more parallel to the screen. In such cases, some lens offset can reduce the keystone distortion. Figure 2-1 Position the Projector 2. Attach the supplied safety strap to the back of the projector and fasten it to the mounting surface. Use of this strap is MANDATORY to prevent the projector from tipping when a lens or auxiliary lens mount is installed. NOTE: It is also recommended that you use the optional hold down clamp (P/N 116-100101-01) be used to firmly secure the rear feet. 3. Once you have completed the remaining installation steps and the projector is up-and-running, adjust precise image geometry and placement as described in Section 2.6 Basic Image Alignment. 2-2 CP2000-ZX Setup Guide 020-100098-04 Rev. 1 (06-2009) Section 2: Installation & Setup STEP 4 - (Optional) Mount the Control Display Panel The projector is shipped with the Control Display Panel (CDP) fully assembled and installed to the back panel. For convenience, the display angle of the CDP can easily be modified for improved viewing or it can be removed and permanently mounted in another location within the projection room. NOTE: The CDP is not recommended for use as a handheld remote. To modify the CDP display angle: Place you hand under the bottom edge of the CDP and pull forward to the desired angle. Keep the back tab of the CDP fully engaged in the projector. See Figure 2-2. Figure 2-2 Change Display Angle of CDP To remove the CDP for installation in another location: 1. Grasp the CDP and slightly push it to one side. This creates a gap sufficient enough to release the CDP from the top mounting pin on that side. Then release the other side and pull forward to remove. See Figure 2-3. Figure 2-3 Remove CDP 2. When installing the CDP in a new location, make sure to keep the distance between the projector and the CDP within 6 ft. (the max. length of the standard CDP harness). See Figure 2-4. NOTE: An optional 25ft CDP harness kit is available if more length is required (Christie P/N 108-283101-01). M Figure 2-4 CDP Mounting CP2000-ZX Setup Guide 020-100098-04 Rev. 1 (06-2009) 2-3 Section 2: Installation & Setup STEP 5 - Connect Exhaust Ducting The projector emits a constant stream of warm exhaust air, which must be vented to the outside of the building. Connect pre-installed outside-venting ductwork via the 8” inside diameter fireproof ducting material attached to the projector’s top exit port. Confirm that 1) there are no obstructions or ‘kinks” within the ducting, 2) all air intake areas of the projector are clear and exposed, 3) the vane switch at the exit duct is moving freely. The preinstalled outside-venting duct should be rigid at the projector and must also include a heat extractor/blower that maintains at least 450 CFM* when measured at the projector exhaust opening. Caution!*600 CFM is required in projection rooms with ambient temperature above 25°C or elevation (above sea level) greater than 3000 feet. Warning! At minimum, a 10” strong metal duct must be in place at the projector to prevent glass shards from exiting the duct in the event of a lamp explosion. Calculating CFM in the 8” duct: Figure 2-5 Connect Exhaust Use an airflow meter to measure the ft/min or ft/sec at the rigid end of the Ducting open duct that will connect to the projector. Make sure the measurement is taken right at the very end without the projector connected. Then multiply the reading by the cross-sectional area of the 8” duct to calculate the cubic feet/min airflow. The formula is: Measured linear ft/min x 0.34 = CFM Calculations should show 450 CFM airflow in the 8” exhaust duct if operation is at 25°C or lower, and installation is at or below 3000 feet altitude (above sea level). Add extractor/boosters as needed for your site, as the vane switch will prevent the projector from operating if there is insufficient airflow. Do not mount the extractor on the projector as this may introduce some vibration into the image. NOTE: If the duct becomes significantly blocked - or if a fan fails - the projector should trigger an alarm before becoming overheated or unsafe. Regardless, check airflow regularly as described in Section 4 Maintenance. Caution! Never disable the vane switch. Attempting to operate the projector with inadequate airflow can result in dangerous overheating of the projector. Figure 2-6 Exhaust Duct Vane Switch 2-4 CP2000-ZX Setup Guide 020-100098-04 Rev. 1 (06-2009) Section 2: Installation & Setup STEP 6 - Install Lens(es) The lens seals the projector preventing contaminants from entering the area of the main front electronics. It is important a projector never be operated without a lens installed. For Primary Zoom Lens Installation: 1. Ensure the projector’s rear safety strap is in place. 2. Turn the lens clamp to the OPEN position. See Figure 2-7. 3. Orient your high-contrast lens with its notches at the top. Fully insert the assembly straight into the lens mount opening all the way back without turning. With the lens installed all the way back, it will seat properly within the lens mount and the aperture will be oriented correctly. NOTE: Insert a high-brightness lens in the same manner, with the UP label in the up position for consistency. Figure 2-7 Open Lens Clamp and Insert Lens 4. Position the lens clamp DOWN to lock the lens assembly in place. See Figure 2-8. 5. Use of the optional lens safety strap is required if the projector is mounted in a high location where the lens could drop (if it becomes loose by vibrating) and cause physical injury. NOTE: Use of this strap is optional if the projector is table-top mounted, but strongly recommended. 6. Calibrate the lens. See Section 2.6 Basic Image Alignment for details. For auxiliary Lens Installation (Optional): To install a 1.25x Anamorphic lens or a 1.26x Wide Converter Lens Figure 2-8 Lock Lens In Place (WCL) producing 2.39:1 scope images for large screens, install the auxiliary lens mount and lens to the projector using the hardware and instructions provided in the auxiliary Lens Mount Kit (P/N 108-111101-02, P/N 108-111102-xx). STEP 7 - Install First Lamp Qualified technician required! High-pressure lamp may explode if improperly handled. Always wear approved protective safety clothing whenever lamp door is open or while handling the lamp. 1. Open lamp door. Using the security key provided, open the lamp door and inspect the empty lamp cooling compartment. Caution! Do not place heavy objects on the open lamp door. 2. Position anode yoke assembly according to lamp type. Check the position of the anode yoke assembly for the lamp type that will be used in the projector. Table 2.1 lists all available lamp types for the CP2000-ZX and the position of the lamp yoke assembly. Table 2.1 Lamp Types Available for CP2000-ZX LAMP TYPE and Anode Yoke Position ANODE YOKE POSITION 2.0 kW CDXL-20 Move the lamp cradle as far forward as possible (position closest to igniter) 3.0 kW CDXL-30 3.0 kW CDXL-30SD (short arc) Move the lamp cradle to the rear position, which is approximately 1” closer to the reflector. CP2000-ZX Setup Guide 020-100098-04 Rev. 1 (06-2009) 2-5 Section 2: Installation & Setup For CDXL-20 lamps: Move the lamp cradle as far forward as possible (position closest to igniter). For CDXL-30 and CDXL-30SD lamps: Move the lamp cradle to the rear position, which is approximately 1” closer to the reflector. For CDXL-30SD lamps only, you must use the extension nut provided (at the cathode end) to ensure correct placement. NOTE: Retain the extension nut for future lamp replacements since this part is not part of a new lamp assembly. 3. Install the lamp. Refer to Section 4 Maintenance for lamp replacement instructions. Observe all warnings, and wear protective clothing and shielding. Important! Before striking the lamp for the first time, you must use the CDP Lamp menu to enter important lamp information, such as lamp type, serial number and number of hours the lamp is used (if any). If this is not done, the lamp will not be recorded in the system and the lamp power of the bulb will not be set properly. Figure 2-9 Anode Yoke Location STEP 8 - Connect to Power CP2000-ZX is designed as a permanently wired connection or pluggable type B connection (P/N 116-10210401). Connecting the projector to your AC supply can vary according to the country or state in which the projector is installed. For any installation, always follow the electrical code for your location. 1) Certified electrician required. 2) Ground (earth) connection is necessary for safety. Never compromise safety by returning current through the ground. 3) Connect ground FIRST to reduce shock hazard from high leakage. 4) Protection from overcurrents, short circuits and earth faults must be part of the building installation. Disconnect device (double pole switch or circuit breaker with minimum 3mm contact gap) must be readily accessible within the projection room. 5) Do not use a wall breaker greater than 32A. Use an appropriate strain relief connector on the AC supply cable to prevent the cable from rubbing against the projector knockout plate and becoming damaged. To install a permanent connection, refer to Installing a Permanent Connection below. To install a Pluggable type B connection using a Nema-L630A 250V Power Plug, refer to Installing a Pluggable Type B Connection below. 2-6 CP2000-ZX Setup Guide 020-100098-04 Rev. 1 (06-2009) Section 2: Installation & Setup Installing a Permanent Connection Follow these guidelines: A 30-32A double pole, UL listed wall circuit breaker is required. It must be part of the building installation and easily accessible. The distance between the wall circuit breaker and the projector must not exceed 20m using 10AWG cables OR 30 metres using 8AWG cables. NOTE: In countries where UL listed products are not available, use an equivalent circuit breaker as recommended by the electrical code of that country. For North American installations, use at least 10AWG copper wires for the connection of the main AC supply to the projector’s ground lug. Copper or aluminum are acceptable as conductor wiring material to the terminal block. 1. A small electrical access plate is located in the lower right corner of the projector faceplate. Loosen the two screws and slide the plate forward to expose the terminal block underneath. See Figure 2-10. 2. Remove the knockout plate located in the bottom right corner of the front bezel. The AC supply is routed to the terminal block through an appropriate strain relief mounted on this knockout plate. Figure 2-10 Steps to Connect AC Power 3. Connect the AC power source to the terminal to Terminal Block block, beginning with the ground lead first. See Figure 2-11 for wiring details. Use an appropriately sized strain relief connector with the knockout plate provided to ensure adequate environmental sealing and to prevent the cables from wear and accidentally being torn out. NOTES: 1) The terminal block accommodates up to a 8 AWG wire. 2) If desired, a 90° strain relief connector can be used to route the power cable in a downward direction. Figure 2-11 Steps to Connect AC Power to Terminal Block 4. Once all cables are connected, replace the knockout plate and the bottom access panel over the terminal block. Figure 2-12 Re-attach Knockout and Access Panel Plates CP2000-ZX Setup Guide 020-100098-04 Rev. 1 (06-2009) 2-7 Section 2: Installation & Setup Installing a Pluggable Type B Connection There must be easy access to the current protection device or breaker in the building. Follow these guidelines: Use 10AWG or 8AWG wiring: the distance between the wall circuit breaker and the projector must not exceed 20 metres using 10AWG cables or 30 metres using 8AWG cables. The socket-outlet is installed near the equipment and is easily accessible. The plug can be used as the device disconnect and is near the unit and easily accessible. Figure 2-13 Nema-L630A 250V Male Power Plug (116-102104-01) Actual Length 1.5 Meters 1. A small electrical access plate is located in the lower right corner of the projector faceplate. Loosen the two screws and slide the plate forward to expose the terminal block underneath. See Figure 2-14. Figure 2-14 Remove the Knockout Plate 2. Remove the knockout plate (four screws) located in the bottom right corner of the front bezel. Green Black White 3. Connect the AC power source to the terminal block, beginning with the ground lead first. See Figure 2-15 for wiring details. Tighten screws securely. Figure 2-15 Steps to Connect AC Power to Terminal Block 4. Once all cables are connected, secure the knockout plate (four screws) and the bottom access panel (two screws) over the terminal block. 2-8 CP2000-ZX Setup Guide 020-100098-04 Rev. 1 (06-2009) Section 2: Installation & Setup STEP 9 - Connect Sources and Initial Power Up Once the lamp is installed, the projector is essentially ready for operation. Although an image is not required at this time, it is recommended external cinema servers and sources be connected. See Section 2.2 Connecting Sources. Before igniting the lamp for the first time, it is essential that you do the following to ensure successful communication with the projector: 1. Assign the projector with a unique IP address. Each projector is given a default IP address, however if you are connecting the projector to an existing network you must give it a new IP address. For first time installations, assign the IP address in the Configuration / Administrator menu via the Control Display Panel (CDP). 2. Set the baud rate. From the CDP Configuration menu, set the baud rate to match the external device connected (such as a server). The projector’s default baud rate is 9600 Kbps. 3. Enter details of the lamp. From the CDP Lamp menu, select Lamp Change and define the type of lamp installed, serial number and number of hours logged on the lamp (if any). 4. Power-up the projector. With all components installed and connected, power-up the projector as described in Section 3.3 Powering Up the Projector. 5. Perform LampLOC™ alignment on the newly installed lamp. This ensures the lamp is positioned correctly to achieve maximum light output. See Section 2.5 Maximizing Light Output for instructions. 6. Perform initial optical alignment in order to optimize images displayed on screen. These adjustments must be done before boresight adjustments. See Section 2.6 Basic Image Alignment for instructions. 7. Adjust optical components when needed. In rare instances, the installer may have to adjust one or more optical components. See Section 2.8 Fold Mirror and Convergence Adjustments for instructions. CP2000-ZX Setup Guide 020-100098-04 Rev. 1 (06-2009) 2-9 Section 2: Installation & Setup 2.2 Connecting Sources Cinema servers, such as digital media storage devices or non-cinema sources such as PCs reside outside the projector and are connected to one of the ports on the Projector Control Panel (PCM) located on the right-hand side of the projector. These communication ports are accessible by first removing the side access panel. When connecting sources or servers, route all cables along the channel ways located on the bottom of the projector and up through the opening in the frame to the communication connection port. Management Ethernet PWR RS232 B Management RS232 B Ethernet Service Service DVI-D A DVI-D A DVI-D B DVI-D B 292 A 292 B 292 A 292 B In most cases, it is recommended the access panel be replaced to ensure server and source connections remain secure. NOTE: 1) To maintain radiated emissions compliance, do not connect I/0 cables to the projector without connecting the source or receiver at the other end. 2) Right angle (75Ohm) BNC adapters are provided which can be used when connecting to the 292A and 292B ports. This directs source cables downward and enables full closure of the PCM cover. CPU PWR Connect to AC at site CPU Connect to AC at site (optional) Figure 2-16 Connecting an External Cinema Server/Source and Connecting Non-Cinema Servers/Sources 2-10 CP2000-ZX Setup Guide 020-100098-04 Rev. 1 (06-2009) Section 2: Installation & Setup 2.2.1 Connecting for Communications Management Ethernet RS232 B Service DVI-D A DVI-D B 292 A 292 B Many communications with the projector are initiated on the CDP controller, which is mounted at the rear of the projector. Depending on the installation, you may also need certain other serial and/or Ethernet links to the CP2000-ZX, such as from a server or PC functioning as a controller, or from an existing on-site network including other equipment. For applications or equipment utilizing serial communications, use the Christieproprietary serial protocol to connect to the RS232 B port on the PCM (Figure 2-17). Caution! The RS232 B port located on the PCM utilizes Christie-proprietary protocol and is intended for Christie accessories or automation controllers only. Do not connect other devices here. PWR CPU Figure 2-17 Communication Links with Projector Control Display Panel (CDP) The CDP comes pre-installed and does not require further connection. PC/Laptop, Server or Network To communicate with the projector from a computer, server or an existing network, connect the equipment to the Ethernet hub or switch at your site. CP2000-ZX Setup Guide 020-100098-04 Rev. 1 (06-2009) 2-11 Section 2: Installation & Setup 2.3 Re-wiring for Uninterruptible Power Supply (UPS) Ensure power is disconnected before moving side panel. If the unit is to be configured for UPS backup of the Low Voltage Power Supply (LVPS) (and subsequently the electronics), rewiring is required. 1. Remove the plastic cover over the AC relay by pinching the top and bottom of the cover and removing it. 2. Using a #2 Phillips screwdriver, loosen terminal screws 4 & 8 on the AC Relay and remove the Blue and Brown wires coming from the LVPS. Leave the Black and White wires that lead into the base of the unit (main input wiring) attached. 3. Remove the UPS terminal block cover and loosen the LVPS L and N screws. 4. Take the Blue and Brown wires out of the L and N clips and re-route these wires to the UPS terminal block through the clip closest to it. Attach the Blue and Brown wires to the UPS terminal. 5. Take the Brown and Blue wires that were previously attached to the AC Relay and attach them to the LVPS terminal. Attach the Brown wire to the L terminal and the Blue wire to the N terminal as shown in Figure 2-18. Torque screws to 14 in/lbs. Use clips to secure wires. Reattach cover. 6. Remove the previously loosened screws of the AC Relay (terminals 4 & 8). Attach the unattached LED wires coming from the Ballast Power to the AC Relay terminals followed by Main Input wires. NOTE: Order and orientation are important. • Wire one LED terminal to the screw for terminal 4, followed by the White wire. Turn the terminals so that they are back-to-back with the White wire facing down and the L2 facing up. • Follow the same procedure for attaching the second LED lead and Black wire to terminal 8 of the relay. 7. Tighten to 14 in/lbs and reattach the plastic cover to the AC Relay. Step 1 Step 2 Remove AC Relay Cover Step 9 Loosen terminal screws 4 and 8 and remove LVPS Blue and Brown wires. Plug UPS into Outlet 2 4 6 8 Steps 6 - 7 Steps 3 - 5 Remove screws 4 and 8 from AC Relay. Connect LED to terminals followed by Main Input wires. Note Order and orientation are important: Black facing down, L1 of LED Up then screw into terminal 8. White facing down, L2 of LED Up then screw into terminal 4. Tighten to 14 in-lbs. Reattach cover. Remove UPS terminal block cover Loosen LVPS L and N screws. Attach LVPS wires: Brown to L Blue to N Tighten screws to 14 in-lbs LVPS L N Figure 2-18 Re-wiring for UPS 2-12 CP2000-ZX Setup Guide 020-100098-04 Rev. 1 (06-2009) Section 2: Installation & Setup 8. Ensure the ground connection from the UPS input to the ground stud is secure. 9. Re-attach the side panel and plug an appropriate UPS that meets the required input specifications into the IEC connector on the auxiliary panel. Refer to Section 6: Specifications in the CP2000-ZX User Manual (020-100006-xx). 10. Re-connect main power, turn on the UPS power and ensure that the projector operates normally. 2.4 Adjusting Tilt and Leveling Use of the supplied safety strap is MANDATORY to prevent the projector from tipping forward while being adjusted for tilt or when the optional auxiliary lens is installed. Disconnect the projector from the AC for these initial alignments. Images are not yet needed. For an ideal installation, the CP2000-ZX lens surface should be centered and parallel to the screen. This orientation helps to ensure optimized lens performance with minimal offset. Choose a sturdy mounting surface that allows for this. If this position is not possible (such as when the projector is significantly higher than the center of the screen), it is better to rely on offset rather than extra tilt. 2.4.1 Adjusting Tilt Important! For best optical performance, avoid tilting the projector excessively. Use vertical offset of the lens instead. Before adjusting tilt, make sure the projector is centered as much as possible to the theatre screen. Check with theatre personnel for the degree of screen tilt, or measure this incline with a protractor at the screen. Tilt the projector to closely match this screen tilt angle by extending or retracting the projector’s four adjustable feet. NOTE: The front-to-back tilt of the projector must not exceed 15°. This limit ensures safe lamp operation and proper position of the liquid cooling reservoir in the projector. 2.4.2 Adjusting Feet / Leveling Located on the bottom of the projector are four adjustable feet. To adjust the height and level of the projector, extend or retract the feet by rotating them. Once the required adjustment is made, tighten the lock nut. See Figure 2-19. Make sure the projector’s rear safety strap is in place before adjusting. 2.4.3 Carrying / Moving the Projector Four or more people are required to safely lift and hand-carry one projector a short distance. It is strongly recommended the projector be kept as level as possible when carried up stairs or when lifted onto a table. Figure 2-19 Adjust Feet Keep the projector as level as possible when lifting or carrying the projector. Avoid tilting the projector excessively, especially on the right side (air filter side), which can introduce an air bubble within the coolant hoses that can lead to an air lock. CP2000-ZX Setup Guide 020-100098-04 Rev. 1 (06-2009) 2-13 Section 2: Installation & Setup 2.5 Maximizing Light Output (Using the CDP) To ensure optimal operation and peak screen brightness, activate LampLOC™ to adjust the lamp position whenever a new lamp is installed in the projector. Once LampLOC™ adjustment is complete, the lamp will be well-centered and distanced correctly from the remainder of the illumination system. Before adjusting LampLOC™, ensure the following criteria are met: The lamp is installed with the anode yoke in the correct location for the lamp type. Refer to Figure 29. The correct use of the lamp extension nut with CDXL-30SD lamps is met. NOTE: This nut must be removed if you’re not using a CDXL-30SD lamp. The lamp must be on and the douser (shutter) is opened during adjustment. Perform a white test pattern. This is recommended to allow you to view LampLOC™ progress on screen. To automatically adjust LampLOC™, do the following: 1. From the CDP, select Lamp > LampLOC > LampLOC Auto. Figure 2-20 Adjusting LampLOC™ From CDP Menu 2. Let a few minutes pass to allow the LampLOC™ mechanism to establish the best lamp position and optimize the light output. You will see 100% displayed on the screen when the operation is complete. NOTE: LampLOC™ can also be adjusted manually using the CDP LampLOC Manual option or through the web user interface Advanced: Lamp menu. 2-14 CP2000-ZX Setup Guide 020-100098-04 Rev. 1 (06-2009) Section 2: Installation & Setup 2.5.1 Calibrating Screen Brightness (fL) (Using the Web User Interface) In order to determine screen brightness in footlamberts (fL), you must measure screen brightness at both extremes of lamp power (minimum and maximum) for a given lamp type, and record these two readings in Admin: Lamp menu. See Figure 2-21. These measurements establish a range (stored in memory) from which the projector can interpolate all other lamp power settings, converting them to approximate footlamberts for display in the menus. Repeat the calibration if you ever switch to a different lamp type/size. Figure 2-21 Calibrating Screen Brightness Via Web UI 2.6 Basic Image Alignment NOTE: Assumes projector is fully assembled and powered up in its final location. This procedure ensures that the image reflected from the DMDs is parallel to and well-centered with both the lens and screen. This initial optical alignment is the foundation for optimizing images on the screen, and must be completed before final boresight adjustments. Make sure the CP2000-ZX is properly positioned relative to the screen before you begin. CP2000-ZX Setup Guide 020-100098-04 Rev. 1 (06-2009) 2-15 Section 2: Installation & Setup 2.6.1 Basic Optical Alignment Procedure 1. Display a good test pattern appropriate for analyzing image focus and geometry, such as the “framing” test pattern showing the crosshair centered across the image. 2. Course focus: Do a quick preliminary focus and (if available) zoom adjustment with the primary lens only. Do not worry about consistency across the image at this point, just center focus. 3. Center the image in the lens: Holding a piece of paper at the lens surface, adjust offsets as necessary until the image is centered within the lens perimeter. A full white field works best for this. 4. Center the image on the screen: If the projector is mounted off center to the screen axis, then offset the lens as much as required, and/or aim the the projector over slightly towards the center of the screen. Use caution when doing so, too much tilt will cause excessive keystone distortion. Lens offset will not. 5. Re-check side-to-side leveling: With the framing pattern on screen, double-check projector leveling so the top edge of the image is parallel to the top edge of the screen. 2.7 Offset and Boresight Alignment NOTES: 1) Projector must be fully assembled and powered up in its final location. Install the auxiliary lens, if it will be used at the site. 2) You will need a 3/16” allen wrench. To ensure proper offset for your site and consistently good focus in all areas of the screen, a primary lens must be installed and its lens mount precisely adjusted in relation to internal optics as described below. If desired, an auxiliary lens can then be added to widen images for “scope” cinema displays. Figure 2-22 Lens Mount 2-16 CP2000-ZX Setup Guide 020-100098-04 Rev. 1 (06-2009) Section 2: Installation & Setup 2.7.1 Adjust Offset Project an image with the primary lens only. The optional auxiliary lens mount, if present, can be mounted but swung aside. Adjust horizontal and vertical offset as necessary to display a square image on screen with minimal projector aiming error. Always adjust offset before boresight. NOTE: For best optical performance, make sure to minimize keystone error by using offset more than aiming to center the image in off axis installations. 2.7.2 Adjusting Left/Right Boresight FIGURE 2-23 1. Adjust focus at the far left center edge of the image. If possible, reduce image size for easier image analysis. 2. If the image appears well-focused on the left edge but not on the right, then the boresight currently differs from one side to the other - i.e., the right side of the image is well-focused either in front of or behind the screen surface rather than on it. If you have easy access to the screen you can determine where the right side is focusing by doing the following: FIGURE 2-24 r Hold a piece of white paper approximately parallel to the screen surface at the right side (and as close to the vertical center as possible), then move closer to the projector while watching the image on the paper. • If focus on the paper improves, this indicates that the right side of the image is focusing in front of the screen. • If focus on the paper worsens, this indicates that the right side of the image is focusing behind the screen. GOAL: If the image comes into focus on both sides simultaneously, left/right boresight is fine - skip Step 7. FIGURE 2-25 CP2000-ZX Setup Guide 020-100098-04 Rev. 1 (06-2009) 2-17 Section 2: Installation & Setup 3. Adjust horizontal boresight bolt as necessary to direct or “aim” the lens toward the side of the image which focused too close to the lens. When both sides appear equally blurry, re-focus on the left side of the screen. 4. Adjust horizontal offset to re-center the image on the screen. 5. Repeat Step 4 and 5 until both sides of the image are well focused. 6. Adjust the Hold screw to lock adjustments in place. Check boresight again. FIGURE 2-26 Adjust Top/Bottom Boresight: 7. When the left/right boresight is complete, focus the image at the top edge of the screen. 8. If the bottom remains blurry while the top edge is focused, refer back to Step 2 but use a paper at the bottom of the screen to determine whether the bottom of the image is focused in front of the screen or behind the screen. If the bottom is well-focused, skip to Step 11. FIGURE 2-27 9. Adjust the vertical boresight bolt using one Allen key to hold the bottom hex screw and another to turn the adjustment bolt above it. Adjust as necessary to direct or “aim” the lens toward the edge of the image which is focused too close to the lens. When both top and bottom appear equally blurry, re-focus at the top of the screen. 10. Repeat Steps 8 and 9 until the top and bottom of the screen are both wellfocused. 11. Refocus: Although all sides of the image should now be in focus, the center of the image will be slightly blurry at this point. Refocus at center of image. The goal is good focus at center and on all sides. 12. Adjust the Hold screw to lock in place, and check boresight again. FIGURE 2-28 2-18 CP2000-ZX Setup Guide 020-100098-04 Rev. 1 (06-2009) Section 2: Installation & Setup 2.7.3 Add Anamorphic Lens 1. Install the auxiliary Lens Mount according to instructions provided in the kit (P/N 108-111101-02, P/N 108-111102-xx). Make sure to optimize your primary lens first for best optical alignment, offset and boresight. 2. Image geometry distortion: Loosen the holding clamp on the auxiliary lens mount. Adjust rotation of anamorphic lens so the image remains perfectly rectangular with anamorphic in and out. 3. Image shift: Adjust location of anamorphic lens so that the image does not shift left or right with the anamorphic lens in and out. 4. Vignetting: Adjust location of anamorphic lens so the image passes through the center, as much as possible, without vignetting or reducing side or corner brightness, especially in wide angle projection. 5. Focus primary lens: With the anamorphic lens not in place, re-focus the primary lens using the FOCUS knob. The goal is for good focus at the center and on all sides. Now add the anamorphic lens and check focus again. 6. Focus anamorphic lens: If center-to-edge horizontal focus in the image needs improvement, focus the anamorphic lens by rotating its focus barrel as needed. 2.7.4 Wide Converter Lens 1. Install the auxiliary Lens Mount and Wide Converter Lens (WCL) according to instructions provided in the kit. Make sure to optimize your primary lens first for best optical alignment, offset and boresight. 2. Image shift: Adjust the vertical and horizontal position of the WCL to align it with the already adjusted prime lens. 3. Pitch Adjustment: Adjust pitch, either up or down to equalize the top and bottom clearance to the prime lens barrel. 4. Yaw Adjustment: Adjust yaw to make the clearance between both lens barrels equal from side-to-side. 2.8 Fold Mirror and Convergence Adjustments In rare instances, shipping and handling may affect the precise factory alignments of one or more optical components. As a final step of installation, the installer may have to adjust the fold mirror and/or convergence of the DMDs. 2.8.1 DMD Convergence A convergence problem is evident when one or more projected colors (red/green/blue) appears mis-aligned when examined with a proper convergence test pattern - where normally the 3 colors should overlap precisely to form pure white lines throughout the image. One or more poorly converged individual colors may appear adjacent to some of all of the lines. Qualified service technicians can correct as described on the color label provided on the inside of the front top lid. CP2000-ZX Setup Guide 020-100098-04 Rev. 1 (06-2009) 2-19 Section 2: Installation & Setup 2.8.2 Fold Mirror Adjustment If a corner or edge of the image is missing (after prime lens offset is ruled out), this may indicate the fold mirror has become misaligned with the rest of the optical system, resulting in cropping of data. To correct this issue, use the two adjustment screws that are accessible through the base of the projector. See Figure 2-29. • To raise or lower the image, adjust the screw closest to the operator’s side (right side, when facing screen). • To move the image left or right, adjust the screw furthest from the operator’s side. Figure 2-29 Fold Mirror Adjustment 2.9 Calibrating the System It is recommended to use the web user interface for calibrating image color performance and defining electronic screen masking. This is required in your particular installation for creating individual Projector Configuration Files (PCFs) and specific source files necessary for proper display of incoming material. Through the web user interface you can also define the system/network configuration for communication links to the projector, transmitting information to and from the CP2000-ZX via an Ethernet or RS-232 connection. 2.9.1 Color Calibration After the CP2000-ZX is installed and all components are mechanically aligned for optimized light output and geometry at the screen, its electronic system processing must be calibrated to ensure accurate color display in the new environment. In this one-time global calibration, the installer measures initial colors at the screen from the center of the viewing audience location, also called SMPTE seats, and enters this data—called Measured Color Gamut Data (MCGD)—into the web user interface. The software then calculates precise corrections needed for regaining the desired color performance—called Target Color Gamut Data (TCGD)—and essentially compensates for the type of port window (if present), screen, lens, light output, ambient light and other current environmental factors that affect color performance. Results are defined in a file, activated, and downloaded to projector memory to be used as a basis for all future displays. If there are changes to the environment in the future (for example, a new screen is installed), the CP2000-ZX should be re-calibrated. Also note that correction for proper color balance sometimes reduces overall light output. NOTE: Onsite MCGD files are not provided with the projector and must be created by the installer. Multiple gamut files can be saved for use in different situations, such as when an auxiliary lens is swapped on and off the projector. These saved gamut files are accessible from the Channel: Page 2 menu on the web user interface or from the Edit Channel: Measured Color submenu using the CDP. 2.9.2 Electronic Screen Masking Image geometry can be corrected through the web user interface using the masking tool for precision cropping in the Admin: Screen menu. The effect is similar to aperture plate filing typically done for correcting images from film projectors. NOTE: Masking adjustments are global. Multiple screen formats can be saved for use with various sources. These saved screen formats are selectable from the Channel: Edit Channel from the web user interface and the Edit Channel: Screen Format using the CDP. 2-20 CP2000-ZX Setup Guide 020-100098-04 Rev. 1 (06-2009) Section 2: Installation & Setup 2.9.3 Projector Configuration Files (PCFs) Numerous settings collected into a single Projector Configuration File (PCF) further control processing variables for optimized display of specific source material. Each PCF file, typically created in DCP Librarian, pre-defines color space, target color gamut, source aspect ratio (resolution), and gamma settings for a cinema or non-cinema source. Once the collected settings are downloaded to the projector’s internal memory, their PCF can be assigned to the corresponding CP2000-ZX input connection and quickly applied by selecting it either from the CDP Channel > PCF File option or through the web user interface Admin: Page 2 menu. No further adjustment in processing should be required. NOTE: Scope and Flat files must be created by the installer since they are not provided with the projector. Additionally, if the projector is to be set up for 3D operation, 3DFlat and 3DScope files must also be created. CP2000-ZX Setup Guide 020-100098-04 Rev. 1 (06-2009) 2-21 3 Basic Operation This projector is designed with safe and reliable operation in mind. However safe operation is not assured by design alone; installers, service technicians, trained operators and all other users must maintain a safe operating environment at all times. Read through this section in its entirety and understand all warnings and precautions before attempting to operate the projector. NOTE: These illustrations provided are to enhance the understanding of the written material and may not represent your exact projector model. This section contains: 3.1 Safety Warnings and Guidelines 3.1.1 Labels and Marking Observe and follow any warnings and instructions marked on the projector. The exclamation point within the equilateral triangle indicates related operating/maintenance instructions in the documentation accompanying the projector. The lightning flash and arrowhead symbol within the equilateral triangle indicates non-insulated “dangerous voltage” within the projector’s enclosure that may be of sufficient magnitude to constitute a risk of electric shock. 3.1.2 General Precautions Be aware of the following general precautions in all CP2000-ZX installations: Warnings! 1) Never look directly into the projector lens or at the lamp. The extremely high brightness can cause permanent eye damage. 2) For protection from ultraviolet radiation, keep all projector housings intact during operation. Protective safety clothing and safety goggles are recommended when servicing. NOTES: 1) The American Conference of Governmental Industrial Hygienists (ACGIH) recommends occupational UV exposure for an 8-hour day to be less than 0.1 microwatts per square centimeters of effective UV radiation. An evaluation of your workplace is advised to assure employees are not exposed to cumulative radiation levels exceeding the government guidelines for your area. 2) Be aware that some medications are known to increase one’s sensitivity to UV radiation. Warnings! 1) FIRE HAZARD. Keep hands, clothes, and all combustible material away from the concentrated light beam of the lamp. 2) Position all cables where they cannot contact hot surfaces or be pulled or tripped over. This projector must be operated in an environment that meets the operating range specification. Refer to Section 6: Specifications in the CP2000-ZX User Manual (020-100006-xx). CP2000-ZX Setup Guide 020-100098-04 Rev. 1 (06-2009) 3-1 Section 3: Basic Operation 3.1.3 AC / Power Precautions Installation of this projector requires that an electrician hard-wire (permanent-wire) a single-phase feed from the projector to the AC supply at the building site. Operate the projector at the specified voltage. Warnings! 1) Do not attempt operation if the AC supply is not within the specified voltage range. 2) This product does not include a built in AC breaker. A 30-32A double pole, UL listed wall circuit breaker is required. It must be part of the building installation and easily accessible. 3) Do not use a wall breaker greater than 32A. This could result in severe damage to the projector in the event of a failure. 4) Protection from over-currents, short circuits and earth faults must be part of the building installation. A disconnect device (double pole switch or circuit breaker with minimum 3 mm contact gap) must be readily accessible within the projection room. 5) Disconnect projector from AC before opening any enclosure. • Do not allow anything to rest on the power cord. Locate the projector where the cord cannot be abused by persons walking on it or objects rolling over it. Never operate the projector if the power cable appears damaged in any way. • Do not overload power outlets and extension cords as this can result in fire or shock hazards. • Note that only qualified service technicians are permitted to open any enclosure on the product, and only if AC has been fully disconnected from the product. 3.1.4 Lamp Precautions Any Xenon arc lamp used in the CP2000-ZX is under high pressure and must be handled with great care at all times. Lamps may explode if dropped or mishandled. Danger! EXPLOSION HAZARD -Wear authorized protective clothing whenever the lamp door is open! Wear Protective Clothing Always wear Protective Clothing (Christie P/N 598900-095) which consists of a face shield, vinyl-coated, interlock knit-lined gloves and a nylon flak jacket. Warning! Never open the lamp door unless you are wearing authorized protective clothing such as that included in the Christie Protective Clothing Safety Kit. NOTES: Christie’s protective clothing recommendations are subject to change. Any local or federal specifications take precedence over Christie recommendations. Cool the Lamp Completely The arc lamp operates at a very high pressure that increases with temperature. Failure to allow the lamp to sufficiently cool prior to handling increases the potential for an explosion causing personal injury and/or property damage. After turning the lamp off, it is crucial that you wait at least 10 minutes before disconnecting AC and opening the lamp door. This provides enough time for the internal lamp cooling fans to properly cool the lamp. Cool the lamp completely before handling. Again, always wear protective clothing! Danger! 1) Lamp may explode causing bodily harm or death. Always wear protective clothing whenever lamp door is open or while handling lamp. Ensure those within the vicinity of the projector are also suited with protective clothing. 2) Never attempt to access the lamp while the lamp is ON. Wait at least 10 minutes after the lamp turns OFF before powering down, disconnecting from AC and opening the lamp door. For all other precautions critical for safe removal and replacement of the lamp, refer to Section 4.3 Replacing the Lamp. 3-2 CP2000-ZX Setup Guide 020-100098-04 Rev. 1 (06-2009) Section 3: Basic Operation 3.2 Maintaining Proper Cooling The CP2000-ZX high-intensity lamp and electronics rely on a variety of cooling components to reduce internal operating temperatures. Regular checking and maintenance of the entire cooling system is critical to prevent overheating and sudden projector failure, and helps to ensure reliable operation of all projector components over time. 3.2.1 Ventilation Vents and louvers in the projector covers provide ventilation, both for intake and exhaust. Never block or cover these openings. Do not install the projector near a radiator or heat register, or within an enclosure. To ensure adequate airflow around the projector, keep a minimum clearance of 19.69” on the left, right and rear sides of the projector from any walls or other obstruction. 3.2.2 Air Filter CHECK: Monthly It is recommended that you replace the air filter (located on the right side of the projector, near the input connection panel) whenever you replace the lamp, or sooner in dusty or dirty environments. A clogged air filter reduces air flow, and can lead to overheating and failure of the projector. Check monthly by inspecting its color through the side vent grille with a flashlight. A grey colored filter should be replaced; a white filter is still ok. Refer to Section 4.3 Replacing the Lamp for instructions. It is also recommended that you visually check the laminar airflow device (LAD) filter located just beyond the air filter opening using a flashlight. The LAD filter should be nearly white or light gray in color. 3.2.3 Liquid Cooler CHECK: Every 6 months The liquid cooler system circulates liquid to and from the DMD heatsinks in the CP2000-ZX reducing the DMD operating temperature to an acceptable level. Check the coolant level every 6 months by removing the air filter door and viewing it through the grille. Shine a flashlight through the grille if necessary. Make sure the level of coolant remains between the two level indicators (preferably closer to the top indicator). Refer to Section 4.4 Replacing the Filter for instructions on removing the air filter. If the liquid cooling system should fail, it will first trigger an over-temperature alarm window, then turn off the lamp if it remains in an over-temperature state for more than one minute. Filling the Coolant Reservoir Top up the coolant level using the Christie approved coolant Jeffcool E105 and refill bottle with nozzle provided in the Liquid Coolant Fill Service Kit (Christie P/N 003-001837-01). Danger! HAZARDOUS SUBSTANCE - The coolant used in this product contains ethylene glycol. Use caution when handling. Do not ingest. Warning! 1) Do not use coolants other than that specified by Christie with your projector. Using unapproved coolant can result in projector damage and will also void projector warranty. 2) When refilling, use caution not to spill or let any of the coolant to drip on or near the electronics. Fill the coolant reservoir only to its maximum fill line (top level indicator). Do not fill it more than this. NOTE: After filling the reservoir, check the coolant hoses to ensure no kinks have been introduced that may restrict airflow. CP2000-ZX Setup Guide 020-100098-04 Rev. 1 (06-2009) 3-3 Section 3: Basic Operation TIP: In the event coolant drips on any electronics or other nearby components, blot the affected area using dust-free optical grade tissue. It is recommended you blot a few times, discard the tissue and use a new tissue to blot the area again. Keep repeating this cycle until the coolant is cleaned up. Then lightly moisten a new tissue with de-ionized water, blot the area again. Use a clean, dry tissue to dry the area off. Repeat the process of using a clean tissue and blotting the area to successfully remove coolant spills. 3.2.4 Exhaust Duct and Lamp Fan Interlocks CHECK: Every 6 months The projector has two vane switches. One is located in the exhaust duct and the other is near the lamp fan. 1. Turn power to the projector ON, but do NOT turn lamp ON. 2. Turn off extractor fan. 3. Confirm that the extractor fan vane switch has indicated an extractor error message either through the CDP or web user interface Status: Interlocks menu. Turn extractor fan back ON. 4. Block air intake at rear of the projector. 5. Confirm that the lamp fan vane switch has indicated a “blower error” either through the CDP or web user interface Status: Interlocks menu. Clear air intake to correct the issue. Maintain vane switches as described in Section 4.1 Maintenance and Cleaning. NOTE: If the exhaust duct becomes significantly blocked, or if a fan fails, the projector’s airflow sensor should trigger a shutdown before the projector becomes overheated or unsafe. Regardless, check the airflow periodically. 3.3 Powering Up the Projector This is a manual power-up procedure. Some cinema installations may include an automation system that controls lamp ignition in conjunction with other theatre variables such as house lights, audio, and the start of the feature from a digital media storage device/server. Warning! Do not attempt operation if the AC supply is not within the specified voltage range. 1. Ensure the projector’s wall circuit breaker is ON. The Ready status LED will illuminate a solid yellow. 2. On the CDP, press POWER ON to fully power up the projector in preparation for igniting the lamp, which takes approximately 2 minutes. NOTE: If “lamp on” is selected while the projector is still in Standby mode, the power will be turned on before the lamp. 3. On the CDP, press LAMP ON to ignite the lamp. The On status LED will illuminate green and begin flashing slowly until the lamp is ignited, then it turns solid. The Ready status LED turns off when the lamp is ON. If the Lamp Fails to Ignite • If a safety interlock switch is open (ie., lamp door is open), the lamp cannot be struck until the interlock problem is resolved. The Error LED will illuminate red and flashing. • If the lamp fails to ignite even though the interlock system is ok, the projector will automatically re-try ignition using 100% of the maximum power acceptable for the installed lamp. If this re-try fails, a new lamp is likely required. 3-4 CP2000-ZX Setup Guide 020-100098-04 Rev. 1 (06-2009) Section 3: Basic Operation 3.3.1 Powering Down the Projector 1. On the CDP, press LAMP OFF. NOTE: The projector is still in “power on” mode, which allows for fast lamp on response, if needed. 2. On the CDP, press POWER OFF. The lamp will power OFF first and then the projector automatically enters a cool down mode where the fans and electronics stay on for 15 minutes. After this cool down period, the projector enters standby mode and all fans and most electronics will power down. 3. If you will be servicing or removing any projector cover, disconnect AC. 3.4 Using the Control Display Panel (CDP) The CDP provides fast and easy local operation and monitoring of various projector functions. It is located on the back panel of the projector, but for convenience can be removed and installed in an alternate location in the projection room. NOTES: 1) Do not use the CDP as a handheld remote. It is designed for fixed installation only. 2) An optional 25ft extension cable kit (Christie P/N 108-283101-01) is available to allow installation of the CDP in another location. In most cases, the CDP will be the primary interface with the projector. For more sophisticated setup and diagnostic controls, refer to Section 3.5 Using the Web User Interface. 3.4.1 CDP Key Descriptions Projector Status Indicators Exit - Return to previous menu level. If in an editing window, press once to abort the edit, press again to exit the current menu. Menu - Display Main Menu (toggle). Enter - Select a highlighted menu item; change or select a menu item. Navigation Arrow Keys Adjust settings up or down. Navigate within window. Lamp ON / Lamp OFF - Use these buttons to turn the lamp ON or OFF. NOTE: You can also go from standby mode directly to lamp on using Lamp ON button. NOTE: Play and Stop for future use. Douser Open / Douser Closed - Use these buttons to change the status of the douser. Closing the douser reduces lamp power. Power ON / Power OFF Use these buttons to turn the projector ON or OFF. NOTE: Push and hold these keys for a half second to activate. Figure 3-1 CDP Features CP2000-ZX Setup Guide 020-100098-04 Rev. 1 (06-2009) 3-5 Section 3: Basic Operation Guidelines for Using the CDP • Press keys one-at-a time; there are no simultaneous key combinations required or allowed. • Pause briefly between key presses to allow the projector to respond to the previous action. • Hold the navigation keys for continuous adjustment or movement in one direction. • If no key is pressed within 5 minutes while in a menu, the system will return to the Main menu. If editing text or entering a numerical value, the entry will also be lost. • Press EXIT once to cancel a selection or go back one level in the menu. • If the back light turns off, push any key to turn it on again. 3.4.2 System Status and Alarm Conditions There are three status LEDs on the CDP for the purpose of indicating projector status. Table 3.1 details the various conditions of the LEDs and their meaning. In addition to the visual indicator of the LEDs, you can check the status of specific projector components through the CDP Status menu. Table 3.1 Status LEDs: Indicating Projector Status ON (GREEN) READY (YELLOW) ERROR (RED) DESCRIPTION Solid Green Solid Yellow Solid Red Initial Power ON. Flashing Green Flashing Yellow Flashing Red Flashes 3 times. Press and hold. Power OFF button to stay in Failsafe Mode. Flashing Green Solid Yellow OFF Warm Up (to Standby Mode) OFF Solid Yellow OFF Standby Mode. Power is OFF. Lamp is OFF. Solid Green Solid Yellow OFF Power is ON. Lamp is OFF. Solid Green OFF OFF Power is ON. Lamp is ON. Flashing Green Flashing Yellow OFF Cool Down (to Power On or Standby Mode). On or Off On or Off Flashing Red New alarm condition detected (such as critical warning detected by DMD temperature sensors). On or Off On or Off Solid Red Alarm condition exists, but has been acknowledged in the web user interface or CDP. If the projector encounters a system error or malfunction, the red ERROR LED will begin flashing. At this point, press ENTER to display the alarm message on the CDP display. This acknowledges that you have seen the message and the ERROR LED will turn a solid red. The ERROR LED will remain in this state until the problem is resolved or a new error is encountered by the projector. If a safety interlock, content security lock or DMD over-temperature fault occurs during operation, the ERROR LED will illuminate in the same way however power to the lamp will automatically be turned OFF and the lamp button will remain disabled until the problem is fixed. 3-6 CP2000-ZX Setup Guide 020-100098-04 Rev. 1 (06-2009) Section 3: Basic Operation 3.5 Using the Web User Interface In addition to using the CDP, most projector functions can be controlled remotely, typically at a controller such as a PC, via 1) a web user interface on an Ethernet network or 2) via serial API over the ETHERNET MANAGEMENT port. If you are on a segregated network (isolated network), performance will greatly be optimized if you use HTTP instead of HTTPS (SSL) when connecting your web browser to the projector to display the web user interface. Use HTTPS (SSL) when there are concerns about the security of your network. If using HTTPS (SSL), it is essential that you use Internet Explorer 7 as your web browser since it has significant performance improvements over Internet Explorer 6 when handling SSL connections. 3.5.1 User Access and Rights Accessing different web user interface menus and functions depend on login. There are five distinct passwordprotected levels of use as identified in Table 3.2. Each level has the rights of lower levels, plus additional rights as shown. Table 3.2 User Security Levels User Security Levels Access to Menus... Level 1 Menu > Level 2 Tab More details User Status > System About Any user can view basic projector status, diagnostic information, and software version information. Operator Main Status > System Advanced > Lamp About Operators can view additional projector information such as serial number, software version, and also turn the lamp ON or OFF. Operator Advanced Main Status > System Advanced > Lamp This level of operator can view the same menus as the Operator level, but with the ability to add a new lamp in the Advanced: Lamp History menu. (lamp change is available to this user) *excludes LiteLOC > Lamp History > Lens About CP2000-ZX Setup Guide 020-100098-04 Rev. 1 (06-2009) 3-7 Section 3: Basic Operation Advanced Main Status > System Channel > Page 1 > Page 2 > 3D Control > Lamp Per Channel > Lens Advanced > Preference > Lamp Advanced Operators can access two additional menus (Channel and Advanced) where they can define all display setups, configure 3D displays, optimize light output, record lamp changes, activate test patterns and set certain system parameters. NOTE: Advanced Operators can add users and set user access rights from its level and below only. *includes LiteLOC > Lamp History > Lens > Test Pattern > User * can only set levels/users from it’s level & below About Administrator Main Status > System Channel > Page 1 > Page 2 > 3D Control > Lamp Per Channel > Lens Advanced > Preference > Lamp > Lamp History > Lens > Test Pattern > User Administrators can also access Admin menus which allow them to define setup files as selectable choices for processing a variety of incoming signals. This can include setting source resolution, aspect ratio, image cropping, color gamut information and defining new Ethernet settings (IP network address). NOTE: Administrators can add users and set user access rights from its level and below only. * can only set levels/users from it’s level & below Admin > Source > Screen > MCGD > TCGD > Network About 3-8 CP2000-ZX Setup Guide 020-100098-04 Rev. 1 (06-2009) Section 3: Basic Operation Service Main Status > System > Test > Status Summary > SMPTE Errors > Interrogator Channel > Page 1 > Page 2 > 3D Control > Lamp Per Channel > Lens Advanced > Preference > Lamp > Lamp History > Lens > Test Pattern > User Installers and other service personnel can access additional menus from the Status, and Admin menus. This allows them to view detailed diagnostic logs for in-depth troubleshooting, view server errors, determine light level at the screen and define remote access rights. * can only set levels/users from it’s level & below Admin > Source > Screen > MCGD > TCGD > Network > General > Lamp About 3.5.2 Alarm Windows Description of Alarm Condition. Press to disable the alarm. Condition will persist until fixed, but will not trigger another alarm window. Figure 3-2 Alarm Window In addition to the status indicator that appears in the main tool bar of any web user interface window, a fullscreen red alarm window appears if one of the alarm conditions is encountered. (Figure 3-2). This window displays a description of the alarm condition. If an interlock failure occurs, power will no longer reach the lamp and the LAMP ON button on the Main: System screen as well as on the CDP will be disabled. How to Respond to an Alarm Window Click ACKNOWLEDGE at the bottom of the alarm window to hide the window and enable access to solve the problem. Each alarm window indicates a new condition. The alarm window does not reappear for a condition that you have acknowledged and not yet solved. However, if you cycle the projector OFF and ON again, any persisting alarm condition will trigger the alarm window again. Refer to Table 3.3 CP2000-ZX Setup Guide 020-100098-04 Rev. 1 (06-2009) 3-9 Section 3: Basic Operation Table 3.3 Alarm Conditions and Solutions Alarm Condition How to Correct FAILED INTERLOCK Failed heat extractor (for external duct at the top of the projector) May not be turned on. 450 CFM required (See STEP 5 - Connect Exhaust Ducting, on page 2-4 for details). Replacement heat extractor may be required. Failed AC Lamp Blower (little or no airflow detected) Check for interference at vane switch. Replace fan. Lamp door is open Check that lamp door is securely shut. Failed auxiliary interlock (usually for fire alarms or automation systems) Check auxiliary switch wiring. Check the external controlling device. Failed high-security lock (tamper switch - cinema use will be disabled) Ensure the front, top lid is securely shut and locked. OVER-TEMPERATURE Prism is too hot Power down & cool projector. Reduce lamp power. Ambient temperature may be too high. Check air filter and sensor. Check liquid cooling fan. Red DMD too hot Power down & cool projector. Reduce lamp power. Ambient temperature may be too high. Check air filter and sensor. Check liquid cooling fan. Green DMD too hot Power down & cool projector. Reduce lamp power. Ambient temperature may be too high. Check air filter and sensor. Check liquid cooling fan. Blue DMD too hot Power down & cool projector. Reduce lamp power. Ambient temperature may be too high. Check air filter and sensor. Check liquid cooling fan. Integrator too hot Power down & cool projector. Reduce lamp power. Ambient temperature may be too high. Check air filter and sensor. Check liquid cooling fan. Exhaust airflow temperature too hot Is heat extractor working? Make sure 450* CFM level achieved (See STEP 5 Connect Exhaust Ducting, on page 2-4). Replacement heat extractor may be required. FANS A main fan (#1, #2, or #3) is too slow or stopped “0RPM” = device failure, “FAIL” = sensor failure. Replacement fan/sensor may be required. A card cage fan (#6 or #7) is too slow or stopped Replacement fan may be required Laminar airflow is too slow or stopped LAD fan may need replacement Liquid cooling pump fan too slow or stopped Replacement pump may be required LAMP 3-10 Lamp needs rotation Lamp has reached half of its set lamp limit, turn 180 degrees to improve lamp life. Lamp life has expired Recommend lamp replacement CP2000-ZX Setup Guide 020-100098-04 Rev. 1 (06-2009) Section 3: Basic Operation 3.6 Working with 3D A single projector can display 3D images as described below. Such images require a 3D-capable source as well as additional hardware and cabling to correctly display and interpret in a typical stereo 3D viewing environment. Images generated from a 3D-cinema source consist of a series of images (frames or fields) that alternate quickly between two slightly different viewpoints corresponding to the physical separation of our left and right eyes (called parallax). When these frames are displayed with enough speed and viewed with special glasses synchronized with the left/right (L/R) frame sequencing, the resulting “single” perceived image appears with much the same depth and perspective we sense in the real world. The new full resolution triple flash hardware (Brilliant3D) includes an FPGA Formatter Interface Board (FFIB) which allows for full 2K resolution using a 6:2 frame rate multiplication (Triple Flash). Triple Flash 3D is reference to a frame rate that is of a high enough frequency to eliminate flicker as noticeable by the eye. The standard frame rate for most 2D D-Cinema content is 24 frames per second (FPS) as it is for film. For 3D, the server splits the 3D content (video signal) into 2 interleaved signals of 24 FPS each by the server, for a total of 48 FPS input into the projector. The projector’s frame rate multiplication is set to 6:2, meaning the input frame rate is multiplied by 3 (Triple) for a total frame rate of 144 frames per second (Hz or FPS). For the Brilliant3D hardware, the TI DLP version 13.1 or higher is required. After connecting signals to the projector, use the web user interface Channel: 3D Control menu to define and control the signal processing, synchronizing and output for devices used in your stereographic 3D display. Refer to Section 3: Operation of the CP2000-ZX User Manual (020-100006-xx). These settings ensure critical ordering and timing of the incoming left/right frames so they merge correctly into a convincing artifactfree 3D display without cross-talk, ghosting or other artifacts. 3.6.1 Requirements for 3D To display 3D, the CP2000-ZX requires a 3D capable SMPTE source and a few special hardware / software setups as described below: • CP2000-ZX projector (includes all standard 3D components) • Two HD-SDI cinema signals (left and right) connected to the projector’s SMPTE ports 292-A and 292-B. NOTE: Use of a single input consisting of both left and right data is not currently supported. • Sync output device: • IR emitter for controlling the L/R gating (switching) of active glasses OR • Pi-Cell polarizer for controlling a screen that has a silver polarization-preserving surface for use with passive glasses OR • Filter Wheel for controlling the spectrum of light for use with passive glasses • Custom 3D sync output cable (GPIO) such as available from RealD: • For routing the projector’s output sync to your sync output device (connect from the projector’s GPIO to the emitter, filter wheel controller or polarizer). NOTE: The GPIO connector can be accessed from the right side of the projector. Refer to Appendix C: GPIO of the CP2000-ZX User Manual (020-100006-xx) for GPIO pinout information. • Power supply for your sync output device, typically wired with the custom GPIO cable. • Proper 3D configuration defined in the Channel: 3D Control menu. Use an internal test pattern for best results. CP2000-ZX Setup Guide 020-100098-04 Rev. 1 (06-2009) 3-11 Section 3: Basic Operation 3.6.2 Hardware Setup Refer to the illustrations provided for the general hardware configuration supported. Use either an IR emitter to control gating in active glasses, a polarizing cell and Z-screen with passive glasses or filter wheel with passive glasses. Figure 3-3 3D Hardware Setup 3.6.3 3D Instructions NOTES: 1) Assume a full 2048 x 1080 display and 3D enabled in the Custom: 3D Control menu. 2) 3D stereo sync or “reference signal” is part of input signal, matching the vertical sync. Hardware Instructions 1. Connect two HD-SDI signals from a 3D media server to the projector’s SMPTE cinema ports 292-A and 292-B. One carries left eye data, the other right eye data. Connect to either port. You will configure the projector to multiply and interleave the L/R signals properly. 2. Connect GPIO (output). From the projector’s GPIO port, connect your 3D stereo sync cable to your 3D controlling device such as an emitter, filter wheel or polarizer. NOTE: Use Dolby supplied cable for Dolby filter wheel, otherwise RealD 3D sync cable recommended. Web User Interface Instructions 1. Click Enable 3D. 2. SET THE FRAME RATE: NOTE: 6:2 can now be used for 3D content in flat (1998 x 1080) or scope (2048 x 858) displays. Both incoming frame rates are likely too slow for flicker-free 3D viewing and need to be increased within the projector for at least 96Hz output. For example, a typical HD-SDI rate of 24Hz is still only 48Hz when L/R are combined. In the Channel: 3D Control menu (Figure 3-4), set the desired Frame Rate N:M ratio or number of frames displayed per number of frames for complete data. For example, a setting of 6:2 creates 6 frames from 2 inputs (=144Hz). NOTE: Frame rate multiplication less than 6:2 may flicker at slow incoming frame rates. 3-12 CP2000-ZX Setup Guide 020-100098-04 Rev. 1 (06-2009) Section 3: Basic Operation 3. DEFINE THE 3D SYNC INPUT MODE: For dual inputs, • Set 3D Sync Input Mode to Active Port: A/B = L/R or vise versa This setting tells the rest of your system that incoming 3D stereo sync information is included with the two L/R image data inputs rather than routed separately to the GPIO port. For future single-input 3D sources where the server supplies a separate 3D stereo sync to the projector’s GPIO port instead, set Sync Input according to the input # used (i.e. according to your GPIO cable wiring.) Figure 3-4 Setup for 3D 4. DEFINE L/R DISPLAY SEQUENCE: • Set L/R Display Sequence to Right (R1L1R2L2) or vise versa 5. DEFINE SYNC OUTPUT: • Set 3D Sync Polarity to inverted. NOTE: If the display appears reversed, i.e. background appears close and foreground appears at a distance, you will need to make sure that the cable connecting server output A is connected to projection input A and the cable connecting server output B is connected to projection input B. For more detailed information on operation, software controls and serial commands, refer to the CP2000-ZX User Manual (020-100006-xx). CP2000-ZX Setup Guide 020-100098-04 Rev. 1 (06-2009) 3-13 4 Maintenance 4.1 Maintenance and Cleaning To help ensure optimized performance and reliability, regularly check electrical, optical and other components as described below. Danger! Electrical SHOCK HAZARD. Disconnect from AC when servicing. Ensure the proper protective clothing is worn during maintenance. 4.1.1 Lamp CHECK: Every 60 days or 500 hours Do the following (always disconnecting from AC first and wearing authorized protective clothing): • Check the contact surfaces of anode (positive) and cathode (negative) connections for cleanliness. • Clean electrical contact surfaces as necessary to prevent contact resistance from scorching connectors. • Verify that all electrical and lamp connections are tight. 4.1.2 Optical Unnecessary cleaning of optics can be more harmful than helpful, increasing the risk of degrading delicate coatings and surfaces. In this projector, check only the lens and lamp reflector. Maintenance of other optical components requires a qualified service technician. Check these components periodically in a clean, dust-free environment using a high-intensity light source or flashlight. Clean them only when dust, dirt, oil, fingerprints or other marks are obvious. Never touch an optical surface with your bare hands. Always wear latex lab gloves. Supplies Needed for Cleaning Optical Components For cleaning off dust and/or grease, you will need: • Soft camel-hair brush • Dust-free blower - filtered dry nitrogen blown through an anti-static nozzle. • Dust-free lens tissue such as Melles Griot Kodak tissues (18LAB020), Optowipes (18LAB022) or Kim Wipes or equivalent • For lens only. Lens cleaning solution such as Melles Griot Optics Cleaning Fluid 18LAB011 or equivalent. • For reflector only. Methanol • Cotton swabs with wooden stems only • Lens cleaning cloth/microfibre such as Melles Griot 18LAB024 or equivalent CP2000-ZX Setup Guide 020-100098-04 Rev. 1 (06-2009) 4-1 Section 4: Maintenance 4.2 Cleaning the Lens CHECK: Periodically A small amount of dust or dirt on the lens has minimal effect on image quality. To avoid the risk of scratching the lens, clean only if absolutely necessary. If dusty: 1. Brush most of the dust off the lens with a camel-hair brush and/or blow dust away with compressed air. 2. Fold a microfibre cloth smooth and gently wipe remaining dust particles off the lens. Make sure to wipe evenly with the smooth portion of the cloth that has no folds or creases. Do not apply pressure with your fingers - use the tension in the folded cloth itself to collect dust. 3. If significant dust is still bound to the surface, dampen a clean microfibre cloth with coated optics cleaning solution (damp, not dripping). Wipe gently until clean. If fingerprints, smudges, or oil present: 1. Brush most of the dust off with a camel-hair brush and/or blow dust away with compressed air. 2. Roll a lens tissue around a swab and soak it in the coated optics cleaning solution. Tissue should be damp but not dripping. 3. Gently wipe the surface using a figure-8 motion. Repeat this motion until the blemish is removed. 4.2.1 Cleaning the Reflector CHECK: Check during each lamp replacement Inspect the mirror surface (reflector) for cleanliness only during a lamp replacement, when the lamp is out. If necessary, clean as described below - make sure to wear protective clothing while inspecting or cleaning. Note that color on the reflector surface may vary, which is normal. If dusty: 1. Brush most of the dust off the lens with a camel-hair brush and/or blow dust away with compressed air. 2. If some dust remains, leave as is. Since the air circulating at the lamp is unfiltered, some dust is inevitable. Avoid unnecessary cleaning. If fingerprints, smudges, or oil present: 1. Brush most of the dust off with a camel-hair brush and/or blow dust away with compressed air. 2. Fold a clean microfibre cloth and dampen with methanol. Make sure to wipe evenly with the smooth portion of the cloth that has no folds or creases. Do not apply pressure with your fingers. Use the solution in the cloth to collect the dirt. 4-2 CP2000-ZX Setup Guide 020-100098-04 Rev. 1 (06-2009) Section 4: Maintenance 4.2.2 Other Components In a normal operating environment check, clean and treat the components listed below every 6 months or so to help ensure proper lamp and projector function. Lamp Fan Do not bend the impeller blades or loosen the balancing weights. A clogged lamp fan impeller or motor can reduce air flow leading to possible overheating and failure of the lamp. Clean/treat the impeller as follows: 1. Vacuum loose dirt from the lamp fan impeller. 2. If necessary, use a brush with hot water and suitable detergent. Igniter Clean the high voltage terminal and insulator to remove accumulated dust or dirt. Airflow Interlocks * 600 CFM is required in projection rooms with ambient temperature above 25°C or elevation (above sea level) greater than 3000 feet. The CP2000-ZX uses two airflow interlocks; lamp fan vane switch and extractor vane switch. The lamp fan vane switch is located within the lamp cooling compartment. The extractor vane switch is located just inside the top duct on the projector lid. Check and if necessary, clean the switches to remove accumulated dust or dirt that could impede movement. Within the exhaust duct connected at the top of the projector, adequate airflow must be maintained and routed outside of the building. Inspect regularly and confirm that 1) there are no obstructions or “kinks” within the ducting, 2) all air intake areas are unobstructed, and 3) exhaust airflow is at least 450 CFM* (measured at the end of the duct when not connected to the projector). Refer to Section 3.2 Maintaining Proper Cooling Laminar Airflow Device (LAD) Whenever checking/replacing the air filter on the side of the projector, also visually check the small square laminar airflow device (LAD) filter just beyond the filter opening. The LAD filter should be nearly white in color. If it appears a dark gray color (rare) it will require replacement by a qualified technician only. Contact Christie or your dealer. CP2000-ZX Setup Guide 020-100098-04 Rev. 1 (06-2009) 4-3 Section 4: Maintenance 4.3 Replacing the Lamp 1) Lamp replacement must be performed by a qualified service technical only. 2) EXPLOSION HAZARD. Wear authorized protective clothing whenever the lamp door is open and when handling the lamp. Never apply a twisting or bending force to the quartz lamp body. Make sure to use the correct wattage lamp supplied by Christie. 3) Ensure those within the vicinity of the projector are also wearing protective safety clothing 4) Never attempt to remove the lamp when it is hot. The lamp is under a great deal of pressure when hot and may explode, causing personal injury or death and/or property damage. Allow lamp to cool completely. STEP 1: Turn OFF Main AC Press POWER OFF from the CDP to turn the lamp OFF. Allow the fans to run for at least 10 minutes for cooling. STEP 2: Unplug the Projector When the cooling fans stop, turn the projector’s main switch OFF and unplug. Always power down and unplug the projector prior to servicing. Allow the lamp to cool before handling. STEP 3: Open the Lamp Door Wearing protective clothing and face shield, unlock the lamp door and open it. If desired, release the latch mechanism to remove the door entirely. STEP 4: Remove the Old Lamp and Inspect the Reflector a. Remove the front lamp duct to reveal the cathode end (-) of the lamp. b. Loosen set screws from negative/cathode (rear, 7/64”) and positive/anode (front, 3/16”) lamp connectors. Make sure to apply minimal torque and DO NOT STRESS the quartz tube. (Figure 4-1). Figure 4-1 Loosen Cathode (-) and Anode (+) Connectors to Remove Bulb c. Carefully slip the positive anode connector off the front of the lamp. d. Handling by the cathode end only, unscrew the lamp from the rear connector. Carefully remove lamp from the projector and immediately place it inside the protective cover or carton the bulb originally came in. To complete the procedure, place the lamp on the floor where it cannot fall or be bumped. Warning! Handle box with extreme caution - the lamp is hazardous even when packages. Dispose of lamp box according to safety regulations for your area. e. With the lamp removed, visually inspect the reflector for dust. Clean the reflector if necessary as described earlier in Section 4.2.1 Cleaning the Reflector. 4-4 CP2000-ZX Setup Guide 020-100098-04 Rev. 1 (06-2009) Section 4: Maintenance STEP 5: Remove the Protective Cover from the New Lamp Remove tape, knurled nut and locking star washer securing the lamp within its cover. STEP 6: Install New Lamp a. If you are installing a different type of lamp from the original, ensure the correct position of the anode yoke. Refer to Figure 2-9. b. If installing a 3.0 kW CDXL-30SD lamp, make sure the lamp extension nut, supplied with the projector, is installed on the cathode end connector. If you are installing any other lamp type, make sure this extension nut is removed. The purpose of the extension nut is to correctly position the lamp for optimal light output. c. Insert the threaded cathode (-) end of the lamp into the negative lamp connector nut located in the rear of the lamp compartment. Using both hands, hand-tighten this end into the threaded nut. Caution! 1) Handle the lamp by the cathode/anode end shafts only, never the glass. DO NOT over-tighten. DO NOT stress the glass in any way. 2) Check leads. Make sure the anode (+) lead between the lamp and igniter is well away from any projector metal such as the reflector or firewall. d. Rest the anode (+) end of the lamp on the lamp cradle as shown, and slip the positive lamp connector over the bulb end. Using the 3/16” Allen key, squeeze together with the anode clamp making sure not to place any torque on the lamp quartz tube. e. Tighten set screws in both negative and positive lamp connectors. See Figure 4-2. Important! Proper electrical contact prevents resistance in the lamp connectors. Caution! 1) Handle the lamp by the cathode/anode end shafts only, never the glass. DO NOT over-tighten. DO NOT stress the glass in any way. 2) Check leads. Make sure the anode (+) lead between the lamp and igniter is well away from any projector metal such as the reflector or firewall. Figure 4-2 Install New Lamp STEP 7: Re-install the Front Lamp Duct Critical! As you install the front lamp duct, lift the small light shield on the rear lamp duct cover so that it does not get jammed between two pieces when they come together. To ensure a good fit between the two pieces, squeeze the top and bottom cover snaps to ensure they are locked in place. The light shield should move freely to the touch. STEP 8: Close Lamp Door STEP 9: Turn Wall Circuit Breaker ON CP2000-ZX Setup Guide 020-100098-04 Rev. 1 (06-2009) 4-5 Section 4: Maintenance STEP 10: Web UI Adjustments In the Advanced: Lamp History menu, select New Lamp and record lamp type, serial and number of the hours logged on to the lamp (“0” if it hasn’t previously been used). STEP 11: Turn Lamp ON Press LAMP ON on the CDP. STEP 12: Adjust LampLOC™ Immediately adjust lamp position (LampLOC™). This can be done via the CDP Lamp menu or via the Advanced: Lamp menu. By adjusting lamp position, you can achieve optimized light output - the lamp (bulb) is well-centered with the reflector and distanced correctly from the center of the illumination system. 4.4 Replacing the Filter Use only special, high efficiency Christie approved filters. Never operate the projector without the filter installed. Always discard used air filters. Replace the air filter whenever the lamp module is replaced or sooner if operating the projector in a dusty or dirty environment. Check monthly in all cases. The filter is located on the inputs side of the projector, behind the air filter cover. To replace: 1. Release two tabs on the air filter cover and remove. 2. Slide the air filter out and discard. Insert the new air filter with the airflow indicator facing toward the projector. Never reuse an old air filter. The air filters in this product cannot be cleaned thoroughly enough for reuse and can lead to the contamination of optical components. 3. Replace the air filter cover by inserting the two bottom tabs into place first and snapping the door closed. 4.5 Replacing a Lens A variety of primary lenses can accommodate different throw distances and specific types of installations – refer to Section 6: Specifications in the CP2000-ZX User Manual (020-100006-xx). When replacing or switching out a lens, do the following: 1. Release the lens locking lever (UP position) 2. Pull out lens and replace with a different high-brightness or high-contrast lens. NOTE: Always install the lens with “UP” label in the top position. This will assist in achieving consistent boresight alignment each time the lens is replaced. See Section STEP 6 - Install Lens(es), on page 2-5. 3. Secure with lens locking lever (DOWN position). 4. Secure with lens locking lever (DOWN position). 5. Calibrate the lens. Refer to Section 2.7 Basic Image Alignment in the CP2000-ZX User Manual (020100006-xx) for details. 4-6 CP2000-ZX Setup Guide 020-100098-04 Rev. 1 (06-2009) 5 Troubleshooting If the projector does not appear to be operating properly, note the symptoms present and use the following guide to assist you. If you cannot resolve the problems yourself, contact your dealer for assistance. NOTE: A qualified service technician is required when opening an enclosure to diagnose any probable cause. 5.1 Power 5.1.1 Projector Will Not Start 1. Check the status of the LEDs on the CDP. If there is no activity (ON and READY not initially flashing), check the wall circuit breaker to see if it’s ON. 2. Look through the rear, right side grill. If the unit does not contain a UPS, only the left green LED should illuminate. If the unit has been rewired for a UPS, two green LEDs should illuminate. 3. If there is a problem with the wall circuit breaker “tripping” OFF, have a certified electrician investigate any electrical problem. 5.2 Lamp 5.2.1 Lamp Does Not Ignite 1. Is there an interlock failure? From the CDP Status menu, check the Alarms and Interlocks submenu. From the web user interface, check the Status: System menu. 2. If there is any indication through the Status menu of a ballast communication problem, re-boot the projector and try turning the lamp on again. 3. If the DMD temperature is too high, the lamp will not ignite. Cool the projector and try again. 4. If the lamp does not ignite after the second try, replace the lamp. 5. Listen for a “clicking” noise to indicate the igniter is attempting to strike the lamp. If you do not hear anything, it may indicate a problem with the igniter (Christie service required). 6. If you hear a brief “click”, but no light appears, the lamp likely needs replacement. 5.2.2 Lamp Suddenly Goes Off 1. Check lamp power through the CDP Lamp menu or from the web user interface Advanced: Lamp menu. Try increasing lamp power. NOTE: Older lamps may not reliably operate at significantly lower than rated power. 2. The DMDs may be overheated. Check for an alarm condition. 3. An interlock may be interrupting lamp function. 4. Replace the lamp. CP2000-ZX Setup Guide 020-100098-04 Rev. 1 (06-2009) 5-1 Section 5: Troubleshooting 5.2.3 Flicker, Shadows Or Dimness 1. Ensure the douser is open. 2. LampLOC™ may need re-adjustment. 3. LampLOC™ may be in the middle of its adjustment. Wait approximately 2-3 min. 4. Adjust LampLOC™ motors manually via the CDP. Confirm all stepper motors are operational by watching on screen with a full white test pattern while adjusting. 5. Increase lamp power, if possible. Lamps which are near end of life may not operate reliably at lowest power range. 6. Fold mirror misalignment (Christie service required). 5.2.4 LampLOC™ Does Not Seem to Work 1. If the Do Auto LampLOC™ function does not work, try adjusting the lamp position manually via the Lamp > LampLOC > Manual Adjust menu. Watch the light level for changes indicating lamp movement, both on the CDP readout and on screen with a white test pattern. 2. If the motors do not respond, you can position the lamp manually. UV danger. Qualified service technician only. 3. If the lamp runs dim or the image displays poor uniform brightness, do the following: • Check that the anode yoke is in the correct position. • Check that the lamp extension nut is used with CDXL-30SD lamps only. You must remove the nut for all other lamp types. • Check that the flat part of the anode end of the lamp (if applicable) faces up in the anode yoke. For CDXL-30SD lamps, the flat part of the anode end of the lamp should be positioned at the 2 or 10 o’clock position. • Check the position of the cathode lead. (Figure 5-1) UV danger. Qualified service technician only. Figure 5-1 Check Position of the Cathode Lead 5-2 CP2000-ZX Setup Guide 020-100098-04 Rev. 1 (06-2009) Section 5: Troubleshooting 5.2.5 LiteLOC™ Does Not Seem to Work 1. Make sure LiteLOC™ is enabled in the Advanced: Lamp menu of the web user interface. 2. Changing the Lamp Power setting in the Advanced: Lamp menu disables LiteLOC™. 3. If the lamp power has increased to its maximum in order to maintain a LiteLOC™ setting, LiteLOC™ is automatically terminated. If the values shown in the Advanced: Lamp menu indicate that the lamp power has reached this “over-drive” state, either reduce your LiteLOC™ setting or install a new lamp. 5.3 CDP 5.3.1 Blank Screen, No Menu Displaying Is CDP contrast set so low that you can’t tell the display is ON? Navigate to the Configuration menu and select CDP Contrast. Use the right arrow key to increase the contrast value until something appears. 5.3.2 Projector is ON, but There is No Light at the CDP 1. Confirm the harness is plugged into the back of the CDP. 2. Touch any key - the backlight for the displays and keys should be present. 5.4 Ethernet 5.4.1 Trouble Establishing Communication with Projector 1. From the CDP, Configuration > Administrator > Mgmt Ethernet submenu, check the DLP IP address and Mgmt IP address with the Subnet Mask. Ensure these belong to the same network. 2. From the CDP, Configuration > Administrator > Auxiliary Ethernet and Mgmt Ethernet submenus, check Mgmt IP address and auxiliary Ethernet IP address with the Subnet Mask. Ensure these do not belong to the same network. 3. Make sure the Ethernet settings are valid for your site. All devices should have the same subnet mask yet unique IP addresses. Refer to Section 3: Operation in the CP2000-ZX User Manual (020-100006-xx). NOTES: 1)The DLP IP address rarely requires modification and must be different from the projector’s IP address (Mgmt IP address). The DLP IP address should be modified by an experienced network administrator. On the rare occasion this address is modified, wait 2 minutes to allow the electronics to reset. The DLP communication error which appears during this time will clear indicating the electronics have reset. 2) Although the Gateway IP address is defined only once in the web user interface, it should be the same for both Ethernet controls when defined via the CDP Mgmt Ethernet and auxiliary Ethernet menus. CP2000-ZX Setup Guide 020-100098-04 Rev. 1 (06-2009) 5-3 Section 5: Troubleshooting 5.5 Cinema Displays 5.5.1 Blank Screen, No Display of Cinema Image 1. Confirm all power connections are still OK. 2. Ensure the lens cap is not on the lens. 3. Ensure the douser/shutter is OPEN. Push DOUSER OPEN on the CDP. Check the douser switch knob at the rear of the projector to see that it is pointing to “open”. 4. On the web user interface Main menu, Douser Open should be enabled ( ). 5. Ensure a full black test pattern is not selected for display. 6. Is the correct display file selected? 7. Verify the correct cinema port is connected for this display file. 5.5.2 Severe Motion Artifacts Most likely there is a synchronization problem with reversed 3-2 pull-down in 60Hz-to-24Hz film-to-digital conversion in your source. The display file needs correction. 5.5.3 Image Appears Vertically Stretched or ‘Squeezed’ into Center of Screen Source data converted from film and “pre-squeezed” for CP2000-ZX display format may require use of the anamorphic lens (or resizing) to regain full “scope” image width and proper proportions. 5.5.4 No Image, Just Pink Snow 1. Make sure the projector’s lid is not open. In the event it is open, close the lid and pause or stop the show on the server. Then, press play on the server and wait several seconds for the projector to receive the set of decrypting keys (from the server). If after 30 seconds the projector doesn’t recover, pause or stop the show and try playing again. If this doesn’t work, try resetting the server. 2. Check the CDP for a “tamper” warning. If lamp door is closed, the tamper switch may be faulty. 3. Make sure the IP octets for the projector and the server (Eth1 port) match. 4. CineCanvas does not have the correct projector IP address. Check the IP address of the projector and server and change if necessary. They should match. 5-4 CP2000-ZX Setup Guide 020-100098-04 Rev. 1 (06-2009) Section 5: Troubleshooting 5.6 Non-Cinema Displays The following troubleshooting entries assume the use of 3rd-party input source for displaying alternative “noncinema” material. As a first step, always consult the documentation supplied with the external equipment. 5.6.1 The Projector is On but There is No Display 1. Ensure AC power is connected. 2. Make sure the lens cover is removed from the lens. 3. Make sure the douser is OPEN. 4. If the lamp is not ignited, press Lamp ON from the CDP. 5. Ensure the correct DVI display button is selected in the channel setups. 6. Is an active source connected properly? Check the cable connections and make sure the alternative source is selected. 7. Can you access test patterns? If so, check your source connections again. 5.6.2 The Display is Jittery or Unstable 1. If the non-cinema display is jittery or blinking erratically, ensure that the source is properly connected and of adequate quality for detection. With a poor quality or improperly connected source, the projector will repeatedly attempt to display an image, however briefly. 2. The horizontal or vertical scan frequency of the input signal may be out of range for the projector. Refer to Section 6: Specifications in the CP2000-ZX User Manual (020-100006-xx) for scan frequency ranges. 3. The sync signal may be inadequate. Correct the source problem. 5.6.3 The Display is Faint 1. The source may be double terminated. Ensure the source is terminated only once. 2. The source (if non-video) may need sync tip clamping. 5.6.4 The Upper Portion of the Display is Waving, Tearing or Jittering This can sometimes occur with video or VCR sources. Check your source. 5.6.5 Portions of the Display are Cut Off or Warp to the Opposite Edge Resizing may need adjustment. Adjust until entire image is visible and centered. 5.6.6 The Display Appears Compressed (Vertically Stretched) 1. The frequency of the pixel sampling clock is incorrect for the current source. 2. Sizing and positioning options may be adjusted poorly for the incoming source signal. 3. Use an anamorphic lens for typical HDTV and anamorphic DVD sources that have been re-sized and vertically stretched via 3rd-party software. CP2000-ZX Setup Guide 020-100098-04 Rev. 1 (06-2009) 5-5 Section 5: Troubleshooting 5.6.7 Data is Cropped from Edges To display the missing material, reduce image size to fill the display area available in the projector, then stretch vertically to fill the screen from top to bottom. Add the anamorphic lens to regain the image width. 5.6.8 Display Quality Appears to Drift from Good to Bad, Bad to Good 1. The source input signal may be of low quality. 2. The H or V frequency of the input may have changed at the source end. 5.6.9 The Display has Suddenly Froze If the screen blacks out inexplicably, it is possible that excessive voltage noise on the AC or ground input has interrupted the projector's ability to lock on to a signal. Power down the projector and then power back up again. 5.6.10 Colors in the Display are Inaccurate The color, tint, color space and/or color temperature settings may require adjustment at your input source, or on the web user interface Channel > Page 2 setup menu. Ensure the correct PCF, TCGD and/or Color Space file for the source is used. 5.6.11 The Display is Not Rectangular 1. Check leveling of the projector. Ensure the lens surface and screen are parallel to one another. 2. Is the vertical offset correct? Adjust as necessary using the vertical offset knob. 3. Is the anamorphic lens straight? Rotate to orient aperture correctly. 5.6.12 The Display is “Noisy” 1. Display adjustment at your input source may be required. Adjust pixel tracking, phase and filter. Noise is particularly common on YPbPr signals from a DVD player. 2. The video input may not be terminated. Ensure the video input is terminated (75 S). If it is the last connection in a loop-through chain, the video input should be terminated at the last source input only. 3. The input signal and/or signal cables carrying the input signal may be of poor quality. 4. If the distance between the input source device and the projector is greater than 25 feet, signal amplification/conditioning may be required. 5. If the source is a VCR or off-air broadcast, detail may be set too high. 5.6.13 There are Random Streaks on the Bottom of the Image 1. If a 24Hz or 25Hz HD-SDI signal, or a 50 Hz SDI digital PAL signal is used, ensure non-cinema processing is selected. This can be implemented via the Channel: Page 1 menu of the web user interface by disabling the Cinema checkbox. NOTE: This is password-protected. 5-6 CP2000-ZX Setup Guide 020-100098-04 Rev. 1 (06-2009)