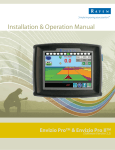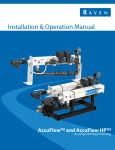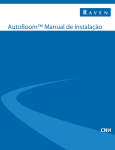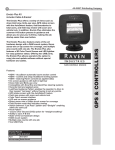Download Cruizer II Operators Guide
Transcript
Operation Guide Cruizer II™ (Software Version 3.2) Disclaimer While every effort has been made to ensure the accuracy of this document, Raven Industries assumes no responsibility for omissions and errors. Nor is any liability assumed for damages resulting from the use of information contained herein. Raven Industries shall not be responsible or liable for incidental or consequential damages or a loss of anticipated benefits or profits, work stoppage or loss, or impairment of data arising out of the use, or inability to use, this system or any of its components. Raven Industries shall not be held responsible for any modifications or repairs made outside our facilities, nor damages resulting from inadequate maintenance of this system. As with all wireless and satellite signals, several factors may affect the availability and accuracy of wireless and satellite navigation and correction services (e.g. GPS, GNSS, SBAS, etc.). Therefore, Raven Industries cannot guarantee the accuracy, integrity, continuity, or availability of these services and cannot guarantee the ability to use Raven systems, or products used as components of systems, which rely upon the reception of these signals or availability of these services. Raven Industries accepts no responsibility for the use of any of these signals or services for other than the stated purpose. ©Raven Industries, Inc. 2010, 2011, 2012, 2013 Contents Overview. . . . . . . . . . . . . . . . . . . . . . . . . . . . . 2 Care and Maintenance . . . . . . . . . . . . . . . . . 3 Installation . . . . . . . . . . . . . . . . . . . . . . . . . . . 4 Initial Startup . . . . . . . . . . . . . . . . . . . . . . . . . 4 Home Screen . . . . . . . . . . . . . . . . . . . . . . . . . 6 GPS Status Icon. . . . . . . . . . . . . . . . . . . . . . 7 Starting Guidance . . . . . . . . . . . . . . . . . . . . . 8 Start a New Job and Load Field Features . . 8 Resume a Saved Job and Delete Jobs . . . 10 Guidance Screen . . . . . . . . . . . . . . . . . . . . . 11 Guidance Menu . . . . . . . . . . . . . . . . . . . . . . 13 Guidance Screen Modes . . . . . . . . . . . . . . 13 Starting A-B Guidance . . . . . . . . . . . . . . . . 13 A-B Guidance Path Tools . . . . . . . . . . . . . 14 Boundary Mapping Menu . . . . . . . . . . . . . . 14 Record a Zone or Field Boundary . . . . . . . 14 Field Area Display . . . . . . . . . . . . . . . . . . . 15 Field Review Mode . . . . . . . . . . . . . . . . . . . 16 Boundaries and Zones . . . . . . . . . . . . . . . . 16 Additional Field Review Mode Icons . . . . . 16 Field Markers . . . . . . . . . . . . . . . . . . . . . . . 17 Ending a Job . . . . . . . . . . . . . . . . . . . . . . . . 18 Powering Down the Cruizer II. . . . . . . . . . . 18 Tools Menu . . . . . . . . . . . . . . . . . . . . . . . . . 18 Favorites . . . . . . . . . . . . . . . . . . . . . . . . . . 18 System . . . . . . . . . . . . . . . . . . . . . . . . . . . 18 Vehicle . . . . . . . . . . . . . . . . . . . . . . . . . . . . 19 Computer . . . . . . . . . . . . . . . . . . . . . . . . . . 20 GPS . . . . . . . . . . . . . . . . . . . . . . . . . . . . . . 20 Favorites Menu . . . . . . . . . . . . . . . . . . . . . . 21 AccuBoom™ . . . . . . . . . . . . . . . . . . . . . . . . 22 Display . . . . . . . . . . . . . . . . . . . . . . . . . . . . . 25 File Maintenance . . . . . . . . . . . . . . . . . . . . . 26 Coverage Maps . . . . . . . . . . . . . . . . . . . . . . 27 Enabling Coverage Map Output . . . . . . . . . 27 Coverage Map Output . . . . . . . . . . . . . . . . 27 Using RTK Corrections . . . . . . . . . . . . . . . 28 Wireless Communication . . . . . . . . . . . . . . 29 Baud Rate Settings . . . . . . . . . . . . . . . . . . . 31 CAN Diagnostics . . . . . . . . . . . . . . . . . . . . 32 Updates . . . . . . . . . . . . . . . . . . . . . . . . . . . . 33 Troubleshooting . . . . . . . . . . . . . . . . . . . . . 34 System Connection Diagrams . . . . . . . . . . 36 Manual No. 016-0171-415 Rev. F Kit Contents Cruizer II Console (P/N 063-0173-090) or Cruizer II RTK Console (P/N 063-0173-327) RAM Mount Arm (P/N 103-0159-011) Accessory Power Cable (P/N 420-1011-008) AND EITHER: Patch Antenna (P/N 063-0172-101) OR Helix Antenna (P/N 063-0172-480) or MBA-6 Antenna (P/N 063-0172-651) Antenna Cable, 15’ (P/N 115-0171-117) or 20’ (P/N 115-0171-787) Aerial Antenna Mounting Plate (P/N 063-0172-971) 1 Overview The Cruizer II™ guidance system offers advanced guidance with an easy-touse touch screen. In addition, the Cruizer II simulates radar for speedcompensated applications and supplies Differential GPS data to other controllers or optional systems such as: • Raven SmarTrax™ or SmarTrax MD™ automated steering control. • Raven TM-1™ Tilt Module for tilt-corrected guidance. • Raven Glide Series AutoBoom™ automatic boom height management. • Raven automatic section control features such as AccuBoom™, SmartBoom™, AccuRow™, and SmartRow™. • Raven SCS 400/600 Series consoles (e.g. SCS 440/450 or SCS 660/660). Note: Contact a local Raven dealer for information on additional features or options available for use with the Cruizer II FIGURE 1. Back Panel of Cruizer II Console RAM Mount Power Button USB Ports Antenna Port Auxiliary Audio Output Jack CAN Port Port A and C Port B and D Power Port Warning: Cruizer II consoles with P/N 063-0173-090 or 063-0173-327 are NOT weather resistant. Note: The 1/8” auxiliary audio output jack is designed to connect to a set of external speakers for audible alarms (not currently available) from the Cruizer II console. This manual is designed for use with Cruizer II™ software version 3.2. Updates for Raven manuals are available at the Applied Technology Division web site: www.ravenhelp.com Sign up for e-mail alerts to receive notification when updates for Raven products are available on the Raven web site. Note: Be sure to delete existing or previous jobs from internal memory before updating the Cruizer software. Jobs started with software versions prior to 3.0 will not be compatible with versions 3.0 or newer. It will not be possible to resume these jobs after applying the software update and there may be issues deleting jobs from internal memory. 2 Cruizer II™ Operation Guide Care and Maintenance • Harsh chemicals may damage the touch screen. Clean the touch screen and console exterior as needed with a soft cloth dampened with glass cleaner. Apply the cleaner to the cloth and then wipe the screen gently. • Removing power from the console without shutting down the Cruizer II may result in damage to the unit which will require the console to be returned for service • To avoid scratching the touch screen, do not use any type of sharp instrument. Only a fingertip or an approved stylus should be used. • Do not expose the Cruizer II console to precipitation, condensation, or other liquids. Store the console in a dry environment when not in use. • The suction cup is not meant as a permanent mounting solution. It is recommended that the suction mount only be used when the console is in operation. Clean the mounting surface with alcohol or a similar cleaner prior to attaching the suction mount. Clean the mounting surface and suction cup periodically. Warning: Raven Industries is not liable for damage to the Cruizer II console, or any other in cabin items, due to failure of the suction mount. • Damage to the console may occur if the USB ports are used to charge mobile devices such as cellular phones, tablets, or mp3 devices. The USB ports should only be used for performing file transfer and maintenance. • Route cables to prevent tripping hazards and to keep wires from pinching or breaking. • When temperatures are expected to be 10° F (-12° C) or lower, remove the console from the vehicle and store it in a climate controlled environment. • Even when powered down, the Cruizer II console will draw a small amount of power from the vehicle battery. If the machine will not be in operation for an extended period of time (e.g. more than a couple weeks), disconnect the power cable from the back of the console. At Raven Industries, we strive to make your experience with our products as rewarding as possible. One way to improve this experience is to provide us with feedback on this manual. Your feedback will help shape the future of our product documentation and the overall service we provide. We appreciate the opportunity to see ourselves as our customers see us and are eager to gather ideas on how we have been helping or how we can do better. To serve you best, please send an email with the following information to [email protected] -Cruizer II™ Operation Guide -Manual No. 016-0171-415 Rev. F -Any comments or feedback (include chapter or page numbers if applicable). -Let us know how long have you been using this or other Raven products. We will not share your email or any information you provide with anyone else. Your feedback is valued and extremely important to us. Thank you for your time. Manual No. 016-0171-415 Rev. F 3 Installation 1. Mount the antenna on the centerline of the tallest point of the vehicle (usually on the top of the vehicle cabin) using the magnetic mount. Make sure that the antenna has a clear, 360° view of the sky. If the mounting location is not metallic, use a mounting plate (supplied with helix style antenna) to mount the antenna. 2. Route the antenna cable to the back of the Cruizer II console and connect it to the antenna port. 3. Connect the power cable to the power port on the Cruizer II and plug the adaptor into the vehicle accessory port or cigarette lighter socket. Warning: Do not cut off accessory plug or modify the power cable in any way. The accessory plug offers fuse protection. Modification of any of the supplied parts could result in injury or death. 4. Using the RAM mount arm, mount the Cruizer II inside the cab to a clean surface. For additional cabling and connection assistance, see the System Connection Diagrams section on page 36. Additional system diagrams are available on the Raven web site. Note: Throughout this manual, text may appear either in blue or bolded. The blue text are references to section headings or the Raven web site. Refer to these sources for more information. The bolded text are names of Cruizer II icons. Arrows ( ) within the following sections indicate a series of icons that must be selected to complete the procedure. Boom Sense Interface Installation A boom sense adapter (P/N 115-0171-792 or 115-0171-794) will be required to toggle coverage history, or “painting,” on or off based upon a machine or implement switch during a field operation. Once installed, Review the Switch settings in the System section on page 19 and select the Hardware option to enable the Cruizer II to reference the switch status for coverage history. To install the boom sense adapter (P/N 115-0171-792): 1. Connect the 9-pin serial connection to port B on the back of the Cruizer II. 2. Route a source of 12 volt power to the spade connection on the adapter controlled by a switch to toggle the signal. When 12 volts is detected on this line, Cruizer will toggle the coverage history on and map to “paint” active coverage. To install the steering interface with sense adapter (P/N 115-0171-794): 1. Connect the 9-pin serial connection to port B on the back of the Cruizer II. 2. Route the switch signal to the grey spade terminal on the interface cable. If tapping into an existing switch, only the signal connection is required. When 12 volts is detected on this line, Cruizer will toggle the coverage history on the map to “paint” active coverage. 3. If installing a separate switch specifically for the Cruizer coverage history, route connect the red lead to the switch. Cruizer will supply voltage to the switch. When the switch is closed, signal will return to the Cruizer to toggle coverage history on the map to “paint” active coverage. 4 Cruizer II™ Operation Guide Initial Startup The first time that the console is powered up, a Setup Wizard will step through the initial setup and calibration. The Setup Wizard helps with the configuration process and is only required the first time the Cruizer II is started. Any settings selected or calibration values entered in the Setup Wizard may be adjusted at any time via the Tools Menu. See the Tools Menu section on page 19 for more information. Note: If the touch screen does not properly power up, refer to the Troubleshooting section on page 34. 1. Press the power button on the side of the console. 2. On the first screen, select the language and either Metric (meters, km/h, hectares etc.) or U.S. (inches, mph, acres etc.) for the units display. 3. Touch Next to accept the selected settings and to advance to Width Setup screen. 4. Use the displayed keypad to enter the overall implement, equipment or boom width in the units selected on the previous screen. 5. Touch Next to accept the displayed selection and to advance to the Antenna Position screen. Live Antenna Position Display Current Offset Units Current Offset Values Boom/Implement Location Selection Use the Antenna Position screen to set the position of the GPS antenna with respect to the center of the boom or implement width. The left side of the Antenna Position screen displays a visual reference of the location of the boom or implement and DGPS antenna. After the antenna offsets are programmed, the antenna position display should show a general representation of the actual machine configuration. To set the Antenna Position offsets, touch the desired offset value and use the on-screen keypad to enter the new value. The following offset values may be modified on the Antenna Position screen: • Fore/Aft - The fore/aft offset is the distance of the boom or implement in front or behind the GPS antenna. Note: The fore/aft offset must be measured perpendicular to the boom or implement width. Manual No. 016-0171-415 Rev. F 5 • Left/Right - The left/right offset is the distance from the GPS antenna to the center line of the boom or implement. Note: The left/right offset must be measured parallel to the boom or implement width. • Height - Touch this area and use the on-screen keypad to enter the height (in inches or centimeters) of the DGPS antenna above ground. This value is only required if terrain compensation or a tilt correction device is used with the Cruizer II console. 6. Touch Home Screen. to complete the Initial Setup Wizard and view the Home Touch Screen Calibration x.x.x The touch screen displays a cursor in the location last selected. If the cursor does not appear in the intended location, the touch screen may need to be recalibrated. Note: The touch screen calibration is not required unless the on-screen cursor does not display as anticipated. To Recalibrate the Touch Screen: 1. Power on the Cruizer II console. 2. Touch the Cruizer II splash screen when displayed. Note: The splash screen will display for approximately 3 seconds. 3. The first calibration target will appear. Touch the center of the target and release. 4. Each of the four following targets will require the operator to touch the center of the target. If the touch screen fails to calibrate, the first target will reappear and the operator will need to select the targets again. 5. After all calibration targets have been completed, the Cruizer II console will start up normally. Note: If the touch screen calibration cannot be completed, or if the cursor still does not appear correctly during operation after calibration, contact a local Raven dealer for additional assistance. 6 Cruizer II™ Operation Guide Home Screen x.x.x The version of firmware currently loaded on the Cruizer II console is displayed in the upper, right corner of the Home Screen. Home Screen Icons Touch the following icons displayed on the Home Screen to: Start Job - Start a new job, resume a previously saved job or return to the guidance screen for a job currently in progress. Tools Menu - Accesses the Tools Menu. The Tools Menu is only available from the Home Screen. Note: Some settings or menu screens are not accessible while a job is in progress. It is recommended to check settings before starting jobs to ensure the console is configured properly. Shutdown - Powers down the Cruizer II console. The Shutdown icon is displayed each time the console is powered up or when guidance is not active. The console should be shutdown before toggling the key switch or removing power from the console. End Job - Ends the open job. If guidance is running, the End Job icon appears on the Home Screen. Optional Feature Icons The icons shown to the right may be displayed if an optional system is detected by the Cruizer II console. Note: Refer to the AccuBoom™ section on page 23 for configuration and operation information on the optional AccuBoom feature. See the Wireless Communication section on page 30 for details on using the Slingshot® Field Hub™. Contact a local Raven dealer for more information on the other available features or systems available for use with the Cruizer II console. Manual No. 016-0171-415 Rev. F AccuBoom/ SmartBoom or Console Mode AccuRow/ SmartRow SmarTrax/ SmartSteer Wireless 7 GPS Status Icon The current source and status of DGPS signal is displayed in the upper, left corner of the Home Screen. RTK or CORS Note: Touch the shield icon to display the GPS Status SBAS screen. The standard GPS shield is displayed if the (WAAS/EGNOS) Cruizer II console cannot determine the type of corrections received. NovAtel The GPS Status Icon on the Home screen will display: Gl1de® or e-Dif Standard if the status of DGPS is O.K. (flashing yellow/red) if DGPS is initializing or converging. if an error or cautionary condition has been encountered. if GPS is non-functional. Make sure the DGPS antenna cable connections are secure and the antenna has a clear, 360° view of the sky. RTK Fixed and Float Modes When using an RTK correction source with the internal dual frequency GPS receiver, the GPS status indicator may be used to determine whether the receiver is operating in RTK fixed or float modes. The RTK shield will display: when the receiver has a full RTK position fix and is providing sub-inch corrections. Note: The GPS Health screen will display a value of 4 for the differential mode when operating in RTK fixed mode. when the receiver is operating in RTK float mode. This mode indicates that the receiver is not able to provide a full RTK position lock due to the distance from the base station, visibility of the sky, time of day or interference around the base station location. In the float mode, the receiver is still providing a coarse RTK correction signal, but corrections may not provide sub-inch accuracy. Note: The GPS Health screen will display a value of 5 for the differential mode when operating in RTK float mode. 8 Cruizer II™ Operation Guide Starting Guidance After completing the initial setup, the Cruizer II may be used to provide guidance for field operations. Note: Settings may need to be adjusted within the Tools Menu before proceeding with an actual guidance application. See the Tools Menu section on page 19 for more information. DGPS reception must be sufficient before a job can be started. Verify that the GPS Status Icon in the upper, left corner of the Home Screen displays that DPGS is O.K. before starting or resuming a job. Start a New Job and Load Field Features 1. From the Home Screen, touch Start Job . 2. To begin a new job with a clear coverage map, select the New Job option. Note: Touch Cancel at any time to return to the Home Screen without beginning the job. 3. If an optional AccuBoom system is detected, select the Enable AccuBoom option. This option must be selected to allow automatic section control features during the guidance operation. Note: Refer to the AccuBoom™ section on page 23 to configure the AccuBoom system before using the feature during an actual field operation. 4. Touch Next to continue. 5. Touch the Job Name field and use the on-screen keyboard to enter a name for the field operation to be started. Note: Use the icon at the right end of the text entry field to clear the text box before entering the new job name. Renaming new job files is highly recommended if a specific job will be restarted at a later date. Enter field location, operation type or any other information which may help identify specific job files. Names of job files entered on the console should not begin or end with a space. Manual No. 016-0171-415 Rev. F 9 6. The Select Pattern screen also displays the following Swath Guidance Pattern options: Last Pass - Uses previously applied or covered areas to provide guidance. Last Pass provides guidance around curves and within irregular field areas (implement history must be turned on). Note: An applied area must be present from a previous swath before Cruizer II will display the next guidance path in Last Pass mode. Straight (A-B) Line Mode - Allows the operator to select a starting (A) point and an ending (B) point or compass heading through which Cruizer II draws a straight line as the guidance path. Subsequent guidance paths will be parallel to the initial A-B line. Pivot - Allows the operator to set an A and B point through which Cruizer II draws a circular guidance path. While in Pivot mode, Cruizer II provides guidance paths from the outside of the pattern toward the center in increments of the programmed width. Fixed Contour - Allows the operator to record an irregular curved A-B line pattern. Subsequent guidance paths will be based upon the initial contour path. Note: Refer to the Starting A-B Guidance section on page 14 for assistance starting guidance using the straight line, pivot or fixed contour guidance patterns. 7. Select the guidance pattern best suited for the field and application or touch the “Load Job Features” button to use a saved guidance path and/or field boundary from a previous job. If a guidance pattern is selected, the Cruizer II Guidance Screen is displayed. 8. If the “Load Job Features” button is selected, the Load Job Delete Features screen displays a list Job of field boundaries and guidance paths saved on the console or on a USB flash drive connected to the Cruizer II. The console displays the age and coverage area of each saved job as well as the distance from the current vehicle location to the saved feature. Note: Touch the red ‘x’ displayed at the right of the feature distance to delete the job. The job coverage map as well as any saved job features will be deleted. 9. Touch the desired job feature to use with the new job file and touch Next to display the Cruizer Guidance Screen. 10 Cruizer II™ Operation Guide Resume a Saved Job and Delete Jobs 1. From the Home Screen, touch Start Job . 2. To open the job with coverage history and guidance information from a previous job opened on the Cruizer II console, select the Resume option. Note: Touch Cancel job. to return to the Home Screen without starting the 3. If an optional AccuBoom system is detected, select the Enable AccuBoom option. This option must be selected to allow automatic section control features during the guidance operation. Note: Refer to the AccuBoom™ section on page 23 to configure the AccuBoom system before using the feature during an actual field operation. 4. Touch Next to continue. 5. The Resume Job screen displays a list of jobs saved on the Cruizer II console or a USB flash drive connected to a USB port. To help identify saved jobs, the Resume Job screen displays the age Delete All Jobs and coverage area of each job as well as the distance from the current vehicle location to the saved job. Note: Touch the red ‘x’ displayed at the right of the distance to delete an individual job. The job coverage map as well as and saved guidance features will be deleted. Touch the Delete All icon in the lower, left corner of the screen to delete all job files (including coverage maps and saved guidance features) from the Cruizer II internal memory. 6. Touch the desired job feature to use with the new job file and touch Next to display the Cruizer Guidance Screen. Manual No. 016-0171-415 Rev. F 11 Guidance Screen Once a Pattern is selected for the job, the Guidance Screen is displayed on the Cruizer II touch screen. The Guidance Screen displays the following information: 1 4 2 1432 ft 3 Coverage History 5 6 7 1. Touch on the Speed or CoG (Course over Ground) area to toggle the information displayed during the guidance operation. 2. The Distance to Path area displays the distance and direction from the vehicle to the displayed guidance path. Steer in the direction indicated by the direction arrow to the right or left of the distance 3. Current GPS Elevation is displayed in this area. 4. Area Covered tally displays the total field area covered by active sections (painted area on the Cruizer II display). If the Cruizer II is connected to a serial rate control console, such as a Raven SCS 440/450 or SCS 660/661, touch the Area Covered tally to display the actual application Rate during the guidance operation. and individual section status on the guidance screen. Note: A serial cable (P/N 115-0172-054) is required connect the Cruizer II to the DB-9 connector on the SCS console. Contact a local Raven dealer for details and purchasing information. Product rates will also be recorded on the job output files if enabled. Refer to the Enabling Coverage Map Output section on page 28 for more information about outputting job files. 5. Touch the AccuBoom Override icon to override all AccuBoom controlled sections on for the set override time. Note: Refer to the Override Time section on page 25 for information on setting up the AccuBoom override feature. 12 Cruizer II™ Operation Guide 6. The Section Status for configured sections will be displayed in this area. During the operation, the section indicators will display: • Green if the section is controlled on. • Red if the section is controlled off. • Black if the section is not controlled by the AccuBoom system. These sections must be controlled manually using in-cabin switches or joystick functions. Note: Touch the override icon to override all sections set for automatic control on for the set override time. Refer to the AccuBoom™ section on page 23 for assistance with configuring sections and other section settings for the AccuBoom feature. 7. The Set A or Set B point icons, the current Swath Number, or Last Pass mode will be displayed in this area. Guidance Screen Icons The following icons are displayed on the Guidance Screen. Review the following descriptions of the different features or tools available during an active job. GPS Status - Touch the GPS Status Icon to view the GPS Status screen. or or History - If the Switch option is set to Touch Screen, touching either of these icons to start or stop recording coverage history. The coverage map display will start or stop painting when either of these icons are selected. Day or Night - Touch the day or night icon displayed next to the speed or CoG display to switch between Day or Night display mode. Information - Touch to view a brief explanation of the icons displayed or accessible on the Guidance Screen. Zoom - Zooms in each time it is pressed until maximum zoom is reached then zooms out. or Menu - Touch to access other guidance views, available path tools, or return to the Cruizer II Home Screen. Refer to the Guidance Menu section on page 14 for more information. Active Guidance Pattern - The icon to the left of the menu icon displays the currently selected guidance pattern. Touch the icon to select a different guidance pattern. More information on each of the guidance patterns is available in the Start a New Job and Load Field Features section on page 9. Field Markers - Touch the icon to place a field marker at the current vehicle location. Refer to the Field Markers section on page 18 for more information. Boundary Mapping Menu - Select this icon to access available boundary mapping tools. Manual No. 016-0171-415 Rev. F 13 Forward Override The Forward Override will be displayed in the lower, left corner of the guidance screen only if the Cruizer II console detects reverse vehicle motion. While this icon is displayed, the Cruizer II will maintain the previous vehicle course over ground while reporting vehicle position using a backward speed. If the actual vehicle motion is not displayed correctly while this icon is displayed, touch the Forward Override to override the Cruizer II reverse detection and resume forward guidance. Guidance Menu Touch the Guidance Menu icon to access other guidance views, available path tools, or return to the Cruizer II Home Screen. Home Screen - Touch to return to the Cruizer II Home Screen. Guidance Screen Modes 3-D View - Displays a down field view of the vehicle position. 2-D View - Displays a bird’s eye view of the vehicle position. Field Review Mode - Displays an overview of field coverage. This mode may be used to view areas away from the current vehicle position. Starting A-B Guidance 1. Touch Set A once to set the first point at the current vehicle location. 2. Drive to the swath end point and press Set B . Note: When using the straight line mode, the Set by Heading may be selected to set the ‘B’ point by heading. Enter a value between 0 (due north) and 359 (180 is due south). 14 Cruizer II™ Operation Guide A-B Guidance Path Tools The following tools will be available in the Guidance Menu if an A-B guidance path is set using the straight line, pivot or fixed contour guidance patterns. A-B Line Tools - Select this icon to access the available A-B line tools and features. This icon is only displayed when an A-B line is set. Reset A-B Line - Clear the displayed A-B line. Touch this icon to set a new Guidance path. Recalibrate A-B Line - Adjust the displayed A-B line to the current vehicle location. Nudge A-B Line - Touch these icons to nudge the A-B line to the left or right in 1 inch [2 cm] increments. This feature is especially useful when used with an automated steering system to adjust the guidance path for actual field conditions. Boundary Mapping Menu Recording a field boundary allows the operator to define the field area. Once a field boundary is completed, the Cruizer II displays the shape of the field and will also calculate the total area within the field boundary. Record a Zone or Field Boundary Note: The zone boundary icons in the following section are only available if an optional AccuBoom system is detected by the Cruizer II console. While a guidance session may only contain a single field boundary, any number of no-spray zones may be created. 1. Begin with the vehicle stopped at the beginning of the field boundary. 2. From the Home Screen, touch Start Job 3. Review the Starting Guidance section on page 9 to start a new job or resume a previous job. The Cruizer II Guidance Screen will be displayed. . 4. Next, touch Boundary Mapping Menu Boundary Tools or Zone Boundary Tools Manual No. 016-0171-415 Rev. F and . 15 5. Select the desired marker location which the Cruizer II will use to record the boundary. The marker location may be set to the left, right or center of the configured guidance width. Note: Select the Pause when not Applying option to allow the Cruizer II to automatically pause boundary recording if the coverage History is toggled off. 6. Touch Boundary Mapping Menu Record or Record Zone . 7. Begin driving along the desired zone or field boundary. Cruizer II will record the boundary path according to the selected marker location. Note: Cruizer II will display the recorded path of a field boundary with a blue line. Zones will display with a yellow line. 8. While recording, touch Boundary Mapping Menu following field boundary or zone tools: Field Zone to access the Description Pause - While recording a feature, touch the Pause icon to pause recording of the boundary or zone. This feature is useful when refilling tanks or when the vehicle path is not part of the boundary. When paused, select Record or Record Zone to resume recording the zone or boundary. Stop - Touch the Stop icon to complete the boundary or zone. Cruizer II will close the zone or boundary feature by connecting the start point and the current vehicle location with a straight line. Note: The Cruizer II automatically completes the boundary or zone feature if the vehicle returns to within one boom width of the starting point. Reset - Select the Reset icon to clear the current boundary or zone. Delete - Touch the Delete icon from the Boundary Mapping Menu to select and delete a completed zone feature. Field Area Display After completing a field boundary, the Cruizer II displays the calculated total field area in either the lower panel of the Field Review Screen or by opening the Boundary Mapping Menu. 16 Cruizer II™ Operation Guide Field Review Mode The Field Review Mode allows the operator to view any area of a field operation regardless of the current vehicle location. To access the Field Review Mode from the Guidance Screen, touch Menu Field Review . Field Boundary Vehicle Indicator Boundaries and Zones Any field boundaries or AccuBoom zone features recorded in the active job are displayed in the Field Review Mode. Recorded field boundaries will display as a heavy, blue line while AccuBoom zone features display with a thin, yellow line. Covered Area Zone 1 Additional Field Review Mode Icons The following icons and features may be used while operating in the Field Review Mode: • Touch the Zoom icons to zoom in or out in the Field Review Mode. • The Pan Lock feature automatically scrolls the Field Review display to follow the vehicle indicator as it moves off of the screen. To enable the Pan Lock feature, touch the Pan icon until the Pan Lock icon is displayed. Job Features Nudge The Cruizer II allows the operator to manually adjust, or nudge, the reported GPS position of all features (e.g. boundaries, coverage and zone maps, field markers and guidance lines, etc.) within the job simultaneously. This feature allows the operator to manually correct for GPS drift over the course of a field operation or to “recalibrate” the position of field features if the job is resumed at a later date or time. Note: It is necessary to stop the vehicle while using the job features nudge. When enabled, the features nudge will automatically pan and zoom onto the current vehicle location to allow the operator to adjust the position of job features based upon the current vehicle location. To nudge the reported position of all job features: 1. From the Guidance Screen with an active job in progress, touch Menu and then Field Review . In the Field Review Mode, touch the Features Nudge icon in the lower, right corner of the screen. Manual No. 016-0171-415 Rev. F 17 2. When the features nudge is enabled, the display will automatically pan and zoom onto the current vehicle location. 3. Touch the nudge arrow icons displayed at the edges of the screen as necessary. As the job features are adjusted, the cumulative nudge applied in each direction is displayed at the bottom of the Job features Nudge screen. Feature Nudge Arrows 4. Touch the Features Nudge icon again to stop editing job features and return to the Field Review Mode or touch Cancel reset the nudge values to zero. Field Markers While a job is in progress, Field Markers may be added to locate things such as well heads, rock piles or other points of interest. During the application, Cruizer II will display the distance between each marker and the current vehicle location. To place a field marker, touch the Marker at the bottom of the screen. Cruizer II will set a field marker at the current vehicle location. Moving Markers To move a marker, touch the base of the marker and select Move . Touch the desired location for the marker to place the marker in the new location. Marker Information Touch the base of the marker and select the Information icon to display the Edit Marker screen. This screen displays the marker name and the current distance to the marker. Touch the name field and use the on-screen keyboard to rename the marker. Marker names should not begin or end with a space. Delete Markers To delete a marker, touch the base of the marker and select Delete The marker will be removed. 18 . Cruizer II™ Operation Guide Ending a Job Use the following steps to end a Job: 1. From the Guidance Screen with an active job in progress, touch Menu Home Screen End Job . 2. To save a report for the job, see the Coverage Maps section on page 28. Powering Down the Cruizer II Use the following steps to power down and shut off the Cruizer II. From the Home Screen: Note: The console should be shutdown before toggling the key switch or removing power from the console. 1. From the Guidance Screen with an active job in progress, touch the End Job icon if a job is in progress. 2. Select Shut Down and Accept . Tools Menu Quick Access Bar While viewing the Tools Menu, the Quick Access Bar is available at the top of the screen and allows quick access the Favorites, System, GPS, Computer, and Vehicle menus. Touch the Show All icon to view all menus within the Tools Menu. The following pages offer brief descriptions of the menu options which may be found within the Tools Menu. Favorites Favorites Icon - Refer to the Favorites Menu section on page 22 to set up the Favorites Menu. System Switch - Select the source for toggling history on or off. Install and connect the optional external switch wire or adapter to a source of +12V power as described in the Boom Sense Interface Installation section on page 4 to utilize the Hardware setting. If Touch Screen is selected, touching or on the Guidance Screen will toggle coverage history recording on or off. Manual No. 016-0171-415 Rev. F 19 Tilt - The Tilt icon is only displayed if an optional TM-1 Tilt Module is connected to the console. Select the Tilt icon to setup and calibrate the TM-1 Tilt Module. Touch the Information icon for detailed information for this feature. Note: The baud rate for Port B must be set to 19200 to allow Cruizer II to communicate with the TM-1. See the Baud Rate Settings section on page 32 for information on other configurations with SmarTrax. CAN - If the Cruizer II console is connected to a CANbus system, touch the CAN icon to review CAN diagnostic information such as firmware version of connected nodes. CAN communication and node addresses may also be reset on this screen. See the CAN Diagnostics section on page 33 for more information. AccuBoom/SmartBoom or Serial Console - If an optional AccuBoom, SmartBoom or serial rate control console is detected by the Cruizer II console, this icon will be displayed in the System menu. Refer to the AccuBoom™ section on page 23 for assistance configuring the AccuBoom feature. Refer to the SmartBoom Calibration and Operation Manual for details on the using the SmartBoom system with the Cruizer II console. AccuRow/SmartRow - If an optional AccuRow or SmartRow system is detected by the Cruizer II, this icon will be displayed in the System menu. Refer to the Calibration and Operation Manual provided with these optional systems for more information. Note: The AccuRow system requires the generation 2 cable platform. Contact a local Raven dealer for ordering information. Vehicle Width - Set the guidance width (width of boom or implement). Cruizer II uses this setting, along with the selected guidance pattern, to determine the displayed guidance path. Offsets - Select the Offsets icon to set the position of the GPS antenna with respect to the center of the boom or implement. Sections - The sections icon will be displayed if the optional AccuBoom system is detected by the Cruizer II console. Refer to the AccuBoom™ section on page 23 to configure boom sections for automatic section control. Refer to the optional Raven AccuRow, SmartRow or SmartBoom operation materials for details on using these systems with the Cruizer II console. 20 Cruizer II™ Operation Guide Computer Display - Select the mode (Day or Night) for the Guidance Screen display. Use the Screen and Lights slider to adjust the brightness of the touch screen and built-in light bar LED’s. Use the Light Bar slider in the lower section of the Display screen to adjust the desired LED indicator sensitivity. See the Display section on page 26 for more information about the built-in light bar settings. Region - Select the language and units displayed by Cruizer II during operation. Updates - The Updates screen allows the operator to: • Select a software update stored on a connected USB drive to load on the Cruizer II console. • Enter an authorization code for the e-Dif or L-Dif correction signal. • Enable or disable Coverage Map Outputs. See the Coverage Maps section on page 28 for details. • Select and authorize the operating region for the Cruizer II console. Demo - While in Demo Mode, the Guidance Screen and Tools Menu may be displayed in a simulation mode without receiving a DGPS signal. When the demonstration mode is active, “DEMO MODE” will displayed on the Home Screen. For actual field operations, be sure the demo mode is off before beginning the job. Favorites - Select frequently viewed configuration screens for quick and easy access. File Maintenance - Allows the operator to select job files to export or delete from internal storage. Refer to the File Maintenance section on page 27 for details on file maintenance tasks available on the Cruizer II console. Alarms - Enable or disable audible alarm feature for loss of differential during operation and adjust the volume of the alarm feature. GPS GPS Output - The GPS Output screen displays available output messages and the current output rates for each message. Baud rate settings for Port A and B are also accessed via this screen. See the Baud Rate Settings section on page 32 for details. Set all output messages to zero if connecting an optional SmarTrax, SmartSteer or TM-1 system to the Cruizer II using the recommended cables shown in the System Connection Diagrams section on page 36. Health - Displays DGPS signal and status information. Touch a point shown in the satellite constellation display to view signal information for each satellite currently used by the Cruizer II. Manual No. 016-0171-415 Rev. F 21 Differential - Select the differential correction source. The following sources for differential are available on the differential screen: • SBAS (WAAS/EGNOS) - Select this source to utilize a satellite based correction signal such as the WAAS or EGNOS services. When this option is selected, the operator may also enter a PRN for a specific differential satellite during guidance operations. Note: The Gl1de® option is available to filter the standard SBAS corrections and provide more consistent pass-to-pass corrections during field operations. • Gl1de® - When operating in an area with limited SBAS coverage, the NovAtel Gl1de option may be enabled to provide autonomous differential corrections during field operations. For more information on the Gl1de feature, refer to the NovAtel web site: www.novatel.com • External - The external options will be available only if the Cruizer detects an external (non-integrated) source of GPS corrections. Select the type of corrections provided to the Cruizer to display appropriate mode information during field operations. • e-Dif/L-Dif - If the Gl1de feature is not available, an optional e-Dif authorization code may be entered to provide an autonomous differential solution. Contact a local Raven dealer to obtain an authorization code. • RTK - The Cruizer II RTK™ console (P/N 063-0173-327) features an internal dual frequency receiver capable of sub-inch guidance when utilizing corrections from a real time kinematic (RTK) differential source such as a Slingshot Field Hub™. Refer to the Using RTK Corrections section on page 29 for details on the settings available for the Cruizer II RTK internal receiver. Favorites Menu The Favorites Menu allows the operator to select frequently used tools for easy access during operations. Once set up, Cruizer II will display the Favorites Menu when the Tools Menu icon is selected. To setup the Favorites Menu: 1. From the Home Screen, select Tools Menu Computer Favorites Menu . 2. On the Organize Favorites screen, select a category to view available tools screens. 3. In the Favorites area, select the tools screen to display within the Favorites Menu. 22 Cruizer II™ Operation Guide AccuBoom™ Note: The following sections provide information on configuring the AccuBoom system and available implement sections with the Cruizer II console. Contact a local Raven dealer for additional products or optional features available for use with the Cruizer II console. The Raven AccuBoom feature automatically controls boom or implement sections based upon the coverage map created by the Cruizer II console during guidance operations or based upon prerecorded no-spray zone features completed during the active job. The AccuBoom feature also assigns spray and no-spray zones to field boundaries completed with the AccuBoom feature enabled. The area within the completed boundary is automatically assigned as a spray zone and a minimum of three boom or implement widths outside of the boundary is assigned to a no-spray zone. Note: When used with the SCS 4400 or SCS 4600, the Cruizer II must have software version 2.3 or later. If the Cruizer II console is connected to a Raven rate control console (e.g. SCS 440/450, SCS 660/661 or SCS 4400/4600) the Cruizer II will forward section on/off commands from the AccuBoom node to the rate controller to provide automatic section control for product applications. Sections Setup The Section configuration uses the programmed antenna Offset values to determine the relative location of each section with respect to the GPS antenna. Note: Offsets for sections must be measured to the center of each section width. Review the Initial Startup section on page 5 and apply the same measurement practices used with the guidance width to measuring section offset values. If the GPS antenna is moved, or if the offset values are modified, verify that the section settings are correct before starting or resuming a field operation. To set up sections for automatic section control: 1. From the Home Screen, select Tools Menu Vehicle Sections . Note: The Sections icon is only available in the Tools Menu if the Cruizer II detects the AccuBoom node on the CANbus. If the appropriate hardware has been installed, review the CANbus Troubleshooting section on page 35 to troubleshoot the node. Manual No. 016-0171-415 Rev. F 23 2. Touch the Settings Lock and Number of Settings Lock use the No. of Sections selector or Sections Slider Keypad to set the number of available sections (maximum 10) on the implement. The Cruizer II will automatically divide the configured swath width by the selected number of sections. 3. The list of configured sections is displayed below the No. of Center Sections Sections slider. This list is automatically updated if the number of sections is adjusted. Use the up or down arrows to display additional section settings if necessary. Note: Section 1 corresponds to the left most section (as observed from the operator cabin facing forward) in a standard boom configuration. 4. Touch any of the displayed section values (width, left/right or fore/aft) and use the displayed keypad to enter a new value for the section setting. Note: The configured swath width and total AccuBoom section width is displayed in the lower, left corner of the Sections screen. Touch the displayed AccuBoom width to enter a different total section width. The Cruizer II will automatically divide the new width by the selected number of sections. In a standard boom configuration, the Swath and total AccuBoom section widths should be equal values. 5. Touch Center Sections at the bottom of the screen to automatically align configured sections end-to-end centered on the swath midpoint. 6. Touch the Accept icon to save the displayed settings and return to the Tools Menu. AccuBoom Sprayer Setup The Sprayer screen allows the operator to customize the response of the AccuBoom system for the specific control hardware installed on the implement. 1. From the Home Screen, select Tools Menu System Sprayer . 2. Use the sliders or touch the keypad icons to set the following settings: Note: Touch the Home icon at any time to return to the Home Screen. 24 Cruizer II™ Operation Guide Look Ahead AccuBoom monitors the GPS position and coverage map while considering the look ahead times to begin controlling sections on or off before the section crosses spray or no-spray boundaries. Look ahead times may help to compensate for delays in the sprayer system including the time it takes for boom or control valves to open or close. Note: The specific look ahead time is a function of the valve timing and the speed at which the operator is driving the machine. Coverage Percent AccuBoom automatic section control allows the operator to define the amount of coverage tolerated during an application. For applications which require complete coverage, the coverage percent setting should be set to a higher value (80% to 100%). When applying products that do not tolerate overlaps, the percent coverage should be set to a lower value. The default value for the coverage percent is 80%. AccuBoom allows a percent coverage value anywhere from 5 to 100 percent. Override Time The AccuBoom override feature allows the operator to override the automatic section control feature and force all AccuBoom controlled sections on for a user defined time interval. This feature is useful to re-apply product to a heavily infested field area or when accelerating from a complete stop. The time for the override may be modified to match specific application needs. Note: Review the Guidance Screen section on page 12 to for details on enabling the AccuBoom Override during an operation. AccuBoom Controller Setup The Controller Setup screen allows the operator to select which sections the AccuBoom system will automatically control. For example, the operator may disable AccuBoom control for fence row sections or spray guns. In most cases, the controller settings will be set and not changed unless the implement or application type changes. To configure the AccuBoom controlled sections: 1. From the Home Screen, select Tools Menu System Sprayer . 2. Select Controller Setup in the lower, left corner of the Sprayer screen. 3. Touch the section indicators to enable or disable sections for automatic section control. Manual No. 016-0171-415 Rev. F 25 It is recommended to disable sections corresponding to fence row nozzles or spray guns to allow the operator to manually control these sections. Note: Section 1 corresponds to the left most section (as observed from the operator cabin facing forward) in a standard boom configuration. 4. Verify that the Raven Compatible option is selected. 5. Touch the Accept Sprayer screen. icon to save the displayed settings and return to the Display During a job, the built-in light bar indicates the distance and direction to the current guidance path. Display Mode Light Bar and Screen Brightness 1. From the Home Screen, select: Tools Menu Computer Display . 2. Select the Day or Night mode for the Guidance Screen display. 3. Use the Lights and Screen sliders to adjust the brightness of the touch screen and built-in light bar LED’s. Fine 4. Adjust the Light Bar slider in the lower section of the Display screen to set the light bar sensitivity. Select one of the available sensitivities. Medium Note: The lower-center green LED illuminates when receiving a DGPS signal. The upper-center green LED Coarse illuminates when guidance is in progress and the vehicle is on the currently displayed guidance path. See the Starting Guidance section on page 9 to begin guidance. If an optional SmarTrax system has been installed, the outside orange LEDs will illuminate when the SmarTrax system is engaged. 26 Cruizer II™ Operation Guide File Maintenance Edit Job Name Job List Job Type Guidance Mode Delete Coverage Preview Export Copy The File Maintenance screen displays a list of the job files currently stored on internal memory. Touch a file name from the list to display detailed file information. The following job file information will be displayed at the right side of the screen: Delete Job - Touch the ‘x’ icon below the job list to remove related information of the selected job from internal memory. Export Maps - Touch the Export icon to copy job files from internal storage to a connected USB flash drive. Job Name - Displays the name assigned to the job when created on the console. Note: The job name assigned by the console is not editable. Total Area - Total area covered during the active job. Date/Time - Displays the duration which the job file has been stored on internal memory. Job Type - Displays the type of operation performed during the active job. The following job types may be displayed on the File Maintenance screen: Boom Control Row Control Yield Monitor AutoSteer/ Guidance Guidance Mode - The last guidance pattern selected during the active job. Coverage Preview - Displays a preview of the area covered during the active job. Manual No. 016-0171-415 Rev. F 27 Coverage Maps The coverage map for the job currently stored on the console may be saved to a flash drive which may then be transferred to a home or office PC. When output of coverage map files is enabled, maps are saved to a flash drive inserted in the USB port on the side of the Cruizer II console. Enabling Coverage Map Output To setup output of coverage map files: 1. From the Home Screen, select: Tools Menu Computer Updates . 2. Select the desired “Coverage” output format (.bmp, .shp or .kml) from the list on the left of the screen. Below are definitions of the different formats: Note: To avoid long file transfer times, it is recommended to select only one output format at a time. • Bitmap, or .bmp files, can be opened on nearly any computer without special software. • The shapefile format requires specialized software to view the coverage map on a home or office PC. Shapefiles consist of three separate files, each with the same name. The .shp, .shx and .dbf files created for each report are essential for the shapefile format to function correctly. • The .kml file is an XML grammar and file format that can be opened with software like Google Earth®. 3. After selecting the desired output format, Select the ‘On’ to the right. Once an output format is turned on, Cruizer II will automatically output the coverage map in the selected formats when the job ends. Coverage Map Output Coverage maps may be transferred to a flash drive either: • At the end of a job on the Home Screen. • When the New Job option is selected while setting up a new job. To save the coverage map files, insert a USB drive when prompted and select Accept . Note: If a USB drive is inserted prior to ending or clearing a job, the Coverage Map data is saved to the USB drive automatically. All job files and features will be moved from the console to the flash drive. Jobs or field features may be reloaded from the flash drive at a later date, but all job data will be removed from the console during this process. To cancel transfer of a coverage map, select Cancel . Cruizer II will continue with the operation, but the coverage map files will not be transferred to the USB flash drive. 28 Cruizer II™ Operation Guide Using RTK Corrections This section contains information on the available settings and configuration of the internal dual frequency receiver featured in the Cruizer II RTK console (P/N 063-0173-327). Refer to the following sections to configure the receiver to utilize a real time kinematic (RTK) differential correction source, such as a Slingshot Field Hub™, during field operations. RTK Differential Source Setup To set up the Cruizer II RTK console to receive RTK corrections from the Cruizer II Home screen: 1. Touch Tools Menu GPS The Differential screen will be displayed. 2. Select the ‘RTK’ option from the source list along the left side of the screen. The RTK correction settings will be displayed on the Differential screen. Differential . Note: The default differential settings noted in the following steps are recommended if a Slingshot Field Hub will be used as the source for differential corrections. If RTK is not available in the source list, the internal receiver is not capable of receiving a dual frequency correction signal. 3. Touch the ‘Baud Rate’ option and select the baud rate at which corrections are transmitted from the RTK correction source. The default baud rate setting is 115200. 4. Touch the Format option and select the format of the correction messages sent from the RTK correction source. The default setting is RTCMV3. 5. Touch the Network option and select the network from which the RTK corrections will be delivered. The default setting is ‘Disabled’ and is recommended when connected with a Slingshot Field Hub. 6. Touch the Elevation option to adjust the elevation mask, or cutoff, value. The default value for this setting is five. Note: Review the GPS Status Icon section on page 8 for information on the GPS status icons displayed by the Cruizer II console. Manual No. 016-0171-415 Rev. F 29 Wireless Communication The following icons may be displayed in the wireless status area: No Device Connected - No supported wireless device is connected to the ethernet port on the field computer. This icon is also displayed if wireless communication is unavailable or has been lost. Communication OK - The status of wireless communication is good and no errors or alarms are present. Communication Error - An error has occurred with wireless communication or during a file transfer. Communication Lost or Unavailable - This icon will be displayed if the registration process has not been successfully completed. Wireless Status Screen Touch the wireless status symbol displayed on the Home Screen to display the Wireless Status screen. Site Information Touch the Site information button to view information from the Slingshot™ site. Remote Service The Remote Service feature allows a service technician to view and control the console in the field from his or her service location. To begin a remote service session: 1. Touch the Wireless Status icon on the Home Screen and touch the Remote Service button. 2. Touch the “Enable Remote Service” button. Have the code displayed on the screen available when contacting a local Raven dealer for support. 3. Read the code to the technician to allow them to view and control the field computer and product control system. Note: If an error code is displayed in place of the remote service code, wait a few seconds for the Field Hub to receive correct data and the error should be cleared automatically. Do not initiate remote service while an error code is displayed. If the error message does not clear after several seconds, contact a local Slingshot or Raven dealer for support. 30 Cruizer II™ Operation Guide Connection Status The connection status screen displays the following information: Signal Strength - Displays bars to represent the current strength of wireless signal. Four bars represent a strong signal. Ethernet Status - Displays the status of the connection via the ethernet port on the back of the field computer. Internet Status - View the status of communication with the world wide web in this area. Suggested Solutions - If any issues or errors are detected, possible solutions will be displayed in the solutions area. Note: If any error conditions are encountered, the Communication Status screen will display possible solutions. Registration The Registration tab is used to register the Field Hub with the Slingshot™ web site and activate the various features of wireless communication on the field computer. Note: If the Field Hub has been registered previously, the Registration button will display as reregistration. Touching the “Re-Register” button will display the Re-Registration Warning prompt below. To re-register the Field Hub, touch the green check mark and proceed with the registration instructions to re-register the Field Hub. To register: 1. Touch the Wireless Status icon on the Home screen and select the Registration button. 2. Wait while the field computer registers with the Slingshot™ web site and receives the registration code. This process may take up to 15 minutes. During this time, it is important that the Cruizer and Slingshot Field Hub remain powered on. 3. Once the registration code is received and the system is ready to use, the wireless status icon will display an envelope. To test wireless access: 1. Select the Remote Service tab and touch the “Enable Remote Service” button. 2. If a remote service session is enabled successfully, touch the button now labeled “Disable Remote Service.” 3. Exit the Wireless Status screen by pressing the “OK” button in the lower, right corner of the screen. 4. If the Web Access feature was enabled during registration, touch the Tools Menu icon and select the Web icon within the Computer submenu to open the field computer internet browser and test the web access feature. Manual No. 016-0171-415 Rev. F 31 Baud Rate Settings Baud rate settings allow the Cruizer II console to communicate with other equipment such as steering, section control or DGPS systems or components. Note: If a device has been previously connected to the Cruizer II, touch the Reset button to allow the Cruizer II to automatically detect a different device or to reset the current output settings. Auto-detection will occur the next time the console is powered up. 1. From the Home Screen, select: Tools Menu GPS Output . 2. When connecting the products listed below, ensure that the appropriate port is selected and all messages are set to zero. Product Port SmartBoom/SmartRow A or B TM-1 Tilt Sensor B SmarTrax (software version 4.1 or older) B Steering Node B SCS Serial Rate Console A 3. Touch Baud Rates . Use the following table to enter the correct baud rate settings for each port. Product Port A Port B --------- 19200 Datalogging with a Raven SCS 4400/4600 Console 9600 --------- Serial Rate Display with a Raven SCS Serial Rate Controller 9600 --------- SmarTrax (software version 3.2 or older) --------- 38400 Recommended SmarTrax (software versions 4.0 or newer) --------- 115200 Recommended Steering Node 115200 115200 SmartBoom/SmartRowa 19200 19200 TM-1 Tilt Sensor a.SmartBoom and SmartRow will forward the GGA and VTG messages at 5 Hz when initializing the connection. 32 Cruizer II™ Operation Guide CAN Diagnostics If the Cruizer II console is connected to a Raven CANbus system, the CAN Diagnostics screen displays information about CAN nodes detected by the Cruizer II console. Retry CAN If the Cruizer II does not detect specific nodes, or if a “No CAN Communication” message is displayed on the CAN Diagnostics screen, troubleshoot the node(s) and touch the Retry CAN button to re-initialize CAN communication. Updates Software updates for the Cruizer II console are available periodically on the Raven web site: www.ravenhelp.com To update to the latest version of Cruizer II software: 1. Locate the latest Cruizer update. Note: Verify that the correct product and software version is displayed at the top of the release notes before proceeding. 2. Select “View” to review the software release notes for the new software version. The release notes page may have important information about the software update and how updating the console may affect operation. Please read this page and be sure to follow any special instructions. 3. Select the “Download” link to begin downloading the software update. Select the “Save” option if prompted by a home or office computer. 4. Download the update file to the desktop. The software must be “extracted” to the USB flash drive before loading onto the Cruizer console. 5. Extract or unzip the software update to the desktop. 6. Insert the USB flash drive used with the Cruizer console into an available USB port. 7. Double click on the .exe file and, if prompted, select “Run” to display selfextractor prompt. 8. Select the “Browse...” button and then locate the flash drive in the Browse For Folder prompt. 9. Select the primary directory, or “root,” disk to extract the software update file. To successfully update the Cruizer console, the update files cannot be placed in any subfolders or directories. The “Unzip to folder” field in the self-extractor prompt should display a value similar to “F:\” where “F:\” may be replaced by the drive letter assigned to the flash drive connected to your PC. 10.With the console powered on, insert a flash drive into a USB port on the Cruizer II console. Manual No. 016-0171-415 Rev. F 33 11.From the Home Screen, select: Tools Menu Computer Updates . 12.Select the desired update from the list and touch Start Job . Note: Selecting a “full” update file will reset the current configuration settings on the Cruizer II console. If more than one update file is available on the Updates screen, it is recommended to use the file labeled “update” to ensure that the user settings are not reset. 13.Allow the Cruizer II to apply the software update before restarting the console to complete the update procedure. Troubleshooting The following information addresses some potential issues which may be encountered with the Cruizer II guidance system. Issue Solution Touch screen does not properly power up or does not respond to touch • Turn the Cruizer II console power off, wait a few seconds and turn the power back on. When the Cruizer II logo appears, touch the screen to start the recalibration process. Follow the instructions on the screen. After the last mark appears, double tap the screen to accept the touch screen configuration. •Press and hold the power button for 5 seconds to power off the Cruizer II console. Restart the console and retry touch commands. Cruizer II does not start up when powered on •Ensure +12V DC to the Cruizer II console. If the Cruizer II turns on, but does not start-up properly or has a partially blank screen, ensure that voltage to the Cruizer II system is at least +9.5V DC and no greater than +15V DC. •The LED on the accessory power adaptor plug should be lit green when inserted. If the LED is not lit, check that the plug is fully inserted in the machine’s accessory port or cigarette lighter. Check the fuse in the Adaptor Plug and replace if necessary. No GPS (yellow or red status) •Check the antenna cable connection on the Cruizer II console and antenna. Tighten any loose connections. •Check the antenna port on the back of the Cruizer II console for a 5V signal (use the metal surround of the antenna port as ground). If a helix style antenna is used, connect the antenna cable and test voltage at the antenna end using the same procedure. •Ensure that the antenna has a clear 360° view of the sky. The machine should not be inside or near buildings, trees, and other objects that may interfere with reception. Unauthorized Region error •Cruizer II consoles must be authorized for the region of operation (North/South Americas, Europe, Asia, Africa or Australia). Contact a local Raven dealer if the console is not authorized for the correct region. • When a boom toggle switch is being used, verify that Hardware is checked, by selecting Screen does not record path history Tools Menu System Switch • If a boom toggle switch is not being used, touch toggle the history recording on and off. 34 or . to Cruizer II™ Operation Guide Issue Solution Field boundary recording never finishes or when finished, is not the shape of the field •After beginning the recording of a field boundary, press stop to complete the boundary or drive back to the boundary starting point. •If stop is pressed beyond one boom length from the end of the boundary, the field boundary will auto complete in a straight line from the boundary start to the current location. TM-1 not recognized •Check Port Settings. •Refer to the Baud Rate Settings section on page 32. •Refer to Tilt on page 12. CANbus Troubleshooting Issue CANbus cannot read the product node Possible Cause Solution The node is not connected to the CANbus • Connect the node and re-initialize the console to read the product node. Node is not properly powered • Connect the clean power - 16 gauge red wire and high current power - 12 gauge red wire from the product node to a 12V DC power source that is capable of supplying power to all nodes connected to the CANbus system. Node is not properly grounded • Connect the clean ground - 16 gauge white wire and the high current ground - 12 gauge white wire to a good, quality ground source. Raven recommends grounding the wires to the negative terminal of the battery. The boom/speed node share power and ground connections • Make sure that each node has a separate power and ground connection. CANbus ends not terminated • Make sure that both ends of the CANbus system are properly terminated. Corroded pins in CANbus connections • Check CANbus cable connectors for any highly corroded pins. • Ensure dielectric grease has been applied to all cable connections exposed to weather and field conditions. Moisture in connection • Check CANbus cable connectors for any corroded pins. • Ensure dielectric grease has been applied to all cable connections exposed to weather and field conditions. Connectors not seated properly • Check that all CANbus cable connectors are inserted fully (until the locking tab is engaged). • Be sure to remove any moisture in connections which were not properly seated. Check for corroded pins and apply dielectric grease when reconnecting CANbus cables. Manual No. 016-0171-415 Rev. F 35 System Connection Diagrams Additional diagrams are available on the Raven Applied Technology Division web site: www.ravenhelp.com FIGURE 2. Cruizer II with SmartSteer 3D 36 Cruizer II™ Operation Guide FIGURE 3. Cruizer II with SmartSteer 3D, SmartBoom, and SCS 440 Manual No. 016-0171-415 Rev. F 37 FIGURE 4. Cruizer II RTK with Slingshot and SmarTrax 38 Cruizer II™ Operation Guide License Cruizer contains code from the log4c v1.3 and defaultappender v1.2 Copyright (c) 2001, Bit Farm, Inc. which is governed by the BSD license Redistribution and use in source and binary forms, with or without modification, are permitted provided that the following conditions are met: 1. Redistributions of source code must retain the above copyright notice, this list of conditions and the following disclaimer. 2. Redistributions in binary form must reproduce the above copyright notice, this list of conditions and the following disclaimer in the documentation and/or other materials provided with the distribution. 3. The name of the author may not be used to endorse or promote products derived from this software without specific prior written permission. THIS SOFTWARE IS PROVIDED BY THE AUTHOR ``AS IS'' AND ANY EXPRESS OR IMPLIED WARRANTIES, INCLUDING, BUT NOT LIMITED TO, THE IMPLIED WARRANTIES OF MERCHANTABILITY AND FITNESS FOR A PARTICULAR PURPOSE ARE DISCLAIMED. IN NO EVENT SHALL THE AUTHOR BE LIABLE FOR ANY DIRECT, INDIRECT, INCIDENTAL, SPECIAL, EXEMPLARY, OR CONSEQUENTIAL DAMAGES (INCLUDING, BUT NOT LIMITED TO, PROCUREMENT OF SUBSTITUTE GOODS OR SERVICES; LOSS OF USE, DATA, OR PROFITS; OR BUSINESS INTERRUPTION) HOWEVER CAUSED AND ON ANY THEORY OF LIABILITY, WHETHER IN CONTRACT, STRICT LIABILITY, OR TORT (INCLUDING NEGLIGENCE OR OTHERWISE) ARISING IN ANY WAY OUT OF THE USE OF THIS SOFTWARE, EVEN IF ADVISED OF THE POSSIBILITY OF SUCH DAMAGE. Manual No. 016-0171-415 Rev. F 39 RAVEN INDUSTRIES Limited Warranty What Does this Warranty Cover? This warranty covers all defects in workmanship or materials in your Raven Applied Technology Division product under normal use, maintenance, and service when used for intended purpose. How Long is the Coverage Period? Raven Applied Technology Division products are covered by this warranty for 12 months from the date of retail sale. In no case will the Limited Warranty period exceed 24 months from the date the product was issued by Raven Industries Applied Technology Division. This warranty coverage applies only to the original owner and is non-transferable. How Can I Get Service? Bring the defective part and proof of purchase to your Raven dealer. If the dealer approves with the warranty claim, the dealer will process the claim and send it to Raven Industries for final approval. The freight cost to Raven Industries will be the customer’s responsibility. The Return Materials Authorization (RMA) number must appear on the box and all documentation (including proof of purchase) must be included inside the box to be sent to Raven Industries. What Will Raven Industries Do? Upon confirmation of the warranty claim, Raven Industries will (at our discretion) repair or replace the defective product and pay for the standard return freight, regardless of the inbound shipping method. Expedited freight is available at the customer’s expense What is not Covered by this Warranty? Raven Industries will not assume any expense or liability for repairs made outside our facilities without written consent. Raven Industries is not responsible for damage to any associated equipment or products and will not be liable for loss of profit, labor, or other special damages. The obligation of this warranty is in lieu of all other warranties, expressed or implied, and no person or organization is authorized to assume any liability for Raven Industries. Damages caused by normal wear and tear, misuse, abuse, neglect, accident, or improper installation and maintenance are not covered by this warranty. RAVEN INDUSTRIES Extended Warranty What Does this Warranty Cover? This warranty covers all defects in workmanship or materials in your Raven Applied Technology Division product under normal use, maintenance, and service when used for intended purpose. Do I Need to Register My Product to Qualify for the Extended Warranty? Yes. Products/systems must be registered within 30 days of retail sale to receive coverage under the Extended Warranty. If the component does not have a serial tag, the kit it came in must be registered instead. Where Can I Register My Product for the Extended Warranty? To register, go online to www.ravenhelp.com and select Product Registration. How Long is the Extended Warranty Coverage Period? Raven Applied Technology products that have been registered online are covered for an additional 12 months beyond the Limited Warranty for a total coverage period of 24 months from the date of retail sale. In no case will the Extended Warranty period exceed 36 months from the date the product was issued by Raven Industries Applied Technology Division. This Extended Warranty coverage applies only to the original owner and is non-transferable. How Can I Get Service? Bring the defective part and proof of purchase to your Raven dealer. If the dealer approves with the warranty claim, the dealer will process the claim and send it to Raven Industries for final approval. The freight cost to Raven Industries will be the customer’s responsibility. The Return Materials Authorization (RMA) number must appear on the box and all documentation (including proof of purchase) must be included inside the box to be sent to Raven Industries. In addition, the words “Extended Warranty” must appear on the box and all documentation if the failure is between 12 and 24 months from the retail sale. What Will Raven Industries Do? Upon confirmation of the product’s registration for the Extended Warranty and the claim itself, Raven Industries will (at our discretion) repair or replace the defective product and pay for the standard return freight, regardless of the inbound shipping method. Expedited freight is available at the customer’s expense What is Not Covered by the Extended Warranty? Raven Industries will not assume any expense or liability for repairs made outside our facilities without written consent. Raven Industries is not responsible for damage to any associated equipment or products and will not be liable for loss of profit, labor, or other damages. Cables, hoses, software enhancements, and remanufactured items are not covered by this Extended Warranty. The obligation of this warranty is in lieu of all other warranties, expressed or implied, and no person or organization is authorized to assume any liability for Raven Industries. Damages caused by normal wear and tear, misuse, abuse, neglect, accident, or improper installation and maintenance are not covered by this warranty. Cruizer II™ (Software Version 3.2) Operation Guide (P/N 016-0171-415 Rev F 10/13 E22318) Raven Industries Applied Technology Division P.O. Box 5107 Sioux Falls, SD 57117-5107 www.ravenprecision.com Toll Free (U.S. and Canada): (800)-243-5435 or Outside the U.S. :1 605-575-0722 Fax: 605-331-0426 www.ravenhelp.com Notice: This document and the information provided are the property of Raven Industries, Inc. and may only be used as authorized by Raven Industries, Inc. All rights reserved under copyright laws. ©Raven Industries, Inc. 2010, 2011, 2012, 2013