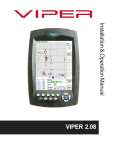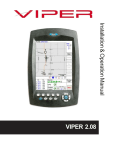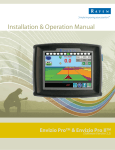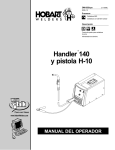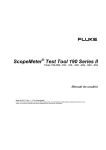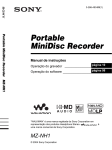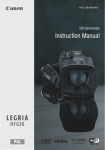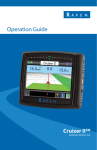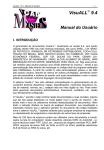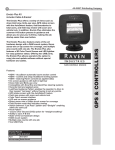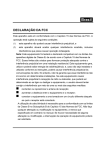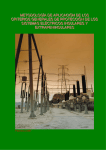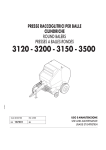Download Manual de instalação e operação
Transcript
Manual de instalação e operação Viper Pro™ Aviso de isenção de responsabilidade Apesar do grande esforço para garantir a precisão deste documento, a Raven Industries não assume a responsabilidade por omissões e erros. Nem assume qualquer responsabilidade por danos resultantes da utilização das informações contidas aqui. A Raven Industries não deve ser responsabilizada pelos efeitos de condições atmosféricas ou atividades do ciclo solar no desempenho de seus produtos. A Raven Industries não garante a precisão, a integridade, a continuidade ou a disponibilidade do sinal de GPS do Departamento de Defesa dos E.U.A./Satélites da NAVSTAR GPS, o serviço de correção da OmniSTAR ou o serviço de correção da WAAS. A Raven Industries não aceita a responsabilidade pela utilização do sinal para um propósito diferente do declarado. A Raven Industries não deve ser responsabilizada por danos incidentais ou conseqüenciais ou uma perda de benefícios ou lucros antecipados, interrupção do trabalho ou perda ou deficiência de dados decorrentes da utilização, ou impossibilidade de utilização, do SmarTrax ou qualquer um de seus componentes. Índice Capítulo 1 Introdução...................................................................... 1 Caracteristicas do Viper Pro .......................................................................................... 2 A Interface do Viper Pro ................................................................................................ 3 Painel frontal .................................................................................................................. 4 Painel traseiro ................................................................................................................ 6 Cuidado e Utilização do Viper Pro ................................................................................. 6 Capítulo 2 Instalação, Inicialização e Registro............................. 7 Visão geral do processo de instalação .......................................................................... 7 Conteúdo do kit ............................................................................................................. 8 Montagem e Instalação ................................................................................................. 9 Conexão do receptor DGPS .......................................................................................... 9 Conexão de Alimentação (Energia) ............................................................................. 10 Inicialização ..................................................................................................................11 Registrando seu Sistema Viper Pro ............................................................................ 15 Capítulo 3 Configuração CAN (Controller Area Network) ......... 21 Visão Geral do Sistema Raven CANbus ..................................................................... 21 Instalação do Sistema Raven CANbus ....................................................................... 21 Instalação elétrica do Sistema CANbus ...................................................................... 23 Adicionar nodos ao sistema CAN ................................................................................ 26 Detectar nodos do CANbus ......................................................................................... 27 Programar nodos no sistema CANbus ........................................................................ 29 Área Cal Barra ............................................................................................................. 31 Área Configuração Variados ........................................................................................ 32 Tela Configuração Variados ......................................................................................... 33 Caixa de Dados 1 ........................................................................................................ 38 Caixa de Dados 2 ........................................................................................................ 42 Área de Pressão .......................................................................................................... 52 Área de Aplicação ....................................................................................................... 53 Registro Total ............................................................................................................... 55 Alarmes ....................................................................................................................... 58 Capítulo 4 Navegar na interface do Viper Pro............................. 61 Características da Tela Principal Manual Nº 016-0171-326 ................................................................................. 61 i Índice Abas ............................................................................................................................ 73 Menu ........................................................................................................................... 83 Menu Configuração ..................................................................................................... 87 Configuração porta de comunicação serial ................................................................. 99 Configuração Viper Pro para Guia com Barra de Luz ............................................... 103 Configuração Barra e implemento ............................................................................. 105 Capítulo 5 Usando o Sistema Viper Pro..................................... 113 Trabalhos ....................................................................................................................113 Barras paralelas tiered .............................................................................................. 122 Relatórios de Aplicação ............................................................................................. 124 Capítulo 6 Sequencia de produto ............................................... 131 Capítulo 7 Usando AccuBoom™ ................................................ 137 Mapeamento com zona aplicar e não-aplicar .......................................................... 143 Carregar Mapa Não-Aplicar Accuboom ..................................................................... 144 Capítulo 8 Usando AutoBoom .................................................... 149 Tela Status do AutoBoom™ Capítulo 9 ...................................................................................... 150 Guia Viper Pro ............................................................ 151 Telas de Guia ............................................................................................................ 154 Padrões de Guia ....................................................................................................... 155 Recurso Mover .......................................................................................................... 166 Capítulo 10 Gerencia de Arquivo.................................................. 169 Visão geral ................................................................................................................. 169 Gerencia de arquivos ................................................................................................ 169 Capítulo 11 Rbin Viewer ................................................................ 179 Download do Rbin Viewer ......................................................................................... 179 Instalando o Rbin Viewer ........................................................................................... 181 ii Manual de Instalação e Operação do Viper Pro Índice Visualizando os arquivos Rbin .................................................................................. 183 Opções da Barra de Ferramentas ............................................................................. 186 Opções do Rbin ......................................................................................................... 187 Capítulo 12 Resolução de Problemas do Sistema Viper Pro .... 197 Informações sobre Resolução de Problemas do Viper Pro ....................................... 197 Mensagens de Erro ................................................................................................... 201 Resolução de Problemas do CAN ............................................................................. 205 Apêndice A Diagramas de sistemas ............................................ 207 Conexão de console serial ao Viper Pro (Opcional) .................................................. 207 Viper Pro com Barra de luz externa .......................................................................... 209 Apêndice B Entendendo os arquivos do Viper Pro .................... 213 Estrutura de arquivos do Viper Pro ........................................................................... 213 Fazer a manutenção da memória de armazenamento .............................................. 216 Apêndice C Calcular a Largura da barra (Calibração) para aplicações líquidas 219 Pulverização de corbertura total ................................................................................ 219 Pulverização em faixa ............................................................................................... 220 Apêndice D Cálculo e Verificação da Constante Granular ........ 221 Verificação da Constante granular ............................................................................ 222 Apêndice E Calculando Calibração de Velocidade .................... 223 Calcular a Calibração da velocidade Apêndice F ......................................................................... 223 Calcular as Calibrações para aplicações líquidas e granulares 225 Calcular a Calibração da válvula ............................................................................... 225 Calcular as Calibrações das taxas ............................................................................ 226 Verificar os limites da taxa de fluxo ........................................................................... 227 Manual Nº 016-0171-326 iii Índice Calcular as Calibrações do medidor ......................................................................... 227 Apêndice G Testar o cabo de extensão do sensor de velocidade Designações de pinos e leitura de voltagens 229 ............................................................ 229 Apêndice H Testar os cabos do medidor de vazão..................... 231 Designações de pinos e leitura de voltagens ............................................................ 231 Testar o cabo do medidor de vazão .......................................................................... 232 Apêndice I Usar o programa Front Panel com o sistema do Viper Pro 233 Inicializar o programa Front Panel Apêndice J ............................................................................ 233 Atualizar os nodos CAN no console do Viper Pro 237 Apêndice K Controlar o RPM dos Pratos/ Spinner ..................... 241 Apêndice L Controle de Taxa serial externa................................ 243 Configuração a porta auxiliar para o controle de taxa serial externa ........................ 243 Apêndice M Estação Meteorológica.............................................. 245 Chave de ativação da estação meteorológica ........................................................... 245 Conectar a estação meteorológica ............................................................................ 246 Configuração da porta de comunicação .................................................................... 246 Apêndice N Comunicação Wireless & Wireless e Servico Remoto 249 Status de Comunicação Wireless .............................................................................. 249 Tela Status Wireless .................................................................................................. 251 iv Manual de Instalação e Operação do Viper Pro CAPÍTULO 1 Introdução Capítulo1 Parabéns por adquirir o sistema de gerenciamento de aplicações de precisão Viper Pro™ da Raven! O Viper Pro é uma ferramenta de precisão multi-uso que oferece a última tecnologia em agricultura de precisão com recursos que incluem o controle de aplicações de produtos, mapeamento de campo e relatórios de aplicações, bem como guia no campo através de um receptor DGPS (Differential Global Positioning System) conectado. FIGURA 1. Console do Viper Pro da Raven Manual No. 016-0171-326 1 Chapter 1 Caracteristicas do Viper Pro As seções seguintes oferecem uma breve introdução sobre os recursos do console do Viper Pro e alguns dos recursos opcionais disponíveis para utilização com o sistema de gerenciamento de aplicações de precisão do Viper Pro. Controle de produtos compensados por velocidade e Registro de dados O Viper Pro é capaz de controlar cinco produtos através dos Nodos de controle de produtos conectados a um sistema CANbus. O Viper Pro ajusta automaticamente a taxa de aplicação de cada produto de acordo com a velocidade, largura e status das seções programadas, e a taxa programada. O Viper Pro também é capaz de monitorar e mapear aplicações controladas por outro Console serial da Raven, como os consoles SCS 440 ou 460 da Raven, através de uma conexão serial. Os recursos de taxa variável do Viper Pro podem também ser usados com um Console serial da Raven. Um mapa em tempo real conforme a aplicação é exibido na tela enquanto as informações sobre a aplicação e o reconhecimento são registradas e salvas pelo Viper Pro. Essas informações sobre o “trabalho” podem então ser transferidas para uma unidade flash USB, copiadas para um PC em casa ou em um escritório e usadas para criar relatórios impressos e mapas de cobertura. Aplicação em taxa variável ATV (VRA) O Viper Pro pode proporcionar o controle de taxa variável de produtos líquidos, granulares, de controle pratos, injeção direta de produtos. O Viper Pro também registra e armazena dados conforme a aplicação ou informações de Scout. Essas informações conforme a aplicação podem ser usadas para comparar a prescrição do campo à aplicação atual e fornecer uma documentação importante sobre a aplicação. O sistema Viper Pro irá armazenar o relatório de aplicação e registro de dados no arquivo "Rbin". Veja o Capítulo 10, Gerencia de Arquivo ou Apêndice B, Entendendo os arquivos do Viper Pro para obter informações detalhadas. A Raven fornece, sem custo adicional, uma ferramenta fácil de usar chamada Rbin Viewer que permite que o operador visualize e imprima relatórios de aplicações do Viper Pro ou exporte os dados registrados como um arquivo SHP (shapefile). O formato comum shapefile pode ser usado por diversos pacotes de softwares de gerenciamento de aplicações. Por padrão, a Aplicação de taxa variável (VRA) de produto único vem com o seu sistema Viper Pro. Com a atualização para a (VRA) ATV multi-produto (NP 077-0171-152), o sistema Viper Pro pode aplicar a taxa variável a até cinco produtos ao mesmo tempo. Guia na tela O sistema Viper Pro fornece guia 3-D na tela na forma de um caminho virtual (CDI - Course Direction Indicator), bem como uma barra de luz sobre a tela. As opções de guia incluem linha reta AB, Última Passada, Contorno fixo,e Pivot para corresponder ao seu campo e aplicação. Além disso, as informações de GPS podem ser enviadas para uma barra de luz externa Raven. Ver Capítulo 9, Guia Viper Pro para mais detalhe. Características Opcionais Além do controle de aplicação de produto, diversos componentes e sistemas opcionais da Raven estão disponíveis para utilização com o sistema do Viper Pro. • • • • 2 Sistema AccuBoom ™ controle automático de seções de barra. Sistema AccuRow ™ controle automático de seções de plantadeira. Sistema AutoBoom Glide ™ Controle automático de altura de Barra. Sistemas de direção assistida SmarTrax™, SmartSteer™. Manual de Instalação e Operação do Viper Pro Introdução Módulo TM-1 oferece correção de inclinação de DGPS sobre terreno inclinado. Watchdog Estação meteorológica automatizado para recolher informações e relatórios. Field Hub ™ para comunicação sem fio (wireless) e acesso à Internet. 1 • • • • SCS Sidekick ™ Sistema de injeção direta para controle de automático de aplicação de Químicos. Observação: Consulte Capítulo 7, Usando AccuBoom™ ou Capítulo 8, Usando AutoBoom para obter mais informações sobre a utilização desses recursos com o console do Viper Pro. O Viper Pro também é capaz de integrar-se em diversos sistemas de controle Raven CANbus ou com consoles de controle de interface serial Raven. Entre em contato com o seu revendedor local Raven para obter mais informações sobre esses e outros recursos e componentes opcionais disponíveis para utilização com o Viper Pro. A Interface do Viper Pro As seções seguintes oferecem uma visão geral dos recursos da interface de usuário do console do Viper Pro. Tela TouchScreen A Tela sensível ao toque TouchScreen de matriz ativa possibilita a visibilidade da tela através de uma ampla variedade de condições de luminosidade e mesmo sob a luz do sol direta. Manual No. 016-0171-326 3 Chapter 1 O console do Viper Pro oferece uma conveniente interface sensível ao toque. O acesso a diversos recursos é proporcionado, literalmente, na ponta dos dedos do operador. Informações adicionais sobre configuração, bem como telas informativas estão acessíveis através do Menu. CUIDADO Para evitar danificar a tela TouchScreen, não use objetos pontiagudos como canetas esferográficas, canivetes, chaves de fenda, etc. na tela do Viper Pro. Painel frontal O painel frontal do Viper Pro proporciona fácil acesso ao botão (power), Liga/Desliga e à conexão USB. A seguir está uma descrição dos recursos do painel frontal do Viper Pro: FIGURA 2. Painel frontal do Viper Pro Tela TouchScreen Porta USB 4 Botão Liga/Desliga Manual de Instalação e Operação do Viper Pro Introdução 1 Toque o botão Liga/Desliga para iniciar o console do Viper Pro. O console demora aproximadamente 30 segundos para ser ativado. ALERTA Não fechar um trabalho antes de desligar o console pode resultar em perda de informações do trabalho. Certifique-se de fechar adequadamente quaisquer trabalhos abertos antes de desligar o console. Uma porta USB está convenientemente localizada na frente do console do Viper Pro. Insira uma unidade flash USB nesta porta para transferir arquivos compatíveis com o Viper Pro. Observação: A unidade flash USB precisa estar formatada com a estrutura de arquivos do Viper Pro. Consulte Capítulo 10, Gerencia de Arquivo para configurar a estrutura de arquivos exigida em sua unidade flash USB. Transferência de arquivos O Viper Pro apresenta uma memória interna para armazenar arquivos do trabalho atual e informações de campo. A memória interna não deve ser usada para armazenamento por longos períodos de tempo e os arquivos devem ser periodicamente transferidos para um PC em casa ou no escritório para arquivar ou imprimir relatórios dos trabalhos. Ao transferir os arquivos, use uma unidade flash USB ou um “pen-drive” com pelo menos 256 MB de memória. As unidades flash USB podem ser compradas diretamente da Raven Industries (Unidade flash USB de 1 GB Nº de peça 524-0002-065) bem como em diversas lojas. FIGURA 3. Unidade flash USB Observação: Conecte a unidade flash USB somente quando desejar transferir arquivos. Não inicie o Viper Pro com o “pen-drive” USB conectado deixe o USB conectado no Viper Pro durante o trabalho. Manual No. 016-0171-326 5 Chapter 1 Painel traseiro A seguir está uma breve introdução às portas e conectores disponíveis na parte de trás do console Viper Pro. O painel traseiro oferece portas USB adicionais bem como uma porta para conectar um roteador sem fio (wireless router) opcional para recursos sem fio (wireless) no futuro. Painel traseiro do Viper Pro Barra de montagem embutido Portas USB Porta Ethernet Conector do cabo de interface auxiliar Conector do cabo de interface principal Os conectores dos cabos de interface principal e auxiliar estão também localizados na parte de trás do Viper Pro. Os números de série e de peça do console, bem como a letra de revisão, estão impressos na etiqueta localizada na parte de trás do console. Tenha essa informação em mãos quando precisar entrar em contato com o atendimento ao cliente. Cuidado e Utilização do Viper Pro Siga as seguintes orientações para o cuidado e utilização adequados do console do Viper Pro. CUIDADO • Não aplique nenhum tipo de líquido ou limpa-vidros diretamente à superfície da tela TouchScreen. Substâncias químicas agressivas podem danificar a tela TouchScreen. Limpe a tela a parte externa do console conforme necessário com um pano macio umedecido com limpa-vidros. Aplique o limpa-vidros no pano e, em seguida, esfregue a tela com cuidado. • Não use qualquer outro tipo de instrumento pontiagudo na tela TouchScreen do Viper Pro. Somente a ponta do seu dedo ou uma caneta stylus aprovada devem ser usados para fazer a interface com o console. • Não exponha o console do Viper Pro a precipitação ou outras formas de líquido. • Prenda o console firmemente e passe os cabos de forma a impedir o esmagamento ou perigo de tropeção. • Quando as temperaturas esperadas são inferiores a -12 Celsius , o Viper Pro deve ser retirado do veículo e armazenado em uma temperatura de ambiente controlada. 6 Manual de Instalação e Operação do Viper Pro CAPÍTULO 2 Instalação, Inicialização e Registro Capítulo2 Visão geral do processo de instalação As seções a seguir foram desenvolvidas como uma visão geral do processo de instalação do Viper Pro. Essas instruções abordam a instalação básica do console do Viper Pro e dos componentes e cabos fornecidos. Observação: Para obter instruções sobre a instalação de hardware adicional com seu Viper Pro, consulte as instruções fornecidas com o(s) componente(s) adicional(is) ou opcional(is). As instruções para a construção de um Sistema CAN (Controller Area Network) podem ser encontradas em Capítulo 3, Configuração CAN (Controller Area Network). Para obter diagramas de sistema adicionais, consulte Apêndice A, Diagramas de sistemas. A instalação básica do sistema Viper Pro acontece da seguinte forma: 1. Revisar o conteúdo do kit 2. Montar o console Viper Pro 3. Montar o receptor DGPS e a antena 4. Passar e conectar o cabo de interface principal 5. Conectar qualquer componente CAN ou GPS opcional 6. Conectar os condutores de alimentação do cabo de interface principal à bateria do veículo CUIDADO Seguir as instruções para a ligação do cabo de alimentação a bateria com cuidado. Invertendo a alimentação pode causar danos ao Viper Pro. Conecte a bateria depois que todos os outros componentes foram correctamente montados e conectados. Manual No. 016-0171-326 7 Chapter 2 Conteúdo do kit Antes de continuar com a instalação do seu sistema Viper Pro, reveja os seguintes componentes do kit do Viper Pro; TABELA 1. Kit do Viper Pro (Nº de peça 117-0171-112) Observação: 8 Peça/Descrição Número de peça Console, Viper Pro 063-0172-879 Braçadeira, Montagem 106-0159-607 Barra, Montagem 107-0171-415 Botão, Braçadeira de montagem 309-1000-021 Cabo, Interface principal 115-0171-746 Manual, Viper Pro 016-0171-326 Manual de Referência Rápida, Viper Pro 016-0171-232 Outros componentes disponíveis Número de peça Cabo, Interface auxiliar 115-0171-745 Cabo, Interface Combo 115-0171-744 Cabo, Adaptador, Viper para Viper Pro 115-0171-742 Nodo CAN, Barra/Veloc 063-0172-272 Nodo CAN, Produto único 063-0172-373 Se o Viper Pro fornecer o controle de produto por meio de um Sistema CANbus, um Nodo CAN de Barra/Veloc (Nº de peça 063-0172-272) e pelo menos um Nodo CAN de Produto único (Nº de peça 063-0172-373) devem estar conectados ao CANbus. Manual de Instalação e Operação do Viper Pro Instalação, Inicialização e Registro Montagem e Instalação O procedimento a seguir orientará você na montagem do console do Viper Pro e na conexão dos cabos necessários. Montando o console do Viper Pro 1. Selecione um local para montar o console do Viper Pro. • O console do Viper Pro não é a prova d'água. Monte o console dentro da cabine da máquina ou compartimento de motoristas com fácil acesso do motorista ou operador. • Prenda firmemente o barra de montagem (Nº de peça 107-0171-415) a uma superfície plana e apropriada. Depois de montado, o barra deve fornecer uma base estável para o console e não deve impedir a operação normal da máquina. • O Viper Pro deve ser montado em um local onde não terá muita vibração durante a operação normal do equipamento. Mantenha o console longe de elementos móveis dentro da cabine da máquina. • Mantenha a rota do cabo em mente ao selecionar um local de montagem para evitar tropeçar, ou danos no cabo durante a operação normal. 2. Conecte o Cabo de interface principal (Nº de peça 115-0171-746) à parte de trás do console. 3. Comece a passar o cabo de interface principal para evitar riscos de tropeção, bem como para não deixar o cabo entortar ou quebrar durante a operação normal da máquina. O conduíte com os fios vermelho e branco pode ser roteado para uma fonte de alimentação limpa e controlada. CUIDADO NÃO conecte os condutores de alimentação até ser instruído. Os condutores de alimentação devem ser conectados depois que todas as instruções de instalação tiverem sido concluídas. Inverter os condutores de alimentação pode causar danos ao console. Conexão do receptor DGPS ALERTA Leia e siga cuidadosamente todas as instruções de instalação incluídas no receptor DGPS e antena e quaisquer componentes DGPS opcionais antes de conectar o console Viper Pro ou respectivos cabos. O sinal de um receptor DGPS deve ser roteado para o Viper Pro por meio de um conector serial marcado como ‘DGPS’ no cabo de interface principal (Nº de peça 115-0171-746). Para obter informações sobre como configurar o Viper Pro para receber sinal do receptor DGPS conectado, consulte Configuração porta de comunicação serial seção na página 99. Manual No. 016-0171-326 9 2 Consulte os seguintes requisitos ao selecionar um local de montagem para o console do Viper Pro: Chapter 2 Exemplo de conexão do receptor DGPS Viper Pro com Phoenix 200 (antena/receptor integrados) FIGURA 1. Conexão de Alimentação (Energia) Certifique-se de que o Viper Pro foi corretamente montado e de que o cabeamento de todos os componentes esteja conectado antes de conectar o cabo de interface principal (Nº de peça 115-0171-746). 1. Passe o conduíte com os cabos vermelho e branco até um fonte de alimentação de +12 V. 2. Conecte o fio do condutor vermelho a um fonte controlada e limpa de alimentação +12 V DC. CUIDADO Mesmo quando o Viper Pro está desligado, o console usa uma pequena corrente da bateria. Conecte o fio vermelho a uma fonte de alimentação controlada ou, se a máquina não for usada por um longo período de tempo, remova a alimentação do Viper Pro. Para evitar a perda de dados acidental, o fio vermelho deve ser conectado a uma fonte de alimentação limpa. 3. 10 Conecte o fio branco a terra (Massa) negativo na bateria. Manual de Instalação e Operação do Viper Pro Instalação, Inicialização e Registro Conexão do condutor de alimentação do cabo de interface principal (Nº de peça 115-0171-746) 2 FIGURA 2. +12V DC Terra Observação: FIGURA 3. Não conecte o fio laranja à alimentação externa. O fio laranja é desligado do sistema Viper Pro. Quando o Viper é ligado, uma tensão de +12 V DC é aplicada ao fio laranja para ligar um dispositivo externo. Se mais de 1 A for necessário do fio laranja, instale um relé para ligar as correntes mais altas. Terminais de relé (Nº de peça 415-1001-009) Bateria positiva Bateria negativa 12 V alterado para Alimentação do Nodo Para o interruptor do fio laranja alterado de 12 V (comutado pelo fio laranja ou chave) Inicialização Após o término e a verificação da instalação do sistema de gerenciamento de aplicações de precisão do Viper Pro, o console pode ser ligado. Observação: Antes de conectar ou usar quaisquer componentes adicionais ou opcionais com o sistema de gerenciamento de aplicações de precisão do Viper Pro, certifique-se de seguir as instruções de instalação e verificar a instalação adequada. Manual No. 016-0171-326 11 Chapter 2 Antes de ligar o console do Viper Pro, verifique se o console está montado corretamente e se todas as conexões de cabo e alimentação foram instaladas adequadamente conforme instruído nas seções anteriores. Para inicializar o Viper Pro: 1. Toque o botão liga/desliga no console do Viper Pro. O console demorará aproximadamente 2 minutos para ligar. Observação: Pressionar o botão liga/desliga quando a seguinte mensagem é exibida na tela inicializará o assistente de calibração da tela (TouchScreen) sem exibir o Menu program selection ( Menu Seleção de Programa). Esta mensagem é exibida por aproximadamente cinco segundos e pode ser ignorada para exibir o Menu Menu program selection ( Menu Seleção de Programa) normalmente. 2. O Menu Program Selection (Menu Seleção De Programa) será exibido se o Viper Pro tiver sido desligado nessa tela na última vez que o console estava ligado. Observação: 12 Para pular o Menu Program Selection (Menu Seleção De Programa) na próxima vez que o Viper Pro for ligado, desligue o console desde a aplicação Viper Pro. Dentro da aplicação Viper Pro, toque no botão menu no canto inferior direito da tela e selecione Sair. Manual de Instalação e Operação do Viper Pro Instalação, Inicialização e Registro Selecione a: Pro usando o Programa Front Panel. Consulte Apêndice I, Usar o programa Front Panel com o sistema do Viper Pro para obter instruções detalhadas sobre configuração e uso do Programa Front Panel. • Opção XP Desktop para exibir a área de trabalho do Windows (Windows Desktop) no Console Viper Pro. • Botão Calibrate Screen na parte inferior da tela para iniciar o assistente de calibração da tela TouchScreen. 3. Selecione a opção Viper Pro para inicializar o sistema de gerenciamento de aplicações de precisão do Viper Pro. 4. Se o Viper Pro estiver definido como Controlador CAN, ele tentará estabelecer comunicação com o sistema CANbus. A tela Resultados da Inicialização CAN exibe os resultados da detecção do CANbus. 5. Se o status dos nodos CAN for exibido corretamente, toque no botão Iniciar Viper para encerrar a seqüência de inicialização. Observação: 6. Consulte Capítulo 3, Configuração CAN (Controller Area Network) para obter mais informações sobre a tela Resultados da Inicialização CAN ou informações sobre como configurar ou solucionar problemas do CANbus ou Nodos CAN. A tela principal do Viper Pro será exibida. Para obter uma descrição dos recursos e das informações exibidas na tela principal, consulte Capítulo 4, Navegar na interface do Viper Pro. Assistente de calibração da tela TouchScreen Quando o operador toca uma área da tela, o Viper Pro exibe uma seta na área onde a seleção foi feita. Se a seta não for exibida no local correto, a tela TouchScreen poderá precisar ser calibrada novamente. Existem dois modos para acessar o Assistente de calibração da tela TouchScreen: • Toque o botão liga/desliga enquanto a mensagem de inicialização é exibida. • Selecione a opção Calibrate Screen na parte inferior da tela Menu Program Selection ( Menu Seleção De Programa). Manual No. 016-0171-326 13 2 • Opção Brightness Control para ajustar o brilho da tela. • Opção Front Panel para configurar os receptores DGPS da Raven diretamente com o Viper Chapter 2 Para concluir o Assistente de calibração da tela TouchScreen: 1. Toque e mantenha pressionado o centro do primeiro de quatro pontos de calibração. 2. Quando solicitado, solte o ponto. O próximo ponto de calibração será exibido. 3. Toque e mantenha pressionado o centro de cada ponto de calibração restante conforme forem exibidos. 4. Depois que todos os pontos tiverem sido calibrados, toque nas diversas áreas da tela para verificar se a seta aparece no local correto. Observação: 5. 14 Essa tela será exibida apenas por 1 minuto. Uma contagem regressiva será exibida no botão Cancel. Se a calibração não for aceita antes de 1 minuto, a calibração será descartada e o Viper Pro continuará a inicializar com a calibração da tela TouchScreen anterior. Toque no botão Accept para aplicar a nova calibração e continuar a seqüência de inicialização do Viper Pro. Tocar o botão Cancel descarta a nova calibração e o Viper Pro inicializará com a calibração anterior. Manual de Instalação e Operação do Viper Pro Instalação, Inicialização e Registro Registrando seu Sistema Viper Pro O Viper Pro deverá ser registrado se um Código de ativação de recurso opcional como multi-produto para ATV (VRA) (P / N 077-0171-152) ou Estação meteorológica (P / N 077-0180-030) for ativada. Os Código de Ativação são específicos de cada Console Viper Pro. Uma vez ativado, o código não pode ser transferido para um outro Console Viper Pro. Recursos do Viper Pro 2 Os seguintes recursos estão disponíveis para o sistema Viper Pro: • Multi-Produto ATV (VRA) • Estação meteorológica Multi-Produto ATV (VRA) Esse recurso não é necessário para o registro de dados de console Raven SCS de multi-produtos ou para "taxa fixa" de vários produtos com o sistema Raven CANbus. O recurso Multi-Produto ATV (VRA) só é necessário para controle automático da taxa variável de mais de um produto no console do Viper Pro. Esse recurso permite que o Viper Pro controle automaticamente as taxas de produto em referência a um ou mais mapas de prescrição. Estação meteorológica O Viper Pro é capaz de ler informações de uma estação meteorológica externa e gravar essas informações no arquivo Rbin ou relatório Rbin. Consulte Apêndice M, Estação Meteorológica ou entre em contato com seu revendedor Raven local para obter mais informações. Para registrar seu Viper Pro: 1. Na tela principal, toque no botão Menu. Manual No. 016-0171-326 15 Chapter 2 No Menu, selecione Config e, em seguida, o numero de serie machine ID) e Código Validação (Validation Code) 2. Anote a ID da Máquina e o Código de Validação do seu console do Viper Pro na planilha do Código de Registro; um exemplo é mostrado abaixo. FIGURA 4. ID da Máquina e Código de Validação Registration Code This is the Registration Code for a Viper. Do not misplace this paper or you will not be able to register your product. 3M8828-000102-03667-0102-000L To register your product and receive an Activation Key go to www.ravenprecision.com, select the Support tab and choose Product Registration. Product Options Multi - Product (077-0171-152) Weather Station (077-0180-030) Order Number XXXXXX PO Number XXXXXX ______________________________________________________________________________ The Viper machine id and validation code is obtained from the unit that will be registered. Turn on the Viper and select the 'Menu' button on the main screen. Press the 'Setup' button then the 'Reg Keys' button. xxxxxxxx and Validation Code ________________________. xxxxxxxx Write down the Machine ID ____________ They will be needed in the online registration process. Observe que seu Código de Registro (Registration Code) também aparece nessa planilha. Você precisará desse número para uso futuro. Observação: 16 Os valores acima são apenas para fins de exemplo. Se você não comprar nenhum recurso adicional do Viper (como Multi-Produto TVA (VRA) ou Estação meteorológica), não receberá a planilha do Código de Registro. Anote Numero de serie (Machine ID) e o Código de Validação do seu sistema Viper em um pedaço de papel em branco para uso futuro. Manual de Instalação e Operação do Viper Pro Instalação, Inicialização e Registro Toque o botão Avance. A Tela do Código de Validação 1 é exibida. Essa é a tela na qual o Código de Ativação será inserido. Não navegue para fora dessa tela. 4. No seu computador de casa ou do trabalho, vá até o site Raven Precision 2 3. www.ravenprecision.com/us/Support/productRegistration.jsp e clique no link para registrar os produtos Viper. Manual No. 016-0171-326 17 Chapter 2 5. Preencha as informações necessárias e clique em Submit. 6. A tela Registration Code (código de registro) é exibida. 7. Preencha o Machine Id (numero de serie), Código de Validação, e código de registro da planilha do Código de Registro. clique no botão Submit. 18 Manual de Instalação e Operação do Viper Pro Instalação, Inicialização e Registro 8. Se o registro for processado com êxito, a tela ‘Registration Processed’ será exibida. 9. Localize o Código de Ativação do produto. Observação: 10. De volta a tela Código de Validação 1 no console do Viper Pro, use o teclado na tela para digitar a o Código de Ativação (activation Key) recebida do site Raven Precision (consulte etapa 8). Observação: 11. Imprima essa página e guarde para seu registro. Se o Viper Pro foi registrado anteriormente, toque no botão Menu na tela principal e selecione Config e, em seguida, Codigo Regist e Avance para exibir a tela " Código de Validação 1 " para introduzir o Código de Ativação. Toque OK. O Código de Ativação é salvado no sistema Viper e os Código de Ativação apropriados são validados.. Manual No. 016-0171-326 19 Chapter 2 20 Manual de Instalação e Operação do Viper Pro CAPÍTULO 3 Configuração CAN (Controller Area Network) Capítulo3 Visão Geral do Sistema Raven CANbus Uma CAN, ou Controller Area Network, é um elo de comunicações de dados de série de alta integridade que funciona em uma taxa de dados de 250 kilobits por segundo para aplicativos de controle em tempo real e que utiliza Terminadores e Cabos CAN para operar. O protocolo CAN possui recursos excelentes de detecção e confinamento de erros, o que o torna muito adequado e confiável para aplicações agrícolas. Os sistemas CAN permitem que os produtos sejam adicionados a um sistema de controle a qualquer momento. Cinco nodos de Controle de Produto podem ser conectados ao sistema de controle Viper Pro para qualquer combinação de líquido, granular, Injeção direta de químicos, ou controle de pratos ( spinner control). Os diagramas nesse capítulo mostram diferentes configurações de hardware para uso com o sistema Viper Pro. Alguns diagramas mostram recursos opcionais que podem não ser aplicáveis a cada sistema. Esses recursos e componentes não são exigidos para o funcionamento do Sistema CAN e recursos e cabos adicionais podem ser ignorados durante a instalação básica. Instalação do Sistema Raven CANbus As seções a seguir contêm instruções para a instalação adequada do Sistema Raven CANbus. Alerta Leia todas as instruções de segurança e siga todos os procedimentos de instalação a fim de garantir a instalação adequada do sistema CANbus. Melhores Práticas de Instalação As informações abaixo ilustram os melhores métodos de instalação de um sistema CANbus. Os diagramas fornecidos posteriormente nesse capítulo são uma boa referência para as instalações OEM e aftermarket. Os pontos principais são resumidos abaixo. Manual No. 016-0171-326 21 Chapter 3 1. Sempre utilize conectores vedados com graxa dielétrica. Conectores sem vedação e ondulados (por exemplo, conectores de topo ou de linha) devem ser evitados. 2. Isole as fontes de alimentação e do terra dos condutores separados de Lógic Power do Nodo CAN (energia lógica) e do console até uma outra fonte de alimentação limpa da bateria do veículo. 3. Use barras de barramento dedicadas para conectar o console e todos os nodos CAN à mesma fonte de alimentação e aterramento. Observação: 4. Conectar o receptor GPS (corrente baixa), a bateria com uma chave comutada para permitir desligar o motor sem perder GPS. Forneça relés para comutar (ligar e desligar) a alimentação a fim de evitar a drenagem da bateria. A Raven recomenda conectar o console a uma fonte de alimentação limpa (no relé) e usar o fio 'laranja' do console para alimentar os nodos CAN. Isto faz com que o console seja o interruptor mestre e permite desligar a máquina sem desligar o console. Seguindo essas recomendações, resultará em um sistema robusto, reduzindo problemas de comunicação CAN. Terminadores CAN São necessários dois terminadores CAN (Nº de peça 063-0172-369) para oferecer a integridade de sinal ideal através do CANbus. Esses terminadores deverão ser instalados em cada extremidade do CANbus. Um Cabo “T” Adaptador de CAN Power (Energia CAN (Nº de peça 115-0171-368) deverá ser colocado na parte dianteira do CANbus com uma extremidade terminada. O CAN Power (Energia CAN), obtida de uma fonte de alimentação comutada, percorre o CANbus para atuar como blindagem (shield). 22 Manual de Instalação e Operação do Viper Pro Configuração CAN (Controller Area Network) Instalação elétrica do Sistema CANbus A instalação elétrica do console do Viper Pro e dos nodos CAN é muito importante para o funcionamento adequado do sistema. Muitos problemas nos sistemas CAN podem ocorrer devido à instalação incorreta da alimentação e do terra. Reveja os itens a seguir e consulte Figura 1, “Diagrama de Instalação do nodo CAN,”, na próxima página, para conectar adequadamente o Viper Pro e o sistema CAN a fonte de alimentação e terra. A alimentação do Viper Pro deve estar ligada diretamente em uma fonte de alimentação limpa controlada. CUIDADO Siga as instruções a seguir para conectar os fios condutores de alimentação à bateria cuidadosamente. Inverter os fios condutores de alimentação pode causar danos ao Viper Pro. • Todos os fios terra devem ser conectados diretamente no terra da bateria, não no terra do chassi. • O CAN Lógic Power (Energia Lógica do CAN) deve ser ligada em um barramento (fonte) de Alimentação Limpa que esteja conectado a um Relé de barramento (fonte) de Alimentação Limpa. • Use o fio laranja do Cabo de interface principal do Viper Pro (Nº de peça 115-0171-746) para controlar o Relé do barramento de alimentação limpa. • CAN High Current Power (Energia de alta corrente CAN) deve ser ligada a um Barramento (fonte) de alimentação de alta corrente conectado a um Relé CAN High Current Power (Energia de alta corrente CAN). • O Relé CAN High Current Power (Energia de alta corrente CAN) deverá ser controlado pela chave de ignição do veículo. Manual No. 016-0171-326 23 3 Consulte Conexão de Alimentação (Energia) seção na página 10 para obter instruções sobre como conectar o Viper Pro a uma fonte de alimentação limpa. Chapter 3 FIGURA 1. 24 Diagrama de Instalação do nodo CAN Manual de Instalação e Operação do Viper Pro Configuração CAN (Controller Area Network) Exemplo de Diagrama do Sistema CANbus 3 FIGURA 2. Manual No. 016-0171-326 25 Chapter 3 Erro NODO CAN Off-line Relatos ocasionais de Consoles Raven perdendo comunicação com um ou mais Nodos CAN. As causas mais prováveis para este problema são: 1. Há conexões abertas e/ou corroídas no circuito. 2. Os terras e a alimentação lógica do console e/ou do nodo CAN estão conectados a uma fonte de alimentação "suja" (fonte de alimentação suja é definida como qualquer circuito com uma carga variável que exceda 1 A). Isto é verdade especialmente com os circuitos carregados por bobinas elétricas. 3. Console e/ou nodos conectados a fontes de alimentação e/ou terra diferentes. Isto pode resultar no funcionamento dos componentes em planos de voltagem diferentes. Adicionar nodos ao sistema CAN É possível adicionar até cinco produtos ao sistema CAN Viper Pro, mais AccuBoom ™, e / ou AutoBoom ™. Os Nodos mínimos necessários para o sistema de controle CAN Viper Pro são, Nodo de controle de produto, Nodo de Barra/ veloc. Observação: O console Viper Pro pode ser conectado a um console Raven sérial sem ter um Nodo de Barra/Veloc ou Nodo de Produto. Um Nodo AccuBoom ™ ou AutoBoom ™ pode continuar a ser conectado no Viper Pro. 1. Remova o Terminador CAN (P / N 063-0172-369) no final do CANbus. 2. Usando um Cabo de expansão "T" conecte ao CANbus. Você pode usar um dos seguintes cabos: Descrição de Peças Número de Peça da Raven Cabo "T" de expansão - 6 pés 115-0171-326 Cabo "T" de expansão - 12 pés 115-0171-362 Cabo "T" de expansão - 18 pés 115-0171-690 Cabo "T" de expansão - 24 pés 115-0171-363 Cabo "T" de expansão - 6 Pol. 115-0171-364 3. Conecte o cabo de interface de barra no cabo "T" instalado. Entre em contato com o revendedor Raven para obter o número correto da peça para aplicação. 4. Conecte o Nodo de Barra/Veloc (P / N 063-0172-272) ao cabo de Interface de Barra (Conector cinza ao conector cinza e Conector preto ao conector preto). 5. Adicione um segundo Cabo "T" de expansão na extremidade do Cabo CANbus. 6. Conecte o Cabo do Nodo de Produto ao Cabo CANbus. Contacte o seu revendedor Raven para obter o número correto para sua aplicação. 7. Conecte o cabo de Nodo de Produto a uma fonte High Current Power ( energia de alta corrente) e Logic Power (energia lógica). Forneça alimentação para os nodos de acordo com as instruções na Instalação elétrica do Sistema CANbus seção na página 23. Observação: 8. 26 Conecte o terra diretamente nos terminais da bateria e a Logic Power (energia lógica) no Barramento (fonte)de Alimentação Limpa. Conecte o Nodo do produto ao cabo do Nodo de Produto (conector cinza no conector cinza e conector preto no conector preto). Manual de Instalação e Operação do Viper Pro Configuração CAN (Controller Area Network) 9. Substitua o Terminador CAN na extremidade do sistema CANbus. Detectar nodos do CANbus O console Viper Pro deve se comunicar com o sistema CANbus para assegurar que o produto está sendo aplicado corretamente. O Viper Pro deverá estabelecer comunicação com o Nodo de Barra/Veloc e todos os nodos de produto conectados ao CANbus automaticamente. Tela de Resultado de Inicialização CAN 3 FIGURA 3. Observação: Se o console Viper Pro console estabelece comunicação com um nodo, ele exibe a mensagem "Encontrado 'na Tela de Resultados de Inicialização CAN. Nodos não detectados durante a inicialização não será exibida na tela. Se um nodo do produto não for encontrado pelo console do Viper Pro, será necessário averiguar porque o Viper não consegue se comunicar com o nodo. Consulte Capítulo 12, Resolução de Problemas do Sistema Viper Pro para obter mais informações sobre falhas na comunicação. Manual No. 016-0171-326 27 Chapter 3 Resultados de Inicialização do CAN 1. Ligue o console do Viper Pro, se não tiver feito isso ainda. 2. A tela Resultado de Inicialização CAN é exibida. Se o sistema CAN encontrou todos os seus nodos, Toque Iniciar Viper. Se não encontrou, toque Reinic.CAN Init. Observação: 3. Se os Nodos do produto não forem encontrados e essa for uma nova instalação, vá para Re-identificar os nodos de Produto seção na página 29 e siga as instruções referentes aos nodos de Produto. Se os nodos de produto tiverem sido encontrados durante as aplicações anteriores do Viper Pro, mas ainda não são exibidos na etapa 2, será necessário diagnosticar os erros do sistema CANbus para determinar porque o nodo não está se comunicando com o sistema CAN (por exemplo, não há Logic Power (energia lógica), há problemas no terra, falha no conector CAN etc). Escolher um novo controlador Se a tela Resultado de Inicialização CAN não aparecer durante a seqüência de inicialização, o Viper Pro não está configurado como o controlador CAN. Para configurar o Viper Pro como o novo Controlador CAN: 1. Toque no botão Menu na tela Principal do Viper Pro. 2. No Menu, selecione selecione Config. e, em seguida, Control Prod. A tela Selecione Controlador será exibida. 3. Use as setas para Cima/para Baixo até que ‘CAN’ seja exibido na lista. 4. Toque na opção CAN para selecioná-la e toque OK. Uma mensagem de Configuração do Controlador será exibida. 5. Toque OK. O Viper exibe uma mensagem Sair do Programa. 6. Toque Sim. A tela de Perfil será exibida para permitir que o perfil seja salvo. Usando o teclado na Tela, digite um novo nome de Perfil e Toque OK. 7. Toque OK novamente e selecione Viper Pro. 8. Toque OK. O console do Viper Pro será reiniciado. 9. Quando a Tela de Resultado de Inicialização CAN for exibida e se todos os nodos CAN forem "Encontrado ', Toque Iniciar Viper. 10. Se os Nodos de produto ainda não são encontrados, toque o botão Reinic. CAN Init para que o Viper Pro tente detectar o CANbus novamente. Se os nodos ainda não são encontrados, o produto deve ser Reidentificado. Veja o procedimento na seção Reidentificar Nodos de Produto. 28 Manual de Instalação e Operação do Viper Pro Configuração CAN (Controller Area Network) Re-identificar os nodos de Produto Se o Viper Pro não conseguir detectar um Nodo de Controle do Produto CAN (por exemplo, Nodos de Produto Único, Nodo de Produto Duplo, Nodo de Controle do Motor etc.) durante a seqüência de inicialização, localize e corrija os erros do CANbus e do nodo e, em seguida, Re-identificar os Nodos de Produto no CANbus: Toque Reident Nodos na Tela de Resultados de Inicialização CAN. 2. A tela Reidentificar aparece. 3. Toque Sim. A tela de Re-identificar Nodos CAN é exibida. 4. Ligue e desligue a alimentação para o Nodo que você deseja que seja controlado como o Produto 1. Para ligar e desligar a alimentação: 5. Desconecte a Logic Power (energia lógica) do Nodo 6. Espere alguns segundos 7. Reconecte. 8. Toque o botão Avance no Viper Pro para avançar ao próximo nodo de produto no sistema. 9. Repita as etapas 4 e 5 até que tenha Re-identificado todos os Nodos de controle de produto no sistema. 10. Toque Terminar. 11. Toque Iniciar Viper quando todos os Nodos de Produto no sistema forem exibidos como "Encontrado". 3 1. Programar nodos no sistema CANbus Assim que a comunicação for estabelecida entre os Nodos de controle do produto e o console Viper Pro, os nodos estarão prontos para serem programados. Observação: Se o Viper Pro estiver configurado como controlador CAN, o Nodo de Barra/Veloc, e pelo menos um Nodo de Controle de produto deve ser programado para que o Viper Pro controle a aplicação do produto durante a aplicação no um campo. Manual No. 016-0171-326 29 Chapter 3 Muitos dos Nodos CAN pode ser programados, ao selecionar a área Controle de Produto na tela principal do Viper Pro. As sete áreas de informação a seguir são exibidas na tela Status do Controlador CAN: • • • • • • • • 30 Área Cal Barra Área Vários Caixa de Dados 1 Caixa de Dados 2 Área de Pressão Área de Aplicação Registro Total Alarmes Manual de Instalação e Operação do Viper Pro Configuração CAN (Controller Area Network) Área Cal Barra 3 Área Cal Barra - exibe uma visão geral das larguras de seção de Barra ou do implemento configurado. Toque na área do Status do Controlador CAN para exibir a tela de seleção de Barras. A tela de Seleção de Barra é utilizado para designar produtos a uma seção de barra ou implemento. Coloque uma marca de verificação na coluna correspondente ao produto para designar esse produto a seção de Barra. Manual No. 016-0171-326 31 Chapter 3 Área Configuração Variados As seguintes leituras e configurações são exibidas na área Variados: • • • • • • Sensor de Velocidade Calibração de Velocidade Auto Teste Fan / Bomba RPM (Somente display) Velocidade (Somente display) Unidades A área Variados da tela de Status do Controlador CAN exibe uma visão geral das seleções e configurações acessíveis ao tocar a área Variados. Fan / Bomba RPM A seleção Fan ou Bomba RPM é apenas um display. Essa leitura exibe o RPM do Fan se um sensor de giro do Fan (Ventilador) estiver sendo usado com uma aplicação granular ou RPM da Bomba se um sensor de giro da bomba estiver sendo usado com uma aplicação líquida. Velocidade Velocidade é apenas um display. A leitura velocidade exibe a velocidade atual do veículo ou a velocidade Auto Teste introduzida. Veja a Calculando Calibração de Velocidade seção na página 223 para informações sobre a utilização da velocidade Auto Teste. 32 Manual de Instalação e Operação do Viper Pro Configuração CAN (Controller Area Network) Tela Configuração Variados Os outros valores e configurações na área Varios da tela de Status do Controlador CAN podem ser modificados ao tocar na área Varios. A tela de Configurações Variados é exibida. Unidades 3 A seleção de Unidades permite ao operador selecionar as unidades para aplicação do produto. Selecione: • US para aplicar o produto em unidades por acre • Metric para aplicar o produto em unidades por hectare • Turf para aplicar o produto em unidades por 1000 pés2 Sensor de Velocidade Selecione o sensor de velocidade para o tipo de sensor de velocidade ligado ao Viper Pro.Use a opção Roda se um sensor magnético de roda é utilizado com o Viper Pro. Selecione a opção Radar se um radar ou GPS está sendo usado com sensor de velocidade para o Viper Pro. Manual No. 016-0171-326 33 Chapter 3 Calibração da Velocidade O Viper Pro deve ser calibrado para o tipo de sensor de velocidade conectado ao sistema. Use os seguintes Cals Velocidade para configuração inicial do sistema: Tipo de Sensor Raven Radar Raven Invicta ou Phoenix DGPS Receiver Wheel Magnets Speedometer Drive Speed Sensor Observação: US 598 Metric 152 785 199 1000 254 612 155 Estes valores são bons pontos iniciais e geralmente produzem resultados adequados, no entanto, o Cal velocidade deve se refinado para o veículo específico e o seu tipo de sensor de velocidade no sistema. Ve Apêndice E, Calculando Calibração de Velocidade para obter instruções sobre como refinar o valor Cal Velocidade. Se outra fonte será utilizada para detectar a velocidade do veículo, toque no auxilio de calibração e siga as instruções na tela. O procedimento no em Apêndice E, Calculando Calibração de Velocidade, deve ser realizado para refinar ou verificar o valor inicial. Usando o Auxilio de Calibração: 1. Toque na área de controle de produtos na Tela principal. 2. Toque na área Vários na tela de Status do Controlador CAN. A tela de Configuração Variados será exibida. 3. Toque o botão de Auxílio de calibração na tela de Configurações Variados. A tela de Calibração de velocidade será exibida. 4. Marque a distância física a ser percorrida para o teste. 5. Digite a distância medida para o teste, na caixa Distância de Teste. 34 Manual de Instalação e Operação do Viper Pro Configuração CAN (Controller Area Network) Observação: Se Metrico estiver selecionado para Unidades de Medida, a distancia teste será em metros. Uma distância de no mínimo 500 pés [152 metros] deverá ser digitada. Um distância inferior poderá fornecer resultados menos precisos. Toque Avance. 7. Dirija a máquina em direção ao ponto de partida da distância de teste iniciando a uma velocidade normal. Quando atinger o ponto inícial da distância de teste, toque no botão Iniciar Calibração.***Calibrando ** ** começara a piscar na tela. 8. Dirija a distancia de teste. 9. Ao final da distância de teste, Toque Botão Fim de Calibração. O novo Valor Cal Veloc será calculado automaticamente. 10. Toque Sim e o novo Cal Veloc será aplicado. Observação: 3 6. Toque Não para rejeitar o cálculo Cal Veloc e continuar usando o valor existente. Manual No. 016-0171-326 35 Chapter 3 11. Para verificar o valor calculado: a. Toque OK na tela de Configuração de Variados para retornar à tela de Status do Controlador CAN. b. Toque no botão Registro Total na parte inferior da tela. c. Toque no botão Reset, próximo a Distância na tela Registro Total. d. Repita a mesma distância de teste percorrida durante o procedimento de calibração. Se a Distância exibida na tela de Registro Total corresponder à distância de teste medida, o Cal Veloc calculado está correto. Se a distancia não corresponde, veja Apêndice E, Cálculo de Calibração de velocidade, para obter mais informação em Cal Veloc. Nodo AccuBoom™ Se um Nodo de Controle AccuBoom™ (Nº de peça 063-0172-316), Nodo Combo AccuBoom™ (Nº de peça 063-0172-714) ou Raven SwitchPro™ opcional estiver conectado ao CANbus, a opção de Nodo AccuBoom™ Node será exibida. Selecione o tipo de nodo na sua máquina. Se nenhum nodo AccuBoom™ estiver instalado, verfique se Combo está selecionado. Alarme Audível O Viper Pro pode soar um alarme de cinco segundos sempre que uma condição de alerta CAN for encontrada (ou seja, baixo-tanque ou Caix Granular, Veloc zero etc. Alarmes Audíveis são ativadas por padrão. Informações sobre a versão do nodo Toque o botão Avance na tela de Configurações Variados fará com que a tela de Informação de Versão do Nodo seja exibida. A tela de Informação de Versão do Nodo exibe a versão do software, revisão do software, número do programa de cada Nodo atualmente detectados pelo Viper Pro CANbus. 1.20 (143) Versão do Software Revisão do Software Número do Programa Para acessar a tela de Informação de Versão do Nodo na tela principal: 1. 36 Toque na área de Controle de Produtos na Tela Principal. Manual de Instalação e Operação do Viper Pro Configuração CAN (Controller Area Network) Toque na área Vários na tela de Status do Controlador CAN. 3. Toque botão Avance. A tela de Informação de Versão do Nodo é exibida. 4. Toque OK ao terminar a visualização ou Anterior para voltar a tela de Configurações Variados. 3 2. Manual No. 016-0171-326 37 Chapter 3 Caixa de Dados 1 A informação exibida na Caixa de Dados 1 é uma visão geral das configurações a seguir usadas para o Nodo de Controle do Produto selecionado. • • • • • • • • • • • % 2 sensor % Fora Taxa BaixVol Tnq Limite Baixo Alarm Fluxo/Eixo Alarm Vac/Granu. Desloc. Decimal Fecha Veloc Zero Estabiliza a Tela Agitator Taxa Ratio O Nodo de Controle de produto selecionado aparece com uma marca de verificação no circulo correspondente. Para mudar o Nodo selecionado, toque no Circulo para o Nodo de produto desejado. Toque na Tela de Dados 1 para ver as primeiras Telas de Configuração para o Nodo selecionado. 38 Manual de Instalação e Operação do Viper Pro Configuração CAN (Controller Area Network) Tela de Configuração de Nodo (Página 1) Toque na Tela de Dados 1 para ver as primeiras Telas de Configuração para o Nodo selecionado. Observação: Toque o botão Avance para acessar as opções e configurações encontradas na tela de Configuração do Nodo selecionado. A configuração de % de 2 sensores será usada com aplicações injeção direta ou aplicações de Granular 3. Em aplicações de injeção direta aplicações, o valor de % 2 sensores define a tolerância entre o sensor de fluxo e o sensor de vazão. O alarme do sensor de fluxo será ativado quando estiver fora das condições de tolerância por cinco segundos. Em aplicações Granular 3, o % 2 sensores define a tolerância entre as duas leituras do encoder antes do alarme "% 2 sensor ' ser ativado. O alarme do sensor de fluxo será ativado quando estiver fora das condições de tolerância por cinco segundos. % Fora Taxa Utilize o % Fora Taxa para definir a diferença permitida entre a taxa de aplicação atual e a taxa programada. Se um valor diferente de zero está definido e o % Fora Taxa passa este valor por mais de cinco segundos, o Viper Pro exibirá um alarme fora de Taxa. Observação: Se o Alarme Audível estiver ativado, o Viper Pro irá soar um alerta se o alarme Fora de Taxa estiver ativado. Consulte a Alarme Audível seção na página 36 para obter mais informações sobre Alarme Audível. Digite o valor 0 para desativar os alarmes % Fora Taxa e o Fora de Taxa. Limite Baixo Configure o alarme Limite Baixo em Vol/min [lit/ha] ou [kg/ha] para activar quando o vol/min real cai abaixo da taxa programada.Quando a taxa de aplicação em vol/min cai abaixo do Limite Baixo programado, a válvula de controle de pára fechar e o alarme mostrara na tela. O Limite Baixo ajusta automaticamente a largura das seções de ativas. Este valor é automaticamente proporcional a porcentagem do numero das seções de barra que estão em operação. ( por exemplo: se o limite baixo introduzido no console é de 15 lit/mim e somente metade da seção de barra estiver em operação, o console reduzirá o limite baixo para 7.5 lit/min). Manual No. 016-0171-326 39 3 % 2 sensor Chapter 3 BaixVol Tnq (Baixo Volume de Tanque) Digite o BaixVol Tnq (Baixo Volume de Tanque) para o volume restante no tanque. Quando o volume restante no tanque cai abaixo dessa configuração, o Viper Pro exibirá um alerta. O alarme parará de soar quando as 'barras' estiverem desligados ou quando se introduz um novo valor BaixVol Tnq igual ou inferior ao atual Volume tanque. Introduzindo 0 ( zero) para o valor de baixo volume no tanque desativa o Alarme. Tela de Configuração do Nodo (página 2) Toque o botão Avance na primeira Tela de Configuração do Nodo para exibir a próxima página de configurações e opções disponíveis. FechaVeloc Zero Com Fecha Veloc Zero ativado, o Viper Pro fechara a valvula de controle do produto (CF-C, CP-C) se a velocidade for menor de 1.5 km/h na modalidade Controle automático. Para reiniciar o sistema a chave barra total deve ser acionada OFF e ON (desligada e ligada). Se uma velocidade constante acima de 1.5 km/H não é alcançado dentro de 10 segundos, a característica fecha com velocidade zero ativará outra vez. Alarme Vacuo/Granular O Alarm Vac/Granu.deve ser desativado se não estiver controlando sistema de injeção. A opção de alarme de vácuo pode ser usada quando uma bomba injetora estiver conectada ao Viper Pro através do Nodo CAN de controle do Motor (Nodo motor control) capaz de controlar uma bomba de injeção direta. Ative o alarme de vácuo para que o Viper Pro exiba um alerta se a bomba injetora não pode bombear o produto do tanque. Use o Alarme Granular durante aplicações granulares em que o opcional sensor de nível granular esta instalado. Com esse recurso ativado, o Viper Pro exibirá um alerta quando o sensor detectar que o nível na Caixa Granular esta abaixo do nível sensor Observação: Contate o seu revendedor local Raven para obter informações sobre sistemas de injeção e sensor de nível Granular. Alarme Fluxo/Eixo O Alarme Fluxo/Eixo pode ser ativado ou desativado para ajudar a controlar o sistema de injeção direta. Desative o alarme quando não estiver controlando um sistema de injeção direta. 40 Manual de Instalação e Operação do Viper Pro Configuração CAN (Controller Area Network) Desloc. Decimal ( Deslocamento Casa Decimal) Use o Desloc. Decimal ( Deslocamento Casa Decimal) para aumentar a precisão do sistema com taxas de baixo volume de aplicação. No modo padrão, o Viper Pro exibe valores para uma casa decimal. Com o recurso Desloc. Decimal ativado, os valores serão exibidos com duas casas decimais. Observação: Depois de ativar ou desativar o Desloc. Decimal, verificar todos os valores de calibração estão corretos. Altere as configurações conforme necessário. Agitador Ative ou desative o agitador na bomba injetora através do Console Viper Pro usando esta opção. Contate o seu revendedor local Raven para o hardware necessário. Estabiliza a Tela A taxa Atual é exibida se o veículo não atinge a porcentagem dentro de 10 segundos. Com Estabiliza a Tela desativado o Console Viper Pro sempre mostrara na tela principal a Taxa Aplicada atual (TA). Taxa Ratio Observação: A Taxa Ratio pode ser ativado ou desativado para que um produto químico injetado para ser aplicado em relação ao montante do tanque principal. O Taxa Ratio só devem ser ativados com injeção direta. Usado quando usando pistola de mão permite que o produto 1 seja programado em litros/min e que o produto 2 e 3 aplique em função do produto 1 em vez de uma vazão em litros ou decilitros/hect sera litros ou decilitros/volume do produto 1. Manual No. 016-0171-326 41 3 Com o recurso Estabiliza a Tela ( estabilização de tela) ativado, o console Viper Pro exibe a Taxa Programada (TP) como Taxa Aplicada atual (TA) quando a taxa de aplicação se encontra dentro de 10 % da taxa programada. Chapter 3 Caixa de Dados 2 A informação exibida na Caixa de Dados 2 é uma visão geral das configurações a seguir usadas para o Nodo de Controle do Produto selecionado. • • • • • • • • • • • • • • • • • Vol. Tanq Área / Hora (somente display) Vol/Min (somente display) Taxa Cal Taxa +/Cal Medid / Densidade Constante Granular Cal Válv Cal Válv 2 Cal Bomba / Pratos Min PW Max PW Pre Set PW PW Freq Taxa Ratio Retard Válv PWM (somente display) O Nodo de Controle de produto selecionado aparece com uma marca de verificação no circulo correspondente. Para mudar o Nodo selecionado, toque no Circulo para o Nodo de produto desejado. Toque na Tela de Dados 2 para ver as primeiras Telas de Configuração para o Nodo selecionado. 42 Manual de Instalação e Operação do Viper Pro Configuração CAN (Controller Area Network) Tela Dados 2 As seções a seguir fornecem descrições das informações exibidas na tela Dados 2. Para acessar as configurações para os outros valores exibidos na tela Dados 2, toque dentro desta área. Área/Hora Exibe a área por hora de aplicação do produto. Somente display. Vol/Min Exibe o volume por minuto da aplicação do produto. Somente display. PWM Exibe o atual duty cycle ( ciclo de trabalho) da válvula PWM 3 Tela de Configuração de Nodo (Página 1) Toque em Dados 2 para visualizar a primeira tela de Configuração para o Nodo selecionado. Volume do Tanque Digite o volume estimado de produto no tanque. Este valor deve ser reintroduzido cada vez que o tanque for recarregado. O Alarme BaixVol Tnq (Baixo Volume de Tanque) se baseia neste valor. Veja a seção BaixVol Tnq (Baixo Volume de Tanque), na página 46 para obter informações sobre a configuração do Alarme BaixVol Tnq . Veja a seção Registro Total na página 63 para obter informações sobre reset volumes de tanque para um valor predefinido. Taxa Cal Digite a Taxa Programada para o produto controlado selecionando o Nodo de Produto. Taxa +/A configuração Taxa +/-, é o valor que a Taxa Programada (Taxa Cal) é aumentada ou diminuída através das setas para cima ou para baixo na tela de Controle de Aplicação. Consulte a seção Taxa Aplicação na página 76 para obter mais informações sobre a Taxa Aplicação na tela principal e utilizando a opção Taxa + / - durante aplicação. Manual No. 016-0171-326 43 Chapter 3 Cal Medid / Densidade Dependendo do tipo de aplicação selecionado, a Configuração Cal Medidor ou Densidade será exibida na tela de Dados 2. Veja a Área de Aplicação seção na página 53 para obter informações sobre como configurar o tipo de Aplicação. Para aplicação de produtos líquidos, o Cal Medidor deve ser introduzido para calibrar o Viper Pro para o fluxometro específico usado para medir a aplicação de produto. O valor Cal Medidor é encontrado na etiqueta do fluxometro.. Para produtos granulares, introduza a densidade ou o peso de 1 kg centímetro cubico do produto em Densidade. A densidade do produto deve introduzido para calibrar o Viper Pro para o peso do produto que está sendo aplicado. Constante Granular Para aplicação granular, uma Constante Granular especifica para a abertura da porta do distribuidor granular deve ser introduzido nesta área. Observação: Introduza zero para Constante Granular ao aplicar produtos líquidos. Calibração Constante Granular Simplificada O procedimento a seguir exibe os passos de calibração através Auxílio de calibração Constante Granular. 1. Toque na área Dados 2 na tela de Status do Controlador CAN. A tela de Configuração para o Nodo selecionado será exibida. Observação: O tipo de aplicação deve ser definida para Gran 1, Gran2, ou Gran3 para que o botão Auxílio de calibração Constante Granular seja exibido. Veja a seção Area de Aplicação na página 61 para obter informações sobre como configurar o tipo de aplicação. 2. Toque o botão Auxílio de calibração. A Calibração Constante Granular mostrara valores para a densidade do produto e Constante Granular. 3. Toque OK para continuar o Auxílio de calibração Constante Granular. 44 Manual de Instalação e Operação do Viper Pro Configuração CAN (Controller Area Network) Observação: 4. O Viper Pro utiliza a densidade do Produto e Constante Granular atualmente introduzidas quando usando o Auxílio de calibração Constante Granular. Raven recomenda introduzir valores conhecidos ao iniciar o Auxílio de calibração Constante Granular para garantir a precisão do sistema Viper Pro. Digite o peso do produto para ser descarregado durante o test. Observação: O peso do produto na Caixa Granular deve ser igual ou superior ao Peso digitado. Toque o botão Iniciar Calibração. A segunda tela de Calibração Constante Granular será exibida. 6. Pese a máquina e entre o peso total da máquina como o Peso inícial. 3 5. Observação: 7. A maquina pode ser pesada antes e após o teste de descarga ou você pode pesar o produto descarregado após o teste. Se você for pesar o produto descarregado entre zero para o Peso inícial. Toque o botão Descarga Produto. O Viper Pro irá exibirá o Alerta de Descarga de Produto. Manual No. 016-0171-326 45 Chapter 3 ALERTA Produto será descarregado quando Tocar o botão OK. Certifique-se que ninguem esta perto da máquina onde o produto será descarregado. Certifique-se de desativar os pratos ou antes de iniciar o teste. Observação: Certifique-se que a Esteira esteja cheio de produto antes de tocar em OK. Se Esteira não estiver cheia, os resultados do teste serão incorretos. Caso planeje para pesar o produto descarregado, certifique-se que uma lona ou caixa esta pronta para coletar o produto e que nenhum produto será derramado no solo. 8. Toque o botão OK para iniciar descarga do produto. A tela Calibração Constant Granular será exibida. A esteira vai começar a girar e o produto vai começar a descarregar até que o sistema calcule que o peso desejado para o teste tenha sido descarregado. ALERTA Para evitar lesões graves ou até mesmo a morte, mantenha-se longe da esteira, e pratos enquanto a máquina está em funcionamento. Observação: 9. Após descarregado o peso de teste, a esteira do distribuidor vai parar e a tela Calibração Constant Granular será exibida novamente. Pesar novamente a máquina e introduza o peso final da máquina. Observação: 46 Um alerta será exibido se o interruptor do distribuidor não estiver ligado. Verifique se o interruptor do distribuidor está na posição ligado para que o produto seja despejado. Se você digitou um zero para o Peso inicial, pesar a quantidade de produto descarregado e entrar o peso do produto, como Peso final. Manual de Instalação e Operação do Viper Pro Configuração CAN (Controller Area Network) Toque o botão Calcular. A tela Constante Granular Completa será exibida. Esta tela exibirá a Constante Granular antiga e a nova Constante Granular. Toque Sim para aceitar a nova Constante Granular ou Não para rejeitar o calculado de Constante Granular. Observação: Raven recomenda executar o Auxilio de Calibração Constante Granular novamente para verificar a Constante Granular. 3 10. Tela de Configuração de Nodo (Página 2) Toque em Dados 2 e , em seguida, toque o botão Avance na primeira Tela de Configuração de Nodo para acessar as configuções. Manual No. 016-0171-326 47 Chapter 3 Cal Válv ( Cal Válvula) Digite o valor apropriado para Cal válvula para a válvula utilizada para controlar a aplicação no produto. Raven recomenda usar os seguintes valores iniciais para Cal válvula. Tipo de Válvula Número da Calibração Standard (C-SD) 2123 Rápida ou Rápida que fecha) ( C-F) (C-FC) 743 PWM (C-P) ou PWM Fecha ( PWM que fecha) (C-PC) 43 Nodo de Controle do Motor (Selecionar Válvula Standard (C-SD) 123 Estes valores são bons pontos iniciais e vai trazer resultados adequados, no entanto, o Cal válvula deve ser refinado para cada uma das válvulas de comando instalado em sua máquina. Observação: Consulte Apêndice F, Calcular as Calibrações para aplicações líquidas e granulares para obter mais informações sobre como calcular a calibração da válvula. Cal Válv 2 ( Cal Válvulas 2) Essa configuração não é usada atualmente. Essa configuração deve permanecer em zero. Cal Pratos / Bomba O Cal Pratos é utilizado somente para aplicações granular. Para a opção Cal Pratos, digite o número de contagens detectados em uma revolução dos pratos (spinner), se assim for equipado. Para a bomba Cal, introduza o número de contagens detectados em uma rotação da bomba, se assim for equipado. Min PW Utilize o Mín. PW (Pulse Width) para definir o mínimo RPM ou mínima saida do hidráulico(ponto zero ou fechado) da válvula hidráulica de controle PWM. Max PW Use o Max PW (Pulse Width) para definir o máximo desejado RPM ou máxima saída do hidráulico de saída da válvula hidráulica de controle PWM. 48 Manual de Instalação e Operação do Viper Pro Configuração CAN (Controller Area Network) Para definir o Min e Max PW (Pulse Width): 1. Toque na Caixa de Dados 2 na tela de Status do Controlador CAN para ver a primeira tela de Configuração para o Nodo selecionado. 2. Toque Avance. Observação: Toque o botão Auxilio Calibração PWM. A tela de Calibração Min de PWM será exibida. Observação: 3 3. O botão Auxilio Calibração PWM aparecerá apenas se a válvula PWM que Fecha for selecionado com tipo de válvula. Veja a seção Taxa Aplicação na página 76 para mais informações sobre seleção do tipo de válvula. As telas de Auxilio de Calibração PWM são exibidas com o console em modo líquidos. Manual No. 016-0171-326 49 Chapter 3 4. Ajuste Min PW para o valor mínimo: a. Para os sistemas líquidos, toque as setas para cima ou para baixo para ajustar a válvula até que a pressão mínima desejada é alcançada. b. Para sistema granular, toque da setas para cima ou para baixo para ajustar a velocidade da esteira ou até a esteira começar a mover ou simplesmente parar. Observação: Você pode aumentar ou diminuir o tamanho passo para a seta para cima e para baixo, selecionando 1 ou 10 para o tamanho do passo. Se um transdutor de pressão eletrônico não estiver instalado, um manometro manual deve ser usado para calibrar o Min e Max PW. 5. Toque o Botão Ajustar Min PWM para ajustar o mínimo PWM. Observação: O valor calculado para o Min PW será reduzido por 10. 6. Toque o botão Avance. A tela Calibração Max de PWM será exibida. 7. Ajuste Max PW para o valor máximo: a. Para os sistemas líquidos, toque as setas para cima ou para baixo para ajustar a válvula até que a pressão máxima desejada é alcançada. b. Para sistema granular, toque da setas para cima ou para baixo para ajustar a velocidade da esteira ou até a velocidade máxima desejada da esteira é alcançada. Observação: Você pode aumentar ou diminuir o tamanho passo para a seta para cima e para baixo, selecionando 1 ou 10 para o tamanho do passo. 8. Toque o Botão Ajustar Max PW para ajustar o máximo PWM. 9. Toque OK para completar o processo de calibração PWM. Uma tela exibirá as actuais e os novos valores de configurações mínimos e máximos PWM. 50 Manual de Instalação e Operação do Viper Pro Configuração CAN (Controller Area Network) 10. Toque Sim para utilizar as novas configurações de calibragem ou Não para manter as configurações anteriores. Tela de Configuração de Nodo (Página 3) Utilize o Pre Set PW para definir o pulso inicial quando se utiliza uma válvula que esta programado en modo PWM que Fecha. Digite um valor entre 1 (pulso lento) a 255 (maxima escala). Viper usa esse valor para enviar uma largura de pulso inicial à válvula ou quando as barra e nodos são ativados. Quando um valor é introduzido neste campo, o pulso inicial PWM não será superior a este valor as barras ou produto e ligado estão desligados. Quando o Pre Set PW estiver definido como zero, o pulso inicial será igual ao ultimo pulso anterior. PW Freq Introduza a frequência da bobina PWM da válvula nesta área . O valor padrão é 122 Hz. Taxa Ratio Digite o valor Taxa Ratio quando se utiliza um produto em um sistema de injeção que usa uma pistola de pulverização portátil. O produto é injetado em relação à quantidade de produto aplicado do tanque principal. Por exemplo, se você quiser aplicar 3.5 dl de produto para a cada litro do tanque Principal digite, 3.5 nesta area. Esta função funciona somente em modo manual. Observação: Este valor deve ser ajustado a zero (0) em aplicações sem injeção direta. Manual No. 016-0171-326 51 3 Pre Set PW Chapter 3 Retard Válv (Retardo de Válvula) Defina o Retard Válv ( Retardo de Válvula) para incluir o atraso entre o tempo em que as barras são ativadas ( através das chaves de barra ON/OFF) e o momento que os nodos produto começa a controlar a vazão. Viper activa este atraso, se o tempo entre o momento que se liga e desliga a chave total de barra for menor que 30 segundos. Observação: Um valor igual a zero deve ser digitado se uma Válvula Rápida que fecha ou PWM que Fecha é utilizada como válvula de controle, ou quando a válvula é programada como válvula standard com um sistema de injeção. Área de Pressão O Viper Pro é capaz de monitorar a pressão de dois transdutores de pressão individuais. Dupla Pressão As Pressões monitoradas pelo Viper Pro, através de transdutores de pressão electrónicos, são exibidas como P1 (Transdutor de pressão 1) e P2 (transdutor de pressão 2) no Viper Pro. O Viper Pro exibe: • Traços pontilhados se o nodo não detecta o transdutor de pressão. • CAL se ele detecta um transdutor de pressão mas esse transdutor não está calibrado. Observação: As leituras de pressão são fornecidas apenas como display e não afetam o Controle de produto. Calibrar o transdutor de pressão usando manômetro analógico 1. Leia a pressão no manômetro que esta ligado em linha com o transdutor de pressão. 2. Toque na área Pressão na Tela Status do Controlador CAN. 3. Usando o teclado na tela, digite a pressão lida no manômetro. 52 Manual de Instalação e Operação do Viper Pro Configuração CAN (Controller Area Network) 4. Toque OK. Viper Pro utiliza o valor digitado para calibrar o transdutor de pressão. Calibrar pressão sem manômetro 1. Certifique-se de que nenhuma pressão esteja sendo aplicada ao transdutor. 2. Digite um valor de zero para Pressão. 3. Toque OK. Área de Aplicação 3 Área de aplicação exibe as configurações atuais para a aplicação e o tipo de válvula. A aplicação e o tipo de válvula podem ser diferentes para cada Nodo de produto no Sistema de controle CAN Viper Pro. Para modificar essas configurações para o Nodo selecionado: 1. Toque na área de aplicação na tela de Status do Controlador CAN . Depois de tocar a Área Aplicação, a tela de Configuração Nodo selecionado é exibida. Manual No. 016-0171-326 53 Chapter 3 Observação: O Nodo de Controle de produto selecionado aparece com uma marca de verificação no botão correspondente na área de Dados 1. Para mudar o nodo selecionado, toque no botão do Nodo de produto. Tipo de válvula As válvulas a seguir são usadas com mais freqüência: Tipo de válvula Descrição Selecione esse tipo quando estiver usando uma válvula padrão Standard (C-SD). Tipo de Válvula borboleta ou de Bola Standard (C-SD) utilizada em aplicações líquidas. A válvula permanece na posição atual quando o sinal de controle é removido. Esta seleção é também usado quando o produto está sendo controlado por um CAN Motor Control ( controlador de motor bomba injetora). Rapid (Rapido) ( C-F) Igual a Válvula Standard, mas com o ajuste em uma taxa mais rápido. Ráp q Fecha (Rápida que fecha) (C-FC) Igual a Válvula Standard, mas com o ajuste em uma taxa mais rápido e fecha com a Barra total. PWM (C-P) Válvula PWM utiliza Pulso modulado para controlar a velocidade de um motor hidráulico. Normalmente usado para controlar uma bomba para líquidos. PWM Fecha (PWM que fecha) (CPC) PWM válvula que fecha , fecha totalmente quando o interruptor Barra Total está na Posição 'OFF'. Normalmente usado para controlar um motor hidráulico para um distribuidor Granular. Tipo de aplicação A tabela a seguir lista uma breve descrição de cada tipo de aplicação: 54 Tipo de aplicação Descrição Líquido Pulverizador Gran 1 Sistema com 1 Esteira Granular 1 Gran 2 Sistema com 2 Esteira Granulares (esteiras separadas) e dois encoders Gran 3 Sistema de controle de rotação dos Pratos granulares Spinner Sistema de controle de rotação dos Pratos granulares Manual de Instalação e Operação do Viper Pro Configuração CAN (Controller Area Network) Registro Total 3 O Viper Pro pode ser usado para registrar diferentes totais de um campo aplicação, ou no decurso de um ano. Para visualizar ou reajustar estes totais, toque no botão Registro Total na parte inferior da tela Status do controlador CAN. Manual No. 016-0171-326 55 Chapter 3 A tela de Registro Total exibe a seguinte informação para cada Nodo de Controle de Produto: • • • • • Volume Total (Vol Total) Volume Campo (Vol Campo) Volume Tanque (Vol Tanq) Área Total (Área Total) Área Campo (Área Campo Esta tela também exibe a distância percorrida pelo veículo, calculado pelo Viper Pro utilizando o sensor de velocidade e Cal Veloc programado. Toque no botão Avance na Tela de Registro Total para ver a tela de odômetro. Toque no botão Avance Novamente para exibir o Registro Total para cada Nodo de Controle de produto no sistema Viper Pro CANbus. Reajustar o Registro Total Selecionar o botão Reset para qualquer grupo de totais na tela Registro Total para resetear (reajustar) os valores totais para cada Nodo ao mesmo tempo. Por exemplo, se tiver três nodos de produto no sistema e tocar o botão de reset acima do volume Total de campo, o campo volume para todos os três Nodos serão reajustados a zero. Tocando Reset acima da Coluna Volume Tanque irá reajustar todos os volumes de tanque para o Volume de produto tanque estabelecido pelo operador. Observação: Reveja a seção da área de Dados 1, na página 44 ou a seção de Ajuste e Reajuste de Distância e Totais de Nodos para obter informações de como configurar o Volume de Tanque. Ajuste e Reajuste de Distância e Totais de Nodos Para reajustar o Totais do Nodo, ou o odômetro, Toque o botão Avance na Tela de Registro Total até a tela para o Nodo desejado seja exibida. Esta opção é útil quando se aplica a produtos a diferentes áreas com diferentes nodos. Na Tela de Registro Total, Toque Avance. A tela do odômetro aparece. 2. Para ajustar o odômetro no Viper Pro: a. Usando o teclado Na tela , introduza os valores desejados para km ( milhas) e metros ( pés) na Ara apropriada. 1. 56 Manual de Instalação e Operação do Viper Pro Configuração CAN (Controller Area Network) b. Toque Marc. Para ajustar o odômetro, Toque o botão Reset. O odometro no Viper Pro será ajustado a zero. 4. Toque Avance. A tela do Node 1 é exibida. 3 3. Para ajustar o Registro Total das telas Correspondentes: a. Toque na área que deseja alterar. b. Digite o valor desejado e Toque o botão Marc ao lado do valor digitado. 6. Para ajustar os dados na área ad tela, Toque o botão Reset a direita do valor a ser reajustado. 7. Repita etapa 5 ou etapa 6 para cada Nodo. 8. Toque OK. Viper Pro guarda as alterações. 5. Observação: Volume de Campo, Área Campo, e Volume de Tanque pode ser reajustado enquanto no trabalho. Volume Total e Área Total só pode ser reajustado, enquanto trabalho não esta em progresso. Manual No. 016-0171-326 57 Chapter 3 Alarmes O Viper Pro exibe vários alarmes dependendo das condições programadas para o console. Caixas de Alertas aparecem na tela quando as condições de alarme são ativadas. Além da Caixa de alerta, a Area de Controle de Produto na tela principal exibe um 'alerta' em vez do símbolo Positivo (Thumbs Up ). A tela do Status do Controlador CAN também exibe um botão de Alarmes Atuais na parte inferior da tela, se a condição do alarme está ativo. Observação: Alarmes Fora de Taxa e Limite baixo iram desaparecer automaticamente assim que a condição for de alarme for corrigida. Todos os outros alarmes terão de ser Destivados, Tocando o botão Desat Alarme. Depois de corrigido a condição que causou o alarme, o símbolo Positivo ( "thumbs up") mostrara. Para ver os alarmes atuais para o sistema, Toque o botão Alarmes Atuais: Para desativar os Alarmes atuais, Toque o botão Desat Alarme. Observação: 58 Tocando o botão Desat Alarme irá desativar ou resetar o alarme atual do sistema, mas a condição de alarme ainda pode estar presente e têm de ser corrigido. Manual de Instalação e Operação do Viper Pro Configuração CAN (Controller Area Network) Alarme Condição Fora de Taxa Este alarme ativa quando a aplicação real difere da taxa programada por mais de cinco segundos, Este alarme ativado apenas quando o sistema está no modo Auto. O alarme automaticamente desaparece quando a taxa programada e a taxa real estão dentro da porcentagem especificada ou quando o produto está ligado ao modo em Manual ou Desativado. Limite Baixo (vol/ min) Este alarme ativa quando o volume por minuto cai abaixo do Limite Baixo em Volume por minuto programado. Este alarme ativado somente quando o sistema está em Modo Automático . O alarme desaparece automaticamente quando o volume por minuto aumenta acima do Limite Baixo especificado ou quando o produto está ligado na modalidade Manual ou Desativado. BaixVol Tnq (Baixo Volume de Tanque) Este alarme ativa quando o Volume do tanque caiu abaixo do limite de baixo volume no tanque programado. O alarme pode ser desarmado quando inserir um valor acima do Baixo Volume de Tanque programado, ou desativado quando digitar zero na área de Baixo Volume de Tanque. Fluxo/Eixo Para aplicação com sistema de injeção direta, o alarme de Fluxo está ativo. Este alarme ativa para indicar uma perda de fluxo de produto. Para uma aplicação granular, o Alarme Eixo está ativo. Este alarme ativado quando o sensor em um eixo granular não detecta a rotação do eixo. Você deve solucionar o problema determinando a causa do alarme e desarmar o alarme. Vac/Granu. Para aplicação com sistema de injeção direta, o alarme de Vac está ativo. Este alarme ativa quando o sensor de vácuo detecta um vácuo no tanque. Você deve solucionar o problema determinando a causa do alarme e desarmar o alarme.Para uma aplicação granular, o alarme Granular está ativo. Este alarme ativa quando o sensor de nível Granular detecta que nível na Caixa Granular cai abaixo do nível sensor.. 2 sensor ( 2 sensores) Para aplicação com sistema de injeção direta, o alarme ativa, quando a tolerância entre o sensor de fluxo e a leitura do medidor de caudal, fluxometro da bomba injetora estão fora da tolerância Programada. Este alarme também ativa quando Gran 3 é selecionado como o tipo de aplicação e as taxas lidas entre as duas leituras do encoder estão fora da tolerância programada. FechaVeloc Zero Este alarme ativa quando a velocidade do veículo for inferior a 1.5 km/he a Fecha Com Velocidade Zero função esta ativada. Para reiniciar o sistema a chave barra total deve ser acionada OFF e ON (desligada e ligada). Manual No. 016-0171-326 3 A Seguinte tabela descreve os alarmes e as condições que irão detonar o alarme. 59 Chapter 3 60 Manual de Instalação e Operação do Viper Pro CAPÍTULO 4 Navegar na interface do Viper Pro Capítulo4 A finalidade deste capítulo é familiarizar o operador com a interface do Viper Pro e apresentar recursos. A interface do Viper Pro permite que o operador visualize ou modifique rapidamente as configurações e opções, recupere as informações sobre o trabalho ou acesse recursos do trabalho enquanto navega no campo. Características da Tela Principal A tela Principal do Viper Pro oferece uma visão geral dos recursos e aplicações do sistema. Esta seção é uma introdução para as seguintes características apresentadas na tela principal: • • • • • • • • • • • • • Perfil Curso atual Pressão Velocidade Área de Mapa Taxas de Aplicação Barras Abas (Separadores) Indicador de Status do GPS Indicador de Status do SmarTrax™ Status do Controle de Produto Status do AutoBoom™ Display Dados Manual No. 016-0171-326 61 Chapter 4 Perfil O nome do perfil ativo no momento é exibido no canto superior esquerdo da tela principal. Os perfis podem ser configurados para várias máquinas a fim de permitir que o Viper Pro seja transferido entre veículos de modo rápido e eficiente. O nome do perfil ativo aparece somente quando um trabalho não está em andamento. Durante um trabalho, o nome do produto ativo no momento é exibido no canto superior esquerdo da tela principal. Se vários produtos estiverem ativos, o Viper Pro exibe um seletor de produto e o nome do produto selecionado no canto superior esquerdo. Alterações do Perfil Se qualquer uma das configurações salvas em um perfil for alterada com a interface de usuário do Viper Pro, o Viper Pro solicitará que o operador salve as configurações de perfil atuais antes do console ser desligado. Para salvar o novo perfil, digite um novo nome de perfil e toque em OK. Observação: Marque o botão de Verificação " Use este perfil ao reiniciar o Viper " se deseja que o Viper Pro carregue e utilize este perfil na próxima vez que iniciar o sistema. Consulte Configuração de Perfil seção na página 96 para obter mais informações sobre como trabalhar com Perfis e salvá-los. 62 Manual de Instalação e Operação do Viper Pro Navegar na interface do Viper Pro Curso atual O Curso atual do veículo, em graus na bússola, é exibido no canto superior direito da tela. O Curso 000 ° indica norte magnético. Velocidade A velocidade atual do veículo é exibida no canto superior direito da tela. Se essa seção também exibir a palavra “CAN”, o Viper Pro está conectado ao sistema de controle CANbus Raven. A velocidade CAN é a velocidade relatada pelo sistema de controle CAN para aplicação do produto. Observação: 4 Se essa seção exibir a palavra “GPS”, o Viper Pro está conectado a um console externo da Raven. A velocidade informada é a velocidade do GPS conforme determinada por um receptor DGPS, como um receptor Invicta ou Phoenix. Quando conectado a um console externo da Raven, a velocidade do GPS exibida no Viper é usada apenas para referência. Ela pode não ser a mesma velocidade que está sendo usada pelo console da Raven para a aplicação do produto. Certifique-se de que a velocidade no controlador externo esta correta. Consulte Apêndice E, Calculando Calibração de Velocidade para obter mais informações sobre como calcular a Calibração de Velocidade. Pressão A tela principal exibe as pressões monitoradas por dois transdutores eletrônicos de pressão. As leituras de pressão monitoradas P1 (Transdutor de Pressão 1) e P2 (Transdutor de Pressão 2) são exibidas abaixo da exibição da velocidade do veículo. Manual No. 016-0171-326 63 Chapter 4 Área de Mapa A área de Mapa exibe informações relacionadas à aba ativa no momento. A área de Mapa também exibe informações sobre os produtos aplicados. Se houver mais de um produto habilitado para o trabalho, o Viper Pro exibirá informações sobre a aplicação para o produto selecionado no canto superior direito da tela. Essa área também exibe informações sobre, prescrição e mapa de cobertura, bem como informações de Guia e Scout. A escala do mapa em exibição na tela é apresentada no canto inferior direito da área de Mapas. Essa escala é exibida somente quando não há um trabalho em andamento no Viper Pro. Ferramentas - Icones da Tela Vários Icones de navegação em tela estão localizadas diretamente abaixo da área de mapas na tela principal do Viper Pro. A tabela a seguir oferece uma descrição de várias ferramentas e, em alguns casos, descreve como elas são utilizadas. As ferramentas - ícones disponíveis na tela podem variar, dependendo da aba separadora ativa. 64 Manual de Instalação e Operação do Viper Pro Navegar na interface do Viper Pro Uma caixa vermelha aparece em volta de uma ferramenta ícone ativo na tela. Para usar uma ferramenta, basta tocar no ícone da ferramenta desejada e na área do Mapa para realizar a ação selecionada. Ícone Descrição Quando o Icone de cursor LOCK (travado) está ativo, o Viper está no modo auto-pan. O Viper exibirá a posição atual do veículo e vai deslocar automaticamente a tela quando o Curso indicador de direção, ou indicador veículo se move para fora da tela. Ícone de informação só está disponível: • Na Aba Principal, sem um trabalho em andamento, ou, • Na Aba Scout durante um trabalho. Use o icone de informação para ver informações específicas sobre as características de campo, tais como área dentro da Bordadura de campo, o nome do campo, etc Para utilizar o Ícone de Informação: Selecione o ícone de Informação. Viper descreve o ícone em vermelho. Toque na área do mapa para exibir informações de campo ou informação Scout. Ícone de Prescrição de Taxa Variável (TV) está disponível apenas com a Aba TV selecionada (se um mapa de prescrição foi previamente carregado) ou na Aba Cob (Cobertura). Selecione o Ícone de Prescrição (TV) para acessar informações sobre as zonas do mapa de prescrição ou informações da cobertura aplicada. Para usar o Ícone de Prescrição (TV): • Selecione o ícone o Ícone de Prescrição (TV). O Viper descreve o ícone em vermelho. • Toque na área do mapa para exibir informações de prescrição para a área. O ícone PAN é utilizado para mover informações da tela para cima/baixo ou esquerda/ direita. Para utilizar o ícone PAN: 4 • Selecione o ícone PAN. Viper descreve o ícone em vermelho. • Toque na área do mapa. O ponto selecionado se tornará o centro de visualização do mapa. Tocando perto dos lados ou cantos da tela, repetidamente, permite que o operador pan para áreas fora da área do campo apresentado. O ícone ZOOM (-) distanciar aumenta a área visível, mas reduz o detalhe. Para usar o ícone ZOOM (-) distanciar: • Selecione o ícone ZOOM (-) distanciar. Viper descreve o ícone em vermelho. • Toque na área do mapa para ampliar. O Viper Pro ajusta a visualização. Repetindo o zoom permite continuar a reduzir a área selecionada. O ícone ZOOM (+) aproximar aumenta o detalhe do mapa, mas reduz a área visível. Para usar o ícone ZOOM (+) aproximar: • Selecione o ícone ZOOM (+) aproximar. Viper descreve o ícone em vermelho. • Toque em uma área do mapa para ampliar o detalhe. O Viper Pro centraliza e ajusta a visualização. Repetindo o zoom permite continuar a ampliar a área selecionada. Manual No. 016-0171-326 65 Chapter 4 Ícone Descrição O ícone ZOOM EXTENTS permite trazer rapidamente todas as informações do mapa de volta a Tela. Isso elimina a necessidade de utilizar o Zoom ou PAN para visualizar o mapa completo. O ícone ZOOM EXTENTS também permite visualizar os itens que não estão perto da posição atual do GPS. Por exemplo, se você quiser ver um mapa de prescrição TV, mas não está perto do campo do qual o mapa foi escrito, ZOOM EXTENTS trará o mapa do campo para a tela. Você agora podem acessar as informações do mapa. Para voltar à posição por GPS actual, Toque o Icone de cursor LOCK. Abas As informações exibidas na área Map dependem da aba selecionada. As abas a seguir estarão disponíveis enquanto um trabalho estiver em andamento: • • • • • • • Principal Guia TV +Cob+ Scout TV Cob Scout AccuBoom™ As Abas exibidas em cinza estão indisponíveis para uso no momento e a aba Main é a única que fica disponível quando não há trabalhos em andamento no console do Viper Pro. Tocar nas abas disponíveis durante um trabalho possibilitará a exibição e o acesso às informações para a aplicação de campo atual. A aba AccuBoom™ estará disponível somente se o hardware exigido tiver sido instalado na sua máquina e o recurso tiver sido habilitado para o trabalho atual. Consulte Abas seção na página 73 para obter uma descrição detalhada de cada aba. 66 Manual de Instalação e Operação do Viper Pro Navegar na interface do Viper Pro Taxas de Aplicação A área da Taxa de Aplicação exibe a a área de taxa programada (TP) e a Taxa Aplicada (TA) na parte inferior esquerda da tela. Ao lado do número do Nodo de produto, uma letra aparecerá. As letras representam o Modo de Controle do Produto. Os modos de controle podem ser exibidos proximos ao indicador do Nodo. Letra Descrição O O Produto esta OFF (desligado). M O produto está sendo aplicado no modo manual. A O produto está sendo aplicado no modo automático. 4 Se o Console Viper Pro usado como o controlador CAN, tocando dentro da área de taxas de aplicação exibe a tela de Controle de Aplicação. A tela de controle de aplicação pode ser usada para fazer alterações no Nodo de Controle de Produtos durante a aplicação no campo. Se um mapa de prescrição de Taxa Variável (TV) será utilizado com o Viper Pro, toque no botão Taxa Padrão para exibir a tela Valor Padrão do Mapa TV. Defina o valor padrão da taxa para áreas sem informação de prescrição. O Viper Pro aplicará a Taxa Padrão em qualquer área do mapa sem Taxa de Prescrição. O controle de Produto nas zonas de Taxa de Prescrição Zero permanecerá em zero. A Taxa Padrão só afeta áreas onde informação da taxa de prescrição não foram digitados. Manual No. 016-0171-326 67 Chapter 4 Barras A área barras exibe as seções de barra configuradas no momento e os seus valores de exibição. Essa área também exibe o status de cada seção. Se o valor de exibição da seção estiver verde, a seção está ativa ou ligada no momento. Se a exibição da seção estiver cinza, a seção está desativada ou desligada no momento. Toque na área de Barras para acessar a Tela de Configuração de Controle AccuBoom ™. Se o hardware necessário esta instalado, o Viper Pro pode ser usado para o controle automático de seções de barra baseados no mapa de cobertura ou informações de Scout, como Bordadura de Campo. Veja o Capítulo 7, Usando AccuBoom ™, para uma descrição detalhada da opção AccuBoom™. Ícones de Status do Sistema Os seguintes ícones podem ser exibidos nas áreas de Status do GPS e Status de Controle de Produtos na tela principal do Viper Pro. Esses ícones indicam o Status atual desses sistemas e permite que o operador verifique o funcionamento do sistema. Símbolo do Status Descrição Positivo (Thumbs Up) O sistema esta normal e todas as condições de operação estão OK. Cuidado Há um alerta do sistema. O operador deve investigar a causa da condição de alerta e corrigi-la. Erro de sistema O sistema não está funcionando e requere atenção imediata. Este problema deve ser corrigido antes de prosseguir com aplicação. 68 Manual de Instalação e Operação do Viper Pro Navegar na interface do Viper Pro Indicador de Status do GPS O Viper Pro exibe o status das mensagens DGPS que estão sendo enviadas para o console. Observação: Esse não é necessariamente o status do Receptor de GPS ou a disponibilidade de recepção do DGPS. O Indicador de Status do DGPS exibe "Positivo" na cor verde se todas as mensagens exigidas estiverem sendo recebidas e atualizadas normalmente. O indicador muda para um “X” vermelho se as informações do GPS estiverem indisponíveis ou o console não estiver recebendo as informações do GPS do receptor. Um símbolo “cuidado” amarelo é exibido se os dados diferenciais do GPS não tiverem sido atualizados nos últimos 15 segundos, ou se a HDOP (Diluição Horizontal da Precisão) exceder 2.0, ou quando as "condições de advertência" de qualquer outro sistema forem cumpridas. Toque no Indicador de Status do GPS para visualizar a tela de Status de GPS. Tela de Status de GPS Selecione o botão Ver Dados na tela para ver os dados de GPS, que vem do receptor DGPS,para o Viper Pro via porta serial DGPS no cabo de interface principal (P/N 115-0171-746). Se um símbolo de 'Cuidado' amarelo ou 'X' vermelho estão presentes nesta área, toque na área e a Tela de Status de GPS aparecera, listando os erros. Toque OK quando você terminar de ver estes dados, ou Toque Ver Dados para Ver Dados da Porta Serial Comm. Toque no botão Filtro COG para mostrar a tela de Seleção Filtro COG e uma descrição do filtro COG. Toque o botão Sensor Reverso para exibir tela Sensor Reverso (re). Revise a descrição na tela do sentido reverso e selecione o modo de operação desejado. Com detecção automática de reverso desligado, o Viper Manual No. 016-0171-326 69 4 A Tela de Status de GPS exibe informações do receptor DGPS e também pode exibir informações úteis se o console detecta, um problema com a recepção de DGPS. Chapter 4 Pro assumirá que o veículo esta movendo a frente em todos os momentos. Toque Sensor Reverso para que o Viper Pro para detecte quando o veículo estiver afastando. Com o recurso Sensor Reverso habilitado, Viper Pro irá solicitar ao operador a direção de movimento cada vez que o console é ligado. Selecione a direção atual de trabalho para calibrar o Viper Pro para detecção automática do sentido reverso . Esse recurso pode ser útil ao afastar em cantos enquanto pulverizando com AccuBoom habilitado. Toque no botão Alterar para manualmente mudar a direção de trabalho. Status de Controle do Produto O Status Controle de Produto do console Raven ou do sistema Raven CAN é exibido nesta área. O indicador de status exibe um "X" vermelho, se a comunicação com o Consoles de Controle Raven ou o Sistema Raven CANbus não está disponível. Um símbolo de Cuidado amarelo exibi se o Viper Pro detecta um problema com o sistema CANbus como um alarme. O indicador de status exibirá um sinal positivo verde durante a operação normal. Toque no Status Controle de Produto ou indicador para ver a tela de Status do Controlador CAN e acessar as telas de configuração do nodo quando conectado a um sistema CANbus Raven. Reveja Capítulo 3, Configuração CAN (Controller Area Network) Configuração, para obter mais informações sobre Telas do Viper Pro de Status de Controle de Produto e Status do Controlador CAN. 70 Manual de Instalação e Operação do Viper Pro Navegar na interface do Viper Pro Status AutoBoom™ O status do recurso AutoBoom™ opcional é exibido nessa área. O status do AutoBoom™ é exibido somente se um sistema Glide Series AutoBoom™ tiver sido instalado e conectado ao console do Viper Pro pelo sistema CANbus da Raven. Para ajudar o operador gerenciar o sistema AutoBoom ™, vários indicadores de status ou mensagens são mostradas nesta área. Por exemplo, a primeira vez que o Viper Pro detecta o AutoBoom ™, essa área exibe a mensagem "Requere Calibração". Uma vez que o sistema foi calibrado, esta área exibe o status do gerenciamento da altura da barra para cada Barra. Um 'A' verde indica que AutoBoom ™ esta ativado para o "Barra" esquerda ou direita. A altura da Barra está sob o controle do operador se o 'A' nesta tela de status esta cinza. Toque na área de Status do AutoBoom™ para exibir a tela AutoBoom™ Control para o sistema Glide Series AutoBoom™. Consulte Capítulo 8, Usando AutoBoom para obter mais informações. Para a calibração completa e processo de funcionamento, consulte o Manual de Calibração e Operação AutoBoom™ (P / N 016-0130-062). Toque o botão Display Dados para visualizar informações de cada Nodo de Controle de Produto no CANbus na tela principal. O Volume de Campo, Área do Campo, Volume do Tanque, Volume Total, Área Total e Área por Hora são exibidos na tela Display de dados. Observação: O botão Display de dados não aparece se você não estiver usando um controlador CAN. Os dados exibidos ao tocar este botão também está disponível ao tocar na Área de Controle e tocar o botão Registro Total na parte inferior da tela de Status do Controlador CAN. Toque o botão Display Dados para exibir a primeira tela de dados na parte inferior da área do mapa. Toque dentro da área de dados para passar para a próxima tela de dados, incluindo informações sobre o tempo, se Manual No. 016-0171-326 71 4 Display de Dados Chapter 4 uma Estação meteorológica opcional foi instalado. Para ocultar a exibição de dados, toque o botão Display Dados novamente. Observação: Ver Apêndice M, Estação Meteorológica para obter mais informações sobre a estação meteorológica opcional disponível para uso com o Viper Pro. Status Comunicação Wireless O Status das comunicações Wireless (sem fio) é exibido na tela principal do Viper Pro principal na barra de ferramentas abaixo do mapa. Wireless Comunicação Status Icon Observação: 72 Para mais informações sobre como usar os recursos de comunicação Wireless com o Viper Pro, consulte, instruções sobre como instalar e configurar o Raven Field Hub, consulte o Field Hub Quick Reference Guide (P/N 016-0171-238) fornecidas com o Raven Field Hub. Manual de Instalação e Operação do Viper Pro Navegar na interface do Viper Pro Indicador de status do SmarTrax™ Se um sistema opcional de Piloto automático SmarTrax™, SmartSteer™, foi instalado com o Viper Pro o Status do sistema será exibido nesta área. Se o sistema SmarTrax™ esta ativado, o Status mostrará um volante verde com o 'A' como exibido acima. Quando o sistema SmarTrax ™ esta desativado, o volante será cinza e não será exibido um A. Abas As Abas no lado direito da área de mapas permite ao operador controlar as informações exibidas na tela durante a aplicação do produto ou dentro de um campo. Visualização com Abas permite que o operador rapidamente veja mapas de cobertura ou Scout enquanto navega pelo campo. Observação: Quando um trabalho não está em andamento no Viper Pro, a Aba principal mostrará todas as informações acessíveis. As outras Abas estarão disponíveis somente quando um Trabalho está em andamento. Algumas guias podem não estar disponíveis, a menos que o recurso ou hardware opcional tenha sido adquirido e instalado. Aba Principal A Aba principal exibe as seguintes informações: • Se um mapa foi carregado no Viper Pro console, a aba principal mostra a posição de GPS do veículo em relação ao mapa apresentado. • A localização de bordaduras de campo salvas ou criadas anteriormente é exibida na tela principal. • A posição atual do veículo por GPS é exibido como um indicador de direção de curso. Manual No. 016-0171-326 73 4 As seções seguintes oferecem uma descrição de cada um das Abas disponíveis. Chapter 4 • A escala da vista na tela é apresentado no canto inferior direito da área de Mapas. Bordaduras de Campo A Aba principal exibe bordaduras de campo para trabalhos armazenados na memória interna do Viper Pro. Estas Bordaduras são exibidos e podem ser útil ao tentar localizar um campo em relação à localização do veículo. 74 Manual de Instalação e Operação do Viper Pro Navegar na interface do Viper Pro Informações adicionais podem ser vistos para cada Bordadura, tocando na Bordadura desejada. O Viper exibe uma tela de visualização de bordadura que exibe um mapa de Bordadura mais detalhado e informações adicionais sobre o campo. As seguintes opções estão disponíveis selecionado inspeção de bordadura: • Deletar Trab. -Viper irá solicitar ao operador para salvar ou deletar a Bordadura. • Ver Trab - Permite que o operador para ver Trabalho antes de abrir o arquivo • Abrir Trab. - Abre o trabalho selecionado • Inic Novo Trab. - Inicia um novo trabalho com a Bordadura Selecionada. • Cancel- Sai da tela de inspeção de bordadura Guia ou orientação é uma característica standard com o Console Viper Pro. Durante o trabalho, a Aba de Guia apresenta informações de Guia, como o caminho virtual de guia e o número da passada de Guia. A Aba de Guia está disponível somente se o operador seleciona a opção Guia durante o procedimento de iniciar o trabalho. Consulte Capítulo 9, Guia Viper Pro para obter mais detalhes sobre como usar as opções de Guia no Viper Pro. Manual No. 016-0171-326 75 4 Aba de Guia Chapter 4 Aba, TV +Cob+ Scout Aba, TV +Cob+ Scout exibe mapas de Scout e informações de mapa de cobertura na mesma tela. Informação, Scout tais como ervas daninhas ou pragas, Bordadura de campo ou riachos pode ser prégravados e usados nos próximos trabalhos. Além do mapa de cobertura e informações de Scout, a Aba , TV +Cob+ Scout também pode exibir informações de mapa de prescrição para o campo selecionado. O mapa de cobertura aparece encima do mapa de prescrição como uma referência. Informações Scout é apenas exibido nesta Aba. Para editar ou criar zonas de scout, o acesso a aba Scout. Aba ATV (VRA) A Aba TV é acessível somente se um mapa de prescrição foi selecionado para o trabalho durante a inicialização do trabalho. A Aba TV exibe a área aplicada ou a área total dentro do mapa de prescrição. As informações abaixo também estão disponíveis por meio da aba TV e mapa de prescrição: • • • • 76 Latitude Longitude Produto associado ao mapa de prescrição Taxas de aplicação de prescrição Manual de Instalação e Operação do Viper Pro Navegar na interface do Viper Pro Acessar Informações do Mapa de Prescrição Para visualizar as informações contidas em um mapa de prescrição no Viper Pro: 1. Carregue um trabalho com um mapa de prescrição válido. 2. Toque a Aba TV. A tela TV é exibida. 3. Toque o ícone Prescrição localizado abaixo da tela do mapa. 4. Toque uma área ou zona no mapa. O Viper Pro exibe as informações da taxa de prescrição para a área do mapa selecionada. Para obter mais informações sobre os mapas TV, consulte seção de Mapas de Prescrição (TV), na página 105. 4 Aba Cob A Aba Cob exibe o mapa de cobertura e informação de aplicação, bem como a área de cobertura total para o produto selecionado. As seguintes informações são acessíveis na Aba Cob e mapa de cobertura: • Latitude • Longitude • Produtos associados ao mapa de cobertura Manual No. 016-0171-326 77 Chapter 4 O mapa de cobertura exibe a largura das "Barras" ou implemento configurado no indicador de direcão de curso. Status da Seção também é registrado no mapa de cobertura. Acessar Informações do Mapa de Cobertura Para visualizar as informações referentes ao mapa de cobertura exibido no momento: 1. Carregue um trabalho com informações de cobertura válidas. 2. Toque a Aba Cob. A tela Cob exibida. 3. Toque o ícone Prescrição localizado abaixo da tela do mapa. 4. Toque em uma área de campo ou zona no mapa. O Viper Pro exibe as informações de cobertura do produto para a área selecionada. Consulte Mapas de Cobertura seção na página 89 para obter mais informações sobre a utilização de mapas de cobertura. 78 Manual de Instalação e Operação do Viper Pro Navegar na interface do Viper Pro Aba Scout Características de campo e outras informações podem ser pré-gravado, ou scouted, antes de aplicar o produto para um campo. Informações Scout podem ser utilizadas para ajudar a reduzir o tempo necessário durante uma aplicação ou para gravar algum ponto para referência futura ou Trabalho. Características de campo podem incluir, mas não estão limitados a: Bordaduras de campo infestação de plantas daninhas infestações de insetos Linhas Drenagem Hidrovias Pedras Árvores AccuBoom ™ Zonas de aplicar/ Não-aplicar 4 • • • • • • • • A Aba Scout deve estar ativo para permitir que o Viper Pro grave as características. As características Scout na Aba Scout devem ser gravadas ou importadas. Manual No. 016-0171-326 79 Chapter 4 Marcando uma Bordadura de Campo Cada trabalho só pode conter uma Bordadura de campo. Zonas adicionais ou características ou pontos dentro de um campo deve ser configurados com novos nomes. O Viper Pro oferece três métodos para gravar Bordaduras de Campo: • Entrar Ponto Manual: Este método permite definir manualmente os pontos da Bordadura. O Viper automaticamente conecta cada ponto com uma linha reta para fechar a Bordadura de campo. • Entra Ponto Auto: Este método permite que o Viper desenhe o contorno em tempo real quando você dirige o campo. Quando a barra configurada ou implemento esta dentro de uma largura de "Barra" do ponto inicial da bordadura, o Viper Pro automaticamente fecha a bordadura. O operador também pode optar por fechar a bordadura manualmente. Observação: Se a bordadura é fechada manualmente, o Viper Pro conecta a atual localização do veículo ao ponto de inicial da bordadura com uma linha reta. A área do campo dentro da bordadura será incluída na zona enquanto que a área fora da bordadura não serão incluídos. Observe o ponto inicial antes de fechar manualmente a bordadura do campo. • Entrar Ponto Manual - Zona Unir no final: Esse método permite que marque pontos de bordadura quando esta dirigindo a Bordadura. Quando você fechar a Bordadura, Viper automaticamente conecta o pontos para desenhar o contorno. Como Marcar uma bordadura Com um trabalho ativo na tela: 1. Toque a aba Scout 2. Selecione Gravar, então Zona. A tela Gravar Característica do Campo mostrara. 3. 4. 80 Selecione Bordadura Campo. Selecione o método mais adequado para sua aplicação. Manual de Instalação e Operação do Viper Pro Navegar na interface do Viper Pro 6. Selecione um offset de deslocamento para a Bordadura. a. Selecionando o offset de deslocamento à esquerda coloca o ponto de referência da bordadura na ponta da Barra esquerda ou no lado esquerdo do implemento. b. Selecionando o offset de deslocamento à direita coloca o ponto de referência da bordadura na ponta da Barra direita ou no lado direito do implemento. c. Selecione a opção Não Deslocar para gravar a Bordadura no centro da "Barra" ou implemento. Toque OK. Viper começa gravar pontos com base no modo selecionado para a entrada de pontos. Observação: Consulte Capítulo 7, Usando AccuBoom™, para informações detalhadas de instalação e operação do AccuBoom™, e criação Zonas de aplicar/ Não-aplicar AccuBoom. 7. Dirija o perímetro do campo, mantendo o ponto de referência selecionado ao longo do caminho da Bordadura do campo. 8. Para fechar a bordadura de campo, selecione uma das seguintes opções: • Para fechar manualmente A bordadura do campo, toque no botão Terminar na área do mapa. • Toque o botão de bordadura, geralmente marcado como "Borda Zona Auto." O Viper Pro automaticamente conecta a linha de bordadura a partir da posição atual até o ponto inicial da bordadura.. Importar Bordadura de Campo Se uma Bordadura já havia sido criada a partir de outra fonte e está no formato shapefile (SHP.) você pode importar essa Bordadura. Observação: Arquivos Shapefiles devem conter apenas um polígono. Para ajudar a utilizar o recurso de Gerenciamento de Arquivo consulte o Capítulo 10, Gerencia de Arquivo. Como importar uma Bordadura Campo 1. Toque a aba Scout. Manual No. 016-0171-326 81 4 5. Chapter 4 2. 3. Selecione Gravar, então Zona. A tela Gravar Característica do Campo mostrara. Selecione Bordadura Campo e Toque o botão Import. Campo. 4. A tela Selecione Arquivo Shape do Campo é exibida. 5. Selecione um arquivo da lista e Toque OK. O Viper importa o arquivo para o sistema. 82 Manual de Instalação e Operação do Viper Pro Navegar na interface do Viper Pro Aba AccuBoom™ A Aba AccuBoom™ não está disponível para aplicações padrão AccuBoom ™. A Aba AccuBoom ™ exibe o mapa de Zonas de aplicar AccuBoom ™. 4 Consulte Capítulo 7, Usando AccuBoom™ para obter mais informações sobre como usar o recurso AccuBoom ™. Menu Várias seleções e telas de configuração estão disponíveis através do botão Menu no canto inferior direito da tela principal do Viper Pro. O Menu é usado para iniciar e gerenciar arquivos de trabalho, configurar diversas características e preferências do sistema e para sair do programa e desligar o Console Viper Pro. Para acessar essas configurações e funções, toque no botão Menu para abrir as opções do menu de primeiro nível. Manual No. 016-0171-326 83 Chapter 4 Botão Sair Para fechar o programa Viper, toque no botão Sair. O seguinte aviso será exibido. Selecione Sair ao Menu para visualizar o menu de seleção de programa, Desligando o Viper para desligar o console Viper, ou Cancel para retomar o programa Pro Viper. Observação: Se um trabalho está em andamento quando o botão de saída é selecionada, o Viper Pro exibirá um Alerta ao operador. Você têm um trabalho aberto, tem certeza que quer sair?, Toque em Sim. Raven recomenda fechar qualquer trabalho aberto antes de sair do Programa Viper Pro para evitar a perda de informações do trabalho. Botão Sobre Selecione o botão Sobre para ver a versão atual do software instalado no console Viper Pro. A tela Sobre também exibe o espaço disponível na memória interna do Viper Pro. Os seguintes indicadores de status podem aparecer quando o espaço disponível na memória interna do Viper Pro esta baixo. Memória Baixa Menos de 16 MB de espaço restante Memória Crítica Menos de 10 MB de espaço restante O Viper Pro irá verificar o espaço de armazenamento interno remanescente e exibirá um alerta se o espaço de armazenamento interno estiver quase cheio. Esse alerta pode ser removido pressionando o botão OK. 84 Manual de Instalação e Operação do Viper Pro Navegar na interface do Viper Pro Tempo Aplicação ON Tempo Aplicação ON exibido terminou. O recurso Tempo Aplicação ON e o tempo total que o console Viper Pro esteve operacional. A versão Tempo ON exibe o tempo que a versão do software atual esta instalado no console Viper Pro. CAN Versão Firmware Este valor exibe a versão atual do software usado para comunicação CAN. BIOS Versão A versão bios atualmente usado pelo Console Viper Pro. Windows OS Versão Este valor da versão da imagem do sistema windows instalado no Viper Pro. Modalidade da tela e Brilho 4 Toque no botão Ajustar brilho na parte inferior da tela Sobre para exibir as configurações de Ajuste de Brilho. Botão de Seleção de modalidade -- Modo Dia ativo Botão de Seleção de modalidade -- Modo Noite ativo Ajustar as configurações de brilho : • Botão de Seleção de modalidade - O botão de seleção de modo também mostra o modo atual habilitado. Toque este botão até que o modo desejado seja exibido. • Setas Aumentar / Diminuir - Toque nas setas apontando para cima e para baixo para aumentar ou diminuir o brilho na tela. Toque e segure por cinco segundos para alterar o valor de brilho em incrementos de 5. • Valor do Brilho - O brilho do atual da tela é exibido no centro da tela. Em modo Dia, esse valor pode ser fixado entre 50 e 100. No modo Noite, o valor do brilho pode ser definido entre 0 e 100. • OK - Toque no botão OK para aceitar o modo atual e o valor de brilho e retorne a tela Principal do Viper Pro. Observação: O Viper Pro sempre usara como padrão o modo dia definido quando ligado ou reiniciado Manual No. 016-0171-326 85 Chapter 4 Botão Web Se o Kit Field Hub Wireless Route (Nº de peça 117-0171-217) ou um hardware similar estiver conectado à porta de ethernet atrás do console do Viper Pro, ao Tocar o botão Web o operador poderá acessar a internet na tela do Viper Pro. Observação: Consulte o Manual de Referência Rápida do Field Hub (Nº de peça 016-0171-238) para obter instruções de configuração e navegação wireless ou entre em contato com o revendedor Raven local para obter informações de compra. Botão Configuração (Config.) O botão Config. fornece uma série de seleções adicionais usadas para configurar o Viper Pro. Toque o botão Configurar para acessar os itens de menu a seguir. • • • • • • • Codigo Regist. (Código de Registro) Mapas Local Porta Serial Control Prod (Controle de Produtos) Barra de Luz Barra Consulte Menu Configuração seção na página 87 para obter uma descrição das funções disponíveis através do Menu Config. Gerencia de Arquivo (Geren Arq) A característica Gerencia de Arquivo permite que o operador transferir de arquivos do Viper Pro para um USB externo. Além disso, os arquivos podem ser transferidos de volta para o console Viper Pro para recordar 86 Manual de Instalação e Operação do Viper Pro Navegar na interface do Viper Pro informações de um campo ou retomar a trabalhos anteriores. Veja o Capítulo 10, Gerencia de Arquivo, para uma detalhada Descrição do recurso de Gerencia de Arquivo. Iniciar Trabalho - Inic. Trab Toque no botão Inic. Trab. para configurar e iniciar um trabalho no Viper Pro. Consulte o Capítulo 5, Usando o Sistema Viper Pro para obter informações detalhadas sobre como usar o Viper Pro durante aplicações de campo. Menu Configuração Codigo Regist. (Código de Registro) e ativação de recursos opcionais O console do Viper Pro oferece uma série de recursos opcionais que podem ser adquiridos individualmente e adicionados a qualquer momento. Para ativar um recurso que não está habilitado em seu sistema Viper Pro no momento, entre em contato com a distribuidora da Raven. Consulte Capítulo 2, Instalação, Inicialização e Registro para obter instruções sobre o registro e ativação de recursos em seu console do Viper Pro. Mapas 4 Selecione o botão de Mapas no menu de configuração para: • Gerenciar mapas scout • Gerenciar mapas de cobertura • Gerenciar de mapas de prescrição Para gerenciar mapas do Viper Pro, toque no botão Menu, selecione Configuração e Mapas. O menu exibirá as opções de mapa a seguir: • Mapas Scout • Mapas de Cobertura • Mapas de Prescrição Taxa Variável (TV) Manual No. 016-0171-326 87 Chapter 4 Mapas Scout Características dentro de um campo pode ser pré-gravado, ou scouted, usando o Viper Pro. Estas característica podem ser salvos no console Viper Pro e utilizados para aplicações em outro campo. O Viper Pro oferece até 16 tipos de característica de campo com quatro presets e 12 selecionável pelo usuário. Características de campo podem incluir, mas não estão limitados a: • • • • • • infestação de plantas daninhas infestações de insetos Linhas Drenagem Hidrovias Pedras Árvores Características Scout podem ser gravadas a qualquer momento durante um trabalho. Configurando o Mapa Scout Para configuração de características e selecionar cores para mostrar características gravadas: 1. 2. 88 Toque no botão Menu, selecione Config, Mapas e Scout. A tela Entre os Nomes e Cores das Características é exibida. Usando o teclado na tela, digite o nome da Características no campo. Manual de Instalação e Operação do Viper Pro Navegar na interface do Viper Pro 3. Toque o botão da cor correspondente. A tela de Cores das Características é exibida. 4. Selecione uma cor para a características e toque OK. Viper atribui a cor para a característica e retorna a Tela Entre os Nomes e Cores das Características. 5. Para Configurar mais características de campo, repita a etapa 2 a 4. 6. Toque OK quando tiver terminado de introduzir as características. Viper salva as informações de características e retorna à tela principal. Os Recursos de campo são registrados com o Viper Pro da mesma forma que se grava uma Bordadura de Campo. Para obter o procedimento passo-a-passo de registro de recursos de campo, reveja Como Marcar uma bordadura seção na página 80. Mapas de Cobertura O recurso Mapa de Cobertura do Viper Pro cria um mapa da aplicação para o trabalho em andamento. Após o trabalho ter sido concluído, o mapa pode ser transferido do console do Viper Pro para um computador em casa ou no escritório, possibilitando a visualização e impressão dos relatórios de aplicação de cada trabalho. Além dos relatórios de trabalho, o Mapa de cobertura exibe informações em tempo real sobre a taxa de aplicação do produto para o operador consultar. As áreas onde a taxa de aplicação do produto não está dentro dos limites aceitáveis são exibidas durante a aplicação. Essas informações podem ajudar um operador a fazer ajustes na aplicação do produto instantaneamente. As informações do Mapa de cobertura são exibidas nas Abas, Guia. TV+Cov+Scout e Cov durante o trabalho de aplicação. Definir as Cores e Porcentagens do Mapa de Cobertura Para configurar as preferências para o Mapa de Cobertura: Manual No. 016-0171-326 89 4 Gravar Características de Campo Chapter 4 1. Selecione Menu, Config, Mapas, Mapa Cob. A tela Cores Mapa de Cobertura é exibida. 2. Usando o teclado na tela, digite a taxa máxima de aplicação permitida acima da taxa de aplicação. Observação: 3. A configuração padrão é 120%. Usando o teclado na tela, digite a taxa mínima de aplicação permitida abaixo da taxa de aplicação. Observação: A configuração padrão é 80%. 4. Toque o botão Seleção ao lado de cada area de taxa para alterar a cor exibida no Mapa de Cobertura. 5. Toque OK quando tiver terminado. O Viper salva as preferências do mapa de cobertura. Taxa Zero Toque no botão Avance na tela Cores Mapa de Cobertura para exibir as configurações de Taxa Zero para cada produto controlado pelo Viper Pro. A taxa zero permite ao operador definir um nível máximo que o Viper Pro pode detectar sem registrar as informações do mapa de cobertura. Por exemplo: Durante a aplicação do produto em áreas com terreno irregular, o excesso de "trepidações" pode fazer com que o Encoder Granular envie falsos pulsos que o Viper Pro registra como uma aplicação adicional da área. Se esses pulsos forem registrados em uma zona de taxa zero, o relatório do Mapa de Cobertura do Viper Pro exibirá uma aplicação adicional nessa área. O recurso Zero Rate Tolerance permite que o operador defina um limite para que os pulsos de encoder que pode ajudar a eliminar as "trepidações" relatadas pelo Viper Pro. Cada produto pode ser configurado com uma Tolerância à Taxa Zero diferente para garantir que cada um deles seja exibido com precisão no Mapa de Cobertura. Em algumas máquinas, o compartimento principal fornecerá um volume relativamente alto do produto e a tolerância pode ser definida relativamente alta. Outros compartimentos que fornecem micronutrientes podem aplicar substâncias a uma taxa muito inferior e exigirão a definição da tolerância de taxa. 90 Manual de Instalação e Operação do Viper Pro Navegar na interface do Viper Pro Configuração a Tolerância à Taxa Zero 1. Selecione Menu, Config, Mapas, Mapa Cob. Toque no botão Avance. A tela de Taxa Zero é exibida. 2. Usando o teclado na tela, digite a configuração de Tolerância à Taxa Zero apropriada para cada produto. Mapas de prescrição TV (VRA) Os Mapas de prescrição usados no console do Viper Pro devem estar no formato shapefile para que o console possa exibir e ajustar automaticamente as taxas de aplicação. Os mapas de prescrição devem ser criados usando o software GIS (Sistema de Informação Geográfica) capaz de criar shapefiles. Esses shapefiles devem estar no formato de polígono que atenda as especificações de shapefile do ESRI (Instituto de Pesquisas em Sistemas Ambientais). Os shapefiles também devem estar em dados WGS84. Os mapas de prescrição devem conter o menor número de zonas possível. Criar mapas com muitas zonas pode afetar o desempenho do Viper Pro. A Raven recomenda utilizar a largura da sua barra ou implemento como medida padrão para criar zonas no Mapa de Prescrição. A menor zona no mapa não deverá ser menor do que a largura do equipamento que aplica o produto. Por exemplo: Se a largura da barra da sua máquina for 90 pés [aprox. 27 metros], as zonas no Mapa de Prescrição não deverão ser inferiores aos 90 pés. Quando criados, os arquivos shapefiles do Mapa de prescrição (.shp, .shx, .dbf) devem ser copiados para a pasta RxMaps no flash drive USB usado com o Viper Pro. Acesse o menu Mapa TV para configurar as seguintes características dos Mapas de Prescrição: 4 • Valores Ver adiante • Cores da exibição do mapa de prescrição VRA Multi-produt, Multi-Product ATV (VRA) O Viper Pro é capaz de controlar até cinco produtos, em relação aos mapas individuais de cada produto, ou um mapa único contendo as informações da taxa de cada produto no arquivo .dbf. A tabela a seguir é um exemplo de arquivo .dbf para um mapa único que contém várias informações sobre o produto. Observação: Nitrogênio Potássio Fósforo Calcario 100,0 20,0 15,0 750,0 125,0 17,0 33,0 200,0 85,0 45,0 21,0 600,0 50,0 0,0 18,0 925,0 Se o mapa de prescrição contém zonas de taxa zero, o sistema precisa ter uma Válvula Rapida ou PWM controlando o produto. Também será necessário programar o tipo de válvula no modo C-PC (PWM fecha) ou C-FC (Rapido que fecha), dependendo da válvula instalada no sistema. Se houver uma válvula rápida no sistema, ela deverá ser instalada na linha de produto principal. Não instale a válvula em uma linha de desvio. Manual No. 016-0171-326 91 Chapter 4 Acessar o Menu Mapa TV 1. Selecione Menu, Config, Mapas, Mapa TV. O Menu Mapa TV é exibido.. Ver Adiante TV (VRA) A configuração Ver Adiante TV (VRA) é o número de segundos (determinado pela velocidade do veículo) em que o Viper Pro ver adiante da posição atual do veículo, para encontrar alterações de taxa em um mapa de prescrição. Esse recurso pode ajudar a compensar o tempo que uma válvula leva para se ajustar completamente a uma taxa diferente. Observação: A configuração Ver Adiante afeta somente os produtos controlados relacionados a um mapa de prescrição. Por exemplo: Se a válvula de controle demorar quatro segundos para se ajustar a uma mudança de taxa, definir um valor Ver Adiante para 2 segundos fará com que o Viper comece a ajustar a válvula antes de o veículo entrar na nova zona de taxa. Configuração Ver Adiante 1. Selecione Menu, Config, Mapas, Mapa TV e Ver Adiant. A tela Ver Adiant em Segundos é exibida. 2. Usando o teclado na tela, digite o valor Ver Adiante 3. Toque OK. O Viper salva a configuração e retorna à tela principal. 92 Manual de Instalação e Operação do Viper Pro Navegar na interface do Viper Pro Cores do mapa TV As cores exibidas para diferentes zonas de taxa em um mapa de prescrição podem ser modificadas de acordo com as preferências do operador. Se nenhum modelo de cor for escolhido pelo operador, o Viper Pro usará as cores padrão. Adicionar um Modelo Padrão de Cores TV Selecione Menu, Config, Mapas, Mapa TV e Cores TV . A tela Cores do Mapa TV é exibida. 2. Toque Adic. A tela Cores do Mapa TV é exibida. 3. Usando o teclado na tela, digite um nome para o novo modelo de cor. Manual No. 016-0171-326 4 1. 93 Chapter 4 4. Toque Avance. A tela de seleção de Escala da Taxa e Cor é exibida. 5. Usando o teclado na tela, digite um valor para o limite mais alto na primeira area de Escala da Taxa. 6. Toque seleção . A tela Cores do Mapa TV é exibida. 7. Selecione uma cor e Toque OK. 8. Para adicionar mais valores como variações, repetir etapa 4 through 7. Selecione uma cor para a escala de Taxa Mínima. Observação: A última escala digitada será o valor máximo da escala. Você pode digitar até 10 escalas para o modelo de cor. 9. Toque OK. Uma tela de confirmação é exibida. 10. Toque OK. O Viper salva o Modelo. Editar um Modelo Padrão de Cores TV 1. 94 Selecione Menu, Config, Mapas, Mapa TV e Cores TV . A tela Cores do Mapa TV é exibida. Manual de Instalação e Operação do Viper Pro Navegar na interface do Viper Pro 2. Toque Editar. A tela Selecione Modelo padrão de Cor TV existente é exibida. 3. Selecione o modelo da lista para editar e Toque OK. 4. Se necessário, use o teclado na tela para editar o nome do modelo. 5. Toque Avance . A tela Cores do Mapa TV é exibida. 6. Use o teclado na tela para editar os valores da escala e as seleções de cor. 7. Toque OK. O Viper salva as informações do modelo atualizado. Deletar Cores Modelo Padrão TV 1. Selecione Menu, Config, Mapas, Mapa TV e Cores TV. A tela Cores do Mapa TV é exibida. 2. Toque Deletar. A tela Selecione modelo padrão de Cor TV p/ deletar é exibida. 3. Selecione uma cor e toque OK. Para adicionar mais valores como variações, repetir etapa 4 a 7. Selecione uma cor para a escala de Taxa Mínima. Observação: A última escala digitada será o valor máximo da escala. Você pode digitar até 10 escalas para o modelo de cor. 5. Toque OK. Uma tela de confirmação é exibida. 6. Toque OK. Viper salva o modelo. Manual No. 016-0171-326 4 4. 95 Chapter 4 Configurações locais As configurações locais permitem que o operador defina as suas preferência de: • • • • Idioma Configuração de Perfil Configuração de Unidades Configuração de Fuso Horário Idioma O Viper Pro oferece os seguintes idiomas de operação: • Inglês • Português • Espanhol Escolher um Idioma 1. Selecione Menu, Config, Local e Idioma. A tela Config Idioma é exibida. 2. Selecione o idioma desejado a ser exibido no console do Viper Pro. Toque OK. 3. Uma tela de confirmação é exibida.Toque OK. Configuração de Perfil Os perfis permitem que o operador salve várias configurações de máquina e informações de configuração. Se o console do Viper Pro for utilizado com várias máquinas, o perfil do veículo pode ser novamente utilizado para configurar rapidamente o Viper Pro na máquina. O Viper Pro salva as configurações Barra e Comm Port no Perfil. Observação: Os perfis não armazenam nenhuma informação contida nos Nodos CAN. Salvar Informações do Perfil 1. Selecione Menu, Config, Local e Perfil e Salvar Perfil . A tela Salvar Perfil é exibida. 2. Usando o teclado na tela, digite um nome para o perfil. 3. Toque OK. Uma tela de confirmação é exibida. Observação: 4. 96 Antes de salvar um perfil, verifique se todas as configurações estão corretas. Toque OK. O Viper salva as informações do perfil no sistema. Manual de Instalação e Operação do Viper Pro Navegar na interface do Viper Pro Carregar um perfil salvo 1. Selecione Menu, Config, Local e Perfil e Carreg Perfil. A tela Carregar Perfil é exibida. 2. Selecione um perfil da lista. 3. Toque OK. Uma tela de confirmação é exibida. 4. Toque OK. O Viper reinicia com o novo perfil carregado Exibir configuração de unidades Os sistemas a seguir estão disponíveis para a exibição de medidas e taxa no Viper Pro: 4 • Inglês: essa configuração exibe unidades em pés, milhas, onças etc. • Métrica: essa configuração exibe unidades em metros, quilômetros, litros etc. Observação: A configuração padrão do Viper Pro está em Inglês. Configuração unidade de medida 1. Selecione Menu, Config, Local e Unid.. A tela Display Unidades é exibida. 2. Selecione o sistema de medida desejado a ser usado com o Viper Pro. 3. Toque OK. O Viper salva a configuração. Manual No. 016-0171-326 97 Chapter 4 Configuração de Fuso Horário Para configurar o Viper Pro no fuso horário da zona na qual o console irá operar. Selecione o botão Fuso Horário no Menu do Viper Pro. Usar o fuso horário correto garante que o horário e a datas serão exibidos corretamente no console do Viper Pro. A configuração padrão é Fuso Horário Central e ela ajusta automaticamente Horários de Verão. Definir o fuso horário correto de operação 1. Selecione Menu, Config, Local e Fuso Horário. A tela Configurar Fuso Horário é exibida. 2. Selecione um fuso horário da lista. Talvez seja necessário tocar UP ou DOWN para percorrer a lista e visualizar mais fusos horários. 3. Selecione a opção Ajusta automaticamente para horario de verão. para que o Viper possa ajustar automaticamente os horários de verão. 4. 98 Toque OK. O Viper salva as configurações de fuso horário. Manual de Instalação e Operação do Viper Pro Navegar na interface do Viper Pro Configuração porta de comunicação serial O Viper Pro contém três portas seriais que podem ser configuradas para conectar vários dispositivos externos. As portas seriais são: • Port Com GPS • Port Com Console • Port Com Auxiliar A configuração da porta de comunicação pode ser acessada através do programa de configuração do menu. Para configurar as portas de comunicação serial Toque, Menu, Config, Porta Serial. A tela seguinte será exibida. Use a tela Config Porta serial GPS para modificar as configurações de comunicação. Essas configurações incluem: • • • • Taxa de Baud Data Bits Parity Stop Bits As configurações de comunicação devem ser exatamente iguais às configurações do receptor para que haja comunicação adequada entre o Viper Pro e a unidade DGPS conectada. Seqüências de comunicação em tempo real também podem ser exibidas no console do Viper Pro. Manual No. 016-0171-326 99 4 Configuração porta de comunicação do GPS Chapter 4 Use a tela Config Porta serial GPS para configurar: • GPS Genérico RPR 410, Phoenix 300 • GPS Raven • AutoSteer Configuração GPS A opção Generic GPS permite que o operador defina as configurações de comunicação do Viper Pro para o receptor de GPS fornecendo dados de GPS. Observação: O Receptor DGPS pode ser ligado e conectado ao conector ‘DGPS’ no Cabo de Interface Principal do Viper Pro (Nº de peça 115-0171-746). O receptor também deve emitir as mensagens GGA, VTG e RMC ou ZDA NMEA para se comunicar de modo adequado com o Viper Pro. Configuração a Porta de Com GPS para um Receptor DGPS Genérico 1. Selecione Menu, Config, Porta Serial. A tela Config Porta serial GPS é exibida. 2. Selecione GPS Generico. 3. Toque Auto Baud. O Viper estabelece comunicação com o receptor DGPS. 4. Toque OK assim que a comunicação for estabelecida. Observação: Se nenhuma comunicação for estabelecida, o Viper Pro exibirá a mensagem ‘Não encontrado. Toque’. Toque OK verifique novamente o receptor e os cabos e repita etapa 3. Se um SmarTrax opcional, sistema de piloto Automatico, for usado com o sistema Viper Pro em versões do software SmarTrax: • 3.2 e inferiores, defina a taxa de baud como 38400. • superiores à 3.2, defina a taxa de baud como 115200. 100 Manual de Instalação e Operação do Viper Pro Navegar na interface do Viper Pro Configuração GPS da Raven Selecione a opção Raven GPS se um Receptor DGPS da Raven estiver conectado ao Viper Pro. Essa opção irá configurar automaticamente as portas de comunicação dos seguintes receptores: • • • • • RPR 100S RPR 100G Invicta 110 Invicta 115 • • • • Invicta 310 Phoenix 50 Phoenix 200 Phoenix 250 Invicta 210 Verifique se o receptor da Raven está conectado e ligado adequadamente antes de configurá-lo com o sistema Viper Pro. Configuração do Receptor DGPS da Raven Automaticamente 1. Selecione Menu, Config, Porta Serial. A tela Config Porta serial GPS é exibida. 2. Selecione Raven GPS. O Viper irá configurar automaticamente a porta no receptor com as seguintes configurações: • • • • Baud = 19200 3. Toque OK quando o sistema Viper Pro concluir a configuração do receptor. Data bits = 8 bits Stop bits - 1 4 Parity = Nenhuma AutoSteer Se o console do Viper Pro for usado com um sistema FarmPRO, certifique-se de que a opção AutoSteer está selecionada. Essa opção configura as Portas de Comunicação do GPS para o sistema FarmPRO. Manual No. 016-0171-326 101 Chapter 4 Configuração porta de comunicação do console Se um console de controle serial da Raven estiver selecionado como a opção controle do produto toque o botão Avance na tela Config Porta serial GPS fará com que a tela Config Porta Serial Console seja exibida. Observação: A tela Config Porta Serial Console não será exibida se o Viper estiver conectado a um sistema CANbus da Raven. Se o Viper estiver conectado a um sistema CANbus, vá para Configuração porta de comunicação auxiliar seção na página 102. Para configurar a Comunicação do console: 1. Defina as seguintes configurações de comunicação: • • • • 2. Baud = 9600 Data Bits = 8 Parity = Nenhuma Stop Bits = 2 Toque Ver dados para visualizar as seqüências de comunicação provenientes da conexão do Console. Observação: 3. Se nenhum dado aparecer na tela Ver dados, Toque Cancelar e verifique o console Serial de controle e as conexões novamente. Verifique se o console está configurado adequadamente para estabelecer comunicação com o Viper Pro e, em seguida, repita etapa 2. Toque Avance para ir até a próxima tela Config Porta Serial. Configuração porta de comunicação auxiliar Use a tela Config Porta Serial Auxiliar para configurar, se necessário, as portas auxiliares de comunicação. Toque Avance para avançar até a próxima tela Config Porta Serial. Configuração Módulo de Tempo ( estação metereologica) Se uma chave de ativação do modulo do Tempo (estacao metereologica) opcional tiver sido digitada no Viper Pro, a telaConfig Modulo de Tempo será exibida. Consulte Apêndice M, Estação Meteorológica, para mais informações. 102 Manual de Instalação e Operação do Viper Pro Navegar na interface do Viper Pro Configuração Viper Pro para Guia com Barra de Luz O Viper Pro permite que você use dois sistemas de Guia, individualmente ou em conjunto. • Barra de Luz na tela • Barra de Luz externa Barra de Luz na tela 4 O Viper Pro exibe uma barra luz na parte superior da tela com a Aba de Guia selecionada. Para usar a barra luz em exibição na tela, um receptor DGPS capaz de enviar mensagens de saída em um mínimo de 5 Hz deve ser conectado no Viper Pro. Manual No. 016-0171-326 103 Chapter 4 Configuração a barra luz na tela 1. Toque Menu, Config, Barra de Luz. A tela Config Barra de Luz Fuso é exibida. 2. Selecione a opção barra de luz na Tela e toque Avance. A tela Config barra de Luz na tela é exibida. 3. Usando o teclado na tela, digite as distâncias de LED do padrão da passada. LED 1 é o primeiro LED do centro da barra de Luz LED 8 é o LED mais distante do centro da barra de Luz. Observação: As configurações padrão da barra de Luz na tela são normalmente usadas. Somente execute etapa 3 para modificar a exibição da barra de Luz. Barra de Luz externa Para usar uma barra de Luz externa, o receptor de GPS da Raven deve ser instalado e tanto o receptor quanto a barra de Luz devem estar configurados de modo adequado. Consulte Configuração porta de comunicação do GPS seção na página 99 para obter mais informações sobre a configuração de uma barra de Luz externa. Toque o botão Avance. Config Barra de Luz externa será exibida. Selecione a porta serial desejada. 104 Manual de Instalação e Operação do Viper Pro Navegar na interface do Viper Pro Enviar Mensagem de Guia O sistema de guia do Viper Pro é capaz de trabalhar com o sistema de direção automática SmarTrax™. Para que o Viper Pro envie mensagens de guia para o sistema SmarTrax™, a opção Mandar mensagem Guía deve ser selecionada. Configuração Barra e implemento 4 O recurso Config. Barras permite que você digite a largura da barra inteira, bem como a largura de cada seção individual do barra. Observação: Essa tela define a localização geral da máquina em relação à antena do GPS. Também é necessário digitar o centro (ponto central) da Barra inteira em relação à antena do GPS. Se o centro da barra estiver à esquerda e atrás da antena do GPS, digite valores negativos em ambos os campos. Você deve usar o sinal negativo na frente desses números ao digitar os valores. Verifique se você digitou os valores na unidade de medida correta selecionada na tela Config Unidades. Se você não tiver especificado uma unidade de medida de sua preferência, o padrão será inglês. Consulte a seção Configuração de unidades nesse capítulo para obter mais informações. Configuração de Barras 1. Selecione Menu, Config, e Barra. A tela Configurar Barra é exibida. 2. Usando o teclado na tela, digite a localização esquerda ou direita do centro da Barra Inteira em relação à antena do GPS no campo Esq/Dir. Se o centro da barra estiver à esquerda da antena, digite um número negativo nesse campo. Manual No. 016-0171-326 105 Chapter 4 Observação: 3. 4. Usando o teclado na tela, digite a localização dianteira e posterior do centro da barra inteira em relação à antena do GPS no campo Frent/Atr. Se a Barra estiver atrás da antena do GPS, digite um número negativo nesse campo. Usando o teclado na tela, digite a largura total da barras no campo Largura Total. Observação: 5. Toque o botão Mais Info para visualizar as Informações de Configuração do Sistema de barra (incluindo a relação da barra com a antena do GPS). A “Largura Total” é a largura da máquina usada para controlar o Guia. Essa largura não tem que ser igual a todas as seções de barra no total. Usando o teclado na tela, digite o número total das seções de Barra e no campo Número seções de Barra. O número total de seções pode incluir seções de Barra “ignoradas” em alguns casos. 6. Toque Avance. A tela Configurar seção de Barra é exibida. 7. Usando o teclado na tela, digite a largura de cada seção de barra na caixa correspondente. Observação: 106 Para as seções de barra que foram ignoradas, digite um valor de largura “0”. Manual de Instalação e Operação do Viper Pro Navegar na interface do Viper Pro 8. Toque Avance quando tiver digitado todas as informações da barra. A tela Sumario de Config de Barra é exibida. 9. Toque a. OK para aceitar a configuração de Barra atual b. Mapa Barras para alterar a exibição de caracteres nos suportes c. Tocar seção de barra ou sumário de Barras para obter as Configurações Avançadas da seção de barra selecionada. 4 Mapear Barras O recurso de mapeamento de barra permite que você altere a ordem das barras e exiba o número da barra. Ele também permite alterar a ordem da barra de uma ordem esquerda à direita lógica para uma configuração especial da barra. Manual No. 016-0171-326 107 Chapter 4 O Viper possibilita o mapeamento de até 10 barras usando essa tela. Você pode usar a coluna "Cabo conect" para alterar a ordem das barras. Por exemplo, caso queira alterar a ordem das barras conectados, digite um novo esquema de ordem na coluna ‘Cabo conect’. A coluna ‘Display Como’ também pode ser usada para alterar o número da barra exibido. Por exemplo, você pode alterar o barra 1 para E para que a barra 1 passe a ser considerado barra esquerdo. Será necessário alterar a barra 2 para barra1. Observação: Apenas os caracteres 0, 1, 2, 3, 4, 5, 6, 7, 8, 9, E (esquerdo), D (direito) e * poderão ser usados para identificar as barras Use * para as seções ignoradas. A tabela abaixo traz exemplos de informações de mapeamento de barra. Lógico Programad o como Exibir caractere 1 1 E 2 2 1 3 3 2 4 4 3 5 5 4 6 6 5 7 9 D 8 8 * 9 7 * Mapear Barras 1. Na tela Sumario de Config de Barra toque o botão Mapa Barra. A tela Mapeie Barras com os Cabos será exibida. 2. Altere a ordem das Barras digitando um novo número de ordem na area 'Cabo conect'. 3. Altere o número de exibição de cada barra digitando um novo número de barra nas areas ‘Display Como’. Observação: 108 O Viper não permitirá que as seções ‘Cabo conect’ sejam ignoradas. Por exemplo, se houver 3 seções de barra, ‘Cabo conect’ deverá ser 1, 2 e 3 em qualquer ordem. Essas seções não poderão ser programadas como (‘Cabo conect’) 1, 2 e 4. Para ignorar uma seção de barra, a barra deverá ser configurado com largura "0". Manual de Instalação e Operação do Viper Pro Navegar na interface do Viper Pro 4. Se houver mais de cinco barras, Toque Avance para alterar ‘Cabo conect’ ou ‘Display Como’ para barras de 6 a 10. Se não houver, vá para a etapa 5. Observação: 5. Os fios do sensor de Barra da Raven são codificados com as seguintes cores: Barra 1 - Preto Barra 2 - Marrom Barra 3 - Azul Barra 4 - Preto/Branco Barra 5 - Marrom/Branco Barra 6 - Azul/Branco Barra 7 - Branco/Preto Barra 8 - Branco/Marrom Barra 9 - Branco/Azul Barra 10 - Cor-de-rosa Toque OK. A tela Sumário de Config de Barra é exibida. Para salvar a configuração de barra que aparece, Toque OK. 4 Configurações avançadas A configuração padrão das barras abrange as barras de ponta a ponta, sem sobreposições ou omissões. Se você tiver uma aplicação especial na qual os suportes não estejam nessa ordem, será necessário usar esse recurso do Viper Pro para configurar as barras. Manual No. 016-0171-326 109 Chapter 4 1. 2. 3. Selecione Menu, Config, Barra, Avance e Avance. A tela Sumário de Config de Barra será exibida. Na tela Sumário de Config de Barra, Tocar seção de barra ou sumário de Barras para Config Avançados. A tela Configurar Seção de Barra da barra selecionado será exibida. Usando o teclado na tela, digite a nova Largura Seção para a seção de barra. 4. Usando o teclado na tela, digite o novo valor Esq/Dir do centro da seção de Barra em relação à antena do GPS, se barra for deslocado de uma configuração padrão. Toque o botão Mais Info para visualizar as Informações de Configuração da Seção de barra (incluindo a relação barra com a antena do GPS). 5. Usando o teclado na tela, digite o novo valor Frent/Atras do centro da seção de barra em relação à antena do GPS, se a barra for deslocado de uma configuração padrão. 6. Toque a. 110 Avance para ir até a próxima seção de barra à direita. Manual de Instalação e Operação do Viper Pro Navegar na interface do Viper Pro Voltar para ir até a seção de barra anterior à esquerda. c. OK para salvar as novas configurações. Se você tocar OK, o Sumario de Config de Barra revisado será exibido. Toque OK para salvar as configurações de barra. 4 7. b. Manual No. 016-0171-326 111 Chapter 4 112 Manual de Instalação e Operação do Viper Pro CAPÍTULO 5 Usando o Sistema Viper Pro Capítulo5 Depois de aprender a navegar na interface do Viper, você está pronto para começar a usar o sistema. Saiba que após preencher determinados campos durante o processo de configuração do trabalho, o sistema Viper Pro preencherá automaticamente os campos para você com o mesmo conteúdo na próxima vez que iniciar um trabalho. Você poderá fazer alterações nesses campos ao realizar a configuração, se desejar. Exemplos destas areas automatizados incluem: Aplicação de produto,Tipo de Guia, AccuBoom ™ Control, AccuBoom ™ Aplicar/ Não-Aplicar, número de produtos, nome do produto, sequencia de produto, nome do produto sequenciado, e Ativar Avance Automatico. Você vai ver esses campos à medida que avança o processo de iniciar Trabalho. Na próxima vez que iniciar um novo trabalho, esses campos serão preenchidos automaticamente com as seleções que você fez ao configurar o trabalho anterior. Trabalhos Um trabalho é uma coleção de informações sobre a área de um campo no qual você está usando o Viper Pro para aplicar um produto. Essas informações incluem: • • • • Informações do mapa de prescrição Informações do sistema do controlador de produto Informações de controle de barra Informações da aplicação No botão Menu na tela do Viper, você tem a opção de: • Iniciar um novo trabalho. • Abrir um trabalho existente, se houver algum salvo • Criar e editar informações do relatório da aplicação para trabalhos em andamento Manual No. 016-0171-326 113 Chapter 5 Novos Trabalhos O Viper permite que você inicie um novo trabalho do zero ou inicie um novo trabalho usando uma bordadura de campo existente. Depois de abrir um trabalho, você pode acessar as abas exibidas na tela principal. Seu acesso às abas depende dos recursos adquiridos com o sistema Viper Pro. Ao iniciar um novo trabalho, o Viper usa a data e a hora atuais como o nome do trabalho. Você pode alterar o nome do trabalho para refletir seu novo trabalho. Observação: Se você estiver executando o sistema Viper Pro com um sistema CANbus da Raven, certifique-se de que todos os Nodos foram programados corretamente e de que são reconhecidos pelo Viper Pro. Consulte Capítulo 3, Configuração CAN (Controller Area Network) para obter mais informações sobre programação e configuração de um sistema CANbus. Você pode selecionar diferentes opções para o trabalho. Os seguintes recursos estão disponíveis: • Aplicação do produto • Guia (Orientação) • Controle AccuBoom ™ Aplicação do produto O recurso Aplicação do produto permite que você: • Comunique-se com um sistema de controle de produtos da Raven • Registre uma aplicação • Taxa variável em relação a um mapa de prescrição Se você tiver um veículo multi-produto e quiser fazer taxa variável para mais de um produto, será necessário comprar o recurso ATV (VRA) multi-produto. Dependendo do tipo de console da Raven ao qual o seu console do Viper Pro está conectado, você pode aplicar uma série de produtos diferentes. Se estiver conectado a um console de produto único da Raven ou a um sistema CANbus de produto único da Raven, você poderá aplicar apenas um produto. Você não poderá aplicar multi-produto. Se você estiver conectado a um console da Raven de vários produtos ou a um sistema CANbus de vários produtos, o sistema Viper Pro poderá controlar até cinco produtos. O Viper administra a seleção de produtos de forma sequencial, então você deve selecionar o local da unidade de onde o produto é aplicado. Se você estiver usando um controlador de vários produtos ou sistema CANbus e quiser aplicar apenas os produtos 4 e 5, será necessário selecionar 5 para sua seleção de produto. Se você deseja aplicar os produtos 1 e 2, ainda deverá selecionar 5 para sua seleção de produto. A tela de seleção de produto faz referência ao número de canais de controle de produto no veículo, não ao número real de produtos que você está aplicando. Por exemplo, se você estiver aplicando apenas o produto 1, mas o tanque contiver uma mistura de três produtos químicos diferentes, será necessário inserir 1 na tela de seleção de produto. Essa tela permitirá apenas que você insira o número de produtos disponíveis para aplicação. A tela Seleção do Produto também permite que o usuário selecione a opção Ativar sequencia de produto. Com essa opção selecionada, o usuário poderá selecionar quais produtos unir e definir a seqüência na qual 114 Manual de Instalação e Operação do Viper Pro Usando o Sistema Viper Pro os produtos serão usados. Consulte a seção Sequencia de produto no Capítulo 5 para obter mais informações sobre esse recurso. Sistema de Guía 5 O recurso Sistema de Guía permite que você use o Guia na Tela CDI e a barra de luz na tela. O console do Viper é capaz de executar vários padrões de Guia. Manual No. 016-0171-326 115 Chapter 5 Controle AccuBoom™ A opção AccuBoom™ Control permite que o console do Viper ative ou desative automaticamente as seções d barra ao fazer referência ao mapa de cobertura. Quando o AccuBoom™ vê no mapa de cobertura que a barra entrou emuma área na qual o produto foi aplicado anteriormente, ele desativa a seção de barra. Quando a seção de barra deixa a área anteriormente aplicada, o AccuBoom™ ativa novamente a seção de barra. Observação: O AccuBoom™ desativa as barras quando você sai de um mapa de prescrição. O AccuBoom™ também desativará as seções de barra ao entrar em zonas de taxa zero em um mapa de prescrição se a opção Ative fecha c taxa zero iver sido ativada na configuração do AccuBoom™. Inicialmente, o AccuBoom™ cria um arquivo de 5 MB com uma extensão .bct que contém informações detalhadas sobre a cobertura da seção de barra para um trabalho específico. O AccuBoom™ salva esse arquivo na pasta Coverage na memória de armazenamento interna. Se o campo exceder o tamanho do arquivo AccuBoom™ original, o Viper aumentará automaticamente o tamanho do arquivo para cobrir toda a área do campo. Consulte Capítulo 7, Usando AccuBoom™ para obter mais informações sobre o uso do recurso AccuBoom™ com o console do Viper Pro. Sequencia de produto O recurso Sequencia de produto permite que você sequenciar os tanques ou compartimentos do produto ao aplicá-lo em um campo. Quando um tanque ou compartimento se esgota, o Viper automaticamente alterna para outro tanque ou compartimento e mantém a aplicação do produto. Isso reduz viagens para reabastecer o produto. Observação: Os produtos que estão sendo sequenciados devem ter seu tipo de válvula configurado como "Fast Close" ou "BaixVol Tnq Close" antes de ativar o sequenciamento do produto. O Alarme Vac/Niv Gra e o Alarme Low Tank deverão ser configurados e ativados antes de iniciar o sequenciamento do produto se essas opções estiverem selecionadas como um método Avance Automatico. O Volume do Tanque deve ser configurado antes de iniciar um trabalho. Se a opção Avance em alarme baixo vol Tanque estiver selecionada e o volume do tanque for zero, o sequenciamento do compartimento imediatamente avançará o controle do produto para o próximo tanque. Se a opção Avance no alarme do sensor Nivel Gran. for usada, todos os produtos na sequencia devem estar equipado com um sensor de nível de compartimento. 116 Manual de Instalação e Operação do Viper Pro Usando o Sistema Viper Pro 1. Selecione Menu, em seguida, Inic. Trab. 2. Selecione Novo Trab. 3. A tela Novo Trab. é exibida. Observação: Se a opção do recurso AccuBoom™ (exibida acima) exibir ‘No Node’ ao seu lado, você não tem programa D ou Nodo Barra/Veloc mais novo. Um programa D ou Nodo Boom/ Speed posterior é necessário para usar o AccuBoom™ Control. 4. Usando o teclado na tela, digite um nome para o trabalho na area Nome Trab. Se nenhum nome for digitado, a hora e a data serão usadas para o nome do trabalho. 5. Selecione a opção desejada na lista. Se nenhum recurso adicional for usado com o Trabalho, toque no botão OK para abrir o arquivo de trabalho selecionado. Para configurar recursos adicionais, selecione os recursos a serem usados e toque no botão Avance. Manual No. 016-0171-326 117 5 Iniciando um novo trabalho Chapter 5 6. Se Sistema de Guia for selecionado, a tela Selecione Modo de Guía será exibida. 7. Selecione Modo de Guía na lista e toque Avance. A tela AccuBoom™ Config será exibida se AccuBoom™ for selecionado na tela Novo Trab. 8. O AccuBoom™ fornece vários métodos de operação. Selecione a opção desejada nessa tela: Accuboom estándar - Esse método não requere nenhuma ação ou configuração adicional pelo operador. O operador simplesmente começa a aplicar o produto no campo e o console do Viper Pro monitora a aplicação e desativa as seções de barra se entrarem em uma área anteriormente aplicada. Criar Mapa de Não-Aplicar Accuboom - Esse método permite que o operador defina zonas Aplica/NãoAplicar no campo. Normalmente, esse método será usado se nenhum mapa anterior tiver sido criado e o operador desejar definir Bordaduras de campo e outros limites, tais como cursos d'água, fontes, etc. Carregar Mapa Não-Aplicar Accuboom - Esse método permite que o operador carregue um mapa gerado anteriormente. O operador tem uma lista de todos os mapas disponíveis e pode selecionar o mapa desejado. Criar Mapa usando Bordadura Campo - Esse método permite que o operador selecione uma Bordadura de Campo existente e gere um mapa dcom zona de Não-Aplicar no mapa de bordadura campo. O operador tem uma lista de todos os arquivos Scout disponíveis e pode selecionar o mapa desejado. A Bordadura deve ter sido criada anteriormente pelo Viper. • • • • Observação: 9. Consulte Capítulo 7, Usando AccuBoom™ para obter detalhes sobre a configuração do recurso AccuBoom™. Toque Avance. Se Aplicação do Produto tiver sido selecionada, a tela Aplicação do Produto será exibida. 118 Manual de Instalação e Operação do Viper Pro Usando o Sistema Viper Pro Se você estiver usando vários produtos, digite o número de produtos que você está aplicando. 10. Se você estiver usando Sequencia de produto, marque Ativar sequencia de produto. Observação: Consulte Capítulo 6, Sequencia de produto para concluir a configuração do Sequencia de produto. Toque Avance. A tela Config Produto #1 é exibida. 12. Usando o teclado na tela, insira um nome de produto na area Nome Produto. 13. Toque Barras. A tela Selecione as barras para este Produto é exibida. 14. Selecione as Barras que deseja usar para aplicar o produto e toque OK. 15. Para aplicar um mapa de prescrição ao trabalho, marque TV. 16. Toque Buscar para exibir uma lista de mapas de prescrição. 5 11. Manual No. 016-0171-326 119 Chapter 5 17. Selecione o mapa de prescrição apropriado na lista e toque OK. 18. Selecione o arquivo de informações de taxa apropriado para conversão de taxa e toque Avance. A tela Taxa de Conversão é exibida. Conversões de Taxa podem ser usadas para calibrar o mapa de prescrição para a aplicação. Por exemplo, um valor de ‘2’ pode ser usado para duplicar as taxas de prescrição no mapa de prescrição selecionado. Observação: O valor da Conversão de Taxa deve ser maior que zero. Na maioria das aplicações, o fator de conversão será definido como a configuração padrão de 1.0. As Conversões de Taxa também podem ser usadas para converter um mapa de prescrição de litros ou onças para galões, ou de galões para onças ou litros. Toque o botão Fatores Comuns para exibir alguns valores comuns da conversão de taxa. 19. Insira um fator de conversão na area do Produto e toque OK. O Viper carrega as informações do novo trabalho no console. Pausando um Trabalho Selecione Menu, em seguida, Pausa Trab. O Viper pausa o trabalho. Reiniciando um Trabalho Pausado Selecione Menu e, em seguida, Cont Trab. O Viper reinicia o trabalho pausado. 120 Manual de Instalação e Operação do Viper Pro Usando o Sistema Viper Pro Trabalhos Existentes Ao abrir um trabalho existente, você tem duas opções para esse trabalho. Você pode: • Exibir o trabalho existente • Adicionar informações ao trabalho existente Exibir um trabalho existente Ao ver um trabalho existente, você não pode adicionar informações ao trabalho. Normalmente, você deve usar esse recurso para ver informações de um trabalho salvo. 1. Toque Menu, em seguida, Inic Trab., Do Arq. e Ver. A tela Selecione arquivo do Trabalho existente é exibida. 2. Selecione um trabalho na lista e toque OK. O Viper abre o trabalho. 3. Toque Menu, Fechar Trab. para fechar o trabalho quando terminar de visualizá-lo. Adicionar a um trabalho existente Você pode usar o console do Viper para adicionar informações a um trabalho que foi iniciado anteriormente. Você poderá usar esse recurso se fechou o trabalho antes da conclusão devido a uma mudança nas condições climáticas, falta de materiais, etc. Observação: Ao reabrir um trabalho existente, o Viper automaticamente irá para o Modo Pausado. Você deve tirar o trabalho da pausa antes de tentar adicionar informações a ele. Ao adicionar informações a um trabalho existente, os dados originais são usados. Certifique-se de que se estiver adicionando informações a um trabalho existente, os arquivos usados e criados no trabalho existente ainda estejam presentes na memória interna do Viper Pro. Observação: 1. Se você usou a função de Guia para um trabalho existente, o padrão de Guia original será usado ao adicionar informações ao trabalho. Devido a mudanças na geometria do satélite entre a hora que o trabalho foi originalmente iniciado e quando ele foi reaberto, você deve executar uma recalibração de Guia para atualizar as informações do padrão de Guia. Selecione Menu, em seguida, Inic Trab., Do Arq. e Adic. ao Trab. A tela Selecione arquivo do Trabalho existente é exibida. 2. Selecione o trabalho que deseja abrir na lista e toque OK. O Viper carrega as informações do trabalho. 3. Toque Cont Trab. para adicionar informações ao trabalho. Manual No. 016-0171-326 121 5 Se você estiver adicionando informações a um trabalho existente, certifique-se de que os parâmetros de configuração do Viper sejam os mesmos de quando o trabalho foi originalmente iniciado. Esses parâmetros incluem número de barras, larguras das barras, Offsets das Barras etc. Chapter 5 Barras paralelas tiered O recurso Barras paralelas tiered do Viper Pro permite que a máquina opere em uma maior variedade de taxas de aplicação do que uma simples operação com uma Barra. Um sistema de Barras paralelas tiered possui dois níveis de seções de barra paralelas um ao lado do outro. Cada barra paralela o tieres pode ser configurada com um conjunto de bicos diferentes. Barras paralelas são conectados às válvulas de corte de seção de barra, que são controladas por um único nodo de produto CAN.Com o suso das barras paralelas tiered, uma variedade muito maior de controle de produto é fornecida. Uma taxa de aplicação baixa pode ser aplicada ativando a primeira barra. As taxas de aplicação mais altas também podem ser aplicadas alternando para a segunda barra parelela que possui bicos de maior volume e até mesmo uma taxa de aplicação mais alta pode ser atingida ativando ambas as barras. Os bicos usados em um sistema de barras paralelas tiered devem ser bicos de faixa extendida. O volume por minuto dos bicos da segunda barra nao deve exceder 1.5 vezes o volume dos bicos na primeira barra paralela. Os pontos de mudança de barra paralela deve ser definido como 80% do volume total dos bicos da barra. Por exemplo: • • • • Volume Máximo Por Minuto barra paralela 1 = 95 litros/min Volume Máximo Por Minuto barra paralela2 = 144 litros /min Ponto de mudança barra paralela 1 = 95 l/m x 0,8 = 75 l/m Ponto de mudança barra paralela 2 = 144 l/m x 0,8 = 114 l/m Uma porcentagem de desativação de barra paralela também é fornecida. A porcentagem de desativação de barra define a porcentagem de sobreposição do volume de pulverização conforme o volume por minuto necessário diminui. Assim, se a porcentagem de desativação da barra estiver definida como 10% e o ponto de mudança da barra 2 for definido a 114 l/m, então barras paralelas 1 e 2 mudarão para 2 somente quando o volume desejado diminuir para 102 l/m. 114 l/m – (10% de 114 l/m) = 114 l/m – 12 l/m = 102 l/m Em operação, conforme o volume por minuto aumenta, ocorre a mudança de barra paralela. • 38 l/m aumentando para 38 l/m barra 1 ativado • 75 l/m aumentando para 113 l/m barra 2 ativado • 113 l/m aumentando para 189 l/m barras 1 e 2 ativa 122 Manual de Instalação e Operação do Viper Pro Usando o Sistema Viper Pro 38 - 75 l/M 1 2 75 - 113 l/M 1 2 113-189+ l/M 1 2 Em operação, conforme o volume por minuto diminui, ocorre a mudança de nível do barra seguinte. • 189 l/m aumentando para 102 l/m barras1 e 2 ativados • 102 l/m aumentando para 68 l/m barras 2 ativado • 68 l/m aumentando para 38 l/m barras 1 ativado 189 - 102 l/M 1 2 102 - 68 l/M 1 2 68 - 38 l/M 1 2 1. Toque a área Controle de Produto na tela principal. A tela Status do Controlador CAN é exibida. 2. Toque Data Box 2. A tela Configurar nodo 1 é exibida. 3. Toque Avance até a tela Configurar nodo 1 exibir Tier 1 Max, Tier 2 Max e % Tier desativo. 4. Digite seus valores Tier 1 Max, Tier 2 Max e % Tier desativo. 5. Toque OK. O Viper salva suas configurações e retorna para a tela Status do Controlador CAN. Manual No. 016-0171-326 5 Ativando barras Paralelas tiered 123 Chapter 5 Relatórios de Aplicação Os relatórios podem ser criados para exibição e arquivamento ou como um relatório visual para um cliente. As informações do relatório de aplicação podem ser inseridas no console do Viper Pro durante o Trabalho ou usando o Rbin Viewer em um computador em casa ou no escritório. Para inserir informações de aplicação no console do Viper Pro, elas devem ser inseridas enquanto o trabalho está aberto ou em andamento. As informações do relatório podem ser inseridas a qualquer momento durante um trabalho aberto. Os trabalhos fechados anteriormente podem ser reabertos para editar ou completar informações do relatório. As informações do relatório também podem ser editadas usando o utilitário gratuito Rbin Viewer. Consulte Capítulo 11, Rbin Viewer para obter mais informações sobre o download e uso do Rbin Viewer. Um relatório de aplicação consiste em: • • • • • • • • Informações do cliente Informações do campo Condições do campo Informações climáticas Informações do aplicador Informações do veículo Informações do produto Notas do relatório Informações do cliente A tela Informação do Cliente permite que você insira nome, endereço e informações do número do cliente para o relatório de aplicação. Depois de adicionar as informações do cliente, não será preciso adicionar as informações novamente se você realizar outro trabalho para o mesmo cliente. Você pode selecionar o nome do cliente em uma lista e as informações do cliente serão automaticamente associadas ao novo trabalho. 124 Manual de Instalação e Operação do Viper Pro Usando o Sistema Viper Pro Informações do campo A tela Informação do Campo permite que você digite um nome para o campo, bem como tipo de cultura, área e outras informações. Depois de adicionar as informações do campo, não será preciso adicionar as informações novamente se você realizar outro trabalho para o mesmo cliente. Você pode selecionar o nome do campo em uma lista e ele será automaticamente associado ao novo trabalho. Condições do campo 5 A tela Informação do Campo permite que você insira o tipo de aplicação, a condição do solo e as informações de umidade para um campo específico. Manual No. 016-0171-326 125 Chapter 5 Depois de adicionar as informações sobre a condição do campo, não será preciso adicionar as informações novamente se você realizar outro trabalho para o mesmo cliente. Você pode selecionar as informações sobre a condição do campo de uma lista para cada campo na tela e elas serão automaticamente associadas ao novo trabalho. Informação de Tempo A tela Informação de Tempo permite que você insira a velocidade do vento, a direção do vento, a temperatura e os níveis de umidade. A estação meteorológica também está disponível para uso com o sistema Viper Pro. Consulte Apêndice M, Estação Meteorológica para obter mais informações e fazer pedidos. Informações do aplicador A tela Informação do Aplicador permite que você insira o endereço do operador e o número de licença. Depois de adicionar as informações do aplicador, não será preciso adicionar as informações novamente se você realizar outro trabalho para o mesmo cliente. Você pode selecionar o nome do aplicador em uma lista e ele será automaticamente associado ao novo trabalho. 126 Manual de Instalação e Operação do Viper Pro Usando o Sistema Viper Pro Informações do veículo A tela Informação do Veículo permite que você insira o tamanho dos bicos, se aplicável. Informações do produto A tela Informação do Produto permite que você insira o fabricante do produto, o número EPA e as informações de pragas visadas. Se você estiver aplicando produtos anídricos, será possível inserir o número do tanque nessa tela. O número do tanque será exibido no relatório Rbin. Você também pode selecionar a opção de impressão do relatório em uma única cor em vez das 3 cores padrão. Manual No. 016-0171-326 127 5 Depois de associar um fabricante e um número EPA a um produto, essas informações são automaticamente salvas para o produto. Se você selecionar o produto a um outro trabalho, o fabricante e o número EPA serão exibidos para o produto automaticamente. Chapter 5 Informações de ingredientes Se você marcou Mistura Prod. na tela Informação do Produto a tela de informações de ingredientes será exibida. A tela de informações de ingredientes permite que você insira os ingredientes de um produto misto, que inclui o fabricante, o número EPA, as pragas visadas e a taxa de mistura. Você pode inserir até cinco ingredientes para um produto misto. Depois de inserir os ingredientes que deseja incluir no relatório, toque OK. A tela de visualização é exibida. Você pode exibir as informações da combinação de produtos tocando o botão Ver. Informações das notas de relatório A tela tocando permite que você insira quaisquer notas adicionais para o relatório de aplicação. 128 Manual de Instalação e Operação do Viper Pro Usando o Sistema Viper Pro Criar um relatório de aplicação Observação: 1. 2. 3. 4. Você deve estar em um trabalho para criar um relatório de aplicação. Selecione Menu, Relatório. A tela Informação do Cliente é exibida. Usando o teclado na tela, insira as informações em cada campo na tela. Toque Avance. A tela Informação do Campo é exibida. Usando o teclado na tela, insira as informações de campo em cada area na tela. Toque Avance. A tela Condição do campo é exibida. Usando o teclado na tela, insira as informações sobre a condição do campo em cada campo na tela. Toque Avance. A tela Informação de Tempo é exibida. Usando o teclado na tela, insira as informações de tempo em cada area na tela. Observação: Se a Estação meteorológica WatchDog estiver conectada ao sistema Viper Pro, as informações climáticas serão automaticamente gravadas ao tocar no botão Gravar na tela Informação de Tempo da janela Display Data. 5. Toque Avance. A tela Informação do Aplicador é exibida. Usando o teclado na tela, insira as informações do aplicador em cada area na tela. 6. Toque Avance. A tela Informação do veículo é exibida. Usando o teclado na tela, insira as informações dos bicos do veículo na area bicos na tela. 7. Toque Avance. A tela Informação do Produto é exibida. Usando o teclado na tela, insira as informações do produto em cada campo na tela. 8. Selecione Mistura Prod. se o produto for uma mistura. Se você não selecionar Mistura Prod., pule para a etapa 10. 9. Toque Avance. A tela Ingrediente será exibida se você selecionou Mistura Prod. na tela anterior. Usando o teclado na tela, insira as informações de ingredientes em cada area na tela. 10. Toque Avance. A tela Notas do Relatório é exibida. Usando o teclado na tela, insira quaisquer notas do relatório em cada area na tela. 11. Toque OK. O Viper salva as informações. Para visualizar a aparência das telas acima, consulte a seção Relatórios de Aplicação. 5 Observação: Manual No. 016-0171-326 129 Chapter 5 130 Manual de Instalação e Operação do Viper Pro CAPÍTULO 6 Sequencia de produto Capítulo6 O recurso de Sequencia de produto permite que você sequencie tanques ou compartimentos do produto ao aplicá-lo em um campo. Quando um tanque ou compartimento se esgota, o Viper automaticamente alterna para outro tanque e mantém a aplicação do produto. Esse procedimento reduz os erros cometidos pelo operador ao reabastecer o produto. Para ativar o sequenciamento do produto, é necessário iniciar um novo trabalho. Se você já tiver iniciado um trabalho, não será possível voltar e ativar o sequenciamento do produto. Observação: O tipo de válvula dos produtos que estão sendo encadeados deve ser definido como "Fecha Rapido (CFC) ou "PWM Fecha" CPC antes de ativar o sequenciamento do produto. O alarme Vac/Niv Gra e o alarme BaixVol Tnq devem ser configurados e ativados antes de iniciar o sequenciamento do produto. Um Volume de tanque não precisaria ser definido antes de se iniciar um trabalho, porém, se um nodo estiver ativo, Advance estiver selecionado e o volume do tanque for zero quando o trabalho iniciar, o sequenciamento do produto será realizado do modo correto. Ativar Sequenciamento do produto 1. Siga as instruções nIniciando um novo trabalho seção na página 117. 2. Quando estiver na tela Seleção do Produt, selecione a opção ‘Ativar sequencia de produto’. A tela Seleção do Produt permite que o usuário digite o número de produtos que serão aplicados, bem como ative a opção Sequencia de Produto. Observação: Se apenas 1 nodo for detectado, essa opção não aparecerá na tela e as telas seguintes não serão exibidas. Manual No. 016-0171-326 131 Chapter 6 Será necessário digitar dois ou mais produtos a fim de ativar a opção Sequencia de Produto. 3. Toque Avance. A tela Config sequencia produto é exibida. Selecione os produtos que deseja manter em cadeia e, em seguida, defina a seqüência na qual eles serão usados. 4. Toque Avance. 5. A próxima tela Config sequencia produto aparece, permitindo que você defina os critérios sobre como o produto irá avançar. Você deverá selecionar no mínimo uma dessas opções ou haverá um erro de configuração. Observação: Se ‘Ativar Avance Automatico’ não estiver definido, os produtos NÃO avançarão automaticamente. Se o alarme Avance no alarme do sensor Nivel Gran. estiver selecionado, todos os produtos na sequencia devem ter um sensor de nível Granular. 6. Toque Avance. 7. A tela final de Config sequencia produto é exibida. Primeiro será necessário configurar os produtos sequenciados e, em seguida, os produtos que não fazem parte da sequencia. Após esse procedimento, você poderá concluir as demais configurações de trabalho como faria em relação a qualquer outro. Para obter mais informações sobre a configuração do produto e as demais configurações de trabalho, Consulte Iniciando um novo trabalho seção na página 117. 132 Manual de Instalação e Operação do Viper Pro Sequencia de produto Usar o Sequencia do Produto Quando sequencia produto estiver ativado, e se estiver sendo utilizado em seu trabalho, ele aparecerá na tela Taxa Aplicação e nos botões de opção na parte superior da tela. A sequencia é designada pela letra ‘C’. O texto sobrescrito indica o nodo do produto na sequencia que está ativa no momento. O texto subscrito indica o modo atual do nodo ativo - ‘O’ = Off (Desligado), ‘M’ = Manual e ‘A’ = Automatic (Automático). As informações de taxa exibidas se referem ao Nodo que está ativo no momento. A letra ‘C’ mudará de cor se a opção ‘Ativar Avance Automatico’ estiver selecionada. Se estiver, a letra ‘C’ será preta. Se não estiver, a letra ‘C’ será vermelha. Se houver mais de 3 linhas de dados, o título ‘Taxa Aplicação’ na área Taxa Aplicação será removido a fim de permitir que os dados sejam exibidos na tela do Viper Pro. O número de botões de opção na parte superior da tela não é igual ao número de produtos digitados para o trabalho. Todos os produtos da sequencia são representados pelo botão indicado com a letra ‘C. ’ 6 Se você toca a área Taxa Aplicação, a tela Controle de aplicação será exibida. O botão designado ‘Sequencia’ é usado para acessar as configurações do nodo que está listado como "ativo" no botão. O texto contido no botão ‘Sequencia’ lista a ordem sequencial na qual os nodos foram selecionados para a sequencia de produtos. Manual No. 016-0171-326 133 Chapter 6 Se você tocar o botão Ativo, a tela ‘Selecionar o produto de sequencia ativo’ é exibida. Essa tela lista os nodos que foram selecionados para serem incluídos na sequencia durante a configuração do trabalho. Os nodos são listados na ordem em que serão usados se a opção ‘Avançe automatico’ for deixada ativa. As configurações abrangem toda a sequencia de produtos e não um nodo específico. Observação: Se o Avance no alarme do sensor Nivel Gran. estiver selecionado, todos os produtos na sequencia devem ter um sensor de nível com compartimento. Display Dados Enquanto estiver utilizando o recurso sequencia produto, informações adicionais serão apresentadas na área "Display Dados". Para ver essas informações, toque o botão Display Dados e, em seguida, toque a área de dados exibida até que as informações solicitadas apareçam. Para obter mais informações sobre a área Display Dados, consulte Display de Dados seção na página 71. Mensagens Diversas Enquanto estiver utilizando o recurso sequencia produto, você receberá mensagens sobre os alarmes ou as condições que definiu. Seguem, abaixo, alguns exemplos dessas mensagens. 134 Manual de Instalação e Operação do Viper Pro Sequencia de produto A mensagem exibida abaixo indicará se a condição do alarme Vac/Niv Gra foi recebida e as opções de alarme "Ativar Avance Automatico” e ‘Avance no Vac/Niv Gra’ estão selecionadas. 6 A mensagem exibida abaixo indicará quando o último produto da sequencia foi esvaziado e se todas as condições apresentadas na imagem acima foram atendidas. Manual No. 016-0171-326 135 Chapter 6 136 Manual de Instalação e Operação do Viper Pro CAPÍTULO 7 Usando AccuBoom™ Capítulo7 O AccuBoom™, recurso de controle de seção de barra automático, permite que o sistema Viper Pro controle automaticamente as seções de barra dos mapas de cobertura ou de zona aplicar e não-aplicar. Além disso, as bordaduras de campo registrados com o recurso AccuBoom ativado definirão automaticamente uma bordadura de não-aplicar ao redor da área para ajudar a eliminar a pulverização em excesso e o desperdício de substâncias químicas. Quanto ativado, o recurso AccuBoom irá desativar automaticamente uma seção de barra ativa assim que passar em uma área na qual o produto foi aplicado anteriormente. Assim que a seção de barra deixa a área na qual a aplicação foi feita anteriormente, o AccuBoom ativa novamente a seção de barra. As seções seguintes o orientarão durante a configuração e utilização do recurso AccuBoom com o console do Viper Pro. Entre em contato com o revendedor local da Raven para obter mais informações e os kits disponíveis para a sua máquina. Manual No. 016-0171-326 137 Chapter 7 FIGURA 1. 138 Exemplo de Sistema Viper Pro com CAN AccuBoom™ Manual de Instalação e Operação do Viper Pro Usando AccuBoom™ Exemplo de Sistema Viper Pro e Console de Controle de Série com CAN AccuBoom™ 7 FIGURA 2. Manual No. 016-0171-326 139 Chapter 7 Config Corte de Barra AccuBoom™ Antes de configurar o AccuBoom™, é necessário ter adquirido os componentes de hardware o apropriados. A tela Config Corte de Barra AccuBoom™ permite que você configure a funcionalidade do AccuBoom™. Para acessar essa tela, toque na área Barras na tela principal. A tela seguinte será exibida. Observação: Em uma instalação do CAN AccuBoom™, se um Nodo Barra/Veloc anterior ao PGM D estiver instalado, a aba do AccuBoom™ se tornará cinza e você receberá uma mensagem de alerta. Ativar/Desativar Ver Adiante (ON -OFF) Dependendo do tipo de válvula instalado em sua máquina, os controles de válvula podem demorar vários segundos para se ajustarem ao abrir ou fechar. Para ajudar a compensar o tempo de resposta da válvula, e o atraso devido às linhas de produto que estão formando ou liberando pressão, os valores Ver Adiante permitem que o Viper Pro comece a ajustar as válvulas de controle para as zona aplicar e não-aplicar e as áreas aplicadas anteriormente. Ativar Ver Adiante (ON). Digite o número de segundos à frente do veículo (baseado na velocidade do veículo) nos quais o Viper Pro lee adiante em busca de Bordaduras e Zonas e alterações ao iniciar a aplicar o produto. Desativar Ver Adiante (OFF) Digite o número de segundos à frente do veículo (baseado na velocidade do veículo) nos quais o Viper Pro fará lee adiante em busca de Bordaduras e Zonas e alterações ao desativar a aplicação do produto. Desligar % Cobertura Esse valor controla a porcentagem da barra que deverá estar em uma área submetida à aplicação anteriormente para que o barra seja desativado. O valor padrão é 80%. Isso requer que 80% de uma seção de barra esteja em uma área submetida à aplicação anteriormente para que o AccuBoom™ desative a seção de barra mencionada. Observação: 140 Se o valor for definido como 0%, a barra não será desativado automaticamente. Manual de Instalação e Operação do Viper Pro Usando AccuBoom™ Anular Accuboom Seg O recurso Anular Accuboom Seg permite que você aplique o produto momentaneamente em uma área já submetida à aplicação enquanto está executando um trabalho. Esse recurso será útil quando você estiver dando ré em uma curva, durante uma pulverização ou para aplicar produtos adicionais em uma área muito infestada do campo. Digite o número de segundos para o AccuBoom aplicar o produto quando o Anular Accuboom Seg estiver . Ativar Veloc Zero Anular Selecione essa opção para exibir o botão Anular Accuboom automaticamente quando a velocidade da máquina for zero. Configuração Controle AccuBoom™ 1. 2. 3. 4. 5. 6. 7. Toque a área Barras na tela principal do Viper. A tela Config Corte de Barra AccuBoom é exibida. Usando o teclado da tela, digite um valor, em segundos, na area ‘Ligar Ver Adiant Usando o teclado da tela, digite um valor, em segundos, na area ‘Desligar Ver Adiant. Usando o teclado da tela, digite um valor, em porcentagem, no campo ‘Desligar % da Cobertura. Usando o teclado da tela, digite um valor, se desejado, em segundos, na area Anular Accuboom Seg. Marque a opção Ativar Veloc Zero Anular caso deseje que o botão Anular Accuboom apareça automaticamente quando você parar a máquina. Toque no botão Avance para configurar as seções de barra que o AccuBoom pode controlar automaticamente. AccuBoom™ Barra Desativada O recurso AccuBoom™ Barra Desativada permite que o operador selecione quais são as seções que o AccuBoom controlará automaticamente. Por exemplo, se uma máquina tiver bicos ajustáveis de pulverização que serão controlados manualmente, esse recurso permite que o operador desative o controle AccuBoom™ destas barras. fecha c taxa zero refere-se aos produtos para os quais um mapa de prescrição é usado. Se a taxa de uma área for zero para todos os mapas de prescrição, o AccuBoom™ irá desativar qualquer seção de barra controlada que entrar naquela área. O recurso Fecha com taxa zero permite que você utilize o AccuBoom™ para desligar o controle de produtos automaticamente nas áreas de um mapa de prescrição que tenha zonas de taxa zero. Isso é particularmente útil para aplicações com distribuidores granulares. Ao definir a configuração da válvula da esteira como PWM Close ou Fast Close, o AccuBoom™ desligará automaticamente a esteira quando uma zona de taxa zero for digitada. Além disso, em relação a uma máquina de líquidos, o AccuBoom™ irá desativar automaticamente qualquer seção de barra em que todos os produtos do mapa de prescrição apresentem uma zona de taxa zero. Manual No. 016-0171-326 141 7 fecha c taxa zero Chapter 7 Desativar barras e Ativar fecha com Taxa Zero Toque a área Barra na tela principal. 2. Na tela Config Corte de Barra AccuBoom, toque Avance. A tela Config Corte de Barra é exibida. 3. Selecione a opção Ativar para permitir que o AccuBoom controle as seções de barra escolhidas ou selecione a opção Desativar para desativar o recurso AccuBoom. 4. Desmarque as barras que deseja desativar em relação à função AccuBoom™ tocando o número da barra. 1. Observação: 5. 6. O AccuBoom™ controlará somente as seções de barra que estiverem com uma marca de seleção. Marque Ative fecha c taxa zero para ativar esse recurso. Toque OK. O Viper salva as alterações. Ativar Anular Accuboom 1. 2. Enquanto realiza um trabalho, toque area Barra na tela principal do Viper. A tela Config Corte de Barra AccuBoom é exibida. Usando o teclado na tela, digite um valor, em segundos, na area Anular Accuboom Seg. Observação: 3. Se você já tiver digitado um valor para o Anular Accuboom, esse valor aparecerá automaticamente na area Anular Accuboom Seg. Mova até a posição em que deseja pulverizar. Toque o botão Ativar. 142 Manual de Instalação e Operação do Viper Pro Usando AccuBoom™ 4. 5. A tela principal reaparecerá com o Anular Accuboom sendo exibido na area Barra e o AccuBoom™ será substituído pelo número de segundos que foram digitados. Quando o tempo de anular se esgotar, o AccuBoom™ reassumirá automaticamente o controle. Mapeamento com zona aplicar e nãoaplicar O AccuBoom™ pode ser configurado para operar baseado em uma variedade de recursos de mapa diferentes que definem as zona aplicar e não-aplicar. A tela Config Corte de Barra AccuBoom permite que o operador selecione o método de operação desejado para o AccuBoom™. Os seguintes métodos estão disponíveis para configurar ou criar um mapa AccuBoom™: • • • • Accuboom estándar Criar Mapa de Não-Aplicar Accuboom Carregar Mapa Não-Aplicar Accuboom Criar Mapa usando Bordadura Campo O método Accuboom estándar mapeia automaticamente as áreas que estão pulverizadas. As barras desligam automaticamente se entram em uma área que já foi pulverizada. Um mapa de prescrição pode ser usado para controlar melhor o funcionamento do AccuBoom™ nesse modo. Se um mapa de prescrição for usado, ele definirá as bordaduras de campo e as zona aplicar e não-aplicar. A extensão do mapa de prescrição define as bordaduras de campo enquanto as zonas de taxa zero definem as áreas nas quais o AccuBoom™ desliga automaticamenteas barras. Para que isso aconteça, ‘Ative fecha c taxa zero’ deve estar selecionado. Se zonas de taxa zero forem usadas em vários mapas de prescrição, elas devem coincidir e serem as mesmas em todos os mapas usados no trabalho. Se o modo Accuboom estándar estiver selecionado, não é necessário fazer outra configuração. Manual No. 016-0171-326 143 7 Método Accuboom estándar Chapter 7 Criar Mapa de Não-Aplicar Accuboom Esse método permite que você defina as zonas aplicar e não-aplicar. As zonas aplicar e não-aplicar. podem ser criadas durante a operação de Scout ou enquanto você aplica o produto no campo. Quando esse método está selecionado, uma nova tela solicita que você atribua um nome ao mapa. Você também tem a opção de Criar Mapa de Não-Aplicar Accuboom. Selecionar a opção Criar Mapa usando Bordadura Campo faz com que o Viper crie automaticamente uma zonas aplicar e não-aplicar para três larguras de barra fora da bordadura de todas as zonas de pulverização criadas. Assim que o trabalho for iniciado, o AccuBoom™ funcionará da mesma forma que ocorre no modo Accuboom estándar até que todas as zonas tenham sido definidas e o mapa aplicar e não-aplicar seja criado. Após o mapa ter sido criado, todas as zonas não-aplicar serão ocultadas. A criação de mapas aplicar e não-aplicar será explicada posteriormente nessa seção. Observação: Se você tiver selecionado a operação de console manual ou se não houver um trabalho de aplicação em andamento, será possível criar somente um mapa e a funcionalidade do Accuboom estándar não estará disponível. Carregar Mapa Não-Aplicar Accuboom Esse método permite que você carregue um mapa que já tenha sido criado. Se esse método estiver selecionado, ao toque o botão Avance você verá uma tela com os mapas AccuBoom™ contidos na memória. Dessa forma, o operador pode selecionar o mapa desejado para carregar. Nenhuma configuração adicional é necessária. 144 Manual de Instalação e Operação do Viper Pro Usando AccuBoom™ Criar Mapa usando Bordadura Campo Esse método permite que o operador selecione uma bordadura de existente para uso na criação de Mapa usando Bordadura Campo. Quando o botão Avance é tocado, uma nova tela é exibida mostrando os nomes dos campos armazenados na memória interna do Viper. O operador seleciona a bordadura de campo desejado para criar uma bordadura não-aplicar para o campo. Uma zona não-aplicar para as três larguras da barra, ao redor da extensão da zona mais ampla, será criada com base no arquivo de bordadura de campo. Observação: O arquivo selecionado deve ter uma Bordadura completo. Se o arquivo selecionado não tiver uma Bordadura completo, um alerta será exibido indicando que a bordadura não está completo. Selecione outra opção ou outro campo que contenha uma Bordadura completo. Alterar as cores padrão de Zonas de aplicar e não-aplicar. Um conjunto de cores padrão é fornecido para as zonas aplicar e não-aplicar.. É possível alterar as cores usadas para identificar as zonas aplicar e não-aplicar.. 1. Selecione Menu. 2. Selecione Config, Mapas e Mapas Scout. Observação: 4. Toque Cor próximo ao nome de aplicar e não-aplicar A tela Cores das Características é exibida. Toque a cor que deseja atribuir às zonas de aplicar e não-aplicar e toque OK. O Viper atribui a cor à zona e volta para a tela Entre os Nomes e Cores das Características. 5. Para outras zonas, repetir etapa 3 through 4. 6. Toque OK quando tiver concluído a modificação das cores das zonas com e sem pulverização. O Viper salva as informações e volta à tela principal. Observação: Selecione cores para as zonas de aplicar e não-aplicar que sejam diferentes das cores do mapa de cobertura, pois o mapa de cobertura irá cobrir o mapa AccuBoom™ quando você estiver na aba AccuBoom™. Manual No. 016-0171-326 145 7 3. As legendas de aplicar e não-aplicar ficarão cinza e não poderão ser alteradas, mas a cor pode ser alterada pelo operador. Chapter 7 Mapas com zona aplicar e não-aplicar AccuBoom™ É possível criar um mapa com zona aplicar e não-aplicar AccuBoom™ com antecedência, usando a função Scout ou criar o mapa assim que iniciar um novo trabalho. A primeira etapa ao criar o mapa AccuBoom™ com zona aplicar e não-aplicar é definir as zonas aplicar e não-aplicar dentro de um campo. Essas zonas são criadas usando o mesmo método para a criação de bordaduras de campo. Observação: As seleções de com zona aplicar e não-aplicar estarão disponíveis somente durante a criação de uma mapa. Como criar um mapa com zona aplicar e não-aplicar 1. Inicie um novo trabalho. 2. Toque a aba Scout. 3. Selecione Gravar, em seguida Zona. A tela Gravar Característica do Campo é exibida. 4. Selecione aplicar ou não-aplicar. Observação: 5. Apenas um tipo de zona pode ser criado nesse momento. Selecione um deslocamento offset para a bordadura que seja condizente com a metade da largura da barra. 6. Toque OK. O Viper desenha a bordadura no mapa Scout conforme você dirige a bordadura de Campo. 7. Para fechara bordadura, toque sair. Observação: 8. As Zonas aplicar ou não-aplicar não possuem o recurso de encerramento automático. Você terá que selecionar sair e a zona para terminar no final da Bordadura. Para definir Zonas aplicar ou não-aplicar adicionais, repetir etapa 3 through 7 para cada bordadura de aplicar ou não-aplicar que deseja definir. Assim que uma zona é criada, ela pode ser visualizada na aba Scout e na aba AccuBoom™. A aba AccuBoom™ exibirá todas as zonas concluídas bem como possibilitará a criação do mapa AccuBoom™ aplicar ou não-aplicar concluído quando todas as zonas tiverem sido definidas. 146 Manual de Instalação e Operação do Viper Pro Usando AccuBoom™ Observação: Toda área não definida pertencerá a uma zona de Aplicar. Entretanto, se a opção Criar Bordadura tiver sido marcada é importante criar a bordadura do campo como uma zona Aplicar. Se você já tiver selecionado para usar uma bordadura de campo existente, a bordaruda de campo selecionado será automaticamente criado como uma zona de Aplicar. A seleção Criar Bordadura será automaticamente exibida e você poderá criar zonas adicionais se desejar. Quando tiver criado todas as zonas aplicar ou não-aplicar desejadas para o trabalho, você estará pronto para iniciar o mapa AccuBoom™ aplicar ou não-aplicar: Na tela principal, selecione a aba AccuBoom™. 10. Toque o botão Criar Mapa. 7 9. Manual No. 016-0171-326 147 Chapter 7 As zonas aplicar ou não-aplicar criadas anteriormente serão convertidas para um mapa de zona AccuBoom™ aplicar ou não-aplicar. As zonas aplicar ou não-aplicar serão removidas da aba Scout e aparecerão como um mapa AccuBoom™ aplicar ou não-aplicar. Esse mapa estará disponível ao selecionar a aba AccuBoom™. As zonas serão coloridas de acordo com o seu tipo e as cores padrão escolhidas anteriormente para zonas aplicar ou não-aplicar. Observação: 148 O botão Criar Mapa aparecerá somente quando no mínimo uma zona tiver sido definida e quando não houver zonas em processo de definição. Manual de Instalação e Operação do Viper Pro CAPÍTULO 8 Usando AutoBoom Capítulo8 O recurso AutoBoom™, utilizado em conjunto com o Viper Pro, ajusta automaticamente a altura das Barras. Ao utilizar o hidraulico da suas barras, o sistema hidráulico paralelo do AutoBoom™ sempre mantém as válvulas hidráulicas abertas, equilibrando suavemente os cilindros hidráulicos e permitindo que as barras desçam ou subam facilmente. Existem dois sistemas AutoBoom™ que podem ser controlados pelo Viper Pro: O PowerGlide Plus AutoBoom™ utiliza rodas de calibração para manter a altura ideal da barra enquanto a última geração de sistema hidraulica são usados para manter constante a pressão hidráulica nos cilindros de levantamento. Os sistemas PowerGlide Plus são utilizados normalmente em aplicações pré-emergentes. O UltraGlide AutoBoom™ utiliza sensores ultra-sônicos de última geração, para medir a distância até o solo. Os sistemas UltraGlide podem ser utilizados em aplicações pré-emergentes e pós-emergentes. Observação: As condições do terreno e o sistema hidráulico da máquina irão determinar as velocidades reais que podem ser alcançadas. Normalmente, terrenos com áreas mais variadas e irregulares exigem velocidades mais baixas de aplicação do AutoBoom™. ‘Requere Calibração’ será exibido na área AutoBoom™ da tela principal quando o AutoBoom™ for inicialmente instalado. Manual No. 016-0171-326 149 Chapter 8 Tela Status do AutoBoom™ O status atual do AutoBoom™ pode ser determinado ao visualizar a área AutoBoom™ na tela principal do Viper. AutoBoom™ detectado, mas não está calibrado. Você deve calibrar o AutoBoom™ antes de utilizá-lo. AutoBoom™ detectado e calibrado, mas está desligado no momento. Ligue o AutoBoom™ para utilizá-lo. O AutoBoom™ foi detectado, mas a comunicação falhou. Resolução de Problemas do AutoBoom™ AutoBoom™ detectado e ligado, mas não está ativado. Toque os dois As para ativar o AutoBoom™. AutoBoom™ detectado e em operação. Não foram detectados erros na operação. AutoBoom™ detectado e ligado, mas não está ativado. Condições de alarme ocorreram nas duas Barras. Resolução de Problemas. AutoBoom™ detectado e ligado, está ativado. Condições de alarme ocorreram nas duas Barras Resolução de Problemas. Observação: Se um sensor ultra-sônico central for instalado, Alt Centro será exibido na área AutoBoom™ no lugar da altura definida. Consulte o Manual de Operação e Calibração do AutoBoom CAN (Nº de peça 016-0130-062) para obter instruções detalhadas sobre calibração e operação dos sistemas UltraGlide ou PowerGlide Plus AutoBoom com o seu console Viper Pro. 150 Manual de Instalação e Operação do Viper Pro Guia Viper Pro CAPÍTULO Capítulo9 9 Para usar o recurso Guia, você deve ter um receptor DGPS, como os receptores listados abaixo. Para comprar um receptor DGPS, entre em contato com seu distribuidor. Número de peça da Raven Descrição da Peça Invicta 115 Smart Antena a 117-0159-843 Invicta 210 com Antena 117-0159-745 Invicta 310 com Antena a 117-0159-744 Phoenix 200 Smart Antena 117-0171-071 Phoenix 300 com Antena 117-0171-097 a. Receptor compatível com o Viper Pro, mas não mais disponível pela Raven Industries. Nas páginas a seguir, você verá exemplos de diferentes receptores DGPS conectados ao sistema Viper Pro. Manual No. 016-0171-326 151 Chapter 9 FIGURA 1. 152 Exemplo do Receptor Phoenix 300 DGPS a Antena com o Sistema Viper Pro Manual de Instalação e Operação do Viper Pro Guia Viper Pro Exemplo da Antena inteligente Phoenix 200 DGPS com o Sistema Viper Pro 9 FIGURA 2. Manual No. 016-0171-326 153 Chapter 9 Telas de Guia O Viper Pro fornece duas opções de telas de Guia, a ‘Vista Plana Do Campo (3-d)’ e a ‘Vista Em Perspectiva’. A ‘Vista Plana Do Campo (3-d)’ mostra uma exibição tridimensional do campo muito parecida com a visão que você tem da janela do veículo. A ‘Vista Em Perspectiva’ mostra o campo e o veículo como se fossem vistos de uma distância acima. Todos os recursos de guia podem ser usados na ‘Vista Plana Do Campo (3-d)’ ou na ‘Vista Em Perspectiva’. 154 Manual de Instalação e Operação do Viper Pro Guia Viper Pro Depois de ter selecionado Guia ao iniciar um trabalho, você deverá selecionar um padrão de Guia para seu trabalho. Os padrões de Guia a seguir estão disponíveis. Padrão Descrição Linha Reta AB Um padrão de linha A-B reta para orientação guia paralela. Pivô Um padrão (ou círculo) de 360 graus. Ultima passada Guia baseada na ultima Passada mais próxima conduzida. Contorno Fixo Permite que o operador defina uma Linha A-B irregular para orientação de Guia. Manual No. 016-0171-326 155 9 Padrões de Guia Chapter 9 Definir o padrão de linha Reta A_B Depois de iniciar um trabalho, a tela de guia será exibida. Se você selecionou o padrão de guia de linha reta AB, será necessário executar as seguintes etapas. 1. Quando você estiver pronto para definir o ponto A, toque no botão ‘Mrc A’ na tela. 2. Dirija até o final da linha reta desejada e toque o botão ‘Mrc B’ na tela. Quando o ponto B estiver definido, o Viper criará uma linha reta de orientação de guia exibida em azul. 156 Manual de Instalação e Operação do Viper Pro Guia Viper Pro Uma Linha A-B também pode ser criada usando o recurso Definir linha AB por Coordenada. Para definir um Ponto B por Coordenada: 1. Toque no ícone ‘Mrc B por Coordenada’ na parte inferior da tela Guidance. O ponto A é definido quando o ícone ‘Mrc B por Coordenada’ é selecionado. A tela Definir linha AB por Coordenada será exibida. 2. Selecione uma das seguintes opções para inserir a coordenada da Linha A-B: a. Toque em uma das setas de coordenada da bússola para definir a coordenada da em uma coordenada da bússola. b. Toque no botão Use Curso atual para usar a coordenada atual do veículo exibido no centro da exibição da bússola. c. Use o teclado na tela para inserir qualquer coordenada entre 0 e 360°. Manual No. 016-0171-326 157 9 Definir B por Coordenada Chapter 9 Definir o padrão de contorno fixo O padrão de contorno fixo permite que o operador defina um caminho de linha A-B irregular. Para definir o padrão de contorno fixo: 1. Toque no botão ‘Mrc A’ quando estiver pronto para começar uma linha A-B irregular. O Viper Pro começará a traçar a posição do veículo conforme a máquina se move no caminho desejado. 2. Direcione o caminho desejado até o final da Passada. 3. No final da passada, toque no botão ‘Mrc B’ na tela. O Viper conectará os pontos traçados no contorno e exibirá o caminho direcionado com uma linha azul. A guia das passadas subsequentes será feita com base no contorno original e o número da passada será exibido no canto superior direito da tela. Observação: A curvatura do caminho de guia de contorno fixo não deve ser muito agressiva. As curvas excessivamente agressivas podem produzir resultados indesejados. Definir o padrão Ultima Passada Depois de iniciar um trabalho, a tela de guia será exibida. Se você selecionou o padrão de guia de Ultima Passada, a tela a seguir será exibida. Observação: Já que você definiu o padrão Ultima Passada, não será necessário definir uma linha A-B e você poderá aplicar seu produto imediatamente. O guia Ultima Passada é baseada na área coberta mais próxima de forma que as barras devem ser ativados para usar esse padrão de guia. Ao chegar no final da passada e virar o veículo, o Viper Pro detectará a área mais próxima que você cobriu e usará isso para determinar o guia para a próxima passada. 158 Manual de Instalação e Operação do Viper Pro Guia Viper Pro Depois de iniciar um trabalho, a tela de guia será exibida. Se você selecionou o padrão de guia Pivô, a tela a seguir será exibida. 1. Vá para o ponto inicial do caminho pivô. Quando você estiver pronto para definir o Ponto A, toque no botão ‘Mrc A’ na tela. Observação: 2. Atualmente, esse padrão não requer que uma passada pivô completa seja dirigida para gerar orientação, mas quanto mais você dirige antes de definir o Ponto B, mais precisa o guia será. Dirija no padrão Pivô. Quando você estiver pronto para definir Ponto B, toque no botão ‘Mrc B’ na tela. As linhas de guia agora serão exibidas dentro do círculo que você acabou de definir. Manual No. 016-0171-326 159 9 Definir o padrão Pivô Chapter 9 Usar a aba de Guia Depois de abrir um trabalho e selecionar o padrão de guia, o Viper Pro exibe a aba de Guia. A área do mapa exibe um Indicador de Direção de Curso na forma de seta com a seta apontando na direção do caminho do veículo. Você pode acessar botões adicionais na tela que permitem a operação do sistema de guia. Barra De Luz Na Tela Numero da Passada Direção Fora da Passada Distancia Fora da Passada Salva A-B Indicador CDI Recal A-B Deletar A-B Botão de Mudança de Padrão Botão Brilho Bl Botão Brilho Bl + Icone do Menu de Guia Controle Zoom Botão de Mudança de Visão Os seguintes recursos são exibidos na aba de Guia: • • • • • • • • • • • • • • Barra De Luz Na Tela Distancia Fora da Passada Direção Fora da Passada Numero da Passada Botão de Mudança de Padrão Icone do Menu de Guia Botão Brilho Bl + Botão Brilho Bl Botão de Mudança de Visão Controle Zoom Indicador Cdi Salva A-b Recal A-b Deletar A-b Barra de Luz na Tela A barra de luz na tela será exibida se você tiver selecionado essa função ao configurar o sistema de guia. A barra de luz sempre é exibida, independentemente de qual guia você esteja usando. Isso permite que você sempre use o recurso de guia. 160 Manual de Instalação e Operação do Viper Pro Guia Viper Pro Distancia fora da Passada 9 Distancia fora da Passada exibe a distância real em que o veículo está fora do padrão de Guia. Direção fora da Passada O indicador Direção fora da Passada exibe a direção em que o veículo está fora do padrão de Guia Uma seta à direita indica que o veículo está à direita do padrão de Guia. Uma seta à esquerda indica que o veículo está à esquerda do padrão de Guia. Numero da Passada O Numero da Passada exibe o número real de passadas de guia concluídos pelo veículo. Botão de mudança de padrão O Botão de mudança de padrão exibe o padrão de guia alternativo que pode ser selecionado no trabalho atual. Botão Brilho BL + O botão Brilho BL + será exibido somente se você tiver configurado o sistema guia para uma usar uma barra de luz externa. Toque o botão Brilho BL + para aumentar o brilho da barra de luz externa. Quanto mais você tocaro botão, mais clara a tela ficará. Cada vez que você tocar o botão Brilho BL +, o Viper Pro exibirá a porcentagem de brilho na tela para indicar o nível de intensidade atual. Botão Brilho BL O botão Brilho BL - será exibido somente se você tiver configurado o sistema Guia para uma usar uma barra luz externa. Toque o botão Brilho BL - para reduzir o brilho da barra dce luz externa. Quanto mais você tocar o botão, mais escura a tela ficará. Cada vez que você tocar o botão Brilho BL -, o Viper Pro exibirá a porcentagem de brilho na tela para indicar o nível de intensidade atual. Botão de mudança de visão O botão de mudança de visão permite que você alterne entre ‘Vista Plana Do Campo (3-d)’ e ‘Vista Em Perspectiva’. O botão mostra a exibição alternativa que será selecionada quando o botão for tocado. Icone do Menu de Guia O Icone do Menu de Guia permite que você acesse recursos especiais disponíveis no padrão de guia selecionado. Se o Menu de Guia não for exibido, então não haverá recursos especiais disponíveis para o padrão de guia selecionado. Controle Zoom Os ícones Zoom (+) aproximar e Zoom (-) distanciar permitem que você selecione uma exibição que fornece uma visão mais próxima ou de uma distância maior. Manual No. 016-0171-326 161 Chapter 9 Indicador CDI O ícone do veículo fornece uma indicação de onde o veículo está posicionado em relação ao campo geral. A ponta da seta representa a posição da antena do veículo e o local onde está em relação à linha da passada, campo, etc. Salva A-B O botão Salva A-B permitirá que você salve uma linha A-B depois que a linha for definida usando os botões Mrc A e Mrc B ou se a linha A-B tiver sido recalibrada ou redefinida. Botão Recal A-B O botão Recal A-B será exibido se a guia em linha reta A-B for selecionada e o botão de menu for tocado. O botão Recal A-B permite que você ajuste a referência da linha A-B de todas as trilhas sucessivas para a nova linha de referência ajustada. Para usar essa função, você deve determinar a posição exata do local onde está na passada padrão de trilha atual e a posição do veículo naquele ponto. Depois de posicionar o veículo na posição exata, você pode recalibrar a linha A-B para aquela linha de referência. Botão Deletar A-B O botão Deletar A-B será exibido se o guia en linha reta A-B for selecionada e o botão de menu for tocado. O botão delete A-B permite que você limpe os pontos de guia A-B atuais e defina novos pontos sem fechar o trabalho atual. Ícones da Tela Os seguintes ícones de tela são exibidos na tela de Guia. Nome do ícone Descrição Icone de menu de Guia: Exibe as opções de menu atuais para o trabalho ao tocar no ícone. Padrão guia de linha reta AB: Permite que você alterne para Padrão guia de linha reta AB do padrão que você está executando no momento ao tocar no ícone. Padrão guia Ultima Passada: Permite que alterne para o padrão Ultima Passada do padrão que você está executando no momento ao tocar no ícone. Padrão guia Pivot: Permite que alterne para o padrão Pivô do padrão que você está executando no momento ao tocar no ícone. Icone do Veicolo: A ponta da seta representa a posição da antena do veículo e o local onde está em relação à linha da Passada, campo, etc. 162 Manual de Instalação e Operação do Viper Pro Guia Viper Pro Descrição 9 Nome do ícone Zoom (-): distanciar a área do mapa indicada para ver uma área maior no mapa.. Zoom(+): aproximar a área do mapa e permite uma visão mais detalhada da informação contida dentro da t. Brilho BL +: Permite que você aumente o nível do brilho de uma barra de luz externa. Botão Brilho BL -: Permite que você diminua o nível do brilho de uma barra de luz externa. Vista em Perspectiva: Permite que você alterne para uma 'Vista em Perspectiva' do veículo e do padrão de campo. Vista Plana Do Campo (3-d): Permite que você alterne para uma 'Vista Plana Do Campo (3-d)' do veículo e do padrão de campo. Linhas A-B A linha reta A-B reto permite que você defina um padrão de guia com base na primeira passada direcionada. Essa linha A-B pode ser salva para uso posterior. Observação: Você pode salvar várias linhas A-B por campo. Você precisa dar a cada linha um nome exclusivo para diferenciá-la das outras linhas A-B salvas. Salvar uma Linha A-B Durante a configuração do trabalho, selecione Linha A-B como o padrão de Guia. Depois que o trabalho é iniciado: 1. Toque 'Mrc B' para iniciar a primeira passada de Guia. 2. Dirija até o final da primeira passada de Guia. 3. Toque 'Mrc A'. Agora, o da primeira passada de Guia é definido. Manual No. 016-0171-326 163 Chapter 9 4. Toque no ícone Menu de Guia na tela de Guia. Os botões do recurso A-B serão exibidos. 5. Toque o botão Save A-B. A tela Save A-B Line será exibida. 6. Usando o teclado da tela, digite um nome para a linha A-B na caixa. Se nenhum nome for digitado, a hora e a data serão usadas para a linha A-B. 7. Toque OK. A linha A-B será salva e você retornará para a tela de Guia. Observação: 164 Você deve nomear cada linha A-B para que possa ser facilmente reconhecida posteriormente. Evite usar datas e horas, pois isso dificultará a seleção de uma linha A-B armazenada anteriormente. Manual de Instalação e Operação do Viper Pro Guia Viper Pro Durante a configuração do trabalho, selecione linha A-B reta como padrão de Guia. Depois que o trabalho é iniciado: 1. Toque o ícone Menu de Guia na tela de Guia. 2. Toque o botão Carregar A-B. A tela Selecione arquivo da linha AB será exibida. 3. Selecione a linha A-B desejada na lista fornecida. 4. Toque OK. A linha A-B será carregada e você retornará para a tela de Guia. Manual No. 016-0171-326 165 9 Carregar uma Linha A-B Chapter 9 Recurso Mover O Recurso Mover permite que o operador ajuste o a passada calculada para corresponder às condições do campo. Os valores de Ajuste padrão para um novo Perfil são 1 polegada (centímetro) e 10 polegadas (centímetros). O usuário pode modificar esses valores para máquinas específicas e implementar configurações. As configurações de Ajuste também podem ser ajustadas dentro de um trabalho para modificar as características desse recurso para uma aplicação específica. Definir as configurações Mover Modificar as configurações Mover em um trabalho As configurações Mover de um Perfil podem ser ajustadas para corresponder aos requisitos específicos de um trabalho. Observação: As configurações Mover no trabalho só estarão acessíveis com um caminho de guia A-B (exemplo, Linha Reta, Contorno Fixo, Pivô). Para definir as configurações de ajuste em um trabalho: 1. Toque no ícone Menu de guia na tela de guia. Ícone Guide Menu 2. Selecione Ajuste Mover para exibir a tela Mover Configurações. 3. Use o teclado na tela para digitar o valor de ajuste para os valores Mover 1 e 2. 4. Selecione a opção ‘1 cm’ ou ‘10 cm’ para definir as unidades para o valor de ajuste digitado. 5. Selecione a opção ‘Salvar estas configurações como padrão para futuros trabalhos.’ para salvar esses valores de ajuste com o Perfil. Se essa opção estiver selecionada, os valores de ajuste estarão disponíveis no início de cada trabalho iniciado no Viper Pro. Se essa opção não estiver selecionada, os valores de ajuste deverão ser programados para cada trabalho. 166 Manual de Instalação e Operação do Viper Pro Guia Viper Pro Para ajustar um padrão de guia, o usuário deverá primeiro iniciar um trabalho habilitado para “Sistema de Guía” e definir os pontos A e B. Mudar para “Ultima Passada” ocultará os controles de ajuste na tela de Guia. Mover Total Reset Mover Mover Left Mover Right Se os botões Mover não estiverem disponíveis na tela Guia, toque no botão Menu na tela Guia e selecione Mostre Ctrls Mover. O usuário então poderá ajustar a guia conforme desejado na aba “Guia” na tela principal do Viper PRO conforme exibido acima. Dois valores de ajuste podem ser aplicados selecionando “M1” ou “M2” e, em seguida, tocando no botão direito ou esquerdo de mover. A tela deGuia também exibe a quantidade atual total que um padrão de guia foi ajustado. Quando o botão Reset Mover é tocado, a distância de ajuste acumulada é aplicada na direção oposta, removendo de forma efetiva qualquer ajuste do padrão de guia atual. Manual No. 016-0171-326 167 9 Usando o Recurso Mover Chapter 9 168 Manual de Instalação e Operação do Viper Pro CAPÍTULO 10 Gerencia de Arquivo Capítulo10 Visão geral A Gerencia de arquivos pode ser definida como o processo de arquivar arquivos específicos do Viper Pro e excluir arquivos que não são mais necessários. É recomendável que o usuário execute essa Gerencia no final de cada dia. Se isso não for possível, a Gerencia de Arquivo deverá ser feita pelo menos uma vez por semana. A gerencia de arquivos garante que o sistema Viper Pro possa ser executado da melhor maneira removendo arquivos que não são mais necessários. Além disso, a manutenção evita que informações valiosas sejam perdidas caso um arquivo seja danificado ou corrompido, pois os arquivos serão arquivados em um computador pessoal ou laptop para referência futura. Gerencia de arquivos Todos os arquivos de trabalho do Viper Pro são armazenados na memória localizada dentro dele. O local de armazenamento para esses arquivos tem um tamanho fixo e mantém uma grande, mas limitada, quantidade de arquivos. A gerencia de arquivos deve ser conduzida regularmente para garantir que um espaço de armazenamento suficiente esteja disponível para seus futuros trabalhos. Os arquivos podem ser carregados ou baixados do Viper Pro através de uma unidade flash USB. Insira a unidade flash USB no conector USB localizado no canto inferior esquerdo do Viper Pro. Observação: Não deixe a unidade flash USB no conector USB frontal durante a operação da máquina. Insira a unidade flash USB no conector USB frontal apenas para executar a gerencia de arquivos. Preparar uma unidade flash USB para gerencia de arquivos A unidade flash USB deve ser preparada com as pastas de arquivo necessárias para simplificar a gerencia de arquivos. Para configurar a sua unidade flash com as pastas de arquivo necessárias, faça o seguinte: 1. Inicie o Viper Pro. Manual No. 016-0171-326 169 Chapter 10 2. Insira uma unidade flash USB formatada na porta USB frontal. 3. Toque Menu, Geren. Arqu. A tela a seguir será exibida. 4. Toque Inicializar USB externo. A tela a seguir será exibida. 5. Toque OK. As pastas de arquivo necessárias serão carregadas na unidade flash. 6. Toque OK para retornar ao menu principal do Gerencia de Arquivos. Agora, sua unidade flash USB será configurada com as pastas de arquivo necessárias para o Viper Pro. 170 Manual de Instalação e Operação do Viper Pro Gerencia de Arquivo Estrutura de arquivos da unidade flash 10 Sua unidade flash USB será configurada com a estrutura de pastas de arquivos a seguir. Os dois principais arquivos são a pasta jobs e a pasta misc. A pasta jobs estará vazia inicialmente. Ela conterá informações referentes a trabalhos que você baixa do Viper Pro. A pasta misc contém aqueles arquivos que não são especificamente relacionados a trabalhos. Subpastas da pasta misc A pasta misc contém informações que não são específicas de trabalhos. A pasta misc contém várias subpastas para ajudar a organizar essas informações. As subpastas contêm as seguintes informações. Subpasta AccuBoom™: A subpasta AccuBoom™ pode ser usada para carregar ou baixar modelos de zona não aplicar que foram configurados para campos específicos. Depois que esses modelos são transferidos para o Viper Pro, eles podem ser usados ao iniciar um novo trabalho no campo selecionado. Subpasta Alarmes de Autoboom: A Subpasta Alarmes de Autoboom pode ser usada para baixar informações de alarmes do AutoBoom. Essas informações só estarão disponíveis no Viper Pro se a função de gravação de alarme estiver habilitada no AutoBoom. BoundaryShp: A pasta boundaryShp contém todos os shapefiles para bordaduras de campo criados através do software GIS e transferidos para o console do Viper Pro. Observação: As bordaduras de campo criados através do Viper Pro são salvos como parte do arquivo de trabalho. Clone: A subpasta clone aparecerá na unidade USB somente se um clone do Viper Pro tiver sido criado. Os clones podem ser usados como “pontos de restauração” para redefinir de forma rápida e fácil o console do Viper Pro para uma configuração anterior. Um clone terá os seguintes arquivos contidos na estrutura de arquivos do Viper Pro: • • • • Mapas de Cobertura Mapas de Prescrição Mapas de Scout Linhas A-B • • • • • Arquivos de trabalho Arquivos Rbin Configuração de barra Configuração do AccuBoom Configurações da Porta Serial comunicação Consulte Clonar ou Restaurar configurações seção na página 177 para obter instruções sobre a criação e restauração de arquivos de clone. Manual No. 016-0171-326 171 Chapter 10 Subpasta GuideArchive: A subpasta GuideArchive pode ser usada para transferir linhas de guia A-B de uma máquina para outra. Subpasta Profiles: A subpasta profiles permite que você carregue perfis da máquina que foram definidos para diferentes configurações de máquina. Subpasta Rbin: A subpasta rbin permite que você baixe rbins de trabalho específicos sem baixar as informações completas dos trabalhos. Subpasta RxMaps: A subpasta rxMaps é usada para transferir mapas de prescrição para o Viper Pro. Esses mapas de prescrição devem estar no formato shapefile adequado usado pelo Viper Pro. Executar a gerencia de arquivos O Viper Pro fornece muita flexibilidade no gerenciamento e gerencia de arquivos. Para acessar o recurso Gerencia de Arquivos: 1. Toque Menu na tela principal do Viper Pro. 2. Selecione Geren. Arqu. As opções de gerencia de arquivos a seguir são exibidas. 172 Manual de Instalação e Operação do Viper Pro Gerencia de Arquivo Gerencia Auto. Arquivo O recurso de gerencia de arquivos automática executará automaticamente as seguintes etapas: 1. Mover todos os arquivos Rbin para a unidade USB. 2. Excluir todos os arquivos de trabalho existentes do armazenamento interno. Observação: Todos as Bordaduras de campo, exceto linhas A-B, modelos do AccuBoom™, mapas de prescrição serão mantidos no armazenamento interno. 1. Toque Menu na tela principal. 2. Selecione Geren. Arqu. na lista de opções do menu. 3. 4. Selecione Gerencia Auto. Arquivo na lista de opções de gerencia de arquivos. A tela de alerta a seguir será exibida. Toque OK para baixar arquivos Rbin do armazenamento interno do Viper e excluir os arquivos de trabalho associados do Viper Pro ou Cancel para abortar o download de arquivos Rbin. Carregar mapas de prescrição Os mapas de prescrição podem ser automaticamente carregados na unidade flash USB selecionando o botão Carregar Mapas ATV na tela Gerencia de Arquivo. Para carregar mapas de prescrição: 1. Toque Menu na tela principal. 2. Selecione Geren. Arqu. na lista de opções do menu. Manual No. 016-0171-326 173 10 Para executar a gerencia de arquivos automática: Chapter 10 3. Selecione Carregar Mapas ATV na lista de opções de gerencia de arquivos. A tela de alerta a seguir será exibida. 4. Toque OK para carregar os mapas de prescrição da unidade flash USB no armazenamento interno do Viper Pro ou Cancel para abortar o processo de upload. Gerencia Avançada Arquivo O recurso Gerencia Avançada Arquivo permite que você selecione arquivos específicos para copiar ou mover entre o armazenamento interno ou externo ou para excluir os arquivos selecionados. Para executar a Gerencia Avançada Arquivo: 1. Toque Menu na tela principal. 2. Selecione Geren. Arqu. na lista de opções do menu. 3. Selecione Gerencia Avançada Arquivo na lista de opções de gerencia de arquivos. A tela a seguir será exibida. Selecionar um tipo de arquivo para trabalhar A primeira tarefa é selecionar o tipo de arquivo com o qual deseja trabalhar. Ao toque o botão Gerencia Avançada Arquivo na tela Gerencia Arquivo, a seleção a seguir será exibida. Selecione o tipo de arquivo com o qual deseja trabalhar na lista de tipos de arquivo exibida. 174 Manual de Instalação e Operação do Viper Pro Gerencia de Arquivo Selecionar uma operação para executar Após selecionar o tipo de arquivo para trabalhar, a seleção Selecionar a operação é exibida. Você pode selecionar: • Copia - cria uma cópia do arquivo selecionado no local de armazenamento de destino. O arquivo copiado é mantido no local de armazenamento de origem. • Delete - exclui os arquivos selecionados do local de armazenamento de origem. • Move - move o arquivo do local de armazenamento de origem para o 10 local de armazenamento de destino. O arquivo selecionado no local de armazenamento de origem deletado. Selecionar a fonte/destino Você pode executar a gerencia de arquivos no Viper Pro ou na unidade flash USB. Depois de selecionar a operação que deseja executar, a tela a seguir será exibida. Você pode selecionar o Viper ou o dispositivo USB externo como a origem. Manual No. 016-0171-326 175 Chapter 10 Selecionar arquivos associadas Existem duas condições que você pode selecionar que exigirão uma seleção adicional. Isso ocorrerá somente se você selecionar trab para seu arquivo e a opção delete como sua operação. Nesse caso, a tela a seguir será exibida. Você precisará selecionar os arquivos associados que deseja deletar. Em todos os outros casos, a tela a seguir será exibida. 176 Manual de Instalação e Operação do Viper Pro Gerencia de Arquivo Selecionar o método de seleção de arquivo 10 A tela final exibida permite que você selecione a partir de uma série de diferentes opções de seção de arquivo. Você pode selecionar os arquivos por tempo de existência, solicitar uma lista de arquivos ou executar a operação em todos os arquivos encontrados. Clonar ou Restaurar configurações O recurso Clonar ou Restaurar Config pode ser usado para salvar todas as configurações e os arquivos do console do Viper Pro na memória externa. Esses clones podem então ser recarregados para restaurar as configurações no mesmo Viper Pro ou transferidos para outro console do Viper Pro. Toque no botão Clonar ou Restaurar Config para exibir a tela a seguir. Se um clone tiver sido criado anteriormente, selecione o nome do arquivo na lista e toque em Restaurar Clone para restaurar o clone selecionado no console do Viper Pro. Para excluir um clone, selecione o nome de arquivo e toque em Deletar Clone para remover o clone selecionado. Manual No. 016-0171-326 177 Chapter 10 Toque no botão Criar Clone para salvar as configurações do Viper Pro no arquivo selecionado. A tela a seguir será exibida. Digite um nome para o clone no campo Nome Clone na parte superior da tela. Selecione a opção “Incluir arquivos de Trab” para incluir os arquivos de trabalho atuais localizados na memória interna do Viper Pro com o clone. Quando terminar, toque no botão OK para criar o clone. Selecionar unidade externa Se você tiver mais de uma unidade flash conectada ao Viper Pro ao mesmo tempo, o botão Selecionar Drive externo será exibido na tela Gerencia de Arquivo. Toque nesse botão para selecionar uma unidade externa. 178 Manual de Instalação e Operação do Viper Pro CAPÍTULO 11 Rbin Viewer Capítulo1 O Rbin Viewer é usado no seu computador pessoal para exibir e imprimir relatórios de aplicações que foram criados anteriormente usando o Viper Pro. Você também pode usar o Rbin para exportar os dados de aplicação como um shapefile para uso em outros pacotes de software. Com a versão 1.12, você pode editar as informações, tais como informações do cliente e do produto. Download do Rbin Viewer Você pode fazer download da versão mais recente do Visualizador Rbin gratuitamente do site da Raven: http://www.ravenprecision.com/Support/Software/index2.jsp Download do Software Rbin 1. Vá até o site da Raven. A tela a seguir é exibida. Manual No. 016-0171-326 179 Chapter 11 2. Localize as atualizações de software do Viper/Viper Pro disponíveis. 3. Selecione a versão mais recente do Rbin Viewer do Viper Pro. 4. Clique em Download Now. Uma janela semelhante à seguinte será exibida. 5. Clique em Save. Uma tela semelhante à seguinte será exibida. 6. Encontre a pasta no disco rígido local onde você deseja salvar o arquivo Rbin e clique em Save. O arquivo Rbin no formato compactado será salvo no seu disco rígido no diretório selecionado. 180 Manual de Instalação e Operação do Viper Pro Rbin Viewer Instalando o Rbin Viewer O arquivo Rbin baixado está compactado. Você precisará descompactar o arquivo antes de instalá-lo no seu computador. Alguns sistemas operacionais podem descompactar o arquivo diretamente. Outros sistemas podem solicitar que você faça download de um programa para descompactar o arquivo. Observação: Se o seu computador não puder abrir um arquivo, uma versão de teste da ferramenta de software WinZip™ está disponível em: www.winzip.com Um versão gratuita do programa que descompacta o arquivo também está disponível em: http://www.freebyte.com/fbzip/ Para instalar o Rbin Viewer: Encontre o diretório no qual o arquivo .zip do Rbin foi salvo. 2. Descompacte ou extraia o Rbin Viewer no diretório de destino desejado. Encontre o diretório selecionado com os seguintes arquivos. 3. Clique duas vezes em Setup English.exe para começar o processo de instalação. 11 1. Observação: 4. Se um Alerta de Segurança for exibido, clique no botão Run para continuar a instalação do software Rbin Viewer da Raven. A próxima tela exibirá o contrato de licença. Leia ou imprima o contrato antes de continuar a instalação do Rbin Viewer. Manual No. 016-0171-326 181 Chapter 11 5. Depois de ler o contrato de licença, selecione a opção ‘I accept the terms in the license agreement’ e, em seguida, clique em Avance para continuar a instalação. 6. Leia as informações Leiame para ver as notas de versão e para se familiarizar com os recursos e as correções na versão mais recente do Rbin Viewer. 7. Toque Avance. 8. A tela a seguir é exibida. Digite seu nome e a empresa. Se desejar, também é possível restringir o uso do software Rbin para um único usuário selecionando a opção “Only for me”. Clique em Avance ao terminar de modificar essa tela. 9. Na tela que é exibida, selecione a opção correspondente ao console do Viper do qual você irá importar informações para o Rbin Viewer. Se você tiver ambos os consoles, do Viper e do Viper Pro, selecione a opção Viper Pro. 182 Manual de Instalação e Operação do Viper Pro Rbin Viewer Continue clicando em Avance para instalar todos os componentes de software conforme solicitado. Quando a tela a seguir for exibida, clique em Install. O software do Rbin Viewer será instalado em seu computador. Depois que a instalação for concluída, a tela a seguir será exibida. 11. Clique em Finish para concluir a instalação do software. O software será aberto e você poderá começar a usar a versão atual do Rbin Viewer em seu computador. 11 10. Visualizando os arquivos Rbin Você pode exibir relatórios de aplicações criados pelo Viper. Esses relatórios incluem o seguinte: • • • • • • • • Mapa de cobertura Nome, endereço e número de identificação do cliente Informações do operador Informações de campo Equipamento usado para aplicar o produto Informações climáticas Informações do produto Quaisquer observações associadas Você pode usar esse formato para fornecer relatórios sobre o produto aplicado em campos específicos. Para abrir um Relatório Rbin 1. Abra o Rbin Viewer em seu computador pessoal. 2. Selecione File no menu suspenso e, em seguida, clique em Open. Manual No. 016-0171-326 183 Chapter 11 3. Encontre o relatório Rbin que deseja exibir. Observação: Você só pode exibir relatórios armazenados no seu computador pessoal. Você deve ter arquivado os relatórios anteriormente da sua unidade flash para o seu computador pessoal para que estejam disponíveis na lista de navegação. 4. Clique em Open. O relatório é aberto no Rbin Viewer. 5. Ao terminar de exibir o arquivo, você pode fechá-lo selecionando File no menu suspenso e, em seguida, Close. 184 Manual de Instalação e Operação do Viper Pro Rbin Viewer Exportando Shapefiles O relatório Rbin é um relatório simples e abrangente do trabalho de aplicação. Se mais informações detalhadas forem necessárias no trabalho de aplicação, o Rbin permitirá que você exporte dados mais detalhados na forma de um shapefile de polígono. O shapefile contém informações como: Dados do GPS Hora do GPS Altitude do GPS GPS COG (course over ground) GPS SOG (speed over ground) Dados do Polígono Taxa do Polígono Calibração de Taxa do Polígono ID do Barra do Polígono Calibração do Barra do Polígono Dados NDVI quando o controle de taxa serial externo é usado 11 • • • • • • • • • • • Para exportar um shapefile 1. Abra o Rbin Viewer. 2. Selecione um arquivo para exibição. 3. Selecione File no menu suspenso do Rbin. 4. Selecione Export. A tela a seguir será exibida. 5. Selecione uma pasta para salvar o arquivo e clique em Save. O Rbin será salvo na pasta selecionada. Manual No. 016-0171-326 185 Chapter 11 Opções da Barra de Ferramentas A barra de ferramentas do Rbin contém três ícones que fornecem links rápidos para opções do mapa de cobertura. Esses ícones permitem que você: • Exiba mapa de cobertura com uma única cor • Exiba mapa de cobertura com várias cores • Selecione cores do mapa de cobertura Para selecionar as opções de display de cobertura: 1. Abra o arquivo Rbin desejado. 2. Selecione o ícone S (Cor única) ou M (Multicor). Observação: No modo de cor única, qualquer área de campo com um produto aplicado será colorida. Somente uma cor será exibida e nenhuma indicação será mostrada para aplicação em acima ou abaixo da taxa programada. No modo multicor, qualquer área de campo com um produto aplicado será colorida com uma de três cores. Essas cores definem a aplicação de campo como Alta, OK ou Baixa. Para alterar as cores do mapa de cobertura: 1. Abra o arquivo Rbin desejado. 2. Selecione o ícone Color Palette na barra de ferramentas do Rbin. 186 Manual de Instalação e Operação do Viper Pro Rbin Viewer Selecione a faixa de cobertura desejada (High, OK ou Low). 4. Selecione a cor desejada e clique em OK para alterar a cor da faixa de aplicação selecionada. 5. Toque o botão OK na janela de cores do mapa de cobertura para terminar a seleção de cores. 11 3. Opções do Rbin O Rbin Viewer tem várias opções que permitem a você personalizar o resultado do relatório. Isso inclui: • • • • • • • Units Layout Language Manual Console Display Export Settings Edit Rbin Reset History Para alterar as unidades de medida 1. Abra o Rbin Viewer. Manual No. 016-0171-326 187 Chapter 11 2. Selecione Options na seleção do menu suspenso. 3. Selecione Units no menu suspenso. 4. Selecione English ou Metric e toque OK. As unidades de medida do relatório Rbin agora estarão nas unidades selecionadas. Para alterar o Layout 1. Abra o Rbin Viewer. 2. Selecione Options na seleção do menu suspenso. 3. Selecione Layout no menu suspenso. 188 Manual de Instalação e Operação do Viper Pro Rbin Viewer 4. Clique no botão Browse. 5. Selecione o layout desejado, em seguida, clique no botão Open. 6. Selecione o botão OK e o layout mudará para o layout selecionado. 1. Abra o Rbin Viewer. 2. Selecione Options na seleção do menu suspenso. 3. Selecione Language no menu suspenso. 4. Selecione o idioma desejado e toque OK. Observação: 11 Para alterar o Idioma: Você precisará fechar e abrir novamente o Rbin Viewer para que as alterações de idioma tenham efeito. Manual No. 016-0171-326 189 Chapter 11 Habilitando Manual Console Display Se um arquivo Rbin tiver sido criado com o Viper no modo Manual Console, o relatório Rbin padrão não exibirá nenhum mapa de cobertura, pois nenhuma cobertura foi reportada para o relatório Rbin. O Manual Console Display permite que você exiba as áreas do campo que foram gravadas com o “Boom On” (Barra ON). Para habilitar o Manual Console Display Abra o Rbin Viewer. Selecione um arquivo para ser visualizado. 3. Selecione Options no menu suspenso do Rbin. 1. 2. 4. Selecione Manual Console Display. Agora, o mapa de cobertura mostrará quais partes do campo foram gravadas com o “Boom On”(barra ON). Configurações de exportação O recurso Export Settings permite que você modifique como o relatório Rbin é exibido. Duas opções de configuração estão disponíveis. • Show Zero-Rate • Filter Overlap Show Zero Rate - Quando a opção ‘Show Zero Rate’ está desmarcada, o relatório exibe apenas aquelas áreas com produto aplicado. Se a opção ‘Show Zero Rate’ estiver marcada, qualquer área que é conduzida será exibida esteja o produto aplicado ou não. Filter Overlap - Ao fazer curvas estreitas com um pulverizador, partes da barra poderão realmente balançar em áreas pré-aplicadas. Isso resultará em pequenas áreas do campo sendo exibidas como cobertas duas vezes nos shapefiles e no cálculo de quilometragem total. Quando a opção ‘Filter Overlap’ está desmarcada, as áreas poderão mostrar sobreposição devido a curvas estreitas e a área poderá ser calculada levemente acima da área real do campo. Com ‘Filter Overlap’ marcado, as áreas cobertas duas vezes devido a curvas estreitas são filtradas e a quilometragem calculada será mais próxima à quilometragem real do campo. 190 Manual de Instalação e Operação do Viper Pro Rbin Viewer Para alterar as configurações de exportação Abra o Rbin Viewer. 2. Selecione um arquivo para ser visualizado. 3. Selecione Options no menu suspenso do Rbin. 4. Selecione Export Settings. A tela a seguir é exibida. 5. Marque ou desmarque as caixas ao lado de ‘Show Zero-Rate’ e ‘Filter Overlap’ dependendo do relatório desejado. 6. Toque OK para retornar ao visualizador Rbin e aplicar as configurações. 11 1. Editar um relatório Rbin A versão 1.12 e posterior do Rbin permitem que você edite determinados campos de dados no relatório Rbin. Os dados que podem ser editados incluem: • • • • • • Informações do cliente Informações do campo Informações do operador Informações diversas Clima Informações do produto O Rbin também cria um arquivo de histórico no seu computador para simplificar a inserção de informações. Depois de inserir informações importantes, o Rbin armazena esses dados em um arquivo de histórico. Na próxima vez que você editar um Rbin, será possível selecionar informações inseridas anteriormente em uma lista suspensa, economizando seu tempo. Manual No. 016-0171-326 191 Chapter 11 Para editar um Relatório Rbin 1. Abra o Rbin Viewer. 2. Selecione um arquivo para ser editado. 3. Selecione Options no menu suspenso. 4. Selecione Edit Rbin. A tela a seguir é exibida. 5. Edite os dados nos campos usando o teclado no seu computador. Observação: 192 Os dados inseridos nas caixas de edição são salvos em um arquivo de histórico no seu computador. Você pode puxar esses dados ao abrir um novo Rbin. Os dados são automaticamente classificados em ordem alfabética para facilitar o uso. Manual de Instalação e Operação do Viper Pro 6. Toque Avance. A tela a seguir é exibida. 7. Edite os dados nos campos usando o teclado no seu computador. 8. Se você estiver usando uma combinação de produtos, marque a caixa Product Mix na caixa de informações do produto desejada. Ao marcar a caixa de combinação de produtos, o botão Done na tela Edit Products mudará para um botão Avance. Manual No. 016-0171-326 193 11 Rbin Viewer Chapter 11 9. Toque o botão Avance para ir até a tela Edit Ingredients. 10. Insira as informações de combinação de produtos nas caixas apropriadas na tela Edit Ingredients. 11. Ao terminar de inserir as informações de combinação de produtos, toque o botão Done para salvar as edições e saia da função de edição. Redefinir histórico As informações digitadas durante a edição de um Rbin são armazenadas no seu computador em um arquivo de ‘Histórico’. Informações serão adicionadas a esse arquivo cada vez que você inserir um novo Cliente, Campo, Operador, itens Diversos ou Produto. Cada categoria é armazenada em ordem alfabética no arquivo de histórico. Você pode limpar o arquivo de histórico e iniciar um novo arquivo de histórico usando a opção para redefinir o histórico. Para redefinir o histórico de edição 1. Abra o Rbin Viewer. 2. Selecione um arquivo a ser editado. 3. Selecione Options no menu suspenso. 194 Manual de Instalação e Operação do Viper Pro Rbin Viewer Selecione Reset History. A tela a seguir é exibida. 5. Selecione Yes para excluir TODOS os itens do histórico de edição. Toque No para salvar os itens do histórico de edição atual. 11 4. Manual No. 016-0171-326 195 Chapter 11 196 Manual de Instalação e Operação do Viper Pro CAPÍTULO 12 Resolução de Problemas do Sistema Viper Pro Capítulo12 Este capítulo contém informações sobre a resolução de problemas do sistema Viper Pro. Leia todas as seções desse capítulo antes de entrar em contato com o barra técnico, uma vez que as questões mais comuns são respondidas aqui. Informações sobre Resolução de Problemas do Viper Pro Essa seção contém informações sobre possíveis problemas e soluções do sistema Viper Pro. Problemas Gerais Problema O Viper não funciona. Nodos CAN não detectados. A tela touchscreen não responde ao toque Manual No. 016-0171-326 Possível Causa Solução • Não há alimentação elétrica para a unidade • Verifique se há uma voltagem de +12V CC no pino 16 do cabo de alimentação elétrica do Viper. • Fusível queimado • Verifique a continuidade do fusível de 10 A no cabo de alimentação elétrica do Viper. • Terra fraco • Verifique se o pino 1está conectado ao terra da bateria. • Nodos CAN sem alimentação elétrica • Verifique se há alimentação de 12 volts e terra para Logic Power (energia lógica) dos nodos CAN. • Alimentação fraca ou suja para os Nodos CAN • Verifique se a alimentação de 12 volts do nodo CAN está vindo do relé do interruptor conectado à bateria. • Água nos Nodos CAN • Não exerça nenhuma pressão ou direcione jatos de água diretamente no(s) nodo(s) CAN para evitar a formação de água e umidade nos nodos. • Corrosão nas conexões CAN • Desconecte e limpe as conexões CAN. • O cabo do Nodo está quebrado • Conserte ou substitua o cabo. • Baixa voltagem • Verifique se há no mínimo +10V CC no nodo. • A área tocada não inclui uma função selecionável • Toque na área da tela que possua uma função selecionável. • O sistema está ocupado processando uma solicitação anterior • Espere até que o sistema conclua as solicitações anteriores. 197 Chapter 12 Problema Possível Causa Solução • Cabo do GPS desconectado • Verifique o cabo entre o receptor GPS e o console Viper. • Receptor GPS sem alimentação • Verifique a alimentação do receptor GPS. • Configuração de porta incorreta • Certifique-se de que as configurações de porta do console Viper e do receptor GPS sejam as mesmas. • Console de controle desativado • Ligue o interruptor de alimentação no console de controle. • Não há conexão entre o console de controle e o console Viper • Verifique as conexões entre o console de controle e o console Viper. • Console incorreto selecionado • Verifique o modelo do console e selecione o console correto no menu de configuração de controle do produto (Menu>Config>Control Prod>). • Configuração de porta incorreta • Certifique-se de que as configurações da porta de comunicação sejam as mesmas entre o console de controle e o console do Viper. • Cabo de comunicações incorreto • Use somente o cabo de comunicações fornecido. • Emissão da conexão do Nodo no sistema CAN • Consulte a seção de Resolução de Problemas CAN. O Viper não desliga completamente • O fio laranja está conectado diretamente a uma fonte de 12V • Não conecte o fio laranja em uma fonte de +12V CC. A bateria do veículo descarrega durante a noite • Os Nodos CAN são instalados diretamente na bateria • Instale os nodos CAN em um relé ou em uma fonte de alimentação com interruptor. O Indicador de Status de DGPS está vermelho na tela Principal Há um 'X' vermelho na área de controle do produto na tela principal 198 Manual de Instalação e Operação do Viper Pro Resolução de Problemas do Sistema Viper Pro Problemas de Configuração Problema As configurações anteriores foram perdidas Perfil exibido como padrão Possível Causa Solução • Os dados de configuração foram deletados da memória • Reveja o Capítulo 9 e o Apêndice A para obter informações sobre os dados. • Conexões CAN fracas • Consulte a seção de Resolução de Problemas CAN. • Não há um perfil carregado no Viper • Crie um perfil e carregue-o no Viper. Problemas no Trabalho Possível Causa Solução • Os interruptores de seção de Barra estão desligados • Ligue as barra e o interruptor mestre. • AccuBoom™ habilitado, mas a máquina não se move • Mova a máquina para fora da zona aplicada. • CAN desconectado • Consulte a seção de Resolução de Problemas CAN. • A barra não está configurado corretamente • Verifique a configuração das barras no menu Setup. • Os nodos não estão completamente programados • Verifique a calibração dos Nodos e certifique-se de que toda a calibração está concluída. • A barra está desconectado • Verifique a conexão e a fiação das barras. As seções de barra controlado Serial Console AccuBoom™ não desligam • Os interruptores do barra estão na posição 'On' no console • Os interruptores do AccuBoom™ devem estar na posição 'Off'. O CAN System AccuBoom™ não liga • Os interruptores de seção de Barra estão na posição 'Off' • Os interruptores de seção de Barra do CAN AccuBoom™ paralelo devem estar na posição 'On' As chaves de função do produto não funcionam • Não há sistema CAN • As chaves de função do produto funcionam somente em um sistema CAN. • A aplicação do produto está desativada • Mude a aplicação do produto para o modo manual ou automático. • Não há GPS • Certifique-se de que o receptor GPS esteja funcionando de modo adequado e de que um ícone 'thumbs-up' verde aparece na seção GPS da tela principal. • Não há GPS RMC ou ZDA • Verifique o receptor GPS para ter certeza de que a seqüência RMC ou ZDA está selecionada. • Fuso horário incorreto selecionado • Verifique o fuso horário selecionado na seção Menu/ Config/Local/Fuso Horario. Os números de seção de Barra estão cinza O número de seção de Barra não fica verde quando está ligado As datas e horários estão incorretos Manual No. 016-0171-326 12 Problema 199 Chapter 12 Problema Espalhar o produto em zonas de taxa zero Possível Causa Solução • Esteira se move devagar • Ajuste a válvula hidráulica para interromper o movimento da esteria. • Tipo de válvula incorreto no veículo • Uma válvula Fast Close ou PWM Close deve ser usada. • Configuração de válvula incorreta • Verifique a configuração da válvula ou de PWM Problemas com mapa de prescrição Problema Possível Causa Solução Somente um mapa de prescrição é carregado • Há apenas um produto registrado para ATV • Adquira um registro multi-produto no seu distribuidor. O mapa de prescrição não é exibido corretamente • Tipos de dados incorretos • Use graus decimais WGS-84 ao criar um mapa de prescrição. Problemas com o Mapa de Cobertura Problema Espaços vazios são exibidos no mapa de cobertura A cobertura do produto é exibida em zonas de taxa zero A taxa programada não é atingida 200 Possível Causa Solução • As larguras das barras não estão definidas corretamente • Verifique as larguras e os valores centrais do barra. • A largura de guia e do barra não é a mesma • Defina o mesmo valor para a largura de guia e a largura da barra. • Há vibrações no encoder • Verifique se o encoder está montado firmemente. Aumente o valor em “Taxa zero.” • A válvula ou o motor não está configurado para fechar completamente • Ajuste a válvula ou o motor para fechar ou parar completamente sem aplicação de taxa. • O veículo está sendo dirigido rápido demais • A velocidade pode exceder a capacidade do veículo entregar o produto. Diminua a velocidade do veículo ou configure-o para fornecer uma quantidade maior do produto. • Números de calibração incorretos • Verifique e ajuste o medidor de calibração, a densidade e outros números de calibração. • Velocidade de calibração incorreta • Verifique e ajuste a configuração da velocidade de calibração. Manual de Instalação e Operação do Viper Pro Resolução de Problemas do Sistema Viper Pro Mensagens de Erro A tabela a seguir apresenta os problemas e as soluções referentes às mensagens de erro exibidas no sistema Viper. Mensagens Gerais de Erro Possível Causa Solução A Código Ativação digitado é inválido • Código Ativação incorreto digitado • Digite Código Ativação novamente. Se isso não resolver, entre em contato com o representante da Raven. • Falta um arquivo Scout para um dos trabalhos • Toque OK para ignorar. Erro no arquivo Scout • O arquivo é uma versão anterior e não é compatível com a versão de software atual • Toque OK para ignorar. Erro no Mapa de Trabalho (JobMap) • Falta um arquivo Scout do trabalho • Toque OK para ignorar e criar um arquivo Scout para o trabalho atual. 12 Problema Manual No. 016-0171-326 201 Chapter 12 Mensagens de Erro de Configuração Problema Possível Causa Solução As barras precisam ser especificados na ordem da esquerda para a direita. • As barras não estão configurados sequencialmente na ordem da esquerda para a direita • Configure as barras em uma ordem da esquerda para a direita. Veja o Capítulo 3, Configurações e Mapeamento de Barras para obter mais informações sobre a configuração das Barras. Há uma falha ou sobreposição entre as seções de barras • Valores inadequados foram digitados em ambas as larguras da barra e/ou nos valores esquerda/direita das seções de barra individuais • Verifique os valores da configuração barra digitados para Esq/Dir e as Barras que você digitou para esse produto. Configure o barra sequencialmente da esquerda para a direita. O valor Esq/Dir é medido a partir do centro da barra. • As funções de seleção de barra não estão configuradas adequadamente • A seleção de barra deverá especificar suportes individuais para produtos individuais se uma falha ou sobreposição for detectada. Falta o Arquivo Scout • Arquivos Scout foram Deletados da pasta Scout, mas outras pastas contêm arquivos relacionados ao trabalho • Se não estiver trabalhando em um trabalho específico, delete todos os arquivos com o mesmo nome de todas as outras pastas no disco flash. Use a função Gerencia de Arquivo para deletaros arquivos restantes. Faça um backup no seu computador pessoal caso queira usar o trabalho novamente. Erro nas cores de prescrição. "Deve dar um nome para este Modelo Padrão" • A opção Cores MapTv padrão foi selecionada, mas nenhum nome foi dado ao modelo • Digite um nome para o modelo de cor de prescrição habitual. Erro Cores TV "Deve escolher uma cor para introduzir como Minimo" • Não há uma cor selecionada para a variação • Toque Seleção e selecione uma cor para o nível mínimo. Mensagens de Erro de Trabalho 202 Problema Possível Causa Solução Erro ao abrir novo trabalho • Para trabalhos sem (ATV de Taxa Variável), é necessário ter a cobertura de GPS antes de iniciar o trabalho • Verifique o sinal do GPS. Alerta Não há Cobertura de GPS: você deverá ter a cobertura do GPS se iniciar um trabalho sem ATV • Exibido quando um trabalho é iniciado sem um sinal de GPS • Verifique o Sinal do GPS. Faltam Informações sobre o Produto: o nome do produto não foi digitado • Nenhum nome de produto foi digitado • Digite no mínimo um caractere para o nome do produto. Manual de Instalação e Operação do Viper Pro Resolução de Problemas do Sistema Viper Pro Possível Causa Solução O trabalho é aberto somente no modo Ver • O trabalho existente foi iniciado somente no modo Ver Nenhuma alteração pode ser salva • Feche o trabalho e reinicie no modo 'Adic. ao Trab.’ É necessário configurar as informações de barra no menu Config • Ao iniciar um trabalho, essa mensagem indica se as barras não foram configurados • Configure as informações das barras no menu Config. Você não configurou todos os produtos desse trabalho • Você não digitou as informações de todos os produtos durante a rotina de configuração do trabalho • Verifique se foi atribuído um nome de produto para cada produto. É necessário selecionar no mínimo 1 barra para esse produto • Cada produto no sistema deve ter no mínimo uma seção de barra designada para ele • Usando a opção Seleção de Barra, marque no mínimo uma seção de barra para o produto. As Configurações de Barra para esse trabalho não correspondem à configuração de barra atual. Não pode ser adicionadas informações a esse trabalho • Ao adicionar informações a um trabalho existente, todas as configurações de barra devem corresponder exatamente à configuração de barra que o trabalho tinha quando foi iniciado • Defina novamente a sua configuração de barra para deixá-la igual à configuração que o trabalho tinha quando foi iniciado. 12 Problema Manual No. 016-0171-326 203 Chapter 12 Mensagens de Erro do Controle da Taxa Variável (ATV-VRC) Problema Possível Causa Solução Navegar nos arquivos de prescrição TV • A TV deve estar selecionado para que as informações de prescrição sejam digitadas • Selecione TV na tela Config Produto A TV deve estar selecionado para que as informações de prescrição sejam digitadas • A TV não foi selecionado durante a configuração do produto • Selecione TV na tela Config Produto. Não há Produtos TV • Não há mais seleções a serem feitas • Toque OK para iniciar o trabalho. Não há um arquivo de prescrição escolhido para esse produto • A TV foi selecionado para o produto durante a configuração do produto, mas nenhum mapa de prescrição foi carregado • Desmarque a seleção TV ou carregue um mapa de prescrição para o produto. Nenhum area Taxa TV foi escolhido para o produto • A TV foi selecionado e um mapa de prescrição foi carregado, mas nenhuma seleção foi feita no campo Rate • Selecione o item apropriado para a area Taxa. Quando o VRC for verificado, Prescription File e Rate Field devem ser fornecidos • A TV foi selecionado durante a configuração do produto, mas um mapa de prescrição e um Area T não foram selecionados • Toque Buscar para selecionar o arquivo de prescrição apropriado. Selecione o item de taxa apropriado na Area Taxa. Os modelos de cores estão disponíveis somente quando o TV está selecionado • Você selecionou um modelo de cor sem selecionar o TV • Um modelo de cor só poderá ser escolhido quando o TV estiver selecionado e um mapa de prescrição tiver sido carregado. Mensagens de erro do GPS 204 Problema Possível Causa Solução Alerta de ausência de cobertura de GPS • Para iniciar um trabalho sem (TV Taxa Variável) é necessário ter cobertura de GPS • Certifique-se de que os dados de GPS estejam sendo recebidos pelo sistema Viper. Alerta: Não ha uma otima cobertura de GPS. Algumas funções serão desativadas. • A recepção do GPS não possui correção diferencial. Portanto, alguns recursos, como guia, não estarão disponíveis quando um trabalho for iniciado nessa condição • Ative a função de correção diferencial no receptor GPS. Entre em contato com o fabricante para obter informações adicionais. Manual de Instalação e Operação do Viper Pro Resolução de Problemas do Sistema Viper Pro Problema Possível Causa Solução Sem Diferencial • O GPS Diferencial não foi detectado pelo Viper • Verifique o receptor GPS para certificar-se de que ele possui a função de correção diferencial. Entre em contato com o fabricante para obter informações adicionais. • Verifique se o receptor GPS está ligado e recebendo um sinal. Não há GPS • O Viper não detecta um sinal GPS • Certifique-se de que a configuração da porta do Viper e do receptor GPS é igual. • Verifique se as mensagens NMEA solicitadas estão ativadas no receptor GPS. Resolução de Problemas do CAN Embora o algoritmo de controle esteja localizado dentro do nodo CAN, todas as técnicas de resolução de problemas que você usuaria em um sistema hard-wired tradicional serão aplicáveis a um sistema CAN. O CAN possibilita a modularização do controle do sistema, porém o funcionamento do sistema permanece o mesmo. Os sensores de fluxo e velocidade bem como a válvula de controle e as válvulas de barra são usados do mesmo modo. Problema Possível Causa Solução O CANbus não consegue ler o nodo do produto • O nodo não está conectado ao CANbus • Conecte o nodo e reinicie o console Viper para ler o nodo do produto. O nodo não está com a potência adequada • Verifique e conecte a alimentação novamente • Conecte a Alimentação Limpa - fio vermelho calibre16 e a Alimentação de Corrente Alta - fio vermelho calibre 12 do nodo do produto a uma fonte de alimentação de 12V CC que seja capaz de fornecer alimentação a todos os nodos conectados ao sistema CANbus. O nodo não está aterrado adequadamente • Verifique e aterre o nodo • Conecte o Terra limpo - fio branco calibre16 e o Terra de Alta Corrente - fio branco calibre 12 em uma fonte de aterramento de boa qualidade. A Raven recomenda aterrar os fios no terminal negativo da bateria. O nodo Barra/Veloc compartilha conexões de alimentação e de terminal terra • Distribuir alimentação e terminal terra • Verifique se cada nodo possui uma conexão de alimentação e de terminal terra separada. As extremidades do CANbus não estão terminadas • Terminar extremidades do CANbus • Verifique se ambas as extremidades do sistema CANbus estão terminadas. Veja o Capítulo 2 para obter mais informações Manual No. 016-0171-326 205 12 Seguem, abaixo, algumas causas comuns de falha na comunicação: Chapter 12 206 Manual de Instalação e Operação do Viper Pro APÊNDICE A Diagramas de sistemas ApêndiceA Os diagramas a seguir podem ser úteis para a instalação ou resolução de problemas do console do Viper Pro ou do sistema de controle de produtos. Os diagramas a seguir podem mostrar componentes ou recursos opcionais não necessários para o funcionamento e não se aplicarão ao seu sistema caso o hardware exigido não tenha sido instalado. Entre em contato com o seu revendedor local para comprar ou obter mais informações sobre os componentes mostrados nos diagramas a seguir. Diagramas de sistema adicionais estão disponíveis (gratuitamente) no site da Raven Industries: http://www.ravenprecision.com/Support/ApplicationDrawings/index2.jsp Conexão de console serial ao Viper Pro (Opcional) 1. Conecte uma extremidade do cabo RS-232 da Raven no conector chamado “Console” na extremidade do cabo de interface do Viper. 2. Conecte a outra extremidade ao conector da porta serial na parte de trás do console SCS da Raven. Manual No. 016-0171-326 207 Apêndice A FIGURA 1. Exemplo de conexão do console de controle serial ao Viper Pro Observação: 208 Use somente um cabo de comunicação RS-232 da Raven entre o sistema Viper e o console SCS. Esse cabo está disponível conforme listado abaixo. Entre em contato com o seu distribuidor da Raven para comprar e obter mais informações. Peça Número de peça Cabo RS-232 - 90 cm 115-0171-040 Cabo RS-232 - 304 cm 115-0159-822 Manual de Instalação e Operação do Viper Pro Conecte a barra de luz à porta COM3 no cabo de interface auxiliar do Viper Pro. Consulte a imagem a seguir e siga as instruções de instalação da barra de luz. FIGURA 2. Conexão da barra de luz externa Manual No. 016-0171-326 209 A Viper Pro com Barra de luz externa Apêndice A FIGURA 3. 210 Viper Pro/Phoenix 200/RGL 600 Universal/SmarTrax™ Package Manual de Instalação e Operação do Viper Pro Sistema de controle CAN de produto único (líquido) do Viper Pro A FIGURA 4. Manual No. 016-0171-326 211 Apêndice A FIGURA 5. 212 Sistema de controle CAN de produto duplo (líquido/granular) do Viper Pro Manual de Instalação e Operação do Viper Pro APÊNDICE B Entendendo os arquivos do Viper Pro ApêndiceB Conforme explicado em Capítulo 1, Introdução, o Viper Pro usa informações armazenadas na memória interna para operar enquanto está sendo executado. A manutenção adequada dos arquivos é essencial para o funcionamento correto do Viper Pro. Estrutura de arquivos do Viper Pro Ao usar pela primeira vez o console do Viper Pro, o sistema operacional interno do Viper cria automaticamente certos arquivos e pastas na memória interna. O sistema do Viper Pro irá armazenar posteriormente arquivos de dados nesses arquivos e pastas, como arquivos de Guia, arquivos de mapa e arquivos de trabalho. Abaixo se encontra uma lista dos arquivos e pastas que o Viper cria automaticamente na memória interna: • • • • • • • • • • • • • • Pasta AccuBoom™ Pasta AutoBoom Alarms Pasta boundaryShp Pasta clone Pasta covMaps Pasta guideArchive Pasta jobs Pasta rbin Pasta rxMaps. Essa pasta também contém a subpasta colors. Pasta scout Pasta settings Pasta streetmaps Pasta vnav Arquivo zulu.ini Manual No. 016-0171-326 213 Apêndice B Pasta AccuBoom™ A pasta AccuBoom™ contém os mapas aplicar ou não-aplicar de pulverização do AccuBoom™ com uma extensão .sct. O Viper cria um arquivo para cada trabalho do AccuBoom™. Você deve armazenar todos as bordaduras de campo de aplicar ou não-aplicar do AccuBoom™ criados anteriormente nesta pasta para garantir que quaisquer arquivos .shp, .shx e .dbf associados com os arquivos de bordadura campo também sejam armazenados aqui. Esse arquivo é usado pelo sistema operacional do Viper Pro e não pode ser visualizado. AutoBoom Alarms A pasta AutoBoom Alarms será criada se a opção Ativar alarme Registro for selecionada na tela de controle do AutoBoom. A pasta AutoBoom Alarms irá criar um novo arquivo cada vez que o Viper for iniciado. Os arquivos da pasta AutoBoom Alarms tem uma extensão .txt e podem ser lidos por qualquer editor de texto. Não é necessário salvar esses arquivos e essa pasta pode ser apagada do cartão durante a manutenção do cartão. Pasta boundaryShp A pasta boundaryShp contém todos os shapefiles para bordaduras de campo criados através do software GIS e transferidos para o console do Viper Pro. Observação: As bordaduras de campo criados através do Viper Pro são salvos como parte do arquivo de trabalho. Os shapefiles dentro desta pasta devem ter a extensão .shp, .shx e .dbf. Pasta clone A subpasta clone somente será exibida na unidade USB se um clone do Viper Pro tiver sido criado. Os clones podem ser usados como “pontos de restauração” para que seja possível redefinir de forma rápida e fácil o console do Viper Pro para uma configuração anterior. Um clone irá conter os seguintes arquivos contidos na estrutura de arquivos do Viper Pro: • • • • Mapas de cobertura Mapas de prescrição Mapas scout Linhas A-B • • • • • Arquivos de trabalho Arquivos Rbin Configuração de barra Configuração do AccuBoom Configurações da porta de serial Consulte Clonar ou Restaurar configurações seção na página 177 para obter instruções sobre como usar os arquivos de clone. Pasta covMaps A pasta covMaps contém os arquivos de mapa de cobertura do produto que têm uma extensão .cov. O Viper salva um arquivo de cobertura para cada produto e cada trabalho. 214 Manual de Instalação e Operação do Viper Pro Ela também contém os arquivos de dados de controle de Barra caso você tenha adquirido o recurso de controle do AccuBoom™ para o sistema do Viper Pro. Esses arquivos têm uma extensão .bct. O Viper Pro salva um arquivo para cada trabalho. Esses arquivos são usados pelo sistema operacional do Viper Pro e não podem ser visualizados. Pasta GuidanceArchive A pasta GuideArchive contém as linhas A-B de guia salvas em arquivos com uma extensão .ab. Você deve armazenar nesta pasta todas as linhas A-B criadas anteriormente. B Esse arquivo é usado pelo sistema operacional do Viper Pro e não pode ser visualizado. Pasta jobs A pasta jobs contém arquivos de informações gerais dos trabalhos com uma extensão .job. O Viper Pro salva um arquivo para cada trabalho. Esses arquivos são usados pelo sistema operacional do Viper Pro e não podem ser visualizados. Pasta rbin A pasta rbin contém os arquivos de log do Viper Pro. Esses arquivos contém as informações necessárias para criar o relatório da Aplicação. Será necessário o software utilitário de visualização de Rbin para visualizar e imprimir o relatório da Aplicação. Esse utilitário também permite que você exporte o arquivo rbin para um formato shapefile para usar em outros programas de software. A Raven fornece visualizador Rbin gratuitamente para usuários registrados do Viper. Também é recomendado que você arquive rbins para referência futura. Pasta RxMaps A pasta RxMaps contém os mapas de prescrição usados para os trabalhos futuros. É necessário salvar os arquivos .shp, .shx e .dbf associados ao mapa de prescrição nesta pasta. O Viper Pro usa esses arquivos para gerar um arquivo com uma extensão .mem que é usado pelo sistema operacional do Viper Pro. O arquivo .mem não pode ser visualizado. Subpasta RxMaps\colors A subpasta colors contém os arquivos de informações de cores para os mapas de prescrição e possui uma extensão .rxc. O Viper Pro cria esses mapas quando você cria um modelo de cor para um mapa de prescrição. O Viper Pro salva um arquivo para cada modelo. Esse arquivo é usado pelo sistema operacional do Viper Pro e não pode ser visualizado. Pasta scout A pasta scout contém os arquivos de informações de scout com uma extensão .sct caso você esteja usando informações de scout para os seus campos. O Viper Pro cria um arquivo para cada trabalho. Manual No. 016-0171-326 215 Apêndice B Você deve armazenar nesta pasta as bordaduras de campo criados anteriormente e certificar-se de que todos os arquivos .shp, .shx e .dbf associados aos arquivos de limite de campo também estão armazenados aqui. Esse arquivo é usado pelo sistema operacional do Viper Pro e não pode ser visualizado. Pasta settings A pasta settings contém os arquivos de informações usados exclusivamente pelo relatório da aplicação. Existem dois arquivos na pasta, um arquivo com uma extensão .cbo e um arquivo com uma extensão .cbx. O arquivo .cbo contém informações associadas às listas suspensas de combinação, como as informações sobre o cliente, campos e motoristas. O arquivo .cbx contém informações associadas às informações no arquivo .cbo. Por exemplo, quando você insere informações do cliente como nome, endereço e cidade, o arquivo .cbo armazena as informações de nome do cliente e o arquivo .cbx armazena as informações de endereço e cidade associadas ao nome do cliente. Essa pasta também contém perfis de máquina. Esses arquivos são usados pelo sistema operacional do Viper Pro e não podem ser visualizados. Pasta streetmaps A pasta streetmaps contém os arquivos de estrada Tiger baixados. Somente disponivel na versao em ingles. Pasta vnav A pasta vnav contém as configurações de guia e as informações de status de guia com uma extensão .vnv. O Viper Pro salva essa informação somente se você tiver o recurso de guia e tiver usado o recurso para um trabalho. Esse arquivo é usado pelo sistema operacional do Viper Pro e não pode ser visualizado. Arquivo zulu.ini O arquivo zulu.ini contém as definições de configuração e do usuário do console do Viper Pro. Esse arquivo é específico do Viper Pro com o qual ele está sendo usado. Esse arquivo é usado pelo sistema operacional do Viper Pro e não pode ser visualizado. Fazer a manutenção da memória de armazenamento É necessário fazer a manutenção da memória de armazenamento do Viper Pro movendo os arquivos ou pastas para o seu computador desktop ou laptop regularmente. Isso impede que a memória fique cheia. A Raven recomenda que somente os arquivos Rbin sejam movidos para o seu computador. Caso você queira visualizar trabalhos existentes ou adicionar trabalhos posteriormente, é necessário salvar todos os arquivos associados a esses trabalhos em seu computador. 216 Manual de Instalação e Operação do Viper Pro Após salvar os arquivos Rbin em seu computador, você pode excluir os arquivos das pastas covMaps, jobs e vnav da memória interna. Não deixe que a memória de armazenamento fique mais de 80% cheia. Se a memória de armazenamento ficar mais de dois terços cheia,um alerta da memória de armazenamento será exibido. Salve os arquivos em seu computador ou delete arquivos que não sejam mais necessários para adicionar mais espaço de armazenamento à memória de armazenamento. B Consulte Capítulo 10, Gerencia de Arquivo para obter mais informações sobre como fazer a manutenção da sua unidade. Manual No. 016-0171-326 217 Apêndice B 218 Manual de Instalação e Operação do Viper Pro APÊNDICE C Calcular a Largura da barra (Calibração) para aplicações líquidas ApêndiceC Você pode calcular a calibração da barra para dois tipos diferentes de aplicações de pulverização, Pulverização por difusão e Pulverização em banda. Pulverização de corbertura total Você pode calcular a largura da seção de barra através da fórmula: T S = BSW Onde T = o número de bicos em cada seção de barra, S = o espaçamento entre as bicos e BSW = a Largura da seção de barra. Por exemplo: 20 bicos em uma seção de barra com espaçamento de 40 polegadas resultariam em: BSW = 20 40 = 800 ou uma Largura de seção de barra de 800 polegadas (aproximadamente 67 pés). Você deveria inserir 800 como a largura de barra para essa seção. Manual No. 016-0171-326 219 Apêndice C Pulverização em faixa Para calcular a taxa de aplicação ajustada para aplicações de pulverização em faixas, use a fórmula a seguir: BR BW ----------------------- = AR S Onde BR = a Taxa de cobertura total, BW = a largura da faixa, S = o espaçamento entre os bicose AR = a Taxa ajustada para a pulverização em faixas. Por exemplo: Se a sua taxa de cobertura total é 20 GPA, a largura da faixa é 14 polegadas e o espaçamento do bico é 40 polegadas: 20 14 AR = ------------------ = 7 40 Portanto, a taxa ajustada é 7 GPA. 220 Manual de Instalação e Operação do Viper Pro APÊNDICE D Cálculo e Verificação da Constante Granular ApêndiceD Cálculo da constante Granular Exibição padrão da TAXA Para a TAXA exibida em incrementos de 1 lb., a fórmula para calcular a Constante Granular é: 311 040 SC = ---------------------------------L GH GW Onde SC = a Constante Granular, L = Comprimento do percurso da esteira em polegadas por 1 revolução do encoder, GH = Altura da comporta em polegadas, GW = Largura comporta em polegadas. Por exemplo: Dado um comprimento de percurso esteira de 13 polegadas, uma Altura da comporta de 7 polegadas e uma Largura da comporta de 15 polegadas: 311 040 -------------------------= 228 13 7 15 ou uma Constante do Granular igual a 228. Exibição da TAXA no sistema métrico Para a TAXA exibida em incrementos de 1 kg., a fórmula para calcular a Constante Granular é: 18 000 000 SC = ---------------------------------L GH GW Onde SC = a Constante Granular L = Comprimento em centímetros do percurso esteira por 1 revolução do encoder, GH = Altura da comporta em centímetros e GW = Largura comporta em centímetros. Por exemplo: Manual No. 016-0171-326 221 Apêndice D Dado um comprimento de percurso esteira de 33 cm, uma Altura da comporta de 18 cm e uma Largura da comporta de 38 cm: 18 000 000 ------------------------------ = 797 33 18 38 Digite 797 como a Constante granular se quiser exibir unidades no sistema métrico. Verificação da Constante granular Para verificar e refinar a constante granular realize o seguinte procedimento após concluir a configuração inicial do sistema Viper. 1. Pese o caminhão carregado e registre o peso. 2. Digite a densidade do produto em lbs/pés cúbicos [gramas/litro] no campo Density na seção Dados 2. 3. Defina o volume total como zero para o nodo do produto sendo testado. 4. Com o nodo do produto na posição MAN, descarregue uma parte da carga posicionando os controles de barra em ‘ON’. 5. Determine o peso real descarregado pesando novamente o caminhão. 6. Compare esse peso com o volume total exibido na tela do Viper. 7. Realize os seguintes cálculos para corrigir a constante granular, se desejado: Constante granular corrigida = OSC TV ------------------------- = CSC AW Onde OSC = a Antiga constante granular, TV = o Volume total e AW = o Peso real descarregado. Por exemplo: Dado: • Antiga constante granular = 228 [797] • Volume total = 2000 lbs [4400 kg] • Peso total descarregado = 1950 lbs [4290 kg] Uma Constante granular corrigida em unidades inglesas: 228 2000 --------------------------- = 234 1950 A nova Constante granular é 234. Uma Constante granular corrigida em unidades do sistema métrico: 797 4400 --------------------------- = 817 4290 Repita esse procedimento até que o peso dos materiais medidos seja igual ao valor do volume total. 222 Manual de Instalação e Operação do Viper Pro APÊNDICE E Calculando Calibração de Velocidade ApêndiceE Para garantir que você está aplicando a quantidade correta de produto em um campo, é necessário calibrar a velocidade do veículo para o sistema Viper. Certifique-se de que a Calibração da velocidade está definida como 598 (unidades inglesas) ou 152 (unidades do sistema métrico). As instruções a seguir mostrarão a você como calcular de forma adequada a calibração correta da velocidade. Calcular a Calibração da velocidade 1. Toque Controle de Produto e, em seguida Registro Total A tela Registro Total é exibida. 2. Toque Reset ao lado da leitura de distância. 3. Dirija o veículo por uma distância de uma milha (ou um quilômetro se estiver usando unidades do sistema métrico). Observação: 4. Não use o hodômetro do veículo para determinar a distância. Use as linhas de seção ou marcadores de estrada para garantir que você dirigiu a distância correta. Leia o valor da distância exibido na area de distancia. Esse valor deve ser de 5280 se você dirigiu o veículo por exatamente uma milha. Se o valor exibido no campo Feet está entre 5260 e 5300, o número de Calibração de velocidade inserido está correto. Se a distância exibe um valor fora do intervalo mencionado acima, realize o seguinte cálculo para determinar a calibração da velocidade: OSC 5280----------------------------= CSC D Manual No. 016-0171-326 223 Apêndice: E Onde OSC = a valor da Antiga calibração de velocidade, D = a leitura do hodômetro do Viper Pro e CSC = a Calibração de velocidade corrigida Por exemplo: em unidades inglesas: Usando a Calibração de velocidade padrão de 598 e uma leitura do hodômetro do Viper Pro de 5000: 598 5280 --------------------------- = 631 5000 a Calibração de velocidade corrigida é igual a 631. em unidades do sistema métrico: 152 1000 --------------------------- = 155 980 Portanto, a Calibração de velocidade corrigida é igual a 155. 5. Digite 631 (para unidades inglesas) ou 155 (para unidades do sistema métrico) para a Calibração de velocidade. 6. Certifique-se de que a nova Calibração de velocidade está correta repetindo as etapas de 2 a 4 acima. 224 Manual de Instalação e Operação do Viper Pro APÊNDICE F Calcular as Calibrações para aplicações líquidas e granulares ApêndiceF Calcular a Calibração da válvula Para garantir que você está aplicando a quantidade adequada de produto no campo, é necessário calibrar as válvulas usadas para controlar o produto. O Viper usa o número de calibração da válvula para controlar o tempo de resposta do motor da válvula de controle para alterações na velocidade do veículo. Os números de calibração de válvula a seguir são recomendados para as válvulas relacionadas: Nome da válvula Número de calibração Válvula CSD 2123 Válvula rapida que fechaCFC 743 Válvula rapida CF 743 Válvula PWM 43 Válvula PWM que fecha CPC 43 Válvula de controle de motor 123 Cada dígito no número de calibração corresponde a uma função específica da válvula. As seguintes funções se aplicam aos dígitos no número de calibração da válvula: Dígito de velocidade da válvula Dígito de Contragolpe de válvula • • • • Dígito do ponto de parada Dígito de Tolerância Dígito de Contragolpe de válvula: Esse é o primeiro dígito no número de calibração da válvula. Dígito de velocidade da válvula: Esse é o segundo dígito no número de calibração da válvula. Dígito do ponto de parada: Esse é o terceiro dígito no número de calibração da válvula. Dígito de Tolerância: Esse é o quarto dígito no número de calibração da válvula. Dígito de Contragolpe de válvula Esse valor controla o tempo do primeiro pulso de correção após detectar uma alteração na direção da correção. A faixa de valores varia de 1 a 9, onde 1 indica um pulso rápido e 9 indica um pulso longo. Manual No. 016-0171-326 225 Apêndice F Dígito de velocidade da válvula Esse valor controla o tempo de resposta do motor da válvula de controle. Se você configurar a válvula com uma velocidade muito alta, ela irá corrigir acima do necessário e o sistema poderá começar a oscilar. As válvulas a seguir possuem valores específicos: • Válvula de controle padrão: Essa válvula tem uma faixa de valores de 1 a 9, com 1 sendo lento e 9 sendo rápido. • Válvula de controle rápido e de controle de fechamento rápido: Essas válvulas tem uma faixa de valores de 0 a 9, com 0 sendo rápido e 9 sendo lento. Dígito do ponto de parada O Dígito do ponto de parada define a porcentagem em relação à taxa programada em que uma válvula de controle começa desacelerar ou parar para que não ultrapasse a taxa programada. Os valores variam de 0 a 9, onde 0 indica uma taxa de 5%, 1 indica uma taxa de 10% e 90 indica uma taxa de 90%. Dígito de Tolerância Dígito que indica o porcento de tolerância da diferença permitida entre o valor de aplicação desejado (programado) e o valor realmente aplicado. Os valores variam de 1 a 9, onde 1 equivale a uma diferença de 1% e 9 equivale a uma diferença de 9%. Calcular as Calibrações das taxas Determine a vazão de aplicação que o produto químico usado deve ser aplicado. Consulte o seu revendedor para ter certeza que os bicos/Pontas usados tenham a capacidade de aplicação desejada. Para determinar que bicos/Pontas devem ser usado com o seu pulverizador, você deve saber: • • • • Pressão nominal de aplicação ___ libras [bar] Vazão de aplicação ___ [l/ha] Velocidade de aplicação ___ [km/h] Distância entre bicos/Pontas ___ [cm] Com esta informação podemos calcular o volume por minuto por bicos/Pontas: [l/min] = ([l/ha] x [km/h] x [cm])/([60,000]) Por exemplo: 1. Pressão de aplicação = [2 bar] 2. Vazão de aplicação = [200 l/ha] 3. Velocidade de aplicação = [10 km/h] 4. Distância entre bicos/Pontas = [35 cm] L/min = (200 L/ha x 10 km/h x 35 cm)/60000 = 1.16 L/min: 226 Manual de Instalação e Operação do Viper Pro Verificando a tabela de seleção de bicos/Pontas. Observa-se que para aplicar 1.16 L/min, a uma pressão de 30 PSI ou 2 bar, deve-se usar os bicos/Pontas de número XR8004 da tabela. (ver tabelas de bicos/Pontas de pulverização). Verificar os limites da taxa de fluxo Modelo do medidor de vazão Faixa de vazão RFM 5 0,2-18,9 l/min RFM 15 1,1-56,8 l/min RFM 60 3,8-228 l/min RFM 100 11,4-379 l/min RFM 200/200 Poly 56,8-757 l/min RFM 400 94,6-1514 l/min F A taxa de vazão de pulverização deve estar dentro da faixa especificada para o medidor de vazão. A tabela a seguir exibe o medidor de fluxo, faixa e número de calibração médio. Calcular as Calibrações do medidor A calibração do medidor de vazão está impressa na etiqueta anexa a cada medidor de vazão. Use esse número ao programar o Viper para a calibração. Manual No. 016-0171-326 227 Apêndice F 228 Manual de Instalação e Operação do Viper Pro APÊNDICE G Testar o cabo de extensão do sensor de velocidade ApêndiceG Verifique se o sistema está no modo de Sensor de velocidade da roda ao testar o cabo. Desconecte o cabo de extensão do cabo do Conjunto do sensor de velocidade. Segure o conector do cabo de extensão de forma que o rasgo de chaveta esteja apontando na posição de 12h conforme mostrado abaixo. Rasgo de chaveta 2h 10h 6h Designações de pinos e leitura de voltagens As tabelas a seguir mostram as seguintes designações de pinos e leituras de voltagem. Localização do pino Designação 2h Alimentação 10h Terra 6h Sinal Conexões do pino Voltagem 10h a 6h +5 V 10h a 2h +5 Va a. Uma medição de +12 V pode estar presente se o cabo estiver sendo usado com um radar Observação: Em um sistema que não seja CAN, se a leitura de voltagem de +5 V não estiver presente, desconecte o cabo do medidor de vazão. Se a leitura de voltagem for restaurada, teste o cabo do medidor de vazão conforme descrito em Apêndice H, Testar os cabos do medidor de vazão. Manual No. 016-0171-326 229 Apêndice G Testar o cabo de extensão do sensor de velocidade 1. Toque Controle Produto. 2. Toque a caixa Various. Digite 1000 para Cal Veloc e toque OK. 3. Toque OK para voltar à tela Status do Controlador CAN. 4. Toque Registro Total. 5. Toque o botão Reset ao lado da caixa Distancia. 6. Com um pequeno fio-ponte (ou clipe de papel), estabeleça um curto circuito entre os pinos de 10h e 6h conectando e desconectando intercaladamente. Cada vez que o contato é estabelecido, o total da caixa Distance deve aumentar em incrementos de 1 ou mais. 7. Se o valor total de Distance não aumentar, remova a seção de cabo e repita o teste no próximo conector mais próximo do Nodo. Se o total de Distance agora incrementa conforme você realiza o teste conectando e desconectando o fio-ponte intercaladamente, substitua o cabo com defeito conforme necessário. 8. Se nenhum pulso é registrado, realize as verificações de voltagem acima. 9. Se todos os cabos estão ok, substitua o sensor de velocidade. Observação: 230 Após a conclusão do teste, digite novamente a Calibração de velocidade e o tipo do Sensor de velocidade corretos antes de iniciar a aplicação. Manual de Instalação e Operação do Viper Pro APÊNDICE H Testar os cabos do medidor de vazão ApêndiceH Antes de iniciar este teste, desconecte o cabo do medidor de vazão do medidor de vazão. Segure o cabo do medidor de vazão de forma que o rasgo de chaveta esteja apontando na posição de 12h conforme mostrado abaixo. Rasgo de chaveta 2h 10h 6h Designações de pinos e leitura de voltagens As tabelas a seguir mostram as seguintes designações de pinos e leituras de voltagem. Observação: Localização do pino Designação 2h Terra 10h Alimentação 6h Sinal Conexões do pino Voltagem 2h a 6h +5 V 10h a 2h +5 V Em um sistema que não seja CAN, se a leitura de voltagem de +5 V não estiver presente, desconecte o cabo do sensor de velocidade. Se a leitura de voltagem for restaurada, teste o cabo do sensor de velocidade conforme descrito em Apêndice H, Testar os cabos do medidor de vazão. Manual No. 016-0171-326 231 Apêndice H Testar o cabo do medidor de vazão 1. Toque Controle Produto. 2. Toque Dados. 3. Digite o número ‘1’ na Area Cal Medid e toque OK. 4. Toque Registro Total. 5. Observe a coluna volume total e os números em cada Nodo. Ligue os interruptores de barra e o interruptor barra total mestre. Com um pequeno fio-ponte (ou clipe de papel), estabeleça um curto circuito entre os pinos de 2h e 6h conectando e desconectando intercaladamente. Cada vez que o contato é estabelecido, o número na coluna Volume total deve aumentar em incrementos de 1 ou mais. 8. Se o valor total de Volume total não aumentar, remova a seção de cabo e repita o teste no próximo conector mais próximo do Nodo. Substitua o cabo com defeito conforme necessário. 9. Verifique a voltagem e a conexão do pino no gráfico anterior. 10. Se todos os cabos estão ok, substitua o medidor de vazão. 6. 7. Observação: 232 Após a conclusão do teste, insira novamente a calibração do medidor correta antes de iniciar a aplicação. Manual de Instalação e Operação do Viper Pro APÊNDICE I Usar o programa Front Panel com o sistema do Viper Pro ApêndiceI O programa Front Panel pode ser usado para configurar somente os receptores DGPS da Raven (110, 115, 210 e Phoenix 200, 310). Inicializar o programa Front Panel 1. Toque Front Panel no menu Menu Program Selection ( Menu Seleção De Programa). Manual No. 016-0171-326 233 Apêndice I 2. Após a comunicação com o receptor ser estabelecida, você pode navegar através do receptor usando os botões fornecidos na tela touchscreen do Viper, bem como usando o Manual de inicialização rápida da Invicta (na página seguinte) como referência. 234 Manual de Instalação e Operação do Viper Pro Manual No. 016-0171-326 Age of DGPS limit: 300’s Units: Spd: kph Alt: meters MSL D=Modo diferencial 3=3 Posição dimensional 06 satélites usados na solução de posição Status geral OK D3x06 H01 BCON06 Status: OK WAAS Ultra Path disabled WAAS#122 snr 12 Elv 31 Azi 118 WAAS - Disabled (BCON Enabled) press v to enter WAAS Config Menu WAAS Config Telas de configuração Telas de status BCON Scan Config International B2 Mode: Auto 290.5kHz @200bps B1 Mode: Auto 289.0kHz @100bps BCON Config Menu press v to enter O período de duração dos dados do DGPS Beacon é de 6 segundos HDOP (número deve ser menor que 3) Tela inicial Optimization: Normal Static Filter: Disabled Lat/Lon Formats: ddd mm ss.ssss DGPS Mode: B1 Only Masks: elev 05 PDOP 40 HDOP 40 Instant Config: User Defined RTCM Config Menu press v to enter GPS Config Menu press v to enter Rcvr Config Menu Press v to enter RTCM Config GPS Config Receiver Config OmniStar Config I (se Invicta 310 310) OmniAct0000000000 00000000000000000 HexSrvcID 0000 InitVector SetService ID #00 0000.000 @ 0000 Service ID: 12 N. America East SAT Config Menu press v to enter Add Time Tag to Fwded Msgs? No Fwd B out A? No Fwd A out B? No Port B MsgOutput press edit/exit PortB Baud Rate 19200bps Port A MsgOutput press edit/exit PortA Baud Rate 9600bps Output Config press v to enter Output Config (if Invicta 310) BCON B2 Signal Level 20 snr 3.2 GPS Spd 0.1kph COG 276.5 M 016-0159-803 02/03 REV A Msg: GGA Interval: 0.1sec Msg: GGA Interval: 1.0sec MinSpd: 00 G50:00 Hold Time: 0000S Radar Frequency 045.00000 Hz/mph Radar Output Mode Spd. Dependent Remote LCD Port A Disabled SAT 1554.497MHz SymbolRate: 2438 SAT #503000 213.2 days left Area A mark 00 0000.00 acres Area Units: 59.M ACRES hectares SAT Status: 0000 Good SAT ID 11 100% snr 7.5 216cpm Utility Options Utility Options SAT Omni* Lock N. Amer Central BCON B2 Scanning 294.5kHz @200bps Beacon Config WAAS#122 snr 12 Elv 31 Azi 118 OmniStar Display GPS Alt. (MSL) 211.2m BCON B1 Tracking 289.0kHz @100bps BCON Impulse Noise: 0% BCON B1A snr 18.3 B2A snr 3.2 WAAS Status (if enabled) BCON B1 Signal Level 38 snr 18.3 RTCM type 16 msg Pending RTCM Auto 100% ID0030 82cpm RTCM AOD: 03 Galveston Beacon Display INVICTA 210/310 RTCM Display N 30 19'23.9622" W 97 41'52.3710" GPS 20:21:22 04/08/99 wk1002 RcvrInputVoltage 13.1 VDC GPS D3x Sats Trk07 Vis09 GPS P 2.9 H 1.1 DOPS V 1.6 T 1.0 D3x06 H01 BCON06 Status: OK GPS Display Rcvr Installed Options: Ten Hz Rcvr Invicta210S #123 f/w: v0.00 Home Contrast Adjust dn--up Receiver Display FIGURA 1. Estrutura de menu da Invicta 210/310 235 Apêndice I 236 Manual de Instalação e Operação do Viper Pro APÊNDICE J Atualizar os nodos CAN no console do Viper Pro ApêndiceJ Os consoles do Viper Pro com software da versão 3.0 ou posterior são capazes de programar nodos no CANbus diretamente através do console do Viper Pro usando uma unidade flash USB com o programa CAN Update. Observação: Antes de tentar atualizar um nodo CAN, certifique-se de que o nodo está se comunicando corretamente através do CANbus. Caso o nodo não esteja se comunicando corretamente, o Viper Pro não poderá atualizar o nodo. alerta Ao atualizar o Nodo CAN, as configurações atuais no Nodo são apagadas. Para reter os dados das configurações e calibração, escreva todas as configurações armazenadas pelo(s) Nodo(s) sendo atualizado(s). O programa CAN Update e as atualizações de nodo podem ser obtidos entrando em contato com o Centro de Barra da Raven através do telefone 1-800-243-5435. Para atualizar os nodos CAN 1. Inicie o Viper Pro e acesse a tela Menu Program Selection ( Menu Seleção De Programa) Menu. Observação: 2. Se o console já estiver ativado, toque no botão Menu e selecione Exit. Selecione a opção Exit to Menu na tela Exit Viper. Insira a unidade flash USB com o programa CAN Update e os arquivos .hex necessários em uma porta USB disponível no console do Viper Pro. Manual No. 016-0171-326 237 Apêndice J 3. Na tela Menu Program Selection ( Menu Seleção De Programa) Menu, selecione a opção chamada “Update CAN Nodes” para iniciar o programa CAN Update. 4. A tela Update CAN Nodes exibe uma lista de atualizações de nodo disponíveis. Essa tela também exibe a versão do firmware para a qual cada nodo será atualizado caso a atualização seja aplicada. Atualizações de nodo disponíveis 238 Versão do Firmware Manual de Instalação e Operação do Viper Pro 5. Toque a atualização de nodo a ser aplicada. 6. Para iniciar a atualização do nodo: a. Se um Nodo não relacionado a um produto (ou seja, Barra/ veloc, AccuBoom™, AutoBoom™) for selecionado, toque o botão Start no canto inferior direito da tela para iniciar a atualização. b. Para Nodos de controle de produto único, selecione o botão Node correspondente ao nodo do produto para atualizar. c. Para Nodos de controle de produto duplo, selecione o botão Node correspondente ao primeiro produto controlado pelo nodo de produto duplo para iniciar a atualização do nodo. Observação: 7. O Viper Pro inicia a comunicação com a atualização selecionada. Se a comunicação for bem-sucedida, o Viper Pro irá iniciar a atualização apagando a memória do nodo. Observação: 8. O Viper Pro pode demorar vários minutos para preparar e aplicar a atualização do software no nodo. Quando a atualização for concluída, o Viper Pro irá exibir um alerta de Programação concluída. Toque no botão OK para continuar. Observação: 9. Se o Viper Pro não pode se comunicar com o Nodo selecionado, o programa CAN Update irá exibir um erro. Resolva os problemas com o Nodo e tente atualizar novamente. Caso sejam encontrados erros durante a atualização do Nodo, aplique novamente a atualização do nodo. Para atualizar outros nodos através do CANbus do Viper Pro, repetir etapa 5 through 8. Manual No. 016-0171-326 239 J Se um nodo de controle de produto for selecionado, os botões Node 1 até Node 5 serão exibidos. Apêndice J 240 Manual de Instalação e Operação do Viper Pro APÊNDICE K Controlar o RPM dos Pratos/ Spinner ApêndiceK Para máquinas com caixas granulares com pratos giratorios, você pode usar um nodo de controle CAN capaz de controlar a velocidade de giro. Tipo de válvula Selecione o tipo de válvula da máquina que você está usando. Aplicação Selecione Spinner para o tipo de aplicação. Caso a opção Spinner não seja exibida na taxa de aplicação, não é possível ter um nodo de controle CAN capaz de controlar os pratos. Verifique o nodo de controle CAN e instale um nodo que esteja habilitado para o controle de pratos. Calibração do medidor A máquina deve estar configurada com uma bobina coletora magnética (sensor) montada próxima às cabeças dos parafusos no controle de pratos. Calcule a calibração do medidor multiplicando o número de pulsos (cabeças de parafuso) por revolução por 10. MeterCal = N 10 Por exemplo: Se o número de pulsos por revolução for 4: 4 10 = 40 O valor da Calibração do medidor seria 40. Manual No. 016-0171-326 241 Apêndice K Constante Granular A constante Granular dever ser definida como 0. Calibração da taxa A calibração da taxa deve ser definida como o RPM desejado do controle Pratos / spinner. 242 Manual de Instalação e Operação do Viper Pro APÊNDICE L Controle de Taxa serial externa ApêndiceL O Viper Pro pode receber informação de taxa serial de uma fonte externa para controlar a aplicação do produto. O GreenSeeker® RT200 da NTech Industries, Inc, é uma fonte de informação de taxa serial externa. O Viper pode ser configurado para receber informação de taxa serial do GreenSeeker® RT200 em sua porta de comunicação auxiliar. A informação de taxa alimentada para o Viper é armazenada no relatório Rbin e pode ser obtida exportando o Shapefile dos dados Rbin. O Viper Pro pode ser configurado como um sistema CANbus ou pode ser conectado a um console serial da Raven. Configure o controle de produtos do Viper para qualquer uma dessas configurações da mesma forma que você faria sem um controle de taxa serial externa. Certifique-se de que o controle de produtos do Viper está configurado da forma correta antes de usar uma fonte de taxa serial externa. Configuração a porta auxiliar para o controle de taxa serial externa 1. Selecione Menu e, em seguida, Iniciar e Porta Serial. A tela Config Porta Serial GPS é exibida. 2. Toque Avance. A tela Config Porta Serial Auxiliar é exibida. Observação: 3. Se você possui um console serial conectado ao Viper, a tela Console Comm Port será exibida. Toque Avance para exibir a tela Config Porta Serial Auxiliar. Defina as configurações da Porta de comunicação auxiliar como: • • • • Baud = 9600 Data Bits = 8 Parity = None Stop Bits = 2 Manual No. 016-0171-326 243 Apêndice L 4. Selecione o botão de opção Serial Taxa. 5. Toque OK para voltar à tela principal do Viper. Conectar o GreenSeeker® RT200 ao Viper Pro 1. Conecte o módulo de interface do GreenSeeker® para o cabo PDA ao GreenSeeker® RT200. 2. Conecte o conector DB9 no módulo de interface do GreenSeeker® ao conector da porta de comunicação auxiliar na fiação do Viper. Iniciar um trabalho com controle de taxa externa Observação: O controle de Taxa serial externa está disponível somente para o Produto nº 1. Certifique-se de que o seu sistema está configurado para aplicar o produto desejado a partir do primeiro produto. 8. Selecione Menu e, em seguida, Inic. Trab. Selecione Novo Trab. Usando o teclado na tela, insira um nome para o trabalho na area Nome do Trabalho. Se nenhum nome for inserido, a data e hora serão usadas como o nome do trabalho. Selecione as opções desejadas na lista. Toque Avance. Se a opção AccuBoom™ tiver sido selecionada na lista de opções, selecione a opção de AccuBoom™ desejada e toque Avance. Se a opção Sistema de Guía tiver sido selecionada na lista de opções, selecione o modelo de Sistema de Guía desejado e toque Avance. Na tela Seleção de Produto insira o número de produtos que você está aplicando. Toque Avance. A tela Config Produto #1 é exibida. 9. Usando o teclado na tela, insira um nome de produto na Area Nome do Produto. 10. Para o Controle de taxa serial externa, selecione Serial Taxa. 1. 2. 3. 4. 5. 6. 7. Observação: 11. A seleção Serial Rate somente será exibida se a opção Porta Serial Auxiliar tiver sido configurada como Serial Taxa. Se a seleção Serial Taxa não for exibida na tela Config Produto #1, volte e configure a opção Porta Serial Auxiliar como Serial Taxa. Toque OK. 244 Manual de Instalação e Operação do Viper Pro APÊNDICE M Estação Meteorológica ApêndiceM O Viper Pro é capaz de ler informações de uma estação meteorológica externa e gravá-las em um arquivo Rbin e um relatório Rbin. As informações sendo registradas no Rbin incluem: • • • • • • • Temperatura Umidade relativa Ponto de orvalho Pressão barométrica Velocidade do vento Direção do vento Rajada de vento O Viper Pro pode ler informações somente de um modelo específico de estação meteorológica. Essa unidade é a Estação meteorológica WatchDog Modelo 3349SS fabricada pela Spectrum Technologies, Inc. Esse sistema pode ser solicitado através do seu distribuidor Raven (Nº de peça 117-0171-138). Para obter mais informações sobre esse sistema, entre em contato com a Spectrum Technologies através do telefone: (800) 248-8873. Chave de ativação da estação meteorológica Para usar a estação meteorológica com o sistema do Viper Pro, a Chave de ativação de módulo climático (Nº de peça 077-0180-030) deve ser adquirida do seu distribuidor Raven. Uma vez que a chave de ativação foi adquirida e registrada on-line, ela deve ser inserida no Viper Pro. Consulte Capítulo 2, Instalação, Inicialização e Registro para obter ajuda para registrar e inserir essa informação. Manual No. 016-0171-326 245 Apêndice M Conectar a estação meteorológica Se o Viper Pro está conectado a um sistema de controle CAN, a estação meteorológica precisa estar conectada ao conector do CONSOLE no Cabo de interface principal do Viper Pro (Nº de peça 115-0171-746). Se o Viper Pro está conectado a um controlador serial externo da Raven, a estação climática deve estar conectada a COM 3 no cabo de interface auxiliar do Viper Pro (Nº de peça 115-0171-745). Se o Viper Pro está usando o cabo de Combinação do Viper Pro (Nº de peça 115-0171-744), conecte a estação climática ao conector do CONSOLE se estiver usando um sistema de controle CAN ou ao conector AUX se estiver usando um controlador serial externo da Raven. Configuração da porta de comunicação Uma vez que o sistema foi adequadamente ativado e cabeado e a chave de ativação foi inserida no Viper Pro, a porta de comunicação do Viper deve ser configurada para a estação meteorológica. 1. Toque Menu / Config / Porta serial. 2. Toque o botão Avance até a página Config do módulo do tempo ser exibida. 3. Selecione a porta de comunicação à qual a estação está conectada. Observação: 4. 5. Caso queira que a informação climática seja gravada no arquivo Rbin, que poderá então ser exportado como um shapefile, certifique-se de que a opção Ativar registro para mapa Rbin. está selecionada. Se essa informação não é necessária, deixe a opção demarcada, que ajudará a conservar o espaço de memória no armazenamento interno. A opção Inicializar a estação deve ser tocada uma vez para configurar a estação meteorológica para ser usada com o Viper Pro. Toque OK para concluir a configuração. 246 Manual de Instalação e Operação do Viper Pro Para exibir as informações climáticas, toque o botão Display Dados no lado inferior direito do Viper e, em seguida, toque na área de dados para alternar para as informações climáticas. Observação: Se o cabeçalho Direção vento em Informação de Tempo não é exibido conforme esperado, reinicialize a meteorológica conforme descrito nConfiguração da porta de comunicação seção na página 246. Toque o botão Gravar para registrar as condições climáticas atuais no relatório de aplicação Rbin. O botão Gravar será exibido somente quando estiver em um trabalho. O botão Record pode ser tocado quantas vezes desejar durante o trabalho, mas somente a informação da última vez em que o botão é tocado, antes de o trabalho ser fechado, será gravada no relatório de aplicação Rbin. Manual No. 016-0171-326 247 Apêndice M Observações: 248 Manual de Instalação e Operação do Viper Pro APÊNDICE N Comunicação Wireless & Wireless e Servico Remoto ApêndiceN O Console Viper Pro, com um Raven Field Hub ™, permite fazer a transferêncira de dados de aplicação ao escritório ou transferência de dados de prescrição a partir do escritório para o campo sem o incômodo de ter que ir ao campo. Tambem é capaz de permitir que os técnicos de manutenção e especialistas de suporte controlem remotamente o Viper Pro, ajuda agora esta apenas um toque. Através do field Hub roteador wireless, o Viper Pro também pode ser usado para manter-se atualizado com as últimas previsões meteorológicas ou os preços das culturas de seus sites favoritos durante a aplicação do produto. Observação: Para obter instruções sobre como instalar e configurar o Raven field de Hub, consulte o Field Hub Quick Reference Guide (P/ N 016-0171-238) fornecidas com o dispositivo wireless. Status de Comunicação Wireless O Status de Comunicação Wireless é exibido na tela Pro Viper principal na barra de ferramentas abaixo do mapa. Icone de status de comunicação Wireless Manual No. 016-0171-326 249 Apêndice N Os seguintes ícones podem ser exibidos na área de status Wireless: Nenhum dispositivo conectado - Nenhum dispositivo wireless está conectado à porta Ethernet do Viper Pro. Este ícone também é exibido se a comunicação wireless não está disponível ou que tenha sido perdida. Comunicação OK- O status de comunicação Wireless esta OK e sem erros ou alarmes presentes. Erro de comunicação - Um erro ocorreu com a comunicação Wireless, ou durante transferência de arquivos. Comunicação perdido ou não está disponível - Este ícone será exibido se o processo de registronão foi concluída com sucesso. Os símbolos de status wireless também exibe o status de transferência de arquivos para todos os arquivos de ou para o Console Viper Pro. Sincronização em progresso - O símbolo seta azul é exibida no ícone de status wireless, enquanto o Viper Pro e o site Slingshot™ está sincronizando. Arquivos Recebidos - O símbolo do envelope é exibido no ícone de status do wirelessquando os arquivos foram recebidos pelo computador de campo. Quando este símbolo for exibido, toque no ícone para exibir Gerencia de Arquivos. Observação: 250 Quando o ou símbolos são exibidos, tocando o ícone de status de Comunicação exibe o status da conexão na aba Status na tela Status Wireless.Tocando o ícone de status em qualquer outro momento, a aba gerencia de arquivo será exibido. Manual de Instalação e Operação do Viper Pro Tela Status Wireless N A tela Status wireless exibe informações com base na aba selecionada no lado direito da tela. Para detalhes sobre as informações exibidas em cada aba, consulte as seguintes seções. Aba de Informações do Site Exibe informações do Site Slingshot™. Aba Serviço Remoto O recurso Serviço Remoto permite a um técnico ver e controlar o console Viper Pro no campo de seu local de serviço e ajudar o operador diagnosticar no problemas no sistema. Observação: O técnico de serviço será capaz de determinar se uma sessão de serviço remoto é necessário para ajudar com os problemas com o Viper Pro. Contacte o seu revendedor local ou prestador de serviços técnicos Raven antes de iniciar o recurso de serviço remoto. Para iniciar uma sessão de serviço remoto: 1. Toque no ícone de status na tela principal do Envizio Pro e selecione serviço remoto. 2. Toque no botão "Ativar serviço remoto ". Tenha o código exibido na tela disponível quando contactar o seu distribuidor Raven local. 3. Leia o código para o técnico, que lhe permitira visualizar e controlar o sistema Viper PRO. Manual No. 016-0171-326 251 Apêndice N Aba Status da conexão A aba de status da conexão exibe as seguintes informações: • Alarmes atuais - Erros de comunicação actual ou alertas são exibidos nessa área. • Sinal - Exibe barras para representar a intensidade de corrente de sinal wireless. Quatro Barras representa um sinal forte. Uma barra, único piscando representa o nível de sinal mínimo exigido para comunicação wireless. • Status Ethernet - Mostra o status da conexão via porta Ethernet na parte traseira do Viper Pro. • Internet Status - Ver o estado de comunicação com a rede nesta área. • Secure Server Connection - O status da conexão com o servidor seguro é apresentado nesta área. Observação: 252 Se condições de erro são encontrados, a comunicação na tela irá exibir possíveis soluções. Manual de Instalação e Operação do Viper Pro Aba Gerenciador de Arquivos N Acesse a aba gerenciador de arquivos para ver um histórico dos arquivos recentemente transferidos de ou para o console Viper Pro. Use as setas para cima ou para baixo para percorrer o histórico de arquivos enviados ou recebidos pelo Viper Pro. Tocar um arquivo de uma das listas para exibição de informações de arquivos como o tipo de arquivo e tamanho, bem como a data e hora que o arquivo foi enviado ou recebido. Aba de Registro A Aba de Registro é utilizado para registrar o Field Hub com o site Slingshot ™ e ativar o vários recursos de comunicação wireless no Viper Pro . Observação: Se o Field Hub foi registrado anteriormente, o Viper Pro irá exibir o status de registro acima do botão "Código de Registro". Tocando o botão "Código de Registro" irá exibir o aviso de Registro de comandos abaixo. Para registrar novamente o o Field Hub, toque no botão "Sim" e prosseguir com as instruções de registro para registar o Field Hub. Manual No. 016-0171-326 253 Apêndice N Para registrar: 1. Toque no ícone de status na tela Principal Viper Pro e selecione a aba de registro. 2. Toque no "Código de Registro" para obter um código de quatro dígitos da inscrição no site Slingshot ™. 3. Com o código de registro, acesse o site http://slingshot.raveniat.net 4. Selecione o botão " Registre equipamento (Register Device)". 5. Introduza a informação do equipamento necessário e os quatro dígitos do código de registro do Pro Viper. Observação: 6. Certifique-se de habilitar os recursos Serviço remoto e Web Access se desejado (recomendado). Estes recursos podem ser ativados depois, acessando o site Slingshot ™. Selecione o botão "Registro”. 254 Manual de Instalação e Operação do Viper Pro Para testar o acesso wireless: 1. Teste a funcionalidade da transferência de arquivos wireless por um dos seguintes procedimentos: Aguarde o Viper Pro buscar automáticamente os arquivos disponíveis para transferência. • Este processo pode levar até cinco minutos. • Toque na aba Gerencia de Arquivos na tela de status Wireless e selecione o botão "Enviar/ 2. Se o recurso Serviço Remoto foi habilitado durante o registro, selecione o botão Serviço Remoto e toque o botão para Ativar Serviço Remoto. 3. Se uma sessão de serviço remoto é ativada com sucesso, toque no botão "Desativar Serviço Remoto ". 4. Sem sair da tela Status, pressionando o botão "OK" na parte inferior, canto direito da tela. 5. Se o recurso Web Access foi habilitado durante o registro, toque em Menu> Web para abrir o navegador de internet e teste o recurso de acesso à web no Viper Pro. Manual No. 016-0171-326 255 N Receber Arq. " na parte superior da tela. Apêndice N 256 Manual de Instalação e Operação do Viper Pro Índice A AccuBoom™ Alterar as cores padrão de com/sem pulverização 145 Config Corte de Barra 142, 141, 142 Desabilitar suporte 141 Habilitar Substituição 142 Mapas com/sem pulverização 146, 143 Nó 36 Zonas com/sem preenchimento 143 Agitador 41 Alarmes 58 Aplicação Relatórios 124 Taxas 67 Área 53 Ativar/Desativar prevenção 140 Atualizar 237 B Barra sinalizadora externa 104 Barra sinalizadora na tela, Configuração 104 C Caixa de dados 1 38 Caixa de dados 2 42 Calibração da tela sensível ao toque 13 CAN (Controller Area Network) Adicionar nós ao sistema CAN 26 Conexões de sistema CAN 25, 21 Detectar nós 27 Fiação do nó CAN 24 Instalação de sistema CAN da Raven 21, 23 Resolução de problemas 205, 28 Selecionar um novo controlador 28 Terminadores 22 CANbus (Controller Area Network) Programar Nós no sistema CAN 29 Carregar Linhas A-B 165 Perfis 97 Clonar ou Restaurar configurações 177 Condições do campo 125 Conectar o GreenSeeker® RT200 ao Viper Pro 244 Conexão de energia 10 Conexão do receptor DGPS 9 Configuração Mensagens de erro 202 Problemas 199 Manual Nº 016-0171-326 Configuração a porta auxiliar para o controle de taxa serial externa 243 Configuração a porta de comunicação GPS para um receptor DGPS genérico 100 Configuração de fuso horário 98 Configuração de perfil 96 Configuração de porta de comunicação Console 102 GPS 99 Configuração o receptor DGPS da Raven automaticamente 101 Configuração porta de comunicação auxiliar 102 Configuração porta de comunicação do console 102 Configuração porta de comunicação serial 99 Configuração suportes 105 Configuração Unidade de medida 97 Configurações avançadas 109 Configurações de exportação 190 Configurações Locais 96 Controlar o RPM do controle giratório 241 Controle da taxa variável (VRC) Consultar Mapas de prescrição (Rx) Controle de taxa serial externa 243 Criar um relatório de aplicação 129 Cuidado e Utilização 6 Cálculo Calibração de velocidade 223, 225 Largura do suporte (Calibração) para aplicações líquidas 219 Verificação da Constante do espalhador 221 D Definir o fuso horário correto de operação 98 Definir o padrão de contorno fixo 158 Definir o padrão de linha AB reta 156 Definir o padrão Last Pass 158 Definir o padrão Pivô 159 Diagrama de sistema Exemplo de AccuBoom™ da CAN com Controle serial e sistema Viper Pro 139 Sistema de controle CAN de produto duplo (líquido/ granular) do Viper Pro 212, 211 Viper Pro/Phoenix 200/RGL 600 Universal/ SmarTrax Package 210 Diagramas de sistema 207 Conexão de barra sinalizadora externa 209 Diagrama de sistema CANbus 25 257 Índice Linhas A-B 163 Exemplo de AccuBoom™ da CAN com sistema Viper Pro 138 Fiação do nó CAN 24 Viper Pro com barra sinalizadora 209 M Manutenção de arquivos 86 E Selecionar o método de seleção de arquivo 177, 174, 175 Mapas 87 Mapas de cobertura 89 Acessar informações 78, 186 Configuração porcentagens e cores 89 Problemas 200 Enabling Product Chaining 131 Entender os arquivos do Viper Pro 213 Estação climática 245 Estrutura de arquivos da unidade flash 171 Executar a manutenção de arquivos 172 Exibir configuração de unidades 97 Exportar shapefiles 185 Mapas de prescrição Fazer upload 173 Problemas com mapas 200 Mapas de prescrição (Rx) 91 Acessar o menu Rx Map 92 Editar um modelo de cor 94 Mensagens de erro 204 Mapear os suportes 108 Mensagens de erro 201 F Fazer a manutenção da memória de armazenamento 216 Mensagens de erro gerais 201 Menu 83 Miscellaneous Messages 134 Montar o console do Viper Pro 9 G Gerencia de Arquivo 169 GPS Conexão do receptor DGPS 9, 101, 100, 99 Indicador de status 69 Mensagens de erro 204 Guia 151 N H Nós Navegar na Interface do Viper Pro 61 Nó Diagrama de fiação do nó CAN 24 Adicionar nós ao sistema CAN 26 Detectar nós CANbus 27 Programar nós no sistema CANbus 29 Habilitar Exibição do console manual 190 O I Opções da Barra de ferramentas 186 Orientação Idioma 96 Alterar 96 Importar um Limite de Campo 81 Indicador de Status do SmarTrax™ 73 Informações do produto 127 Informações sobre a versão do nó 36 Iniciar um trabalho com controle de taxa externa 244 Instalação elétrica do sistema CANbus 23 Instalação, Inicialização e Registro 7 Introdução 1 L Layout, Alterar 188 258 Padrões 155 Usar a guia Guide 160 P Painel frontal 4 Painel traseiro 6 Perfil 62 Porcentagem para desativação de nível 122 Preparar uma unidade flash USB para manutenção de arquivos 169 Pressão 63 Manual de Instalação e Operação do Viper Pro Índice Problemas gerais 197 Product Chaining Using 133 Programa Front Panel 233 Práticas recomendadas de instalação 21 PWM 43 R Rbin Viewer 179 Abrir um relatório Rbin 183, 189, 187 Editar um relatório Rbin 191 Fazer download 179 Instalar 181 Opções 187 Selecionar opções de exibição de cobertura 186 Visualizar arquivos 183 Recurso Nudge 166 Redefinir histórico 194 Relatórios de Aplicação Criar 129 Informações das observações 128, 126, 125, 124, 127 Resolução de problemas com o sistema Viper Pro 197 S Salvar informações do perfil 96 Salvar uma linha A-B 163 Status de Controle do Produto 70 Subpastas da pasta misc 171 Suporte Alternar nível 122 Calcular a largura do suporte (Calibração) 219, 105 Mapeamento 107 Padrões 155 U Unidades 33 Configuração de exibição 97 V Velocidade 63 Calibração 34 Exibição 32 Sensor 33 Viper Pro Conexão de console serial 207, 103, 6 Entender os arquivos 213 Guia 151 Informações sobre a Resolução de problemas 197, 3 Montagem e Instalação 9 Navegar na Interface 61 Recursos 15 Usar o Front Panel 233, 113 Visão geral 169 Vol/Min 43 Volume do tanque 43 Z Área de mapa 64 Área de pressão 52 Área/Hora 43 Ícones de status do sistema 68 Ícones de tela 162 T Taxa +/- 43 Tela sensível ao toque TouchScreen 3 Testar os cabos do medidor de fluxo 231 Testing the Speed Sensor Extension Cable 229 Tolerância à taxa zero 90 Trabalhos 113 Adicionar informações a um trabalho existente 121 Exibir um trabalho existente 121 Iniciando novos trabalhos 117, 244 Mensagens de erro 202 Novo 114 Pausa 120, 199 Reiniciando um trabalho pausado 120 Trilha Manual Nº 016-0171-326 259 Índice 260 Manual de Instalação e Operação do Viper Pro RAVEN INDUSTRIES Garantia Limitada O que essa garantia cobre? Essa garantia cobre todos os defeitos de acabamento ou materiais em seu produto de tecnologia aplicada da Raven sob uso, manutenção e atendimento normais. Qual é o período de cobertura? Os produtos de tecnologia aplicada da Raven são cobertos por esta garantia pelo período de 12 meses após a data da compra. Essa cobertura de garantia se aplica somente ao proprietário original e não pode ser transferida. Como posso obter atendimento? Traga a peça com defeito e prova de compra ao seu revendedor Raven. Se o seu Revendedor concordar com a reclamação de garantia, ele irá enviar a peça e a prova de compra ao seu distribuidor ou à Raven Industries para aprovação final. O que a Raven Industries fará? Após confirmar a reclamação de garantia, a Raven Industries irá, de acordo com nossos critérios, reparar ou substituir a peça com defeito e pagar o frete de devolução. O que não é coberto por esta garantia? A Raven Industries não irá assumir qualquer despesa ou responsabilidade por reparos feitos fora de nossas instalações sem o nosso consentimento por escrito. A Raven Industries não é responsável por danos a qualquer equipamento ou produtos associados e não será responsável por perdas de lucros ou outros danos especiais. A obrigação desta garantia substitui todas as outras garantias, expressas ou implícitas, e nenhuma pessoa ou organização está autorizada a assumir qualquer responsabilidade pela Raven Industries. Os danos causados pelo desgaste normal, uso inadequado, abuso, negligência, acidente ou instalação e manutenção incorretas não são cobertos por esta garantia. Viper Pro™ Manual de instalação e operação (Nº de peça 016-0171-326 Rev A 1/10 E15556 ) Raven Industries Applied Technology Division P.O. Box 5107 Sioux Falls, SD 57117-5107 Ligação gratuita (E.U.A. e Canadá): (800)-243-5435 ou Fora dos E.U.A. :1 605-575-0722 Fax: 605-331-0426 www.ravenprecision.com [email protected] Aviso: Esse documento e as informações fornecidas são de propriedade da Raven Industries, Inc. e podem ser usados somente conforme autorizado pela Raven Industries, Inc. Todos os direitos reservados sob as leis de direitos autorais.