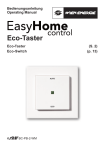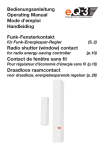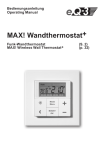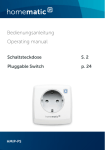Download MAX! Cube - Solarprofi-Shop
Transcript
Bedienungsanleitung Operating Manual MAX! Cube LAN Gateway MAX! Cube LAN Gateway (S. 2) (p. 14) 1 Inhaltsverzeichnis 1. Bestimmungsgemäßer Einsatz....................................3 2. Übersicht.......................................................................4 3. Sicherheitshinweise......................................................5 4. Entsorgungshinweise...................................................5 5. Montage........................................................................5 6. Einrichten des MAX! Systems......................................6 6.1 Cube anschließen..............................................6 6.2 Installation der MAX! Software /.......................8 Systemvoraussetzungen...................................8 6.3 Installation der Geräte.......................................9 6.4 Internetsteuerung einrichten.............................9 7. Werkseinstellungen wieder herstellen........................10 8. LED-Blinkfolgen und Sendeverhalten........................11 9. Hinweise zum Funkbetrieb.........................................12 10. Wartung und Reinigung............................................12 11. Technische Eigenschaften........................................13 Lesen Sie diese Anleitung sorgfältig, bevor Sie das Gerät in Betrieb nehmen. Bewahren Sie die Anleitung zum späteren Nachschlagen auf. 1. Ausgabe Deutsch 04/2012 Dokumentation © 2012 eQ-3 Ltd., Hong Kong. Alle Rechte vorbehalten. BC-LGW-O-TW, V2.1, 099006 2 1. Bestimmungsgemäßer Einsatz Der MAX! Cube ermöglicht die komfortable Konfiguration der MAX! Komponenten mit der MAX! Software und dem MAX! Portal. Des Weiteren lässt sich der Status Ihrer Räume über den Cube abrufen. Der MAX! Cube ist das Bindeglied zwischen den MAX! Geräten und der Steuerung via PC und Internet und dient als Speicher der von Ihnen vorgenommenen Konfigurationen. Der MAX! Cube und damit das MAX! System lassen sich bei einer bestehenden Internetverbindung auf verschiedene Weisen steuern: •• über die lokale MAX! Software, •• über die MAX! Internetsteuerung sowie •• über die MAX! App als Smartphone-Applikation. Konfigurationen für alle Endgeräte werden bequem in der lokalen MAX! Software vorgenommen und lassen sich für einzelne Räume individuell gestalten. Einstellungen (z.B. Wochenprofile) werden an die MAX! Heizkörperthermostate im System übertragen, damit diese auch autark ohne den MAX! Cube funktionieren. Betreiben Sie das Gerät nur in Innenräumen und vermeiden Sie den Einfluss von Feuchtigkeit, Staub sowie Sonnen- oder Wärmebestrahlung. Jeder andere Einsatz als der in dieser Bedienungsanleitung beschriebene ist nicht bestimmungsgemäß und führt zu Garantie- und Haftungsausschluss. Dies gilt auch für Umbauten und Veränderungen. Die Geräte sind ausschließlich für den privaten Gebrauch gedacht. 3 2. Übersicht Oberseite1: Power: Die LED zeigt an, ob eine Stromversorgung besteht und das Gerät betriebsbereit ist. Internet: Die LED signalisiert, ob eine Verbindung zum Netzwerk/MAX! Portal besteht. Battery: Die LED zeigt an, ob bei einer MAX! Komponente die Batterie auszutauschen ist. Unterseite: Reset-Taste: Zum Wiederherstellen der Werkseinstellung. Seite: 1) Netzwerkanschluss zur Verbindung mit einem Router. 2) Anschluss für USB Versorgungsspannung (siehe Kapitel 6.1). 1 vgl. Kapitel 8 „LED-Blinkfolgen und Sendeverhalten“ 4 3. Sicherheitshinweise Die Geräte sind keine Spielzeuge, erlauben Sie Kindern nicht damit zu spielen. Lassen Sie das Verpackungsmaterial nicht achtlos liegen, dies kann für Kinder zu einem gefährlichen Spielzeug werden. Öffnen Sie das Gerät nicht, es enthält keine durch den Anwender zu wartenden Teile. Im Fehlerfall schicken Sie das Gerät an den Service. 4. Entsorgungshinweise Gerät nicht im Hausmüll entsorgen! Elektronische Geräte sind entsprechend der Richtlinie über Elektro- und Elektronik-Altgeräte über die örtlichen Sammelstellen für ElektronikAltgeräte zu entsorgen! Das CE-Zeichen ist ein Freiverkehrszeichen, das sich ausschließlich an die Behörden wendet und keine Zusicherung von Eigenschaften beinhaltet. 5. Montage Der MAX! Cube kann an der Wand befestigt oder stehend betrieben werden. Zur Wandmontage des MAX! Cubes verwenden Sie die Wandhalterung: •• Markieren Sie die Bohrlöcher (a) mit einem Stift an der Wand. •• Bohren Sie die angezeichneten Löcher (a) mit einem Bohrer. 5 •• Verwenden Sie zur Befestigung der Wandhalterung die mitgelieferten Schrauben und Dübel. •• Nach Befestigung der Wandhalterung kann der MAX! Cube von oben mit der Öffnung nach unten auf die Wandhalterung aufgesetzt werden. 6. Einrichten des MAX! Systems Das Einrichten des MAX! Systems erfolgt in den nachfolgend beschriebenen Schritten: •• •• •• •• MAX! Cube anschließen, MAX! Software installieren, MAX! Geräte installieren und anlernen, Internetsteuerung einrichten. 6.1 MAX! Cube anschließen 1. MAX! Cube an Stromversorgung anschließen: Die Stromversorgung des MAX! Cubes erfolgt mit dem mitgelieferten Steckernetzteil. Achtung: Um Schäden am Gerät zu vermeiden, benutzen Sie bitte ausschließlich das mitgelieferte Originalnetzteil für die Stromversorgung. •• Stecken Sie das mitgelieferte USB-Netzteil in eine Steckdose. •• Verbinden Sie den MAX! Cube und das Netzteil mit dem USB-Kabel. Verwenden Sie hierzu die seitlich angebrachte USB-Anschlussbuchse (2) (vgl. Grafik S. 4). 6 •• Die Power LED beginnt zu blinken, sobald der MAX! Cube einen Selbsttest startet. •• Die Power LED leuchtet dauerhaft, wenn der Selbsttest erfolgreich abgeschlossen wurde und die Stromversorgung besteht. 2. MAX! Cube an Router/PC anschließen: •• Verbinden Sie den MAX! Cube mit einem Router. Stecken Sie dazu das mitgelieferte Netzwerkkabel in die dafür vorgesehene Buchse (1) seitlich am MAX! Cube (vgl. Grafik S. 4). Das andere Ende stecken Sie in einen freien Steckplatz Ihres Routers. •• Verbinden Sie den Router mit Ihrem PC. •• Die Internet-LED beginnt zu blinken, sobald die Verbindung zum Router und zum Internet/MAX! Portal aktiv ist. •• Nach kurzer Zeit wechselt die Internet-LED auf Dauerlicht. Die Verbindung zum MAX! Portal ist aktiv und der MAX! Cube ist jetzt einsatzbereit. Die Stromversorgung des MAX! Cube ist alternativ auch über den USB Anschluss eines Computers oder eines Routers möglich. Beachten Sie dabei, dass bei einigen Modellen die USB Spannung nach Ausschalten des Gerätes nicht mehr zur Verfügung steht. 7 Sollte die Stromversorgung zum MAX! Cube unterbrochen sein, regeln die Thermostate die Temperatur in den Räumen autark weiter. Der MAX! Cube dient als Schnittstelle zur MAX! Software, zu einem MAX! Eco Taster und als zentraler Datenspeicher. 6.2 Installation der MAX! Software / Systemvoraussetzungen Sie benötigen die MAX! Software, um über den MAX! Cube MAX! Komponenten anzulernen, zu konfigurieren und um Statusmeldungen der Geräte abzurufen. Der MAX! Cube muss für die Installation der MAX! Software mit Strom versorgt und mit einem Router verbunden sein. Bei der Inbetriebnahme des MAX! Cubes muss DHCP beim Router aktiviert sein. Alternativ kann dem MAX! Cube manuell über die MAX! Software folgende IPAdresse zugewiesen werden: 192.168.0.222. •• Laden Sie die Software für Ihr System unter dem in der beigefügten MAX! Schnell-Start-Anleitung angegebenen Link (vgl. Kapitel „Software downloaden und installieren“) oder auf der Website Ihres Vertragspartners herunter. •• Installieren Sie die Software auf Ihrem PC. Die Software startet automatisch und Sie gelangen auf die Softwareoberfläche in Ihrem Browser. Systemvoraussetzungen: Betriebssystem: Windows XP®, Windows Vista™, Windows 7, Mac OS X 10.5 oder höher 8 Browser: Internet Explorer ® ab Version 7.0, Mozilla Firefox ® ab Version 3.6.16, Safari ab Version 5, Google Chrome ab Version 8 6.3 Installation der Geräte Damit MAX! Komponenten miteinander kommunizieren können, müssen sie aneinander angelernt werden. Die Installation der Geräte sollte raumweise und im Raum Gerät für Gerät erfolgen. Gehen Sie dafür folgendermaßen vor: Sollten Sie bereits eine Einzelraumlösung mit einem MAX! Wandthermostat genutzt haben, so müssen vor dem Anlernen an den MAX! Cube alle Geräte in den Auslieferungszustand zurückgesetzt werden. Die notwendigen Schritte entnehmen Sie bitte den jeweiligen Bedienungsanleitungen. •• Montieren Sie das Gerät, das Sie an das MAX! System anlernen möchten (z.B. MAX! Heizkörperthermostat) gemäß der entsprechenden Bedienungsanleitung. •• Bringen Sie den MAX! Cube über „Neues Gerät“ in der Software in den Anlernmodus. •• Bringen Sie das Gerät, das Sie an das MAX! System anlernen möchten (z.B. MAX! Heizkörperthermostat) gemäß der entsprechenden Bedienungsanleitung in den Anlernmodus. •• Das Gerät erscheint in der Software. •• Gehen Sie in der Software auf ‚Weiter‘. •• Vergeben Sie einen Namen für das Gerät. Ordnen Sie das Gerät einem Raum zu. •• Verfahren Sie so für alle weiteren Geräte, die Sie an das MAX! System anlernen möchten. 9 6.4 Internetsteuerung einrichten Um Ihr System über die Internetsteuerung oder per Smartphone steuern zu können, muss zusätzlich der Internetzugriff freigeschaltet und die Internetsteuerung eingerichtet sein. Bitte beachten Sie, dass der Zugriff auf den MAX! Cube über die MAX! Internetsteuerung nur möglich ist, wenn die lokale MAX! Software inaktiv ist. •• Richten Sie Ihr Benutzerkonto für einen Portalbetrieb über die lokale MAX! Software ein. •• Klicken Sie dazu auf „Internetsteuerung“ und folgen Sie den Anweisungen. Sie können Ihr MAX! System jetzt flexibel steuern und konfigurieren und sowohl von Zuhause als auch über das Internet darauf zugreifen. 7. Werkseinstellungen wieder herstellen Der Auslieferungszustand des MAX! Cube kann manuell wieder hergestellt werden. Bei der Wiederherstellung der Werkseinstellungen gehen alle vorgenommenen Einstellungen und Informationen über angelernte Geräte unwiderruflich verloren. •• Trennen Sie den MAX! Cube von der Stromversorgung und 10 warten Sie 1 Minute. •• Halten Sie die Reset-Taste gedrückt und stellen Sie gleichzeitig die Stromversorgung wieder her. •• Die Power-LED leuchtet und beginnt anschließend zu blinken. •• Die Power-LED leuchtet wieder permanent. Die Werkseinstellungen sind nun wieder hergestellt. 8. LED-Blinkfolgen und Sendeverhalten LED PowerLED Zustand LED aus LED blinkt LED leuchtet dauerhaft Internet- LED aus LED LED blinkt LED leuchtet dauerhaft Battery- LED aus LED LED blinkt Bedeutung Stromversorgung unterbrochen MAX! Cube startet und führt Selbsttest durch Selbsttest erfolgreich abgeschlossen und die Stromversorgung besteht Keine Verbindung zum Netzwerk (Verkabelung prüfen!) Netzwerk-Verbindung zum Router besteht, keine Verbindung zum MAX! Portal Verbindung zum MAX! Portal aktiv Alle MAX! Komponenten haben ausreichend Batteriespannung Batterien einer MAX! Komponente müssen ausgetauscht werden (siehe MAX! Software) 11 9. Hinweise zum Funkbetrieb Die Funkübertragung wird auf einem nicht exklusiven Übertragungsweg realisiert, weshalb Störungen nicht ausgeschlossen werden können. Störeinflüsse können u. a. durch Schaltvorgänge, Elektromotoren oder auch defekte Elektrogeräte hervorgerufen werden. Die Reichweite in Gebäuden kann stark von der im Freifeld abweichen. Außer der Sendeleistung und den Empfangseigenschaften der Empfänger spielen Umwelteinflüsse wie Luftfeuchtigkeit neben baulichen Gegebenheiten eine wichtige Rolle. Hiermit erklärt die eQ-3 Entwicklung GmbH, dass sich dieses Gerät in Übereinstimmung mit den grundlegenden Anforderungen und den anderen relevanten Vorschriften der Richtlinie 1999/5/EG befindet. Die vollständige Konformitätserklärung finden Sie unter www.eQ-3.de. 10. Wartung und Reinigung Das Produkt ist wartungsfrei. Überlassen Sie eine Reparatur einer Fachkraft. Reinigen Sie das Produkt mit einem weichen, sauberen, trockenen und fusselfreien Tuch. Für die Entfernung von stärkeren Verschmutzungen kann das Tuch leicht mit lauwarmem Wasser angefeuchtet werden. Verwenden Sie keine lösungsmittelhaltigen Reinigungsmittel, das Kunststoffgehäuse und die Beschriftung können dadurch angegriffen werden. Trennen Sie das Gerät vor der Reinigung vom Stromnetz. 12 11. Technische Eigenschaften Spannungsversorgung: Input:100 V - 240 V~ / 350 mA (Netzteil) Output: 5V= / 550mA Gehäusemaße (BxHxT): 80 x 80 x 80 mm Funkfrequenz: 868,3 MHz Empfängerklasse: SRD Class 2 Schutzart: IP20 Typische Freifeldreichweite: 100m Schnittstelle: RJ-45 (Ethernet) Farbe: weiß Technische Änderungen sind vorbehalten. 13 Table of contents 1. Intended use...............................................................15 2. Overview.....................................................................16 3. Safety instructions......................................................17 4. Instructions for disposal.............................................17 5. Mounting.....................................................................17 6. Setting up the MAX! system.......................................18 6.1 Connecting the MAX! cube.............................18 6.2 Installing the MAX! software/ system requirements.......................................20 6.3 Installing the devices.......................................21 6.4 Setting up Internet control...............................21 7. Restoring the factory settings.................................... 22 8. LED flashing sequences and transmission behaviour.23 9. Information about radio operation..............................24 10. Maintenance and cleaning.......................................24 11. Technical characteristics..........................................25 Read this manual carefully before starting to use the device. Keep the manual so you can refer to it at a later date should you need to. 1st. English Edition 04/2012 Documentation © 2012 eQ-3 Ltd., Hong Kong. All rights reserved. BC-LGW-O-TW, V2.1, 099006 14 1. Intended use The MA X! cube provides a user-friendly means of configuring MAX! components with the MAX! software and the MAX! portal. It can also be used to query the status of your rooms. The MAX! cube links the MAX! devices and the control via a PC and an Internet connection and stores any configurations that you have made. The MAX! cube (and therefore the entire MAX! system) can be controlled in various ways using your existing Internet connection: • • • Via the local MAX! software Via MAX! Internet control Via the MAX! App, which is a smartphone application Configuration settings for all terminals are made via the user-friendly local MAX! software. Different settings can be made for individual rooms. Settings (e.g. weekly profiles) are transmitted to the MAX! radiator thermostats in the system (so these also function independently without the MAX! cube). The device may only be operated indoors and must be protected from the effects of damp and dust, as well as solar or heat radiation. Using this device for any purpose other than that described in this operating manual does not fall within the scope of intended use and shall invalidate any warranty or liability. This also applies to any conversion or modification work. This device is intended for private use only. 15 2. Overview Top1: Power: The LED indicates whether a power supply is present and if the device is ready for operation. Internet: The LED indicates whether a connection to the network/MAX! Portal exists. Battery: The LED indicates whether the battery needs to be replaced on a MAX! Component. Underside: Reset button: Restores the factory setting. Side: (1) Network port to connect to a router (2) Port for for USB power supply (see Section 6.1) 1 See chapter 8 for LED flashing sequences 16 3. Safety instructions This device is not a toy; do not allow children to play with it. Do not leave packaging material lying around, as it can be dangerous in the hands of a child. Do not open the device: it does not contain any components that need to be serviced by the user. In the event of an error, please return the device to our service department. 4. Instructions for disposal Do not dispose of the device with regular domestic waste! Electronic equipment must be disposed of at local collection points for waste electronic equipment in compliance with the Waste Electrical and Electronic Equipment Directive. The CE Marking is simply an official symbol relating to the free movement of a product; it does not warrant a product’s characteristics. 5. Mounting The MAX! cube can be fastened to the wall or stood up on its feet. Use the wall bracket if you wish to mount the MAX! Cube on a wall: •• U se a pen to mark the bore hole positions (a) of the wall mount on the wall. •• Use a drill to make the holes as illustrated (a). 17 •• Use the screws and plugs supplied to fasten the bracket to the wall. •• Once the wall bracket is in place, the MAX! Cube can be attached to the wall bracket from above, with the opening pointing down. 6. Setting up the MAX! system System set-up involves the following steps, which are described below: •• •• •• •• Connecting the MAX! cube Installing the MAX! software Installing and teaching in the MAX! devices Setting up Internet control 6.1 Connecting the MAX! cube 1. Connect the MAX! cube to the power supply: The MAX! cube draws its power supply from the plug-in main adapter included in the scope of supply. Attention: To avoid damaging the device, please only use the original main adapter supplied with the device for the power supply. •• Plug the USB main adapter supplied into a socket outlet. •• Connect the MAX! cube and the main adapter with the USB cable. Use the USB port on the side of the device (2) for this purpose (see diagram on page 16). •• The power LED starts to flash as soon as the MAX! cube initiates a self-test. 18 •• The power LED lights up continuously once the selftest has been successfully completed and the power supply is present. 2. Connect the MAX! cube to the router/PC: •• Connect the MAX! cube to a router. To do this, plug the network cable supplied with the device into the designated port (1) on the side of the MAX! cube (see diagram on page 16). Connect the other end of the cable to a free slot on your router. •• Connect the router to your PC. •• The Internet LED starts to flash as soon as the connection to the router is active. •• After a brief delay, the Internet LED lights up continuously. The connection to the MAX! Portal is active and the MAX! cube is now ready for operation. Alternatively, the MAX! cube can be supplied with power via a USB port on a router or a computer. Please note that in the case of some models, the USB voltage is no longer available once the device has been switched off. 19 If the power supply to the MAX! cube is interrupted, the thermostats in the rooms continue to regulate the temperature independently. The MAX! cube serves as the interface to the MAX! software, to a MAX! Eco Button and as a central data store. 6.2 Installing the MAX! software/ system requirements You need the MAX! software to teach in MAX! components via the MAX! cube, for configuration purposes and to call up device status messages. The MAX! cube must be supplied with power and connected to router for the installation of the MAX! software. When the MAX! cube is being set up, DHCP must be activated on the router. Alternatively, the following address can be manually assigned to the MAX! cube via the MAX! software: 192.168.0.222. •• Download the software for your system by following the link provided in the enclosed Quick Start Guide (under „Download and install software“) or directly from your contractual partner‘s website. •• Install the software on your PC. The software launches automatically and the software interface is displayed in your browser. System requirements: Operating system: Windows XP®, Windows Vista™, Windows 7, Mac OS X 10.5 or higher 20 Browser: Internet Explorer® Version 7.0 or higher, Mozilla Firefox® Version 3.6.16 or higher, Safari Version 5 or higher, Google Chrome Version 8 or higher 6.3 Installing the devices In order to enable communication between MAX! components, the devices have to be taught in to one another. The devices should be installed room by room and, within rooms, one device at a time. To do this, proceed as follows: If you have already used the single room solution with a MAX! Wall Thermostat, please restore the factory settings of all devices before teaching in to the MAX! cube. For further details, please see the corresponding operating manual. •• Install the device that you want to teach in on the MAX! system (e.g. MAX! radiator thermostat) by following the instructions in the relevant operating manual. •• Select „New device“ in the software to switch the MAX! cube to teach-in mode. •• Set the device that you want to teach in on the MAX! system (e.g. MAX! radiator thermostat) to teach-in mode by following the instructions in the relevant operating manual. •• The device appears in the software. •• In the software, click „Next“. •• Assign a name for the device. Allocate the device to a room. •• Follow the same procedure for all the other devices that you want to teach in on the MAX! system. 21 6.4 Setting up Internet control If you want to be able to control your system using the Internet control feature or via a smartphone, then Internet access must also be enabled and Internet control must be set up. Please note that the MAX! cube can only be accessed with the MAX! Internet control feature if the local MAX! software is inactive. •• Set up your user account for portal operation using the local MAX! software. •• Therefore, click „Internet control“ and follow the instructions. You now have a flexible means of controlling and configuring your MAX! system and can access it from home as well as via the Internet. 7. Restoring the factory settings The MAX! cube can be reset to the initial state manually. When the factory settings are restored, all information about taught-in devices and all settings made are lost and cannot be retrieved. •• Disconnect the MAX! cube from the power supply and wait for 1 minute. •• Press and hold down the reset button and at the same 22 time reconnect the power supply. •• The Power LED lights up and then starts to flash. •• The Power LED then lights up permanently again. The factory settings are restored. 8. LED flashing sequences and transmission behaviour LED Power LED State LED off Meaning Power supply interrupted LED flashing MAX! Cube starting up and performing self-test LED Self-test completed successfully permanently lit and power supply present Internet LED off LED LED flashing No network connection (check cabling) Network connection to router established, no connection to MAX! portal LED Connection to MAX! portal is permanently lit active Battery LED off All MAX! Components have LED sufficient battery voltage LED flashing Batteries of a MAX! component need to be replaced (see MAX! software) 23 9. Information about radio operation Radio transmission is performed on a non-exclusive transmission path, which means that there is a possibility of interference occurring. Interference can also be caused by switching operations, electrical motors or defective electrical devices. The range of transmission within buildings can differ greatly from that available in the open air. Besides the transmitting power and the reception characteristics of the receiver, environmental factors such as humidity in the vicinity have an important role to play, as do on-site structural/screening conditions. eQ-3 Entwicklung GmbH hereby declares that this device complies with the essential requirements and other relevant regulations of Directive 1999/5/EC. You can find the full declaration of conformity at www.eQ-3.de. 10. Maintenance and cleaning The product does not require any maintenance. Enlist the help of an expert to carry out any repairs. Clean the product using a soft, lint-free cloth that is clean and dry. You may dampen the cloth a little with lukewarm water in order to remove more stubborn marks. Do not use any detergents containing solvents, as they could corrode the plastic housing and label. Disconnect the device from the power supply system before commencing cleaning. 24 11. Technical characteristics Power supply: (main adapter) Housing dimensions (W x H x D): Radio frequency: Receiver class: Degree of protection: Typical open air range: Interface: Colour: Input: 100 V - 240 V~ / 350 mA Output: 5 V= / 550 mA 80 x 80 x 80 mm 868.3 MHz SRD Class 2 IP20 100 m RJ-45 (Ethernet) White Subject to technical changes. 25 26 27 eQ-3 AG Maiburger Straße 29 D-26789 Leer www.eQ-3.com 28