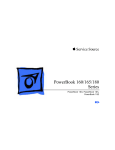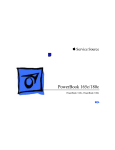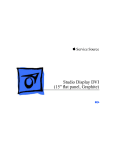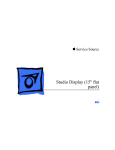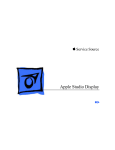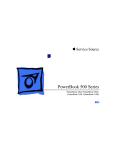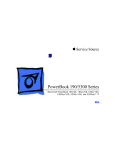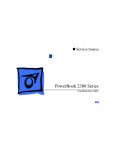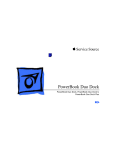Download Apple PowerBook Duo Specifications
Transcript
K Service Source PowerBook Duo MiniDock K Service Source Basics PowerBook Duo MiniDock Basics System Overview - 1 System Overview PowerBook Duo System Duo Dock/ Duo Dock II/ Duo Dock Plus Duo Floppy Adapter Duo MiniDock Duo 210/230 250/270c 280/280c The PowerBook Duo system includes the following products: • PowerBook 200 Series computer (PowerBook Duo 210/230/250/ 270c/280/280c) • PowerBook Duo Dock/Duo Dock II/Duo Dock Plus Basics System Overview - 2 • PowerBook Duo Floppy Adapter • PowerBook Duo MiniDock This manual includes information about the PowerBook Duo MiniDock. Figure: PowerBook Duo MiniDock Basics System Overview - 3 For information about the floppy adapter and the PowerBook 200 Series computers, refer to the PowerBook 200 Series manual. For information about the Duo Docks, refer to the PowerBook Duo Dock manual. Basics Repair Strategy - 4 Repair Strategy Service the PowerBook Duo MiniDock through module exchange and parts replacement. Customers can request onsite service from an Apple Authorized Service Provider Plus (AASP+) Apple Assurance (US only), or request a courier through the Apple Canada Technical Answerline (Canada only). They can also choose carry-in service from an AASP. Basics Repair Strategy - 5 Ordering Apple Service Providers planning to support the product covered in this manual may purchase Service modules and parts to develop servicing capability. To order parts, use the AppleOrder (US only) or ARIS (Canada only) system and refer to “Service Price Pages.” Large businesses, universities, and K-12 accounts must provide a purchase order on all transactions, including orders placed through the AppleOrder (US only) or ARIS (Canada only) system. USA Ordering US Service Providers not enrolled in AppleOrder may fax their orders to Service Provider Support (512-9088125) or mail them to Basics Repair Strategy - 6 Apple Computer, Inc. Service Provider Support MS 212-SPS Austin, TX 78714-9125 For US inquiries, please call Service Provider Support at 800-919-2775 and select option #1. Canadian Ordering Canadian Service Providers not enrolled in ARIS may fax their orders to Service Provider Support in Canada (1-800-903-5284). For Canadian inquiries, please call Service Provider Support at 905-513-5782 and select option #3. Basics Warranty/AppleCare/ARIS - 7 Warranty/AppleCare/ARIS US Only The PowerBook Duo MiniDock is covered under the Apple One-Year Limited Warranty. The AppleCare Service Plan is also available for this product. Service Providers are reimbursed for warranty and AppleCare repairs made to this product. For pricing information, refer to “Service Price Pages.” Canada Only The PowerBook Duo MiniDock is covered under first-year AppleCare. The Extended AppleCare Service Plan is also available for this product. Service Providers are reimbursed for first-year warranty and Extended AppleCare repairs made to this product. For pricing information, refer to “Service Price Pages.” Basics Self-Threading Screws Self-Threading Screws - 8 Self-Threading Screws Caution: Improperly installed self-threading screws could damage the Duo MiniDock. The PowerBook Duo MiniDock uses selfthreading screws. When you are replacing a selfthreading screw, follow these guidelines: • Never overtighten selfthreading screws. Basics Self-Threading Screws - 9 • Before tightening a selfthreading screw, back the screw off slightly to be sure it is threaded properly. K Service Source Specifications PowerBook Duo MiniDock Specifications Introduction - 1 Introduction You can also find specifications information for this product in the Spec Database, which you can access in one of three ways: — Launch it directly by double-clicking the Apple Spec Database runtime alias at the top level of the Main Service Source CD. — Select "Apple Spec Database" from the Service Source dropdown main menu. — Click the Acrobat toolbar icon for the database, which is near the right end of the toolbar with the letters "SP." Specifications Processor - 2 Processor Addressing 32-bit internal registers 32-bit address bus 32-bit data bus Specifications Memory - 3 Memory VRAM 512K VRAM Supports all Macintosh monitors up to 16-in. color Supports some VGA monitors with adapter and NuBus card Supports 256 colors or shades of gray Specifications I/O Interfaces - 4 I/O Interfaces Docking Connector Floppy Drive SCSI Internal 152-pin processor-direct slot (PDS) connector to PowerBook Duo 32-bit expansion bus HDI-20 port for external 1.4 MB floppy drive (MS-DOS compatible) HDI-30 SCSI port with 1.5 MB/sec. transfer rate Supports up to five external SCSI devices Includes built-in terminator Connection to another computer requires HDI-30 SCSI system cable Specifications Apple Desktop Bus Serial Sound I/O Interfaces - 5 Apple Desktop Bus (ADB) port (recommend maximum of three low-speed, synchronous ADB devices); mini DIN-4 connector 200 mA maximum current draw for all ADB devices Two RS-422 serial ports; mini DIN-8 connectors Monaural sound-in port (requires 20 dB attenuation cables and adapters to accommodate audio equipment with line level outputs) Monaural sound output jack for external audio amplifier Video DB-15 connector supports Macintosh and VGA monitors (requires 15-pin-to-VGA adapter) Modem Pass-through telephone jack for optional internal PowerBook Express Modem RJ-11 domestic; mini DIN-8 international Specifications Electrical - 6 Electrical Power Supply Universal AC power supply, 85–270 VAC 47–63 Hz, single phase input line frequency Specifications Physical - 7 Physical Dimensions Weight Height: 2.1 in. (53 mm) Width: 10.6 in. (269 mm) Depth: 3.2 in. (81 mm) 1.24 lb. (0.56 kg) Specifications Environmental - 8 Environmental Operating Temperature Storage Temperature 50–104° F (10–40° C) –40 to 116° F (–40 to 47° C) Relative Humidity 20–95% noncondensing Altitude 0–15,000 ft. (0–4722 m) Specifications Other - 9 Other Options Slot for security cable Modem expander (domestic or international telephone jack) K Service Source Troubleshooting PowerBook Duo MiniDock Troubleshooting General/ - 1 General The Symptom Charts included in this chapter will help you diagnose specific symptoms related to your product. Because cures are listed on the charts in the order of most likely solution, try the first cure first. Verify whether or not the product continues to exhibit the symptom. If the symptom persists, try the next cure. (Note: If you have replaced a module, reinstall the original module before you proceed to the next cure.) If you are not sure what the problem is, or if the Symptom Charts do not resolve the problem, refer to the Flowchart for the product family. For additional assistance, contact Apple Technical Support. Troubleshooting Symptom Charts/Startup - 2 Symptom Charts Startup RAM failure occurs (eight-tone error chord sequence sounds after startup chord) 1 Hardware failure occurs (four-tone error chord sequence sounds after startup chord) 1 2 2 Disconnect Duo MiniDock from PowerBook. Reboot and troubleshoot computer only. Replace Duo MiniDock logic board. Disconnect Duo MiniDock from PowerBook Duo. Reboot and troubleshoot computer only. Replace Duo MiniDock logic board. Troubleshooting Symptom Charts/Power - 3 Power System doesn’t respond 1 System intermittently crashes or locks up 1 2 3 2 3 4 Disconnect Duo MiniDock from PowerBook Duo. Reboot and troubleshoot computer only. Check all Duo MiniDock logic board cable connections. Replace Duo MiniDock logic board. Make sure system software is 7.1 or higher. Make sure software is known-good. Disconnect Duo MiniDock from PowerBook Duo. Reboot and troubleshoot computer only. Replace Duo MiniDock logic board. Troubleshooting Symptom Charts/Video - 4 Video No external display, but computer appears to operate correctly 1 2 3 4 5 Raster or video display problems at external monitor 1 2 3 4 Adjust screen contrast. Reseat video cable. Replace video cable. Try known-good external display. If now OK, replace and troubleshoot original display. Replace Duo MiniDock logic board. Reseat video cable. Replace video cable. Try known-good external display. If now OK, replace and troubleshoot original display. Replace Duo MiniDock logic board. Troubleshooting Symptom Charts/Floppy Drive - 5 Floppy Drive Audio and video present, but external floppy drive does not operate 1 2 3 4 5 Try known-good floppy disk. Check floppy drive cable connection. Replace floppy drive cable. Replace floppy drive. Replace Duo MiniDock logic board. Disk ejects while booting; display shows Mac icon with blinking X 1 2 3 4 5 6 Try known-good system disk. Verify that mouse or trackball button is not stuck. Check floppy drive cable connection. Replace floppy drive cable. Replace floppy drive. Replace Duo MiniDock logic board. Troubleshooting Symptom Charts/Floppy Drive (Continued) - 6 Floppy Drive (Continued) Disk does not eject 1 3 4 5 6 Switch off system. To eject disk, hold mouse or trackball button down while you switch system on. Insert straightened paper clip into hole next to drive opening and eject disk. Check floppy drive cable connection. Replace floppy drive cable. Replace floppy drive. Replace Duo MiniDock logic board. 1 2 3 4 5 Verify that you are using correct media. Try known-good floppy disk. Check floppy drive cable connection. Replace floppy drive cable. Replace floppy drive. 2 Disk initialization fails Troubleshooting Symptom Charts/Floppy Drive (Continued) - 7 Floppy Drive (Continued) Read/write/copy error 1 2 3 4 5 Verify that you are using correct media. Try known-good floppy disk. Check floppy drive cable connection. Replace floppy drive cable. Replace floppy drive. Troubleshooting Symptom Charts/Hard Drive - 8 Hard Drive Internal PowerBook hard drive does not operate Disconnect Duo MiniDock from PowerBook Duo. Reboot and troubleshoot computer only. External hard drive does not operate 1 2 3 4 5 6 Check hard drive cable connection. Replace hard drive cable. Run Macintosh Hard Disk Test. Use HD SC Setup to reinitialize drive. Replace hard drive. Replace Duo MiniDock logic board. Drive does not appear on desktop 1 2 3 Restart system. Verify that SCSI devices have unique addresses. Use HD SC Setup to initialize drive. Troubleshooting Symptom Charts/Peripherals - 9 Peripherals Cursor does not move, or moves erratically Cursor moves, but clicking mouse button has no effect 1 5 6 Simultaneously press <Command> <Control> <Power On> keys to reset computer. Check ADB connections. Inspect and clean mouse, if necessary. If mouse was connected to keyboard, try in ADB port. If OK, replace keyboard. Replace mouse. Replace Duo MiniDock logic board. 1 2 Replace mouse. Replace Duo MiniDock logic board. 2 3 4 Troubleshooting Symptom Charts/Peripherals (Continued) - 10 Peripherals (Continued) No response to any key on keyboard 1 2 3 4 5 Press <Power On> key or power button. Check keyboard cable connection. Replace keyboard cable. Replace keyboard. Replace Duo MiniDock logic board. Cannot double-click to open application, disk, or server 1 2 3 Remove any multiple system files. Inspect and clean mouse, if necessary. Clear parameter RAM and reset mouse controls. To clear PRAM, start system, listen for boot tone, and immediately depress <Option> <Command> <P> and <R> keys. If mouse was connected to keyboard, try in ADB port. If OK, replace keyboard. Replace mouse. Replace Duo MiniDock logic board. 4 5 6 Troubleshooting Symptom Charts/Peripherals (Continued) - 11 Peripherals (Continued) After you connect external SCSI device, computer doesn’t boot Known-good ImageWriter, ImageWriter II, or LQ does not print 1 2 3 4 5 6 Switch on external SCSI device before starting computer. Check cable connections. Verify that standard Apple terminator terminates SCSI chain. Verify that SCSI select switch setting on external device is unique. Try known-good external SCSI device. Replace Duo MiniDock logic board. 1 2 3 4 5 6 Verify that System is 7.1 or later. Verify that Chooser and Control Panel settings are correct. Check cables. Replace printer interface cable. Try known-good printer. Replace Duo MiniDock logic board. Troubleshooting Symptom Charts/Peripherals (Continued) - 12 Peripherals (Continued) Known-good LaserWriter does not print 1 2 3 4 5 6 Verify that System is 7.1 or later. Verify that Chooser and Control Panel settings are correct. Check cables. Replace printer interface cable. Try known-good printer. If printer works, troubleshoot network. Replace Duo MiniDock logic board. Troubleshooting Symptom Charts/Peripherals (Continued) - 13 Peripherals (Continued) Device connected to external modem port doesn’t work 1 2 3 4 5 6 7 Verify that External Modem is selected in PowerBook Control Panel. Verify that System is 7.1 or later. Check cables. Test device with known-good computer. Disconnect Duo MiniDock from PowerBook and test device at PowerBook external modem/printer port. Replace Duo MiniDock modem interface card. Replace Duo MiniDock logic board. Troubleshooting Symptom Charts/Peripherals (Continued) - 14 Peripherals (Continued) I/O devices are unrecognized or garbage is transmitted or received 1 2 3 4 5 6 Verify that System is 7.1 or later. Check cables. Verify that SCSI devices are terminated properly. Verify that SCSI select switch setting on external device is unique and between 2 and 6. Test device with known-good computer. Replace Duo MiniDock logic board. Troubleshooting Symptom Charts/Internal Modem - 15 Internal Modem Internal modem options do not appear in CDEV 1 2 3 4 5 Verify that System is 7.1 or later. Remove and reseat modem interface board. Disconnect Duo MiniDock from PowerBook and test PowerBook internal modem. Replace modem interface board. Replace Duo MiniDock logic board. Troubleshooting Symptom Charts/Internal Modem (Continued) - 16 Internal Modem (Continued) Modem does not respond properly to AT command set instructions 1 2 3 4 5 6 7 Verify that baud rate and data format settings of communications application are compatible with internal modem and remote modem. Check phone cord connection and operation. Verify that System is 7.1 or later. Remove and reseat modem interface board. Disconnect Duo MiniDock from PowerBook and test PowerBook internal modem. Replace modem interface board. Replace Duo MiniDock logic board. Troubleshooting Symptom Charts/Internal Modem (Continued) - 17 Internal Modem (Continued) Strange mix of characters appears on screen 1 2 3 4 5 6 7 Modem interferes with system sound 1 2 3 4 Verify that baud rate and data format settings of communications application are compatible with internal modem and remote modem. Check phone cord connection and operation. Verify that System is 7.1 or later. Remove and reseat modem interface board. Disconnect Duo MiniDock from PowerBook and test PowerBook internal modem. Replace modem interface board. Replace Duo MiniDock logic board. Remove and reseat modem interface board. Disconnect Duo MiniDock from PowerBook and test PowerBook internal modem. Replace modem interface board. Replace Duo MiniDock logic board. Troubleshooting Symptom Charts/Internal Modem (Continued) - 18 Internal Modem (Continued) Modem does not respond to incoming call 1 2 3 4 5 Modem has no sound output 1 2 3 4 If computer is in sleep mode, verify that “Answer calls” is selected in Remote Access Setup control panel. Check phone cord connection and operation. Disconnect Duo MiniDock from PowerBook and test PowerBook internal modem. Replace modem interface board. Replace Duo MiniDock logic board. Verify that Control Panel volume setting is 1 or higher. Disconnect Duo MiniDock from PowerBook and test PowerBook internal modem. Replace modem interface board. Replace Duo MiniDock logic board. Troubleshooting Symptom Charts/Internal Modem (Continued) - 19 Internal Modem (Continued) Modem connects but does not communicate with remote modem 1 2 Verify that remote modem needs error correction (error correction is internal modem default). Type AT &Q0 to disable error correction. Troubleshooting Symptom Charts/Miscellaneous - 20 Miscellaneous Can’t connect/ disconnect MiniDock Replace mechanical latch. K Service Source Take Apart PowerBook Duo MiniDock Take Apart Top Cover - 2 Top Cover Top Cover Before you begin, • Shut down unit • Disconnect PowerBook Duo • Disconnect cables 1 Using a T-6 torx driver, remove the three selfthreading torx screws that secure the top cover to the bottom cover. Take Apart Top Cover - 3 2 Top Cover Mechanical Release Lever Note: To separate the top cover from the base, you must first close the mechanical release lever. Push it in flush with the top cover. Carefully separate the top and bottom covers until the covers disengage at the rear mounting tabs. Bottom Cover Take Apart Mechanical Latch - 4 Mechanical Latch Mechanical Latch Before you begin, remove the top cover. Caution: The PowerBook Duo MiniDock contains CMOS devices that are very susceptible to ESD damage. Review the ESD precautions in Bulletins/Safety. Take Apart Mechanical Latch - 5 1 Mechanical Latch 2 Faceplate Using a T-6 torx driver, remove the two selfthreading screws that secure the plastic faceplate to the mechanical latch. Pull the faceplate straight off the mechanical latch. Note: Before returning a defective mechanical latch, replace the faceplate on the mechanical latch alignment posts. Take Apart Mechanical Latch - 6 3 Mounting Tab Mechanical Latch 4 Using a T-6 torx driver, remove the two selfthreading torx screws that secure the mechanical latch and logic board to the bottom cover. Pull away the flex cable and lift off the mechanical latch. Replacement Note: When replacing the mechanical latch on the logic board, insert the two mounting tabs on the latch through holes in the flex cable. Take Apart Logic Board - 7 Logic Board Before you begin, remove the following: • Top cover • Mechanical latch Logic Board Caution: The PowerBook Duo MiniDock contains CMOS devices that are very susceptible to ESD damage. Review the ESD precautions in Bulletins/Safety. Take Apart Logic Board - 8 1 Modem Interface Card 2 Logic Board Screw Mounts Slightly raise the front of the logic board and pull the board out of the bottom cover. Disconnect the modem interface card (if installed) from connector J6. Replacement Note: When replacing the logic board, be careful not to bend the metal grounding tabs on the bottom cover, and make sure the logic board snaps onto the two bottom-cover screw mounts. Take Apart Logic Board - 9 Tie Wrap Flex Circuit Stabilizer PDS Interface Cable Replacement Caution: Before returning a defective logic board, always install the flex circuit stabilizer on the PDS interface cable. Remove the flex cable stabilizer from the replacement module and position it behind the flex cable as shown. Secure the stabilizer to the logic board with a tie wrap. Take Apart Bottom Cover - 10 Bottom Cover Bottom Cover To access the bottom cover, remove the following: • Top cover • Mechanical latch • Logic board Caution: The PowerBook Duo MiniDock contains CMOS devices that are very susceptible to ESD damage. Review the ESD precautions in Bulletins/Safety. Note: The bottom cover includes a white insulator. Take Apart Link - 11 Link Before you begin, remove the top cover. Link Caution: The PowerBook Duo MiniDock contains CMOS devices that are very susceptible to ESD damage. Review the ESD precautions in Bulletins/Safety. Take Apart Link - 12 Link Mounting Clip Never remove the mounting clips from the posts at the ends of the latch. These clips secure the link, which is under pressure, and prevent the link from springing up and striking you. ±Warning: 1 Release Lever 2 3 Open (pull up) the mechanical release lever. Remove the center of the link from the metal mounting brace. Slide the ends of the link from the mounting clips. K Service Source Upgrades PowerBook Duo MiniDock Upgrades Modem Interface Card - 1 Modem Interface Card Before you begin, remove the following: • Top cover • Mechanical latch • Logic board Modem Interface Card Upgrades Modem Interface Card - 2 Note: The modem interface card provides telephone line interface (DAA) circuitry for a PowerBook Duo with an internal modem. To address the differences in telephone interfaces and specifications, Apple provides both domestic and international versions of the modem interface card. Upgrades Modem Interface Card - 3 Caution: The PowerBook Duo MiniDock contains CMOS devices that are very susceptible to ESD damage. Review the ESD precautions in Bulletins/Safety. Upgrades Modem Interface Card - 4 Connect the modem interface card to logic board connector J6. Modem Interface Card J6 Connector Logic Board Jumper J3 Connector Important: In Japan only, install a jumper on modem interface connector J3. A jumper is included with every modem interface card. K Service Source Exploded View PowerBook Duo MiniDock Exploded View 1 PowerBook Duo MiniDock Exploded View Top Cover 815-1262 Mechanical Latch Assembly 922-0103 Modem Interface Card 922-0095 (US) 922-0094 (Int'l) Logic Board 661-1664 Bottom Cover Assembly 815-1263