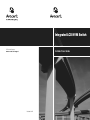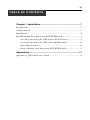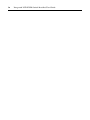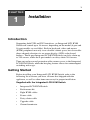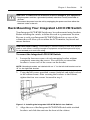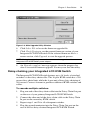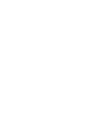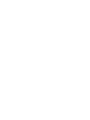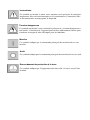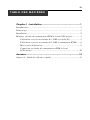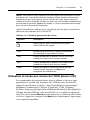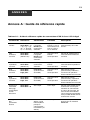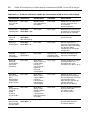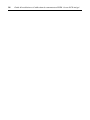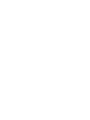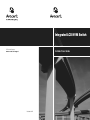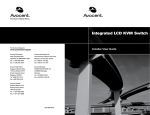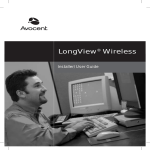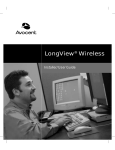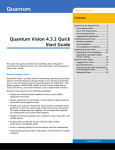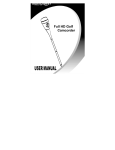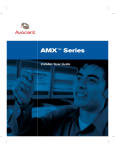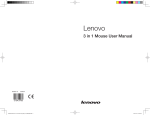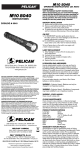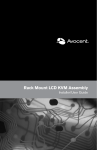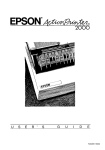Download Avocent Integrated LCD KVM Switch User guide
Transcript
Integrated LCD KVM Switch For Technical Support: www.avocent.com/support Installer/User Guide 590-698-501B Integrated LCD KVM Switch Installer/User Guide Avocent, the Avocent logo and The Power of Being There are registered trademarks of Avocent Corporation or its affliates. All other marks are the property of their respective owners. © 2008 Avocent Corporation. All rights reserved. 590-698-616B Instructions This symbol is intended to alert the user to the presence of important operating and maintenance (servicing) instructions in the literature accompanying the appliance. Dangerous Voltage This symbol is intended to alert the user to the presence of uninsulated dangerous voltage within the product’s enclosure that may be of sufficient magnitude to constitute a risk of electric shock to persons. Power On This symbol indicates the principal on/off switch is in the on position. Power Off This symbol indicates the principal on/off switch is in the off position. Protective Grounding Terminal This symbol indicates a terminal which must be connected to earth ground prior to making any other connections to the equipment. iii TABLE OF CONTENTS Table of Contents Chapter 1: Installation...............................................................1 Introduction.............................................................................................1 Getting Started ........................................................................................1 Installation ..............................................................................................2 Rack Mounting Your Integrated LCD KVM Switch................................3 Accessing and using the OSD menus (LCD monitor)......................5 Accessing and using the OSD menus (KVM switch)........................6 Upgrading firmware ........................................................................8 Daisy-chaining your Integrated LCD KVM Switch .........................9 Appendices .............................................................................. 11 Appendix A: Quick Reference Guide ....................................................11 iv Integrated LCD KVM Switch Installer/User Guide 1 CHAPTER Installation 1 Introduction Supporting both USB and PS/2 interfaces, an Integrated LCD KVM Switch can control up to 16 servers, depending on the model (8-port and 16-port models are available). Built-in keyboard, video and mouse (KVM) peripherals not only save valuable cabinet space, but also enable direct channel selection via on-screen display (OSD) or keyboard hotkeys. The16-port Integrated LCD KVM Switch can daisy-chain up to 256 servers, while the 8-port model can daisy-chain 248 servers. Time-out and password protection offer secure access to the Integrated LCD KVM Switch, while the hot-plug feature allows for uninterrupted switching and usage. Getting Started Before installing your Integrated LCD KVM Switch, refer to the following list to ensure you have all items that shipped with the appliance, as well as other items necessary for proper installation. Supplied with the Integrated LCD KVM Switch • Integrated LCD KVM Switch • Rack mount kit • Eight KVM cables • Power cable • Daisy-chain cable • Upgrade cable • Ground terminator 2 Integrated LCD KVM Switch Installer/User Guide Installation If you are installing your Integrated LCD KVM Switch to a PS/2 interface, you must turn off all servers before connecting your appliance to a server for proper installation. USB interfaces do not need to be turned off before installation. NOTE: Linux users may experience mouse failure if hot-plugging directly to the Integrated LCD KVM Switch. If your mouse becomes locked, use the mouse reset hotkeys (see Appendix A) to reset your mouse, or turn the Linux server off before connecting it to the Integrated LCD KVM Switch. To install the Integrated LCD KVM Switch: 1. Plug one end of the supplied power cord into the back of the switch and the other end into an appropriate power source. 2. Connect your servers to an available port on the rear of your Integrated LCD KVM Switch using the appropriate cable. 3. Turn on all connected servers. Keyboard and mouse recognition is now activated and your Integrated LCD KVM Switch is ready for operation. Figure 1.1 shows a basic configuration for the 16-port Integrated LCD KVM Switch. 2 1 4 3 Figure 1.1: Basic 16-Port Integrated LCD KVM Switch Server Configuration Table 1.1: Description of Figure 1.1 Number Description 1 USB Ports 2 Daisy-chain Ports 3 Power 4 Server Chapter 1: Installation 3 CAUTION: To reduce the risk of electric shock or damage to your equipment: - Plug the power cord into a grounded (earthed) outlet that is easily accessible at all times. - Disconnect the power from the unit by unplugging the power cord from either the electrical outlet or the unit. Rack Mounting Your Integrated LCD KVM Switch Your Integrated LCD KVM Switch may be rack mounted using brackets. Before installing the switch, stabilize the rack in a permanent location. Be sure to rack your Integrated LCD KVM Switch in an area of the cabinet that will allow you to utilize the LCD monitor, keyboard and mouse funtions. CAUTION: Rack Loading - Overloading or uneven loading of racks may result in shelf or rack failure, causing damage to equipment and possible personal injury. Do not exceed your rack load rating. To mount the Integrated LCD KVM Switch: 1. Loosen the four rear screws of each mounting bracket without completely removing the screws. You will have to extend the bracket to access two of the screws on the bracket. NOTE: Mounting brackets are labeled with an “L” for the left-side bracket and an “R” for the right-side bracket. 2. Using the M4 screws provided, connect both left and right brackets to the cabinet frame. After securing the brackets to the cabinet, tighten the four rear screws loosened in step 1. Figure 1.2: Installing the Integrated LCD KVM Switch to a Cabinet 3. Align the rear of the Integrated LCD KVM Switch with attached brackets and slide the unit into the front of the cabinet. 4 Integrated LCD KVM Switch Installer/User Guide NOTE: Avocent recommends having two people assist each other while rack mounting this unit. 4. Using the Integrated LCD KVM Switch keys, unlock the unit and pull the rail lock switches located on the side of the unit. Guide the Integrated LCD KVM Switch into the cabinet. 5. Using the flat screws provided, attach both the left and right brackets to the Integrated LCD KVM Switch to secure the unit. Rail Lock Switch Figure 1.3: Utilizing the Rail Lock Switch NOTE: To attach the long support brackets (for cabinet mounts more than 33 inches long), you must remove the factory installed rear brackets and replace with the long brackets provided. Adjust the long brackets to fit the cabinet and use two of the previously removed screws to tighten. Repeat steps 1-5 of the mounting procedure to secure the unit. After installation, reference the following table which lists the functions of the LCD monitor push-buttons. Table 1.2: Monitor Push-button Functions Controls Description Soft turn your Integrated LCD KVM Switch on or off. Auto Auto-synchronizes and scales down display to factory presets. Chapter 1: Installation 5 Table 1.2: Monitor Push-button Functions (Continued) Controls Description Up Allows you to scroll up to a function and change values within that function. Down Allows you to scroll down to a function and change values within that function. Menu Accesses the main menu and acts as the Enter button. Press Menu to apply changes. Accessing and using the OSD menus (LCD monitor) The panel controls listed in the following table allow you to access and manipulate the OSD functions of your LCD monitor (Input Source, Auto Tune, Brightness, Contrast, Color, Position, Language, Recall and Exit). Each LCD monitor OSD function is accessed by pressing the Menu button twice and moving up or down to your selection. Press Menu again to select the option you want to change. Table 1.3: OSD Functions (LCD Monitor) OSD Function Description Auto Tune Automatically tunes the video of your LCD monitor. Brightness Allows you to adjust the brightness of the LCD monitor. Contrast Allows you to vary the contrast of the LCD monitor. Color Allows you to change the color on the LCD monitor. Position Allows you to adjust the position of either the image on the LCD monitor or the OSD itself. Language Allows you to select from the following languages: English, German, French, Italian or Spanish. Recall Allows you to recall the original factory settings. Select Yes in the OSD window after opening this function to restore factory settings. Exit Allows you to quit the OSD menu. 6 Integrated LCD KVM Switch Installer/User Guide Accessing and using the OSD menus (KVM switch) OSD menus allow you to access and edit server name, setup functions, autoscan capabilities and firmware upgrades. Table 1.4: Navigating the OSD Menu (KVM Switch) To do this: Use this hotkey sequence: Activate KVM switch OSD ScrLk + ScrLk + Spacebar Deactivate KVM switch OSD ESC (Escape key) Change Value Left/right arrow keys Select Item Up/down arrow keys NOTE: The two consecutive ScrLk keystrokes should be pressed within two seconds and the following command key(s) should also be pressed within two seconds. Otherwise, the hotkey sequence will not be validated. Figure 1.4: Main OSD Window (8-port Integrated LCD KVM Switch Shown) The following options will be selectable via the Main OSD window. Table 1.5: Main OSD Menu Functions Function Description Select server Use up/down arrow key to navigate and press PgUp/PgDn to scroll page. Press Enter to select. Edit server name Pressing Insert allows you to change a server name. Enter confirms the change. Chapter 1: Installation Table 1.5: Main OSD Menu Functions (Continued) Function Description Setup A submenu for various configurations. Logout Logs out keyboard and mouse for security. Figure 1.5: Setup Options Window The following options will be selectable via the Setup OSD window. Table 1.6: Setup Menu Functions Function Description Auto logout Specifies time for auto logout (0 to 99 min). Your password must be configured and enabled for auto logout to function. OSD timeout Specifies duration for OSD menu to remain on screen. Autoscan period Specifies time for the autoscan period. Title bar Specifies the position of the OSD title bar. Hotkey Specifies the hotkey initiation sequence: ScrLk (default), Caps Lock, ESC, F12 or Num Lock. Setup Password Enter user-selectable password. Load Default Loads the default settings. Upgrade Firmware Upgrades the firmware of the switch. 7 8 Integrated LCD KVM Switch Installer/User Guide Upgrading firmware The Integrated LCD KVM Switch firmware is upgradable via the firmware upgrade cable (included). Maintaining current firmware enhances the Integrated LCD KVM Switch’s compatibility with other devices. Go to www.avocent.com/support for more information on upgrading your firmware. To upgrade your Integrated LCD KVM Switch: Prior to beginning the firmware upgrade process, ensure that you have an RS-232 port (COM port), a mouse and a keyboard directly connected to the host server. You will also need the upgrade cable, upgrade utility and upgrade file. NOTE: When enabling the upgrade mode via the OSD, be sure to connect a monitor directly to the host server that performs the upgrade. 1. Turn on the Integrated LCD KVM Switch. 2. Press the Menu button twice to invoke the OSD menu and press F1 to enter the Setup Page. Navigate to Upgrade Firmware and press the Enter button. 3. Select Yes and press the Enter button to enable upgrade mode. 4. Use the firmware upgrade cable to connect the RS-232 port (COM port) of the host server to the Daisy Chain In port of the (primary) Integrated LCD KVM Switch. 5. Double-click on the SV1000 upgrade utility icon to bring up the following window. NOTE: The firmware upgrade process automatically upgrades all Integrated LCD KVM Switches daisy-chained to your primary switch. Chapter 1: Installation 9 Figure 1.6: Main Upgrade Utility Window 6. Click Select File to locate the firmware upgrade file. 7. Click Check Version to see the current firmware version of your Integrated LCD KVM Switch. If the selected firmware file is a newer version, click Upgrade to start the upgrade process. NOTE: During the upgrade process, do not remove the upgrade cable or Integrated LCD KVM Switch power adaptor. 8. An Upgrade complete! message appears above the progress bar after a successful firmware upgrade. You may now exit the utility. Daisy-chaining your Integrated LCD KVM Switch The Integrated LCD KVM Switch features up to 16 levels of attached switches via the daisy-chain cable. The 16-port KVM switch has a 256 server daisy-chain limit, while the 8-port unit allows daisy-chaining of 248 servers. Contact Avocent to purchase additional KVM switches and cables. To cascade multiple switches: 1. Plug one end of the daisy-chain cable into the Daisy Chain Out port on the rear of your primary Integrated LCD KVM Switch. 2. Connect the other end of the daisy-chain cable to the Daisy Chain In port on the secondary KVM switch. 3. Repeat steps 1 and 2 for all subsequent switches. 4. Plug the ground terminator into the Daisy Chain Out port on the rear of the last daisy-chained Integrated LCD KVM Switch. 10 Integrated LCD KVM Switch Installer/User Guide Figure 1.7: Basic Daisy-Chain Example 11 APPENDICES Appendices Appendix A: Quick Reference Guide Table A.1: Integrated LCD KVM Switch Quick Reference Guide Command Hotkeys OSD Control Front-panel Description Select Server ScrLk + ScrLk + (a) + (b) + (y) + (z) ab = bank no. xy = channel no.) Cursor keys to navigate Enter to select Press corresponding button yz on Switch ab for channel yz on bank ab Select the active bank (switch) and channel Next Lower Channel ScrLk + ScrLk + (arrow up) Cursor keys to navigate Enter to select Press corresponding button Select the next lower connected channel Next Higher Channel ScrLk + ScrLk + (arrow down) Enter to select Press corresponding button Select the next higher connected channel Next Lower Bank ScrLk + ScrLk + PgUp PgUp (w/ OSD Menu) Press corresponding button Select the next lower bank (switch) with multiple daisychained units Next Higher Bank ScrLk + ScrLk + PgDn PgDn (w/ OSD Menu) Press corresponding button Select the next higher bank (switch) with multiple daisychained units Autoscan Beep Sound On/Off ScrLk+ScrLk + B N/A N/A Toggle on/off the beep sound for switching confirmation while autoscanning. The beep sound can be turned off during normal switching Load Factory Default N/A Main Menu / Setup / Load Default N/A Restore the EEPROM settings to the factory default Change Server Name N/A Enter (Ins) to select/edit N/A Change the server name [max. length = 8 alphanumeric characters] Reset / Initialize ScrLk + ScrLk + End N/A N/A Reset the switch/initialize the daisy-chain setup 12 Integrated LCD KVM Switch Installer/User Guide Table A.1: Integrated LCD KVM Switch Quick Reference Guide (Continued) Command Hotkeys OSD Control Front-panel Description Show OSD Menu ScrLk + ScrLk + (Space Bar) N/A N/A Activate the OSD Menu on the console screen Autoscan ScrLk + ScrLk + S N/A N/A Autoscan through every connected channel for quick screen browsing of each channel Stop Autoscan Any key N/A Press any push-button Terminate Autoscan activity Autoscan Period [5 ~ 95 seconds] N/A Main Menu / Setup / Autoscan period N/A Specify delay time within a range of 5 ~ 99 seconds [default = 10 sec] Auto Logout Timeout Enable/ Disable 0~ 99 min N/A Main Menu / Setup / Auto Logout N/A Specify the time out for auto logout screen /keyboard/ mouse locked after timeout period for security (default = 0 = Disable) OSD Menu Timeout 0 ~ 60 ~ 95 seconds N/A Main Menu / Setup / OSD Timeout N/A Specify the timeout for OSD menu [default = 60 seconds; 0 = disable] OSD Title Bar On/Off ScrLk + ScrLk + T N/A N/A Enable/disable the OSD Title Bar [default = ON] OSD Title Bar Position Setup Password [Disable/ Enable] Main Menu / Setup / Title Bar N/A Main Menu / Setup / Setup Password Select the OSD title bar position on your screen N/A Enable/disable password protection [default = Disable; password length <= 8 characters] Commutateur KVM à écran LCD intégré Guide d’installation et d’utilisation Avocent, le logo Avocent et The Power of Being There sont des marques déposées d’Avocent Corporation ou de ses filiales. Toutes les autres marques sont la propriété exclusive de leurs détenteurs respectifs. © 2008 Avocent Corporation. Tous droits réservés. 590-698-616B Instructions Ce symbole est destiné à attirer votre attention sur la présence de consignes importantes liées au fonctionnement et à la maintenance (l’entretien) dans la documentation accompagnant le dispositif. Tension dangereuse Ce symbole est destiné à vous avertir de la présence de « tensions dangereuses » non isolées à l’intérieur de l’appareil pouvant être suffisamment élevées pour constituer un risque de choc électrique pour les individus. Marche Ce symbole indique que la commande principale de marche/arrêt est sur marche. Arrêt Ce symbole indique que la commande principale de marche/arrêt est sur arrêt. Raccordement de protection à la terre Ce symbole indique que l’équipement doit être relié à la terre avant d’être branché. iii T A B L E D E S MAT I È R E S Table des Matières Chapitre 1 : Installation.............................................................1 Introduction.............................................................................................1 Démarrage ..............................................................................................1 Installation ..............................................................................................2 Montage en rack du commutateur KVM à écran LCD intégré...............3 Utilisation et accès aux menus de l’OSD (écran LCD) ...................5 Utilisation et accès aux menus de l’OSD (commutateur KVM) ......6 Mise à jour du firmware ..................................................................9 Connexion en chaîne du commutateur KVM à écran LCD intégré ...................................................................................10 Annexes.................................................................................... 13 Annexe A : Guide de référence rapide ..................................................13 iv Guide d’installation et d’utilisation du commutateur KVM à écran LCD intégré 1 CHAPITRE Installation 1 Introduction Le commutateur KVM à écran LCD intégré est compatible avec les interfaces USB et PS/2. Il permet de gérer jusqu’à 16 serveurs en fonction du modèle (des modèles à 8 et 16 voies sont disponibles). Les périphériques intégrés clavier, vidéo et souris (KVM, keyboard, video and mouse) représentent non seulement une économie d’espace dans le rack mais permettent également la sélection directe d’une voie par le biais de l’affichage à l’écran (OSD, on-screen display) ou des raccourcis clavier. Le commutateur KVM à écran LCD intégré à 16 voies permet de connecter en chaîne jusqu’à 256 serveurs tandis que le modèle à 8 voies permet d’en connecter 248. Le délai d’expiration et la protection par mot de passe sécurisent l’accès au commutateur KVM à écran LCD intégré, tandis que la fonctionnalité de connexion à chaud permet une utilisation et une commutation ininterrompues. Démarrage Avant d’installer le commutateur KVM à écran LCD intégré, consultez la liste ci-dessous pour vous assurer que vous disposez de tous les éléments livrés avec le matériel ainsi que des autres éléments nécessaires à l’installation. Éléments livrés avec le commutateur KVM à écran LCD intégré • Commutateur KVM à écran LCD intégré • Kit de montage en rack • Huit câbles KVM • Câble d’alimentation 2 Guide d’installation et d’utilisation du commutateur KVM à écran LCD intégré • Câble de connexion en chaîne • Câble de mise à jour • Bouchon de terminaison à la terre Installation Avant de relier le commutateur KVM à écran LCD intégré à un serveur à interface PS/2, il est indispensable de mettre hors tension tous les serveurs afin de garantir une installation correcte. Il est inutile de mettre hors tension les interfaces USB avant l’installation. NOTA : Sous Linux, une défaillance de la souris est susceptible de se produire en cas de connexion à chaud du commutateur. Si la souris se bloque, réinitialisez-la à l’aide du raccourci clavier correspondant (reportez-vous à l’Annexe A) ou mettez le serveur Linux hors tension avant de le relier au commutateur KVM. Installation du commutateur KVM à écran LCD intégré : 1. Branchez une extrémité du cordon d’alimentation fourni à l’arrière du commutateur et l’autre extrémité à une source d’alimentation électrique adaptée. 2. À l’aide de câbles adaptés, reliez les serveurs aux voies libres situées à l’arrière du commutateur. 3. Mettez sous tension tous les serveurs connectés. La reconnaissance du clavier et de la souris est alors activée et le commutateur KVM à écran LCD intégré est prêt à l’emploi. La Figure 1.1 illustre une configuration classique pour un commutateur KVM à écran LCD intégré à 16 voies. 2 1 3 4 Figure 1.1 : Configuration classique avec le commutateur KVM à écran LCD intégré à 16 voies Chapitre 1 : Installation 3 Tableau 1.1 : Description de la Figure 1.1 Numéro Description 1 Voies USB 2 Voies de connexion en chaîne 3 Cordon d’alimentation 4 Serveur ATTENTION : Pour éviter d’endommager votre matériel et écarter tout risque d’électrocution, respectez les précautions suivantes : - Branchez le cordon d’alimentation à une prise reliée à la terre et facilement accessible à tout moment. - Coupez l’alimentation de l’unité en débranchant le cordon d’alimentation au niveau de la prise ou directement sur l’unité. Montage en rack du commutateur KVM à écran LCD intégré Le commutateur KVM à écran LCD intégré peut être monté en rack à l’aide de supports. Avant d’installer le commutateur, stabilisez le rack à son emplacement définitif. Assurez-vous de placer le commutateur dans l’armoire de façon à ce que l’écran LCD, le clavier et la souris soient accessibles. ATTENTION : Chargement du rack : une mauvaise répartition de la charge ou une surcharge risque d’affaiblir le rack et de faire plier les étagères, entraînant d’éventuels dommages matériels et corporels. Ne dépassez pas la charge autorisée. Installation du commutateur KVM à écran LCD intégré : 1. Desserrez les quatre vis arrière de chaque support de montage sans retirer les vis. Faites coulisser le support pour pouvoir accéder à deux des vis. NOTA : Le support de montage gauche est indiqué par un « L » (left) et le droit par un « R » (right). 4 Guide d’installation et d’utilisation du commutateur KVM à écran LCD intégré 2. À l’aide des vis M4 fournies, fixez les supports de montage gauche et droit à la structure de l’armoire. Une fois les supports fixés, serrez les quatre vis que vous avez desserrées lors de l’étape 1. Figure 1.2 : Installation du commutateur KVM à écran LCD intégré dans une armoire 3. Alignez l’arrière du commutateur avec les supports fixés et faites coulisser l’unité à l’avant de l’armoire. NOTA : Avocent recommande que deux personnes participent au montage en rack de l’unité. 4. À l’aide de la clé du commutateur KVM à écran LCD intégré, déverrouillez l’unité et faites glisser vers l’avant le bouton de verrouillage du rail du commutateur. Insérez le commutateur dans l’armoire. 5. À l’aide des vis à tête plate fournies, fixez les supports gauche et droit au commutateur KVM à écran LCD intégré. Bouton de verrouillage du rail Figure 1.3 : Manipulation du bouton de verrouillage du rail Chapitre 1 : Installation 5 NOTA : Pour fixer les longs supports (pour les supports de montage en rack de plus de 80 cm), vous devez retirer les supports arrière montés en usine et les remplacer par les longs supports fournis. Ajustez les longs supports pour les adapter à l’armoire et utilisez les deux vis que vous avez retirées précédemment pour les fixer en position. Répétez les étapes 1 à 5 de la procédure de montage pour assurer la sécurité de l’installation. Après l’installation, référez-vous au tableau suivant pour connaître les fonctions des boutons de l’écran LCD. Tableau 1.2 : Fonctions des boutons de l’écran Boutons Description Démarrage ou arrêt à chaud du commutateur KVM à écran LCD intégré. Auto Synchronisation et mise à l’échelle automatique de l’affichage aux paramètres d’usine. Haut Permet de déplacer la sélection vers le haut et de modifier les valeurs de la fonction choisie. Bas Permet de déplacer la sélection vers le bas et de modifier les valeurs de la fonction choisie. Menu Permet d’accéder au menu principal et sert de bouton Entrée. Appuyez sur Menu pour enregistrer les modifications. Utilisation et accès aux menus de l’OSD (écran LCD) Les commandes du panneau listées dans le tableau ci-dessous vous permettent d’accéder aux fonctions de l’OSD de votre écran LCD (Input Source [Source d’entrée], Auto Tune [Réglage automatique], Brightness [Luminosité], Contrast [Contraste], Color [Couleur], Position, Language [Langue], Recall [Réinitialisation] et Exit [Quitter]). Chaque fonction OSD de votre écran LCD est accessible en appuyant deux fois sur le bouton Menu puis en déplaçant la sélection vers le haut ou le bas. Appuyez à nouveau sur Menu pour sélectionner l’option que vous souhaitez modifier. 6 Guide d’installation et d’utilisation du commutateur KVM à écran LCD intégré Tableau 1.3 : Fonctions OSD (écran LCD) Fonction OSD Description Réglage vidéo automatique de votre écran LCD. Auto Tune (Réglage automatique) Brightness (Luminosité) Permet d’ajuster la luminosité de votre écran LCD. Contrast (Contraste) Permet d’ajuster le contraste de votre écran LCD. Color (Couleur) Permet d’ajuster la couleur de votre écran LCD. Position Permet d’ajuster la position soit de l’image sur l’écran LCD, soit de l’OSD lui-même. Language (Langue) Permet de sélectionner l'une des langues suivantes : anglais, allemand, français, italien ou espagnol. Recall (Réinitialisation) Permet de rétablir les paramètres d’usine. Sélectionnez Yes (Oui) dans la fenêtre de l’OSD pour restaurer les paramètres d’usine. Exit (Quitter) Permet de fermer le menu de l’OSD. Utilisation et accès aux menus de l’OSD (commutateur KVM) Les menus de l’OSD vous permettent d’accéder aux fonctions de modification du nom, de configuration, de balayage automatique et de mise à jour du firmware des serveurs. Tableau 1.4 : Navigation dans le menu de l’OSD (commutateur KVM) Objectif Raccourci clavier Activation de l’OSD du commutateur KVM Arrêt défil + Arrêt défil + Barre d’espace Désactivation de l’OSD du commutateur KVM Echap Modification de la valeur Touches fléchées gauche/droite Sélection d’un élément Touches fléchées haut/bas Chapitre 1 : Installation 7 NOTA : Pour activer le raccourci clavier, il convient d’appuyer deux fois sur la touche Arrêt défil en l’espace de deux secondes puis d’appuyer sur les touches suivantes également en l’espace de deux secondes, sinon le raccourci ne sera pas pris en compte. Figure 1.4 : Fenêtre principale de l’OSD (pour le commutateur KVM à écran LCD intégré à 8 voies) Les options suivantes sont accessibles à partir de la fenêtre principale de l’OSD. Tableau 1.5 : Fonctions du menu principal de l’OSD Fonction Description Select server (Sélection d’un serveur) Naviguez à l’aide des touches fléchées haut/bas et appuyez sur les touches Page préc./Page suiv. pour parcourir la page. Appuyez sur Entrée pour confirmer la sélection. Edit server name (Modification du nom d’un serveur) Appuyez sur Inser pour modifier un nom de serveur. Appuyez sur Entrée pour valider. Setup (Configuration) Sous-menu donnant accès à divers paramètres. Logout (Déconnexion) Déconnecte le clavier et la souris pour plus de sécurité. 8 Guide d’installation et d’utilisation du commutateur KVM à écran LCD intégré Figure 1.5 : Fenêtre des options de configuration (Setup) Les options suivantes sont accessibles à partir de la fenêtre Setup de l’OSD. Tableau 1.6 : Fonctions du menu Setup Fonction Description Auto logout (Déconnexion automatique) Spécifie le délai avant déconnexion automatique (de 0 à 99 min). La fonction de déconnexion automatique est valide à condition qu’un mot de passe soit défini et activé. OSD timeout (Délai d’inactivité de l’OSD) Spécifie la durée pendant laquelle le menu de l’OSD reste affiché à l’écran. Autoscan period Spécifie la durée du balayage automatique. (Durée de balayage automatique) Title bar (Barre de titre) Spécifie la position de la barre de titre de l’OSD. Hotkey (Raccourci clavier) Spécifie la séquence d’initiation des raccourcis : Arrêt défil (par défaut), Verr. maj., Echap, F12 ou Verr Num. Setup Password (Définition du mot de passe) Permet à l’utilisateur de choisir un mot de passe. Load Default (Paramètres par défaut) Charge les paramètres par défaut. Upgrade Firmware (Mise à jour du firmware) Met à jour le firmware du commutateur. Chapitre 1 : Installation 9 Mise à jour du firmware Le firmware du commutateur KVM à écran LCD intégré peut être mis à jour à l’aide du câble fourni. Maintenir le firmware à jour permet d’améliorer la compatibilité du commutateur avec les autres équipements. Pour de plus amples informations sur la mise à jour du firmware, consultez l’adresse Web www.avocent.fr/web/french.nsf/ Content/Support_French. Mise à jour du commutateur KVM à écran LCD intégré : Avant de lancer le processus de mise à jour, assurez-vous que vous disposez d’une voie RS-232 (voie COM), d’une souris et d’un clavier directement connectés au serveur hôte. Vous avez également besoin du câble, de l’utilitaire et du fichier de mise à jour. NOTA : Lorsque vous activez le mode de mise à jour par le biais de l’OSD, assurez-vous de connecter un écran directement au serveur hôte qui effectue la mise à jour. 1. Mettez sous tension le commutateur KVM à écran LCD intégré. 2. Appuyez deux fois sur le bouton Menu pour afficher le menu de l’OSD et appuyez sur F1 pour faire apparaître la page Setup (Configuration). Accédez à l’option Upgrade Firmware (Mise à jour du firmware) puis appuyez sur Entrée. 3. Pour activer le mode de mise à jour, sélectionnez Yes (Oui) puis appuyez sur Entrée. 4. Reliez la voie RS-232 (voie COM) du serveur hôte à la voie de connexion en chaîne du commutateur principal à l’aide du câble de mise à jour du firmware. 5. Cliquez deux fois sur l’icône de l’utilitaire de mise à jour SV1000 pour afficher la fenêtre ci-dessous. NOTA : Le processus met automatiquement à jour le firmware de tous les commutateurs KVM à écran LCD intégré connectés en chaîne au commutateur principal. 10 Guide d’installation et d’utilisation du commutateur KVM à écran LCD intégré Figure 1.6 : Fenêtre principale de l’utilitaire de mise à jour 6. Cliquez sur Select File (Sélectionner le fichier) pour sélectionner le fichier de mise à jour du firmware. 7. Cliquez sur Check Version (Vérifier la version) pour afficher la version du firmware du commutateur. Si le fichier du firmware sélectionné correspond à une version plus récente, cliquez sur Upgrade (Mettre à jour) pour lancer le processus de mise à jour. NOTA : Pendant le processus, ne débranchez pas le câble de mise à jour ni le cordon d’alimentation du commutateur. 8. Le message Upgrade complete! (Mise à jour terminée !) s’affiche au-dessus de la barre de progression lorsque la mise à jour est terminée. Vous pouvez alors fermer l’utilitaire. Connexion en chaîne du commutateur KVM à écran LCD intégré Le câble de connexion en chaîne permet de relier jusqu’à 16 niveaux de commutateurs KVM à écran LCD intégré. Le commutateur KVM à écran LCD intégré à 16 voies permet de connecter en chaîne jusqu’à 256 serveurs tandis que le modèle à 8 voies permet d’en connecter 248. Pour vous procurer des câbles et des commutateurs KVM supplémentaires, contactez Avocent. Chapitre 1 : Installation 11 Montage en cascade de plusieurs commutateurs : 1. Branchez une extrémité du câble de connexion en chaîne à la voie de sortie correspondante située à l’arrière du commutateur principal. 2. Branchez l’autre extrémité à la voie d’entrée correspondante située sur le commutateur KVM secondaire. 3. Répétez les étapes 1 et 2 pour tous les autres commutateurs. 4. Branchez un bouchon de terminaison à la terre sur la voie de sortie du dernier commutateur KVM à écran LCD intégré de la chaîne. Figure 1.7 : Exemple de connexion en chaîne type 12 Guide d’installation et d’utilisation du commutateur KVM à écran LCD intégré 13 ANN EXES Annexes Annexe A : Guide de référence rapide Tableau A.1 : Guide de référence rapide du commutateur KVM à écran LCD intégré Commande Raccourci Commande Panneau Description Sélection d’un serveur Arrêt défil + Arrêt défil + (a) + (b) + (y) + (z) ab = n° de baie. xy = n° de voie) Touches de navigation Entrée pour confirmer la sélection. Appuyez sur le bouton yz sur le commutateur ab pour la voie yz sur la baie ab. Sélectionne la baie (commutateur) et la voie actives. Voie inférieure suivante Arrêt défil + Arrêt défil + (flèche haut) Touches de navigation Entrée pour confirmer la sélection. Appuyez sur le bouton correspondant. Permet de sélectionner la voie connectée inférieure suivante. Voie supérieure suivante Arrêt défil + Arrêt défil + (flèche bas) Entrée pour confirmer la sélection. Appuyez sur le bouton correspondant. Permet de sélectionner la voie connectée supérieure suivante. Baie inférieure suivante Arrêt défil + Arrêt défil + Page préc. Page préc. (avec le menu de l’OSD) Appuyez sur le bouton correspondant. Sélectionne la baie (commutateur) inférieure suivante avec plusieurs unités montées en cascade. Baie supérieure suivante Arrêt défil + Arrêt défil + Page suiv. Page suiv. (avec le menu de l’OSD) Appuyez sur le bouton correspondant. Sélectionne la baie (commutateur) supérieure suivante avec plusieurs unités montées en cascade. Avertisseur sonore de balayage automatique activé/ désactivé Arrêt défil + Arrêt défil + B Sans objet Sans objet Permet d’activer/désactiver l’avertisseur sonore pour confirmer la commutation au cours du balayage. Au cours d’une commutation sans balayage automatique, il est possible de désactiver l’avertisseur sonore. Chargement des paramètres d’usine Sans objet Main Menu / Setup / Load Default (Menu principal / Configuration / Paramètres par défaut) Sans objet Restaure les paramètres d’usine pour la mémoire EEPROM. 14 Guide d’installation et d’utilisation du commutateur KVM à écran LCD intégré Tableau A.1 : Guide de référence rapide du commutateur KVM à écran LCD intégré Commande Raccourci Commande Panneau Description Modification d’un nom de serveur Sans objet Entrée (Inser) pour sélectionner et modifier. Sans objet Modification du nom d’un serveur (longueur max. = 8 caractères alphanumériques) Initialisation/ réinitialisation Arrêt défil + Arrêt défil + Fin Sans objet Sans objet Réinitialise le commutateur ou initialise la configuration du montage en cascade. Affichage du menu de l’OSD Arrêt défil + Arrêt défil + (Barre d’espace) Sans objet Sans objet Active le menu de l’OSD sur l’écran console. Balayage automatique Arrêt défil + Arrêt défil + S Sans objet Sans objet Permet d’effectuer le balayage automatique de toutes les voies connectées afin de faire défiler rapidement les écrans de chaque voie. Arrêt du balayage automatique Touche quelconque Sans objet Appuyez sur n’importe quel bouton-poussoir. Permet de mettre fin au balayage automatique Durée de balayage automatique (de 5 à 95 secondes) Sans objet Main Menu / Setup / Autoscan period (Menu principal / Configuration / Durée de balayage automatique) Sans objet Permet d’indiquer le retard d’affichage dans une fourchette de 5 à 99 secondes (par défaut, 10 s). Activation/ désactivation de la déconnexion automatique de 0 à 99 min Sans objet Main Menu / Setup / Auto Logout (Menu principal / Configuration / Déconnexion automatique) Sans objet Spécifie le délai avant déconnexion automatique de l’ensemble écran/clavier/ souris bloqué après expiration par mesure de sécurité (fonction désactivée par défaut). Délai d’inactivité du menu de l’OSD (0, 60 ou 95 secondes) Sans objet Main Menu / Setup / OSD Timeout (Menu principal / Configuration / Délai d’inactivité de l’OSD) Sans objet Spécifie le délai d’expiration du menu de l’OSD (par défaut = 60 s ; 0 = désactivation). Activation/ désactivation de la barre de titre de l’OSD Arrêt défil + Arrêt défil + T Sans objet Sans objet Active/désactive la barre de titre de l’OSD (fonction activée par défaut). Annexes 15 Tableau A.1 : Guide de référence rapide du commutateur KVM à écran LCD intégré Commande Raccourci Commande Position de la barre de titre de l’OSD Main Menu / Setup / Title Bar (Menu principal / Configuration / Barre de titre) Définition du mot de passe (activation/ désactivation) Sans objet Main Menu / Setup / Setup Password (Menu principal / Configuration / Définition du mot de passe) Panneau Description Permet de sélectionner la position de la barre de titre à l’écran. Sans objet Active/désactive la protection par mot de passe (option désactivée par défaut ; longueur du mot de passe <= 8 caractères). 16 Guide d’installation et d’utilisation du commutateur KVM à écran LCD intégré Integrated LCD KVM Switch For Technical Support: www.avocent.com/support Installer/User Guide 590-698-616B